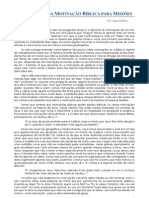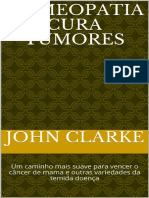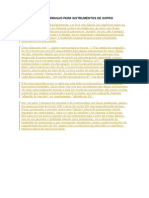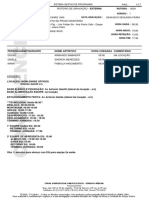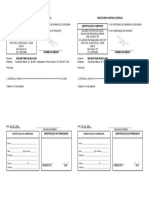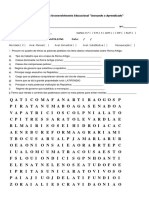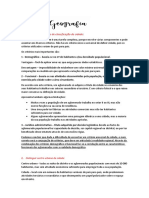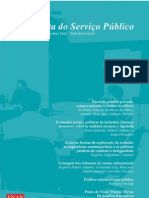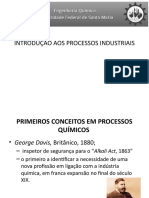Académique Documents
Professionnel Documents
Culture Documents
Básico em 5 Meses
Transféré par
Aline AraújoTitre original
Copyright
Formats disponibles
Partager ce document
Partager ou intégrer le document
Avez-vous trouvé ce document utile ?
Ce contenu est-il inapproprié ?
Signaler ce documentDroits d'auteur :
Formats disponibles
Básico em 5 Meses
Transféré par
Aline AraújoDroits d'auteur :
Formats disponibles
C
U
R
S
O
D
E
I
N
F
O
R
M
T
I
C
A
V
E
L
B
S
I
C
O
1
Contedo
WINDOWS XP ................................................................................................................................ 3
COMPONENTES DO COMPUTADOR .......................................................................................... 3
COMO LIGAR O COMPUTADOR ................................................................................................. 3
COMO DESLIGAR O COMPUTADOR .......................................................................................... 3
O QUE INFORMTICA? ........................................................................................................... 3
HARDWARE ............................................................................................................................... 3
SOFTWARE ................................................................................................................................ 4
DISPOSITIVOS DE DADOS .......................................................................................................... 4
MOUSE ...................................................................................................................................... 5
TECLADO .................................................................................................................................... 5
COMO DIGITAR .......................................................................................................................... 6
SISTEMA OPERACIONAL / WINDOWS XP .................................................................................. 7
WINDOWS XP ............................................................................................................................ 7
REA DE TRABALHO .................................................................................................................. 8
JANELAS E SUA ESTRUTURA ...................................................................................................... 8
BOTES DE CONTROLE (COMANDO) ...................................................................................... 10
REDIMENSIONAR E MOVER UMA JANELA .............................................................................. 10
BARRA DE TAREFAS ................................................................................................................. 10
BOTO INICIAR ........................................................................................................................ 11
OPES DO "DESLIGAR" ......................................................................................................... 11
CONES ..................................................................................................................................... 12
PROPRIEDADES DA BARRA DE TAREFAS E DO MENU INICIAR ................................................ 13
MENU TODOS OS PROGRAMAS .............................................................................................. 13
SUBMENU ACESSRIOS DO WINDOWS .................................................................................. 14
PASTAS .................................................................................................................................... 15
MEU COMPUTADOR ................................................................................................................ 16
WINDOWS EXPLORER.............................................................................................................. 16
LIXEIRA DO WINDOWS ............................................................................................................ 17
WORDPAD ............................................................................................................................... 18
PAINT ....................................................................................................................................... 24
C
U
R
S
O
D
E
I
N
F
O
R
M
T
I
C
A
V
E
L
B
S
I
C
O
2
PAINEL DE CONTROLE ............................................................................................................. 25
CALCULADORA ........................................................................................................................ 26
FERRAMENTAS DE SISTEMA .................................................................................................... 26
INTERNET ..................................................................................................................................... 29
O QUE A INTERNET? ............................................................................................................. 29
BROWSER .............................................................................................................................. 29
SITE ........................................................................................................................................ 29
LINK ......................................................................................................................................... 31
PASSOS PARA CRIAO DE E-MAIL ......................................................................................... 31
USANDO SEU E-MAIL ............................................................................................................... 32
ORKUT ..................................................................................................................................... 36
GLOSSRIO TCNICO ............................................................................................................... 40
MSN ......................................................................................................................................... 44
WORD 2003 ................................................................................................................................. 50
INTRODUO .......................................................................................................................... 50
BARRA DE MENUS (OPES MAIS UTILIZADAS) ..................................................................... 51
MALA DIRETA .......................................................................................................................... 57
EXCEL 2003 .................................................................................................................................. 61
INTRODUO .......................................................................................................................... 61
GRFICOS ................................................................................................................................ 70
FRMULAS E FUNES ........................................................................................................... 73
INCLUSO DIGITAL
Incluso Digital ou Infoincluso a democratizao do acesso s tecnologias
da Informao, de forma a permitir a insero de todos na sociedade da informao.
Incluso Digital tambm simplificar a sua rotina diria, maximizar o tempo e as
suas potencialidades.
Um includo digitalmente no aquele que apenas utiliza essa nova
linguagem, que o mundo digital, para trocar e-mails, mas aquele que usufrui desse
suporte para melhorar as suas condies de vida.
Para acontecer a incluso digital precisamos de trs instrumentos bsicos:
computador, acesso rede e o domnio dessas ferramentas. No basta estar
conectado Internet, precisamos saber o que fazer com essas ferramentas. Esta
apostila visa servir de apoio para este trabalho...
Att.:
PSIDE, ABC & ACRIJAVEC
C
U
R
S
O
D
E
I
N
F
O
R
M
T
I
C
A
V
E
L
B
S
I
C
O
3
WINDOWS XP
Antes de qualquer coisa, devemos conhecer nosso computador, sabendo quais partes
o compem.
COMPONENTES DO COMPUTADOR
Monitor = Visualizar
Mouse = Manipular
Teclado = Digitar
Gabinete = Armazenar peas e dados
Estabilizador = Proteger
COMO LIGAR O COMPUTADOR
Estabilizador Monitor Gabinete
COMO DESLIGAR O COMPUTADOR
Menu Iniciar (Desligar/Desativar) Monitor Estabilizador
O QUE INFORMTICA?
Informtica a cincia da informao. Atualmente as informaes so
transmitidas e processadas com muita velocidade, sendo vital para o sucesso
das empresas e o progresso das pessoas, o conhecimento desta cincia.
HARDWARE
o conjunto formado pelos componentes fsicos do computador (placas e
circuitos eletrnicos que executam as principais tarefas de entrada,
processamento de dados e sada).
Todo o funcionamento do computador, controlado por uma unidade central
de processamento, chamada de CPU. um mdulo bastante complexo, que
C
U
R
S
O
D
E
I
N
F
O
R
M
T
I
C
A
V
E
L
B
S
I
C
O
4
controla outros mdulos: as memrias RAM e ROM, os drives de discos flexveis
e rgidos (HD), controladores de vdeo e etc.
SOFTWARE
So os programas que so executados em um computador. um conjunto de
instrues ou comandos, escritos em uma linguagem computacional, que visam
o processamento de dados para um determinado fim, sobre dados ou
informaes nele inseridas.
Ou seja:
Hardware parte fsica, peas
Software parte lgica, programas
DISPOSITIVOS DE DADOS
DADOS
Arquivos, informaes, caracteres
*Caracteres = letras, nmeros (tudo que digitamos com o teclado)
DISPOSITIVOS DE DADOS
So peas que inserem e/ou retiram dados do
computador. Existem trs tipos:
1) Dispositivos de Entrada de Dados
Apenas inserem dados (ex.: mouse e teclado)
2) Dispositivos de Sada de Dados
Apenas retiram dados (ex.: monitor e impressora)
3) Dispositivos de Entrada e Sada de Dados
Fazem os dois (ex.: gravador CD/DVD, pendrive, HD)
Concluso
Um sistema computacional, formado pela soma do Hardware e Software. Um,
no existiria sem o outro.
C
U
R
S
O
D
E
I
N
F
O
R
M
T
I
C
A
V
E
L
B
S
I
C
O
5
MOUSE
Extenso do nosso brao na tela do computador, permitindo que manipulemos os
dados.
Existe uma forma correta de se segurar o mouse: manter o brao um pouco
flexionado e paralelo ao corpo, segurando nas laterais com o dedo polegar e o dedo
mnimo. Os demais dedos ficam cada um sobre um boto: Esquerdo - dedo indicador
(o mais usado), Direito - dedo anelar (acessar menus), e o boto de Rolagem - dedo
mdio, sendo possvel algumas adaptaes para o conforto do usurio, desde que a
mo fique reta e bem posicionada.
O mouse deve ter um apoio para funcionar, sendo visvel na tela pela figura do
cursor (setinha). Se fizermos um movimento circular, ele tambm o far e assim por
diante.
Chamamos de clique o ato de pressionar algum boto do mouse (direito ou
esquerdo), devido ao barulho que os mesmos fazem ao serem pressionados.
TECLADO
C
U
R
S
O
D
E
I
N
F
O
R
M
T
I
C
A
V
E
L
B
S
I
C
O
6
O teclado um dispositivo de entrada de dados, semelhante uma mquina de
escrever, mas com muito mais recursos. O teclado dividido em quatro partes:
1) Teclado Alfanumrico rea de Digitao, engloba as letras do alfabeto e os
nmeros. Nesta rea utilizamos as duas mos para digitar
2) Teclado de Funo Teclas F, atalhos para acessar recursos
3) Teclado Numrico Parece uma calculadora, inclui os nmeros e as operaes
matemticas bsicas
4) Teclado de Navegao Permite a movimentao em um texto ou pgina, incluem
as "setinhas"
COMO DIGITAR
A primeira considerao a se fazer a respeito das teclas F e J. Passe levemente seus
dedos indicadores sobre estas teclas. Note que nelas encontram-se um pequeno trao
em relevo. Este relevo serve para identificarmos onde o centro do teclado sem
precisarmos olhar para ele. Portanto, as teclas F e J servem como referncia e sempre
posicionamos os dedos indicadores sobre elas.
Os outros dedos se encaixam nas teclas anteriores (mo esquerda) e posteriores (mo
direita), ficando levemente flexionados.
Os polegares servem para apertar a tecla de espao (a maior da parte inferior do
teclado alfanumrico)
Existem duas maneiras de digitar. As duas
funcionam, mas apenas uma correta.
Podemos "catar milho", ou seja, olhar para o
teclado, selecionando as teclas correspondentes
letra necessria, ou podemos digitar com as duas
mos, utilizando todos os dedos. A ltima opo a
correta, uma vez que facilita o trabalho de
digitao, tornando-o uma tarefa mais rpida e fcil.
Outra coisa que devemos voltar a ateno quanto
a postura em frente ao computador, para evitar
problemas futuros.
C
U
R
S
O
D
E
I
N
F
O
R
M
T
I
C
A
V
E
L
B
S
I
C
O
7
SISTEMA OPERACIONAL / WINDOWS XP
Sistema Operacional o primeiro programa instalado no computador, responsvel
pelo seu funcionamento, servindo de "tradutor" entre usurio e computador.
WINDOWS XP
O Windows XP uma famlia de sistemas operacionais produzido pela Microsoft. O
nome "XP" deriva de eXPerience (experincia em ingls). O Windows XP foi lanado no
dia 25 de Outubro de 2001, e mais de 400 milhes de cpias estavam em uso em
Janeiro de 2006, de acordo com estimativas feitas naquele ms pela empresa de
estatsticas IDC.Foi sucedido pelo Windows Vista. Suas vendas cessaram no dia 30 de
Junho de 2008, porm ainda possvel adquirir novas licenas com os
desenvolvedores do sistema. As duas principais edies do sistema operacional so o
Windows XP Home Edition, que destinada a usurios domsticos, e o Windows XP
Professional Edition, que oferece recursos adicionais.
O Windows XP conhecido pela sua estabilidade e eficincia que melhoraram ao longo
das verses. Ele apresenta uma nova interface grfica, uma mudana que o tornou
mais amigvel do que verses anteriores do Windows. tambm a primeira verso do
Windows a usar um programa de ativao na luta contra a pirataria de software, uma
restrio que no foi muito bem aceita por muitos usurios que defendiam a
privacidade. O Windows XP tambm foi criticado por alguns usurios devido suas
vulnerabilidades de segurana, sua fraca integrao entre aplicativos, como o Internet
Explorer 6 e Windows Media Player, e para funes de contas de usurio. Suas ltimas
verses resolveram alguns desses problemas.
Durante o seu desenvolvimento, o projeto tinha o nome de cdigo "Whistler", em
homenagem a cidade canadense de Whistler, uma vez que l se localiza o resort
Whistler Blackcomb onde alguns dos desenvolvedores se hospedaram.
C
U
R
S
O
D
E
I
N
F
O
R
M
T
I
C
A
V
E
L
B
S
I
C
O
8
At o final de Maio de 2009, o Windows XP era o sistema operacional mais utilizado no
mundo com 61.54% de participao no mercado, tendo chegado a 85% em Dezembro
de 2006.
Definio Tcnica:
Sistema Operacional o programa que serve de interface entre usurio e mquina.
REA DE TRABALHO
uma rea para trabalharmos, interagirmos, com o computador.
Definio Tcnica:
Ambiente Grfico (pois utiliza recursos de imagem) que permite trabalharmos no
computador de forma amigvel, abrindo janelas/programas
JANELAS E SUA ESTRUTURA
Em informtica, uma janela uma rea visual contendo algum tipo de interface do
utilizador, exibindo a sada do sistema ou permitindo a entrada de dados. As janelas
so geralmente apresentadas como objetos bidimensionais e retangulares,
organizados em uma rea de trabalho. Normalmente um programa de computador
assume a forma de uma janela para facilitar a assimilao pelo utilizador. Entretanto, o
programa pode ser apresentado em mais de uma janela, ou at mesmo sem uma
respectiva janela.Esta analogia tem tambm implcita a faculdade das mesmas
poderem estar abertas ou fechadas, assim como de poderem mostrar ou ocultar os
contedos aos quais do acesso.
Uma das grandes vantagens do Windows o fato de se poderem utilizar vrias
aplicaes em simultneo, tendo cada uma delas um espao prprio permitindo assim
individualizar a respectiva informao, sem contudo perder a capacidade de
intercmbio da mesma. A este sistema de trabalho simultneo e ao mesmo tempo
individualizado, d-se o nome de Multitarefa.
C
U
R
S
O
D
E
I
N
F
O
R
M
T
I
C
A
V
E
L
B
S
I
C
O
9
Sempre que abrir uma pasta ou unidade de disco o contedo das mesmas estar no
interior das janelas.
Elementos constituintes de uma janela:
Barra de Ttulos rea que exibe o nome da aplicao ou documento.
Botes de Controle permitem, atravs do clique do mouse sobre eles, diminuir,
aumentar e fechar a janela
Barra de Menus barra que contm os menus e opes para operar com as janelas e
seu contedo.
Barra de Ferramentas itens que permitem formatar e interagir com o contedo da
rea de trabalho
rea de Trabalho interior da janela.
Borda limitao da janela
RESUMO:
A janela uma forma amigvel de trabalhar com um programa e tem alguns
padres pr-definidos:
Borda o limite (contorno) da janela
Barra de Ttulo D o nome Janela, indicando o nome e cone do programa em uso
Barra de Comandos Onde se encontram os botes de comando, tambm
conhecidos como botes de controle
Barra de Menus Fica abaixo da Barra de Ttulos, a seqncia de palavras (Arquivo,
Editar, etc)
Barra de Ferramentas Fica abaixo da Barra de Menus, seqncia de cones (figuras)
rea de Trabalho da Janela Onde exibido do contedo da Janela
*Obs.: A rea de Trabalho do computador diferente da rea de Trabalho da Janela.
A rea de Trabalho do computador tambm conhecida pelo nome de Desktop.
C
U
R
S
O
D
E
I
N
F
O
R
M
T
I
C
A
V
E
L
B
S
I
C
O
1
0
BOTES DE CONTROLE (COMANDO)
Minimizar Diminui a Janela totalmente, mas sem fech-la. Visvel apenas na Barra
de Ferramentas. Tem o desenho de um tracinho.
Maximizar Aumenta (expande) a Janela ao mximo. Tem o desenho de um
quadrado.
Restaurar Volta a Janela ao seu tamanho normal. Ocupa a mesma posio do boto
Maximizar, porm, no so o mesmo boto, so totalmente distintos. Tem o desenho
de dois quadradinhos.
Fechar Encerra (fecha) o programa/janela
REDIMENSIONAR E MOVER UMA JANELA
Redimensionar alterar a forma, o tamanho da janela
leve o cursor do mouse at a borda da janela, mantenha o boto
esquerdo pressionado e arraste
Mover a janela deve estar Restaurada
leve o cursor do mouse at a Barra de Ttulo, mantenha o boto esquerdo
pressionado e arraste
BARRA DE TAREFAS
A barra de tarefas a barra localizada na parte inferior da tela e que contm alguns
cones que tornam a utilizao do seu sistema mais fcil. Na barra de tarefas localiza-se
tambm o boto i que contm atalhos para todas suas aplicaes. Os applet
encontrados na barra permitem que voc realize tarefas especficas ou monitore seus
sistema ou servios quando estiverem minimizados ou em segundo plano. Na rea da
notificao (localizada ao lado do relgio) localizam -se cones de alertas de modo que
voc possa rapidamente tomar conhecimento das mensagens crticas.
Padro de localizao da Barra de Tarefas Parte inferior da rea de Trabalho
Essa posio pode ser alterada se a Barra de Tarefas estiver desbloqueada. Basta levar
o cursor do mouse at um local vazio da Barra de Tarefas, manter o boto esquerdo do
mouse pressionado e arrastar. Solte onde quiser deixar a Barra de Tarefas.
C
U
R
S
O
D
E
I
N
F
O
R
M
T
I
C
A
V
E
L
B
S
I
C
O
1
1
A Barra de Tarefas serve para indicar todos os programas/janelas em execuo
(abertos) no momento, no computador.
BOTO INICIAR
O Boto Iniciar , provavelmente, o Controle mais
importante do Windows. Quando voc ativa este boto, as
opes do Menu Iniciar ficam disponveis, e atravs delas
voc poder executar qualquer aplicao em seu PC. Na
verdade, praticamente tudo que voc queira fazer em seu
computador pode ser feito a partir do Menu Iniciar, que
pode ser acessado atravs do clique do mouse no boto
iniciar da tela ou da tecla winlogon no teclado.
Localizado na Barra de Tarefas.
Um dos recursos mais importantes da rea de Trabalho, permite acessar
praticamente tudo no computador (ex.: acessar programas, internet, desligar o
computador, etc)
Tecla de atalho no teclado Winlogon
OPES DO "DESLIGAR"
Em Espera (Hibernar) Economia de Energia, usamos quando nos ausentamos
momentaneamente. Para retornar da espera basta movimentar o mouse ou apertar o
boto power do gabinete e em seguida clicar no nome de usurio.
Desativar Desliga o computar, usamos quando encerramos definitivamente nossas
atividades.
Reiniciar Desliga e liga o computador automaticamente, usamos quando um
programa ou o computador trava, quando instalamos um novo programa ou jogo,
entre outros.
C
U
R
S
O
D
E
I
N
F
O
R
M
T
I
C
A
V
E
L
B
S
I
C
O
1
2
CONES
COMO CRIAR UM CONE
Existem vrias formas, vamos exemplificar uma delas:
1) Abra uma janela do Bloco de Notas
O Bloco de Notas um Acessrio do Windows que serve para fazer pequenas
anotaes.
Acessando:
Menu Iniciar Todos os Programas Acessrios Bloco de Notas
2) Digite uma frase qualquer.
3) Na Barra de Menus clique na palavra Arquivo
4) Clique na opo Salvar Como, escolha rea de Trabalho / Desktop e coloque seu
nome em seguida
5) Clique no boto Salvar e feche a
janela
6) Seu cone estar na rea de Trabalho
*Obs.: O cone do arquivo correspondente ao
programa que o mesmo foi criado. Por exemplo,
se criarmos um texto no Word, teremos como
cone o W azul; se for uma anotao do Bloco
de Notas, teremos um cone com o desenho de
um bloco de notas; etc.
cones so figuras que representam recursos no computador, um
cone pode representar um texto, uma figura, msica, programa, etc.
Voc pode adicionar cones na rea de Trabalho, assim como excluir.
Alguns cones so padro do Windows, como Meu Computador, Meus
Documentos, Meus Locais de Rede, Internet Explorer.
C
U
R
S
O
D
E
I
N
F
O
R
M
T
I
C
A
V
E
L
B
S
I
C
O
1
3
COMO EXCLUIR UM CONE
Deletar apagar, excluir
Dois exemplos para excluir um cone:
1) Clique uma vez no cone e em seguida aperte a tecla Delete. Confirme o envio para a
Lixeira.
2) Clique com o boto direito do mouse sobre o cone e selecione a opo Excluir.
Confirme o envio para a Lixeira.
PROPRIEDADES DA BARRA DE TAREFAS E DO MENU INICIAR
Alteramos as propriedades da Barra de Tarefas e do Menu Iniciar para personalizar o
computador.
Clique com o boto direito do mouse em uma parte vazia da Barra de Tarefas e
selecione a opo Propriedades, efetuando a alterao desejada.
EXERCCIO:
1) Verifique as alteraes possveis para as
propriedades da barra de tarefas e do menu
iniciar.
MENU TODOS OS PROGRAMAS
Este menu lista todos os programas instalados no computador
Salvar em (local
onde o arquivo
ser salvo)
Criar pasta na
hora de salvar
Nome do arquivo
(escolha um nome
que facilitar a
identificao e
busca)
Salvar (boto para
salvar o arquivo)
C
U
R
S
O
D
E
I
N
F
O
R
M
T
I
C
A
V
E
L
B
S
I
C
O
1
4
SUBMENU ACESSRIOS DO WINDOWS
O Windows XP inclui muitos programas e acessrios teis.
So ferramentas para edio de textos, criao de imagens, jogos, ferramentas para
melhorar o desempenho/performance do computador, calculadora, etc.
Exemplos: WordPad, Paint, Calculadora, Bloco de Notas, Ferramentas de Sistema,
entre outros.
Exerccios de Fixao do WINDOWS XP
1) Quais os principais componentes do computador e para que servem?
2) Qual a seqncia correta para ligarmos e desligarmos o computador?
3) O que Informtica?
4) Qual a diferena entre Hardware e Software?
5) O que so Dados?
6) Quais so os Dispositivos de Dados? D exemplos.
7) Qual a forma correta de digitar?
8) Qual a diviso do teclado?
9) Desenhe uma janela e aponte suas principais estruturas.
10) O que um Sistema Operacional?
11) O que rea de Trabalho e por qual outro nome conhecida?
12) Desenhe os botes de controle, indique seus nomes e funes.
13) O que Borda da janela? Como fazemos para redimensionar uma janela?
14) Onde fica localizada a Barra de Tarefas?
15) Onde fica localizado o Boto Iniciar?
16) Para que serve o Boto Iniciar? D exemplos.
17) Qual a tecla de atalho do teclado para acessar o Menu Iniciar?
18) O que so cones?
19) Qual o significado de Delete?
20) D exemplos de Acessrios do Windows.
21) Qual o caminho para acessarmos o Submenu Acessrios?
22) Como fazemos para alterar as propriedades da Barra de Tarefas e do Menu Iniciar?
C
U
R
S
O
D
E
I
N
F
O
R
M
T
I
C
A
V
E
L
B
S
I
C
O
1
5
PASTAS
Meus Documentos uma pasta que contm outras pastas dentro.
Meus Documentos uma pasta pronta para sugerir a organizao dos documentos do
usurio em um nico local, facilitando sua localizao.
Dentro de Meus Documentos temos outras pastas que tambm j vem prontas para
utilizao: Minhas Imagens, Minhas Imagens, Minhas Msicas...
As pastas criadas pelo usurio tm o cone com a forma de uma pasta amarela
(padro). Tambm possvel encontrar arquivos soltos dentro da pasta Meus
Documentos. Os arquivos soltos possuem o cone do programa que foram criados.
CRIANDO UMA PASTA
Dois exemplos para criao de pastas:
1) Clique com o boto direito do mouse e selecione a opo Novo, em seguida
selecione a opo Pasta. Digite o nome desejado e aperte a tecla ENTER.
2) S aplicado dentro de uma janela:
Barra de Menus - Menu Arquivo Novo Pasta. Digite o nome desejado e aperte a
tecla ENTER.
PASTA RAIZ
a pasta principal, aquela que contm outras pastas dentro
EXCLUINDO UMA PASTA
So utilizadas para organizar o HD - disco rgido -
como gavetas em armrios.
Exemplo de uma pasta Meus Documentos
*Procure o cone correspondente a Meus Documentos
na rea de Trabalho e d um duplo clique. Se no
estiver presente na rea de Trabalho, v at o Menu
Iniciar e selecione Meus Documentos.
Exclumos uma pasta da mesma forma que exclumos um cone (boto direito, excluir ou
clicando uma vez e apertando a tecla Delete)
C
U
R
S
O
D
E
I
N
F
O
R
M
T
I
C
A
V
E
L
B
S
I
C
O
1
6
MEU COMPUTADOR
WINDOWS EXPLORER
Mesma funo do Meu Computador organizar o disco (HD) e possibilitar trabalhar
com os arquivos e pastas.
O Windows Explorer traz a janela dividida em duas partes, cuja configurao pode ser
mudada.
O painel da esquerda uma rvore de pastas hierarquizadas, mostrando todas as
unidades de disco, a Lixeira, o Desktop.
O painel da direita exibe o contedo do item selecionado esquerda e funciona de
maneira idntica s janelas do Meu Computador (sem diviso).
Para acessar:
Menu Iniciar Todos os Programas Acessrios Windows Explorer
Possibilita organizarmos nosso HD e trabalharmos com os arquivos e
dispositivos conectados ao computador (como CD's, DVD's, pendrives, etc)
Para acessar:
Procure o cone correspondente na rea de Trabalho. Se ele no estiver
presente v at o Menu Iniciar e selecione a opo Meu Computador.
C
U
R
S
O
D
E
I
N
F
O
R
M
T
I
C
A
V
E
L
B
S
I
C
O
1
7
Ou: Sobre o Boto Iniciar clicar com o boto direito do mouse e selecionar a opo
Explorar
IMPORTANTE
Nas pastas onde h um sinal de + indica que esta pasta contm outras pastas (elas
esto ocultas). Quando clicamos no + elas ficam visveis.
Nas pastas onde h um sinal de - indica que as pastas dentro daquela pasta j esto
visveis (expandidas). Quando clicamos no - ocultamos estas pastas.
LIXEIRA DO WINDOWS
RESTAURANDO ITENS
s vezes exclumos um cone acidentalmente ou pensamos que no precisaremos mais
e nos enganamos. Para recuperar este arquivo basta ir at a Lixeira e Restaurar.
Ao Restaurar um cone ele volta ao seu local de origem (onde estava antes da
excluso).
Para Restaurar:
Clique duas vezes no cone desejado e em seguida no boto Restaurar
ou:
No Painel do lado esquerdo da janela selecione a opo Restaurar Item
ESVAZIANDO A LIXEIRA
A Lixeira uma pasta especial, na rea de Trabalho, que tambm
pode ser acessada pelo Windows Explorer. Nela esto todos os
arquivos/cones que exclumos.
C
U
R
S
O
D
E
I
N
F
O
R
M
T
I
C
A
V
E
L
B
S
I
C
O
1
8
Esvaziar a Lixeira significa excluir definitivamente os arquivos do HD (no podero
ser recuperados pelo Windows).
S Esvazie a Lixeira quando tiver certeza de que no precisar mais dos arquivos ali
encontrados.
Para Esvaziar:
Barra de Menus - Menu Arquivo Esvaziar Lixeira
ou:
No Painel do lado esquerdo da janela selecione a opo Esvaziar Lixeira
WORDPAD
O WINDOWS traz junto dele um programa para edio de textos: O WordPad.
Com o WordPad possvel digitar textos, deixando-os com uma boa aparncia. Ele
nos auxiliar na criao de vrios tipos de documentos. Mas poderamos dizer que o
WordPad uma verso muito simplificada do Word.
Os usurios do Word vo se sentir familiarizados, pois ele possui menus e barra de
ferramentas similares. Porm o Word tem um nmero muito maior de recursos. A
vantagem do WordPad que ele j vem com o Windows XP. Ento, se voc no tem
em seu computador o Microsoft Word, poder usar o WordPad na criao de seus
textos.
BARRA PADRO
Na Barra Padro aonde encontramos os botes para as tarefas que executamos com
mais freqncia, tais como: Abrir, Salvar, Novo Documento, Imprimir, etc...
PARA ACESSAR O WORDPAD
Menu Iniciar Todos os Programas Acessrios WordPad
C
U
R
S
O
D
E
I
N
F
O
R
M
T
I
C
A
V
E
L
B
S
I
C
O
1
9
Funes dos botes mais usados:
Novo Documento (desenho da folha branca) abre um novo documento em branco
Abrir Documento (desenho da pasta amarela) abre um arquivo (texto) j salvo
Salvar (desenho do disquete azul) Salva o documento ou alteraes no documento
existente
Imprimir (desenho da impressora) Imprime o arquivo (texto)
Visualizar (desenho da lupa na folha) Exibe o arquivo da forma como ser impresso
Recortar (desenho da tesoura) Retira texto selecionado do local onde se encontra
para ser colocado em outro local
Copiar (desenho das duas folhas) Duplica (copia) texto selecionado para coloc-lo
tambm em outro local
Colar (desenho da prancheta com folha) Coloca o recorte ou cpia feita em um local
determinado
Desfazer Ao (desenho da seta esquerda) Cancela a ltima ao realizada
BARRA DE FORMATAO
Funes dos Botes:
Alterar Fonte (caixinha com uma seta do lado, clique na seta para ver as opes)
altera o tipo da letra
Alterar o Tamanho da Fonte (caixinha com uma seta do lado, com nmero, clique na
seta para ver as opes) altera o tamanho da letra, quanto maior for o nmero
escolhido, maior ser o tamanho; quanto menor, menor o tamanho.
Lista de conjunto de caracteres do idioma altera automtico, portanto, no se
preocupe com esta opo
Negrito (o N) serve para deixar a letra destacada, reforada
Itlico (o I) serve para deixar a letra inclinada
Sublinhado (o S) serve para deixar a letra grifada
Cor da fonte (desenho da aquarela com a letra A) para escolher a cor da
letra/palavra
Texto alinhado esquerda (tracinhos esquerda) o texto fica do lado esquerdo da
folha
Texto alinhado no centro - centralizar ( tracinhos no meio) o texto fica no meio da
folha
Texto alinhado direita (tracinhos direita) o texto fica do lado direito da folha
Marcadores (as bolinhas seguidas de tracinhos) serve para inserirmos uma lista,
aparece o desenho de uma bolinha a cada pargrafo
FORMATANDO O TEXTO
Para que possamos formatar (alterar a forma) de um texto todo, palavras ou apenas
letras, devemos antes de tudo selecionar o item em que iremos aplicar a formatao.
Para selecionar:
C
U
R
S
O
D
E
I
N
F
O
R
M
T
I
C
A
V
E
L
B
S
I
C
O
2
0
Mantenha o boto esquerdo do mouse pressionado e arraste sobre a(s) palavra(s) ou
letra(s) que deseja alterar.
Feito isto, basta apenas alterar as propriedades na barra de formatao.
Voc pode ainda formatar o texto pela caixa de dilogo para formatao, clicando em
Menu Formatar / Fonte
EXERCCIOS:
I - Palavras com acento
Abra o WordPad e digite as seguintes palavras:
Amanh - Est - Esto - Voc - - Fil - Viso - Razo - Corao - nibus - - tambm
- rodap - To - So - Amanh, de manh - Sei no; muito difcil - Por qu? - Slabas: -
Profisso - Ordenao - P - Arrasto - Confuso - Serto - Fbio - Clio - Picol
Rao - Po - Loo - Av - Al - Ingls - Portugus - Chins - Pontap - Chul - Xcara -
Palavro - Convico - Solicitao - Paroxtonas
II Aprendendo a formatar
TEXTO 1
1-Copie o poema a seguir, sem formatar:
SONETO LXXXVIII
Quando me tratas mau e, desprezado,
Sinto que o meu valor vs com desdm,
Lutando contra mim, fico a teu lado
E, inda perjuro, provo que s um bem.
Conhecendo melhor meus prprios erros,
A te apoiar te ponho a par da histria
De ocultas faltas, onde estou enfermo,
Ento, ao me perder, tens toda a glria.
Mas lucro tambm tiro desse ofcio:
Curvando sobre ti amor tamanho,
Mal que me fao me traz benefcio,
Pois o que ganhas duas vezes ganho.
Assim o meu amor e a ti o reporto:
Por ti todas as culpas eu suporto.
William Shakespeare
2-Coloque o ttulo centralizado e em Negrito
C
U
R
S
O
D
E
I
N
F
O
R
M
T
I
C
A
V
E
L
B
S
I
C
O
2
1
3-Coloque o poema em Itlico
4-Sublinhe o nome do autor e coloque cor
5-Altere o tamanho da fonte, de forma que o ttulo fique com 18, o texto fique com 14
e o nome do autor fique com 8
6-Aplique outro tipo de Fonte ao texto
7-Coloque Marcador no nome do autor
8-Escreva seu nome no fim do texto e em seguida Desfaa a Ao, com a ferramenta
prpria para isso
9-Recorte o nome do autor e cole abaixo do ttulo
10-Copie o ttulo do poema e cole no fim do mesmo
11-Salve o texto em sua pasta e feche a janela
12-Abra o WordPad novamente e pea para abrir seu documento
TEXTO 2
Digite a seguir e faa o que se pede em seguida:
O tempo muito lento para os que esperam
Muito rpido para os que tm medo
Muito longo para os que lamentam
Muito curto para os que festejam
Mas, para os que amam, o tempo eterno.
William Shakespeare
1-Coloque o poema em itlico e centralizado, em seguida insira marcadores e coloque
o nome do autor em sublinhado e negrito
2-Altere a cor, fonte e tamanho do texto.
3-Copie o nome do autor e cole antes do texto.
4-Recorte o primeiro verso e cole no fim do texto, em seguida desfaa essa ao.
5-Salve o texto em sua pasta e feche a janela.
6-Abra novamente o WorPad e pea para abrir o texto salvo, em seguida pea para
abrir um novo documento em branco.
TEXTO 3
Digite o texto abaixo e faa o que se pede em seguida:
Aprendi que no posso exigir o amor de ningum...
Posso apenas dar boas razes para que gostem de mim...
E ter pacincia para que a vida faa o resto...
Willian Shakespeare
C
U
R
S
O
D
E
I
N
F
O
R
M
T
I
C
A
V
E
L
B
S
I
C
O
2
2
1-Coloque o primeiro verso em negrito, o segundo em itlico, o terceiro com marcador
e o nome do autor sublinhado
2-Altere a cor, fonte e tamanho do texto e do nome do autor
3-Copie o nome do autor e cole antes do texto
4-Recorte a primeira palavra e cole no fim do texto, em seguida desfaa essa ao
5-Visualize a impresso e volte ao modo de edio
6-Salve o texto em sua pasta e feche a janela
7-Abra o WordPad e pea para abrir o texto salvo, em seguida pea para abrir um novo
documento em branco
TEXTO 4
Digite o texto abaixo e faa o que se pede em seguida:
O maior erro que voc pode cometer
o de ficar o tempo todo com medo de cometer algum.
Willian Shakespeare
1-Coloque o primeiro verso em negrito, o segundo verso deve ficar em itlico, em
seguida sublinhe o nome do autor e use marcao.
2-Coloque o nome do autor em azul e altere o tamanho da letra para 8.
3-Copie o nome do autor e cole antes do texto, em seguida desfaa essa ao.
4-Altere a fonte do texto (tipo de letra) e mude o tamanho para 28
5-Salve o texto em sua pasta e feche a janela.
6-Abra o WordPad e pea para abrir o texto salvo, em seguida pea para abrir um novo
documento em branco.
ALGUMAS DAS TECLAS ESPECIAIS:
1 Teclas Shift = Pressionamos essa tecla com o dedo mnimo da mo oposta em
relao a que estamos digitando. Se for deixar a 1 letra maiscula aperte Shift + Letra.
1
2
3
5 4
6
7
C
U
R
S
O
D
E
I
N
F
O
R
M
T
I
C
A
V
E
L
B
S
I
C
O
2
3
Nas teclas com duas opes se for a opo de cima aperte Shift e em seguida a tecla
desejada.
2 Tecla Tab = Pragrafo. Insere o espao correspondente ao pargrafo.
3 Tecla Caps Lock = Caixa Alta. Deixa vrias letras maisculas. Note que quando
apertamos essa tecla acender um luz acima do teclado numrico, correspondendo
ativao dessa tecla. Quando no precisar mais digitar letras maisculas aperte
novamente essa tecla para voltar ao normal (a luz acima do teclado numrico tambm
apagar). Use somente quando for digitar mais de duas letras maisculas seguidas.
4 Tecla de Espao = Espao entre caracteres ou palavras.
5 Teclas com Duas Opes = Exemplo de tecla com duas opes: se for a de cima
aperte Shift e em seguida a tecla, se for a debaixo, s aperte a tecla. Quando for digitar
palavras com acento, a tecla de acento sempre digitada antes da letra que o acento
vai sobre.
6 Tecla Enter = Passa pra linha debaixo, iniciando um novo pargrafo. Tambm
serve como confirmao.
7 Tecla Back Space = Voltar espao, apaga esquerda do cursor.
BARRA PADRO
Novo
Documento
(no precisa
fechar o
WordPad
para digitar
outro texto,
s clicar
nesse cone)
Abrir documento
(para ver um texto
que j foi digitado
e salvo antes)
Salvar (salva
o texto que
voc digitou
em uma
pasta ou as
alteraes
de um texto
digitado)
Imprimir
Visualizar
impresso
(pra ver
como ficou
a folha
antes de
mandar
imprimir)
Recortar (tirar de um lugar e
colocar em outro com o Colar)
Copiar (duplicar algo, estar no local de
origem e em outro tambm quando
usarmos o Colar)
Colar (quando recortamos ou
copiamos usamos o Colar para deixar
onde queremos)
Desfazer Ao (cancela a
ltima etapa realizada
para cada clique neste
boto voltamos uma etapa)
C
U
R
S
O
D
E
I
N
F
O
R
M
T
I
C
A
V
E
L
B
S
I
C
O
2
4
BARRA DE FORMATAO
PAINT
PAINT
Para Acessar:
Menu Iniciar Todos os Programas Acessrios Paint
Caixa de Ferramentas:
Nesta Caixa, selecionamos as ferramentas que utilizaremos para criar nossas imagens.
Podemos optar por: Lpis, Pincel, Spray, Linhas, Curvas, Quadrados, Elipses, etc.
Lpis apenas mantenha pressionado o boto do mouse sobre a rea em branco e
arraste para desenhar
Pincel Tem a mesma funo do lpis, mas com alguns recursos a mais, nos quais
podemos alterar a forma do pincel e o tamanho do mesmo. Para isso, basta selecionar
na caixa que aparece embaixo da Caixa de Ferramentas.
PAINT
O Paint um Acessrio do Windows que permite o
tratamento de imagens e a criao de vrios tipos de
desenhos para nossos trabalhos.
Atravs deste Acessrio podemos criar logomarcas,
papel de parede, copiar imagens, capturar telas do
Windows e us-las em documentos de textos.
Uma grande vantagem do Paint que para as pessoas
que esto iniciando no Windows, podem aperfeioar-se
nas funes bsicas de outros programas, tais como:
Abrir, Salvar, Novo, Desfazer; alm de desenvolver a
coordenao motora no uso do mouse.
Alterar Fonte (para
mudar o tipo da
letra, clique na
setinha da direita
para ver uma lista
com todos os tipos
de letras
disponveis)
Alterar Tamanho (para deixar o
tamanho da letra grande ou
pequeno, clicar na setinha para
ver a lista com os nmeros,
quanto maior o nmero maior
ser o tamanho da letra)
Lista de Caracteres
de Idioma (no
mudamos, este
campo altera
automaticamente
de acordo com o
tipo de Fonte
selecionado)
NEGRITO
(destacad
o)
ITLICO
(inclinado)
SUBLINHADO
(grifado)
Alterar
Cor
(muda
a cor
do
texto)
Alinhar o texto
Esquerda,
Centralizar e
Alinhar Direita,
respectivamente
(deixa o texto
segundo a direo
escolhida)
Marcador
(coloca as
bolinhas
antes de
cada
pargrafo
texto)
C
U
R
S
O
D
E
I
N
F
O
R
M
T
I
C
A
V
E
L
B
S
I
C
O
2
5
Spray Com esta ferramenta, pintamos cmo se estivessemos com um spray de
verdade, podendo ainda aumentar o tamanho da rea de alcance dele, assim como
aumentamos o tamanho do pincel.
Preencher Com Cor ou Balde de Tinta Serve para pintar os objetos, tais como
crculos e quadrados. Use-o apenas se a figura estiver fechada, sem aberturas.
Ferramenta Texto Utilizada para inserir textos no Paint. Ao selecionar esta
ferramenta e clicarmos na rea de desenho, devemos desenhar uma caixa para que o
texto seja inserido dentro da mesma. Junto com a ferramenta texto, surge tambm a
caixa de formatao de texto, com funo semelhante a estudada no WordPad, a barra
de formatao.
Borracha Para apagar.
Voc pode ainda salvar o seu desenho, para que possa abrir mais tarde ou mesmo
imprimir. Para tanto clique no Menu Arquivo Salvar
Aps salvar seu desenho, voc pode ainda coloc-lo como plano de fundo (papel de
parede).
Clique no Menu Arquivo Definir como Plano de Fundo (centralizado).
CAIXA DE CORES:
Nesta caixa selecionamos a cor que iremos utilizar, bem como a cor do fundo em
nossos desenhos.
EXERCCIO
1) Faa um desenho qualquer utilizando os recursos disponveis no Paint.
2) Faa o desenho da bandeira do Brasil, colorindo em seguida.
PAINEL DE CONTROLE
RESUMO O Painel de Controle um meio para
alterarmos configuraes no computador
O Painel de Controle permite que se altere
configuraes e o modo de operao do Windows.
Podemos reconhecer novos componentes de hardware
instalados, adicionar e remover programas, etc.
Para acess-lo:
Menu Iniciar Painel de Controle
C
U
R
S
O
D
E
I
N
F
O
R
M
T
I
C
A
V
E
L
B
S
I
C
O
2
6
Atravs das Propriedades de Mouse alteramos a velocidade do clique, o movimento ou
desenho do ponteiro, entre outras configuraes.
Atravs das Propriedades de Vdeo alteramos o plano de fundo, proteo de tela e
outras configuraes. Um atalho para esse recurso clicar com o boto direito do
mouse em uma parte vazia da rea de Trabalho e selecionar Propriedades.
CALCULADORA
FERRAMENTAS DE SISTEMA
O Windows XP traz consigo uma srie de programas que nos ajudam a manter o
sistema em bom funcionamento. Esses programas so chamados de Ferramentas de
Sistema. Podemos acess-los atravs do Menu Acessrios, ou abrindo Meu
Computador e clicando com o boto direito do mouse sobre a unidade de disco a ser
verificada. No menu de contexto, selecione a opo Propriedades. Na janela de
Propriedades do Disco, clique na guia Ferramentas.
A calculadora do Windows contm muito mais recursos
do que uma calculadora comum, pois alm de efetuar
as operaes bsicas, pode ainda trabalhar como uma
calculadora cientfica.
Para acessar:
Menu Iniciar Todos os Programas Acessrios
Calculadora
A Calculadora padro contm as funes bsicas,
enquanto a calculadora cientfica indicada para
clculos mais avanados. Para alternar entre elas v
at o Menu Exibir e em seguida selecione qual
calculadora deseja usar: Padro ou Cientfica.
C
U
R
S
O
D
E
I
N
F
O
R
M
T
I
C
A
V
E
L
B
S
I
C
O
2
7
Limpeza de Disco
Verificao de Erros
Permite excluirmos arquivos temporrios e liberar espao em disco.
Recomenda-se fazer ao menos uma vez por semana.
Ferramenta que procura no disco erros, defeitos ou
arquivos danificados.
Recomenda-se fazer ao menos uma vez por semana.
C
U
R
S
O
D
E
I
N
F
O
R
M
T
I
C
A
V
E
L
B
S
I
C
O
2
8
Desfragmentao de Disco
Backup
Restaurao de Sistema
Alm da ferramenta Backup, o Windows XP apresenta uma ferramenta mais
avanada e simples de proteger o sistema contra erros e falhas, esta ferramenta
encontra-se em Acessrios/Ferramentas do Sistema.
Voc pode usar a restaurao do sistema para desfazer alteraes feitas no
computador e restaurar configuraes e desempenho. A restaurao do sistema
retorna o computador a uma etapa anterior (ponto de restaurao) sem que voc
perca trabalhos recentes, como documentos salvos, e-mail ou listas de histrico e de
favoritos da internet.
As alteraes feitas pela restaurao do sistema so totalmente reversveis. O
computador cria automaticamente pontos de restaurao, mas voc tambm pode
usar a restaurao do sistema para criar seus prprios pontos de restaurao.
Isso til se voc estiver prestes a fazer uma alterao importante no sistema,
como a instalao de um novo programa ou alteraes no registro.
Quando o Windows grava um arquivo no Disco,
ele o grava em partes separadas, quando precisar
abrir esse mesmo arquivo, o prprio Windows
levar mais tempo, pois precisa procurar por todo
o disco. Usando essa ferramenta, ele ajusta o
disco e torna o computador at 20% mais rpido.
Recomenda-se fazer todo ms.
Ferramenta que cria uma cpia dos seus
arquivos ou de todo o sistema para que, no caso de
algum problema, nada seja perdido.
Recomenda-se fazer ao menos uma vez por
ms.
C
U
R
S
O
D
E
I
N
F
O
R
M
T
I
C
A
V
E
L
B
S
I
C
O
2
9
INTERNET
O QUE A INTERNET?
BROWSER
Programa de Navegao. o Software usado para acessar a Internet e visualizar o
contedo das pginas WEB.
Ex.: Internet Explorer, Mozilla Firefox, Google Chrome, entre outros.
Existem vrias formas de iniciar nosso Browser.
Exemplos:
-Pelo Menu Iniciar
-Pelo cone da rea de Trabalho
-Pela Barra de Inicializao Rpida
HOME PAGE
Na Janela que ser exibida temos a primeira pgina da Internet, que tambm
podemos alterar.
A esta primeira pgina damos o nome de Home Page.Tambm chamada de Home
Page a pgina de abertura de um site.
SITE
Conjunto de pginas na WEB. Normalmente o endereo eletrnico de um site
comea com www, porm no obrigatrio.
SITES DE BUSCA
Permitem encontrar endereos na Internet por meio de palavras-chave.
Um bom exemplo muito utilizado de um site que funciona desta maneira o Google.
Internet a Rede Mundial de Computadores.
Significa que existem vrios computadores ligados
um no outro no mundo inteiro, trocando
informaes.
QUAL O SIGNIFICADO DE WWW?
W WORLD
W WIDE
W WEB
FAZER O MUNDO ABERTO!!!
C
U
R
S
O
D
E
I
N
F
O
R
M
T
I
C
A
V
E
L
B
S
I
C
O
3
0
Para acess-lo basta digitar www.google.com no campo destinado ao endereo do
site (parte superior da janela do Browser).
Quando sabemos o endereo do site basta digit-lo no campo de endereo e apertar
a tecla Enter para confirmar.
Caso no saibamos o endereo do site ou desejarmos pesquisar sobre um assunto,
digitamos a palavra-chave para o Google efetuar a busca.
Campo de pesquisa
(onde digitamos a
palavra-chave)
Campo de endereo (onde
digitamos o endereo do site,
quando j possumos)
Pesquisa Google
(boto para pesquisar,
mesma funo da
tecla Enter)
C
U
R
S
O
D
E
I
N
F
O
R
M
T
I
C
A
V
E
L
B
S
I
C
O
3
1
LINK
Palavras, expresses ou imagens que servem como ligao direta par outra pgina ou
parte da prpria pgina.
PASSOS PARA CRIAO DE E-MAIL:
1) Escolher o Provedor de E-mail.Provedor de E-mail a empresa responsvel pelo
envio e recebimento das mensagens.Ex.: yahoo, gmail, hotmail, etc.
2) Entrar no site do Provedor e procurar campo destinado a cadastro de nova conta de
e-mail/usurio
3) Escolher o nome de usurio, que deve ser nico e exclusivo no Provedor. Aps
escolher o nome que ser usado no e-mail deve-se selecionar o boto para verificar a
disponibilidade dele. Depois do arroba segue-se o padro usado pelo Provedor
@
Sinal que significa "arroba".
Foi adotado nos endereos de correio eletrnico para denotar "em" (ou "at", em
ingls).
O nome do usurio sempre vem esquerda do @, e nome do provedor de e-
mail, direita.Ex.: fulano@nomedoprovedor.com.br
E-MAIL
O Correio Eletrnico possibilita o envio e recebimentos de mensagens pela
Internet.
Cada site apresentado como resultado da pesquisa apresentado em blocos de texto. A
primeira linha (destacada) corresponde ao link que leva ao site, abaixo h um texto com
algumas palavras em negrito (correspondem s palavras-chaves digitadas), por ltimo
encontra-se o endereo do site que ser acessado.
C
U
R
S
O
D
E
I
N
F
O
R
M
T
I
C
A
V
E
L
B
S
I
C
O
3
2
escolhido, no sendo possvel alter-lo.
4) Escolher a senha para acesso conta de e-mail e digit-la novamente para
confirmao.O ideal misturar letras e nmeros.A senha pessoal, no devemos
divulg-la ningum.No coloque senhas bvias, como data de nascimento. Isso
facilita quebr-la.O tamanho mnimo e mximo de caracteres definido pelo
Provedor.
5) Cadastro de e-mail alternativo.E-mail alternativo o mesmo que outro e-mail. Caso
j possua outro e-mail digite-o neste campo. Se no possuir OUTRO e-mail deixe este
campo VAZIO.Esta uma forma de redefinir a senha caso esquea.
6) Pergunta Secreta.Escolha uma pergunta em uma lista existente e em seguida a
responda.Tambm uma forma de redefinir a senha em caso de esquecimento. Caso
no se possua e-mail alternativo, este ser o nico meio para redefinir.
7) Cadastro de informaes pessoais.Como endereo, nome, data de nascimento, etc.
8) Cdigo de imagem.Ser exibido um cdigo de imagem, com letras e nmeros,
possivelmente embolados e embaados, para digitarmos em um campo especfico.Este
cdigo de imagem permite descobrir se quem faz o cadastro uma pessoa ou uma
mquina.
9) Aceitar os termos de servio.Devemos clicar em aceitar para comear a usar nossa
conta de e-mail.10) Pronto, agora s seguir esses passos e comear a utilizar seu e-
mail.
*P.S.: Independente do provedor escolhido, sero feitos os passos acima listados, no
necessariamente nesta ordem e disposio.
USANDO SEU E-MAIL
1) Procure o cone do browser (o "e" do internet explorer ou a "raposinha pegando
fogo" do mozilla) na rea de Trabalho e d dois cliques. Se no encontrar l, v at o
Menu Iniciar e clique no cone correspondente.
2) Clique no campo de endereo e digite o endereo do site do seu provedor. Por
exemplo, se criou seu e-mail no Hotmail, digite www.hotmail.com ; se criou no Gmail,
digite www.gmail.com ; e assim por diante.
3) Aperte a tecla ENTER para confirmar que deseja visitar aquele site digitado.
4) Procure direita o campo correspondente ao e-mail (usurio, ID, ou algo do tipo) e
digite seu endereo de e-mail criado, faa o mesmo para a senha
C
U
R
S
O
D
E
I
N
F
O
R
M
T
I
C
A
V
E
L
B
S
I
C
O
3
3
5) Aperte a tecla ENTER novamente para confirmar suas informaes ou procure o
boto correspondente para clicar.
6) A Caixa de Entrada ( esquerda) armazena seus e-mails recebidos
7) Para sair do seu e-mail clique em Sair (canto superior direito abaixo do seu nome)
antes de fechar a janela.
Campo para digitar o
endereo do site
Boto para cadastrar
seu e-mail
Boto para confirmar
e entrar no e-mail
Campo para digitar
sua senha pessoal
Campo para digitar seu
endereo de e-mail
ACESSANDO O SITE DO PROVEDOR
PGINA INICIAL DO HOTMAIL
Caixa de
Entrada
(para ler os
e-mails)
Novo
(escrever
um e-mail)
Novidades
na sua rede
(atualizaes
dos contatos)
C
U
R
S
O
D
E
I
N
F
O
R
M
T
I
C
A
V
E
L
B
S
I
C
O
3
4
Caixa de entrada
(e-mails recebidos)
Novo (para escrever
e-mail)
Remetente da
mensagem de e-mail
Arquivo Anexado
Assunto (do que se
trata o e-mail)
Sair (para sair
do e-mail)
Identificao de leitura da mensagem
Envelope Amarelo Fechado = Mensagem no lida
Envelope Branco Aberto = Mensagem lida
Envelope Branco Aberto com a Seta Roxa = Mensagem lida e respondida
Envelope Branco Aberto com a Seta Azul = Mensagem lida e encaminhada
(identificao usada no hotmail, mas semelhante em outros provedores)
Novo
(escrever
um e-mail)
Excluir (apagar
mensagem
aberta ou
selecionada)
Responder (responder a quem enviou a
mensagem)
Responder a todos (responder a quem enviou a
mensagem e a todos que receberam)
Lixo eletrnico (propaganda indesejada ou vrus)
Encaminhar (enviar a mensagem recebida
outra pessoa qualquer)
Mostrar contedo (Desbloquear a exibio de
arquivos anexados, imagens e links. S autorize
se conhecer quem enviou a mensagem)
Mensagem do e-mail
CAIXA DE ENTRADA
Anexo (para abrir o anexo clique no link frase
destacada em azul)
C
U
R
S
O
D
E
I
N
F
O
R
M
T
I
C
A
V
E
L
B
S
I
C
O
3
5
Para a quem se destina a mensagem podem ser vrias pessoas
Cc Cpia de Cortesia a quem no se destina a mensagem, porm necessrio o
recebimento
CCo Cpia de Cortesia Oculta a quem pode ou no se destinar a mensagem, mas
necessrio ocultar o recebimento
ENVIANDO E-MAIL
Enviar (enviar
a
mensagem)
Salvar rascunho
(salva uma cpia
para ser enviada
posteriormente)
Anexar
(colocar um
arquivo do
seu
computador
junto com a
mensagem a
ser enviada)
Corretor
ortogrfico
(auxilia na
correo de
possveis erros
de ortografia
e gramtica)
Cancelar
(anula/cancela
a mensagem)
Para (e-mail da
pessoa que
receber a
mensagem)
Assunto (sobre o que
se trata o e-mail)
Mostrar Cc e CCo
(Habilitar/Mostrar
os respectivos
campos)
Este campo onde
se escreve a
mensagem do e-mail
Barra de
Formatao
(para alterar
a aparncia
do texto)
C
U
R
S
O
D
E
I
N
F
O
R
M
T
I
C
A
V
E
L
B
S
I
C
O
3
6
ORKUT
O Orkut uma rede social filiada ao Google, criada em Janeiro de 2004, com o objetivo
de ajudar seus membros a conhecer pessoas e manter relacionamentos.
No Brasil a rede social com maior participao.
Desde Outubro de 2006, o orkut permite que usurios criem a sua conta sem precisar de
convite, basta que tenham mais de 13 anos.
Desde 29 de Outubro de 2009 a equipe do Orkut no Brasil lanou um novo modelo,
mais rpido, completo e intuitivo. Nos primeiros meses era necessrio convite para
experimentar o Novo Orkut, mas depois passou a ser padro para todos, podendo ainda
alternar para a verso antiga.
REDE SOCIAL
Rede Social uma das formas de representao dos relacionamentos afetivos ou
profissionais dos seres humanos entre si ou entre seus agrupamentos de interesses
mtuos.
A rede responsvel pelo compartilhamento de idias entre pessoas que possuem
interesses e objetivo em comum e tambm valores a serem compartilhados.
Assim, um grupo de discusso composto por indivduos que possuem identidades
semelhantes. Essas redes sociais esto hoje instaladas principalmente na Internet
devido ao fato desta possibilitar uma acelerao e ampla maneira das idias serem
divulgadas e da absoro de novos elementos em busca de algo em comum.
C
U
R
S
O
D
E
I
N
F
O
R
M
T
I
C
A
V
E
L
B
S
I
C
O
3
7
C
U
R
S
O
D
E
I
N
F
O
R
M
T
I
C
A
V
E
L
B
S
I
C
O
3
8
O Orkut no a nica rede social existente. Temos vrios outros exemplos: MySpace,
Facebook, Ning, entre outros.
PERFIL
Quando criamos uma conta no Orkut estamos na verdade criando uma pgina nesse
site de relacionamentos, onde cadastramos o nosso perfil. So informaes bsicas
para um acesso rpido, alm de podermos alterar a cor, tema, administrar recados,
fotos, vdeos, aplicativos, promover eventos, gerenciar contatos (chamados de amigos)
e comunidades (grupos de pessoas com interesses comuns).
Se quisermos tambm podemos excluir nossa conta no Orkut, caso no se faa mais
necessrio.
Podemos us-lo para fins pessoais ou profissionais. O importante termos a
conscincia da nossa postura e inteno no uso deste recurso.
AMIGOS
Os amigos no Orkut so os nossos contatos, so as pessoas que temos adicionadas ao
nosso Perfil. So nossos amigos virtuais. Podemos conhec-los ou no. Os Amigos
podem ser nossos parentes, nossos amigos reais, desconhecidos que conversamos e
conhecemos na internet, colegas de trabalho ou profisso, etc.
muito importante tomar cuidado ao conhecer pessoas pela internet, lembre-se que
nem toda informao verdadeira.
DEPOIMENTOS
Depoimentos so textos escritos para algum ou para descrever essa pessoa,
podendo-se, inclusive, expressar sentimentos. Os Depoimentos podem tornar-se
visveis ou no aos outros usurios, depender da aprovao da pessoa que o receber
e das restries de seu Perfil. Algumas pessoas usam o Depoimento como uma forma
de mensagem privada, que aps a leitura deve ser apagada.
SCRAPs
Os Scraps so os recados/mensagens que as pessoas trocam pelo Orkut, servindo
como meio de comunicao. O usurio no precisa estar online para receber o scrap,
podendo ler depois, assim que acessar o Orkut. Se preferir pode manter o recado em
sua pgina ou mesmo apag-lo.
COMUNIDADES
As Comunidades do Orkut so semelhantes a um Frum da Internet, porm so mais
fceis de trabalhar e criar, alm de mais populares. Fruns so sites ou espaos dentro
de um site que permitem debater um assunto, trocando experincias e informaes
sobre o tema em questo. As Comunidades so um agrupamento de usurios com
C
U
R
S
O
D
E
I
N
F
O
R
M
T
I
C
A
V
E
L
B
S
I
C
O
3
9
interesses em comum. Existem vrios tipos de Comunidades: do que se gosta, do que
no se gosta, de pessoas famosas, de pessoas do nosso convvio, de empresas, etc.
Nas Comunidades do Orkut temos os fruns, enquetes e eventos. Fruns so as salas
de discusso sobre um assunto, enquetes so pesquisas de opinio dos membros,
eventos so acontecimentos promovidos pela Comunidade.
COMO BUSCAR AMIGOS E COMUNIDADES
Busca de Amigos
Existem vrias formar de buscar Amigos no Orkut, uma delas pegar o e-mail de quem
conhecemos e adicion-lo. Outra forma digitar o nome que a pessoa usa no Orkut na
caixa de busca da parte superior da janela, num campo especfico para pesquisa de
membros. Podemos tambm procurar Amigos nos Perfis de outros usurios ou em
membros de Comunidades que nos interessam.
Busca de Comunidades.
Da mesma forma que os Amigos, existem vrias formas de se procurar Comunidades.
Podemos usar o campo de busca e digitar o nome da Comunidade, ou mesmo
palavras-chave que expressem nosso interesse. Podemos procurar Comunidades em
Perfis de outros usurios ou em Comunidades Relacionadas dentro de uma prpria
Comunidade.
FAKES
Fake um Orkut falso. Pode ser criado por diversos motivos, entre eles:
Fazer-se passar por algum conhecido pessoal, famoso ou personagem fictcio;
Difundir contedo ilegal, como racismo, pornografia infantil, ameaas;
Visitar quem viu o seu Perfil Oficial;
Debater anonimamente;
Trollagem (irritar pessoas na internet);
Denunciar crimes no Orkut, podendo organizar-se em hierarquias;
Spam (mensagens indesejadas, geralmente propagandas).
ENGENHARIA SOCIAL
Se fazer passar por outra pessoa, quer seja na internet ou na realidade. A Engenharia
Social pode ocorrer por diversos motivos, dentre eles espionagem, inclusive industrial,
investigao, dentre outros.
C
U
R
S
O
D
E
I
N
F
O
R
M
T
I
C
A
V
E
L
B
S
I
C
O
4
0
Para acessar o Orkut digite:
www.orkut.com
Lembrando que para quem j tem o Gmail, o Orkut j est pronto para uso, no ser
necessrio inscrever-se. Apenas entre normalmente com seu e-mail e senha e
responda s perguntas apresentadas em sequncia.
GLOSSRIO TCNICO
Campo para novo
usurio se cadastrar no
Orkut
Login (boto para entrar no
Perfil do Orkut tem a mesma
funo da tecla Enter)
E-mail (e-mail
cadastrado no Orkut ou
Gmail)
Senha (senha de acesso
no Orkut)
IP (Internet Protocol) - Protocolo de Internet
um endereo formado por 4 nmeros separados por pontos que serve para
identificar a localizao de um computador na rede.Ex.: 128.34.110.8
NOME DE DOMNIO
o mesmo que endereo eletrnico, corresponde ao site.Ex.: www.orkut.com
DNS (Domain Name System) - Sistema de Nome de Domnio
um programa que retorna para cada nome de domnio digitado o seu
respectivo endereo IP - por isso digitamos o site e no os nmeros
correspondentes ao IP.
C
U
R
S
O
D
E
I
N
F
O
R
M
T
I
C
A
V
E
L
B
S
I
C
O
4
1
BROWSER
Programa de navegao. o software usado para acessar a Internet e visualizar o
contedo das pginas web. Ex.: Internet Explorer, Mozilla Firefox, etc.
@
Sinal que significa "arroba". Foi adotado nos endereos de correio eletrnico para
denotar "em" (ou "at" em ingls). O nome do usurio sempre vem esquerda do @, e
o nome do provedor de e-mail, direita. Ex.: fulano@nomedoprovedor.com.br
Chat
Em ingls, significa bater papo. Um exemplo de chat so as salas de bate-papo da
web, que dispensam o uso de programas especficos.
FAQ
Sigla que aparece em muitos sites em ingls. Significa "perguntas mais frequntes"
(Frequently Asked Question). Ao clicar neste link, podemos visualizar as perguntas
mais frequentes feitas naquele site, economizando tempo para usurio e para o
administrador do site quanto ao envio de perguntas e respostas sobre dvidas mais
comuns.
Frum
Espao onde vrias pessoas podem deixar mensagens sobre um determinado
assunto, debatendo e/ou trocando informaes/opinies. Ex.: Frum do Clube do
Hardware (forum.clubedohardware.com.br)
Home Page
Literalmente significa "pgina de casa". Expresso que designa a pgina inicial de
abertura de um site. Tambm chamamos de Home Page a primeira pgina exibida no
C
U
R
S
O
D
E
I
N
F
O
R
M
T
I
C
A
V
E
L
B
S
I
C
O
4
2
nosso browser, que podemos alterar. Para isso basta ir at a barra de menus e
selecionar o menu Ferramentas. Depois selecionamos Opes da Internet e digitamos
o site que desejamos ter como home page.
HTML
a linguagem em que so escritas as pginas Web (como se fosse a receita para
criar um site/pgina). Para visiualizar os cdigos HTML de uma pgina basta ir at o
Menu Exibir Cdigo Fonte.
Navegao
Ato de se deslocar entre pginas e sites na Web (navegar = surfar = visitar)
Online
Em linha, conectado, usando (o contrrio disso offline)
Protocolo TCP/IP
Programa que serve para que os computadores se identifiquem e estabeleam
comunicao entre si (TCP/IP no o mesmo que IP. TCP/IP um programa para
comunicao, IP o endereo do computador na rede)
Login
Nome que denomina o usurio, acompanhado de uma senha de acesso. Tambm
conhecido como software acessrio para programas de navegao. Pode significar
"entrar".
Modem
Aparelho que conecta o micro a uma linha
telefnica, transformando o sinal analgico em digital
(que reconhecido pelo computador).
C
U
R
S
O
D
E
I
N
F
O
R
M
T
I
C
A
V
E
L
B
S
I
C
O
4
3
Provedor de Acesso
Empresa que possibilita o acesso Internet. O usurio paga uma taxa mensal e
recebe uma linha para a conexo (por exemplo: GVT, NET, VELOX, etc)
Link
Palavras, expresses ou imagens que servem como ligao direta para outra pgina
ou parte da prpria pgina. Site Conjunto de pginas na Web.
URL
Abreviao de Uniform Resource Locator.
Endereos com a estrutura http://www.qualquercoisa.com.br/paginareferencia so
URL's. Eles correspondem a um nmero que identifica determinado computador em
toda a Internet (Nome de Domnio), sendo que depois do http:// temos o site de
referncia e aps o site, temos o endereo da pgina em questo dentro daquele site.
Hacker
um curioso por natureza, uma pessoa que tem em
aprender e se desenvolver um hobby, assim como ajudar os
"menos prevalecidos". Ele contratado por uma empresa para
proteger os dados, por conhecer a fundo falhas de segurana e
ser capaz de invadir facilmente sistemas.
Cracker
Tem um alto grau de conhecimento e nenhum respeito.
Invade sistemas e pode apenas deixar sua "marca" ou destru-
los completamente. Geralmente so hackers que querem se
vingar de algum operador, adolescentes que querem ser aceitos
por grupos de crackers (script kiddies) e saem apagando tudo
que Vem, ou mestres da programao que so pagos por
empresas para fazer espionagem industrial.Sugestes de filmes:
Hackers, Caada Virtual, Piratas do Vale do Silcio, entre
outros.
C
U
R
S
O
D
E
I
N
F
O
R
M
T
I
C
A
V
E
L
B
S
I
C
O
4
4
MSN
Quando criamos uma conta do Hotmail automaticamente j
possumos uma conta para usar o MSN.
Nada impede de algum que possua e-mail em outro Provedor us-lo para criar o
MSN. Basta procurar o respectivo link dentro do programa para inscrever-se e
preencher o cadastro correspondente.
MSN ou Microsoft Service Network uma rede de servios oferecidos pela Microsoft
em suas estratgias envolvendo tecnologias de Internet.
O Microsoft Network foi inicialmente concebido para ser uma grande BBS (ou servio
online) em 1994 para usurios do Windows 95. Contrariando a grande tendncia da
poca, Bill Gates afirmava que a Internet seria apenas uma moda passageira e que os
grandes servios online eram o futuro das conexes caseiras entre computadores
pessoais, devido ao grande sucesso que era a Amrica Online e a Compuserve.
Entretanto, a baixa demanda fez com que o MSN assim como os demais servios
online da poca se convertesse em uma provedora de acesso Internet distribuindo
contedo exclusivo para os assinantes. A partir de 1997, o contedo passou a ser
gradualmente aberto a todos os assinantes.
Em 1996 o MSN no conseguiu se firmar de fato como grande provedor, ficando atrs
de alguns que j nem existem mais. Em 1997 a Microsoft fez uma grande campanha de
Vrus
Programa escrito especialmente para destruir arquivos e perturbar
o funcionamento de computadores. Os vrus podem ser transmitidos
por CD's, DVD's, pendrives e anexos de e-mail "contaminados" ou
arquivos copiados da internet. Para evit-los, mantenha sempre
atualizado seus programas antivrus, evite fazer download de sites
desconhecidos ou suspeitos, evite abrir anexos enviados por e-mail
de destinatrios desconhecidos e faa varredura com o antivrus em
dispositivos removveis antes de abr-los.
Zip
Terminao de nome de arquivo. Significa
que um software, texto ou imagem est
comprimido, para ser transferido com mais
rapidez e ocupando menos espao em seu
computador. Para compactar um arquivo
devemos usar um programa apropriado. Por
exemplo: Winrar, Winzip, entre outros.
C
U
R
S
O
D
E
I
N
F
O
R
M
T
I
C
A
V
E
L
B
S
I
C
O
4
5
marketing nos EUA e Europa angariando milhes de assinantes, de forma a colocar o
MSN como sexto provedor nos EUA. Em 1998 esta campanha foi atrelada ao Windows
98, mas no obteve tanto sucesso como em 1997. J em 1999, na Inglaterra, o MSN
ingls conquistou o posto de maior provedor da Europa. Tambm nessa poca, o foco
do MSN a nvel mundial mudou para portais tendo inclusive uma filial inaugurada no
Brasil no ano 2000.
Em 2001 iniciou-se uma agressiva campanha de marketing para promover o MSN
Messenger, que era um clone do j conhecido ICQ. No Brasil essa campanha foi feita
junto ao pblico jovem, com comerciais na MTV e Jovem Pan. Em 2003 o programa da
Microsoft j era o mais utilizado pelos internautas. Por esse grande sucesso, a sigla
MSN mais conhecida como o programa mensageiro (ou comunicador instantneo).
RESUMINDO: O MSN Messenger um programa que instalamos no nosso computador,
permitindo conversarmos com pessoas atravs da Internet. O Windows Live ID
permite, alm de acessar o Messenger, tambm criar blogs, acessar o e-mail, entre
outros.
Acessando:
Provavelmente existir um cone para o Messenger na rea de Trabalho ( o desenho
de dois bonequinhos sem rosto com uma faixa). Se no estiver, v at o Menu Iniciar,
em seguida Todos os Programas, Windows Live, e, finalmente, Windows Live
Messenger.
USANDO:
1) Clique na caixa de texto para Widows Live ID e digite o seu endereo de e-mail
(completo). Ex.: fulano@provedor.com
2) Clique na caixa de texto para Senha e digite nela sua senha de acesso.
3) Aperte a tecla Enter ou clique em Entrar
4) Para adicionar pessoas v at o desenho de um bonequinho com o sinal de mais
verde, que fica no canto superior direito. Voc precisar do e-mail das pessoas que
deseja adicionar ao seu MSN.
5) Seus contatos online (visveis) tero um quadradinho na cor verde antes do nome
deles. Vermelho significa ocupado, Laranja significa ausente e Cinza offline (invisvel).
6) Para conversar com algum basta clicar duas vezes sobre o nome da pessoa
desejada. Aparecer uma janela de conversao onde voc digita a mensagem. Para
envi-la basta pressionar a tecla Enter.
C
U
R
S
O
D
E
I
N
F
O
R
M
T
I
C
A
V
E
L
B
S
I
C
O
4
6
C
U
R
S
O
D
E
I
N
F
O
R
M
T
I
C
A
V
E
L
B
S
I
C
O
4
7
7) Para sair do MSN lembre-se sempre de ir at o canto superior direito, clique sobre o
desenho de uma folha com a ponta de uma seta, aparecer um Menu, onde devemos
levar o cursor do mouse at a opo Arquivo e em seguida clicar em Sair.
Veja na figura abaixo as principais estruturas e para que servem:
Tente localizar estas informaes no programa ao abri-lo, ok?!
Inscrever-se (link para cadastrar novos usurios)
Campo para digitar o e-mail do usurio
C
Campo para digitar a senha de acesso
Entrar como (selecione como deseja aparecer aos outros
usurios: disponvel, ocupado, ausente ou invisvel)
Opes de entrada (ser lembrado no computador, lembrar a
senha, entrar automaticamente. Jamais deixe as opes
marcadas se estiver em um computador pblico e/ou
compartilhado)
Link para recuperao de senha
Boto Entrar (mesma funo da tecla Enter
C
U
R
S
O
D
E
I
N
F
O
R
M
T
I
C
A
V
E
L
B
S
I
C
O
4
8
Boto para acessar o e-mail
Boto para sair do MSN
Boto para adicionar contatos
Exemplo de contato j adicionado
JANELA DE CONVERSAO
Exibio da
Conversa
Caixa para
digitar a
mensagem
Emoticons
(figuras que
representam
emoes)
Winks
(animaes)
Pedido de ateno
(tremor na tela)
C
U
R
S
O
D
E
I
N
F
O
R
M
T
I
C
A
V
E
L
B
S
I
C
O
4
9
EMOTICONS
Emoticons so figuras que representam emoes, muito utilizadas na linguagem da
internet, atravs de desenhos, animaes (winks) ou mesmo teclas, como XD ou e
etc.
Veja o exemplo abaixo:
EXEMPLO DE FRASE UTILIZANDO EMOTICONS:
Escreva como ficariam as frases sem os emoticons:
Agora d um exemplo de frase utilizando emoticons:
C
U
R
S
O
D
E
I
N
F
O
R
M
T
I
C
A
V
E
L
B
S
I
C
O
5
0
WORD 2003
INTRODUO
O Microsoft Word um processador de texto produzido pela Microsoft.
Faz parte do conjunto de aplicativos Microsoft Office (conjunto de programas para
executar trabalhos especficos. Ex.: Word, Excel, Access, PowerPoint, etc)
Para acessar:
Iniciar Todos os Programas Microsoft Office Microsoft Office Word 2003
Atravs do Word podemos digitar textos e format-los, inserindo vrios recursos e
imagens.
EXERCCIO:
1) Abra o Word 2003 e digite o texto abaixo, apertando a tecla ENTER quando
solicitado:
Informtica, inevitvel. [aperte a tecla ENTER]
Grande parte dos alunos que aqui esto s fazem o curso por uma necessidade no
mercado de trabalho. timo, pelo menos assim no ficam "obsoletos". [aperte a tecla
ENTER]
Mas se nos contentarmos em aprender apenas o que est na aula nunca
conquistaremos grandes objetivos.
C
U
R
S
O
D
E
I
N
F
O
R
M
T
I
C
A
V
E
L
B
S
I
C
O
5
1
2) Selecione a primeira frase e use a opo CENTRALIZAR
3) Utilize a tecla TAB para inserir os espaos dos pargrafos antes das palavras
"Grande..." e "Mas..."
4) Selecione o ttulo e aumente o tamanho para "14" e o tipo de letra para Comic Sans
5) Selecione o texto e mude o tamanho para "10"
6) Selecione o ttulo e coloque em NEGRITO
7) Selecione o primeiro pargrafo e coloque em ITLICO
8) Selecione o segundo pargrafo e coloque em SUBLINHADO
9) Selecione o texto (exceto ttulo) e use a opo JUSTIFICAR
10) Selecione o ttulo do texto e use a opo COPIAR
11) Clique no fim do texto e use a opo COLAR
12) Digite seu nome no fim do texto
13) Selecione seu nome e use a opo RECORTAR
14) Clique aps o ttulo e use a opo COLAR
15) Salve o texto com seu nome e em sua pasta dentro de MEUS DOCUMENTOS
BARRA DE MENUS (OPES MAIS UTILIZADAS)
MENU ARQUIVO
Novo cria um documento em branco ou modelo (desenho da folha em branco na
barra de ferramentas)
Abrir abre arquivos j salvos (desenho da pasta amarela na barra de ferramentas)
Fechar fecha o documento atual sem fechar a janela do Word
Salvar salva as ltimas alteraes do arquivo em uso (desenho do disquete na barra
de ferramentas)
Salvar como salva uma cpia do arquivo em uso, possibilitando salv-lo em outra
pasta e/ou com outro nome
Configurar Pgina define todas as propriedades de pgina como layout, margens,
alinhamento, tamanho e tipo do papel, etc
Visualizar Impresso exibe a aparncia do arquivo que ser impresso (desenho da
lupa na folha na barra de ferramentas)
Imprimir abre uma janela para definirmos todas as propriedades de impresso,
definindo a impressora a ser usada, quantidade de cpias, pginas a serem impressas
entre outras opes (se usarmos o desenho da impressora na barra de ferramentas
mandar o arquivo direto para impressora)
EXERCCIOS
1) Abra o texto digitado na lio anterior e salve com outro nome (Ex.: texto do word)
2) Visualize a impresso e em seguida volte para a opo de edio
3) Simule a impresso do texto
4) Simule a configurao da pgina
5) Feche o documento sem fechar a janela do Word
C
U
R
S
O
D
E
I
N
F
O
R
M
T
I
C
A
V
E
L
B
S
I
C
O
5
2
6) Abra um novo documento
MENU EDITAR
Desfazer "ao" desfaz a ltima ao (desenho da seta esquerda)
Refazer "ao" refaz a ltima ao (desenho da seta direita)
Recortar recorta texto selecionado (desenho da tesoura)
Copiar copia texto selecionado (desenho das duas folhas)
Colar coloca a cpia ou recorte feito em um local determinado (desenho da
prancheta com folha)
Selecionar Tudo seleciona o documento inteiro
MENU EXIBIR
Cabealho e Rodap permite adicionar, alterar ou remover o cabealho e/ou
rodap
Zoom permite aumentar ou diminuir a visualizao do documento
EXERCCIO
1) Abra o Word 2003
2) Use o Zoom para personalizar a sua janela do Word ao seu gosto
3) Digite o texto abaixo:
A ESCOLA NA VIDA DO ADOLESCENTE
A escola importante no apenas pelo contedo pedaggico que transmite; ela exerce
vrios outros efeitos sobre o aluno. Diversas aprendizagens que no esto escritas no
currculo formal so experimentadas pelo adolescente em sua vida escolar.
O adolescente vive na escola uma grande experincia de socializao, de convvio com
as diferenas, de todos os tipos e em todos os nveis. onde, muitas vezes, ele busca
formar o seu grupo de iguais.
4) Digite seu nome no fim do texto
5) Use a opo Desfazer
6) Use a opo Refazer
7) Selecione seu nome e use a opo Recortar
8) Clique abaixo do ttulo e use a opo Colar
C
U
R
S
O
D
E
I
N
F
O
R
M
T
I
C
A
V
E
L
B
S
I
C
O
5
3
9) Selecione o ttulo e use a opo Copiar
10) Clique no fim do texto e use a opo Colar
11) Use a opo para selecionar todo o texto e troque a cor para azul
12) Insira Cabealho e Rodap, escrevendo Texto do Word 2003 como cabealho e seu
nome como rodap
13) Salve o texto em sua pasta em Meus Documentos
MENU INSERIR
Quebra utilizada para dividir o documento em sees diferentes (ex.: quebra de
pgina)
Smbolos adiciona caracteres especiais ao documento (aqueles que no
conseguimos digitar com o teclado. ex.: entre outros)
Imagem adiciona ao documento objetos de imagem diversos (Clip-Art, Grfico,
WordArt, imagens do arquivo, etc)
Caixa de Texto adiciona uma caixa onde podemos digitar um texto, utilizando um
padro diferente do restante do documento. Muito usado para citaes e exemplos.
EXERCCIOS:
1) Digite o texto abaixo:
QUASE IGUAL AO HOMEM
Ser que o homem capaz de inventar algo mais inteligente do que ele? Essa a
dvida que aparece quando pensamos na histria dos computadores. Tudo comeou
com uma mquina simples. Mas foi evoluindo tanto, que hoje essa mquina calcula,
organiza dados, guarda informao tudo o que a nossa mente faz, mas com
muitssimo mais velocidade e preciso! praticamente um crebro eletrnico. E o
mais incrvel que quem fez isso foi o homem... Mas ainda bem que os computadores
so apenas mais rpidos a inteligncia continua por conta do homem!
2) Utilize a opo Quebra de Pgina, para passar para a prxima pgina
3) Insira vrios smbolos sua escolha
C
U
R
S
O
D
E
I
N
F
O
R
M
T
I
C
A
V
E
L
B
S
I
C
O
5
4
4) Insira uma Imagem do arquivo (foto, desenho ou outra imagem qualquer)
5) Insira pelo menos uma Imagem de AutoFormas
6) Insira Imagem do WordArt e digite seu nome
7) Insira Caixa de Texto, escrevendo nela uma frase que goste
MENU FORMATAR
Fonte exibe uma janela onde possvel controlar tamanho, tipo, espaamento
entre caracteres, alinhamento, efeitos do texto, etc.
Marcadores e Numerao adiciona nmeros e marcaes a cada pargrafo
selecionado, formando assim uma estrutura de tpicos
Bordas e Sombreamento adiciona efeitos de borda e cores (sombreamento) ao
texto selecionado
Colunas divide o documento em colunas, como a diviso feita em jornais
Capitular torna a 1 letra do pargrafo em maiscula ou grande
Direo do texto altera a posio do texto
Maisculas e Minsculas altera ou inverte o texto selecionado entre maisculas e
minsculas
Plano de Fundo adiciona/remove cores ou efeitos no fundo do documento, assim
como marca d'gua
EXERCCIOS
1) Abra o Word 2003 e digite o texto:
Bem vindo ao WORD!
O WORD um editor de texto que lhe oferece diversos recursos, mas lembre-se que
para usar qualquer recurso voc dever selecionar:
uma palvra;
uma linha;
um pargrafo;
o texto inteiro.
(o que se deseja aplicar)
O Word permite que voc:
1. Insira imagens
C
U
R
S
O
D
E
I
N
F
O
R
M
T
I
C
A
V
E
L
B
S
I
C
O
5
5
2. Formate o texto para deix-lo com uma aparncia bonita
3. Coloque planos de fundo
4. Imprima
5. Etc.
Agora que tem o texto digitado faa o restante dos exerccios:
2- Coloque em Itlico a seguinte frase: "O WORD um editor de texto"
3- Sublinhe e coloque Negrito no ttulo do texto, centralizando em seguida
4- Aumente o tamanho da fonte do ttulo para "16"
5- Coloque borda no texto
6- Justifique o texto (exceto o ttulo)
7- Insira uma figura qualquer depois do texto
8- Insira uma imagem do WorArt escrevendo seu nome com este recurso
9- Insira quebra de pgina no texto
10- Insira 10 smbolos sua escolha
11- Insira uma caixa de texto e digite uma frase qualquer
12- Salve o texto em sua pasta
MENU FERRAMENTAS
Ortografia e Gramtica verifica/corrige possveis erros de ortografia e gramtica do
documento em uso
Cartas e correspondncias mala direta, envelopes e etiquetas, assistente de carta
MENU TABELA
Inserir adiciona uma tabela no padro convencional de nmero de linhas e colunas
MENU AJUDA
Mostrar o Assistente do Office visualizao de animao que interage com o
usurio, dando dicas e tirando dvidas
EXERCCIOS:
1- Abra o Word e em seguida o texto da aula anterior
2- Na segunda pgina insira uma tabela com 2 colunas e 3 linhas. Na coluna da
esquerda digite o nome de trs animais, na da direita o nome de trs cores.
3- Verifique a ortografia e gramtica, fazendo as devidas alteraes.
SIMULADO DE WORD 2003
C
U
R
S
O
D
E
I
N
F
O
R
M
T
I
C
A
V
E
L
B
S
I
C
O
5
6
1) Digite o texto abaixo no Word 2003. Feito isso salve o texto com o nome de Prova
Simulada do Word 2003.
a rainha das aves,simboliza o pai e a paternidade. nas lendas e mitologias sempre
acompanha de perto um heri e deuses solares. Representou os antigos reis.
Atualmente, figura nas armas dos Estados Unidos.
Para os ndios norte-americanos, a guia o pooder do Grande Esprito.graas sua
excelente viso a distncia,est associada sabedoria e iluminao espiritual.
A pena da guia e o apito feito do seu osso so utilizados como instrumento de cura
pelas tribus amerndias. Mensagem:guia desperta a intuio. Equilibra e sintoniza sua
alma, sua personalidade e seu emocional. Ela tem o poder de apresentar
oportinidades, novas direes e de transmitir uma sensao de liberdade
guia
Agora que j tem o arquivo salvo, faa o que se pede:
2) Recorte a palavra "guia" no fim do texto e Cole no incio, de forma que seja o Ttulo
do texto.
3) Coloque o Ttulo em Negrito.
4) Centralize apenas o Ttulo.
5) Mude o tamanho do Ttulo para 28.
6) Justifique o texto (exceto o Ttulo)
7) Escreva seu primeiro nome no fim do texto
8) Altere a cor do seu nome para vermelho
9) Selecione seu nome e use a ferramenta copiar, colando abaixo do ttulo do texto
10) Use a tecla TAB para inserir a distncia dos trs pargrafos existentes no texto
11) Sublinhe o Ttulo do texto.
C
U
R
S
O
D
E
I
N
F
O
R
M
T
I
C
A
V
E
L
B
S
I
C
O
5
7
12) Coloque seu nome em Itlico.
13) Altere a Fonte para Comic Sans.
14) Use a ferramenta adequada para correo de Ortografia e Gramtica.
15) Coloque Cabealho e Rodap na pgina, escrevendo no cabealho "Prova de Word
2003" e no rodap seu nome completo.
16) Coloque um plano de Fundo na pgina (por exemplo uma imagem como marca
d'gua)
17) Insira uma tabela, como descrita abaixo, no fim do texto, aps seu nome:
Cor Animal
Azul Gato
Vermelho Cachorro
18) Use a opo Salvar Como do Menu Arquivo para salvar seu texto em uma pasta
criada com seu nome e turma, coloque o nome do arquivo como "Prova Word2003"
19) Abra seu e-mail e envie o arquivo como anexo.
MALA DIRETA
Por que aprender a fazer Mala-Direta?!
Por que ao invs de voc digitar 200 cartas e ter de mandar em um dia, voc escreve
uma carta padro para uma lista j feita e envia. Isso agiliza o trabalho e evita possveis
erros. Se voc erra em 200, voc pode avaliar o erro em uma carta e corrigir nas 200.
Se escrever cada carta, ter que avaliar 200 cartas.
PARA ACESSAR:
Menu Ferramentas Cartas e Correspondncias Mala Direta
Surgir um painel esquerda da janela do Word 2003.
1) Selecionar o tipo de documento:
C
U
R
S
O
D
E
I
N
F
O
R
M
T
I
C
A
V
E
L
B
S
I
C
O
5
8
-Cartas = enviar cartas para um grupo de pessoas
-E-mails = enviar e-mails para um grupo de pessoas
-Envelopes = imprimir envelopes para um endereamento em conjunto
-Etiquetas = imprimir etiquetas de endereo para um endereamento em conjunto
-Diretrio = criar um nico documento com um catlogo ou lista impressa de
endereos.
2) Aps selecionar o tipo de documento clicar na Prxima etapa para continuar
(frase que fica abaixo do painel)
3) Selecionar o documento inicial:
-Usar o documento atual (Iniciar com base no documento mostrado)
-Iniciar com base em um modelo (Modelo de Mala Direta pronto para uso, que pode
ser personalizado Clicar em Selecionar o modelo onde aparecer uma janela com
opes)
*Geral:
-Documento em branco
-Documento em XML
-Pgina da Web
-Mensagem de e-mail
-Normal
*Cartas e faxes:
-Assistente de carta
-Assistente de envelope
-Assistente de etiqueta de endereamento
-Assistente de fax
-Carta contempornea
-Carta elegante
-Carta profissional
-Fax comercial
-Fax contemporneo
-Fax elegante
-Fax padro
-Fax pessoal
-Fax profissional
*Mala Direta:
-Carta contempornea para mala direta
-Carta elegante para mala direta
-Carta profissional para mala direta
-Carta simples para mala direta
-Fax contemporneo para mala direta
-Fax elegante para mala direta
-Fax profissional para mala direta
-Lista de endereos contempornea para
mala direta
-Lista de endereos elegante para mala
direta
-Listas de endereos profissional para
mala direta
*Memorandos:
-Assistente de memorando
-Memorando contemporneo
-Memorando elegante
-Memorando profissional
*Outros documentos:
-Assistente de agenda
-Assistente de calendrio
-Assistente de converso em lote
-Assistente de currculo
-Currculo contemporneo
C
U
R
S
O
D
E
I
N
F
O
R
M
T
I
C
A
V
E
L
B
S
I
C
O
5
9
-Iniciar com base em um documento existente (deve-se procurar o arquivo) clicar
em Abrir para selecionar o local onde o arquivo se encontra.
4) Passar para a prxima etapa: Selecionar os destinatrios.
-Usar uma lista existente
-Selecionar os contatos do Outlook
-Digitar uma nova lista
5) Prxima etapa: escrever a carta
-Se no tiver escrito a carta ainda, deve-se escrev-la nesta etapa.
6) Aps escrever a carta padro podemos visualiz-la com os campos de lista
preenchidos.
7) Quando terminar de visualizar as cartas podemos imprimir ou editar cartas
especficas.
ENVELOPES E ETIQUETAS
Menu Ferramentas Cartas e Correspondncias Envelopes e Etiquetas
Opo para criao de envelopes e/ou etiquetas, podendo escolher o tipo de envelope
entre outros.
ASSISTENTE DE CARTA
Menu Ferramentas Cartas e Correspondncias Assistente de Carta
Exibe uma janela onde podemos criar uma carta (de diversos tipos) seguindo um
assistente.
*Publicaes:
-Diretrio
-Manual
-Panfleto
-Tese
*Relatrios:
-Relatrio contemporneo
-Relatrio elegante
-Relatrio profissional
C
U
R
S
O
D
E
I
N
F
O
R
M
T
I
C
A
V
E
L
B
S
I
C
O
6
0
Exerccios:
Agora que j sabe como utilizar a Mala-Direta utilize o assistente para:
1- Fazer um convite para um evento, chamando 10 pessoas
2- Fazer seu currculo
3- Fazer uma carta comercial
4- Fazer um memorando
5- Criar um envelope
6- Criar etiquetas de endereo
7- Criar um relatrio
C
U
R
S
O
D
E
I
N
F
O
R
M
T
I
C
A
V
E
L
B
S
I
C
O
6
1
EXCEL 2003
INTRODUO
um programa para trabalharmos com planilhas (criando tabelas, grficos, etc)
Faz parte do conjunto de aplicativos Microsoft Office
Para acessar:
Menu Iniciar Todos os Programas Microsoft Office Microsoft Office Excel 2003
- Quando salvamos o arquivo o chamamos de Pasta de Trabalho e nele esto vrias
Planilhas.
- Cada planilha pode ter um contedo diferente da outra e tambm podemos mudar
seus nomes, assim como inserir ou excluir planilhas.
C
U
R
S
O
D
E
I
N
F
O
R
M
T
I
C
A
V
E
L
B
S
I
C
O
6
2
MUDAR O NOME DA PLANILHA - clicar duas vezes no nome dela e digitar o nome que
queremos.
Exerccio: mude o nome da Planilha 1 (Plan1) para o seu nome
MOVER PLANILHA - manter o boto esquerdo do mouse pressionado sobre o nome da
planilha e arrastar para onde quisermos deix-la na Guia de Planilhas (onde ficam os
nomes).
Exerccio: coloque a planilha que renomeou como sendo a ltima no Guia de Planilhas
INSERIR PLANILHA - clicar com o boto direito sobre o nome de uma das planilhas e
selecionar a opo inserir
Exerccio: insira uma planilha
Clique duas vezes para
digitar o novo nome
Mantenha o boto esquerdo e
arraste para mover
C
U
R
S
O
D
E
I
N
F
O
R
M
T
I
C
A
V
E
L
B
S
I
C
O
6
3
EXCLUIR PLANILHA - clicar com o boto direito do mouse sobre o nome da planilha que
vamos excluir e selecionar a opo excluir
Exerccio: exclua a planilha que acabou de inserir
CLULA - menor unidade da planilha, cada "quadradinho" que forma a planilha,
sendo formado pela intercesso da linha e coluna
REFERNCIA DE CLULA - "endereo" da clula na planilha, formado pela coluna e
linha, sempre nesta ordem. (Ex.: A1, F16, C8)
NAVEGADOR - a borda da clula ativa (que estamos usando), para mudar de clula
basta clicar com o mouse ou usar as setas de direo do teclado de navegao. A tecla
Enter passa para a linha debaixo.
ALA DE PREENCHIMENTO - um quadradinho que fica na parte inferior direita do
navegador. Se colocarmos o ponteiro do mouse sobre a ala de preenchimento o
C
U
R
S
O
D
E
I
N
F
O
R
M
T
I
C
A
V
E
L
B
S
I
C
O
6
4
desenho mudar para uma cruz preta. Mantendo o boto esquerdo do mouse
pressionado e arrastando sobre outras clulas, copiamos o contedo desta clula
rapidamente para as demais.
SELECIONAR CLULAS - para selecionar clulas basta clicar e arrastar, sendo que o
ponteiro do mouse deve ter a forma de uma cruz branca.
A primeira clula da seleo ficar branca para sabermos onde comeamos a
selecionar.
SELECIONANDO UMA LINHA - clique uma vez no cabealho de linha (Nmero)
Referncia da clula
(caixa de nome)
Caixa de frmulas
Navegador
(contorno da clula)
Clula (cada
quadradinho
correspondente
uma clula)
Ala de
preenchimento
(usada para copiar o
contedo de uma
clula rapidamente)
Coluna
Linha
Intervalo de clulas
selecionado
Clique no
cabealho de linha
para selecionar a
linha desejada
(nmero)
C
U
R
S
O
D
E
I
N
F
O
R
M
T
I
C
A
V
E
L
B
S
I
C
O
6
5
SELECIONANDO UMA COLUNA - clique uma vez no cabealho de coluna (Letra)
SELECIONANDO TODA A PLANILHA - clique uma vez no boto situado entre a coluna A
e a linha 1
AUTO AJUSTE - para redimensionar uma coluna voc pode colocar o ponteiro do
mouse entre o cabealho das colunas, clicar e arrastar.
Porm, se voc der um duplo clique, a coluna ser redimensionada para o tamanho da
maior informao contida em seu interior
FORMATAR CLULAS - para formatar clulas, devemos antes selecionar as clulas
desejadas. Depois, basta clicar no Menu Formatar e escolher a opo Formatar Clulas.
Existem vrias opes nesta janela, como inserir borda, sombreamento, fonte,
alinhamento, nmero, etc. Tambm podemos acessar alguns desses recursos na Barra
de Formatao (Barra de Ferramentas)
Clique no cabealho de coluna
para selecionar a coluna
desejada (letra)
Boto entre a coluna A e
a linha 1 selecionar a
planilha toda
C
U
R
S
O
D
E
I
N
F
O
R
M
T
I
C
A
V
E
L
B
S
I
C
O
6
6
C
U
R
S
O
D
E
I
N
F
O
R
M
T
I
C
A
V
E
L
B
S
I
C
O
6
7
C
U
R
S
O
D
E
I
N
F
O
R
M
T
I
C
A
V
E
L
B
S
I
C
O
6
8
ClipArt
O ClipArt, como j foi visto no Word, um conjunto de ilustraes armazenadas em
uma pasta tambm chamada ClipArt, que esto disponveis para serem colocadas em
seus documentos, afim de melhorar ou qualificar sua aparncia.
WordArt
A exemplo do que j foi visto tambm no Word, o WordArt um aplicativo que
incorpora recursos que permitem atribuir os mais variados efeitos s palavras que
sero utilizadas como ttulos, subttulos ou que, no caso, meream destaque em sua
planilha. Observe abaixo, como se apresenta uma planilha utilizado o WordArt:
Aps ajustar o tamanho do ttulo e arrastando, possvel movimentar, ou seja, trocar
o ttulo de lugar posicionando-o no lugar mais adequado.
Exerccios:
1-Digite seu nome na clula A1.
2-Leve o cursor at a borda do navegador, de forma que tenha o desenho na forma de
uma seta multidirecional. Pressione o boto esquerdo e arraste at a clula F3,
soltando em seguida.
C
U
R
S
O
D
E
I
N
F
O
R
M
T
I
C
A
V
E
L
B
S
I
C
O
6
9
3-Agora leve o cursor at a ala de preenchimento da clula F3. O desenho deve ter a
forma de uma cruz. Mantenha o boto esquerdo pressionado e arraste at a clula F8.
4-Clique novamente na clula A1 e digite agora seu nome completo. No limite do
cabealho de coluna (ou seja, entre a letra A e a letra B) leve o cursor do mouse de
forma que vire uma duas setas opostas. Clique duas vezes, ajustando
automaticamente o tamanho da clula.
5-Novamente no limite do cabealho, dessa vez aplique o ajustamento manualmente o
tamanho (mantenha o boto esquerdo pressionado e arraste para o lado) deixando o
espao um pouco maior que o contedo do seu nome.
6-Selecione da clula F3 at a clula F8, para isso, o cursor deve ter a forma de uma
cruz branca. Basta clicar, manter o boto esquerdo pressionado e arrastar.
7-Altere a cor do texto, o tamanho, preenchimento, insira borda e etc.
NMEROS E LETRAS
O Alinhamento padro de texto sempre
esquerda, porm o alinhamento padro dos
nmeros sempre direita.
Quando desejarmos utilizar nmeros no formato
monetrio, primeiro digitamos o nmero, selecionamos a clula, clicamos no Menu
Formatar, opo Formatar Clulas. Escolhemos a guia Nmero, o Excel ento colocar
o sinal monetrio na clula (R$).
Referncias Absolutas
H clculos em que cpias de frmulas no so corretas atravs da ala de
preenchimento.
Isso ocorre quando um dos valores envolvidos na frmula permanece sempre em uma
mesma clula.
Sempre que quisermos que o Excel faa referncia a apenas uma clula ou conjunto de
clulas, necessrio travar o intervalo utilizando o sinal de $ (cifro).
A utilizao do cifro segue uma pequena regra. SEMPRE antes da coluna ou da linha,
ou de ambas, caso seja necessrio.
Exemplos:
$A$1 trava a clula, impedindo modificaes de linha e coluna
$A1 trava apenas a coluna. O nmero da linha pode ser modificado
A$1 trava apenas a linha. A letra da coluna pode ser modificada
C
U
R
S
O
D
E
I
N
F
O
R
M
T
I
C
A
V
E
L
B
S
I
C
O
7
0
CONFIGURAR PGINA
Basta clicar no Menu Arquivo e escolher a opo Configurar Pgina, podendo escolher
a orientao da pgina (retrato ou paisagem), tamanho do papel, margens, entre
outras opes.
VISUALIZAR IMPRESSO
Basta clicar no boto Visualizar Impresso da Barra de Ferramentas ou no Menu
Arquivo opo Visualizar Impresso.
Ser exibido o documento com a aparncia de como ser impresso.
A opo Exibir Quebra de Pgina permite voltarmos ao modo de Edio, arrastando a
linha azul pontilhada de forma a aproveitar melhor a rea de impresso.
IMPRIMIR
Basta clicar no Boto Imprimir da Barra de Ferramentas (imprime apenas uma cpia)
ou clicar no Menu Arquivo, opo Imprimir. Utilizando o Menu, podemos definir
quantas cpias desejamos, se queremos imprimir apenas a planilha ou a pasta de
trabalho inteira, ou o intervalo de pginas que iremos imprimir. O Microsoft Excel
apenas imprime uma seqncia de pginas, ou seja, voc no pode definir intervalos
no consecutivos, como fazamos com o Microsoft Word.
GRFICOS
Grfico a representao de uma planilha em forma de desenhos. Uma planilha
representada graficamente chama e prende mais a ateno das pessoas.
Para criar um grfico necessrio que a planilha tenha uma tabela j pronta.
C
U
R
S
O
D
E
I
N
F
O
R
M
T
I
C
A
V
E
L
B
S
I
C
O
7
1
Antes de iniciar a criao de um grfico necessrio selecionar a rea da planilha que
envolver o grfico, ou seja os dados a serem utilizados.
A faixa a ser utilizada deve ser somente a que contm os dados necessrios para a
criao do grfico (as informaes que sero utilizadas); no necessariamente todos os
dados contidos na planilha.
Podemos utilizar o boto "Auxiliar Grfico" da Barra de Ferramentas.
Para criar nosso primeiro grfico utilizaremos os dados da tabela a seguir:
Neste caso, a faixa de dados selecionados corresponde A3: D9, para que todos os
meses e itens sejam envolvidos no grfico.
Etapas para criao de grfico
1-Tipo de Grfico
Nesta etapa deve ser escolhido o tipo de grfico que seja mais adequado para sua
planilha. Esta caixa composta por duas guias: Tipos padro e Tipos personalizados.
Tipo padro: so os grficos que possuem as apresentaes mais comuns. Cada tipo de
grfico possui dois ou mais subtipos para escolher. O boto Manter pressionado para
exibir exemplo possui uma prvia do grfico escolhido enquanto pressionado.
Tipo personalizado: os grficos personalizados so baseados nos tipos padro. Porm,
estes incluem configuraes de exibio e formatao padro, tais como legendas,
linhas de grade, rtulos de dados, cores e padres.
C
U
R
S
O
D
E
I
N
F
O
R
M
T
I
C
A
V
E
L
B
S
I
C
O
7
2
2-Intervalo de dados
Nesta guia so especificadas as clulas que contm os dados e rtulos que deseja ver
em seu grfico.
3-Opes de grfico
Esta caixa composta de seis guias: Ttulo, Eixos, Linha de Grade, Legenda, Rtulos de
Dados e Tabela de Dados.
Ttulo: nesta guia podem ser definidos ttulos para o grfico e para os eixos do grfico.
Eixos: nesta guia possvel ocultar ou exibir a legenda dos eixos X e Y, ou alterar o seu
modo de exibio.
Linhas de Grade: nesta guia possvel ocultar ou exibir linhas primrias e secundrias
aos eixos do grfico.
Legenda: nesta guia possvel ocultar ou exibir a legenda, e determinar sua posio de
alinhamento.
Rtulos de Dados: nesta guia possvel rotular as partes do grfico com seu valor ou
legendas precisos, tornado sua leitura mais fcil. Para nosso exemplo, selecione a
opo Nenhum.
Tabela de Dados: nesta guia possvel mesclar um eixo do grfico diretamente com
sua faixa referente na planilha. Este recurso torna a leitura ainda mais fcil e
compreensiva, no nosso exemplo mantenha essas opes desativadas.
C
U
R
S
O
D
E
I
N
F
O
R
M
T
I
C
A
V
E
L
B
S
I
C
O
7
3
Local do Grfico: esta caixa utilizada para definir se o grfico ser posicionado em
uma nova planilha, ou como objeto da mesma planilha ou de outra.
Depois que o grfico estiver pronto voc pode alterar sua posio na planilha, seu
tamanho, sua cor. Basta clicar na rea do grfico sero exibidas as alas de
redimensionamento.
COMO MELHORAR GRFICOS
Para modificar a cor de um grfico, d um duplo clique sobre o grfico e depois um
duplo clique sobre a regio do grfico que deseja modificar.
Para rotacionar um grfico tridimensional, d um duplo clique sobre o grfico, depois
clique uma vez dentro do grfico com o boto direito do mouse, e escolha
"Apresentao 3D".
Pode-se aplicar um preenchimento para um grfico bidimensional. Para isso, d um
duplo clique sobre o grfico, depois clique s uma vez sobre uma das barras do grfico.
Agora, clique no menu Inserir e escolha a opo Figura.
FRMULAS E FUNES
QUAL A DIFERENA ENTRE FRMULA E FUNO?
Frmula = qualquer clculo matemtico elaborado pelo usurio
Funo = um clculo matemtico j pronto que o Excel possui para facilitar os clculos
dos usurios.
FRMULAS
As frmulas so instrues que daremos ao Excel para calcular nossos dados. So
operaes matemticas conhecidas e utilizadas no nosso cotidiano, como por
exemplo, a soma de suas contas a pagar, suas despesas no supermercado e etc.
C
U
R
S
O
D
E
I
N
F
O
R
M
T
I
C
A
V
E
L
B
S
I
C
O
7
4
A criao das frmulas to simples quanto operar uma calculadora de bolso.
Um detalhe importante que ao criar uma frmula ela deve ser iniciada pelo sinal de
=. Isto deve ser feito para que o Excel reconhea que est digitando uma frmula, e
no um texto comum.
Os sinais matemticos que utilizaremos em nossas frmulas so os mesmos que
usamos em uma calculadora. Porm, alguns foram adaptados ao teclado por no
estarem disponveis.
A seguir veja alguns exemplos de frmulas:
C
U
R
S
O
D
E
I
N
F
O
R
M
T
I
C
A
V
E
L
B
S
I
C
O
7
5
Na criao de frmulas ser importante tomar alguns cuidados quanto matemtica.
Devem ser conhecidas as regras de colocao do parnteses para a elaborao das
frmulas, evitando erros no resultado.
Por exemplo:
1 + 1 X 2 diferente de (1 + 1) X 2
Assim como:
= A1 + B1 * C1 diferente de = (A1 + B1) * C1
EXERCCIO 1:
Faa a tabela a seguir inserindo frmulas conforme exemplo:
EXERCCIO 2:
-Abra o Excel e insira quaisquer valores nas clulas A1 e B1.
-Na clula A2 insira uma frmula que some a clula A1 com a B1 (=A1+B1)
-Na clula A3 insira uma frmula que subtraia a clula A1 com a B1 (=A1-B1)
-Na clula A4 insira uma frmula que multiplique a clula A1 com a B1 (=A1*B1)
-Na clula A5 insira uma frmula que divida a clula A1 por B1 (=A1/B1)
-Na clula A6 insira uma frmula que faa a exponenciao de A1 por B1 (=A1^B1)
-Troque os valores nas clulas A1 e B1.
Regras Bsicas:
1 - SEMPRE comeam com o sinal de igual
2 - So SEMPRE executados por ordem de PRIORIDADE MATEMTICA (multiplicao e
diviso tm prioridade sobre soma e subtrao)
3 - TUDO que se encontrar entre PARNTESES possui prioridade
4 - Os clculos so executados da ESQUERDA para a DIREITA
5 - Os sinais de soma e subtrao no mudam. O sinal de multiplicao o * (asterisco)
e de diviso a / (barra). Para fazer exponenciao utilize o ^ (circunflexo).
C
U
R
S
O
D
E
I
N
F
O
R
M
T
I
C
A
V
E
L
B
S
I
C
O
7
6
FUNO
Funes so formas de efetuar clculos nas planilhas. Sua utilizao d-se na
substituio de frmulas longas, no sentido de facilitar clculos especficos.
Funes X Frmulas
Para desenvolver bem e com clareza o seu trabalho, necessrio que o usurio
perceba qual a melhor forma de elaborar uma planilha. preciso que se faa um
estudo da planilha a ser desenvolvida antes de digit-la.
Outro ponto fundamental saber identificar quando utilizar uma frmula e quando
utilizar uma funo.
Regras Bsicas:
1 - Toda funo comea com um sinal de igual, possui um nome e possui argumentos
entre parnteses.
2 - No pode haver espaos entre o sinal de igual, o nome da funo, os parnteses e
os argumentos
Funes mais utilizadas:
=SOMA( )
A funo SOMA utilizada quando temos que somar uma faixa muito grande de
clulas.
Com essa funo o Excel soma o intervalo das clulas sem precisar identificar uma a
uma. Basta colocar a primeira e a ltima clula.
C
U
R
S
O
D
E
I
N
F
O
R
M
T
I
C
A
V
E
L
B
S
I
C
O
7
7
Por exemplo, no intervalo das clulas:
B2+B3+B4+B5 ... at a clula B102
Bastaria escrever:
=SOMA(B2:B102)
Como a funo SOMA muito utilizada nas planilhas existe um atalho na barra de
ferramentas. o boto AutoSoma:
Sintaxe:
=SOMA(intervalo a ser somado)
Para definir um intervalo a ser somado utilize ; (ponto e vrgula) ou : (dois pontos)
Dois pontos representa um intervalo seguido
Ex.: somar da clula A1 at a clula A5 A1 + A2 + A3 + A4 + A5 =SOMA(A1:A5)
Ponto e vrgula representa um intervalo no seguido
Ex.: somar as clulas A1 e A5 A1 + A5 = SOMA(A1;A5)
=MEDIA( )
Para calcular a Mdia de alunos, por exemplo, necessrio somar as notas e depois
dividi-las pelo nmero de notas. A funo MDIA do Excel j soma e divide tudo nessa
nica funo. Observe o exemplo:
Digite a tabela acima e preencha as clulas que faltam usando a funo MDIA.
Sintaxe: =MEDIA(intervalo a ser extrada a mdia)
Para definir um intervalo utilizamos os mesmos critrios usados em SOMA
=MAXIMO( )
Retorna o maior valor de um intervalo de clulas
C
U
R
S
O
D
E
I
N
F
O
R
M
T
I
C
A
V
E
L
B
S
I
C
O
7
8
Digite a tabela acima e preencha as clulas que faltam com usando a funo MXIMO.
Sintaxe: =MAXIMO(intervalo a ser extrado o maior valor)
=MINIMO( )
Retorna o menor valor de intervalo de clulas
Digite a tabela acima e preencha as clulas que faltam usando a funo MNIMO.
Sintaxe: =MINIMO(intervalo a ser extrado o menor valor)
=SE( )
Funo do tipo lgica, que permite solucionar um problema com duas possveis
solues.
Esta funo tem a finalidade de realizar um teste. De acordo como o resultado desse
teste, ser apresentado um resultado. Caso o valor do teste seja verdadeiro, a funo
retornar o Valor Verdadeiro. Caso o resultado do teste seja falso, a funo retornar o
Valor Falso.
Na tabela apresentada, a funo testa se o valor da clula anterior menor que 100.
Se realmente o valor for inferior a 100, ou seja, teste verdadeiro, a funo retorna
C
U
R
S
O
D
E
I
N
F
O
R
M
T
I
C
A
V
E
L
B
S
I
C
O
7
9
Baixo. Caso contrrio, se o teste for superior a 100, teste falso, a funo retorna
Alto.
Observe que os resultados Baixo e Alto so colocados entre aspas duplas, pois essa
a forma como o Excel reconhece quando o resultado de uma funo um texto.
Sintaxe: =SE(Teste Lgico;Valor Verdadeiro;Valor Falso)
Onde:
-Teste Lgico uma condio proposta pelo usurio
-Valor Verdadeiro o valor que ser exibido se a condio proposta pelo usurio for
satisfeita
-Valor Falso o valor que ser exibido se a condio proposta pelo usurio no for
satisfeita
Nesta funo, para dividir os argumentos utilizamos o ; (ponto e vrgula).
SEMPRE sero 3 (TRS) argumentos, e sempre na mesma ordem, ou seja: primeiro o
TESTE LGICO, segundo, o VALOR VERDADEIRO, e finalmente por ltimo, o VALOR
FALSO.
EXERCCIO:
Digite a tabela apresentada anteriormente e complete as clulas que faltam com a
funo SE.
ASSISTENTE DE FUNES
Clicando no boto Assistente de Funo da Barra de Ferramentas, podemos utilizar de
maneira mais fcil as funes do Excel. Escolhemos na primeira etapa o tipo de funo
que iremos utilizar. As funes encontram-se divididas por categorias para facilitar a
escolha. Depois de escolher a frmula, passamos para a etapa 2, onde o Excel fornece
auxlio para completar os argumentos da funo.
C
U
R
S
O
D
E
I
N
F
O
R
M
T
I
C
A
V
E
L
B
S
I
C
O
8
0
EXERCCIO 1
Monte a seguinte tabela no Excel:
Use a funo SE para calcular a Posio e o Valor a Pagar.
Posio = caso no haja opcionais ser escrito valor normal, se houver opcionais ser
escrito aumento de 25%
Valor a Pagar = se a Posio for igual a valor normal repetir o valor, se for igual a
aumento de 25%, apresentar o valor com o acrscimo.
EXERCCIO 2
Digite a seguinte tabela e faa o que se pede em seguida:
C
U
R
S
O
D
E
I
N
F
O
R
M
T
I
C
A
V
E
L
B
S
I
C
O
8
1
EXERCCIO 3
EXERCCIO 4:
Crie um grfico de modelo Pizza
com os dados fornecidos na tabela.
C
U
R
S
O
D
E
I
N
F
O
R
M
T
I
C
A
V
E
L
B
S
I
C
O
8
2
Digite a tabela acima e em seguida insira as funes de acordo com o que se pede:
Maior = coloque o maior valor vendido
Menor = coloque o menor valor vendido
Mdia = calcule a mdia dos valores vendidos
Total = calcule o total dos valores vendidos
Posio = se o valor vendido for maior ou igual a 10000; valor verdadeiro = lucro; valor
falso = prejuzo
Vous aimerez peut-être aussi
- Apres. WAIS III Avançado CompletoDocument397 pagesApres. WAIS III Avançado CompletoFrancieli Oratz100% (9)
- Yago Martins - Uma Analise Da Motivacao Biblica para MissoesDocument6 pagesYago Martins - Uma Analise Da Motivacao Biblica para Missoestiagofdl06Pas encore d'évaluation
- Homeopatia Cura Tumores - Um Cam - John ClarkeDocument62 pagesHomeopatia Cura Tumores - Um Cam - John ClarkeTaniamp SilvaPas encore d'évaluation
- Como Fazer Um Arranjo para Instrumentos de SoproDocument6 pagesComo Fazer Um Arranjo para Instrumentos de SoproPatrick Ferreira AraujoPas encore d'évaluation
- Cantate Domino - Santos e Devoções - 25.10.2020Document79 pagesCantate Domino - Santos e Devoções - 25.10.2020Guthierri SoaresPas encore d'évaluation
- BOM - Roteiro 001 (Semana 29 A 05maio)Document17 pagesBOM - Roteiro 001 (Semana 29 A 05maio)Daniel Braga100% (1)
- Christina Lauren - Apenas AmigosDocument312 pagesChristina Lauren - Apenas AmigosDeilany Palmeira100% (2)
- Modelo Receituário Especial para ImpressãoDocument1 pageModelo Receituário Especial para ImpressãoLetícia Melo100% (1)
- Psicopatologia - Mapas Mentais-1626464781-8Document1 pagePsicopatologia - Mapas Mentais-1626464781-8Laura GonçalvesPas encore d'évaluation
- Atividade Complementar - 6º Ano - 1º BimestreDocument19 pagesAtividade Complementar - 6º Ano - 1º BimestreFernanda De Souza Alves De JesusPas encore d'évaluation
- Kendra Little - A Armadilha Do Namorado Bilionário - Família Kavanagh 01Document109 pagesKendra Little - A Armadilha Do Namorado Bilionário - Família Kavanagh 01Rubi Ariadne100% (2)
- HelpDocument49 pagesHelpEditora MóriaPas encore d'évaluation
- Obscura Imposição Do Comunismo Com Apoio Católico - Decálogo de Lenin - o Verdadeiro Golpe!Document1 pageObscura Imposição Do Comunismo Com Apoio Católico - Decálogo de Lenin - o Verdadeiro Golpe!alexpaesfernandessPas encore d'évaluation
- Resfriamento Evaporativo + Inércia Térmica Resfriamento + Ventilação NaturalDocument3 pagesResfriamento Evaporativo + Inércia Térmica Resfriamento + Ventilação NaturalAline d'AblePas encore d'évaluation
- Folder Estagio SocialDocument2 pagesFolder Estagio Socialroberta estefanyPas encore d'évaluation
- LoiyDocument3 pagesLoiycarlos albertoPas encore d'évaluation
- Atividade de Nota PromissóriaDocument4 pagesAtividade de Nota PromissóriaMARLON Bruno BarbosaPas encore d'évaluation
- Objetivos de Geografia Sobre As CidadesDocument22 pagesObjetivos de Geografia Sobre As CidadesBeatriz OliveiraPas encore d'évaluation
- Manual X Test 2Document13 pagesManual X Test 2Edson CostaPas encore d'évaluation
- Movimento Circular UniformeDocument15 pagesMovimento Circular UniformeMJTours LdaPas encore d'évaluation
- Projeto LiteraturaDocument6 pagesProjeto LiteraturaFernando RodriguesPas encore d'évaluation
- A Invenção Da ImprensaDocument3 pagesA Invenção Da ImprensaJoão Felipe Alves de OliveiraPas encore d'évaluation
- As Ações Humanas Devem Ser Avaliadas Somente Pelas Suas ConsequênciasDocument2 pagesAs Ações Humanas Devem Ser Avaliadas Somente Pelas Suas ConsequênciasDomingos GonçalvesPas encore d'évaluation
- 1 Barbara Brito e Antonio SilveiraDocument22 pages1 Barbara Brito e Antonio SilveiraLaura CarneiroPas encore d'évaluation
- INTRODUÇÃO Processsos - FluxogramasDocument11 pagesINTRODUÇÃO Processsos - FluxogramasVinicius MilaniPas encore d'évaluation
- ET Porto e NorteDocument210 pagesET Porto e NorteEmanuel CostaPas encore d'évaluation
- Humanistas Maslow e RogersDocument37 pagesHumanistas Maslow e RogersGibson Cavalcante100% (1)
- Flygt 3069Document3 pagesFlygt 3069Diego Bertelli CuzzuolPas encore d'évaluation
- 2012 - o Uso Do Fardamento Diferenciado Pela Brigada Militar Na Função de CDC - SantosDocument61 pages2012 - o Uso Do Fardamento Diferenciado Pela Brigada Militar Na Função de CDC - SantosDanilloPas encore d'évaluation
- Atelier de Projeto de Arquitetura I - Simulado IDocument4 pagesAtelier de Projeto de Arquitetura I - Simulado ImarcleimvsPas encore d'évaluation