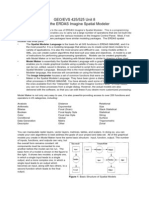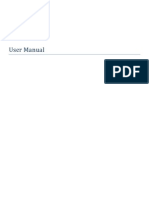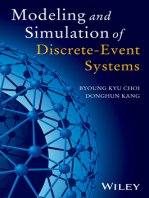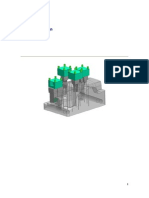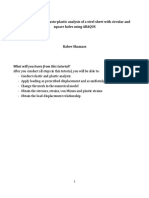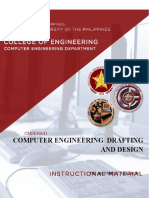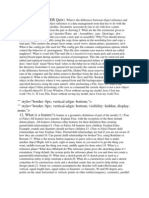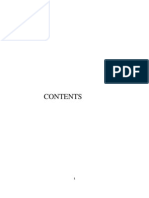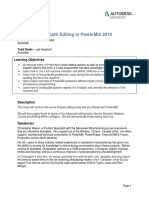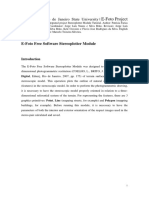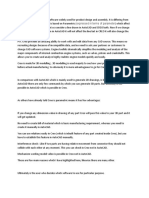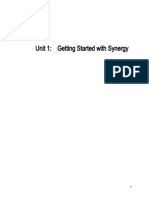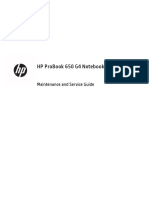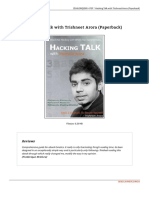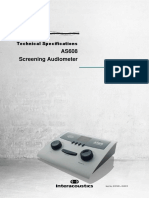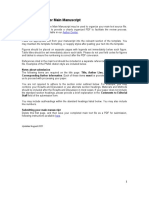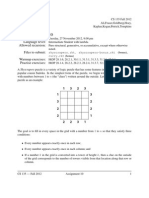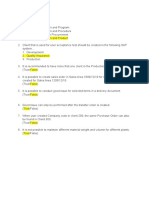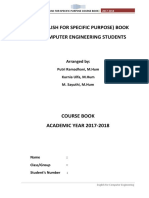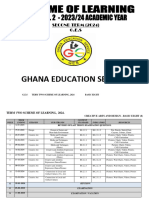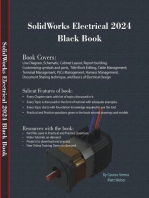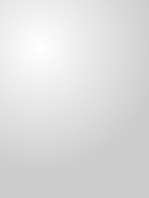Académique Documents
Professionnel Documents
Culture Documents
Cómo Usar Working Model
Transféré par
JorgeLuDescription originale:
Copyright
Formats disponibles
Partager ce document
Partager ou intégrer le document
Avez-vous trouvé ce document utile ?
Ce contenu est-il inapproprié ?
Signaler ce documentDroits d'auteur :
Formats disponibles
Cómo Usar Working Model
Transféré par
JorgeLuDroits d'auteur :
Formats disponibles
2.
2 COMPUTER SIMULATION
OF MECHANISMS
Along with Working Model
, other dynamic analysis
programs are available. These include ADAMS
(Automatic
Dynamic Analysis of Mechanical Systems), Dynamic
Designer
, LMS Virtual.Lab, and Analytix
. All these com-
puter programs allow creation of a mechanism from menus,
or icons, of general components. The general components
include those presented in Chapter 1, such as simple links,
complex links, pin joints, sliding joints, and gear joints. The
mechanism is operated by selecting actuator components,
such as motors or cylinders, from menus.
In machine design, one of the reasons for the widespread
adoption of solid modeling is that it sets the stage for many
ancillary uses: Working drawings can be nearly automatically
created, renderings that closely resemble the real machine are
generated, and prototypes can be readily fabricated. Many
products that work with the solid modeling software are
available to analyze the structural integrity of machine com-
ponents. Similarly, studying the motion and forces of moving
mechanisms and assemblies is becoming almost an automatic
side effect of solid modeling. Figure 2.1 illustrates a solid
model design being analyzed with Dynamic Designer within
the Autodesk Inventor
Environment.
Regardless of software, the general strategy for performing
the dynamic analysis can be summarized as follows:
1. Define a set of rigid bodies (sizes, weights, and inertial
properties). These could be constructed in the solid
modeling design package.
2. Place constraints on the rigid bodies (connecting the
rigid bodies with joints).
3. Specify the input motion (define the properties of the
driving motor, cylinder, etc.) or input forces.
4. Run the analysis.
5. Review the motion of the links and forces through the
mechanism.
Of course, the specific commands will vary among the
different packages. The following sections of this chapter will
focus on the details of mechanism analysis using Working
Model 2D
. As with any software, knowledge is gained by
experimenting and performing other analyses beyond the
tutorials. Thus, the student is encouraged to explore the soft-
ware by inventing assorted virtual machines.
OBJ ECTI VES
Upon completion of this chapter, the student will be
able to:
1. Understand the use of commercially available software
for mechanism analysis.
2. Use Working Model
to build kinematic models of
mechanisms.
3. Use Working Model
to animate the motion of
mechanisms.
4. Use Working Model
to determine the kinematic values
of a mechanism.
C H A P T E R
T WO
BUILDING COMPUTER MODELS
OF MECHANISMS USING WORKING
MODEL
SOFTWARE
2.1 INTRODUCTION
The rapid development of computers and software has
altered the manner in which many engineering tasks are
completed. In the study of mechanisms, software packages
have been developed that allow a designer to construct
virtual models of a mechanism. These virtual models allow
the designer to fully simulate a machine. Simulation enables
engineers to create and test product prototypes on their own
desktop computers. Design flaws can be quickly isolated and
eliminated, reducing prototyping expenses and speeding the
cycle of product development.
Software packages can solve kinematic and dynamic
equations, determine the motion, and force values of the
mechanism during operation. In addition to numerical
analysis, the software can animate the computer model of
the mechanism, allowing visualization of the design in
action.
This chapter primarily serves as a tutorial for simulating
machines and mechanisms using Working Model
simu-
lation software. Although the kinematic values generated
during the analysis may not be fully understood, the visual-
ization of the mechanism can be extremely insightful. The
material presented in the next several chapters will allow the
student to understand the numerical solutions of the
dynamic software. Proficiency in this type of mechanism-
analysis software, coupled with a solid understanding of
kinematic and dynamic analysis, will provide a strong basis
for machine design.
31
32 CHAPTER TWO
2.3 OBTAINING WORKING MODEL
SOFTWARE
Working Model 2D is created and distributed by Design
Simulation Technologies. Copies of the software can be
purchased, at substantial educational discounts, online at
http://www.workingmodel.com or http://www.design-
simulation.com. A free demonstration version of Working
Model 2D is also available for download. This demo ver-
sion enables students to create fully functioning virtual
prototypes of complex mechanical designs. However,
some features are disabled, most notably the Save and
Print functions. Regardless, this version can provide an
excellent introduction to building computer models of
mechanisms. Design Simulation Technologies, Inc. can be
contacted at 43311 Joy Road, #237, Canton, MI 48187,
(714) 4466935.
As Working Model 2D is updated, the menus and icons
may appear slightly different from the tutorials in this text.
However, using some intuition, the student will be able to
adapt and successfully complete mechanism simulations.
2.4 USING WORKING MODEL
TO MODEL A FOUR-BAR MECHANISM
As mentioned, Working Model is a popular, commercially
available motion simulation package. It rapidly creates a
model on a desktop computer that represents a mechanical
system and performs dynamic analysis. This section uses
Working Model to build a model of a four-bar linkage and
run a simulation [Ref. 16]. It is intended to be a tutorial; that
is, it should be followed while actually using Working Model.
The student is then encouraged to experiment with the soft-
ware to perform other analyses.
Step 1: Open Working Model
1. Click on the Working Model program icon to start the
program.
2. Create a new Working Model document by selecting
New from the File menu.
Working Model displays the user interface. Toolbars used to
create links, joints, and mechanism actuators appear along
the sides of the screen. Tape controls, which are used to run
and view simulations, appear at the bottom of the screen.
3. Specify the units to be used in the simulation. Select
Numbers and Units in the View menu. Change the
Unit System to English (pounds).
The units for linear measurements will be inches, angles
will be measured in degrees, and forces will be specified in
pounds.
Step 2: Create the Links
This step creates the three moving links in a four-bar
mechanism. The background serves as the fixed, fourth link.
1. Construct the linkage by creating the three nonfixed
links. Double-click on the rectangle tool on the toolbar.
The tool is highlighted, indicating that it can be used
multiple times.
2. Using the rectangle tool, sketch out three bodies as
shown in Figure 2.2.
Rectangles are drawn by positioning the mouse at the first
corner, clicking once, then moving the mouse to the
location of the opposite corner and clicking again.
Rectangles are parametrically defined and their precise
sizes will be specified later.
3. Open the Properties box and Geometry box in the
Window menu.
FIGURE 2.1 Dynamic analysis of a solid model.
Building Computer Models of Mechanisms Using Working Model
Software 33
FIGURE 2.2 Three links sketched using the rectangle tool.
This displays information about the links and allows
editing of this information.
4. Use the Properties box to change the center of the
horizontal link to , , .
The location of the rectangle should change upon data
entry.
5. Use the Geometry box to change the width of the
horizontal rectangle to 8.5 and the height to 0.5 in.
The shape of the rectangle will change.
6. Likewise, use the Properties box and Geometry box to
change the long vertical link to be centered at ,
and have a width of 0.5 and a height of 3. Also
change the short vertical link to be centered at ,
and have a width of 0.5 and a height of 1.5.
Again, the shape and location of the rectangle should
change upon data entry.
7. Close both the Properties box and Geometry box
windows.
8. The zoom icon (magnifying glass) can be used to
properly view the links.
Step 3: Place Points of Interest on the Links
This step teaches the usage of the Object Snap tool to
place points precisely. The Object Snap tool highlights
commonly used positions, like the center of a side, with an
X. When a point is placed using Object Snap, the
points position is automatically defined with parametric
equations. These equations ensure that the point main-
tains its relative location even after resizing or other
adjustments.
y = -3
x = 5
y = -3
x = -5
f = 0 y = 0 x = 0
1. Double-click on the point tool. The icon is a small circle.
The point tool is highlighted, indicating that it can be
used multiple times without needing to be reselected be-
fore each new point is sketched.
2. Move the cursor over one of the links.
Notice that an X appears around the pointer when it is
centered on a side, over a corner, or over the center of a
rectangle. This feature is called Object Snap and high-
lights the commonly used parts of a link.
3. Place the cursor over the upper portion of one of the
vertical links. When an X appears around the pointer
(Figure 2.3), click the mouse button.
4. Place additional points as shown in Figure 2.3.
Make sure that each of these points is placed at a snap
point as evidenced by the X appearing at the pointer.
5. Select the pointer tool. The icon is an arrow pointed up
and to the left.
6. Double-click on one of the points that were sketched in
steps 3 or 4 to open the Properties window.
7. Notice that the points snapped to a distance of half
the body width from the three edges. This will result in
effective link length of 8.0, 2.5, and 1.0 in.
Step 4: Connect the Points to Form Pin Joints
This step joins the points to create pin joints. A pin joint acts
as a hinge between two bodies. The SmartEditor prevents
joints from breaking during a drag operation.
1. Select the anchor tool.
2. Click on the horizontal link to anchor the link down.
34 CHAPTER TWO
FIGURE 2.4 Select two points to join as a pin joint.
An anchor is used to tell the SmartEditor not to move this
body during construction. After the pin joints have been
created, the anchor will be deleted.
3. Select the pointer tool.
4. With the pointer tool selected, click and drag on the
background to make a selection box that surrounds the
two left points as shown in Figure 2.4. Release the
mouse button, and the two points should now be high-
lighted (darkened).
This method of selecting objects is called box select. Any
object that is contained completely within the box when
the mouse is released is highlighted.
5. Click on the Join button in the toolbar, merging the
two points into a pin joint.
FIGURE 2.3 Point locations.
Building Computer Models of Mechanisms Using Working Model
Software 35
FIGURE 2.5 Adding the final pin joint and motor to the linkage.
The SmartEditor creates a pin joint between the two points
selected, moving the unanchored link into place. The moved
link may no longer be vertical. This is fixed in a moment.
6. Perform steps 4 and 5 for the two right points to create
another pin joint.
Once again, the horizontal link remains in this original
position, and the SmartEditor moves the vertical link to
create the pin joint.
7. Select the left vertical link by clicking on it with the
point tool.
Four black boxes appear around the link, indicating that
it has been selected. The boxes are called handles and can
be dragged to resize an object.
8. Using the coordinates bar at the bottom of the screen,
enter a 0 in the (rotation) field.
The coordinates fields at the bottom of the screen are
useful to obtain information on Working Model objects.
These fields can also be used to edit object information.
Changing the rotation to 0 adjusts the bar back to its
original, vertical position.
9. If needed, complete steps 7 and 8 on the right vertical link.
10. Select the anchor used to keep the horizontal link in posi-
tion during building, and press the delete key to remove it.
The anchor is no longer needed and should be removed.
11. Select the Pin Joint tool and place a pin joint, using
the snap point, at the lower end of the left, vertical link
as indicated in Figure 2.5. The Pin Joint tool appears
as two links joined by a circle.
The Pin Joint tool is similar to the point tool used to
create the last two pin joints. The pin tool automatically
creates two points, attaches them to the bodies beneath
the cursor (or the body and the background, as in this
f
case), and creates a joint in one seamless step. This pin
joint joins the rectangle to the background.
12. Double-click on the pin joint to open the Properties
window. Verify that the pin was placed half the body
width from the lower edge. This gives an effective link
length of 2.5 in.
Step 5: Add a Motor to the Linkage
This step adds the motor to one of the links, actuating the
linkage.
1. Click on the motor tool in the toolbox. This tool appears
as a circle, sitting on a base and with a point in its center.
The motor tool becomes shaded, indicating that it has been
selected. The cursor should now look like a small motor.
2. Place the cursor over the snap point on the lower end
of the right, vertical link. Click the mouse.
A motor appears on the four-bar linkage, as shown in
Figure 2.5. Similar to a pin joint, a motor has two attach-
ment points. A motor automatically connects the top two
bodies. If only one body were to lay beneath the motor, it
would join the body to the background. A motor would
then apply a torque between the two bodies to which it is
pinned.
3. Double-click on the motor to open the Properties box.
Verify that the pin was placed half the body width from
the lower edge. This gives an effective link length of 1.0 in.
4. Specify the motor velocity to be 360 deg/s. This equates
to 60 rpm.
5. Click on Run in the toolbar.
The four-bar linkage begins slowly cranking through its
range of motion.
36 CHAPTER TWO
6. Click on Reset in the toolbar.
The simulation will reset to frame 0.
7. Double-click on the motor to open the Properties box.
This can also be accomplished by selecting the motor and
choosing Properties from the Window menu to open
the Properties box.
8. Increase the velocity of the motor to 600 deg/s by
typing this value in the Properties box.
Users can define a motor to apply a certain torque, to
move to a given rotational position, or to turn at a given
velocity or acceleration. Rotation, velocity, and accelera-
tion motors have built-in control systems that automati-
cally calculate the torque needed.
9. Click on Run in the toolbar.
The four-bar linkage once again begins to crank, this time
at a much higher velocity.
Step 6: Resize the Links
This step uses the Coordinates Bar on the bottom of the
screen to adjust the size and angle of the links. This section
highlights Working Models parametric features. Notice that
when a link is resized, all points stay in their proper positions
and all joints stay intact. Because they were located with the
Object Snap, these points are positioned with equations
and automatically adjust during design changes.
1. If not already selected, click on the pointer tool.
2. Click once on the vertical left-hand link to select it.
3. Enter a slightly larger number in the h (height) box of
the selected link in the Coordinates Bar at the bottom
of the screen.
The link resizes on the screen. Notice how the
SmartEditor automatically resizes, repositions, and
rebuilds the model based on the parametric equations
entered for each joint location.
4. Similarly, resize the other links and move the position
of the joints. Watch the SmartEditor rebuild the model.
Different configurations of a model can be investigated
using Working Models parametric features.
Step 7: Measure a Points Position
1. Click on Reset in the toolbar.
The simulation stops and resets to frame 0.
2. Select the point tool from the toolbar. It appears as a
small, hollow circle.
3. Place the cursor over the horizontal link of the four-bar
linkage and press the mouse button.
A point is attached to the bar. This is a single point and
does not attach the bar to the background. It is simply a
point of interest.
4. When a point is not already selected (darkened), select
it by clicking on it.
5. Create a meter to measure the position of this point by
choosing Position from the Measure menu.
A new meter appears. Position meters default to display
digital (numeric) information. A digital meter can be
changed to a graph by clicking once on the arrow in the
upper left-hand corner.
6. Click on Run in the toolbar.
The simulation immediately begins running and
measurement information appears in the meter, as shown
in Figure 2.6. Meter data can be exported as an ASCII
FIGURE 2.6 Running a simulation with a meter.
Building Computer Models of Mechanisms Using Working Model
Software 37
FIGURE 2.7 Tracing the path of a point.
file, copied onto the clipboard, and pasted into a
spreadsheet program for further analysis. In this case,
the spreadsheet would receive four columns of
information: Time, X, Y, and Rotation. One row would
appear for each integration time step calculated.
7. Modify the simulation and rerun it.
Working Models seamless integration between the
editing and running of the dynamics engine allows
the user to quickly investigate many different simula-
tion configurations. As an example, modify the mass
of the horizontal bar using the Properties box,
and rerun the simulation. The pin locations can be
modified and links resized; then the velocities and
forces can be measured. This four-bar linkage can even
be investigated in zero gravity by turning off gravity
under the World menu.
Step 8: Trace the Path of a Point of Interest
This step creates a trace of the movement of a selected point.
1. Select all objects using the box select method described
earlier.
All elements appear black.
2. Select the Appearance option in the Window menu.
3. In the Appearance window, turn off Track Center of
Mass,Track Connect, and Track Outline.
These features can be turned off by clicking over the
appropriate check mark.
4. Click on the background to deselect all objects.
5. Select only the point of interest created in step 7.
Only this point should appear black.
6. Select the Appearance option in the Window menu.
7. In the Appearance window, turn on Track Connect.
Make sure only the one point is selected.
This feature can be turned on by clicking over the
appropriate check mark.
Run the simulation. The screen should look like Figure 2.7.
Step 9: Apply What has been Learned
This demonstration illustrates how to create and run simple
simulations in Working Model. The student is encouraged to
experiment with this simulation or to create an original
mechanism. Working Model has an incredible array of
features that allows the creation of models to analyze the
most complex mechanical devices.
2.5 USING WORKING MODEL
TO MODEL A SLIDER-CRANK
MECHANISM
This section serves as a tutorial to create a slider-crank
mechanism. It should be followed while actually using
Working Model. Again, the student is encouraged to experi-
ment with the software to perform other analyses.
Step 1: Open Working Model as in Step 1
of the Previous Section
Step 2: Create the Links
This step creates the three moving links in the slider-crank
mechanism. Again, the background serves as the fixed,
fourth link.
38 CHAPTER TWO
FIGURE 2.8 Three links sketched using the rectangle tool.
1. Create a new Working Model document by selecting
New from the File menu.
2. Specify the units to be used in the simulation. Select
Numbers and Units in the View menu. Change the
Unit System to SI (degrees).
The units for linear measurement will be meters, angles
will be measured in degrees, and forces will be measured
in Newtons.
3. Construct the linkage by creating the three nonfixed
links. Double-click on the rectangle tool in the toolbar.
The tool is highlighted, indicating that it can be used
multiple times.
4. Using the rectangle tool, sketch out three bodies as
shown in Figure 2.8.
Position the mouse at the first corner, click once, then
move the mouse to the location of the opposite corner and
click again. Rectangles are parametrically defined and
their precise sizes are specified later.
Step 3: Use the Slot Joint to Join the Sliding
Link to the Background
1. Select the keyed slot joint icon. The icon appears as a
rectangle riding over a horizontal slot.
2. Move the cursor over the snap point at the center of the
rectangular sliding link. Click the mouse button. The
screen should look like Figure 2.9.
3. Select the pointer tool.
4. Double-click on the slot.
This opens the Properties window for the slot.
5. Change the angle to 45.
The incline of the slot changes.
Drag the other links until the screen appears similar to
Figure 2.10.
Step 4: Connect the Other Links to Form
Pin Joints
This step creates points and joins them to create pin joints. A
pin joint acts as a hinge between two bodies.
1. Select the anchor tool.
2. Click on the vertical link to anchor the link down.
An anchor tells the SmartEditor not to move this body
during construction. After the pin joints have been
created, the anchor will be deleted.
3. Double-click on the point tool. The icon is a small circle.
The point tool is highlighted, indicating that it can be
used multiple times without needing to be reselected
before each new point is sketched.
4. Place the cursor over the upper portion of one of the
vertical links. When an X appears around the pointer
(Figure 2.11), click the mouse button.
5. Place additional points at the ends of the horizontal
link, as shown in Figure 2.11.
Make sure that each of these points is placed at a snap
point as evidenced by the X appearing at the
pointer.
6. Place another point at the center of the sliding rectangle.
This point is used to create a pin joint to the coupler.
Building Computer Models of Mechanisms Using Working Model
Software 39
FIGURE 2.9 Point and slot location.
FIGURE 2.10 Sliding joint.
7. Select the pointer tool.
8. With the pointer tool selected, click on one point that
will be connected with a pin joint. Then, holding down
the shift key, click on the second point that will form a
pin joint. Notice that the two points should now be
highlighted (darkened).
9. Click on the Join button in the toolbar, merging the
two points into a pin joint.
The SmartEditor creates a pin joint between the two
selected points, moving the unanchored link into place.
The moved link may no longer be vertical. This will be
fixed in a moment.
40 CHAPTER TWO
FIGURE 2.12 Adding the pin joints and motor to the linkage.
FIGURE 2.11 Placing points on the other links.
10. Perform steps 8 and 9 for the other two points that will
create another pin joint. The screen will appear similar
to Figure 2.12.
Once again, the vertical link remains in this original
position, and the SmartEditor moves the vertical link to
create the pin joint.
11. Click on the vertical link.
Four black boxes appear around the link, indicating that
it has been selected.
12. Select the Move to front option in the Object menu.
This places the vertical link in front of the connecting
link, making the anchor visible.
Building Computer Models of Mechanisms Using Working Model
Software 41
13. Select the anchor, which is used to keep the vertical link
in position during building, and press the delete key to
remove it.
The anchor is no longer needed and should be
removed.
Step 5: Add a Motor to the Linkage
This step adds the motor to one of the links to drive the
linkage.
1. Click on the motor tool in the toolbox. This tool
appears as a circle, sitting on a base with a point in its
center.
The motor tool becomes shaded, indicating that it has
been selected. The cursor should now look like a small
motor.
2. Place the cursor over the snap point on the vertical
link. Click the mouse.
A motor appears on the slider-crank linkage, as
shown in Figure 2.12. Similar to a pin joint, a motor
has two attachment points. A motor automatically
connects the top two bodies. If only one body were
to lay beneath the motor, the motor would join
the body to the background. The motor then applies
a torque between the two bodies to which it is
pinned.
3. Click on Run in the toolbar.
The slider-crank linkage begins slowly cranking through
its range of motion.
4. Click on Reset in the toolbar.
The simulation resets to frame 0.
5. Double-click on the motor to open the Properties
box.
This can also be accomplished by selecting the motor and
choosing Properties from the Window menu to open
the Properties box.
6. Increase the velocity of the motor to 300 deg/s by
typing this value in the Properties box.
Users can define a motor to apply a certain torque, to
move to a given rotational position, or to turn at a given
velocity or acceleration. Rotation, velocity, and
acceleration motors have built-in control systems that
automatically calculate the torque needed. In this demo,
we use the velocity motor.
7. Click on Run in the toolbar.
The slider-crank linkage once again begins cranking, this
time at a much higher velocity.
Step 6: Apply What Has Been Learned
The student is encouraged to experiment with this simula-
tion or to create an original mechanism. Working Model
has an incredible array of features that allows for the
creation of a model to analyze most complex mechanical
devices.
PROBLEMS
Use Working Model software to generate a model of a four-
bar mechanism. Use the following values:
21. ; ; ;
;
22. ; ; coupler =
95mm; ;
23. ; ; ;
;
Use the Working Model software to generate a model of a
slider-crank mechanism. Use the following values:
24. ; ; ;
25. ; ; coupler = 350 mm;
26. ; ; coupler =
350 mm;
27. Figure P2.7 shows a mechanism that operates the land-
ing gear in a small airplane. Use the Working Model
software to generate a model of this linkage. The motor
operates clockwise at a constant rate of 20 rpm.
crank speed = 200rad/s
crank = 95mm offset = 50mm
crank speed = 200rad/s
crank = 95mm offset = 0mm
crank speed = 200rad/s
coupler = 4.5in. crank = 1.45in. offset = 0in.
crank speed = 25rpm follower = 0.75ft
coupler = 2.1ft crank = 0.5ft frame = 2ft
crank speed = 30rad/s follower = 24mm
crank = 12mm frame = 100mm
crank speed = 200rad/s follower = 3.5in.
coupler = 10in. crank = 1in. frame = 9in.
26"
30"
30"
32"
15
12"
5"
FIGURE P2.7 Problem 7.
28. Figure P2.8 shows a mechanism that operates a
coin-operated childs amusement ride. Use the
Working Model software to generate a model of this
4" 10"
6"
27"
30"
FIGURE P2.8 Problem 8.
42 CHAPTER TWO
X
2.0 m
2.1 m
.25 m
.9 m
.5 m
.6 m
55
20
FIGURE P2.9 Problem 9.
.2 m
.2 m
.37 m
35
.6 m
.3 m
.32 m
.65 m
.4 m
.1 m
.1 m
FIGURE P2.10 Problem 10.
1'
5.3'
4.5'
3.6'
6.8'
4.5'
3.5'
5.3'
3'
5.5'
FIGURE P2.11 Problem 11.
linkage. The motor operates counterclockwise at a
constant rate of 60 rpm.
29. Figure P2.9 shows a transfer mechanism that lifts
crates from one conveyor to another. Use the
Working Model software to generate a model of this
linkage. The motor operates counterclockwise at a
constant rate of 20 rpm.
this linkage. The cylinder extends at a constant rate of
1 fpm.
212. Figure P2.12 shows a mechanism that applies labels
to packages. Use the Working Model software to
generate a model of this linkage. The motor oper-
ates counterclockwise at a constant rate of 300 rpm.
3.25"
X
Ink pad
Stamp
Box
8"
60
11.25"
9.38"
6.75"
6.0"
4.32"
FIGURE P2.12 Problem 12.
G
F
Work-
piece
E
C
B
D
A
FIGURE C2.1 Mechanism for Case Study 2.1.
CASE STUDY
21. The mechanism shown in Figure C2.1 is a top view
of a fixture in a machining operation. Carefully
examine the configuration of the components in the
mechanism. Then answer the following leading
questions to gain insight into the operation of the
mechanism.
1. As the handle A is turned, moving the threaded
rod B to the left, describe the motion of grip C.
2. As the handle A is turned, moving the threaded
rod B to the left, describe the motion of grip D.
3. What is the purpose of this mechanism?
4. What action would cause link D to move upward?
5. What is the purpose of spring G?
6. Discuss the reason for the odd shape to links E and F.
7. What would you call such a device?
8. Describe the rationale behind using a rounded end
for the threaded rod B.
210. Figure P2.10 shows another transfer mechanism
that pushes crates from one conveyor to another.
Use the Working Model software to generate a
model of this linkage. The motor operates clockwise
at a constant rate of 40 rpm.
211. Figure P2.11 shows yet another transfer mechanism
that lowers crates from one conveyor to another. Use
the Working Model software to generate a model of
Vous aimerez peut-être aussi
- Practical Monte Carlo Simulation with Excel - Part 2 of 2: Applications and DistributionsD'EverandPractical Monte Carlo Simulation with Excel - Part 2 of 2: Applications and DistributionsÉvaluation : 2 sur 5 étoiles2/5 (1)
- Manual Working Model 2dDocument429 pagesManual Working Model 2dalfonsoPas encore d'évaluation
- Working Model ManualDocument429 pagesWorking Model ManualMike Vandumurugan100% (1)
- 7xwruldo: You Will Need About Minutes To Complete This TutorialDocument62 pages7xwruldo: You Will Need About Minutes To Complete This Tutorialniteen12350% (2)
- Unit 8 Using The Spatial ModelerDocument11 pagesUnit 8 Using The Spatial Modelerdiogo1882Pas encore d'évaluation
- SR 3D Builder (En)Document17 pagesSR 3D Builder (En)Damiano Gioppa GiovanelliPas encore d'évaluation
- SolidWorks 2015 Learn by doing-Part 1D'EverandSolidWorks 2015 Learn by doing-Part 1Évaluation : 4.5 sur 5 étoiles4.5/5 (11)
- IES Tutorial 2011Document19 pagesIES Tutorial 2011Daniel SalinasPas encore d'évaluation
- Autodesk Inventor 2019 For Beginners - Part 1 (Part Modeling)D'EverandAutodesk Inventor 2019 For Beginners - Part 1 (Part Modeling)Pas encore d'évaluation
- Fig. 11.1 The: Model-View-Controller ArchitectureDocument18 pagesFig. 11.1 The: Model-View-Controller ArchitectureYashashwiniPas encore d'évaluation
- Micro Station Power Draft Training Guide by Bentley SystemsDocument162 pagesMicro Station Power Draft Training Guide by Bentley Systems00152100% (2)
- What Is New V.3.7: Designing With FormfinderDocument26 pagesWhat Is New V.3.7: Designing With FormfinderPierre BadiaPas encore d'évaluation
- Catia Lab ManualDocument93 pagesCatia Lab ManualRameez Farouk100% (3)
- Tutorial 3 Pre Processing of ABAQUSDocument8 pagesTutorial 3 Pre Processing of ABAQUSselva_raj215414Pas encore d'évaluation
- NX 9 for Beginners - Part 1 (Getting Started with NX and Sketch Techniques)D'EverandNX 9 for Beginners - Part 1 (Getting Started with NX and Sketch Techniques)Évaluation : 3.5 sur 5 étoiles3.5/5 (8)
- 1 - Introduction To Proteus VSM (Part I) : LAB ObjectivesDocument16 pages1 - Introduction To Proteus VSM (Part I) : LAB ObjectivesNirmal Kumar Pandey100% (1)
- 5 DD 9 F 1315 D 0 FBDocument81 pages5 DD 9 F 1315 D 0 FBjagadeesh Kumaran B (Jagan Jagadeesh)Pas encore d'évaluation
- Manual Electrode DesignDocument39 pagesManual Electrode DesignfranciscovalPas encore d'évaluation
- Opnet Exercise 1Document33 pagesOpnet Exercise 1enaam1977Pas encore d'évaluation
- NI Tutorial 14133 enDocument7 pagesNI Tutorial 14133 ensonti110% (1)
- Computers and Structures, Inc. Berkeley, California, USA: October 2006Document52 pagesComputers and Structures, Inc. Berkeley, California, USA: October 2006bureqqPas encore d'évaluation
- ELEC313 Lab#3Document10 pagesELEC313 Lab#3Ali MoharramPas encore d'évaluation
- Manufacturing EssentialsDocument675 pagesManufacturing EssentialsManuelHerediaHeredia100% (1)
- Creo ParametricDocument40 pagesCreo Parametricjames100% (1)
- Designing Gui With Matlab: InteractiveDocument16 pagesDesigning Gui With Matlab: InteractiveNaidan DensmaaPas encore d'évaluation
- ABAQUS Tutorial-Steel PlateDocument69 pagesABAQUS Tutorial-Steel PlateRabee ShammasPas encore d'évaluation
- Plate 1drafting Lines CurvesDocument7 pagesPlate 1drafting Lines CurvesAdrianPas encore d'évaluation
- Explain in Detail Different Types of Machine Learning Models?Document14 pagesExplain in Detail Different Types of Machine Learning Models?SirishaPas encore d'évaluation
- Orange Machine LearningDocument8 pagesOrange Machine LearningTarekHemdanPas encore d'évaluation
- Proteus VSM PDFDocument101 pagesProteus VSM PDFMauro AntiveroPas encore d'évaluation
- Fa20-Bme-064 (Fea Lab A1) PDFDocument16 pagesFa20-Bme-064 (Fea Lab A1) PDFAhsan FarooqPas encore d'évaluation
- Pro-E Ques and AnswerDocument15 pagesPro-E Ques and AnswerMahesh PrasadPas encore d'évaluation
- RecurDyn 版本6高级训练手册Document47 pagesRecurDyn 版本6高级训练手册Jou0411100% (1)
- SAP2000 Introductory TutorialDocument62 pagesSAP2000 Introductory Tutorialanon_443224320100% (1)
- Systems RoutingDocument60 pagesSystems RoutingspsharmagnPas encore d'évaluation
- MicroStation V8 VBA ProgrammingDocument8 pagesMicroStation V8 VBA ProgrammingGreg MavhungaPas encore d'évaluation
- Parametric Model With NX 6 PDFDocument36 pagesParametric Model With NX 6 PDFmecanicametalPas encore d'évaluation
- NX Motion SimulatorDocument39 pagesNX Motion SimulatorEdson Sawada86% (7)
- Lab 4Document4 pagesLab 4Arif KamalPas encore d'évaluation
- Technical ReportDocument46 pagesTechnical ReportBiruk YifruPas encore d'évaluation
- CarburettorDocument67 pagesCarburettorKarthi KeyanPas encore d'évaluation
- Practical Week 2 GUI Construction: Exercise 1 Digital StopwatchDocument4 pagesPractical Week 2 GUI Construction: Exercise 1 Digital StopwatchDe-Young Precious OyetPas encore d'évaluation
- Catia - Generative Part Stress AnalysisDocument154 pagesCatia - Generative Part Stress AnalysisconqurerPas encore d'évaluation
- Engl317 White PaperDocument27 pagesEngl317 White Paperapi-710588007Pas encore d'évaluation
- Advanced Toolpath Editing in Powermill 2019: Learning ObjectivesDocument51 pagesAdvanced Toolpath Editing in Powermill 2019: Learning Objectivesankit patel100% (1)
- E-Foto Free Software Stereoplotter Module: Rio de Janeiro State UniversityDocument10 pagesE-Foto Free Software Stereoplotter Module: Rio de Janeiro State UniversityLinggaPas encore d'évaluation
- Mobatec Modeller Intorduction Course Tutorial IDocument10 pagesMobatec Modeller Intorduction Course Tutorial IMohammad Yasser RamzanPas encore d'évaluation
- Expressed in Terms of ParameterDocument4 pagesExpressed in Terms of ParameterRidaPas encore d'évaluation
- B) Modeling GIS Spatial Using A Model Builder: ProcedureDocument6 pagesB) Modeling GIS Spatial Using A Model Builder: ProcedureilyaizuraPas encore d'évaluation
- ILab W2 Modeler TutorialsDocument11 pagesILab W2 Modeler TutorialsTayyab AliPas encore d'évaluation
- 3 05 Interface ReviewDocument36 pages3 05 Interface Reviewphạm minh hùngPas encore d'évaluation
- Basic Pro-E Ques and AnswerDocument14 pagesBasic Pro-E Ques and Answerapi-3808872100% (1)
- Business Analyst Interview Q & A Project Based - Technical - BehavioralDocument44 pagesBusiness Analyst Interview Q & A Project Based - Technical - BehavioralARJUN DILEEPPas encore d'évaluation
- SerializationDocument27 pagesSerializationVincenzo AquafrescaPas encore d'évaluation
- EBPro ManualDocument750 pagesEBPro ManualJose Ortiz MerinoPas encore d'évaluation
- FDocument13 pagesFWascosa LuzernPas encore d'évaluation
- Timer and CountersDocument4 pagesTimer and CountersMathematics TutorPas encore d'évaluation
- Autocad Course OutlineDocument2 pagesAutocad Course OutlineDidy RobotIncorporatedPas encore d'évaluation
- Cowell Buddhacarita of Aśvagho A 1893Document397 pagesCowell Buddhacarita of Aśvagho A 1893wujastyk100% (1)
- Embedded Systems: Laboratory ManualDocument32 pagesEmbedded Systems: Laboratory ManualSaman Fatima100% (1)
- Fortiswitchos 6.0.2 Admin GuideDocument247 pagesFortiswitchos 6.0.2 Admin Guideemmanuel herreraPas encore d'évaluation
- Afaria 7: Installation GuideDocument130 pagesAfaria 7: Installation GuideRodrigo PassosPas encore d'évaluation
- HP Probook G4Document130 pagesHP Probook G4Angel JPas encore d'évaluation
- Software Requirement Engineering Lecture - 2Document11 pagesSoftware Requirement Engineering Lecture - 2Anzala DarPas encore d'évaluation
- Hacking Talk With Trishneet Arora PaperbackDocument4 pagesHacking Talk With Trishneet Arora Paperbackaw8040% (5)
- Mini Project: Network Packet SnifferDocument22 pagesMini Project: Network Packet Sniffer20T118ROSELIN VINISHA R ETEAPas encore d'évaluation
- Technical Specification As608Document4 pagesTechnical Specification As608Pau Choon HockPas encore d'évaluation
- CV Europass 20170424 Eliashvili enDocument5 pagesCV Europass 20170424 Eliashvili enDimitri KenchoshviliPas encore d'évaluation
- CCC Que BankDocument114 pagesCCC Que BankAvinash BhavsarPas encore d'évaluation
- AWS Vs Azure Vs GCP Vs IBM Cloud Oracle Cs Alibaba 2019-18Document12 pagesAWS Vs Azure Vs GCP Vs IBM Cloud Oracle Cs Alibaba 2019-18saibhavana100% (2)
- PNASTemplatefor Main ManuscriptDocument4 pagesPNASTemplatefor Main ManuscriptSeta Peta ZetaPas encore d'évaluation
- My Journey To The Sex World of Women and MenDocument9 pagesMy Journey To The Sex World of Women and Menuser2357Pas encore d'évaluation
- SmartPTT PortsDocument1 pageSmartPTT PortsSmartPTTPas encore d'évaluation
- 02 - Data Center - LongDocument9 pages02 - Data Center - LongAdnan HaiderPas encore d'évaluation
- Contoh Soal SapDocument20 pagesContoh Soal Sapheru100% (2)
- Aar - Colostate.Edu: Timeclock Plus - Clocking in and OutDocument4 pagesAar - Colostate.Edu: Timeclock Plus - Clocking in and OutNgocTraiNguyenPas encore d'évaluation
- By Nitesh Dwa 3 SemesterDocument31 pagesBy Nitesh Dwa 3 Semesternitesh dwaPas encore d'évaluation
- Esp (English For Specific Purpose) Book For Computer Engineering StudentsDocument47 pagesEsp (English For Specific Purpose) Book For Computer Engineering StudentsAndrea RepettoPas encore d'évaluation
- Human Computer Interaction - An IntroductionDocument20 pagesHuman Computer Interaction - An IntroductionShivam MathwadPas encore d'évaluation
- PKT SP Ec MGCP C01 071129Document159 pagesPKT SP Ec MGCP C01 071129joelgerberPas encore d'évaluation
- Bs8 - Second Term - Scheme of Learning - 2024Document11 pagesBs8 - Second Term - Scheme of Learning - 2024adonufranciscadarko1234Pas encore d'évaluation
- 2.2.1.13 Lab - Monitor and Manage System Resources in WindowsDocument18 pages2.2.1.13 Lab - Monitor and Manage System Resources in WindowsMelissa FiskPas encore d'évaluation
- Certified Solidworks Professional Advanced Weldments Exam PreparationD'EverandCertified Solidworks Professional Advanced Weldments Exam PreparationÉvaluation : 5 sur 5 étoiles5/5 (1)
- Beginning AutoCAD® 2022 Exercise Workbook: For Windows®D'EverandBeginning AutoCAD® 2022 Exercise Workbook: For Windows®Pas encore d'évaluation
- CATIA V5-6R2015 Basics - Part I : Getting Started and Sketcher WorkbenchD'EverandCATIA V5-6R2015 Basics - Part I : Getting Started and Sketcher WorkbenchÉvaluation : 4 sur 5 étoiles4/5 (10)
- AutoCAD 2010 Tutorial Series: Drawing Dimensions, Elevations and SectionsD'EverandAutoCAD 2010 Tutorial Series: Drawing Dimensions, Elevations and SectionsPas encore d'évaluation
- Product Manufacturing and Cost Estimating using CAD/CAE: The Computer Aided Engineering Design SeriesD'EverandProduct Manufacturing and Cost Estimating using CAD/CAE: The Computer Aided Engineering Design SeriesÉvaluation : 4 sur 5 étoiles4/5 (4)