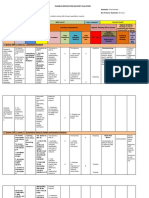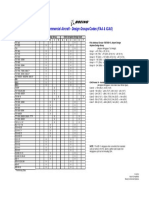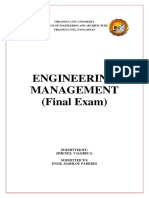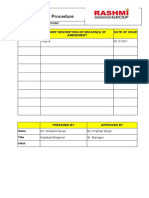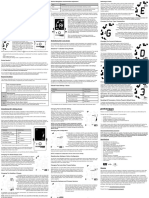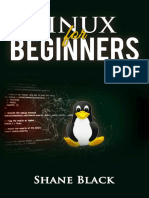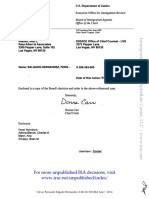Académique Documents
Professionnel Documents
Culture Documents
Fabricación CN PDF
Transféré par
emerald999Description originale:
Titre original
Copyright
Formats disponibles
Partager ce document
Partager ou intégrer le document
Avez-vous trouvé ce document utile ?
Ce contenu est-il inapproprié ?
Signaler ce documentDroits d'auteur :
Formats disponibles
Fabricación CN PDF
Transféré par
emerald999Droits d'auteur :
Formats disponibles
1
Fabricacin CN
1
9
9
7
2
0
0
1
D
A
S
S
A
U
L
T
S
Y
S
T
E
M
E
S
2
Accessing the workbench
Anywhere from 1- Start menu
or 2- File menu + New
or 3- Workbench Icon
Many different ways
1-
2-
3-
See Tools + Customize
+ Start menu for the
content of this
Welcome Box
Blank
Manufacturing
CATProcess to
start
3
Creating a Part Operation ?
The new Part Operation is created in the tree after
the current one
Click on Part Operation Icon
Double-Click on the Part Operation to edit it
1
2
The dialog box contains all the
parameters necessary to define
the new Part Operation
3
Enter the Part Operation
specifications in the dialog box
and click OK
Let s see now the different options of a Part
Operation...
4
Identifier of a Part Operation
1
Enter the Name of the Part Operation.
(Optional because a default name is given
by the system Part Operation.X)
Enter Comments.
These comments will be generated at the
beginning of the APT,CLFILE and NC Code
(Optional)
2
These comments will be generated in the APT
Source with the PPRINT prefix as all the comments
available in the NC Entities like Machining
Operations, PP Instructions, Machine-tool, etc ...
5
The machine is optional, if the machine is not defined
the PPWords Table PPTableSample is used by
default.
1
2
3
Confirm Machine
creation
Tool Change Data :
- Default Tools Catalog
- Radius Compensation availability
Rotary Table Data :
- Coordinates of the
Center point
- Initial angular position
- Rotary Axis (A, B, C)
- Rotary Direction
- Rotary Type
Spindle Data :
- Coordinates of the Home point
- Initial Axis orientation
Numerical Control Data :
- Name of the PPWords Table
- NC Data type (APT, Clfile, NC Code)
- NC Data format (Point, Axis)
Advanced Options on 2D
& 3D Interpolation
All the coordinates are given according the
Reference Machining Axis System
Machine type : 2.5 Axis, 3 Axis w/wo Table rotation, 5
Axis or horizontal/vertical Lathe
Defining a Machine-Tool
6
Creating the Reference Machining Axis System
2
1
Select the Reference Point
Select the Z Axis orientation
Select the X Axis orientation
Select an already existing Machining Axis
Origin checkbox.
Activate the Origin and specify the
Number and Group to generate the
following syntax in the Apt Source :
ORIGIN/ X, Y, Z, Number, Group
In the dialog box, you can
select the sensitive icons
Name of the Reference
Machining Axis System
displayed in CATIA V5 window
3
Axis Orientation :
-Selecting an element
(Line, Fsur, Edge, ..)
- By means of X,Y,Z
coordinates
- From a pre-defined
list (X-,X+,Y-,Y+,Z-,Z+)
Confirm axis creation
All the output coordinates generated in the Apt, CLFile or NC
Code are computed according the current Machining Axis
System.
7
Workbench user interface
Prismatic Machining Workbench
Pocketing Operation Creation
Facing Operation Creation
Profile Contouring Operation Creation
Curve Following Operation Creation
Point To Point Operation Creation
Prismatic Machining Product
8
1
Click on the milling operation icon to be
created
2
The new Operation is created after the current
one
The Operation dialog box appears to edit it
Define the Operation geometry
and parameters in the dialog box
Let s see now the User interface...
3
1
4
5
Replay the Tool Path
Confirm Operation creation
The Operation is created in the PPR tree with a default tool. This capability
can be removed by customizing the NC Manufacturing options.
At any time click on ?
To have more information
on the option
Create a milling operation
2
3
4
5
9
Facing operation : Presentation
Define operation parameters using the 5 tab pages
Strategy tab page
Geometry tab page
Tool tab page
Feeds & Speeds tab page
Macros tab page
11
1
2
3
4
1
2
Enter the Name of the Operation.
(Optional because a default name is
given by the system
Type_Of_Operation.X)
Enter a line of comment (Optional)
3
Replay and / or Simulate the operation tool path
4
10
Facing operation : Strategy Tab Page 1/5
The 3 Tool path styles for a Facing Operation are :
Inward Helical Back & Forth One Way
Inward Helical :
The tool starts from a point outside
the area and follows inward paths
parallel to the boundary
Back & Forth :
The tool alternatively machines in one
direction then in the opposite direction
One Way :
The tool always machines in the
same direction
To change the machining direction select the arrow
11
Facing operation : Geometry Tab Page
2
1
This Tab Page includes a Sensitive Icon dialog box
that allows the selection of :
Bottom Plane
Top Plane (only for Multi-Level operations)
Drive Elements
Check Elements (Optional)
Start Point (Optional)
Offsets can be applied on the Top Plane, Bottom
Plane, Contour and Check Elements (Double click on
the value)
4
3
5
3
2
1
4
5 6
The system
automatically computes
the bounding rectangle
of the part along
Machining Direction in
B&F
12
Facing operation : Tool Tab Page
2
3
Enter the Name of the Tool.
Enter a line of comment (Optional)
5
Use the 2D Viewer to modify the parameters of the
tool. The 2D Viewer is updated with the new values
1
Select the tool type available for the current operation
4
Specify a tool number that does not already exist
Click More to expand the dialog box to access all tool s
parameters such as Geometry, Technology, Feeds &
Speeds and Compensation
to search for a tool in the current
document, a Catalog or external database
1
2
3
4
5
13
Facing operation : Feeds & Speeds Tab Page
1 Define the Feedrate values for
Approach Feedrate : This feedrate is used by default
during approach motion
Machining Feedrate : This feedrate is used during
Machining motion
Retract Feedrate : This feedrate is used by default
during retract motion
Finishing Feedrate : This feedrate is used as
Machining Feedrate for the Bottom Finish Pass
According the unit Linear (mm/mn) or Angular
(mm/turn)
Define the Spindle Speed value according the unit
Linear (m/mn) or Angular (turn/mn)
You can exclude Spindle speed information from the
NC data output by deactivating the checkbox Spindle
Output
2
1
2
3
3 Select Quality (Rough, Finish, Either) and compute it,
according to value defined on the tool
14
NC Macro Definition
You will learn how to create NC Macros
For all operations, macro
parameters are accessible via this
tab page
15
7 different types of macro
7 different types of macros are available : Approach, Retract, Return between levels, Return
in a level, Linking, Return to finish pass, Clearance
Return in a level
Linking
Retract
Return between level
Approach
Return to finish pass
Clearance (next slide)
16
Clearance Macro
The Clearance Macro
Each of the following macros :
- Return between level
- Return in a level
- Return to finish pass
- Linking
is divided in two motions : Approach and Retract
Between those two motions, the system computes a default tool path.
If you want this transition tool path to be customized,
activate Clearance Macro
You can cornerize clearance via option beside
Clearance
Corner radius
Retract motion Approach motion
Corner radius
Default toolpath
17
Enter the Name of the Operation.
(Optional because a default name is
given by the system
Type_Of_Operation.X)
1
2
Enter a line of comment (Optional)
Replay and / or Simulate the operation tool path
4
Before replaying or creating the operation,
Preview checks that all parameters are coherent
5
Define operation parameters using the 5 tab pages
Strategy tab page
Geometry tab page
Tool tab page
Feeds & Speeds tab page
Macros tab page
3
Pocketing Operation :
1
2
3
4
5
18
Pocketing Operation : Strategy Tab Page 1
Tool path styles for a Pocketing Operation are :
Tool Axis must be normal to bottom plane
Outward Helical Inward Helical Back & Forth
Outward Helical :
The tool starts from the center and
follows outward paths parallel to
the boundary avoiding islands
Inward Helical :
The tool starts from the contour
and follows inward paths parallel to
the boundary avoiding islands
Back & Forth :
The tool alternatively machines in one
direction then in opposite direction
and follows the machining direction
To change the machining or progression direction
select either arrow
19
Pocketing Operation : Geometry Tab Page 1
This Tab Page includes a Sensitive Icon dialog box
that allows the selection of :
1. Bottom Plane
2. Top Plane (only in Multi-Levels strategy case)
3. Drive Elements
4. Check Elements
5. Islands
6. Start point
7. End point
Via contextual menu, offsets can be applied on the
Top Plane, Bottom Plane, Contour, Islands, Check
Elements Soft and Hard Boundary
3
2
1
4
5
7
6
To remove the
bottom click on :
Island
Hard Boundary
Soft Boundary
Offset=contour+island
Offset=contour+hard boundary
Offset=soft boundary
20
Pocketing Operation : Geometry Tab Page 2
To machine an open pocket click on :
Soft boundaries will be automatically detected
when selecting bottom (dotted lines)
If you need to add more soft boundaries, select
them after bottom selection
To allow Start point definition outside the
machining domain click on :
In this case you can specify :
A clearance
Or select an edge and give a clearance
Or select a point
21
11
Enter the Name of the Operation.
(Optional because a default name is
given by the system
Type_Of_Operation.X)
1
2
Replay and / or Simulate the operation tool path
Enter a line of comment (Optional)
4
Define operation parameters using the 5 tab pages
Strategy tab page
Geometry tab page
Tool tab page
Feeds & Speeds tab page
Macros tab page
3
Profile Contouring
Operation
1
2
3
4
22
Profile Contouring Operation : Geometry Tab Page 1
3
2
1
4
5
2
1
This Tab Page includes a Sensitive Icon dialog box
that allows the selection of :
Bottom Plane
Top Plane (for Multi-Levels operations only)
Drive Elements
Check Elements (Optional)
Limiting Element (Optional)
Offsets can be applied on the Top Plane, Bottom
Plane, Contour Check and Limiting Elements
To remove the bottom, click on
To start (or end) out of the part, click on with MB right
4
3
5
23
Profile Contouring Operation : Geometry Tab Page 2
To reach 3 other contouring operations right click :
- contouring between two curves :
- contouring between curve and surfaces -By flank contouring
between two curves &
between curve and surfaces:
Relimitation and offset options
Vous aimerez peut-être aussi
- Shoe Dog: A Memoir by the Creator of NikeD'EverandShoe Dog: A Memoir by the Creator of NikeÉvaluation : 4.5 sur 5 étoiles4.5/5 (537)
- The Yellow House: A Memoir (2019 National Book Award Winner)D'EverandThe Yellow House: A Memoir (2019 National Book Award Winner)Évaluation : 4 sur 5 étoiles4/5 (98)
- The Subtle Art of Not Giving a F*ck: A Counterintuitive Approach to Living a Good LifeD'EverandThe Subtle Art of Not Giving a F*ck: A Counterintuitive Approach to Living a Good LifeÉvaluation : 4 sur 5 étoiles4/5 (5794)
- The Little Book of Hygge: Danish Secrets to Happy LivingD'EverandThe Little Book of Hygge: Danish Secrets to Happy LivingÉvaluation : 3.5 sur 5 étoiles3.5/5 (400)
- Grit: The Power of Passion and PerseveranceD'EverandGrit: The Power of Passion and PerseveranceÉvaluation : 4 sur 5 étoiles4/5 (588)
- Elon Musk: Tesla, SpaceX, and the Quest for a Fantastic FutureD'EverandElon Musk: Tesla, SpaceX, and the Quest for a Fantastic FutureÉvaluation : 4.5 sur 5 étoiles4.5/5 (474)
- A Heartbreaking Work Of Staggering Genius: A Memoir Based on a True StoryD'EverandA Heartbreaking Work Of Staggering Genius: A Memoir Based on a True StoryÉvaluation : 3.5 sur 5 étoiles3.5/5 (231)
- Hidden Figures: The American Dream and the Untold Story of the Black Women Mathematicians Who Helped Win the Space RaceD'EverandHidden Figures: The American Dream and the Untold Story of the Black Women Mathematicians Who Helped Win the Space RaceÉvaluation : 4 sur 5 étoiles4/5 (895)
- Team of Rivals: The Political Genius of Abraham LincolnD'EverandTeam of Rivals: The Political Genius of Abraham LincolnÉvaluation : 4.5 sur 5 étoiles4.5/5 (234)
- Never Split the Difference: Negotiating As If Your Life Depended On ItD'EverandNever Split the Difference: Negotiating As If Your Life Depended On ItÉvaluation : 4.5 sur 5 étoiles4.5/5 (838)
- The Emperor of All Maladies: A Biography of CancerD'EverandThe Emperor of All Maladies: A Biography of CancerÉvaluation : 4.5 sur 5 étoiles4.5/5 (271)
- Devil in the Grove: Thurgood Marshall, the Groveland Boys, and the Dawn of a New AmericaD'EverandDevil in the Grove: Thurgood Marshall, the Groveland Boys, and the Dawn of a New AmericaÉvaluation : 4.5 sur 5 étoiles4.5/5 (266)
- On Fire: The (Burning) Case for a Green New DealD'EverandOn Fire: The (Burning) Case for a Green New DealÉvaluation : 4 sur 5 étoiles4/5 (74)
- The Unwinding: An Inner History of the New AmericaD'EverandThe Unwinding: An Inner History of the New AmericaÉvaluation : 4 sur 5 étoiles4/5 (45)
- The Hard Thing About Hard Things: Building a Business When There Are No Easy AnswersD'EverandThe Hard Thing About Hard Things: Building a Business When There Are No Easy AnswersÉvaluation : 4.5 sur 5 étoiles4.5/5 (345)
- The World Is Flat 3.0: A Brief History of the Twenty-first CenturyD'EverandThe World Is Flat 3.0: A Brief History of the Twenty-first CenturyÉvaluation : 3.5 sur 5 étoiles3.5/5 (2259)
- The Gifts of Imperfection: Let Go of Who You Think You're Supposed to Be and Embrace Who You AreD'EverandThe Gifts of Imperfection: Let Go of Who You Think You're Supposed to Be and Embrace Who You AreÉvaluation : 4 sur 5 étoiles4/5 (1090)
- The Sympathizer: A Novel (Pulitzer Prize for Fiction)D'EverandThe Sympathizer: A Novel (Pulitzer Prize for Fiction)Évaluation : 4.5 sur 5 étoiles4.5/5 (121)
- Her Body and Other Parties: StoriesD'EverandHer Body and Other Parties: StoriesÉvaluation : 4 sur 5 étoiles4/5 (821)
- Fedex Service Guide: Everything You Need To Know Is OnlineDocument152 pagesFedex Service Guide: Everything You Need To Know Is OnlineAlex RuizPas encore d'évaluation
- Fidp ResearchDocument3 pagesFidp ResearchIn SanityPas encore d'évaluation
- Reflections On Free MarketDocument394 pagesReflections On Free MarketGRK MurtyPas encore d'évaluation
- Aircraftdesigngroup PDFDocument1 pageAircraftdesigngroup PDFsugiPas encore d'évaluation
- Rofi Operation and Maintenance ManualDocument3 pagesRofi Operation and Maintenance ManualSteve NewmanPas encore d'évaluation
- Viceversa Tarot PDF 5Document1 pageViceversa Tarot PDF 5Kimberly Hill100% (1)
- Unit-5 Shell ProgrammingDocument11 pagesUnit-5 Shell ProgrammingLinda BrownPas encore d'évaluation
- 21st Bomber Command Tactical Mission Report 178, OcrDocument49 pages21st Bomber Command Tactical Mission Report 178, OcrJapanAirRaidsPas encore d'évaluation
- Water Hookup Kit User Manual (For L20 Ultra - General (Except EU&US)Document160 pagesWater Hookup Kit User Manual (For L20 Ultra - General (Except EU&US)Aldrian PradanaPas encore d'évaluation
- Loading N Unloading of Tanker PDFDocument36 pagesLoading N Unloading of Tanker PDFKirtishbose ChowdhuryPas encore d'évaluation
- Engineering Management (Final Exam)Document2 pagesEngineering Management (Final Exam)Efryl Ann de GuzmanPas encore d'évaluation
- Squirrel Cage Induction Motor Preventive MaintenaceDocument6 pagesSquirrel Cage Induction Motor Preventive MaintenaceNishantPareekPas encore d'évaluation
- Profile On Sheep and Goat FarmDocument14 pagesProfile On Sheep and Goat FarmFikirie MogesPas encore d'évaluation
- Weekly Learning PlanDocument2 pagesWeekly Learning PlanJunrick DalaguitPas encore d'évaluation
- Hexoskin - Information For Researchers - 01 February 2023Document48 pagesHexoskin - Information For Researchers - 01 February 2023emrecan cincanPas encore d'évaluation
- Getting StartedDocument45 pagesGetting StartedMuhammad Owais Bilal AwanPas encore d'évaluation
- Vinera Ewc1201Document16 pagesVinera Ewc1201josue1965Pas encore d'évaluation
- Health Insurance in Switzerland ETHDocument57 pagesHealth Insurance in Switzerland ETHguzman87Pas encore d'évaluation
- X-17 Manual Jofra PDFDocument124 pagesX-17 Manual Jofra PDFBlanca Y. Ramirez CruzPas encore d'évaluation
- Strobostomp HD™ Owner'S Instruction Manual V1.1 En: 9V DC Regulated 85maDocument2 pagesStrobostomp HD™ Owner'S Instruction Manual V1.1 En: 9V DC Regulated 85maShane FairchildPas encore d'évaluation
- Star Link SafetyDocument2 pagesStar Link SafetyJeronimo FernandezPas encore d'évaluation
- Datasheet Qsfp28 PAMDocument43 pagesDatasheet Qsfp28 PAMJonny TPas encore d'évaluation
- Lockbox Br100 v1.22Document36 pagesLockbox Br100 v1.22Manoj BhogalePas encore d'évaluation
- Basic of An Electrical Control PanelDocument16 pagesBasic of An Electrical Control PanelJim Erol Bancoro100% (2)
- Astm E53 98Document1 pageAstm E53 98park991018Pas encore d'évaluation
- Linux For Beginners - Shane BlackDocument165 pagesLinux For Beginners - Shane BlackQuod Antichristus100% (1)
- Dry Canyon Artillery RangeDocument133 pagesDry Canyon Artillery RangeCAP History LibraryPas encore d'évaluation
- Marine Lifting and Lashing HandbookDocument96 pagesMarine Lifting and Lashing HandbookAmrit Raja100% (1)
- Fernando Salgado-Hernandez, A206 263 000 (BIA June 7, 2016)Document7 pagesFernando Salgado-Hernandez, A206 263 000 (BIA June 7, 2016)Immigrant & Refugee Appellate Center, LLCPas encore d'évaluation
- Lab 6 PicoblazeDocument6 pagesLab 6 PicoblazeMadalin NeaguPas encore d'évaluation