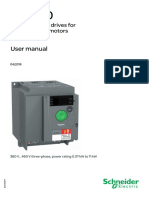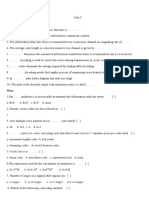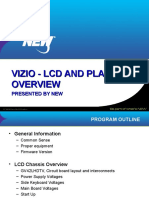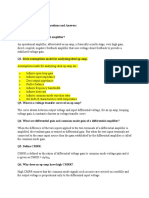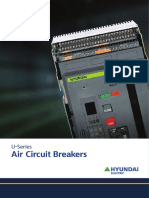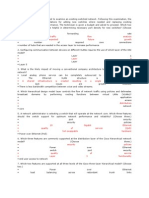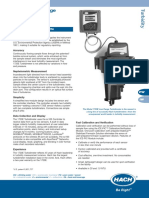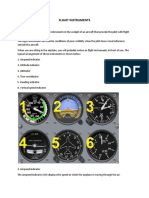Académique Documents
Professionnel Documents
Culture Documents
B683 User Guide
Transféré par
Đặng Hoàng0 évaluation0% ont trouvé ce document utile (0 vote)
18 vues12 pagesThis guide briefly describes the functions of the device. For details about how to set the management parameters, see the Help on the Web management page. Specific connection steps depend on Wi-Fi device or your computer's operating system.
Description originale:
Copyright
© © All Rights Reserved
Formats disponibles
PDF, TXT ou lisez en ligne sur Scribd
Partager ce document
Partager ou intégrer le document
Avez-vous trouvé ce document utile ?
Ce contenu est-il inapproprié ?
Signaler ce documentThis guide briefly describes the functions of the device. For details about how to set the management parameters, see the Help on the Web management page. Specific connection steps depend on Wi-Fi device or your computer's operating system.
Droits d'auteur :
© All Rights Reserved
Formats disponibles
Téléchargez comme PDF, TXT ou lisez en ligne sur Scribd
0 évaluation0% ont trouvé ce document utile (0 vote)
18 vues12 pagesB683 User Guide
Transféré par
Đặng HoàngThis guide briefly describes the functions of the device. For details about how to set the management parameters, see the Help on the Web management page. Specific connection steps depend on Wi-Fi device or your computer's operating system.
Droits d'auteur :
© All Rights Reserved
Formats disponibles
Téléchargez comme PDF, TXT ou lisez en ligne sur Scribd
Vous êtes sur la page 1sur 12
1
B683 Quick Start
Note:
The following illustrations are provided for your reference only. For details
about the model you selected, please examine the actual device to
determine where features are located.
Check the information about the product and its accessories when you
purchase it. Some accessories are not provided in the packaging box. If
required, please contact your local dealer purchase them.
This guide briefly describes the functions of the device. For details about
how to set the management parameters, see the Help on the Web
management page.
Getting to Know Your Device
Application Scenarios
Your computer or a Wi-Fi device can connect to the Internet through this
device. The specific connection steps depend on Wi-Fi device or your
computer's operating system; please follow specific steps to commence
operation.
2
Appearance
1. Power button
2. Wi-Fi/WPS button
3. Dial-up button
4. USB indicator
5. Wi-Fi/WPS indicator
6. Network status indicator
7. Power indicator
8. LAN indicators
9. External antenna port
10. Power port
11. USB port
12. LAN ports
Note:
LAN indicators correspond to LAN ports.
Wi-Fi: Wireless Fidelity
WPS: Wi-Fi Protected Setup
LAN: Local Area Network
3
Indicators
Indicator Status
USB indicator
Steady on: USB storage device
connected
Off: USB storage device not connected
Wi-Fi/WPS indicator
Steady on: Wi-Fi activated or data
transfer in progress
Blinking: Establishing a WPS
connection
Off: Wi-Fi not activated
Network status indicator
Red, fast-blinking: Faulty SIM card
(SIM card not inserted or
malfunctioned, or PIN verification
failed)
Yellow, steady on: Successfully
registered to the network
Green, steady on: Connected to the
Internet
Off: No signal
Power indicator
Steady on: Device turned on
Off: Device turned off
/ / /
LAN indicators
Steady on: Network cable connected
Blinking: Data transfer in progress
Off: Network cable not connected
4
PC Configuration Requirements
Recommended PC configurations are as follows:
CPU: Pentium 500 MHz or higher
Memory: 128 MB RAM or higher
Hard disk: 50 MB disk space available
Operating system: Windows 2000, Windows XP, Windows Vista, or
Windows 7
LCD resolution: At least 800 x 600 pixels. A resolution of 1024 x 768
pixels is recommended
Web browser: Microsoft Internet Explorer 6, Internet Explorer 7, or
Internet Explorer 8, Firefox 3.5 or 3.6, Safari 3.0, Opera 10.5, or Chrome
5.1
Installation
Installing the SIM Card
Attention: Before inserting or removing the SIM card, please power off and
unplug the device.
Remove the card cover. Slide the SIM card into the card slot with the golden
contact facing downward. Replace the card cover.
5
(Optional) Installing the Table Stand
Your device can be placed horizontally, be placed upright with the use of a
table stand, or hung on the wall. Place your device on a surface well above
the floor or near a window, so it can receive a strong signal.
Insert the latches on the table stand into the slots on the back of the device.
The table stand allows the device to stand on a flat surface like a table or
desk. See the following figures.
Note: To avoid the interference caused by radio signals, place the device at
least 1 meter (3.28 feet) away from other electrical devices.
6
(Optional) Installing the External Antenna
Connect the external antenna to the device's external antenna port. Install
the antenna securely by screwing it completely into the antenna jack.
You need to first set the antenna mode to external on the management page
(http://192.168.1.1). For details, see Help on the management page.
Note:
If you do not need to connect an external antenna, you can skip this step.
The external antenna can be used indoor only.
While a data transfer is in progress, you are unable to switch between the
internal antenna and the external antenna.
7
Connecting the Device to a PC Using an Ethernet
Cable
If the indicator for the LAN port to which the Ethernet cable is connected is
on, the connection is active. The network cable connecting to the PC must
not be longer than 100 meters (328 feet).
Connecting the Device to a USB Disk, Mobile Disk, or
USB Printer
Your device can be connected to a USB disk, mobile disk, or USB printer
through the USB port.
Attention: The USB port provides only 500 mA of current.
8
Connecting the Power Supply
Attention: Use a power adapter that is compatible with the device or else
the device may be damaged.
Powering On/Off the Device
After connecting the power supply, the device will power on
automatically.
Press and hold until all indicators turn off to power off the device.
Press and hold until all indicators turn on to power on the device.
Setting Up Wireless Connection
Step 1. Activating Wi-Fi
After the device is powered on, Wi-Fi is activated by default.
Press and hold for 2 seconds, and then stop the press. Then,
is off, which indicates that Wi-Fi is deactivated.
Press and hold until is steady on to activate Wi-Fi.
9
Step 2. Establishing a Wi-Fi Connection
Establishing a Wi-Fi Connection (Using a PC as an Example)
Note: Before establishing a Wi-Fi connection, you must ensure that your
computer is equipped with a wireless network adapter. If it is clear that the
computer has a wireless network connection, then the wireless network
adapter can be used. Otherwise, you must ensure that the wireless network
adapter is functioning properly.
1. Make sure that is steady on.
2. View available wireless network connections on your PC.
3. Connect to the wireless network connection consistent with your device's
SSID.
Note:
If the wireless network has security mechanism, you must enter the
correct network key.
The SSID and password are printed on the device label.
(Optional) Establishing a WPS Connection
If the Wi-Fi device to which your device connects supports WPS, a password
is generated automatically; there is no need to enter it. To set up the WPS
connection, do as follows:
1. Make sure that is steady on.
2. Activate WPS on your device.
Note: Press and hold until is blinking to activate WPS.
3. Activate WPS on the client.
Note: For details about operations on the client, see the user guide of the
client.
10
Accessing the Internet
After a connection between your device and the client is active, you use the
following modes to access the Internet.
Attention: Please select a proper Internet connection mode according to
your network charges. For example, if you are using time-based service,
Manual mode is recommended. Please consult your network operator for
network charges.
Mode Operation
Auto After the device is powered up, no matter if there is data
transmission or not, it will be connected to the Internet,
and won't disconnect automatically.
Manual
Press and hold until is steady on in green.
The Internet connection is active.
After you are logged in to the management page, you
can connect or disconnect using your interface prompt.
On
Demand
After the device is powered up, and there is data
transmission, it will automatically connect to the Internet.
If there is no data transmission within the set time, the
device will automatically disconnect from the Internet.
11
Using the Management Page
You can set and manage the device parameters through the management
page.
1. Launch a web browser and enter http://192.168.1.1 in the address bar.
2. Enter the password and click Login.
Note:
The default password is admin.
To protect your device, only allow one user to log in to the management
page at the same time.
Restoring Factory Defaults
If you become uncertain of which parameters you have set or changed, you
can restore the factory defaults which the device came with and set the
parameters again.
RESET: Use a sharply pointed object to press and hold the RESET button
until all indicators ( , , , , and ) are blinking. The
device will automatically restart after the factory defaults are successfully
restored.
Note: Restoring factory defaults removes all personal configurations and
resets all configurations on the management page to their default values.
12
Friendly Tips
If you are unable to use your device normally, do as follows:
See Help on the management page.
Restart the device.
Restore the device to factory defaults.
Contact your service provider.
Copyright Huawei Technologies Co., Ltd. 2011. All
rights reserved.
THIS DOCUMENT IS FOR INFORMATION PURPOSE ONLY, AND DOES NOT
CONSTITUTE ANY KIND OF WARRANTIES.
Version: V100R001_03 Part Number: 96720310
Vous aimerez peut-être aussi
- Steel Spore Discs For Monitoring Vaporized Hydrogen Peroxide (VH O)Document3 pagesSteel Spore Discs For Monitoring Vaporized Hydrogen Peroxide (VH O)Đặng HoàngPas encore d'évaluation
- Xy-lanh-dien-loai-truot-SMC-LEFS-Series 29012018105735 PDFDocument183 pagesXy-lanh-dien-loai-truot-SMC-LEFS-Series 29012018105735 PDFĐặng HoàngPas encore d'évaluation
- MiniCapt Mobile Microbial Air SamplerDocument2 pagesMiniCapt Mobile Microbial Air SamplerĐặng HoàngPas encore d'évaluation
- Mi001715-E 2Document4 pagesMi001715-E 2Đặng HoàngPas encore d'évaluation
- 0129 Seneca t201 enDocument8 pages0129 Seneca t201 enĐặng HoàngPas encore d'évaluation
- LR24A 1 0 enDocument5 pagesLR24A 1 0 enĐặng HoàngPas encore d'évaluation
- ATV310 User Manual en EAV94277 06Document121 pagesATV310 User Manual en EAV94277 06Diego Dandolini PasiniPas encore d'évaluation
- WebNavigatorInformationSystem en-US PDFDocument206 pagesWebNavigatorInformationSystem en-US PDFĐặng HoàngPas encore d'évaluation
- 2sc1815 PDFDocument5 pages2sc1815 PDFCostel CojocaruPas encore d'évaluation
- The Subtle Art of Not Giving a F*ck: A Counterintuitive Approach to Living a Good LifeD'EverandThe Subtle Art of Not Giving a F*ck: A Counterintuitive Approach to Living a Good LifeÉvaluation : 4 sur 5 étoiles4/5 (5783)
- The Yellow House: A Memoir (2019 National Book Award Winner)D'EverandThe Yellow House: A Memoir (2019 National Book Award Winner)Évaluation : 4 sur 5 étoiles4/5 (98)
- Never Split the Difference: Negotiating As If Your Life Depended On ItD'EverandNever Split the Difference: Negotiating As If Your Life Depended On ItÉvaluation : 4.5 sur 5 étoiles4.5/5 (838)
- Shoe Dog: A Memoir by the Creator of NikeD'EverandShoe Dog: A Memoir by the Creator of NikeÉvaluation : 4.5 sur 5 étoiles4.5/5 (537)
- The Emperor of All Maladies: A Biography of CancerD'EverandThe Emperor of All Maladies: A Biography of CancerÉvaluation : 4.5 sur 5 étoiles4.5/5 (271)
- Hidden Figures: The American Dream and the Untold Story of the Black Women Mathematicians Who Helped Win the Space RaceD'EverandHidden Figures: The American Dream and the Untold Story of the Black Women Mathematicians Who Helped Win the Space RaceÉvaluation : 4 sur 5 étoiles4/5 (890)
- The Little Book of Hygge: Danish Secrets to Happy LivingD'EverandThe Little Book of Hygge: Danish Secrets to Happy LivingÉvaluation : 3.5 sur 5 étoiles3.5/5 (399)
- Team of Rivals: The Political Genius of Abraham LincolnD'EverandTeam of Rivals: The Political Genius of Abraham LincolnÉvaluation : 4.5 sur 5 étoiles4.5/5 (234)
- Grit: The Power of Passion and PerseveranceD'EverandGrit: The Power of Passion and PerseveranceÉvaluation : 4 sur 5 étoiles4/5 (587)
- Devil in the Grove: Thurgood Marshall, the Groveland Boys, and the Dawn of a New AmericaD'EverandDevil in the Grove: Thurgood Marshall, the Groveland Boys, and the Dawn of a New AmericaÉvaluation : 4.5 sur 5 étoiles4.5/5 (265)
- A Heartbreaking Work Of Staggering Genius: A Memoir Based on a True StoryD'EverandA Heartbreaking Work Of Staggering Genius: A Memoir Based on a True StoryÉvaluation : 3.5 sur 5 étoiles3.5/5 (231)
- On Fire: The (Burning) Case for a Green New DealD'EverandOn Fire: The (Burning) Case for a Green New DealÉvaluation : 4 sur 5 étoiles4/5 (72)
- Elon Musk: Tesla, SpaceX, and the Quest for a Fantastic FutureD'EverandElon Musk: Tesla, SpaceX, and the Quest for a Fantastic FutureÉvaluation : 4.5 sur 5 étoiles4.5/5 (474)
- The Hard Thing About Hard Things: Building a Business When There Are No Easy AnswersD'EverandThe Hard Thing About Hard Things: Building a Business When There Are No Easy AnswersÉvaluation : 4.5 sur 5 étoiles4.5/5 (344)
- The Unwinding: An Inner History of the New AmericaD'EverandThe Unwinding: An Inner History of the New AmericaÉvaluation : 4 sur 5 étoiles4/5 (45)
- The World Is Flat 3.0: A Brief History of the Twenty-first CenturyD'EverandThe World Is Flat 3.0: A Brief History of the Twenty-first CenturyÉvaluation : 3.5 sur 5 étoiles3.5/5 (2219)
- The Gifts of Imperfection: Let Go of Who You Think You're Supposed to Be and Embrace Who You AreD'EverandThe Gifts of Imperfection: Let Go of Who You Think You're Supposed to Be and Embrace Who You AreÉvaluation : 4 sur 5 étoiles4/5 (1090)
- The Sympathizer: A Novel (Pulitzer Prize for Fiction)D'EverandThe Sympathizer: A Novel (Pulitzer Prize for Fiction)Évaluation : 4.5 sur 5 étoiles4.5/5 (119)
- Her Body and Other Parties: StoriesD'EverandHer Body and Other Parties: StoriesÉvaluation : 4 sur 5 étoiles4/5 (821)
- Fill in The BlanksDocument38 pagesFill in The BlanksM S TejaPas encore d'évaluation
- 1988 - 2831Document1 page1988 - 2831تپل خستهPas encore d'évaluation
- VIZIOTRAININGGNPSC10Document122 pagesVIZIOTRAININGGNPSC10slowend100% (1)
- Operational Amplifiers Questions and AnswersDocument4 pagesOperational Amplifiers Questions and AnswersSuresh L100% (1)
- S1201PH8Document121 pagesS1201PH8jesus22229Pas encore d'évaluation
- Deif Software Installation InstructionDocument9 pagesDeif Software Installation InstructionlilyricardoseamanPas encore d'évaluation
- Information Version: 1.0: Lithium-Iron Phosphate Battery US2000 (Version B) Product ManualDocument22 pagesInformation Version: 1.0: Lithium-Iron Phosphate Battery US2000 (Version B) Product ManualMartin HuckoPas encore d'évaluation
- Multifunctional Capability With Seamless Transition of Three-Phase Grid Using FLMF Control ApproachDocument6 pagesMultifunctional Capability With Seamless Transition of Three-Phase Grid Using FLMF Control ApproachRAJDIP DEBNATHPas encore d'évaluation
- Carrier International Performance Data SheetDocument1 pageCarrier International Performance Data Sheetahmed ragabPas encore d'évaluation
- U-Series Air Circuit Breakers Technical GuideDocument126 pagesU-Series Air Circuit Breakers Technical GuideNguyễn Mạnh TuấnPas encore d'évaluation
- An725 MaximDocument9 pagesAn725 MaximJavierPas encore d'évaluation
- 33kV Breaker - GTPDocument7 pages33kV Breaker - GTPMohan ThakurPas encore d'évaluation
- Free Space OpticsDocument14 pagesFree Space OpticsMahesh PatilPas encore d'évaluation
- Layer 3 Stackable 10gbe Managed Switches: Dxs-3400 SeriesDocument9 pagesLayer 3 Stackable 10gbe Managed Switches: Dxs-3400 SeriesJawad Ahmed TVPas encore d'évaluation
- Chapter 1 AnswersDocument3 pagesChapter 1 Answersdeerhntr22Pas encore d'évaluation
- Otn Fec Po Opt TM AeDocument1 pageOtn Fec Po Opt TM Aenobita3Pas encore d'évaluation
- 00 Talboys Orbital Shakers Instruction Manual Rev 13Document24 pages00 Talboys Orbital Shakers Instruction Manual Rev 13Dung ChuPas encore d'évaluation
- Materials Evaluation For Geothermal Applications in Different Geothermal WatersDocument7 pagesMaterials Evaluation For Geothermal Applications in Different Geothermal Watersshare irgaPas encore d'évaluation
- HTML5 Next GenerationDocument18 pagesHTML5 Next GenerationChristianPas encore d'évaluation
- 2017 Toc PDFDocument3 pages2017 Toc PDFdavid100% (1)
- Backup Depth and Speed Display ALS6A200: Operations and Maintenance ManualDocument27 pagesBackup Depth and Speed Display ALS6A200: Operations and Maintenance ManualDiego CorderoPas encore d'évaluation
- Arduino Portenta H7: FeaturesDocument22 pagesArduino Portenta H7: Featuresssprakoso_gmailPas encore d'évaluation
- Catalogo Fibra OpticaDocument83 pagesCatalogo Fibra OpticadayerPas encore d'évaluation
- A2c31376 C3 Atic35Document1 pageA2c31376 C3 Atic35jhon ortiz100% (1)
- 4.1 - 6.3 - 1720E Turbidity SensorDocument4 pages4.1 - 6.3 - 1720E Turbidity Sensorcuongnv_19Pas encore d'évaluation
- 2007 RAM 1500 3.7L V6 P0509 IAC Valve Circuit HighDocument4 pages2007 RAM 1500 3.7L V6 P0509 IAC Valve Circuit HighWillie AustinePas encore d'évaluation
- Brushless AlternatorDocument1 pageBrushless Alternatorniraj kumarPas encore d'évaluation
- Flight InstrumentsDocument8 pagesFlight InstrumentsBarnister OngaroPas encore d'évaluation
- The Absolute SoundDocument83 pagesThe Absolute SoundFrancisco Silva FernándezPas encore d'évaluation
- Design of A Boost Converter: Department of Electrical Engineering National Institute of Technology RourkelaDocument31 pagesDesign of A Boost Converter: Department of Electrical Engineering National Institute of Technology Rourkela2k18-EE-243 Vethushan VinnayagamoorththiPas encore d'évaluation