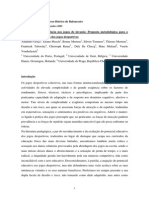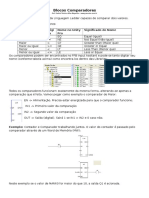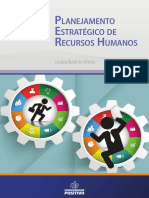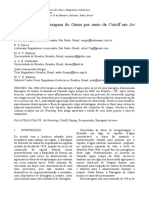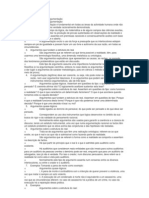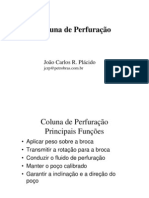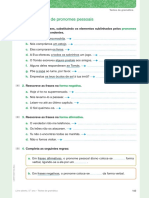Académique Documents
Professionnel Documents
Culture Documents
Head Mouse 43 PT
Transféré par
LucianaFreitas0 évaluation0% ont trouvé ce document utile (0 vote)
74 vues12 pagesTitre original
Head Mouse 43 Pt
Copyright
© © All Rights Reserved
Formats disponibles
PDF, TXT ou lisez en ligne sur Scribd
Partager ce document
Partager ou intégrer le document
Avez-vous trouvé ce document utile ?
Ce contenu est-il inapproprié ?
Signaler ce documentDroits d'auteur :
© All Rights Reserved
Formats disponibles
Téléchargez comme PDF, TXT ou lisez en ligne sur Scribd
0 évaluation0% ont trouvé ce document utile (0 vote)
74 vues12 pagesHead Mouse 43 PT
Transféré par
LucianaFreitasDroits d'auteur :
© All Rights Reserved
Formats disponibles
Téléchargez comme PDF, TXT ou lisez en ligne sur Scribd
Vous êtes sur la page 1sur 12
HeadMouse
Grupo de Investigao em Robtica
Universidade de Lrida
Manual de utilizao e perguntas frequentes
O que o HeadMouse?
O HeadMouse um programa gratuito desenhado para substituir o mouse convencional. Permite
controlar o deslocamento do cursor com pequenos movimentos da cabea e realizar aes de
acionar botes mediante gestos faciais realizados diante de uma cmara web. O HeadMouse est
especialmente desenhado para pessoas que no possam utilizar um mouse informtico
convencional.
Vdeo demonstrativo no YouTube:
http://www.youtube.com/watch?v=vFRVxh1TigQ
http://www.youtube.com/watch?v=9OeeX8csfUI
Onde que se pode baixar a ltima verso do HeadMouse?
Desde a pgina web da Universidade de Lrida: http://robotica.udl.cat
Desde a pgina web de Tecnologias Acessveis da Indra: http://www.tecnologiasaccesibles.com
recomendado utilizar estes servidores para aceder sempre ltima verso do HeadMouse.
preciso pagar ou registar-se para o utilizar?
Graas ao apoio e patrocnio da Indra e da Fundao Adecco, o programa HeadMouse oferecido
de forma gratuita e no requer nenhum tipo de registo.
No est autorizada a modificao ou adaptao do programa HeadMouse.
Pode ser utilizado numa empresa, centro docente ou centro de formao?
Sim, esta a finalidade para a qual o HeadMouse foi desenhado
Como que se instala?
Deve executar-se o programa de instalao e seguir as instrues.
O programa permite selecionar o idioma e a pasta de instalao.
No necessrio desinstalar previamente a verso anterior do HeadMouse.
O programa pode voltar a ser instalado para resolver problemas de funcionamento.
O que necessrio para utilizar o HeadMouse?
Uma cmara web USB convencional ou integrada ao computador que possa capturar vdeo a uma
resoluo 640x480 pxeis a 30 imagens por segundo e que envie os dados ao computador em
formato RGB, YUV420 ou YUV422.
A maior parte das cmaras web so compatveis com o HeadMouse.
Na pgina web http://robotica.udl.cat apresenta-se uma lista de cmaras web verificadas.
Que sistemas operativos suportam a ferramenta?
O HeadMouse foi desenhado para ser utilizado em Windows XP, Windows Vista e Windows 7.
No est disponvel para MacOS, Linux, iPhad ou Android.
Onde situar a cmara web?
Recomenda-se situar a cmara web por cima do monitor, apontada para o usurio, mas tambm
se recomenda coloc-la diante e por baixo do monitor. O mais importante que a cara do usurio
aparea o mais centrada possvel na imagem.
Guia rpido: Como utilizar o HeadMouse de forma automtica?
Uma vez iniciado o HeadMouse, aparece uma imagem para detectar(calibrar) automaticamente a
cara do usurio. Para ativar o HeadMouse basta ficar imvel durante uns segundos (no se deve
mover a cabea).
Os elementos da imagem so:
1. Boto de pausa: Para o processo de calibrao. Reativa-se premindo o mesmo boto.
2. Boto de configurao de clique: Abre a janela de configurao de aes de clique.
3. Boto de configurao do movimento do cursor: Abre a janela de configurao geral de
funcionamento.
4. Boto de calibrao manual: Permite realizar a calibrao manualmente.
5. Boto Sada: Permite fechar e sair do programa.
6. Barra de descarga: Indica mediante um texto se a posio e distncia do usurio so
corretas. Se o usurio estiver em posio correta e no mover a cabea durante uns
segundos, a barra de descarga enche-se e o HeadMouse ativa-se.
7. Tabela de localizao da cabea: A tabela de cor verde com linha contnua indica uma
posio correta do usurio. Pelo contrrio, uma tabela vermelha com linha descontnua
representa uma posio incorreta do usurio ou da cmara web.
Guia rpido: Como selecionar a cabea do usurio de forma manual?
Deve pressionar -se o boto da janela inicial do HeadMouse e seguir os seguintes
passos:
a) Tomar uma instantnea do usurio com o boto 1 da imagem inferior.
b) Realizar um clique sobre cada um dos olhos. Se a seleo dos olhos for correta, ir aparecer
uma cruz verde sobre cada olho e o boto de confirmao boto 2 ir piscar, indicando que o
programa est preparado para entrada em funcionamento. Se a posio for incorreta, as
cruzes iro aparecer em cor vermelha e ser necessrio realizar novos cliques e/ou tirar uma
nova fotografia.
c) Finalmente, pressionar o boto de confirmao (boto 2 da imagem inferior) para ativar o
HeadMouse.
Os elementos da imagem so:
1. Boto de nova fotografia: Captura uma nova imagem do usurio.
2. Boto de confirmao: Ativa HeadMouse.
3. Boto de configurao de clique: Abre a janela de configurao de aes de clique.
4. Menu de configurao do movimento do cursor: Abre a janela de configurao geral de
funcionamento.
5. Boto de calibrao automtica: Regressa ao modo automtico.
6. Boto sada: Permite fechar e sair do programa.
7. Eixos de referncia: Mostram a posio atual do cursor.
8. Margens de trabalho: Define a zona til de funcionamento do sistema.
9. Marcador dos olhos: Deve fazer-se clique com o mouse sobre os olhos do usurio. Uma
cruz verde indica que tudo correto.
Guia rpido: Como configurar as aes de clique?
Ao clicar o boto surge janela de configurao das aes de clique.
Headmouse pode ser configurado para similar diferentes aes de clique atravs de diferentes
gestos faciais ou esperando algum tempo.
Os elementos de imagem so :
1. Boto Aceitar: Guarda as alteraes realizadas e fecha a janela de configurao.
2. Boto Cancelar: Anula as alteraes realizadas e fecha a janela de configurao. Se
mantiver o cursor por cima do boto cancelar durante 5 segundos, realiza-se um clique de
forma automtica para anular as alteraes realizadas.
3. rea de teste e Clique com os olhos: Disponvel para testar e selecionar a sensibilidade
do clique dos olhos. Quando clicado essa rea eh pintada com a cor vermelha por 1 segundo.
4. rea de teste e Clique com a boca: Disponvel para testar e selecionar a sensibilidade do
clique da boca. Quando clicado essa rea eh pintada com a cor vermelha por 1 segundo.
5. Clique por tempo: Permite realizar qualquer tipo de clique de forma automtica mantendo
o cursor esttico durante um tempo configurvel entre os 2 e os 8 segundos.
6. Zona de segurana: Pelo menos uma destas opes deve estar sombreada para assegurar
o controlo do computador.
7. Clique desdobrvel: Ativa um menu desdobrvel de aes de clique em ecr.
8. Opo arrastar: Realiza um clique para a opo arrastar.
9. Clique macros: Permite que o menu desdobrvel apresente um menu adicional de macros.
10. Boto de configurao de macros: Permite aceder janela de configurao das aes das
macros.
11. Botes de calibrao: Aumentar ou diminuir a sensitividade do clique.
12. Sensitividade do clique: Mostra o nvel de sensibilidade do clique.
13. Estatsticas: Mostra o numero de cliques e a disposio do cursor (em pixels).
Guia rpido: Como configurar as macros?
Assista vdeo: http://www.youtube.com/watch?v=9OeeX8csfUI
O HeadMouse permite utilizar diferentes ficheiros de macros. As macros permitem realizar de
forma automtica diferentes sequncias de teclado, o que permite executar aes como
[CONTROL X] ou digitar um texto predefinido.
O processo a seguir o seguinte: selecionar um arquivo de macros (itens 11, 12 e 13), selecionar
a macro a configurar (item 10), editar o nome da macro (item 7), editar a ao de teclado da
macro (item 3).
Os elementos da imagem so:
1. Boto aceitar: Guarda as alteraes realizadas e fecha a janela.
2. Boto cancelar: Anula as alteraes realizadas e fecha a janela de configurao.
3. Editar texto: Se estiver selecionado permite escrever o contedo da macro.
4. Botao de Senha: Habilita a digitacao de senha com privacidade, substiuindo os caracteres
por asteriscos (*).
5. Botao Abrir/Executar: Habilita a selecao de qualquer arquivo para execuo (se for um
arquivo executvel) ou para abrir (se for um .doc, .txt, .bmp, .jpg, .wav, etc.) pelo seu
programa padro.
6. Botao de Comando/URL: Habilita a digitacao do nome de um programa, pasta, documento
ou recurso da internet que voc deseja abrir.
7. Boto de pausa: Permite inserir uma pausa de 1 segundo na sequncia de aes de
teclado.
8. Boto copiar: Copia o texto do clipboard na macro.
9. Boto apagar: Apaga toda a sequncia de aes de teclado da macro.
10. Nome do ficheiro em uso das macros.
11. Seleo de macro: Permite selecionar a macro a configurar.
12. Editar nome: Se estiver selecionado permite escrever e modificar o nome da macro.
13. Boto apagar: Apaga o nome da macro.
14. Boto restaurar: Restaura o nome e as aes de teclado por defeito da macro.
15. Arquivos de macro: Permite selecionar o ficheiro de macros ativo.
16. Boto criar: Permite criar um novo ficheiro de macros.
17. Boto Eliminar: Permite eliminar o ficheiro de macros selecionado.
18. Boto de deslocamento: Permite mover a janela de macros com um s clique.
Guia rpido: Como configurar o movimento do cursor?
Premindo acede-se janela de configurao dos movimentos do cursor.
A janela de configurao de movimento permite configurar: a orientao da imagem da cmara
web, o tipo de movimento do cursor, a preciso do movimento e a velocidade do deslocamento
do cursor.
Os elementos da imagem so:
1. Boto Aceitar: Guarda as alteraes realizadas e fecha a janela de configurao.
2. Boto Cancelar: Anula as alteraes realizadas e fecha a janela de configurao.
3. Movimento reduzido do cursor: Se estiver selecionado, desativa-se o controlo de
deslocamento do cursor e deixam-se ativas apenas as aes de clique.
4. Movimento relativo: Se estiver selecionado o movimento do cursor realiza-se de forma
relativa. Por exemplo, se o usurio girar a cabea para a direita, o cursor avana
continuamente para a direita.
5. Movimento absoluto: Se estiver selecionado, o movimento do cursor realiza-se de forma
absoluta. Por exemplo, se o usurio gira a cabea para a direita, o cursor situa-se no ecr de
forma proporcional ao ngulo de viragem.
6. Movimentos pequenos da cabea para o deslocamento do cursor.
7. Movimentos medianos da cabea para o deslocamento do cursor.
8. Movimentos grandes da cabea para o deslocamento do cursor.
9. Velocidade lenta do cursor.
10. Velocidade mdia do cursor.
11. Velocidade rpida do cursor.
12. e 13. Inverte o deslocamento horizontal do cursor: Deve selecionar-se no caso de que o
deslocamento do cursor seja contrrio ao movimento da cabea.
Guia rpido: O que que se pode fazer a partir do menu principal?
Ao situar o cursor sobre a pequena janela de HeadMouse, aparece o menu principal que permite o
acesso a todas as opes de configurao de HeadMouse.
Os elementos da imagem so:
1. Botao Ocultar: Ocultar o menu principal. Para mostr-lo novamente, o cursor deve ser
afastado (mais de metade da tela) e traz-lo de volta.
2. Boto Sada: Permite fechar e sair de HeadMouse.
3. Boto de configurao de clique: Permite aceder janela de configurao de aes de
clique.
4. Boto de configurao do movimento do cursor: Permite aceder janela de
configurao geral de funcionamento.
5. Boto menu de configurao do sistema: Permite aceder janela de configurao geral
do sistema.
6. Boto acerca de: Mostra a janela de informao do programa.
7. Calibrao: Fora a realizao de uma nova deteo automtica do usurio.
8. Pausa: Ao pressionar o boto, o HeadMouse permanece desativado at que se produz uma
nova pulsao do boto.
Guia rpido: Como configurar o sistema?
Premindo acede-se janela de configurao de sistema.
Los elementos de la imagen son:
1. Boto Aceitar: Guarda as alteraes realizadas e fecha a janela de configurao.
2. Boto Cancelar: Anula as alteraes realizadas e fecha a janela de configurao.
3. Ajuste automtico: Cada 30 segundos o programa realiza uma comprovao da imagem da
cmara web e, se for necessrio, executa um novo processo de deteo automtica do
usurio.
4. Calibrao aps uma pausa: O programa executa um novo processo de deteo
automtica do usurio cada vez que sai do modo pausa.
5. Pausa: Habilita e desabilita o modo pausa. Este modo interrompe a execuo do
Headmouse. Para parar/iniciar este modo deve-se movimentar a cabea horizontalmente
para a direita e para a esquerda algumas vezes.
6. Tamanho da janela: Podem selecionar-se 3 tamanhos de janela.
7. Som: Esta opo permite ativar a execuo de um som ao realizar um clique.
8. Auto-arranque: Se a seleo estiver ativa, HeadMouse arranca de forma automtica ao
iniciar Windows.
9. Idioma: Permite configurar o idioma das mensagens e menus de HeadMouse.
Guia rpido: Qual o significado dos botes do menu de cliques desdobrvel?
Quando est ativo, o menu desdobrvel de aes de clique permite realizar todas as opes de
clique. Se a opo de macros estiver ativa, mostram-se as macros disponveis (item 7).
Os elementos da imagem so:
1. Boto Cancelar: Oculta a janela.
2. Clique central: Realizar um clique do boto central do mouse.
3. Clique esquerdo: Realizar um clique do boto esquerdo do mouse.
4. Clique direito: Realizar um clique do boto direito do mouse.
5. Duplo clique esquerdo: Realizar a opo de duplo clique esquerdo do mouse.
6. Opo arrastar: Realiza um clique para arrastar.
7. Macros disponveis: Mostra-se se a opo de macros estiver ativa. Permite que HeadMouse
realize diversas sequncias de teclado.
Guia rpido: Smbolos visuais.
Os smbolos visuais permitem conhecer o modo de funcionamento do programa: Controlo,
Pausa e Manual.
1. Controlo: Neste modo tem-se o controlo do cursor mediante os movimentos da cabea.
Representa-se mediante um retngulo verde em redor da cabea.
2. Pausa: Este modo permite desligar o Headmouse temporariamente (os movimentos da
cabea no se traduzem em movimentos do cursor). Representa-se mediante um retngulo
azul em redor da cabea e um cone de pausa. Para passar do modo controlo ao modo pausa
(e vice-versa) deve girar-se lateralmente a cabea trs vezes.
3. Manual: Este modo similar ao modo pausa. Representa-se mediante um retngulo
amarelo em redor da cabea e um cone de pausa. Para passar ao modo manual basta mover
o mouse fsico ou qualquer dispositivo de entrada ligado ao computador. Ao cabo de alguns
segundos de inatividade do dispositivo de entrada, regressa automaticamente ao modo
controlo. A barra verde indica o tempo restante para regressar ao modo controlo.
Guia rpido: Como se pode colocar HeadMouse em modo pausa?
Mtodo 1. Pressionar o boto Pausa do menu principal. Para sair do modo pausa pressionar o
boto de Play.
Metodo 2. Acessado ao selecionar o modo de pausa no sistema Windows. Execute trs
movimentos da cabea lateralmente, repita os movimentos laterais ou clique no boto play do
menu principal para sair deste modo. Se no for detectado nenhum rosto o Headmouse ser
calibrado automaticamente.
Guia rpido: Posso usar o mouse enquanto uso o HeadMouse?
Sim, ao utilizar o mouse fsico entra-se automaticamente no modo de funcionamento manual. Ao
cessar a utilizao regressa-se automaticamente ao funcionamento normal de HeadMouse (modo
controlo).
Guia rpido: O HeadMouse funciona se utilizar culos ou lentes de contacto?
Sim, Headmouse funciona perfeitamente em qualquer um dos dois casos.
Problema: O que que posso fazer se a imagem da cmara web aparecer
negra?
Este problema foi detetado em algumas cmaras web incorporadas em alguns computadores
portteis. O problema deve-se a uma no compatibilidade total da cmara web com o padro de
comunicao definido pelo sistema operativo. No caso de ocorrer este problema, recomenda-se
desligar a cmara web interna e utilizar uma externa.
Problema: Surge uma mensagem de erro ao arrancar o programa
Podem realizar-se as seguintes aes:
- Verificar que a cmara web esteja ligada (e que apenas haja uma).
- Verificar que os drivers da cmara web estejam instalados.
- Desligar cartes de televiso ou similares que o computador possa ter.
- Se o problema persistir, enviar um correio eletrnico com a descrio detalhada do problema.
H alguma publicao cientfica que descreva o funcionamento do HeadMouse?
Sim, consulte a pgina de publicaes do Grupo de Robtica da Universidade de Lrida:
http://robotica.udl.cat
Como que surgiu a ideia de HeadMouse?
A ideia inicial de HeadMouse surgiu da possibilidade de aplicar algoritmos de viso artificial
utilizados em robtica para controlar o deslocamento do cursor no ecr do computador mediante
o deslocamento da cabea.
A ideia do HeadMouse uma realidade disponvel em forma de programa gratuito graas ao
trabalho realizado pelo Grupo de Robtica da Universidade de Lrida e ao apoio e patrocnio da
Indra e da Fundao Adecco.
Vous aimerez peut-être aussi
- Novo Código de Obras e Edificações de TeresinaDocument61 pagesNovo Código de Obras e Edificações de TeresinaMarcos Gabriel Coimbra FrançaPas encore d'évaluation
- Moçambique: País da África OrientalDocument9 pagesMoçambique: País da África OrientalDominique Benjamim de MándiPas encore d'évaluation
- Fala, Memória - Vladimir NabokovDocument278 pagesFala, Memória - Vladimir NabokovSilvio AgendaPas encore d'évaluation
- Impactos socioculturais do turismoDocument19 pagesImpactos socioculturais do turismobeto100% (1)
- Jogos de Invasão ArtigoDocument19 pagesJogos de Invasão ArtigoBrenno Alves GualbertoPas encore d'évaluation
- Prova de Língua Portuguesa sobre interpretação textual e uso da vírgulaDocument2 pagesProva de Língua Portuguesa sobre interpretação textual e uso da vírgulaAlessandra PiresPas encore d'évaluation
- Gestão Ambiental e Energias RenováveisDocument77 pagesGestão Ambiental e Energias RenováveisHugo CarvalhoPas encore d'évaluation
- Ética PastoralDocument3 pagesÉtica PastoralGladson2010Pas encore d'évaluation
- Caderno Do Aluno 07-08 ICBAS 5ºDocument11 pagesCaderno Do Aluno 07-08 ICBAS 5ºapi-3726545100% (3)
- Comparação de valores e aplicações com entradas analógicasDocument4 pagesComparação de valores e aplicações com entradas analógicasGabriel Maganha100% (1)
- A construção do significado em textosDocument14 pagesA construção do significado em textosLuna Aps MartinsPas encore d'évaluation
- Apostila Planejamento Estrategico de RHDocument152 pagesApostila Planejamento Estrategico de RHEder José Miola89% (9)
- NEOPLASIASDocument23 pagesNEOPLASIASAsiloEspinosaPas encore d'évaluation
- Recuperação Da Barragem Do Gama Por Meio de Cutoff em Jet GroutingDocument10 pagesRecuperação Da Barragem Do Gama Por Meio de Cutoff em Jet GroutingMax Gabriel Timo BarbosaPas encore d'évaluation
- Construindo uma torre de espagueteDocument21 pagesConstruindo uma torre de espagueteBrunoPas encore d'évaluation
- Ventosaterapia para dores muscularesDocument15 pagesVentosaterapia para dores muscularesDaniel Da Silva LimaPas encore d'évaluation
- Foucault GovernabilidadeDocument2 pagesFoucault GovernabilidadeanacandidapenaPas encore d'évaluation
- A Importância Da ArgumentaçãoDocument2 pagesA Importância Da ArgumentaçãoSuMiottoPas encore d'évaluation
- Catalogo SocialDocument250 pagesCatalogo SocialThiago Campos HortaPas encore d'évaluation
- Análise e interpretação de gráficosDocument12 pagesAnálise e interpretação de gráficosGustavo BarreirosPas encore d'évaluation
- Quesitos em Medicina LegalDocument18 pagesQuesitos em Medicina LegalTen_SevalhoPas encore d'évaluation
- Sinopse Zoológica dos InvertebradosDocument32 pagesSinopse Zoológica dos InvertebradosIcaro PereiraPas encore d'évaluation
- Coluna de Perfuracao FormulasDocument133 pagesColuna de Perfuracao FormulasStefano CorrêaPas encore d'évaluation
- PfuiDocument3 pagesPfuiLuísAlexandreStasiakPas encore d'évaluation
- Lab5 Teste Gramatica 13Document1 pageLab5 Teste Gramatica 13VitorPas encore d'évaluation
- CLG535R: Características técnicas de hardware e softwareDocument6 pagesCLG535R: Características técnicas de hardware e softwareHudsonPas encore d'évaluation
- Assédio Moral - TREINAMENTO SST Nicolas MeloDocument22 pagesAssédio Moral - TREINAMENTO SST Nicolas Melojose vivandoPas encore d'évaluation
- ABNT NBR 14951defeitos de Pintura PDFDocument4 pagesABNT NBR 14951defeitos de Pintura PDFrenanskPas encore d'évaluation
- Atualização Mirror Link EvolveDocument14 pagesAtualização Mirror Link EvolveArnaldo Rosentino Junior25% (4)
- Parametros Da Educação EJA Pernambuco.Document72 pagesParametros Da Educação EJA Pernambuco.Nah Costa0% (1)