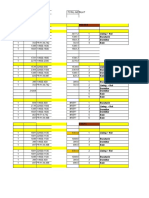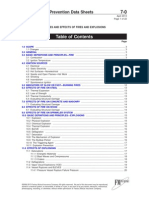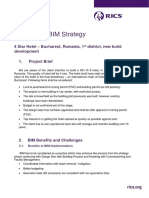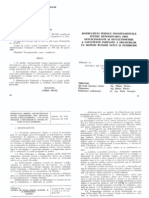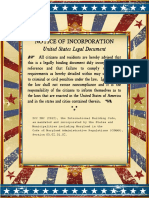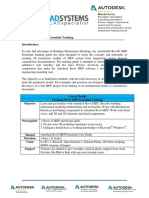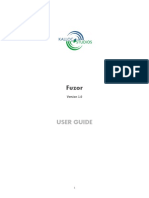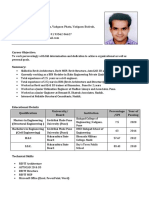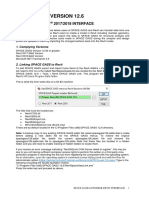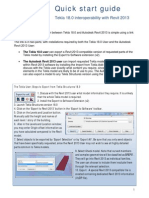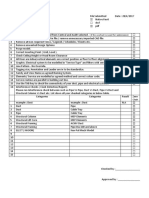Académique Documents
Professionnel Documents
Culture Documents
Ab100 6 Final 1 Rendering
Transféré par
Dan Stroescu0 évaluation0% ont trouvé ce document utile (0 vote)
26 vues16 pagesTutorial on Revit
Copyright
© © All Rights Reserved
Formats disponibles
PDF, TXT ou lisez en ligne sur Scribd
Partager ce document
Partager ou intégrer le document
Avez-vous trouvé ce document utile ?
Ce contenu est-il inapproprié ?
Signaler ce documentTutorial on Revit
Droits d'auteur :
© All Rights Reserved
Formats disponibles
Téléchargez comme PDF, TXT ou lisez en ligne sur Scribd
0 évaluation0% ont trouvé ce document utile (0 vote)
26 vues16 pagesAb100 6 Final 1 Rendering
Transféré par
Dan StroescuTutorial on Revit
Droits d'auteur :
© All Rights Reserved
Formats disponibles
Téléchargez comme PDF, TXT ou lisez en ligne sur Scribd
Vous êtes sur la page 1sur 16
12/2/2008 - 8:00 am - 9:30 am Room:Delfino 4003 (GEO)
Intro to Rendering In Revit Architecture 2009
Creating your model and construction documents is only part of your design process. From the
early conceptual stages to the final design, you can create realistic images in Revit Architecture
by applying materials to the building components. You can also create realistic images of the
interiors of a building model to show the images to a client as well as for advertising. In this
course, you'll learn about the new mental rayshaders and settings, as well as what's
changed in lighting.
AB100-6
About the Speaker:
Reid Addis - Application Specialist, Microsol Resources Corporation
Reid is a registered architect with more than 30 years of experience in the industry. He has worked for a variety
of architectural firms and had his own CAD consulting business for over 12 years. He is currently an Applications
Specialist concentrating on Revitand AutoCADArchitecture for Microsol Resources Corporation.
Stay Connect with AU all year at www.autodeskuniversity.com
r
Intro to Rendering In Revit Architecture 2009
3
Rendering Overview in Revit Architecture 2009
Revit Architecture 2009 introduces a brand new rendering
method using Nental Ray in place of the former Accurender
method. The entire setup process has been drastically
streamlined. To the right is the Rendering rollout in Revit
Architecture 2008 on the left and 2009 on the right.
The process of rendering a 3D view is as follows:
1. Create a 3D view of the building model.
2. Specify render appearances for materials, and apply
materials to model elements.
3. Define lighting for the building model.
a. !f the rendered image will use artificial lights,
add them to the building model.
b. !f the rendered image will use natural light,
define sun and shadow settings.
+. Add the following to the building model (Optional):
a. Plants
b. People, cars, and other entourage
c. Decals
S. Define render settings.
6. Render the image.
7. Save the Render !mage.
So, we will step through all of these things during the course of this talk.
Intro to Rendering In Revit Architecture 2009
4
Create a Rendering Step by Step
Step 1: Create a 3D View
We'll begin by opening a project !'ve created for this talk. Ok, so it's a small room with
no doors. However, it does have some windows, furniture, lights, and a nice wood floor,
making it ideal for quick renderings".
Note: !'ve personally found that rendering appears to take much longer in Revit
Architecture 2009 than in the 2008
version.
As the rendering process is too intense for
my laptop, ! won't attempt any live
renderings. Below is a perspective image of
the room shaded and to the right is the
same view rendered. The previous version
of Revit Architecture used a scanline" type
of rendering, building the image up one line
at a time from bottom to top. Revit
Atchitecture 2009 uses a bucket rendering" approach. Bucket rendering is a
technique where the framebuffer is subdivided into coherent regions that are rendered
independently. The main benefit of this technique is the decrease in the size of the
working set of framebuffer memory required during rendering and the possibility of
processing multiple regions in parallel. The downside of this technique are the cost of
computing the regions overlapped by each triangle and the redundant work required in
processing triangles multiple times when they overlap multiple regions.
Intro to Rendering In Revit Architecture 2009
5
Step 2: Specify Render Appearances for Materials, and Apply Materials to
Model Elements
Naterials have changed rather dramatically from the previous versions of Revit.
AccuRender rendering engine is dead. Long live the mental ray rendering
engine.
Naterials define the following:
The color that displays in a shaded project view
The color and pattern that display on the surface of an element
The color and fill pattern that display when the element is cut
The render appearance that displays in a rendered image
!nformation about the material's description, manufacturer, cost, and keynotes
Structural information about the material (for structural analysis)
The Naterials dialog now looks like the following:
Let's go through the options in the Render Appearance tab. The properties of render
appearances vary depending on the mental ray shaders used to render them. A
shader is an algorithm that tells the program how to calculate surface rendering. Each
shader requires different information to render the material accurately.
Intro to Rendering In Revit Architecture 2009
6
Shaders include: Ceramic; Concrete; Generic; Glass; Glazing; NasonryfCNU; Netal;
Netallic Paint; Nirror; Paint; Plasticfvinyl; Stone; Water; Transparency and
Translucency. They are listed under the Type drop down list in the Properties section of
the Render Appearance tab. Let's review the different sections of the Render
Appearance tab of the Naterials dialog box.
Render Appearance
The Render Appearance Library is a local,
read-only library for render appearances.
When you change the properties of a render
appearance, the modified render
appearance is stored as part of the project
file. !t is not stored in the read-only Render
Appearance Library. Pick the
Replace.button to switch to a different
material in the C:)Program Files)Revit
Architecture 2009
)Data)Rendering)assetlibrary_base.fbx file.
This file is specified in the Options dialog box.
Use the Texture Alignment tool to align the texture of the render appearance to the
surface pattern of the material. When you render a 3D view, the rendered image
displays the texture, positioned as specified using the Texture Alignment tool.
Tip: !f the Texture Alignment button is not active, click the Graphics tab and
specify a surface pattern for the material.
The Align Render Appearance to Surface Pattern dialog displays.
The preview area displays the texture specified for the render
appearance, overlaid with the surface pattern for the material.
Use the arrows to position the render appearance relative to the
surface pattern as desired.
To rotate the texture or change its sample size, use the render
appearance properties where you specify the image file for the texture.
!n the lower part of the Render Appearance tab, change Naterial's
property values. The properties vary depending on the type of mental
ray shader used to render them. Nost Naterials have a color
component. !n many of the shaders, you may specify either a single
color or an image file that defines a custom color, design, or pattern.
Intro to Rendering In Revit Architecture 2009
7
For Single Color, click the color
swatch. On the Color dialog, select
the color to use. For !mage. specify
the desired image file and its display
properties. Revit Architecture 2009
supports image files of the following
types: BNP, JPG, JPEG, and PNG.
There are a variety of these installed with the software in the Presets folder
under each Naterial type under the Data folder. Some of the settings under
Properties include:
Sample Size: Specify the size that the image represents. For
example, if the image represents 100 mm, enter 100.
Rotate: Specify degrees of rotation in a clockwise direction. You may
enter a value between 0 and 360, or use the slider.
Brightness: !f you are specifying an image file to define a custom color, for
Brightness, specify a value. Brightness is a multiplier, so
a value of 1.0 makes no change. !f you specify 0.S, the
brightness of the image is reduced by half.
!nvert: To reverse the image, click !nvert. For an image
that defines a color, !nvert reverses the light and dark
colors in the image. For an image that defines a texture,
!nvert reverses the high and low points of the texture
pattern.
Bump Pattern: For texture properties, such as Finish
Bumps and Bump Pattern, specify a value for Amount.
This value specifies the amplitude of surface
irregularities. Enter 0 to make the surface flat. Enter
higher values to increase the depth of the surface
irregularities.
Finish: This specifies the Texture of the finished surface.
The Help file Render Appearance Properties" section lists all
the properties of all of the mental ray shaders:
Apply Materials
You may apply materials to model elements in any of the following ways:
By category or subcategory: !n a project, you can apply a material to a model
element based on its category or subcategory. For example, you can specify a
material for the door category, and then specify a different material for a
subcategory of the door, such as glass for a door panel.
Intro to Rendering In Revit Architecture 2009
8
By family: !n the Family Editor, when creating or modifying a component, you
can use family type parameters to apply a different material to each piece of
geometry in the component.
By element parameter: !n a project, you can select a model element in a
view, and use element properties to apply a material.
By face: !n a project, you can use the Paint tool to apply a material to
selected faces of model elements.
Step 3: Define lighting for the building model.
When rendering a 3D view of a building model, you can use natural light, artificial light,
or both to illuminate the building.
For natural light, you specify the direction of the sunlight, or the location, date, and
time of day to achieve a realistic representation of sunlight on the building. For artificial
light, you add lighting fixtures to the building model, organizing them into light groups if
desired. Before rendering, you can turn on or off individual lighting fixtures or light
groups to achieve the desired effect.
Not only have materials changed dramatically from the previous releases, lighting has
too. Light fixtures are model elements that emit light from one or more light sources. A
lighting fixture is defined by a Revit lighting fixture family.
Light Sources
A light source is the part of a lighting fixture that emits light (such as a light bulb). !n
general, each lighting fixture family has one light source. To create a lighting fixture
that uses multiple light sources (such as a chandelier or a set of track lights), create a
nested family.
For each light source, you can specify the
shape of the light element (point, line,
rectangle, circle), and the light distribution
(spherical, hemispherical, spot, or
photometric web). You can also define
photometric characteristics, such as Light
Loss Factor, !nitial !ntensity, and !nitial
Color Control. !n a project, you can adjust
the position and brightness of each light
source to achieve the desired lighting effects.
Intro to Rendering In Revit Architecture 2009
9
To see the Light Source, make sure it is checked in visibility
Graphics for Light Fixtures. !n the Family Editor, you control the
Light Source Definition from the
Options bar. As mentioned above
there are four Emission type
shapes and four Light distribution
types. Revit light sources now
support a photometric web solution
tied to a manufacturer's !ES
(!lluminating Engineering Society)
file. !t describes the intensity of a
light source at points on a spherical
grid. !t also describes the geometry
of how the light comes out of the
lighting fixture (the photometric
web). !n general, !ES files result in more accurate lighting results in
rendered images.
A quick look at the properties for Light Fixture Family Types shows us that there are a
whole variety of new parameters compared to lights from previous releases. There are
new variables under Electrical and Photometrics.
When placing lighting fixtures in views,
think about the following:
Nake the light source of a fixture
visible from the visibility Graphics
dialog box
After placing table fixtures, adjust
their offset parameter to specify
a height, or relocate them in a
section or elevation review.
The same applies to wall fixtures.
Intro to Rendering In Revit Architecture 2009
10
Light Groups
You can create groups of light fixtures in a building model. For example, you may want
to create groups for functional areas of a building, such as exterior lights, kitchen lights,
hallway lights, and so on. Light groups can include one or more lighting fixtures of
multiple types.
When you render an image, you can use light groups to turn on or off entire sets of
lights, rather than controlling lighting fixtures individually. You can also use light groups
to control dimming of lights in a rendered image.
Step 4: Add the Plants, Entourage, and Decals to the building model
{Optional)
As in previous versions, add these items to enhance the quality
of your rendering. !ncluded with Revit Architecture 2009 are
many RPC people, plants, and other entourage from Archvision.
These help create a more realistic rendered image. Decals are
raster images that you may apply to faces then resize. They
appear only in rendered images.
Step 5: Define Render Settings
The Render Settings dialog box is also new in this release.
There are six divisons with the box. The last one, Display, is
used as a toggle between Show Nodel and Show Rendering.
After you've rendered an image, you can quickly switch back to
the model or it. At the top of the box is the Render button along
with the Region check box. Region let's you experiment with
rendering by letting you crop a smaller region to test the render
settings on.
The Quality section has
six settings from Draft
through Custom. As
you proceed up in
terms of quality level,
you also increase your render times. For testing, you might want to begin at Draft and
then work your way up, adjusting other settings, lighting, and materials along the way.
Let's look at the Advanced Render Settings in the Custom dialog box.
Intro to Rendering In Revit Architecture 2009
11
There are five divisions within Advanced Render
Settings: General Options; Reflection and
Transparency Options; Shadow Options; !ndirect
!llumination Options; Daylight Portal Options.
Image Precision:
!ncrease this value to smooth jagged edges in the
rendered image. Enter a value between 1 (most
jagged) and 10 (smoothest). The image size or
resolution of a rendered image has a predictable
effect on render time. The !mage Precision
(Antialiasing) setting affects render time in a similar
way.
!f you double the image resolution (for example, from
7S dpi to 1S0 dpi) without changing other settings,
render time can increase by 2 to + times. !f you
double the resolution again (from the original 7S dpi
to 1S0 dpi, then to 300 dpi), each jump in resolution
increases render time by 2.7 times. Therefore, if you
increase the resolution from 7S dpi to 300 dpi, the
render time is typically increased 2.7 x 2.7 times, or
about 7.3 times the original 7S-dpi render time. !f you
increase the resolution from 7S dpi to 600 dpi, the
render time is typically increased 2.7 x 2.7 x 2.7
times, or about 19.7 times the original 7S-dpi render
time.
Maximum Number of Reflections J Refractions:
!ncrease Reflection value when objects are missing
from reflections in the rendered image. Enter a value
between 0 (no reflections) and 100 (most reflections).
!ncrease Refraction value when you cannot see objects through multiple panes of glass.
Enter a value between 0 (completely opaque) and 100 (completely transparent).
Refractive materials, like glass, usually involve reflections as well. As a result, these
materials are more expensive (in time and resources) to render than others. Also, the
average pane of glass has 2 layers or sides, requiring multiple layers of refraction.
Intro to Rendering In Revit Architecture 2009
12
When rendering an image, you can specify the number of bounces off reflective
surfaces (Naximum Number of Reflections), and the number of panes of glass for
refractions (Naximum Number of Refractions). Higher settings generally result in longer
render times. Blurry refractions increase render time further.
Blurred Reflections J Refractions:
!ncrease Blurred Reflections value when the edges or surfaces of objects in blurred
reflections are speckled. Enter a value between 1 (speckled) and 11 (smoothest).
!ncrease Blurred Refractions value when the edges of objects seen through rough glass
are speckled. Enter a value between 1 (speckled) and 11 (smoothest).
Enable Soft Shadows:
Revit Architecture uses area light sources to produce more realistic images. However,
area shadows are expensive to compute. !f you increase the quality of soft shadows,
render time increases. Select this option to make shadow edges blurred. Clear it to
make shadow edges sharp and distinct.
Compute Indirect and Sky Illumination:
!ndirect illumination simulates the interaction of light with the environment by bouncing
light off surfaces, including surfaces that are not directly exposed to a light source. !f
you increase the precision of indirect illumination and the number of bounces, you can
improve the smaller, subtle effects of lighting, and the amount of light in a scene.
However, increasing the amount of indirect illumination also increases the time required
to render the image. Select this option to include light from the sky and light that
bounces off other objects. Clear it to omit these light sources from the rendered image.
Indirect Illumination Precision:
!ncrease this value to achieve more detailed indirect illumination (the level of detail that
is visible in indirect light) and shadows. Greater precision yields smaller subtle effects,
usually in corners or below objects. Enter a value between 1 (less detail) and 10 (more
detail).
Indirect Smoothness Precision:
!ncrease this value when indirect illumination looks splotchy or scaly. Greater precision
yields smaller subtle effects, usually in corners or below objects. Enter a value between
1 (most splotchy) and 10 (least splotchy).
Intro to Rendering In Revit Architecture 2009
13
Indirect Illumination Bounces:
!ncrease this value when areas of the scene that should be indirectly illuminated do not
display as desired. This setting determines the number of times that indirect light
bounces off objects in the scene. !t controls the amount of realism in indirect lighting.
With more bounces, light can penetrate further into a scene, resulting in more
physically correct lighting and a brighter scene. Enter a value between 1 (less indirect
illumination) and 100 (most indirect illumination). Typically, 3 bounces achieve sufficient
results for indirect illumination. Further bounces can add more subtle effects, but they
are often not significant.
Daylight Portal Options:
For advanced lighting quality in interior views, you can enable daylight portals, if
needed. Daylight portals improve the quality of light that shines through windows,
doors that contain windows or glass, and curtain walls.
Daylight portals are useful only for interior views
that include sunlight. By default, daylight portals
are turned off. !f a rendered image shows
sunlight reflecting off surfaces, and the sunlight is
speckled or splotchy, you may be able to improve
the image by turning on daylight portals.
Note: The use of daylight portals can
significantly increase render time.
Output Settings:
You may output to the screen or a print device.
As you zoom in or out, the size of the image
increases or decreases. DP! (dots per inch) only
comes into play when rendering to a printer.
Again, as mentioned earlier, increasing this value
has a dramatic effect on increasing render times.
Lighting:
This section is divided into three settings: Scheme; Sun; and Artificial Lights. Scheme
lets you choose whether you are rendering an Exterior or !nterior, then what kind of
lighting you are using. !f you selected a lighting scheme that uses sunlight, for Sun,
select the desired sun position. To define new sun and shadow settings for the
rendered image, select EditfNew.
Intro to Rendering In Revit Architecture 2009
14
EditfNew brings up the now familiar Sun and Shadow Settings dialog box. You may
specify a direct sunlight position or choose a specific place and time.
!f the lighting scheme is !nterior: Sun only or !nterior:
Sun + Artificial, consider whether you want to turn on
daylight portals. During the rendering process,
daylighting is performed automatically. For advanced
lighting quality in interior views, you can enable
daylight portals, if needed.
With Artificial Lighting, choose the Artificial Lights.
button. !n this dialog box, choose which lights will be
used during the rendering process. You may also
create Light Groups.
When you render an image, you can use light groups
to turn on or off entire sets of lights, rather than controlling lighting fixtures individually.
You can also use light groups to control dimming of lights in a rendered image.
Background:
The background can display a solid color or sky and clouds. When
you create an interior view that includes natural light, the sky and
cloud background can affect the quality of light in the rendered
image. For more diffuse natural light, use more clouds. Use Haze
to control horizon settings.
Image - Adjust Exposure:
Exposure Control, or tone mapping, is just as important as
the lighting and materials used. Exposure control helps to
convert real-world luminance values into a realistic image. !t
mimics the human eye response to luminance values with
regard to color, saturation, contrast, and glare. Open the
Exposure Control dialog box to adjust the following settings:
Exposure Value: Overall brightness of the rendered
image. This setting is comparable to the exposure
compensation setting in cameras with automatic exposure.
Enter a value between -6 (brighter) and 16 (darker).
Intro to Rendering In Revit Architecture 2009
15
Highlights: Light level for the brightest areas of the image. Enter a value between 0
(darker highlights) and 1 (brighter highlights). The default is 0.2S.
Mid Tones: Light level for areas of the image whose brightness lies between the
highlights and the shadows. Enter a value between 0.1 (darker mid tones) and +
(brighter mid tones). The default is 1.
Shadows: Light levels for the darkest areas of the image. Enter a value between 0.1
(lighter shadows) and + (darker shadows). The default is 0.2.
White Point: Color temperature of the light sources that should display as white in the
rendered image. This setting is similar to the White Balance setting on digital cameras.
!f the rendered image looks too orange, reduce the White Point value. !f the rendered
image looks too blue, increase the White Point value.
!f the scene is illuminated with daylight, use a value of 6S00. !f the scene is illuminated
with incandescent lights, match the White Point value to the color temperature of the
lights, or start with a value of 2800 and adjust it up or down as necessary to achieve
the desired results.
Saturation: !ntensity of colors in the rendered image. Enter a value between 0
(grayfblackfwhite) and S (more intense colors). The default is 1.
Step 6: Render the Image
With the image finally setup the way you want, pick the Render Button at the top of the
dialog box.
Step 7: Save the Rendered Image
Once finished, the Rendered !mage may be saved to the project or Exported to a
variety of formats
Save to Project: After rendering an image, you can save the image as a project view.
!n a project, rendered images display in the Project Browser under views (all)-
>Renderings. You may then place the rendered view on a sheet in a construction
document set.
Intro to Rendering In Revit Architecture 2009
16
Export: You may export the image to a file. This file is stored outside the project in the
specified location. Revit Architecture supports the following image file types: BNP, G!F,
JPEG, JPG, PNG, and T!F.
Note: To preserve the alpha channel for transparency, use the PNG or T!F file
format. !f you plan to use the exported image in Adobe Photoshop, export to
T!F for best results. (!f you export to PNG and open the file in Adobe
Photoshop, the background sky and clouds may not display.)
One final note: view Templates may be created for renderings. After defining your
render settings for a 3D view, you can store those settings in a view template. When
you want to use the same render settings for another 3D view, apply the view template
to that view.
A 3D view template can store the following render settings:
Quality
Lighting scheme and sun position
Settings for artificial lights that are dimmed and turned on and off
Background color or sky and cloud settings
Exposure settings
Vous aimerez peut-être aussi
- IT - XX - Necesar de CalduraDocument14 pagesIT - XX - Necesar de CalduraDan StroescuPas encore d'évaluation
- FM DataSheets - Cause and Effect of Fire and ExplosionsDocument22 pagesFM DataSheets - Cause and Effect of Fire and Explosionsyunying21Pas encore d'évaluation
- Basic Painting and Drawing PrinciplesDocument151 pagesBasic Painting and Drawing Principlespheruq100% (1)
- IT - XX - Necesar de CalduraDocument14 pagesIT - XX - Necesar de CalduraDan StroescuPas encore d'évaluation
- Government Soft Landings: IntroductionDocument11 pagesGovernment Soft Landings: IntroductionDan StroescuPas encore d'évaluation
- Inel Median - T 5 Plan Fantana MioritaDocument1 pageInel Median - T 5 Plan Fantana MioritaDan StroescuPas encore d'évaluation
- Cpix - It Assessment Form Ver 1.0Document14 pagesCpix - It Assessment Form Ver 1.0Dan StroescuPas encore d'évaluation
- Uae Fire and Life Safety Code of Practice - Without Links 02Document738 pagesUae Fire and Life Safety Code of Practice - Without Links 02wisamsalu100% (9)
- Dan Stroescu - Module 2 - The EIRDocument10 pagesDan Stroescu - Module 2 - The EIRDan StroescuPas encore d'évaluation
- TM-9-2320-360-10 Operators Manual M1070 Truck Tractor 8x8Document833 pagesTM-9-2320-360-10 Operators Manual M1070 Truck Tractor 8x8Dan Stroescu50% (2)
- GP 053 2000 Prinderi Elastice PeretiDocument3 pagesGP 053 2000 Prinderi Elastice PeretiDan StroescuPas encore d'évaluation
- Bc08 - 1995 Deflect DrumuriDocument52 pagesBc08 - 1995 Deflect DrumuriDan StroescuPas encore d'évaluation
- Show Racism The Red Card: Multicultural and Antiracist EducationDocument37 pagesShow Racism The Red Card: Multicultural and Antiracist EducationDan StroescuPas encore d'évaluation
- 1993 Cadillac Eldorado Owners ManualDocument398 pages1993 Cadillac Eldorado Owners Manualhummerdoc100% (1)
- B737CL Fire ProtectionDocument17 pagesB737CL Fire ProtectionDan StroescuPas encore d'évaluation
- Icc Ibc 2012Document732 pagesIcc Ibc 2012ChristianFernandoPas encore d'évaluation
- Relay Locations and Fuse Assignment 11.01Document7 pagesRelay Locations and Fuse Assignment 11.01Dan Stroescu0% (1)
- Guide To Digital Practice Documents Aiab095711 PDFDocument62 pagesGuide To Digital Practice Documents Aiab095711 PDFmtPas encore d'évaluation
- Bimstore Bible v12Document45 pagesBimstore Bible v12Dan StroescuPas encore d'évaluation
- Ten Reasons People Are Broke: Straight Line SystemDocument5 pagesTen Reasons People Are Broke: Straight Line SystemDan StroescuPas encore d'évaluation
- LOD Specification 2015Document195 pagesLOD Specification 2015maison_orionPas encore d'évaluation
- Stas 6648 1 82 PDFDocument51 pagesStas 6648 1 82 PDFDan StroescuPas encore d'évaluation
- Basic VRAY TutorialDocument37 pagesBasic VRAY Tutorialcoso24100% (4)
- Full Explanation of AlternatorDocument32 pagesFull Explanation of AlternatorEddwin Rodri RodriguezPas encore d'évaluation
- Inspectoratul de Stat in ConstructiiDocument5 pagesInspectoratul de Stat in ConstructiiDan StroescuPas encore d'évaluation
- Prezentare Sisteme de Usi, Pereti CortinaDocument90 pagesPrezentare Sisteme de Usi, Pereti CortinaDan StroescuPas encore d'évaluation
- Plan Forturi Chitila Si Mogosoaia, Centura BucurestiDocument1 pagePlan Forturi Chitila Si Mogosoaia, Centura BucurestiDan StroescuPas encore d'évaluation
- Metric Handbook Part 01 - Notation, Drawing Office PracticeDocument14 pagesMetric Handbook Part 01 - Notation, Drawing Office PracticeOladipo AyoolaPas encore d'évaluation
- Amilo Pi 2530 PDFDocument86 pagesAmilo Pi 2530 PDFSpiridoula LekakiPas encore d'évaluation
- The Subtle Art of Not Giving a F*ck: A Counterintuitive Approach to Living a Good LifeD'EverandThe Subtle Art of Not Giving a F*ck: A Counterintuitive Approach to Living a Good LifeÉvaluation : 4 sur 5 étoiles4/5 (5782)
- Hidden Figures: The American Dream and the Untold Story of the Black Women Mathematicians Who Helped Win the Space RaceD'EverandHidden Figures: The American Dream and the Untold Story of the Black Women Mathematicians Who Helped Win the Space RaceÉvaluation : 4 sur 5 étoiles4/5 (890)
- The Yellow House: A Memoir (2019 National Book Award Winner)D'EverandThe Yellow House: A Memoir (2019 National Book Award Winner)Évaluation : 4 sur 5 étoiles4/5 (98)
- Elon Musk: Tesla, SpaceX, and the Quest for a Fantastic FutureD'EverandElon Musk: Tesla, SpaceX, and the Quest for a Fantastic FutureÉvaluation : 4.5 sur 5 étoiles4.5/5 (474)
- Shoe Dog: A Memoir by the Creator of NikeD'EverandShoe Dog: A Memoir by the Creator of NikeÉvaluation : 4.5 sur 5 étoiles4.5/5 (537)
- Devil in the Grove: Thurgood Marshall, the Groveland Boys, and the Dawn of a New AmericaD'EverandDevil in the Grove: Thurgood Marshall, the Groveland Boys, and the Dawn of a New AmericaÉvaluation : 4.5 sur 5 étoiles4.5/5 (265)
- The Little Book of Hygge: Danish Secrets to Happy LivingD'EverandThe Little Book of Hygge: Danish Secrets to Happy LivingÉvaluation : 3.5 sur 5 étoiles3.5/5 (399)
- Never Split the Difference: Negotiating As If Your Life Depended On ItD'EverandNever Split the Difference: Negotiating As If Your Life Depended On ItÉvaluation : 4.5 sur 5 étoiles4.5/5 (838)
- Grit: The Power of Passion and PerseveranceD'EverandGrit: The Power of Passion and PerseveranceÉvaluation : 4 sur 5 étoiles4/5 (587)
- A Heartbreaking Work Of Staggering Genius: A Memoir Based on a True StoryD'EverandA Heartbreaking Work Of Staggering Genius: A Memoir Based on a True StoryÉvaluation : 3.5 sur 5 étoiles3.5/5 (231)
- The Emperor of All Maladies: A Biography of CancerD'EverandThe Emperor of All Maladies: A Biography of CancerÉvaluation : 4.5 sur 5 étoiles4.5/5 (271)
- Team of Rivals: The Political Genius of Abraham LincolnD'EverandTeam of Rivals: The Political Genius of Abraham LincolnÉvaluation : 4.5 sur 5 étoiles4.5/5 (234)
- On Fire: The (Burning) Case for a Green New DealD'EverandOn Fire: The (Burning) Case for a Green New DealÉvaluation : 4 sur 5 étoiles4/5 (72)
- The Unwinding: An Inner History of the New AmericaD'EverandThe Unwinding: An Inner History of the New AmericaÉvaluation : 4 sur 5 étoiles4/5 (45)
- The Hard Thing About Hard Things: Building a Business When There Are No Easy AnswersD'EverandThe Hard Thing About Hard Things: Building a Business When There Are No Easy AnswersÉvaluation : 4.5 sur 5 étoiles4.5/5 (344)
- The World Is Flat 3.0: A Brief History of the Twenty-first CenturyD'EverandThe World Is Flat 3.0: A Brief History of the Twenty-first CenturyÉvaluation : 3.5 sur 5 étoiles3.5/5 (2219)
- The Gifts of Imperfection: Let Go of Who You Think You're Supposed to Be and Embrace Who You AreD'EverandThe Gifts of Imperfection: Let Go of Who You Think You're Supposed to Be and Embrace Who You AreÉvaluation : 4 sur 5 étoiles4/5 (1090)
- The Sympathizer: A Novel (Pulitzer Prize for Fiction)D'EverandThe Sympathizer: A Novel (Pulitzer Prize for Fiction)Évaluation : 4.5 sur 5 étoiles4.5/5 (119)
- Her Body and Other Parties: StoriesD'EverandHer Body and Other Parties: StoriesÉvaluation : 4 sur 5 étoiles4/5 (821)
- CV Europass 20170424 Eliashvili enDocument5 pagesCV Europass 20170424 Eliashvili enDimitri KenchoshviliPas encore d'évaluation
- Li Jinmin 2016 ThesisDocument176 pagesLi Jinmin 2016 ThesisenglishlearnercaPas encore d'évaluation
- Revit Programming For Beginners: Dan Mapes Senior BIM Coordinator/Developer at ME EngineersDocument17 pagesRevit Programming For Beginners: Dan Mapes Senior BIM Coordinator/Developer at ME EngineersjeanPas encore d'évaluation
- Toponimi RTRWDocument3 pagesToponimi RTRWMuh Ardiasta KadirPas encore d'évaluation
- ADAPT-Revit Link 2012 User ManualDocument17 pagesADAPT-Revit Link 2012 User ManualRey MartíPas encore d'évaluation
- Autodesk Revit MEP Essentials Training SyllabusDocument4 pagesAutodesk Revit MEP Essentials Training SyllabuscloudclimberPas encore d'évaluation
- Cross Information and BIM Interoperability Tools FDocument9 pagesCross Information and BIM Interoperability Tools FsriramabgPas encore d'évaluation
- Project Review, 4D Simulation & Clash DetectionDocument22 pagesProject Review, 4D Simulation & Clash DetectionAmal PremPas encore d'évaluation
- Revit Architecture Essential 09-2019Document10 pagesRevit Architecture Essential 09-2019Akshay BundhooPas encore d'évaluation
- Vray Manual For SketchupDocument2 pagesVray Manual For SketchupaizulmiPas encore d'évaluation
- Manual FusorDocument10 pagesManual FusorrichiuniPas encore d'évaluation
- Autodesk Revit BIM Object User Guide July 13Document7 pagesAutodesk Revit BIM Object User Guide July 13Liam JonesPas encore d'évaluation
- Autodesk 2016 Product KeysDocument7 pagesAutodesk 2016 Product KeysLeonardo Pimentel100% (2)
- FY23 Inventor 2023 What's New Messaging (En)Document5 pagesFY23 Inventor 2023 What's New Messaging (En)supportLSMPas encore d'évaluation
- Naukri AkhileshGangadharTarge (5y 6m)Document4 pagesNaukri AkhileshGangadharTarge (5y 6m)Karthik SekarPas encore d'évaluation
- HSS Article HSS Connection Software 113021Document7 pagesHSS Article HSS Connection Software 113021Mohammad SabbaghPas encore d'évaluation
- Revit 2018 To SPACE GASS 12.6 LinkDocument6 pagesRevit 2018 To SPACE GASS 12.6 LinkozbuildPas encore d'évaluation
- Tekla 18.0 and Revit 2013 interoperability guideDocument2 pagesTekla 18.0 and Revit 2013 interoperability guideVictor SousaPas encore d'évaluation
- Revit Family Development Checklist by United BIM.Document5 pagesRevit Family Development Checklist by United BIM.leonjohanPas encore d'évaluation
- Introduction To Revit ArchitectureDocument99 pagesIntroduction To Revit ArchitectureOgunwusi Olubodun Samuel100% (1)
- Reading Material - BIM Tools Matrix 2Document5 pagesReading Material - BIM Tools Matrix 2AhmadjakwarPas encore d'évaluation
- Topcon GLS-2200Document4 pagesTopcon GLS-2200Mohd Azwan AbbasPas encore d'évaluation
- BIM Guidelines Inform Facilities Management Databases A Case Study Over TimeDocument18 pagesBIM Guidelines Inform Facilities Management Databases A Case Study Over TimeJéferson de LimaPas encore d'évaluation
- Mpa Bim UsesDocument61 pagesMpa Bim UsesDang NhatPas encore d'évaluation
- Autodesk Revit 2020 Crack Plus Product Key TorrentDocument4 pagesAutodesk Revit 2020 Crack Plus Product Key TorrentAhmad Ali33% (3)
- Module T6 - DCC50242 BimDocument62 pagesModule T6 - DCC50242 BimF1116 MUHAMMAD AIMAN HAKIM BIN JAMALLULAILPas encore d'évaluation
- AEC IC Brochure 2023Document5 pagesAEC IC Brochure 2023harshitgreencadPas encore d'évaluation
- ClassPresentationAS122439ConnecttheDocsBIM360CarlStorms3 PDFDocument58 pagesClassPresentationAS122439ConnecttheDocsBIM360CarlStorms3 PDFNhật Minh HuỳnhPas encore d'évaluation
- CSD Check ListDocument1 pageCSD Check ListWunNaPas encore d'évaluation
- USC - Addendum.GMP - BIM Guidelines.V1.6.rev.10.12.12Document28 pagesUSC - Addendum.GMP - BIM Guidelines.V1.6.rev.10.12.12AniruddhPas encore d'évaluation