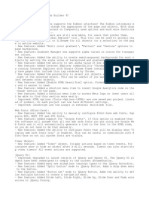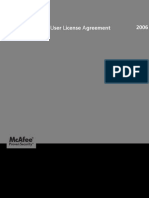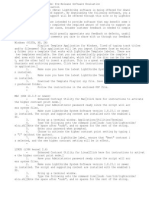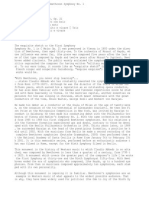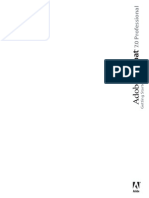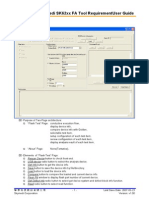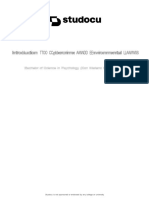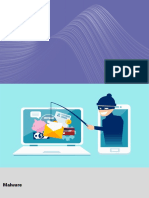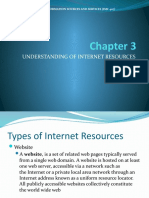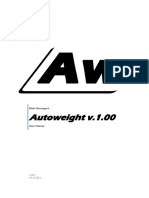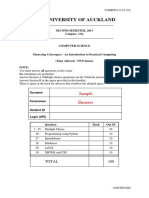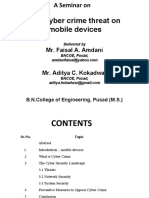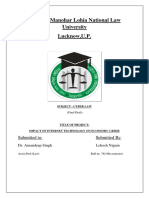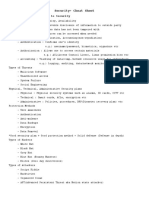Académique Documents
Professionnel Documents
Culture Documents
MTP
Transféré par
Tony PobranCopyright
Formats disponibles
Partager ce document
Partager ou intégrer le document
Avez-vous trouvé ce document utile ?
Ce contenu est-il inapproprié ?
Signaler ce documentDroits d'auteur :
Formats disponibles
MTP
Transféré par
Tony PobranDroits d'auteur :
Formats disponibles
User Guide
i
Contents
McAfee Total Protection 7
McAfee SecurityCenter 9
Features ............................................................................................................................. 10
Using SecurityCenter........................................................................................................ 11
Header ............................................................................................................................... 11
Left column ....................................................................................................................... 11
Main pane.......................................................................................................................... 12
Understanding SecurityCenter icons .................................................................... 13
Understanding the protection status..................................................................... 15
Fixing protection problems .................................................................................... 21
Viewing SecurityCenter information..................................................................... 22
Using the Advanced Menu ..................................................................................... 22
Configuring SecurityCenter options................................................................................ 23
Configuring the protection status.......................................................................... 24
Configuring user options........................................................................................ 25
Configuring update options ................................................................................... 28
Configuring alert options........................................................................................ 33
Performing common tasks............................................................................................... 35
Perform common tasks........................................................................................... 35
View recent events .................................................................................................. 36
Maintain your computer automatically ................................................................ 36
Maintain your computer manually........................................................................ 38
Manage your network............................................................................................. 39
Learn more about viruses ....................................................................................... 40
McAfee QuickClean 41
Understanding QuickClean features............................................................................... 42
Features ................................................................................................................... 42
Cleaning your computer .................................................................................................. 43
Using QuickClean.................................................................................................... 45
McAfee Shredder 47
Understanding Shredder features ................................................................................... 48
Features ................................................................................................................... 48
Erasing unwanted files with Shredder............................................................................. 49
Using Shredder........................................................................................................ 50
ii Contents
McAfee Network Manager 51
Features ............................................................................................................................. 52
Understanding Network Manager icons......................................................................... 53
Setting up a managed network ........................................................................................ 55
Working with the network map.............................................................................. 56
Joining the managed network ................................................................................ 59
Managing the network remotely...................................................................................... 63
Monitoring status and permissions ....................................................................... 64
Fixing security vulnerabilities ................................................................................ 67
McAfee VirusScan 69
Features ............................................................................................................................. 70
Managing Virus Protection .............................................................................................. 73
Using virus protection ............................................................................................ 74
Using spyware protection....................................................................................... 78
Using SystemGuards............................................................................................... 79
Using script scanning ............................................................................................. 87
Using e-mail protection.......................................................................................... 88
Using instant messaging protection...................................................................... 90
Manually Scanning Your Computer................................................................................ 91
Manually scanning.................................................................................................. 92
Administering VirusScan.................................................................................................. 97
Managing trusted lists............................................................................................. 98
Managing quarantined programs, cookies, and files ........................................... 99
Viewing recent events and logs ............................................................................ 101
Automatically reporting anonymous information ............................................. 102
Understanding security alerts .............................................................................. 103
Additional Help............................................................................................................... 105
Frequently Asked Questions................................................................................. 106
Troubleshooting.................................................................................................... 108
McAfee Personal Firewall 111
Features ........................................................................................................................... 112
Starting Firewall .............................................................................................................. 114
Start firewall protection........................................................................................ 114
Stop firewall protection ........................................................................................ 115
Working with alerts......................................................................................................... 116
About alerts............................................................................................................ 117
Managing informational alerts ...................................................................................... 119
Display alerts while gaming.................................................................................. 119
Hide informational alerts ..................................................................................... 119
Configuring Firewall protection .................................................................................... 121
Managing Firewall security levels ........................................................................ 122
Configuring Smart Recommendations for alerts................................................ 125
Optimizing Firewall security ................................................................................ 127
Locking and restoring Firewall ............................................................................. 130
Managing programs and permissions........................................................................... 133
Granting Internet access for programs................................................................ 134
Granting outbound-only access for programs.................................................... 137
Blocking Internet access for programs ................................................................ 139
Contents iii
Removing access permissions for programs....................................................... 141
Learning about programs ..................................................................................... 142
Managing system services.............................................................................................. 145
Configuring system service ports......................................................................... 146
Managing computer connections ................................................................................. 149
Trusting computer connections........................................................................... 150
Banning computer connections .......................................................................... 154
Logging, monitoring, and analysis ................................................................................ 159
Event Logging........................................................................................................ 160
Working with Statistics ......................................................................................... 163
Tracing Internet traffic.......................................................................................... 164
Monitoring Internet traffic ................................................................................... 168
Learning about Internet security................................................................................... 171
Launch the HackerWatch tutorial........................................................................ 172
McAfee SpamKiller 173
Features ........................................................................................................................... 174
Managing Web Mail Accounts ....................................................................................... 177
Adding Web mail accounts................................................................................... 178
Modifying Web mail accounts.............................................................................. 180
Removing Web mail accounts.............................................................................. 182
Managing Web mail filtering................................................................................ 183
Managing friends............................................................................................................ 185
Understanding how to manage friends............................................................... 186
Automatically updating friends............................................................................ 188
Modifying filtering options ............................................................................................ 191
Modifying e-mail message filtering ..................................................................... 192
Modifying how messages are processed ............................................................. 194
Filtering messages with character sets ................................................................ 195
Reporting spam messages .................................................................................... 196
Managing personal filters............................................................................................... 197
Understanding how to manage personal filters.................................................. 198
Using regular expressions..................................................................................... 200
Maintaining SpamKiller ................................................................................................. 205
Managing spam protection .................................................................................. 206
Using toolbars ....................................................................................................... 207
Configuring phishing protection................................................................................... 209
Disabling or enabling phishing protection ......................................................... 210
Modifying phishing filtering................................................................................. 211
Additional Help............................................................................................................... 213
Frequently asked questions.................................................................................. 214
McAfee Privacy Service 217
Features ........................................................................................................................... 218
Setting up parental controls........................................................................................... 219
Setting a user's content rating group................................................................... 220
Setting a user's cookie blocking level................................................................... 222
Setting a user's Internet time limits..................................................................... 226
Blocking Web sites ................................................................................................ 227
Allowing Web sites ................................................................................................ 230
Allowing Web sites to set cookies......................................................................... 232
Blocking potentially inappropriate Web images ................................................ 234
iv Contents
Protecting information on the Internet......................................................................... 235
Blocking ads, pop-ups, and Web bugs................................................................. 236
Blocking personal information ............................................................................ 238
Protecting passwords ..................................................................................................... 239
Setting up the Password Vault.............................................................................. 240
McAfee Data Backup 243
Features ........................................................................................................................... 244
Archiving files.................................................................................................................. 245
Setting archive options ......................................................................................... 246
Running full and quick archives........................................................................... 250
Working with archived files............................................................................................ 253
Using the local archive explorer........................................................................... 254
Restoring archived files......................................................................................... 256
Managing archives ................................................................................................ 258
McAfee Wireless Network Security 259
Features ........................................................................................................................... 260
Starting Wireless Network Security ............................................................................... 262
Start Wireless Network Security........................................................................... 262
Stop Wireless Network Security ........................................................................... 263
Protecting wireless networks ......................................................................................... 265
Setting up protected wireless networks............................................................... 266
Add computers to the protected wireless network............................................. 277
Administering wireless networks................................................................................... 281
Managing wireless networks ................................................................................ 282
Managing wireless network security ............................................................................. 293
Configuring security settings................................................................................ 294
Administering network keys................................................................................. 299
Monitoring wireless networks........................................................................................ 309
Monitoring wireless network connections.......................................................... 310
Monitoring protected wireless networks............................................................. 315
Troubleshooting.................................................................................................... 321
McAfee EasyNetwork 337
Features ........................................................................................................................... 338
Setting up EasyNetwork ................................................................................................. 339
Launching EasyNetwork....................................................................................... 340
Joining a managed network.................................................................................. 341
Leaving a managed network................................................................................. 345
Sharing and sending files ............................................................................................... 347
Sharing files ........................................................................................................... 348
Sending files to other computers ......................................................................... 351
Sharing printers .............................................................................................................. 353
Working with shared printers............................................................................... 354
Contents v
Reference 357
Glossary 358
About McAfee 375
Copyright......................................................................................................................... 376
Index 377
7
McAfee Total Protection Suite offers complete protection for your
identity, computer, and wireless network, as well as automated
backup of important files. Enjoy a worry-free Internet experience
while you surf, shop, bank, e-mail, and instant message, knowing
that McAfee is always on, always updating, and always protecting
you. McAfee's trusted protection blocks threats and deters
hackers automatically, keeping your computer clean and secure.
Monitor and fix security issues on all of your home computers
using McAfee Network Manager. Easily share files and printers
across your network with McAfee EasyNetwork. McAfee also
makes it simple to view your security status, scan for viruses and
spyware, and ensure your products are up-to-date using the
redesigned McAfee SecurityCenter. Plus, you will receive the
latest software and updates with your subscription automatically.
Total Protection includes the following programs:
SecurityCenter
Privacy Service
Shredder
VirusScan
Personal Firewall
SpamKiller
Data Backup
Wireless Security
Network Manager
EasyNetwork
SiteAdvisor
C H A P T E R 1
McAfee Total Protection
9
McAfee SecurityCenter is an easy-to-use environment where
McAfee users can launch, manage, and configure their security
subscriptions.
SecurityCenter also acts as a source of information for virus
alerts, product information, support, subscription information,
and one-click access to tools and news hosted at the McAfee Web
site.
In this chapter
Features .......................................................................10
Using SecurityCenter ..................................................11
Configuring SecurityCenter options..........................23
Performing common tasks .........................................35
C H A P T E R 2
McAfee SecurityCenter
10 McAfee Total Protection
Features
McAfee SecurityCenter provides the following new features and
benefits:
Redesigned protection status
Easily review your computer's security status, check for updates,
and fix potential security issues.
Continual updates and upgrades
Automatically install daily updates. When a new version of
McAfee software is available, you get it automatically at no charge
during your subscription, ensuring that you always have
up-to-date protection.
Real-time alerting
Security alerts notify you of emergency virus outbreaks and
security threats, and provide response options to remove,
neutralize, or learn more about the threat.
Convenient protection
A variety of renewal options help keep your McAfee protection
current.
Performance Tools
Remove unused files, defragment used files, and use system
restore to keep your computer running at peak performance.
Real online help
Get support from McAfee's computer security experts, by
Internet chat, e-mail and telephone.
Safe surfing protection
If installed, the McAfee SiteAdvisor browser plug-in helps protect
you from spyware, spam, viruses, and online scams by rating
Web sites you visit or that appear in your Web search results. You
can view detailed safety ratings that show how a site tested for
e-mail practices, downloads, online affiliations, and annoyances
such as pop-ups and third-party tracking cookies.
11
Using SecurityCenter
You can run SecurityCenter from the McAfee SecurityCenter icon
in the Windows notification area at the far right of the taskbar
or from your Windows desktop.
When you open SecurityCenter, the Home pane displays your
computer's security status and provides quick access to updating,
scanning (if McAfee VirusScan is installed), and other common
tasks:
Header
Help
View the program help file.
Left column
Update
Update your product to ensure protection from the latest threats.
Scan
If McAfee VirusScan is installed, you can perform a manual scan
of your computer.
Common Tasks
Perform common tasks including returning to the Home pane,
viewing recent events, managing your computer network (if on a
computer with management capability for this network), and
maintaining your computer. If McAfee Data Backup is installed,
you can also back up your data.
Components Installed
See which security services are protecting your computer's
security.
C H A P T E R 3
12 McAfee Total Protection
Main pane
Protection Status
Under Am I Protected?, see the overall level of your computer's
protection status. Below it, view a status breakdown by
protection category and type.
SecurityCenter Information
See when the last update of your computer occurred, when the
last scan occurred (if McAfee VirusScan is installed), as well as
when your subscription expires.
In this chapter
Understanding SecurityCenter icons ........................13
Understanding the protection status ........................15
Fixing protection problems........................................21
Viewing SecurityCenter information.........................22
Using the Advanced Menu .........................................22
Chapter 3 McAfee SecurityCenter 13
Understanding SecurityCenter icons
SecurityCenter icons appear in your Windows notification area,
at the far right of the taskbar. Use them to see whether your
computer is fully protected, view the status of a scan in progress
(if McAfee VirusScan is installed), check for updates, view recent
events, maintain your computer, and get support from the
McAfee Web site.
Open SecurityCenter and use additional features
When SecurityCenter is running, the SecurityCenter M icon
appears in your Windows notification area, at the far right of the
taskbar.
To open SecurityCenter or use additional features:
Right-click the main SecurityCenter icon, and click one of the
following:
Open SecurityCenter
Updates
Quick Links
The submenu contains links to Home, View Recent Events,
Manage Network, Maintain Computer, and Data Backup
(if installed).
Verify Subscription
(This item appears when at least one product subscription
is expired.)
Upgrade Center
Customer Support
Check your protection status
If your computer is not fully protected, the protection status icon
appears in your Windows notification area, at the far right of
the taskbar. The icon can be red or yellow based on the
protection status.
To check your protection status:
Click the protection status icon to open SecurityCenter and
fix any problems.
14 McAfee Total Protection
Check the status of your updates
If you are checking for updates, the updates icon appears in
your Windows notification area, at the far right of the taskbar.
To check the status of your updates:
Point to the updates icon to view the status of your updates in
a tool tip.
Chapter 3 McAfee SecurityCenter 15
Understanding the protection status
Your computer's overall security protection status is shown
under Am I Protected? in SecurityCenter.
The protection status informs you whether your computer is fully
protected against the latest security threats, or whether problems
require attention and how to resolve them. When one problem
affects more than one protection category, fixing the problem can
result in multiple categories returning to fully protected status.
Some of the factors that influence your protection status include
external security threats, the security products installed on your
computer, products that access the Internet, and how these
security and Internet products are configured.
By default, if Spam Protection or Content Blocking are not
installed, these non-critical protection problems are
automatically ignored and not tracked in the overall protection
status. However, if a protection problem is followed by an Ignore
link, you can choose to ignore the problem if you are sure that
you do not want to fix it.
Am I Protected?
See the overall level of your computer's protection status under
Am I Protected? in SecurityCenter:
Yes appears if your computer is fully protected (green).
No appears if your computer is partially protected (yellow) or
not protected (red).
To resolve most protection problems automatically, click Fix next
to the protection status. However, if one or more problems
persist and require your response, click the link following the
problem to take the suggested action.
16 McAfee Total Protection
Understanding protection categories and types
Under Am I Protected? in SecurityCenter, you can view a status
breakdown consisting of these protection categories and types:
Computer and Files
Internet and Network
E-mail and IM
Parental Controls
The protection types shown in SecurityCenter depend on which
products are installed. For example, the PC Health protection
type appears if McAfee Data Backup software is installed.
If a category does not have any protection problems, its status is
Green. If you click a Green category, a list of enabled protection
types appears on the right, followed by a list of already ignored
problems. If no problems exist, a virus advisory appears in place
of any problems. You can also click Configure to change your
options for that category.
If all of the protection types within a category have a status of
Green, then the status of the category is Green. Likewise, if all of
the protection categories have a status of Green, then the overall
Protection Status is Green.
If any protection categories have a status of Yellow or Red, you
can resolve the protection problems by fixing or ignoring them,
which changes the status to Green.
Chapter 3 McAfee SecurityCenter 17
Understanding Computer and Files protection
The Computer and Files protection category consists of these
protection types:
Virus Protection -- Real-time scanning protection defends
your computer against viruses, worms, Trojan horses, suspect
scripts, hybrid attacks, and other threats. It automatically
scans and attempts to clean files (including .exe compressed
files, boot sector, memory, and critical files) when they are
accessed by either you or your computer.
Spyware Protection -- Spyware protection quickly detects,
blocks, and removes spyware, adware, and other potentially
unwanted programs that might gather and transmit your
private data without your permission.
SystemGuards -- SystemGuards detect changes to your
computer and alert you when they occur. You can then review
these changes and decide whether to allow them.
Windows Protection -- Windows protection provides the
status of Windows Update on your computer. If McAfee
VirusScan is installed, buffer overflow protection is also
available.
One of the factors that influence your Computer and Files
protection is external virus threats. For example, if a virus
outbreak occurs, does your antivirus software protect you? Also,
other factors include the configuration of your antivirus software
and whether your software is continuously being updated with
the latest detection signature files to protect your computer from
the latest threats.
Open the Computer and Files configuration pane
When no problems exist under Computer & Files, you can open
the configuration pane from the information pane.
To open the Computer and Files configuration pane:
1 In the Home pane, click Computer & Files.
2 In the right pane, click Configure.
18 McAfee Total Protection
Understanding Internet and Network protection
The Internet and Network protection category consists of these
protection types:
Firewall Protection -- Firewall protection defends your
computer against intrusion and unwanted network traffic. It
helps you manage inbound and outbound Internet
connections.
Wireless Protection -- Wireless protection defends your
home wireless network against intrusion and data
interception. However, if you are currently connected to an
external wireless network, your protection varies based on the
security level of that network.
Web Browsing Protection -- Web browsing protection hides
advertisements, pop-ups, and Web bugs on your computer
when you browse the Internet.
Phishing Protection -- Phishing protection helps block
fraudulent Web sites that solicit personal information through
hyperlinks in e-mail and instant messages, pop-ups, and
other sources.
Personal Information Protection -- Personal information
protection blocks the release of sensitive and confidential
information over the Internet.
Open the Internet and Network configuration pane
When no problems exist under Internet & Network, you can
open the configuration pane from the information pane.
To open the Internet and Network configuration pane:
1 In the Home pane, click Internet & Network.
2 In the right pane, click Configure.
Chapter 3 McAfee SecurityCenter 19
Understanding E-mail and IM protection
The E-mail and IM protection category consists of these
protection types:
E-mail Protection -- E-mail protection automatically scans
and attempts to clean viruses, spyware, and potential threats
in inbound and outbound e-mail messages and attachments.
Spam Protection -- Spam protection helps block unwanted
e-mail messages from entering your Inbox.
IM Protection -- Instant Messaging (IM) protection
automatically scans and attempts to clean viruses, spyware,
and potential threats in inbound instant message
attachments. It also blocks instant messaging clients from
exchanging unwanted content or personal information over
the Internet.
Safe Surfing protection -- If installed, the McAfee
SiteAdvisor browser plug-in helps protect you from spyware,
spam, viruses, and online scams by rating Web sites you visit
or that appear in your Web search results. You can view
detailed safety ratings that show how a site tested for e-mail
practices, downloads, online affiliations, and annoyances
such as pop-ups and third-party tracking cookies.
Open the E-mail and IM configuration pane
When no problems exist under E-mail & IM, you can open the
configuration pane from the information pane.
To open the E-mail and IM configuration pane:
1 In the Home pane, click E-mail & IM.
2 In the right pane, click Configure.
20 McAfee Total Protection
Understanding Parental Controls protection
The Parental Controls protection category consists of this
protection type:
Parental Controls -- Content Blocking prevents users from
viewing unwanted Internet content by blocking potentially
harmful Web sites. Users Internet activity and usage can also
be monitored and limited.
Open the Parental Controls configuration pane
When no problems exist under Parental Controls, you can open
the configuration pane from the information pane.
To open the Parental Controls configuration pane:
1 In the Home pane, click Parental Controls.
2 In the right pane, click Configure.
Chapter 3 McAfee SecurityCenter 21
Fixing protection problems
Most protection problems can be resolved automatically.
However, if one or more problems persist, you must resolve
them.
Fix protection problems automatically
Most protection problems can be resolved automatically.
To fix protection problems automatically:
Click Fix next to the protection status.
Fix protection problems manually
If one or more protection problems are not resolved
automatically, click the link following the problem to take the
suggested action.
To fix protection problems manually:
Do any of the following:
If a full scan of your computer has not been performed in
the last 30 days, click Scan to the left of the main
protection status to perform a manual scan. (This item
appears if McAfee VirusScan is installed.)
If your detection signature (DAT) files are out-of-date,
click Update to the left of the main protection status to
update your protection.
If a program is not installed, click Get full protection to
install it.
If a program is missing components, reinstall it.
If a program must be registered to receive full protection,
click Register now to register it. (This item appears if one
or more programs are expired.)
If a program is expired, click Verify my subscription now
to check your account status. (This item appears if one or
more programs are expired.)
22 McAfee Total Protection
Viewing SecurityCenter information
At the bottom of the protection status pane, SecurityCenter
Information provides access to SecurityCenter options and shows
you last update, last scan (if McAfee VirusScan is installed), and
subscription expiration information about your McAfee products.
Open the SecurityCenter configuration pane
For your convenience, you can open the SecurityCenter
configuration pane to change your options from the Home pane.
To open the SecurityCenter configuration pane:
In the Home pane under SecurityCenter Information, click
Configure.
View installed product information
You can view a list of installed products that shows the product
version number and when the last update occurred.
To view your McAfee product information:
In the Home pane under SecurityCenter Information, click
View Details to open the product information window.
Using the Advanced Menu
When you first open SecurityCenter, the Basic Menu appears in
the left-hand column. If you are an advanced user, you can click
Advanced Menu to open a more detailed menu of commands in
its place. For your convenience, the last menu you use is shown
the next time you open SecurityCenter.
The Advanced Menu consists of the following items:
Home
Reports and Logs (includes the Recent Events list and logs by
type for the past 30, 60, and 90 days)
Configure
Restore
Tools
23
Configuring SecurityCenter
options
SecurityCenter shows your computer's overall security protection
status, lets you create McAfee user accounts, automatically
installs the latest product updates, and automatically notifies you
with alerts and sounds for public virus outbreaks, security
threats, and product updates.
In the SecurityCenter Configuration pane, you can change your
SecurityCenter options for these features:
Protection Status
Users
Automatic updates
Alerts
In this chapter
Configuring the protection status ..............................24
Configuring user options ............................................25
Configuring update options .......................................28
Configuring alert options............................................33
C H A P T E R 4
24 McAfee Total Protection
Configuring the protection status
Your computer's overall security protection status is shown
under Am I Protected? in SecurityCenter.
The protection status informs you whether your computer is fully
protected against the latest security threats, or whether problems
require attention and how to resolve them.
By default, if Spam Protection or Content Blocking are not
installed, these non-critical protection problems are
automatically ignored and not tracked in the overall protection
status. However, if a protection problem is followed by an Ignore
link, you can choose to ignore the problem if you are sure that
you do not want to fix it. If you later decide to fix a previously
ignored problem, you can include it in the protection status for
tracking.
Configure ignored problems
You can include or exclude problems from being tracked as part
of your computer's overall protection status. If a protection
problem is followed by an Ignore link, you can choose to ignore
the problem if you are sure that you do not want to fix it. If you
later decide to fix a previously ignored problem, you can include
it in the protection status for tracking.
To configure ignored problems:
1 Under SecurityCenter Information, click Configure.
2 Click the arrow next to Protection Status to expand its pane,
and then click Advanced.
3 Do one of the following in the Ignored Problems pane:
To include previously ignored problems in the protection
status, clear their check boxes.
To exclude problems from the protection status, select
their check boxes.
4 Click OK.
Chapter 4 McAfee SecurityCenter 25
Configuring user options
If you are running McAfee programs that require user
permissions, these permissions correspond by default to the
Windows user accounts on your computer. To make it easier to
manage users for these programs, you can switch to using
McAfee user accounts at any time.
If you switch to using McAfee user accounts, any existing user
names and permissions from your Parental Controls program are
automatically imported. However, the first time you switch you
must create an Administrator account. Afterward, you can start
creating and configuring other McAfee user accounts.
Switch to McAfee user accounts
By default, you are using Windows user accounts. However,
switching to McAfee user accounts makes it unnecessary to
create additional Windows user accounts.
To switch to McAfee user accounts:
1 Under SecurityCenter Information, click Configure.
2 Click the arrow next to Users to expand its pane, and then
click Advanced.
3 To use McAfee user accounts, click Switch.
If you are switching to McAfee user accounts for the first time,
you must create an Administrator acccount (page 25).
Create an Administrator account
The first time you switch to using McAfee users, you are
prompted to create an Administrator account.
To create an Administrator account:
1 Enter a password in the Password box, and reenter it in the
Confirm Password box.
2 Select a password recovery question in the list, and enter the
answer to the secret question in the Answer box.
3 Click Apply.
When you are finished, the user account type is updated in
the pane with existing user names and permissions from your
Parental Controls program, if any. If you are configuring user
accounts for the first time, the Manage User pane appears.
26 McAfee Total Protection
Configure user options
If you switch to using McAfee user accounts, any existing user
names and permissions from your Parental Controls program are
automatically imported. However, the first time you switch you
must create an Administrator account. Afterward, you can start
creating and configuring other McAfee user accounts.
To configure user options:
1 Under SecurityCenter Information, click Configure.
2 Click the arrow next to Users to expand its pane, and then
click Advanced.
3 Under User Accounts, click Add.
4 Enter a user name in the User Name box.
5 Enter a password in the Password box, and reenter it in the
Confirm Password box.
6 Select the Startup User check box if you want this new user
to log in automatically when SecurityCenter starts.
7 Under User Account Type, select an account type for this
user, and then click Create.
Note: After creating the user account, you must configure the
settings for a Limited User under Parental Controls.
8 To edit a user's password, automatic login, or account type,
select a user name in the list, and click Edit.
9 When you are finished, click Apply.
Retrieve the Administrator password
If you forget the Administrator password, you can retrieve it.
To retrieve the Administrator password:
1 Right-click the SecurityCenter M icon , and then click
Switch User.
2 In the User Name list, select Administrator, and click
Forgot Password.
3 Enter the answer to the secret question you selected when
you created your Administrator account.
4 Click Submit.
Your forgotten Administrator password appears.
Chapter 4 McAfee SecurityCenter 27
Change the Administrator password
If you are having problems remembering the Administrator
password or suspect that it might be compromised, you can
change it.
To change the Administrator password:
1 Right-click the SecurityCenter M icon , and then click
Switch User.
2 In the User Name list, select Administrator, and click
Change Password.
3 Enter your existing password in the Old Password box.
4 Enter your new password in the Password box, and reenter it
in the Confirm Password box.
5 Click OK.
28 McAfee Total Protection
Configuring update options
SecurityCenter automatically checks for updates for all of your
McAfee services every four hours when you are connected to the
Internet, and then automatically installs the latest product
updates. However, at any time you can manually check for
updates using the SecurityCenter icon, in the notification area at
the far right of the taskbar.
Chapter 4 McAfee SecurityCenter 29
Check for updates automatically
SecurityCenter automatically checks for updates every four hours
when you are connected to the Internet. However, you can
configure SecurityCenter to notify you before downloading or
installing updates.
To check for updates automatically:
1 Under SecurityCenter Information, click Configure.
2 Click the arrow next to the Automatic updates are enabled
status to expand its pane, and then click Advanced.
3 Select one of the following in the Update Options pane:
Install the updates automatically and notify me when the
product is updated (recommended) (page 29)
Download the updates automatically and notify me when
they are ready to be installed (page 30)
Notify me before downloading any updates (page 30)
4 Click OK.
Note: For maximum protection, McAfee recommends that you let
SecurityCenter automatically check for and install updates.
However, if you want to only manually update your security
services, you can disable automatic updating (page 31).
Automatically download and install updates
If you select Install the updates automatically and notify me
when my services are updated (recommended) in the
SecurityCenter Update Options, SecurityCenter automatically
downloads and installs updates.
30 McAfee Total Protection
Automatically download updates
If you select Download the updates automatically and notify
me when they are ready to be installed in the Update Options,
SecurityCenter automatically downloads updates, then notifies
you when one is ready to be installed. You can then choose to
install the update or postpone the update (page 31).
To install an automatically downloaded update:
1 Click Update my products now on the alert, and then click
OK.
If prompted, you must log in to the Web site to verify your
subscription before the download can occur.
2 After your subscription is verified, click Update on the
Updates pane to download and install the update. If your
subscription is expired, click Renew my subscription on the
alert and follow the prompts.
Note: In some cases, you will be prompted to restart your
computer to complete the update. Save all of your work and close
all programs before restarting.
Notify before downloading updates
If you select Notify me before downloading any updates in the
Update Options pane, SecurityCenter notifies you before
downloading any updates. You can then choose to download and
install an update for your security services to remove the threat of
an attack.
To download and install an update:
1 Select Update my products now on the alert, and then click
OK.
2 If prompted, log in to the Web site.
The update downloads automatically.
3 Click OK on the alert when the update is finished installing.
Note: In some cases, you will be prompted to restart your
computer to complete the update. Save all of your work and close
all programs before restarting.
Chapter 4 McAfee SecurityCenter 31
Disable automatic updating
For maximum protection, McAfee recommends that you let
SecurityCenter automatically check for and install updates.
However, if you want to only manually update your security
services, you can disable automatic updating.
Note: You must remember to manually check for updates (page
32) at least once a week. If you do not check for updates, your
computer is not protected with the latest security updates.
To disable automatic updating:
1 Under SecurityCenter Information, click Configure.
2 Click the arrow next to the Automatic updates are enabled
status to expand its pane.
3 Click Off.
4 Click Yes to confirm the change.
The status is updated in the header.
If you do not manually check for updates in seven days, an alert
reminds you to check for updates.
Postpone updates
If you are too busy to update your security services when the alert
appears, you can choose to be reminded later or ignore the alert.
To postpone an update:
Do one of the following:
Select Remind me later on the alert, and click OK.
Select Close this alert, and click OK to close the alert
without taking any action.
32 McAfee Total Protection
Check for updates manually
SecurityCenter automatically checks for updates every four hours
when you are connected to the Internet, and then installs the
latest product updates. However, at any time you can manually
check for updates using the SecurityCenter icon in the Windows
notification area at the far right of the task bar.
Note: For maximum protection, McAfee recommends that you let
SecurityCenter automatically check for and install updates.
However, if you want to only manually update your security
services, you can disable automatic updating (page 31).
To check for updates manually:
1 Ensure that your computer is connected to the Internet.
2 Right-click the SecurityCenter M icon in your Windows
notification area, at the far right of the taskbar, and then click
Updates.
While SecurityCenter is checking for updates, you can
continue to perform other tasks with it.
For your convenience, an animated icon appears in your
Windows notification area, at the far right of the taskbar.
When SecurityCenter is finished, the icon automatically
disappears.
3 If prompted, log in to the Web site to verify your subscription.
Note: In some cases, you will be prompted to restart your
computer to complete the update. Save all of your work and close
all programs before restarting.
Chapter 4 McAfee SecurityCenter 33
Configuring alert options
SecurityCenter automatically notifies you with alerts and sounds
for public virus outbreaks, security threats, and product updates.
However, you can configure SecurityCenter to show only alerts
that require your immediate attention.
Configure alert options
SecurityCenter automatically notifies you with alerts and sounds
for public virus outbreaks, security threats, and product updates.
However, you can configure SecurityCenter to show only alerts
that require your immediate attention.
To configure alert options:
1 Under SecurityCenter Information, click Configure.
2 Click the arrow next to Alerts to expand its pane, and then
click Advanced.
3 Select one of the following in the Alert Options pane:
Alert me when a public virus outbreak or security
threat occurs
Show informational alerts when gaming mode is
detected
Play a sound when an alert occurs
Show McAfee splash screen at Windows startup
4 Click OK.
Note: To disable future informational alerts from the alert itself,
select the Do not show this alert again check box. You can
enable them again later in the Informational Alerts pane.
34 McAfee Total Protection
Configure informational alerts
Informational alerts notify you when events occur that do not
require your immediate response. If you disable future
informational alerts from the alert itself, you can enable them
again later in the Informational Alerts pane.
To configure informational alerts:
1 Under SecurityCenter Information, click Configure.
2 Click the arrow next to Alerts to expand its pane, and then
click Advanced.
3 Under SecurityCenter Configuration, click Informational
Alerts.
4 Clear the Hide informational alerts check box, and then
clear the check boxes for alerts in the list that you want to
show.
5 Click OK.
35
Performing common tasks
You can perform common tasks including returning to the Home
pane, viewing recent events, managing your computer network
(if on a computer with management capability for this network),
and maintaining your computer. If McAfee Data Backup is
installed, you can also back up your data.
In this chapter
Perform common tasks...............................................35
View recent events ......................................................36
Maintain your computer automatically ....................36
Maintain your computer manually............................38
Manage your network.................................................39
Learn more about viruses...........................................40
Perform common tasks
You can perform common tasks including returning to the Home
pane, viewing recent events, maintaining your computer,
managing your network (if on a computer with management
capability for this network), and backing up your data (if McAfee
Data Backup is installed).
To perform common tasks:
Under Common Tasks in the Basic Menu, do one of the
following:
To return to the Home pane, click Home.
To view recent events detected by your security software,
click Recent Events.
To remove unused files, defragment your data, and restore
your computer to previous settings, click Maintain
Computer.
To manage your computer network, click Manage
Network on a computer with management capability for
this network.
Network Manager monitors computers across your
network for security weaknesses, so you can easily identify
network security issues.
To create backup copies of your files, click Data Backup if
McAfee Data Backup is installed.
C H A P T E R 5
36 McAfee Total Protection
Automated backup saves copies of your most valuable files
wherever you want, encrypting and storing your files on a
CD/DVD, or a USB, external, or network drive.
Tip: For your convenience, you can perform common tasks from
two additional locations (under Home in the Advanced Menu,
and in the QuickLinks menu of the SecurityCenter M icon at the
far right of the taskbar). You can also view recent events and
comprehensive logs by type under Reports and Logs on the
Advanced Menu.
View recent events
Recent events are logged when changes to your computer occur.
Examples include when a protection type is enabled or disabled,
when a threat is removed, or when an Internet connection
attempt is blocked. You can view the 20 most recent events and
their details.
See the help file of the relevant product for details about its
events.
To view recent events:
1 Right-click the main SecurityCenter icon, point to
QuickLinks, and then click View Recent Events.
Any recent events appear in the list, showing the date and a
brief description.
2 Under Recent Events, select an event to view additional
information in the Details pane.
Under I want to, any available actions appear.
3 To view a more comprehensive list of events, click View Log.
Maintain your computer automatically
To free up valuable drive space and optimize the performance of
your computer, you can schedule QuickClean or Disk
Defragmenter tasks to run at regular intervals. These tasks
include deleting, shredding, and defragmenting files and folders.
To maintain your computer automatically:
1 Right-click the main SecurityCenter icon, point to
QuickLinks, and then click Maintain Computer.
2 Under Task Scheduler, click Start.
3 In the operation list, select QuickClean or Disk
Defragmenter.
4 Do one of the following:
To modify an existing task, select it, and then click Modify.
Follow the on-screen instructions.
Chapter 5 McAfee SecurityCenter 37
To create a new task, enter the name in the Task Name
box, and then click Create. Follow the on-screen
instructions.
To delete a task, select it, and then click Delete.
5 Under Task Summary, view when the task was last run,
when it will run next, and its status.
38 McAfee Total Protection
Maintain your computer manually
You can perform manual maintenance tasks to remove unused
files, defragment your data, or restore your computer to previous
settings.
To maintain your computer manually:
Do one of the following:
To use QuickClean, right-click the main SecurityCenter
icon, point to QuickLinks, click Maintain Computer,
and then click Start.
To use Disk Defragmenter, right-click the main
SecurityCenter icon, point to QuickLinks, click Maintain
Computer, and then click Analyze.
To use System Restore, on the Advanced Menu, click
Tools, click System Restore, and then click Start.
Remove unused files and folders
Use QuickClean to free up valuable drive space and optimize the
performance of your computer.
To remove unused files and folders:
1 Right-click the main SecurityCenter icon, point to
QuickLinks, and then click Maintain Computer.
2 Under QuickClean, click Start.
3 Follow the on-screen instructions.
Defragment files and folders
File fragmentation occurs as files and folders are deleted and new
files are added. This fragmentation slows disk access and
degrades the overall performance of your computer, although
usually not severely.
Use defragmentation to rewrite parts of a file to contiguous
sectors on a hard disk to increase the speed of access and
retrieval.
To defragment files and folders:
1 Right-click the main SecurityCenter icon, point to
QuickLinks, and then click Maintain Computer.
2 Under Disk Defragmenter, click Analyze.
3 Follow the on-screen instructions.
Chapter 5 McAfee SecurityCenter 39
Restore your computer to previous settings
Restore points are snapshots of your computer that Windows
saves periodically and when significant events occur (such as
when a program or driver is installed). However, you can create
and name your own restore points at any time.
Use restore points to undo harmful changes to your computer
and return to previous settings.
To restore your computer to previous settings:
1 On the Advanced Menu, click Tools, and then click System
Restore.
2 Under System Restore, click Start.
3 Follow the on-screen instructions.
Manage your network
If your computer has management capability for your network,
you can use Network Manager to monitor computers across your
network for security weaknesses, so you can easily identify
security issues.
If your computer's protection status is not being monitored on
this network, your computer is either not part of this network, or
an unmanaged member of this network. See the Network
Manager help file for details.
To manage your network:
1 Right-click the main SecurityCenter icon, point to
QuickLinks, and then click Manage Network.
2 Click the icon representing this computer on the network
map.
3 Under I want to, click Monitor this computer.
40 McAfee Total Protection
Learn more about viruses
Use the Virus Information Library and the Virus Map to do the
following:
Learn more about the latest viruses, e-mail virus hoaxes, and
other threats.
Get free virus removal tools to help repair your computer.
Get a real-time, bird's-eye view of where the latest computers
are infecting computers worldwide.
To learn more about viruses:
1 On the Advanced Menu, click Tools, and then click Virus
Information.
2 Do one of the following:
Research viruses using the free McAfee Virus Information
Library.
Research viruses using the World Virus Map at the McAfee
Web site.
41
Clutter accumulates quickly on your computer when you surf the
Internet. Protect your privacy and delete Internet and e-mail
clutter you do not need with QuickClean. QuickClean identifies
and deletes files that accumulate when surfing, including
cookies, e-mail, downloads, and historydata that contains
personal information about you. It protects your privacy by
offering secure deletion of this sensitive information.
QuickClean also deletes unwanted programs. Specify the files you
want to eliminate and wipe away the clutter without deleting
essential information.
In this chapter
Understanding QuickClean features .........................42
Cleaning your computer.............................................43
C H A P T E R 6
McAfee QuickClean
42 McAfee Total Protection
Understanding QuickClean
features
This section describes QuickClean features.
Features
QuickClean provides a set of efficient and easy-to-use tools that
safely delete digital debris. You can free valuable drive space and
optimize the performance of your computer.
43
Cleaning your computer
QuickClean lets you securely delete files and folders.
When you browse the Internet, your browser copies each Internet
page and its graphics to a cache folder on your disk. The browser
can then load the page quickly if you return to it again. Caching
files is useful if you repeatedly visit the same Internet pages and
their content does not change frequently. Most of the time,
however, the cached files are not useful and can be deleted.
You can delete various items with the following cleaners.
Recycle Bin Cleaner: Cleans your Windows Recycle Bin.
Temporary Files Cleaner: Deletes files stored in temporary
folders.
Shortcut Cleaner: Deletes broken shortcuts and shortcuts
without an associated program.
Lost File Fragment Cleaner: Deletes lost file fragments from
your computer.
Registry Cleaner: Deletes Windows registry information for
programs that no longer exist on your computer.
Cache Cleaner: Deletes cached files that accumulate as you
browse the Internet. Files of this type are usually stored as
temporary Internet files.
Cookie Cleaner: Deletes cookies. Files of this type are usually
stored as temporary Internet files.
Cookies are small files that your Web browser stores on your
computer at the request of a Web server. Each time you view a
Web page from the Web server, your browser sends the cookie
back to the server. These cookies can act like a tag, which let
the Web server track the pages you view and how often you
return to them.
Browser History Cleaner: Deletes your browser history.
Outlook Express and Outlook E-mail Cleaner for deleted and
sent items: Deletes mail from your Sent and Deleted Outlook
folders.
Recently Used Cleaner: Deletes recently used items stored on
your computer, such as Microsoft Office documents.
ActiveX and Plug-in Cleaner: Deletes ActiveX controls and
Plug-ins.
ActiveX is a technology used to implement controls in a
program. An ActiveX control can add a button to a program's
interface. Most of these controls are harmless; however, some
people can use ActiveX technology to capture information
from your computer.
C H A P T E R 7
44 McAfee Total Protection
Plug-ins are small software programs that plug into larger
applications to provide added functionality. Plug-ins permit
the Web browser to access and execute files embedded in
HTML documents that are in formats the browser normally
would not recognize (for example, animation, video, and
audio files).
System Restore Point Cleaner: Deletes old system restore
points from your computer.
In this chapter
Using QuickClean........................................................45
Chapter 7 McAfee QuickClean 45
Using QuickClean
This section describes how to use QuickClean.
Clean your computer
You can delete unused files and folders, free up disk space, and
enable your computer to run more efficiently.
To clean your computer:
1 On the Advanced Menu, click Tools.
2 Click Maintain Computer, and then click Start under
McAfee QuickClean.
3 Do one of the following:
Click Next to accept the default cleaners in the list.
Select or clear the appropriate cleaners, and then click
Next. For the Recently Used Cleaner, you can click
Properties to clear the programs whose lists you do not
want to clean.
Click Restore Defaults to restore the default cleaners, and
then click Next.
4 After the analysis is performed, click Next to confirm file
deletion. You can expand this list to see the files that are going
to be cleaned and their location.
5 Click Next.
6 Do one of the following:
Click Next to accept the default No, I want to delete files
using standard Windows deletion.
Click Yes, I want to securely erase my files using
Shredder, and specify the number of passes. Files deleted
with Shredder cannot be recovered.
7 Click Finish.
8 Under QuickClean Summary, view the number of registry
files that were deleted and the amount of disk space
reclaimed after disk and Internet cleanup.
47
Deleted files can be recovered from your computer even after you
empty your Recycle Bin. When you delete a file, Windows marks
that space on your disk drive as no longer being in use, but the
file is still there. Using computer forensic tools, you can recover
tax records, job resumes, or other documents that you deleted.
Shredder protects your privacy by safely and permanently
deleting unwanted files.
To permanently delete a file, you must repeatedly overwrite the
existing file with new data. Microsoft Windows does not
securely delete files because every file operation would be very
slow. Shredding a document does not always prevent that
document from being recovered because some programs make
temporary hidden copies of open documents. If you only shred
documents that you see in Windows Explorer, you could still
have temporary copies of those documents.
Note: Shredded files are not backed up. You cannot restore files
that Shredder has deleted.
In this chapter
Understanding Shredder features .............................48
Erasing unwanted files with Shredder.......................49
C H A P T E R 8
McAfee Shredder
48 McAfee Total Protection
Understanding Shredder
features
This section describes Shredder features.
Features
Shredder allows you to erase your Recycle Bin contents,
temporary Internet files, Web site history, files, folders, and disks.
49
Erasing unwanted files with
Shredder
Shredder protects your privacy by safely and permanently
deleting unwanted files such as your Recycle Bin contents,
temporary Internet files, and Web site history. You can select files
and folders to shred, or browse to them.
In this chapter
Using Shredder............................................................50
C H A P T E R 9
50 McAfee Total Protection
Using Shredder
This section describes how to use Shredder.
Shred files, folders, and disks
Files can reside on your computer even after you empty your
Recycle Bin. However, when you shred files, your data is
permanently deleted and hackers cannot access it.
To shred files, folders, and disks:
1 On the Advanced Menu, click Tools, and then click
Shredder.
2 Do one of the following:
Click Erase files and folders to shred files and folders.
Click Erase an entire disk to shred disks.
3 Select one of the following shredding levels:
Quick: Shreds the selected items 1 time.
Comprehensive: Shreds the selected items 7 times.
Custom: Shreds the selected items up to 10 times. A
higher number of shredding passes increases your level of
secure file deletion.
4 Click Next.
5 Do one of the following:
If you are shredding files, click Recycle Bin contents,
Temporary Internet files, or Web site history in the
Select files to shred list. If you are shredding a disk, click
the disk.
Click Browse, navigate to the files you want to shred, and
then select them.
Type the path to the files you want to shred in the Select
files to shred list.
6 Click Next.
7 Click Finish to complete the operation.
8 Click Done.
51
McAfee Network Manager presents a graphical view of the
computers and components that make up your home network.
You can use Network Manager to remotely monitor the
protection status of each managed computer in your network
and to remotely fix reported security vulnerabilities on those
managed computers.
Before you begin using Network Manager, you can familiarize
yourself with some of the most popular features. Details about
configuring and using these features are provided throughout the
Network Manager help.
In this chapter
Features .......................................................................52
Understanding Network Manager icons ...................53
Setting up a managed network...................................55
Managing the network remotely................................63
C H A P T E R 1 0
McAfee Network Manager
52 McAfee Total Protection
Features
Network Manager provides the following features:
Graphical network map
Network Manager's network map provides a graphical overview
of the security status of the computers and components that
make up your home network. When you make changes to your
network (for example, adding a computer), the network map
recognizes those changes. You can refresh the network map,
rename the network, and show or hide components of the
network map to customize your view. You can also view the
details associated with any of the components displayed on the
network map.
Remote management
Use the Network Manager network map to manage the security
status of the computers that make up your home network. You
can invite a computer to join the managed network, monitor the
managed computer's protection status, and fix known security
vulnerabilities from a remote computer on the network.
Chapter 10 McAfee Network Manager 53
Understanding Network
Manager icons
The following table describes the icons commonly used on the
Network Manager network map.
Icon Description
Represents an online, managed computer
Represents an offline, managed computer
Represents an unmanaged computer that has
McAfee 2007 security software installed
Represents an offline, unmanaged computer
Represents an online computer that does not
have McAfee 2007 security software installed, or
an unknown network device
Represents an offline computer that does not
have McAfee 2007 security software installed, or
an offline, unknown network device
Signifies that the corresponding item is
protected and connected
Signifies that the corresponding item requires
your attention
Signifies that the corresponding item requires
your attention and is disconnected
Represents a wireless home router
Represents a standard home router
Represents the Internet, when connected
Represents the Internet, when disconnected
55
Setting up a managed
network
You set up a managed network by working with the items on your
network map and adding members (computers) to the network.
In this chapter
Working with the network map..................................56
Joining the managed network....................................59
C H A P T E R 1 1
56 McAfee Total Protection
Working with the network map
Each time that you connect a computer to the network, Network
Manager analyzes the state of the network to determine if there
are any members (managed or unmanaged), the router
attributes, and the Internet status. If no members are found,
Network Manager assumes that the currently connected
computer is the first computer on the network and automatically
makes the computer a managed member with administration
permissions. By default, the name of the network includes the
workgroup or domain name of the first computer that connects
to the network with McAfee 2007 security software installed;
however you can rename the network at any time.
When you make changes to your network (for example, adding a
computer), you can customize the network map. For example,
you can refresh the network map, rename the network, and show
or hide components of the network map to customize your view.
You can also view the details associated with any of the
components displayed on the network map.
Access the network map
You access a map of your network by launching Network
Manager from the SecurityCenter list of common tasks. The
network map provides a graphical representation of the
computers and components that make up your home network.
To access the network map:
On the Basic or Advanced Menu, click Manage Network.
The network map appears in the right pane.
Note: The first time that you access the network map, you are
prompted to trust the other computers on the network before the
network map appears.
Chapter 11 McAfee Network Manager 57
Refresh the network map
You can refresh the network map at any time; for example, after
another computer joins the managed network.
To refresh the network map:
1 On the Basic or Advanced Menu, click Manage Network.
The network map appears in the right pane.
2 Click Refresh the network map under I want to.
Note: The Refresh the network map link is only available when
no items are selected on the network map. To deselect an item,
click the selected item, or click an area of white space on the
network map.
Rename the network
By default, the name of the network includes the workgroup or
domain name of the first computer that connects to the network
with McAfee 2007 security software installed. If this name is not
appropriate, you can change it.
To rename the network:
1 On the Basic or Advanced Menu, click Manage Network.
The network map appears in the right pane.
2 Click Rename the network under I want to.
3 Type the name of the network in the Rename network box.
4 Click OK.
Note: The Rename network link is only available when no items
are selected on the network map. To deselect an item, click the
selected item, or click an area of white space on the network map.
58 McAfee Total Protection
Show or hide items on the network map
By default, all of the computers and components in your home
network are shown on the network map. However, if you have
hidden items, you can show them again at any time. Only
unmangaged items can be hidden; managed computers cannot
be hidden.
To...
On the Basic or Advanced Menu, click Manage
Network, and then do this...
Hide an item on the
network map
Click an item on the network map, and then
click Hide this item under I want to. In the
confirmation dialog box, click Yes.
Show hidden items
on the network map
Under I want to, click Show hidden items.
View item details
You can view detailed information about any component in your
network by selecting the component on the network map. This
information includes the component name, its protection status,
and other information required to manage the component.
To view an item's details:
1 Click an item's icon on the network map.
2 Under Details, view the information about the item.
Chapter 11 McAfee Network Manager 59
Joining the managed network
Before a computer can be remotely managed or can be granted
permission to remotely manage other computers on the network,
it must become a trusted member of the network. Network
membership is granted to new computers by existing network
members (computers) with administration permissions. To
ensure that only trusted computers join the network, users at
both the granting and joining computers must authenticate each
other.
When a computer joins the network, it is prompted to expose its
McAfee protection status to other computers on the network. If a
computer agrees to expose its protection status, it becomes a
managed member of the network. If a computer refuses to expose
its protection status, it becomes an unmanaged member of the
network. Unmanaged members of the network are usually guest
computers who want to access other network features (for
example, file or printer sharing).
Note: After joining, if you have other McAfee networking
programs installed (for example, McAfee Wireless Network
Security or EasyNetwork), the computer is also recognized as a
managed computer in those programs. The permission level that
is assigned to a computer in Network Manager applies to all
McAfee networking programs. For more information about what
guest, full, or administrative permissions mean in other McAfee
networking programs, see the documentation provided for that
program.
60 McAfee Total Protection
Join a managed network
When you receive an invitation to join a managed network, you
can either accept or reject the invitation. You can also determine
whether you want this computer and other computers on the
network to monitor each other's security settings (for example,
whether or not a computer's virus protection services are
up-to-date).
To join a managed network:
1 In the invitation dialog box, enable the Allow this computer
and other computers to monitor each other's security
settings check box to allow other computers on the managed
network to monitor your computer's security settings.
2 Click Join.
When you accept the invitation, two playing cards are
displayed.
3 Confirm that the playing cards are the same as those
displayed on the computer that invited you to join the
managed network.
4 Click Confirm.
Note: If the computer that invited you to join the managed
network is not displaying the same playing cards that are
displayed in the security confirmation dialog box, there has been
a security breach on the managed network. Joining the network
could put your computer at risk; therefore, click Reject in the
security confirmation dialog box.
Invite a computer to join the managed network
If a computer is added to the managed network or another
unmanaged computer exists on the network, you can invite that
computer to join the managed network. Only computers with
administration permissions on the network can invite other
computers to join the network. When you send the invitation,
you also specify the permission level you want to assign to the
joining computer.
To invite a computer to join the managed network:
1 Click an unmanaged computer's icon in the network map.
2 Click Monitor this computer, under I want to.
3 In the Invite a computer to join this managed network dialog
box, click one of the following:
Grant guest access
Guest access allows the computer access to the network.
Chapter 11 McAfee Network Manager 61
Grant full access to all managed network applications
Full access (like guest access) allows the computer access
to the network.
Grant administrative access to all managed network
applications
Administrative access allows the computer access to the
network with administration permissions. It also allows
the computer to grant access to other computers who
want to join the managed network.
4 Click Invite.
An invitation to join the managed network is sent to the
computer. When the computer accepts the invitation, two
playing cards are displayed.
5 Confirm that the playing cards are the same as those
displayed on the computer that you have invited to join the
managed network.
6 Click Grant Access.
Note: If the computer that you invited to join the managed
network is not displaying the same playing cards that are
displayed in the security confirmation dialog box, there has been
a security breach on the managed network. Allowing the
computer to join the network could put other computers at risk;
therefore, click Reject Access in the security confirmation dialog
box.
62 McAfee Total Protection
Stop trusting computers on the network
If you mistakenly agree to trust the other computers on the
network, you can stop trusting them.
To stop trusting computers on the network:
Click Stop trusting computers on this network, under I
want to.
Note: The Stop trusting computers on this network link is
only available when no other managed computers have joined
the network.
63
Managing the network
remotely
After you set up your managed network, you can use Network
Manager to remotely manage the computers and components
that make up your network. You can monitor the status and
permission levels of the computers and components and fix
security vulnerabilities remotely.
In this chapter
Monitoring status and permissions...........................64
Fixing security vulnerabilities ....................................67
C H A P T E R 1 2
64 McAfee Total Protection
Monitoring status and permissions
A managed network has two types of members: managed
members and unmanaged members. Managed members allow
other computers on the network to monitor their McAfee
protection status; unmanaged members do not. Unmanaged
members are usually guest computers who want to access other
network features (for example, file or printer sharing). An
unmanaged computer can be invited to become a managed
computer at any time by another managed computer on the
network. Similarly, a managed computer can become
unmanaged at any time.
Managed computers have either administration, full, or guest
permissions associated with them. Administration permissions
allow the managed computer to manage the protection status of
all other managed computers on the network and to grant other
computers membership to the network. Full and guest
permissions allow a computer to access the network only. You
can modify a computer's permission level at any time.
Because a managed network also consists of devices (for
example, routers), you can use Network Manager to manage
these as well. You can also configure and modify a device's
display properties on the network map.
Monitor a computer's protection status
If a computer's protection status is not being monitored on the
network (either because the computer is not a member of the
network or the computer is an unmanaged member of the
network), you can make a request to monitor it.
To monitor a computer's protection status:
1 Click an unmanaged computer's icon on the network map.
2 Click Monitor this computer, under I want to.
Stop monitoring a computer's protection status
You can stop monitoring the protection status of a managed
computer in your private network. The computer then becomes
an unmanaged computer.
To stop monitoring a computer's protection status:
1 Click a managed computer's icon on the network map.
2 Click Stop monitoring this computer, under I want to.
3 In the confirmation dialog box, click Yes.
Chapter 12 McAfee Network Manager 65
Modify a managed computer's permissions
You can modify a managed computer's permissions at any time.
This allows you to adjust which computers can monitor the
protection status (security settings) of other computers on the
network.
To modify a managed computer's permissions:
1 Click a managed computer's icon on the network map.
2 Click Modify permissions for this computer, under I want
to.
3 In the modify permissions dialog box, select or clear the check
box to determine whether this computer and other computers
on the managed network can monitor each other's protection
status.
4 Click OK.
Manage a device
You can manage a device by accessing its administration Web
page from within Network Manager.
To manage a device:
1 Click a device's icon on the network map.
2 Click Manage this device, under I want to.
A Web browser opens and displays the device's
administration Web page.
3 In your Web browser, provide your login information and
configure the device's security settings.
Note: If the device is a Wireless Network Security protected
wireless router or access point, you must use Wireless Network
Security to configure the device's security settings.
66 McAfee Total Protection
Modify a device's display properties
When you modify a device's display properties, you can change
the device's display name on the network map and specify
whether the device is a wireless router.
To modify a device's display properties:
1 Click a device's icon on the network map.
2 Click Modify device properties under I want to.
3 To specify the device's display name, type a name in the
Name box.
4 To specify the type of device, click one of the following:
Router
This represents a standard home router.
Wireless Router
This represents a wireless home router.
5 Click OK.
Chapter 12 McAfee Network Manager 67
Fixing security vulnerabilities
Managed computers with administration permissions can
monitor the McAfee protection status of other managed
computers on the network and fix any reported security
vulnerabilities remotely. For example, if a managed computer's
McAfee protection status indicates that VirusScan is disabled,
another managed computer with administration permissions can
fix this security vulnerability by enabling VirusScan remotely.
When you fix security vulnerabilities remotely, Network Manager
automatically repairs most reported issues. However, some
security vulnerabilities might require manual intervention on the
local computer. In this case, Network Manager fixes those issues
that can be repaired remotely, and then prompts you to fix the
remaining issues by logging in to SecurityCenter on the
vulnerable computer and following the recommendations
provided. In some cases, the suggested fix is to install McAfee
2007 security software on the remote computer or computers on
your network.
Fix security vulnerabilities
You can use Network Manager to automatically fix most security
vulnerabilities on remote, managed computers. For example, if
VirusScan is disabled on a remote computer, you can use
Network Manager to enable it automatically.
To fix security vulnerabilities:
1 Click an item's icon on the network map.
2 View the item's protection status, under Details.
3 Click Fix security vulnerabilities under I want to.
4 When the security issues have been fixed, click OK.
Note: Although Network Manager automatically fixes most
security vulnerabilities, some repairs may require you to launch
SecurityCenter on the vulnerable computer and follow the
recommendations provided.
68 McAfee Total Protection
Install McAfee security software on remote
computers
If one or more computers on your network are not running
McAfee 2007 security software, their security status cannot be
monitored remotely. If you want to monitor these computers
remotely, you must go to each computer, and install the McAfee
2007 security software.
To install McAfee security software on a remote
computer:
1 In a browser on the remote computer, go to
http://download.mcafee.com/us/.
2 Follow the on-screen instructions to install McAfee 2007
security software on the computer.
69
VirusScan offers comprehensive, reliable, and up-to-date virus
and spyware protection. Powered by award-winning McAfee
scanning technology, VirusScan protects against viruses, worms,
Trojan horses, suspect scripts, rootkits, buffer overflows, hybrid
attacks, spyware, potentially unwanted programs, and other
threats.
In this chapter
Features .......................................................................70
Managing Virus Protection.........................................73
Manually Scanning Your Computer ..........................91
Administering VirusScan............................................97
Additional Help...........................................................105
C H A P T E R 1 3
McAfee VirusScan
70 McAfee Total Protection
Features
This version of VirusScan offers the following features.
Virus protection
Real-time scanning scans files when they are accessed by you or
your computer.
Scan
Search for viruses and other threats in hard drives, floppy disks,
and individual files and folders. You can also right-click an item
to scan it.
Spyware and adware detection
VirusScan identifies and removes spyware, adware, and other
programs that can jeopardize your privacy and slow down your
computer's performance.
Automatic updates
Automatic updates protect against the latest identified and
unidentified computer threats.
Fast background scanning
Fast, unobtrusive scans identify and destroy viruses, Trojans,
worms, spyware, adware, dialers, and other threats without
interrupting your work.
Real-time security alerting
Security alerts notify you about emergency virus outbreaks and
security threats, and provide response options to remove,
neutralize, or learn more about the threat.
Detection and cleaning at multiple entry points
VirusScan monitors and cleans at your computers key entry
points: e-mail, instant message attachments, and Internet
downloads.
E-mail monitoring for worm-like activity
WormStopper blocks Trojans from e-mailing worms to other
computers, and prompts you before unknown e-mail programs
send e-mail messages to other computers.
Script monitoring for worm-like activity
ScriptStopper blocks known, harmful scripts from running on
your computer.
Chapter 13 McAfee VirusScan 71
McAfee X-ray for Windows
McAfee X-ray detects and kills rootkits and other programs that
hide from Windows.
Buffer overflow protection
Buffer overflow protection protects you from buffer overflows.
Buffer overflows occur when suspect programs or processes try to
store more data in a buffer (temporary data storage area) on your
computer than its limit, corrupting or overwriting valid data in
adjacent buffers.
McAfee SystemGuards
SystemGuards examine your computer for specific behaviors that
can signal virus, spyware, or hacker activity.
73
Managing Virus Protection
You can manage real-time virus, spyware, SystemGuards, and
script protection. For example, you can disable scanning, or
specify what to scan.
Only users with Administrator rights can modify advanced
options.
In this chapter
Using virus protection ................................................74
Using spyware protection...........................................78
Using SystemGuards...................................................79
Using script scanning .................................................87
Using e-mail protection..............................................88
Using instant messaging protection..........................90
C H A P T E R 1 4
74 McAfee Total Protection
Using virus protection
When virus protection (real-time scanning) is started, it
constantly monitors your computer for virus activity. Real-time
scanning scans files each time you or your computer access
them. When virus protection detects an infected file, it tries to
clean or remove the infection. If a file cannot be cleaned or
removed, an alert prompts you to take further action.
Related topics
Understanding security alerts (page 103)
Disable virus protection
If you disable virus protection, your computer is not continuously
monitored for virus activity. If you must stop virus protection,
ensure that you are not connected to the Internet.
Note: Disabling virus protection also disables real-time spyware,
e-mail, and instant messaging protection.
To disable virus protection:
1 On the Advanced Menu, click Configure.
2 On the Configure pane, click Computer & Files.
3 Under Virus protection, click Off.
4 In the confirmation dialog box, do one of the following:
To restart virus protection after a specified time, select the
Re-enable real-time scanning after check box, and
select a time from the menu.
To stop virus protection from restarting after a specified
time, clear the Re-enable virus protection after check
box.
5 Click OK.
If real-time protection is configured to start when Windows
starts, your computer is protected when you restart your
computer.
Related topics
Configure real-time protection (page 76)
Chapter 14 McAfee VirusScan 75
Enable virus protection
Virus protection continuously monitors your computer for virus
activity.
To enable virus protection:
1 On the Advanced Menu, click Configure.
2 On the Configure pane, click Computer & Files.
3 Under Virus protection, click On.
76 McAfee Total Protection
Configuring real-time protection
You can modify real-time virus protection. For example, you can
only scan program files and documents, or disable real-time
scanning when Windows starts (not recommended).
Configure real-time protection
You can modify real-time virus protection. For example, you can
only scan program files and documents, or disable real-time
scanning when Windows starts (not recommended).
To configure real-time protection:
1 On the Advanced Menu, click Configure.
2 On the Configure pane, click Computer & Files.
3 Under Virus protection, click Advanced.
4 Select or clear the following check boxes:
Scan for unknown viruses using heuristics: Files are
matched to signatures of known viruses in order to detect
signs of unidentified viruses. This option provides the
most thorough scan, but is generally slower than a normal
scan.
Scan floppy drive on shutdown: When you shutdown
your computer, your floppy drive is scanned.
Scan for spyware and potentially unwanted programs:
Spyware, adware, and other programs that potentially
gather and transmit data without your permission are
detected and removed.
Scan and remove tracking cookies: Cookies that
potentially gather and transmit data without your
permission are detected and removed. A cookie identifies
users when they visit a Web page.
Scan network drives: Drives connected to your network
are scanned.
Enable buffer overflow protection: If buffer overflow
activity is detected, it is blocked and you are alerted.
Start real-time scanning when Windows starts
(recommended): Real-time protection is enabled every
time you start your computer, even if you turn it off for a
session.
5 Click one of the following buttons:
All files (recommended): Every file type that your
computer uses is scanned. Use this option to get the most
thorough scan.
Program files and documents only: Only program files
and documents are scanned.
Chapter 14 McAfee VirusScan 77
6 Click OK.
78 McAfee Total Protection
Using spyware protection
Spyware protection removes spyware, adware, and other
potentially unwanted programs that gather and transmit data
without your permission.
Disable spyware protection
If you disable spyware protection, potentially unwanted
programs that gather and transmit data without your permission
are not detected.
To disable spyware protection:
1 On the Advanced Menu, click Configure.
2 On the Configure pane, click Computer & Files.
3 Under Spyware protection, click Off.
Enable spyware protection
Spyware protection removes spyware, adware, and other
potentially unwanted programs that gather and transmit data
without your permission.
To enable spyware protection:
1 On the Advanced Menu, click Configure.
2 On the Configure pane, click Computer & Files.
3 Under Spyware protection, click On.
Chapter 14 McAfee VirusScan 79
Using SystemGuards
SystemGuards detect potentially unauthorized changes to your
computer and alert you when they occur. You can then review
those changes and decide whether to allow them.
SystemGuards are categorized as follows.
Program
Program SystemGuards detect changes to your startup files,
extensions, and configuration files.
Windows
Windows SystemGuards detect changes to your Internet Explorer
settings, including browser attributes and security settings.
Browser
Browser SystemGuards detect changes to Windows services,
certificates, and configuration files.
Disable SystemGuards
If you disable SystemGuards, potentially unauthorized changes
to your computer are not detected.
To disable all SystemGuards:
1 On the Advanced Menu, click Configure.
2 On the Configure pane, click Computer & Files.
3 Under SystemGuard protection, click Off.
Enable SystemGuards
SystemGuards detect potentially unauthorized changes to your
computer and alert you when they occur.
To enable SystemGuards:
1 On the Advanced Menu, click Configure.
2 On the Configure pane, click Computer & Files.
3 Under SystemGuard protection, click On.
80 McAfee Total Protection
Configuring SystemGuards
You can modify SystemGuards. For each change that is detected,
you can decide whether to be alerted and log the event, only log
the event, or disable the SystemGuard.
Configure SystemGuards
You can modify SystemGuards. For each change that is detected,
you can decide whether to be alerted and log the event, only log
the event, or disable the SystemGuard.
To configure SystemGuards:
1 On the Advanced Menu, click Configure.
2 On the Configure pane, click Computer & Files.
3 Under SystemGuard protection, click Advanced.
4 In the SystemGuards list, click a category to view a list of
associated SystemGuards and their status.
5 Click the name of a SystemGuard.
6 Under Details, view information about the SystemGuard.
7 Under I want to, do one of the following:
Click Show alerts if you want to be alerted when a change
occurs, and the event is logged.
Click Only log changes if you do not want an action to be
taken when a change is detected. The change is only
logged.
Click Disable this SystemGuard to turn off the
SystemGuard. You are not alerted when a change occurs,
and the event is not logged.
8 Click OK.
Chapter 14 McAfee VirusScan 81
Understanding SystemGuards
SystemGuards detect potentially unauthorized changes to your
computer and alert you when they occur. You can then review
those changes and decide whether to allow them.
SystemGuards are categorized as follows.
Program
Program SystemGuards detect changes to your startup files,
extensions, and configuration files.
Windows
Windows SystemGuards detect changes to your Internet Explorer
settings, including browser attributes and security settings.
Browser
Browser SystemGuards detect changes to Windows services,
certificates, and configuration files.
82 McAfee Total Protection
About Program SystemGuards
Program SystemGuards detect the following items.
ActiveX Installations
Detect ActiveX programs downloaded through Internet Explorer.
ActiveX programs are downloaded from Web sites and stored on
your computer in C:\Windows\Downloaded Program Files or
C:\Windows\Temp\Temporary Internet Files. They are also
referenced in the registry by their CLSID (the long string of
numbers between curly braces).
Internet Explorer uses many legitimate ActiveX programs. If you
are unsure of an ActiveX program, you can delete it without
harming your computer. If you need this program later, Internet
Explorer downloads it the next time you return to a Web site that
requires it.
Startup Items
Monitor changes made to your startup registry keys and folders.
Startup registry keys in the Windows registry and startup folders
in the Start menu store paths to programs on your computer.
Programs listed in these locations are loaded when Windows
starts. Spyware or other potentially unwanted programs often try
to load when Windows starts.
Windows Shell Execute Hooks
Monitor changes made to the list of programs that load in
explorer.exe. A shell execute hook is a program that loads into the
explorer.exe Windows shell. A shell execute hook program
receives all execute commands that run on a computer. Any
program that is loaded in the explorer.exe shell can perform an
additional task before another program is actually launched.
Spyware or other potentially unwanted programs can use shell
execute hooks to prevent security programs from running.
Shell Service Object Delay Load
Monitor changes to files listed in the Shell Service Object Delay
Load. These files are loaded by explorer.exe when your computer
starts. Because explore.exe is the shell for your computer, it
always starts, loading the files under this key. These files are
loaded early in the startup process before any human
intervention occurs.
Chapter 14 McAfee VirusScan 83
About Windows SystemGuards
Windows SystemGuards detect the following items.
Context Menu Handlers
Prevent unauthorized changes to Windows context menus. These
menus allow you to right-click a file, and perform specific actions
relevant to that file.
AppInit DLLs
Prevent unauthorized changes or additions to Windows
AppInit.DLLs. The AppInit_DLLs registry value contains a list of
files that are loaded when user32.dll is loaded. Files in the
AppInit_DLLs value are loaded early in the Windows startup
routine, allowing a potentially harmful .DLL hide itself before any
human intervention occurs.
Windows Hosts File
Monitor changes to your computer Hosts file. your Hosts file is
used to redirect certain domain names to specific IP addresses.
For example, when you visit www.example.com, your browser
checks the Hosts file, sees an entry for example.com, and points
to the IP address for that domain. Some spyware programs try to
change your Hosts file to redirect your browser to another site or
to prevent your software from updating properly.
Winlogon Shell
Monitor the Winlogon Shell. This shell is loaded when a user logs
on to Windows. The shell is the main User Interface (UI) used to
manage Windows, and is usually Windows Explorer (explore.exe).
However, the Windows shell can be easily changed to point to
another program. If this occurs, a program other than the
Windows shell is launched every time a user logs on.
Winlogon User Init
Monitor changes to your Windows logon user settings. The key
HKLM\Software\Microsoft
WindowsNT\CurrentVersion\Winlogon\Userinit specifies what
program is launched after a user logs on to Windows. The default
program restores your profile, fonts, colors, and other settings for
your user name. Spyware and other potentially unwanted
programs can try to launch by adding themselves to this key.
84 McAfee Total Protection
Windows Protocols
Monitor changes to your network protocols. Some spyware or
other potentially unwanted programs take control of certain ways
that your computer sends and receives information. This is
accomplished through the Windows protocol filters and
handlers.
Winsock Layered Service Providers
Monitor Layered Service Providers (LSPs), which can intercept
your data over the network and change or redirect it. Legitimate
LSPs include parental controls software, firewalls, and other
security programs. Spyware can use LSPs to monitor your
Internet activity and modify your data. To avoid reinstallation of
the operating system, use McAfee programs to automatically
remove spyware and compromised LSPs.
Windows Shell Open Commands
Prevent changes to your Windows Shell (explorer.exe) Open
Commands. Shell Open Commands allow a specific program to
run every time a certain type of file is run. For example, a worm
can attempt to run every time an .exe application runs.
Shared Task Scheduler
Monitor the SharedTaskScheduler registry key, which contains a
list of programs that run when Windows starts. Some spyware or
other potentially unwanted programs modify this key, and add
themselves to the list without your permission.
Windows Messenger Service
Monitor Windows Messenger Service, an undocumented feature
of Windows Messenger that allows users to send pop-up
messages. Some spyware or other potentially unwanted
programs attempt to enable the service and send unsolicited
advertisements. The service can also be exploited using a known
vulnerability to remotely run code.
Windows Win.ini File
The win.ini file is a text-based file that provides a list of programs
to run when Windows starts. The syntax to load these programs
exists in the file used to support older versions of Windows. Most
programs do not use the sin.ini file to load programs: however,
some spyware or other potentially unwanted programs are
designed to take advantage of this syntax and load themselves
during Windows startup.
Chapter 14 McAfee VirusScan 85
About Browser SystemGuards
Browser SystemGuards detect the following items.
Browser Helper Objects
Monitor additions to your Browser Helper Objects (BHOs). BHOs
are programs that act as Internet Explorer plug-ins. Spyware and
browser hijackers often use BHOs to show ads or track your
browsing habits. BHOs are also used by many legitimate
programs such as common search toolbars.
Internet Explorer Bars
Monitor changes made to your list of Internet Explorer bar
programs. An explorer bar is a pane like the Search, Favorites, or
History panes that you see in Internet Explorer (IE) or Windows
Explorer.
Internet Explorer Plug-ins
Prevent spyware from installing Internet Explorer plug-ins.
Internet Explorer plug-ins are software add-ons that are loaded
when Internet Explorer starts. Spyware often uses Internet
Explorer plug-ins to show ads or track your browsing habits.
Legitimate plug-ins add functionality to Internet Explorer.
Internet Explorer ShellBrowser
Monitor changes made to your Internet Explorer ShellBrowser
instance. The Internet Explorer ShellBrowser contains
information and settings about an instance of Internet Explorer.
If these settings are changed, or a new ShellBrowser is added, this
ShellBrowser can take full control of Internet Explorer, adding
features such as toolbars, menus, and buttons.
Internet Explorer WebBrowser
Monitor changes made to your Internet Explorer WebBrowser
instance. The Internet Explorer WebBrowser contains
information and settings about an instance of Internet Explorer.
If these settings are changed, or a new WebBrowser is added, this
WebBrowser can take full control of Internet Explorer, adding
features such as toolbars, menus, and buttons.
86 McAfee Total Protection
Internet Explorer URL Search Hooks
Monitor changes made to your Internet Explorer URL Search
Hook. A URL Search Hook is used when you type an address in
the location field of the browser without a protocol such as
http:// or ftp:// in the address. When you enter such an address,
the browser can use the UrlSearchHook to search the Internet to
find the location you entered.
Internet Explorer URLs
Monitor changes to your Internet Explorer preset URLs. This
prevents spyware or other potentially unwanted programs from
changing your browser settings without your permission.
Internet Explorer Restrictions
Monitor Internet Explorer restrictions, which allow a computer
administrator to prevent a user from changing the home page or
other options in Internet Explorer. These options only appear if
your administrator intentionally set them.
Internet Explorer Security Zones
Monitor Internet Explorer security zones. Internet Explorer has
four predefined security zones: Internet, Local intranet, Trusted
sites, and Restricted sites. Each security zone has its own security
setting which is predefined or customized. Security zones are a
target of some spyware or other potentially unwanted programs
because lowering the security level allows these programs to
bypass security alerts and act undetected.
Internet Explorer Trusted Sites
Monitor Internet Explorer trusted sites. The trusted site list is a
directory of the Web sites you trusted. Some spyware or other
potentially unwanted programs target this list because it provides
a method to trust suspect sites without your permission.
Internet Explorer Policy
Monitor Internet Explorer policies. These settings are usually
changed by system administrators but can be exploited by
spyware. Changes can prevent you from setting a different Home
page or can hide tabs from your view in the Internet Options
dialog box of the Tools menu.
Chapter 14 McAfee VirusScan 87
Using script scanning
A script can create, copy, or delete files. It can also open your
Windows registry.
Script scanning automatically blocks known harmful scripts from
running on your computer.
Disable script scanning
If you disable script scanning, suspicious script executions are
not detected.
To disable script scanning:
1 On the Advanced Menu, click Configure.
2 On the Configure pane, click Computer & Files.
3 Under Script scanning protection, click Off.
Enable script scanning
Script scanning alerts you if a script execution results in the
creation, copying, or deletion of files, or the opening of your
Windows registry.
To enable script scanning:
1 On the Advanced Menu, click Configure.
2 On the Configure pane, click Computer & Files.
3 Under Script scanning protection, click On.
88 McAfee Total Protection
Using e-mail protection
E-mail protection detects and blocks threats in inbound (POP3)
and outbound (SMTP) e-mail messages and attachments, which
include viruses, Trojans, worms, spyware, adware, and other
threats.
Disable e-mail protection
If you disable e-mail protection, potential threats in inbound
(POP3) and outbound (SMTP) e-mail messages and attachments
are not detected.
To disable e-mail protection:
1 On the Advanced Menu, click Configure.
2 On the Configure pane, click E-mail & IM.
3 Under E-mail protection, click Off.
Enable e-mail protection
E-mail protection detects threats in inbound (POP3) and
outbound (SMTP) e-mail messages and attachments.
To enable e-mail protection:
1 On the Advanced Menu, click Configure.
2 On the Configure pane, click E-mail & IM.
3 Under E-mail protection, click On.
Chapter 14 McAfee VirusScan 89
Configuring e-mail protection
E-mail message protection options allow you to scan inbound
e-mail messages, outbound e-mail messages, and worms. Worms
replicate and consume system resources, slowing performance or
halting tasks. Worms can send copies of themselves through
e-mail messages. For example, they can attempt to forward
e-mail messages to people in your address book.
Configure e-mail protection
E-mail message protection options allow you to scan inbound
e-mail messages, outbound e-mail messages, and worms.
To configure e-mail protection:
1 On the Advanced Menu, click Configure.
2 On the Configure pane, click E-mail & IM.
3 Under E-mail protection, click Advanced.
4 Select or clear the following check boxes:
Scan inbound e-mail messages: Inbound (POP3)
messages are scanned for potential threats.
Scan outbound e-mail messages: Outbound (SMTP)
messages are scanned for potential threats.
Enable WormStopper: WormStopper blocks worms in
e-mail messages.
5 Click OK.
90 McAfee Total Protection
Using instant messaging protection
Instant messaging protection detects threats in inbound instant
message attachments.
Disable instant messaging protection
If you disable instant messaging protection, threats in inbound
instant message attachments are not detected.
To disable instant messaging protection:
1 On the Advanced Menu, click Configure.
2 On the Configure pane, click E-mail & IM.
3 Under Instant Messaging protection, click Off.
Enable instant messaging protection
Instant messaging protection detects threats in inbound instant
message attachments.
To enable instant messaging protection:
1 On the Advanced Menu, click Configure.
2 On the Configure pane, click E-mail & IM.
3 Under Instant Messaging protection, click On.
91
Manually Scanning Your
Computer
You can search for viruses and other threats on hard drives,
floppy disks, and individual files and folders. When VirusScan
finds a suspicious file, it tries to clean it, unless it is a potentially
unwanted program. If VirusScan cannot clean the file, you can
quarantine or delete it.
In this chapter
Manually scanning......................................................92
C H A P T E R 1 5
92 McAfee Total Protection
Manually scanning
You can manually scan at any time. For example, if you just
installed VirusScan, you can perform a scan to ensure that your
computer does not have any viruses or other threats. Or, if you
disabled real-time scanning, you can perform a scan to ensure
that your computer is still secure.
Scan using your manual scan settings
This type of scan uses the manual scan settings you specify.
VirusScan scans inside compressed files (.zip, .cab, etc.), but
counts a compressed file as one file. Also, the number of files
scanned can vary if you have deleted your temporary Internet
files since your last scan.
To scan using your manual scan settings:
1 On the Basic Menu, click Scan. When the scan is completed, a
summary shows the number of items scanned and detected,
the number of items cleaned, and when your last scan
occurred.
2 Click Finish.
Related topics
Configuring manual scans (page 94)
Scan without using your manual scan settings
This type of scan does not use the manual scan settings you
specify. VirusScan scans inside compressed files (.zip, .cab, etc.),
but counts a compressed file as one file. Also, the number of files
scanned can vary if you have deleted your temporary Internet
files since your last scan.
To scan without using your manual scan settings:
1 On the Advanced Menu, click Home.
2 On the Home pane, click Scan.
3 Under Locations to Scan, select the check boxes beside the
files, folders, and drives you want to scan.
4 Under Options, select the check boxes beside the type of files
you want to scan.
5 Click Scan Now. When the scan is completed, a summary
shows the number of items scanned and detected, the
number of items cleaned, and when your last scan occurred.
6 Click Finish.
Note: These options are not saved.
Chapter 15 McAfee VirusScan 93
Scan in Windows Explorer
You can scan for viruses and other threats in selected files,
folders, or drives within Windows Explorer.
To scan files in Windows Explorer:
1 Open Windows Explorer.
2 Right-click the file, folder, or drive that you want to scan, and
then click Scan. All the default scan options are selected to
provide a thorough scan.
94 McAfee Total Protection
Configuring manual scans
When performing a manual or scheduled scan, you can specify
the type of files to scan, the locations to scan, and when to run a
scan.
Configure the type of files to scan
You can configure the type of files to scan.
To configure the type of files to scan:
1 On the Advanced Menu, click Configure.
2 On the Configure pane, click Computer & Files.
3 Under Virus protection, click Advanced.
4 On the Virus Protection pane, click Manual Scan.
5 Select or clear the following check boxes:
Scan for unknown viruses using heuristics: Files are
matched to signatures of known viruses in order to detect
signs of unidentified viruses. This option provides the
most thorough scan, but is generally slower than a normal
scan.
Scan .zip and other archive files: Detects and removes
viruses in .zip and other archive files. Sometimes virus
authors plant viruses in a .zip file, and then insert that .zip
file it into another .zip file in an effort to bypass anti-virus
scanners.
Scan for spyware and potentially unwanted programs:
Spyware, adware, and other programs that potentially
gather and transmit data without your permission are
detected and removed.
Scan and remove tracking cookies: Cookies that
potentially gather and transmit data without your
permission are detected and removed. A cookie identifies
users when they visit a Web page.
Scan for rootkits and other stealth programs: Detect
and remove any rootkit or other program that hides from
Windows.
6 Click one of the following buttons:
All files (recommended): Every file type that your
computer uses is scanned. Use this option to get the most
thorough scan.
Program files and documents only: Only program files
and documents are scanned.
7 Click OK.
Chapter 15 McAfee VirusScan 95
Configure the locations to scan
You can configure the locations to scan for manual or scheduled
scans.
To configure where to scan:
1 On the Advanced Menu, click Configure.
2 On the Configure pane, click Computer & Files.
3 Under Virus protection, click Advanced.
4 On the Virus Protection pane, click Manual Scan.
5 Under Default Location to Scan, select the files, folders, and
drives that you want to scan.
To get the most thorough scan possible, ensure that Critical
files is selected.
6 Click OK.
Schedule scans
You can schedule scans to thoroughly check your computer for
viruses and other threats at specified intervals.
To schedule a scan:
1 On the Advanced Menu, click Configure.
2 On the Configure pane, click Computer & Files.
3 Under Virus protection, click Advanced.
4 On the Virus Protection pane, click Scheduled Scan.
5 Ensure that Enable scheduled scanning is selected.
6 Select the check box beside the day of the week on which to
perform the scan.
7 Click values in the start time lists to specify a start time.
8 Click OK.
Tip: To use the default schedule, Click Reset.
97
Administering VirusScan
You can remove items from trusted lists, manage quarantined
programs, cookies, and files, view events and logs, and report
suspicious activity to McAfee.
In this chapter
Managing trusted lists.................................................98
Managing quarantined programs, cookies, and files99
Viewing recent events and logs ..................................101
Automatically reporting anonymous information ...102
Understanding security alerts....................................103
C H A P T E R 1 6
98 McAfee Total Protection
Managing trusted lists
When you trust a SystemGuard, program, buffer overflow, or
e-mail program, the item is added to a trusted list so that it is not
detected any more.
If you trust a program by mistake, or you want the program to be
detected, you must remove it from this list.
Manage trusted lists
When you trust a SystemGuard, program, buffer overflow, or
e-mail program, the item is added to a trusted list so that it is not
detected any more.
If you trust a program by mistake, or you want the program to be
detected, you must remove it from this list.
To remove items from the trusted lists:
1 On the Advanced Menu, click Configure.
2 On the Configure pane, click Computer & Files.
3 Under Virus protection, click Advanced.
4 On the Virus Protection pane, click Trusted Lists.
5 In the list, select a trusted SystemGuard, program, buffer
overflow, or e-mail program to view its items and their trusted
status.
6 Under Details, view information about the item.
7 Under I want to, click an action.
8 Click OK.
Chapter 16 McAfee VirusScan 99
Managing quarantined programs, cookies, and files
Quarantined programs, cookies, and files, can be restored,
deleted, or sent to McAfee for analysis.
Restore quarantined programs, cookies, and files
If required, you can restore programs, cookies, and files that are
quarantined.
To restore quarantined programs, cookies, and files:
1 On the Advanced Menu, click Restore.
2 On the Restore pane, click Programs and Cookies or Files,
as appropriate.
3 Select the quarantined programs, cookies, or files you want to
restore.
4 For more information about the virus that is quarantined,
click its detection name under Details. The Virus Information
Library appears with the virus description.
5 Under I want to, click Restore.
Remove quarantined programs, cookies, and files
You can remove programs, cookies, and files that are
quarantined.
To remove quarantined programs, cookies, and files:
1 On the Advanced Menu, click Restore.
2 On the Restore pane, click Programs and Cookies or Files,
as appropriate.
3 Select the quarantined programs, cookies, or files you want to
restore.
4 For more information about the virus that is quarantined,
click its detection name under Details. The Virus Information
Library appears with the virus description.
5 Under I want to, click Remove.
100 McAfee Total Protection
Send quarantined programs, cookies, and files, to
McAfee
You can send quarantined programs, cookies, and files, to
McAfee for analysis.
Note: If the quarantined file you are sending exceeds a maximum
size, the file can be rejected. In most instances, this does not
occur.
To send quarantined programs or files to McAfee:
1 On the Advanced Menu, click Restore.
2 On the Restore pane, click Programs and Cookies or Files,
as appropriate.
3 Select the quarantined programs, cookies, or files you want to
send to McAfee.
4 For more information about the virus that is quarantined,
click its detection name under Details. The Virus Information
Library appears with the virus description.
5 Under I want to, click Send to McAfee.
Chapter 16 McAfee VirusScan 101
Viewing recent events and logs
Recent events and logs display events from all installed McAfee
products.
Under Recent Events you can see the last 30 significant events
that occurred on your computer. You can restore blocked
programs, re-enable real-time scanning, and trust buffer
overflows.
You can also view logs, which record every event that occurred
over the last 30 days.
View events
Under Recent Events you can see the last 30 significant events
that occurred on your computer. You can restore blocked
programs, re-enable real-time scanning, and trust buffer
overflows.
To view events:
1 On the Advanced Menu, click Reports & Logs.
2 On the Reports & Logs pane, click Recent Events.
3 Select the event you want to view.
4 Under Details, view information about the event.
5 Under I want to, click an action.
View logs
Logs record every event that occurred over the last 30 days.
To view logs:
1 On the Advanced Menu, click Reports & Logs.
2 On the Reports & Logs pane, click Recent Events.
3 On the Recent Events pane, click View Log.
4 Select the type of log you want to view, and then select a log.
5 Under Details, view information about the log.
102 McAfee Total Protection
Automatically reporting anonymous information
You can anonymously send virus, potentially unwanted program,
and hacker tracking information to McAfee. This option is only
available during installation.
No personal identifiable information is collected.
Report to McAfee
You can send virus, potentially unwanted program, and hacker
tracking information to McAfee. This option is only available
during installation.
To automatically report anonymous information:
1 During VirusScan installation, accept the default Submit
anonymous information.
2 Click Next.
Chapter 16 McAfee VirusScan 103
Understanding security alerts
If real-time scanning detects a threat, an alert appears. For most
viruses, Trojans, scripts, and worms, real-time scanning
automatically tries to clean the file, and alerts you. For potentially
unwanted programs and SystemGuards, real-time scanning
detects the file or change, and alerts you. For buffer overflow,
tracking cookies, and script activity, real-time scanning
automatically blocks the activity, and alerts you.
These alerts can be grouped into three basic types.
Red alert
Yellow alert
Green alert
You can then choose how to manage detected files, detected
e-mail, suspect scripts, potential worms, potentially unwanted
programs, SystemGuards, or buffer overflows.
104 McAfee Total Protection
Manage alerts
McAfee employs an array of alerts to help you manage your
security. These alerts can be grouped into three basic types.
Red alert
Yellow alert
Green alert
Red alert
A red alert requires a response from you. In some cases, McAfee
cannot determine how to respond automatically to a particular
activity. In these cases, the red alert describes the activity in
question and gives you one or more options to select.
Yellow alert
A yellow alert is a non-critical notification that usually requires a
response from you. The yellow alert describes the activity in
question and gives you one or more options to select.
Green alert
In most cases, a green alert provides basic information about an
event and does not require a response.
Configuring alert options
If you choose not to show an alert again and later on you change
your mind, you can go back and configure that alert to appear
again. For more information about configuring alert options, see
your SecurityCenter documentation.
105
Additional Help
This chapter describes frequently asked questions and
troubleshooting scenarios.
In this chapter
Frequently Asked Questions.......................................106
Troubleshooting..........................................................108
C H A P T E R 1 7
106 McAfee Total Protection
Frequently Asked Questions
This section provides answers to the most frequently asked
questions.
A threat has been detected, what should I do?
McAfee uses alerts to help you manage your security. These alerts
can be grouped into three basic types.
Red alert
Yellow alert
Green alert
You can then choose how to manage detected files, detected
e-mail, suspect scripts, potential worms, potentially unwanted
programs, SystemGuards, or buffer overflows.
For more information about managing particular threats, consult
the Virus Information Library at:
http://us.mcafee.com/virusInfo/default.asp?affid=.
Related topics
Understanding security alerts (page 103)
Can I use VirusScan with Netscape, Firefox, and
Opera browsers?
You can use Netscape, Firefox, and Opera as your default Internet
browser, but you must have Microsoft Internet Explorer 6.0 or
later installed on your computer.
Do I need to be connected to the Internet to
perform a scan?
You do not have to be connected to the Internet to run a scan, but
you should connect at least once a week in order to receive
McAfee updates.
Does VirusScan scan e-mail attachments?
If you have real-time scanning and e-mail protection enabled,
any attachment is scanned as the e-mail message arrives.
Does VirusScan scan zipped files?
VirusScan scans .zip files and other archived files.
Chapter 17 McAfee VirusScan 107
Why do outbound e-mail scanning errors occur?
When scanning outbound e-mail messages, these types of errors
can occur:
Protocol error. The e-mail server has rejected an e-mail
message.
If a protocol error or system error occurs, the remaining
e-mail messages for that session are processed and sent to the
server.
Connection error. A connection to the e-mail server has been
dropped.
If a connection error occurs, ensure that your computer is
connected to the Internet, and then retry sending the message
from the Sent items list in your e-mail program.
System error. A file handling failure or other system error has
occurred.
Encrypted SMTP connection error. An encrypted SMTP
connection from your e-mail program has been detected.
If an encrypted SMTP connection occurs, you turn off the
encrypted SMTP connection in your e-mail program to ensure
that your e-mail messages are scanned.
If timeouts occur while sending e-mail messages, disable
outbound e-mail scanning or turn off encrypted SMTP
connection in your e-mail program.
Related topics
Configure e-mail protection (page 89)
108 McAfee Total Protection
Troubleshooting
This section provides help for general problems you can
experience.
A virus cannot be cleaned or deleted
For some viruses, you must manually clean your computer. Try
restarting your computer and then scanning again.
If your computer cannot clean or delete a virus, consult the Virus
Information Library at:
http://us.mcafee.com/virusInfo/default.asp?affid=.
If you need additional help, consult McAfee Customer Support at
the McAfee Web site.
Note: Viruses cannot be cleaned from CD-ROMs, DVDs, and
write-protected floppy disks.
After restarting, an item still cannot be removed
After scanning and removing items, some situations require that
you restart your computer.
If the item is not removed after restarting your computer, submit
the file to McAfee.
Note: Viruses cannot be cleaned from CD-ROMs, DVDs, and
write-protected floppy disks.
Related topics
Managing quarantined programs, cookies, and files (page 99)
Chapter 17 McAfee VirusScan 109
Components are missing or corrupt
Some situations can cause VirusScan to install incorrectly:
Your computer does not have enough disk space or memory.
Verify that your computer meets the system requirements to
run this software.
Your Internet browser is incorrectly configured.
You have a faulty Internet connection. Check your
connection; otherwise, try to connect again later.
Files are missing or the installation failed.
The best solution is to resolve these potential issues, and then
reinstall VirusScan.
111
Personal Firewall offers advanced protection for your computer
and your personal data. Personal Firewall establishes a barrier
between your computer and the Internet, silently monitoring
Internet traffic for suspicious activities.
In this chapter
Features .......................................................................112
Starting Firewall ..........................................................114
Working with alerts .....................................................116
Managing informational alerts...................................119
Configuring Firewall protection.................................121
Managing programs and permissions.......................133
Managing system services ..........................................145
Managing computer connections..............................149
Logging, monitoring, and analysis.............................159
Learning about Internet security ...............................171
C H A P T E R 1 8
McAfee Personal Firewall
112 McAfee Total Protection
Features
Personal Firewall provides complete inbound and outbound
firewall protection and automatically trusts known good
programs and helps blocks spyware, Trojans, and key loggers.
Firewall allows you to defend against hacker probes and attacks,
monitors Internet and network activity, alerts you to hostile or
suspicious events, provides detailed information about Internet
traffic, and complements antivirus defenses.
Standard and custom protection levels
Guard against intrusion and suspicious activity using Firewall's
default protection settings or customize Firewall to your own
security needs.
Real-time recommendations
Receive recommendations, dynamically, to help you determine
whether programs should be granted Internet access or network
traffic should be trusted.
Intelligent access management for programs
Manage Internet access for programs, through alerts and Event
Logs, or configure access permissions for specific programs from
Firewall's Program Permissions pane.
Gaming protection
Prevent alerts regarding intrusion attempts and suspicious
activities from distracting you during full-screen gameplay and
configure Firewall to display alerts following completion of the
computer game.
Computer startup protection
Before Windows opens, Firewall protects your computer from
intrusion attempts and unwanted programs and network traffic.
System service port control
System Service ports can provide a backdoor to your computer.
Firewall allows you to create and manage open and closed system
service ports required by some programs.
Manage computer connections
Trust and ban remote connections and IP addresses that can
connect to your computer.
HackerWatch information integration
HackerWatch is a security information hub that tracks global
hacking and intrusion patterns as well as providing the most
up-to-date information about programs on your computer. You
can view global security event and Internet port statistics.
Chapter 18 McAfee Personal Firewall 113
Lockdown Firewall
Instantly block all inbound and outbound Internet traffic
between your computer and the Internet.
Restore Firewall
Instantly restore the original protection settings for Firewall. If
Personal Firewall exhibits undesirable behavior that you cannot
correct, you can restore Firewall to its default settings.
Advanced Trojan detection
Combines program connection management with an enhanced
database to detect and block potentially malicious applications,
such as Trojans, from accessing the Internet and relaying your
personal data.
Event logging
Specify whether you want to enable or disable logging and, when
enabled, which event types to log. Event logging allows you to
view recent inbound and outbound events. You can also view
intrusion detected events.
Monitor Internet traffic
Review easy-to-read graphical maps showing the source of
hostile attacks and traffic worldwide. In addition, locate detailed
owner information and geographical data for originating IP
addresses. Also analyze inbound and outbound traffic, monitor
program bandwidth and program activity.
Intrusion prevention
Protect your privacy by providing intrusion prevention of
possible Internet threats. Using heuristic-like functionality,
McAfee provides a tertiary layer of protection by blocking items
that display symptoms of attacks or characteristics of hacking
attempts.
Sophisticated traffic analysis
Review both inbound and outbound Internet traffic and program
connections, including those that are actively listening for open
connections. This allows you to see and act upon programs that
can be vulnerable to intrusion.
114 McAfee Total Protection
Starting Firewall
As soon as you install Firewall, your computer is protected from
intrusion and unwanted network traffic. In addition, you are
ready to handle alerts and manage inbound and outbound
Internet access for known and unknown programs. Smart
Recommendations and Standard security level are automatically
enabled.
Although you can disable Firewall from the Internet & Network
Configuration pane, your computer will no longer be protected
from intrusion and unwanted network traffic, and you will be
unable to effectively manage inbound and outbound Internet
connections. If you must disable firewall protection, do so
temporarily and only when necessary. You can also enable
Firewall from the Internet & Network Configuration panel.
Firewall automatically disables Windows Firewall and sets itself
as your default firewall.
Note: To configure Firewall, open the Internet & Network
Configuration pane.
Start firewall protection
Enabling firewall protection defends your computer from
intrusion and unwanted network traffic and helps you manage
inbound and outbound Internet connections.
To enable firewall protection:
1 On the McAfee SecurityCenter pane, do one of the following:
Click Internet & Network, and then Configure.
Click Advanced Menu, then Configure on the Home
pane, and then point to Internet & Network.
2 On the Internet & Network Configuration pane, under
Firewall protection, click On.
Chapter 18 McAfee Personal Firewall 115
Stop firewall protection
Disabling firewall protection leaves your computer vulnerable to
intrusion and unwanted network traffic. Without firewall
protection enabled, you cannot manage inbound and outbound
Internet connections.
To disable firewall protection:
1 On the McAfee SecurityCenter pane, do one of the following:
Click Internet & Network, and then Configure.
Click Advanced Menu, then Configure on the Home
pane, and then point to Internet & Network.
2 On the Internet & Network Configuration pane, under
Firewall protection, click Off.
116 McAfee Total Protection
Working with alerts
Firewall employs an array of alerts to help you manage your
security. These alerts can be grouped into four basic types.
Trojan Blocked alert
Red alert
Yellow alert
Green alert
Alerts can also contain information to help the user decide how
to handle alerts or get information about programs running on
their computer.
Chapter 18 McAfee Personal Firewall 117
About alerts
Firewall has four basic alert types. As well, some alerts include
information to help you learn or get information about programs
running on your computer.
Trojan Blocked alert
A Trojan appears to be a legitimate program, but can disrupt,
damage, and provide unauthorized access to your computer. The
Trojan alert appears when Firewall detects, then blocks, a Trojan
on your computer, and recommends that you scan for additional
threats. This alert occurs in every security level, except Open or
when Smart Recommendations is disabled.
Red alert
The most common type of alert is the red alert, which generally
requires a response from you. Because Firewall is, in some cases,
unable to automatically determine a particular course of action
for a program activity or network event, the alert first describes
the program activity or network event in question followed by
one or more options to which you must respond. If Smart
Recommendations is enabled, programs are added to the
Program Permissions pane.
The following alert descriptions are the most commonly
encountered:
Program requests Internet access: Firewall detects a
program attempting to access the Internet.
Program has been modified: Firewall detects a program
that has changed in some way, perhaps as a result of an online
update.
Program Blocked: Firewall blocks a program because it is
listed on the Program Permissions pane.
Depending on your settings and program activity or network
event, the following options are the most commonly
encountered:
Grant access: Allow a program on your computer access to
the Internet. The rule is added to the Program Permissions
page.
Grant access once: Allow a program on your computer to
temporarily access the Internet. For example, the installation
of a new program may require access once only.
Block access: Prevent a program's access to the Internet.
118 McAfee Total Protection
Grant outbound-only access: Allow an outbound
connection to the Internet only. This alert typically appears
when Tight and Stealth security levels are set.
Trust this network: Allow inbound and outbound traffic
from a network. The network is added to the Trusted IP
Addresses section.
Do not trust this network at this time: Block inbound and
outbound traffic from a network.
Yellow alert
The yellow alert is a non-critical notification which informs you
about a network event detected by Firewall. For example, the
New Network Detected alert appears when Firewall is run for
the first time or when a computer with Firewall installed is
connected to a new network. You can choose to trust or not trust
the network. If the network is trusted, Firewall allows traffic from
any other computer on the network and is added to Trusted IP
Addresses.
Green alert
In most cases, a green alert provides basic information about an
event and does not require a response. Green alerts usually occur
when Standard, Tight, Stealth, and Lockdown security levels are
set. Green alert descriptions are as follows:
Program has been Modified: Informs you that a program
that you previously allowed access to the Internet has been
modified. You can opt to block the program, but if you do not
respond, the alert disappears from your desktop and the
program continues to have access.
Program Granted Internet Access: Notifies you that a
program has been granted Internet access. You can opt to
block the program, but if you do not respond, the alert
disappears and the program continues to access the Internet.
User Assistance
Many Firewall alerts contain additional information to help you
manage your computer's security, which includes the following:
Learn more about this program: Launch McAfee's
global security Web site to get information about a
program that Firewall has detected on your computer.
Tell McAfee about this program: Send information to
McAfee about an unknown file that Firewall has detected
on your computer.
McAfee recommends: Advice about handling alerts. For
example, an alert can recommend that you grant access
for a program.
Chapter 18 McAfee Personal Firewall 119
Managing informational
alerts
Firewall allows you to display or hide informational alerts during
certain events.
Display alerts while gaming
By default, Firewall prevents informational alerts from appearing
during full-screen gameplay. However, you can configure
Firewall to show informational alerts during gameplay when
Firewall detects intrusion attempts or suspicious activity.
To show alerts during gameplay:
1 On the Common Tasks pane, click Advanced Menu.
2 Click Configure.
3 On the SecurityCenter Configuration pane, click Alerts.
4 Click Advanced.
5 On the Alert Options pane, select Show informational
alerts when gaming mode is detected.
Hide informational alerts
Informational alerts notify you about events that do not require
your immediate attention.
To hide informational alerts:
1 On the Common Tasks pane, click Advanced Menu.
2 Click Configure.
3 On the SecurityCenter Configuration pane, click Alerts.
4 Click Advanced.
5 On the SecurityCenter Configuration pane, click
Informational Alerts.
6 On the Informational Alerts pane, do one of the following:
Select an alert type to hide.
Select Hide informational alerts to hide all
informational alerts.
7 Click OK.
121
Configuring Firewall
protection
Firewall offers a number of methods to manage your security and
to tailor the way you want to respond to security events and
alerts.
After you install Firewall for the first time, your level of protection
is set to Standard security. For most, this setting meets all their
security needs. However, Firewall provides other levels, ranging
from highly restrictive to highly permissive.
Firewall also offers you the opportunity to receive
recommendations on alerts and Internet access for programs.
In this chapter
Managing Firewall security levels ..............................122
Configuring Smart Recommendations for alerts......125
Optimizing Firewall security ......................................127
Locking and restoring Firewall...................................130
C H A P T E R 1 9
122 McAfee Total Protection
Managing Firewall security levels
You can configure security levels to control the degree to which
you want to manage and respond to alerts when Firewall detects
unwanted network traffic and inbound and outbound Internet
connections. By default, Standard security level is enabled.
When Standard security level is set and Smart Recommendations
is enabled, red alerts provide the options to grant or block access
for unknown or modified programs. When known programs are
detected, green informational alerts appear, and access is
automatically granted. Granting access allows a program to
create outbound connections and to listen for unsolicited
incoming connections.
Generally, the more restrictive a security level (Stealth and Tight),
the greater the number of options and alerts that are displayed
and which, in turn, must be handled by you.
Firewall employs six security levels. Starting from the most
restrictive to the least, these levels include the following:
Lockdown: Blocks all Internet connections.
Stealth: Blocks all inbound Internet connections.
Tight: Alerts require your response to every inbound and
outbound Internet connection request.
Standard: Alerts notify you when unknown or new programs
require Internet access.
Trusting: Grants all inbound and outbound Internet
connections and automatically adds them to the Program
Permissions pane.
Open: Grants all inbound and outbound Internet
connections.
Firewall also allows you to immediately reset your security level
to standard from the Restore Firewall Protection Defaults pane.
Chapter 19 McAfee Personal Firewall 123
Set security level to Lockdown
Setting the firewall's security level to Lockdown blocks all
inbound and outbound network connections, including access to
Web sites, e-mail, and security updates. This security level has
the same result as removing your connection to the Internet. You
can use this setting to block ports you set to open on the System
Services pane. During Lockdown, alerts can continue to prompt
you to block programs.
To set the firewall's security level to Lockdown:
1 On the Internet & Network Configuration pane, click
Advanced.
2 On the Security Level pane, move the slider so that
Lockdown displays as the current level.
3 Click OK.
Set security level to Stealth
Setting the firewall's security level to Stealth blocks all inbound
network connections, except open ports. This setting completely
hides your computer's presence on the Internet. When the
security level is set to Stealth, the firewall alerts you when new
programs attempt outbound Internet connections or receive
inbound connection requests. Blocked and added programs
appear on the Program Permissions pane.
To set the firewall's security level to Stealth:
1 On the Internet & Network Configuration pane, click
Advanced.
2 On the Security Level pane, move the slider so that Stealth
displays as the current level.
3 Click OK.
124 McAfee Total Protection
Set security level to Tight
When you set the security level to Tight, Firewall informs you
when new programs attempt outbound Internet connections or
receive inbound connection requests. Blocked and added
programs appear on the Program Permissions pane. When the
security level is set to Tight, a program only requests the type of
access it requires at that time, for example outbound-only access,
which you can either grant or block. Later, if the program
requires both an inbound and an outbound connection, you can
grant full access for the program from the Program Permissions
pane.
To set the firewall's security level to Tight:
1 On the Internet & Network Configuration pane, click
Advanced.
2 On the Security Level pane, move the slider so that Tight
displays as the current level.
3 Click OK.
Set security level to Standard
Standard is the default and recommended security level.
When you set the firewall's security level to Standard, Firewall
monitors inbound and outbound connections and alerts when
new programs attempt Internet access. Blocked and added
programs appear on the Program Permissions pane.
To set the firewall's security level to Standard:
1 On the Internet & Network Configuration pane, click
Advanced.
2 On the Security Level pane, move the slider so that Standard
displays as the current level.
3 Click OK.
Set security level to Trusting
Setting the firewall's security level to Trusting allows all inbound
and outbound connections. In Trusting security, the firewall
automatically grants access for all programs, and adds them to
the list of allowed programs on the Program Permissions pane.
To set the firewall's security level to Trusting
1 On the Internet & Network Configuration pane, click
Advanced.
2 On the Security Level pane, move the slider so that Trusting
displays as the current level.
3 Click OK.
Chapter 19 McAfee Personal Firewall 125
Configuring Smart Recommendations for alerts
You can configure Firewall to include, exclude, or display
recommendations in alerts regarding programs which attempt to
access the Internet.
Enabling Smart Recommendations helps you decide how to
handle alerts. When Smart Recommendations is enabled (and the
security level is Standard), the Firewall automatically grants or
blocks known programs, and alerts you and recommends a
course of action when it detects unknown and potentially
dangerous programs.
When Smart Recommendations is disabled, the Firewall neither
grants or blocks Internet access automatically nor recommends a
course of action.
When Firewall is configured to display Smart Recommendations
only, an alert prompts you to grant or block access, but suggests a
course of action.
Enable Smart Recommendations
Enabling Smart Recommendations helps you decide how to
handle alerts. When Smart Recommendations is enabled, the
Firewall automatically grants or blocks programs, and alerts you
about unrecognized and potentially dangerous programs.
To enable Smart Recommendations:
1 On the Internet & Network Configuration pane, click
Advanced.
2 On the Security Level pane, under Smart
Recommendations, select Enable Smart
Recommendations.
3 Click OK.
126 McAfee Total Protection
Disable Smart Recommendations
When you disable Smart Recommendations, alerts exclude
assistance about handling alerts and managing access for
programs. If Smart Recommendations is disabled, the firewall
continues to grant and block programs, and alerts you about
unrecognized and potentially dangerous programs. And, if it
detects a new program that is suspicious or is known to be a
possible threat, Firewall automatically blocks the program from
accessing the Internet.
To disable Smart Recommendations:
1 On the Internet & Network Configuration pane, click
Advanced.
2 On the Security Level pane, under Smart
Recommendations, select Disable Smart
Recommendations.
3 Click OK.
Display Smart Recommendations only
Displaying Smart Recommendations helps you decide how to
handle alerts regarding unrecognized and potentially dangerous
programs. When Smart Recommendations is set to Display
Only, information about handling alerts is shown, but unlike the
Enable Smart Recommendations option, the
recommendations displayed are not automatically applied and
programs' access are not automatically granted or blocked.
Instead, alerts provide recommendations to help you decide to
grant or block programs.
To display Smart Recommendations only:
1 From the Internet & Network Configuration pane, click
Advanced.
2 On the Security Level pane, under Smart
Recommendations, select Display Only.
3 Click OK.
Chapter 19 McAfee Personal Firewall 127
Optimizing Firewall security
There are many ways the security of your computer can be
compromised. For example, some programs can attempt to
connect to the Internet before Windows starts. In addition,
sophisticated computer users can ping your computer to
determine whether it is connected to a network. Firewall allows
you to defend against both types of intrusion by allowing you to
enable boot time protection and to block ICMP ping requests.
The first setting blocks programs from accessing the Internet as
Windows starts and the second blocks ping requests that help
other users detect your computer on a network.
Standard installation settings include automatic detection for the
most common intrusion attempts, such as Denial of Service
attacks or exploits. Using the standard installation settings
ensures that you are protected against these attacks and scans;
however, you can disable automatic detection for one or more
attacks or scans on the Intrusion Detection pane.
Protect your computer during startup
Firewall can protect your computer as Windows starts up. Boot
time protection blocks all new programs that have not been
previously granted and require access to the Internet. After
Firewall is launched, it displays relevant alerts for programs that
had requested Internet access during startup, which you can
grant or block. To use this option, your security level must not be
set to Open or Lockdown.
To protect your computer during startup:
1 From the Internet & Network Configuration pane, click
Advanced.
2 On the Security Level pane, under Security Settings, select
Enable boot time protection.
3 Click OK.
Note: Blocked connections and intrusions are not logged while
boot time protection is enabled.
128 McAfee Total Protection
Configure ping request settings
Computer users can use a ping tool, which sends and receives
ICMP Echo Request messages, to determine whether a given
computer is connected to the network. You can configure
Firewall to prevent or allow computer users to ping your
computer.
To configure your ICMP ping requests setting:
1 On the Internet & Network Configuration pane, click
Advanced.
2 On the Security Level pane, under Security Settings, do one
of the following:
Select Allow ICMP ping requests to allow detection of
your computer on the network using ping requests.
Clear Allow ICMP ping requests to prevent detection of
your computer on the network using ping requests.
3 Click OK.
Configure intrusion detection
Intrusion detection (IDS) monitors data packets for suspicious
data transfers or transfer methods. IDS analyzes traffic and data
packets for specific traffic patterns used by attackers. For
example, when Firewall detects ICMP packets, it analyzes these
for suspicious traffic patterns by comparing the ICMP traffic
against known attack patterns. Firewall compares packets to a
signature database and, if suspicious or harmful, drops the
packets from the offending computer, and then optionally logs
the event.
Standard installation settings include automatic detection for the
most common intrusion attempts, such as Denial of Service
attacks or exploits. Using the standard installation settings
ensures that you are protected against these attacks and scans;
however, you can disable automatic detection for one or more
attacks or scans on the Intrusion Detection pane.
To configure intrusion detection:
1 On the Internet & Network Configuration pane, click
Advanced.
2 On the Firewall pane, click Intrusion Detection.
3 Under Detect Intrusion Attempts, do one of the following:
Select a name to automatically detect the attack or scan.
Clear a name to disable automatic detection of the attack
or scan.
4 Click OK.
Chapter 19 McAfee Personal Firewall 129
Configure Firewall Protection Status settings
SecurityCenter tracks problems that are part of your overall
computer Protection Status. However, you can configure Firewall
to ignore specific problems on your computer which can affect
your Protection Status. You can configure SecurityCenter to
ignore when Firewall is set to Open security level, when the
Firewall service is not running, and when an outbound-only
firewall is not installed on your computer.
To configure Firewall Protection Status settings:
1 On the Common Tasks pane, click Advanced Menu.
2 Click Configure.
3 On the SecurityCenter Configuration pane, click Alerts.
4 Click Advanced.
5 On the Common Tasks pane, click Advanced Menu.
6 Click Configure.
7 On the SecurityCenter Configuration pane, click Protection
Status.
8 Click Advanced.
9 In the Ignored Problems pane, select one or more of the
following options:
Firewall is set to Open security level.
Firewall service is not running.
Outbound firewall is not installed on your computer.
10 Click OK.
130 McAfee Total Protection
Locking and restoring Firewall
Lockdown is helpful when handling computer-related
emergencies, for users who need to block all traffic to isolate and
troubleshoot a problem on their computer, or for those who are
uncertain, and need to determine, how to manage a program's
access to the Internet.
Lock Firewall instantly
Locking down Firewall instantly blocks all inbound and
outbound network traffic between your computer and the
Internet. It stops all remote connections from accessing your
computer and blocks all programs on your computer from
accessing the Internet.
To instantly lock Firewall and block all network traffic:
1 On the Home or Common Tasks panes with the Basic or
Advanced Menu enabled, click Lockdown Firewall.
2 On the Lockdown Firewall pane, click Lockdown.
3 On the dialog, click Yes to confirm that you want to instantly
block all inbound and outbound traffic.
Unlock Firewall instantly
Locking down Firewall instantly blocks all inbound and
outbound network traffic between your computer and the
Internet. It stops all remote connections from accessing your
computer and blocks all programs on your computer from
accessing the Internet. After you Lockdown Firewall, you can
unlock it to allow network traffic.
To instantly unlock Firewall and allow network traffic:
1 On the Home or Common Tasks panes with the Basic or
Advanced Menu enabled, click Lockdown Firewall.
2 On the Lockdown Enabled pane, click Unlock.
3 On the dialog, click Yes to confirm that you want to unlock
Firewall and allow network traffic.
Chapter 19 McAfee Personal Firewall 131
Restore Firewall settings
You can quickly restore Firewall to its original protection settings.
This sets your security level to standard, enables Smart
Recommendations, resets trusted and banned IP addresses, and
removes all programs from the Program Permissions pane.
To restore Firewall to its original settings:
1 On the Home or Common Tasks panes with the Basic or
Advanced Menu enabled, click Restore Firewall Defaults.
2 On the Restore Firewall Protection Defaults pane, click
Restore Defaults.
3 On the Restore Firewall Protection Defaults dialog, click Yes
to confirm that you want to restore the firewall configuration
to its default settings.
Set security level to Open
Setting the firewall's security level to Open allows the firewall to
grant access to all inbound and outbound network connections.
To grant access for previously blocked programs, use the
Program Permissions pane.
To set the firewall's security level to Open:
1 On the Internet & Network Configuration pane, click
Advanced.
2 On the Security Level pane, move the slider so that Open
displays as the current level.
3 Click OK.
Note: Previously blocked programs continue to be blocked when
the firewall security level is set to Open. To prevent this, you can
change the program's rule to Full Access.
133
Managing programs and
permissions
Firewall allows you to manage and create access permissions for
existing and new programs that require inbound and outbound
Internet access. Firewall allows you to grant full or
outbound-only access for programs. You can also block access for
programs.
In this chapter
Granting Internet access for programs......................134
Granting outbound-only access for programs..........137
Blocking Internet access for programs ......................139
Removing access permissions for programs.............141
Learning about programs...........................................142
C H A P T E R 2 0
134 McAfee Total Protection
Granting Internet access for programs
Some programs, like Internet browsers, need to access the
Internet to function properly.
Firewall allows you use the Program Permissions page to:
Grant access for programs
Grant outbound-only access for programs
Block access for programs
You can also grant full and outbound-only access from the
Outbound Events and Recent Events log.
Grant full access for a program
Many programs on your computer require inbound and
outbound access to the Internet. Personal Firewall includes a list
of programs that are automatically allowed full access, but you
can modify these permissions.
To grant a program full Internet access:
1 On the Internet & Network Configuration pane, click
Advanced.
2 On the Firewall pane, click Program Permissions.
3 Under Program Permissions, select a program with
Blocked or Outbound-Only Access.
4 Under Action, click Grant Full Access.
5 Click OK.
Chapter 20 McAfee Personal Firewall 135
Grant full access for a new program
Many programs on your computer require inbound and
outbound access to the Internet. Firewall includes a list of
programs that are automatically allowed full access, but you can
add a new program and change its permissions.
To grant a new program full Internet access:
1 On the Internet & Network Configuration pane, click
Advanced.
2 On the Firewall pane, click Program Permissions.
3 Under Program Permissions, click Add Allowed Program.
4 On the Add Program dialog browse for and select the
program you want to add.
5 Click Open.
6 Click OK.
The newly added program appears under Program
Permissions.
Note: You can change the permissions of a newly added program
as you would an existing program by selecting the program, and
then clicking Grant Outbound-Only Access or Block Access
under Action.
Grant full access from the Recent Events log
Many programs on your computer require inbound and
outbound access to the Internet. You can select a program from
the Recent Events log and grant it full Internet access.
To grant a program full access from the Recent Events
log:
1 On the Common Tasks pane, click Reports & Logs.
2 Under Recent Events, select the event description, and then
click Grant Full Access.
3 In the Program Permissions dialog, click Yes to confirm that
you want to grant the program full access.
Related topics
View outbound events (page 162)
136 McAfee Total Protection
Grant full access from the Outbound Events log
Many programs on your computer require inbound and
outbound access to the Internet. You can select a program from
the Outbound Events log and grant it full access to the Internet.
To grant a program full Internet access from the
Outbound Events log:
1 On the Common Tasks pane, click Reports & Logs.
2 Under Recent Events, click View Log.
3 Select Internet & Network, and then Outbound Events.
4 In the Outbound Events pane, select a source IP address, and
then click Grant access.
5 On the Program Permissions dialog, click Yes to confirm that
you want to grant the program full Internet access.
Related topics
View outbound events (page 162)
Chapter 20 McAfee Personal Firewall 137
Granting outbound-only access for programs
Some programs on your computer only require outbound access
to the Internet. Firewall allows you to grant programs
outbound-only access to the Internet.
Grant outbound-only access for a program
Many programs on your computer require inbound and
outbound access to the Internet. Personal Firewall includes a list
of programs that are automatically allowed full access, but you
can modify these permissions.
To grant a program outbound-only access:
1 On the Internet & Network Configuration pane, click
Advanced.
2 On the Firewall pane, click Program Permissions.
3 Under Program Permissions, select a program with
Blocked or Full Access.
4 Under Action, click Grant Outbound-Only Access.
5 Click OK.
Grant outbound-only access from the Recent
Events log
Many programs on your computer require inbound and
outbound access to the Internet. You can select a program from
the Recent Events log and grant it outbound-only Internet access.
To grant a program outbound-only access from the
Recent Events log:
1 On the Common Tasks pane, click Reports & Logs.
2 Under Recent Events, select the event description, and then
click Grant Outbound-Only Access.
3 In the Program Permissions dialog, click Yes to confirm that
you want to grant the program outbound-only access.
Related topics
View outbound events (page 162)
138 McAfee Total Protection
Grant outbound-only access from the Outbound
Events log
Many programs on your computer require inbound and
outbound access to the Internet. You can select a program from
the Outbound Events log and grant it outbound-only Internet
access.
To grant a program outbound-only access from the
Outbound Events log:
1 On the Common Tasks pane, click Reports & Logs.
2 Under Recent Events, click View Log.
3 Select Internet & Network, and then Outbound Events.
4 In the Outbound Events pane, select a source IP address, and
then click Grant outbound-Only Access.
5 In the Program Permissions dialog, click Yes to confirm that
you want to grant the program outbound-only access.
Related topics
View outbound events (page 162)
Chapter 20 McAfee Personal Firewall 139
Blocking Internet access for programs
Firewall allows you to block programs from accessing the
Internet. Ensure that blocking a program will not interrupt with
your network connection or another program that requires
access to the Internet to function properly.
Block access for a program
Many programs on your computer require inbound and
outbound access to the Internet. Personal Firewall includes a list
of programs that are automatically allowed full access, but you
can block these permissions.
To block Internet access for a program:
1 On the Internet & Network Configuration pane, click
Advanced.
2 On the Firewall pane, click Program Permissions.
3 Under Program Permissions, select a program with Full
Access or Outbound-Only Access.
4 Under Action, click Block Access.
5 Click OK.
140 McAfee Total Protection
Block access for a new program
Many programs on your computer require inbound and
outbound access to the Internet. Personal Firewall includes a list
of programs that are automatically allowed full access, but you
can add a new program and then block its access to the Internet.
To block Internet access for a new program:
1 On the Internet & Network Configuration pane, click
Advanced.
2 Under the Firewall pane, click Program Permissions.
3 Under Program Permissions, click Add Blocked Program.
4 On the Add Program dialog browse for and select the
program you want to add.
5 Click Open.
6 Click OK.
The newly added program appears under Program
Permissions.
Note: You can change the permissions of a newly added program
as you would an existing program by selecting the program and
then clicking Grant Outbound-Only Access or Grant Full
Access under Action.
Block access from the Recent Events log
Many programs on your computer require inbound and
outbound access to the Internet. However, you can also opt to
block programs from accessing the Internet from the Recent
Events log.
To block access for a program from the Recent Events
log:
1 On the Common Tasks pane, click Reports & Logs.
2 Under Recent Events, select the event description, and then
click Block Access.
3 In the Program Permissions dialog, click Yes to confirm that
you want to block the program.
Related topics
View outbound events (page 162)
Chapter 20 McAfee Personal Firewall 141
Removing access permissions for programs
Before removing a program permission for a program, ensure
that its absence does not affect your computer's functionality or
your network connection.
Remove a program permission
Many programs on your computer require inbound and
outbound access to the Internet. Personal Firewall includes a list
of programs that are automatically allowed full access, but you
can remove programs that have been automatically and
manually added.
To remove a program permission for a new program:
1 On the Internet & Network Configuration pane, click
Advanced.
2 On the Firewall pane, click Program Permissions.
3 Under Program Permissions, select a program.
4 Under Action, click Delete Program Permission.
5 Click OK.
The program is removed from the Program Permissions pane.
Note: Firewall prevents you from modifying some programs by
dimming and disabling actions.
142 McAfee Total Protection
Learning about programs
If you are unsure which program permission to apply, you can get
information about the program to help you decide on McAfee's
HackerWatch Web site
Get program information
Many programs on your computer require inbound and
outbound access to the Internet. Personal Firewall includes a list
of programs that are automatically allowed full access, but you
can modify these permissions.
Firewall can help you decide to grant or block Internet access for
a program. Ensure that you are connected to the Internet so that
your browser successfully launches McAfee's HackerWatch Web
site, which provides up-to-date information about programs,
Internet access requirements, and security threats.
To get program information:
1 On the Internet & Network Configuration pane, click
Advanced.
2 On the Firewall pane, click Program Permissions.
3 Under Program Permissions, select a program.
4 Under Action, click Learn More.
Chapter 20 McAfee Personal Firewall 143
Get program information from the Outbound
Events log
Personal Firewall allows you to get information about programs
that appear in the Outbound Events log.
Before getting information about a program, ensure that you
have an Internet connection and an Internet browser.
To get program information from the Outbound Events
log:
1 On the Common Tasks pane, click Reports & Logs.
2 Under Recent Events, click View Log.
3 Select Internet & Network, and then Outbound Events.
4 On the Outbound Events pane, select a source IP address, and
then click Learn more.
You can view information about the program on the
HackerWatch Web site. HackerWatch provides up-to-date
information about programs, Internet access requirements,
and security threats.
Related topics
View outbound events (page 162)
145
Managing system services
To work properly, certain programs (including Web servers and
file-sharing server programs) must accept unsolicited
connections from other computers through designated system
service ports. Typically, Firewall closes these system service ports
because they represent the most likely source of insecurities in
your system. To accept connections from remote computers,
however, the system service ports must be open.
This list shows the standard ports for common services.
File Transfer Protocol (FTP) Ports 20-21
Mail Server (IMAP) Port 143
Mail Server (POP3) Port 110
Mail Server (SMTP) Port 25
Microsoft Directory Server (MSFT DS) Port 445
Microsoft SQL Server (MSFT SQL) Port 1433
Remote Assistance / Terminal Server (RDP) Port 3389
Remote Procedure Calls (RPC) Port 135
Secure Web Server (HTTPS) Port 443
Universal Plug and Play (UPNP) Port 5000
Web Server (HTTP) Port 80
Windows File Sharing (NETBIOS) Ports 137-139
In this chapter
Configuring system service ports ...............................146
C H A P T E R 2 1
146 McAfee Total Protection
Configuring system service ports
To allow remote access to a service on your computer you must
specify the service and associated port to open. Only select a
service and port if you are certain it must be open. Rarely is it
necessary to open a port.
Allow access to an existing system service port
From the System Services pane, you can open or close an existing
port to allow or deny remote access to a network service on your
computer. An open system service port can make your computer
vulnerable to Internet security threats; therefore only open a port,
if necessary.
To allow access to a system service port:
1 On the Internet & Network Configuration pane, click
Advanced.
2 On the Firewall pane, click System Services.
3 Under Open System Service Port, select a system service to
open a port.
4 Click OK.
Block access to an existing system service port
From the System Services pane, you can open or close an existing
port to allow or deny remote access to a network service on your
computer. An open system service port can make your computer
vulnerable to Internet security threats; therefore only open a port,
if necessary.
To block access to a system service port:
1 On the Internet & Network Configuration pane, click
Advanced.
2 Under the Firewall pane, click System Services.
3 Under Open System Service Port, clear a system service to
close a port.
4 Click OK.
Chapter 21 McAfee Personal Firewall 147
Configure a new system service port
From the System Services pane, you can add a new system
service port which, in turn, you can open or close to allow or deny
remote access to a network service on your computer. An open
system service port can make your computer vulnerable to
Internet security threats, therefore only open a port when
necessary.
To create and configure a new system service port:
1 On the Internet & Network Configuration pane, click
Advanced.
2 On the Firewall pane, click System Services.
3 Click Add.
4 Under Add Port Configuration, specify the following:
Program name
Inbound TCP/IP ports
Outbound TCP/IP ports
Inbound UDP ports
Outbound UDP ports
5 Optionally describe the new configuration.
6 Click OK.
The newly configured system service port appears under
Open System Service Port.
Modify a system service port
An open and closed port allows and denies access to a network
service on your computer. From the System Services pane, you
can modify inbound and outbound information for an existing
port. If port information is entered incorrectly, the system service
fails.
To modify a system service port:
1 From the Internet & Network Configuration pane, click
Advanced.
2 On the Firewall pane, click System Services.
3 Select a system service, and click Edit.
4 Under Add Port Configuration, specify the following:
Program name
Inbound TCP/IP ports
Outbound TCP/IP ports
Inbound UDP ports
148 McAfee Total Protection
Outbound UDP ports
5 Optionally describe the modified configuration.
6 Click OK.
The modified configure system service port appears under
Open System Service.
Remove a system service port
An open or closed port allows or denies access to a network
service on your computer. From the System Services pane, you
can remove an existing port and associated system service. After a
port and system service is removed from the System Services
pane, remote computers are no longer able to access the network
service on your computer.
To remove a system service port:
1 On the Internet & Network Configuration pane, click
Advanced.
2 On the Firewall pane, click System Services.
3 Select a system service, and then click Remove.
4 On the System Services dialog, click Yes to confirm that you
want to delete the system service.
The system service port no longer appears in the System
Services pane.
149
Managing computer
connections
You can configure Firewall to manage specific remote
connections to your computer by creating rules, based on
Internet Protocol addresses (IPs), that are associated with remote
computers. Computers that are associated with trusted IP
addresses can be trusted to connect to your computer and those
IPs that are unknown, suspicious, or distrusted, can be banned
from connecting to your computer.
When allowing a connection, ensure that the computer that you
trust is safe. If a computer that you trust is infected through a
worm or other mechanism, your computer can be vulnerable to
infection. In addition, McAfee recommends that the computer(s)
you trust are protected by a firewall and an up-to-date antivirus
program also. Firewall does not log traffic or generate event alerts
from IP addresses in the Trusted IP Addresses list.
Computers that are associated with unknown, suspicious, or
distrusted IP addresses can be banned from connecting to your
computer.
Since Firewall blocks all unwanted traffic, it is normally not
necessary to ban an IP address. You should ban an IP address
only when you are certain an Internet connection poses a specific
threat. Ensure that you do not block important IP addresses, such
as your DNS or DHCP server, or other ISP-related servers.
Depending on your security settings, Firewall can alert you when
it detects an event from a banned computer.
In this chapter
Trusting computer connections ................................150
Banning computer connections ................................154
C H A P T E R 2 2
150 McAfee Total Protection
Trusting computer connections
You can add, edit, and remove trusted IP addresses in the Trusted
and Banned IPs pane, under Trusted IP Addresses.
The Trusted IP Addresses list on the Trusted and Banned IPs
pane lets you allow all traffic from a specific computer to reach
your computer. Firewall does not log traffic or generate event
alerts from IP addresses that appear in the Trusted IP Addresses
list.
Firewall trusts any checked IP addresses on the list, and always
allows traffic from a trusted IP through the firewall on any port.
Firewall does not log any events from trusted IP addresses.
Activity between the computer associated with a trusted IP
address and your computer is not filtered or analyzed by Firewall.
When allowing a connection, ensure that the computer that you
trust is safe. If a computer that you trust is infected through a
worm or other mechanism, your computer can be vulnerable to
infection. In addition, McAfee recommends that the computer(s)
you trust are protected by a firewall and an up-to-date antivirus
program also.
Add a trusted computer connection
You can use Firewall to add a trusted computer connection and
its associated IP address.
The Trusted IP Addresses list on the Trusted and Banned IPs
pane lets you allow all traffic from a specific computer to reach
your computer. Firewall does not log traffic or generate event
alerts from IP addresses that appear in the Trusted IP Addresses
list.
Computers associated with trusted IP addresses can always
connect to your computer. Before adding, editing, or removing a
trusted IP address, ensure it is one with which it is safe to
communicate or remove.
To add a trusted computer connection:
1 On the Internet & Network Configuration pane, click
Advanced.
2 On the Firewall pane, click Trusted and Banned IPs.
3 On the Trusted and Banned IPs pane, select Trusted IP
Addresses.
4 Click Add.
5 Under Add Trusted IP Address Rule, do one of the
following:
Select a Single IP Address, and then enter the IP address.
Chapter 22 McAfee Personal Firewall 151
Select an IP Address Range, and then enter the starting
and ending IP addresses in the From IP Address and To
IP Address boxes.
6 Optionally select Rule expires in, and enter the number of
days to enforce the rule.
7 Optionally, type a description for the rule.
8 Click OK.
9 In the Add Trusted IP Address Rule dialog, click Yes to
confirm that you want to add the trusted computer
connection.
The newly added IP address appears under Trusted IP
Addresses.
Add a trusted computer from the Inbound Events
log
You can add a trusted computer connection and its associated IP
address from the Inbound Events log.
Computers associated with trusted IP addresses can always
connect to your computer. Before adding, editing, or removing a
trusted IP address, ensure it is one with which it is safe to
communicate or remove.
To add a trusted computer connection from the Inbound
Events log:
1 Ensure the Advanced menu is enabled. On the Common
Tasks pane, click Reports & Logs.
2 Under Recent Events, click View Log.
3 Click Internet & Network, and then Inbound Events.
4 On the Inbound Events pane, select a source IP address, and
then click Trust this address.
5 In the Add Trusted IP Address Rule dialog, click Yes to
confirm that you want to trust the IP address.
The newly added IP address appears under Trusted IP
Addresses.
Related topics
Event Logging (page 160)
152 McAfee Total Protection
Edit a trusted computer connection
You can use Firewall to edit a trusted computer connection and
its associated IP address.
Computers associated with trusted IP addresses can always
connect to your computer. Before adding, editing, or removing a
trusted IP address, ensure it is one with which it is safe to
communicate or remove.
To edit a trusted computer connection:
1 On the Internet & Network Configuration pane, click
Advanced.
2 On the Firewall pane, click Trusted and Banned IPs.
3 On the Trusted and Banned IPs pane, select Trusted IP
Addresses.
4 Select an IP address, and then click Edit.
5 Under Add Trusted IP Address Rule, do one of the
following:
Select a Single IP Address, and then enter the IP address.
Select an IP Address Range, and then enter the starting
and ending IP addresses in the From IP Address and To
IP Address boxes.
6 Optionally, check Rule expires in, and enter the number of
days to enforce the rule.
7 Optionally, type a description for the rule.
8 Click OK.
The modified IP address appears under Trusted IP
Addresses.
Chapter 22 McAfee Personal Firewall 153
Remove a trusted computer connection
You can use Firewall to remove a trusted computer connection
and its associated IP address.
Computers associated with trusted IP addresses can always
connect to your computer. Before adding, editing, or removing a
trusted IP address, ensure it is one with which it is safe to
communicate or remove.
To remove a trusted computer connection:
1 On the Internet & Network Configuration pane, click
Advanced.
2 On the Firewall pane, click Trusted and Banned IPs.
3 On the Trusted and Banned IPs pane, select Trusted IP
Addresses.
4 Select an IP address, and then click Remove.
5 In the Trusted and Banned IPs dialog, click Yes to confirm
that you want to remove the trusted IP address under Trusted
IP Addresses.
154 McAfee Total Protection
Banning computer connections
You can add, edit, and remove trusted IP addresses in the Trusted
and Banned IPs pane, under Banned IP Addresses.
Computers that are associated with unknown, suspicious, or
distrusted IP addresses can be banned from connecting to your
computer.
Since Firewall blocks all unwanted traffic, it is normally not
necessary to ban an IP address. You should ban an IP address
only when you are certain an Internet connection poses a specific
threat. Ensure that you do not block important IP addresses, such
as your DNS or DHCP server, or other ISP-related servers.
Depending on your security settings, Firewall can alert you when
it detects an event from a banned computer.
Add a banned computer connection
You can use Firewall to add a banned computer connection and
its associated IP address.
Computers that are associated with unknown, suspicious, or
distrusted IP addresses can be banned from connecting to your
computer.
Since Firewall blocks all unwanted traffic, it is normally not
necessary to ban an IP address. You should ban an IP address
only when you are certain an Internet connection poses a specific
threat. Ensure that you do not block important IP addresses, such
as your DNS or DHCP server, or other ISP-related servers.
Depending on your security settings, Firewall can alert you when
it detects an event from a banned computer.
To add a banned computer connection:
1 On the Internet & Network Configuration pane, click
Advanced.
2 On the Firewall pane, click Trusted and Banned IPs.
3 On the Trusted and Banned IPs pane, select Banned IP
Addresses.
4 Click Add.
5 Under Add Banned IP Address Rule, do one of the following:
Select a Single IP Address, and then enter the IP address.
Select an IP Address Range, and then enter the starting
and ending IP addresses in the From IP Address and To
IP Address fields.
Chapter 22 McAfee Personal Firewall 155
6 Optionally, check Rule expires in, and enter the number of
days to enforce the rule.
7 Optionally, type a description of the rule.
8 Click OK.
9 On the Add Banned IP Address Rule dialog, click Yes to
confirm that you want to add the banned computer
connection.
The newly added IP address appears under Banned IP
Addresses.
Edit a banned computer connection
You can use Firewall to edit a banned computer connection and
its associated IP address.
Computers that are associated with unknown, suspicious, or
distrusted IP addresses can be banned from connecting to your
computer.
Since Firewall blocks all unwanted traffic, it is normally not
necessary to ban an IP address. You should ban an IP address
only when you are certain an Internet connection poses a specific
threat. Ensure that you do not block important IP addresses, such
as your DNS or DHCP server, or other ISP-related servers.
Depending on your security settings, Firewall can alert you when
it detects an event from a banned computer.
To edit a banned computer connection:
1 From the Internet & Network Configuration pane, click
Advanced.
2 On the Firewall pane, click Trusted and Banned IPs.
3 On the Trusted and Banned IPs pane, select Banned IP
Addresses.
4 Select an IP address, and then click Edit.
5 Under Add Trusted IP Address Rule, do one of the
following:
Select a Single IP Address, and then type the IP address.
Select an IP Address Range, then type the starting and
ending IP addresses in the From IP Address and To IP
Address fields.
6 Optionally, check Rule expires in, and type the number of
days to enforce the rule.
7 Optionally, type a description of the rule.
Click OK. The modified IP address appears under Banned IP
Addresses.
156 McAfee Total Protection
Remove a banned computer connection
You can use Firewall to remove a banned computer connection
and its associated IP address.
Computers that are associated with unknown, suspicious, or
distrusted IP addresses can be banned from connecting to your
computer.
Since Firewall blocks all unwanted traffic, it is normally not
necessary to ban an IP address. You should ban an IP address
only when you are certain an Internet connection poses a specific
threat. Ensure that you do not block important IP addresses, such
as your DNS or DHCP server, or other ISP-related servers.
Depending on your security settings, Firewall can alert you when
it detects an event from a banned computer.
To remove a banned computer connection:
1 From the Internet & Network Configuration pane, click
Advanced.
2 On the Firewall pane, click Trusted and Banned IPs.
3 On the Trusted and Banned IPs pane, select Banned IP
Addresses.
4 Select an IP address, and click Remove.
5 On the Trusted and Banned IPs dialog, click Yes to confirm
that you want to remove the IP address from Banned IP
Addresses.
Chapter 22 McAfee Personal Firewall 157
Ban a computer from the Inbound Events log
You can ban a computer connection and its associated IP address
from the Inbound Events log.
IP addresses which appear in the Inbound Events log are blocked.
Therefore, banning an address adds no additional protection
unless your computer use ports that are deliberately opened or
unless your computer includes a program that has been granted
access to the Internet.
Add an IP address to your Banned IP Addresses list only if you
have one or more ports that are deliberately open and if you have
reason to believe that you must block that address from accessing
open ports.
You can use the Inbound Events page, which lists the IP
addresses of all inbound Internet traffic, to ban an IP address that
you suspect is the source of suspicious or undesirable Internet
activity.
To ban a trusted computer connection from the Inbound
Events log:
1 Ensure the Advanced menu is enabled. On the Common
Tasks pane, click Reports & Logs.
2 Under Recent Events, click View Log.
3 Click Internet & Network, and then Inbound Events.
4 In the Inbound Events pane, select a source IP address, and
then click Ban this address.
5 On the Add Banned IP Address Rule dialog, click Yes to
confirm that you want to ban the IP address.
The newly added IP address appears under Banned IP
Addresses.
Related topics
Event Logging (page 160)
158 McAfee Total Protection
Ban a computer from the Intrusion Detection
Events log
You can ban a computer connection and its associated IP address
from the Intrusion Detection Events log.
Computers that are associated with unknown, suspicious, or
distrusted IP addresses can be banned from connecting to your
computer.
Since Firewall blocks all unwanted traffic, it is normally not
necessary to ban an IP address. You should ban an IP address
only when you are certain an Internet connection poses a specific
threat. Ensure that you do not block important IP addresses, such
as your DNS or DHCP server, or other ISP-related servers.
Depending on your security settings, Firewall can alert you when
it detects an event from a banned computer.
To ban a computer connection from the Intrusion
Detection Events log:
1 On the Common Tasks pane, click Reports & Logs.
2 Under Recent Events, click View Log.
3 Click Internet & Network, and then click Intrusion
Detection Events.
4 In the Intrusion Detection Events pane, select a source IP
address, and then click Ban this address.
5 On the Add Banned IP Address Rule dialog, click Yes to
confirm that you want to ban the IP address.
The newly added IP address appears under Banned IP
Addresses.
Related topics
Event Logging (page 160)
159
Logging, monitoring, and
analysis
Firewall provides extensive and easy-to-read logging, monitoring,
and analysis for Internet events and traffic. Understanding
Internet traffic and events helps you manage your Internet
connections.
In this chapter
Event Logging..............................................................160
Working with Statistics ...............................................163
Tracing Internet traffic................................................164
Monitoring Internet traffic .........................................168
C H A P T E R 2 3
160 McAfee Total Protection
Event Logging
Firewall allows you to specify whether you want to enable or
disable logging and, when enabled, which event types to log.
Event logging allows you to view recent inbound and outbound
events. You can also view intrusion detected events.
Configure event log settings
To track firewall events and activity, you can specify and
configure the types of events to view.
To configure event logging:
1 On the Internet & Network Configuration pane, click
Advanced.
2 On the Firewall pane, click Event Log Settings.
3 On the Event Log Settings pane, do one of the following:
Select Log the event to enable event logging.
Select Do not log the event to disable event logging.
4 Under Event Log Settings, specify which events types to log.
Event types include the following:
ICMP Pings
Traffic from Banned IP Addresses
Events on System Service Ports
Events on Unknown Ports
Intrusion Detection (IDS) events
5 To prevent logging on specific ports, select Do not log events
on the following port(s), and then enter single port numbers
separated by commas, or port ranges with dashes. For
example, 137-139, 445, 400-5000.
6 Click OK.
View recent events
If logging is enabled, you can view recent events. The Recent
Events pane shows the date and description of the event. The
Recent Events pane only displays activity for programs that have
been explicitly blocked from accessing the Internet.
To view Firewall's recent events:
On the Advanced Menu, under the Common Tasks pane,
click Reports & Logs or View Recent Events. Alternatively,
click View Recent Events under the Common Tasks pane
from the Basic Menu.
Chapter 23 McAfee Personal Firewall 161
View inbound events
If logging is enabled, you can view and sort inbound events.
The Inbound Events log includes the following logging categories:
Date and time
Source IP address
Host name
Information and event type
To view your firewall's inbound events:
1 Ensure the Advanced menu is enabled. On the Common
Tasks pane, click Reports & Logs.
2 Under Recent Events, click View Log.
3 Click Internet & Network, and then Inbound Events.
Note: You can trust, ban, and trace an IP address from the
Inbound Event log.
Related topics
Add a trusted computer from the Inbound Events log (page
151)
Ban a computer from the Inbound Events log (page 157)
Trace a computer from the Inbound Events log (page 165)
162 McAfee Total Protection
View outbound events
If logging is enabled, you can view outbound events. Outbound
Events include the name of the program attempting outbound
access, the date and time of the event, and the location of the
program on your computer.
To view your firewall's outbound events:
1 On the Common Tasks pane, click Reports & Logs.
2 Under Recent Events, click View Log.
3 Select Internet & Network, and then Outbound Events.
Note: You can grant full and outbound-only access for a program
from the Outbound Events log. You can also locate additional
information about the program.
Related topics
Grant full access from the Outbound Events log (page 136)
Grant outbound-only access from the Outbound Events log
(page 138)
Get program information from the Outbound Events log (page
143)
View intrusion detection events
If logging is enabled, you can view inbound events. Intrusion
Detection events display the date and time, the source IP, and the
host name of the event. The log also describes the type of event.
To view your intrusion detection events:
1 Under the Common Tasks pane, click Reports & Logs.
2 Under Recent Events, click View Log.
3 Click Internet & Network, and then click Intrusion
Detection Events.
Note: You can ban and trace an IP address from the Intrusion
Detection Events log.
Related topics
Ban a computer from the Intrusion Detection Events log (page
158)
Trace a computer from the Intrusion Detection Events log
(page 166)
Chapter 23 McAfee Personal Firewall 163
Working with Statistics
Firewall leverages McAfee's HackerWatch security Web site to
provide you with statistics about global Internet security events
and port activity.
View global security event statistics
HackerWatch tracks worldwide Internet security events, which
you can view from SecurityCenter. Information tracked lists
incidents reported to HackerWatch in the last 24 hours, 7 days,
and 30 days.
To view global security statistics:
1 Ensure that the Advanced Menu is enabled, and then click
Tools.
2 On the Tools pane, click HackerWatch.
3 View security event statistics under Event Tracking.
View global Internet port activity
HackerWatch tracks worldwide Internet security events, which
you can view from SecurityCenter. Information displayed
includes the top event ports reported to HackerWatch during the
past seven days. Typically, HTTP, TCP, and UDP port information
is displayed.
To view worldwide port activity:
1 Ensure that the Advanced Menu is enabled, and then click
Tools.
2 On the Tools pane, click HackerWatch.
3 View the top event port events under Recent Port Activity.
164 McAfee Total Protection
Tracing Internet traffic
Firewall offers a number of options for tracing Internet traffic.
These options let you geographically trace a network computer,
obtain domain and network information, and trace computers
from the Inbound Events and Intrusion Detection Events logs.
Geographically trace a network computer
You can use Visual Tracer to geographically locate a computer
that is connecting or attempting to connect to your computer,
using its name or IP address. You can also access network and
registration information using Visual Tracer. Running Visual
Tracer displays a world map which displays the most probable
route of data taken from the source computer to yours.
To geographically locate a computer:
1 Ensure that the Advanced Menu is enabled, and then click
Tools.
2 On the Tools pane, click Visual Tracer.
3 Type the computer's IP address, and click Trace.
4 Under Visual Tracer, select Map View.
Note: You cannot trace looped, private, or invalid IP address
events.
Obtain computer registration information
You can obtain a computer's registration information from
SecurityCenter using Visual Trace. Information includes the
domain name, the registrant's name and address, and the
administrative contact.
To obtain a computer's domain information:
1 Ensure that the Advanced Menu is enabled, and then click
Tools.
2 On the Tools pane, click Visual Tracer.
3 Type the computer's IP address, and then click Trace.
4 Under Visual Tracer, select Registrant View.
Chapter 23 McAfee Personal Firewall 165
Obtain computer network information
You can obtain a computer's network information from
SecurityCenter using Visual Trace. Network information includes
details about the network on which the domain resides.
To obtain a computer's network information:
1 Ensure that the Advanced Menu is enabled, and then click
Tools.
2 On the Tools pane, click Visual Tracer.
3 Type the computer's IP address, and then click Trace.
4 Under Visual Tracer, select Network View.
Trace a computer from the Inbound Events log
From the Inbound Events pane, you can trace an IP address that
appears in the Inbound Events log.
To trace a computer's IP address from the Inbound
Events log:
1 Ensure the Advanced menu is enabled. On the Common
Tasks pane, click Reports & Logs.
2 Under Recent Events, click View Log.
3 Click Internet & Network, and then Inbound Events.
4 On the Inbound Events pane, select a source IP address, and
then click Trace this address.
5 On the Visual Tracer pane, click one of the following:
Map View: Geographically locate a computer using the
selected IP address.
Registrant View: Locate domain information using the
selected IP address.
Network View: Locate network information using the
selected IP address.
6 Click Done.
Related topics
Tracing Internet traffic (page 164)
View inbound events (page 161)
166 McAfee Total Protection
Trace a computer from the Intrusion Detection
Events log
From the Intrusion Detection Events pane, you can trace an IP
address that appears in the Intrusion Detection Events log.
To trace a computer's IP address from the Intrusion
Detection Events log:
1 On the Common Tasks pane, click Reports & Logs.
2 Under Recent Events, click View Log.
3 Click Internet & Network, and then click Intrusion
Detection Events. In the Intrusion Detection Events pane,
select a source IP address, and then click Trace this address.
4 On the Visual Tracer pane, click one of the following:
Map View: Geographically locate a computer using the
selected IP address.
Registrant View: Locate domain information using the
selected IP address.
Network View: Locate network information using the
selected IP address.
5 Click Done.
Related topics
Tracing Internet traffic (page 164)
Logging, monitoring, and analysis (page 159)
Chapter 23 McAfee Personal Firewall 167
Trace a monitored IP address
You can trace a monitored IP address to obtain a geographical
view which shows the most probable route of data taken from the
source computer to yours. In addition, you can obtain
registration and network information about the IP address.
To monitor program bandwidth use:
1 Ensure that the Advanced Menu is enabled and click Tools.
2 On the Tools pane, click Traffic Monitor.
3 Under Traffic Monitor, click Active Programs.
4 Select a program and then the IP address that appears below
the program name.
5 Under Program Activity, click Trace This IP.
6 Under Visual Tracer, you can view a map which shows the
most probable route of data taken from the source computer
to yours. In addition, you can obtain registration and network
information about the IP address.
Note: To view the most up-to-date statistics, click Refresh under
Visual Tracer.
Related topics
Monitoring Internet traffic (page 168)
168 McAfee Total Protection
Monitoring Internet traffic
Firewall provides a number of methods to monitor your Internet
traffic, including the following:
Traffic Analysis graph: Displays recent inbound and
outbound Internet traffic.
Traffic Usage graph: Displays the percentage of bandwidth
used by the most active programs during the past 24 hour
period.
Active Programs: Displays those programs that currently use
the most network connections on your computer and the IP
addresses the programs access.
About the Traffic Analysis graph
The Traffic Analysis graph is a numerical and graphical
representation of inbound and outbound Internet traffic. In
addition, the Traffic Monitor displays programs using the greatest
number of network connections on your computer and the IP
addresses that the programs access.
From the Traffic Analysis pane, you can view recent inbound and
outbound Internet traffic, current, average, and maximum
transfer rates. You can also view traffic volume, including the
amount of traffic since you started Firewall, and the total traffic
for the current and previous months.
The Traffic Analysis pane displays real-time Internet activity on
your computer, including the volume and rate of recent inbound
and outbound Internet traffic on your computer, connection
speed, and total bytes transferred across the Internet.
The solid green line represents the current rate of transfer for
incoming traffic. The dotted green line represents the average
rate of transfer for incoming traffic. If the current rate of transfer
and the average rate of transfer are the same, the dotted line does
not appear on the graph. The solid line represents both the
average and current rates of transfer.
The solid red line represents the current rate of transfer for
outgoing traffic. The red dotted line represents the average rate of
transfer for outgoing traffic. If the current rate of transfer and the
average rate of transfer are the same, the dotted line does not
appear on the graph. The solid line represents both the average
and current rates of transfer.
Related topics
Analyze inbound and outbound traffic (page 169)
Chapter 23 McAfee Personal Firewall 169
Analyze inbound and outbound traffic
The Traffic Analysis graph is a numerical and graphical
representation of inbound and outbound Internet traffic. In
addition, the Traffic Monitor displays programs using the greatest
number of network connections on your computer and the IP
addresses that the programs access.
To analyze inbound and outbound traffic:
1 Ensure that the Advanced Menu is enabled, and then click
Tools.
2 On the Tools pane, click Traffic Monitor.
3 Under Traffic Monitor, click Traffic Analysis.
Tip: To view the most up-to-date statistics, click Refresh under
Traffic Analysis.
Related topics
About the Traffic Analysis graph (page 168)
Monitor program bandwidth
You can view the pie chart, which displays the approximate
percentage of bandwidth used by the most active programs on
your computer during the past twenty-four hour period. The pie
chart provides visual representation of the relative amounts of
bandwidth used by the programs.
To monitor program bandwidth use:
1 Ensure that the Advanced Menu is enabled, and then click
Tools.
2 On the Tools pane, click Traffic Monitor.
3 Under Traffic Monitor, click Traffic Usage.
Tip: To view the most up-to-date statistics, click Refresh under
Traffic Usage.
170 McAfee Total Protection
Monitor program activity
You can view inbound and outbound program activity, which
displays remote computer connections and ports.
To monitor program bandwidth use:
1 Ensure that the Advanced Menu is enabled, and then click
Tools.
2 On the Tools pane, click Traffic Monitor.
3 Under Traffic Monitor, click Active Programs.
4 You can view the following information:
Program Activity graph: Select a program to display a
graph of its activity.
Listening connection: Select a Listening item under the
program name.
Computer connection: Select an IP address under the
program name, system process, or service.
Note: To view the most up-to-date statistics, click Refresh under
Active Programs.
171
Learning about Internet
security
Firewall leverages McAfee's security Web site, HackerWatch, to
provide up-to-date information about programs and global
Internet activity. HackerWatch also provides an HTML tutorial
about Firewall.
In this chapter
Launch the HackerWatch tutorial..............................172
C H A P T E R 2 4
172 McAfee Total Protection
Launch the HackerWatch tutorial
To learn about Firewall, you can access the HackerWatch tutorial
from SecurityCenter.
To launch the HackerWatch tutorial:
1 Ensure that the Advanced Menu is enabled, and then click
Tools.
2 On the Tools pane, click HackerWatch.
3 Under HackerWatch Resources, click View Tutorial.
173
SpamKiller filters spam and phishing e-mail messages and offers
the following.
User options
Filter multiple e-mail accounts
Import contacts to the Friends list
Create custom filters and report spam to McAfee for analysis
Mark as spam and mark as not spam options
Multiuser support (Windows XP, and Vista)
Filtering
Update filters automatically
Create custom e-mail message filters
Multitiered core filtering engine
Phishing filters
In this chapter
Features........................................................................174
Managing Web Mail Accounts....................................177
Managing friends ........................................................185
Modifying filtering options.........................................191
Managing personal filters ...........................................197
Maintaining SpamKiller..............................................205
Configuring phishing protection................................209
Additional Help ...........................................................213
C H A P T E R 2 5
McAfee SpamKiller
174 McAfee Total Protection
Features
This version of SpamKiller offers the following features.
Filtering
Advanced filtering technology enhances your user experience.
Phishing
Phishing feature easily identifies and blocks potential phishing
Web sites.
Installation
Streamlined setup and configuration.
Interface
Intuitive user interface for keeping your computer free of spam.
Support
Free instant messaging and e-mail technical support for easy,
prompt, and live customer service.
Spam message processing
Optional settings for manipulation of spam e-mail messages. This
allows you to view messages that might have been incorrectly
filtered.
Supported e-mail programs
Any POP3 e-mail program
MAPI support for Outlook 2000 or later
Filter support for Web mail using POP3 or paid
MSN/Hotmail
Supported e-mail toolbars
Outlook Express 6.0 or later
Outlook 2000, XP, 2003, or 2007
Eudora 6.0 or later
Thunderbird 1.5 or later
Supported phishing protection
Any HTTP compatible Web browser, including:
Internet Explorer
Firefox
Netscape
Chapter 25 McAfee SpamKiller 175
177
Managing Web Mail Accounts
You can add Web mail accounts to filter spam, edit Web mail
account information, or remove Web mail accounts when you no
longer want to filter them.
You can also manage Web mail filtering. For example, you can
disable or enable filtering for e-mail messages in your Web mail
accounts, manage messages that have been filtered, and view
logs.
In this chapter
Adding Web mail accounts.........................................178
Modifying Web mail accounts....................................180
Removing Web mail accounts....................................182
Managing Web mail filtering......................................183
C H A P T E R 2 6
178 McAfee Total Protection
Adding Web mail accounts
You can add the following types of Web mail accounts so that
they can be filtered for spam.
POP3 Web mail (for example, Yahoo)
MSN/Hotmail (only paid versions are fully supported)
Add a POP3 or MSN/Hotmail Web mail account
Add an e-mail account so that it can be filtered for spam.
To add a POP3 or MSN/Hotmail Web mail account:
1 On the Advanced Menu, click Configure.
2 On the Configure pane, click E-mail & IM.
3 Under Spam protection, click Advanced.
4 On the Spam Protection pane, click Web Mail Accounts.
5 On the Web Mail Accounts pane, click Add.
6 Specify the Web mail account information in the following
boxes:
Description: Describes the account. You can type any
information in this box.
E-mail Address: Specifies the e-mail address of this
account.
Account Type: Specifies the type of e-mail account
Server: Specifies the name of the server for this account.
User Name: Specifies the the user name for this account
Password: Specifies the password used to access this
account.
Confirm Password: Confirms the password.
7 Click Next.
8 Under Checking Options, do one of the following to
determine when SpamKiller checks your account for spam:
Type a value in the Check every box.
SpamKiller checks this account at the interval (number of
minutes) you specify. If you type the number zero,
SpamKiller only checks the account when it connects.
Select the Check on startup check box.
SpamKiller checks the account every time you restart the
computer. Use this option if you have a direct connection.
Chapter 26 McAfee SpamKiller 179
9 If you are using a dial-up connection, do any of the following
under Connection Options to determine how SpamKiller
connects to the Internet:
Click Never dial a connection.
SpamKiller does not automatically dial a connection for
you. You must manually start your dial-up connection.
Click Dial when no connection is available.
when an Internet connection is not available, SpamKiller
attempts to connect using the dial-up connection you
specify.
Click Always dial the specified connection.
SpamKiller attempts to connect using the dial-up
connection you specify.
Click an entry in the Dial this connection list.
This entry specifies the dial-up connection SpamKiller
attempts to connect to.
Click the Stay connected after filtering has completed
check box.
Your computer stays connected to the Internet after
filtering is completed.
10 Click Finish.
180 McAfee Total Protection
Modifying Web mail accounts
You can enable or disable Web mail accounts, or edit their
information. For example, you can change the e-mail address,
account description, account type, password, how often
SpamKiller checks the account for spam, and how your computer
connects to the Internet.
Edit a POP3 or MSN/Hotmail Web mail account
You can enable or disable Web mail accounts, or edit their
information. For example, change the e-mail address, the
account description, server information, how often SpamKiller
checks the account for spam, and how your computer connects
to the Internet.
To modify a POP3 or MSN/Hotmail Web mail account:
1 On the Advanced Menu, click Configure.
2 On the Configure pane, click E-mail & IM.
3 Under Spam protection, click Advanced.
4 On the Spam Protection pane, click Web Mail Accounts.
5 Select the account you want to modify, and then click Edit.
6 Edit the account information in the following boxes:
Description: Describes the account. You can type any
information in this box.
E-mail Address: Specifies the e-mail address of this
account.
Account Type: Specifies the type of e-mail account
Server: Specifies the name of the server for this account.
User Name: Specifies the the user name for this account
Password: Specifies the password used to access this
account.
Confirm Password: Confirms the password.
7 Click Next.
8 Under Checking Options, do one of the following to
determine when SpamKiller checks your account for spam:
Type a value in the Check every box.
SpamKiller checks this account at the interval (number of
minutes) you specify. If you type the number zero,
SpamKiller only checks the account when it connects.
Select the Check on startup check box.
SpamKiller checks the account every time you restart the
computer. Use this option if you have a direct connection.
Chapter 26 McAfee SpamKiller 181
9 If you are using a dial-up connection, do any of the following
under Connection Options to determine how SpamKiller
connects to the Internet:
Click Never dial a connection.
SpamKiller does not automatically dial a connection for
you. You must manually start your dial-up connection.
Click Dial when no connection is available.
when an Internet connection is not available, SpamKiller
attempts to connect using the dial-up connection you
specify.
Click Always dial the specified connection.
SpamKiller attempts to connect using the dial-up
connection you specify.
Click an entry in the Dial this connection list.
This entry specifies the dial-up connection SpamKiller
attempts to connect to.
Click the Stay connected after filtering has completed
check box.
Your computer stays connected to the Internet after
filtering is completed.
10 Click Finish.
182 McAfee Total Protection
Removing Web mail accounts
You can remove Web mail accounts that you no longer want to
filter.
Remove Web mail accounts
Remove an e-mail account if you no longer want to filter it.
To remove Web mail accounts:
1 On the Advanced Menu, click Configure.
2 On the Configure pane, click E-mail & IM.
3 Under Spam protection, click Advanced.
4 On the Spam Protection pane, click Web Mail Accounts.
5 Select the account you want to remove, and then click
Remove.
Chapter 26 McAfee SpamKiller 183
Managing Web mail filtering
You can disable or enable filtering for e-mail messages in your
Web mail accounts, manage messages that have been filtered,
and view logs.
Disable Web mail filtering
You can disable Web mail filtering and prevent e-mail messages
from being filtered.
To disable Web mail filtering:
1 On the Advanced Menu, click Configure.
2 On the Configure pane, click E-mail & IM.
3 Under Spam protection, click Advanced.
4 On the Spam Protection pane, click Web Mail Accounts.
5 Clear the check box next to the account you want to disable.
6 Click OK.
Enable Web mail filtering
If you disabled any Web mail accounts, you can enable them
again.
To enable Web mail filtering:
1 On the Advanced Menu, click Configure.
2 On the Configure pane, click E-mail & IM.
3 Under Spam protection, click Advanced.
4 On the Spam Protection pane, click Web Mail Accounts.
5 Select the check box next to the account you want to enable.
6 Click OK.
184 McAfee Total Protection
Manage filtered messages in Web mail accounts
You can view, copy, or delete messages that have been filtered in
your Web mail account.
To view, copy, or delete filtered messages for your Web
mail account:
1 On the Advanced Menu, click Reports & Logs.
2 On the Reports & Logs pane, click Filtered Web Mail.
3 On the Filtered Web Mail pane, select the message you want
to view, copy, or delete.
4 Under I want to, do one of the following:
Click Copy to copy the message to the clipboard.
Click Delete to delete the message.
View logs for filtered Web mail
You can view logs for filtered Web mail. For example, you can
view when the e-mail message was filtered, and the account that
received it.
To view logs for filtered Web mail:
1 On the Advanced Menu, click Reports & Logs.
2 On the Reports & Logs pane, click Recent Events.
3 On the Recent Events pane, click View Log.
4 On the left pane, expand the E-mail & IM list, and then click
Web Mail Filtering Events.
5 Select the log you want to view.
6 Under Details, view information about the log.
185
Managing friends
To ensure that you receive all messages from your friends, add
their addresses to your friends list. You can also add domains,
edit or remove friends, and schedule automatic updates of your
friends list.
In this chapter
Understanding how to manage friends.....................186
Automatically updating friends .................................188
C H A P T E R 2 7
186 McAfee Total Protection
Understanding how to manage friends
This section describes how to manage friends.
Manually add friends from the SpamKiller toolbar
To ensure that you receive all messages from friends, add their
addresses to your friends list.
If you are using Outlook, Outlook Express, Windows Mail,
Eudora, or Thunderbird e-mail programs, you can add friends
from the SpamKiller toolbar.
To add a friend from Outlook:
In your e-mail program, select a message and then click Add
Friend.
To add a friend from Outlook Express, Windows Mail,
Eudora, or Thunderbird:
In your e-mail program, select a message. Then, on the
SpamKiller menu, click Add Friend.
Manually add friends
To ensure that you receive all messages from friends, add their
addresses to your friends list. You can also add domains.
To manually add friends:
1 On the Advanced Menu, click Configure.
2 On the Configure pane, click E-mail & IM.
3 Under Spam protection, click Advanced.
4 On the Spam Protection pane, click Friends.
5 On the Friends pane, click Add.
6 Type your friend's information in the following boxes:
Name: Specifies the name of your friend.
Type: Specifies whether you are specifying a single e-mail
address, or an entire domain.
E-mail Address :Specifies the e-mail address of your
friend, or the domain you do not want to filter.
7 Click OK.
Chapter 27 McAfee SpamKiller 187
Edit friends
If the information for a friend changes, you can update your list
to ensure that you receive all their messages.
To edit friends:
1 On the Advanced Menu, click Configure.
2 On the Configure pane, click E-mail & IM.
3 Under Spam protection, click Advanced.
4 On the Spam Protection pane, click Friends.
5 Select the friend you want to edit, and then click Edit.
6 Edit your friend's information in the following boxes:
Name: Specifies the name of your friend.
Type: Specifies whether you are editing a single e-mail
address, or an entire domain.
E-mail Address: Specifies the e-mail address of your
friend, or the domain you do not want to filter.
7 Click OK.
Remove friends
Remove friends from this list when you want to filter them.
To remove friends:
1 On the Advanced Menu, click Configure.
2 On the Configure pane, click E-mail & IM.
3 Under Spam protection, click Advanced.
4 On the Spam Protection pane, click Friends.
5 Select the friend you want to remove, and then click Remove.
188 McAfee Total Protection
Automatically updating friends
To ensure that you receive all messages from your friends, you
can manually import their addresses from your address books, or
schedule automatic updates.
Manually import address books
SpamKiller can import your address books and update your
friends.
To manually import address books:
1 On the Advanced Menu, click Configure.
2 On the Configure pane, click E-mail & IM.
3 Under Spam protection, click Advanced.
4 On the Spam Protection pane, click Address Books.
5 Select an address book to import, and then click Run Now.
6 Click OK.
Add address books
To receive all messages from your friends, ensure that your
address book are included for import.
To add address books:
1 On the Advanced Menu, click Configure.
2 On the Configure pane, click E-mail & IM.
3 Under Spam protection, click Advanced.
4 On the Spam Protection pane, click Address Books.
5 On the Address Books pane, click Add.
6 Click the type of address book you want to import in the Type
list.
7 If applicable, select the address book source in the Source
list.
8 Click Daily, Weekly, or Monthly in the Schedule list to
determine when SpamKiller checks your address book for
new addresses.
9 Click OK.
Chapter 27 McAfee SpamKiller 189
Edit address books
SpamKiller can import your address books at scheduled intervals
and update your friends. You can also edit the address books and
change their import schedule.
To edit address books:
1 On the Advanced Menu, click Configure.
2 On the Configure pane, click E-mail & IM.
3 Under Spam protection, click Advanced.
4 On the Spam Protection pane, click Address Books.
5 Select the address book you want to edit, and then click Edit.
6 Do any of the following:
Click the type of address book you want to import in the
Type list.
If applicable, select the address book source in the Source
list.
Click Daily, Weekly, or Monthly in the Schedule list to
determine when SpamKiller checks your address book for
new addresses.
7 Click OK.
Remove address books
Remove an address book when you no longer want to
automatically import addresses from it.
To remove an address book from automatic import:
1 On the Advanced Menu, click Configure.
2 On the Configure pane, click E-mail & IM.
3 Under Spam protection, click Advanced.
4 On the Spam Protection pane, click Address Books.
5 Select the address book you want to remove, and then click
Remove.
191
Modifying filtering options
Filtering options include changing the filtering level, modifying
special filters, customizing how messages are handled, specifying
which character sets to filter, and reporting spam to McAfee.
In this chapter
Modifying e-mail message filtering ...........................192
Modifying how messages are processed ...................194
Filtering messages with character sets ......................195
Reporting spam messages ..........................................196
C H A P T E R 2 8
192 McAfee Total Protection
Modifying e-mail message filtering
You can change how aggressively you want to filter your
messages. If legitimate e-mail messages are being filtered, you
can lower the filtering level.
You can also enable or disable special filters. For example,
messages that contain mostly images are filtered by default. If
you want to receive these messages, you can disable this filter.
Change the e-mail filtering level
You can change how aggressively you want to filter your
messages. For example, if legitimate e-mail messages are being
filtered, you can lower the filtering level.
To change the e-mail filtering level:
1 On the Advanced Menu, click Configure.
2 On the Configure pane, click E-mail & IM.
3 Under Spam protection, click Advanced.
4 On the Spam Protection pane, click Filtering Options.
5 Under Filtering Options, move the slider to one of the
following settings:
Low: Most e-mail is accepted.
Medium-Low: Only obvious spam messages are filtered.
Medium: More e-mail is accepted.
Medium-High: Any e-mail that resembles spam is
filtered.
High: Only messages from senders in your Friends list are
accepted.
6 Click OK.
Chapter 28 McAfee SpamKiller 193
Modify special filters
You can enable or disable special filters. For example, messages
that contain mostly images are filtered by default. If you want to
receive these messages, you can disable this filter.
To modify special filters:
1 On the Advanced Menu, click Configure.
2 On the Configure pane, click E-mail & IM.
3 Under Spam protection, click Advanced.
4 Select Filtering Options.
5 Under Special Filters, enable or disable any of the following
check boxes:
Filter messages that contain hidden text: Hidden text is
used to avoid detection.
Filter messages that contain certain ratios of images
versus text: Messages that contain mostly images are
usually spam.
Filter messages that contain intentional HTML
formatting errors: Invalid formatting is used to prevent
filters from filtering spam.
Do not filter messages larger than: Messages larger
than the specified size are not filtered. You can increase or
decrease the message size (valid range is 0-250 KB).
6 Click OK.
194 McAfee Total Protection
Modifying how messages are processed
You can change how spam is tagged and processed. For example,
you can change the name of the spam or phish tag, and whether
the message is left in your Inbox or SpamKiller folder.
Modify how messages are processed
You can change how spam is tagged and processed. For example,
you can change the name of the spam or phish tag, and whether
the message is left in your Inbox or SpamKiller folder.
To modify how SpamKiller processes spam messages:
1 On the Advanced Menu, click Configure.
2 On the Configure pane, click E-mail & IM.
3 Under Spam protection, click Advanced.
4 On the Spam Protection pane, click Processing.
5 Do one of the following:
Click Mark as spam and move to the SpamKiller
folder.
This is the default setting. Spam messages are moved to
your SpamKiller folder.
Click Mark as spam and leave in the Inbox.
Spam messages remain in your Inbox.
Type a custom tag in the Add this customizable tag to
the subject of spam messages box.
The tag you specify is added to the e-mail subject line of
spam messages.
Type a custom tag in the Add this customizable tag to
the subject of phishing messages box.
The tag you specify is added to the e-mail subject line of
phishing messages.
6 Click OK.
Chapter 28 McAfee SpamKiller 195
Filtering messages with character sets
Character sets are used to represent a language, including the
language alphabet, numeric digits, and other symbols. You can
filter messages that contain specific character sets. However, do
not filter character sets for languages in which you receive
legitimate e-mail.
For example, if you want to filter messages in Italian, but you
receive legitimate e-mail in English, do not select Western
European. Selecting Western European filters Italian messages,
but also filters messages in English and other languages in the
Western European character set.
Filter messages with character sets
You can filter messages that contain specific character sets.
However, do not filter character sets for languages in which you
receive legitimate e-mail.
To filter messages with character sets:
1 On the Advanced Menu, click Configure.
2 On the Configure pane, click E-mail & IM.
3 Under Spam protection, click Advanced.
4 On the Spam Protection pane, click Character Sets.
5 Select the check boxes beside the character sets you want to
filter.
6 Click OK.
196 McAfee Total Protection
Reporting spam messages
You can report spam to McAfee, where it is analyzed to create
filter updates.
Report spam messages
You can report spam to McAfee, where it is analyzed to create
filter updates.
To report spam to McAfee:
1 On the Advanced Menu, click Configure.
2 On the Configure pane, click E-mail & IM.
3 Under Spam protection, click Advanced.
4 On the Spam Protection pane, click Reporting to McAfee.
5 Select one of the following check boxes:
Enable reporting when you click Mark as Spam:
Reports a message to McAfee every time you mark it as
spam.
Enable reporting when you click Mark as not Spam:
Reports a message to McAfee every time you mark it as not
spam.
Send entire message (not just headers): Sends the
entire message, not just the headers, when you report a
message to McAfee.
6 Click OK.
197
Managing personal filters
A filter specifies what SpamKiller looks for in an e-mail message.
SpamKiller uses many filters; however, you can create new filters
or edit existing filters to fine-tune which messages are identified
as spam. For example, if a filter expression contains "mortgage,"
SpamKiller looks for messages with the word "mortgage."
When adding filters, carefully examine the phrase that you plan
on filtering. If it is likely to appear in a normal e-mail message, do
not use it.
In this chapter
Understanding how to manage personal filters .......198
Using regular expressions...........................................200
C H A P T E R 2 9
198 McAfee Total Protection
Understanding how to manage personal filters
This section describes how to manage personal filters.
Add personal filters
Creating filters is optional, and they affect incoming messages.
Therefore, do not create filters for common words that can
appear in non-spam messages.
To add a filter:
1 On the Advanced Menu, click Configure.
2 On the Configure pane, click E-mail & IM.
3 Under Spam protection, click Advanced.
4 On the Spam Protection pane, click Personal Filters.
5 Click Add.
6 In the Item list, click an entry to determine whether the filter
looks for the words or phrases in the message subject, body,
headers, or the message sender.
7 In the Condition list, click an entry to determine whether the
filter looks for a message that contains, or does not contain,
the words or phrases you specify.
8 In the Words or phrases box, type what to look for in a
message. For example, if you specify "mortgage," all messages
that contain this word are filtered.
9 Select the This filter uses regular expressions (RegEx)
check box to specify character patterns used in filter
conditions. To test a character pattern, click Test.
10 Click OK.
Chapter 29 McAfee SpamKiller 199
Edit personal filters
A filter specifies what SpamKiller looks for in an e-mail message.
SpamKiller uses many filters; however, you can create new filters
or edit existing filters to fine-tune which messages are identified
as spam.
To edit a filter:
1 On the Advanced Menu, click Configure.
2 On the Configure pane, click E-mail & IM.
3 Under Spam protection, click Advanced.
4 On the Spam Protection pane, click Personal Filters.
5 Select the filter you want to edit, and then click Edit.
6 In the Item list, click an entry to determine whether the filter
looks for the words or phrases in the message subject, body,
headers, or the message sender.
7 In the Condition list, click an entry to determine whether the
filter looks for a message that contains, or does not contain,
the words or phrases you specify.
8 In the Words or phrases box, type what to look for in a
message. For example, if you specify "mortgage," all messages
that contain this word are filtered.
9 Select the This filter uses regular expressions (RegEx)
check box to specify character patterns used in filter
conditions. To test a character pattern, click Test.
10 Click OK.
Remove personal filters
You can remove filters that you no longer want to use. When you
remove a filter, the filter is removed permanently.
To remove a filter:
1 On the Advanced Menu, click Configure.
2 On the Configure pane, click E-mail & IM.
3 Under Spam protection, click Advanced.
4 On the Spam Protection pane, click Personal Filters.
5 Select the filter you want to remove, and then click Remove.
6 Click OK.
200 McAfee Total Protection
Using regular expressions
Regular expressions are special characters and sequences that
can be used when defining expressions. For example:
The regular expression [0-9]*\.[0-9]+
Matches floating point numbers given non engineering
notation. The regular expression matches: 12.12, .1212,
and 12.0, but not 12 and 12.
The regular expression \D*[0-9]+\D*
Matches all words with numbers: SpamKi11er and
V1AGRA but not SpamKiller and VIAGRA.
Chapter 29 McAfee SpamKiller 201
Use regular expressions
Regular expressions are special characters and sequences that
can be used when defining expressions.
\
Marks the next character as either a special character or a literal.
For example, n matches the character n. \n matches a new
line character. The sequence \\ matches \ and \( matches
(.
^
Matches the beginning of input.
$
Matches the end of input.
*
Matches the preceding character zero or more times. For
example, zo* matches either z or zoo.
+
Matches the preceding character one or more times. For
example, zo+ matches zoo but not z.
?
Matches the preceding character zero or one time. For example,
a?ve? matches the ve in never.
.
Matches any single character except a new line character.
(pattern)
Matches pattern and remembers the match. The matched
substring can be retrieved from the resulting Matches collection,
using Item [0]...[n]. To match parentheses characters ( ), use \(
or \).
x|y
Matches either x or y. For example, z|wood matches z or
wood. (z|w)oo matches zoo or wood.
{n}
202 McAfee Total Protection
The n is a non-negative integer. Matches exactly n times. For
example, o{2} does not match the o in Bob, but matches the
first two o's in foooood.
{n,}
The n is a non-negative integer. Matches at least n times. For
example, o{2,} does not match the o in Bob and matches all
the o's in foooood. o{1,} is equivalent to o+. o{0,} is
equivalent to o*.
{n,m}
The m and n are non negative integers. Matches at least n and at
most m times. For example, o{1,3} matches the first three o's in
fooooood. o{0,1} is equivalent to o?.
[xyz]
A character set. Matches any one of the enclosed characters. For
example, [abc] matches the a in plain.
[^xyz]
A negative character set. Matches any character not enclosed. For
example, [^abc] matches the p in plain.
[a-z]
A range of characters. Matches any character in the specified
range. For example, [a-z] matches any lowercase or uppercase
alphabetic character in the range a through z and A
through Z.
[A-Z]
A range of characters. Matches any character in the specified
range. For example, [A-Z] matches any uppercase or lowercase
alphabetic character in the range A through Z and a
through z.
[^m-z]
A negative range characters. Matches any character not in the
specified range. For example, [^m-z] matches any character not
in the range m through z.
\b
Matches a word boundary, that is, the position between a word
and a space. For example, er\b matches the er in never but
not the er in verb.
\B
Chapter 29 McAfee SpamKiller 203
Matches a non-word boundary. ea*r\B matches the ear in
never early.
\d
Matches a digit character. Equivalent to [0-9].
\D
Matches a non-digit character. Equivalent to [^0-9].
\f
Matches a form-feed character.
\n
Matches a new line character.
\r
Matches a carriage return character.
\s
Matches any white space including space, tab, form-feed, etc.
Equivalent to [ \f\n\r\t\v].
\S
Matches any nonwhite space character. Equivalent to [^
\f\n\r\t\v].
\t
Matches a tab character.
\v
Matches a vertical tab character.
\w
Matches any word character including underscore. Equivalent to
[A-Za-z0-9_].
\W
Matches any non-word character. Equivalent to [^A-Za-z0-9_].
\num
204 McAfee Total Protection
Matches num, where num is a positive integer. A reference back
to remembered matches. For example, (.)\1 matches two
consecutive identical characters. \n Matches n, where n is an
octal escape value. Octal escape values must be 1, 2, or 3 digits
long. For example, \11 and \011 both match a tab character.
\0011 is the equivalent of \001 & 1. Octal escape values
must not exceed 256. If they do, only the first two digits comprise
the expression. Allows ASCII codes to be used in regular
expressions.
\xn
Matches n, where n is a hexadecimal escape value. Hexadecimal
escape values must be exactly two digits long. For example,
\x41 matches A. \x041 is equivalent to \x04 & 1. Allows
ASCII codes to be used in regular expressions.
205
Maintaining SpamKiller
Maintaining SpamKiller includes managing spam protection and
using toolbars.
When managing spam protection, you can disable or enable
filtering.
When using toolbars, you can disable or enable e-mail toolbars
provided by SpamKiller, and mark messages as spam or not spam
from the toolbar.
In this chapter
Managing spam protection........................................206
Using toolbars .............................................................207
C H A P T E R 3 0
206 McAfee Total Protection
Managing spam protection
You can disable or enable e-mail message filtering.
Disable spam protection to prevent e-mail messages from being
filtered, or enable spam protection to filter e-mail messages.
Disable spam protection
You can disable spam protection and prevent e-mail messages
from being filtered.
To disable filtering:
1 On the Advanced Menu, click Configure.
2 On the Configure pane, click E-mail & IM.
3 Under Spam protection, click Off.
Enable spam protection
You can enable spam protection and filter e-mail messages.
To enable filtering:
1 On the Advanced Menu, click Configure.
2 On the Configure pane, click E-mail & IM.
3 Under Spam protection, click On.
Chapter 30 McAfee SpamKiller 207
Using toolbars
You can disable or enable e-mail toolbars for supported e-mail
clients.
If you are using Outlook, Outlook Express, Windows Mail,
Eudora, or Thunderbird e-mail programs, you can also mark
messages as spam or not spam from the SpamKiller toolbar.
Disable a toolbar
You can disable toolbars for supported e-mail clients.
To disable a toolbar:
1 On the Advanced Menu, click Configure.
2 On the Configure pane, click E-mail & IM.
3 Under Spam protection, click Advanced.
4 On the Spam Protection pane, click E-mail Toolbars, and
clear the check box beside the toolbar you want to disable.
5 Click OK.
Enable a toolbar
If you disabled any toolbars, you can enable them again.
To enable a toolbar:
1 On the Advanced Menu, click Configure.
2 On the Configure pane, click E-mail & IM.
3 Under Spam protection, click Advanced.
4 On the Spam Protection pane, click E-mail Toolbars, and
select the check box beside the toolbar you want to enable.
5 Click OK.
208 McAfee Total Protection
Mark messages as spam or not spam from the
SpamKiller toolbar
If you are using Outlook, Outlook Express, Windows Mail,
Eudora, or Thunderbird e-mail programs, you can mark
messages as spam or not spam from the SpamKiller toolbar.
When you mark a message as spam, the message is tagged with
[SPAM] or a tag of your choice and left in your Inbox, your
SpamKiller folder (Outlook, Outlook Express, Windows Mail,
Thunderbird), or your Junk folder (Eudora).
When you mark a message as not spam, the message tag is
removed and the message is moved to your Inbox.
To mark messages as spam or not spam from Outlook:
1 In your e-mail program, select a message.
2 On the SpamKiller toolbar, click Mark as Spam or Mark as
Not Spam.
To mark messages as spam or not spam from Outlook
Express, Windows Mail, Eudora, or Thunderbird:
1 In your e-mail program, select a message.
2 On the SpamKiller menu, click Mark as Spam or Mark as
Not Spam.
209
Configuring phishing
protection
Unsolicited e-mail is categorized as spam (e-mails soliciting you
to purchase), or phishing (e-mails soliciting you to provide
personal information to a known or potentially fraudulent Web
site).
The Phishing filter helps protect you from Web sites that are
fraudulent. If you browse to a known or potentially fraudulent
Web site, you are redirected to the Phishing Filter page.
You can disable or enable phishing protection, or modify filtering
options.
In this chapter
Disabling or enabling phishing protection ...............210
Modifying phishing filtering.......................................211
C H A P T E R 3 1
210 McAfee Total Protection
Disabling or enabling phishing protection
You can disable or enable phishing protection. For example,
disable phishing protection when you are trying to access a Web
site that you trust, but it is being blocked.
Disable phishing protection
Disable phishing protection when you are trying to access a Web
site that you trust, but it is being blocked.
To disable phishing protection:
1 On the Advanced Menu, click Configure.
2 On the Configure pane, click Internet & Network.
3 Under Phishing, click Off.
Enable phishing protection
Enable phishing protection to ensure that you are protected from
phishing Web sites.
To enable phishing protection:
1 On the Advanced Menu, click Configure.
2 On the Configure pane, click Internet & Network.
3 Under Phishing, click On.
Chapter 31 McAfee SpamKiller 211
Modifying phishing filtering
There are two ways McAfee determines whether a Web site is a
phishing site or not: by comparing the Web site you are viewing
to a list of known fraudulent sites, or by attempting to determine
whether the Web site you are viewing is fraudulent.
Modify phishing filtering
There are two ways McAfee determines whether a Web site is a
phishing site or not. For full protection, leave both options
selected.
To change phishing options:
1 On the Advanced Menu, click Configure.
2 On the Configure pane, click Internet & Network
3 Under Phishing, click Advanced.
4 Enable or disable any of the following check boxes:
Enable blacklist and whitelist lookups to detect
fraudulent Web sites: Compares the Web site you are
viewing to a list of known fraudulent sites.
Enable heuristics to detect fraudulent Web sites:
Attempts to determine if the Web site you are viewing is
fraudulent.
5 Click OK.
213
Additional Help
This chapter describes frequently asked questions.
In this chapter
Frequently asked questions........................................214
C H A P T E R 3 2
214 McAfee Total Protection
Frequently asked questions
This section provides answers to the most frequently asked
questions.
What are POP3, MSN/Hotmail, and MAPI
accounts?
SpamKiller is designed to work with these types of e-mail
accounts: POP3, POP3 Web Mail, MSN/Hotmail, and MAPI.
There are some differences among them, which affect how
SpamKiller performs filtering.
POP3
This is the most common account type, and is the standard for
Internet e-mail. When you have a POP3 account, SpamKiller
connects directly to the server and filters the messages before
they are retrieved by your e-mail program.
POP3 Web Mail
POP3 Web Mail accounts are Web-based. Filtering POP3 Web
Mail accounts is similar to filtering POP3 accounts.
MSN/Hotmail
MSN/Hotmail accounts are Web-based. Filtering MSN/Hotmail
accounts is similar to filtering POP3 accounts.
MAPI
MAPI is a system designed by Microsoft that supports many types
of messaging, including Internet e-mail, fax, and Exchange Server
messaging. For this reason, MAPI is often used in corporate
environments when the company is running Microsoft
Exchange Server. However, many people use Microsoft Outlook
for personal Internet e-mail. SpamKiller can access MAPI
accounts, but take note of the following:
Filtering is normally not performed until after you have
retrieved the messages with your e-mail program.
SpamKiller only filters your default Inbox and Internet e-mail
messages.
Chapter 32 McAfee SpamKiller 215
What is the phishing filter?
Unsolicited e-mail is categorized as spam (e-mails soliciting you
to purchase), or phishing (e-mails soliciting you to provide
personal information to a known or potentially fraudulent Web
site).
The Phishing filter helps protect you from Web sites that are
blacklisted (confirmed phishing or related fraudulent sites), or
graylisted (contain some dangerous content or links to
blacklisted sites).
If you browse to a known or potential fraudulent Web site, you
are redirected to the Phishing Filter page.
Why does McAfee use cookies?
The McAfee Web site uses software tags called cookies to identify
customers when they revisit the Web site. Cookies are blocks of
text placed in a file on your computer's hard disk. A cookie is used
to identify you the next time you access the site.
McAfee uses cookies to:
Manage your subscription permissions and rights
Identify you as a returning user so you do not need to
re-register every visit
Help understand your buying preferences and customize
services to your needs
Present information, products, and special offers likely to
interest you
McAfee also asks you to provide your first name so it can
personalize your Web site experience.
McAfee cannot provide subscription services to users whose
browsers are set to reject cookies. It does not sell, rent, or share
the information collected with any outside parties.
McAfee allows advertisers to set cookies in visitors' browsers. It
does not have access to the information contained in advertisers'
cookies.
217
Privacy Service offers advanced protection for you, your family,
your personal data, and your computer. It helps you to guard
against online identity theft, block the transmission of personal,
identifiable information, and filter potentially offensive online
content (including images, ads, pop-ups, and Web bugs). It also
offers advanced parental controls that allow adults to monitor,
control, and log children's Web browsing habits, as well as a
secure storage area for passwords.
Before you begin using Privacy Service, you can familiarize
yourself with some of the most popular features. Details about
configuring and using these features are provided throughout the
Privacy Service help.
In this chapter
Features .......................................................................218
Setting up parental controls .......................................219
Protecting information on the Internet.....................235
Protecting passwords..................................................239
C H A P T E R 3 3
McAfee Privacy Service
218 McAfee Total Protection
Features
Privacy Service provides the following features:
Web browsing protection
Personal information protection
Parental controls
Password storage
Web browsing protection
Web browsing protection lets you block ads, pop-ups, and Web
bugs on your computer. Blocking ads and pop-ups prevents the
appearance of most advertisements and pop-up windows in your
browser. Blocking Web bugs prevents Web sites from tracking
your online activities and sending information to unauthorized
sources. Combined, ad, pop-up, and Web bug-blocking increase
security and prevent unsolicited content from disrupting your
Web browsing.
Personal information protection
Personal information protection lets you block the transmission
of sensitive or confidential information (for example, credit card
numbers, bank account numbers, addresses, and so on) across
the Internet.
Parental controls
Parental controls let you configure content ratings, which restrict
the Web sites and content that a user can view, as well as Internet
time limits, which specify the period and duration of time that a
user can access the Internet. Parental controls also let you
universally restrict access to specific Web sites, and grant or block
access based on age groups and associated keywords.
Password storage
The Password Vault is a secure storage area for your personal
passwords. It allows you to store your passwords with confidence
that no other user (even a McAfee Administrator or system
administrator) can access them.
219
Setting up parental controls
After you add a user, you set up parental controls for that user.
Parental controls are settings that define the user's content rating
group, cookie blocking level, and Internet time limits. The
content rating group determines the kind of Internet content and
Web sites that are accessible to the user, based on the user's age
group. The cookie blocking level determines whether or not Web
sites are allowed to read the cookies they set on the computer
when the user is logged in. Internet time limits define the days
and times on which the user can access the Internet.
You can also set up some global parental controls, which apply to
all non-adult users. For example, you can block or allow certain
Web sites, or block potentially inappropriate images from
displaying when non-adult users browse the Internet. You can
also configure the global cookie blocking settings for all users.
However, if an individual user's cookie blocking level differs from
the global cookie blocking settings, the global settings take
precedence.
Note: You must be an Administrator to set up parental controls.
In this chapter
Setting a user's content rating group.........................220
Setting a user's cookie blocking level ........................222
Setting a user's Internet time limits...........................226
Blocking Web sites ......................................................227
Allowing Web sites ......................................................230
Allowing Web sites to set cookies...............................232
Blocking potentially inappropriate Web images ......234
C H A P T E R 3 4
220 McAfee Total Protection
Setting a user's content rating group
A user can belong to one of the following content rating groups:
Young child
Child
Younger teenager
Older teenager
Adult
Content is rated (that is, made available or blocked) based on the
group to which the user belongs. For example, certain Web sites
are blocked for users who belong to the young child group but are
accessible to users who belong to the older teenager group. Users
who belong to the adult group can access all content. By default,
a new user is automatically added to the young child group, with
full restrictions on the content available to them.
As an Administrator, you can set a user's content rating group,
and then block or allow Web sites based on those groups. If you
want to rate content for a user more strictly, you can also prevent
the user from browsing any Web sites that are not included in the
global Allow Web Sites list. For more information, see Block Web
sites based on keywords (page 229) and Allowing Web sites (page
230).
Chapter 34 McAfee Privacy Service 221
Set a user's content rating group
A user's content rating group is an age group that determines the
kind of Internet content and Web sites available to the user.
To set a user's content rating group:
1 Under Common Tasks, click Home.
2 Under SecurityCenter Information, click Configure.
3 On the SecurityCenter Configuration pane, click Advanced
under Users.
4 On the Users pane, click Parental Controls.
5 Select a user's name in the list.
6 Under Content Rating, click the age group you want to
assign to the user.
You can then rate content according to each age group,
allowing you to block the appearance of content that is
inappropriate for a certain age or maturity level.
7 To restrict the user from browsing Web sites that are not
included in the global Allow Web Sites list, select the
Restrict this user to Web sites in the "Allowed Web Sites"
list check box.
8 Click OK.
222 McAfee Total Protection
Setting a user's cookie blocking level
Some Web sites create small files on your computer called cookies
to monitor your personal preferences and browsing habits. As an
Administrator, you can assign one of the following cookie
blocking levels to a user:
Accept all cookies
Reject all cookies
Prompt user to accept cookies
The accept all cookies setting allows Web sites to read the cookies
that they set on your computer when the corresponding user is
logged in. The reject all cookies setting prevents Web sites from
reading the cookies. The prompt user to accept cookies setting
prompts the user each time a Web site attempts to set a cookie on
your computer. The user can then decide whether to allow
cookies on a case-by-case basis. After the user decides to accept
or reject cookies for a particular Web site, they are not prompted
again for that Web site.
Note: Some Web sites require you to enable cookies to work
properly.
Set a user's cookie blocking level
Some Web sites create small files on your computer called cookies
to monitor your personal preferences and browsing habits. You
can specify how you want cookies to be handled for each user on
your computer.
To set a user's cookie blocking level:
1 Under Common Tasks, click Home.
2 Under SecurityCenter Information, click Configure.
3 On the SecurityCenter Configuration pane, click Advanced
under Users.
4 On the Users pane, click Parental Controls.
5 Select a user's name in the list.
6 Under Cookie Blocking, click one of the following:
Accept all cookies: All Web sites that this user views can
read the cookies they set on your computer.
Reject all cookies: None of the Web sites that this user
views can read the cookies they set on your computer.
Prompt user to accept cookies: When this user tries to
view a Web site, a message appears, prompting the user to
allow or reject cookies.
7 Click OK.
Chapter 34 McAfee Privacy Service 223
Add a Web site to a user's accept cookie list
If you set a user's cookie blocking level to prompt for permission
for Web sites to set cookies, but always want to allow certain Web
sites to set cookies without prompting, you can add these Web
sites to the user's accept cookie list.
To add a Web site to a user's accept cookie list:
1 Under Common Tasks, click Home.
2 Under SecurityCenter Information, click Configure.
3 On the SecurityCenter Configuration pane, click Advanced
under Users.
4 On the Users pane, click Parental Controls.
5 Select a user's name in the list.
6 Under Cookie Blocking, click View List.
7 Under Accept Cookie Web Sites, type a Web site's address in
the http:// box, and then click Add.
8 Click Done.
Modify a Web site in a user's accept cookie list
If a Web site's address changes or you enter it incorrectly when
adding it to the user's accept cookie list, you can modify it.
To modify a Web site in a user's accept cookie list:
1 Under Common Tasks, click Home.
2 Under SecurityCenter Information, click Configure.
3 On the SecurityCenter Configuration pane, click Advanced
under Users.
4 On the Users pane, click Parental Controls.
5 Select a user's name in the list.
6 Under Cookie Blocking, click View List.
7 Under Accept Cookie Web Sites, click an entry in the Web
Sites list, modify the Web site's address in the http:// box,
and then click Update.
8 Click Done.
224 McAfee Total Protection
Remove a Web site from a user's accept cookie
list
If you mistakenly add a Web site to a user's accept cookie list, you
can remove it.
To remove a Web site from a user's accept cookie list:
1 Under Common Tasks, click Home.
2 Under SecurityCenter Information, click Configure.
3 On the SecurityCenter Configuration pane, click Advanced
under Users.
4 On the Users pane, click Parental Controls.
5 Select a user's name in the list.
6 Under Cookie Blocking, click View List.
7 Under Accept Cookie Web Sites, click an entry in the Web
Sites list, and then click Remove.
8 In the Removal Confirmation dialog box, click Yes.
9 Click Done.
Add a Web site to a user's reject cookie list
If you set a user's cookie blocking level to prompt for permission
for Web sites to set cookies, but always want to prevent certain
Web sites from setting cookies without prompting, you can add
these Web sites to the user's reject cookie list.
To add a Web site to a user's reject cookie list:
1 Under Common Tasks, click Home.
2 Under SecurityCenter Information, click Configure.
3 On the SecurityCenter Configuration pane, click Advanced
under Users.
4 On the Users pane, click Parental Controls.
5 Select a user's name in the list.
6 Under Cookie Blocking, click View List.
7 Click Reject Cookie Web Sites.
8 Under Reject Cookie Web Sites, type a Web site's address in
the http:// box, and then click Add.
9 Click Done.
Chapter 34 McAfee Privacy Service 225
Modify a Web site in a user's reject cookie list
If a Web site's address changes or you enter it incorrectly when
adding it to the user's reject cookie list, you can modify it.
To modify a Web site in a user's reject cookie list:
1 Under Common Tasks, click Home.
2 Under SecurityCenter Information, click Configure.
3 On the SecurityCenter Configuration pane, click Advanced
under Users.
4 On the Users pane, click Parental Controls.
5 Select a user's name in the list.
6 Under Cookie Blocking, click View List.
7 Click Reject Cookie Web Sites.
8 Under Reject Cookie Web Sites, click an entry in the Web
Sites list, modify the Web site's address in the http:// box,
and then click Update.
9 Click Done.
Remove a Web site from a user's reject cookie list
If you mistakenly add a Web site to a user's reject cookie list, you
can remove it.
To remove a Web site from a user's reject cookie list:
1 Under Common Tasks, click Home.
2 Under SecurityCenter Information, click Configure.
3 On the SecurityCenter Configuration pane, click Advanced
under Users.
4 On the Users pane, click Parental Controls.
5 Select a user's name in the list.
6 Under Cookie Blocking, click View List.
7 Click Reject Cookie Web Sites.
8 Under Reject Cookie Web Sites, click an entry in the Web
Sites list, and then click Remove.
9 In the Removal Confirmation dialog box, click Yes.
10 Click Done.
226 McAfee Total Protection
Setting a user's Internet time limits
As an Administrator, you can use the Internet time limits grid to
specify if and when a user can access the Internet. You can grant
a user unrestricted Internet use, limited Internet use, or prohibit
Internet use entirely.
The Internet time limits grid allows you to specify time limits in
thirty-minute intervals. Green portions of the grid represent the
days and times during which the user can access the Internet.
Red portions of the grid represent the days and times during
which access is denied. If a user tries to access the Internet during
a prohibited period, McAfee notifies the user that they cannot do
so.
If you prohibit a user from accessing the Internet entirely, that
user can log in and use the computer, but not the Internet.
Set a user's Internet time limits
You use the Internet time limits grid to specify when a particular
user can access the Internet. Green portions of the grid represent
the days and times during which the user can access the Internet.
Red portions of the grid represent the days and times during
which access is denied.
To set a user's Internet time limits:
1 Under Common Tasks, click Home.
2 Under SecurityCenter Information, click Configure.
3 On the SecurityCenter Configuration pane, click Advanced
under Users.
4 On the Users pane, click Parental Controls.
5 Select a user's name in the list.
6 Under Internet Time Limits, press and drag to specify the
days and times that this user can access the Internet.
7 Click OK.
Chapter 34 McAfee Privacy Service 227
Blocking Web sites
If you are an Administrator and you want to prevent all non-adult
users from accessing a particular Web site, you block the Web
site. When a user tries to access a blocked Web site, a message
appears indicating that the site cannot be accessed because it is
blocked by McAfee.
Users (including Administrators) that belong to the adult age
group can access all Web sites, even if the Web sites are in the
Blocked Web Sites list. To test blocked Web sites, you must log
in as a non-adult user.
As an Administrator, you can also block Web sites based on the
keywords that the Web sites contain. McAfee maintains a default
list of keywords and corresponding rules, which determines
whether a user of a certain age group is permitted to browse a
Web site where a keyword exists. When keyword scanning is
enabled, the default list of keywords is used to rate content for
users. However, you can add your own allowable keywords to the
default list and associate these with certain age groups. Keyword
rules that you add, override a rule that might be associated with a
matching keyword in the default list. You can either look up
existing keywords or specify new keywords to associate with
certain age groups.
Block a Web site
You block a Web site if you want to prevent all non-adult users
from accessing the site. If a user tries to access the site, a message
appears indicating that the site is blocked by McAfee.
To block a Web site:
1 Under Common Tasks, click Home.
2 On the SecurityCenter Home pane, click Parental Controls.
3 In the Parental Controls information section, click Configure.
4 On the Parental Controls Configuration pane, ensure that
Parental Controls are enabled, and then click Advanced.
5 On the Blocked Web Sites pane, type a Web site's address in
the http:// box, and then click Add.
6 Click OK.
228 McAfee Total Protection
Modify a blocked Web site
If a Web site's address changes or you enter it incorrectly when
adding it to the Blocked Web Sites list, you can modify it.
To modify a blocked Web site:
1 Under Common Tasks, click Home.
2 On the SecurityCenter Home pane, click Parental Controls.
3 In the Parental Controls information section, click Configure.
4 On the Parental Controls Configuration pane, click
Advanced.
5 On the Blocked Web Sites pane, click an entry in the Blocked
Web Sites list, modify the Web site's address in the http://
box, and then click Update.
6 Click OK.
Remove a blocked Web site
If you no longer want to block a Web site, you must remove it
from the Blocked Web Sites list.
To remove a blocked Web site:
1 Under Common Tasks, click Home.
2 On the SecurityCenter Home pane, click Parental Controls.
3 In the Parental Controls information section, click Configure.
4 On the Parental Controls Configuration pane, click
Advanced.
5 On the Blocked Web Sites pane, click an entry in the Blocked
Web Sites list, and then click Remove.
6 In the Removal Confirmation dialog box, click Yes.
7 Click OK.
Chapter 34 McAfee Privacy Service 229
Disable keyword scanning
By default, keyword scanning is enabled, which means that the
McAfee default list of keywords is used to rate content for users.
Although McAfee does not recommend doing so, you can disable
keyword scanning at any time.
To disable keyword scanning:
1 Under Common Tasks, click Home.
2 On the SecurityCenter Home pane, click Parental Controls.
3 In the Parental Controls information section, click Configure.
4 On the Parental Controls Configuration pane, click
Advanced.
5 On the Global Parental Controls pane, click Keyword
Scanning.
6 On the Keyword Scanning pane, click Off.
7 Click OK.
Block Web sites based on keywords
If you want to block Web sites based on their content but do not
know the specific site addresses, you block the sites based on
their keywords. Simply enter a keyword, and then determine
which age groups can and cannot view Web sites that contain
that keyword.
To block Web sites based on keywords:
1 Under Common Tasks, click Home.
2 On the SecurityCenter Home pane, click Parental Controls.
3 In the Parental Controls information section, click Configure.
4 On the Parental Controls Configuration pane, click
Advanced.
5 On the Global Parental Controls pane, click Keyword
Scanning and ensure that it is turned on.
6 On the Global Parental Controls pane, click Keywords.
7 Type a keyword in the Look for box.
Web sites that contain this word will be blocked.
8 Move the Minimum Age slider to specify the minimum age
group.
Users in this age group and higher can view Web sites that
contain the keyword.
9 Click OK.
230 McAfee Total Protection
Allowing Web sites
If you are an Administrator, you can allow all users to access a
particular Web site, overriding any default settings and blocked
Web sites.
For information about blocked Web sites, see Blocking Web sites
(page 227).
Allow a Web site
If you want to make sure that a Web site is not blocked for any
users, you add the Web site's address to the Allow Web Sites list.
When you add a Web site to the Allow Web Sites list, you
override any default settings and Web sites that have been added
to the Blocked Web Sites list.
To allow a Web site:
1 Under Common Tasks, click Home.
2 On the SecurityCenter Home pane, click Parental Controls.
3 In the Parental Controls information section, click Configure.
4 On the Parental Controls Configuration pane, click
Advanced.
5 On the Global Parental Controls pane, click Allowed Web
Sites.
6 On the Allowed Web Sites pane, type a Web site's address in
the http:// box, and then click Add.
7 Click OK.
Tip: You can prevent a user from browsing any Web sites that are
not included in the Allow Web Sites list. For more information,
see Setting a user's content rating group (page 220).
Chapter 34 McAfee Privacy Service 231
Modify an allowed Web site
If a Web site's address changes or you enter it incorrectly when
adding it to the Allow Web Sites list, you can modify it.
To modify an allowed Web site:
1 Under Common Tasks, click Home.
2 On the SecurityCenter Home pane, click Parental Controls.
3 In the Parental Controls information section, click Configure.
4 On the Parental Controls Configuration pane, click
Advanced.
5 On the Global Parental Controls pane, click Allowed Web
Sites.
6 On the Allowed Web Sites pane, click an entry in the Allowed
Web Sites list, modify the address in the http:// box, and then
click Update.
7 Click OK.
Remove an allowed Web site
You can remove an allowed Web site at any time. Depending on
your settings, when you remove a Web site from the Allowed
Web Sites list, McAfee users might no longer be able to access
the site.
To remove an allowed Web site:
1 Under Common Tasks, click Home.
2 On the SecurityCenter Home pane, click Parental Controls.
3 In the Parental Controls information section, click Configure.
4 On the Parental Controls Configuration pane, click
Advanced.
5 On the Global Parental Controls pane, click Allowed Web
Sites.
6 On the Allowed Web Sites pane, click an entry in the Allowed
Web Sites list, and then click Remove.
7 In the Removal Confirmation dialog box, click Yes.
8 Click OK.
232 McAfee Total Protection
Allowing Web sites to set cookies
If you block all Web sites from reading the cookies they set on
your computer or configure certain users to receive a message
prompt before cookies are accepted, and then find that certain
Web sites do not function properly, you can allow those sites to
read their cookies.
For more information about cookies and cookie blocking levels,
see Setting a user's cookie blocking level (page 222).
Allow a Web site to set cookies
If you block all Web sites from reading the cookies they set on
your computer or configure certain users to receive a message
prompt before cookies are accepted, and then find that certain
Web sites do not function properly, you can allow those sites to
read their cookies.
To allow a Web site to set cookies:
1 Under Common Tasks, click Home.
2 On the SecurityCenter Home pane, click Parental Controls.
3 In the Parental Controls information section, click Configure.
4 On the Parental Controls Configuration pane, click
Advanced.
5 On the Global Parental Controls pane, click Cookies.
6 On the Cookies pane, type a Web site's address in the http://
box, and then click Add.
7 Click OK.
Modify the Accept Cookies list
If a Web site's address changes or you enter it incorrectly when
adding it to the Accept Cookies list, you can modify it.
To modify the Cookies list:
1 Under Common Tasks, click Home.
2 On the SecurityCenter Home pane, click Parental Controls.
3 In the Parental Controls information section, click Configure.
4 On the Parental Controls Configuration pane, click
Advanced.
5 On the Global Parental Controls pane, click Cookies.
6 On the Cookies pane, click an entry in the Accept Cookies
list, modify the address in the http:// box, and then click
Update.
7 Click OK.
Chapter 34 McAfee Privacy Service 233
Prevent a Web site from setting cookies
If you want to prevent a specific Web site from reading the
cookies it sets on your computer, you remove it from the Accept
Cookies list.
To prevent a Web site from setting cookies:
1 Under Common Tasks, click Home.
2 On the SecurityCenter Home pane, click Parental Controls.
3 In the Parental Controls information section, click Configure.
4 On the Parental Controls Configuration pane, click
Advanced.
5 On the Global Parental Controls pane, click Cookies.
6 On the Cookies pane, click an entry in the Accept Cookies
list, and then click Remove.
7 In the Removal Confirmation dialog box, click Yes.
8 Click OK.
234 McAfee Total Protection
Blocking potentially inappropriate Web images
Protect your family members by blocking potentially
inappropriate images from appearing when browsing the
Internet. Images can be blocked for all users, or for all users
except members of the adult age group. For more information
about age groups, see Setting a user's content rating group (page
220).
By default, image analysis is enabled for all users except members
of the adult age group; however as an Administrator, you can
disable it at any time.
Block potentially inappropriate images
By default, McAfee enables image analysis, which protects your
family members by blocking potentially inappropriate images
when browsing the Internet. If McAfee detects a potentially
inappropriate image, it replaces the image with a custom image,
indicating that the original image was blocked. If you want to
disable image analysis, you must be an Administrator.
To block potentially inappropriate images:
1 Under Common Tasks, click Home.
2 On the SecurityCenter Home pane, click Parental Controls.
3 In the Parental Controls information section, click Configure.
4 On the Parental Controls Configuration pane, click
Advanced.
5 On the Global Parental Controls pane, click Image Analysis.
6 On the Image Analysis pane, do one of the following:
Click All Users to block potentially inappropriate images
for all users.
Click Teenagers and Children to block potentially
inappropriate images for all users except members of the
adult age group.
7 Click OK.
235
Protecting information on the
Internet
Use Privacy Service to protect your family members and personal
information when browsing the Internet. For example, if you are
an Administrator, you can configure McAfee to block ads,
pop-ups, and Web bugs when users are on the Internet. You can
also prevent your personal information (such as name, address,
credit card numbers, and bank account numbers) from being
transmitted over the Internet by adding it to the blocked
information area.
In this chapter
Blocking ads, pop-ups, and Web bugs.......................236
Blocking personal information ..................................238
C H A P T E R 3 5
236 McAfee Total Protection
Blocking ads, pop-ups, and Web bugs
If you are an Administrator, you can configure McAfee to block
ads, pop-ups, and Web bugs when users are on the Internet.
Blocking ads and pop-ups prevents the appearance of most
advertisements and pop-up windows in your Web browser. This
can help to improve the speed and efficiency with which you
browse the Internet. Blocking Web bugs prevents Web sites from
tracking your online activities and sending information to
unauthorized sources. Web bugs (also called Web beacons, pixel
tags, clear GIFs, or invisible GIFs) are small graphics files that can
embed themselves in your HTML pages and allow an
unauthorized source to set cookies on your computer. These
cookies can then transmit information to the unauthorized
source.
By default, ads, pop-ups, and Web bugs are blocked on your
computer. As an Administrator, you can allow ads, pop-ups, or
Web bugs at any time.
Block ads
You can block advertisements from appearing when users access
the Internet.
To block ads:
1 Under Common Tasks, click Home.
2 On the SecurityCenter Home pane, click Internet &
Network.
3 In the Internet & Network information section, click
Configure.
4 On the Internet & Network Configuration pane, click
Advanced under Web browsing protection.
5 On the Ad, Pop-up, & Web Bug Blocking pane, select the
Block advertisements that appear on Web pages when
you browse the Internet check box.
6 Click OK.
Chapter 35 McAfee Privacy Service 237
Block pop-ups
You can block pop-ups from appearing when users access the
Internet.
To block pop-ups:
1 Under Common Tasks, click Home.
2 On the SecurityCenter Home pane, click Internet &
Network.
3 In the Internet & Network information section, click
Configure.
4 On the Internet & Network Configuration pane, click
Advanced under Web browsing protection.
5 On the Ad, Pop-up, & Web Bug Blocking pane, select the
Block pop-up windows from appearing when you browse
the Internet check box.
6 Click OK.
Block Web bugs
Web bugs (also called Web beacons, pixel tags, clear GIFs, or
invisible GIFs) are small graphics files that can embed themselves
in your HTML pages and allow an unauthorized source to set
cookies on your computer. These cookies can then transmit
information to the unauthorized source. You can prevent Web
bugs from being loaded on to your computer by blocking them.
To block Web bugs:
1 Under Common Tasks, click Home.
2 On the SecurityCenter Home pane, click Internet &
Network.
3 In the Internet & Network information section, click
Configure.
4 On the Internet & Network Configuration pane, click
Advanced under Web browsing protection.
5 On the Ad, Pop-up, & Web Bug Blocking pane, select the
Block Web bugs on this computer check box.
6 Click OK.
238 McAfee Total Protection
Blocking personal information
Prevent your personal information (such as name, address, credit
card numbers, and bank account numbers) from being
transmitted over the Internet by adding it to the blocked
information area. When McAfee detects personal, identifiable
information in something about to be sent out, the following
occurs:
If you are an Administrator, you are prompted to confirm
whether to send the information.
If you are not an Administrator, the blocked information is
replaced with asterisks (*). For example, if you send the e-mail
Lance Armstrong wins tour, and Armstrong is set as personal
information that is to be blocked, the e-mail that is sent is
Lance ********* wins tour.
You can block the following types of personal information: name,
address, zip code, social security information, phone number,
credit card numbers, bank accounts, brokerage accounts, and
phone cards. If you want to block personal information of a
different type, you can set the type to other.
Block personal information
You can block the following types of personal information: name,
address, zip code, social security information, phone number,
credit card numbers, bank accounts, brokerage accounts, and
phone cards. If you want to block personal information of a
different type, you can set the type to other.
To block personal information:
1 Under Common Tasks, click Home.
2 On the SecurityCenter Home pane, click Internet &
Network.
3 In the Internet & Network information section, click
Configure.
4 On the Internet & Network Configuration pane, ensure that
Personal information protection is enabled, and then click
Advanced.
5 On the Blocked Information pane, click Add.
6 Select the type of information you want to block in the list.
7 Enter your personal information, and then click OK.
8 In the Personal Information Protection dialog box, click OK.
239
Protecting passwords
The Password Vault is a secure storage area for your personal
passwords. It allows you to store your passwords with confidence
that no other user (even a McAfee Administrator or system
administrator) can access them.
In this chapter
Setting up the Password Vault....................................240
C H A P T E R 3 6
240 McAfee Total Protection
Setting up the Password Vault
Before you start using the Password Vault, you must set up a
Password Vault password. Only users who know this password
will be able to access your Password Vault. If you forget your
Password Vault password, you can reset it; however, all of the
passwords that were previously stored in your Password Vault are
then deleted.
After you set up a Password Vault password, you can add, edit, or
remove passwords from your vault.
Add a password to the Password Vault
If you have trouble remembering your passwords, you can add
them to the Password Vault. The Password Vault is a secure
location that can only be accessed by users who know your
Password Vault password.
To add a password to the Password Vault:
1 Under Common Tasks, click Home.
2 On the SecurityCenter Home pane, click Internet &
Network.
3 In the Internet & Network information section, click
Configure.
4 On the Internet & Network Configuration pane, click
Advanced under Personal information protection.
5 On the Personal Information Protection pane, click Password
Vault.
6 Type your Password Vault password in the Password box,
and then retype it in the Confirm Password box.
7 Click Open.
8 On the Password Vault pane, click Add.
9 Type a description of the password (for example, what it is
for) in the Description box, and then type the password in
the Password box.
10 Click Add, and then click OK.
Chapter 36 McAfee Privacy Service 241
Modify a password in the Password Vault
To ensure that the entries in your Password Vault are always
accurate and reliable, you must update them when the passwords
change.
To modify a password in the Password Vault:
1 Under Common Tasks, click Home.
2 On the SecurityCenter Home pane, click Internet &
Network.
3 In the Internet & Network information section, click
Configure.
4 On the Internet & Network Configuration pane, click
Advanced under Personal information protection.
5 On the Personal Information Protection pane, click Password
Vault.
6 Type your Password Vault password in the Password box.
7 Click Open.
8 On the Password Vault pane, click a password entry, and then
click Edit.
9 Modify the description of the password (for example, what it
is for) in the Description box, or modify the password in the
Password box.
10 Click Add, and then click OK.
242 McAfee Total Protection
Remove a password from the Password Vault
You can remove a password from the Password Vault at any time.
There is no way to recover a password that you remove from the
vault.
To remove a password from the Password Vault:
1 Under Common Tasks, click Home.
2 On the SecurityCenter Home pane, click Internet &
Network.
3 In the Internet & Network information section, click
Configure.
4 On the Internet & Network Configuration pane, click
Advanced under Personal information protection.
5 On the Personal Information Protection pane, click Password
Vault.
6 Type your Password Vault password in the Password box.
7 Click Open.
8 On the Password Vault pane, click a password entry, and then
click Remove.
9 In the Removal Confirmation dialog box, click Yes.
10 Click OK.
Reset the Password Vault password
If you forget your Password Vault password, you can reset it;
however, all the passwords you have previously entered are then
deleted.
To reset the Password Vault password:
1 Under Common Tasks, click Home.
2 On the SecurityCenter Home pane, click Internet &
Network.
3 In the Internet & Network information pane, click Configure.
4 On the Internet & Network Configuration pane, click
Advanced under Personal information protection.
5 On the Personal Information Protection pane, click Password
Vault.
6 Under Reset Password Vault, type a new password in the
Password box, and then retype it in the Confirm Password
box.
7 Click Reset.
8 In the Reset Password Confirmation dialog box, click Yes.
243
Use Data Backup to avoid accidental loss of your data by
archiving your files to CD, DVD, USB drive, external hard drive, or
network drive. Local archiving allows you to archive (back up)
your personal data to CD, DVD, USB drive, external hard drive, or
network drive. This provides you with a local copy of your
records, documents, and other materials of personal interest in
case of accidental loss.
Before you begin using Data Backup, you can familiarize yourself
with some of the most popular features. Details about
configuring and using these features are provided throughout the
Data Backup help. After browsing the program's features, you
must ensure that you have adequate archive media available to
perform local archives.
In this chapter
Features .......................................................................244
Archiving files ..............................................................245
Working with archived files ........................................253
C H A P T E R 3 7
McAfee Data Backup
244 McAfee Total Protection
Features
Data Backup provides the following features to save and restore
your photos, music, and other important files.
Local scheduled archiving
Protect your data by archiving files and folders to CD, DVD, USB
drive, external hard drive, or network drive. After you initiate the
first archive, incremental archives occur automatically for you.
One-click restore
If files and folders are mistakenly deleted or become corrupt on
your computer, you can restore the most recently archived
versions from the archive media used.
Compression and encryption
By default, your archived files are compressed, which saves space
on your archive media. As an additional security measure, your
archives are encrypted by default.
245
Archiving files
You can use McAfee Data Backup to archive a copy of the files on
your computer to CD, DVD, USB drive, external hard drive, or
network drive. Archiving your files in this way makes it easy for
you to retrieve information in case of accidental data loss or
damage.
Before you start archiving files, you must choose your default
archive location (CD, DVD, USB drive, external hard drive, or
network drive). McAfee has preset some other settings; for
example, the folders and file types that you want to archive, but
you can modify those settings.
After you set the local archive options, you can modify the default
settings for how often Data Backup runs full or quick archives.
You can run manual archives at any time.
In this chapter
Setting archive options ...............................................246
Running full and quick archives ................................250
C H A P T E R 3 8
246 McAfee Total Protection
Setting archive options
Before you start archiving your data, you must set some local
archive options. For example, you must set up the watch
locations and watch file types. Watch locations are the folders on
your computer that Data Backup monitors for new files or file
changes. Watch file types are the types of files (for example, .doc,
.xls, and so on) that Data Backup archives within the watch
locations. By default, Data Backup watches all file types stored in
your watch locations.
You can set up two types of watch locations: deep watch
locations and shallow watch locations. If you set up a deep watch
location, Data Backup archives the watch file types within that
folder and its subfolders. If you set up a shallow watch location,
Data Backup archives the watch file types within that folder only
(not its subfolders).You can also identify locations that you want
to exclude from the local archive. By default, the Windows
Desktop and My Documents locations are set up as deep watch
locations.
After you set up your watch file types and locations, you must set
up the archive location (that is, the CD, DVD, USB drive, external
hard drive, or network drive where archived data will be stored).
You can change the archive location at any time.
For security reasons or size issues, encryption or compression are
enabled by default for your archived files. The content of
encrypted files is transformed from text to code, obscuring the
information to make it unreadable by people who do not know
how to decrypt it. Compressed files are compressed into a form
that minimizes the space required to store or transmit it.
Although McAfee does not recommend doing so, you can disable
encryption or compression at any time.
Chapter 38 McAfee Data Backup 247
Include a location in the archive
You can set two types of watch locations for archiving: deep and
shallow. If you set a deep watch location, Data Backup monitors
the contents of the folder and its subfolders for changes. If you set
a shallow watch location, Data Backup monitors the contents of
folder only (not its subfolders).
To include a location in the archive:
1 Click the Local Archive tab.
2 In the left pane, click Settings.
3 In the Local Archive Settings dialog box, click Watch
Locations.
4 Do one of the following:
To archive the contents of a folder, including the contents
of its subfolders, click Add Folder under Deep Watch
Locations.
To archive the contents of a folder, but not the contents of
its subfolders, click Add Folder under Shallow Watch
Locations.
5 In the Browse For Folder dialog box, navigate to the folder
that you want to watch, and then click OK.
6 Click Save.
Tip: If you want Data Backup to watch a folder that you have not
yet created, you can click Make New Folder in the Browse For
Folder dialog box to add a folder and set it as a watch location at
the same time.
248 McAfee Total Protection
Set archive file types
You can specify which types of files are archived within your deep
or shallow watch locations. You can choose from an existing list
of file types or add a new type to the list.
To set archive file types:
1 Click the Local Archive tab.
2 In the left pane, click Settings.
3 In the Local Archive Settings dialog box, click File Types.
4 Expand the file types lists, and select the check boxes beside
the file types that you want to archive.
5 Click Save.
Tip: To add a new file type to the Selected File Types list, type
the file extension in the Add Custom File Type to 'Other' box,
and then click Add. The new file type automatically becomes a
watch file type.
Exclude a location from the archive
You exclude a location from the archive if you want to prevent
that location (folder) and its contents from being archived.
To exclude a location from the archive:
1 Click the Local Archive tab.
2 In the left pane, click Settings.
3 In the Local Archive Settings dialog box, click Watch Folders.
4 Click Add Folder under Excluded Watch Locations.
5 In the Browse For Folder dialog box, navigate to the folder
that you want to exclude, select it, and then click OK.
6 Click Save.
Tip: If you want Data Backup to exclude a folder that you have not
yet created, you can click Make New Folder in the Browse For
Folder dialog box to add a folder and exclude it at the same time.
Chapter 38 McAfee Data Backup 249
Change the archive location
When you change the archive location, files previously archived
in a different location are listed as Never Archived.
To change the archive location:
1 Click the Local Archive tab.
2 In the left pane, click Settings.
3 Click Change Archive Location.
4 In the Archive Location dialog box, do one of the following:
Click Select CD/DVD Writer, click your computer's CD or
DVD drive in the Writer list, and then click Save.
Click Select Drive Location, navigate to a USB drive, local
drive, or external hard drive, select it, and then click OK.
Click Select Network Location, navigate to a network
folder, select it, and then click OK.
5 Verify the new archive location under Selected Archive
Location, and then click OK.
6 In the confirmation dialog box, click OK.
7 Click Save.
Disable archive encryption and compression
Encrypting archived files protects the confidentiality of your data
by obscuring the content of the files so that they are unreadable.
Compressing archived files helps to minimize the size of the files.
By default, both encryption and compression are enabled;
however, you can disable these options at any time.
To disable archive encryption and compression:
1 Click the Local Archive tab.
2 In the left pane, click Settings.
3 In the Local Archive Settings dialog box, click Advanced
Settings.
4 Clear the Enable encryption to increase security check
box.
5 Clear the Enable compression to reduce storage check box.
6 Click Save.
Note: McAfee recommends that you do not disable encryption
and compression when archiving your files.
250 McAfee Total Protection
Running full and quick archives
You can run two types of archive: full or quick. When you run a
full archive, you archive a complete set of data based on the
watch file types and locations that you have set up. When you run
a quick archive, you archive only those watched files that have
changed since the last full or quick archive.
By default, Data Backup is scheduled to run a full archive of the
watch file types in your watch locations every Monday at 9:00 a.m
and a quick archive every 48 hours after the last full or quick
archive. This schedule ensures that a current archive of your files
is maintained at all times. However, if you do not want to archive
every 48 hours, you can adjust the schedule to suit your needs.
If you want to archive the contents of your watch locations on
demand, you can do so at any time. For example, if you modify a
file and want to archive it, but Data Backup is not scheduled to
run a full or quick archive for another few hours, you can archive
the files manually. When you archive files manually, the interval
that you set for automatic archives is reset.
You can also interrupt an automatic or manual archive if it occurs
at an inappropriate time. For example, if you are performing a
resource-intensive task and an automatic archive starts, you can
stop it. When you stop an automatic archive, the interval that you
set for automatic archives is reset.
Schedule automatic archives
You can set the frequency of full and quick archives to ensure that
your data is always protected.
To schedule automatic archives:
1 Click the Local Archive tab.
2 In the left pane, click Settings.
3 In the Local Archive Settings dialog box, click General.
4 To run a full archive each day, week, or month, click one of
the following under Full archive every:
Day
Week
Month
Chapter 38 McAfee Data Backup 251
5 Select the check box beside the day on which you want to run
the full archive.
6 Click a value in the At list to specify the time at which you
want to run the full archive.
7 To run a quick archive on a daily or hourly basis, click one of
the following under Quick Archive:
Hours
Days
8 Type a number representing the frequency in the Quick
archive every box.
9 Click Save.
Interrupt an automatic archive
Data Backup automatically archives the files in your watch
locations according to the schedule that you define. However, if
an automatic archive is in progress and you want to interrupt it,
you can do so at any time.
To interrupt an automatic archive:
1 In the left pane, click Stop Archiving.
2 In the confirmation dialog box, click Yes.
Note: The Stop Archiving link only appears when an archive is
in progress.
Run archives manually
Although automatic archives run according to a predefined
schedule, you can run a quick or full archive manually at any
time. A quick archive archives only those files that have changed
since the last full or quick archive. A full archive archives the
watch file types in all watch locations.
To run a quick or full archive manually:
1 Click the Local Archive tab.
2 To run a quick archive, click Quick Archive in the left pane.
3 To run a full archive, click Full Archive in the left pane.
4 In the Ready to start archival dialog box, verify your storage
space and settings, and then click Continue.
253
Working with archived files
After you archive some files, you can use Data Backup to work
with them. Your archived files are presented to you in a
traditional explorer view which allows you to locate them easily.
As your archive grows, you might want to sort the files or search
for them. You can also open files directly in the explorer view to
examine the content without having to retrieve the files.
You retrieve files from an archive if your local copy of the file is
out of date, is missing, or becomes corrupt. Data Backup also
provides you with the information you need to manage your local
archives and storage media.
In this chapter
Using the local archive explorer.................................254
Restoring archived files...............................................256
Managing archives ......................................................258
C H A P T E R 3 9
254 McAfee Total Protection
Using the local archive explorer
The local archive explorer allows you to view and manipulate the
files that you have archived locally. You can view each file's
name, type, location, size, state (archived, not archived, or
archive in progress), and the date on which each file was last
archived. You can also sort the files by any of these criteria.
If you have a large archive, you can find a file quickly by searching
for it. You can search for all or part of a file's name or path and
can then narrow your search by specifying the approximate file
size and the date on which it was last archived.
After you locate a file, you can open it directly in the local archive
explorer. Data Backup opens the file in its native program,
allowing you to make changes without leaving the local archive
explorer. The file is saved to the original watch location on your
computer and is archived automatically according to the archive
schedule you have defined.
Sort archived files
You can sort your archived files and folders by the following
criteria: name, file type, size, state (that is, archived, not archived,
or archive in progress), the date on which the files were last
archived, or the location of the files on your computer (path).
To sort archived files:
1 Click the Local Archive tab.
2 In the right pane, click a column name.
Search for an archived file
If you have a large repository of archived files, you can find a file
quickly by searching for it. You can look for all or part of a file's
name or path and can then narrow your search by specifying the
approximate file size and the date on which it was last archived.
To search for an archived file:
1 Type all or part of the file name in the Search box at the top
of the screen, and then press ENTER.
2 Type all or part of the path in the All or part of the path box.
3 Specify the approximate size of the file that you are searching
for by doing one of the following:
Click <100 KB, <1 MB, or >1 MB.
Click Size in KB, and then specify the appropriate size
values in the boxes.
Chapter 39 McAfee Data Backup 255
4 Specify the approximate date of the file's last online backup
by doing one of the following:
Click This Week, This Month, or This Year.
Click Specify Dates, click Archived in the list, and then
click the appropriate date values from the date lists.
5 Click Search.
Note: If you do not know the approximate size or date of the last
archive, click Unknown.
Open an archived file
You can examine the content of an archived file by opening it
directly in the local archive explorer.
To open archived files:
1 Click the Local Archive tab.
2 In the right pane, click a file name, and then click Open.
Tip: You can also open an archived file by double-clicking the file
name.
256 McAfee Total Protection
Restoring archived files
If a watch file becomes corrupt, is missing, or is mistakenly
deleted, you can restore a copy of it from a local archive. For this
reason, it is important to ensure that you archive your files
regularly. You can also restore older versions of files from a local
archive. For example, if you regularly archive a file, but want to
revert to a previous version of a file, you can do so by locating the
file in the archive location. If the archive location is a local drive
or network drive, you can browse for the file. If the archive
location is an external hard drive or USB drive, you must connect
the drive to the computer, and then browse for the file. If the
archive location is a CD or DVD, you must insert the CD or DVD
in the computer, and then browse for the file.
You can also restore files that you have archived on one computer
from a different computer. For example, if you archive a set of
files to an external hard drive on computer A, you can restore
those files on computer B. To do so, you must install McAfee Data
Backup on computer B and connect the external hard drive.
Then, in Data Backup, you browse for the files and they are added
to the Missing Files list for restoration.
For more information about archiving files, see Archiving files. If
you delete a watch file from your archive intentionally, you can
also delete the entry from the Missing Files list.
Restore missing files from a local archive
Data Backup's local archive allows you to recover data that is
missing from a watch folder on your local computer. For
example, if a file is moved out of a watch folder or deleted, and
has already been archived, you can restore it from the local
archive.
To retrieve a missing file from a local archive:
1 Click the Local Archive tab.
2 On the Missing Files tab at the bottom of the screen, select
the check box beside the name of the file that you want to
restore.
3 Click Restore.
Tip: You can restore all the files in the Missing Files list by
clicking Restore All.
Chapter 39 McAfee Data Backup 257
Restore an older version of a file from a local
archive
If you want to restore an older version of an archived file, you can
locate it and add it to the Missing Files list. Then, you can restore
the file, as you would any other file in the Missing Files list.
To restore an older version of a file from a local archive:
1 Click the Local Archive tab.
2 On the Missing Files tab at the bottom of the screen, click
Browse, and then navigate to the location where the archive
is stored.
Archived folder names have the following format: cre
ddmmyy_hh-mm-ss_***, where ddmmyy is the date on which
the files were archived, hh-mm-ss is the time on which the
files were archived, and *** is either Full or Inc, depending
on whether a full or quick archive was performed.
3 Select the location, and then click OK.
Files contained in the selected location appear in the Missing
Files list, ready to be restored. For more information, see
Restore missing files from a local archive.
Remove files from the missing files list
When an archived file is moved out of a watch folder or deleted, it
automatically appears in the Missing Files list. This alerts you to
the fact that there is an inconsistency between the files archived
and the files contained in the watch folders. If the file was moved
out of the watched folder or deleted intentionally, you can delete
the file from the Missing Files list.
To remove a file from the Missing Files list:
1 Click the Local Archive tab.
2 On the Missing Files tab at the bottom of the screen, select
the check box beside the name of the file that you want to
remove.
3 Click Delete.
Tip: You can remove all the files in the Missing Files list by
clicking Delete All.
258 McAfee Total Protection
Managing archives
You can view a summary of information about your full and quick
archives at any time. For example, you can view information
about the amount of data currently being watched, the amount of
data that has been archived, and the amount of data that is
currently being watched but has not yet been archived. You can
also view information about your archive schedule, such as the
date on which the last and next archives occur.
View a summary of your archive activity
You can view information about your archive activity at any time.
For example, you can view the percentage of files that have been
archived, the size of the data being watched, the size of the data
that has been archived, and the size of the data that is being
watched but has not yet been archived. You can also view the
dates on which the last and next archives occur.
To view a summary of your backup activity:
1 Click the Local Archive tab.
2 At the top of the screen, click Account Summary.
259
Wireless Network Security provides industry standard, automatic
protection against data theft, unauthorized network access, and
broadband "freeloading" through an easy and intuitive one-click
interface. Wireless Network Security encrypts your personal and
private data as it is sent over Wi-Fi and blocks hackers from
accessing your wireless network.
Wireless Network Security blocks hackers from attacking your
network your wireless network by:
Preventing unauthorized connects to the Wi-Fi network
Preventing capture of data that is transmitted over a Wi-Fi
network
Detecting connection attempts to a Wi-Fi network
Wireless Network Security combines ease-of-use features, such
as instant network lockdown and the ability to quickly add
legitimate users to the network, with robust security features
such as automatic encrypted key generation and scheduled key
rotation.
In this chapter
Features .......................................................................260
Starting Wireless Network Security............................262
Protecting wireless networks......................................265
Administering wireless networks...............................281
Managing wireless network security .........................293
Monitoring wireless networks....................................309
C H A P T E R 4 0
McAfee Wireless Network Security
260 McAfee Total Protection
Features
Wireless Network Security offers the following features.
Always-on protection
Wireless Network Security automatically detects and protects any
vulnerable wireless network that you connect to.
Intuitive interface
Protect your network without having to make difficult decisions
or knowing complex technical terms.
Strong automatic encryption
Only let your friends and family have access to your network and
protect your data as it travels back and forth.
Software only solution
Wireless Network Security works with your standard wireless
router or access point and security software. You do not need to
buy additional hardware.
Automatic key rotation
Even the most determined hackers cannot capture your
information because the key is continuously rotating.
Addition of network users
You can easily grant your friends and family access to your
network. You can add users wirelessly or by transferring software
via a USB drive.
Intuitive connection tool
The wireless connection tool is intuitive and informative, with
details about signal strength and security state.
Event logging and alerts
Easy to understand reports and alerts offer advanced users more
information on your wireless network.
Suspend mode
Temporarily suspend key rotation so that particular applications
can run without interruption.
Compatibility with other equipment
Wireless Network Security automatically updates itself with the
latest wireless router or access point modules from the most
popular brands including: Linksys, NETGEAR, D-Link,
Belkin, TRENDnet, and others.
Chapter 40 McAfee Wireless Network Security 261
262 McAfee Total Protection
Starting Wireless Network
Security
After installation, Wireless Network Security is automatically
enabled; you are not required to start it manually. Optionally,
however, you can manually enable and disable wireless
protection.
After you install Wireless Network Security, your computer
attempts to establish a connection to the wireless router. Once
the connection is established, the computer programs the
encryption key into the wireless router. If the default password
has been changed, you are prompted for the password so that
Wireless Network Security can configure the wireless router with
the shared encryption key, and a strong security mode. Your
computer is also configured with the same shared key and
encryption mode, establishing a secure wireless connection.
Start Wireless Network Security
Wireless Network Security is enabled by default; however, you
can manually enable and disable wireless protection.
Enabling wireless protection defends your wireless network
against intrusion and data interception. However, if you are
connected to an external wireless network, your protection varies
based on its level of security.
To manually enable wireless protection:
1 On the McAfee SecurityCenter pane, do one of the following:
Click Internet & Network, and then Configure.
Click Advanced Menu, then Configure on the Home
pane, and then point to Internet & Network.
2 On the Internet & Network Configuration pane, under
Wireless protection, click On.
Note: Wireless Network Security is automatically enabled if you
have a compatible wireless adapter installed.
Chapter 40 McAfee Wireless Network Security 263
Stop Wireless Network Security
Wireless Network Security is enabled by default; however, you
can manually enable and disable wireless protection.
Disabling wireless protection leaves your network vulnerable to
intrusion and data interception.
To disable wireless protection:
1 On the McAfee SecurityCenter pane, do one of the following:
Click Internet & Network, and then Configure.
Click Advanced Menu, then Configure on the Home
pane, and then point to Internet & Network.
2 On the Internet & Network Configuration pane, under
Wireless protection, click Off.
265
Protecting wireless networks
Wireless Network Security protects your network by
implementing wireless encryption (either through WEP, WPA, or
WPA2 depending on your equipment). It automatically programs
clients and wireless routers with the valid encryption key
credentials, so that the wireless router authorizes computers to
connect.Wireless networks protected with encryption block
unauthorized users from accessing the wireless network and
protects data that is sent over a wireless network. Wireless
Network Security accomplishes this by:
Creating and distributing a long, strong, random, and shared
encryption key
Rotating the encryption key on a scheduled basis
Configuring each wireless device with encryption keys
In this chapter
Setting up protected wireless networks.....................266
Add computers to the protected wireless network ...277
C H A P T E R 4 1
266 McAfee Total Protection
Setting up protected wireless networks
When Wireless Network Security is installed, it automatically
prompts you to protect the insecure wireless network that you
are connected to or to join a previously protected wireless
network.
If you are not connected a wireless network, Wireless Network
Security scans for a McAfee-protected network with a strong
signal strength and prompts the user to join the network. If no
protected networks are available, Wireless Network Security
scans for insecure networks with strong signals and when one is
found, prompts you to protect that network.
Unless a wireless network has been protected by McAfee Wireless
Network Security, McAfee considers wireless networks as
unprotected -- even if they use wireless security mechanisms
such as WEP and WPA.
Unless a wireless network is protected by Wireless Network
Security, McAfee considers the network unprotected, even it it
employs wireless security mechanism such as WEP and WPA.
Chapter 41 McAfee Wireless Network Security 267
About access types
Any wireless computer with Wireless Network Security installed
can create a protected wireless network. The first computer to
protect a router and create a protected wireless network is
automatically granted administrative access on that network.
Computers that join later can be granted administrative, full, or
guest access by an existing user with administrative access.
Computers with administrative and full access types can perform
the following tasks:
Protect and remove a router or access point
Rotate security keys
Change network security settings
Repair networks
Grant computers access to the network
Revoke access to the protected wireless network
Change a computer's administration level
Computers with guest access types can perform the following
tasks on the network:
Connect to a network
Join a network
Modify settings specific to the guest computer
Note: Computers can have administrative access on one wireless
network but guest or full access on another. A computer which
has guest or full access on a network can create a new network.
Related topics
Join a protected wireless network (page 270)
Grant computers administrative access (page 274)
Revoke network access (page 291)
268 McAfee Total Protection
Create protected wireless networks
To create a protected wireless network, you must first add the
wireless network's wireless router or access point.
To add a wireless router or access point:
1 Right-click the Wireless Network Security icon in the
Windows Notification area.
2 Select View Tools.
3 On the Protection Tools pane, under Protect Wireless
Router/AP, click Protect.
4 On the Protect Wireless Router/AP pane, select a wireless
network to protect, and then click Protect.
Protecting Your Wireless Network pane appears as Wireless
Network Security attempts to protect your computer, router,
and network connection.
Successful protection of all these components results in the
total protection of your wireless network.
Chapter 41 McAfee Wireless Network Security 269
5 Click Done.
Note: After you protect a network, the Your Next Steps dialog
reminds you to install Wireless Network Security on each of your
wireless computers to allow them to join the network.
If you had previously manually configured a pre-shared key for
your router or access point and you were not connected when
you tried to protect the router or access point, you must also
enter the key in the WEP Key box, and then click Connect. If you
had previously changed your wireless router's administrative
user name or password, you are prompted to enter this
information prior to protecting a router or access point.
Related topics
Protect other wireless devices (page 275)
Add computers to the protected wireless network (page 277)
270 McAfee Total Protection
Join protected wireless networks
A protected network prevents hackers from intercepting data that
is transmitted across the network and from connecting to your
network. Before an authorized computer can access a protected
wireless network, they must first join it.
When a computer requests to join the managed network, a
message is sent to the other computers on the network who have
administrative access. As the administrator, you are responsible
for deciding which type of access to grant the computer: guest,
full, or administrative.
Before you can join a protected network, you must install
Wireless Network Security and then connect to the protected
wireless network. An existing network user with administrative
access on the protected wireless network must allow you to join.
After you join the network, it is unnecessary to rejoin it when
reconnecting. Both the grantor and the joiner must have an
active wireless connection. The grantor must be an administrator
computer that is connected to the network.
To join a protected wireless network:
1 On the unprotected computer, right-click the Wireless
Network Security icon in the Windows Notification area.
2 Select View Wireless Networks.
3 On the Available Wireless Networks pane, select a network,
and then click Connect.
Chapter 41 McAfee Wireless Network Security 271
4 On the Join Protected Wireless Network dialog, click Yes to
join the network.
As Wireless Network Security attempts to request permission
to join the network, the Joining a Protected Wireless Network
pane appears on the computer attempting to join the
network.
5 The Join the Network pane appears on the the administrator
computer from which guest, full, or administrative access can
be granted.
272 McAfee Total Protection
On the Join the Network dialog, select one of the following
options:
Grant guest access Allows the computer to
send files to other
computers on the
wireless network, but
not share files with
McAfee EasyNetwork.
Grant full access to
all managed
network
applications
Allows the computer to
send and share files
with McAfee
EasyNetwork.
Grant
administrative
access to all
managed network
applications:
Allows the computer to
send and share files
with McAfee
EasyNetwork, grant
access to other
computers, and adjust
other computers'
access levels on the
wireless network.
6 Click Grant Access.
7 Confirm that the cards displayed on the Granting Network
Access pane match those displayed on the computer
attempting to join the wireless network. If the cards match,
click Grant Access.
If the computers do not display identical playing cards, a
potential security breach has occurred. Granting this
computer access to the network could put your computer at
risk. To prohibit the computer from accessing the wireless
network, click Reject Access.
8 The Granting Network Access pane confirms that the new
computer is protected by Wireless Network Security. To
monitor the security settings of, and to be monitored by, other
computers, select Allow this computer and other
Chapter 41 McAfee Wireless Network Security 273
computers on this network to monitor each other's
security settings.
9 Click Done.
10 The Available Wireless Networks pane shows that you are
connected to the protected wireless network.
Related topics
Add computers to the protected wireless network (page 277)
274 McAfee Total Protection
Connect to protected wireless networks
If you have already joined a protected wireless network, but later
disconnected and your access was not revoked, you can
reconnect any time without having to rejoin.
To connect to a protected wireless network:
1 Right-click the Wireless Network Security icon in the
Windows Notification area.
2 Select View Wireless Networks.
3 On the Available Wireless Networks pane, select a network,
and then click Connect.
Grant computers administrative access
Computers with administrative privileges can protect wireless
routers, change security modes, and grant new computers access
to the protected wireless network.
To configure administrative access:
1 Right-click the Wireless Network Security icon in the
Windows Notification area.
2 Select View Configure.
3 On the Configure pane, select Administration Settings.
4 On the Wireless Administration Options pane, select Yes or
No to allow or disallow administrative access.
Chapter 41 McAfee Wireless Network Security 275
5 Click Apply.
Related topics
About access types (page 267)
Revoke network access (page 291)
Protect other wireless devices
Wireless Network Security allows you to add other wireless
devices to the network, including wireless printers, print servers,
or game consoles.
To add other wireless devices:
1 Right-click the Wireless Network Security icon in the
Windows Notification area.
2 Select View Tools.
3 On the Protection Tools pane, under Protect Non-AP
Devices, click Protect.
4 On the Protect a Wireless Device pane, select a wireless
device, and then click Protect.
5 The Non-AP Device Protected alert confirms that the device
has been added to the network.
Connect to Broadcast SSID-disabled networks
You can connect to wireless networks that have Broadcast SSID
disabled. When routers have Broadcast SSID disabled, they do
not appear on the Available Wireless Networks pane.
McAfee recommends that you do not protect wireless routers that
have disabled Broadcast SSID with Wireless Network Security.
276 McAfee Total Protection
To connect to a wireless network with Broadcast SSID
disabled:
1 Right-click the Wireless Network Security icon in the
Windows Notification area.
2 Select View Wireless Networks.
3 On the Available Wireless Networks pane, click Advanced.
4 On the Wireless Networks pane, click Add.
5 On the Add Wireless Network pane, specify the following
settings, and then click OK:
Setting Description
Network The name of your network. If you are
modifying a network, you cannot
change the name.
Security Settings The security for your unprotected
network. Note that if the wireless
adapter does not support the mode
you select, you cannot connect.
Security modes include: Disabled,
Open WEP, Shared WEP, Auto WEP,
WPA-PSK, WPA2-PSK.
Encryption Mode The encryption associated with the
security mode you selected.
Encryption modes include: WEP, TKIP,
AES, and TKIP+AES.
Note: McAfee recommends that you do not protect wireless
routers that have disabled Broadcast SSID with Wireless Network
Security. If you must use this feature, only do so when broadcast
SSID is disabled.
Chapter 41 McAfee Wireless Network Security 277
Add computers to the protected wireless network
You can add computers to the protected wireless network using a
removable device, such as a USB flash drive, writable CD, or
Windows Connect Now technology.
Add computers using a removable device
Wireless Network Security allows you add additional computers
to the protected wireless network that are not running Wireless
Network Security, using a USB flash drive or a writable CD.
To add a computer:
1 Right-click the Wireless Network Security icon in the
Windows Notification area.
2 Select View Tools.
3 On the Protection Tools pane, under Protect a Computer,
click Protect.
4 On the Protect Another Computer pane, select Copy
Wireless Network Security to a removable device, such as
a USB key.
278 McAfee Total Protection
5 Select a location of the CD Drive or USB flash drive on which
to copy Wireless Network Security.
6 Click Copy.
7 After all the files are copied to the CD or USB flash drive,
insert the removable device into the computer that you want
to protect. If the program does not automatically launch,
browse the contents of the removable medium from Windows
Explorer, and then click Install.exe.
8 Follow the instructions on your screen.
Note: You can also add a computer to the protected wireless
network using Windows Connect Now technology.
Related topics
Add computers using Windows Connect Now technology
(page 279)
Chapter 41 McAfee Wireless Network Security 279
Add computers using Windows Connect Now
technology
Wireless Network Security allows you add additional computers
to your network that are not running Wireless Network Security,
using Windows Connect Now technology.
To add a computer using Windows Connect Now
technology:
1 Right-click the Wireless Network Security icon in the
Windows Notification area.
2 Select View Tools.
3 On the Protection Tools pane, under Protect a Computer,
click Protect.
4 On the Protect Another Computer pane, select Create a
Windows Connect Now disk
5 Select a location to copy the Windows Connect Now
information.
6 Click Copy.
7 Insert the Windows Connect Now disk in to the computer you
want to protect
8 If the disk does not start automatically, do one of the
following:
Install Wireless Connect Now technology: Click Start from
the Windows taskbar, and then click Control Panel. If
you're using the Category view of Control Panel, click
Network and Internet Connections, and then click
Wireless Network Setup Wizard. If you're using the
Classic view of Control Panel, click Wireless Network
Setup Wizard. Follow the instructions on your screen.
Open setupSNK.exe on the Windows Connect disk and
copy and paste the key into your wireless network
selection client.
280 McAfee Total Protection
Note: Suspend key rotation if you use Windows Connect
Technology to connect to the wireless network, otherwise your
network connection will fail. The connection fails because key
rotation creates a new key that differs from the key used by
Windows Connect Now Technology.
You can also add computers to the protected wireless network
using a removable device, such as a writable CD or USB flash
drive.
Related topics
Add computers using a removable device (page 277)
281
Administering wireless
networks
Wireless Network Security provides a full set of administration
tools to help you manage and maintain your wireless network.
In this chapter
Managing wireless networks ......................................282
C H A P T E R 4 2
282 McAfee Total Protection
Managing wireless networks
When you are connected to a protected wireless network, the
information that is sent and received is encrypted. Hackers
cannot decrypt the data that is transmitted over the protected
network and cannot connect to your network. Wireless Network
Security provides a number of tools to help you manage your
network to prevent further intrusion.
About Wireless Network Security icons
Wireless Network Security displays icons to represent various
network connection types and signal strengths.
Network connection icons
The following table describes the icons commonly used by
Wireless Network Security in the Wireless Network Status panes
and the Protection Tools and Available Wireless Networks panes.
The icons represent various network connection and security
states.
Icon Status panes Protection Panes
Your computer is
connected to the
selected protected
wireless network.
The device is protected by
Wireless Network Security.
Your computer can
access the protected
wireless network, but
is not currently
connected.
The device uses WEP or WPA
security.
Your computer is a
former member of the
protected wireless
network, but access
was revoked when the
computer was
disconnected from
the network.
The device has Wireless
Network Security disabled.
Chapter 42 McAfee Wireless Network Security 283
Signal strength icons
The following table describes the icons commonly used by
Wireless Network Security to represent various network signal
strengths.
Icon Description
Excellent signal strength
Very good signal strength
Good signal strength
Low signal strength
Related topics
View the network's signal strength (page 313)
View currently protected computers (page 319)
View the network security mode (page 312)
284 McAfee Total Protection
List preferred networks
Wireless Network Security allows you to specify preferred
wireless networks. This allows you to specify the order of
networks that your computer automatically connects to. Wireless
Network Security attempts to connect to the first network that
appears on the list.
This features is useful when, for example, you want to
automatically connect to your friend's wireless network when
you are in his area. You can promote another network to the top
of the list.
To list preferred networks:
1 Right-click the Wireless Network Security icon in the
Windows Notification area.
2 Select View Wireless Networks.
3 On the Available Wireless Networks pane, click Advanced.
4 Select the network whose order you want to adjust, and click
Move Up or Move Down.
5 Click OK.
Related topics
Remove preferred wireless networks (page 285)
Chapter 42 McAfee Wireless Network Security 285
Remove preferred wireless networks
You can use Wireless Network Security to remove preferred
networks.
This is useful when, for example, you would like to remove an
obsolete network from the list.
To remove preferred networks:
1 Right-click the Wireless Network Security icon in the
Windows Notification area.
2 Select View Wireless Networks.
3 On the Available Wireless Networks pane, click Advanced.
4 On the Wireless Networks pane, select a network, and then
click Remove.
5 Click OK.
Related topics
List preferred networks (page 284)
Rename protected wireless networks
You can use Wireless Network Security to rename your existing
protected wireless network.
Renaming the network can be helpful if its name is similar or
identical to one used by your neighbor or if you want to create a
unique name so that it is easier for you to distinguish.
Computers connected to the protected wireless network may be
required to manually reconnect and are notified when the name
changes.
286 McAfee Total Protection
After the network has been renamed, the new name appears on
the Protected Wireless Router/AP pane.
To modify your protected wireless network name:
1 Right-click the Wireless Network Security icon in the
Windows Notification area.
2 Select View Configure.
3 On the Network Security pane, type the new name in the
Protected Wireless Network Name box.
4 Click Apply.
The Updating Network Security Settings dialog is displayed as
Wireless Network Security changes the name of your
protected wireless network. Depending on the your
computer's settings and signal strength, the name of the
network changes in less than one minute.
Note: As a security measure, McAfee recommends that you
rename the router's or access point's default SSID. Although
Wireless Network Security supports default SSIDs such as
"linksys," or "belkin54g" or "NETGEAR," renaming SSIDs
protects you against rouge access point threats.
Configure alert settings
Wireless Network Security allows you to configure alert settings
to show alerts when certain events occur, such as when a new
computer connects to your network.
To configure alert behavior:
1 Right-click the Wireless Network Security icon in the
Windows Notification area.
2 Select View Configure.
3 Click Alert Settings.
4 Select or clear one or more of the following events, and then
click Apply:
Chapter 42 McAfee Wireless Network Security 287
Alert Setting Description
The security key for
your protected
wireless network is
rotated
Displays the Security Key Rotated alert
after you manually or automatically
rotate the security key. Rotating the key
protects your network from hackers
attempting to intercept your data or
connecting to your network.
Another protected
computer connects to
or disconnects from
the network
Displays the Computer Connected or
Computer Disconnected alert after a
computer connects to or disconnects
from the protected wireless network.
Data on connected computers is now
protected against intrusion and data
interception.
Another computer is
granted access to
your protected
wireless network
Displays the Computer Granted
Network Access alert after an
administrator computer allows another
computer to join the protected wireless
network. Granting a computer access
to the protected network protects it
against hackers attempting to intercept
your data.
Key rotation for your
protected wireless
network is suspended
or resumed
Displays either the Key Rotation
Suspended or Key Rotation Resumed
alert after you manually suspend or
resume key rotation. Key rotation
protects your network from hackers
attempting to intercept your data or
connecting to your network.
Access is revoked for
all disconnected
computers
Displays the Access Revoked alert after
access for computers not connected to
the network is revoked. Disconnected
computers must rejoin the network.
A router is added to or
removed from your
protected wireless
network
Displays the Router/AP Added to
Network or the Router/AP Unprotected
alert after the wireless router or access
point is added to or removed from the
protected wireless network.
The logon
information for a
protected wireless
router changes
Displays the Router/AP Logon Changed
alert after the Wireless Network Security
administrator changes the user name or
password for a router or access point.
The name or security
setting of your
protected wireless
network changes
Displays the Network Settings Changed
or Network Renamed alert after you
rename the protected wireless network
or adjust its security setting.
The settings for your
protected wireless
network are repaired
Displays the Network Repaired alert the
security settings on your network's
wireless routers or access points are
fixed.
288 McAfee Total Protection
Note: To choose or clear all alert settings, click Select All or
Clear All. To reset Wireless Network Security's alert settings,
click Restore Defaults.
Related topics
Rotate keys automatically (page 300)
Join a protected wireless network (page 270)
Connect to protected wireless networks (page 274)
Disconnect from protected wireless networks (page 290)
Suspend automatic key rotation (page 303)
Revoke network access (page 291)
Remove wireless routers or access points (page 289)
Change credentials for wireless devices (page 297)
Rename protected wireless networks (page 285)
Repair network security settings (page 298)
Display connection notifications
You can configure Wireless Network Security to notify you when
your computer connects to a wireless network.
To display notification when you connect to a wireless
network:
1 Right-click the Wireless Network Security icon in the
Windows Notification area.
2 Select View Configure.
3 Click Other Settings.
4 Select Display notification message when connected to a
wireless network.
5 Click Apply.
Related topics
Connect to protected wireless networks (page 274)
Chapter 42 McAfee Wireless Network Security 289
Remove wireless routers or access points
Wireless Network Security allows you to remove one or more
routers or access points from your protected network.
To remove a wireless router or access point:
1 Right-click the Wireless Network Security icon in the
Windows Notification area.
2 Select View Tools.
3 On the Protection Tools pane, under Unprotect a Device,
click Unprotect.
4 On the Unprotect Wireless Router/AP pane, select a wireless
router or access point to remove from the protected network,
and then click Unprotect.
5 Click OK on the Wireless Router/AP Unprotected dialog to
confirm that the wireless router or access point was removed
from the network.
Related topics
Create protected wireless networks (page 268)
290 McAfee Total Protection
Disconnect from protected wireless networks
Wireless Network Security allows you to disconnect your
computer from the network.
This task is useful when, for example, your computer has
connected to a network using a name that is identical to your
network name. You can disconnect from the network, and then
reconnect to yours.
This feature is useful, as well, when you accidently connect to the
wrong network either because another access point's signal
strength is strong or as a result of radio interference.
To disconnect from a protected wireless network:
1 Right-click the Wireless Network Security icon in the
Windows Notification area.
2 Select View Wireless Networks.
3 On the Available Wireless Networks pane, select the network,
and then click Disconnect.
Related topics
Revoke network access (page 291)
Leave protected wireless networks (page 292)
Chapter 42 McAfee Wireless Network Security 291
Revoke network access
Wireless Network Security allows you to revoke access for
computers that are not connected to the network. A new security
key rotation schedule is established: computers not connected
will lose access to the protected wireless network, but can regain
it by rejoining the network. Access for connected computers is
preserved.
For example, you can revoke the access of a visitor's computer
with Wireless Network Security after it disconnects. In addition,
an adult can revoke access of a computer used by a child as a
form of parental control to Internet access. Access for a computer
that was accidently granted can be revoked also.
To revoke access for all disconnected computers from
the protected network:
1 Right-click the Wireless Network Security icon in the
Windows Notification area.
2 Select View Tools.
3 On the Tools pane, click Maintenance Tools.
4 On the Maintenance Tools pane, under Revoke Access, click
Revoke.
5 On the Revoke Access pane, click Revoke.
6 Click OK in the Wireless Network Security dialog.
Related topics
Disconnect from protected wireless networks (page 290)
Leave protected wireless networks (page 292)
292 McAfee Total Protection
Leave protected wireless networks
You can use Wireless Network Security to cancel your access
rights to a protected network.
To leave a network:
1 Right-click the Wireless Network Security icon in the
Windows Notification area.
2 Select View Configure.
3 On the Configure pane, click Other Settings.
4 On the Other Settings pane, under Protected Network Access,
select the network that you want to leave, and then click
Leave Network.
5 On the Disconnect from the Network pane, click Yes to leave
the network.
Note: When you leave a network, another user must grant you
access to the protected network before rejoining it.
Related topics
Disconnect from protected wireless networks (page 290)
Revoke network access (page 291)
293
Managing wireless network
security
Wireless Network Security provides a complete set of tools to
help you manage the security features of your wireless network.
In this chapter
Configuring security settings......................................294
Administering network keys.......................................299
C H A P T E R 4 3
294 McAfee Total Protection
Configuring security settings
After you connect to a protected wireless network, Wireless
Network Security automatically protects your network; however,
you can configure additional security settings at any time.
Configure security modes
You can specify the security mode of your protected wireless
network. Security modes define the encryption between your
computer and the router or access point.
When you protect your network, WEP is automatically
configured. However, McAfee recommends that you change the
security mode to WPA2 or WPA-PSK AES. Wireless Network
Security uses WEP initially because this mode is supported by all
routers and wireless network adapters. Most new routers and
wireless network adapters, however, work in WPA mode, which is
more secure.
To change the security mode for a protected wireless
network:
1 Right-click the Wireless Network Security icon in the
Windows Notification area.
2 Select View Configure.
3 On the Network Security pane, select the type of security you
want to implement from the Security Mode box, and then
click Apply.
Chapter 43 McAfee Wireless Network Security 295
The following table describes available security modes:
Strength Mode Description
Weakest WEP Wired Equivalent Privacy (WEP) is
part of the IEEE 802.11 wireless
networking standard to secure
IEEE 802.11 wireless networks.
WEP provides a level of security
that can prevent unsophisticated
snooping, but is generally not as
secure as WPA-PSK encryption.
Although Wireless Network
Security provides a strong (hard to
guess and long) key, McAfee
recommends that you use a WPA
security mode.
Average WPA-PSK TKIP Wi-Fi Protected Access (WPA) is an
early version of the 802.11i security
standard. TKIP is designed for
WPA to enhance WEP. TKIP
provides message integrity,
re-keying mechanism, and per
packet key mixing
Strong WPA-PSK AES This security mode combines WPA
and AES modes. Advanced
Encryption Standard (AES) is a
block cipher adopted as an
encryption standard by the US
government.
Stronger WPA2-PSK
AES
This security mode combines
WPA2 and AES modes. WPA2 is the
next advancement to the
ratification of the 802.11i security
standard. WPA2 employs Counter
Mode CBC MAC Protocol (CCMP),
which is a more secure and
scalable solution compared than
TKIP. This is the strongest security
mode available for consumers.
Strongest WPA2-PSK
TKIP+AES
This security mode combines
WPA2 and AES, and WPA-PSK
TKIP, modes. It allows for greater
flexibility so that both old and new
wireless adapters can connect.
Note: After the security mode is changed, you may be required to
manually reconnect.
Related topics
Repair network security settings (page 298)
View the network security mode (page 312)
296 McAfee Total Protection
Configure network security settings
You can modify network properties of networks that are
protected by Wireless Network Security. This is useful when, for
example, you want to upgrade the security from WEP to WPA.
McAfee recommends that you modify network security settings if
an alert suggests that you do so.
To configure unprotected network properties:
1 Right-click the Wireless Network Security icon in the
Windows Notification area.
2 Select View Wireless Networks.
3 On the Available Wireless Networks pane, click Advanced.
4 On the Wireless Networks pane, click Properties.
5 On the Wireless Network Properties pane, you modify the
following settings, and then click OK:
Setting Description
Network The name of your network. If you are modifying
a network, you cannot change the name.
Security
Settings
The security for your unprotected network.
Note that if the wireless adapter does not
support the mode you select, you cannot
connect. Security modes include: Disabled,
Open WEP, Shared WEP, Auto WEP, WPA-PSK,
WPA2-PSK.
Encryption
Mode
The encryption associated with the security
mode you selected. Encryption modes include:
WEP, TKIP, AES, and TKIP+AES.
Chapter 43 McAfee Wireless Network Security 297
Change credentials for wireless devices
You can change the user name or password for a device on your
protected wireless router or access point. The list of devices
appear under Protected Wireless Network Devices.
McAfee recommends that you change your credentials because
the majority of wireless devices made by a single manufacturer
have the same logon credentials. Changing login credentials
helps prevent others from accessing your wireless router or
access point, and changing its settings.
To change the user name or password for a protected
wireless network device:
1 Right-click the Wireless Network Security icon in the
Windows Notification area.
2 Select View Configure.
3 On the Network Security pane, under Protected Wireless
Network Devices, select a wireless router or access point,
and then click Change User Name or Password.
4 Click OK on the Wireless Network Security dialog after
entering your logon information.
The new user name and password appear under Protected
Wireless Network Devices.
Note: Some routers do not support user names and therefore a
user name will not appear under Protected Wireless Network
Devices.
298 McAfee Total Protection
Repair network security settings
If you are experiencing problems with your security settings or
configuration, you can use Wireless Network Security to repair
your router or access point settings.
To repair your security settings:
1 Right-click the Wireless Network Security icon in the
Windows Notification area.
2 Select View Tools.
3 On the Tools pane, click Maintenance Tools.
4 Under Repair Network Security Settings, click Repair.
5 On the Repair Network Security Settings pane, click Repair.
A Wireless Network Security alert indicates whether the
network has or has not been repaired.
Note: If the attempt to repair your network is unsuccessful,
connect to the network using a cable, and then retry. If the router
or access point password has changed, you must reenter your
password to connect.
Chapter 43 McAfee Wireless Network Security 299
Administering network keys
Wireless Network Security generates a long, strong, and random
encryption keys with a random key generator. With WEP, the key
is translated to a 26-digit hexadecimal value (for 104 bits of
entropy, or strength, the maximum strength supported by 128 bit
WEP), while with WPA, the key is a 63-character ASCII string.
Each character has 64 possible values (6 bits), yielding 384 bits of
entropy, which exceeds the WAP key strength of 256 bits.
When you manage network keys, you can display keys in plain
text or asterisks for non-protected access points, discard saved
keys for non-protected access points, enable or disable key
rotation, change the key rotation frequency, manually rotate the
key, and suspend key rotation.
When keys automatically rotate, hacker's tools cannot capture
your information because the key is continuously changing.
However, if you are connecting wireless devices that Wireless
Network Security does not support (for example, connecting a
wireless handheld computer to your network), you must write
down the key, stop key rotation, and then enter it on the device.
View current keys
Wireless Network Security provides quick access to wireless
security information, including the current key for a protected
wireless network.
To view the current key:
1 Right-click the Wireless Network Security icon in the
Windows Notification area.
2 Select View Status.
3 On the Wireless Network Status pane, under the Protected
Wireless Network pane, click Current Key.
The key configured for your network appears in the Key
Configuration dialog.
Related topics
View the number of key rotations (page 316)
300 McAfee Total Protection
Rotate keys automatically
Automatic key rotation is enabled by default, however, if you
suspend key rotation, a computer with administrative access can
re-enable it later.
You can configure Wireless Network Security to automatically
rotate protected wireless network's security key.
Wireless Network Security automatically generates an infinite
series of strong keys, which is synchronized across the network.
The wireless connection can be briefly interrupted as the wireless
router reboots with the new security key configuration, but this is
usually undetected by network users.
If no computers are connected to the network, key rotation
occurs after the first connects.
To enable automatic key rotation:
1 Right-click the Wireless Network Security icon in the
Windows Notification area.
2 Select View Configure.
3 On the Network Security pane, check Enable automatic key
rotation.
You can also resume key rotation from the Wireless Network
Status pane.
4 Click Apply.
Note: Key rotation automatically occurs every three hours by
default, but you can adjust the frequency of key rotation to meet
your security requirements.
Related topics
Adjust the key rotation frequency (page 301)
Resume key rotation (page 301)
View the number of key rotations (page 316)
Chapter 43 McAfee Wireless Network Security 301
Resume key rotation
Although automatic key rotation is enabled by default, a
computer with administrative access can resume key rotation
after suspending it.
To resume key rotation:
1 Right-click the Wireless Network Security icon in the
Windows Notification area.
2 Select View Status.
3 On the Wireless Network Status pane, click Resume Key
Rotation.
The Key Rotation Started and Security Key Rotated alerts
confirms key rotation started and was successful.
Related topics
Rotate keys automatically (page 300)
Suspend automatic key rotation (page 303)
View the number of key rotations (page 316)
Adjust key rotation frequency
If Wireless Network Security is configured to automatically rotate
the protected wireless network's security key, you can adjust the
period in which key rotation takes place, ranging from every
fifteen minutes to fifteen days.
McAfee recommends that the security key be rotated daily.
To adjust automatic key rotation frequency:
1 Right-click the Wireless Network Security icon in the
Windows Notification area.
2 Select View Configure.
3 On the Network Security pane, confirm that automatic key
rotation is enabled, and then move the Frequency slider to
one of the following settings:
every 15 minutes
every 30 minutes
every 1 hour
every 3 hours
every 12 hours
every 1 day
every 7 days
every 15 days
302 McAfee Total Protection
4 Click Apply.
Note: Ensure that automatic key rotation is enabled before
setting the key rotation frequency.
Related topics
Enable automatic key rotation (page 300)
View the number of key rotations (page 316)
Chapter 43 McAfee Wireless Network Security 303
Suspend automatic key rotation
Key rotation can be suspended by any computer connected to
the wireless network. You may want to suspend key rotation to do
the following:
Allow a guest to access the network and who does not have
Wireless Network Security installed
Allow a non-Windows system, such as a Macintosh, Linux, or
TiVo to gain access. After you stop key rotation, note the key,
and enter it on the new device.
Allow a wireless connection that is uninterrupted by key
rotations for certain programs such as online games.
You should resume automatic key rotation as soon as possible
to ensure that your network is fully protected from hackers.
To view the current key:
1 Right-click the Wireless Network Security icon in the
Windows Notification area.
2 Select View Status.
3 On the Wireless Network Status pane, under the Protected
Wireless Network pane, click Current Key. Note the key that
appears on the Key Configuration dialog. Other computers
that do not have Wireless Network Security installed can use
this key to connect to the protected wireless network.
4 On the Key Configuration dialog, click Suspend Key
Rotation.
5 On the Key Rotation Suspended dialog, click OK to continue
working.
Warning: If key rotation is not suspended, unsupported Wireless
devices that are manually connected to the network disconnect
when the key rotates.
You can create a Windows Connect Now disk and then use the
text file to copy and paste the key onto the other computer and
device.
Related topics
Enable automatic key rotation (page 300)
Add computers using Windows Connect Now technology
(page 279)
Resume key rotation (page 301)
Rotate keys automatically (page 300)
View the number of key rotations (page 316)
304 McAfee Total Protection
Manually rotate network keys
Wireless Network Security allows you to manually rotate a
network key, even when automatic key rotation is enabled.
To manually rotate a network key:
1 Right-click the Wireless Network Security icon in the
Windows Notification area.
2 Select View Tools.
3 On the Tools pane, click Maintenance Tools.
4 On the Maintenance Tools page, under Manually Rotate
Security Key, click Rotate.
The Key Rotation Started alert appears and confirms that key
rotation has begun. After the security key is rotated, the
Security Key Rotated alert appears, confirming that the key
rotation was successful.
Note: To ease management of your security keys, you can
automatically enable key rotation on the Network Security pane.
If no computers are connected to your wireless network, key
rotation automatically occurs when the first computer connects.
Related topics
Enable automatic key rotation (page 300)
Adjust key rotation frequency (page 301)
View the number of key rotations (page 316)
Chapter 43 McAfee Wireless Network Security 305
Display keys in asterisks
Keys are, by default, displayed as asterisks, but you can configure
Wireless Network Security to display keys in plain text on
networks that are not protected by Wireless Network Security.
Networks protected by Wireless Network Security display the key
in plain text.
To display keys in asterisks:
1 Right-click the Wireless Network Security icon in the
Windows Notification area.
2 Select View Configure.
3 Click Other Settings.
4 Clear the Display keys in plain text box.
5 Click Apply.
Related topics
Display keys in plain text (page 306)
306 McAfee Total Protection
Display keys in plain text
Keys are, by default, displayed as asterisks, but you can configure
Wireless Network Security to display keys in plain text on
networks that are not protected by Wireless Network Security.
Networks protected by Wireless Network Security display the key
in plain text.
To display keys in plain text:
1 Right-click the Wireless Network Security icon in the
Windows Notification area.
2 Select View Configure.
3 Click Other Settings.
4 Select the Display keys in plain text box.
5 Click Apply.
Related topics
Display keys in asterisks (page 305)
Chapter 43 McAfee Wireless Network Security 307
Delete network keys
Wireless Network Security automatically saves your WEP and
WPA Preshared keys, which you can delete at any time.
To delete all your network key(s):
1 Right-click the Wireless Network Security icon in the
Windows Notification area.
2 Select View Configure.
3 On the Configure pane, click Other Settings.
4 On the Other Settings pane, under WEP and WPA
Preshared Keys, click Delete Keys.
5 On the Clear Keys dialog, click Yes if you are sure you want to
delete all stored WEP and WPA Preshared keys.
Warning: Deleting keys permanently removes them from your
computer. After you delete your network keys, you must enter the
correct key to connect to a WEP and WPA network.
309
Monitoring wireless networks
Wireless Network Security allows you to monitor the status of
your wireless network and protected computers.
In this chapter
Monitoring wireless network connections................310
Monitoring protected wireless networks...................315
Troubleshooting..........................................................321
C H A P T E R 4 4
310 McAfee Total Protection
Monitoring wireless network connections
You can view the status of your network connection, security
mode, speed, duration, signal strength, and a security report on
the Wireless Network Status pane.
The following table describes status indicators for wireless
network connections.
Status Description Information
Status Displays whether your
computer is connected to
a network and which
network it is connected to
View the
connection
status (page 311)
Security Displays the security
mode of the network you
are connected to.
Wireless Network Security
is displayed if you are
protected by Wireless
Network Security.
View the
network security
mode (page 312)
Speed Displays the speed of
your computer's connect
to the network.
View the
network
connection
speed (page 312)
Duration Displays the the period of
time your computer has
been connected to the
network.
View the
duration of your
network
connection (page
313)
Signal Strength Displays the relative
signal strength of the
network.
View the
network's signal
strength (page
314)
Security Scan
Clicking Security Scan
displays security
information, such as
wireless security
vulnerabilities,
performance issues, and
the status of your wireless
network.
View the online
security report
(page 314)
Chapter 44 McAfee Wireless Network Security 311
Related topics
About Wireless Network Security icons (page 282)
View the connection status
You can use the Wireless Network Status pane to review the
status of you network connection, to confirm whether you are
connected or disconnected from the network.
To view the wireless connection status:
1 Right-click the Wireless Network Security icon in the
Windows Notification area.
2 Select View Status.
The computers connected to the protected wireless network
and the time and date when each connected is displayed on
the Wireless Network Status pane, under Computers.
Related topics
Monitoring wireless network connections (page 310)
View the network security mode (page 312)
View the network connection speed (page 312)
View the duration of your network connection (page 313)
View the network's signal strength (page 314)
View the online security report (page 314)
312 McAfee Total Protection
View the network security mode
You can use the Wireless Network Status pane to review the
network connection's security mode.
To view the network security mode:
1 Right-click the Wireless Network Security icon in the
Windows Notification area.
2 Select View Status.
The security mode is displayed on the Wireless Network
Status pane in the Security box.
Wireless Network Security is displayed if the wireless network
is protected by Wireless Network Security.
Related topics
Monitoring wireless network connections (page 310)
View the connection status (page 311)
View the network connection speed (page 312)
View the duration of your network connection (page 313)
View the network's signal strength (page 314)
View the online security report (page 314)
View the network connection speed
You can use the Wireless Network Status pane to review the
speed of your computer's connection to the network.
To view the network connection speed:
1 Right-click the Wireless Network Security icon in the
Windows Notification area.
2 Select View Status.
The connection speed is displayed on the Wireless Network
Status pane in the Speed box.
Related topics
Monitoring wireless network connections (page 310)
View the connection status (page 311)
View the network security mode (page 312)
View the duration of your network connection (page 313)
View the network's signal strength (page 314)
View the online security report (page 314)
Chapter 44 McAfee Wireless Network Security 313
View the duration of your network connection
You can use the Wireless Network Status pane to review the
length of time you have been connected to the network.
To view the duration of your connection to the network:
1 Right-click the Wireless Network Security icon in the
Windows Notification area.
2 Select View Status.
The length of time that your commuter has been connected to
the wireless network is displayed in the Duration box.
Related topics
Monitoring wireless network connections (page 310)
View the connection status (page 311)
View the network security mode (page 312)
View the network connection speed (page 312)
View the network's signal strength (page 314)
View the online security report (page 314)
View the network's signal strength
You can use the Wireless Network Status pane to review the
signal strength of the network.
To view the signal strength:
1 Right-click the Wireless Network Security icon in the
Windows Notification area.
2 Select View Status.
The quality of your signal is displayed in the Signal Strength
box.
Related topics
Monitoring wireless network connections (page 310)
View the connection status (page 311)
View the network security mode (page 312)
View the network connection speed (page 312)
View the duration of your network connection (page 313)
View the online security report (page 314)
314 McAfee Total Protection
View the online security report
You can use the Wireless Network Status pane to view a report
about the your wireless connection, whether it is safe or insecure.
The McAfee wi-fiscan Web page displays information about your
wireless security vulnerabilities, performance issues, information
about your wireless connection, a recommended security
solution, and indicates whether your connection is secure.
Before you view the security report, ensure that you have an
Internet connection.
To view an online security report about your network:
1 Right-click the Wireless Network Security icon in the
Windows Notification area.
2 Select View Status.
3 On the Wireless Network Status pane, click Security Scan.
After your browser opens, you must download and install an
ActiveX component. Depending on your browser's
configuration, the browser may block the control. Allow your
browser to download the component and then run it to begin
the scan. Depending on your Internet connection speed, the
scan can take some time.
Note: See your browser's documentation for information about
downloading ActiveX components.
McAfee's wi-fiscan supports Internet Explorer 5.5 and above.
Related topics
Monitoring wireless network connections (page 310)
View the connection status (page 311)
View the network security mode (page 312)
View the network connection speed (page 312)
View the duration of your network connection (page 313)
View the network's signal strength (page 314)
Chapter 44 McAfee Wireless Network Security 315
Monitoring protected wireless networks
Wireless Network Security allows you to view the number of
connections, key rotations, and protected computers on the
Wireless Network Status pane. You can also view network events,
current key, and currently protected computers.
The following table describes the status indicators for protected
wireless network connections.
Status Description Information
Key rotations
today
Displays the daily
number of key rotations
on the protected
wireless network.
View the number of
key rotations (page
316)
Connections
today
Displays the daily
number of connections
to the protected
network.
View the number of
daily connections
(page 317)
Computers
protected this
month
Displays the number of
computers protected
for the current month.
View the number of
monthly protected
computers (page 317)
Network
events
Clicking Network
Events displays
network, connection,
and key rotation events.
View protected
wireless network
events (page 317)
Computers Displays the number of
computers connected
to the protected
wireless network and
when each computer
connected.
View currently
protected computers
(page 319)
316 McAfee Total Protection
View the number of key rotations
Wireless Network Security allows you to view the daily number of
key rotations that have occurred on your protected network, and
when key rotation last took place.
To view the daily number of key rotations:
1 Right-click the Wireless Network Security icon in the
Windows Notification area.
2 Select View Status.
The total number of connections and the most recent key
rotation is displayed on the Wireless Network Status pane,
under Protected Wireless Network, in the Key rotations
today field.
Related topics
Monitoring protected wireless networks (page 315)
View the number of daily connections (page 317)
View the number of monthly protected computers (page 317)
View protected wireless network events (page 317)
View currently protected computers (page 319)
Administering network keys (page 299)
Rotate keys automatically (page 300)
Manually rotate network keys (page 304)
View the number of daily connections
Wireless Network Security allows you to view the daily number of
connections to the protected network.
To view the connections of your protected wireless
network:
1 Right-click the Wireless Network Security icon in the
Windows Notification area.
2 Select View Status.
The total number of connections is displayed on the Wireless
Network Status pane, under Protected Wireless Network, in
the Connections today box.
Related topics
Monitoring protected wireless networks (page 315)
View the number of monthly protected computers (page 317)
View protected wireless network events (page 317)
View currently protected computers (page 319)
Chapter 44 McAfee Wireless Network Security 317
View the number of monthly protected
computers
Wireless Network Security allows you to view the number of
computers protected for the current month.
To view the number of computers protected for the
current month:
1 Right-click the Wireless Network Security icon in the
Windows Notification area.
2 Select View Status.
3 The number of computers protected during the current
month is displayed on the Wireless Network Status pane,
under Protected Wireless Network, in the Computers
secured this month box.
Related topics
Monitoring protected wireless networks (page 315)
View the number of key rotations (page 316)
View the number of daily connections (page 317)
View protected wireless network events (page 317)
View currently protected computers (page 319)
View protected wireless network events
Wireless Network Security logs events on the wireless network
such as when security keys are rotated, when other computers
connect to the McAfee-protected network, and when other
computers join the McAfee-protected network.
Wireless Network Security allows you to view a report that
describes events that have occurred on your network. You can
specify the types of events to display and can sort event
information based on date, event, or computer.
318 McAfee Total Protection
To view network events:
1 Right-click the Wireless Network Security icon in the
Windows Notification area.
2 Do one of the following:
To... Do this...
View network
events from the
Wireless Network
Status pane
1. Select View Status.
2. On the Wireless
Network Status pane,
under Protected
Wireless Network,
click Network Events.
View network
events from the
Wireless Network
Status pane
1. Click View Tools.
2. On the Tools pane,
click Maintenance
Tools.
3. On the Maintenance
Tools pane, under View
Event Log, click View.
3 Select one or more of the following events to display:
Network Events: Displays information about network
activity, such as the protection of a wireless router or
access point.
Connection Events: Displays information about network
connections, such as the date and time of a computer
connected to the network.
Key Rotation Events: Displays information about the
dates and times of security key rotations.
4 Click Close.
Related topics
Monitoring protected wireless networks (page 315)
View the number of key rotations (page 316)
View the number of daily connections (page 316)
View the number of daily connections (page 317)
View currently protected computers (page 319)
Chapter 44 McAfee Wireless Network Security 319
View currently protected computers
You can view the number of computers connected to the
protected wireless network and when each last connected.
To view computers connected to the protected network:
1 Right-click the Wireless Network Security icon in the
Windows Notification area.
2 Select View Status.
3 Computers that are connected to the protected wireless
network, and the time and date that each most recently
connected, are displayed on the Wireless Network Status
pane, under Computers.
Related topics
Monitoring protected wireless networks (page 315)
View the number of key rotations (page 316)
View the number of daily connections (page 316)
View the number of monthly protected computers (page 317)
View protected wireless network events (page 317)
321
Troubleshooting
You can troubleshoot problems when using Wireless Network
Security and third-party equipment, including:
Difficulties with installation
Unable to protect or configure your network
Unable to connect computers to your network
Unable to connect to a network or the Internet
Other issues
In this chapter
Installing Wireless Network Security .........................322
Protecting or configuring your network ....................324
Connecting computers to your network....................327
Connecting to the Internet and network...................329
Other issues .................................................................335
C H A P T E R 4 5
322 McAfee Total Protection
Installing Wireless Network Security
You can troubleshoot the following installation problems.
Which computers to install this software on
Wireless adapter not detected
Multiple wireless adapters
Unable to download on wireless computers because the
network is already secure
Which computers to install this software on
Install Wireless Network Security on every wireless computer in
your network (unlike other McAfee programs, you can install this
software on multiple computers). Adhere to the license
agreement of your purchased software. In some cases, you may
need to purchase additional licenses.
You can (but are not required to) install on computers that do not
have wireless adapters, but the software is not active on these
computers because they do not need wireless protection.
Wireless Network Security is currently supported on Windows XP
or Windows 2000.
Chapter 45 McAfee Wireless Network Security 323
Compatible Wireless adapter not detected
If your wireless adapter is not detected when it is installed and
enabled, restart your computer. If the adapter is still not detected
after restarting your computer, follow these steps.
1 Launch Windows' Wireless Network Connection Properties
dialog box.
2 Using Windows' Classic Start menu, view, click Start, point to
Settings, and then select Network Connections.
3 Click the Wireless Network Connection icon.
4 On the Wireless Network Connection Status dialog, click
Properties.
5 On the Wireless Network Connection Properties pane, clear
MWL Filter and then re-select it.
6 Click OK.
If this does not solve the problem, verify by running the WiFi
Scan. If the wi-fi scan works, then your adapter is supported.
If not, then update your adapter's driver (use Windows
Update or visit the manufacturer's Web site) or purchase a
new device.
Related topics
View the online security report (page 314)
324 McAfee Total Protection
Multiple wireless adapters
If an error states that you have multiple wireless adapters
installed, you must disable or unplug one of them. Wireless
Network Security only works with one wireless adapter.
Download fails on secure network
If you have an installation CD, install Wireless Network Security
from the CD on all your wireless computers.
If you installed the software on one wireless computer and
protected your network before installing the software on all the
other wireless computers, you have these options.
Unprotect your network. Then, download the software and
install it on all the wireless computers. Protect your network
again.
View the network key. Then, enter the key on your wireless
computer to connect to the network. Download and install
the software, and join the network from the wireless
computer.
Download the executable on the computer that is already
connected to the network and save it on a USB flash drive or
write it to a CD so you can install it on the other computers.
Run Windows Connect Now technology.
Related topics
Remove wireless routers or access points (page 289)
View current keys (page 299)
Add computers using a removable device (page 277)
Add computers using Windows Connect Now technology
(page 279)
Protecting or configuring your network
You can troubleshoot the following problems when protecting or
configuring your network.
Unsupported router or access point
Update router or access point firmware
Duplicate administrator error
Network appears unsecured
Unable to repair
Chapter 45 McAfee Wireless Network Security 325
Unsupported router or access point
If an error states that your wireless router or access point may not
be supported, Wireless Network Security was unable to configure
your device because it did not recognize it or find it.
Verify that you have the latest version of Wireless Network
Security by requesting an update (McAfee constantly adds
support for new routers and access points). If your router or
access point appears on the list of supported routers and you still
receive this error, you are experiencing communication errors
between your computer and the router or access point.
Related topics
Supported wireless routers http://www.mcafee.com/router
Update router or access point firmware
If an error states that the firmware revision of your wireless router
or access point is not supported, your device is supported, but
the firmware revision of the device is not. Verify that you have the
latest version of Wireless Network Security by requesting an
update (McAfee constantly adds support for new firmware
revisions).
If you have the latest version of Wireless Network Security, refer
to the manufacturer's Web site or support organization for your
router or access point and install a firmware version that is listed
on the list of supported routers.
Related topics
Supported wireless routers http://www.mcafee.com/router
Duplicate administrator error
After you configure your router or access point, you must log off
the administration interface. In some cases, if you do not log off,
the router or access point acts as if another computer is still
configuring it and an error message appears.
If you cannot log off, unplug the power from the router or access
point and then plug it in again.
326 McAfee Total Protection
Key rotation failed
The key rotation failed because:
The login information for your router or access point has
been changed.
The firmware version of your router or access point has been
changed to a version that is not supported.
Your router or access point is not available. Ensure that the
router or access point is turned on, and that it is connected to
your network.
Duplicate administrator error.
For some wireless routers, if another computer is manually
logged into the wireless router's web interface, the McAfee
client may not be able to also access the management
interface to rotate the encryption key.
Related topics
Change credentials for wireless devices (page 297)
Rotate keys automatically (page 300)
Unable to repair the router or access point
If the repair fails, try the following. Note that each procedure is
independent.
Connect to your network using a cable, then try repairing
again.
Unplug the power from the router or access point, plug it in
again, then try connecting.
Reset the wireless router or access point to its default setting
and repair it. Doing so resets the wireless settings to its
original settings. Then, reset your Internet connection
settings.
Using the advanced options, leave the network from all the
computers and reset the wireless router or access point to its
default settings, then protect it. This resets the wireless
settings to its original settings. Then, reset your Internet
connection settings.
Related topics
Repair network security settings (page 298)
Chapter 45 McAfee Wireless Network Security 327
Network appears unprotected
If your network is showing as unsecured, it is not protected. You
must protect the network to secure it. Note that Wireless Network
Security only functions with compatible routers and access
points.
Related topics
Create protected wireless networks (page 268)
Supported wireless routers http://www.mcafee.com/router
Connecting computers to your network
You can troubleshoot the following problems when connecting
computers to your network.
Waiting for authorization
Granting access to an unknown computer
Waiting for authorization
If you try to join a protected network and your computer remains
in waiting for authorization mode, verify the following.
A wireless computer that already has access to the network is
turned on and connected to the network.
Someone is present to grant access on that computer when it
appears.
The computers are within wireless range of each other.
If Grant Access does not appear on the computer that already
has access to the network, try granting from another computer.
If other computers are not available, unprotect the network from
the computer that already has access, and protect the network
from the computer that did not have access. Then, join the
network from the computer that originally protected the network.
You can also use the Protect Another Computer feature.
Related topics
Join a protected wireless network (page 270)
Leave protected wireless networks (page 292)
Remove wireless routers or access points (page 289)
Add computers to the protected wireless network (page 277)
328 McAfee Total Protection
Granting access to an unknown computer
When you receive a request from an unknown computer to grant
access, deny it until you can verify its legitimacy. Someone might
be trying to illegitimately access your network.
Chapter 45 McAfee Wireless Network Security 329
Connecting to the Internet and network
You can troubleshoot the following problems when connecting to
a network or the Internet.
Bad connection to the Internet
Connection briefly stops
Devices (not your computer) lose connection
Prompted to enter the WEP, WPA, or WPA2 key
Unable to connect
Update your wireless adapter
Weak signal level
Windows cannot configure your wireless connection
Windows shows no connection
Cannot connect to the the Internet
If you cannot connect, try accessing your network using a cable,
and then connect to the Internet. If you still cannot connect,
verify the following:
Your modem is turned on
Your PPPoE settings are correct
Your DSL or cable line is active
Connectivity problems such as speed and signal strength can also
be caused by wireless interference. Try the following methods to
fix the problem:
Change the channel of your cordless telephone
Eliminate possible sources of interference
Change the location of your wireless router, access point, or
computer
Change the router or access point channel. Channels 1, 4, 7,
and 11 are recommended for North and South America.
Channels 1, 4, 7, 13 are recommended for other countries.
Many routers are set to channel 6 by default
Ensure that your router and wireless adapter (especially a
wireless USB adapter) are not against a wall
Ensure that your USB wireless adapter is not beside a wireless
AP/router.
Position the router away from walls and metal
330 McAfee Total Protection
Connection interrupted
When your connection is briefly interrupted (for example, during
an online game), key rotation can be the cause. To prevent this,
you can suspend key rotation.
McAfee recommends that you resume key rotation as soon as you
can to ensure that your network is fully protected from hackers.
Related topics
Rotate keys automatically (page 300)
Resume key rotation (page 301)
Suspend automatic key rotation (page 303)
Manually rotate network keys (page 304)
Devices lose connectivity
If some devices are losing their connection when you are using
Wireless Network Security, try to fix the problem using the
following methods:
Suspend the key rotation
Update the driver for the wireless adapter
Disable the adapter's client manager
Related topics
Suspend automatic key rotation (page 303)
Prompted to enter the WEP, WPA, or WPA2 key
If you have to enter a WEP, WPA, or WPA2 key to connect to your
protected wireless network, you probably did not install the
software on your computer.
To function correctly, Wireless Network Security must be
installed on every wireless computer in your network.
Related topics
Starting Wireless Network Security (page 262)
Add computers to the protected wireless network (page 277)
Chapter 45 McAfee Wireless Network Security 331
Unable to connect to wireless network
If you are unable to connect, try the following. Note that each
procedure is independent.
If you are not connecting to a protected network, verify that
you have the correct key and enter it again.
Unplug the wireless adapter and plug it in again, or disable it
and re-enable it.
Turn off the router or access point, and turn it on again, then
try connecting.
Verify that your wireless router or access point is connected,
and repair the security settings.
Restart your computer.
Update your wireless adapter or buy a new one. For example,
your network could be using WPA-PSK TKIP security, and
your wireless adapter might not support the network's
security mode (the networks show WEP, even though they are
set to WPA).
If you are unable to connect after you upgraded your wireless
router or access point, you might have upgraded it to an
unsupported version. Verify that the router or access point is
supported. If it is not supported, downgrade it to a supported
version, or wait until a Wireless Security update is available.
Related topics
Repair network security settings (page 298)
Updating your wireless adapter (page 332)
332 McAfee Total Protection
Update your wireless adapter
You may be required to update your wireless adapter so that you
can use Wireless Network Security.
To update your adapter:
1 From your desktop, click Start, point to Settings, and then
select Control Panel.
2 Double-click the System icon. The System Properties dialog
box appears.
3 Select the Hardware tab, and then click Device Manager.
4 In Device Manager list, double-click your adapter.
5 Select the Driver tab and note the driver you have.
6 Go to the Web site of the adapter's manufacturer to locate an
update. Drivers are usually found in the Support or
Downloads section. If you are using a miniPCI card, navigate
to the computer's, not the card's manufacturer.
7 If a driver update is available, follow the instructions on the
Web site to download it.
8 Go back to the Driver tab and click Update Driver. A
Windows wizard appears.
9 To install the driver, follow the instructions on the Web site.
Chapter 45 McAfee Wireless Network Security 333
Weak signal level
If your connection drops or is slow, your signal level might not be
strong enough. To improve your signal, try the following:
Ensure that your wireless devices are not blocked by metal
objects such as furnaces, ducts, or large appliances. Wireless
signals do not travel well through these objects.
If your signal is going through walls, make sure that it does
not have to cross at a shallow angle. The longer the signal
travels inside a wall, the weaker it gets.
If your wireless router or access point has more than one
antenna, try moving the two antennas perpendicular to each
other (one upright and one horizontal, at a 90 degree angle).
Some manufacturers have high-gain antennas. Directional
antennas provide longer range, while omni-directional
antennas offer the most versatility. Consult your
manufacturers installation instructions for installing your
antenna.
If these steps are not successful, add an Access Point to your
network that is closer to the computer you are trying to connect
to. If you configure your second AP with the same network name
(SSID) and a different channel, your adapter automatically finds
the strongest signal and connects through the appropriate AP.
Related topics
Signal Strength icons (page 283)
View the network's signal strength (page 313)
Windows does not support wireless connection
If a Windows error message indicates that it cannot configure
your wireless connection, you can ignore it. Use Wireless
Network Security to connect to, and configure wireless networks.
In the Windows Wireless Network Connection Properties dialog
box, under the Wireless Networks tab, ensure that the Use
Windows to configure my wireless network setting box is
clear.
Wireless Network Security allows:
Adapters installed on computers running Windows 2000 to
connect to WPA networks, even though the card client
manager is not supported.
Adapters on computers running Windows XP to connect to
WPA2 networks without having to find and install the Win XP
SP2 hotfix
Adapters under Windows XP SP1 to connect to WPA and
WPA2 networks without having to locate and install a hotfix,
which is not supported by Windows XP SP1.
334 McAfee Total Protection
Windows shows no connection
If you are connected, but the Windows Network icon is showing
an X (no connection), ignore this. You have a good connection.
Chapter 45 McAfee Wireless Network Security 335
Other issues
You can troubleshoot the following problems:
Network name is different when using other programs
Problem when I configure wireless routers or access points
Replace computers
Select another security mode
Software does not work after upgrading operating systems
Network name differs when using other programs
If the name of the network is different when viewed through
other programs (for example, _SafeAaf is part of the name), this is
normal.
Wireless Network Security marks networks with a code when they
are protected.
Configuring wireless routers or access points
If an error appears when configuring your router or access point
or adding multiple routers on the network, verify that all the
routers and access points have a distinct IP address.
If the name of your wireless router or access point appears in the
Protect Wireless Router or Access Point dialog box, but you get an
error when you configure it: Verify that your router or access
point is supported.
If your router or access point is configured, but does not seem to
be on the correct network (for example, you cannot see other
computers attached to the LAN), verify that you configured the
appropriate router or access point, and not your neighbors.
Unplug the power from the router or access point, and ensure
that the connection drops. If the wrong router or access point was
configured, unprotect it and then protect the correct router or
access point.
If you are unable to configure or add your router or access point,
but it is supported, some changes you performed might be
preventing it from being properly configured.
Follow the manufacturers directions to configure your
wireless router or access point to DHCP, or to configure the
correct IP address. In some cases, the manufacturer provides
a configuration tool.
Reset your router or access point to factory defaults and try
repairing your network again. You might have changed the
administration port on the router or access point, or turned
off wireless administration. Ensure that you are using the
default configuration, and that wireless configuration is
enabled. Another possibility is that the http administration is
336 McAfee Total Protection
disabled. In this case, verify that the http administration is
enabled. Ensure you use port 80 for administration.
If your wireless router or access point does not appear in the
list of wireless routers or access points to protect or connect
to, enable broadcast SSID and verify that you can see your
router or access point in the Wireless Network Security's
available wireless networks list.
If you get disconnected, or cannot establish a connection,
MAC filtering might be enabled. Disable MAC filtering.
If you cannot perform network operations (for example, share
files or print to shared printers) across two computers with
wireless connection to the network, verify that you have not
enabled AP Isolation. AP Isolation prevents wireless
computers from being able to connect to each other over the
network.
If you are using a firewall program other than McAfee
Personal Firewall, ensure the subnet is trusted.
Related topics
Supported wireless routers http://www.mcafee.com/router
Replace computers
If the computer that protected the network has been replaced
and there are not any computers that have access (you cannot
access the network), reset the wireless router or access point to its
factory defaults and protect your network again.
Select another security mode
If an error states that you selected a security mode that is not
supported by the wireless adapter, you must select a different
security mode.
All adapters support WEP.
Most adapters that support WPA implement both WPA-PSK
TKIP and WPA-PSK AES security modes.
Adapters that support WPA2 implement WPA security modes
and WPA2-PSK TKIP, WPA2-PSK AES, and WPA2-PSK
TKIP/AES.
Related topics
Configuring security settings (page 294)
View the network security mode (page 312)
Software fails after upgrading operating systems
If Wireless Network Security fails after upgrading operating
systems, remove and then reinstall the program.
337
McAfee EasyNetwork enables secure file sharing, simplifies file
transfers, and automates printer sharing among the computers in
your home network.
Before you begin using EasyNetwork, you can familiarize yourself
with some of the most popular features. Details about
configuring and using these features are provided throughout the
EasyNetwork help.
In this chapter
Features .......................................................................338
Setting up EasyNetwork..............................................339
Sharing and sending files............................................347
Sharing printers...........................................................353
C H A P T E R 4 6
McAfee EasyNetwork
338 McAfee Total Protection
Features
EasyNetwork provides the following features.
File sharing
EasyNetwork makes it easy to share files on your computer with
other computers on the network. When you share files, you grant
other computers read-only access to those files. Only computers
who are members of the managed network (that is, with full or
administrative access) can share files or access files shared by
other members.
File transfer
You can send files to other computers that are members of the
managed network. When you receive a file, it appears in your
EasyNetwork inbox. The inbox is a temporary storage location for
all the files that are sent to you by other computers on the
network.
Automated printer sharing
After you join a managed network, EasyNetwork automatically
shares any local printers attached to your computer, using the
printer's current name as the shared printer name. It also detects
printers shared by other computers on your network and allows
you to configure and use those printers.
339
Setting up EasyNetwork
Before you can use EasyNetwork features, you must launch the
program and join the managed network. After you join, you can
decide to leave the network at any time.
In this chapter
Launching EasyNetwork.............................................340
Joining a managed network........................................341
Leaving a managed network.......................................345
C H A P T E R 4 7
340 McAfee Total Protection
Launching EasyNetwork
By default, you are prompted to launch EasyNetwork
immediately after installation; however you can also launch
EasyNetwork later.
Launch EasyNetwork
By default, you are prompted to launch EasyNetwork
immediately after installation; however, you can also launch
EasyNetwork later.
To launch EasyNetwork:
On the Start menu, point to Programs, point to McAfee, and
then click McAfee EasyNetwork.
Tip: If you agreed to create desktop and quick launch icons
during the installation, you can also launch EasyNetwork by
double-clicking the McAfee EasyNetwork icon on your desktop or
by clicking the McAfee EasyNetwork icon in the notification area
to the right of your taskbar.
Chapter 47 McAfee EasyNetwork 341
Joining a managed network
After you install SecurityCenter, a network agent is added to your
computer and runs in the background. In EasyNetwork, the
network agent is responsible for detecting a valid network
connection, detecting local printers to share, and monitoring the
network status.
If no other computer running the network agent is found on the
network to which you are currently connected, you are
automatically made a member of the network and are prompted
to identify whether the network is trusted. As the first computer
to join the network, your computer name is included in the
network name; however, you can rename the network at any
time.
When a computer connects to the network, a join request is sent
to all other computers currently on the network. The request can
be granted by any computer with administrative permissions on
the network. The grantor can also determine the permission level
for the computer currently joining the network; for example,
guest (file transfer capability only) or full/administrative (file
transfer and file sharing capabilities). In EasyNetwork, computers
with administrative access can grant access to other computers
and manage permissions (that is, promote or demote
computers); computers with full access cannot perform these
administrative tasks. Before the computer is allowed to join, a
security check is also performed.
Note: After joining, if you have other McAfee networking
programs installed (for example, McAfee Wireless Network
Security or Network Manager), the computer is also recognized
as a managed computer in those programs. The permission level
that is assigned to a computer applies to all McAfee networking
programs. For more information about what guest, full, or
administrative permissions mean in other McAfee networking
programs, see the documentation provided for that program.
342 McAfee Total Protection
Join the network
When a computer connects to a trusted network for the first time
after installing EasyNetwork, a message prompt appears, asking
whether to join the managed network. When the computer agrees
to join, a request is sent to all other computers on the network
that have administrative access. This request must be granted
before the computer can share printers or files, or send and copy
files on the network. If the computer is the first computer on the
network, it is given administration permissions on the network
automatically.
To join the network:
1 In the Shared Files window, click Yes, join the network now.
When an administrative computer on the network grants your
request, a message appears, asking whether to allow this
computer and other computers on the network to manage
each others' security settings.
2 To allow this computer and other computers on the network
to manage each others' security settings, click Yes; otherwise,
click No.
3 Confirm that the granting computer is displaying the playing
cards that are currently displayed in the security confirmation
dialog box, and then click Confirm.
Note: If the granting computer is not displaying the same playing
cards that are displayed in the security confirmation dialog box,
there has been a security breach on the managed network.
Joining the network could put your computer at risk; therefore,
click Reject in the security confirmation dialog box.
Grant access to the network
When a computer requests to join the managed network, a
message is sent to the other computers on the network who have
administrative access. The first computer to respond to the
message becomes the grantor. As the grantor, you are responsible
for deciding which type of access to grant the computer: guest,
full, or administrative.
To grant access to the network:
1 In the alert, select one of the following check boxes:
Grant guest access: Allows the user to send files to other
computers, but not share files.
Grant full access to all managed network
applications: Allows the user to send and share files.
Chapter 47 McAfee EasyNetwork 343
Grant administrative access to all managed network
applications: Allows the user to send and share files,
grant access to other computers, and adjust other
computers' permission levels.
2 Click Grant Access.
3 Confirm that the computer is displaying the playing cards
that are currently displayed in the security confirmation
dialog box, and then click Confirm.
Note: If the computer is not displaying the same playing cards
that are displayed in the security confirmation dialog box, there
has been a security breach on the managed network. Granting
this computer access to the network could put your computer at
risk; therefore, click Reject in the security confirmation dialog
box.
344 McAfee Total Protection
Rename the network
By default, the network name includes the name of the first
computer who joined it; however, you can change the network
name at any time. When you rename the network, you change
the network description displayed in EasyNetwork.
To rename the network:
1 On the Options menu, click Configure.
2 In the Configure dialog box, type the name of the network in
the Network Name box.
3 Click OK.
Chapter 47 McAfee EasyNetwork 345
Leaving a managed network
If you join a managed network and then determine that you no
longer want to be a member, you can leave the network. After you
relinquish your membership, you can rejoin at any time;
however, you must be granted permission to join and peform the
security check again. For more information, see Joining a
managed network (page 341).
Leave a managed network
You can leave a managed network that you previously joined.
To leave a managed network:
1 On the Tools menu, click Leave Network.
2 In the Leave Network dialog box, select the name of the
network that you want to leave.
3 Click Leave Network.
347
Sharing and sending files
EasyNetwork makes it easy to share and send files on your
computer among other computers on the network. When you
share files, you grant other computers read-only access to those
files. Only computers who are members of the managed network
(that is, with full or administrative access) can share files or
access files shared by other member computers.
In this chapter
Sharing files .................................................................348
Sending files to other computers ...............................351
C H A P T E R 4 8
348 McAfee Total Protection
Sharing files
EasyNetwork makes it easy to share files on your computer with
other computers on the network. When you share files, you grant
other computers read-only access to those files. Only computers
who are members of the managed network (that is, with full or
administrative access) can share files or access files shared by
other member computers. If you share a folder, all the files
contained in that folder and its subfolders are shared; however,
subsequent files added to the folder are not automatically shared.
If a shared file or folder is deleted, it is automatically removed
from the Shared Files window. You can stop sharing a file at any
time.
You access a shared file in two ways: by opening the file directly
from EasyNetwork or by copying the file to a location on your
computer, and then opening it. If your list of shared files becomes
long, you can search for the shared file(s) you want to access.
Note: Files shared using EasyNetwork cannot be accessed from
other computers using Windows Explorer. EasyNetwork file
sharing is performed over secure connections.
Share a file
When you share a file, it is automatically available to all other
members with full or administrative access to the managed
network.
To share a file:
1 In Windows Explorer, locate the file you want to share.
2 Drag the file from its location in Windows Explorer to the
Shared Files window in EasyNetwork.
Tip: You can also share a file by clicking Share Files on the Tools
menu. In the Share dialog box, navigate to the folder where the
file you want to share is stored, select the file, and then click
Share.
Chapter 48 McAfee EasyNetwork 349
Stop sharing a file
If you share a file on the managed network, you can stop sharing
it at any time. When you stop sharing a file, other members of the
managed network can no longer access it.
To stop sharing a file:
1 On the Tools menu, click Stop Sharing Files.
2 In the Stop Sharing Files dialog box, select the file that you no
longer want to share.
3 Click Do Not Share.
Copy a shared file
You can copy shared files from any computer on the managed
network to your computer. Then, if the computer stops sharing
the file, you still have a copy.
To copy a file:
Drag a file from the Shared Files window in EasyNetwork to a
location in Windows Explorer or to the Windows Desktop.
Tip: You can also copy a shared file by selecting the file in
EasyNetwork, and then clicking Copy To on the Tools menu. In
the Copy to folder dialog box, navigate to the folder where you
want to copy the file, select it, and then click Save.
Search for a shared file
You can search for a file that has been shared by you or any other
network member. As you type your search criteria, EasyNetwork
automatically displays the corresponding results in the Shared
Files window.
To search for a shared file:
1 In the Shared Files window, click Search.
2 Click one of the following options in the Contains list:
Contains all of the words: Searches for file or path
names that contain all of the words you specify in the File
or Path Name list, in any order.
Contains any of the words: Searches for file or path
names that contain any of the words you specify in the
File or Path Name list.
Contains the exact string: Searches for file or path
names that contain the exact phrase you specify in the File
or Path Name list.
350 McAfee Total Protection
3 Type part or all of the file name or path in the File or Path
Name list.
4 Click one of the following file types in the Type list:
Any: Searches all of the shared file types.
Document: Searches all of the shared documents.
Image: Searches all of the shared image files.
Video: Searches all of the shared video files.
Audio: Searches all of the shared audio files.
5 In the From and To lists, click dates representing the range of
dates on which the file was created.
Chapter 48 McAfee EasyNetwork 351
Sending files to other computers
You can send files to other computers that are members of the
managed network. Before sending a file, EasyNetwork confirms
that the computer receiving the file has enough disk space
available.
When you receive a file, it appears in your EasyNetwork inbox.
The inbox is a temporary storage location for all the files that are
sent to you by other computers on the network. If you have
EasyNetwork open when you receive a file, the file instantly
appears in your inbox; otherwise, a message appears in the
notification area to the right of the Windows taskbar. If you do
not want to receive notification messages, you can turn them off.
If a file with the same name already exists in the inbox, the new
file is renamed with a numeric suffix. Files remain in your inbox
until you accept them (that is, copy them to a location on your
computer).
Send a file to another computer
You can send a file directly to another computer on the managed
network without sharing it. Before a user on the recipient
computer can view the file,it must be saved to a local location.
For more information, see Accept a file from another computer
(page 352).
To send a file to another computer:
1 In Windows Explorer, locate the file you want to send.
2 Drag the file from its location in Windows Explorer to an
active computer icon in EasyNetwork.
Tip: You can send multiple files to a computer by pressing CTRL
when selecting the files. You can also send files by click Send on
the Tools menu, selecting the files, and then clicking Send.
352 McAfee Total Protection
Accept a file from another computer
If another computer on the managed network sends you a file,
you must accept it (by saving it to a folder on your computer). If
you do not have EasyNetwork open or in the foreground when a
file is sent to your computer, you receive a notification message
in the notification area to the right of the taskbar. Click the
notification message to open EasyNetwork and access the file.
To receive a file from another computer:
Click Received, and then drag a file from your EasyNetwork
inbox to a folder in Windows Explorer.
Tip: You can also receive a file from another computer by
selecting the file in your EasyNetwork inbox, and then clicking
Accept on the Tools menu. In the Accept to folder dialog box,
navigate to the folder where you want to save the files you are
receiving, select it, and then click Save.
Receive notification when a file is sent
You can receive notification when another computer on the
managed network sends you a file. If EasyNetwork is not
currently open or is not in the foreground on your desktop, a
notification message appears in the notification area to the right
of the Windows taskbar.
To receive notification when a file is sent:
1 On the Options menu, click Configure.
2 In the Configure dialog box, select the Notify me when some
other computer sends me files check box.
3 Click OK.
353
Sharing printers
After you join a managed network, EasyNetwork automatically
shares any local printers attached to your computer. It also
detects printers shared by other computers on your network and
allows you to configure and use those printers.
In this chapter
Working with shared printers.....................................354
C H A P T E R 4 9
354 McAfee Total Protection
Working with shared printers
After you join a managed network, EasyNetwork automatically
shares any local printers attached to your computer, using the
printer's current name as the shared printer name. It also detects
printers shared by other computers on your network and allows
you to configure and use those printers. If you have configured a
printer driver to print through a network print server (for
example, a wireless USB print server), EasyNetwork considers the
printer to be a local printer and automatically shares it on the
network. You can also stop sharing a printer at any time.
EasyNetwork also detects printers shared by all of the other
computers on the network. If it detects a remote printer that is
not already connected to your computer, the Available network
printers link appears in the Shared Files window when you open
EasyNetwork for the first time. This allows you to install available
printers or uninstall printers that are already connected to your
computer. You can also refresh the list of printers detected on the
network.
If you have not yet joined the managed network but are
connected to it, you can access the shared printers from the
standard Windows printer control panel.
Stop sharing a printer
You can stop sharing a printer at any time. Members who have
installed the printer will no longer be able to print to it.
To stop sharing a printer:
1 On the Tools menu, click Printers.
2 In the Manage Network Printers dialog box, click the name of
the printer that you no longer want to share.
3 Click Do Not Share.
Chapter 49 McAfee EasyNetwork 355
Install an available network printer
As a member of a managed network, you can access the printers
that are shared on the network. To do so, you must install the
printer driver used by the printer. If the owner of the printer stops
sharing it after you have installed it, you can no longer print to
that printer.
To install an available network printer:
1 On the Tools menu, click Printers.
2 In the Available Network Printers dialog box, click a printer
name.
3 Click Install.
357
The Glossary of Terms lists and defines the most commonly used
security terminology found in McAfee products.
About McAfee provides legal information about McAfee
Corporation.
C H A P T E R 5 0
Reference
358
8
802.11
A set of IEEE standards for wireless LAN technology. 802.11 specifies an over-the-air
interface between a wireless client and a base station or between two wireless clients.
Several specifications of 802.11 include 802.11a, a standard for up to 54 Mbps networking
in the 5Ghz band, 802.11b, a standard for up to 11 Mbps networking in the 2.4 Ghz band,
802.11g, a standard for up to 54 Mbps networking in the 2.4 Ghz band, and 802.11i, a suite
of security standards for all wireless Ethernets.
802.11a
An extension to 802.11 that applies to wireless LANs and sends data at up to 54 Mbps in the
5GHz band. Although the transmission speed is faster than 802.11b, the distance covered is
much smaller.
802.11b
An extension to 802.11 that applies to wireless LANs and provides 11 Mbps transmission in
the 2.4 GHz band. 802.11b is currently considered the wireless standard.
802.11g
An extension to 802.11 that applies to wireless LANs and provides up to 54 Mbps in the 2.4
GHz band.
802.1x
Not supported by Wireless Home Network Security. An IEEE standard for authentication
on wired and wireless networks, but is most notably used in conjunction with 802.11
wireless networking. This standard provides strong, mutual authentication between a
client and an authentication server. In addition, 802.1x can provide dynamic per-user,
per-session WEP keys, removing the administrative burden and security risks surrounding
static WEP keys.
A
Access Point (AP)
A network device that allows 802.11 clients to connect to a local area network (LAN). APs
extend the physical range of service for a wireless user. Sometimes referred to as wireless
router.
archive
To create a copy of your watch files locally on CD, DVD, USB drive, external hard drive, or
network drive.
Glossary
Glossary 359
archive
To create a copy of your watch files locally on CD, DVD, USB drive, external hard drive, or
network drive.
authentication
The process of identifying an individual, usually based on a user name and password.
Authentication ensures that the individual is who he or she claims to be, but says nothing
about the access rights of the individual.
B
back up
To create a copy of your watch files on a secure, online server.
bandwidth
The amount of data that can be transmitted in a fixed amount of time. For digital devices,
the bandwidth is usually expressed in bits per second (bps) or bytes per second. For analog
devices, the bandwidth is expressed in cycles per second, or Hertz (Hz).
blacklist
A list of Web sites that are considered malicious. A Web site can be placed on a blacklist
because it is a fraudulent operation or because it exploits browser vulnerability to send
potentially unwanted programs to the user.
browser
A client program that uses the Hypertext Transfer Protocol (HTTP) to make requests of Web
servers throughout the Internet. A Web browser graphically displays content for the
browser user.
brute-force attack
Also known as brute force cracking, a trial and error method used by application programs
to decode encrypted data such as passwords through exhaustive effort (using brute force)
rather than employing intellectual strategies. Just as a criminal might break into, or crack, a
safe by trying many possible combinations, a brute force cracking application proceeds
through all possible combinations of legal characters in sequence. Brute force is considered
to be an infallible, although time-consuming, approach.
buffer overflow
Buffer overflows occur when suspect programs or processes try to store more data in a
buffer (temporary data storage area) on your computer than its limit, corrupting or
overwriting valid data in adjacent buffers.
C
cipher text
Data that has been encrypted. Cipher text is unreadable until it has been converted into
plain text (decrypted) with a key.
360 McAfee Total Protection
client
An application that runs on a personal computer or workstation and relies on a server to
perform some operations. For example, an e-mail client is an application that enables you
to send and receive e-mail.
compression
A process by which data (files) are compressed into a form that minimizes the space
required to store or transmit it.
content-rating groups
Age groups to which a user belongs. Content is rated (that is, made available or blocked)
based on the content rating group to which the user belongs. Content rating groups
include: young child, child, younger teenager, older teenager, and adult.
cookie
On the World Wide Web, a block of data that a Web server stores on a client system. When a
user returns to the same Web site, the browser sends a copy of the cookie back to the
server. Cookies are used to identify users, to instruct the server to send a customized
version of the requested Web page, to submit account information for the user, and for
other administrative purposes.
Cookies allow the Web site to remember who you are and keep track of how many people
visited the Web site, when they visited, and which pages were viewed. Cookies also help a
company personalize its Web site for you. Many Web sites require a user name and
password to access certain pages, and send a cookie to your computer so you do not have
to sign in every time. However, cookies can be used for malicious reasons. Online
advertising companies often use cookies to determine which sites you commonly visit, and
then post ads on your favorite Web sites. Before you allow cookies from a site, make sure
that you trust it.
While cookies are a source of information for legitimate companies, they can also be a
source of information for hackers. Many Web sites with online stores put credit card and
other personal information in cookies to make it simpler for customers making purchases.
Unfortunately, there can be security bugs which allow hackers to access the information
from the cookies stored on the customers' computers.
D
deep watch location
A folder (and all subfolders) on your computer that is monitored for changes by Data
Backup. If you set up a deep watch location, Data Backup backs up the watch file types
within that folder and its subfolders.
Glossary 361
Denial of Service
On the Internet, a denial of service (DoS) attack is an incident in which a user or
organization is deprived of the services of a resource they would normally expect to have.
Typically, the loss of service is the inability of a particular network service, such as e-mail,
to be available or the temporary loss of all network connectivity and services. In the worst
cases, for example, a Web site accessed by millions of people can occasionally be forced to
temporarily cease operation. A denial of service attack can also destroy programming and
files in a computer system. Although usually intentional and malicious, a denial of service
attack can sometimes happen accidentally. A denial of service attack is a type of security
breach to a computer system that does not usually result in the theft of information or
other security loss. However, these attacks can cost the target person or company a great
deal of time and money.
dictionary attack
These attacks involve trying a host of words from a list to determine someone's password.
Attackers don't manually try all combinations but have tools that automatically attempt to
identify someone's password.
DNS
Acronym for Domain Name System. The hierarchical system by which hosts on the
Internet have both domain name addresses (such as bluestem.prairienet.org) and IP
addresses (such as 192.17.3.4). The domain name address is used by human users and is
automatically translated into the numerical IP address, which is used by the packet-routing
software. DNS names consist of a top-level domain (such as .com, .org, and .net), a
second-level domain (the site name of a business, an organization, or an individual), and
possibly one or more sub-domain (servers within a second-level domain). See also DNS
server and IP address.
DNS server
Short for Domain Name System server. A computer that can answer Domain Name System
(DNS) queries. The DNS server keeps a database of host computers and their
corresponding IP addresses. Presented with the name apex.com, for example, the DNS
server would return the IP address of the hypothetical company Apex. Also called: name
server. See also DNS and IP address.
domain
An address of a network connection that identifies the owner of that address in a
hierarchical format: server.organization.type. For example, www.whitehouse.gov identifies
the Web server at the White House, which is part of the U.S. government.
E
e-mail
Electronic Mail, messages sent via the Internet or within a company LAN or WAN. E-mail
attachments in the form of EXE (executable) files or VBS (Visual Basic script) files have
become increasingly popular as a means of transmitting viruses and Trojans.
362 McAfee Total Protection
e-mail client
An e-mail account. For example, Microsoft Outlook or Eudora.
encryption
A process by which data is transformed from text to code, obscuring the information to
make it unreadable by people who do not know how to decrypt it.
ESS (Extended Service Set)
A set of two or more networks that form a single subnetwork.
Glossary 363
event
Events from 0.0.0.0
If you see events from IP address 0.0.0.0, there are two likely causes. The first, and most
common, is that for some reason your computer received a badly formed packet. The
Internet is not always 100% reliable, and bad packets can occur. Since Firewall sees the
packets before TCP/IP can validate them, it might report these packets as an event.
The other situation occurs when the source IP is spoofed, or faked. Spoofed packets may be
a sign that someone is scanning around looking for Trojans, and they happened to try your
computer. It is important to remember that Firewall blocks the attempt.
Events from 127.0.0.1
Events will sometimes list their source IP as 127.0.0.1. It is important to note that this IP is
special, and is referred to as the loopback address.
No matter which computer you are using, 127.0.0.1 always refers to your local computer.
This address is also referred to as localhost, as the computer name localhost will always
resolve back to the IP address 127.0.0.1. Does this mean that your computer is attempting
to hack itself? Is some Trojan or spyware taking over your computer? Not likely. Many
legitimate programs use the loopback address for communication between components.
For example, many personal mail or Web servers let you configure them via a Web interface
that is usually accessible through something like http://localhost/.
However, Firewall allows traffic from these programs, so if you see events from 127.0.0.1, it
most likely means that the source IP address is spoofed, or faked. Spoofed packets are
usually signs of someone scanning for Trojans. It is important to remember that Firewall
blocks this attempt. Obviously, reporting events from 127.0.0.1 will not be helpful, so it is
unnecessary to do so.
That said, some programs, most notably Netscape 6.2 and higher, require you to add
127.0.0.1 to the Trusted IP Addresses list. These programs components communicate
between each other in such a manner that Firewall cannot determine if the traffic is local.
In the example of Netscape 6.2, if you do not trust 127.0.0.1, then you will not be able to use
your buddy list. Therefore, if you see traffic from 127.0.0.1 and all of the programs on your
computer work normally, then it is safe to block this traffic. However, if a program (like
Netscape) is having problems, add 127.0.0.1 to the Trusted IP Addresses list in Firewall,
and then find out if the problem is resolved.
If placing 127.0.0.1 in the Trusted IP Addresses list fixes the problem, then need to
consider your options: if you trust 127.0.0.1, your program will work, but you will be more
open to spoofed attacks. If you do not trust the address, then your program will not work,
but you will remain protected against such malicious traffic.
Events from computers on your LAN
For most corporate LAN settings, you can trust all the computers on your LAN.
Events from private IP addresses
364 McAfee Total Protection
IP addresses of the format 192.168.xxx.xxx, 10.xxx.xxx.xxx, and 172.16.0.0 - 172.31.255.255
are referred to as non-routable or private IP addresses. These IP addresses should never
leave your network, and can be trusted most of the time.
The 192.168 block is used with Microsoft Internet Connection Sharing (ICS). If you are
using ICS, and see events from this IP block, you might want to add the IP address
192.168.255.255 to your Trusted IP Addresses list. This will trust the entire 192.168.xxx.xxx
block.
If you are not on a private network, and see events from these IP ranges, the source IP
address may be spoofed, or faked. Spoofed packets are usually a sign that someone is
scanning around looking for Trojans. It is important to remember that Firewall blocks this
attempt.
Since private IP addresses are separate from IP addresses on the Internet, reporting these
events will have no effect.
external hard drive
A hard drive that is stored outside of the computer case.
firewall
A system designed to prevent unauthorized access to or from a private network. Firewalls
can be implemented in both hardware and software, or a combination of both. Firewalls
are frequently used to prevent unauthorized Internet users from accessing private
networks connected to the Internet, especially an intranet. All messages entering or leaving
the intranet pass through the firewall. The firewall examines each message and blocks
those that do not meet the specified security criteria. A firewall is considered a first line of
defense in protecting private information. For greater security, data can be encrypted.
full archive
To archive a complete set of data based on the watch file types and locations that you have
set up.
header
A header is information added to the portion of the message throughout its life cycle. The
header informs the Internet software how to deliver your message, where message replies
should be sent, a unique identifier for your e-mail message, and other administrative
information. Examples of header fields are: To, From, CC, Date, Subject, Message ID, and
Received.
hotspot
A specific geographic location in which an access point (AP) provides public wireless
broadband network services to mobile visitors through a wireless network. Hotspots are
often located in heavily populated places such as airports, train stations, libraries, marinas,
conventions centers, and hotels. Hotspots typically have a short range of access.
image analysis
Blocks potentially inappropriate images from appearing. Images are blocked for all users
except members of the adult age group.
Glossary 365
integrated gateway
A device that combines the functions of an access point (AP), router, and firewall. Some
devices may also include security enhancements and bridging features.
Internet
The Internet consists of a huge number of interconnected networks that use the TCP/IP
protocols for the location and transfer of data. The Internet evolved from a linking of
university and college computers (in the late 1960s and early 1970s) funded by the U.S.
Department of Defense and called the ARPANET. The Internet today is a global network of
almost 100,000 independent networks.
intranet
A private network, usually inside an organization, that functions very much like the
Internet. It has become common practice to permit access to intranets from standalone
computers used by students or employees off-campus or off-site. Firewalls, login
procedures, and passwords are designed to provide security.
IP address
The Internet Protocol address or IP address is a unique number consisting of four parts
separated by dots (e.g. 63.227.89.66). Every computer on the Internet from the largest
server to a laptop communicating through a cell phone has a unique IP number. Not every
computer has a domain name but everyone has an IP.
The following lists some unusual IP address types:
Non-Routable IP Addresses: These are also referred to as Private IP Space. These are IP
addresses that cannot be used on the Internet. Private IP blocks are 10.x.x.x, 172.16.x.x -
172.31.x.x, and 192.168.x.x.
Loop-Back IP Addresses: Loop-back addresses are used for testing purposes. Traffic
sent to this block of IP addresses comes right back to the device generating the packet.
It never leaves the device, and is primarily used for hardware and software testing. The
Loop-Back IP block is 127.x.x.x.
Null IP Address: This is an invalid address. When it is seen, it indicates that the traffic had a
blank IP address. This is obviously not normal, and frequently it indicates that the sender is
deliberately obscuring the origin of the traffic. The sender will not be able to receive any
replies to their traffic unless the packet is received by an application that understands the
contents of the packet that will include instructions specific to that application. Any
address that starts with 0 (0.x.x.x) is a null address. For example, 0.0.0.0 is a null IP address.
IP spoofing
Forging the IP addresses in an IP packet. This is used in many types of attacks including
session hijacking. It is also often used to fake the e-mail headers of SPAM so they cannot be
properly traced.
key
A series of letters and/or numbers used by two devices to authenticate their
communication. Both devices must have the key. See also WEP, WPA, WPA2, WPA-PSK,
and WPA2- PSK.
366 McAfee Total Protection
keyword
A word that you can assign to a backed up file to establish a relationship or connection with
other files that have the same keyword assigned to them. Assigning keywords to files makes
it easier to search for files that you have published to the Internet.
LAN (Local Area Network)
A computer network that spans a relatively small area. Most LANs are confined to a single
building or group of buildings. However, one LAN can be connected to other LANs over any
distance via telephone and radio waves. A system of LANs connected in this way is called a
wide-area network (WAN). Most LANs connect workstations and personal computers
generally through simple hubs or switches. Each node (individual computer) in a LAN has
its own CPU with which it executes programs, but it also is able to access data and devices
(e.g., printers) anywhere on the LAN. This means that many users can share expensive
devices, such as laser printers, as well as data. Users can also use the LAN to communicate
with each other, for example, by sending e-mail or engaging in chat sessions.
library
The online storage area for files published by Data Backup users. The library is a Web site
on the Internet, accessible to anyone with Internet access.
MAC (Media Access Control or Message Authenticator Code)
For the former, see MAC Address. The latter is a code that is used to identify a given
message (e.g., a RADIUS message). The code is generally a cryptographically strong hash of
the contents of the message which includes a unique value to insure against replay
protection.
MAC Address (Media Access Control Address)
A low-level address assigned to the physical device accessing the network.
man-in-the-middle attack
The attacker intercepts messages in a public key exchange and then retransmits them,
substituting their own public key for the requested one, so that the two original parties still
appear to be communicating with each other directly. The attacker uses a program that
appears to be the server to the client and appears to be the client to the server. The attack
may be used simply to gain access to the messages, or enable the attacker to modify them
before transmitting them again. The term is derived from the ball game where a number of
people try to throw a ball directly to each other while one person in between attempts to
catch it.
managed network
A home network with two types of members: managed members and unmanaged
members. Managed members allow other computers on the network to monitor their
McAfee protection status; unmanaged members do not.
Glossary 367
MAPI account
Acronym for Messaging Application Programming Interface. The Microsoft interface
specification that allows different messaging and workgroup applications (including
e-mail, voice mail, and fax) to work through a single client, such as the Exchange client. For
this reason, MAPI is often used in corporate environments when the company is running
Microsoft Exchange Server. However, many people use Microsoft's Outlook for personal
Internet e-mail.
MSN account
Acronym for Microsoft Network. An online service and Internet portal. This is a Web-based
account.
network
When you connect two or more computers, you create a network.
network drive
A disk or tape drive that is connected to a server on a network that is shared by multiple
users. Network drives are sometimes called remote drives.
network map
In Network Manager, a graphical representation of the computers and components that
make up a home network.
NIC (Network Interface Card)
A card that plugs into a laptop or other device and connects the device to the LAN.
node
A single computer connected to a network.
online backup repository
The location on the online server where your watch files are stored after being backed up.
parental controls
Settings that let you configure content ratings, which restrict the Web sites and content that
a user can view, as well as Internet time limits, which specify the period and duration of
time that a user can access the Internet. Parental controls also let you universally restrict
access to specific Web sites, and grant or block access based on age groups and associated
keywords.
password
A code (usually alphanumeric) you use to gain access to your computer or to a given
program or to a Web site.
Password Vault
A secure storage area for your personal passwords. It allows you to store your passwords
with confidence that no other user (even a McAfee Administrator or system administrator)
can access them.
368 McAfee Total Protection
PCI wireless adapter cards
Connect a desktop computer to a network. The card plugs into a PCI expansion slot inside
the computer.
phishing
Pronounced "fishing," it is a scam to steal valuable information such as credit card and
social security numbers, user IDs, and passwords. An official-looking e-mail is sent to
potential victims pretending to be from their ISP, bank, or retail establishment. E-mails can
be sent to people on selected lists or on any list, expecting that some percentage of
recipients will actually have an account with the real organization.
plain text
Any message that is not encrypted.
pop-ups
Small windows that appear on top of other windows on your computer screens. Pop-up
windows are often used in Web browsers to display advertisements. McAfee blocks pop-up
windows that are automatically loaded when a Web page loads in your browser. Pop-up
windows that load when you click a link are not blocked by McAfee.
POP3 account
Acronym for Post Office Protocol 3. Most home users have this type of account. This is the
current version of the Post Office Protocol standard in common use on TCP/IP networks.
Also known as standard e-mail account.
port
A place where information goes into and/or out of a computer; for example, a conventional
analog modem is connected to a serial port. The port numbers in TCP/IP communications
are virtual values used to separate traffic into application-specific streams. Ports are
assigned to standard protocols like SMTP or HTTP so that programs know what port to try a
connection on. The destination port for TCP packets indicates the application or server
being looked for.
potentially unwanted program
Potentially unwanted programs include spyware, adware, and other programs that gather
and transmit your data without your permission.
PPPoE
Point-to-Point Protocol Over Ethernet. Used by many DSL providers, PPPoE supports the
protocol layers and authentication widely used in PPP and enables a point-to-point
connection to be established in the normally multipoint architecture of Ethernet.
protocol
An agreed-upon format for transmitting data between two devices. From a user's
perspective, the only interesting aspect about protocols is that their computer or device
must support the right ones if they want to communicate with other computers. The
protocol can be implemented either in hardware or in software.
Glossary 369
proxy
A computer (or the software that runs on it) that acts as a barrier between a network and
the Internet by presenting only a single network address to external sites. By acting as a
go-between representing all internal computers, the proxy protects network identities
while still providing access to the Internet. See also Proxy Server.
proxy server
A firewall component that manages Internet traffic to and from a local area network (LAN).
A proxy server can improve performance by supplying frequently requested data, such as a
popular Web page, and can filter and discard requests that the owner does not consider
appropriate, such as requests for unauthorized access to proprietary files.
publish
To make a backed up file available publicly, on the Internet.
quarantine
When suspect files are detected, they are quarantined. You can then take appropriate
action.
quick archive
To archive only those watch files that have changed since the last full or quick archive.
RADIUS (Remote Access Dial-In User Service)
A protocol that provides for authentication of users, usually in the context of remote access.
Originally defined for use with dial-in remote access servers, the protocol is now used in a
variety of authentication environments, including 802.1x authentication of a WLAN user's
Shared Secret.
real-time scanning
Files are scanned for viruses and other activity when they are accessed by you or your
computer.
restore
To retrieve a copy of a file from the online backup repository or an archive.
roaming
The ability to move from one AP coverage area to another without interruption in service or
loss in connectivity.
370 McAfee Total Protection
rogue access points
An access point that a company does not authorize for operation. The trouble is that a
rogue access points often don't conform to wireless LAN (WLAN) security policies. A rogue
access point enables an open, insecure interface to the corporate network from outside the
physically controlled facility.
Within a properly secured WLAN, rogue access points are more damaging than rogue users.
Unauthorized users trying to access a WLAN likely will not be successful at reaching
valuable corporate resources if effective authentication mechanisms are in place. Major
issues arise, however, when an employee or hacker plugs in a rogue access point. The rogue
allows just about anyone with an 802.11-equipped device on the corporate network. This
puts them very close to mission-critical resources.
router
A network device that forwards packets from one network to another. Based on internal
routing tables, routers read each incoming packet and decide how to forward it. To which
interface on the router outgoing packets are sent may be determined by any combination
of source and destination address as well as current traffic conditions such as load, line
costs, bad lines. Sometimes referred to as access point (AP).
script
Scripts can create, copy, or delete files. They can also open your Windows registry.
server
A computer or software that provides specific services to software running on other
computers. The "mail server" at your ISP is software that handles all of the incoming and
outgoing mail for all of your ISP's users. A server on a LAN is hardware that constitutes the
primary node on the network. It can also have software which provides specific services,
data, or other capabilities to all of the client computers attached to it.
shallow watch locations
A folder on your computer that is monitored for changes by Data Backup. If you set up a
shallow watch location, Data Backup backs up the watch file types within that folder, but
does not include its subfolders.
share
An operation that allows e-mail recipients to access selected backed up files for a limited
period of time. When you share a file, you send the backed up copy of the file to the e-mail
recipients that you specify. Recipients receive an e-mail message from Data Backup
indicating that files have been shared with them. The e-mail also contains a link to the
shared files.
shared secret
See also RADIUS. Protects sensitive portions of RADIUS messages. This shared secret is a
password that is shared between the authenticator and the authentication server in some
secure manner.
Glossary 371
SMTP server
Acronym for Simple Mail Transfer Protocol. A TCP/IP protocol for sending messages from
one computer to another on a network. This protocol is used on the Internet to route
e-mail.
SSID (Service Set Identifier)
Network name for the devices in a wireless LAN subsystem. It is a clear text 32-character
string added to the head of every WLAN packet. The SSID differentiates one WLAN from
another, so all users of a network must supply the same SSID to access a given AP. An SSID
prevents access by any client device that does not have the SSID. By default, however, an
access point (AP) broadcasts its SSID in its beacon. Even if SSID broadcasting is turned off,
a hacker can detect the SSID through sniffing.
SSL (Secure Sockets Layer)
A protocol developed by Netscape for transmitting private documents via the Internet. SSL
works by using a public key to encrypt data which is transferred over the SSL connection.
Both Netscape Navigator and Internet Explorer use and support SSL, and many Web sites
use the protocol to obtain confidential user information, such as credit card numbers. By
convention, URLs that require an SSL connection start with https: instead of http:
standard e-mail account
Most home users have this type of account. See also POP3 account.
synchronize
To resolve inconsistencies between backed up files and those stored on your local
computer. You synchronize files when the version of the file in the online backup
repository is newer than the version of the file on the other computers. Synchronizing
updates the copy of the file on your computers with the version of the file in the online
backup repository.
SystemGuard
SystemGuards detect unauthorized changes to your computer and alert you when they
occur.
TKIP (Temporal Key Integrity Protocol)
A quick-fix method to overcome the inherent weaknesses in WEP security, especially the
reuse of encryption keys. TKIP changes temporal keys every 10,000 packets, providing a
dynamic distribution method that significantly enhances the security of the network. The
TKIP (security) process begins with a 128-bit temporal key shared among clients and access
points (APs). TKIP combines the temporal key with the (client machine's) MAC address and
then adds a relatively large 16-octet initialization vector to produce the key that encrypts
the data. This procedure ensures that each station uses different key streams to encrypt the
data. TKIP uses RC4 to perform the encryption. WEP also uses RC4.
Trojan
Trojans are programs that pretend to be benign applications. Trojans are not viruses
because they do not replicate, but they can be just as destructive.
URL
Uniform Resource Locator. This is the standard format for Internet addresses.
372 McAfee Total Protection
USB wireless adapter cards
Provide an expandable Plug and Play serial interface. This interface provides a standard,
low-cost wireless connection for peripheral devices such as keyboards, mice, joysticks,
printers, scanners, storage devices, and video conference cameras.
VPN (Virtual Private Network)
A network constructed by using public wires to reunite nodes. For example, there are a
number of systems that enable you to create networks using the Internet as the medium for
transporting data. These systems use encryption and other security mechanisms to ensure
that only authorized users can access the network and that the data cannot be intercepted.
wardriver
Interlopers armed with laptops, special software, and some makeshift hardware, who drive
through cities, suburbs and business parks in order to intercept wireless LAN traffic.
watch file types
The types of files (for example, .doc, .xls, and so on) that Data Backup backs up or archives
within the watch locations.
watch locations
The folders on your computer that Data Backup monitors.
Web bugs
Small graphics files that can embed themselves in your HTML pages and allow an
unauthorized source to set cookies on your computer. These cookies can then transmit
information to the unauthorized source. Web bugs are also called Web beacons, pixel tags,
clear GIFs, or invisible GIFs.
WEP (Wired Equivalent Privacy)
An encryption and authentication protocol defined as part of the 802.11 standard. Initial
versions are based on RC4 ciphers and have significant weaknesses. WEP attempts to
provide security by encrypting data over radio waves so that it is protected as it is
transmitted from one end point to another. However, it has been found that WEP is not as
secure as once believed.
whitelist
A list of Web sites that are allowed to be accessed because they are not considered
fraudulent.
Wi-Fi (Wireless Fidelity)
Used generically when referring to any type of 802.11 network, whether 802.11b, 802.11a,
dual-band, etc. The term is used by the Wi-Fi Alliance.
Glossary 373
Wi-Fi Alliance
An organization made up of leading wireless equipment and software providers with the
mission of (1) certifying all 802.11-based products for inter-operability and (2) promoting
the term Wi-Fi as the global brand name across all markets for any 802.11-based wireless
LAN products. The organization serves as a consortium, testing laboratory, and
clearinghouse for vendors who want to promote inter-operability and the growth of the
industry.
While all 802.11a/b/g products are called Wi-Fi, only products that have passed the Wi-Fi
Alliance testing are allowed to refer to their products as Wi-Fi Certified (a registered
trademark). Products that pass are required to carry an identifying seal on their packaging
that states Wi-Fi Certified and indicates the radio frequency band used. This group was
formerly known as the Wireless Ethernet Compatibility Alliance (WECA) but changed its
name in October 2002 to better reflect the Wi-Fi brand it wants to build.
Wi-Fi Certified
Any products tested and approved as Wi-Fi Certified (a registered trademark) by the Wi-Fi
Alliance are certified as interoperable with each other, even if they are from different
manufacturers. A user with a Wi-Fi Certified product can use any brand of access point (AP)
with any other brand of client hardware that also is certified. Typically, however, any Wi-Fi
product using the same radio frequency (for example, 2.4GHz for 802.11b or 11g, 5GHz for
802.11a) works with any other, even if not Wi-Fi Certified.
wireless adapter
Contains the circuitry to enable a computer or other device to communicate with a wireless
router (attach to a wireless network). Wireless adapters can be built into the main circuitry
of a hardware device or they can be a separate add-on that can be inserted into a device
through the appropriate port.
WLAN (Wireless Local Area Network)
See also LAN. A local area network using a wireless medium for connection. A WLAN uses
high-frequency radio waves rather than wires to communicate between nodes.
worm
A worm is a self-replicating virus that resides in active memory and can send copies of itself
through e-mail messages. Worms replicate and consume system resources, slowing
performance or halting tasks.
WPA (Wi-Fi Protected Access)
A specification standard that strongly increases the level of data protection and access
control for existing and future wireless LAN systems. Designed to run on existing hardware
as a software upgrade, WPA is derived from, and is compatible with, the IEEE 802.11i
standard. When properly installed, it provides wireless LAN users with a high level of
assurance that their data remains protected and that only authorized network users can
access the network.
374 McAfee Total Protection
WPA-PSK
A special WPA mode designed for home users who do not require strong enterprise-class
security and do not have access to authentication servers. In this mode, the home user
manually enters the starting password to activate Wi-Fi Protected Access in Pre-Shared Key
mode, and should change the pass-phrase on each wireless computer and access point
regularly. See also WPA2-PSK and TKIP.
WPA2
See also WPA. WPA2 is an update of the WPA security standard and is based on the 802.11i
IEEE standard.
WPA2-PSK
See also WPA-PSK and WPA2. WPA2-PSK is similar to WPA-PSK and is based on the WPA2
standard. A common feature of WPA2-PSK is that devices often support multiple
encryption modes (e.g., AES, TKIP) simultaneously, while older devices generally
supported only a single encryption mode at a time (i.e., all clients would have to use the
same encryption mode).
375
McAfee, Inc., headquartered in Santa Clara, California and the
global leader in Intrusion Prevention and Security Risk
Management, delivers proactive and proven solutions and
services that secure systems and networks around the world.
With its unmatched security expertise and commitment to
innovation, McAfee empowers home users, businesses, the
public sector, and service providers with the ability to block
attacks, prevent disruptions, and continuously track and improve
their security.
About McAfee
376 McAfee Total Protection
Copyright
Copyright 2006 McAfee, Inc. All Rights Reserved. No part of this
publication may be reproduced, transmitted, transcribed, stored
in a retrieval system, or translated into any language in any form
or by any means without the written permission of McAfee, Inc.
McAfee and other trademarks contained herein are registered
trademarks or trademarks of McAfee, Inc. and/or its affiliates in
the US and/or other countries. McAfee Red in connection with
security is distinctive of McAfee brand products. All other
registered and unregistered trademarks and copyrighted material
herein are the sole property of their respective owners.
TRADEMARK ATTRIBUTIONS
ACTIVE FIREWALL, ACTIVE SECURITY, ACTIVESECURITY (AND
IN KATAKANA), ACTIVESHIELD, ANTIVIRUS ANYWARE AND
DESIGN, CLEAN-UP, DESIGN (STYLIZED E), DESIGN (STYLIZED
N), ENTERCEPT, ENTERPRISE SECURECAST, ENTERPRISE
SECURECAST (AND IN KATAKANA), EPOLICY ORCHESTRATOR,
FIRST AID, FORCEFIELD, GMT, GROUPSHIELD, GROUPSHIELD
(AND IN KATAKANA), GUARD DOG, HOMEGUARD, HUNTER,
INTRUSHIELD, INTRUSION PREVENTION THROUGH
INNOVATION, M AND DESIGN, MCAFEE, MCAFEE (AND IN
KATAKANA), MCAFEE AND DESIGN, MCAFEE.COM, MCAFEE
VIRUSSCAN, NA NETWORK ASSOCIATES, NET TOOLS, NET
TOOLS (AND IN KATAKANA), NETCRYPTO, NETOCTOPUS,
NETSCAN, NETSHIELD, NETWORK ASSOCIATES, NETWORK
ASSOCIATES COLLISEUM, NETXRAY, NOTESGUARD, NUTS &
BOLTS, OIL CHANGE, PC MEDIC, PCNOTARY, PRIMESUPPORT,
RINGFENCE, ROUTER PM, SECURECAST, SECURESELECT,
SITEADVISOR, SITEADVISOR, SPAMKILLER, STALKER,
THREATSCAN, TIS, TMEG, TOTAL VIRUS DEFENSE, TRUSTED
MAIL, UNINSTALLER, VIREX, VIRUS FORUM, VIRUSCAN,
VIRUSSCAN, VIRUSSCAN (AND IN KATAKANA), WEBSCAN,
WEBSHIELD, WEBSHIELD (AND IN KATAKANA), WEBSTALKER,
WEBWALL, WHAT'S THE STATE OF YOUR IDS?, WHO'S
WATCHING YOUR NETWORK, YOUR E-BUSINESS DEFENDER,
YOUR NETWORK. OUR BUSINESS.
377
8
802.11 .....................................................358
802.11a....................................................358
802.11b ...................................................358
802.11g....................................................358
802.1x......................................................358
A
A threat has been detected, what should I
do? .......................................................106
A virus cannot be cleaned or deleted...108
About access types.........................267, 275
About alerts............................................117
About Browser SystemGuards................85
About McAfee ........................................375
About Program SystemGuards ...............82
About the Traffic Analysis graph ..168, 169
About Windows SystemGuards ..............83
About Wireless Network Security icons
.....................................................282, 311
Accept a file from another computer ..351,
352
Access Point (AP) ...................................358
Access the network map .........................56
Add a banned computer connection ...154
Add a password to the Password Vault 240
Add a POP3 or MSN/Hotmail Web mail
account ...............................................178
Add a trusted computer connection ....150
Add a trusted computer from the
Inbound Events log....................151, 161
Add a Web site to a user's accept cookie
list ........................................................223
Add a Web site to a user's reject cookie
list ........................................................224
Add address books.................................188
Add computers to the protected wireless
network............... 269, 273, 277, 327, 330
Add computers using a removable device
............................................. 277, 280, 324
Add computers using Windows Connect
Now technology ......... 278, 279, 303, 324
Add personal filters ...............................198
Adding Web mail accounts ...................178
Additional Help..............................105, 213
Adjust key rotation frequency ..... 300, 301,
304
Administering network keys......... 299, 316
Administering VirusScan........................ 97
Administering wireless networks ......... 281
After restarting, an item still cannot be
removed.............................................. 108
Allow a Web site..................................... 230
Allow a Web site to set cookies............. 232
Allow access to an existing system service
port...................................................... 146
Allowing Web sites ........................ 220, 230
Allowing Web sites to set cookies......... 232
Am I Protected? ....................................... 15
Analyze inbound and outbound traffic
..................................................... 168, 169
archive............................................ 358, 359
Archiving files ........................................ 245
authentication....................................... 359
Automatically download and install
updates ................................................. 29
Automatically download updates .... 29, 30
Automatically reporting anonymous
information ........................................ 102
Automatically updating friends............ 188
B
back up................................................... 359
Ban a computer from the Inbound Events
log................................................ 157, 161
Ban a computer from the Intrusion
Detection Events log.................. 158, 162
bandwidth.............................................. 359
Banning computer connections........... 154
blacklist .................................................. 359
Block a Web site..................................... 227
Block access for a new program........... 140
Block access for a program................... 139
Block access from the Recent Events log
............................................................. 140
Block access to an existing system service
port...................................................... 146
Block ads ................................................ 236
Block personal information.................. 238
Block pop-ups........................................ 237
Block potentially inappropriate images
............................................................. 234
Index
378 Index
Block Web bugs......................................237
Block Web sites based on keywords....220,
229
Blocking ads, pop-ups, and Web bugs.236
Blocking Internet access for programs 139
Blocking personal information.............238
Blocking potentially inappropriate Web
images .................................................234
Blocking Web sites.........................227, 230
browser...................................................359
brute-force attack..................................359
buffer overflow.......................................359
C
Can I use VirusScan with Netscape,
Firefox, and Opera browsers?............106
Cannot connect to the the Internet......329
Change credentials for wireless devices
............................................. 288, 297, 326
Change the Administrator password .....27
Change the archive location.................249
Change the e-mail filtering level ..........192
Check for updates automatically............29
Check for updates manually.............31, 32
Check the status of your updates ...........14
Check your protection status..................13
cipher text ..............................................359
Clean your computer ..............................45
Cleaning your computer .........................43
client .......................................................360
Compatible Wireless adapter not
detected ..............................................323
Components are missing or corrupt ....109
compression ..........................................360
Configure a new system service port ...147
Configure alert options ...........................33
Configure alert settings .........................286
Configure e-mail protection...........89, 107
Configure event log settings .................160
Configure Firewall Protection Status
settings................................................129
Configure ignored problems...................24
Configure informational alerts ...............34
Configure intrusion detection..............128
Configure network security settings ....296
Configure ping request settings............128
Configure real-time protection ........74, 76
Configure security modes.....................294
Configure SystemGuards ........................80
Configure the locations to scan..............95
Configure the type of files to scan..........94
Configure user options............................26
Configuring alert options........................33
Configuring e-mail protection................89
Configuring Firewall protection........... 121
Configuring manual scans................ 92, 94
Configuring phishing protection ......... 209
Configuring real-time protection........... 76
Configuring security settings........ 294, 336
Configuring SecurityCenter options...... 23
Configuring Smart Recommendations for
alerts ................................................... 125
Configuring system service ports......... 146
Configuring SystemGuards .................... 80
Configuring the protection status..........24
Configuring update options ................... 28
Configuring user options........................ 25
Configuring wireless routers or access
points .................................................. 335
Connect to Broadcast SSID-disabled
networks ............................................. 275
Connect to protected wireless networks
..................................................... 274, 288
Connecting computers to your network
............................................................. 327
Connecting to the Internet and network
............................................................. 329
Connection interrupted........................ 330
content-rating groups........................... 360
cookie..................................................... 360
Copy a shared file.................................. 349
Copyright ............................................... 376
Create an Administrator account........... 25
Create protected wireless networks.... 268,
289, 327
D
deep watch location.............................. 360
Defragment files and folders .................. 38
Delete network keys .............................. 307
Denial of Service.................................... 361
Devices lose connectivity...................... 330
dictionary attack.................................... 361
Disable a toolbar ................................... 207
Disable archive encryption and
compression....................................... 249
Disable automatic updating....... 29, 31, 32
Disable e-mail protection....................... 88
Disable instant messaging protection ... 90
Disable keyword scanning.................... 229
Disable phishing protection................. 210
Disable script scanning........................... 87
Disable Smart Recommendations ....... 126
Disable spam protection....................... 206
Disable spyware protection.................... 78
Disable SystemGuards ............................79
Disable virus protection.......................... 74
Disable Web mail filtering .................... 183
Index 379
Disabling or enabling phishing protection
.............................................................210
Disconnect from protected wireless
networks ..................... 288, 290, 291, 292
Display alerts while gaming..................119
Display connection notifications .........288
Display keys in asterisks................305, 306
Display keys in plain text ..............305, 306
Display Smart Recommendations only
.............................................................126
DNS.........................................................361
DNS server .............................................361
Do I need to be connected to the Internet
to perform a scan? ..............................106
Does VirusScan scan e-mail attachments?
.............................................................106
Does VirusScan scan zipped files?........106
domain...................................................361
Download fails on secure network.......324
Duplicate administrator error ..............325
E
Edit a banned computer connection ...155
Edit a POP3 or MSN/Hotmail Web mail
account ...............................................180
Edit a trusted computer connection....152
Edit address books.................................189
Edit friends.............................................187
Edit personal filters ...............................199
e-mail .....................................................361
e-mail client ...........................................362
Enable a toolbar.....................................207
Enable e-mail protection ........................88
Enable instant messaging protection.....90
Enable phishing protection ..................210
Enable script scanning............................87
Enable Smart Recommendations.........125
Enable spam protection........................206
Enable spyware protection.....................78
Enable SystemGuards .............................79
Enable virus protection...........................75
Enable Web mail filtering......................183
encryption..............................................362
Erasing unwanted files with Shredder ...49
ESS (Extended Service Set)....................362
event .......................................................363
Event Logging ................ 151, 157, 158, 160
Exclude a location from the archive.....248
external hard drive ................................364
F
Features.... 10, 42, 48, 52, 70, 112, 174, 218,
244, 260, 338
Filter messages with character sets......195
Filtering messages with character sets 195
firewall.................................................... 364
Fix protection problems automatically . 21
Fix protection problems manually......... 21
Fix security vulnerabilities...................... 67
Fixing protection problems .................... 21
Fixing security vulnerabilities ................ 67
Frequently asked questions.................. 214
Frequently Asked Questions................. 106
full archive ............................................. 364
G
Geographically trace a network computer
............................................................. 164
Get program information ..................... 142
Get program information from the
Outbound Events log................. 143, 162
Grant access to the network ................. 342
Grant computers administrative access
..................................................... 267, 274
Grant full access for a new program.... 135
Grant full access for a program............ 134
Grant full access from the Outbound
Events log ................................... 136, 162
Grant full access from the Recent Events
log........................................................ 135
Grant outbound-only access for a
program.............................................. 137
Grant outbound-only access from the
Outbound Events log................. 138, 162
Grant outbound-only access from the
Recent Events log............................... 137
Granting access to an unknown computer
............................................................. 328
Granting Internet access for programs 134
Granting outbound-only access for
programs ............................................ 137
H
header .................................................... 364
Hide informational alerts ..................... 119
hotspot ................................................... 364
I
image analysis ....................................... 364
Include a location in the archive.......... 247
Install an available network printer ..... 355
Install McAfee security software on
remote computers ............................... 68
Installing Wireless Network Security ... 322
integrated gateway................................ 365
Internet .................................................. 365
Interrupt an automatic archive............ 251
intranet .................................................. 365
380 Index
Invite a computer to join the managed
network.................................................60
IP address...............................................365
IP spoofing .............................................365
J
Join a managed network .........................60
Join protected wireless networks 267, 270,
288, 327
Join the network ....................................342
Joining a managed network..........341, 345
Joining the managed network ................59
K
key...........................................................365
Key rotation failed .................................326
keyword..................................................366
L
LAN (Local Area Network) ....................366
Launch EasyNetwork ............................340
Launch the HackerWatch tutorial ........172
Launching EasyNetwork.......................340
Learn more about viruses .......................40
Learning about Internet security..........171
Learning about programs .....................142
Leave a managed network ....................345
Leave protected wireless networks .....290,
291, 292, 327
Leaving a managed network.................345
library .....................................................366
List preferred networks .................284, 285
Lock Firewall instantly ..........................130
Locking and restoring Firewall .............130
Logging, monitoring, and analysis ......159,
166
M
MAC (Media Access Control or Message
Authenticator Code) ..........................366
MAC Address (Media Access Control
Address) ..............................................366
Maintain your computer automatically.36
Maintain your computer manually........38
Maintaining SpamKiller........................205
Manage a device ......................................65
Manage alerts.........................................104
Manage filtered messages in Web mail
accounts..............................................184
Manage trusted lists ................................98
Manage your network .............................39
managed network..................................366
Managing archives ................................258
Managing computer connections ........149
Managing Firewall security levels ........ 122
Managing friends .................................. 185
Managing informational alerts............. 119
Managing personal filters ..................... 197
Managing programs and permissions . 133
Managing quarantined programs,
cookies, and files.......................... 99, 108
Managing spam protection .................. 206
Managing system services .................... 145
Managing the network remotely............ 63
Managing trusted lists............................. 98
Managing Virus Protection..................... 73
Managing Web Mail Accounts ............. 177
Managing Web mail filtering................ 183
Managing wireless network security.... 293
Managing wireless networks ................ 282
man-in-the-middle attack.................... 366
Manually add friends ............................ 186
Manually add friends from the SpamKiller
toolbar ................................................ 186
Manually import address books........... 188
Manually rotate network keys ..... 304, 316,
330
Manually scanning.................................. 92
Manually Scanning Your Computer ...... 91
MAPI account ........................................ 367
Mark messages as spam or not spam from
the SpamKiller toolbar....................... 208
McAfee Data Backup............................. 243
McAfee EasyNetwork ............................ 337
McAfee Network Manager ...................... 51
McAfee Personal Firewall ..................... 111
McAfee Privacy Service ......................... 217
McAfee QuickClean................................. 41
McAfee SecurityCenter .............................9
McAfee Shredder ..................................... 47
McAfee SpamKiller................................ 173
McAfee Total Protection...........................7
McAfee VirusScan.................................... 69
McAfee Wireless Network Security ...... 259
Modify a blocked Web site.................... 228
Modify a device's display properties...... 66
Modify a managed computer's
permissions ..........................................65
Modify a password in the Password Vault
............................................................. 241
Modify a system service port ................ 147
Modify a Web site in a user's accept
cookie list............................................ 223
Modify a Web site in a user's reject cookie
list........................................................ 225
Modify an allowed Web site.................. 231
Modify how messages are processed... 194
Modify phishing filtering ...................... 211
Index 381
Modify special filters .............................193
Modify the Accept Cookies list .............232
Modifying e-mail message filtering......192
Modifying filtering options ...................191
Modifying how messages are processed
.............................................................194
Modifying phishing filtering.................211
Modifying Web mail accounts..............180
Monitor a computer's protection status64
Monitor program activity......................170
Monitor program bandwidth ...............169
Monitoring Internet traffic............167, 168
Monitoring protected wireless networks
............................. 315, 316, 317, 318, 319
Monitoring status and permissions .......64
Monitoring wireless network connections
............................. 310, 311, 312, 313, 314
Monitoring wireless networks ..............309
MSN account .........................................367
Multiple wireless adapters....................324
N
network ..................................................367
Network appears unprotected..............327
network drive.........................................367
network map..........................................367
Network name differs when using other
programs.............................................335
NIC (Network Interface Card) ..............367
node........................................................367
Notify before downloading updates.29, 30
O
Obtain computer network information
.............................................................165
Obtain computer registration information
.............................................................164
online backup repository......................367
Open an archived file ............................255
Open SecurityCenter and use additional
features .................................................13
Open the Computer and Files
configuration pane...............................17
Open the E-mail and IM configuration
pane.......................................................19
Open the Internet and Network
configuration pane...............................18
Open the Parental Controls configuration
pane.......................................................20
Open the SecurityCenter configuration
pane.......................................................22
Optimizing Firewall security.................127
Other issues............................................335
P
parental controls ................................... 367
password................................................ 367
Password Vault ...................................... 367
PCI wireless adapter cards.................... 368
Perform common tasks........................... 35
Performing common tasks ..................... 35
phishing ................................................. 368
plain text ................................................ 368
POP3 account ........................................ 368
pop-ups.................................................. 368
port ......................................................... 368
Postpone updates.............................. 30, 31
potentially unwanted program............ 368
PPPoE..................................................... 368
Prevent a Web site from setting cookies
............................................................. 233
Prompted to enter the WEP, WPA, or
WPA2 key............................................ 330
Protect other wireless devices ...... 269, 275
Protect your computer during startup. 127
Protecting information on the Internet
............................................................. 235
Protecting or configuring your network
............................................................. 324
Protecting passwords............................ 239
Protecting wireless networks................ 265
protocol.................................................. 368
proxy....................................................... 369
proxy server ........................................... 369
publish ................................................... 369
Q
quarantine ............................................. 369
quick archive ......................................... 369
R
RADIUS (Remote Access Dial-In User
Service) ............................................... 369
real-time scanning ................................ 369
Receive notification when a file is sent 352
Reference ............................................... 357
Refresh the network map........................ 57
Remove a banned computer connection
............................................................. 156
Remove a blocked Web site.................. 228
Remove a password from the Password
Vault.................................................... 242
Remove a program permission............ 141
Remove a system service port .............. 148
Remove a trusted computer connection
............................................................. 153
382 Index
Remove a Web site from a user's accept
cookie list ............................................224
Remove a Web site from a user's reject
cookie list ............................................225
Remove address books..........................189
Remove an allowed Web site ................231
Remove files from the missing files list 257
Remove friends......................................187
Remove personal filters.........................199
Remove preferred wireless networks ..284,
285
Remove quarantined programs, cookies,
and files.................................................99
Remove unused files and folders............38
Remove Web mail accounts..................182
Remove wireless routers or access points
..................................... 288, 289, 324, 327
Removing access permissions for
programs.............................................141
Removing Web mail accounts ..............182
Rename protected wireless networks .285,
288
Rename the network .......................57, 344
Repair network security settings .288, 295,
298, 326, 331
Replace computers................................336
Report spam messages..........................196
Report to McAfee...................................102
Reporting spam messages ....................196
Reset the Password Vault password.....242
restore.....................................................369
Restore an older version of a file from a
local archive........................................257
Restore Firewall settings .......................131
Restore missing files from a local archive
.............................................................256
Restore quarantined programs, cookies,
and files.................................................99
Restore your computer to previous
settings..................................................39
Restoring archived files.........................256
Resume key rotation...... 300, 301, 303, 330
Retrieve the Administrator password ....26
Revoke network access. 267, 275, 288, 290,
291, 292
roaming..................................................369
rogue access points ...............................370
Rotate keys automatically.... 288, 300, 301,
302, 303, 304, 316, 326, 330
router......................................................370
Run archives manually..........................251
Running full and quick archives...........250
S
Scan in Windows Explorer...................... 93
Scan using your manual scan settings... 92
Scan without using your manual scan
settings.................................................. 92
Schedule automatic archives................ 250
Schedule scans ........................................ 95
script....................................................... 370
Search for a shared file.......................... 349
Search for an archived file .................... 254
Select another security mode............... 336
Send a file to another computer........... 351
Send quarantined programs, cookies, and
files, to McAfee................................... 100
Sending files to other computers ......... 351
server...................................................... 370
Set a user's content rating group ......... 221
Set a user's cookie blocking level ......... 222
Set a user's Internet time limits............ 226
Set archive file types.............................. 248
Set security level to Lockdown............. 123
Set security level to Open ..................... 131
Set security level to Standard ............... 124
Set security level to Stealth................... 123
Set security level to Tight ...................... 124
Set security level to Trusting................. 124
Setting a user's content rating group.. 220,
230, 234
Setting a user's cookie blocking level.. 222,
232
Setting a user's Internet time limits ..... 226
Setting archive options ......................... 246
Setting up a managed network...............55
Setting up EasyNetwork........................ 339
Setting up parental controls ................. 219
Setting up protected wireless networks
............................................................. 266
Setting up the Password Vault.............. 240
shallow watch locations........................ 370
share....................................................... 370
Share a file.............................................. 348
shared secret.......................................... 370
Sharing and sending files...................... 347
Sharing files ........................................... 348
Sharing printers..................................... 353
Show or hide items on the network map
............................................................... 58
Shred files, folders, and disks ................. 50
SMTP server........................................... 371
Software fails after upgrading operating
systems ............................................... 336
Sort archived files.................................. 254
SSID (Service Set Identifier).................. 371
Index 383
SSL (Secure Sockets Layer) ...................371
standard e-mail account .......................371
Start firewall protection ........................114
Start Wireless Network Security ...........262
Starting Firewall.....................................114
Starting Wireless Network Security.....262,
330
Stop firewall protection.........................115
Stop monitoring a computer's protection
status.....................................................64
Stop sharing a file ..................................349
Stop sharing a printer............................354
Stop trusting computers on the network
...............................................................62
Stop Wireless Network Security............263
Suspend automatic key rotation .288, 301,
303, 330
Switch to McAfee user accounts.............25
synchronize............................................371
SystemGuard..........................................371
T
TKIP (Temporal Key Integrity Protocol)
.............................................................371
Trace a computer from the Inbound
Events log....................................161, 165
Trace a computer from the Intrusion
Detection Events log ..................162, 166
Trace a monitored IP address...............167
Tracing Internet traffic.......... 164, 165, 166
Trojan.....................................................371
Troubleshooting ............................108, 321
Trusting computer connections...........150
U
Unable to connect to wireless network331
Unable to repair the router or access
point ....................................................326
Understanding Computer and Files
protection .............................................17
Understanding E-mail and IM protection
...............................................................19
Understanding how to manage friends
.............................................................186
Understanding how to manage personal
filters ...................................................198
Understanding Internet and Network
protection .............................................18
Understanding Network Manager icons53
Understanding Parental Controls
protection .............................................20
Understanding protection categories and
types ......................................................16
Understanding QuickClean features......42
Understanding security alerts 74, 103, 106
Understanding SecurityCenter icons .... 13
Understanding Shredder features..........48
Understanding SystemGuards ...............81
Understanding the protection status..... 15
Unlock Firewall instantly...................... 130
Unsupported router or access point.... 325
Update router or access point firmware
............................................................. 325
Update your wireless adapter....... 331, 332
URL......................................................... 371
USB wireless adapter cards .................. 372
Use regular expressions ........................ 201
Using e-mail protection.......................... 88
Using instant messaging protection...... 90
Using QuickClean.................................... 45
Using regular expressions..................... 200
Using script scanning ............................. 87
Using SecurityCenter .............................. 11
Using Shredder........................................ 50
Using spyware protection....................... 78
Using SystemGuards............................... 79
Using the Advanced Menu ..................... 22
Using the local archive explorer........... 254
Using toolbars ....................................... 207
Using virus protection ............................74
V
View a summary of your archive activity
............................................................. 258
View current keys .......................... 299, 324
View currently protected computers .. 283,
315, 316, 317, 318, 319
View events ............................................ 101
View global Internet port activity......... 163
View global security event statistics..... 163
View inbound events..................... 161, 165
View installed product information....... 22
View intrusion detection events........... 162
View item details ..................................... 58
View logs ................................................ 101
View logs for filtered Web mail............. 184
View outbound events . 135, 136, 137, 138,
140, 143, 162
View protected wireless network events
..................................... 315, 316, 317, 319
View recent events .......................... 36, 160
View the connection status.. 310, 311, 312,
313, 314
View the duration of your network
connection ..........310, 311, 312, 313, 314
View the network connection speed... 310,
311, 312, 313, 314
384 Index
View the network security mode .283, 295,
312, 336
View the network's signal strength......283,
313, 333
View the number of daily connections315,
316, 317, 318, 319
View the number of key rotations299, 300,
301, 302, 303, 304, 316
View the number of monthly protected
computers........... 315, 316, 317, 318, 319
View the online security report ...310, 311,
312, 313, 314, 323
Viewing recent events and logs ............101
Viewing SecurityCenter information .....22
VPN (Virtual Private Network)..............372
W
Waiting for authorization......................327
wardriver ................................................372
watch file types ......................................372
watch locations......................................372
Weak signal level....................................333
Web bugs................................................372
WEP (Wired Equivalent Privacy) ..........372
What are POP3, MSN/Hotmail, and MAPI
accounts? ............................................214
What is the phishing filter? ...................215
Which computers to install this software
on.........................................................322
whitelist ..................................................372
Why do outbound e-mail scanning errors
occur? ..................................................107
Why does McAfee use cookies?.............215
Wi-Fi (Wireless Fidelity)........................372
Wi-Fi Alliance.........................................373
Wi-Fi Certified .......................................373
Windows does not support wireless
connection..........................................333
Windows shows no connection............334
wireless adapter.....................................373
WLAN (Wireless Local Area Network)..373
Working with alerts ...............................116
Working with archived files ..................253
Working with shared printers ...............354
Working with Statistics..........................163
Working with the network map..............56
worm......................................................373
WPA (Wi-Fi Protected Access) ..............373
WPA2 ......................................................374
WPA2-PSK..............................................374
WPA-PSK................................................374
Vous aimerez peut-être aussi
- Change LogDocument7 pagesChange LogTony PobranPas encore d'évaluation
- App SourceDocument1 pageApp SourcedsdsdrrrPas encore d'évaluation
- LicenseDocument6 pagesLicensemerrysun22Pas encore d'évaluation
- Stations 2Document565 pagesStations 29048605Pas encore d'évaluation
- Consumer - End User License Agreement 2006Document114 pagesConsumer - End User License Agreement 2006Ajay LatherPas encore d'évaluation
- Pre ReleaseDocument2 pagesPre ReleaseTony PobranPas encore d'évaluation
- Ls Diagnostic UtilityDocument2 pagesLs Diagnostic UtilityTony PobranPas encore d'évaluation
- Bertrand Chamayou Plays SchubertDocument2 pagesBertrand Chamayou Plays SchubertTony PobranPas encore d'évaluation
- Claudio Abbado Conducts Beethoven Symphony No. 1Document2 pagesClaudio Abbado Conducts Beethoven Symphony No. 1Tony PobranPas encore d'évaluation
- Claudio Abbado and Maxim Vengerov, GypsyDocument2 pagesClaudio Abbado and Maxim Vengerov, GypsyTony PobranPas encore d'évaluation
- License Notepad++Document5 pagesLicense Notepad++Syarif Usman RangkutiPas encore d'évaluation
- Readme Notepad++Document1 pageReadme Notepad++LPIA DepokPas encore d'évaluation
- Adobe Support InfoDocument13 pagesAdobe Support Infoanon-200176100% (1)
- Scores and CDs Used For ClarinetDocument32 pagesScores and CDs Used For ClarinetTony PobranPas encore d'évaluation
- Removable Partial Dentures (Direct Retiner)Document26 pagesRemovable Partial Dentures (Direct Retiner)Tony Pobran0% (1)
- An Flash ConnectingDocument4 pagesAn Flash ConnectingTony PobranPas encore d'évaluation
- Change LogDocument1 pageChange LogTony PobranPas encore d'évaluation
- Scores and CDs Used For ClarinetDocument32 pagesScores and CDs Used For ClarinetTony PobranPas encore d'évaluation
- SK6281 User ManualDocument16 pagesSK6281 User ManualTony PobranPas encore d'évaluation
- Run As Administrator!!!Document1 pageRun As Administrator!!!Tony PobranPas encore d'évaluation
- Getting StartedDocument38 pagesGetting StartedlupoagainPas encore d'évaluation
- Dcm4che 2.0.26 ReadmeDocument1 pageDcm4che 2.0.26 ReadmeTony PobranPas encore d'évaluation
- Support ListDocument2 pagesSupport ListTony PobranPas encore d'évaluation
- Linux User Manual for SK6281 Ver. 1.0Document2 pagesLinux User Manual for SK6281 Ver. 1.0Tony PobranPas encore d'évaluation
- Support ListDocument2 pagesSupport ListTony PobranPas encore d'évaluation
- SK6281AB R-W Performance Capacity List All 20080502Document1 pageSK6281AB R-W Performance Capacity List All 20080502Tony PobranPas encore d'évaluation
- Support ListDocument2 pagesSupport ListTony PobranPas encore d'évaluation
- SK6281 USB PDT Revision HistoryDocument12 pagesSK6281 USB PDT Revision HistoryTony PobranPas encore d'évaluation
- Screen Layout: Skyme IDocument3 pagesScreen Layout: Skyme ITony PobranPas encore d'évaluation
- The Subtle Art of Not Giving a F*ck: A Counterintuitive Approach to Living a Good LifeD'EverandThe Subtle Art of Not Giving a F*ck: A Counterintuitive Approach to Living a Good LifeÉvaluation : 4 sur 5 étoiles4/5 (5783)
- The Yellow House: A Memoir (2019 National Book Award Winner)D'EverandThe Yellow House: A Memoir (2019 National Book Award Winner)Évaluation : 4 sur 5 étoiles4/5 (98)
- Never Split the Difference: Negotiating As If Your Life Depended On ItD'EverandNever Split the Difference: Negotiating As If Your Life Depended On ItÉvaluation : 4.5 sur 5 étoiles4.5/5 (838)
- Shoe Dog: A Memoir by the Creator of NikeD'EverandShoe Dog: A Memoir by the Creator of NikeÉvaluation : 4.5 sur 5 étoiles4.5/5 (537)
- The Emperor of All Maladies: A Biography of CancerD'EverandThe Emperor of All Maladies: A Biography of CancerÉvaluation : 4.5 sur 5 étoiles4.5/5 (271)
- Hidden Figures: The American Dream and the Untold Story of the Black Women Mathematicians Who Helped Win the Space RaceD'EverandHidden Figures: The American Dream and the Untold Story of the Black Women Mathematicians Who Helped Win the Space RaceÉvaluation : 4 sur 5 étoiles4/5 (890)
- The Little Book of Hygge: Danish Secrets to Happy LivingD'EverandThe Little Book of Hygge: Danish Secrets to Happy LivingÉvaluation : 3.5 sur 5 étoiles3.5/5 (399)
- Team of Rivals: The Political Genius of Abraham LincolnD'EverandTeam of Rivals: The Political Genius of Abraham LincolnÉvaluation : 4.5 sur 5 étoiles4.5/5 (234)
- Grit: The Power of Passion and PerseveranceD'EverandGrit: The Power of Passion and PerseveranceÉvaluation : 4 sur 5 étoiles4/5 (587)
- Devil in the Grove: Thurgood Marshall, the Groveland Boys, and the Dawn of a New AmericaD'EverandDevil in the Grove: Thurgood Marshall, the Groveland Boys, and the Dawn of a New AmericaÉvaluation : 4.5 sur 5 étoiles4.5/5 (265)
- A Heartbreaking Work Of Staggering Genius: A Memoir Based on a True StoryD'EverandA Heartbreaking Work Of Staggering Genius: A Memoir Based on a True StoryÉvaluation : 3.5 sur 5 étoiles3.5/5 (231)
- On Fire: The (Burning) Case for a Green New DealD'EverandOn Fire: The (Burning) Case for a Green New DealÉvaluation : 4 sur 5 étoiles4/5 (72)
- Elon Musk: Tesla, SpaceX, and the Quest for a Fantastic FutureD'EverandElon Musk: Tesla, SpaceX, and the Quest for a Fantastic FutureÉvaluation : 4.5 sur 5 étoiles4.5/5 (474)
- The Hard Thing About Hard Things: Building a Business When There Are No Easy AnswersD'EverandThe Hard Thing About Hard Things: Building a Business When There Are No Easy AnswersÉvaluation : 4.5 sur 5 étoiles4.5/5 (344)
- The Unwinding: An Inner History of the New AmericaD'EverandThe Unwinding: An Inner History of the New AmericaÉvaluation : 4 sur 5 étoiles4/5 (45)
- The World Is Flat 3.0: A Brief History of the Twenty-first CenturyD'EverandThe World Is Flat 3.0: A Brief History of the Twenty-first CenturyÉvaluation : 3.5 sur 5 étoiles3.5/5 (2219)
- The Gifts of Imperfection: Let Go of Who You Think You're Supposed to Be and Embrace Who You AreD'EverandThe Gifts of Imperfection: Let Go of Who You Think You're Supposed to Be and Embrace Who You AreÉvaluation : 4 sur 5 étoiles4/5 (1090)
- The Sympathizer: A Novel (Pulitzer Prize for Fiction)D'EverandThe Sympathizer: A Novel (Pulitzer Prize for Fiction)Évaluation : 4.5 sur 5 étoiles4.5/5 (119)
- Her Body and Other Parties: StoriesD'EverandHer Body and Other Parties: StoriesÉvaluation : 4 sur 5 étoiles4/5 (821)
- NetSafe Kit For ECEDocument42 pagesNetSafe Kit For ECEperkinsc305Pas encore d'évaluation
- Ti50a01a10-03en 002Document116 pagesTi50a01a10-03en 002Raj yadavPas encore d'évaluation
- User Manual: Security SpaceDocument136 pagesUser Manual: Security SpaceMahaPas encore d'évaluation
- CAMILPCDocument71 pagesCAMILPCEdwinPas encore d'évaluation
- Introduction To Cybercrime and Environmental LawsDocument24 pagesIntroduction To Cybercrime and Environmental LawsPatrick ToridaPas encore d'évaluation
- Manual Instalacion Vagcom VAG 5.1Document13 pagesManual Instalacion Vagcom VAG 5.1Wilmer TorresPas encore d'évaluation
- Tvl10 Ict Chs q4 Week 1-4Document31 pagesTvl10 Ict Chs q4 Week 1-4gerlie22Pas encore d'évaluation
- Description For HBCDDocument7 pagesDescription For HBCDMauricio AguaidaPas encore d'évaluation
- DEMODocument11 pagesDEMOMarc GeraldPas encore d'évaluation
- Grade 10 Employability Skill Unit 3 Bookback & Additional McqsDocument22 pagesGrade 10 Employability Skill Unit 3 Bookback & Additional McqsTamil ArasiPas encore d'évaluation
- UpdenDocument21 pagesUpdenLalang PalambangPas encore d'évaluation
- Why Are Information Systems Vulnerable To Destruction, Error, and Abuse ?Document4 pagesWhy Are Information Systems Vulnerable To Destruction, Error, and Abuse ?Urvashi SharmaPas encore d'évaluation
- CHAPTER 3 NewDocument21 pagesCHAPTER 3 NewsyuhadaPas encore d'évaluation
- Othonial College Department of Management Introduction To Emerging Technology Report On Cyber SecurityDocument18 pagesOthonial College Department of Management Introduction To Emerging Technology Report On Cyber SecurityEdlamu AlemiePas encore d'évaluation
- Auto WeightDocument8 pagesAuto WeightBrayanPas encore d'évaluation
- Unit 1 Software Evolution: Structure Page NoDocument41 pagesUnit 1 Software Evolution: Structure Page NoJignesh PatelPas encore d'évaluation
- Introduction to Antivirus SoftwareDocument27 pagesIntroduction to Antivirus SoftwareMahmoudPas encore d'évaluation
- Biomerieux ScanRDI Manual - EnglishDocument91 pagesBiomerieux ScanRDI Manual - Englishblack betty100% (1)
- Funny Computer QuotesDocument14 pagesFunny Computer Quotessaj1911100% (1)
- TSS-02 WSP 2014 R2 Whitelisting Cyber Security RecommendationsDocument38 pagesTSS-02 WSP 2014 R2 Whitelisting Cyber Security RecommendationsCesar DaviidPas encore d'évaluation
- The University of Auckland: Sample AnswersDocument24 pagesThe University of Auckland: Sample AnswersorhanaliuPas encore d'évaluation
- Digital Security and Human Rights DefendersDocument164 pagesDigital Security and Human Rights DefendersDavid BuchbinderPas encore d'évaluation
- The Cyber Crime Threat On Mobile Devices: Mr. Faisal A. AmdaniDocument20 pagesThe Cyber Crime Threat On Mobile Devices: Mr. Faisal A. AmdaniSshin HilisPas encore d'évaluation
- Dr. Ram Manohar Lohia National Law University Lucknow, U.P.: Submitted To: Submitted byDocument21 pagesDr. Ram Manohar Lohia National Law University Lucknow, U.P.: Submitted To: Submitted bylokesh4nigamPas encore d'évaluation
- Apptega's Anti-Virus PolicyDocument6 pagesApptega's Anti-Virus Policysfdvsfdv100% (1)
- $mo Kenyatta University of Agriculture and TechnologyDocument17 pages$mo Kenyatta University of Agriculture and Technologymzuqka50% (2)
- ABC SecPolDocument5 pagesABC SecPolCarlo BenganioPas encore d'évaluation
- CBC Customer Services NC IIDocument123 pagesCBC Customer Services NC IIAvimar Faminiano Fronda IIIPas encore d'évaluation
- Security+ Cheat SheetDocument54 pagesSecurity+ Cheat SheetSourabh Chowdhury100% (1)
- Msme 860 PG En-UsDocument150 pagesMsme 860 PG En-UsAlexandreSelepenquePas encore d'évaluation