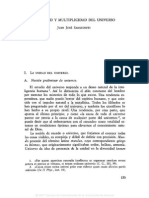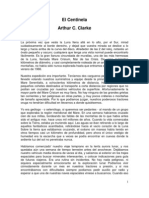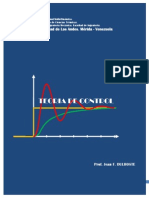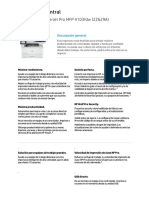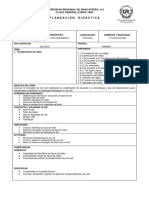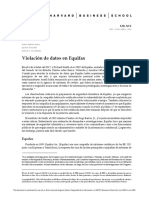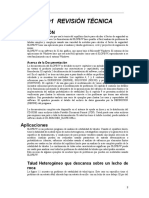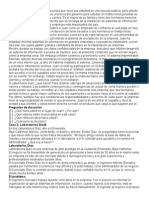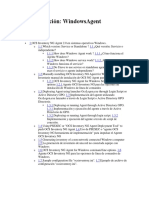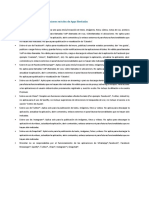Académique Documents
Professionnel Documents
Culture Documents
2011 - Programacion Basica LabVIEW
Transféré par
Esparis JoseTitre original
Copyright
Formats disponibles
Partager ce document
Partager ou intégrer le document
Avez-vous trouvé ce document utile ?
Ce contenu est-il inapproprié ?
Signaler ce documentDroits d'auteur :
Formats disponibles
2011 - Programacion Basica LabVIEW
Transféré par
Esparis JoseDroits d'auteur :
Formats disponibles
Instituto de Fsica Universidad de Antioquia
1
Curso de Instrumentacin
Por Lucelly Reyes
Introduccin a los Instrumentos Virtuales
Un programa creado en LabVIEW es llamado Instrumento Virtual y como se dijo
en el apartado anterior consta de tres partes a saber:
a) El Panel frontal, donde se disea la interfaz del usuario. En este panel estarn
ubicados todos los indicadores y controles que el usuario podr ver cuando el
programa este en ejecucin, por ejemplo botones, perillas, grficas, como se
muestra en la figura 1.
Figura 1. Un Panel Fontal de LabVIEW, con algunos controles y grficos.
El aspecto del diagrama de bloques puede variar de una versin a otra. Las
ltimas versiones de LabVIEW, a partir de la 6.1, traen los botones, perillas y
grficos con perfiles ms redondos que las versiones previas y se asemejan a
figuras tridimensionales
Herramientas
Titulo
icono
Grafico
Control numrico(deslizador horizontal
Control digital (Botn)
Instituto de Fsica Universidad de Antioquia
2
Curso de Instrumentacin
Por Lucelly Reyes
b) En el panel de programacin usted puede disear de manera grfica y como
si fuera un diagrama de bloques el funcionamiento de su sistema. La
programacin grfica se basa en la realizacin de operaciones mediante la
asignacin de iconos que representen los datos numricos y los procedimientos
que se deben realizar y con estos, mediante una conexin simple, como lo es una
lnea recta se enlazan para determinar una operacin, ver figura 2.
Figura 2. Ejemplo de un diagrama de bloques en LabVIEW versin 2009.
c) El diagrama de bloques, ver figura 3, muestra el programa en cdigo grfico
G, el cual es el objetivo de aprendizaje en un nivel bsico. Se usan en este
diagrama estructuras de programacin y flujo de datos entre las diferentes
entradas y salidas, a travs de lneas. En este las subrutinas son mostradas como
iconos de cajas negras, con unas entradas y unas salidas determinadas, donde en
el interior se cumple una funcin especfica. El flujo se aprecia, como se dibujara
en un bosquejo de sistemas, cuando se habla de teora de sistemas, donde cada
subsistema se representa como un cuadro con entradas y salidas.
Instituto de Fsica Universidad de Antioquia
3
Curso de Instrumentacin
Por Lucelly Reyes
Figura 3. Ejemplo de un diagrama de bloques en LabVIEW versin 2009.
Todos los indicadores y controles ubicados en el panel frontal estn respaldados
por un terminal de conexin en el diagrama de bloques tal como si se tuviera un
tablero de control de una mquina o un avin, donde por el frente se ven los
indicadores y por el lado posterior se aprecian todos los cables y terminales de
conexin.
Figura 4
Instituto de Fsica Universidad de Antioquia
4
Curso de Instrumentacin
Por Lucelly Reyes
El icono de conexin. Permite convertir el programa creado (VI) en una subrutina
(SubVI) que puede ser anexada a las subrutinas disponibles en la librera estndar
de LabVIEW. El programador puede seleccionar de una librera el modelo de
icono que desee y asignar a los terminales de este de los controles o indicadores
del panel frontal que desee. El icono final ser entonces una caja negra cuyas
entradas son los controles del panel y cuyas salidas son los indicadores del panel,
como se muestra en la figura 5. Este programa multiplica dos nmeros y su
resultado lo suma con el primer operando.
Figura 5. Icono de conexin para convertir un instrumento virtual(VI) en un subVI.
El icono de conexin permite dividir un programa en pequeos mdulos, donde
cada mdulo ejecuta una funcin especfica dentro del programa principal. Esta
modalidad de trabajo hace legible el desarrollo de los instrumentos virtuales y
facilita la depuracin de los mismos. Una ventaja adicional es que al utilizar un
mdulo, no se requiere saber cmo este funciona interiormente, bastara solo
conocer sus entradas y salidas.
Icono
Conectores
Instituto de Fsica Universidad de Antioquia
5
Curso de Instrumentacin
Por Lucelly Reyes
Para obtener ayuda sobre el funcionamiento de un subVI, la ventana "help" ofrece
la informacin pertinente a las entradas y salidas. Esta ventana se puede obtener
presionando Ctrl-H o por medio del men "Windows", como se muestra en la
figura 6.
Figura 6. Ventana de ayuda que se despliega al seleccionar el men help sobre un subVI.
Actualmente existe una asociacin de usuarios de LabVIEW donde los miembros
estn creando cajas negras de diferentes funciones, las cuales pueden ser
usadas para utilidades propias.
Mens de LabVIEW
La programacin en LabVIEW exige utilizar con frecuencia los diferentes mens.
La barra de mens de la parte superior de la ventana de un VI contiene diversos
mens desplegables, como se muestra en la figura 7.
Figura 7. Mens disponibles en el panel frontal (arriba) y en el diagrama de bloques
(abajo) de LabVIEW.
Cuando hacemos clic sobre un tem o elemento de esta barra, aparece un men
por debajo de ella. Este men contiene elementos comunes a otras aplicaciones
de Windows, como Open (Abrir), Save (Guardar) y Paste (Pegar), y muchas otras
particulares de LabVIEW.
Instituto de Fsica Universidad de Antioquia
6
Curso de Instrumentacin
Por Lucelly Reyes
Descripcin de las opciones del men de LabVIEW
File (Archivo): Sus opciones se usan bsicamente para abrir, cerrar, guardar e
imprimir instrumentos virtuales, ver figura 8.
Figura 8. Opciones del men Archivo de LabVIEW.
Edit (Edicin), ver figura 9. Se utiliza principalmente para organizar el panel
frontal y los bloques y establecer nuestras preferencias, se tienen los
comandos para cortar, copiar, pegar y borrar partes, remover cables
defectuosos, editar controles; alinear y distribuir objetos, cambiar objetos entre
diferentes planos y dar las referencias de manejo del LabVIEW.
Figura 9. Opciones del men Edicin de LabVIEW.
Windows (Ventanas), ver figura 10. Se utiliza para situar rpidamente las
ventanas abiertas y para abrir ventanas de los diferentes subVI, tambin se
Instituto de Fsica Universidad de Antioquia
7
Curso de Instrumentacin
Por Lucelly Reyes
encuentran las siguientes herramientas para hacer cambios entre las ventanas
de trabajo.
Figura 10. Opciones del men Ventanas de LabVIEW.
El men Help (Ayuda), ver figura 11, presenta las ayudas necesarias sobre el
programa, y ofrece la opcin para desplegar una ventana donde se explica
cada objeto solo con sealarlo.
Figura 11. Opciones del men Ayuda de LabVIEW.
La ventana Help de LabVIEW ofrece informacin sobre funciones, Constantes,
subVl, controles e indicadores. Para visualizarla, se selecciona Show Help del
men Help. Podemos situar la ventana Help en cualquier punto de la pantalla.
Instituto de Fsica Universidad de Antioquia
8
Curso de Instrumentacin
Por Lucelly Reyes
NOTA: La descripcin de cualquier VI situado en la ventana Help est limitada a
256 caracteres.
Cuando pasamos el cursor sobre una funcin, un VI o subVI -Incluyendo el icono
del VI abierto, situado en la parte derecha superior de la ventana del VI-, la
ventana Help muestra su icono con los cables del tipo de datos apropiado para
cada terminal. En la mayor parte de los subVI de LabVIEW las variables de
entrada quedan a la izquierda y las de salidas a la derecha y los nombres de los
terminales aparecen junto a cada cable. Si el VI tiene asociada una descripcin,
esta se visualizar. Estas descripciones se introducen mediante el dialogo Get Info
(Obtener Informacin) del VI. Los nombres de los terminales son las etiquetas o
Labels de los correspondientes controles e indicadores del panel frontal.
Cuando pasamos el cursor sobre una constante universal, por ejemplo , la
ventana Help visualiza su valor. Cuando se pasa sobre un control o indicador, se
visualiza la descripcin para ese control o indicador en concreto, si existe la
informacin.
Al poner la herramienta Wiring sobre un cable, la ventana Help visualiza el tipo
de dato transportado por ese cable. Asimismo, cuando se mueve la herramienta
Wiring sobre el icono del VI, el Terminal correspondiente al conector se ilumina en
la ventana Help.
Tambin podemos usar el comando Lock Help (Fijar Ayuda) del men Help para
mantener una ayuda particular en pantalla, de manera que el hecho de mover las
diferentes herramientas sobre el diagrama no cambie la visualizacin de la
ventana Help. Como era de esperar, tambin la ayuda en la versin 4.0 ha
quedado mejorada. Uno de los aspectos ms significativos se aprecia cuando
trabajamos con la herramienta Connect Wire. Al situarla sobre una funcin, de su
icono sale un pequeo trozo de cada terminal, y no solo esto, sino que queda
reflejado en una etiqueta el nombre del terminal al que se va a realizar la
conexin. Todo esto asegura una unin prcticamente sin posibilidad de errores.
Otra opcin nueva es la que permite tener una ayuda detallada (Detailed Diagram
Help) o sencilla ( Simple Diagram Help).
Operate (Funcin), ver figura 12. Sus comandos sirven para ejecutar el VI. Se
encuentran herramientas para ejecutar y detener los programas, as como
cambiar el modo de trabajo, y hacer que todos los valores en los controles e
indicadores queden como valores iniciales al ser guardado el programa.
Instituto de Fsica Universidad de Antioquia
9
Curso de Instrumentacin
Por Lucelly Reyes
Figura 12. Opciones del men Operar de LabVIEW.
Usos de los modos edit (Edicion) y run (Ejecucin)
Podemos crear o cambiar un VI cuando ste est en el modo Edit. En l, las
herramientas de edicin se habilitan en la paleta del modo Edit, por debajo de la
barra del men de ventana, como se indica a continuacin. Cuando estamos listos
para probar nuestro VI, hacemos clic sobre el botn de modo o seleccionamos
Change to Run Mode (Cambio al Modo de Ejecucin) desde el men Operate.
Haciendo esto compilamos el VI y lo ponemos en el modo Run. En este punto
podemos disponer de las opciones de depuracin, ejecucin del VI, diferentes
modos de ejecucin, impresin de datos, entre otras. Si lo que queremos es
ejecutar el VI desde el modo Edit sin pasar al modo Run, hemos de hacer clic
sobre la flecha de ejecucin. Si fuese necesario, LabVIEW compilara primero el
VI, despus conmuta al modo Run, ejecuta el VI y vuelve al modo Edit una vez
que el VI se ha ejecutado.
(a)
Instituto de Fsica Universidad de Antioquia
10
Curso de Instrumentacin
Por Lucelly Reyes
(b)
Figura 13. Modo Edicin de LabVIEW. (a) versin 5.1, (b) Versin 8.0
Barra de herramientas de estado
Configuracin del texto. Seleccione el men Configuracin
de Textos (Text Settings) para cambiar el tipo de fuente
(letra) del VI, incluyendo el tamao, estilo y color.
Botn de ejecucin (RUN). Pulse el botn de ejecucin Run- para
ejecutar el VI. Mientras el VI se est ejecutando, el botn de ejecucin
aparecer con una flecha negra si es que el VI es un VI principal, lo que
significa que no ha sido llamado por otro VI y por lo tanto este no es un
subVI.
El programa se ejecuta una sola vez. Si cambiamos los valores de los
controles digitales no veremos el resultado correcto hasta que lo pulsemos
de nuevo.
Botn de ejecucin contina. Pulse el botn de ejecucin continua
(Continuous Run) para ejecutar el VI indefinidamente. La ejecucin
indefinida se detiene se cancela- en el momento en que el usuario
presiona el botn de parada.
Botn de parada. Permite detener o abortar la ejecucin de un programa.
Botn de pausa/continuacin. Pulse el botn de pausa (Pause) para
detener momentneamente la ejecucin de un VI. Cuando usted presiona el
botn de Pausa, LabVIEW seala la posicin donde usted detuvo la
ejecucin en el diagrama de bloques. Pulse el botn de Pausa nuevamente
para que el VI continu ejecutndose.
Botn de ejecucin pausada. Pulse en el botn de ejecucin resaltada
(Highlight Execution) para ver el flujo de informacin en el diagrama de
bloques. Pulse el botn nuevamente para detener este tipo de ejecucin
resaltada.
Instituto de Fsica Universidad de Antioquia
11
Curso de Instrumentacin
Por Lucelly Reyes
Botn de retencin de los valores de los cables.
Botn de entrada al ciclo. Pulse el botn de entrada al ciclo (Step Into)
para entrar un paso adentro de un ciclo, un SubVI, etc. Entrando un paso a
la vez adentro de un VI le permite introducirse en la VI nodo a nodo. Cada
nodo se resalta para sealar cuando est listo para ejecutarse. Al avanzar
un paso dentro de un nodo usted est listo para caminar paso a paso
adentro del nodo.
Botn sobre. Pulse el botn de sobre (Step Over) para posicionarse encima
de un ciclo, un SubVI, etc. Al posicionarse encima del nodo, usted ejecuta el
nodo sin entrar paso a paso adentro del nodo.
Botn de salida del ciclo. Pulse el botn de Salida del ciclo (Step Over) para
salirse de un ciclo, SubVI, etc. Al posicionarse fuera del nodo, usted
completa la ejecucin de un nodo y puede moverse al siguiente nodo.
Alineacin de objetos. Seleccione el men Alineamiento de Objetos (Align
Objects) para alinear objetos con respecto a los ejes, incluyendo eje
vertical, superior, izquierdo, entre otros.
Distribucin de objetos. Seleccione el men Distribucin de Objetos
(Distribute Objects) para espaciar objetos uniformemente, incluyendo
espacios vacos, compresiones, entre otros.
Reordenamiento. Seleccione el men Reordenamiento (Reorder) cuando
tenga objetos superpuestos unos con otros y usted quiera definir cual esta
enfrente de quien y cual atrs. Seleccione uno de los objetos con la
herramienta de posicionamiento y seleccione entre Move Forward (mover
hacia adelante), Move Backward (mover hacia atrs), Move to Front
(mover al frente) y Move to Back (mover hacia atrs).
Redimensin de objetos. Esta herramienta aparece en la versin 8.0 y
permite homogenizar las dimensiones horizontales y verticales de un grupo
de objetos.
Paleta de herramientas
La paleta de herramientas, ver figura 14, se utiliza para llevar a cabo funciones
especficas de edicin o ejecucin. Se emplea tanto en el panel frontal como en el
diagrama de bloques. Contiene las herramientas necesarias para editar y depurar
los objetos. Una herramienta es un modo de funcionamiento especial del ratn.
Instituto de Fsica Universidad de Antioquia
12
Curso de Instrumentacin
Por Lucelly Reyes
(a)
(b)
(c)
Figura 14. Paleta de herramientas de LabVIEW. (a) versin 4.1, (b) versin 5.1 y (c)
versin 8.0.
Herramienta de operacin. Utilice la herramienta de operacin para
cambiar valores o para seleccionar texto de un control. Es la nica
herramienta disponible en el modo Run.
Herramienta de posicionamiento. Utilice la herramienta para
seleccionar, mover o redimensionar objetos. La herramienta de
posicionamiento cambia las formas cuando se mueve sobre una
esquina de un objeto de dimensiones ajustables.
Herramienta de cableado. Permite conectar los terminales de los
diferentes elementos del diagrama de bloques.
Herramienta de etiquetado. Se utiliza para editar textos y crear rtulos
libres, tanto en el panel frontal como en el diagrama de bloques. La
herramienta de etiquetado se convierte en cursor cuando usted crea
etiquetas libres.
Herramienta de color. Permite colorear los objetos y el fondo, tanto en
el panel frontal como en el diagrama de bloques.
Herramienta de seleccin automtica. Aparece en la versin 8.0.
Cuando el usuario se sita sobre un elemento las opciones de la paleta
de herramientas que pueden tener efecto sobre esa regin del
elemento se iluminan automticamente.
Herramienta de desplazamiento. Permite mover simultneamente
todos los elementos del panel frontal o del diagrama de bloques hacia
cualquier zona deseada en la ventana. Basta poner el icono de la mano
sobre el fondo del panel y arrastrarlo hacia la zona deseada.
Herramienta de punto de paro. Se utiliza con fines de depuracin de
los programas. Permite detener el programa en una etapa determinada,
la cual puede ser seleccionada con el puntero de flecha del pequeo
icono. Cada estructura -o subVI- marcada con un punto de parada
adquiere un contorno de color rojo. Cuando el programa llega a este
Instituto de Fsica Universidad de Antioquia
13
Curso de Instrumentacin
Por Lucelly Reyes
punto la estructura adquiere una sombra parpadeante, el programa se
detiene y el botn de pausa se habilita. El usuario puede continuar
el programa presionando el botn de pausa. Los puntos de paro se
remueven haciendo de nuevo clic con la herramienta de paro en los
puntos donde estos se encuentran.
Herramienta de prueba. Al hacer clic con esta herramienta sobre un
cable, terminal de control, o terminal de indicador situado en el
diagrama de bloques, aparece una pequea ventana que muestra el
valor del dato que circula por el elemento en ese momento. Las
pruebas de datos pueden ser removidas cerrando las pequeas
ventanas desde sus esquinas.
Herramienta de men (atajo). Permite llamar el men functions
desde el diagrama de bloques o el men controls desde el panel
frontal.
Se puede cambiar de herramienta para la versin 5.1 haciendo lo siguiente:
Clic sobre el icono de la herramienta que queremos.
Presionando la tecla TAB para seleccionar la siguiente herramienta.
Pulsando la barra espaciadora para cambiar entre la herramienta Operating
y Positioning cuando la ventana Panel est activa, y entre las herramientas
Wiring y Positioning cuando la ventana Diagram est activa.
Men Controls y Functions
Controls (Controles)
La programacin G (grfica) de LabVIEW consta de un panel frontal y un diagrama
de bloques, como se mencion antes. En el panel frontal es donde se disea la
interfaz de usuario y se ubican los controles. En el diagrama de bloques se
encuentran las funciones. Cada control que se utiliza en la interfaz tiene una
representacin en el diagrama de bloques, igualmente los indicadores necesarios
para entregar la informacin procesada al usuario tienen un icono que los
identifica en el diagrama de bloques.
Los controles pueden ser booleanos, numricos, cadenas de caracteres, arreglos
matriciales de estos o una combinacin de los anteriores. Los indicadores pueden
ser visualizados como tablas, grficos en 2D o 3D, entre otros.
Desde el men Controls podemos aadir controles e indicadores al panel frontal.
Cada opcin dentro de este men visualiza una paleta con los controles e
indicadores para esa opcin. El men Controls solo est disponible cuando la
ventana Panel est activa. En la versin 5.1 se obtiene haciendo clic con el
segundo botn del ratn. Como se muestra en la figura 15, es posible acceder al
Instituto de Fsica Universidad de Antioquia
14
Curso de Instrumentacin
Por Lucelly Reyes
men Controls desde el men Windows seleccionando la opcin Show Controls
Palette (Mostrar paleta de controles) del men windows
(a)
(b)
Figura 15. Men Controls. (a) Versin 5.1, (b) Versin 4.1.
En el men Controls aparecen todos los tipos de controles e indicadores que
se pueden colocar en el panel frontal, como son: Numricos: ver figura 16.
Permiten la entrada y salida de datos de tipo numrico, ya sean estos nmeros
reales, enteros, o naturales. Por ejemplo, un medidor de nivel graficado como
un tanque, donde el nivel es el valor dado, o un termmetro, donde la
temperatura es una variable continua.
(a)
(b)
Figura 16. Controles numricos de LabVIEW. (a)Versin 4.1, (b) Versin 5.1.
1. Booleanos: ver figura 17. Permiten la salida y la entrada de datos de dos
estados discretos, on-off, verdadero o falso, como es el caso de los
pulsadores, swiches y emisores de luz (leds) indicadores.
Instituto de Fsica Universidad de Antioquia
15
Curso de Instrumentacin
Por Lucelly Reyes
Figura 17. Controles e indicadores booleanos de LabVIEW.
2. Caracteres y tablas (String & Table): ver figura 18. Permite entrar y sacar
datos de tipo alfanumrico, vistos en un indicador o control, o en un archivo
que tambin puede cumplir las dos funciones.
Figura 18. Men de caracteres y tablas de LabVIEW 5.1.
4. Arreglos y Agrupaciones (Array & Clusters): ver figura 19. Permite
agrupar datos para formar matrices ya sean de entrada o salida. Estas
matrices pueden ser de tipo numrico, o de tipo booleano. Tambin se pueden
agrupar datos de diferentes tipos de control o de diferentes tipos de indicador,
en un cluster, el cual es una agrupacin que posee una sola terminal en el
diagrama de bloques, semejante a un conector de un computador, el cual
siendo un solo conector tiene muchas lneas que transportan diferentes
seales. En las matrices todas las seales son del mismo tipo.
Instituto de Fsica Universidad de Antioquia
16
Curso de Instrumentacin
Por Lucelly Reyes
Figura 19. Men de arreglos y agrupaciones de LabVIEW 5.1.
3. Listados y llamados (List & Ring): ver figura 20. Son controles e
indicadores que presentan listas de opciones donde el tem seleccionado se
entrega como un valor al programa. El usuario puede construir listas de
texto o listas donde cada opcin se representa en forma de un icono, el cual
puede ser incluso diseado al gusto del usuario en otro programa, e
importado desde este.
Figura 20. Men de listados y llamados de LabVIEW 5.1.
4. Graficos (Graph): ver figura 21. Controles e indicadores de grficas.
Pueden ser grficas de barrido, graficas XY, o de tonos de colores.
Instituto de Fsica Universidad de Antioquia
17
Curso de Instrumentacin
Por Lucelly Reyes
Figura 21. Men de grficos de LabVIEW 5.1.
Ruta y nmero de referencia de archivo (Path & Refnum): ver figura 22.
Estos controles e indicadores permiten especificar rutas de archivos en los
cuales se pueden leer o escribir datos.
Figura 22. Men de manejo de archivos en LabVIEW 5.1.
5. Decoraciones (Decorations): ver figura 23. Este men ofrece un conjunto
de formas tales como: recuadros, fondos, contornos planos o con relieves,
que se pueden colocar con fines decorativos sobre los elementos del panel
frontal de un programa. Estos elementos no disponen de un terminal en el
diagrama de bloques.
Figura 23. Men de decoraciones de LabVIEW 5.1.
7. Activacin de aplicaciones (ActiveX): ver figura 24. Permite importar, ejecutar
y modificar aplicaciones de Windows desde el panel frontal de LabVIEW.
Figura 24. Men de activacin de aplicaciones de LabVIEW 5.1.
Instituto de Fsica Universidad de Antioquia
18
Curso de Instrumentacin
Por Lucelly Reyes
Al seleccionar objetos desde el men Controls estos aparecen sobre el panel
frontal, pueden colocarse donde convenga, y adems tienen su propio men
desplegable que permite la configuracin de algunos parmetros especficos de
cada tipo de control, tambin se pueden usar controles editados por el
programador, como por ejemplo el dibujo de una bomba o un pistn neumtico.
Funciones (Functions)
Con este men ponemos las funciones en el diagrama de bloques. Cada opcin
nos visualiza una paleta con sus iconos disponibles, ver figura 25.
Figura 25. Men de funciones de LabVIEW 5.1.
Las funciones pueden ser VI prediseados y que pueden ser reutilizados en
cualquier aplicacin. Estos bloques funcionales constan de entradas, salidas y
adems de un smbolo que las representa. Igual que en un lenguaje de
programacin estndar, las funciones procesan las entradas y entregan una o
varias salidas, estos VI pueden tambin estar conformados de otros subVI y as
sucesivamente, de esta forma se pueden representar como un rbol genealgico
donde un VI se relaciona o depende de varios SubVI (jerarqua).
LabVIEW tiene VI de adquisicin de datos e imgenes, de comunicaciones, de
procesamiento digital de seales, de funciones matemticas simples hasta
funciones que utilizan otros programas como Matlab o HiQ para resolver
problemas, nodos de formula que se utilizan para la resolucin de ecuaciones,
editando directamente estas como en lenguajes de programacin tradicionales y
definiendo las entradas y las salidas.
LabVIEW tambin se puede utilizar para graficar en tres dimensiones, en
coordenadas polares y cartesianas, tiene disponibles herramientas para anlisis
de circuitos RF como la Carta de Smith, tiene aplicaciones en sonido y se puede
comunicar con la tarjeta de sonido del computador para trabajar conjuntamente.
Entre sus muchas funciones se encuentran las de procesamiento de imgenes,
como capturar una imagen a travs de la tarjeta PCI-1408(monocromtica),
analizarla y entregar respuestas que difcilmente otros sistemas realizaran.
El men Functions ofrece todas las posibles funciones que se pueden utilizar en el
diagrama de bloques. Cada funcin puede ser seleccionada y colocada en el
Instituto de Fsica Universidad de Antioquia
19
Curso de Instrumentacin
Por Lucelly Reyes
diagrama haciendo clic sobre ella. El men Functions slo est disponible cuando
la ventana Diagram est activa.
1. Estructuras (Structures): ver figura 26. Contiene las estructuras bsicas
de programacin como son las secuencias, los casos, los ciclos con
condicin de parada fija (For-Next), los ciclos de parada por condicin
(While), las variables de tipo global y local.
Figura 26. Men de estructuras de LabVIEW 5.1.
2. Numrico (Numeric): ver figura 27. Presenta las principales operaciones
aritmticas como son: suma, resta, multiplicacin, divisin, valor absoluto,
funciones trigonomtricas, logartmicas, nmeros complejos, generacin de
nmeros aleatorios, composicin de operadores numricos y algunas
constantes universales tales como e, , h, entre otras. Para obtener
informacin sobre una funcin se puede pedir una ayuda desde el men
Help, o combinando las teclas <ctrl-H> sobre el icono de la funcin.
Figura 27. Men de funciones numricas de LabVIEW 5.1.
3. Booleanas: ver figura 28. Contiene los operadores booleanos OR, AND,
NOT, constantes booleanas, composicin de operadores bolanos,
conversin a otro tipo de datos y otras ms.
Instituto de Fsica Universidad de Antioquia
20
Curso de Instrumentacin
Por Lucelly Reyes
Figura 28. Men de funciones booleanas de LabVIEW 5.1.
4. Comparacin (Comparison): ver figura 29. Contiene operadores de
comparacin, los cuales devuelven un valor verdadero o falso segn se
cumpla la condicin igual a, mayor que, menor o igual que. Tambin
dispone de operadores de seleccin entre dos entradas, rango y tipo de
datos.
Figura 29. Men de operadores de comparacin de LabVIEW 5.1.
5. Cadenas (Strings): ver figura 30(a). Contiene herramientas para manipular
cadenas de caracteres. Por ejemplo convertir todos los caracteres a
maysculas, o reportar el valor de la longitud de la cadena, buscar un grupo
de caracteres dentro de una cadena, hacer conversiones entre tipos de
datos, rotar una cadena, definir constantes, tabuladores, entre otras.
Instituto de Fsica Universidad de Antioquia
21
Curso de Instrumentacin
Por Lucelly Reyes
(a)
(b)
Figura 30. (a) Men de cadenas de LabVIEW 5.1, (b) Men de conversin de
cadenas.
6. Conversin (Conversion): ver figura 30(b). Contiene operadores que
realizan conversiones entre tipos de variables, de un formato a otro, por
ejemplo convertir un nmero a otro que ocupe 32 bits en memoria, o
convertir un nmero a una matriz de constantes booleanas cuya
representacin en binario corresponda al nmero.
7. Arreglos (Array): ver figura 31. Maneja operadores que actan sobre
arreglos y matrices de datos. Por ejemplo, inicializar una matriz, hallar sus
dimensiones, transponer un arreglo de datos, hallar el mayor de los
elementos de un arreglo, extraer un subconjunto de datos de un arreglo o
una matriz, entre otros. El manejo de matrices y arreglos ser profundizado
ms adelante.
Figura
Instituto de Fsica Universidad de Antioquia
22
Curso de Instrumentacin
Por Lucelly Reyes
Figura 31. Men de arreglos de LabVIEW 5.1.
8. Entrada y salida a archivos (File I/O): ver figura 32. Contiene funciones
que permiten el manejo de archivos y el almacenamiento de informacin en
disco.
Figura 32. Men de manejo de archivos de LabVIEW 5.1.
9. Tiempo y Dilogo (Time & Dialog): ver figura 33. Contiene funciones que
reportan tiempo y fechas, funciones de espera y cuadros de dilogo cuyos
mensajes pueden ser programados por el usuario.
Figura 33. Men de funciones de tiempo y cuadros de dilogo de LabVIEW 5.1.
Instituto de Fsica Universidad de Antioquia
23
Curso de Instrumentacin
Por Lucelly Reyes
10. Seleccin de un instrumento virtual (Select a VI): ver figura 34. Esta
opcin permite llamar otros subVI que el usuario ha creado como sub-
rutinas, y que pueden ser utilizadas dentro de otro programa.
Figura 34. Men para llamar los subVI creados previamente por el usuario.
11. Mathematics (Matemticas): ver figura 35. Contiene funciones avanzadas
para el procesamiento de seales, solucin numrica de ecuaciones y
tratamiento estadstico de datos.
Figura 35. Men de funciones matemticas y estadstica de LabVIEW 5.1.
12. Adquisicin de datos (Data Acquisition): ver figura 36. Contiene
instrumentos empleados en la adquisicin de datos, lectura y escritura de
datos a las tarjetas insertables, toma y control de seales anlogas y
digitales, y control de los circuitos contadores presentes en algunas tarjetas.
Instituto de Fsica Universidad de Antioquia
24
Curso de Instrumentacin
Por Lucelly Reyes
Figura 36. Men de adquisicin de datos de LabVIEW 5.1.
13. Comunicacin (Comunication): ver figura 37. Contiene funciones para la
comunicacin de computadores en red, y enlace entre diferentes
aplicaciones, como es el caso del DDE, Dynamic Data Exchange, las
cuales pueden servir para enlazar aplicaciones de LabVIEW con Bases de
datos como ACCES, para actualizarlas simultneamente cuando los hechos
van ocurriendo. Otros parmetros son los de comunicacin TCP y UDP
para comunicacin en red. Todo esto requiere de un aprendizaje especial,
manejo de instrumentos por va GPIB, paralelo, serial, entre otros.
Figura 37. Men de comunicaciones de LabVIEW 5.1.
14. Manual de ejemplos (Tutorial): ver figura 38. Contiene instrumentos que
simulan la adquisicin de datos por uno de los puertos de entrada y/o salida del
computador. Las simulaciones toman datos almacenados previamente en un
archivo para generar un conjunto de valores de salida.
Instituto de Fsica Universidad de Antioquia
25
Curso de Instrumentacin
Por Lucelly Reyes
Figura 38. Manual de ejemplos de adquisicin de seales externas de LabVIEW 5.1.
Edicin grfica
Creacin de objetos
Para elaborar el panel frontal hemos de situar sobre l los objetos seleccionados
en el men Controls. Creamos objetos sobre el diagrama de bloques
seleccionndolos desde el men Functions. Por ejemplo, si queremos crear una
perilla (knob) o botn rotatorio sobre el panel frontal, primero hemos de
seleccionarlo desde la paleta Numeric (Numrico) del men Controls, como se
indica en la figura 30.
Figura
Figura 39. Seleccin de una perilla en el men Controls.
El objeto aparecer en la ventana Panel con un rectngulo negro o gris que
representa una etiqueta de identificacin (Label), ver figura 40(a). Si queremos
usarla en ese mismo momento, introduciremos el texto desde el teclado.
Instituto de Fsica Universidad de Antioquia
26
Curso de Instrumentacin
Por Lucelly Reyes
(a)
(b)
Figura 40. (a) Campo de rotulacin de una perilla virtual, (b) Terminal de la perilla en el
diagrama de bloques.
Cuando creamos un objeto sobre el panel frontal, al mismo tiempo se crea el
terminal correspondiente sobre el diagrama de bloques, ver figura 40(b). Este
terminal se usa tanto para leer datos desde un control como para enviarlos a un
indicador. Si se selecciona Mostrar Diagrama (Show Diagram) desde el men
Windows, podremos ver el diagrama de bloques de nuestro programa. Este
diagrama contendr terminales para todos los controles e indicadores del panel
frontal.
Todos los objetos en LabVIEW tienen asociados mens pop-up, los cuales
podemos obtener pulsando el botn derecho del ratn sobre dicho objeto.
Mediante la seleccin de sus diferentes opciones podremos actuar sobre
determinados parmetros, como el aspecto o comportamiento de ese objeto, ver
figura 41.
Figura 41. Men pop-up desplegado al hacer clic derecho con el botn del ratn sobre un
objeto.
Para seleccionar objetos se debe hacer clic con el botn derecho del ratn en
cualquier rea libre de la pantalla. Aparecer el men Controls o Functions segn
estemos en la ventana Front Panel o Diagram, respectivamente.
Seleccin de objetos
Instituto de Fsica Universidad de Antioquia
27
Curso de Instrumentacin
Por Lucelly Reyes
Para seleccionar un objeto en la pantalla se ubica el cursor sobre el objeto y se
hace un clic, aparecer sobre el objeto un rectngulo en lnea punteada, ver figura
42, as ya podremos moverlo, copiarlo o sencillamente borrarlo.
Figura 42. Seleccin de un objeto en el panel frontal de LabVIEW.
Moviendo objetos
Para mover un objeto es necesario seleccionarlo y arrastrarlo con el cursor.
Tambin se puede mover un objeto combinando las teclas shift+flechas. Si se
desea moverlo pixel a pixel para mayor precisin basta presionar las flechas de
avance de cursor.
Duplicando objetos
Se selecciona el objeto haciendo clic sobre l. Luego se mantiene presionada la
tecla control mientras se arrastra el objeto con el ratn hacia la posicin donde se
desea que aparezca el duplicado. Al soltar el ratn se obtendr otro elemento
idntico al primero.
Cambiar el color de un objeto
Para colorear un objeto que se encuentra en la pantalla, incluyendo la pantalla,
colocamos el cursor en el lugar deseado, presionamos la tecla de tabulacin hasta
que el puntero del ratn se convierta en un pequeo pincel, luego presionamos el
botn derecho del ratn, con lo cual aparece una paleta con mltiples colores, ver
figura 43. Al ubicar el pincel sobre un color el elemento seleccionado se torna de
ese color.
Figura 43. Paleta de colores que aparece al seleccionar la herramienta de coloreado.
Instituto de Fsica Universidad de Antioquia
28
Curso de Instrumentacin
Por Lucelly Reyes
Para obtener otros colores se coloca el cursor sobre la opcin More, apareciendo
la pantalla More Color .Cada color bsico tiene una gama que vara entre 0 y 255
la cual es mostrada en la pantalla.
Alineando objetos
Varios objetos ubicados en la pantalla pueden ser alineados seleccionando con el
ratn todos los elementos y presionando el botn Align Objects, ver figura 44(a). Al
hacer esto aparecern varias opciones, la primera de ellas permite alinear los
objetos horizontalmente como se muestra en la figura 44(b). Las dems opciones
permiten alinear dos o ms objetos verticalmente o en una posicin determinada
con respecto a aquel que tenga mayores dimensiones.
(a)
(b)
Figura 44. (a) Seleccin de dos objetos que van a ser alineados horizontalmente,
(b) Alineacin de los objetos con la herramienta Align Objects.
Distribuyendo objetos
Para distribuir los objetos en la pantalla primero se seleccionan y luego se
presiona el botn Distribute Objects. All se selecciona la accin deseada. La
figura 45 muestra el caso en que se han alineado tres perillas con espacios
iguales entre ellas.
(a)
(b)
Instituto de Fsica Universidad de Antioquia
29
Curso de Instrumentacin
Por Lucelly Reyes
Figura 45. (a) Seleccin de tres objetos, (b) distribucin uniforme de los objetos en el
panel frontal.
Borrando objetos
Para borrar el objeto se procede a enmarcarlo y se pulsa la tecla supr.
Ayuda y ventana de ayuda
La ventana Help de LabVIEW ofrece informacin sobre funciones, constantes,
subVl, controles e indicadores. Para visualizarla, escoger Show Help del men
Help, ver figura 46.
Figura 46. Men de ayudas de LabVIEW.
Podemos situar la ventana Help en cualquier punto de la pantalla.
NOTA: La descripcin de cualquier VI situado en la ventana Help est limitada a
256 caracteres. Cuando pasamos el cursor sobre una funcin, un VI o subVl
(incluyendo el icono del VI abierto, situado en la parte derecha superior de la
ventana del VI), la ventana Help muestra su icono con los cables del tipo de dato
apropiado para cada terminal. Las variables de entrada quedan a la izquierda y las
de salida a la derecha. Los nombres de los terminales aparecen junto a cada
cable. Si el VI tiene asociada una descripcin, sta se visualizar. Estas
descripciones se introducen mediante el dilogo Get Info (Obtener Informacin)
del VI. Los nombres de los terminales son las etiquetas (Labels) de los indicadores
del panel frontal.
Cuando pasamos el cursor sobre una constante universal, la ventana Help
visualiza su valor. Cuando se pasa sobre un control o indicador se visualiza la
descripcin para ese control o indicador en concreto, si existe la informacin.
AI poner la herramienta Wiring sobre un cable, la ventana Help visualiza el tipo de
dato transportado por ese cable. Asimismo, cuando se mueve la herramienta
Wiring sobre el icono del VI, el terminal correspondiente al conector se ilumina en
la ventana Help.
Instituto de Fsica Universidad de Antioquia
30
Curso de Instrumentacin
Por Lucelly Reyes
Tambin podemos usar el comando Lock Help (Fijar Ayuda) del men Help para
mantener una ayuda particular en pantalla, de manera que el hecho de mover las
diferentes herramientas sobre el diagrama no cambia la visualizacin de la
ventana Help.
Vous aimerez peut-être aussi
- TipsDocument4 pagesTipsEsparis JosePas encore d'évaluation
- Inteligencia Artificial Lenguaje PythonDocument40 pagesInteligencia Artificial Lenguaje PythonJason Norman100% (1)
- ILUMINACIÓNDocument48 pagesILUMINACIÓNEsparis JosePas encore d'évaluation
- JUAN JOSÉ SANGUINETI, La Unidad y Multiplicidad Del UniversoDocument36 pagesJUAN JOSÉ SANGUINETI, La Unidad y Multiplicidad Del UniversoEsparis JosePas encore d'évaluation
- PIC16F877 Con MikroCDocument160 pagesPIC16F877 Con MikroCeurerPas encore d'évaluation
- Tutorial Labview EspañolDocument12 pagesTutorial Labview EspañolLuis Felipe Lizcano Marin100% (1)
- Arthur C. Clarke - El Centinela (1963)Document9 pagesArthur C. Clarke - El Centinela (1963)Eri GarcíaPas encore d'évaluation
- Las Naves Del Tiempo - Stephen BaxterDocument308 pagesLas Naves Del Tiempo - Stephen BaxterJose Luis GonzalezPas encore d'évaluation
- Mikrobasic Espa OlDocument64 pagesMikrobasic Espa OlNavi MoralesPas encore d'évaluation
- JUAN JOSÉ SANGUINETI, La Unidad y Multiplicidad Del UniversoDocument36 pagesJUAN JOSÉ SANGUINETI, La Unidad y Multiplicidad Del UniversoEsparis JosePas encore d'évaluation
- Ejemplos Resueltos de Sistemas Por UnidadDocument17 pagesEjemplos Resueltos de Sistemas Por UnidadEsparis Jose86% (7)
- Teoria ControlDocument195 pagesTeoria ControlPepe Flores100% (1)
- Bang Bang-Para Jugar en La PCDocument2 pagesBang Bang-Para Jugar en La PCEsparis JosePas encore d'évaluation
- Baxter, Stephen - AntihieloDocument140 pagesBaxter, Stephen - Antihielotesis2013Pas encore d'évaluation
- 2Z629ADocument6 pages2Z629AJulio Cesar EspinozaPas encore d'évaluation
- 707 ST EspanolDocument38 pages707 ST EspanolVictor Hugo Lazarte GonzalezPas encore d'évaluation
- Temarios Informaticos Esgrum Especialistas-2018Document2 pagesTemarios Informaticos Esgrum Especialistas-2018jefferson arreagaPas encore d'évaluation
- Lab 01 Todo Sobre Internet - Explorando La Red HumanaDocument15 pagesLab 01 Todo Sobre Internet - Explorando La Red HumanaAlfredoShtPas encore d'évaluation
- Componentes de una red y sus funcionesDocument10 pagesComponentes de una red y sus funcionesJosé González PadillaPas encore d'évaluation
- EquifaxDocument30 pagesEquifax94ajac100% (3)
- 2017 Hci Clase 1Document78 pages2017 Hci Clase 1Miguel Angel PalaciosPas encore d'évaluation
- Big Blue ButtonDocument9 pagesBig Blue ButtonRoca EliezerPas encore d'évaluation
- Informatica 1 Unidad 2Document5 pagesInformatica 1 Unidad 2Starlyn ElDistinguidoPas encore d'évaluation
- 4.3.2.3 Lab - Using SteganographyDocument3 pages4.3.2.3 Lab - Using SteganographyDoug ChetPas encore d'évaluation
- Plataformas virtuales educativasDocument28 pagesPlataformas virtuales educativasJuan VargasPas encore d'évaluation
- Laboratorio de Sistemas Digitales Práctica N°2Document2 pagesLaboratorio de Sistemas Digitales Práctica N°2Chris A RuedaPas encore d'évaluation
- Ensayo OLAP Base de DatosDocument5 pagesEnsayo OLAP Base de DatosahroverPas encore d'évaluation
- Pasos para Crear La Cuenta en Augment y Generar La Realidad AumentadaDocument8 pagesPasos para Crear La Cuenta en Augment y Generar La Realidad AumentadaSebastian Erazo NovoaPas encore d'évaluation
- Instalar Waves Central y plugins en WindowsDocument5 pagesInstalar Waves Central y plugins en WindowsSteven AlexanderPas encore d'évaluation
- Manual Del SlopeDocument502 pagesManual Del SlopeRogerMoleroPas encore d'évaluation
- S-1 Sistema de Información de Marketing Una Visión Integrador - ResumenDocument5 pagesS-1 Sistema de Información de Marketing Una Visión Integrador - ResumenGigi Quiroz ZapataPas encore d'évaluation
- Historia de JuanDocument4 pagesHistoria de JuanEver0% (1)
- DAS y MDSD métodos ágiles de desarrollo de softwareDocument11 pagesDAS y MDSD métodos ágiles de desarrollo de softwareSantinus SuarezPas encore d'évaluation
- Manual OCS Inventory NG ClientDocument39 pagesManual OCS Inventory NG ClientKevinPas encore d'évaluation
- Creación de rasante y secciones transversales en AutoCAD Civil 3D 2017Document16 pagesCreación de rasante y secciones transversales en AutoCAD Civil 3D 2017Adrian MirandaPas encore d'évaluation
- Introduccion A La Robotica Portafolio2daOpDocument30 pagesIntroduccion A La Robotica Portafolio2daOpGabriela Francisca Rodríguez MoralesPas encore d'évaluation
- Virus y AntivursDocument1 pageVirus y AntivursMargarita Rosa Llanten HenaoPas encore d'évaluation
- Apps ilimitadas restriccionesDocument1 pageApps ilimitadas restriccionesRenzo Quito MatosPas encore d'évaluation
- Silabo Servicio Al ClienteDocument6 pagesSilabo Servicio Al ClienteSofia StypayhorliksonPas encore d'évaluation
- Quick ReportDocument11 pagesQuick ReportLuis PrietoPas encore d'évaluation
- TallerLaboratorio JSP SERVLETSDocument20 pagesTallerLaboratorio JSP SERVLETSElias RiveraPas encore d'évaluation
- HTML5 PresentaciónDocument14 pagesHTML5 PresentaciónD4VE &Pas encore d'évaluation
- Manual Nero 5.5 EspañolDocument34 pagesManual Nero 5.5 EspañolGuillermo Gómez MiñonesPas encore d'évaluation
- Guía completa de la interfaz de PowerPointDocument3 pagesGuía completa de la interfaz de PowerPointAlvaro OwenPas encore d'évaluation