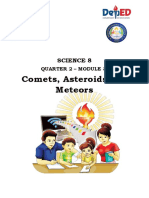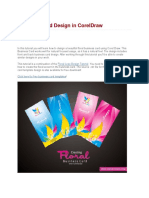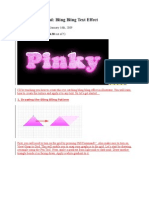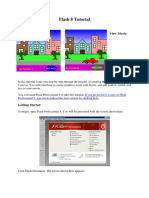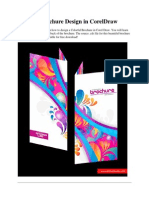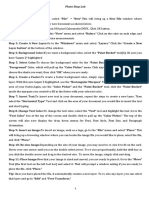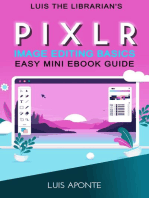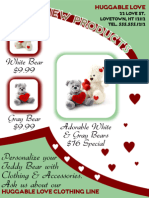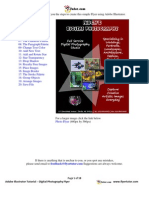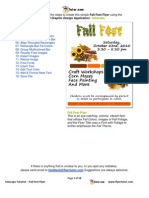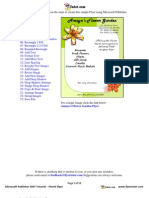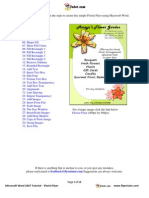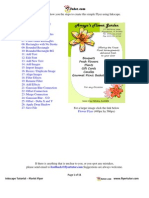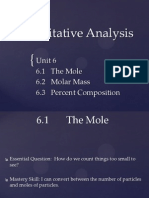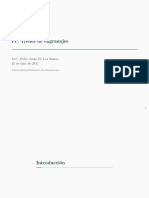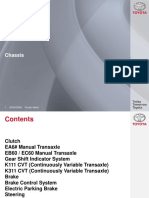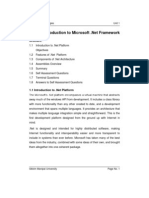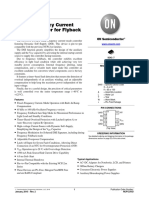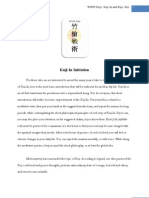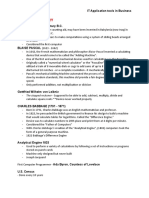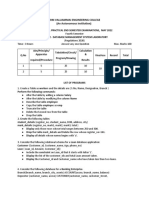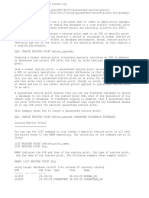Académique Documents
Professionnel Documents
Culture Documents
Inkscape Tutorial For Beginners: How To Make A Yoga Classes Flyer
Transféré par
Renee Liverpool0 évaluation0% ont trouvé ce document utile (0 vote)
223 vues21 pagesA beginner guide to using Inkscape -the Free Open Source Vector Graphics Editor. Learn the steps to create a Yoga Class Flyer from scratch. You'll learn how to do document setup, create a rectangle, set object size, edit fill and stroke color, convert to curves, add nodes, adjust line segment, curve line segment, create duplicates, arrange order, insert circles, find royalty free clipart, import image, ungroup images, flip images horizontally, find free fonts, insert and format text, add drop shadow, and save file.
Titre original
Inkscape Tutorial for Beginners: How to Make a Yoga Classes Flyer
Copyright
© © All Rights Reserved
Formats disponibles
PDF, TXT ou lisez en ligne sur Scribd
Partager ce document
Partager ou intégrer le document
Avez-vous trouvé ce document utile ?
Ce contenu est-il inapproprié ?
Signaler ce documentA beginner guide to using Inkscape -the Free Open Source Vector Graphics Editor. Learn the steps to create a Yoga Class Flyer from scratch. You'll learn how to do document setup, create a rectangle, set object size, edit fill and stroke color, convert to curves, add nodes, adjust line segment, curve line segment, create duplicates, arrange order, insert circles, find royalty free clipart, import image, ungroup images, flip images horizontally, find free fonts, insert and format text, add drop shadow, and save file.
Droits d'auteur :
© All Rights Reserved
Formats disponibles
Téléchargez comme PDF, TXT ou lisez en ligne sur Scribd
0 évaluation0% ont trouvé ce document utile (0 vote)
223 vues21 pagesInkscape Tutorial For Beginners: How To Make A Yoga Classes Flyer
Transféré par
Renee LiverpoolA beginner guide to using Inkscape -the Free Open Source Vector Graphics Editor. Learn the steps to create a Yoga Class Flyer from scratch. You'll learn how to do document setup, create a rectangle, set object size, edit fill and stroke color, convert to curves, add nodes, adjust line segment, curve line segment, create duplicates, arrange order, insert circles, find royalty free clipart, import image, ungroup images, flip images horizontally, find free fonts, insert and format text, add drop shadow, and save file.
Droits d'auteur :
© All Rights Reserved
Formats disponibles
Téléchargez comme PDF, TXT ou lisez en ligne sur Scribd
Vous êtes sur la page 1sur 21
Flyer Tutor
Page 1 of 21 Inkscape Tutorial How To Make A Yoga Class Flyer www.FlyerTutor.com
Visit www.FlyerTutor.com for more Tutorials and Free Flyer Templates for Corel
Draw, Inkscape, Adobe Illustrator, Microsoft Word, OpenOffice Draw and
Microsoft Publisher.
This tutorial gives the illustrated step by step instructions to create a Yoga Class
Flyer using the Free Professional Graphic Design Application - Inkscape.
Yoga Class Flyer
Download Template
Steps
01: Document Setup
02: Create Rectangle
03: Object Size
04: Edit Fill & Stroke Color
05: Convert to Curves
06: Add Nodes
07: Adjust Line Segment
08: Curve Line Segment
09: Create Duplicates
10: Arrange Order
11: Insert Circles
12: Royalty Free Clip Art
13: Import Image
14: Ungroup Images
15: Flip Images Horizontally
16: Free Fonts
17: Insert & Format Text
18: Add Drop Shadow
19: Add & Format Text
20: Save File
Flyer Tutor
Page 2 of 21 Inkscape Tutorial How To Make A Yoga Class Flyer www.FlyerTutor.com
Step 01: Document Setup
After opening the Inkscape program, go up to
the Menu Bar and select File > Document
Properties.
This will open up the Document Properties Window.
On the Page Tab where the Default Units is set to px, select the Down Arrow and
choose in for Inches from the drop down window. (I prefer to work with Inches,
however you can leave the px for Pixels if that is your preference).
In the Page Size section choose US Letter which gives the dimensions 8.5" x 11".
Inkscape File Menu > Document Properties
Inkscape Document Properties Window
Flyer Tutor
Page 3 of 21 Inkscape Tutorial How To Make A Yoga Class Flyer www.FlyerTutor.com
Orientation will be set to Portrait by Default.
The change will be immediately made to the document. To close the window, simply
click on the x in the upper right hand corner.
Now you can move on to creating your document.
Step 02: Create Rectangle
The first thing that you will add to this Flyer will be a Rectangle.
Go to the Toolbox on the left and select the Rectangle Tool.
Notice that this will change the Rectangle Tool Controls Bar, which is located
above the Flyer/Canvas.
You'll see that the Width and Height boxes are grayed out.
Draw a Rectangle anywhere on the canvas.
The Rectangle will have 3 Handles (2 squares, 1 circle)
on 3of its corners.
The Circular Handle allows you to adjust the Roundness of the Rectangle
Corners.
The Square Handles allow you to adjust the Rectangle's Width and Height.
However, instead of adjusting the Dimensions by sight, we will use a more
precise method.
Inkscape
Toolbox
Inkscape Rectangle Tool Controls Bar
Flyer Tutor
Page 4 of 21 Inkscape Tutorial How To Make A Yoga Class Flyer www.FlyerTutor.com
Step 03: Object Size
Notice that the Width and Height boxes of the Rectangle
Tool Controls Bar have changed to allow you to edit
the Rectangle's Dimensions directly.
Go up to the Width Box and enter 8.5 Inches and set Height to 4.5 Inches.
Next click on the Select Tool from the Toolbox.
Select the Rectangle and drag it to the bottom
of the Flyer.
The Selected Rectangle will have 8 Black
Arrows around it. These are also used for
Scaling and Skewing the Shape.
Inkscape Object Size Width & Height
Inkscape Selected Rectangle
Step 04: Edit Fill & Stroke Color
Let's now edit the Fill & Stroke Color of this Rectangle.
With the Rectangle selected, move your cursor over the Maroon Color on the Color
Palette below and click to set the Rectangle Fill.
Then right click over the same Color to reveal a menu.
Select Set Stroke.
Inkscape Color Palette
Flyer Tutor
Page 5 of 21 Inkscape Tutorial How To Make A Yoga Class Flyer www.FlyerTutor.com
So the Rectangle will now be a Solid Maroon Color.
Step 05: Convert to Curves
With the Rectangle selected, go to the Toolbox and select the Edit Paths by
Nodes Tool. INKSCAPE PATHS TOOL CONTROLS BAR
Notice the Paths Tool Controls Bar becomes visible.
Click on the Convert Selected Object to Path Icon.
Four very tiny Grey Nodes become visible
around the Rectangle.
Step 06: Add Nodes
While pressing your left mouse button down, drag your cursor over both Nodes on
the Top Left & Right side of the Rectangle.
The selected Nodes change from Grey Squares to Blue Green.
Inkscape Paths Tool Controls Bar
Inkscape Rectangle with Nodes
Flyer Tutor
Page 6 of 21 Inkscape Tutorial How To Make A Yoga Class Flyer www.FlyerTutor.com
On the Controls Bar select the Insert New Nodes Into Selected Segments
Icon or as I like to say Add Nodes Icon.
Clicking this Icon once will add a Node to the middle of this Line Segment.
Click a second time to add 2 more Nodes. Click on any white area to deselect
these Nodes.
Step 07: Adjust Line Segment
Select the Right Node. On the Controls Bar set the Y Coordinate to 6.2
Inches.
The Node will be moved higher than the other Nodes on this Line Segment.
Inkscape Line Segment Adjusted Y Coordinate
Flyer Tutor
Page 7 of 21 Inkscape Tutorial How To Make A Yoga Class Flyer www.FlyerTutor.com
Select the Left Node. Set its Y Coordinate to 3.2 Inches.
This Node
will be
moved lower
than the
other Nodes
on this Line
Segment.
Step 08: Curve Line Segment
Select the 3 Middle Nodes.
On the Tools Control Bar select the Make Selected Nodes Smooth Icon.
Flyer Tutor
Page 8 of 21 Inkscape Tutorial How To Make A Yoga Class Flyer www.FlyerTutor.com
The Line Segment
Curves.
Set the Y Coordinate of the 2nd Node of this Line Segment to 4.7 Inches and make
its X Coordinate 2.6 Inches.
Drop the Y Coordinate of the 3rd Node on this Line Segment to 4.3 Inches.
Select the 3 Middle Nodes again and click the Make Selected Nodes Auto
Smooth Icon.
Now we have a new Custom Shape.
Flyer Tutor
Page 9 of 21 Inkscape Tutorial How To Make A Yoga Class Flyer www.FlyerTutor.com
Step 09: Create Duplicates
Let's create 2 Duplicates of this shape. Select the Maroon Shape and hold down
your Ctrl and D Keys together to create 1 Duplicate, then repeat.
Another way to create a Duplicate would be to go to
the Menu Bar and select Edit > Duplicate.
A third way would be to select the Duplicate
Selected Objects Icon from the Commands Bar.
Even though its not easy to see, know that your
Duplicates have been created.
They have been placed behind the Original Shape.
Move 2 of the shapes away from each other.
Change the Fill and Stroke Color of the First
Duplicate to White. Set the Second to Black. Use
the Color Palette at the bottom.
Flyer Tutor
Page 10 of 21 Inkscape Tutorial How To Make A Yoga Class Flyer www.FlyerTutor.com
Step 10: Arrange Order
Select the White Shape. Go up to the Select Tool Controls Bar. Select the Lower
Selection One Step Icon.
This places the White Shape below the other 2 Shapes.
Next select the Black Shape.
Click the Lower Selection to
Bottom Icon.
The Black Shape becomes
the Bottom Layer.
Flyer Tutor
Page 11 of 21 Inkscape Tutorial How To Make A Yoga Class Flyer www.FlyerTutor.com
Step 11: Insert Circles
Select the Circle Tool from the Toolbox. Draw a Circle on
the page.
The Circle has 3 Nodes (2 Squares Nodes for adjusting
Height and Width and a Circle Node to create the End Points for
an Arc or Segment).
Click the Select Tool, and set the Circle's Width to 2.96 Inches.
The Circle will have the Last Colors used for Fill and Stroke. So in this case,
that Color will be Black. Change the Fill to White.
Select the Fill and Stroke Icon from the Command Bar.
This opens the Fill and Stroke Docker.
You will see Tabs for Fill, Stroke Paint
and Stroke Style.
Select the Stroke Style Tab.
Set the Width to 0.06 Inches and hit your Enter
Key to see the change.
Flyer Tutor
Page 12 of 21 Inkscape Tutorial How To Make A Yoga Class Flyer www.FlyerTutor.com
Create 3 Duplicates of this Circle.
Change the size of one of the Duplicates to
2.02 Inches.
Set its Stroke to 0.05 Inches.
Place this Circle in between the larger two.
Set the Last Duplicate's Size to 2.3 Inches,
with a Maroon Fill.
Place it in the desired location on the Flyer.
Next we can add Images to the Flyer.
Flyer Tutor
Page 13 of 21 Inkscape Tutorial How To Make A Yoga Class Flyer www.FlyerTutor.com
Step 12: Royalty Free Clipart
The Royalty Free Clip Art in the Yoga Class
Flyer was downloaded from Clker.
The Clip Art is called Lots of Yoga Poses.
When you go to the Clker website to download
this Image, click on the SVG Link below
the Image so that you can save the SVG
Format of the file.
Once the Image has been downloaded, you will need to place it into the Yoga Flyer.
Step 13: Import Image
To Import the Image go to the Menu Bar and select File > Import.
Flyer Tutor
Page 14 of 21 Inkscape Tutorial How To Make A Yoga Class Flyer www.FlyerTutor.com
This will open
the Select File to
Import Window.
Locate the File that
you wish to insert in
the document,
select it and
click Open.
This file will be large
and will completely
cover the Yoga Flyer.
Go to the bottom right corner of the window and click the Down Arrow on the Zoom
Box until you can see the Arrows that surround the Image.
Move your cursor over
one of the Corner
Arrows, hold your Left
Mouse button and
your Ctrl Key and drag
inward until the
Image is more
manageable.
Flyer Tutor
Page 15 of 21 Inkscape Tutorial How To Make A Yoga Class Flyer www.FlyerTutor.com
Step 14: Ungroup Images
On the Commands Bar click on the Ungroup Selected Groups Icon 2 times.
Click in any White Area to deselect the Images.
Select and move the Images needed
for this Flyer closer together.
You can Delete the
remaining Images.
Select all 3 Images and give them a Black
Fill instead of Blue.
Place each Image in a Circle.
Flyer Tutor
Page 16 of 21 Inkscape Tutorial How To Make A Yoga Class Flyer www.FlyerTutor.com
Step 15: Flip Images Horizontally
Select the Left Image and click the Flip Selected Objects
Horizontally Icon from the Tool Controls Bar.
Repeat for the Image on the Right.
Use the Scaling Arrows and
your Ctrl
Key to Resize the Images
proportionally.
Now you can start
adding Text to the Flyer.
Step 16: Free Fonts
Three Fonts are used on this Flyer.
The Advert Font was downloaded from Font Freak and created by
Richard William Mueller.
Flyer Tutor
Page 17 of 21 Inkscape Tutorial How To Make A Yoga Class Flyer www.FlyerTutor.com
The Desyrel Font was downloaded from Font Squirrel and created
by Apostrophic Labs.
The Last Font is a System Font called Arial.
For a newly downloaded Font to be usable on your machine, you must first install it.
Any Font installed while Inkscape is open, will not be visible in the Font List.
To correct this, you must first restart the Inkscape Program after Font(s) Installation.
For more information on Fonts and how to properly install them, visit the
FlyerTutor Blog.
Step 17: Insert & Format Text
Let's start with the Title Text. Select the Text Tool from the Toolbox.
Click anywhere on the page and type "Yoga Class".
Double click over the word "Yoga" to select it.
Go up to the Text Tool Control Bar.
Flyer Tutor
Page 18 of 21 Inkscape Tutorial How To Make A Yoga Class Flyer www.FlyerTutor.com
Click the Down Arrow on the Font Family List and
scroll up to find the Advert Font and select it.
Right next to the Font Family Box is the Font
Size Box. Type in 125 and hit your Enter Key.
Next highlight the word "Class", set its Font to
Arial and Size to 110.
Then make it Bold by selecting the Bold
Icon next to the Font Size Box.
Give the "Yoga" Text a Maroon Fill. Then select
both words and give them a White Stroke.
Flyer Tutor
Page 19 of 21 Inkscape Tutorial How To Make A Yoga Class Flyer www.FlyerTutor.com
Step 18: Add Drop Shadow
Use the Select Tool and click the Text. On
the Menu Bar select Filters > Shadows
and Glows > Drop Shadow.
This opens a Drop Shadow Window with
settings for Blur, Opacity and Offset.
You can check the Live Preview Box to
see a Preview of the Drop Shadow.
Set Blur to 2.0 Opacity to 80%,
Horizontal Offset to 8 and Vertical
Offset to 8.
Click the Apply
Button.
You don't only see the Drop Shadow, but also the White Stroke is now visible.
Flyer Tutor
Page 20 of 21 Inkscape Tutorial How To Make A Yoga Class Flyer www.FlyerTutor.com
Step 19: Add & Format Text
The Font used for the Bottom of
the Flyer and the Red Circle is Arial,
Size 32, Fill Color White, Bold.
Center the Text in the Red
Circle by clicking
the Center Icon.
"Relaxation" Text is set to Font
Desyrel, Size 40, and Centered.
The words, "Mind, Body, Soul are Font
Desyrel, Size 64, Fill White, Stroke
Black.
There you have created an eye-
catching Yoga Flyer with Inkscape.
You see what this does for the Flyer.
Flyer Tutor
Page 21 of 21 Inkscape Tutorial How To Make A Yoga Class Flyer www.FlyerTutor.com
All that's left to do is Save.
Step 20: Save File
On the Menu Bar, select File > Save.
This opens the Select File to Save To Window.
Here you'll give your file a Name and click the Save
Button.
If you like this Tutorial and think that it may be of some use to someone else,
Please Share! Thank You!
Visit www.FlyerTutor.com for more Tutorials and Free Flyer Templates for Corel
Draw, Inkscape, Adobe Illustrator, Microsoft Word, OpenOffice Draw and
Microsoft Publisher.
Vous aimerez peut-être aussi
- Basic Solid Edge V19 TutorialDocument48 pagesBasic Solid Edge V19 TutorialGoran Miodragovic100% (6)
- AutoCAD 2010 Tutorial Series: Drawing Dimensions, Elevations and SectionsD'EverandAutoCAD 2010 Tutorial Series: Drawing Dimensions, Elevations and SectionsPas encore d'évaluation
- Science8 Q2 Module3 (Week6)Document30 pagesScience8 Q2 Module3 (Week6)Mary Grace Lemon100% (1)
- Create Floral Business Card in CorelDrawDocument37 pagesCreate Floral Business Card in CorelDrawClaudiu PojarPas encore d'évaluation
- Ilustrator - ŠeširDocument19 pagesIlustrator - ŠeširarhivaprogramaPas encore d'évaluation
- Business Card Design in CorelDrawDocument37 pagesBusiness Card Design in CorelDrawДарко ТркуљаPas encore d'évaluation
- Learn Adobe Illustrator in 30 DaysDocument92 pagesLearn Adobe Illustrator in 30 Daysrocascesar100% (5)
- Free Artcam E-BookDocument43 pagesFree Artcam E-Bookjmbr8182% (11)
- Introduction to Solidworks 2016Document4 pagesIntroduction to Solidworks 2016Manuel SanchezPas encore d'évaluation
- Coreldraw TutorialDocument25 pagesCoreldraw TutorialTaufik Abidin100% (21)
- Create CD Cover Design Using Vector ToolsDocument142 pagesCreate CD Cover Design Using Vector ToolsAbdellatif HarmaziPas encore d'évaluation
- Aim:To Create An Interactive Animation Using Maya Animation SoftwareDocument13 pagesAim:To Create An Interactive Animation Using Maya Animation SoftwarejeevanetPas encore d'évaluation
- Pro E Modelling WrenchDocument24 pagesPro E Modelling Wrenchbandaru12Pas encore d'évaluation
- Adobe Illustrator Basics: Learn Vector DrawingDocument41 pagesAdobe Illustrator Basics: Learn Vector DrawingElCapitan05100% (8)
- Basic Inventor SkillsDocument36 pagesBasic Inventor Skillsapi-262217884100% (1)
- Fireworks Tutorial: Creating a Basic Logo in Under 40 StepsDocument6 pagesFireworks Tutorial: Creating a Basic Logo in Under 40 Stepsamadeus_x64Pas encore d'évaluation
- Page Setup and Basic Shapes TutorialDocument13 pagesPage Setup and Basic Shapes TutorialMeek ElPas encore d'évaluation
- Car in This Tutorial I Take You StepDocument34 pagesCar in This Tutorial I Take You StepSagar DahalPas encore d'évaluation
- Activity - Create Flyer Using Corel Draw1Document11 pagesActivity - Create Flyer Using Corel Draw1D'Knee Keam PeagarPas encore d'évaluation
- Website Layout Design in Corel DrawDocument111 pagesWebsite Layout Design in Corel DrawFathoni WangsadranaPas encore d'évaluation
- Create A Realistic 3D Sphere Logo From Scratch Using CorelDrawDocument42 pagesCreate A Realistic 3D Sphere Logo From Scratch Using CorelDrawKeizars GroupPas encore d'évaluation
- Creating Graphics For A Full Screen PDF Presentation in Coreldraw® Graphics Suite X3Document10 pagesCreating Graphics For A Full Screen PDF Presentation in Coreldraw® Graphics Suite X3mitaranePas encore d'évaluation
- Advantages of Vector Graphics: Adobe Illustrator BasicsDocument4 pagesAdvantages of Vector Graphics: Adobe Illustrator BasicsAnn MichellePas encore d'évaluation
- How To Make A Logo: Step 1: Creating The Sun Rays BackgroundDocument18 pagesHow To Make A Logo: Step 1: Creating The Sun Rays BackgroundAnna FaithPas encore d'évaluation
- Tutorial Cylinder Refined MeshDocument9 pagesTutorial Cylinder Refined MeshShawn WaltzPas encore d'évaluation
- Drafting FundamentalsDocument828 pagesDrafting FundamentalsArun KumarPas encore d'évaluation
- Illustrator TutorialDocument120 pagesIllustrator Tutorialpoppy76bgPas encore d'évaluation
- How To Trace a Sketch in Vintage Comic StyleDocument31 pagesHow To Trace a Sketch in Vintage Comic Stylesolidcasanova3434Pas encore d'évaluation
- Mms Record Work111Document55 pagesMms Record Work111Shiva Krishna KondaparthiPas encore d'évaluation
- 2013 Jamaican Flag HelpDocument6 pages2013 Jamaican Flag Helpapi-241720955Pas encore d'évaluation
- Sitched Text Tutorial Re-WriteDocument23 pagesSitched Text Tutorial Re-Writeapi-550799362Pas encore d'évaluation
- Presentation 3ds Max 123Document201 pagesPresentation 3ds Max 123sowmyaPas encore d'évaluation
- Microsoft Word 2010 Easter Egg Hunt Flyer TutorialDocument33 pagesMicrosoft Word 2010 Easter Egg Hunt Flyer TutorialRenee LiverpoolPas encore d'évaluation
- Introduction DrawDocument33 pagesIntroduction Drawapi-3847721Pas encore d'évaluation
- How To Create A Rubber Stamp Logo Mockup in Adobe PhotoshopDocument54 pagesHow To Create A Rubber Stamp Logo Mockup in Adobe PhotoshopLucky AprizalPas encore d'évaluation
- Introduction To Sketching Tutorial Summary: Task 1Document33 pagesIntroduction To Sketching Tutorial Summary: Task 1Sarthak AroraPas encore d'évaluation
- Supersonic Flow Over WedgeDocument11 pagesSupersonic Flow Over Wedgesack2003Pas encore d'évaluation
- User Manual for LibreCad 2.0Document10 pagesUser Manual for LibreCad 2.0keeyanPas encore d'évaluation
- Part ModellingDocument15 pagesPart ModellingMaudi MasemolaPas encore d'évaluation
- Creating A Marketing Brochure With CorelDRAWDocument15 pagesCreating A Marketing Brochure With CorelDRAWjekulPas encore d'évaluation
- How To Make A Weapon in MayaDocument21 pagesHow To Make A Weapon in MayaRachel WilkinsonPas encore d'évaluation
- Flash 8 TutorialDocument33 pagesFlash 8 TutorialzonaPas encore d'évaluation
- Colorful Brochure Design in CorelDrawDocument48 pagesColorful Brochure Design in CorelDrawRevathi KrishnanPas encore d'évaluation
- IntroductionToLibreCAD 3Document11 pagesIntroductionToLibreCAD 3keeyanPas encore d'évaluation
- Basic Solid Edge v19 TutorialDocument48 pagesBasic Solid Edge v19 TutorialDymitr WiśniewskiPas encore d'évaluation
- Photo Shop LabDocument10 pagesPhoto Shop LabKamalakar SreevatasalaPas encore d'évaluation
- Translations, Rotations and Reflections: Geometer's SketchpadDocument13 pagesTranslations, Rotations and Reflections: Geometer's SketchpadHazwan HamidPas encore d'évaluation
- Create Slick Golden Text Effect with Illustrator in 17 StepsDocument812 pagesCreate Slick Golden Text Effect with Illustrator in 17 StepsLearn From The ExpertsPas encore d'évaluation
- Creating YahooDocument2 pagesCreating YahooSukanta PalPas encore d'évaluation
- How to Create a Cute Twitter Icon in PhotoshopDocument20 pagesHow to Create a Cute Twitter Icon in PhotoshopAleksandraPas encore d'évaluation
- Digital Art: A Complete Guide to Making Your Own Computer ArtworksD'EverandDigital Art: A Complete Guide to Making Your Own Computer ArtworksPas encore d'évaluation
- The Ridiculously Simple Guide to Sketch App: The Absolute Beginners Guide to Designing Websites and Apps with Sketch AppD'EverandThe Ridiculously Simple Guide to Sketch App: The Absolute Beginners Guide to Designing Websites and Apps with Sketch AppPas encore d'évaluation
- NX 9 for Beginners - Part 3 (Additional Features and Multibody Parts, Modifying Parts)D'EverandNX 9 for Beginners - Part 3 (Additional Features and Multibody Parts, Modifying Parts)Pas encore d'évaluation
- Microsoft Word 2010 Easter Egg Hunt Flyer TutorialDocument33 pagesMicrosoft Word 2010 Easter Egg Hunt Flyer TutorialRenee LiverpoolPas encore d'évaluation
- Corel Draw For Beginners: How To Make A New Product Flyer TutorialDocument31 pagesCorel Draw For Beginners: How To Make A New Product Flyer TutorialRenee Liverpool100% (1)
- Microsoft Publisher 2007 Tutorials: Easter Egg Hunt FlyerDocument10 pagesMicrosoft Publisher 2007 Tutorials: Easter Egg Hunt FlyerRenee LiverpoolPas encore d'évaluation
- Microsoft Word 2007 Tutorials: Easter Egg Hunt FlyerDocument12 pagesMicrosoft Word 2007 Tutorials: Easter Egg Hunt FlyerRenee LiverpoolPas encore d'évaluation
- Microsoft Word Tutorial: Bridal Pageant Boutique FlyerDocument15 pagesMicrosoft Word Tutorial: Bridal Pageant Boutique FlyerRenee LiverpoolPas encore d'évaluation
- Adobe Illustrator Tutorials: Digital Photography FlyerDocument10 pagesAdobe Illustrator Tutorials: Digital Photography FlyerRenee LiverpoolPas encore d'évaluation
- Adobe Illustrator Tutorials: Easter Egg Hunt FlyerDocument8 pagesAdobe Illustrator Tutorials: Easter Egg Hunt FlyerRenee LiverpoolPas encore d'évaluation
- Inkscape Tutorial: Fall Fest FlyerDocument10 pagesInkscape Tutorial: Fall Fest FlyerRenee LiverpoolPas encore d'évaluation
- Microsoft Word 2007 Tutorials: Digital Photography FlyerDocument15 pagesMicrosoft Word 2007 Tutorials: Digital Photography FlyerRenee LiverpoolPas encore d'évaluation
- Microsoft Publisher 2007 Tutorials: Digital Photography FlyerDocument10 pagesMicrosoft Publisher 2007 Tutorials: Digital Photography FlyerRenee LiverpoolPas encore d'évaluation
- OpenOffice Draw Tutorials: Florist FlyerDocument12 pagesOpenOffice Draw Tutorials: Florist FlyerRenee LiverpoolPas encore d'évaluation
- Adobe Illustrator Tutorials: Florist FlyerDocument9 pagesAdobe Illustrator Tutorials: Florist FlyerRenee LiverpoolPas encore d'évaluation
- Corel Draw Tutorials: Easter Egg Hunt FlyerDocument11 pagesCorel Draw Tutorials: Easter Egg Hunt FlyerRenee LiverpoolPas encore d'évaluation
- Corel Draw Beginner Tutorial: How To Make A Florist Flyer From Start To Finish.Document11 pagesCorel Draw Beginner Tutorial: How To Make A Florist Flyer From Start To Finish.Renee Liverpool100% (1)
- OpenOffice Draw Tutorials: Digital Photography FlyerDocument9 pagesOpenOffice Draw Tutorials: Digital Photography FlyerRenee LiverpoolPas encore d'évaluation
- OpenOffice Draw Tutorials: Easter Egg Hunt FlyerDocument8 pagesOpenOffice Draw Tutorials: Easter Egg Hunt FlyerRenee Liverpool100% (1)
- Microsoft Publisher 2007 Tutorials: Florist FlyerDocument11 pagesMicrosoft Publisher 2007 Tutorials: Florist FlyerRenee LiverpoolPas encore d'évaluation
- Inkscape Tutorials: Bridal Boutique FlyerDocument14 pagesInkscape Tutorials: Bridal Boutique FlyerRenee LiverpoolPas encore d'évaluation
- Microsoft Word 2007 Tutorials: Florist FlyerDocument13 pagesMicrosoft Word 2007 Tutorials: Florist FlyerRenee LiverpoolPas encore d'évaluation
- Inkscape Tutorials: Easter Egg Hunt FlyerDocument10 pagesInkscape Tutorials: Easter Egg Hunt FlyerRenee LiverpoolPas encore d'évaluation
- Florist Flyer InkscapeDocument11 pagesFlorist Flyer Inkscapeo_dimitrovPas encore d'évaluation
- Inkscape Tutorials: Digital Photography FlyerDocument12 pagesInkscape Tutorials: Digital Photography FlyerRenee LiverpoolPas encore d'évaluation
- Unit 6 - Quantitative Analysis NotesDocument53 pagesUnit 6 - Quantitative Analysis Notesapi-182809945Pas encore d'évaluation
- Applications and Interpretation Standard SpecimensDocument56 pagesApplications and Interpretation Standard SpecimensNahir ClaraPas encore d'évaluation
- ALE Between Two SAP SystemsDocument24 pagesALE Between Two SAP Systemsraghava nimmala100% (1)
- Analysis of Structure of C Type Hydraulic PressDocument10 pagesAnalysis of Structure of C Type Hydraulic PressShubhamPas encore d'évaluation
- NCERT: Why Is Steel More Elastic Than Rubber?Document7 pagesNCERT: Why Is Steel More Elastic Than Rubber?Satyam RaiPas encore d'évaluation
- Trenes de Engranajes - PresentaciónDocument17 pagesTrenes de Engranajes - PresentaciónPedro Jorge De los SantosPas encore d'évaluation
- Información de Transmisión CVT ToyotaDocument151 pagesInformación de Transmisión CVT ToyotaMauricio Exequiel Chavez93% (15)
- Time Signature - WikipediaDocument17 pagesTime Signature - WikipediaDiana GhiusPas encore d'évaluation
- MC0081Document385 pagesMC0081Purushottam KumarPas encore d'évaluation
- Gas-Insulated Switchgear: Type 8DN8 Up To 170 KV, 63 Ka, 4000 ADocument33 pagesGas-Insulated Switchgear: Type 8DN8 Up To 170 KV, 63 Ka, 4000 APélagie DAH SERETENONPas encore d'évaluation
- 1-Newton Second Law-ForMATDocument5 pages1-Newton Second Law-ForMATVAIBHAV KUMARPas encore d'évaluation
- Fiziks: Basic Properties and Tools of ThermodynamicsDocument28 pagesFiziks: Basic Properties and Tools of ThermodynamicsSURAJ PRATAP SINGHPas encore d'évaluation
- 34a65 PDFDocument33 pages34a65 PDFvinu100% (2)
- Properties of Common Liquids Solids and Foods 2Document2 pagesProperties of Common Liquids Solids and Foods 2Šhëënà de LeonPas encore d'évaluation
- DCT Dual Clutch TransmissionDocument16 pagesDCT Dual Clutch TransmissionSudharshan SrinathPas encore d'évaluation
- Basic Hydraulic SystemsDocument128 pagesBasic Hydraulic Systemsbeau04297% (35)
- Mammography View ChapterDocument60 pagesMammography View ChapterSehar GulPas encore d'évaluation
- Correct AnswerDocument120 pagesCorrect Answerdebaprasad ghosh100% (1)
- HP ALM FeaturesDocument51 pagesHP ALM FeaturesSuresh ManthaPas encore d'évaluation
- Eng Grammar Book 8Document77 pagesEng Grammar Book 8ЖАНСАЯ Сейдахмет50% (2)
- AMCP 706-185, Military Pyrotechnics - Theory and ApplicationDocument270 pagesAMCP 706-185, Military Pyrotechnics - Theory and ApplicationASDAFF ASADPas encore d'évaluation
- Balmer PDFDocument3 pagesBalmer PDFVictor De Paula VilaPas encore d'évaluation
- KujiDocument17 pagesKujiGorumbha Dhan Nirmal Singh100% (2)
- (It Bus) Computer HistoryDocument6 pages(It Bus) Computer HistoryRica Elaine LubasanPas encore d'évaluation
- DBMS Lab QuestionsDocument4 pagesDBMS Lab Questionsvignesh dhayalanPas encore d'évaluation
- B. Solving Quadratic EquationsDocument23 pagesB. Solving Quadratic EquationsHasnain -GamerPas encore d'évaluation
- JACOB ThirdDocument16 pagesJACOB ThirdWendell ReyesPas encore d'évaluation
- Guaranteed Restore Points Oracle 11g - Flash Back to SCN or RP (39Document2 pagesGuaranteed Restore Points Oracle 11g - Flash Back to SCN or RP (39PraveenPas encore d'évaluation
- CFA Level II 3 Topics - High Yield List of QuestionsDocument4 pagesCFA Level II 3 Topics - High Yield List of QuestionsCatalinPas encore d'évaluation