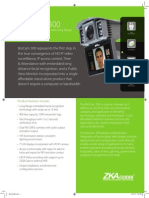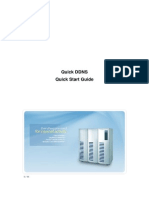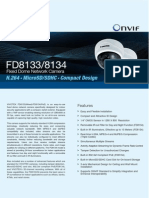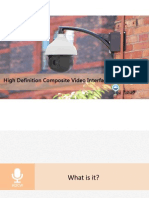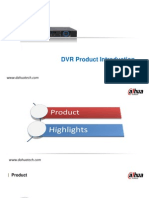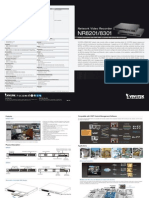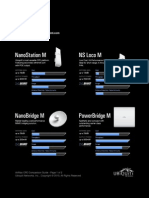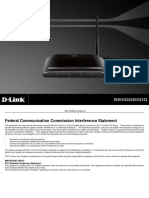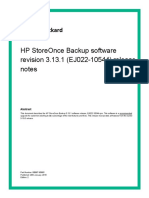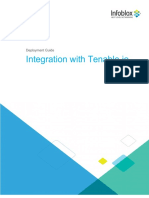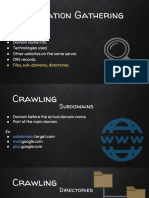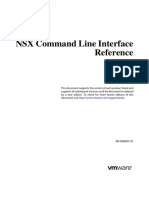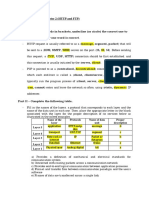Académique Documents
Professionnel Documents
Culture Documents
NR 8301 Manual
Transféré par
Victor TancaraTitre original
Copyright
Formats disponibles
Partager ce document
Partager ou intégrer le document
Avez-vous trouvé ce document utile ?
Ce contenu est-il inapproprié ?
Signaler ce documentDroits d'auteur :
Formats disponibles
NR 8301 Manual
Transféré par
Victor TancaraDroits d'auteur :
Formats disponibles
VIVOTEK - A Leading Provider of Multimedia Communication Solutions
2 - User's Manual
Table of Contents
Overview.......................................................................................................................................................3
Read before use ...................................................................................................................................... 3
Package contents .................................................................................................................................... 3
Physical description ................................................................................................................................. 4
Installation ....................................................................................................................................................8
Hard Disk installation ............................................................................................................................... 8
Network deployment ................................................................................................................................ 9
Home Page.................................................................................................................................................17
Confguration ..............................................................................................................................................19
Device ................................................................................................................................................... 19
LAN ....................................................................................................................................................... 24
Access list ............................................................................................................................................. 25
DDNS .................................................................................................................................................... 26
Security ................................................................................................................................................. 28
Schedule ............................................................................................................................................... 30
Recording Policy ................................................................................................................................... 32
Trigger ................................................................................................................................................... 35
Layout .................................................................................................................................................... 38
System .................................................................................................................................................. 39
Maintenance .......................................................................................................................................... 42
Storage .................................................................................................................................................. 43
Backup .................................................................................................................................................. 44
System log ............................................................................................................................................. 45
Joystick .................................................................................................................................................. 46
Monitor........................................................................................................................................................47
User Interface of Monitor Page ............................................................................................................. 47
Functions of Monitor Page .................................................................................................................... 49
History ........................................................................................................................................................52
User Interface of History Page .............................................................................................................. 52
Functions of History Page ..................................................................................................................... 53
Appendix.....................................................................................................................................................58
Technical Specifcations ........................................................................................................................ 58
URL Commands for the Network Camera ............................................................................................. 59
VIVOTEK - A Leading Provider of Multimedia Communication Solutions
User's Manual - 3
Overview
VIVOTEKs NR8201/8301 network video recorder offers an elegant recording solution for VIVOTEK
network cameras and performs real-time monitoring and recording simultaneously. It supports up
to 4-CH (NR8201) and 8-CH (NR8301) H.264, MJPEG, and MPEG-4 video and provides multiple
recording modes including alarm recording, scheduled recording, manual recording and continuous
recording. The installation is very simple as the camera is able to be inserted automatically when
its plugged in. It also offers a user-friendly interface for the user to confgure the network settings
and the camera control. Moreover, the 802.3af compliant PoE (Power-over-Ethernet) is able to
reduce the complex of the installation, making NR8201/8301 the cost-effective recording systems.
The user can utilize the NR8201/8301 to record high-defnition mega-pixel videos on removable
hard disk(s) with large capacity and a USB interface for data backup. The NR8201 also supports
an external hard disk from the eSATA interface, and the NR8301 supports RAID 0 and 1 storage
solution. The built-in gateway separates the network camera connection and the data
network connection for the prevention of network congestion. Functional four digital inputs and
one digital output interfaces is capable of integrating with the security sensors and alarms. The
NR8201/8301 are comprehensive network video recorders featuring with multiple functions to
provide the best quality and highest performance in network video recording.
Read before use
The use of surveillance devices may be prohibited by law in your country. It is the users
responsibility to ensure that the operation of such devices is legal before installing this unit for
its intended use.
It is important to frst verify that all contents received are complete according to the Package
contents listed below. Take notice of the warnings in Quick Installation Guide before the Network
Video Recorder is installed; then carefully read and follow the instructions in the Installation
chapter to avoid damages due to faulty assembly and installation. This also ensures the product
is used properly as intended.
The Network Video Recorder is a network device and its use should be straightforward for those
who have basic network knowledge. It is designed for various applications including audio/video
recording, general security/surveillance, etc. The Confguration chapter suggests ways to best
utilize the Network Video Recorder and ensure proper operations.
Package contents
NR8201/8301
Rack mount kit
Power cord
Software CD
Warranty card
Quick installation guide
VIVOTEK - A Leading Provider of Multimedia Communication Solutions
4 - User's Manual
WAN LAN1 LAN2 LAN3 LAN4
Power PoE
Status HDD
NR8201 Network Video Recorder
USB Socket
Status Indicator
Removable & Lockable Hard Disk Tray
WAN LAN1 LAN2 LAN3 LAN4 LAN5 LAN6 LAN7 LAN8
Power PoE
Status HDD
NR8301 Network Video Recorder
USB Socket Status Indicator Removable & Lockable Hard Disk Trays x 2
Power Cord Socket
Recessed Reset Button
Ethernet 10/100 RJ45 Socket x 8 (LAN);
Gigabit Ethernet RJ45 Socket x 1 (WAN)
General I/O Terminal Block
Power Button
Power Cord Socket
Recessed Reset Button
General I/O Terminal Block
Power Button
eSATA Socket
Ethernet 10/100 RJ45 Socket x 4 (LAN)
Gigabit Ethernet RJ45 Socket x 1 (WAN)
Physical description
Front panel
NR8301
NR8201
Connectors
NR8301
NR8201
WAN LAN1 LAN2 LAN3 LAN4 LAN5 LAN6 LAN7 LAN8
Power PoE
Status HDD
NR8301 Network Video Recorder
1 2 3 4 5 6 7 8 9101112 WAN
POWER AC IN 100V-240V
LAN8
LAN7
LAN6
LAN5
LAN4
LAN3
LAN2
LAN1 RESET
1 2 3 4 5 6 7 8 9101112 WAN
POWER AC IN 100V-240V
LAN7 LAN5 LAN3 LAN1 RESET eSATA
WAN LAN1 LAN2 LAN3 LAN4
Power PoE
Status HDD
NR8201 Network Video Recorder
VIVOTEK - A Leading Provider of Multimedia Communication Solutions
User's Manual - 5
1 2 3 4 5 6 7 8 9 10 11 12
1: Power
2: Relay output COM
3: Relay output N.O.
4: Digital Input 1
5: Digital Input 1 Ground
6: Digital Input 2
7: Digital Input 2 Ground
8: Digital Input 3
9: Digital Input 3 Ground
10: Digital Input 4
11: Digital Input 4 Ground
12: Ground
General I/O Terminal Block
This Network Camera provides a general I/O terminal block which is used to connect external
input / output devices. The pin defnitions are described below.
DI/DO Diagram
Refer to the following illustration for connection method.
VIVOTEK - A Leading Provider of Multimedia Communication Solutions
6 - User's Manual
Status LED
The LED indicates the status of the Network Video Recorder.
LED Status Indication
Power On Power on
Off Power off
POE On Power on
Off Power off
Status
Off System not ready
Green System ready
Blink Green During system boot up and maintenance
Orange System failure
Blink Orange System warning
Hard disk Off No HDD attached
Green HDD normal (for 8301, either of the disks)
Blink Green Hard disk is recording or initializing (for 8301, either of the disks)
Blink Orange HDD warning (for 8301, either of the disks)
WAN On With connection on
Off No connection
Blink WAN port activated
LAN (1-8) On With connection
Off No connection
Blink LAN port activated (1-8)
Hardware System Requirement
Computer:
Microsoft Windows XP Professional SP2 or above
Internet Explorer 6.0 or later
Hard disk:
NR8201: Support 1 x 3.5 SATA I/II HDD, up to 2TB (Support external eSATA interface)
NR8301: Support 2 x 3.5 SATA I/II HDD, up to 4TB (Support Raid0, 1 scalable storage)
Hardware Reset
There is an indented reset button on the back panel of the Network Video Recorder. It is used
to reboot the Network Video Recorder or restore the Network Video Recorder to factory default.
Sometimes rebooting the Network Video Recorder could set it back to normal state. If the
problems still remain after rebooted, restore the Network Video Recorder to factory default and
install again.
VIVOTEK - A Leading Provider of Multimedia Communication Solutions
User's Manual - 7
WAN LAN1 LAN2 LAN3 LAN4 LAN5 LAN6 LAN7 LAN8
Power PoE
Status HDD
NR8301 Network Video Recorder
Reboot: Press and release the indented reset button. All status LED will extinguish and then
power on again. Wait for the Status LED to blink and then become steady green in normal state.
It takes about 30 seconds to complete the procedure.
Restore: Press the reset button continuously for over 3 seconds. All status LED will extinguish
and then power on again. Wait for the Status LED to blink and then become steady green in
normal state. Note that all settings will be restored to factory default. It takes about 50 seconds
to complete the procedure.
NR8301
NR8201
Steady green in normal state
WAN LAN1 LAN2 LAN3 LAN4
Power PoE
Status HDD WAN LAN1 LAN2 LAN3 LAN4
Power PoE
Status HDD
NR8201 Network Video Recorder
Steady green in normal state
WAN LAN1 LAN2 LAN3 LAN4 LAN5 LAN6 LAN7 LAN8
Power PoE
Status HDD
NR8301 Network Video Recorder
Steady green in normal state
VIVOTEK - A Leading Provider of Multimedia Communication Solutions
8 - User's Manual
WAN LAN1 LAN2 LAN3 LAN4 LAN5 LAN6 LAN7 LAN8
Power PoE
Status HDD
NR8301 Network Video Recorder
2
3 4
5
WAN LAN1 LAN2 LAN3 LAN4 LAN5 LAN6 LAN7 LAN8
Power PoE
Status HDD
NR8301 Network Video Recorder
6
WAN LAN1 LAN2 LAN3 LAN4 LAN5 LAN6 LAN7 LAN8
Power PoE
Status HDD
NR8301 Network Video Recorder
WAN LAN1 LAN2 LAN3 LAN4 LAN5 LAN6 LAN7 LAN8
Power PoE
Status HDD
NR8301 Network Video Recorder
NOTE
Please remember to format the hard disk before strating recording. Please refer to Storage on
page 43.
Before using the Network Video Recorder, please prepare SATA hard disk(s) for
recording video.
1.Make sure the power is off.
2.Secure the supplied rack mount ears if you want to use rack mount installation.
3.Loose the lock of the hard disk as shown below and take out the bracket.
4.Put your hard disk into the bracket, and secure it with the supplied four screws.
5.Loose the lock of the hard disk as shown below and insert your hard disk(s) into
the socket.
6.Use the supplied key to lock the hard disk socket(s) for security concern.
Installation
Hard Disk installation
VIVOTEK - A Leading Provider of Multimedia Communication Solutions
User's Manual - 9
Network deployment
Device Connection
1. Connect the supplied power cable from the NR8201/8301 to a power outlet.
2. Press the power button.
3. Connect NR8201/8301 to Network Cameras and computer in LAN via LAN sockets.
Because NR8201/8301 supports PoE, if the Network Camera is PoE-compliant (802.3af), it
allows transmission of power and data via single Ethernet cable.
4. If your want to access NR8201/8301 over the Internet, connect NR8201/8301 to the
Internet via WAN socket.
5. If you have external devices such as sensors and alarms, make connections from general I/O
terminal block.
1 2 3 4 5 6 7 8 9101112 WAN
POWER AC IN 100V-240V
LAN8
LAN7
LAN6
LAN5
LAN4
LAN3
LAN2
LAN1 RESET
Activity
Power/MIC
Internet
WAN
LAN
LAN
LAN 1
2
Network Camera
(PoE)
Network Camera
(without PoE)
3
4
Cable, DSL
Modem, or router
1: Power
2: Relay output COM
3: Relay output N.O.
4: Digital Input 1
5: Digital Input 1 Ground
6: Digital Input 2
7: Digital Input 2 Ground
8: Digital Input 3
9: Digital Input 3 Ground
10: Digital Input 4
11: Digital Input 4 Ground
12: Ground
4
VIVOTEK - A Leading Provider of Multimedia Communication Solutions
10 - User's Manual
Getting Started
Please follow the steps below to link your computer to NR8201/8301 for the frst time:
1. Connect your computer to NR8201/8301 (LAN port) using an Ethernet cable.
2. Setup your computer in DHCP mode.
a. Click Start > My Network Places > View network connections.
b. Right-click on Local Area Connection, and then click Properties.
c. Select Internet Protocol (TCP/IP), and then click Properties.
VIVOTEK - A Leading Provider of Multimedia Communication Solutions
User's Manual - 11
d. Select "Obtain an IP address automatically" and "Obtain DNS server address automatically"
as below. Then click OK to enable your settings.
3. Then NR8201/8301 will serve as a router and automatically assign an IP address to your
computer.
VIVOTEK - A Leading Provider of Multimedia Communication Solutions
12 - User's Manual
Setup NR8201/8301 in LAN
To setup NR8201/8301 for the frst time, please refer to page 10 to setup your computer in DHCP
mode, and then directly enter the default IP address for NR8201/8301 (http://192.168.100.1)
in the address bar of the web browser. The webpage of the Network Video Recorder will be
displayed for you to confgure the settings.
LAN Settings Confguration
Go to Confguration > LAN to verify the settings as below.
VIVOTEK - A Leading Provider of Multimedia Communication Solutions
User's Manual - 13
Network Settings Confguration
If you want to access the Network Video Recorder over the Internet, please go to Confguration
> Network to assign a WAN IP address (public IP) for NR8201/8301. There are three ways to
get an IP address: Private DHCP (Dynamic IP), Static IP address, and PPPoE (DSL).
Internet connection with private DHCP (dynamic IP)
Choose this connection type to automatically obtain a dynamic IP address assigned by a DHCP
server. Please follow the steps below to verify the settings:
1. Go to Confguration > Network. Click Get IP address automatically.
2. Click Save to enable the settings.
3. If your computer is in the same domain with the WAN IP address, then you can use VIVOTEK
Installation Wizard 2 (IW2) to search for the Network Video Recorder easily.
Please follow the steps below to run IW2:
a. Install the IW2 under the Software Utility directory from the software CD.
Double-click the IW2 shortcut on your desktop to launch the program.
b. The program will conduct analysis on your network environment.
After your network environment is analyzed, please click Next to continue the program.
c. The program will start searching for all VIVOTEK devices in the same LAN.
Installation
Wizard 2
VIVOTEK - A Leading Provider of Multimedia Communication Solutions
14 - User's Manual
d. After searching, the main installer window will pop up. Click on the MAC and model name
which match the product label on your device to connect to the Network Video Recorder.
Internet connection with static IP
Choose this connection type if you want to use a static IP for the Network Video Recorder.
Please follow the steps below to change the settings:
1. Go to Confguration > Network. Click Use fxed IP address.
2. Enter the static IP, Subnet Mask, Default Router, Primary DNS Server, and Secondary DNS Server
provided by your ISP.
3. Click Save to enable the settings.
4. The MAC address will be shown when selecting fxed IP address.
0002D107893F
00-02-D1-07-89-3F 192.168.5.131 NR8301
0002D107893F
NR8301
1
2
3
4
VIVOTEK - A Leading Provider of Multimedia Communication Solutions
User's Manual - 15
Internet connection via PPPoE (Point-to-Point over Ethernet)
Choose this connection type if you wish to connect to the Internet via a DSL Line. Please follow
the steps below to setup:
1. Go to Confguration > Network. Click PPPoE.
2. Enter the User Name and Password provided by your ISP.
3. Enable the Upnp protocol by selecting the Upnp presentation if you require to apply it.
4. Click Save to enable the settings.
5. The IP Address, Subnet Mask, Default Router, Primary DNS Server , MAC address will automatically
show up in the above blanks.
1
2
3
4
5
VIVOTEK - A Leading Provider of Multimedia Communication Solutions
16 - User's Manual
NOTE
When attempting link to NR8201/8301 for the frst time with the web browser, a message will pop
up to remind you of installing required plug-in or software frst.
If you receive a message saying that your Internet Explorer
security settings prohibit installing
Active X
components, please enable your Active X
Controls for your browser.
1. Click Tools > Internet Options > Security > Custom level... on the tool bar of the Internet browser.
2. Look for Download signed ActiveX
controls; select Enable or Prompt. Click OK.
3. Refresh your web browser, and then install the Active X
. Follow the instructions to fnish installation.
VIVOTEK - A Leading Provider of Multimedia Communication Solutions
User's Manual - 17
Home Page
Following is the user interface of the home page. It is composed of the following sections.
Main menu
There are four buttons for you to click to open the page:
Monitor: Click this button to open the monitoring page. This page is for you to see the live video or
playback the recorded data.
History: Click this button to open the History page. This page is for you to search and playback recorded
data in a specifc range of time.
Configuration: Click this button to open the Configuration page. This page is for you to configure the
settings of the network video recorder. It is suggesting to apply a password for the Network Video
Recorder, so that only the authorized user can confgure the settings. Please refer to page 19 for detailed
information.
Logout: Click this button to logout the home page. This button will be enabled if you set up a root
password in the Security page. Please refer to page 28 for detailed information.
http://192.168.100.1/
Main menu Status panel Language
VIVOTEK - A Leading Provider of Multimedia Communication Solutions
18 - User's Manual
Language
Click the drop-down list to choose a language for the user interface. Language options are
available in: English, ,,,Franais, Espaol, Deutsch, Portugus,
Italiano.
Status panel
NOTE
The Userrname will be blank if you have not setup a password in the Security page. Please refer to
page 28 for detailed information.
Depending on users privilege of the user account, the access to the confguration page may be
restricted. For more information about users privilege, please refer to Manage Privilege on page 29.
User Name (default: root)
Login Time (yyyy-mm-dd hh:mm:ss)
Current Time (yyyy-mm-dd hh:mm:ss)
VIVOTEK - A Leading Provider of Multimedia Communication Solutions
User's Manual - 19
Confguration
This page contains several sub-pages: Device, Network, LAN, Access list, DDNS,
Security, Schedule, Recording Policy, Trigger, Layout, System, Maintenance,
Storage, Backup, System Log, and Joystick. Each sub-page in the left menu will be
explained in the following sections.
Device
This page allows user to add a new device or modify an inserted device. NR8201 supports
simultaneous 4-CH video recording, as NR8301 8-CH video recording.
The following is the support list of NR8201 and NR8301. If the camera you wish to add is not on the list,
you may choose unknown from the list, or you may download the newest frmware updated with the
new models.
8000 series 7000 series 6000 series
IP8161 IP7135 / 7137 IP6112/ 22
IP8330 IP7130/ 31/ 32/ 33/ 34/ 38/ 39 IP6117/ 27
IP8332 IP7142 PZ6112/ 22
IP8151/51P IP7151/ 52/ 53/ 54 PZ6114/ 24
IP8162/62P IP7160/ 61 FD6111V/ 21V
FD8133 IP7251/ 7330/ 7361 FD6112V/ 22V
FD8134 IZ7151 SD6112V/ 22V
FD8161 PT7135/ 37
FD8361 PZ7151/ 52
SD81x1 PZ7111/ 21/ 12/ 31/ 32
FD7131/ 32/ 41
SD7151/ 73x3
VS7100
VIVOTEK - A Leading Provider of Multimedia Communication Solutions
20 - User's Manual
Auto search by device installer or manually install in LAN
If your devices are linked to the LAN port of the Network Video Recorder, you can follow the
steps below to add a new device:
1. Click Search Device. The searching results will be displayed in the following column. You can click
Stop Searching if the linked devices are all displayed on the list.
2. You may wait for a moment while the system is searching for the new devices.
3. Select a device to be inserted. Modify the Device Name if necessary.
4. Click Add Devices to enable the settings.
5. Select Add new on the drop-down list, and click on the device which you would like to change the
network settings.
1
2
3
5
4
VIVOTEK - A Leading Provider of Multimedia Communication Solutions
User's Manual - 21
6. Enter the Username/Password if the device needs to do authentication. The Username/Password
must be consistent to the cameras web server. Then, click on Save.
This section allows you to change the settings for the new device (camera).
Name: Enter the Device Name.
Recording Stream: You may choose the stream for recording.
Recording Storage: You may select the storage for recording.
Recording Policy: Choose the recording policy. To know more details, please refer to page 32.
Motion-triggered: Choose the Motion Window. Noted that you need to set up motion windows on the
confguration page of the camera frst.
Input-triggered: Choose the digital input trigger source, and click Save to enable the effect.
You may also change the names of the digital input and output source. Click on Save to enable the
effect.
6
VIVOTEK - A Leading Provider of Multimedia Communication Solutions
22 - User's Manual
Manually install in WAN
When in WAN, you have to add a new device manually. Please follow the steps below:
1. Select Add new on the drop-down list.
2. Enter the Device Name.
3. Enter the IP address, or you can leave this blank empty if the IP address is assigned automatically by
the NR8201/8301 server.
4. Select the Device Type.
5. Enter the MAC Address of the device in the format as xx:xx:xx:xx:xx:xx or click Detect Device, the
system will display the MAC address of the detected device.
6. Enter the HTTP Port and the RTSP port for the device
7. Click Save to enable the settings, if you wish to remove or link to the device, select the device and
click Remove or Link to Device to remove or link to the device.
NOTE
If you want to modify the settings of the device, select it on the drop-down list.
You can also manually install a new device in LAN.
Please follow the steps below:
1. Select Add new on the drop-down list
2. Enter the Device Name.
3. Enter IP Address.
4. Click on Detect Device, the Device Type, MAC Address, and HTTP Port will show up in the blanks
automatically.
5. Enter the Username/Password if the device needs to do authentication.
6. Select the Device Type. Please refer to page 19 for support list.
7. Click Save to enable the settings.
VIVOTEK - A Leading Provider of Multimedia Communication Solutions
User's Manual - 23
The device information will be displayed in the following blanks, and then you can modify the settings of
the device. Please refer to page 21 for detailed information.
51
VIVOTEK - A Leading Provider of Multimedia Communication Solutions
24 - User's Manual
LAN
This page allows user to configure LAN configuration for the Network Video Recorder. It
contains two columns: LAN and DHCP Server.
LAN / DHCP Server
This page allows Administrators to confgure network connection in LAN for the Network Video
Recorder. It contains two columns: LAN and DHCP Server. In LAN, the default IP Address for
the Network Video Recorder is 192.168.100.1. The default Subnet Mask is 255.255.255.0.
If you set up the network video recorder in LAN and link its LAN Port to network cameras
and computer as the picture shows below, the DHCP server of network video recorder will
automatically assign IP address to the linked devices. (192.168.100.2 ~ 192.168.100.254)
NOTE
The starting and ending address of the DHCP server must be in the same subnet as the IP address of
the LAN interface of the NR8201/8301.
RESET
LAN4 LAN3 LAN2 LAN1 WAN
1 2 3 4 5 6 7 8 9101112
Activity
Power/MIC
LAN
LAN
LAN
IP address: 192.168.100.1
Subnet mask: 255.255.255.0
IP address: 192.168.100.2
Subnet mask: 255.255.255.0
IP address: 192.168.100.3
Subnet mask: 255.255.255.0
IP address: 192.168.100.4
Subnet mask: 255.255.255.0
NR8201
VIVOTEK - A Leading Provider of Multimedia Communication Solutions
User's Manual - 25
Access list
This page allows the user to setup the access permission for the Network Video Recorder by
identifying the IP address of the clients PC Following columns are the setup options of access
permissions: Allowed List, Denied List.
Allowed list / Denied list
There are two lists for permission control: Allowed list and Denied list. Only the IP on the allowed list is
permitted to access to the Network Video Recorder.
1. In the Allowed list or Denied list column, type in the starting IP address and ending address in the
blank space on the allowed list and the denied list columns. A number of total 10 IP entries for both
lists can be confgured.
2. Click Add to take effect.
NOTE
For example, when the range of allowed list is set from 1.1.1.0 to 192.255.255.255 and the range
of denied list is set from 1.1.1.0 to 170.255.255.255, Only users IP located between 171.0.0.0 and
192.255.255.255 can access the Network Video Recorder.
Delete allowed list / Delete denied list
1. In the Delete allowed list or Delete denied list, select a list from the drop-down list.
2. To delete the entry, please select the entry from the list and click delete to take effect.
Allowed
List
Denied
List
VIVOTEK - A Leading Provider of Multimedia Communication Solutions
26 - User's Manual
DDNS
This page allows user to configure dynamic domain name service for the Network Video
Recorder. DDNS (Dynamic domain name service) is a service that allows your network video
recorder to be assigned with a fxed dynamic IP address with a domain name.
DDNS Settings
Select DDNS Service: Select a DDNS provider from the Provider drop-down list.
VIVOTEK offers Safe100.net, a free dynamic domain name service to VIVOTEK customers. It is
recommended that you register with the Safe100.net to access the Network Video Recorder from the
Internet. Additionally, we offer other DDNS providers, such as Dyndns.org, DHS.org, TZO.com, dyn-
interfree.it.
Note that to utilize this feature, please apply a dynamic domain account frst.
Safe100.net
1. Select www.safe100.net on the Provider drop-down list.
2. Click I Accept when you agree with the terms of the Service Agreement.
VIVOTEK - A Leading Provider of Multimedia Communication Solutions
User's Manual - 27
3. In the Register column, fll in the Host name, Email, Key and Confrm Key and then click Register.
You will receive a Self registration E-mail which records your account information.
4. Back to the DDNS settings window, enter your account information and then click Save to enable
the settings.
Forget key: Click this button if you forget the key of Safe100.net. Your account information will be sent to
your e-mail address.
Please refer to the following links to apply a dynamic domain account when selecting other
DDNS providers:
Dyndns.org (Dynamic) / Dyndns.org (Custom): visit http://www.dyndns.com/
TZO.com: visit http://www.tzo.com/
DHS.org: visit http://www.dhs.org/
dyn-interfree.it: visit http://dyn-interfree.it/
VIVOTEK - A Leading Provider of Multimedia Communication Solutions
28 - User's Manual
Security
This page allows Administrator to enable password protection and create multiple user accounts
for the Network Video Recorder. It is composed of the following three columns: Root Password,
Manage Privilege, and Manage User.
Root Password
If you want to add more accounts in Manage User column, please apply a password for the root
account frst. Please follow the steps below to set up root password:
1. Enter the password identically in both text boxes.
2. Click Save to enable password protection.
3. The following window will automatically pop up for you to login. Enter the administrator username
as root, which is permanent and can not be changed. Enter the root password youve just setup,
and then click Login to link to the page.
3. The Logout button on the Main Menu will be enabled after you set up a root password.
VIVOTEK - A Leading Provider of Multimedia Communication Solutions
User's Manual - 29
Manage Privilege
In this section, you can modify the manage privilege of operators or viewers. Check or uncheck
the item, and then click Save to take effect.
Following is the privilege list of different user accounts:
User privileges Administrator Operator Viewer
System Configuration O X X
Device Configuration O O X
Live Control (Monitor page) O O O
Playback Control (History page) O O O
NOTE
The user privileges of an administrator are always enabled and unchangeable .
Operator and Viewer dont heve the permission to the Confguration page.
Manage User
Administrator can add up to twenty user accounts.
1. Enter the new users name and password.
2. Select the Privilege for new user account. Click Save to take effect.
Here you also can change users privilege or delete user accounts.
1. Select an account on the drop-down list.
2. Make necessary changes and then click Save or Remove to take effect.
NOTE
NR8201/8301 allows up to 10 users to login to the webpage simultaneously.
VIVOTEK - A Leading Provider of Multimedia Communication Solutions
30 - User's Manual
Schedule
This page allows Administrator to add a new Recording Schedule or modify an existing
Schedule for the Network Video Recorder. You can configure up to 16 recording schedules
based on a weekly basis.
By default setting, all inserted device are assigned to the default recording schedule (always).
Therefore, once you insert a device to the network video recorder, it will begin to record live
video continuously.
Please follow the steps below to add a new recording schedule:
1. Enter a descriptive name for the new schedule.
2. Select a day and enter a time frame (in the format of 24hr).
3. Click Add to take effect. The new recording schedule will show up in the Schedule Display column.
You can add more than one time frames under the same schedule name.
Following is an example of recording schedule (Mon.~Fri. 09:00~12:00).
1
2 3
VIVOTEK - A Leading Provider of Multimedia Communication Solutions
User's Manual - 31
The new recording schedule will show up on the Recording Mode as below. Notice that to
enable the schedule, you may set up a recording policy frst. Please refer to page 32 to
continue the setting.
The new recording schedule will also show up on the Trigger Confguration as below. Click
Trigger on the left Menu. Then you can select Always, Never, or schedule1 as your schedule
for event trigger.
If you want to delete a recording schedule, select it on the drop-down list (Select Schedule)
and then click Remove to delete it.
If you want to delete a time frame, select it on the drop-down list (Delete Entry) and then click
Delete.
VIVOTEK - A Leading Provider of Multimedia Communication Solutions
32 - User's Manual
Recording Policy
This page allows user to set up recording policy for linked cameras. By default setting, all
inserted cameras are assigned to the default recording schedule (always), default recording
type (continuous mode), and default recording policy (save continuous recording for 30days).
Therefore, once you insert a camera to the Network Video Recorder, it begins to record live
video continuously and save 30 days of recorded videos. You may go to History page to
retrieve the videos.
For example:
The user adds a VIVOTEK IP8162 camera to NR8201/8301. Following pictures shows the
default settings:
Confguration > Device
Confguration > Recording Policy
Recorded video clips on History page.
For detailed information about the History page, please refer to page 52.
VIVOTEK - A Leading Provider of Multimedia Communication Solutions
User's Manual - 33
This page allows Administrator to add/modify a new Recording Policy and Recording Mode.
There are 4 types of Recording Policy for the user to confgure properly.
Please confgure the following items to add a new Recording Policy/Recording Mode:
Recording Policy
Select Policy: Select Add new.
Name: Enter a descriptive name for the new recording policy.
Save Continuous Recording: Select an option of the time period (1 Hour, 1 Day, 1 Week, 2 Weeks, 30
Days, 90 Days, 180 days, or 365days) as the time of the continuous recorded videos.
Save Motion Recording: Select an option of the time period (1 Hour, 1 Day, 1 Week, 2 Weeks, 30 Days,
90 Days, 180 days, or 365days) as the time of the motion-triggered recorded videos.
Pre-motion Time: Select an option of the time period (0 Seconds, 10 Seconds, 30 Seconds, 1 Minute,
or 5 Minutes) as pre-motion time. Pre-motion records the video in a pre-set time period before the event
and merges the recorded event into one combined video.
Post-motion Time: Select an option of the time period (30 Seconds, 1 Minute, or 5 Minutes) post-motion
time. Post-motion records the video in a post-set time period after the event and merges the recorded
event into one combined video.
Save Input Recording: Select an option of the time period (1 Hour, 1 Day, 1 Week, 2 Weeks, 30 Days, 90
Days, 180 days, or 365days) as the time of the input-triggered recorded videos.
Pre-input Time: Select an option of the time period (0 Seconds, 10 Seconds, 30 Seconds, 1 Minute, or
5 Minutes)as pre-input time.
Post-input Time: Select an option of the time period (30 Seconds, 1 Minute, or 5 Minutes) as post-input
time.
Save Manual Recording: Select an option of the time period (1 Hour, 1 Day, 1 Week, 2 Weeks, 30 Days,
90 Days, 180 days, or 365days) as the time of the manual recorded videos.
VIVOTEK - A Leading Provider of Multimedia Communication Solutions
34 - User's Manual
Click Add, the new recording mode will show up in the Delete Entry drop-down list. To delect a recording
mode, please select it in the Delete Entry drop-down list, and click Delete. When fnished, click Save to
take effect.
If you wish to remove the recording policy, go to Recording policy section and select the given recording
policy frst. Then, click Remove. See below.
The new recording policy will show up on the device information as below. Click Device on the
left Menu. Then you can select Default or recording1 as your recording policy.
1
2
1
2
Recording Mode
Add Entry: Select the event mode or continuous mode to apply to the schedule as an entry.
Event Mode: Select to apply the motion-triggered type, input-triggered type or both types of the event
mode to the schedule.
Continuous Mode: Select to apply the continuous mode to the schedule.
VIVOTEK - A Leading Provider of Multimedia Communication Solutions
User's Manual - 35
Trigger
This page allows Administrator to confgure the Network Video Recorder to react in response to
particular triggered events. A typical reaction is that when a motion is detected by the network
camera, the Network Video Recorder sends buffered images to a FTP server or E-mail address
as notifcations. Sixteen sets of events are available for triggering.
In the following illustration, an event can be triggered by many sources, such as motion
detection or external alarm (digital input devices). When an event is triggered, you can specify
what kind of action should be performed. You can assign the Network Video Recorder to send
snapshots (.jpg) or .txt document to your e-mail address or FTP site.
Please confgure the following items to add a new trigger type of event.
ex. Camera Disconnected,
Motion detection on/off,
Alarm on/off (Digital input)...
Event Trigger
ex. Snapshot or .txt file
ex. Email, FTP
Media
(what to send)
Server
(where to send)
ex. Turn on/off Relay
(Digital output)
NR8201/8301
(what to do)
Action
(what to do)
VIVOTEK - A Leading Provider of Multimedia Communication Solutions
36 - User's Manual
Trigger Confguration
Select Trigger: Select Add new.
Name: Enter a descriptive name for the new event trigger.
Schedule: Select a recording schedule on the drop-down list (Always, Never, or pre-set recording
schedule).
Trigger Event
1. From linked devices
Select one of the following event source, and then select a linked device.
Camera Disconnected: Linked Device is disconnected.
Camera Motion On: Motion detection window is triggered on linked Device.
Camera Motion Off: Motion detection window is stopped on linked Device.
Camera Video Lost On: Video lost happens on linked Device (ex. VIVOTEK video server VS7100).
Camera Video Lost Off: Video lost ends on linked Device (ex. VIVOTEK video server VS7100).
Alarm On: Alarm (external digital input) is triggered on linked Device. This function will only be enabled
on the devices with DI function.
Alarm Off: Alarm (external digital input) is off on linked Device. This function will only be enabled
on the devices with DI function.
2. From the network video recorder
Select one of the following source; and then select a digital input.
Alarm On: Alarm (external digital input NVR-D1-1 ~ NVR-D1-4) is triggered on the network video
recorder.
Alarm Off: Alarm (external digital input NVR-D1-1 ~ NVR-D1-4) is off on the network video recorder.
NOTE
You can modify the Name and priority of digital inputs on the network video recorder. Please refer
to Digital Input on page 41 for detailed information.
Trigger Action
To plot an event trigger, please select one of a following action so that the Network Video
Recorder will know what action should be performed when a trigger is activated.
1. Actions of the system
Please click System on the left main menu to confgure E-mail server or FTP server settings frst.
Please refer to page 40 for detailed confguration.
Email Notifcation: Send a snapshot to users e-mail address.
FTP Notifcation: Send a snapshot to users FTP site.
2. Actions of the linked devices
Turn On Relay: Turn on Relay (digital output) on linked device. This function will only be enabled on
the devices with DO function.
VIVOTEK - A Leading Provider of Multimedia Communication Solutions
User's Manual - 37
Turn Off Relay: Turn off Relay (digital output) on linked device. This function will only be enabled on
the devices with DO function.
3. Actions of the network video recorder
Turn On Relay: Turn on Relay (digital output do0) on the network video recorder.
Turn Off Relay: Turn off Relay (digital output do0) on the network video recorder.
NOTE
You can modify the Name of digital outputs on the network video recorder. Please refer to Digital
Onput on page 41 for detailed information.
E-mail & FTP notifcation
1. E-mail format:
Event Type Camera disconnected Motion on Motion off Alarm on Alarm off
Title
Event notification from
Device Y: Camera
disconnected
Event notification
from Device Y:
motion_on
Event notification
from Device Y:
motion_off
Event
notification
from Device Y:
alarm_on
Event
notification
from Device
Y: alarm_off
Content Device Y is disconnected
Device Y motion
# X on
Device Y motion
# X off
Device Y DI
Device Y-DI-X
on
Device Y DI
Device Y-DI-X
on
With Snapshot
(jpg.)
No Yes Yes Yes Yes
2. FTP format
Event
Type
Camera disconnected Motion on Motion off
Snapshot No snapshot
motion on_Z_MAC address_date&time_
random number.jpg
mot t i on of f _Z_MAC addr ess_
date&time_random number.jpg
Event
Type
Alarm on Alarm off
Snapshot
alarm on_Z_MAC address_date&time_random
number.jpg
al arm off _Z_MAC address_dat e&t i me_random
number.jpg
Y refers to the Device Name. For example, IP8162. (Y=8162)
X refers to the motion window number of the device in Motion on and Motion off notifcation, while
it refers to digital input number in Alarm on and Alarm off notifcation.
For example,Camera IP8162 mortion #1 on (X=1)
Device IP8151 DI IP8151-DI-2 on (X=2)
Z refers to the motion window number of the device. Noted that Z number 0,1,2 indicates the motion
window 1,2,3.
For example, motion_on_0_2d18332af00_20110214065122_371.jpg (Z=0, Z= motion window 1)
Date should be in YYYYMMDD_HHMMSS format.
For example: 20080509_122342_Motionon.jpg
VIVOTEK - A Leading Provider of Multimedia Communication Solutions
38 - User's Manual
Layout
This page allows Administrator to configure the customized layout styles for monitoring. The
settings are composed of the following two columns: Layout Confguration, and Default Layout,
of which allow you to add and edit the layout group by assigning the desired device (camera)
to each viewing cell. Meanwhile, the setting will be synchronized to the monitoring page for a
quick viewing.
Select layout: Choose Add new.
Name: Enter a name for the new layout.
Type: Choose a desired type (1x1,2x2,3x3,1+5,1+7) for the display in live viewing window on the
monitoring page. Noted that there are only two types of layout (1x1,2x2) supported in NR8201.
Cells: You can assign a device and select a stream of the assigned device for each cell. Noted that there
are up to 4 cells for NR8201, and up to 9 cells for NR8301.
Save: Click Save to save the new layout.
Remove: Select the layout you want to remove, and click Remove.
Once the layout confguration is done, you may go to the monitor page to confrm the layouts.
Default Layout
Select a layout youve set in Layout Confguration column, and click Save Default to enable the setting.
Layout Confguration
IP8162P IP8162P IP8162P
IP8162P
IP8162P
IP8162P
Layout type
assign a device
and sel ect a
stream
quick shortcut
for sel ecti ng
cust omi zed
layouts
VIVOTEK - A Leading Provider of Multimedia Communication Solutions
User's Manual - 39
System
This page allows Administrator to confgure the system settings for the Network Video Recorder,
Formed with the following columns; system, system time, E-mail server, FTP server, digital
inputs, digital output and VAST.
System
Host Name: Add a host name for the system identifcation.
Device Automatic Installation: Check Enable, and the system will automatically detect the plugged-in
camera. Then click Save.
Snapshot and Download Path: The path defines where the system stores the snapshot of both live
monitoring and playback, and the downloaded video from history. It has to be setup before executing the
snapshot and download functions.
System Time
Select one of the following option as the system time displaying in the status panel on top right
of the monitor page. Please refer to page 18 for detailed information.
Keep current date and time: Select this option to reserve the current date and time of the Network Video
Recorder. The Network Video Recorders internal real-time clock maintains the date and time even when
the power of the system is turned off.
Sync with computer time: Select this option to synchronize the date and time of the Network Video
Recorder with the local computer. The read-only date and time of the PC is displayed as updated.
Manual: The administrator can enter the date and time manually. Note that the date and time format are
[yyyy/mm/dd] and [hh:mm:ss].
Automatic: The Network Time Protocol is a protocol serves synchronize computer clocks by periodically
querying an NTP Server. Assign the IP address or domain name of the time-server.
VIVOTEK - A Leading Provider of Multimedia Communication Solutions
40 - User's Manual
FTP Server
FTP Server: Enter the domain name or IP address of the FTP server.
Port: By default, the FTP server port is set to 21. It can also be assigned to another port number between
1025 and 65535.
Username: Enter the login name of the FTP account.
Password: Enter the password of the FTP account.
Folder: Enter an existing folder on FTP sever to place the media fle.
When the setup is done, you may try to confrm the settings by clicking on Send test FTP. Then, click
Save to enable the settings.
E-mail Server
Mail Server: Enter the domain name or IP address of the e-mail server.
Port: The default mail server port is set to 25. You can manually set another port.
Username: Enter the user name of the e-mail account.
Password: Enter the password of the e-mail account.
Sender Email Address: Enter the e-mail address of the sender.
Recipient Email Address: Enter the e-mail address of the recipient.
When the setup is done, you may try to confrm the settings by clicking on Send test E-mail. Then, click
Save to enable the settings.
VIVOTEK - A Leading Provider of Multimedia Communication Solutions
User's Manual - 41
Digital Input
In the digital input section, you may modify the name of the external digital inputs.
Digital Output
In the digital output section, you may modify the name of the external digital output.
VAST
This section allows you to enable the service for VAST to connect to the NVR. The port is set to 3454 by
default. It requires a password for authentication. Noted that the maximum live connection is 10, and the
connection for VAST counts one live connection in the system.
VIVOTEK - A Leading Provider of Multimedia Communication Solutions
42 - User's Manual
Maintenance
This page allows Administrator to restore the Network Video Recorder to factory default, format
hard disk, and upgrade frmware version, etc.
System
Reboot: This function allows you to restart the Network Video Recorder. It takes 1 ~ 2 minutes to
complete the process. If the connection fails after rebooting, manually enter the IP address of the
Network Video Recorder in the address feld to resume the connection.
Restore Default Except Network Settings: This function allows you to restore to the factory default
settings without the network settings. (WAN / LAN / Host name settings).
Restore Factory Default: This function allows you to restore to the factory default settings. Please note
the camera list of device page will no longer exist. The recorded video will still remain and retrievable in
history.
The process window will display when the reboot or restore is in processing.
Download Configuration: Click Download to save the configuration. Please note the configuration of
NR8201 and NR8301 cannot be used for one the other.
Upload Configuration: Click Browse and specify the configuration file in your computer. Then click
Upload to replaced the confguration with the uploaded fle.
Firmware
This feature allows you to upgrade the firmware to your Network Video Recorder. Download a new
frmware fle from VIVOTEK website. The fle is in .upt fle format.
In this section, it shows the version and released time of the current frmware for verifcation. You may
start to load the latest frmware to your computer, and then click Upgrade to start the process. Please
note that do not power off NVR during the process. The NVR will reboot automatically when the upgrade
is complete.
VIVOTEK - A Leading Provider of Multimedia Communication Solutions
User's Manual - 43
Storage
This column shows the information of your internal hard disk, USB, and eSATA. For the frst time you
install the hard disk, please format it before recording. In addition, if you want to delete all recorded data,
you can click Format to clean the hard disk. The following message is displayed during the formatting
process.
NR8201
NR8301
RAID
NR8301 supports RAID 0, 1 as for storage management. You may choose to format the hard disks to
RAID 0 or RAID 1. If you wish to recover RAID under circumstances, you may click Recover RAID to
execute it. Once the RAID pattern is applied to the hard disks, the storage space will follow the RAID
system.
NOTE
Please remember to click Eject before removing the eSATA and USB device.
VIVOTEK - A Leading Provider of Multimedia Communication Solutions
44 - User's Manual
Backup
This function allows Administrator to backup the recorded data to the USB storage. Please
remember to initialize the USB disk to EXT3 USB Storage fle format for the frst time.
Scheduled Backup
There are several options for you to narrow down the range of the data. First of all, it is necessary to
enable backup, and then you may select the backup options individually or simultaneously. Next is pick
up the backup date and time and then click Save to execute it.
Manually Backup
There are several options for you to narrow down the range of the data. First of all, it is necessary to
enable backup, and then select the backup options individually or simultaneously. Next is pick up the
backup date and time and then click save to execute it.
USB
Your backup data will be stored in USB. Once you plug in the device, the system will display the current
USB status as shown above.
VIVOTEK - A Leading Provider of Multimedia Communication Solutions
User's Manual - 45
System log
This column displays the system log in chronological order. The system log is stored in the
Network Video Recorders buffer area and will be overwritten when reaching a certain amount.
Click Refresh, it will update the latest system log.
VIVOTEK - A Leading Provider of Multimedia Communication Solutions
46 - User's Manual
Joystick
NR8201/8301 supports the use of VIVOTEKs joystick. You can control your PTZ cameras
through it. It is simple as plugging it into the USB connector on the PC and refresh the NVR
Confguration page. The joystick functional buttons support to be assigned with commands as
zoom in/out, pan, stop, patrol, start/stop manual recording, mute/unmute, snapshot, play/pause,
live, stop playing, fast forward/fast rewind, previous/next, turn on/turn off NVR digital output,
enter/exit full screen mode, and preset 1 ~ 16. You can assign up to 10 commands to the 10
buttons of joystick for control. Click Save when the setup is complete.
VIVOTEK - A Leading Provider of Multimedia Communication Solutions
User's Manual - 47
Monitor
This page allows user to see the live view or playback recorded video from linked devices.
User Interface of Monitor Page
Click Monitor on the Main Menu, the user interface of Monitor page will be displayed.
Following is the Monitor page (NR8301) without connected cameras.
NOTE
There are only two layouts (1x1,2x2) provided in NR8201.
a. Layouts b. Playback Control
c. Time Bar and Histogram d. Live Control Panel
e. Digital I/O Control Area f. Video Cell
f
a
b
c
d
e
VIVOTEK - A Leading Provider of Multimedia Communication Solutions
48 - User's Manual
Following pictures show the Monitor page with connected cameras. For more information
about how to insert connected cameras, please refer to Device on page 19.
Live viewing mode
Playback mode
Click on the Histogram to switch to playback mode. The Live Control Panel will turn into Playback Control
Panel as below. Click on the Playback Control Panel, it will switch to live viewing mode.
VIVOTEK - A Leading Provider of Multimedia Communication Solutions
User's Manual - 49
Functions of Monitor Page
Layouts
Click the Layout buttons to change the viewing mode.
NR8301 NR8201
1x1 2x2 3x3 1+5 1+7 full screen 1x1 2x2 full screen
Following is an example of 4x4 layout. For each video cell, you can select a linked device on the drop-
down list.
Time Bar and Histogram
In the Monitoring page, the Histogram only shows video clip for 80 seconds as below. The blue line is the
Time Bar. The green line is the status of motion value windows.
Drop-down list of Linked devices
The red frame represents the focused cell.
80 seconds
Playback mode Live Viewing mode
80 seconds
VIVOTEK - A Leading Provider of Multimedia Communication Solutions
50 - User's Manual
Digital I/O Control Area
This column shows the DI status, and you can manually turn on/off the DO.
Live Control Panel
Only PTZ and speed dome network cameras will enable the PTZ control panel.
Preset: On the drop-down list, there are preset locations youve set on the Configuration page of the
cameras.
Refresh: Click it to update the preset locations.
Manual Recording Button: If you click Manual Recording Button on the Live Control Panel, the Recording
Type will turn into Manual recording. If you want to stop manual recording, click the button again.
Snapshot: Click to save a snapshot of the video you select. To confgure Snapshot and Download Path,
please refer to System on page 39.
up
home
right left
down
zoom in zoom out
event history
stop/start
manual recording
mute/unmute
snapshot
VIVOTEK - A Leading Provider of Multimedia Communication Solutions
User's Manual - 51
Playback Control Panel
There are eight buttons for you to playback the recorded video clips (current 80 seconds).
Play: To start or resume playback at normal speed.
Pause: To pause the playback. Click again to step forward a frame.
Stop: To stop video playback.
Live: To switch to live video.
Play rewind: To rewind recorded video. Click again to speed up (-4x, -16x, -64x).
Play forward: To playback recorded video. Click again to speed up (4x, 16x, 64x).
Previous: During playing mode, click this button to play the last video clip back in 60 seconds.
During pause mode, click this button to step back to display the last I-frame.
Next: During playing mode, click this button to play the next video clip forward in 60 seconds.
During pause mode, click this button to step back to display the next I-frame.
Event Trigger Alarm
If you have set up an event for a device, an exclamation mark will fash on the upper right corner
of the video cell when an event is triggered.
!
an exclamation mark
VIVOTEK - A Leading Provider of Multimedia Communication Solutions
52 - User's Manual
History
This page offers user a time-navigation interface to playback recorded video and browse the live
view from linked devices.
User Interface of History Page
Click History on the Main Menu, the user interface of History page will be displayed as below:
d
a
a. Time Picker b. Time Bar and Histogram
c. Recorded Video Clips d. Video Viewing Window
e. Playback Control Panel f. Recording Mode
e
c
f
b
VIVOTEK - A Leading Provider of Multimedia Communication Solutions
User's Manual - 53
Functions of History Page
Time Picker
Storage: Select a storage device you want to review.
Select Time: Select a period of time (1 Hour, Day, 1 Week, 1 Month, or Manually), which decides the
length of histogram.
Start Time: The beginning of the selected period of time.
End Time: The end of the selected period of time.
: Click this button to go to the current period of time (current Hour, Day, Week, or Month).
: Click this button to go the last period of time (last Hour, Day, Week, or Month).
: Click this button to go the next period of time (next Hour, Day, Week, or Month).
: Manually input the time, and then click this button to go the selected period of time
(selected Hour, Day, Week, or Month).
Time Bar and Histogram / Recorded Video Clips
The recorded video clips in the selected period of time will show up on the histogram and be listed
in the recorded video clips window. In the following histogram, all recorded video clips are based on
Continuous recording (green bar). The black Time Bar refers to the current time.
Continuous recording
VIVOTEK - A Leading Provider of Multimedia Communication Solutions
54 - User's Manual
: The latest video clip, and still recording.
: The video with recorded audio. To enable the audio function, please go to Confguration > Device
to enable the Audio Compression setting of the Device.
: If you want to prevent a video clip from being erased by the latest video clip, select the
video clip and then click this button. A Protect Icon will show up.
: Select a video clip with Protect Icon and then click this button. Then the video clip becomes
unprotected.
: If you want to delete a video clip, select it and then click this button.
: If you want to export an AVI fle of a video clip to your local computer, select it and then
click this button.
: Click this button to refresh the latest video clip.
Recording Type
The following color bar will show up on the histogram according to the recording type.
Green bar (Continuous): Record video according to continuous mode. For detailed confguration,
refer to Recording Policy on page 32.
Yellow bar (Motion): Record video when motion triggers on linked device. For detailed confguration,
please refer to Recording Policy on page 32.
Red bar (Input): Record video when an external digital input triggers on linked cameras or on the
Network Video Recorder. For detailed confguration, please refer to Recording Policy on page 32.
Blue bar (Manual): Record video when the user starts manual recording. Please refer to Manual
Recording on page 50 for detailed information.
VIVOTEK - A Leading Provider of Multimedia Communication Solutions
User's Manual - 55
Example:
Following video clip list contains different kinds of recording mode.
NOTE
For the length of Continuous Recording, Motion Recording, Input Recording, and Manual Recording,
please refer to Recording Policy on page 32 for detailed confguration.
VIVOTEK - A Leading Provider of Multimedia Communication Solutions
56 - User's Manual
IP8162P
There are two ways to playback recorded video clips:
1. Click a desired time on the histogram.
2. Click on a video clip, and then click on the playback control panel.
IP8162P
VIVOTEK - A Leading Provider of Multimedia Communication Solutions
User's Manual - 57
Video Viewing Window
This window playbacks the recorded videos. If you have not selected a video, the playback
status will be empty as pic01. Once you select a video clip to play, the video viewing window will
begin to playback the selected recorded video clips as pic02. If you click on the playback
control panel, the video viewing window will switch to the live video view as pic03. If you click
, the video will paused as pic04.
Playback Control Panel
There are eight buttons for you to playback the recorded video clips.
Play: To start or resume playback at normal speed.
Pause: To pause the playback. Click again to step forward a frame.
Stop: To stop video playback.
Play rewind: To rewind recorded video. Click again to speed up (-4x, -16x, -64x).
Play forward: To playback recorded video. Click again to speed up (4x, 16x, 64x).
Previous: During playing mode, click this button to move to play the last video clip.
During pause mode, click this button to step back to display the last I-frame.
Next: During playing mode, click this button to move to play the next video clip.
During pause mode, click this button to step back to display the next I-frame.
Mute/Unmute: To mute / unmute the audio of the video fles.
Snapshot: To snapshot the image of the moment and save it in the designed path.
Full screen: To enlarge the live view window to full fll the browser window.
pic01 pic02
Playback Status (Stopped) Playback Status (Playing)
Device Name
lx .Oll/Ol/.o lo.4o.''
pic03
Playback Status (Paused) Playback Status (Live)
pic04
Livo .Oll/Ol/.o lo.47.'' lu.oo .Oll/Ol/.o lo.48.''
VIVOTEK - A Leading Provider of Multimedia Communication Solutions
58 - User's Manual
Appendix
Technical Specifcations
Technical Specications
NR8201/8301 vs NR7401
H. 264 Compati bl e wi th VAST CMS Lockabl e HDD & Rack Mount Desi gn
Network Vi deo Recorder
NR8201/8301
Copyright 2011 VIVOTEK INC. All rights reserved. c
VIVOTEK's NR8201/8301 network video recorder offers an elegant recording solution for VIVOTEK network cameras and
performs real-time monitoring and recording simultaneously. It supports up to 4-CH (NR8201) and 8-CH (NR8301) H.264,
MJPEG, and MPEG-4 video and provides multiple recording modes including alarm recording, scheduled recording, manual
recording and continuous recording. The installation is very simple as the camera is able to be inserted automatically when it's
plugged in. It also offers a user-friendly interface for the user to configure the network settings and the camera control. Moreover,
the 802.3af compliant PoE (Power-over-Ethernet) is able to reduce the complex of the installation, making NR8201/8301 the
cost-effective recording systems.
The user can utilize the NR8201/8301 to record high-definition mega-pixel videos on removable hard disk(s) with large capacity
and a USB interface for data backup. The NR8201 also supports an external hard disk from the eSATA interface, and the
NR8301 supports RAID 0 and 1 storage solution. The built-in gateway separates the network camera connection and the data
network connection for the prevention of network congestion. Functional four digital inputs and one digital output interfaces are
capable of integrating with the security sensors and alarms. The NR8201/8301 are comprehensive network video recorders
featuring with multiple functions to provide the best quality and highest performance in network video recording.
System
CPU: Marvell 88F6281 1.2G
Flash: 128MB
RAM: DDR-SRAM 512MB
Embedded OS: Linux
Channels
NR8201: Support up to 4 channels
NR8301: Support up to 8 channels
Hard Disk
NR8201: Support 1 x 3.5" SATA I/II HDD, up to 2TB (Support external eSATA interface)
NR8301: Support 2 x 3.5" SATA I/II HDD, up to 4TB (Support RAID 0, 1 scalable storage)
Compatibility
Support VIVOTEK all series of network cameras
Codec
Video compression: H.264/MJPEG/MPEG-4
Audio compression: AAC/GAMR/G.711
Recording Throughput
Total 50Mbps
NR8201: 4 x 30fps @ 1080P
NR8301: 8 x 30fps @ 1280x800
Recording Policy
Alarm recording
Scheduled recording
Continuous recording
Manual recording
Connectors
1 x Gigabit, RJ45 ( 1 WAN port )
NR8201: 4 x Ethernet 10/100 BaseT, RJ45 ( 4 LAN ports)
NR8301: 8 x Ethernet 10/100 BaseT, RJ45 ( 8 LAN ports)
USB socket for backup
Terminal block: 4 digital input, 1 relay output, and 1 power output with 12V Max. 1A
Camera Management
Auto or manual installation for VIVOTEK cameras
Video and network configuration through NR8301
Pan/Tilt/Zoom Control
Pan/tilt/zoom control of VIVOTEK cameras
History Playback
Playback of recorded media with time navigations
Networking
Protocols: IPv4, TCP/IP, HTTP, RTSP/RTP/RTCP, IGMP, SMTP,FTP, DHCP, NTP,
DNS, DDNS, 3GPP
Alarm and Event Management
Four D/I and one D/O for external sensor and alarm
Event notification using SMTP
Security
Multi-level user access with password protection
IP address filtering
Users
Camera live and playback viewing for up to 10 clients
Dimension
446.4 mm (W) x 330.2 mm (D) x 43.6 mm (H)
Weight
NR8201: 4kg
NR8301: 4.7kg
LED Indicator
System power, PoE, status and hard disk indicators
Network link indicator
Power
100 ~ 240V AC
802.3af compliant Power-over-Ethernet
Power consumption:
NR8201: Max. 0.48 W (without PoE camera); Max. 60 W (with 4 PoE cameras)
NR8301: Max. 0.96 W (without PoE camera); Max. 120 W (with 8 PoE cameras)
Approvals
CE, FCC, VCCI, C-Tick, CB
Operating Environments
Temperature: 0 ~ 50 C (32 ~ 122 F)
Humidity: 20% ~ 80% RH
Viewing System Requirements
OS: Microsoft Windows 2000/XP/Vista/Win7
Browser: Internet Explorer 6 or above
3GPP access
Installation, Management and Maintenance
VAST central management software
Installation Wizard 2
Support firmware upgrade
Support VIVOTEK joystick
Warranty
24 months
Real-time H.264, MPEG-4, and MJPEG Compression (Triple Codec)
Simultaneous Viewing & Recording
Built-in 802.3af Compliant PoE
Camera Installation through Easily Plug and Play
External USB Interface for Video Backup
LED Indicator for Quick Status Display
Integrated Firewall Protects System from Network Attacks and Unauthorized Access
Built-in Gateway for Separating the Networks from the Network Cameras and Data Transmitting
IP Address Filtering
PTZ & ePTZ Camera Control
Removable & Lockable HDD Design
Compatible with VIVOTEK VAST Central Management Software
Professional Rack Mount Design
External eSATA Interface (NR8201)
Support RAID 0, 1 Scalable Storage Solution (NR8301)
Power Timer for Power Safety
Support All Series of VIVOTEK Products
Convenient Video Settings of Resolution, Quality and Frame Rate
Gigabit Ethernet Port for Higher Transmitting Rate
Multiple Streams
-- (H.264 not supported)
V
V
V
V
V
V
V
V
-- (ePTZ not supported)
--
--
--
--
--
--
--
--
--
--
NR8201/8301 NR7401
Ver 1.0
VIVOTEK INC.
6F, No.192, Lien-Cheng Rd., Chung-Ho, New Taipei City, 235, Taiwan, R.O.C.
|T: +886-2-82455282|F: +886-2-82455532|E: sales@vivotek.com
VIVOTEK USA, INC.
470 Lakeside Drive Suite C, Sunnyvale, CA 94085 USA
|T: 408-773-8686|F: 408-773-8298|E: salesusa@vivotek.com
VIVOTEK - A Leading Provider of Multimedia Communication Solutions
User's Manual - 59
URL Commands for the Network Camera
RTSP URL command
RTSP://ip_address[:port]/cameraID
where camera ID is mac address with 00,
For instance, if mac is 00:02:dd:dd:dd:dd the camera ID is 0002dddddddd00
url example is RTSP://192.168.100.1/0002dddddddd00
Vous aimerez peut-être aussi
- FlipHTML5 Document on ICMF IndexDocument24 pagesFlipHTML5 Document on ICMF IndexVictor TancaraPas encore d'évaluation
- Manual Autocad 2010 EspanolDocument248 pagesManual Autocad 2010 EspanolRonald MindiolaPas encore d'évaluation
- Corderito SDocument24 pagesCorderito SVictor TancaraPas encore d'évaluation
- Bio Cam 300Document2 pagesBio Cam 300Victor TancaraPas encore d'évaluation
- BTS3900 GSM Site Maintenance Terminal User Guide - (V300R008 - 0Document147 pagesBTS3900 GSM Site Maintenance Terminal User Guide - (V300R008 - 0Syed Bilal Ahmad100% (3)
- 3d-Pic-04 When Jesus Was BaptizedDocument8 pages3d-Pic-04 When Jesus Was BaptizedVictor TancaraPas encore d'évaluation
- Atcom Ip2g4a User Manual v1.0 enDocument56 pagesAtcom Ip2g4a User Manual v1.0 enJor Ge Go MezPas encore d'évaluation
- Standalone DVR Quick Start GuideDocument39 pagesStandalone DVR Quick Start GuideVictor TancaraPas encore d'évaluation
- Hdcvi IP: Contrast On Data StreamDocument11 pagesHdcvi IP: Contrast On Data StreamVictor TancaraPas encore d'évaluation
- Hdcvi DVR Manual v1.5.0Document264 pagesHdcvi DVR Manual v1.5.0Victor TancaraPas encore d'évaluation
- Standalone DVR Quick Start GuideDocument39 pagesStandalone DVR Quick Start GuideVictor TancaraPas encore d'évaluation
- Hdcvi IP: Contrast On Data StreamDocument11 pagesHdcvi IP: Contrast On Data StreamVictor TancaraPas encore d'évaluation
- Clear The CONFIG of DVR Via TelnetDocument2 pagesClear The CONFIG of DVR Via TelnetVictor TancaraPas encore d'évaluation
- Quick DDNS Quick Start GuideDocument11 pagesQuick DDNS Quick Start Guidegeorge_prodanPas encore d'évaluation
- SCR100 PinoutDocument1 pageSCR100 PinoutVictor TancaraPas encore d'évaluation
- FD8134 DatasheetDocument2 pagesFD8134 DatasheetVictor TancaraPas encore d'évaluation
- HDCVI Products - CamerasDocument4 pagesHDCVI Products - CamerasVictor TancaraPas encore d'évaluation
- High Definition Composite Video InterfaceDocument10 pagesHigh Definition Composite Video InterfaceVictor TancaraPas encore d'évaluation
- Cmscont 040478Document8 pagesCmscont 040478Victor TancaraPas encore d'évaluation
- DVRDocument30 pagesDVRVictor TancaraPas encore d'évaluation
- Adriatic ADocument10 pagesAdriatic AVictor TancaraPas encore d'évaluation
- Panduit 10G Copper and Fiber End-to-End Solutions Provide Maximum Network Efficiency and Long-Term PerformanceDocument1 pagePanduit 10G Copper and Fiber End-to-End Solutions Provide Maximum Network Efficiency and Long-Term PerformanceVictor TancaraPas encore d'évaluation
- NV 8201 8301Document2 pagesNV 8201 8301Victor TancaraPas encore d'évaluation
- Cat 6 ADocument2 pagesCat 6 AVictor TancaraPas encore d'évaluation
- RD Ds WebDocument9 pagesRD Ds WebCarlos Augusto Escalante OrozcoPas encore d'évaluation
- UBiQUiTi AirMax ComparisonDocument2 pagesUBiQUiTi AirMax Comparisonซิสทูยู ออนไลน์Pas encore d'évaluation
- Cmscont 036122Document2 pagesCmscont 036122Victor TancaraPas encore d'évaluation
- Swift s3Document4 pagesSwift s3Victor TancaraPas encore d'évaluation
- Cmscont 033743Document3 pagesCmscont 033743Victor TancaraPas encore d'évaluation
- Shoe Dog: A Memoir by the Creator of NikeD'EverandShoe Dog: A Memoir by the Creator of NikeÉvaluation : 4.5 sur 5 étoiles4.5/5 (537)
- The Subtle Art of Not Giving a F*ck: A Counterintuitive Approach to Living a Good LifeD'EverandThe Subtle Art of Not Giving a F*ck: A Counterintuitive Approach to Living a Good LifeÉvaluation : 4 sur 5 étoiles4/5 (5794)
- Hidden Figures: The American Dream and the Untold Story of the Black Women Mathematicians Who Helped Win the Space RaceD'EverandHidden Figures: The American Dream and the Untold Story of the Black Women Mathematicians Who Helped Win the Space RaceÉvaluation : 4 sur 5 étoiles4/5 (890)
- The Yellow House: A Memoir (2019 National Book Award Winner)D'EverandThe Yellow House: A Memoir (2019 National Book Award Winner)Évaluation : 4 sur 5 étoiles4/5 (98)
- The Little Book of Hygge: Danish Secrets to Happy LivingD'EverandThe Little Book of Hygge: Danish Secrets to Happy LivingÉvaluation : 3.5 sur 5 étoiles3.5/5 (399)
- A Heartbreaking Work Of Staggering Genius: A Memoir Based on a True StoryD'EverandA Heartbreaking Work Of Staggering Genius: A Memoir Based on a True StoryÉvaluation : 3.5 sur 5 étoiles3.5/5 (231)
- Never Split the Difference: Negotiating As If Your Life Depended On ItD'EverandNever Split the Difference: Negotiating As If Your Life Depended On ItÉvaluation : 4.5 sur 5 étoiles4.5/5 (838)
- Elon Musk: Tesla, SpaceX, and the Quest for a Fantastic FutureD'EverandElon Musk: Tesla, SpaceX, and the Quest for a Fantastic FutureÉvaluation : 4.5 sur 5 étoiles4.5/5 (474)
- The Hard Thing About Hard Things: Building a Business When There Are No Easy AnswersD'EverandThe Hard Thing About Hard Things: Building a Business When There Are No Easy AnswersÉvaluation : 4.5 sur 5 étoiles4.5/5 (344)
- Grit: The Power of Passion and PerseveranceD'EverandGrit: The Power of Passion and PerseveranceÉvaluation : 4 sur 5 étoiles4/5 (587)
- On Fire: The (Burning) Case for a Green New DealD'EverandOn Fire: The (Burning) Case for a Green New DealÉvaluation : 4 sur 5 étoiles4/5 (73)
- The Emperor of All Maladies: A Biography of CancerD'EverandThe Emperor of All Maladies: A Biography of CancerÉvaluation : 4.5 sur 5 étoiles4.5/5 (271)
- Devil in the Grove: Thurgood Marshall, the Groveland Boys, and the Dawn of a New AmericaD'EverandDevil in the Grove: Thurgood Marshall, the Groveland Boys, and the Dawn of a New AmericaÉvaluation : 4.5 sur 5 étoiles4.5/5 (265)
- The Gifts of Imperfection: Let Go of Who You Think You're Supposed to Be and Embrace Who You AreD'EverandThe Gifts of Imperfection: Let Go of Who You Think You're Supposed to Be and Embrace Who You AreÉvaluation : 4 sur 5 étoiles4/5 (1090)
- Team of Rivals: The Political Genius of Abraham LincolnD'EverandTeam of Rivals: The Political Genius of Abraham LincolnÉvaluation : 4.5 sur 5 étoiles4.5/5 (234)
- The World Is Flat 3.0: A Brief History of the Twenty-first CenturyD'EverandThe World Is Flat 3.0: A Brief History of the Twenty-first CenturyÉvaluation : 3.5 sur 5 étoiles3.5/5 (2219)
- The Unwinding: An Inner History of the New AmericaD'EverandThe Unwinding: An Inner History of the New AmericaÉvaluation : 4 sur 5 étoiles4/5 (45)
- The Sympathizer: A Novel (Pulitzer Prize for Fiction)D'EverandThe Sympathizer: A Novel (Pulitzer Prize for Fiction)Évaluation : 4.5 sur 5 étoiles4.5/5 (119)
- Her Body and Other Parties: StoriesD'EverandHer Body and Other Parties: StoriesÉvaluation : 4 sur 5 étoiles4/5 (821)
- Network InfoDocument36 pagesNetwork InfoJuanPas encore d'évaluation
- RFC 2821Document81 pagesRFC 2821samkrajuPas encore d'évaluation
- University Network Design and ImplementationDocument130 pagesUniversity Network Design and ImplementationAnkit Patel100% (1)
- RST Group AssignmentDocument52 pagesRST Group AssignmentPranav Haran HarichandranPas encore d'évaluation
- WifiDocument133 pagesWifiyadi1982Pas encore d'évaluation
- S3 Best PracticeDocument14 pagesS3 Best PracticetalalPas encore d'évaluation
- HP Load Runner Monitor Reference GuideDocument402 pagesHP Load Runner Monitor Reference GuidenzureshPas encore d'évaluation
- FK Show Led - 20141219testDocument215 pagesFK Show Led - 20141219testEdo AntonioPas encore d'évaluation
- Forescout Installation Guide v8.1.x 10-14-2021Document88 pagesForescout Installation Guide v8.1.x 10-14-2021netsanet abrehamPas encore d'évaluation
- AxelDocument326 pagesAxel521153Pas encore d'évaluation
- Azure Solutions Architect Expert Exam NotesDocument61 pagesAzure Solutions Architect Expert Exam NotescvigaPas encore d'évaluation
- Exploiting of Metasploit Machine Assessment Report: Assignment-3Document29 pagesExploiting of Metasploit Machine Assessment Report: Assignment-3venkatesh reddyPas encore d'évaluation
- DSL-2730B: User ManualDocument88 pagesDSL-2730B: User ManualCherish RoringPas encore d'évaluation
- BNCA Part 1 - Creating Aggregates, Volumes and Managing NAS ClientsDocument181 pagesBNCA Part 1 - Creating Aggregates, Volumes and Managing NAS ClientsJ HPas encore d'évaluation
- Advanced Configuration and Cloud Deployment of Oracle E-Business SuiteDocument136 pagesAdvanced Configuration and Cloud Deployment of Oracle E-Business Suiterohit kumarPas encore d'évaluation
- Hacking Techniques To Teach System Security and Hacker IdentificationDocument5 pagesHacking Techniques To Teach System Security and Hacker Identificationsomu2050Pas encore d'évaluation
- HP StoreOnce Backup Software 3.13.1 Release NotesDocument22 pagesHP StoreOnce Backup Software 3.13.1 Release NotesOageng Escobar BarutiPas encore d'évaluation
- TenableDocument23 pagesTenableforeverbikasPas encore d'évaluation
- Configure A DNS Server Using BIND: Section 1Document48 pagesConfigure A DNS Server Using BIND: Section 1Edri YansyahPas encore d'évaluation
- 1.1 Website Hacking PDFDocument12 pages1.1 Website Hacking PDFdamianmrPas encore d'évaluation
- 416T Template Request BankstatementsDocument1 page416T Template Request BankstatementsKrishnaPas encore d'évaluation
- NSX Command Line Interface ReferenceDocument94 pagesNSX Command Line Interface ReferencejuvemoinPas encore d'évaluation
- Uniform Domain Name Dispute Resolution PolicyDocument24 pagesUniform Domain Name Dispute Resolution PolicyCarina-Ioana ParaschivPas encore d'évaluation
- Vivotek VS3100PDocument69 pagesVivotek VS3100PAlvaro EvaristoPas encore d'évaluation
- HTTP and FTP Chapter ProblemsDocument10 pagesHTTP and FTP Chapter ProblemsFarhan Sheikh MuhammadPas encore d'évaluation
- Web Servers IIS Apache GuideDocument11 pagesWeb Servers IIS Apache GuideNipun VermaPas encore d'évaluation
- Airlive RouterDocument99 pagesAirlive RouterciripciripPas encore d'évaluation
- Access and Use Internet Lo1Document34 pagesAccess and Use Internet Lo1Cherinet dubalePas encore d'évaluation
- 1st Year Computer Science Chapter WiseDocument12 pages1st Year Computer Science Chapter WiseasifalimsmPas encore d'évaluation
- UTStarcom iAN-02EXDocument65 pagesUTStarcom iAN-02EXRafael AragaoPas encore d'évaluation