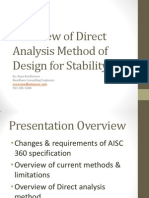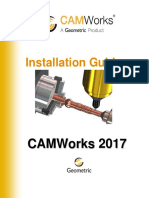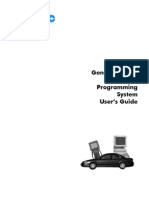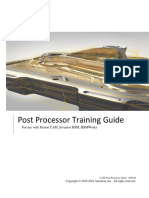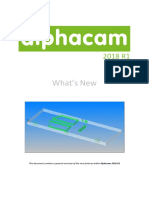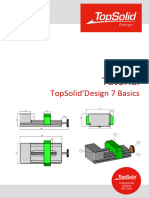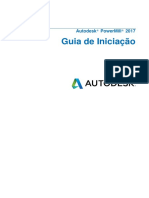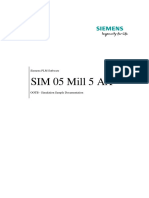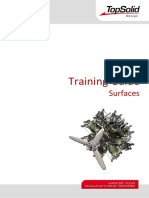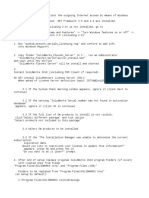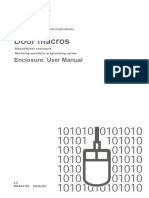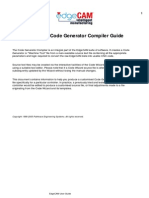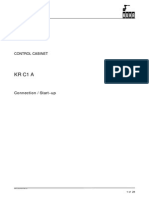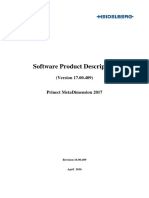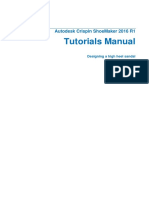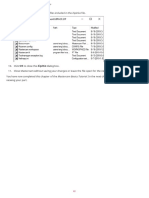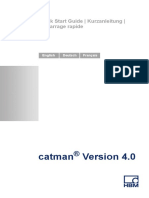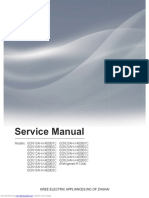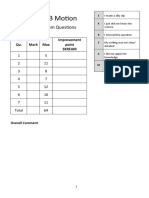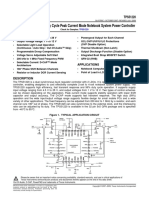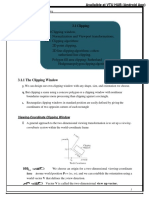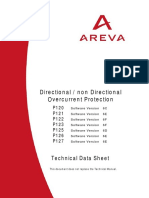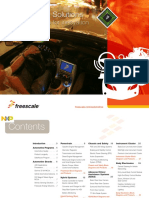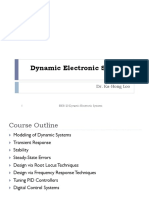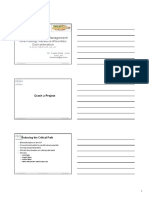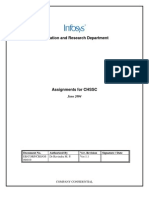Académique Documents
Professionnel Documents
Culture Documents
ProCAM Installation Guide
Transféré par
vittor66Description originale:
Copyright
Formats disponibles
Partager ce document
Partager ou intégrer le document
Avez-vous trouvé ce document utile ?
Ce contenu est-il inapproprié ?
Signaler ce documentDroits d'auteur :
Formats disponibles
ProCAM Installation Guide
Transféré par
vittor66Droits d'auteur :
Formats disponibles
PROCAM 2D & PROCAM II
2006
INSTALLATION
&
QUICK-START GUIDE
License Agreement
In receiving a software product described herein, you are granted a nonexclusive license to
use that software on one computer. TekSoft, Inc. retains full title to and ownership of the
product. Use of the product constitutes acceptance of this agreement. Duplication of the
software product for any purpose, other than backup protection, including duplication for
any commercial purpose, is prohibited by law.
TekSoft, Inc. reserves the right to revise and improve products as it sees fit, and to revise the
specifications and information contained herein without prior notice.
Due to continuing product development, specifications and capabilities described in this
manual are subject to change without notice.
Warranty
TekSoft, Inc. will replace defective software for a period of 90 days from date of delivery, at
no charge. TekSoft, Inc. makes no other warranty, either express or implied, including, but
not limited to, any implied warranties of merchantability or fitness for a particular purpose,
regarding any product described herein. In no event shall TekSoft, Inc. be liable to anyone
for special, collateral, incidental, or consequential damages in connection with or arising out
of the purchase or use of these products. The sole and exclusive liability of TekSoft, Inc.,
regardless of form of action, shall not exceed the purchase price of the software described
herein.
Trademarks
The following and other product names and corporate references herein are registered or
proprietary trademarks of their respective owners.
TekSoft and ProCAM are trademarks of TekSoft, Inc.
Microsoft and Windows are registered trademarks of Microsoft Corporation.
OpenGL is a registered trademark of Silicon Graphics, Inc.
Pentium is a registered trademark of Intel Corporation.
Nvidia and GeForce are registered trademarks or trademarks of Nvidia Corporation.
Any and all other product and company names mentioned herein are the property of their
respective owners.
Copyright 2005 TekSoft, Inc. All Rights Reserved.
PC28e April, 2005
i
Table of Contents
CHAPTER 1 INSTALLATION 1-1
Installing ProCAM.......................................................................................... 1-2
Steps to Install ProCAM 2D and ProCAM II ............................................ 1-2
Uninstalling ProCAM................................................................................ 1-3
Back Up Customized Files................................................................... 1-3
Procedure to Uninstall ProCAM.......................................................... 1-3
ProCAM System Requirements...................................................................... 1-4
ProCAM II............................................................................................ 1-4
ProCAM 2D......................................................................................... 1-4
Additional Software for Solids Machining.......................................... 1-5
Optional Hardware: Printer and/or Plotter........................................... 1-5
Optional Internet Access...................................................................... 1-5
ProCAM II Video Card Compatibility............................................................ 1-6
Getting Help.................................................................................................... 1-7
Defective Software or Equipment........................................................ 1-7
Where to Find Information................................................................... 1-7
Still have a Problem?............................................................................ 1-8
CHAPTER 2 GETTING STARTED IN PROCAM 2D 2-1
Starting ProCAM 2D and Opening a Part File................................................ 2-2
Understanding the ProCAM Window............................................................. 2-3
Toolbars..................................................................................................... 2-3
Insert Toolbars...................................................................................... 2-4
Modifier Toolbar.................................................................................. 2-4
Snap Toolbar........................................................................................ 2-5
Utility Toolbar...................................................................................... 2-5
System Toolbar..................................................................................... 2-5
Menus......................................................................................................... 2-6
InfoBar....................................................................................................... 2-6
Work Area.................................................................................................. 2-6
Prompt Line............................................................................................... 2-7
Cursor Coordinates.................................................................................... 2-7
Zoom All Button........................................................................................ 2-7
Finding Answers and Learning More About ProCAM 2D....................... 2-7
Online Help.......................................................................................... 2-7
Tutorials................................................................................................ 2-8
Learning the Basics......................................................................................... 2-9
Using the Mouse........................................................................................ 2-9
Button Functions.................................................................................. 2-9
Table of Contents
ii
Keyboard Operation................................................................................. 2-10
Providing Information........................................................................ 2-10
Shortcut Keys..................................................................................... 2-10
Correcting Mistakes................................................................................. 2-10
Erasing Entities and Using Oops........................................................ 2-10
Selecting Entities..................................................................................... 2-11
Window Picking Multiple Entities..................................................... 2-11
Controlling the Part Display.................................................................... 2-11
Zooming............................................................................................. 2-12
Saving and Restoring a View............................................................. 2-13
Moving a Part Horizontally and Vertically........................................ 2-14
Redrawing the Part Display................................................................ 2-14
Calculating............................................................................................... 2-14
Using Auto-Calculation...................................................................... 2-14
Using the Calculator........................................................................... 2-15
Customizing ProCAM............................................................................. 2-16
Changing the Screen Display............................................................. 2-16
Resizing the ProCAM Window......................................................... 2-17
Controlling the Axis Labels, Display and Mode................................ 2-17
Specifying Units of Measurement...................................................... 2-17
Steps to Generate an NC Program................................................................. 2-20
Generating Mill Tool Paths and NC Code............................................... 2-20
Step 1: Draw or Open a Part File in ProCAM 2D............................ 2-20
Step 2: Start 2D Mill ......................................................................... 2-20
Step 3: Set the Setup Information..................................................... 2-21
Step 4: Insert a Boundary.................................................................. 2-22
Step 5: Define the Operations........................................................... 2-23
Step 6: Generate Tool Paths.............................................................. 2-24
Step 7: Post Process the Part............................................................. 2-25
Generating Punch, Plasma and Laser Tool Paths and NC Code............. 2-26
Step 1: Draw or Open a Part File in ProCAM 2D............................ 2-26
Step 2: Start Punch, Laser or Plasma................................................ 2-26
Step 3: Set the Setup Information..................................................... 2-27
Step 4: Define the Tools.................................................................... 2-28
Step 5: Define the Cutting Conditions.............................................. 2-30
Step 6: Generate Tool Paths and Hits............................................... 2-32
Step 7: Post Process the Part............................................................. 2-32
Table of Contents
iii
CHAPTER 3 GETTING STARTED IN PROCAM II 3-1
Starting ProCAM II and Opening a Part File.................................................. 3-2
Understanding the ProCAM Window............................................................. 3-3
Toolbars..................................................................................................... 3-3
Insert Toolbars...................................................................................... 3-4
Modify Toolbar.................................................................................... 3-4
Snap Toolbar........................................................................................ 3-5
Utility Toolbar...................................................................................... 3-5
CAD/CAM Toolbar.............................................................................. 3-5
System Toolbar..................................................................................... 3-5
View Toolbar........................................................................................ 3-6
Menus......................................................................................................... 3-6
Part Manager.............................................................................................. 3-7
Work Area.................................................................................................. 3-8
Prompt Line............................................................................................... 3-8
Cursor Coordinates.................................................................................... 3-8
Zoom Buttons............................................................................................ 3-8
Finding Answers and Learning More About ProCAM II ......................... 3-8
Online Help.......................................................................................... 3-9
Tutorials................................................................................................ 3-9
Learning the Basics....................................................................................... 3-10
Using the Mouse...................................................................................... 3-10
Button Functions................................................................................ 3-10
Keyboard Operation................................................................................. 3-11
Providing Information........................................................................ 3-11
Shortcut Keys..................................................................................... 3-11
Correcting Mistakes................................................................................. 3-12
Erasing Entities and Using Oops........................................................ 3-12
Selecting Entities..................................................................................... 3-12
When There are Multiple Entities at a Pick Location........................ 3-12
Window Picking Multiple Entities..................................................... 3-13
Using the Unselect Command............................................................ 3-14
Controlling the Part Display.................................................................... 3-14
Zooming............................................................................................. 3-15
Rotating.............................................................................................. 3-16
Panning............................................................................................... 3-17
Calculating............................................................................................... 3-17
Using Auto-Calculation...................................................................... 3-17
Using the Calculator........................................................................... 3-18
Customizing ProCAM............................................................................. 3-19
Changing the Screen Display............................................................. 3-19
Arranging Toolbars............................................................................ 3-19
Resizing the Window and Part Manager............................................ 3-20
Table of Contents
iv
Controlling the Axis Display.............................................................. 3-20
Interactively Changing the Surface Display...................................... 3-20
Specifying Units of Measurement...................................................... 3-21
Steps to Generate an NC Program................................................................. 3-24
Generating 2 Axis Mill Toolpaths and NC Code................................. 3-24
Step 1: Draw or Open a Part File in ProCAM II ............................... 3-24
Step 2: Start 2 Axis Mill and Select the Controller........................ 3-24
Step 3: Set the Setup Information..................................................... 3-25
Step 4: Put Cross Section Entities on What will be Cut................... 3-26
Step 5: Define the Operations........................................................... 3-27
Step 6: Generate the Toolpaths......................................................... 3-29
Step 7: Post Process the Part............................................................. 3-30
Generating Surface Machining Toolpaths and NC Code........................ 3-32
Step 1: Draw or Open the Part and Create Surfaces......................... 3-32
Step 2: Change to the Operation Tree............................................... 3-33
Step 3: Set the Setup Information..................................................... 3-33
Step 4: Define the Operations........................................................... 3-33
Step 5: Generate the Toolpaths......................................................... 3-36
Step 6: Post Process the Part............................................................. 3-37
INDEX
Installation 1-1
Chapter 1 Installation
ProCAM is a fully integrated CAD/CAM system that supports complete CAM functions
including 2 axis milling, multi-surface machining, solids machining, multi-axis lathe,
fabrication and wire EDM.
This chapter explains how to install ProCAM on a single PC. If you are installing ProCAM
to run on a network, the installation directions are provided in the Help file on the ProCAM
CD.
Installing ProCAM
1-2 Installation
Installing ProCAM
Steps to Install ProCAM 2D and ProCAM II
The steps to install ProCAM are listed below. If you are installing ProCAM to run on a network, the
installation directions are provided on the ProCAM CD.
1 Verify that you have the hardware and software required to run ProCAM (page 1-4).
These steps assume that your PC is running a supported version of Windows and your mouse
and video card are functioning correctly in Windows. In addition, make sure all critical
operating system updates and driver updates are installed.
If you are going to run Solids Machining, Access 2000, 2002, 2003 or Access 2000 Runtime
must be installed before running the ProCAM setup program.
2 Start Windows and insert the ProCAM CD in the drive.
After a brief pause, the Setup program should run automatically and the Setup menu should
display. If the menu does not display automatically, select Start on the Taskbar and choose Run.
In the Run dialog box, type d:\setup (or the letter of the CD drive) and click OK. You can also
start the program from Windows Explorer by opening the CD folder and double-clicking
setup.exe.
3 Click the Release Notes button on the Setup menu and read the Release Notes.
This file contains important information you need to know before installing.
4 Click the Win 2000/XP Driver button on the Setup menu to install the license/security key
driver.
Install this driver if you are installing ProCAM for the first time or if you have upgraded the
operating system to 2000 or XP. Without this driver, ProCAM cannot read the key and will run
in Demo mode. If you install the driver, reboot your PC before starting ProCAM.
5 Click the ProCAM II button on the Setup menu and follow the prompts to install the software.
6 Click the applicable buttons on the Setup menu to install supplemental TekSoft and third-party
products that you are licensed to run.
CAUTION! If you install supplemental programs (e.g., ProNest, Verify version 5.1) that you
have not purchased, these programs will not run. If you would like to purchase a license for any
of these programs, contact your TekSoft reseller.
7 Activate your ProCAM license.
ProCAM uses a key (also called a copy protection block or dongle) for licensing and protection
against unauthorized use. A key is a small hardware device that fits on the parallel port or the
USB connector of the PC. The key is programmed for the modules and versions you are licensed
to run and if the key is not attached, ProCAM will run in Demo mode.
Installing ProCAM
Installation 1-3
If you have a 25-pin block for a parallel port, attach the male 25-pin connector on the key to the
female 25-pin connector on the PC. If you have other keys, attach the ProCAM key last. If
necessary, you can try the keys in a different sequence.
If you have a USB block, plug the block into the USB connector on the PC. If all the USB
connectors are being used, you can purchase a USB hub to add additional connectors.
IMPORTANT! The key is essentially your license and you may want to insure it against loss. If
the key is lost or stolen, you will be required to purchase a new license.
8 When you are finished installing the software from the CD, click the Close button to close the
Setup program.
9 Install the post processor software in the \procad\ctl folder.
If your ProCAM package includes a Post disk, insert the disk in a floppy drive. Choose Run
on the Windows Start menu, then type a:setup (or the letter of the floppy drive you are
using) and click OK. Instead of running the setup, you can also use Windows Explorer and
copy the files from the disk to the \procad\ctl folder.
If you received the post processor files through another media (e.g., email), follow standard
Windows procedures to copy the files into the \procad\ctl folder.
10 Start ProCAM 2D or ProCAM II.
Select Start on the Taskbar, then select Programs on the Start menu and TekSoft CAD_CAM on
the Programs menu. Then select the version of ProCAM you want to start (ProCAM II or
ProCAM 2D).
If you are updating a previous version of ProCAM, select Help on the menu bar, then click
What's New to find out about the new features and enhancements in this release.
Uninstalling ProCAM
Back Up Customized Files
If you remove a version of ProCAM, first make sure you have backed up any files you want
to keep including: parts, NC program files, punch tool libraries (.lib), special tools and
shapes (.spt), special lathe inserts and tool holders (.spi, .hld, and .bar), Mill and Lathe tool
libraries (.mtl, .ttl), Mill/Lathe feeds and speeds (.mfs), Mill operations (.mop), operation
defaults (.mdf, .tmd, .tdf, .edf), tool files (.mtf, .ptf, .ltf, .ttf, .ftf), laser database files (.mdb),
Solids Machining Technology Database files (TechDB.mdb, ReportDatabase.mdb) and post
processor files in the \procad\ctl folder. These files may have been customized for your
installation.
Procedure to Uninstall ProCAM
IMPORTANT! The Setup program for ProCAM modifies the Windows Registry. If you
want to uninstall ProCAM, use the Add/Remove Programs function in the Windows Control
Panel to make sure the software is completely uninstalled.
If ProCAM is not in the list of programs that can be uninstalled, open the Windows Explorer,
back-up parts, NC programs, post processors and any other custom files, then delete the
procamii200x\procad folder.
ProCAM System Requirements
1-4 Installation
ProCAM System Requirements
IMPORTANT! Make sure your system meets at least the minimum requirements below. While
ProCAM and ProCAM II run on the minimum configuration, the recommended configuration provides
a significant increase in speed and performance.
ProCAM II
Minimum Recommended Optimum
CPU
(1)
Intel Pentium III or
AMD Athlon
Intel Pentium 4, AMD
Athlon
or Dual Processor
Fastest Intel or AMD Dual
Processor available
RAM
(1)
256MB 512MB 512MB - 1GB
Video Card
(2)
32MB OpenGL card
True Color
64MB OpenGL AGP
(ATI or Nvidia Chipset)
Nvidia GeForce FX
5900 XT
Monitor
(3)
1024x768 (small fonts) 1024x768 (small fonts) 1024x768 (small fonts)
Hard Disk 200MB of free space As large as possible As large as possible
CD ROM Drive Required for installation
only
Required for installation
only
Required for installation
only
Parallel or
USB port
Required for
license/security key
Required for
license/security key
Required for
license/security key
Mouse
(4)
2-button mouse 3-button mouse 3-button mouse with
scroll wheel
OS
(5)
Windows 2000 or XP Windows 2000 or XP Windows 2000 or XP
(1) ProCAM benefits significantly from a faster processor and more RAM especially when cutting complex parts.
(2) Make sure you have a supported video card installed with the latest update to the driver. See the Video Card
Compatibility table on page 1-6.
(3) Resolutions using large fonts are not supported.
(4) For a 2-button mouse, middle button functions are supported with the Space Bar.
(5) The most current service packs and critical updates for Windows OS's are required. They can be downloaded from
the Microsoft web site.
ProCAM 2D
The minimum recommended PC system configuration for running ProCAM 2D is a 450Mhz Intel
Pentium II with 128MB RAM, Windows 2000 or XP, 200MB of free space, a standard video card, a 2-
button mouse (right button functions are supported using Ctrl + right button), and a CD-ROM drive
(for installation).
Note that all modules benefit from a faster processor and more RAM. For more information on
operating system support, see Note 5 above.
ProCAM System Requirements
Installation 1-5
Additional Software for Solids Machining
Microsoft Access 2000, 2002 or 2003 is required to run Solids Machining. We recommend that you
purchase and install a full version of Access before installing ProCAM; however, a runtime version of
Access 2000 is included on the ProCAM CD (in the Access2000Runtime folder).
The runtime version can be used at no charge, but this version has the following limitations:
The runtime version is not fully supported by Microsoft. Updates to the runtime version are not
always available.
The runtime version does not allow you to customize setup sheets using the Setup Sheet command
on the NC Manager shortcut menu.
It has been reported that on some systems, the runtime version does not install all the files required
by Solids Machining. Unpredictable results may occur.
If you are going to run Solids Machining, Access must be installed before running the ProCAM setup
program.
Optional Hardware: Printer and/or Plotter
Windows supports an extensive number of printers and plotters. You can set up a printer or plotter to
work with Windows, then print or plot a drawing that is displayed in the ProCAM work area. For
ProCAM 2D, TekSoft plotter drivers are provided in case you are unable to set up your plotter to plot
accurately using a Windows driver or if a Windows driver is not available for your specific plotter. For
more information, see the ProCAM 2D online Help.
Optional Internet Access
To access the TekSoft web site on the Internet (www.teksoft.com) and for email, we recommend that
you have Internet access using any of the popular connections (phone-based or cable modem, T-1,
DSL, etc.) through an ISP or online service. With Internet access, you can download or receive via
email updated files including revised system files and post files or files for updating the license/security
key.
Download ProCAM II Patch Updates
Patch updates are supplied as needed to provide you with the latest build of ProCAM II. If you are
connected to the Internet, you can use the ProCAM II Update Utility, which is installed when you
install ProCAM II from the CD. This program includes options to check for, download and install the
patch. To start the ProCAM II Update utility, select Start on the Taskbar, then select
Programs|ProCAM II 200x|ProCAM II 200x Update Utility.
The Check for Update command on the ProCAM II Help menu allows you to check for and download
a patch from the TekSoft web site. The file is downloaded into the \Procad\Patch folder and can be
installed by closing ProCAM II , then running the Update Utility.
ProCAM II Video Card Compatibility
1-6 Installation
ProCAM II Video Card Compatibility
Video cards differ in their functions, capabilities and performance. Cards that may work well for
gaming may not work well with other applications. If you encounter display problems or system
instability when running ProCAM II, first make sure you have the most current video driver for your
operating system. If the driver does not correct the problem, you may need to purchase a different card.
The list of cards below has been compiled from in-house testing and reports from users. However,
other cards may work well. If you are considering other cards, make sure that they support a full set of
OpenGL APIs.
The most important issue is to have the most current video driver for your OS.
Cards Tested
Recommended
Not
Recommended
Comments
Nvidia GeForce FX 5900 XT
Nvidia GeForce FX 5700
ATI Radeon 9800 Pro
Nvidia GeForce Ti4200
Nvidia GeForce2 Ultra
Nvidia GeForce2 GTS/GeForce2 Pro
Nvidia GeForce2 FX 5200
Issues in Solids Machining
Nvidia GeForce 5600 Ultra
Issues in Solids Machining
Nvidia GeForce Go5200
notebook
Nvidia Quadro FX Go1000
notebook
Nvidia Quadro4 500 Go
notebook
Getting Help
Installation 1-7
Getting Help
Defective Software or Equipment
The TekSoft Warranty warrants that for ninety (90) days from the date of purchase, the
software and the hardware key will perform substantially in accordance with the description
in the documentation. If any part of this product is not as warranted, the remedies are
explained in the Warranty. Make sure you read the Warranty and Software License. If you
are reasonably certain your problem is covered under the TekSoft Warranty, please contact
your TekSoft reseller. If you have a problem with any other equipment, such as a printer,
mouse or the computer, please contact the appropriate manufacturer.
Where to Find Information
License/security Key
(block, dongle)
Run the Setup program on the ProCAM CD, click the Help button on the main
menu and read the Key Manager topic.
Installation and
system requirements
Run the Setup program on the ProCAM CD and click the READ FIRST button
on the main menu.
What's new in this
release
Online help:
Install and start ProCAM 2D or ProCAM II.
Click Help on the menu bar and select Whats New.
How to use ProCAM The tutorials are in PDF files that can be viewed, searched and printed using
the Adobe Reader (version 5.0 or higher). If you do not have the Reader, you
can install it from the ProCAM CD or from the Adobe web site
(www.adobe.com).
When you install ProCAM, the manuals are copied into folders on your PC.
The default path is \program files\procamii200x\procad\Manuals.
To start the Reader and open a file:
On your desktop, click Start on the Windows taskbar.
Select Programs|ProCAM II 200x.
Select Installation & Quick-Start Guide or select ProCAM 2D Manuals or
ProCAM II Manuals and pick the desired manual.
Tutorial Parts The parts for the ProCAM 2D tutorials are installed in the \Parts\Learn folder.
The parts for ProCAM II are installed in sub-folders in the \pcii\learn folder. The
default path to these folders is \program files\procamii200x\procad, however,
you may have installed ProCAM in a different folder.
Specific functions, tips
and troubleshooting
ProCAM online help:
Install and start ProCAM.
Click Help on the menu bar and select one of the topics.
Video card drivers To download the latest update to your video card driver, check the
manufacturer's web site. Some of these sites are:
Nvidia: www.nvidia.com ATI: www.ati.com 3Dlabs: www.3dlabs.com
Getting Help
1-8 Installation
Still have a Problem?
When you have questions about the operation of ProCAM or you cannot find a solution to a
problem that you are reasonably certain is caused by the ProCAM, contact your reseller.
Contact Your Reseller
TekSoft products are sold and distributed by dealers and distributors who are trained by
TekSoft to provide technical support. These resellers have in-house professional support
staffs that have a thorough knowledge of the product and provide friendly and timely
support.
Please be able to provide as much of the information listed below as you can. This
information will be used to analyze your problem. If you encounter a problem when using
ProCAM II, information about your computer is easily available through the System
Information command on the Help menu.
Information to Assist Technical Support
Product name and version
Customer I.D. # and License/security key #
Windows version and service pack (e.g., Windows 2000 SP4)
Description of hardware (CPU, RAM, Video card)
Additional Windows applications in your system (e.g., MS Word)
Exact error message, if any
Steps to re-create the problem
Part in which problem occurred (if you have email capability)
Getting Started in ProCAM 2D 2-1
Chapter 2 Getting Started in ProCAM 2D
ProCAM 2D uses the graphical user interface of Microsoft Windows to provide an
intuitive, efficient work environment for designing and drafting parts and generating NC
code. Before you start using ProCAM 2D, you should be comfortable navigating in the
Windows graphical environment. If you are a new Windows user, you should learn basic
Windows skills first before attempting to understand ProCAM 2D.
Starting ProCAM 2D and Opening a Part File
2-2 Getting Started in ProCAM 2D
Starting ProCAM 2D and Opening a Part File
When you install ProCAM 2D, the Setup program creates a folder that contains the ProCAM
2D program and lists the ProCAM programs on the Start menu.
The following steps are one method for starting programs. You may prefer to use a different
method. For more information, see the Microsoft Windows documentation or the Windows
online help.
1. Select Start on the taskbar.
The Start menu displays.
2. Select Programs.
The Programs menu displays.
3. Select ProCAM II 200x.
4. Select ProCAM 200x 2D from the list.
The ProCAM window displays.
5. Select Open on the File menu.
6. In the Open dialog box, change the current folder to \parts\learn.
When you run the Setup program to install ProCAM, the program automatically creates a
\parts\learn folder that contains sample parts. The default path to this folder is \Program
Files\procamii200x\procad\parts\learn.
7. Make sure the File of type option is set to prt (2D ProCAM part).
In addition to drawing and saving parts in ProCAM 2D format, you can also
import part files that are in AutoCAD Drawing Exchange (DXF), AutoCAD
Drawing File (DWG), Initial Graphics Exchange (IGES) and CADKey
Exchange (CDL) format.
8. Select Trim.prt in the file list, then press ENTER or click the Open button.
At the top of the ProCAM window, the left side of the title bar identifies the
file name when you open or save a part. Also on the left is the TekSoft icon,
which can be used to access the Control menu. The Minimize,
Maximize/Restore and Exit buttons are on the right.
9. Position the mouse pointer on the Point button on the CAD toolbar and click
the left mouse button (called BUTTON 1 in this manual).
10. Position the mouse pointer in the work area and click BUTTON 1.
11. Move the pointer in the work area and click BUTTON 1 several times to insert
more points (see the figure on the next page).
EXERCISE
Understanding the ProCAM Window
Getting Started in ProCAM 2D 2-3
Understanding the ProCAM Window
The ProCAM window is divided into several areas as shown in the figure. Each area is
explained briefly below. You will learn how to use all the features and functions as you go
through the exercises in this manual and in the tutorials. Note that the layout of your
ProCAM window may be different from the layout shown in the figure. The Screen Display
command on the Setup menu provides several layouts you can choose from.
Toolbars
ProCAM toolbar buttons show a picture of a command. For example, you inserted points in
the previous exercise by clicking the button with the picture of a point. The toolbars are used
to access the ProCAM functions for inserting and editing CAD and CAM entities.
Toolbar
InfoBar
Prompt line
Work area
Mouse pointer
Understanding the ProCAM Window
2-4 Getting Started in ProCAM 2D
Everything you need for ProCAM functions is presented on four toolbars:
Use to . . .
Insert toolbar commands (CAD, Mill,
Lathe, Punch, Plasma, Laser, EDM)
insert CAD or CAM entities.
Modifier toolbar commands specify more options on how to complete the current
command (which type of entity). Not all commands
have modifiers.
Snap toolbar commands select the method of locating positions (where to
place the entity).
Utility toolbar commands modify what you have inserted (manipulate entities
after they are inserted).
Insert Toolbars
1. Position the mouse pointer on the button next to the Point button
on the CAD toolbar and let the pointer rest there for a second. The
function of the button displays.
2. Move the pointer across the CAD toolbar buttons pausing to view
the functions. These buttons are used to insert CAD entities.
3. Click the Line button.
Modifier Toolbar
1. Locate the Modifier toolbar shown on the right.
When you clicked the Line button on the CAD toolbar, buttons
displayed on the Modifier toolbar, which was previously blank. If
there is more than one way to execute a command, the Modifier
toolbar displays the options when you select the command. If no
options are available, the Modifier toolbar remains blank.
2. Position the mouse pointer on the first button on the Modifier toolbar and let the pointer
rest there for a second. The function of the button displays.
3. Move the pointer across the toolbar buttons pausing to view the options you can use with
the Line command.
EXERCISE
EXERCISE
Understanding the ProCAM Window
Getting Started in ProCAM 2D 2-5
Snap Toolbar
1. Locate the Snap toolbar shown on the right and move the pointer
over the buttons to view the functions. The Snap commands are
used to define the position of entities.
Digitize allows you to select a coordinate using point and click.
This method does not provide accurate input and is normally used
for sketching purposes. Typically, when you are working with
parts, you need to pick the appropriate Snap command for input.
Utility Toolbar
1. Locate the Utility toolbar shown on the right and move the pointer
over the buttons to view the functions. These commands change or
edit entities after they have been drawn in the work area. For
example,
you can use these buttons to move, rotate, copy and scale entities.
Did You Know ...
You have been using ScreenTips to identify the functions of the toolbar buttons. A
ScreenTip ending in two greater than symbols (>>) indicates the button is a toggle that
has additional options. Click the button again to view the next modifier. When you click
a toggle button, move the pointer off the button, then back on to display the ScreenTip.
System Toolbar
The System toolbar contains the items explained below.
Shape
button and
selection box
The Shape button is used to define or select a shape. The selection box to the
right of the button either indicates the current shape or is blank if no shape is
selected. When a shape is selected, the abbreviation displays to the right of
the box.
Ang
Identifies the angle ProCAM will use to insert the shape. You can change the
angle by double-clicking the box and typing a new angle.
AutoFix
AutoFix/AutoCalc is used in the Fabrication system.
Off/On
Turns the shape function on and off. If you insert a pattern or point when On
is selected, ProCAM inserts the shape displayed in the Shape selection box
instead of the pattern or point.
Line Type
Shows the line style ProCAM will use to display entities you insert. To
change the line type, click the down arrow and click a style from the list. You
can use the Edit utility to change the line type of entities after inserting.
EXERCISE
EXERCISE
Understanding the ProCAM Window
2-6 Getting Started in ProCAM 2D
Color box
Indicates the color ProCAM will use to display entities you insert. To change
the color, click the arrow to the right of the box, then click one of the colors.
You can use the Edit utility to change the color of entities after inserting.
Layer box
Indicates the current layer that entities will be inserted on. To change the
layer, click the down arrow then select a number. You can also display the
Layers dialog box to define layers, turn layers on and off and change the
current layer. To display this dialog box, either position the cursor in the
Layer box and click the right mouse button, press CTRL +L, or select Set
Layers on the View menu.
Pick Mask
button
Allows you to turn the Pick Mask function on (highlighted) and off. Right
click the button to display the Pick Mask dialog box.
Menus
The menu bar provides access to ProCAM commands that display dialog boxes and activate
some functions.
1. Click each of the menu names and look at the commands on the menus.
2. Select some of the commands and look at the dialog boxes. The online Help contains
complete information for each of the commands.
InfoBar
The InfoBar is used whenever ProCAM requires you to enter a system
parameter or graphic value (such as X and Y coordinates). The keyboard
input displays in the InfoBar at the I-beam cursor location. When you
clicked the Point button on the CAD toolbar and inserted points, the
InfoBar displayed the X,Y origin of each point as it was inserted.
In addition to keyboard input, the InfoBar also displays the X,Y values and parameters for
graphic entities when you create a drawing.
Work Area
The work area is where all entities are inserted. This area encompasses the inside of the
ProCAM window. You can select the commands on the Setup menu to customize the work
area. For example, the Screen Display command allows you to change the background color
of the work area and the color ProCAM uses to highlight entities. Later in this chapter, you
learn how to customize the ProCAM interface.
Prompt Line
At the bottom of the work area, the prompt line tells you what you need to do to start or
complete an action. Whenever the prompt line says ENTER, type the requested information,
then press the ENTER key.
EXERCISE
Understanding the ProCAM Window
Getting Started in ProCAM 2D 2-7
Any time you are not sure what ProCAM is looking for or what you should do next, READ
THE PROMPT LINE.
Cursor Coordinates
ProCAM uses the Cartesian coordinate system. The cursor coordinates are located to the
right of the prompt line at the bottom of the ProCAM window.
1. Move the pointer around the work area. The numbers that display are the coordinates of
the pointer position relative to X0,Y0. The intersection of the axes is called the origin or
zero position.
Zoom All Button
The Zoom All button is located to the right of the horizontal scroll bar. This button fits all
the entities you have drawn into the work area.
Finding Answers and Learning More About ProCAM 2D
The information and exercises in this chapter are an introduction to ProCAM 2D.
Comprehensive online Help and tutorial manuals are provided to answer your questions and
to help you learn the ProCAM features and functions.
Information is available when you are working in ProCAM 2D by selecting Help on the
menu bar.
The tutorials are provided in Adobe PDF files.
Did You Know ...
Mill, Punch, Plasma and Laser exercises are included in this manual. For Turning and
Wire EDM, you can find a similar exercise by selecting Help on the ProCAM menu bar,
then clicking either Lathe Help Topics or Wire EDM topics. The first topic that displays
is a QuikTour exercise.
Online Help
Online Help in ProCAM is similar to Help in other Windows applications. Help supplies
information about commands, dialog boxes, keys and basic procedures for various tasks.
1. Click Help on the menu bar and select the CAD/Surf Help command.
The Help Topics window displays. The Contents tab provides a tree-structured
arrangement of books and topics. The Index tab provides a keyword search. The Find tab
enables a full-text search of the Help system.
2. Double-click one of the books on the Contents tab, then double-click one of the topics in
the list of topics.
The topic window displays. The menus and buttons at the top of the Help window
allow you to find specific information quickly; move easily to related topics; and
print, annotate or bookmark the topic.
EXERCISE
EXERCISE
Understanding the ProCAM Window
2-8 Getting Started in ProCAM 2D
You can access additional information by clicking on text (hyperlinks) or graphical
"hot spots". When you click words or phrases underlined with a solid line, the topic
explaining those words displays. When you click words or phrases with a dotted
underline, a pop-up window displays the definition. Click the mouse button again or
press any key to return to the topic.
To print the current help topic, click the Print button or choose Print Topic on the File
menu. If the information you want to print is in a pop-up window, place the cursor in
the window, then click the right mouse button and select Print Topic.
3. Because Help is an application, you need to close the window when you are done. Either
click the Close button in the right corner of the title bar, double-click the Help icon in the
left corner of the title bar, or press Alt +F4.
Tutorials
When you install ProCAM from the ProCAM CD, a complete set of ProCAM 2D manuals is
copied to a folder on your PC. These tutorials are PDF files that can be viewed, searched and
printed using the Adobe Acrobat Reader. The following manuals are provided:
2D Mill User's Guide.pdf
2DCAD Getting Started Guide.pdf
Laser-Plasma Getting Started Guide.pdf
Punch Getting Started Guide.pdf
Turning Getting Started Guide.pdf
Wire EDM Getting Started Guide.pdf
To start the Reader and open a tutorial file:
1. On the desktop, click Start on the Windows taskbar.
2. Select Programs|ProCAM II 200x|ProCAM 2D Manuals.
3. Pick the desired manual from the list.
If the file opens, you can search and print the exercises as required. If the file does not
open, you need to install the Adobe Reader either from the ProCAM CD or from the
Adobe web site (www.adobe.com).
Learning the Basics
Getting Started in ProCAM 2D 2-9
Learning the Basics
This section explains some of the basic procedures you will use repeatedly, such as
correcting mistakes, selecting entities, zooming, rotating and panning. Exercises also show
you how to customize the interface to suit your requirements.
Using the Mouse
The operation of the mouse is similar in all Windows applications. Note that if you are using
a left-handed mouse, the buttons described below are reversed. The mouse actions you need
to know are described below.
Action Description
click Quickly press and release the left mouse button (BUTTON 1) once while the
mouse pointer is on an object, such as a menu, command, icon, or button.
double-click Position the pointer on an item, then quickly press and release the left mouse
button (BUTTON 1) twice. This action is often a shortcut for carrying out a
command.
drag Position the pointer, then hold down the left mouse button (BUTTON 1) while
moving the mouse, and then release the button.
point Move the mouse pointer directly to a specific location, such as a menu
command, icon, or button.
Button Functions
For normal Windows operation, the left mouse button (BUTTON 1) is used. For example, you
can use the left mouse button to choose toolbar buttons and menu commands, select options
in dialog boxes, and manipulate windows (move, resize, maximize, etc.). When you are
working with parts in ProCAM, each mouse button has a specific function:
Button Function Description
BUTTON 1
left button
Pick Picks items in the work area (e.g., CAD entities, tool
paths). Use BUTTON 1 whenever the prompt line at the
bottom of the window saysPICK.
BUTTON 2
middle button
Done Indicates you are finished with a particular function.
This button also tells ProCAM to accept the input or
execute a command.
Right-handed mouse
BUTTON 3
right button
Zoom
Recenter
Zooms in on the selected portion of the drawing when
you hold down the right button and window pick.
Right clicking a location on the part centers the
drawing on that location.
If you are using a two-button mouse, use CTRL +BUTTON 2 for the BUTTON 3 functions. You
can also use the zoom scroll bar and the Zoom All button for zooming and the horizontal and
vertical scroll bars for centering the part.
Learning the Basics
2-10 Getting Started in ProCAM 2D
Keyboard Operation
Providing Information
The keyboard is used to provide information and to carry out some menu commands or
actions. Keyboard input is required for many operations in ProCAM. When you need to
provide information, the prompt line at the bottom of the window indicates what you must
enter. The I-beam cursor in the InfoBar indicates a text area. A blinking vertical bar
identifies where the data you type will display. Press ENTER to move from field to field in the
InfoBar. Keyboard input in dialog boxes is similar to all Windows applications.
Shortcut Keys
Shortcut Keys for Menu Commands
Shortcut keys are listed to the right of some ProCAM menu commands. You can use these
key combinations to carry out the command instead of opening the menu and choosing the
command. For example, pressing CTRL +U is a shortcut to display the Units dialog box. If you
use these keys, make sure the focus is in the work area. You may have to click in the work
area before pressing shortcut keys.
Correcting Mistakes
The Erase Utility allows you to erase something you put in the work area either by selecting
individual entities or putting a window around them.
The Oops Utility allows you to undo the last sequence of steps you did one step at a time.
Whenever you start a particular command, ProCAM opens an Oops file. This file keeps
track of what you did and in what order for the current function only. When you click the
Oops button, the last step you did is undone. When you select another command, the Oops
file is cleared and starts recording again.
Erasing Entities and Using Oops
1. Open the part file Trim.prt in the \parts\learn folder. The default path is \Program
Files\procamii200x\procad\parts\learn.
If a message displays asking if you want to save changes, click No.
2. Click the Erase button on the Utility
toolbar.
3. Pick line 1 by positioning the pointer over
the line and clicking the left mouse button
(BUTTON 1). The selected entity is erased.
4. Pick line 2, then line 3. The lines are
erased.
5. Click the Oops button on the Utility
toolbar. Line 3 is put back in the work area.
EXERCISE
Learning the Basics
Getting Started in ProCAM 2D 2-11
6. Click the Oops button again. Line 2 is put back in the work area.
7. Click the Oops button again. Line 1 is put back in the work area.
8. Click the Oops button again. ProCAM beeps to inform you that there is nothing else
to undo.
Selecting Entities
The term "pick" is used in ProCAM when referring to selecting an individual entity or a
group of entities in the work area. In the previous exercise using the Erase Utility, you
picked an individual entity by positioning the pointer over a line in the work area and
clicking the left mouse button (BUTTON 1). This is the procedure for selecting an individual
entity.
Window Picking Multiple Entities
As you work in ProCAM, you will need to select multiple entities to perform a function on
them. In most cases, you can do this with window picking.
1. Continue using the part in the work area.
2. Click the Erase button on the
Utility toolbar.
3. Position the pointer in the upper left
corner of the work area.
4. Press and hold down BUTTON 1 and drag
the pointer to the lower right corner. As
you move, you see a selection rectangle.
5. End the window so that some of the entities are not completely in the selection rectangle.
6. Release BUTTON 1. All entities that are completely within the selection rectangle are
erased. When you window pick entities, the entities must be completely within the
selection rectangle or they will not be picked.
7. Click the Oops button. The entities you just erased are put back in the work area. In
this exercise, the entities are all put back in the work area at the same time. Oops is an
"undo." If you erase entities one at a time, Oops will undo them one at a time. If you
erase a group of entities, Oops puts the group back in the work area.
Controlling the Part Display
ProCAM provides a choice of tools that you can use to dynamically change the display of
the part in the work area.
EXERCISE
Learning the Basics
2-12 Getting Started in ProCAM 2D
Zooming
ProCAM includes a number of features for viewing parts in the work area. You can zoom in
and out using several methods. The zoom functions do not physically alter the size of
entities, only how they are displayed in the work area.
This exercise shows you how to use the mouse to zoom into an area of a part and then click
the Zoom All button to restore the entire part in the work area.
1. Open the part file Trim.prt in the \parts\learn folder. The default path is \Program
Files\procamii200x\procad\parts\learn.
Do not save the entities in the work area.
2. Position the pointer in the upper left corner of the work area.
3. Press and hold down BUTTON 3 (the right mouse button), then drag the selection window
until it encloses the large circle.
If you are using a two-button mouse, use CTRL +BUTTON 2.
4. Release the button.
The area that you window-picked should be enlarged in the work area.
5. Click the Zoom All button in the lower right corner of the ProCAM window.
This command fits all the entities into the work area. You will use this button
frequently to restore a complete view of the part after zooming in on a section and to
display entities that are inserted outside the currently displayed work area.
You can also press CTRL +A or choose Zoom All on the View menu to display all the
entities in the work area.
Work Area After Zooming
Selection Rectangle for Zoom Area
Start Here
EXERCISE
End Here
Learning the Basics
Getting Started in ProCAM 2D 2-13
The zoom scroll bar at the bottom left of the ProCAM window can be used to magnify and
reduce a part.
1. Position the pointer on the lower left scroll bar button.
2. Hold down the left mouse button and slide the scroll bar button to the left.
3. Release the button.
The part is reduced.
4. Repeat steps 1-3 and slide the button to the right.
The part is enlarged.
5. Click the left and right arrow buttons at the ends of the scroll bar several times.
Additional commands on the View menu provide flexibility when viewing a part in the work
area.
1. Select the Zoom Last command on the View menu (or press CTRL +Z).
The last view you had in the work area displays. This command is a toggle between
views.
2. Press CTRL +Z to see how this function toggles between views.
3. Select Zoom Out on the View menu (or press CTRL +X).
The part display is reduced by 50%. This command allows you to reduce the size of a
drawing. The entities appear smaller; however, more of the drawing is visible.
4. Press CTRL +X. The part is reduced by an additional 50%.
Saving and Restoring a View
The View menu provides a command that allows you to save the view of the part that is
currently displayed in the work area. The view can include the entire part or a section you
have zoomed in on. You can use the Restore View command to recall views that have been
saved. When you are drawing large parts, you can move around the part faster using views
instead of zooming. Divide your drawing into sections and save each section as a view.
Then, to switch to another part of the drawing, use the Restore View option to restore the
desired view. This eliminates having to zoom out and in on large drawings that may take
time to redraw.
Continue using the part in the work area and save a view:
1. With BUTTON 3 (right mouse button), window pick a section of the part to magnify.
2. Select Save View on the View menu.
The Save View dialog box displays.
Type section for the view and click OK. The current screen display is saved as a view.
View names can be up to 8 characters in length. Allowable characters for view names
include all letters (A - Z), numbers (0-9), hyphens (-) and blank spaces.
EXERCISE
EXERCISE
EXERCISE
Learning the Basics
2-14 Getting Started in ProCAM 2D
To restore the view at a later time:
1. Click the Zoom All button.
2. Select Restore View on the View menu.
The Restore View dialog box displays.
3. Highlight section in the list of views and click OK.
The view is restored in the work area.
Moving a Part Horizontally and Vertically
In the ProCAM window, the vertical and horizontal scroll bars allow you to move the part in
the work area. When you use the scroll bars, you are changing only the location of the part as
it is displayed, not the coordinate locations of the entities.
Continue using the part in the work area.
1. Click the Zoom All button.
2. On the vertical scroll bar on the right side of the ProCAM window, click the up arrow
several times, then click the down arrow.
3. On the horizontal scroll bar at the bottom of the ProCAM window to the right of the
Zoom scroll bar, click the arrows several times.
Redrawing the Part Display
You can use the Redraw Utility to refresh a drawing in the work area. For example, after you
trim or erase entities, you may find that some parts of the remaining entities appear to be
broken or may show gaps. The Redraw Utility removes these gaps.
Continue using the part in the work area.
1. Click the Zoom All button.
2. Click the Erase button on the Utility toolbar.
3. Pick the two circles and notice that the lines appear to be broken.
4. Click the Redraw button on the Utility toolbar. The part is redrawn in the work
area.
Calculating
ProCAM provides an InfoBar auto-calculation feature and a Calculator utility that help you
eliminate the chance of a math error.
Using Auto-Calculation
You can use the InfoBar auto-calculate feature to let ProCAM do the math to calculate
endpoints, diameters, etc. If the print drawing is a diameter, let the system do the work. This
way you eliminate the chance of a simple math error or transposed numbers.
EXERCISE
EXERCISE
Learning the Basics
Getting Started in ProCAM 2D 2-15
You can have ProCAM add, subtract, multiply and divide to
calculate information requested in the InfoBar including diameter,
radius, X and Y start, end, center, and origin.
Use the keys on the right to indicate the operation you want
ProCAM to perform.
1. Select New on the File menu to clear the work area.
Do not save the entities in the work area.
2. Click the Line button on the CAD toolbar.
3. Click the Keyboard button on the Snap toolbar.
4. Type 8.0149+2.437/2 in the X Start text box.
ProCAM calculates the numbers. Including spaces to separate numbers and function
symbols is optional. If you were using the value that is currently in the text box, you
would not have to retype the number. Instead, click at the end of the number either before
or after the unit type indicator (" or mm) and type the function symbol and numbers.
5. Press ENTER. ProCAM performs the calculation and displays 9.2334" in the InfoBar.
Using the Calculator
The Calculator button on the Utility toolbar activates the Microsoft Calculator utility
with standard and scientific functions. The View menu on the Calculator's menu bar allows
you to select either Standard or Scientific. Values can be transferred directly to the InfoBar
using the copy and paste commands on the Calculators Edit menu. For more information on
operating the Calculator, you can click Help on the Calculator menu bar.
In the following exercise, you copy and paste between the Calculator and the InfoBar tab.
Copy the calculate result from the Calculator to a text box in the InfoBar:
1. Click the Line button on the CAD toolbar.
The prompt line reads: DIGITIZE coordinate for line start.
2. Click the Calculator button on the Utility toolbar. The keypad displays.
3. Add 1.3468 + 3.5721.
Key Function
+ addition
- subtraction
* multiplication
/ division
EXERCISE
EXERCISE
Learning the Basics
2-16 Getting Started in ProCAM 2D
4. Click Edit on the Calculator menu bar and select
Copy.
The calculated result is copied temporarily to the
Clipboard.
5. Click the Keyboard button on the Snap toolbar.
The Calculator is minimized on the Windows
Taskbar.
6. Right click in the X start text box in the InfoBar and
select Paste on the shortcut menu.
The value 4.9189 is inserted (pasted).
Copy a number from the InfoBar to the Calculator.
1. Press enter.
2. Type 5.2597 for the Y start.
3. Double-click the Y start text box, right click in the text box and select Copy on the
shortcut menu. The number is copied temporarily to the Clipboard.
4. Click the Calculator button on the Taskbar to restore the Calculator window.
5. Select Edit on the Calculator menu bar, then select Paste. The number is inserted into the
Calculator.
6. Click the Close button in the top right corner of the calculators title bar to close the
Calculator.
Customizing ProCAM
The Setup menu contains commands for customizing the ProCAM work environment for
your requirements including the arrangement of the toolbars and InfoBar on the screen, the
background and highlight colors, and the output format for units of measurement. You can
save your customized setup so that ProCAM uses these settings every time it starts.
Changing the Screen Display
1. Click New on the File menu to clear the work area.
2. Select Screen Display on the Setup menu.
The Screen Display dialog box displays. The Top layout is the default. Optionally, you
can change the layout and find one you are comfortable using.
3. Select the desired background and highlight colors.
EXERCISE
Learning the Basics
Getting Started in ProCAM 2D 2-17
4. Make sure the Save Preview Bitmap option is checked. When you save a part file, a small
graphic of the part is saved in a bitmap file. When you click on the file name in the Open
File, Insert File or Delete File dialog box, the graphic displays in the Preview area as
shown in the figure. This helps you locate a part file quickly.
5. Optionally, you can turn off the display of the scroll bars, prompt line and System
toolbar. Normally, you should not turn off the display of these items.
6. Check the Save Settings option. When this option is checked, the selections you make in
this dialog box are saved permanently and will be used every time ProCAM starts.
7. When you have selected the options you want to use, click the Apply button.
Resizing the ProCAM Window
You can use standard Windows procedures to adjust the size of the ProCAM window.
Controlling the Axis Labels, Display and Mode
When you work with some parts, especially turning parts, you may find it easier to display
the axis lines to see the labels and to have an entity to mirror around. Since lathes typically
use X and Z coordinates and diameters instead of radial dimensions, the screen axis labels
and input need to be changed when you draw a new turn part.
1. Select Setup on the menu bar, then select the Axis command.
The Axis dialog box contains options for specifying the labels and the axis mode
(diameter or radial). The Axis On option controls the display of the axis lines in the work
area.
2. Click Cancel to close the dialog box without making any changes.
Specifying Units of Measurement
The distance between two coordinate points is measured in units. You can specify the output
format for these units as English decimal, metric decimal, engineering, architectural or
scientific. The output format determines how numerical values are displayed for the
coordinates and distance values in the InfoBar and dialog boxes.
EXERCISE
Learning the Basics
2-18 Getting Started in ProCAM 2D
You can also choose the degree format (decimal degrees or degrees/minutes/seconds), the
number of decimal places used, and the largest denominator desired.
Changing the Units Type
1. Open the part file Trim.prt in the \parts\learn folder. The default path is \Program
Files\procamii200x\procad\parts\learn.
Do not save the entities in the work area.
2. Choose Units on the Setup menu.
3. In the Units dialog box, make sure the English Decimal option is selected, then click OK.
4. Click the Measure button on the Utility toolbar.
5. Pick a line on the part and notice that the values in the InfoBar are in English Decimal.
6. Move the pointer around the work area and notice that the coordinates at the bottom of
the work area are in English Decimal.
7. Choose Units on the Setup menu, select Metric Decimal, then click OK.
8. Pick the line again and notice that the values in the InfoBar are now metric.
9. Move the pointer around the work area and the coordinates at the bottom of the work area
now display in metric.
Did You Know ...
You can change the Units Type at any time. For example, if you have a print that is in units
that you normally do not use, change the Units Type to correspond to the print, draw the
part, then change the Units Type back to your normal setting. ProCAM performs the
conversion automatically.
Using the InfoBar Auto-convert Feature
If you have mixed units (e.g., several metric units have been included on a print with mostly
English decimal units), you can type the number from the print in the InfoBar and have
ProCAM convert the units to the current system units. This eliminates doing the conversion
manually. Type the number on the print followed by a lowercase mm to convert metric to
English decimal or type a double quotation mark (") to convert English decimal to metric.
Your system should be set to Metric Decimal from the previous exercise.
1. Click the Line button on the CAD toolbar.
2. Click the Keyboard button on the Snap toolbar.
3. For the X start, type 1" and press ENTER.
ProCAM converts the value and displays the metric equivalent in the InfoBar.
4. For the Y start, type 2" and press ENTER.
The metric value displays.
EXERCISE
EXERCISE
Learning the Basics
Getting Started in ProCAM 2D 2-19
5. If you were drawing a part from a print, you would continue entering the English decimal
values to insert the line.
6. Choose Units on the Setup menu, select English Decimal and click OK.
Changing the Degree Format
When you type degrees, minutes and seconds, use the following symbols:
Degrees: Use a carat ( ^ ) to indicate degrees. To input the degrees: type the numbers,
then press the carat (^) key or hold down the shift key on the keyboard, and press the
number 6 key on the main keyboard. DO NOT USE the 6 key on the numeric keypad.
Minutes: Use an apostrophe (') to indicate minutes. To input the minutes: type the
numbers, then press the apostrophe (') key.
Seconds: Use a double quotation mark (") to indicate seconds. To input the seconds:
type the numbers, then hold down the shift key and press the apostrophe/quotation mark
key.
1. Choose Units on the Setup menu.
2. Make sure the Deg Min Sec option is selected, then click OK.
3. Click the Line button on the CAD toolbar twice.
The first click turns off the function, the second click selects it.
4. Click the Angle modifier button.
The prompt line reads: ENTER angle of line.
5. Type 33.56 and press ENTER.
In the InfoBar, the 33.56 Decimal Degrees now displays as 33^33' 36''.
Even though you currently have Deg Min Sec selected, you can still input an angle as
decimal.
6. Choose Units on the Setup menu, select Decimal Degrees in the Units dialog box, then
click OK.
7. Click the Angle modifier button twice.
8. Type 15^ 26' 30" and press ENTER.
The InfoBar reads 15.4417^.
9. If you want the default setting to be Deg Min Sec, choose Units on the Setup menu,
change the option to Deg Min Sec, then click OK.
EXERCISE
Steps to Generate an NC Program
2-20 Getting Started in ProCAM 2D
Steps to Generate an NC Program
Generating Mill Tool Paths and NC Code
The following steps are used to generate NC programs:
1. Draw the part in the CAD system.
2. Start the appropriate CAM module.
3. Specify the Setup Information.
4. Put boundaries on what will be cut.
5. Define the operations.
6. Generate tool paths.
7. Post process the part.
The next series of exercises show you how to follow these steps to do a simple cut around
the outside of a part using a .5" diameter end mill.
Step 1: Draw or Open a Part File in ProCAM 2D
1. Open the part file Skcad1.prt in the \parts\learn folder. The default path is \Program
Files\procamii200x\procad\parts\learn.
This part was drawn in ProCAM 2D.
Step 2: Start 2D Mill
1. Click the CAM button.
The CAM button on the CAD toolbar starts a CAM system, in this case the Mill system.
The Controller Type dialog box displays a list of processors. This
figure shows a sample list. The list that displays for your system
depends on the post processors that are installed.
When you select a combination machine, an additional dialog box
displays the applicable choices for the machine. For example, for a
combination mill/lathe, you can select mill face, mill OD, lathe or
CAD.
2. Select FANTUTM and click OK.
When you create your own parts, pick the post processor that will
be used to cut the part.
If you have the Feed and Speed Library installed, the Setup
Information dialog box displays. You can click OK to continue.
This dialog box is explained on the next page.
EXERCISE
EXERCISE
Steps to Generate an NC Program
Getting Started in ProCAM 2D 2-21
There are several changes in the ProCAM window when you start 2D Mill:
The Mill toolbar replaces the CAD toolbar. This toolbar displays the 2D Mill commands.
The System toolbar displays information and functions related to 2D Mill:
The Tool button is used to define or select tools. The box next to the Tool button
indicates the current tool and allows you to change a tool quickly. The diameter of the
current tool is shown to the right of the box.
The Operation button is used to define a new operation, edit a previously defined
operation, and change the operation that is currently selected.
The two options to the right of the Operation button control tool compensation for
arc, linear and circular tool paths.
3. Click Setup on the menu bar, then select the CAM Display command.
The CAM Display dialog box contains options that apply to the various CAM modules.
These options are explained in the Online Help.
4. Click Cancel to close the dialog box.
5. Click CAM on the menu bar. The CAM menu commands that apply to 2D Mill are
enabled. These commands are explained in the Online Help.
Step 3: Set the Setup Information
The Setup Information command on the CAM menu is used to provide information required
to generate the NC program. The Setup options vary depending on the machine. This dialog
box also provides information for the Setup Sheet, a file that is created when the NC
program file is generated.
The Setup Information dialog box
displays when you select a post processor
in the Controller Type dialog box (if you
have the Feed and Speed Library
installed) or when you select Setup
Information on the CAM menu. The
parameters shown in the figure are
required for most NC programs. Additional parameters may display if they are required by
the controller.
1. Select the Setup Information command on the CAM menu.
2. In the Setup Information dialog box, type 100 for the Program Number and click OK.
You can use the defaults for the other parameters.
EXERCISE
Steps to Generate an NC Program
2-22 Getting Started in ProCAM 2D
Step 4: Insert a Boundary
The next step is to identify the entities to be machined and the path the cutter will take. This
is done using the Boundary command. Any entities that are to be machined, except drilled
holes, must have a boundary put on them. The steps below show how to put a single
boundary on a part.
1. Click the Boundary button on the Mill toolbar.
The prompt line reads: PICK endpoint for start of boundary.
The Endpoint button is highlighted automatically on the Snap toolbar.
2. Pick the left side of the top line as shown
in the figure.
This part will be machined around the
outside starting at the top left.
The prompt line changes to: PICK entity for
CAM boundary. This means to pick the first
entity in the boundary to give the boundary
direction.
3. Pick anywhere on the top line.
The top line highlights and an arrow
showing the direction of the boundary
displays at its midpoint. The prompt line
continues to read: PICK entity for CAM boundary.
4. Pick the .25 radius arc at the top left of the part for the last entity in the tool path.
You do not have to pick each entity in order because ProCAM automatically chains the
boundary to the arc.
5. Click BUTTON 2.
The prompt line reads: PICK endpoint for
end of boundary.
6. Pick the endpoint of the arc nearest to
the top line.
ProCAM inserts a boundary only on
entities that are displayed in the work
area. All the entities you want to insert a
boundary on must be displayed for
chaining.
EXERCISE
Steps to Generate an NC Program
Getting Started in ProCAM 2D 2-23
Step 5: Define the Operations
ProCAM uses operations to define each cutting cycle. If you had a part that had a pocket to
be cut, a profile to be cut, and some holes to be drilled, you would have three operations. In
this example, you have one operation. The operation contains all the information to cut the
profile of the part. In the following exercise, you use the Profile Tool Path command to
insert a profile tool path on the boundary. You use the default modifiers for this part.
1. Click the Profile Tool Path button on the Mill toolbar.
The Set Operation - Profile dialog box and modifier toolbar display. ProCAM uses
operations to define each cycle. Each operation contains the cut information for that
cycle. As you work with different cycles, the parameters in the Set Operation dialog box
change to reflect the operation you are defining.
2. Click the Tool button in the Set Operation dialog box.
The Mill Tools dialog box
displays the information for the
tools that are currently defined.
Initially, the tools are all
defined as end mills. In this
exercise, you define a .5"
diameter end mill. Note that
you can also define tools by
clicking the Tool button on the
System toolbar.
3. Click the first tool in the list to
highlight it, then click the Edit button.
The Set Tool dialog box
displays. The Tool Name
identifies the Station #of the
tool you selected in the Mill
Tools dialog box. This number
is the tool number that is output
in the NC program during post
processing.
4. Define the tool using the following information:
Tool Type =End mill Tool Material =use the default
#Teeth =4 Length =.875
Diameter =.50 Comment =Hogging Mill
5. Click OK. The Mill Tools dialog box lists the information for Tool 01 as you have
defined it.
EXERCISE
Steps to Generate an NC Program
2-24 Getting Started in ProCAM 2D
6. Click OK to close the Mill Tools dialog box.
The Tool selection box in the Set Operation dialog box and on the System toolbar show
01 as the current tool. The tool diameter displays to the right of the tool number on the
System toolbar.
7. Make sure Z Single Depth is selected for the Z Cycle Type.
The Z Single Depth selection is used when you want the cutter to go to the Z depth
defined in one pass. In this operation, you are taking only one pass with the .5" end mill.
This is also the default selection.
8. For the Z Depth, type -.50.
This is the depth of cut the Z axis feeds down into the work.
9. For Z Clearance, type .10.
Z Clearance is the height above the Z Face the Z axis rapids to before feeding down in
the Z axis. It is also the height the Z axis positions to during rapid moves to get from one
cut to another with the same tool.
10. For Z Rapid Plane, type2.00.
The Z Rapid Plane is the distance above Z 0.000 that the Z axis rapids to in the Tool
Length Offset line in the program. Specifying a value of 2.000 causes the tool length
offset line in this generic post to read: G00 G43 Z2.000 M08. This parameter is also the
height the Z axis returns to when the operation is complete.
11. For the Post Process parameter, make sure the check box is selected. This parameter
determines whether or not this operation will be part of the NC program.
12. Click OK.
The Set Operation - Post Parameters dialog box displays. These parameters are specific to
your post processor, not to ProCAM.
13. Click OK to accept the input and close the dialog box.
Step 6: Generate Tool Paths
When you click OK to exit the Set Operation Post Parameters dialog box, the prompt line
reads: PICK boundary for tool path. You are ready to generate the tool paths.
1. Pick the boundary anywhere on the part.
Since boundaries are actually one entity, you can pick the boundary anywhere along the
path. The boundary is highlighted.
2. Click BUTTON 2 to tell ProCAM you are done picking.
The first line in the boundary remains highlighted and the prompt line reads: DIGITIZE
compensation side of boundary. ProCAM is asking you which side of the highlighted line
you want the tool path to be on.
EXERCISE
Steps to Generate an NC Program
Getting Started in ProCAM 2D 2-25
3. Position the pointer above the
highlighted line and click BUTTON 1.
The profile tool path is generated.
The prompt line again asks you to
pick the boundary for the tool path.
If you had multiple tool paths, you
would pick the next one and all the
Operation information would remain
the same.
4. Choose Save as on the File menu
and save the part as 2dmill1.
The ProCAM 2D file extension is
.prt. The additional file formats that
are supported as listed on the Save as type pulldown.
Step 7: Post Process the Part
The Post Process command on the Mill toolbar translates tool path and operation information
into NC code that can be interpreted by a controller. ProCAM creates NC code for each tool
path in the part, in the order the operations are listed in the Operation List dialog box.
Post processing is the final step in generation the NC program.
1. Click the Post Process button on the Mill toolbar. The Save Post File dialog box
displays.
Naming the Post file the same as the Part file is the most common way of saving parts
and NC programs. Both files can have the same name because they have different
extensions.
2. Click Save. The Post dialog box and modifier toolbar display.
3. Click the Run button.
As ProCAM generates the NC program, the program displays in the dialog box. This
is a short program so it goes very quickly.
When you click the Run button, ProCAM creates two files: 2Dmill1.txt and
2Dmill1.set. The .txt file is the NC program file that contains the CNC commands for
the machine control unit to activate the tool functions and cutting tool movements for
the part. The .set file is a text file that contains information the operator can use to set
up the machine tool (e.g., the machine, the controller, estimated machine time, the
part material, and the tool type and size). This file is located in the same folder as the
NC program file. The NC program and Setup Sheet are text files that can be read or
printed using a word processor or text editor.
EXERCISE
Steps to Generate an NC Program
2-26 Getting Started in ProCAM 2D
Generating Punch, Plasma and Laser Tool Paths and NC Code
The following steps are used to generate NC programs:
1. Draw or open a part file.
2. Start Punch, Laser or Plasma.
3. Specify the Setup Information.
4. Define the tool.
5. Select the cutting conditions.
6. Generate tool paths and hits.
7. Post process the part.
The next series of exercises show you how to follow these steps to cut around a simple part.
This exercise is intended to introduce you to Punch, Laser, or Plasma system operation and
may not correspond to actual machining practices.
Step 1: Draw or Open a Part File in ProCAM 2D
In addition to drawing parts in ProCAM, you can also import parts that are in AutoCAD
Drawing Exchange (DXF), AutoCAD Drawing File (DWG), Initial Graphics Exchange
(IGES) and CADKey Exchange (CDL) format.
1. Punch: Open expun1.prt in the \parts\learn folder.
Laser/Plasma: Open exlas1.prt in the \parts\learn folder.
The default path is \Program Files\procamii200x\procad\parts\learn.
Step 2: Start Punch, Laser or Plasma
1. Click the CAM button on the CAD toolbar.
The Controller Type dialog box displays a list of machine tool
controllers or post processors. The list that displays for your system
depends on the number of controllers or post processors you have
installed. If only one post processor is installed, ProCAM
automatically selects that controller.
When you select a combination machine (punch/plasma or punch
laser), an additional dialog box displays the applicable choices for
the machine.
2. Select FANTUTP (Punch), FANTUTLP (Laser) or FANTUTPL
(Plasma) and click OK.
When you create your own parts, pick the post processor that will
be used to cut the part.
Punch: When you select a Punch post processor, the Set Library
Name dialog box displays. This dialog box displays each time to select a post processor
unless you create an optional tool library file. Click OK to accept FANTUTP.
3. Notice that there are several changes in the ProCAM window:
EXERCISE
EXERCISE
Steps to Generate an NC Program
Getting Started in ProCAM 2D 2-27
The work area displays two large rectangles. The solid rectangle represents the sheet. The
dashed line rectangle represents the over travel zone.
The Punch, Plasma or Laser toolbar replaces the CAD toolbar.
The System toolbar displays applicable information and functions. The Laser System
toolbar is shown below. Additional information displays for Punch.
The Tool button is used to define or select tools. The box next to the Tool button
indicates the current tool and allows you to change a tool quickly. The diameter of the
current tool is shown to the right of the box.
The two options on the right side control tool compensation for arc, linear and circular
tool paths.
4. Click Setup on the menu bar, then select the Fabrication Display command.
The Fabrication Display dialog box contains options that apply to the Punch, Plasma and
Laser modules. These options are explained in the Online Help.
5. Click Cancel to close the dialog box.
6. Click CAM on the menu bar. The CAM menu commands that apply to Punch, Plasma or
Laser are enabled. These commands are explained in the Online Help.
Step 3: Set the Setup Information
The Setup Information command on the CAM menu is used to provide information required
to generate the NC program. The Setup options vary depending on the machine. This dialog
box also provides information for the Setup Sheet, a file that is created when the NC
program file is generated.
The parameters that are listed in this
dialog box are required for most NC
programs. The figure on the right shows
the Plasma parameters.
1. Select the Setup Information
command on the CAM menu.
2. In the Setup Information dialog box,
type 100 for the Program Number and
click OK.
You can use the defaults for the other
parameters.
EXERCISE
Steps to Generate an NC Program
2-28 Getting Started in ProCAM 2D
Step 4: Define the Tools
Punch
In order to punch a part, a tool has to be in the turret. Tools are put in the turret in the
following ways:
You can define the tools directly in the turret for each part.
You can define a standard tool load in the turret for a specific machine, then save these
tools in a tool file. You can open the tool file and use the tools on any subsequent job
without having to redefine them.
Optionally, you can define your inventory of punches and dies in a tool library file. When
you define tools in the library, you can move them to the turret manually or you can have
ProCAM automatically search the library and move the required tools from the library to
the turret.
In the following exercise, you define tools directly in the turret.
1. Click the Tool button on the System toolbar.
The Punch Tools dialog
box displays. This dialog
box represents the machine
configuration and is
referred to as the turret.
2. Click anywhere on the
information line for Station 5 to
highlight it, then click the Edit
button.
The Set Tool dialog box
displays. The parameters that
are enabled depend on the Tool
Type you select. All of the
parameters are described in the
Punch Online Help.
EXERCISE
Steps to Generate an NC Program
Getting Started in ProCAM 2D 2-29
3. Use the information in the Punch Inventory table below to input the punch tool.
Station Tool Type Sub Type X Size Y Size Diameter Angle Comments
5 Rectangle Flat Bottom 1.500 .250 0
6 Rectangle Flat Bottom 1.500 .250 90
23 Round Flat Bottom .250 Test Comment
24 Round Flat Bottom .375
26 Round Flat Bottom .500
4. When you finish entering the information, click OK.
The Punch Tools dialog box displays the punch information on the Station 5 line.
5. Use the information in the table above to input the other four punches in the specified
stations.
When you finish, the Punch Tools dialog box should list the five tools in the appropriate
stations.
6. Click OK to exit the Punch Tools dialog box.
7. Go to the steps to define cutting conditions on page 2-30.
Laser/Plasma
Tools are defined using the Laser Tools and Set Tool dialog boxes.
1. Click the Tool button on the System toolbar.
"Tool" is used in this exercise as a generic term for the plasma/laser cutting diameter and
definition.
The Laser Tools or Plasma Tools dialog box
displays. This dialog box represents the cutting
definitions.
Name: Identifies which tool definition will be used.
The tutorial post processor has 3 tool definitions
that are numbered sequentially.
Type: This column displays RO, an abbreviated
form of the round tool type in the tool definition.
Diameter: The size of the flame or beam you will
be compensating for.
2. Click anywhere on the information line for the first tool, then click the Edit button.
The Set Tool dialog box
displays.
Diameter: Defines the size of
the flame or beam you will be
compensating for.
EXERCISE
Steps to Generate an NC Program
2-30 Getting Started in ProCAM 2D
Comment: You can enter a maximum of 25 characters (text and numbers) to identify the
tool. Tool comments are included with the tool information in the Setup Sheet, which is
output at the end of the NC program.
3. Double-click the Diameter text box, type .250, then click OK.
The Tools dialog box shows a .250 diameter for Tool 01. For most of the exercises in this
manual, a large tool diameter is used to make it easier to see the cut.
4. Click OK to exit the Laser Tools or Plasma Tools dialog box.
Step 5: Define the Cutting Conditions
The Toolfit command is used to automatically insert CAM entities to cut a part. You can
toolfit a group of parts, a single part, or portions of a part.
1. Click Setup on the menu bar and click Fabrication Display on the Setup menu.
In the Fabrication Display dialog box, click the Stock Display On, Over Travel Display
On and Clamps Display On options to remove the check marks, then click OK.
2. Click the Zoom All button in the lower right corner of the ProCAM window.
Turning off the sheet, over travel zone and clamp displays makes it easier to work with
parts.
3. Click the Toolfit button on the Punch, Laser or Plasma toolbar.
The modifier toolbar displays the options you can use to customize the tool path.
Punch
4. Make sure only the following modifiers are highlighted:
Search Turret
Toolfit Outside (This modifier tells ProCAM that the outside entities selected
should be punched outside and the entities within should be punched inside.)
The prompt line reads: SELECT entity to toolfit.
5. Go to the steps to generate hits on page 2-32.
Laser/Plasma
4. Use the default Closed modifier. This modifier should be used when the tool
boundary is closed (when cutting completely around a part or opening). When this
modifier is selected, the modifiers shown on the toolbar can be used.
EXERCISE
Steps to Generate an NC Program
Getting Started in ProCAM 2D 2-31
5. Make sure the following modifiers are displayed:
Outside Toolfit. This modifier is the most commonly used. When selected,
ProCAM considers outermost loops as outside edges of parts and profiles to the outside
of these closed loops. Closed loops inside these outer loops are treated as internal edges
and profiling is performed to the inside of these loops. If there are entities inside the inner
loops, ProCAM cuts around the outside of them.
Round Corner. On sharp corners, ProCAM inserts an arc with a radius the same
size as the tool radius tangent to the two entities leading up to the corner.
Open Area Avoidance. If this button is highlighted, you can pick the tool path
leadin/leadout locations or ProCAM can automatically locate the locations on the entities
to be cut to best avoid rapiding across open areas, which could result in damage to the
laser head.
The prompt line reads: SELECT entities to toolfit (button 2 when done).
6. Window pick all the entities in the part, then click BUTTON 2.
The Laser Toolfit Parameters dialog box displays. This dialog box allows you to modify
cutting conditions for a specific part. The default values that display are taken from the
cutting conditions database that can be customized for different materials.
7. Use the default Material on the General tab.
8. Click the External Boundary tab.
9. Use Clockwise for the Toolpath Direction.
10. Use Auto for the Start Position.
When you select this option and use automatic toolfitting, ProCAM applies the leadin
prior to the first entity of the boundary and the leadout after the last entity of the
boundary.
11. For the leadin and leadout, specify these values:
Type =Arc Length =0
Leadin/Leadout Angle =0 Leadin/Leadout Overlap =0
Arc Radius =.25" Arc Sweep Angle =90
12. Click OK.
The prompt line reads: PICK highlighted entity to toolfit (or button 2 to optimize all).
Steps to Generate an NC Program
2-32 Getting Started in ProCAM 2D
Step 6: Generate Tool Paths and Hits
You are now ready to generate the tool paths.
Punch
1. Window pick the entire part, then click
BUTTON 2.
ProCAM toolfits the part using the
tools from the turret.
Notice the five holes along the top of
the part. These are .373" diameter
holes. Since ProCAM could not find a
.373" diameter punch, it used the .250"
diameter and removed all the material.
Laser/Plasma
1. Click BUTTON 2 to allow ProCAM to
generate an optimized tool path.
When you use the Toolfit command,
you can either manually pick the
entities individually or allow ProCAM
to automatically generate an optimized
tool path.
The prompt line reads: DIGITIZE
coordinate for optimization start. This
prompt applies when cutting multiple
parts and allows you to determine the
first part to toolfit.
2. Click anywhere in the work area. The tool path is inserted on the part.
Step 7: Post Process the Part
The Post Process command on the Punch, Plasma and Laser toolbars translates tool path and
operation information into NC code that can be interpreted by a controller. ProCAM creates
NC code for each tool path in the part, in the order the tool path appears in the part.
Post processing is the final step in generation the NC program.
1. Choose Save As on the File menu. The Save As dialog box displays.
2. Type 2D ex1 in the File Name text box, then click OK.
You do not have to type the .prt extension. ProCAM adds the extension automatically.
3. Click the Post Process button on the Punch, Plasma or Laser toolbar.
4. Follow the steps on page 2-25 to generate the NC program.
EXERCISE
EXERCISE
EXERCISE
Getting Started in ProCAM II 3-1
Chapter 3 Getting Started in ProCAM II
ProCAM II uses the graphical user interface of Microsoft Windows to provide an
intuitive, efficient work environment for designing and drafting parts and for generating NC
code. Before you start using ProCAM II, you should be comfortable navigating in the
Windows graphical environment. If you are a new Windows user, you should learn basic
Windows skills first before attempting to understand ProCAM II.
Starting ProCAM II and Opening a Part File
3-2 Getting Started in ProCAM II
Starting ProCAM II and Opening a Part File
When you install ProCAM, the Setup program creates a folder that contains the ProCAM II
program and lists the ProCAM II programs on the Start menu. The following steps are one
method for starting the program. You may prefer to use a different method. For more
information, see the Microsoft Windows documentation or the online help.
1. Select Start on the taskbar. The Start menu displays.
2. Select Programs. The Programs menu displays.
3. Select ProCAM II 200x. A list of programs displays.
4. Select ProCAM II 200x. The ProCAM II window displays.
5. Click the Open button on the File toolbar.
6. In the Open dialog box, change the current folder to \pcii\learn\CAD-Surf.
When you run the Setup program to install ProCAM, the program creates a \pcii\learn
folder with sub folders that contain sample parts. The default path to this folder is
\Program Files\procamii200x\procad\pcii\learn.
7. Make sure the File of type option is set to ProCAM Files (*.pcii).
In addition to drawing and saving parts in ProCAM II format (.pcii), you can also import
files that are in other formats such as ProCAM format prior to ProCAM II (.3d), ProCAM
2D format (.prt), Parasolid solid model (x_t, x_b), ACIS solid model (sat, sab),
AutoCAD Drawing Interchange File (.dxf), and AutoCAD Drawing File (.dwg),
Initial Graphics Exchange Specification (.igs).
8. Scroll through the list of files and double-click Surface Curve1.pcii.
At the top of the ProCAM window, the left side of the title bar identifies the file name
when you open or save a part. Also on the left is the TekSoft icon, which can be used to
access the Control menu. The Minimize, Maximize/Restore and Exit buttons are on the
right.
9. Locate the CAD toolbar
shown on the right and
click the Point button.
10. Position the pointer in the work area where the part is displayed and click the left mouse
button (BUTTON 1).
A point displays.
11. Move the pointer and click again.
12. Insert several points (see the figure on the next page).
EXERCISE
Understanding the ProCAM Window
Getting Started in ProCAM II 3-3
Understanding the ProCAM Window
The ProCAM window is divided into several areas. Each area is explained briefly below.
You will learn how to use the features and functions as you go through the exercises in this
manual and in the tutorials.
Note that the layout in the figure below has been customized and may look different from
your ProCAM window. You will learn how to customize the layout later in this chapter.
Toolbars
ProCAM toolbar buttons show a picture of a command. For example, you inserted points in
the previous exercise by clicking the button with the picture of a point. Some of the toolbars
are used to access the ProCAM functions for inserting and editing CAD and CAM entities.
Others toolbars are used to set up ProCAM so you can insert entities and work with parts,
view parts and manage files.
The ProCAM toolbars that are used to access the ProCAM functions for inserting and editing
entities are shown in the second and third row of toolbars in the above figure.
Toolbars
Prompt line
Zoom buttons
Cursor coordinates
Work area
Part Manager
Axis, Origin, Cplane
Understanding the ProCAM Window
3-4 Getting Started in ProCAM II
Everything you need for ProCAM functions is presented on five toolbars:
Use to . . .
Insert toolbar commands (CAD, Surfacing,
2X Milling, 3X Milling, 3X Advanced Milling)
insert CAD or CAM entities.
Modify toolbar commands specify more options on how to complete
the current command (which type of
entity). Not all commands have modifiers.
Snap toolbar commands select the method of locating positions
(where to place the entity).
Utility toolbar commands modify what you have inserted (manipulate
entities after they are inserted).
CAD/CAM toolbar commands start another module and display the
applicable Insert toolbar (CAD, Surfacing,
2X Milling, 3 X Milling, 3X Milling
Advanced)
Insert Toolbars
1. Position the mouse pointer
on the first button of the
CAD toolbar and let the
pointer rest there for a second. The function of the button displays.
2. Move the pointer across the CAD toolbar buttons pausing to view the functions. These
buttons are used to insert CAD entities.
Modify Toolbar
1. Locate the toolbar shown on the right.
After you clicked the Point button on the CAD toolbar, two
buttons displayed on a toolbar that was previously blank. This is the Modify toolbar,
which currently displays the options you can use with the Point command. The first
button is highlighted indicating this option is selected.
Modifiers are used to enhance a command. If there is more than one way to execute a
command, a Modify toolbar displays when you select the command. For example, you
can use the Point modifiers shown here to insert a point at a coordinate or to insert
multiple points on existing entities. If no options are available for an insert command, the
Modify toolbar remains blank.
2. Position the mouse pointer on the first button and let the pointer rest there for a second.
3. Click the next modifier button. A series of additional modifiers display on the toolbar.
EXERCISE
EXERCISE
Understanding the ProCAM Window
Getting Started in ProCAM II 3-5
Snap Toolbar
1. Locate the Snap toolbar shown on the right and
move the pointer over the buttons to view the
functions. The Snap commands are used to define the position of entities.
Utility Toolbar
1. Locate the Utility toolbar shown on the
right and move the pointer over the
buttons to view the functions. These commands change or edit entities after they have
been drawn in the work area. For example, you can use these buttons to move, rotate,
copy and scale entities.
Did You Know ...
You have been using ScreenTips to identify the functions of the buttons. A ScreenTip
ending in two greater than symbols (>>) indicates the button is a toggle that has
additional options. Click the button again to view the next modifier. When you click a
toggle button, move the pointer off the button, then back on to display the ScreenTip.
CAD/CAM Toolbar
1. Locate the Cad/CAM toolbar shown on the right and move the
pointer over the buttons to view the commands. These commands
provide access to the ProCAM modules. If a button is grayed out,
either you are not licensed to use the module or the format of the part file that is currently
open does not support the module. For example, since the part in the work area is not a
solid model, the Solids Machining button is grayed out.
System Toolbar
The System toolbar contains the items explained below.
MCS Identifies the current Machine Coordinate System (G-code program zero point).
The use of an MCS is optional.
Cplane
Identifies the current construction plane. A construction plane is a two
dimensional plane that entities can be constructed on. This plane can lie
anywhere in 3D space at any orientation. ProCAM provides 8 permanent
Cplanes. You can select a different Cplane by clicking the down arrow and
selecting a Cplane from the list. ProCAM also includes tools to create, modify
and delete up to 256 Cplanes.
EXERCISE
EXERCISE
Cplane View
EXERCISE
Understanding the ProCAM Window
3-6 Getting Started in ProCAM II
View
Identifies the current View (the perspective the part is looked at from your
vantage point). You can select a different View by clicking the down arrow and
selecting a View from the list. Views allow you to visualize parts from different
angles. Every Cplane has an associated View. Cplanes and Views can be set
independently of each other. In other words, you can be viewing the part from
one View while working on a different Cplane.
Line Type
Shows the line style ProCAM will use to display entities you insert. To change
the line type, click the down arrow and click a style from the list. You can use
the Edit utility to change the line type of entities after inserting.
Color
Indicates the color ProCAM will use to display entities you insert. To change the
color, click the arrow to the right of the box, then click one of the colors. You
can use the Edit utility to change the color of entities after inserting.
Pick Mask
Allows you to turn the Pick Mask function on (highlighted and indented) and
off. The Pick Mask dialog box is accessed by right clicking in the work area and
selecting Pick Mask on the shortcut menu.
1. Click the down arrow to the right of the current View (7 ISO 1), select 1 Top and notice
the part display in the work area.
2. Change the View several times to see the difference in the part display.
3. Click the down arrow to the right of the current color selection and select a different
color.
4. Insert several points (click the Points button on the CAD toolbar again, if necessary). The
points are inserted in the color you selected.
View Toolbar
ProCAM provides numerous methods for changing the display of the part in the work area.
The View menu provides a complete list of the commands. The View
toolbar contains the most frequently used commands.
1. Locate the View toolbar and move the pointer over the buttons to view the functions. You
will use these commands later in this chapter.
Menus
The menu bar provides access to ProCAM commands that display dialog boxes and activate
some functions. Some of the frequently used menu commands are also available on toolbars.
1. Click each of the menu names and look at the commands on the menus.
Note that the Solids menu is enabled when you open a solid model file as a solid and you
have a license for Solids Machining.
2. Select some of the commands and look at the dialog boxes. The online Help contains
complete information for each of the commands.
EXERCISE
EXERCISE
EXERCISE
Understanding the ProCAM Window
Getting Started in ProCAM II 3-7
Part Manager
The Part Manager on the left side of the window is a Windows Explorer-style panel that
contains three tabs: InfoBar, Layers, and Operations. When you clicked the Point button on
the CAD toolbar and inserted points, you were digitizing
(sketching) and the InfoBar tab displayed the X,Y,Z origin of each
point as it was inserted.
InfoBar Tab
The InfoBar tab displays the parameters when ProCAM
requires you to enter a system parameter or graphic value (such as X, Y and Z coordinates).
The keyboard input displays in the InfoBar tab at the I-beam cursor location. When you right
click in an input box, the shortcut menu lists the available functions (e.g., Cut, Copy, Paste).
The InfoBar tab displays the X,Y,Z values and parameters of all graphic entities when you
insert entities. The InfoBar tab also contains the 3D/2D button and the Depth input box.
These options are explained in the CAD/Surf online Help.
Layers Tab
1. Click the Layers tab at the bottom of the Part Manager.
The layers defined for the active part display and the current
layer is identified by a red box around the layer icon. This is
the layer that entities will be inserted on.
2. Right click in the Layers tab. A shortcut menu displays commands that allow you to
quickly create a new layer, change the current layer, turn a single layer or all layers on or
off and delete unused layers. These commands are the same as the options in the Layers
dialog box.
3. Click the check box next to the Cross Sections layer. The entities on this layer display on
the part in the work area.
4. Click the check box again to remove the check mark. The entities are removed from the
part display.
Operations Tab
1. Click the Operations tab at the bottom of the Part Manager.
The Operation tree displays. The graphical display in the tree makes it easy to define
operations and see how the part will be machined. The tree provides an outline view of
the controller, tools and operations you set up to machine the
part using 2 Axis Mill or Surface Machining.
2. Right click anywhere in the tree.
A shortcut menu provides a list of applicable commands. After you define operations,
right clicking an operation in the tree will display a list of applicable commands: New
Operation, Edit Operation, Rerun Current, etc.
Note that in Solids Machining, you work with a different Operation tree.
EXERCISE
EXERCISE
Understanding the ProCAM Window
3-8 Getting Started in ProCAM II
Work Area
To the right of the Part Manager is the work area where the part displays. The default
background color is black. You can customize the background color. In the figure on page
3-3, the axis marker displays at the origin point and identifies the direction for the X, Y and
Z axes. The current Cplane (construction plane) displays beneath the axis marker. If the axis
does not display on your screen, the display may be turned off. You learn how to customize
the ProCAM interface on page 3-19.
Prompt Line
At the bottom of the Part Manager, DIGITIZE coordinate for point displays. This is the prompt
line, which tells you what you need to do to start or complete an action. Whenever the
prompt line says ENTER, type the requested information, then press the ENTER key.
Any time you are not sure what ProCAM is looking for or what you should do next, READ
THE PROMPT LINE.
Cursor Coordinates
ProCAM uses the Cartesian coordinate system. The cursor coordinates are located to the
right of the prompt line at the bottom of the ProCAM window.
1. Move the pointer around the work area. The numbers that display are the coordinates of
the pointer position relative to X0,Y0,Z0. The intersection of the axes is called the origin
or zero position. The coordinates are dependent on the construction plane (Cplane) in
which you are working.
Zoom Buttons
The In, Out and All buttons, located on the right side at the bottom of the ProCAM window
provide quick ways to change the display of entities in the work area.
1. Click the All button. The All button fits all the entities into the work area.
2. Click the In and Out buttons. These buttons enlarge or reduce the display.
Finding Answers and Learning More About ProCAM II
The information and exercises in this chapter are an introduction to ProCAM II.
Comprehensive online Help and tutorial manuals are provided to answer your questions and
to help you learn the features and functions available in ProCAM II.
Information is available when you are working in ProCAM II by selecting Help on the
menu bar or clicking the Help button in a dialog box.
The tutorials are provided in Adobe PDF format and the files can be opened and read
using the Adobe Reader.
Did You Know ...
ProCAM 2.5 Axis Mill and Surface Machining exercises are included in this manual.
For Solids Machining, you can find exercises in the ProCAM II Solids Machining
Tutorial on your PC in electronic format, as explained on the next page.
EXERCISE
EXERCISE
Understanding the ProCAM Window
Getting Started in ProCAM II 3-9
Online Help
Online Help in ProCAM is similar to Help in other Windows applications. Help supplies
information about commands, dialog boxes, keys and basic procedures for various tasks.
1. Click Help on the menu bar and select the CAD/Surf Help command.
The Help Topics window displays. The Contents tab provides a tree of books and topics.
The Index tab provides a keyword search. The Find tab enables a full-text search.
2. Double-click one of the books on the Contents tab, then double-click one of the topics.
The topic window displays. The menus and buttons at the top of the Help window
allow you to find specific information quickly; move easily to related topics; and
print, annotate or bookmark the topic.
You can access additional information by clicking on text (hyperlinks) or graphical
"hot spots". When you click words or phrases underlined with a solid line, the topic
explaining those words displays. When you click words or phrases with a dotted
underline, a pop-up window displays the definition. Click the mouse button again or
press any key to return to the topic.
To print the current help topic, click the Print button or choose Print Topic on the File
menu. If the information you want to print is in a pop-up window, place the cursor in
the window, then click the right mouse button and select Print Topic.
3. Because Help is an application, you need to close the window when you are done. Click
the Close button in the right corner of the title bar, double-click the Help icon in the left
corner of the title bar, or press Alt +F4.
Tutorials
When you install ProCAM II from the ProCAM CD, a complete set of ProCAM II manuals
is copied to a folder on your PC. These tutorials are PDF files that can be viewed, searched
and printed using the Adobe Acrobat Reader. The manuals include:
ProCAM II Getting Started Guide ProCAM II CAD-Surf Tutorial
ProCAM II 2.5 Axis Mill Tutorial ProCAM II Surface Machining Tutorial
ProCAM II Solids Machining Tutorial
To start the Reader and open a tutorial file:
1. On the desktop, click Start on the Windows taskbar.
2. Select Programs|ProCAM II 200x|ProCAM II Manuals.
3. Pick the desired manual from the list.
If the file opens, you can search and print the exercises as required. If the file does not
open, you need to install the Adobe Reader either from the ProCAM CD or from the
Adobe web site (www.adobe.com).
EXERCISE
Learning the Basics
3-10 Getting Started in ProCAM II
Learning the Basics
This section explains some of the basic procedures you will use repeatedly, such as
correcting mistakes, selecting entities, zooming, rotating and panning. Exercises also show
you how to customize the interface to suit your requirements.
Using the Mouse
The operation of the mouse is similar in all Windows applications. Note that if you are using
a left-handed mouse, the buttons described below are reversed. The mouse actions you need
to know are described below.
Action Description
click Quickly press and release the left mouse button (BUTTON 1) once while the
mouse pointer is on an object, such as a menu, command, icon, or button.
double-click Position the pointer on an item, then quickly press and release the left
mouse button (BUTTON 1) twice. This action is often a shortcut for carrying
out a command.
right-click Position the pointer on an item in the tree or in the work area, then quickly
press and release the right mouse button (BUTTON 3) to display a shortcut
menu.
drag Position the pointer, then hold down the left mouse button (BUTTON 1)
while moving the mouse, and then release the button.
point Move the mouse pointer directly to a specific location, such as a menu
command, icon, or button.
Button Functions
For normal Windows operation, the left mouse button (BUTTON 1) is used. For example, you
can use the left mouse button (BUTTON 1) to choose toolbar buttons and menu commands,
select options in dialog boxes, and manipulate windows (move, resize, maximize, etc.).
When you are working with parts in ProCAM II, each mouse button has a specific function:
Button Function Description
BUTTON 1
left button
Pick Picks items in the work area (e.g., CAD entities, tool
paths). Use BUTTON 1 whenever the prompt line at the
bottom of the window saysPICK.
BUTTON 2
middle button
Done Indicates you are finished with a particular function.
This button also tells ProCAM to accept the input or
execute a command.
Right-handed mouse
BUTTON 3
right button
Zoom
Display
menu
Zooms in on the selected portion of the drawing when
you hold down the right button and window pick.
Displays a shortcut menu when you right-click in the
work area, on items on the Part Manager tabs and on
toolbars.
Learning the Basics
Getting Started in ProCAM II 3-11
Did You Know ...
The Space Bar is used for the middle mouse button when you are using a 2-button mouse.
When using a 3-button mouse, the Space Bar serves as a shortcut key for the middle mouse
button functions.
Keyboard Operation
Providing Information
The keyboard is used to provide information and to carry out some menu commands or
actions. Keyboard input is required for many operations in ProCAM. When you need to
provide information, the prompt line at the bottom of the Part Manager indicates what you
must enter. The I-beam cursor on the InfoBar tab indicates a text area. A blinking vertical bar
identifies where the data you type will display. Press ENTER to move from field to field on
the InfoBar tab. Keyboard input in dialog boxes is similar to all Windows applications.
Shortcut Keys
Shortcut Keys for Menu Commands
Shortcut keys are listed to the right of some ProCAM menu commands. You can use these
key combinations to carry out the command instead of opening the menu and choosing the
command. For example, pressing CTRL +U is a shortcut to display the Units dialog box. If you
use these keys, make sure the focus is in the work area. You may have to click in the work
area before pressing the shortcut key.
Shaded / Wire Frame Display Shortcut Keys
When working with a part in Surfacing, Surface Machining or Solids Machining, quickly
toggle between shaded and wire frame display by pressing the W (wire frame) and S
(shaded) keys on the keyboard. Note that you may have to click in the work area first to set
the focus.
Cplane and View Shortcut Keys
Function keys are assigned to the permanent Cplanes and corresponding Views to provide a
quick and easy way to change Cplanes and Views.
Orientation Cplane Key View Key
1 Top Ctrl +F9 F9
2 Front Ctrl +F2 F2
3 Back Ctrl +F3 F3
4 Bottom Ctrl +F4 F4
5 Right Ctrl +F5 F5
6 Left Ctrl +F6 F6
7 ISO 1 Ctrl +F7 F7
8 ISO 2 Ctrl +F8 F8
Shortcut Keys for Viewing
There are a number of shortcut keys for viewing parts quickly and easily. These are
explained in the Controlling the Part Display section.
Learning the Basics
3-12 Getting Started in ProCAM II
Correcting Mistakes
The Erase Utility allows you to erase something you put in the work area either by selecting
individual entities or putting a window around them.
The Oops Utility allows you to undo the last sequence of steps you did one step at a time.
Whenever you start a particular command, ProCAM opens an Oops file. This file keeps
track of what you did and in what order for the current function only. When you click the
Oops button, the last step you did is undone. When you select another command, the Oops
file is cleared and starts recording again.
Erasing Entities and Using Oops
1. Open the part file Basic.pcii in the \pcii\learn\CAD-Surf folder. The default path is
\Program Files\procamii200x\procad\pcii\learn\CAD-Surf.
If a message displays asking if you want to save changes, click No.
2. Click the Erase button on the Utility
toolbar.
3. Pick line 1 by positioning the pointer over
the line and clicking the left mouse button
(BUTTON 1). The selected entity is erased.
4. Pick line 2, then line 3. The lines are
erased.
5. Click the Oops button on the Utility
toolbar.
Line 3 is put back in the work area.
6. Click the Oops button again. Line 2 is put back in the work area.
7. Click the Oops button again. Line 1 is put back in the work area.
8. Click the Oops button again. ProCAM beeps to inform you that there is nothing else
to undo.
Selecting Entities
The term "pick" is used when referring to selecting an individual entity or a group of entities
in the work area. In the previous exercise using the Erase Utility, you picked an individual
entity by positioning the pointer over a line in the work area and clicking the left mouse
button (BUTTON 1). This is the procedure for selecting an individual entity.
When There are Multiple Entities at a Pick Location
The Pick Entity function is enabled whenever you are required to pick an entity (moving,
erasing, editing, etc.). This function enables you to select an entity when there are multiple
entities at a pick location.
EXERCISE
Learning the Basics
Getting Started in ProCAM II 3-13
For example, when a part has a cross section entity inserted on CAD entities, using the Pick
Entity function enables you to quickly select either the cross section entity or a CAD entity
without having to set up the Pick Mask.
1. Continue using the part in the work area.
2. Click the Erase button on the Utility toolbar.
3. Position the pointer on the intersection of two of the lines.
4. Hold down the ALT key and click the left mouse button.
The Pick Entity dialog box displays the list of entities at the pick location.
5. Highlight one of the entities in the list.
The corresponding entity is highlighted in the work area.
6. Click OK to exit the dialog box.
The entity you selected is erased.
7. Click the Oops button on the Utility toolbar to restore the entity.
Window Picking Multiple Entities
As you work in ProCAM, you will need to select multiple entities to perform a function on
them. In most cases, you can do this with window picking.
1. Continue using the part in the work area.
2. Click the Erase button on the Utility
toolbar.
3. Position the pointer in the upper left corner
of the work area.
4. Press and hold down BUTTON 1 and drag
the pointer to the lower right corner. As
you move, you see a selection rectangle.
5. End the window so that some of the entities are not completely in the selection rectangle.
6. Release BUTTON 1. All entities that are completely within the selection rectangle are
erased. When you window pick entities, the entities must be completely within the
selection rectangle or they will not be picked.
7. Click the Oops button. The entities you just erased are put back in the work area. In
this exercise, the entities are all put back in the work area at the same time. Oops is an
"undo." If you erase entities one at a time, Oops will undo them one at a time. If you
erase a group of entities, Oops puts the group back in the work area.
EXERCISE
EXERCISE
Learning the Basics
3-14 Getting Started in ProCAM II
Using the Unselect Command
The Unselect command on the Options menu allows you to exclude (unselect) entities that
are selected when you window pick multiple entities.
1. Continue using the part in the work area.
2. Click the Move button on the Utility toolbar.
3. Window pick all the entities, then click the middle mouse button (BUTTON 2).
Clicking BUTTON 2 indicates you are finished with a particular function. This button also
tells ProCAM to accept the input or execute a command. Note that you can press the
Space Bar instead of clicking BUTTON 2.
4. Select Unselect on the Options menu (you can also use the shortcut key: CTRL +E).
The prompt line reads: PICK entity to unselect (button 2 when done).
5. Pick one of the lines, then click BUTTON 2.
The prompt line reads: DIGITIZE coordinate to move from.
6. Click the work area near the lines.
7. For the coordinate to move to, click anywhere on the right side of the work area.
All the entities are moved except the one line that you unselected.
Controlling the Part Display
ProCAM provides a choice of tools that you can use to dynamically change the display of the
part in the work area.
CTRL and the Mouse: You can dynamically rotate, pan and zoom by holding down the
CTRL key and a mouse button:
CTRL + Function Description
Button 1 (left button) Rotate View Turn a part around in the work area.
Button 2 (middle button) Pan View Move the part horizontally or vertically.
Button 3 (right button) Scale View Scale View (Zoom in and out).
Hold down BUTTON 3 (right button) and window pick area: The quickest method to
zoom in on an area of a part is to use BUTTON 3 (the right button) to window pick the area
you want to enlarge.
Work Area Shortcut Menu: When you right-click in the work area, a shortcut menu
displays commands to rotate, pan and zoom.
View toolbar: This toolbar contains frequently used zoom, rotate and pan commands.
Zoom buttons at bottom of ProCAM window: The All button located at the bottom
right of the ProCAM window restores a complete view of the part. In and Out buttons
enlarge or reduce the display of the entities in the work area.
View menu: The View menu contains zoom, rotate and pan commands and associated
shortcut keys.
EXERCISE
Learning the Basics
Getting Started in ProCAM II 3-15
Zooming
The zoom functions do not physically alter the size of the entities, only how they are
displayed in the work area.
1. Open the part file Basic.pcii in the \pcii\learn\CAD-Surf folder. The default path is
\Program Files\procamii200x\procad\pcii\learn\CAD-Surf.
If a message displays asking if you want to save changes, click No.
2. Position the pointer in the upper left corner of the work area.
3. Press and hold down BUTTON 3 (the right mouse button), then drag the selection rectangle
until it encloses the large circle.
4. Release the button. The area that you window-picked should be enlarged in the work
area.
5. Click the Zoom All button on the View toolbar.
The Zoom All command fits all the entities you have drawn into the work area. You
will use this option frequently to restore a complete view of the part after zooming in
on a section and to display entities that are inserted outside the currently displayed
work area.
You can also click the All button in the lower right corner of the ProCAM window,
press CTRL +A, choose Zoom All on the View menu or right click in the work area
and select Zoom All on the shortcut menu.
6. Click the Last View button on the View toolbar. The previous view displays.
You can also press CTRL +F or choose Zoom Last on the View menu.
7. Click the Last View button again on the View toolbar. The previous view displays.
8. Click the Zoom button on the View toolbar.
Selection Rectangle for Zoom Area
Start Here
EXERCISE
End Here
Learning the Basics
3-16 Getting Started in ProCAM II
9. With the pointer in the work area, hold down the left mouse button and move the pointer
upward. The part is enlarged.
10. Continue holding down the button and drag the pointer downward. The part is reduced.
11. Press CTRL +X (or choose Zoom Out on the View menu). The part display is reduced by
50%.
12. Press CTRL +X (or choose Zoom Out again on the View menu) to reduce the part display
by an additional 50%.
13. Right click in the work area and select Zoom All on the shortcut menu.
Rotating
The following exercises show some of the methods you can use to dynamically turn a part
around in the work area.
View toolbar Rotate button:
1. Continue working with the part in the work area (Basic.pcii).
2. Click the Rotate button on the View toolbar.
3. With the pointer in the work area, hold down the left mouse button and move the
mouse up and down. The part is rotated about a horizontal axis.
4. Move the mouse left and right to rotate the part about a vertical axis.
5. Move the mouse diagonally. The part is rotated diagonally.
6. On the System toolbar, change the View from Non-Std to 1 Top. The part displays in the
original orientation.
Ctrl key and the mouse:
1. With the pointer in the work area, press and hold down the CTRL key, press mouse button
1 (the left button).
2. Move the pointer in the work area.
Coordinates at the bottom of the ProCAM window:
1. To rotate the entities around a fixed axis, click the X coordinate at the bottom right of the
work area.
2. Position the pointer in the work area and press mouse button 1 (left button).
3. Move the pointer in the work area to rotate the entities about the X axis.
Rotate Entity command on View menu:
1. Select Rotate Entity on the View menu.
2. Pick a line in the work area.
3. Hold down mouse button 1 (left button) and move the pointer in the work area. The part
rotates around the selected line.
EXERCISE
EXERCISE
EXERCISE
EXERCISE
Learning the Basics
Getting Started in ProCAM II 3-17
You can also use the following shortcut key combinations to rotate the part:
Up/Down Arrow = Rotate about a horizontal axis through the center of the work area.
Right/Left Arrow = Rotate about a vertical axis through the center of the work area.
Shift +Up/Down
Arrow
= Rotate 90 degrees about a horizontal axis through the center of the
work area.
Shift +Right/Left
Arrow
= Rotate 90 degrees about a vertical axis through the center of the
work area.
Panning
The Pan commands allow you to dynamically move the part around in the work area:
1. Continue working with the part in the work area or open the part file Basic.pcii.
2. With the pointer in the work area, hold down the CTRL key and press BUTTON 2 (middle
button).
3. Move the pointer in the work area. The part moves in the direction of the pointer.
You can also select one of the following, then hold down mouse BUTTON 1 (left button) and
move the pointer around the work area:
The Pan button on the View toolbar
The Pan command on the View menu
The Pan shortcut key: CTRL +H
The Pan View command on the work area shortcut menu (right click in the work area)
Calculating
ProCAM provides an InfoBar auto-calculation feature and a Calculator utility that help you
eliminate the chance of a math error.
Using Auto-Calculation
You can use the InfoBar tab auto-calculate feature to let ProCAM do the math to calculate
end points, diameters, etc. If the print drawing is a diameter, let the system do the work. This
way you eliminate the chance of a simple math error or transposed numbers.
You can have ProCAM add, subtract, multiply and divide to
calculate information requested on the InfoBar tab including
diameter, radius, X and Y start, end, center, and origin.
Use the keys on the right to indicate the operation you want
ProCAM to perform.
1. Select New on the File menu to clear the work area.
Do not save the entities in the work area.
2. Click the Line button on the CAD toolbar.
Key Function
+ addition
- subtraction
* multiplication
/ division
EXERCISE
EXERCISE
Learning the Basics
3-18 Getting Started in ProCAM II
3. Click the Keyboard button on the Snap toolbar.
4. Type 8.0149+2.437/2 in the X Start text box.
ProCAM calculates the numbers. Note that including spaces to separate numbers and
function symbols is optional. If you were using the value that is currently in the text box,
you would not have to retype the number. Instead, click at the end of the number either
before or after the unit type indicator (" or mm) and type the function symbol and
numbers.
5. Press ENTER. ProCAM performs the calculation and displays 9.2334" in the InfoBar.
Using the Calculator
The Calculator button on the Utility toolbar activates the Microsoft Calculator utility
with standard and scientific functions. The View menu on the Calculator's menu bar allows
you to select either Standard or Scientific.
Values can be transferred directly to the InfoBar tab using the copy and paste commands on
the Calculators Edit menu. For more information on operating the Calculator, you can click
Help on the Calculator menu bar.
In the following exercise, you copy and paste between the Calculator and the InfoBar tab.
Copy the calculate result from the Calculator to a text box in the InfoBar tab:
1. Click the Line button on the CAD toolbar.
The prompt line reads: DIGITIZE coordinate for line start.
2. Click the Calculator button on the Utility toolbar. The keypad displays.
3. Add 1.3468 + 3.5721.
4. Click Edit on the Calculator menu bar and select
Copy.
The calculated result is copied temporarily to the
Clipboard.
5. Click the Keyboard button on the Snap toolbar.
The Calculator is minimized on the Windows
Taskbar.
6. Right click in the X start text box on the InfoBar and
select Paste on the shortcut menu.
The value 4.9189 is inserted (pasted).
Copy a number from the InfoBar tab to the Calculator.
7. Press ENTER.
8. Type 5.2597 for the Y start.
9. Double-click the Y start text box, right click in the text box and select Copy on the
shortcut menu. The number is copied temporarily to the Clipboard.
EXERCISE
Learning the Basics
Getting Started in ProCAM II 3-19
10. Click the Calculator button on the Taskbar to restore the Calculator window.
11. Select Edit on the Calculator menu bar, then select Paste. The number is inserted into the
Calculator.
12. Click the Close button in the top right corner of the calculators title bar to close the
Calculator.
Customizing ProCAM
The ProCAM user interface can be customized to suit your needs. The following are some of
the items that can be changed:
Toolbar layout
Work area background and highlight colors
Size of the window and width of the Part Manager
Axis display
Surface display
Units type
When you exit ProCAM, the current settings are saved and restored automatically when you
start ProCAM again.
Changing the Screen Display
1. Click the New button on the File toolbar to clear the work area.
2. Select Screen Display on the Setup menu.
The Screen Display dialog box displays. The Top layout is the default. Optionally, you
can change the layout and find one you are comfortable using. You can also move the
toolbars after selecting one of these layouts as explained below.
3. Select the desired background and highlight colors.
4. When you have selected the options you want to use, click the Apply button.
Arranging Toolbars
ProCAM provides flexibility for positioning and displaying the toolbars to customize your
working environment. Toolbars can be docked or floating and you can show or hide
individual toolbars to suit your needs. You can use one of the standard toolbar layouts
provided with ProCAM or you can move the toolbars as desired.
Initially, the ProCAM toolbars are docked at the top of the window. You can dock a toolbar
below the title bar or to the left, right, or bottom edge of the window. When you drag a
toolbar to an edge, the toolbar outline snaps into place along the length of the window edge.
Toolbars can also be floating. A floating toolbar is not attached to a window edge.
1. Position the pointer on an area of the View toolbar where there is no button. This toolbar
is currently docked.
2. Hold down the left mouse button, drag the toolbar to the work area,
then release the button.
EXERCISE
EXERCISE
Learning the Basics
3-20 Getting Started in ProCAM II
The outline of the toolbar displays to help you position the toolbar.
The View toolbar is now a floating toolbar with a title bar.
3. Click the X button in the right corner of the title bar. This is a
quick way to hide a floating toolbar.
4. Select Tools on the menu bar. The list of toolbars displays. There is no check mark next
to the View toolbar.
5. Pick the View toolbar to show it.
6. Drag the View toolbar to different locations.
Note that when you move a docked toolbar, the move might affect the location and size
of other toolbars in the same row.
7. Select Screen Display on the Setup menu.
8. Pick the Top layout and click Apply.
Did You Know ...
You can double click in a blank area of a docked toolbar to undock it or double-click in
the title bar of an undocked toolbar to dock it.
Resizing the Window and Part Manager
You can use standard Windows procedures to adjust the size of the ProCAM window and the
width of the Part Manager.
Controlling the Axis Display
When you work with some parts, you may find that turning off the axis display in the work
area or changing the axis color makes it easier to see entities.
1. Select Setup on the menu bar, then select the Axis command.
The Axis dialog box displays the following options:
Axis Color - Allows you to change the color of the axis display in the work area.
Axis On - Allows you to turn on the axis display in the work area. When this option is
selected, the axis marker displays at the current 0,0,0 location.
Display Cplane Name - Allows you to turn on/off the Cplane name display in the
work area. When this option is selected, the Cplane name displays only when Axis On
is also selected.
2. Select the options you want, then click OK.
Interactively Changing the Surface Display
When you work with parts that have surfaces, the options in the Surface Display dialog box
allow you to customize the surface display.
1. Open the part file Surface Curve1.pcii in the \pcii\learn\CAD-Surf folder. The default
path is \Program Files\procamii200x\procad\pcii\learn\CAD-Surf.
Do not save the entities in the work area.
EXERCISE
EXERCISE
Learning the Basics
Getting Started in ProCAM II 3-21
2. Position the pointer in the work area and click the left mouse button, then press the W and
S keys on the keyboard. You can switch the surface display quickly between Wire Frame
and Shaded mode using these shortcut keys.
3. Select Display Options on the Options menu.
4. Change the Display Options to see the result on the part. The controls in the Surface
Display dialog box are interactive and the part is updated immediately to reflect the
changes you make in the dialog box.
Wire Frame displays the complete wire frame that simulates the surfaces with lines,
arcs and splines.
Hidden Line displays only the wire frame and toolpaths that are visible at the current
angle (this option cannot be selected if Shaded is checked).
Shaded displays the surfaces shaded.
Display Arrows controls the display of surface arrows. Surface arrows define the side,
direction and corner to start cutting for UV finishing and which side to place a fillet
on intersecting surfaces.
Pick Arrows displays surface arrows only when a function requires you to pick a
surface and you move the pointer
over the surface.
5. Change the Light Position slide bars and
notice the light changes on the part.
These options determine the location of
the light source, which controls the
amount and angle of light striking the
surface. Use the slide bar to locate the
light source at X,Y, and Z positions.
6. Change the Shading Quality slide bars.
7. Change the Shade Color options.
You can use the surface color or you can
click the Use Shade Color option and
click the Edit Color button to select a
shade color.
8. When you are finished, click Default to return to the original settings, then click OK.
Specifying Units of Measurement
The distance between two coordinate points is measured in units. You can specify the output
format for these units as English decimal, metric decimal, engineering, architectural or
scientific. The output format determines how numerical values are displayed for the
coordinates and distance values in the InfoBar tab and dialog boxes. You can also choose the
degree format (decimal degrees or degrees/minutes/seconds), the number of decimal places
used, and the largest denominator desired.
Learning the Basics
3-22 Getting Started in ProCAM II
Changing the Units Type
1. Open the part file Basic.pcii in the \pcii\learn\CAD-Surf folder. The default path is
\Program Files\procamii200x\procad\pcii\learn\CAD-Surf.
Do not save the entities in the work area.
2. Choose Units on the Setup menu.
3. In the Units dialog box, make sure the English Decimal option is selected, then click OK.
4. Click the Measure button on the Utility toolbar.
5. Pick a line on the part and notice that the values on the InfoBar tab are in English
Decimal.
6. Move the pointer around the work area and notice that the coordinates at the bottom of
the work area are in English Decimal.
7. Choose Units on the Setup menu, select Metric Decimal, then click OK.
8. Pick the line again and notice that the values on the InfoBar tab are now metric.
9. Move the pointer around the work area and the coordinates at the bottom of the work area
now display in metric.
Did You Know ...
You can change the Units Type at any time. For example, if you have a print that is in units
that you normally do not use, change the Units Type to correspond to the print, draw the
part, then change the Units Type back to your normal setting. ProCAM performs the
conversion automatically.
Using the InfoBar Auto-convert Feature
If you have mixed units (e.g., several metric units have been included on a print with mostly
English decimal units), you can type the number from the print in the InfoBar tab and have
ProCAM convert the units to the current system units. This eliminates doing the conversion
manually. Type the number on the print followed by a lowercase mm to convert metric to
English decimal or type a double quotation mark (") to convert English decimal to metric.
Your system should be set to Metric Decimal from the previous exercise.
1. Click the Line button on the CAD toolbar.
2. Click the Keyboard button on the Snap toolbar.
3. For the X start, type 1" and press ENTER.
ProCAM converts the value and displays the metric equivalent in the InfoBar tab.
4. For the Y start, type 2" and press ENTER.
The metric value displays.
5. If you were drawing a part from a print, you would continue entering the English decimal
values to insert the line.
6. Choose Units on the Setup menu, select English Decimal and click OK.
EXERCISE
EXERCISE
Learning the Basics
Getting Started in ProCAM II 3-23
Changing the Degree Format
When you type degrees, minutes and seconds, use the following symbols:
Degrees: Use a carat ( ^ ) to indicate degrees. To input the degrees: type the numbers,
then press the carat (^) key or hold down the shift key on the keyboard, and press the
number 6 key on the main keyboard. DO NOT USE the 6 key on the numeric keypad.
Minutes: Use an apostrophe (') to indicate minutes. To input the minutes: type the
numbers, then press the apostrophe (') key.
Seconds: Use a double quotation mark (") to indicate seconds. To input the seconds:
type the numbers, then hold down the shift key and press the apostrophe/quotation mark
key.
1. Choose Units on the Setup menu.
2. Make sure the Deg Min Sec option is selected, then click OK.
3. Click the Line button on the CAD toolbar twice.
The first click turns off the function, the second click selects it.
4. Click the Angle modifier button.
The prompt line reads: ENTER angle of line.
5. Type 33.56 and press ENTER.
In the InfoBar tab, the 33.56 Decimal Degrees now displays as 33^33' 36''.
Even though you currently have Deg Min Sec selected, you can still input an angle as
decimal.
6. Choose Units on the Setup menu, select Decimal Degrees in the Units dialog box, then
click OK.
7. Click the Angle modifier button twice.
8. Type 15^ 26' 30" and press ENTER.
The InfoBar tab reads 15.4417^.
9. If you want the default setting to be Deg Min Sec, choose Units on the Setup menu,
change the option to Deg Min Sec, then click OK.
EXERCISE
Steps to Generate an NC Program
3-24 Getting Started in ProCAM II
Steps to Generate an NC Program
Generating 2 Axis Mill Toolpaths and NC Code
This section introduces you to the features of the ProCAM 2 Axis Mill system and the
process to generate 2 axis mill toolpaths and NC code. The 2 Axis Mill Tutorial and the
online Help provide comprehensive exercises and information.
The following steps are used to generate NC programs:
1. Draw or open the part in ProCAM II.
2. Start 2 Axis Mill and select the controller.
3. Set the Setup Information.
4. Put cross section entities (boundaries) on what will be cut.
5. Define operations.
6. Generate toolpaths.
7. Post process the part.
The next series of exercises show you how to follow these steps to generate a Profile
toolpath on a simple part. This exercise is designed to introduce 2 Axis Mill and may not
correspond to actual machining practices.
Step 1: Draw or Open a Part File in ProCAM II
Parts can be drawn in ProCAM II or imported from other design systems in a number of
different formats.
1. Open the part file 2AxMill1.pcii in the pcii\learn\mill folder. The default path is
\Program Files\procamii200x\procad\pcii\learn\mill.
This part was drawn in ProCAM II.
Step 2: Start 2 Axis Mill and Select the Controller
1. Click the 2X Milling button on the CAD/CAM toolbar.
The Controller Type dialog box displays a list of post processors.
The list that displays for your system depends on the number of
post processors you have installed.
2. Double-click FANTUTM or highlight FANTUTM and click OK.
When you create your own parts, pick the post processor that
will be used to cut the part.
If you have the Feed and Speed Library installed, the Setup
Information dialog box displays. This dialog box is explained on
the next page.
If the Setup Information dialog box does not display automatically, click CAM on the
menu bar and select the Setup Information command on the CAM menu.
EXERCISE
EXERCISE
Steps to Generate an NC Program
Getting Started in ProCAM II 3-25
3. Notice the following changes in the ProCAM window when you start 2 Axis Mill:
The Part Manager changes to the Operation tree. The Operation tree provides an
outline view of the controller, tools and operations you set up to machine the part. The
graphical display in the tree makes it easy to define operations and see how the part
will be machined. When you right-click on an operation, a shortcut menu provides a
list of applicable commands: New Operation, Edit Operation, Rerun Current, etc. The
Operation tree also contains a controller item that identifies the current controller
(FANTUTM) and a Tool item that lists the tools that are used in the operations. Right-
clicking the Tool item displays the Mill Tools dialog box.
Note that any time you want to display the Operation tree, you can
click the Operations tab at the bottom of the Part Manager.
The 2X Milling toolbar replaces the CAD toolbar. This toolbar displays the 2 Axis
Mill commands. The cutting cycle commands are also easily accessible from the
shortcut menu in the Operation tree.
Step 3: Set the Setup Information
The Setup Information dialog box is used to provide information required to generate the NC
program. The Setup options vary depending on the machine. This dialog box also provides
information for the Setup Sheet, a file that is created when the NC program file is generated.
The Setup Information dialog box
displays when you select a post
processor in the Controller Type
dialog box (if you have the Feed and
Speed Library installed) or when you
select Setup Information on the CAM
menu. The parameters shown in the
figure are required for most NC
programs. Additional parameters may
display if they are required by the
controller.
1. In the Setup Information dialog box, type 100 for the Program Number and press TAB.
2. Type 1212 for the Material and press TAB.
3. Type1.5 for the Part Thickness and click OK.
EXERCISE
Steps to Generate an NC Program
3-26 Getting Started in ProCAM II
Step 4: Put Cross Section Entities on What will be Cut
The next step is to identify the entities to be machined and the path the cutter will take. This
is done using the Cross Section Entity command. The exercise below shows how to put a
single cross section boundary on a part.
1. Select Axis on the Setup menu.
2. In the Axis dialog box, if the Axis On and Display Cplane Name options are checked,
remove the check marks, then click OK.
Turning off the axis display makes it easier to work with this part.
3. Make sure the Cplane is set to 1 Top on
the System toolbar.
The FANTUTM post processor, which is used for most of the exercises in this manual,
supports cutting only from the top plane. ProCAM also supports multi-plane machining.
4. Click the Cross Section Entity button on the 2 Axis Mill toolbar.
The prompt line reads: PICK entity for cross
section start.
This part will be machined around the
outside starting at the top left.
5. Pick the left side of the top line.
The prompt line changes to: PICK next
entity for cross section.
6. Pick the .25" radius arc at the top left for the
last entity.
You do not have to pick each individual
entity in order because ProCAM has an
automatic chaining function.
7. Click BUTTON 2.
The middle mouse button (BUTTON 2) tells
ProCAM you are finished with a particular
function. This button also tells ProCAM to
accept the input or execute a command. Note
that you can press the Space Bar instead of
clicking the middle button.
The part should look like the figure on the
right.
EXERCISE
Pick here
to start
Pick arc for last
entity in boundary
Steps to Generate an NC Program
Getting Started in ProCAM II 3-27
Step 5: Define the Operations
ProCAM uses operations to define each cutting cycle. If you had a part that had a pocket and
a profile to be cut and a hole to be drilled, you would define three operations. In this
example, you have one operation. The operation contains all the information necessary for
cutting the perimeter of the part. During the definition of the operation, the defaults are used
for a number of parameters. All of these parameters are explained in the online Help.
1. Click the Layers tab at the bottom of the Part Manager on the left side of the
window.
2. Double-click layer 2 to make it the current layer to generate the toolpaths on.
Did You Know ...
This is a shortcut to turn on a layer and make it current. You can also right click the
layer and select Make Current on the shortcut menu.
3. Change the color by clicking the arrow next to the color selection box on the System
toolbar. You can select a standard color or click the Other button to select a custom color.
4. Click the Operations tab at the bottom of the Part Manager.
5. Right click in the Operation tree, select New Operation on the shortcut menu, then select
2X Machining and pick Profile on the list of operations.
The Set Operation Profile dialog box displays. Each operation contains the cut
information for that cycle. As you work with different cycles, the parameters in the
Set Operation dialog box change to reflect the cutting cycle you are defining.
The tool text box on the Tool tab is highlighted and the prompt line reads: ENTER tool
number.
In this exercise, you define a .50" diameter end mill cutter.
6. Click the Active Tools button on the Tool tab. The Mill Tools dialog box displays.
When you
define an
operation, you
specify the tool
in the Mill
Tools dialog
box that will be
used to
generate the
toolpaths.
The Turret in
the Mill Tools
dialog box
represents the tools that will be loaded into the machine tool turret. For ease of use, the
tools in the turret can be saved in tool files and used for multiple jobs.
EXERCISE
Steps to Generate an NC Program
3-28 Getting Started in ProCAM II
In addition, ProCAM allows you to create a tool library, which is a database that can
represent all the tools in your current inventory. Tool libraries are more powerful and
flexible than tool files. You can create a library for all the tools in your shop or for all the
tools for a job. Tool libraries are created without regard to the number of stations in a
turret. Sample tool libraries are provided and can be opened by clicking the Show Library
button. For more information on tool libraries, see the online Help.
7. Double-click on the first tool station in the list (you can also highlight the tool, then click
the Edit button).
The Set Tool dialog box
displays.
The Tool Name identifies
the Station #or Record #
of the tool you selected in
the Mill Tools dialog box.
If you are defining a tool
in the Turret, this is the
Station #listed in the Turret section of the Mill Tools dialog box and in the Set Operation
dialog box when you define an operation. This number is the tool number that is output in
the NC program during post processing. If you are defining a tool in the Tool Library,
this is the Record #for the tool in the database.
8. Define the tool using the following information:
Tool Type =End mill
Diameter =.50"
Length =.875"
Comment =.50" End Mill
9. Click OK. The Mill Tools dialog box lists the information for Station #01.
This is one way to define tools. In addition, you can use tool files and tool libraries to
eliminate having to define the tools for every part.
10. Click OK to close the Mill Tools dialog box.
11. In the Set Operation dialog box, set the parameters on the tabs as listed below, then click
OK. You can use the defaults for all other parameters.
Tab Parameter Value Description
Tool Operation
Name
Profile Cut This name displays in the Operation tree.
Profile Rapid Plane 2.0" This is the distance above Z0.000 that the Z axis rapids to in the
Tool Length Offset line in the program. Specifying a value of 2
causes the tool length offset line in this generic post to read: G00
G43 Z2.000 M08. This parameter is also the height the Z axis
returns to when the operation is complete.
Profile Clearance
Plane
.10" This is the height above the Z Face that the Z axis rapids to
before feeding down in the Z axis. It is also the height the Z axis
positions to during rapid moves to get from one cut to another
with the same tool.
Steps to Generate an NC Program
Getting Started in ProCAM II 3-29
Tab Parameter Value Description
Finish Depth
Parameters
Single
Depth
Single Depth is used when you want the cutter to go to the Z
depth defined in one pass. In this operation, you are taking only
one pass with the .5" end mill.
Z Depth -.50" This is the depth of the cut the Z axis feeds down into the work.
XY
Allowance
0.0 The amount of material to leave on the part. This value is the
actual distance the cutter stays away from the finished part. The
amount is defined per side.
Post Post
Operation
checked This parameter determines whether this operation will be part of
the NC program.
Step 6: Generate the Toolpaths
When you click OK to close the Set Operation dialog box, the prompt line reads: PICK cross
section boundaries to profile (button 2 when done). You are now ready to generate the toolpaths.
1. Pick the cross section boundary anywhere on the part.
The boundary is highlighted. Since cross
section boundaries are actually one entity, you
can pick anywhere along the path.
2. Click BUTTON 2.
Two circles display at the start of the cross
section boundary.
The prompt line reads: PICK highlighted circle to
indicate which side. ProCAM is asking you
which side of the highlighted line you want the
toolpath to be inserted on.
3. Pick the circle on the outside.
ProCAM generates the Profile toolpath.
ProCAM includes ProVerify, which allows you to graphically simulate material removal
from stock. You can see the material being removed from the stock as the cutter proceeds
along the toolpath.
4. On the System toolbar, change the View to
7 ISO 1.
5. Click the Verify button on the 2 Axis Mill toolbar.
If your license/security key is not programmed for Sirius Verify ( an optional third party
application that runs as a separate program outside ProCAM), ProVerify starts
automatically.
If your license/security key is programmed for Sirius Verify, the Modify toolbar displays
two buttons to select between running the external Sirius Verify and the integrated
ProVerify.
If the Modify toolbar displays, click the ProVerify button.
EXERCISE
Pick outside circle
Steps to Generate an NC Program
3-30 Getting Started in ProCAM II
When ProVerify starts, the stock part displays as a rendered solid and the ProVerify
toolbar displays.
6. Make sure the Tool Display button is highlighted. When the Tool Display button is
selected, the tool steps through the part showing each cut and the stock is updated after
each cut.
7. Click the Go to End button on the ProVerify toolbar.
8. To exit the simulation, right click in the work area and select Close ProVerify on the
shortcut menu.
Step 7: Post Process the Part
The Post Process command translates toolpath and operation information into NC code that
can be interpreted by a controller. ProCAM creates NC code for each toolpath in the part in
the order the operations are listed in the tree. The machining sequence can be changed by
re-ordering the operations in the tree using drag and drop.
Post processing is the final step in generating the NC program.
1. Select Save As on the File menu and save the part as Mill1.pcii.
The ProCAM II file extension is .pcii. The additional file formats that are supported are
listed on the Save as type pulldown.
2. Click the Post Process button on the 2 Axis Mill toolbar.
The Save Post File dialog box displays. The \procad\txt folder is provided for NC
program and Setup Sheet files. You can use this folder or a different folder.
3. If Mill1.txt is not in the File Name text box, type Mill1.
You do not have to type the extension. Naming the Post file the same as the Part file is
the most common way of saving parts and NC programs. Both files can have the same
name because they have different extensions.
4. Click OK. The Post Window dialog box and Modify toolbar display.
5. Select only the View Code button. During post processing, ProCAM will display the
code in the Post Window dialog box.
Note that you can decrease posting time significantly by using the Fast Posting modifier
or by turning off the Highlight Cut, Display Cutter and View Code modifiers.
6. Click the Run button.
ProCAM generates the NC program and displays the program in the Post Window
dialog box.
EXERCISE
Steps to Generate an NC Program
Getting Started in ProCAM II 3-31
You can stop post processing at any time by pressing any key. This puts ProCAM in
Step mode. In Step mode, you can position the pointer in the work area, then click
BUTTON 2 or press the Space Bar to continue one step at a time. You can change
modifiers, zoom in on an area of the part, then resume post processing by clicking the
Run button.
When you click the Run button, ProCAM creates two files: Mill1.txt and Mill1.set.
The .txt file is the NC program file that contains the CNC commands for the machine
control unit to activate the tool functions and cutting tool movements for the part. The
.set file is a text file that contains information the operator can use to set up the
machine tool (e.g., the machine, the controller, estimated machine time, the part
material, and the tool type and size). This file is located in the same folder as the NC
program file. The NC program and Setup Sheet files are text files that can be read or
printed using a word processor or text editor.
Steps to Generate an NC Program
3-32 Getting Started in ProCAM II
Generating Surface Machining Toolpaths and NC Code
This section introduces you to the features of the ProCAM Surface Machining system and
the process to generate toolpaths and NC code. The ProCAM II Surface Machining Tutorial
in the \procad\manuals\ProCAM II folder on your computer and the online Help provide
comprehensive exercises and information.
The following steps are used to generate NC programs in Surface Machining:
1. Draw or open the part and create surfaces.
2. Change to the Operation tree.
3. Select the Controller and set the Setup Information.
4. Define operations.
5. Generate toolpaths.
6. Post process the part.
The next series of exercises show you how to generate finish toolpaths for a surface using a
.25" diameter ball nose cutter. The exercise is designed to introduce you to Surface
Machining and may not correspond to actual machining practices.
Some of the steps are explained in more detail in the previous exercise for 2 Axis Mill and
we recommend that you go through that exercise first.
Step 1: Draw or Open the Part and Create Surfaces
Parts can be drawn in ProCAM or imported from other design systems in a number of
different formats. Surfaces can be created in ProCAM Surfacing or imported in ProCAM 3D
(3d), IGES, Parasolid (x_t, x_b), ACIS (sat, sab) and VDA file formats. For more
information on creating surfaces, open the ProCAM II CAD-Surf Tutorial.pdf file in the
\manuals\ProCAM II folder inside the ProCAM folder on your computer.
1. Open the part file Adv Slice.pcii in the pcii\learn\mill folder. The default path is
\Program Files\procamii200x\procad\pcii\learn\mill.
This part was drawn in ProCAM CAD
and has a surface created in ProCAM
Surfacing.
2. Position the pointer in the work area and
click the left mouse button.
3. Press the W key on the keyboard, then
press the S key.
These keys are shortcuts for changing
between wire frame and shaded display.
Use shaded display for this exercise.
EXERCISE
Steps to Generate an NC Program
Getting Started in ProCAM II 3-33
Step 2: Change to the Operation Tree
1. Click the Operations tab at the bottom of the Part Manager on the left
side of the window.
The Operation tree displays. The tree provides an outline view of the controller, tools and
operations you set up to machine the part. The graphical display in the tree makes it easy
to define operations and see how the part will be machined. When you right-click on an
operation, the shortcut menu provides a list of applicable commands: New Operation,
Edit Operation, Rerun Current, etc. The Operation tree also contains a controller item that
identifies the current controller and a Tool item that lists the tools that are used in the
operations. Right-clicking the Tool item displays the
Mill Tools dialog box. Initially, the controller item at
the top of the tree indicates that no controller is
selected.
2. Right click anywhere in the tree. When you right click
in the tree, a shortcut menu displays a list of commands.
3. Select the Select Controller command.
The Controller Type dialog box displays a list of post processors. The list that displays
for your system depends on the number of post processors you have installed.
4. Double-click FANTUTM or select FANTUTM and click OK.
This is a sample post processor and is not intended for production use. When you create
your own parts, pick the post processor that will be used to cut the part.
If you have the Feed and Speed Library installed, the Setup Information dialog box
displays. You can click OK to continue.
5. Click the 3X Milling Advanced button on the CAD/CAM toolbar.
Clicking the 3X Milling Advanced button is the manual method to display the 3X Milling
Advanced toolbar and you will only use this method occasionally. When you are defining
operations, the toolbar displays automatically.
The 3X Milling Advanced toolbar replaces the CAD toolbar. The cutting cycle
commands on this toolbar are also easily accessible from the shortcut menu in the
Operation tree.
Step 3: Set the Setup Information
The Setup Information is explained on page 3-25. For this exercise, you do not have to
change any parameters in the Setup Information dialog box.
Step 4: Define the Operations
Surface Machining uses operations to define each cutting cycle. If you had a part that had to
be roughed using Advanced Rough Cut, finish contoured using Advanced Slice and
engraved using Advanced Curve Projection Cut, you would define three operations.
EXERCISE
Steps to Generate an NC Program
3-34 Getting Started in ProCAM II
In this example, you have one operation, a finish Slice cut. The operation contains all the
information necessary for finishing the surface of the part. During the definition of this
operation, the defaults are used for a number of parameters. For an explanation of these
parameters, click the Help button in the Set Operation dialog box.
1. Right click anywhere in the Operation
tree on the left side of the window,
select New Operation on the shortcut
menu, then s select 3X Advanced and
pick Slice in the list of operations.
The Set Operation Adv. Slice Cut
dialog box displays. Each operation
contains the cutting information for
that cycle. As you work with different
cycles, the parameters in the Set
Operation dialog box change to reflect
the cutting cycle you are defining.
The Active Tool text box on the Tool tab is highlighted and the prompt line reads: ENTER
tool number.
In this exercise, you define a .25" diameter ball nose cutter.
2. Click the Active Tools button on the Tool tab.
The Mill Tools dialog box displays (shown on page 3-27).
3. Double-click the first tool station in the list.
You can also highlight the tool, then click the Edit button.
The Set Tool dialog box displays (shown on page 3-28).
4. Define the tool using the following information:
Tool Type =Ball nose
Diameter =.25"
Comment =0.25" Dia 4 Flute BN
5. Click OK.
This is one way to define tools. In addition, you can use tool files and tool libraries to
eliminate having to define the tools for every part.
6. Click OK to close the Mill Tools dialog box.
Tool 1 displays on the Tool tab and under the Tools item in the Operation tree.
EXERCISE
Steps to Generate an NC Program
Getting Started in ProCAM II 3-35
7. In the Set Operation dialog box, set the parameters on the tabs as listed below. You can
use the defaults for all other parameters.
Tab Parameter Value Description
Tool Operation
Name
Finish
Cut
You can enter up to 24 characters to describe the
operation.
Slice Rapid to Rapid
Plane
Rapid Plane 1.00" The absolute Z location at which the end of the tool is clear
of any material. This is the height in the Z axis where all
rapid moves are executed.
Clearance 0.10"
Max Deviation .002" ProCAM approximates the surfaces of the part by
generating facets. Facets are small triangles that are
generated within a tolerance. This tolerance can be set
using the Max. Deviation in each operation dialog box. The
Max. Deviation is applied separately for each Adv.
Machining operation. The Max. Deviation also provides
control over how closely the toolpath is calculated with
respect to the triangles representing the model.
Surface
XYZ
Allowance
0.0 The amount of material the cutting cycle leaves on the
surface after generating toolpaths. For a finish cutting
cycle, set this amount to zero.
Cut Amount .004" The stepover distance between any two successive Slice
cuts.
Pattern Cutting
Options
Planar Cut This strategy provides a series of linear, parallel cuts
across the model.
Cut Angle 0.00 The length of the leadin line ProCAM uses to feed the tool
along to get to the start of the cutting cycle. The orientation
of the line depends on the type of Leadin.
Pattern Type Zigzag Generates alternating parallel cuts that follow the contour of
the surface. The Feed Between parameter on the Links tab
controls whether the tool remains on the surface or retracts
when moving from the end of one cut to the beginning of
the next cut.
Leadin/Out Leadin/Leadout
Type
Arc
Leadin Amount .375" The length of the leadin line ProCAM uses to feed the tool
along to get to the start of the cutting cycle. The orientation
of the line depends on the type of Leadin.
Leadin/Leadout
Radius
0.10"
Links Link Type Smooth This provides a smooth transition between passes when
the tool direction is changing. This is optimal when using
faster feed rates as applied in high speed machining.
Feed Between 1.00"
Post Post Operation Checked This parameter determines whether this operation will be
part of the NC program.
8. Click OK to accept the changes.
The prompt line reads: PICK surface to cut (button 2 when done).
Steps to Generate an NC Program
3-36 Getting Started in ProCAM II
Step 5: Generate the Toolpaths
1. Pick the surface anywhere, then click the middle mouse button (referred to as BUTTON 2).
The prompt line reads: PICK surface to
avoid (button 2 when done).
2. Click BUTTON 2 (there are no surfaces
to avoid).
The planar Slice toolpath is generated.
All machining is done to exact
tolerances as specified by the
operation parameters.
3. Choose Save As on the File menu and
save the part as Mill1.pcii.
The ProCAM II file extension is .pcii.
ProCAM includes ProVerify, which allows you to graphically simulate material removal
from stock. You can see the material being removed from the stock as the cutter proceeds
along the toolpath.
4. Click the Verify button on the 3X Milling Advanced toolbar.
If your license/security key is not programmed for Sirius Verify ( an optional third party
application that runs as a separate program outside ProCAM), ProVerify starts
automatically.
If your license/security key is programmed for Sirius Verify, the Modify toolbar displays
two buttons to select between running the external Sirius Verify and the integrated
ProVerify.
If the Modify toolbar displays, click the ProVerify button.
When ProVerify starts:
The stock part displays as a rendered solid.
The ProVerify toolbar displays.
5. Make sure the Tool Display button is highlighted.
When the Tool Display button is selected, the tool steps through the part showing each
cut and the stock is updated after each cut.
6. Click the Go to End button on the ProVerify toolbar.
7. To exit the simulation, right click in the work area and select Close ProVerify on the
shortcut menu.
EXERCISE
Steps to Generate an NC Program
Getting Started in ProCAM II 3-37
Step 6: Post Process the Part
The Post Process command on the 3X Machining Advanced toolbar translates generalized
toolpath and operation information into NC code that can be interpreted by a controller.
ProCAM creates NC code for each toolpath in the part in the order the operations are listed
in the tree. The machining sequence can be changed by re-ordering the operations in the tree
using drag and drop.
The steps are explained on page 3-30.
Steps to Generate an NC Program
3-38 Getting Started in ProCAM II
Index
i
Index
.pcii, ProCAM II file extension 3-2, 3-30, 3-36
.pdf, file extension for manuals 2-8, 3-9
.prt, ProCAM 2D file extension 2-2
.set, Setup Sheet file 2-25, 3-31
.txt, NC program file extension 2-25, 3-31
2X Milling toolbar 3-25
3X Milling Advanced toolbar 3-33
A / B
Adobe Acrobat Reader 2-8, 3-9
Adv. Slice cutting cycle 3-34
axis
color 3-20
customizing display 2-17, 3-20
labels 2-17, 3-8
mode 2-17
Axis dialog box 2-17, 3-20
boundary, inserting 2-22
C
CAD toolbar 2-2, 3-2
CAD/CAM toolbar 3-5
calculating
using auto-calculation feature 2-14, 3-17
using Calculator utility 2-15, 3-18
Calculator utility 2-15, 3-18
CAM Display dialog box 2-21
CAM menu, Setup Information command 2-21, 2-27,
3-25
color
changing axis 3-20
changing highlight 2-16, 3-19
changing work area background 2-16, 3-19
color, selecting 2-6, 3-6
construction plane See Cplane
Controller Type dialog box 2-20, 2-26, 3-24, 3-33
controller, changing 2-20, 3-24, 3-33
coordinate system 2-7, 3-8
correcting mistakes 2-10, 3-12
Cplane
current on System toolbar 3-5
shortcut keys 3-11
cross section entity, inserting 3-26
cursor coordinates 2-7, 3-8
D / E
degree display, changing format 2-19, 3-23
entities
picking 2-11, 3-12
unselecting 3-14
zooming 2-12
Erase utility 2-10, 3-12
F
Fabrication Display dialog box 2-27, 2-30
FANTUTLP, tutorial laser post processor 2-26
FANTUTM, tutorial post processor 2-20, 3-24, 3-33
FANTUTP, tutorial punch post processor 2-26
FANTUTPL, tutorial plasma post processor 2-26
File menu, Open command 2-2, 3-2
files
NC program 2-25, 3-31
opening/importing 2-2, 2-26, 3-2, 3-32
setup sheet 2-25, 3-25, 3-31
finish cutting cycles, Adv. Slice Cut 3-34
H / I
help
contacting your reseller 1-8
finding information 1-7
InfoBar 2-6
InfoBar tab 3-7
Insert toolbars 2-4, 3-4
installation
directions 1-2
Win 2000/XP driver 1-2
K
keyboard
shortcut keys 2-10, 3-11
using in ProCAM 2-10, 3-11
L
Laser Toolfit Parameters dialog box 2-31
Laser Tools dialog box 2-29
layers
on System toolbar 2-6
Part Manager tab 3-7
license, activating 1-2
license/security key 1-2
line type, option on System toolbar 2-5, 3-6
Index
ii
M
menu bar 2-6, 3-6
menus, shortcut keys 2-10, 3-11
Mill toolbar 2-21
Mill Tools dialog box 2-23, 3-27, 3-34
mistakes, correcting 2-10, 3-12
Modifier toolbar 2-4, 3-4
mouse
button functions 2-9, 3-10
using 2-button mouse 2-9, 3-11
using in ProCAM 2-9, 3-10
move part display 2-14
N
NC program
generating 2-25, 3-30
setup information 2-21, 2-27, 3-25
steps to generate 2-20, 2-26, 3-24, 3-32
verifying 3-29, 3-36
O
online help 2-7, 3-9
Oops utility 2-10, 3-12
operation
defining 2-23, 3-27, 3-33
generating toolpaths 2-24, 3-29, 3-36
selecting new 3-34
Operation tree 3-25, 3-33
Operations tab on Part Manager 3-7, 3-33
P
panning 2-14, 3-17
part display
controlling 2-11, 3-14
panning 2-14, 3-17
redrawing 2-14
rotating 3-16
zooming 2-12, 3-15
Part Manager 3-7
InfoBar tab 3-7
Layers tab 3-7
Operations tab 3-7
Part Manager, Operation tree 3-25, 3-33
Parts, opening/importing 2-2, 2-20, 3-2, 3-24
parts used in exercises
2axmill1.pcii 3-24
Adv Slice.pcii 3-32
basic.pcii 3-12, 3-15, 3-16, 3-17, 3-22
exlas1.prt 2-26
skcad1.prt 2-20
surface curve1.pcii 3-2, 3-20
trim.prt 2-2, 2-10, 2-12, 2-18
Pick Entity dialog box 3-12
pick mask, turning on 2-6, 3-6
picking entities 2-11, 3-12
Plasma Tools dialog box 2-29
plotter, setting up in Windows 1-5
Post dialog box 2-25
post process 2-25, 3-30, 3-37
NC program file 2-25, 3-31
setup sheet 2-21, 2-25, 3-25, 3-31
Post Window dialog box 3-30
printer, setting up in Windows 1-5
ProCAM
activating license 1-2
finding information 1-7
hardware key 1-2
installing 1-2
path to tutorial parts 1-7
Setup program 1-2, 2-2, 3-2
system configuration requirements 1-4
uninstalling 1-3
ProCAM 2D
customizing interface 2-16
manuals 2-8
starting 2-2
window 2-3
ProCAM II
customizing interface 3-19
manuals 3-9
starting 3-2
System Information command 1-8
update utility 1-5
video card compatibility 1-6
window 3-3
Profile toolpath
generating 2-23, 3-27
Set Operation Profile dialog box 2-23, 3-28
prompt line 2-7, 3-8
ProVerify simulation 3-29, 3-36
Punch Tools dialog box 2-28
R
Redraw utility 2-14
removing ProCAM 1-3
requirements, hardware and software 1-4
Restore View, View menu 2-13
Index
iii
rotating
about an entity 3-16
about an X,Y,Z coordinate 3-16
shortcut keys 3-16
S
Save Post File dialog box 2-25, 3-30
Save Preview Bitmap option, Screen Display dialog
box 2-17
Save View, View menu 2-13
Screen Display dialog box 2-16, 3-19
screen display, customizing 2-16, 3-19
ScreenTips 2-5, 3-5
scroll bars 2-14
Select Controller command 3-33
Set Library Name dialog box, Punch 2-26
Set Operation Adv Slice dialog box 3-35
Set Operation - Post Parameters dialog box 2-24
Set Operation Profile dialog box 2-23, 3-28
Set Tool dialog box 2-23, 2-28, 2-29, 3-28, 3-34
Setup Information dialog box 2-20, 2-21, 2-27, 3-24,
3-25
Setup menu
Screen Display command 2-16, 3-19
Units command 2-17, 3-21
Setup program 2-2, 3-2
setup sheet
file 2-25, 3-31
information 2-21, 2-27, 3-25
shading surfaces 3-21
shortcut keys 2-10, 3-11, 3-32
Snap toolbar 2-5, 3-5
start CAM module
2 Axis Mill 3-24
2D Mill 2-20
3X Milling Advanced 3-33
Punch, Plasma, Laser 2-26
start ProCAM 2D 2-2
start ProCAM II 3-2
steps to generate an NC program 2-20, 2-26, 3-24,
3-32
Surface Display dialog box 3-21
surfaces
customizing display 3-20
shaded/wire frame shortcut keys 3-21
System toolbar 2-5, 3-5
T
technical support, contacting your reseller 1-8
tool
button in Set Operation dialog box 2-23
defining 2-23, 2-28, 2-29, 3-27, 3-34
Laser Tools dialog box 2-29
library 3-28
Mill Tools dialog box 2-23, 3-27, 3-34
Plasma Tools dialog box 2-29
punch library 2-28
Punch Tools dialog box 2-28
Set Tool dialog box 2-23, 2-28, 2-29, 3-28, 3-34
tool files 2-28
tool boundary See cross section entity
tool files 2-28
toolbars
2X Milling 3-25
3X Milling Advanced 3-33
arranging 2-16, 3-19
CAD 2-2, 3-2
description 2-3, 3-3
Mill 2-21
Toolfit, selecting cutting conditions 2-30
toolpath
generating 2-24, 2-32, 3-29, 3-36
verifying 3-29, 3-36
troubleshooting
defective software or equipment 1-7
where to find information 1-7
U
undo 2-10, 3-12
uninstalling ProCAM 1-3
Units dialog box 2-18, 3-22
units of measure
changing degree format 2-19, 3-23
changing type 2-18, 3-22
using auto-convert 2-18, 3-22
Unselect command (Options menu) 3-14
Utility toolbar 2-5, 3-5
Calculator 2-15, 3-18
Erase 2-10, 3-12
Oops 2-10, 3-12
Redraw 2-14
Index
iv
V
video card compatibility, ProCAM II 1-6
View
changing 3-6
shortcut keys 3-11
View toolbar 3-6
pan 3-17
rotate 3-16
zoom 3-15
View, current on System toolbar 3-6
view, save/restore 2-13
W
window picking options 2-11, 3-12
work area 2-6, 3-8
Z
zooming
buttons at bottom of window 3-8
buttons on View toolbar 3-15
methods 2-12, 3-15
using button 3 2-9, 2-12, 3-10, 3-15
Zoom All button 2-7
Vous aimerez peut-être aussi
- OBD Code Scanners - TIS2000 Pls Dongle ManualDocument40 pagesOBD Code Scanners - TIS2000 Pls Dongle ManualautoolPas encore d'évaluation
- Direct Analysis MethodDocument31 pagesDirect Analysis MethodgayalamPas encore d'évaluation
- CAMWorks Installation Guide PDFDocument37 pagesCAMWorks Installation Guide PDFamrPas encore d'évaluation
- Standarization of Volumetric SolutionsDocument9 pagesStandarization of Volumetric SolutionsZahid IqbalPas encore d'évaluation
- Change ManDocument17 pagesChange Mansrikanth9gannuPas encore d'évaluation
- User Manual Solidworks Solidcam 5 Axis eDocument22 pagesUser Manual Solidworks Solidcam 5 Axis exags89gue89Pas encore d'évaluation
- NMF mt11021 SDocument262 pagesNMF mt11021 SDanPas encore d'évaluation
- GM Sps ManualDocument40 pagesGM Sps ManualABPas encore d'évaluation
- Post Processor Training GuideDocument196 pagesPost Processor Training GuideNovly AbdurohmanPas encore d'évaluation
- Acoustical Materials 2.0Document16 pagesAcoustical Materials 2.0anuragPas encore d'évaluation
- Pro-Watch 4.4 Software Suite User Guide 7-90107V15 March 16 2018 PDFDocument1 779 pagesPro-Watch 4.4 Software Suite User Guide 7-90107V15 March 16 2018 PDFTiago DutraPas encore d'évaluation
- SSCNC Manual FanucDocument171 pagesSSCNC Manual FanucKenny Jiménez RuizPas encore d'évaluation
- Project Robot ArmDocument62 pagesProject Robot ArmTechs Solutions RobotsPas encore d'évaluation
- LENZE DC Drive System Manual 342 PagesDocument342 pagesLENZE DC Drive System Manual 342 PagesShriram V. Date100% (1)
- 50TPD Soybean Oil Batch Type Solvent Extraction PlantDocument4 pages50TPD Soybean Oil Batch Type Solvent Extraction PlantKenan KardasPas encore d'évaluation
- Intralox Catalog PDFDocument480 pagesIntralox Catalog PDFJeffrey Hundt40% (5)
- Alphacam 2018 R1 - WhatsNewDocument51 pagesAlphacam 2018 R1 - WhatsNewهوانا الظاهريةPas encore d'évaluation
- TopSolid TG Design Surfaces v7 10 UsDocument81 pagesTopSolid TG Design Surfaces v7 10 UsReynaldi YanuarizkyPas encore d'évaluation
- Emco Winnc Ge Series Fanuc 0-TCDocument84 pagesEmco Winnc Ge Series Fanuc 0-TCGustavo OviedoPas encore d'évaluation
- Part 01 - Review of EN ISO 9606-1Document26 pagesPart 01 - Review of EN ISO 9606-1Turbo Snail RPas encore d'évaluation
- 2023-1509 TopSolid'Design TutorialDocument53 pages2023-1509 TopSolid'Design TutorialMáy TiệnPas encore d'évaluation
- Creating Interfaces For The SAP Application Interface Framework With Service Implementation WorkbenchDocument12 pagesCreating Interfaces For The SAP Application Interface Framework With Service Implementation WorkbenchKrishanu DuttaPas encore d'évaluation
- Post Building Techniques NX8Document267 pagesPost Building Techniques NX8Dolvando Ferreira Alves Filho100% (1)
- PowerMill 2017 GS Portuguese-Br PDFDocument94 pagesPowerMill 2017 GS Portuguese-Br PDFHeitor Gonçalez BoviPas encore d'évaluation
- SIM 05 Mill 5 AX: Siemens PLM SoftwareDocument5 pagesSIM 05 Mill 5 AX: Siemens PLM SoftwareMario MT100% (1)
- GSK 218M CNC System Connection and PLC ManualDocument192 pagesGSK 218M CNC System Connection and PLC ManualsunhuynhPas encore d'évaluation
- TopSolid TG Design Surfaces v7 8 UsDocument79 pagesTopSolid TG Design Surfaces v7 8 UsrafagmailPas encore d'évaluation
- ProCAM II CAD-Surf TutorialDocument190 pagesProCAM II CAD-Surf TutorialClaudio Salcedo Coaquira100% (3)
- How To Install SOLIDWORKS 2019Document2 pagesHow To Install SOLIDWORKS 2019Muhammad Ahsan Iqbal KhanPas encore d'évaluation
- SINUMERIKDocument39 pagesSINUMERIKRavi KumarPas encore d'évaluation
- Door Macros: Enclosure: User ManualDocument88 pagesDoor Macros: Enclosure: User ManualHUY HOANGPas encore d'évaluation
- Mill - Tutorial CamworksDocument223 pagesMill - Tutorial Camworksdario larrosaPas encore d'évaluation
- SheetCam TNG Plasma Manual - A4Document138 pagesSheetCam TNG Plasma Manual - A4Jose Antonio Siñani ViltePas encore d'évaluation
- Code GeneratorDocument155 pagesCode GeneratorDulis DulisPas encore d'évaluation
- mANUAL KR c1Document29 pagesmANUAL KR c1John Azimov100% (1)
- PowerMill 2017 GS ItalianDocument98 pagesPowerMill 2017 GS Italianman88gioPas encore d'évaluation
- Getting StartedDocument43 pagesGetting StartedJohnnattan VargasPas encore d'évaluation
- Solid Cam 2007 Turning Training CourseDocument31 pagesSolid Cam 2007 Turning Training Coursedpdpd1234Pas encore d'évaluation
- Advanced CSDocument192 pagesAdvanced CSbilly dillpickerPas encore d'évaluation
- نافخهDocument136 pagesنافخهmohamedPas encore d'évaluation
- CATIA - Plant Layout 1 (PLO) PDFDocument5 pagesCATIA - Plant Layout 1 (PLO) PDFDaniel Ab100% (1)
- FANUC0i MDocument19 pagesFANUC0i Mkieuhoan26Pas encore d'évaluation
- Installing PowerMill 2010Document5 pagesInstalling PowerMill 2010andishe10Pas encore d'évaluation
- EdgeCAM 2015Document12 pagesEdgeCAM 2015Daniela UlianPas encore d'évaluation
- TopSolid TT Design Basics v7 14 Us PDFDocument51 pagesTopSolid TT Design Basics v7 14 Us PDFaattafPas encore d'évaluation
- SmartPlant 3D Installation GuideDocument117 pagesSmartPlant 3D Installation GuideLuis RiquelmePas encore d'évaluation
- Software Product Description: (Version 17.00.409)Document28 pagesSoftware Product Description: (Version 17.00.409)Ricardo AquinoPas encore d'évaluation
- Workflow: Accelerated Generation of CNC CodeDocument2 pagesWorkflow: Accelerated Generation of CNC CodeMarcos Paulo LimaPas encore d'évaluation
- Tutorials Manual: Autodesk Crispin Shoemaker 2016 R1Document125 pagesTutorials Manual: Autodesk Crispin Shoemaker 2016 R1ONGUENE EDJONGO Jean MichelPas encore d'évaluation
- Machine SimDocument46 pagesMachine SimXM WPas encore d'évaluation
- Siemens PLM Tecnomatix Digital Manufacturing For Trace Ability WP Tcm73 4931Document10 pagesSiemens PLM Tecnomatix Digital Manufacturing For Trace Ability WP Tcm73 4931adi20019Pas encore d'évaluation
- Help ToolpathDocument735 pagesHelp Toolpathhoang lyPas encore d'évaluation
- Nigraphics: Student Guide September 2002 MT11015 - Unigraphics NXDocument226 pagesNigraphics: Student Guide September 2002 MT11015 - Unigraphics NXวิษณุ บุตรแววPas encore d'évaluation
- Vertical Machining Center: SMEC Co., LTDDocument8 pagesVertical Machining Center: SMEC Co., LTDsunhuynhPas encore d'évaluation
- Mastercam 2022 Basics Tutorial - Part28Document3 pagesMastercam 2022 Basics Tutorial - Part28wcwtnuiPas encore d'évaluation
- TopSolid'Cam 2023Document2 pagesTopSolid'Cam 2023Dimitris Papaioannou100% (1)
- ©simon Oliver - Providing Expertise To Autocad Users Across The Uk Telephone 01604 589114 or Email Simon@Cadtrainingcourses - Co.UkDocument2 pages©simon Oliver - Providing Expertise To Autocad Users Across The Uk Telephone 01604 589114 or Email Simon@Cadtrainingcourses - Co.UkasifPas encore d'évaluation
- 2014 SolidCAM Sim. 5-Axis-Milling User GuideDocument405 pages2014 SolidCAM Sim. 5-Axis-Milling User GuideKiryl100% (2)
- Camworks Tutorial MultiaxDocument40 pagesCamworks Tutorial Multiaxgad777100% (1)
- ProCAM Installation GuideDocument90 pagesProCAM Installation GuideRenato SchendroskiPas encore d'évaluation
- Edimax Router ManualDocument45 pagesEdimax Router ManualflorigrigPas encore d'évaluation
- GMSPSManualDocument40 pagesGMSPSManualVlad OşanPas encore d'évaluation
- Asta Ar Trebui Sa MeargaDocument31 pagesAsta Ar Trebui Sa Meargacrincrin11Pas encore d'évaluation
- Webcam XP 5 ManualDocument88 pagesWebcam XP 5 ManualMario González Sánchez0% (3)
- MSW Users Manual, TriStation v3.1Document490 pagesMSW Users Manual, TriStation v3.1guillermo muñozPas encore d'évaluation
- Ge9 Opc ServerDocument185 pagesGe9 Opc ServerHernan Eduardo Solorza GonzalezPas encore d'évaluation
- Catman EasyDocument110 pagesCatman Easyg401992Pas encore d'évaluation
- Quantar RSS ManualDocument318 pagesQuantar RSS ManualGeovane BarbosaPas encore d'évaluation
- Gree Dehumidifier Service ManualDocument58 pagesGree Dehumidifier Service Manualjdv1234Pas encore d'évaluation
- 1B MotionDocument20 pages1B MotionghalyaPas encore d'évaluation
- RS 385SHDocument3 pagesRS 385SHshahpinkalPas encore d'évaluation
- HabilitationDocument186 pagesHabilitationAland MediaPas encore d'évaluation
- Manual HoneywellDocument36 pagesManual HoneywellVicente RodriguezPas encore d'évaluation
- Pspice Project-BJT AmplifierDocument4 pagesPspice Project-BJT AmplifierSerdar7tepe100% (1)
- Fixed Frequency, 99% Duty Cycle Peak Current Mode Notebook System Power ControllerDocument44 pagesFixed Frequency, 99% Duty Cycle Peak Current Mode Notebook System Power ControllerAualasPas encore d'évaluation
- CG Mod 3Document51 pagesCG Mod 3Misba nausheenPas encore d'évaluation
- 1 Priority KeywordDocument8 pages1 Priority KeywordKavithaPas encore d'évaluation
- Module 4. Heat TransferDocument28 pagesModule 4. Heat TransferBry RamosPas encore d'évaluation
- MICOM P12x-TechnicalDataSheetDocument28 pagesMICOM P12x-TechnicalDataSheetSeba GonzálezPas encore d'évaluation
- Automotive Solutions: Setting The Pace For InnovationDocument36 pagesAutomotive Solutions: Setting The Pace For InnovationAda TopanPas encore d'évaluation
- EIE3123 Dynamic Electronic Systems - p1-p57Document57 pagesEIE3123 Dynamic Electronic Systems - p1-p57Safwat KhairPas encore d'évaluation
- PM BCE DCS Crash WebDocument4 pagesPM BCE DCS Crash WebAna Paola VazquezPas encore d'évaluation
- Assignments CHSSCDocument7 pagesAssignments CHSSCphani12_chem5672Pas encore d'évaluation
- Methods of Test For Rheometer - ODR: 1. ScopeDocument1 pageMethods of Test For Rheometer - ODR: 1. ScopeArun GuptaPas encore d'évaluation
- Afghan SnowflakeDocument3 pagesAfghan SnowflakekiwibeasPas encore d'évaluation
- ANSYS Tutorial Design OptimizationDocument9 pagesANSYS Tutorial Design OptimizationSimulation CAE100% (4)
- Mazda 3Document5 pagesMazda 3Jhony GranadosPas encore d'évaluation
- Alp - Sizer InfoDocument13 pagesAlp - Sizer InfoLê Quang DuyPas encore d'évaluation
- State-Of-The-Art of Battery State-Of-Charge DeterminationDocument19 pagesState-Of-The-Art of Battery State-Of-Charge Determinationyasvanthkumar sPas encore d'évaluation
- Proview TutorialDocument12 pagesProview TutorialManoel NascimentoPas encore d'évaluation