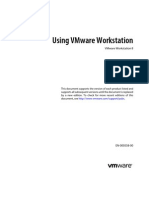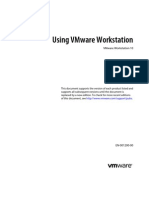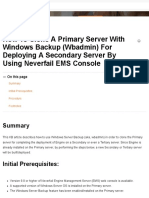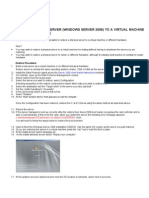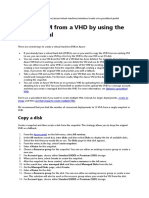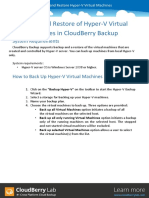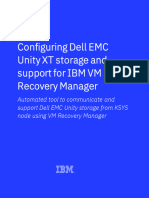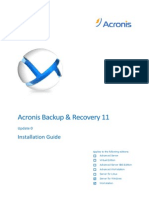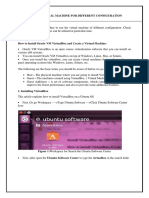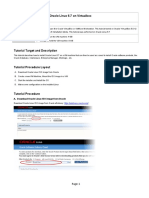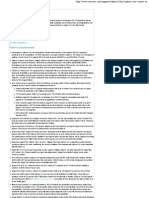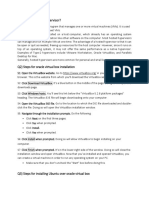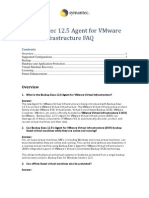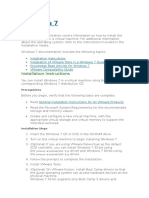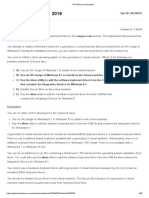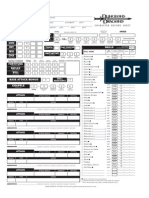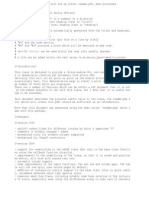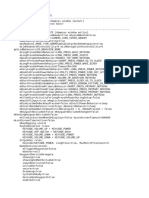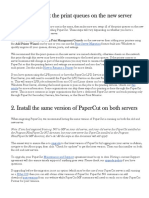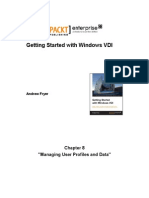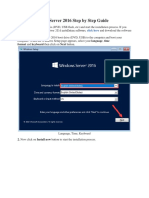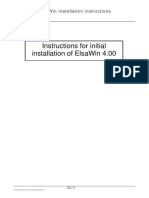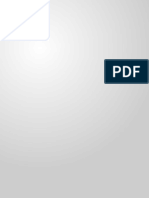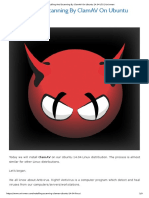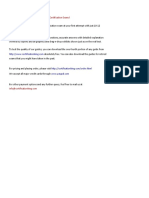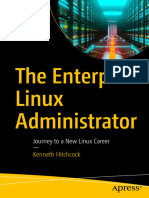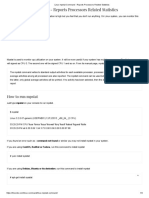Académique Documents
Professionnel Documents
Culture Documents
35282
Transféré par
Emmanuel SegovianoDescription originale:
Titre original
Copyright
Formats disponibles
Partager ce document
Partager ou intégrer le document
Avez-vous trouvé ce document utile ?
Ce contenu est-il inapproprié ?
Signaler ce documentDroits d'auteur :
Formats disponibles
35282
Transféré par
Emmanuel SegovianoDroits d'auteur :
Formats disponibles
35282: Acronis Backup 11.
5 : Converting
Backup Archive of a Windows System to a
Virtual Machine
Created - September 5, 2012; Updated - April 24, 2014;
This article describes, how to convert a backup archive from windows system into a new
virtual machine.
This article applies to:
Acronis Backup 11.5 (Acronis Backup & Recovery 11.5
Introduction
You can convert a backup archive (.tib) of Acronis Backup & Recovery to a virtual
machine.
(!) This functionality is only available in Windows. It is not available under Acronis
Bootable Media.
Conversion to virtual machine is supported for backups of the following operating systems:
Windows 2000
Windows XP Professional SP3 x32 and x64, Windows XP Home
Windows 2003 Server
Windows Vista (all editions)
Windows Server 2008 and 2008 R2 (all editions)
Windows 7
Following virtual machine formats are available:
Microsoft Virtual PC
VMware Workstation
Citrix XenServer OVA
Red Hat Enterprise Virtualization
Kernel-based virtual machine
You can choose following Destinations by using:
Acronis Backup & Recovery 11.5 Agent for Windows or Agent for Linux:
You can create a new virtual machine in a local or network folder. You can start the
machine using the respective virtualization software or prepare the machine files for
further usage. The following table summarizes the available virtual machine formats
and the actions you can take to add the machine to a virtualization server.
Acronis Backup & Recovery 11.5 Agent for Hyper-V or Agent for ESX(i)
You can create a new virtual machine directly on the respective virtualization
server.
More Information: Recovery to the ''New virtual machine'' destination
Solution
To perform a recovery to a new virtual machine:
1. Connect the console to the management server, to a machine where an agent is
installed, or to a machine booted from a bootable media and choose Recover:
2. Click Select data:
3. Browse for Location and click OK:
4. Use the Data view tab or the Archive view tab to select the disks or volumes to
convert:
5. In Recover to, select New virtual machine:
6. Click Browse. In the VM/VS Selection window:
(!) When using Acronis Backup & Recovery 11.5 Virtual Edtion for VMware or
Hyper-V you will be able to convert the archive directly into a virtual machine
running on your host. To do this choose Create a new virtual machine on the
server:
(!) If you follow this step, proceed with Step 8 next.
7. And select the resulting virtual machine type or the virtualization server where to
create the machine:
8. Optional: In Storage, you can view or select the storage where the virtual machine
will be created.
Optional: In Virtual machine settings, you can change the name of the virtual
machine, the disk provisioning mode, the allocated memory, and other settings.
9. Review your settings and click OK:
More information
See also:
Acronis Backup & Recovery 11.5
Acronis Backup & Recovery 11.5: Editions
Online Help: Conversion to a virtual machine
Acronis Backup & Recovery 11.5 Server for Windows
782ZKC8E-6DNP954W-2FNPAH8J-V4L9CD95-H2FYH9SH-6XP6RVFH-A85TGLX5-D583B4DC
Acronis Backup & Recovery 11.5 Server for Windows + Universal Restore
JBVW4X8H-PUSZSZ5C-F88TYE5A-ESSCUU25-KKEWXB7R-Q72RQ66Y-M3GRVW4Y-SG62GVZQ
Acronis Backup & Recovery 11.5 Workstation
RGC29CGW-3TJN3AMU-D6VJYELT-WKLU82JQ-W3QDFQ3J-HFW5UFFZ-C8S25B5C-JNKQAT8F
Acronis Backup & Recovery 11.5 Workstation + Universal Restore
AAB3S5SS-EEFJF9FW-TJ3EMJRF-JPPJJXVV-F5FG2VXG-BE5VLCQY-9RHJ29GH-3FL5MUD
Vous aimerez peut-être aussi
- How To Convert An Acronis Backup File To A VMWare ImageDocument16 pagesHow To Convert An Acronis Backup File To A VMWare ImageNarendra TomarPas encore d'évaluation
- Backup and Restore of Vmware Virtual Machines in Cloudberry BackupDocument6 pagesBackup and Restore of Vmware Virtual Machines in Cloudberry BackupAndy EmerickPas encore d'évaluation
- Ws80 UsingDocument198 pagesWs80 UsingAngeloHidalgoPas encore d'évaluation
- Ws1001 UsingDocument206 pagesWs1001 UsingMarie witnessPas encore d'évaluation
- Administration Guide - Virtual Server Idataagent (Vmware) : Able of OntentsDocument174 pagesAdministration Guide - Virtual Server Idataagent (Vmware) : Able of Ontentsgauravecec1980Pas encore d'évaluation
- Ws11 UsingDocument204 pagesWs11 UsingDelnDelnPas encore d'évaluation
- Virtualization Lab ManualDocument31 pagesVirtualization Lab ManualKalai ilaiyaPas encore d'évaluation
- How To Clone A Primary Server With Windows Backup (Wbadmin) For Deploying A Secondary Server by Using Neverfail EMS ConsoleDocument37 pagesHow To Clone A Primary Server With Windows Backup (Wbadmin) For Deploying A Secondary Server by Using Neverfail EMS ConsoleIndopalsPas encore d'évaluation
- RestorePhysicalServer To VMDocument2 pagesRestorePhysicalServer To VMJuan Carlos Perez AminPas encore d'évaluation
- Vs Vmware AdminDocument176 pagesVs Vmware Adminpreeti700Pas encore d'évaluation
- ACE Backup 11.5 Revision QuestionsDocument7 pagesACE Backup 11.5 Revision QuestionsShawnYoongPas encore d'évaluation
- Nakivo Backup and Replication Virtual Appliance Deployment GuideDocument15 pagesNakivo Backup and Replication Virtual Appliance Deployment GuideJordan KnightPas encore d'évaluation
- How To Create A Vmware Vsphere Virtual Machine Utilizing All Available FeaturesDocument19 pagesHow To Create A Vmware Vsphere Virtual Machine Utilizing All Available FeaturesderejePas encore d'évaluation
- VMware Paravirtual Adapter InfoDocument3 pagesVMware Paravirtual Adapter InfomikecastleukPas encore d'évaluation
- Create A VM From A VHD by Using The Azure PortalDocument2 pagesCreate A VM From A VHD by Using The Azure Portalmateigeorgescu80Pas encore d'évaluation
- An Overview and Apply of VirtualizationDocument26 pagesAn Overview and Apply of VirtualizationClement TangPas encore d'évaluation
- Fusion Getting Started 60Document16 pagesFusion Getting Started 60bryanerankPas encore d'évaluation
- 1B & 1F - Recover Files and Folders From Azure VM Backup - Azure Backup - Microsoft DocsDocument22 pages1B & 1F - Recover Files and Folders From Azure VM Backup - Azure Backup - Microsoft DocsJaswinder SinghPas encore d'évaluation
- Virtual MachineDocument20 pagesVirtual MachineRamesh ShresthaPas encore d'évaluation
- Backup and Restore of Hyper-V Virtual Machines in Cloudberry BackupDocument5 pagesBackup and Restore of Hyper-V Virtual Machines in Cloudberry BackupAndy EmerickPas encore d'évaluation
- Renaming A Virtual Machine and Its Files in VMware ESXi (1029513)Document5 pagesRenaming A Virtual Machine and Its Files in VMware ESXi (1029513)elcaso34Pas encore d'évaluation
- Configuring Dell EMC Unity XT Storage and Support For IBM VM Recovery ManagerDocument18 pagesConfiguring Dell EMC Unity XT Storage and Support For IBM VM Recovery Managername personPas encore d'évaluation
- Guia de Conducción EspecíficaDocument14 pagesGuia de Conducción EspecíficaJorge_formacionPas encore d'évaluation
- Upgrading Avamar Proxy SoftwareDocument4 pagesUpgrading Avamar Proxy Softwarejatin1710Pas encore d'évaluation
- Cucm - ova.README 12.0 PDFDocument6 pagesCucm - ova.README 12.0 PDFmandeepmailsPas encore d'évaluation
- Virtual Machine For Different ConfigurationDocument34 pagesVirtual Machine For Different ConfigurationPlacement UCEVPas encore d'évaluation
- Experiment 1 Creating Guest OS On VMwareDocument17 pagesExperiment 1 Creating Guest OS On VMwareHarsh AryanPas encore d'évaluation
- Exam Netapp NS0201Document20 pagesExam Netapp NS0201enannetti1Pas encore d'évaluation
- Windows It Pro Veeam Backup 6 ReviewDocument3 pagesWindows It Pro Veeam Backup 6 ReviewAndres CarrascoPas encore d'évaluation
- Ws11 Getting StartedDocument80 pagesWs11 Getting StartedNayanthara SreenivasPas encore d'évaluation
- Module 1-1 - Virtual Infrastructure UpgradeDocument72 pagesModule 1-1 - Virtual Infrastructure UpgradeMaha DiwanPas encore d'évaluation
- Vmware Workstation 170 Pro Release NotesDocument12 pagesVmware Workstation 170 Pro Release Notesogodothomas51Pas encore d'évaluation
- Installing Oracle Linux 6.7 On Virtualbox: Tutorial TargetDocument13 pagesInstalling Oracle Linux 6.7 On Virtualbox: Tutorial TargetPrasanth PattiPas encore d'évaluation
- VTSP 3Document12 pagesVTSP 3rehekPas encore d'évaluation
- What's New in Vsphere 5Document3 pagesWhat's New in Vsphere 5Rocco DraganiPas encore d'évaluation
- How To Configure OpenFiler iSCSI Storage For Use With VMware ESXDocument12 pagesHow To Configure OpenFiler iSCSI Storage For Use With VMware ESXBlas DiazPas encore d'évaluation
- Prac4 C002 IccDocument16 pagesPrac4 C002 IccchintuPas encore d'évaluation
- Acronis Backup Advanced For Vcloud: Update 4Document25 pagesAcronis Backup Advanced For Vcloud: Update 4JosefLopezAguilarPas encore d'évaluation
- Xs Quick Start Guide 7 4Document27 pagesXs Quick Start Guide 7 4Hovbo TattiPas encore d'évaluation
- Double Take Availability Windows & Linux.Document73 pagesDouble Take Availability Windows & Linux.hassaanpashaPas encore d'évaluation
- Installing Vstream VMwareDocument56 pagesInstalling Vstream VMwarebersamamembangunegeriPas encore d'évaluation
- Virtual Machine Backup Guide: Update 2 and Later For Esx Server 3.5, Esx Server 3I Version 3.5, Virtualcenter 2.5Document86 pagesVirtual Machine Backup Guide: Update 2 and Later For Esx Server 3.5, Esx Server 3I Version 3.5, Virtualcenter 2.5KamilPas encore d'évaluation
- AcronisBackup Recovery 10 SW Installguide en-USDocument13 pagesAcronisBackup Recovery 10 SW Installguide en-USemilianoriccoPas encore d'évaluation
- B Backup Exec 12.5 Faq - en UsDocument13 pagesB Backup Exec 12.5 Faq - en UsIndra Lina FebriansyahPas encore d'évaluation
- 3 ManualDocument13 pages3 ManualnOtAsPas encore d'évaluation
- Cadence Home Installation Manual (RHEL5)Document11 pagesCadence Home Installation Manual (RHEL5)KeithPas encore d'évaluation
- Esxi Installation and ConfigurationDocument2 pagesEsxi Installation and ConfigurationJoseph AttardPas encore d'évaluation
- VMWare To Azure Enhanced Hands On LabsDocument19 pagesVMWare To Azure Enhanced Hands On LabsprincechennaiPas encore d'évaluation
- How To Install Windows 98 in VirtualBox 7.0 On Windows 11Document44 pagesHow To Install Windows 98 in VirtualBox 7.0 On Windows 11patrserPas encore d'évaluation
- VSP VCB 15 U1 Admin GuideDocument84 pagesVSP VCB 15 U1 Admin GuideJames BagleyPas encore d'évaluation
- Instalar No Windows 7Document2 pagesInstalar No Windows 7Rogerio LimaPas encore d'évaluation
- 70-740 Exam Simulation-CBT NUGGETS 1Document83 pages70-740 Exam Simulation-CBT NUGGETS 1Radu Lucian Mihai50% (2)
- Opendns Cisco Umbrella Install Guide.Document27 pagesOpendns Cisco Umbrella Install Guide.DavidPas encore d'évaluation
- VMDK ResizingDocument3 pagesVMDK ResizingdjstrattosPas encore d'évaluation
- VSpace X-6 2 5 4 X-Series Release Notes Apr-04-2012Document6 pagesVSpace X-6 2 5 4 X-Series Release Notes Apr-04-2012asarzomirandaPas encore d'évaluation
- Items para ComprarDocument13 pagesItems para ComprarEmmanuel SegovianoPas encore d'évaluation
- Dragon Magazine #280Document116 pagesDragon Magazine #280Kenneth Huiskens100% (2)
- Interactive DND 3.5 Character SheetDocument2 pagesInteractive DND 3.5 Character SheetMurilo Knauf Lopes100% (2)
- DataDocument32 pagesDataEmmanuel SegovianoPas encore d'évaluation
- DataDocument32 pagesDataEmmanuel SegovianoPas encore d'évaluation
- Dim Datos As Dsreporte Generarreporte Dim FRM As Crform (Datos) FRM - Showdialog FRM - DisposeDocument1 pageDim Datos As Dsreporte Generarreporte Dim FRM As Crform (Datos) FRM - Showdialog FRM - DisposeEmmanuel SegovianoPas encore d'évaluation
- English ASUS Update MyLogo2 3 v1.0 PDFDocument4 pagesEnglish ASUS Update MyLogo2 3 v1.0 PDFDani CangkalPas encore d'évaluation
- UntitledDocument6 596 pagesUntitledaxel vladimir mayorgaPas encore d'évaluation
- Virtual Desktop GuideDocument14 pagesVirtual Desktop GuideallukazoldikPas encore d'évaluation
- Introduction To LinuxDocument26 pagesIntroduction To LinuxSAHIL RAGUVANSHIPas encore d'évaluation
- Cast 60 Televes Descargar Full PDFDocument2 pagesCast 60 Televes Descargar Full PDFAnonymous zuX7hEkIqG100% (1)
- Windows11andWindowsServer2019PolicySettings 23H2Document2 108 pagesWindows11andWindowsServer2019PolicySettings 23H2tamermahmoud637Pas encore d'évaluation
- Ebook Setup - Ea Padu Viral v.100Document50 pagesEbook Setup - Ea Padu Viral v.100Keyboard KrazyPas encore d'évaluation
- PaperCut MigrationDocument2 pagesPaperCut MigrationzaheerPas encore d'évaluation
- Getting Started With Windows VDI: "Managing User Profiles and Data"Document36 pagesGetting Started With Windows VDI: "Managing User Profiles and Data"Packt PublishingPas encore d'évaluation
- Python Virtual Environments Cheat Sheet: by ViaDocument1 pagePython Virtual Environments Cheat Sheet: by ViaExtra MilePas encore d'évaluation
- SSD Toolbox/Firmware Update Guide For Windows: Supported SsdsDocument9 pagesSSD Toolbox/Firmware Update Guide For Windows: Supported SsdsNAMEPas encore d'évaluation
- Install Windows Server 2016 Step by Step GuideDocument12 pagesInstall Windows Server 2016 Step by Step Guideazzukhruf alfath100% (1)
- McaFee VirusDocument7 pagesMcaFee ViruscesarjspPas encore d'évaluation
- Kleinbaum D.G., Klein M., Logistic Regression - A Self-Learning Text (3ed, Springer, 2010,709p,) PDFDocument1 pageKleinbaum D.G., Klein M., Logistic Regression - A Self-Learning Text (3ed, Springer, 2010,709p,) PDFNasir AhmadPas encore d'évaluation
- Android Vs Ios PDFDocument17 pagesAndroid Vs Ios PDFwasifshakeelmalikPas encore d'évaluation
- ElsaWin 4.0 How To Instal PDFDocument38 pagesElsaWin 4.0 How To Instal PDFadrian2009_adiPas encore d'évaluation
- Opencore 2022 05 29 030514Document58 pagesOpencore 2022 05 29 030514iqbal adityaPas encore d'évaluation
- Windows eXPerience NotesDocument2 pagesWindows eXPerience Notesgofax79Pas encore d'évaluation
- Keyboard Shortcuts in Premiere Pro CCDocument10 pagesKeyboard Shortcuts in Premiere Pro CCSaša GagićPas encore d'évaluation
- Envision MicrosoftWindows Collector Configuration GuideDocument23 pagesEnvision MicrosoftWindows Collector Configuration Guidechris_withallPas encore d'évaluation
- Jtagjet Usb InstallDocument12 pagesJtagjet Usb Installbella_duanePas encore d'évaluation
- Installing and Scanning by Clamav On Ubuntu 14.04 LTS: Mohammad Forhad IftekherDocument9 pagesInstalling and Scanning by Clamav On Ubuntu 14.04 LTS: Mohammad Forhad IftekherPrateek SrivastavaPas encore d'évaluation
- Multicam 6.9.7 ReleasenotesDocument14 pagesMulticam 6.9.7 ReleasenotesjairntjPas encore d'évaluation
- LogDocument3 pagesLogPandacode662 : ,Pas encore d'évaluation
- Pages From Microsoft - 70-411Document74 pagesPages From Microsoft - 70-411Amit kumarPas encore d'évaluation
- The Enterprise Linux AdministratorDocument607 pagesThe Enterprise Linux Administratorhenchiri.becherPas encore d'évaluation
- Linux Mpstat Command - Reports Processors Related StatisticsDocument4 pagesLinux Mpstat Command - Reports Processors Related StatisticsGGSNPas encore d'évaluation
- Creating Bootable WinPE 2 0 USB DevicesDocument4 pagesCreating Bootable WinPE 2 0 USB DevicesJose Amaya RodriguezPas encore d'évaluation
- Lab 6 Prelim ExerciseDocument7 pagesLab 6 Prelim ExerciseJacob San PedroPas encore d'évaluation
- CFBundlesDocument53 pagesCFBundlesОлег ЛевченкоPas encore d'évaluation