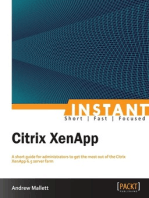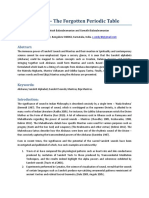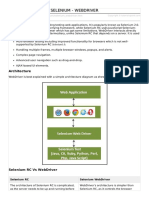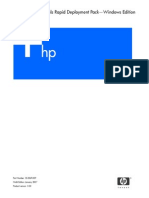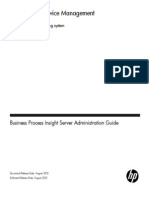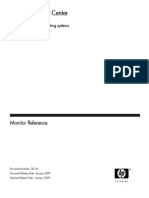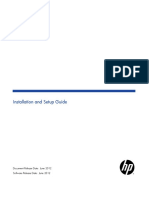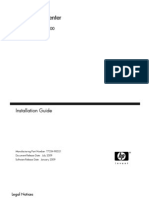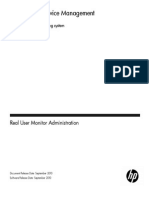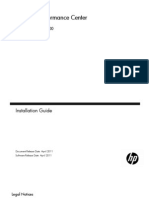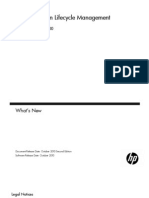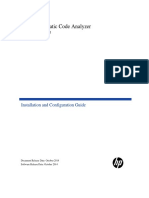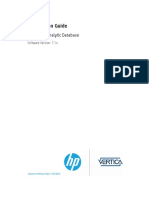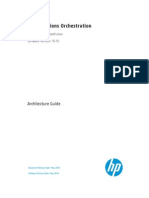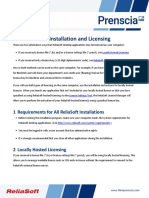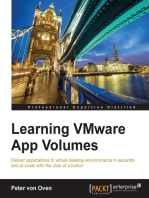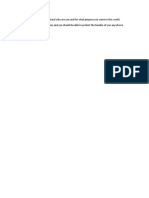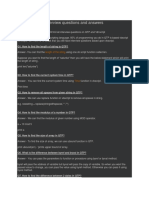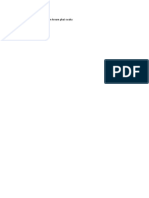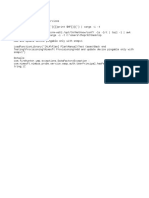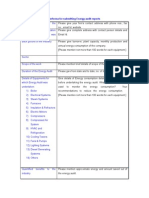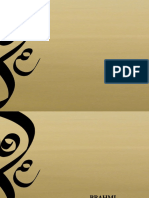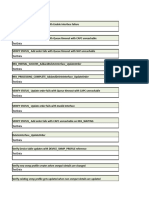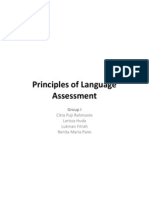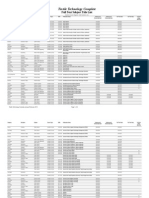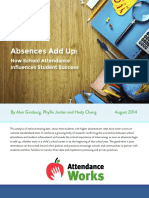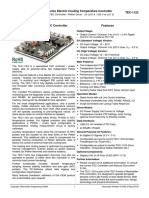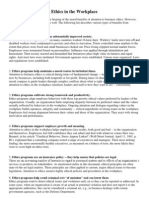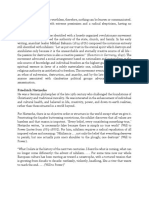Académique Documents
Professionnel Documents
Culture Documents
HP Functional Testing Concurrent License Server: Installation Guide
Transféré par
Praveen Kumar0 évaluation0% ont trouvé ce document utile (0 vote)
34 vues62 pagesUniqueServerConfig
Titre original
MerLicSvr
Copyright
© © All Rights Reserved
Formats disponibles
PDF, TXT ou lisez en ligne sur Scribd
Partager ce document
Partager ou intégrer le document
Avez-vous trouvé ce document utile ?
Ce contenu est-il inapproprié ?
Signaler ce documentUniqueServerConfig
Droits d'auteur :
© All Rights Reserved
Formats disponibles
Téléchargez comme PDF, TXT ou lisez en ligne sur Scribd
0 évaluation0% ont trouvé ce document utile (0 vote)
34 vues62 pagesHP Functional Testing Concurrent License Server: Installation Guide
Transféré par
Praveen KumarUniqueServerConfig
Droits d'auteur :
© All Rights Reserved
Formats disponibles
Téléchargez comme PDF, TXT ou lisez en ligne sur Scribd
Vous êtes sur la page 1sur 62
HP Functional Testing
Concurrent License Server
Software Version: 11.00
Installation Guide
Document Release Date: October 2010
Software Release Date: October 2010
2
Legal Notices
Warranty
The only warranties for HP products and services are set forth in the express warranty
statements accompanying such products and services. Nothing herein should be construed as
constituting an additional warranty. HP shall not be liable for technical or editorial errors or
omissions contained herein.
The information contained herein is subject to change without notice.
Restricted Rights Legend
Confidential computer software. Valid license from HP required for possession, use or copying.
Consistent with FAR 12.211 and 12.212, Commercial Computer Software, Computer Software
Documentation, and Technical Data for Commercial Items are licensed to the U.S.
Government under vendor's standard commercial license.
Copyright Notices
1992 - 2010 Hewlett-Packard Development Company, L.P.
Trademark Notices
Adobe and Acrobat are trademarks of Adobe Systems Incorporated.
Intel, Pentium, and Intel Xeon are trademarks of Intel Corporation in the U.S. and
other countries.
Java is a US trademark of Sun Microsystems, Inc.
Microsoft, Windows, Windows NT, and Windows XP are U.S registered trademarks of
Microsoft Corporation.
Oracle is a registered US trademark of Oracle Corporation, Redwood City, California.
Unix is a registered trademark of The Open Group.
SlickEdit is a registered trademark of SlickEdit Inc.
3
Documentation Updates
The title page of this document contains the following identifying information:
Software Version number, which indicates the software version.
Document Release Date, which changes each time the document is updated.
Software Release Date, which indicates the release date of this version of the software.
To check for recent updates, or to verify that you are using the most recent edition of a
document, go to:
http://h20230.www2.hp.com/selfsolve/manuals
This site requires that you register for an HP Passport and sign-in. To register for an HP
Passport ID, go to:
http://h20229.www2.hp.com/passport-registration.html
Or click the New users - please register link on the HP Passport login page.
You will also receive updated or new editions if you subscribe to the appropriate product
support service. Contact your HP sales representative for details.
4
Support
Visit the HP Software Support web site at:
http://www.hp.com/go/hpsoftwaresupport
This web site provides contact information and details about the products, services, and
support that HP Software offers.
HP Software online support provides customer self-solve capabilities. It provides a fast and
efficient way to access interactive technical support tools needed to manage your business. As
a valued support customer, you can benefit by using the support web site to:
Search for knowledge documents of interest
Submit and track support cases and enhancement requests
Download software patches
Manage support contracts
Look up HP support contacts
Review information about available services
Enter into discussions with other software customers
Research and register for software training
Most of the support areas require that you register as an HP Passport user and sign in. Many
also require a support contract. To register for an HP Passport ID, go to:
http://h20229.www2.hp.com/passport-registration.html
To find more information about access levels, go to:
http://h20230.www2.hp.com/new_access_levels.jsp
5
Table of Contents
Welcome to This Guide.........................................................................7
Chapter 1: Before You Install ................................................................9
Chapter 2: Setting Up the Concurrent License Server .......................11
Setting up QuickTest or Service Test with a Concurrent License .......13
Upgrading the Concurrent License Server ..........................................15
Installing a Concurrent License Server ...............................................16
Requesting a Concurrent License Key.................................................27
Redundant License Servers ..................................................................30
Installing a Concurrent License Key ...................................................32
Transferring a Concurrent License Server to a Different
Network Computer .........................................................................38
Chapter 3: Concurrent License Server Tips and Tricks.......................39
General Tips.........................................................................................39
Stopping and Restarting the Concurrent License Server ....................39
Locking Codes .....................................................................................40
Known Problems and Workarounds ...................................................41
Chapter 4: License Server Error Codes ...............................................43
Error 5: Cannot talk to the license manager. "LocalHost" server
not running.....................................................................................43
Error 19: Cannot install a license code ...............................................44
Chapter 5: Concurrent License Server Utilities...................................47
Overview..............................................................................................48
Displaying Current Concurrent License Server Users
(QuickTest Only).............................................................................53
Displaying License Servers ..................................................................53
Monitoring License Servers .................................................................54
Setting the LSHOST or LSFORCEHOST Variable.................................57
Chapter 6: Uninstalling a Concurrent License Server.........................61
Table of Contents
6
7
Welcome to This Guide
Welcome to the HP Functional Testing Concurrent License Server
Installation Guide for QuickTest Professional and Service Test.
Prerequisite Background
This guide is intended for users who need to install, set up, and maintain an
HP Functional Testing Concurrent License Server.
Readers of this guide should have some knowledge of system
administration.
Welcome to This Guide
8
9
1
Before You Install
The HP Functional Testing Concurrent License Server Installation Guide for
QuickTest Professional and Service Test provides the information you need
to install the HP Functional Testing Concurrent License Server and a
concurrent license key.
Before you install the concurrent license server, you need the following
minimum system requirements:
Computer/Processor An IBM-PC or compatible with a Pentium III
550 MHz or higher microprocessor
Operating System Windows 2000/2003/XP
Memory A minimum of 256 MB of RAM
Free Hard Disk Space 10 MB of free disk space
Accessories DVD drive (If you install from a local drive)
Protocols TCP/IP
Chapter 1 Before You Install
10
11
2
Setting Up the Concurrent License Server
You can work with two types of licenses: seat and concurrent. A seat license
is a per-computer license. A concurrent license is a per-session license that is
available only if your company has an HP Functional Testing Concurrent
License Server, your computer has access to that server, and a concurrent
license is available for your use.
The HP Functional Testing Concurrent License Server supports concurrent
licensing on QuickTest version 6.0 and later and Service Test version 10.00
and later.
If you are working with a version of QuickTest later than 8.2.x, you need to
use the HP Functional Testing Concurrent License Server version 9.0 or later.
This guide describes how to install the HP Functional Testing Concurrent
License Server and a concurrent license key. For information on installing a
seat license, see the HP QuickTest Professional Installation Guide or the Service
Test Installation Guide. If you are not sure which type of license to install, see
the relevant products installation guide or contact your system
administrator or HP representative.
Note that you must also install the relevant product, using the concurrent
license option, on each computer on which you want to run the product.
When you install a concurrent license, you can install the product client on
as many computers as you want. However, the HP Functional Testing
Concurrent License Server regulates the number of copies of the product
that are allowed to run concurrently based on your concurrent license key.
Chapter 2 Setting Up the Concurrent License Server
12
You can increase the number of copies that you can run at the same time by
purchasing additional licenses from HP.
To connect to the concurrent license server from QuickTest or Service Test,
you must install a valid license key on the concurrent license server. Note
that a demo license option is not available for the HP Functional Testing
Concurrent License Server. For information on installing QuickTest or
Service Test, see the HP QuickTest Professional Installation Guide or the Service
Test Installation Guide.
This chapter includes:
Setting up QuickTest or Service Test with a Concurrent License
on page 13
Upgrading the Concurrent License Server on page 15
Installing a Concurrent License Server on page 16
Requesting a Concurrent License Key on page 27
Redundant License Servers on page 30
Installing a Concurrent License Key on page 32
Transferring a Concurrent License Server to a Different Network
Computer on page 38
Chapter 2 Setting Up the Concurrent License Server
13
Setting up QuickTest or Service Test with a Concurrent
License
Computers running QuickTest or Service Test using a concurrent license
must always be able to access the concurrent license server. This section
summarizes the steps for setting up QuickTest or Service Test with a
concurrent license.
Note: You can use the commuter licensing feature for computers that
temporarily cannot access the concurrent license server (for example, users
taking their laptop computers on business trips). The commuter licensing
feature is available for HP Functional Testing Concurrent License Server
version 7.6 and later. If you have a license key for an earlier version of the
concurrent license server, you need to request a new HP Functional Testing
Concurrent License Server license key from HP Software Support. For more
information, see "Installing a Concurrent License Key" on page 32.
To set up QuickTest or Service Test with a concurrent license:
1 Install the HP Functional Testing Concurrent License Server on a network
computer. For more information, see "Installing a Concurrent License
Server" on page 16.
2 Request your concurrent license key. For more information, see
"Requesting a Concurrent License Key" on page 27.
3 Once you receive the concurrent license key from HP, enter the key to
install your license on the license server. For more information, see
"Installing a Concurrent License Key" on page 32.
Chapter 2 Setting Up the Concurrent License Server
14
4 Run the QuickTest or Service Test setup program on each computer from
which you want to run QuickTest or Service Test. Select Concurrent
License in the License Type screen. For more information, see the
HP QuickTest Professional Installation Guide.
5 Begin using QuickTest or Service Test. When the program opens, it
automatically finds the license server and connects to it.
Note: If your QuickTest or Service Test client computer cannot find the
license server and connect to it, you may need to set the LSHOST or
LSFORCEHOST variable. For more information, see "Setting the LSHOST
or LSFORCEHOST Variable" on page 57.
Chapter 2 Setting Up the Concurrent License Server
15
Upgrading the Concurrent License Server
QuickTest Professional supports the Sentinel RMS License Manager version
8.3.0 as its concurrent license server. If you are upgrading to
QuickTest Professional with a concurrent license, you must also upgrade
your concurrent license server.
You must have administrator privileges when upgrading the concurrent
license server.
To upgrade the concurrent license server:
1 Manually stop the Sentinel LM service. Select Start > Settings > Control
Panel > Administrative Tools > Services. In the Services dialog box,
right-click Sentinel LM License Manager and select Stop.
2 Save the lservrc file to a backup location. The lservrc file is located either
in the folder in which the Sentinel LM License Manager server is currently
installed, for example, C:\Program Files\Common Files\SafeNet
Sentinel\Sentinel LM License Manager Server\WinNT, or in the location
specified by the lservrc environment variable.
Tip: To find the path of lservrc environment variable, right-click My
Computer and select Properties. In the System Properties dialog box,
select the Advanced tab, and then click Environment Variables. The path
is displayed in the User variables for <user> box of the Environment
Variables window for the lservrc variable. For example, C:\Program
Files\Common Files\HP\License Manager\lservrc.
3 Install the Sentinel RMS License Manager version 8.3.0 on the license
server computer. The license server installation upgrades the license server
to the new version. For more information, see "Installing a Concurrent
License Server" on page 16.
Chapter 2 Setting Up the Concurrent License Server
16
4 After installation, copy the lservrc file that you backed up to the following
location, depending on whether your product is installed:
If the product is installed, copy the file to the location specified by the
lservrc environment variable.
If the product is not installed, copy the lservrc file to the same folder as
the lservnt.exe file, for example, C:\Program Files\Common
Files\SafeNet Sentinel\Sentinel RMS License Manager
Server\WinNT\lservnt.exe.
Tip: To find the location of lservnt.exe, select Start > Settings >
Control Panel > Administrative Tools > Services. In the Services dialog
box, right-click Sentinel RMS License Manager and select Properties.
The path for lservnt.exe is displayed in the Path to executable box.
Installing a Concurrent License Server
This section describes how to install a concurrent license server on a
computer.
HP Functional Testing Concurrent License Server installs Sentinel RMS
License Manager Server version 8.3.0. For more information about the
Sentinel RMS License Manager Server, see the Sentinel RMS License Manager
System Administrators Help located in the
LicenseServer\server\SysAdminHelp folder of the QuickTest Professional or
Service Test installation DVD. (Open the index.html file to access the help.)
Note: If a previous version of the concurrent license server is already
installed on the computer, you must upgrade the concurrent license server
by performing specific steps. For more information, see "Upgrading the
Concurrent License Server" on page 15.
Chapter 2 Setting Up the Concurrent License Server
17
You must have administrator privileges to install the license server.
You must install the license server on a computer that has TCP/IP installed.
To ascertain that TCP/IP is installed and functioning properly, you can
check that another computer on the network can identify the computer
where you plan to install the license server. On another computer, click
Start > Run. In the Run box, type ping <name of the computer where the
license server will be installed>. Click OK. If the first computer can identify
the second computer on the network, an MS-DOS window opens and four
successful reply messages are displayed. If the first computer cannot identify
the second computer on the network, an MS-DOS window opens, but there
are no successful reply messages.
After you install the concurrent license server, it must be running whenever
you use QuickTest or Service Test on the client computer.
Chapter 2 Setting Up the Concurrent License Server
18
To install the concurrent license server:
1 If the DVD drive is located on your local computer, insert the
QuickTest Professional or Service Test Installation DVD into the drive
from which you want to install. If you are installing from a network drive,
connect to it and run setup.exe. The main installation window opens.
2 Click Functional Testing License Setup. The Concurrent License Server
installation window opens.
Chapter 2 Setting Up the Concurrent License Server
19
3 Click Install the HP Functional Testing Concurrent License Server.
The Sentinel RMS License Manager Server setup program starts and the
Sentinel RMS License Manager Welcome screen opens.
Chapter 2 Setting Up the Concurrent License Server
20
4 Click Next. The Sentinel RMS License Manager License Agreement screen
opens.
Chapter 2 Setting Up the Concurrent License Server
21
5 Select I accept the terms in the license agreement and click Next to
accept the terms of the license agreement and install the Sentinel RMS
License Manager. (If you select I do not accept the terms in the license
agreement, you will not be able to continue with the installation.) The
Customer Information screen opens.
6 Enter your name and the name of your organization, and then select
whether to install the application for anyone using your computer, or
only for yourself. Click Next. The Destination Folder screen opens.
Chapter 2 Setting Up the Concurrent License Server
22
7 Either accept the default destination folder, or click Change to specify a
different destination folder where the HP Functional Testing Concurrent
License Server will be installed.
Click Next to proceed. The Setup Type screen opens.
Chapter 2 Setting Up the Concurrent License Server
23
8 In the Setup Type screen, select Complete or Custom installation.
Click Next to proceed. If you selected Custom, proceed to step 9. If you
selected Complete, proceed to step 10.
Note: The Complete option installs additional program features that are
not required for the HP Functional Testing Concurrent License Server. For
this reason, you may prefer to select the Custom option and install only
the required program features, as described below.
Chapter 2 Setting Up the Concurrent License Server
24
9 In the Custom Setup screen, select the features you want to install, and
how they should be installed. You must install the Sentinel RMS License
Manager Installer 8.3.0 feature. Other features are optional, and are not
used by the HP Functional Testing Concurrent License Server.
You can click the drop-down arrow next to each feature, and then select
whether to install only the feature, or the feature and all its sub-features,
to the local hard drive.
Click Next. If you are installing the license server on an operating system
that has an enabled system firewall, for example, Windows XP Service
Pack 2, the System Firewall Settings Need To Be Modified screen opens,
indicating that you need to modify the computers firewall settings
(step 10). If you are installing the license server on an operating system
that does not have an enabled system firewall, proceed to step 11.
Chapter 2 Setting Up the Concurrent License Server
25
Tip: Click Space to view the disk space requirements for the selected
features.
10 Select the Unblock the system firewall for the Sentinel RMS License
Manager check box to enable communication between the Sentinel RMS
License Manager server (concurrent license server) and the network
clients. If you clear the check box, computers running QuickTest or
Service Test using a concurrent license will not be able to access the
concurrent license server.
Note: If you choose to unblock the system firewall for Sentinel RMS
License Manager at a later time, refer to the relevant operating system
documentation for assistance.
Chapter 2 Setting Up the Concurrent License Server
26
Click Next.
11 In the Ready to Install the Program screen, click Install.
The installation process begins. To pause or quit the installation process,
click Cancel.
12 When the installation is complete, the InstallShield Wizard Completed
screen opens. Click Finish to exit the wizard and complete the installation
process.
After you install the concurrent license server, you must request and install
the concurrent server license key before you can use QuickTest or Service
Test. Note that there is no concurrent demo license available.
Chapter 2 Setting Up the Concurrent License Server
27
Requesting a Concurrent License Key
After the concurrent license server is installed, you must run the Concurrent
License Server license installation program to request your license key from
HP. You run the Concurrent License Server license installation program on
the computer on which you installed the concurrent license server.
To request a concurrent license key:
1 If the DVD drive is located on your local computer, insert the
QuickTest Professional or Service Test Installation DVD into the drive
from which you want to install. If Autoplay is enabled, the main screen
opens. If you are installing from a network drive, connect to it and run
autorun.exe. The main installation window opens.
2 Click Functional Testing License Setup. The Functional Testing
Concurrent License Server installation window opens.
Chapter 2 Setting Up the Concurrent License Server
28
3 Click Install a Concurrent License Key.
The Concurrent License Server license installation program starts and the
Welcome screen opens, displaying the locking code for your computer
and the license type.
4 Click the link on the QuickTest Professional or Service Test License
Installation - Welcome screen for the HP Webware License Key Delivery
Service to request your license key. Follow the instructions as described in
"Requesting a License Key via the HP Webware License Key Delivery
Service" on page 29.
5 If you already have your license key, proceed to step 4 on page 35 in the
"Installing a Concurrent License Key" section.
Chapter 2 Setting Up the Concurrent License Server
29
Requesting a License Key via the HP Webware License Key
Delivery Service
The HP Webware License Key Delivery Service assists you in requesting a
license key. This procedure provides an overview of this process as it
specifically relates to requesting Concurrent License Server license keys.
For details on the individual fields in the License Key Delivery Service form,
download the ESD and Webware License Management Guide. (Click the
Webware User Guide link in the Support section of the HP License Key
Delivery Service Welcome page.)
To request a license key:
1 Click the link on the Concurrent License Server License Installation -
Welcome screen for the HP Webware License Key Delivery Service. The
HP License Key Delivery Service Welcome page is displayed.
2 Click Generate New Licenses. The Generate license(s) page is displayed.
3 Enter the order number from the Software Entitlement Certificate you
received in your LTU or ELTU package.
4 Click Next. The Product Selection page is displayed.
5 Select the check box next to the product for which you are requesting a
license key.
6 Click Next. The Order Product Detail(s) page is displayed.
7 Enter the locking code for your computer. The locking code is found in
the Concurrent License Server License Installation - Welcome screen.
8 Click Next. The Member sign-in page is displayed.
9 If you have used the Webware Licensing service before, enter your e-mail
address and password. Otherwise, login as a new user.
10 Click Sign-in. The Address information page is displayed. If you are a
returning user, Webware automatically populates the fields with your
information. If you are a new user, fill in the information according to the
on-screen instruction. For information on filling in the Address
information page, see the ESD and Webware License Management Guide.
Chapter 2 Setting Up the Concurrent License Server
30
11 If you are a customer representative requesting a license key on behalf of a
customer and do not want them to receive a copy of the transaction,
deselect the E-mail a copy of this license transaction to the license owner
check box.
12 If you are the end-user customer select the I am the License owner check
box. The License owner (End-user) information section is disabled.
13 If you are a customer representative requesting a license key on behalf of a
customer, deselect the I am the License owner check box. Complete the
information requested in the License owner (End-User) information
section.
14 Click Next. The License/Password page is displayed. Keep a record of your
Session ID and click Main Menu to return to the Welcome page. A
Permanent Password Certificate will be e-mailed to the address you
provided, containing your license key.
15 Click Cancel and wait for your Permanent Password Certificate to arrive
by e-mail. When it arrives, follow the instructions as described in
"Installing a Concurrent License Key" on page 32.
Redundant License Servers
Redundant license servers provide failover, so that if the main license server
fails, the remaining servers maintain availability of the licenses without
causing any downtime or loss of licenses for users.
The redundant license server feature is useful for enterprise customers who
have a large network installation and want to maintain license server
backup.
When you work with redundant license servers you request a concurrent
license key for your primary license server, and that license key is used for all
your backup license servers.
For more details on deploying redundant license servers, see the section on
Setting up Redundant License Servers in the Sentinel RMS Kit System
Administrators Help, located on your installation DVD at
\LicenseServer\server\SysAdminHelp\Default.htm.
Chapter 2 Setting Up the Concurrent License Server
31
Note:
You must have a minimum of 3, and a can have a maximum of 11
redundant servers to work with redundant license servers.
HP requires that you use Majority Rule when deploying redundant
servers. Majority Rule means that a request for a license will be filled only
if a majority of the redundant license servers are running.
For example, if you have defined ten redundant license servers and majority
rule is in effect, at least six of them must be running for a request for that
license to be served.
For more details, search for Majority Rule in the Sentinel RMS Kit System
Administrators Help, located on your installation DVD at
\LicenseServer\server\SysAdminHelp\Default.htm.
To request a redundant license server key:
1 Access the Webware HP License Key Delivery Service at
www.webware.hp.com.
2 Under the Support section, click Contact license delivery center.
3 Contact one of the regional license delivery centers listed and request a
failover/hot standby license.
4 A member of the support team will contact you for more information.
You will be asked to supply the locking codes for all the backup servers
you want to use.
Chapter 2 Setting Up the Concurrent License Server
32
Installing a Concurrent License Key
After you receive your license key from HP, you must run the Concurrent
License Server license installation program again to install the key. The
license key is included in the .dat file attached to the e-mail containing your
Permanent Password Certificate. The concurrent license key must be
installed on the computer on which you installed the concurrent license
server.
Caution:
You cannot install a concurrent license key remotely (for example, using
Symantec pcAnywhere, Citrix, or Terminal Server).
After installing the concurrent license key, do not change your
computer's date or time. This triggers a Clock Tamper lock on the license
information, preventing you from using the license.
To install your concurrent license key:
1 Insert the QuickTest Professional or Service Test installation DVD into the
DVD drive. If the DVD drive is on your local computer, the
QuickTest Professional or Service Test Setup window opens.
If you are installing from a network drive, double-click setup.exe in the
root folder of the DVD. The QuickTest Professional or Service Test Setup
window opens.
Chapter 2 Setting Up the Concurrent License Server
33
2 Select Functional Testing License Server Setup. The Functional Testing
Concurrent License Server setup screen opens.
Chapter 2 Setting Up the Concurrent License Server
34
3 Click Install Concurrent License.
The Concurrent License Server license installation program starts and the
Welcome screen opens, displaying the locking code for your computer
and the license type.
Chapter 2 Setting Up the Concurrent License Server
35
4 Click Next to begin installing the license. The License Key screen opens.
Note: The license key is valid only for the computer with the locking code
that you submitted to HP.
5 Open the .dat file attached to the email containing your Permanent
Password Certificate using any text editor. The license key is also included
in the Permanent Password Certificate.
6 Copy the license key (with or without the # character) from the .dat file
to the clipboard.
7 Paste the key into the Concurrent License Server License Installation -
License Key screen by clicking the Paste From Clipboard button.
Chapter 2 Setting Up the Concurrent License Server
36
8 Click Next. The Install Summary screen opens.
Chapter 2 Setting Up the Concurrent License Server
37
9 Verify that the information is correct and click Next. The Finish screen
opens.
If you entered a valid license key, the Finish screen confirms that your
license key was successfully installed.
If the license could not be installed successfully, a message is displayed
describing why. For example, if you did not enter the license key
correctly, the installation will not succeed.
Note: For more information on licensing and the HP Functional Testing
Concurrent License Server, search the HP Software Self-solve knowledge base
located in the HP Software Support Web site (http://h20230.www2.hp.com/
selfsolve/document/KM174867) for Problem ID 18251, Top QuickTest
Professional Licensing Articles.
Chapter 2 Setting Up the Concurrent License Server
38
Transferring a Concurrent License Server to a Different
Network Computer
You may want to transfer your HP Functional Testing Concurrent License
Server from one network computer to another.
To transfer your license server to a different computer:
1 Run the Concurrent License Server installation program to install the
concurrent license server on the new computer, as described in "Installing
a Concurrent License Server" on page 16.
2 Run the Concurrent License Server license installation program, and
request a concurrent license key, as described in "Requesting a Concurrent
License Key" on page 27. In your request, indicate that you are
transferring your existing license server to a new computer.
3 After you receive and install your new concurrent license key on the new
network computer, uninstall the concurrent license server from the old
network computer.
39
3
Concurrent License Server Tips and Tricks
This chapter provides hints, tips, and troubleshooting information for your
concurrent license server. It also describes how to stop and restart the
concurrent license server.
This chapter includes:
General Tips on page 39
Stopping and Restarting the Concurrent License Server on page 39
Locking Codes on page 40
Known Problems and Workarounds on page 41
General Tips
When the client computers running QuickTest or Service Test are on
multiple domains, you should install a license server on each domain.
Stopping and Restarting the Concurrent License Server
If you want to reset the license server, it is recommended to restart the
computer. You can also turn off the license server and then turn it on again
without restarting the computer by following the instructions below.
Note: The concurrent license server starts automatically at startup on the
host computer.
Chapter 3 Concurrent License Server Tips and Tricks
40
To stop and restart the license server:
1 Click Start > Settings > Control Panel.
2 Double-click Administrative Tools and then double-click Services. The
Services dialog box opens.
3 In the Services (Local) list, select Sentinel RMS License Manager and
click Stop Service.
4 To restart the license server, highlight Sentinel RMS License Manager and
click Start Service.
Tips:
You can highlight Sentinel RMS License Manager and click Restart
Service to stop and then restart the license server.
You can also shut down the license server using the LSRVDOWN utility.
For more information, see page 50.
Locking Codes
A locking code is a unique identification number generated for a license
server or a seat license host. Every computer has its own locking code. The
locking code, together with the maintenance number, are used to generate
the license key for the server computer. A license key that is generated based
on the locking code from one computer cannot be used on another
computer.
Chapter 3 Concurrent License Server Tips and Tricks
41
Known Problems and Workarounds
The following table provides known problems and workarounds:
Problem Workaround
The concurrent license
server is installed on a
different domain/subnet
than the QuickTest or
Service Test clients.
Open UDP port 5093 between domains. Set the
LSHOST or LSFORCEHOST parameters on the
QuickTest or Service Test client computers. For more
information, see "Setting the LSHOST or
LSFORCEHOST Variable" on page 57.
To check the connection, use ping -a from the
Windows command line.
If this is successful, it should display: Reply from
<server i.p. address> : <byte size> < time >.
You want to install
concurrent license servers
on Novell or Unix
computers.
The concurrent license server software does not
support Novell or Unix. Generate a seat license key
for each QuickTest or Service Test client computer.
Alternatively, use a Windows platform network
computer as your concurrent license server.
Although you have a legal
license key installed on
your concurrent license
server, you cannot start
QuickTest or Service Test.
If you install QuickTest or Service Test using the
setup.exe file instead of the autorun screen, it
automatically installs QuickTest or Service Test with
the seat license option. In the message box that
opens when you try to open QuickTest or Service
Test, click Install License. This opens the License
Installation utility, which enables you to change
your license type to the concurrent license option.
Chapter 3 Concurrent License Server Tips and Tricks
42
For more information about these and other issues, see the QuickTest or
Service Test Knowledge Base in the HP Software Support Web site at http://
h20230.www2.hp.com/troubleshooting.jsp.
You changed the date on
the computer where the
concurrent license server
is installed, for example,
due to date operations
testing. This locked the
concurrent license server
license key.
Restore the computers clock to the original date
and contact HP Software Support for further
assistance.
You are installing a
concurrent license key
from a network location,
and you cannot access the
Help by clicking the Help
button or pressing F1.
The help topics that describe the wizard user
interface are provided in a CHM file. CHM files
cannot be opened from a network location.
To view the help topics, do one of the following:
Copy the CHM file located in
<LicenseServer_Path>\help\FTCLS_License.chm
to a local drive and open the file to access the
Help.
View the help topics in PDF format, located in
<LicenseServer_Path>\MerLicSvr.pdf.
Problem Workaround
43
4
License Server Error Codes
This chapter provides information regarding concurrent license server error
messages that may open.
This chapter includes:
Error 5: Cannot talk to the license manager. "LocalHost" server not
running on page 43
Error 19: Cannot install a license code on page 44
Error 5: Cannot talk to the license manager. "LocalHost"
server not running
The concurrent license server has stopped.
Select Start > Programs > Administrative Tools > Services. Locate the
Sentinel RMS License Manager service and click Start.
If the license server does not start, contact HP Software Support for
assistance.
Chapter 4 License Server Error Codes
44
Error 19: Cannot install a license code
Error 19 can occur in the following situations:
Failed to add license string "Unknown" to the license server on "NO-NET."
A seat license cannot be installed on the concurrent license server
running on the specified computer.
Failed to add license string UNKNOWN to the license server on "Local-
host."
A concurrent license cannot be installed on the concurrent license server
running on the specified computer.
Reasons that Error 19 Occurs
The following table provides general information about why error 19 occurs:
Possible Causes Possible Solutions
The license key is
node-locked and does not
match the locking code of
the computer where the
license server is being
installed.
Contact HP Software Support to reissue the
license with the correct license key.
When you try to install a seat
license, the license key is for a
concurrent license.
Copy lsdecode.exe from the LicenseServer\utils
folder on the QuickTest Professional or Service
Test installation DVD to Program Files\Common
Files\HP\License Manager and run the
lsdecode.exe file. This displays the license key
information, which enables you to verify that
you are installing the correct license type.
Chapter 4 License Server Error Codes
45
The license key was entered
incorrectly.
Copy lsdecode.exe from the LicenseServer\utils
folder on the QuickTest Professional or Service
Test installation DVD to Program Files\Common
Files\HP\License Manager and run the
lsdecode.exe file. This displays the license key
information, which enables you to verify that
you are installing the correct license key.
The license key is already
installed.
Check whether the lservrc file exists. The
location of the file depends on whether your
product is currently installed.
If the product is installed, the location of the
file is specified by the lservrc environment
variable.
Tip: To find the path of lservrc environment
variable, right-click My Computer and select
Properties. In the System Properties dialog
box, select the Advanced tab, and then click
Environment Variables. The path is displayed
in the User variables for <user> box of the
Environment Variables window. For example,
C:\Program Files\Common Files\HP\License
Manager\lservrc.
If the product is not installed, the file is
located in the same folder as lservnt.exe. By
default, this is C:\Program Files\Common
Files\SafeNet Sentinel\Sentinel RMS License
Manager Server\WinNT\.
Tip: To find the path of lservnt.exe, select Start
> Settings > Control Panel > Administrative
Tools > Services. In the Services dialog box,
right-click Sentinel RMS License Manager and
select Properties. The path for lservnt.exe is
displayed in the Path to executable box.
If the lservrc file exists, the license key is
installed already. You may use the license server.
Possible Causes Possible Solutions
Chapter 4 License Server Error Codes
46
47
5
Concurrent License Server Utilities
This chapter provides a general overview of the utilities included with the
HP Functional Testing Concurrent License Server. These utilities assist you
in managing your QuickTest Professional and Service Test concurrent
licenses, and are part of the Sentinel License Manager, which is supplied
with the HP Functional Testing Concurrent License Server.
For more information about the utilities described in this chapter, see the
Sentinel RMS License Manager System Administrators Help located in the
LicenseServer\server\SysAdminHelp folder of the QuickTest Professional
installation DVD. (Open the index.html file to access the help.)
This chapter includes:
Overview on page 48
Displaying Current Concurrent License Server Users (QuickTest Only)
on page 53
Displaying License Servers on page 53
Monitoring License Servers on page 54
Setting the LSHOST or LSFORCEHOST Variable on page 57
Chapter 5 Concurrent License Server Utilities
48
Overview
You can use the WLMADMIN utility to monitor a concurrent license server.
You can use the other HP Functional Testing server management utilities to
verify and manage specific elements of your concurrent license server.
You can start HP Functional Testing server management utilities from a
Windows user interface by running SrvUtils.exe in the LicenseServer\utils
folder of the QuickTest Professional or Service Test installation DVD.
To run a utility:
In the Server Utilities Tool, select the utility you want to run, and click
Execute.
The following table provides a brief description of the HP Functional Testing
license management utilities and brief examples to facilitate usage:
Utility Description/Example of Usage
ECHOID Utility
echoid.exe
Generates a computers locking code. Obtains the
information from your computer (locking code) that is used
to generate the license key for a specific computer.
IPXECHO Utility
ipxecho.exe
Displays the IPX network address on the computer on which
it is run. Used to determine the IPX address of a license server.
Chapter 5 Concurrent License Server Utilities
49
LSDECODE
Utility
lsdecode.exe
Displays the license key information, which enables you to
check that you are installing the correct license type.
It decodes an HP Functional Testing concurrent license key
(lservrc) and retrieves license information, for example, the
license type, the maximum number of concurrent users, and
so forth.
Make sure that the server utilities application (SrvUtils.exe)
and the LSDECODE utility (lsdecode.exe) are located in the
same directory as the lservrc file.
LSLIC Utility
lslic.exe
Adds or removes a license key. You can use the following
command line options:
-a (add) -f (file name): adds a license key from a license file
-removeall removes all licenses from an HP Functional
Testing Concurrent License Server
Either use the LSHOST environment variable to specify the
license server or ensure that the server utilities application
(SrvUtils.exe) and the LSLIC utility (lslic.exe) are located in
the same directory as the lservrc file.
LSMON Utility
lsmon.exe
Monitors an HP Functional Testing Concurrent License Server
computer.
You can run the LSMON utility on a client computer
(running QuickTest or Service Test, and connected to a
concurrent license server) or the host computer (the license
server).
To monitor a remote HP Functional Testing Concurrent
License Server, specify <host name> or <IP address>. For
example, c:\lsmon.exe saturn monitors the saturn host. For
more information on this utility, see "Displaying Current
Concurrent License Server Users (QuickTest Only)" on
page 53.
Utility Description/Example of Usage
Chapter 5 Concurrent License Server Utilities
50
LSRVDOWN
Utility
lsrvdown.exe
Shuts down the license server.
Specify the license server host name as the command line
option for this utility.
You can also shut down the license server by stopping the
service. For more information, see "Stopping and Restarting
the Concurrent License Server" on page 39.
LSUSAGE Utility
lsusage.exe
Displays usage information generated by the license server.
The license server logs all license keys issued or denied, but it
does not record license key updates.
For example, lsusage.exe -l Usage-log-file
[-c CSV-Format-New-log-file]
[-f Feature-Name1,Version:Feature-Name2,Version ...]
[-y Start-Year(YYYY) [-m Start-Month(MM) [-a Start-Day(DD)]]]
[-Y End-Year(YYYY) [-M End-Month(MM)] [-A End-
Day(DD)]]]
LSWHERE Utility
lswhere.exe
Searches for HP Functional Testing Concurrent License
Servers on the network and displays the names of all the
computers running license servers. You can run this utility on
a client computer (running QuickTest or Service Test) that is
connected to a concurrent license server, or the host
computer (the license server). The parameter -<IP address>
searches for a specific network host.
For more information on this utility, see "Displaying License
Servers" on page 53.
SLMDEMO
Utility
slmdemo.exe
Simulates license usage. This utility can "add" or "remove"
licenses to or from a specific server and produce a log file. You
can use this utility to check that the license key is installed
correctly on the license server host and that you have the
correct number of concurrent licenses.
Utility Description/Example of Usage
Chapter 5 Concurrent License Server Utilities
51
WLMADMIN
Utility
WLMAdmin.exe
Monitors HP Functional Testing Concurrent License Server
transactions and provides information on license servers,
users, and computers running QuickTest or Service Test using
a concurrent license server. You can use this utility to check
that an HP Functional Testing Concurrent License Server is
running, and to monitor its usage.
For more information on this utility, see "Monitoring License
Servers" on page 54.
WLSGRMGR
Utility
Wlsgrmgr.exe
Provides an easy way to create a reservation file that reserves
license tokens for specific network users or computers, or
excludes specific users or computers from using license
tokens.
WCommute.exe Enables a concurrent license user to check out and check in a
commuter license for QuickTest or Service Test (either on the
local computer or on a remote computer). A commuter
license enables concurrent license users to temporarily use
QuickTest or Service Test on a computer that is temporarily
not connected to the network.
For more information on this utility, see the HP QuickTest
Professional Installation Guide or the Service Test Installation
Guide.
Note that this utility can be activated only from the
command line, and not from within the Server Utilities Tool
window.
WRCommute.exe Enables a concurrent license user to generate a locking code
for a remote computer, which can be used to obtain and
install a commuter license for QuickTest or Service Test.
For more information on this utility, see the HP QuickTest
Professional Installation Guide or the Service Test Installation
Guide.
Note that this utility can be activated only from the
command line, and not from within the Server Utilities Tool
window.
Utility Description/Example of Usage
Chapter 5 Concurrent License Server Utilities
52
The following table provides a description of variables used on QuickTest or
Service Test client computers to designate or control which concurrent
license server(s) can be used:
Utility Description/Example of Usage
LSFORCEHOST
variable
Restricts a QuickTest or Service Test client to a specific
concurrent license server. (You can specify the license server
by either host name or IP address.) For information on setting
this variable, see "Setting the LSHOST or LSFORCEHOST
Variable" on page 57.
LSHOST variable Specifies the preferred concurrent license server for a
QuickTest or Service Test client. If the specified concurrent
license server cannot be found, then a search is conducted on
the entire network. Use this variable to contact a server in a
remote subnet. For information on setting this variable, see
"Setting the LSHOST or LSFORCEHOST Variable" on page 57.
Chapter 5 Concurrent License Server Utilities
53
Displaying Current Concurrent License Server Users
(QuickTest Only)
You can run the LSMON utility on a client computer (running QuickTest)
that is connected to a concurrent license server, or the host computer (the
concurrent license server).
The LSMON utility is a DOS-based program that displays:
the maximum number of concurrent QuickTest or Service Test users
allowed.
the number of computers currently connected to the concurrent license
server.
the IDs of the computers currently connected to the concurrent license
server.
the number of licenses currently not in use.
Note: To run the LSMON utility from a client computer and display
information for all the computers in the network, type LSMON <license
server host name>.
Displaying License Servers
You can run the LSWHERE utility on a client computer (running QuickTest)
that is connected to a concurrent license server, or the host computer (the
concurrent license server). This utility is a Windows-based program that
displays the network names of all computers running the HP Functional
Testing Concurrent License Server.
Chapter 5 Concurrent License Server Utilities
54
Monitoring License Servers
You can run the WLMADMIN utility on a client computer (running
QuickTest or Service Test) that is connected to a concurrent license server, or
the host computer (the concurrent license server). It enables you to monitor
license server transactions for each HP product connected to the server and
provides information on license servers, users, and computers running HP
products using concurrent licenses. You can use this utility to monitor
license server activity.
Chapter 5 Concurrent License Server Utilities
55
Note:
QuickTest and Service Test can share the same concurrent license server.
The feature (license) names indicate the earliest supported version. For
example, the feature QuickTestPro 6.0 supports QuickTest Professional,
version 6.0 and later.
Understanding How the License Server Determines the
Type of License to Issue (QuickTest Only)
When a user opens a QuickTest client that is set to work with a concurrent
license, the client sends a license request to the concurrent license server. If
the concurrent license server has multiple licence types available, for
example, QuickTestPro 6.0, FT-Unified 1.0, HpFunctionalTesting 1.0, and
UnifiedFunctionalTesting 1.0, QuickTest applies program logic to determine
the license type to request for this session. The license type may be product-
specific, such as QuickTestPro 6.0, or global and applicable to both
QuickTest and Service Test, such as FT-Unified 1.0, or global, applicable to
both QuickTest and Service Test, and all add-ins, such as
UnifiedFunctionalTesting 1.0.
The first time a QuickTest client sends a request to the concurrent license
server, it requests a product-specific license. If that license type is available,
the concurrent license server issues it. If that license type is unavailable, the
functional testing tool requests a global license. If no license is available, the
functional testing tool displays a message indicating that all licenses are in
use.
For subsequent sessions, the functional testing tool always requests the same
type of license that was issued during the previous session. If that license
type is unavailable, the functional testing tool requests the alternate license
type.
For example, if the last time that the QuickTest client connected to the
license server it was issued a QuickTestPro 6.0 license, it requests the same
license type again. If no QuickTestPro 6.0 license is available, it requests an
FT-Unified 1.0 license.
Chapter 5 Concurrent License Server Utilities
56
The following flowchart illustrates this process:
Chapter 5 Concurrent License Server Utilities
57
Setting the LSHOST or LSFORCEHOST Variable
In addition to using the License Wizard to specify the concurrent license
server to which you want QuickTest or Service Test to connect, you can also
specify a concurrent license server using Windows Environment variables.
For example, you can use the LSHOST variable to set the preferred
concurrent license server for a QuickTest or Service Test client. If the
specified concurrent license server cannot be found in the local subnet, then
a search is conducted on the entire network.
Alternatively, you can use the LSFORCEHOST variable to restrict QuickTest
or Service Test to a specific concurrent license server. The LSHOST and
LSFORCEHOST variables are described on page 52.
You may need to set the LSHOST or LSFORCEHOST variable if the
HP Functional Testing Concurrent License Server is installed on a different
domain or subnet than the QuickTest or Service Test clients, as described in
"Known Problems and Workarounds" on page 41.
Note:
If you installed a concurrent license using the License Wizard and
specified a single server name, the LSFORCEHOST user variable is already
defined with the concurrent license server you specified.
The LSFORCEHOST variable instructs the product to check for available
licenses only in the specified server name. To check for available licenses
in multiple servers, you must set the LSHOST variable.
Chapter 5 Concurrent License Server Utilities
58
To set the LSHOST or LSFORCEHOST variables:
1 Open the Environment Variables dialog box. (Select Start > Settings >
Control Panel > System. In the System Properties dialog box, click the
Advanced tab. Then click the Environment Variables button. The
Environment Variables dialog box opens.)
Note: If the concurrent license server is already defined using an LSHOST
or LSFORCEHOST system variable, you do not need to define it using the
user variable.
2 Under User variables for <user name>, click New. The New User Variable
dialog box opens.
Chapter 5 Concurrent License Server Utilities
59
3 In the Variable Name box, type LSHOST or LSFORCEHOST.
4 In the Variable Value box, type the full name of the concurrent license
server. Alternatively, you can enter the IP address of the host computer.
Notes:
The LSHOST and LSHOSTFORCE environment variable values can
contain up to 64 characters.
For multiple host names (for example, where there are HP Functional
Testing Concurrent License Servers running on one network), use a
semicolon (;) to separate the hosts names or IP addresses in the
Variable Value box.
5 Click OK to close the New User Variable dialog box.
6 Click OK to close the Environment Variables dialog box.
7 Click OK to close the System Properties dialog box.
Chapter 5 Concurrent License Server Utilities
60
61
6
Uninstalling a Concurrent License Server
You can uninstall the concurrent license server, if needed.
If you uninstall a concurrent license server, computers that previously used
concurrent licenses from this server will not be able to run their QuickTest
or Service Test clients. To run a QuickTest or Service Test client, you must
install a seat license on each computer, or set up the computers to access a
different concurrent license server. For more information about changing a
concurrent license to a seat license, see the relevant installation guide.
If you want to uninstall the license server and reinstall it on a different
computer, contact HP Software Support to receive a new license key that
matches the locking code for the computer on which you want to install the
license server. For more information on requesting a concurrent license key,
see "Requesting a Concurrent License Key" on page 27.
To uninstall the concurrent license server:
1 Save the lservrc file to a backup location. The location of the lservrc file
depends on whether your product is currently installed.
If the product is installed, the file location is specified by the lservrc
environment variable.
Tip: To find the path of lservrc environment variable, right-click My
Computer and select Properties. In the System Properties dialog box,
select the Advanced tab, and then click Environment Variables. The
path is displayed in the User variables for <user> box of the
Environment Variables window for the LSERVRC variable. For
example, C:\Program Files\Common Files\HP\License Manager\lservrc.
Chapter 6 Uninstalling a Concurrent License Server
62
If the product is not installed, the file is located in the same folder as
lservnt.exe. By default, this is C:\Program Files\Common Files\SafeNet
Sentinel\Sentinel RMS License Manager Server\WinNT\.
Tip: To find the location of lservnt.exe, select Start > Settings >
Control Panel > Administrative Tools > Services. In the Services dialog
box, right-click Sentinel RMS License Manager and select Properties.
The path for lservnt.exe is displayed in the Path to executable box.
2 Click Start > Settings > Control Panel > Add/Remove Programs.
The Add/Remove Programs dialog box opens.
3 Select Sentinel RMS License Manager 8.x.x or Sentinel LM Server 8.x.x
and click Remove.
4 Follow the on screen instructions.
Note: You can also uninstall the concurrent license server by using the
autorun.exe file located in the LicenseServer folder on the
QuickTest Professional or Service Test installation DVD. Do not use the DVD
to uninstall any other version of the license server, as this may cause
unexpected behavior.
Vous aimerez peut-être aussi
- Python BookDocument669 pagesPython BookK Kunal Raj100% (1)
- Hiding Web Traffic with SSH: How to Protect Your Internet Privacy against Corporate Firewall or Insecure WirelessD'EverandHiding Web Traffic with SSH: How to Protect Your Internet Privacy against Corporate Firewall or Insecure WirelessPas encore d'évaluation
- How to Setup a Windows PC: A Step-by-Step Guide to Setting Up and Configuring a New Computer: Location Independent Series, #4D'EverandHow to Setup a Windows PC: A Step-by-Step Guide to Setting Up and Configuring a New Computer: Location Independent Series, #4Pas encore d'évaluation
- Instrumentation in Earthquake Seismology PDFDocument365 pagesInstrumentation in Earthquake Seismology PDFKumar PallavPas encore d'évaluation
- Akshara - The Forgotten Periodic Table: AbstractDocument8 pagesAkshara - The Forgotten Periodic Table: AbstractSriram Balaji100% (2)
- Chandi Homam Telugu Info)Document36 pagesChandi Homam Telugu Info)adk_raoPas encore d'évaluation
- Selenium WebdriverDocument8 pagesSelenium WebdriverMOHAN SPas encore d'évaluation
- UFT API TutorialDocument68 pagesUFT API TutorialFish BookPas encore d'évaluation
- Quick Guide for Obtaining Free Remote Desktop Protocol (RDP) ServicesD'EverandQuick Guide for Obtaining Free Remote Desktop Protocol (RDP) ServicesPas encore d'évaluation
- Argillaceous Rock AtlasDocument146 pagesArgillaceous Rock Atlasyaku1618Pas encore d'évaluation
- Exercises in Structural DynamicsDocument13 pagesExercises in Structural DynamicsObinna ObiefulePas encore d'évaluation
- Scrum: The Agile Framework for Complex WorkDocument29 pagesScrum: The Agile Framework for Complex WorksaikrishnatadiboyinaPas encore d'évaluation
- Getting Started with Red Hat Enterprise VirtualizationD'EverandGetting Started with Red Hat Enterprise VirtualizationPas encore d'évaluation
- HP Functional Testing Concurrent License Server: Installation GuideDocument64 pagesHP Functional Testing Concurrent License Server: Installation GuidemaheshglmPas encore d'évaluation
- RDP Installation GuideDocument46 pagesRDP Installation GuidePablo J Monge CPas encore d'évaluation
- QTP 10 InstallationDocument108 pagesQTP 10 InstallationChanel Ducati0% (1)
- HP Man BSM9.0 DeploymentGuide PDFDocument182 pagesHP Man BSM9.0 DeploymentGuide PDFNanduri SrinivasPas encore d'évaluation
- HP Man BSM 920 BPIServerAdminGuideDocument330 pagesHP Man BSM 920 BPIServerAdminGuideseetriftenPas encore d'évaluation
- RDP User Guide PDFDocument39 pagesRDP User Guide PDFYasmany GarciaPas encore d'évaluation
- Ucmdb8.01 DDM Cp5Document350 pagesUcmdb8.01 DDM Cp5a.achrafPas encore d'évaluation
- PC MonitorsDocument424 pagesPC MonitorsAkshay MihirPas encore d'évaluation
- RDP User GuideDocument39 pagesRDP User GuideNabeel GhoriPas encore d'évaluation
- HP Trim: Installation and Setup GuideDocument80 pagesHP Trim: Installation and Setup GuideodlarhgPas encore d'évaluation
- QC Install GuideDocument144 pagesQC Install GuideChandra Sekhar ReddyPas encore d'évaluation
- HP Operations Manager: Deployment ChecklistDocument9 pagesHP Operations Manager: Deployment ChecklistjoyjeetPas encore d'évaluation
- CA EnterpriseDocument614 pagesCA EnterpriseSourav ChatterjeePas encore d'évaluation
- BSM9.01 RealUserMonitorAdminDocument284 pagesBSM9.01 RealUserMonitorAdmingsochePas encore d'évaluation
- BPTEEusers GuideDocument508 pagesBPTEEusers Guideslb025Pas encore d'évaluation
- ALM PC InstallDocument278 pagesALM PC InstallChandran KandaswamyPas encore d'évaluation
- BPT For SAP Installation GuideDocument46 pagesBPT For SAP Installation GuideEnrique CosíoPas encore d'évaluation
- HP Quality Center: Database Best Practices GuideDocument57 pagesHP Quality Center: Database Best Practices Guidemani_kool27Pas encore d'évaluation
- HP Anywhere Installation and Configuration GuideDocument33 pagesHP Anywhere Installation and Configuration GuideAli VeliPas encore d'évaluation
- HP ALM 11 Whats - NewDocument52 pagesHP ALM 11 Whats - NewSatya MantenaPas encore d'évaluation
- HP Web Jatadmin 10 4Document35 pagesHP Web Jatadmin 10 4vjsaraPas encore d'évaluation
- HP Application Lifecycle Management: What's NewDocument50 pagesHP Application Lifecycle Management: What's NewchristinechapelPas encore d'évaluation
- UFT Install GuideDocument63 pagesUFT Install GuidezoewingPas encore d'évaluation
- HP Fortify SCA GuideDocument23 pagesHP Fortify SCA GuideJennifer HansenPas encore d'évaluation
- Trimsdk PDFDocument422 pagesTrimsdk PDFPratap Kemisetti100% (2)
- HP Client Automation Administrator: User GuideDocument280 pagesHP Client Automation Administrator: User GuidembudisoPas encore d'évaluation
- HP Load Runner Monitor Reference GuideDocument402 pagesHP Load Runner Monitor Reference GuidenzureshPas encore d'évaluation
- HP Load Runner Monitor Reference GuideDocument402 pagesHP Load Runner Monitor Reference GuideTaiyab HasanPas encore d'évaluation
- Quality Companion 3 Install GuideDocument25 pagesQuality Companion 3 Install GuideamaurimejiaPas encore d'évaluation
- Install Quality Center 10Document142 pagesInstall Quality Center 10DkvkarmaPas encore d'évaluation
- HP Vertica 7.1.x Install GuideDocument157 pagesHP Vertica 7.1.x Install GuideRahul VishwakarmaPas encore d'évaluation
- HP Quality Center Installation PDFDocument134 pagesHP Quality Center Installation PDFhassan_tetouanPas encore d'évaluation
- HP Operations Orchestration: Architecture GuideDocument11 pagesHP Operations Orchestration: Architecture Guidejhf281192Pas encore d'évaluation
- PCS License Guide UkDocument23 pagesPCS License Guide UkОлег ДавыдовPas encore d'évaluation
- ADAPT 2018 Licensing and Licensing Utilities Manual PDFDocument46 pagesADAPT 2018 Licensing and Licensing Utilities Manual PDFchhay longPas encore d'évaluation
- HP Fortify Static Code Analyzer: Installation and Configuration GuideDocument23 pagesHP Fortify Static Code Analyzer: Installation and Configuration GuideJavier Tuñoque GálvezPas encore d'évaluation
- 3par - Storeserv - 7200 - Installation and Setup PDFDocument35 pages3par - Storeserv - 7200 - Installation and Setup PDFkishorsriramPas encore d'évaluation
- UFT Install GuideDocument56 pagesUFT Install GuideChinmay KumarPas encore d'évaluation
- Load Runner Installation GuideDocument80 pagesLoad Runner Installation Guideharshad27Pas encore d'évaluation
- BSM 926 UpgradeGuide91x 926Document166 pagesBSM 926 UpgradeGuide91x 926mohdkmnPas encore d'évaluation
- Cluster Server Agent For Hitachi Truecopy/Hur/Hewlett-Packard XP Continuous Access Installation and Configuration GuideDocument78 pagesCluster Server Agent For Hitachi Truecopy/Hur/Hewlett-Packard XP Continuous Access Installation and Configuration Guideakkati123Pas encore d'évaluation
- NNM I 9.10 Quick Start Guide TB765 88009Document4 pagesNNM I 9.10 Quick Start Guide TB765 88009neutron1985Pas encore d'évaluation
- ReliaSoft 2020 Installation and LicensingDocument11 pagesReliaSoft 2020 Installation and LicensingSergio CastilloPas encore d'évaluation
- Evaluation of Some Remote Desktop Protocol (RDP) Services ProvidersD'EverandEvaluation of Some Remote Desktop Protocol (RDP) Services ProvidersPas encore d'évaluation
- Om Aim Hrim Shreem Kleem Sarva Jeeva Vashankaraaya SwahaDocument1 pageOm Aim Hrim Shreem Kleem Sarva Jeeva Vashankaraaya SwahaPraveen KumarPas encore d'évaluation
- Themes and LayoutsDocument1 pageThemes and LayoutsPraveen KumarPas encore d'évaluation
- Rama Raksha Kava ChamDocument1 pageRama Raksha Kava ChamPraveen KumarPas encore d'évaluation
- Om Khsheem Khsheem Khsheem PhatDocument1 pageOm Khsheem Khsheem Khsheem PhatPraveen KumarPas encore d'évaluation
- Themes & Layout Tutorial: All Rights ReservedDocument34 pagesThemes & Layout Tutorial: All Rights Reservedp4ukumar1Pas encore d'évaluation
- QTP Interview QuestionsDocument6 pagesQTP Interview QuestionsPraveen KumarPas encore d'évaluation
- Rum Rum Rum Vam Sham Krum Kroum Phat SwahaDocument1 pageRum Rum Rum Vam Sham Krum Kroum Phat SwahaPraveen KumarPas encore d'évaluation
- Top 27 Yoga Asanas for Weight LossDocument25 pagesTop 27 Yoga Asanas for Weight LossPraveen KumarPas encore d'évaluation
- Themes and LayoutsDocument1 pageThemes and LayoutsPraveen KumarPas encore d'évaluation
- SQLDocument11 pagesSQLRaj KumarPas encore d'évaluation
- Installing and Configuring Eclipse 3.1Document4 pagesInstalling and Configuring Eclipse 3.1Praveen KumarPas encore d'évaluation
- Ruby TutorialDocument42 pagesRuby TutorialRadu PavelcoPas encore d'évaluation
- Learning To Program With PythonDocument283 pagesLearning To Program With Pythonalkaline123100% (4)
- Python Book 01Document278 pagesPython Book 01Ale2kPas encore d'évaluation
- Sandhya Vandana - TeluguDocument8 pagesSandhya Vandana - TeluguPraveen KumarPas encore d'évaluation
- Ruby TutorialDocument42 pagesRuby TutorialRadu PavelcoPas encore d'évaluation
- SNMP Data Monitoring (Snmpcollector)Document22 pagesSNMP Data Monitoring (Snmpcollector)p4ukumar1Pas encore d'évaluation
- Machine DetailsDocument1 pageMachine DetailsPraveen KumarPas encore d'évaluation
- MaDocument1 pageMaPraveen KumarPas encore d'évaluation
- Energy Audit ReportsDocument2 pagesEnergy Audit ReportsshaiziqaisraniPas encore d'évaluation
- SNMPV2 CDocument1 pageSNMPV2 CPraveen KumarPas encore d'évaluation
- BrahmiDocument60 pagesBrahmip4ukumar1Pas encore d'évaluation
- Jmeter TutorialDocument298 pagesJmeter TutorialPraveen KumarPas encore d'évaluation
- Test DataDocument187 pagesTest DataPraveen KumarPas encore d'évaluation
- Installing and Configuring Eclipse 3.1Document4 pagesInstalling and Configuring Eclipse 3.1Praveen KumarPas encore d'évaluation
- BrahmiDocument60 pagesBrahmip4ukumar1Pas encore d'évaluation
- Login: Enter Username &password Click On Authencate Btn. Select Domian, Project and Click On LoginDocument4 pagesLogin: Enter Username &password Click On Authencate Btn. Select Domian, Project and Click On Loginp4ukumar1Pas encore d'évaluation
- Raiseplus Weekly Plan English Subject - Sample Only Region 5Document4 pagesRaiseplus Weekly Plan English Subject - Sample Only Region 5Jenelyn Ramos SantiagoPas encore d'évaluation
- Low Cost Earthquake Resistant Housing Construction in India: I. Abstract & IntroductionDocument3 pagesLow Cost Earthquake Resistant Housing Construction in India: I. Abstract & IntroductionArvind BajpaiPas encore d'évaluation
- Physics Sem 3 Year 2014 (Objectives) Answers: M X X X X A D XDocument4 pagesPhysics Sem 3 Year 2014 (Objectives) Answers: M X X X X A D XAbdul ShariffPas encore d'évaluation
- The Appreciative Inquiry - The Appreciative Inquiry BookDocument4 pagesThe Appreciative Inquiry - The Appreciative Inquiry Book'Personal development program: Personal development books, ebooks and pdf100% (1)
- Phywe Tess Che Lec enDocument108 pagesPhywe Tess Che Lec enOlga Viviana Cardenas LunaPas encore d'évaluation
- Principles of Language AssessmentDocument13 pagesPrinciples of Language AssessmentTamara KristianiPas encore d'évaluation
- Bezier and B-Spline TechniquesDocument58 pagesBezier and B-Spline TechniquesPranav GujarPas encore d'évaluation
- The - Belly - Book - A - Nine-Month - Journal 253 - For PDFDocument3 pagesThe - Belly - Book - A - Nine-Month - Journal 253 - For PDFShyam ParsanaPas encore d'évaluation
- Electrohydrodynamic Atomization (EHDA)Document15 pagesElectrohydrodynamic Atomization (EHDA)Ananya SinghPas encore d'évaluation
- TTC Subject ListDocument8 pagesTTC Subject Listnatarajan2006Pas encore d'évaluation
- SOP SampleDocument2 pagesSOP SampleLikhit VermaPas encore d'évaluation
- Dbms FileDocument25 pagesDbms FileKanika JawlaPas encore d'évaluation
- Kim Mirasol Resume Updated 15octDocument1 pageKim Mirasol Resume Updated 15octKim Alexis MirasolPas encore d'évaluation
- Economic Problems of Population ChangeDocument27 pagesEconomic Problems of Population ChangeAner Salčinović100% (1)
- Absences Add Up:: How School Attendance Influences Student SuccessDocument16 pagesAbsences Add Up:: How School Attendance Influences Student SuccessMJSwayPas encore d'évaluation
- Mario Tamitles Coloma JR.: POSITION DESIRE: Structural Welder/S.M.A.W/F.C.A.W ObjectivesDocument3 pagesMario Tamitles Coloma JR.: POSITION DESIRE: Structural Welder/S.M.A.W/F.C.A.W ObjectivesJune Kenneth MarivelesPas encore d'évaluation
- Seventh Grade Language Arts Letter of Introduction Frissora WillisDocument4 pagesSeventh Grade Language Arts Letter of Introduction Frissora Willisapi-188248147Pas encore d'évaluation
- Chapter 11 Assignment JohnstonDocument7 pagesChapter 11 Assignment JohnstonaracaunaPas encore d'évaluation
- TEC-1123 Datasheet 5144GDocument7 pagesTEC-1123 Datasheet 5144GSofyan AndikaPas encore d'évaluation
- Reading AdvocacyDocument1 pageReading AdvocacySamantha Jean PerezPas encore d'évaluation
- Master's Thesis on Social Work Field WorkDocument18 pagesMaster's Thesis on Social Work Field WorkJona D'john100% (1)
- 16. SO2ndEdAAchTest5.doc - Google ДокументиDocument4 pages16. SO2ndEdAAchTest5.doc - Google ДокументиAlinaPas encore d'évaluation
- Benefits of Managing Ethics in The Workplace1Document2 pagesBenefits of Managing Ethics in The Workplace1api-226538958Pas encore d'évaluation
- Nihilism's Challenge to Meaning and ValuesDocument2 pagesNihilism's Challenge to Meaning and ValuesancorsaPas encore d'évaluation
- Maharashtra National Law University Project Analyzes Rise and Impact of BRICS AllianceDocument6 pagesMaharashtra National Law University Project Analyzes Rise and Impact of BRICS AllianceMithlesh ChoudharyPas encore d'évaluation