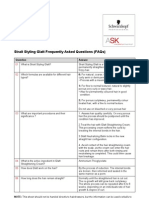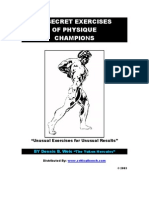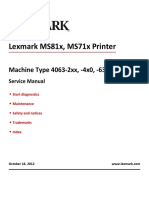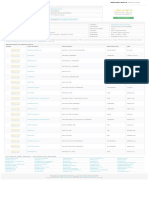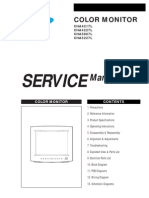Académique Documents
Professionnel Documents
Culture Documents
User Guide: VX755 Monitor
Transféré par
unlimited2Titre original
Copyright
Formats disponibles
Partager ce document
Partager ou intégrer le document
Avez-vous trouvé ce document utile ?
Ce contenu est-il inapproprié ?
Signaler ce documentDroits d'auteur :
Formats disponibles
User Guide: VX755 Monitor
Transféré par
unlimited2Droits d'auteur :
Formats disponibles
User Guide
VX755 Monitor
i www.gateway.com
Contents
VX755 Monitor. . . . . . . . . . . . . . . . . . . . . . . . . . . . . . . . . . . . . . . . . . . . . . . . . . . . . . . . . . . . . 1
Setting up the monitor . . . . . . . . . . . . . . . . . . . . . . . . . . . . . . . . . . . . . . . . . . . . . . . . . . . . . . 2
Adjusting settings . . . . . . . . . . . . . . . . . . . . . . . . . . . . . . . . . . . . . . . . . . . . . . . . . . . . . . . . . . 5
On-screen display menu options . . . . . . . . . . . . . . . . . . . . . . . . . . . . . . . . . . . . . . . . . . . 6
Video modes . . . . . . . . . . . . . . . . . . . . . . . . . . . . . . . . . . . . . . . . . . . . . . . . . . . . . . . . . . 7
Maintenance . . . . . . . . . . . . . . . . . . . . . . . . . . . . . . . . . . . . . . . . . . . . . . . . . . . . . . . . . . . . . . 8
Troubleshooting . . . . . . . . . . . . . . . . . . . . . . . . . . . . . . . . . . . . . . . . . . . . . . . . . . . . . . . . . . . 9
Specifications . . . . . . . . . . . . . . . . . . . . . . . . . . . . . . . . . . . . . . . . . . . . . . . . . . . . . . . . . . . . 11
Safety, Regulatory, and Legal Information . . . . . . . . . . . . . . . . . . . . . . . . . . . . . . . 13
ii www.gateway.com
Gateway
1
VX755 Monitor
Setting up the monitor
Adjusting the settings
Maintenance
Troubleshooting
Specifications
2 www.gateway.com
Setting up the monitor
Read all instructions before using the monitor and save them for later use. Follow all
warnings and instructions marked on the product.
To set up the monitor:
Attach the base
Connect the video and power cables
To attach the base:
1 Carefully set the monitor on its side.
2 Hold the base with the tab facing the back of the monitor and align the hooks on
the base with the corresponding slots on the bottom of the monitor.
3 Slide the base toward the front of the monitor so all hooks are securely in place. A
retaining latch built into the base clicks into place when the base is correctly attached.
4 Carefully set the monitor upright and place it on a sturdy, level surface.
3
www.gateway.com
To connect the video and power cables:
1 Position the monitor and your computer so you can easily get at the back panel of
each. Make sure that all power cables can reach a correctly grounded electrical outlet.
2 Connect the video cable to the matching (blue) video port on the back of your
computer.
3 Tighten the screws on the video cable connector to keep it from coming loose.
Tightening the screws also prevents radio and TV interference.
4 Connect the power cable that came with the monitor to the AC power connector on
the back of the monitor. Only use the power cable that came with the monitor.
5 Plug the other end of the power cable into a correctly grounded electrical outlet.
Caution The openings in the monitor cabinet are for ventilation. Do not block
or cover these openings. Do not insert anything into these openings.
If you put the monitor in a bookcase or some other enclosed space,
make sure to leave at least 6inches (15 cm) around it for ventilation.
AC power
connector
4 www.gateway.com
To turn on the monitor:
1 Press the power button on the front of the monitor.
2 Turn on your computer.
Power
button
MENU
button
Contrast/
button
Brightness/
button
EXIT
button
5
www.gateway.com
Adjusting settings
Power button. Turns the monitor on and off.
Power indicator. Turns blue when the monitor is operating normally, then flashes when
the monitor is in energy saving mode.
MENU button. Enters the on-screen display (OSD) menu or selects an OSD menu option.
Brightness/ button. OSD inactive: Adjusts the brightness.
OSD active: Navigates and adjusts the OSD menu options.
Contrast/ button. OSD inactive: Adjusts the contrast.
OSD active: Navigates and adjusts the selected OSD menu option.
Exit. Exits the OSD menu or sub-menu.
To adjust monitor settings:
1 Press the MENU button. The OSD menu opens.
2 Press the or buttons to highlight an OSD menu option, then press the MENU
button to select the option.
3 Press the or buttons to change an OSD menu option.
4 Press the EXIT button to save changes. Press the or buttons to highlight a
different OSD menu option.
- OR-
If you have finished making all adjustments, press the EXIT button twice to save your
settings and exit the OSD.
H: 64.1 KHz
V: 60.0 Hz
42
CONTRAST
OSD MORE
R
EXIT
6 www.gateway.com
On-screen display menu options
Icon Description
CONTRAST. Adjusts the level of white between the lightest and darkest portions of an image.
BRIGHTNESS. Adjusts the amount of light in the darkest portion of the picture.
H. POSITION. Controls the horizontal position of the display image.
H. SIZE. Controls the horizontal size of the display image.
V. POSITION. Controls the vertical position of the display image.
V. SIZE. Controls the vertical size of the display image.
ROTATION. Rotates the display image.
PINCUSHION. Curves the sides of the display image inward or outward.
TRAPEZOID. Increases or decreases the trapezoid distortion of the display image.
PARALLELOGRAM. Slants the display image to the left or right.
PIN BALANCE. Curves the display image to the left or right.
ADVANCED SELECT. Opens a submenu that contains menu options to adjust the top and bottom
corners of the display and horizontal and vertical moire.
COLOR. Adjusts color balance. Select from two preset factory options (9300K and 6500K) or
USER. USER lets you adjust the red, green, and blue colors separately.
OSD ADJUSTMENT. Opens a submenu that contains menu options that let you change the
position of the OSD menu on the screen and the length of time the OSD menu is visible.
RESET. Resets the monitor settings to the factory default settings.
MORE
OSD
R
7
www.gateway.com
Video modes
The monitor supports several video modes from 720 400 to 1280 1024. Recommended
video mode is 800 600 @85 Hz.
Factory preset video modes include:
HF - Horizontal frequency (KHz)
VF - Vertical frequency (Hz)
LANGUAGE. Changes the display language for the OSD.
EXIT. Displays current settings and exits the OSD menu.
DEGAUSS. Demagnetizes the screen.
Mode Resolution HF VF
1 720 400 31.47 70
2 640 480 31.47 60
3 640 480 43.27 85
4 800 600 46.87 75
5 800 600 37.88 60
6 800 600 53.67 85
7 800 600 63.90 100
8 1024 768 48.36 60
9 1024 768 60.02 75
10 1024 768 68.67 85
Icon Description
EXIT
8 www.gateway.com
Maintenance
Warning When the monitor is turned off, a small amount of electrical current
still flows through the monitor. To avoid electrical shock, always
unplug all power cables and modem cables from the wall outlets
before cleaning the system.
Caution
To keep the monitor in optimal working order:
Do not block the ventilation holes.
Do not expose the monitor to rain or use near water.
Keep the monitor away from radiators or heat vents.
Keep the monitor out of direct sunlight.
Keep the monitor away from any equipment that generates a
magnetic field.
Use a screen saver to avoid permanent image burn-in. For more
information about screen savers, see the documentation that came
with your computer.
Caution Clean the monitor using a soft cloth lightly moistened with water. Wipe
the cabinet, glass panel, and controls.
Do not use any type of abrasive pad or glass cleaner. You will
permanently scratch the glass panel.
9
www.gateway.com
Troubleshooting
No picture
Make sure that the monitor is turned on.
Make sure that the power cord is connected correctly to both the back of the monitor
and the wall outlet.
Make sure that the video cable is connected securely to the back of your computer.
If the power indicator is blinking:
Make sure that your computer is turned on.
Move the mouse or press any key on the keyboard to bring the monitor out of
energy saving mode.
Restart your computer with the monitor turned on.
Make sure that the video cable is not damaged.
Check the end of the video cable for any pins that might be bent or pushed in.
Picture is scrambled
If the picture is scrambled or does not look right, use the Reset option in the OSD to return
the monitor to its factory default settings.
Display colors are wrong
Restart your computer with the monitor turned on.
Make sure that the video cable is connected securely to the back of your computer.
Make sure that the video cable is not damaged.
Check the end of the video cable for any pins that might be bent or pushed in.
Picture is fuzzy
Adjust the contrast and brightness controls to improve the display image.
Picture bounces, jitters, or has waves
Make sure that:
Non-shielded speakers are not placed too close to the monitor.
The monitor is not positioned too close to another monitor, power transformer or
adapter, electric fan, fluorescent light, metal shelf, or laser printer.
If none of these suggestions solves the problem, try plugging the monitor into another
outlet, preferably one on a different circuit.
10 www.gateway.com
Picture has shadows or ghosts
Remove any extension cables or switchboxes.
Make sure that the video cable is connected securely to the back of your computer.
Make sure that the video cable is not damaged.
Check the end of the video cable for any pins that might be bent or pushed in.
Color is not uniform
Make sure that:
the monitor warms up for at least 30 minutes before making a final judgment about
color uniformity.
Non-shielded speakers are not placed too close to the monitor.
The monitor is not positioned too close to another monitor, power transformer or
adapter, electric fan, fluorescent light, metal shelf, or laser printer.
You demagnetize the screen using the Degauss option in the OSD.
Image is not sized or centered correctly
Use the size and position controls in the OSD to adjust the image.
Image cannot be adjusted full screen
Some video modes used by the monitor produce images that cannot be adjusted all the
way out to the bezel edge (the edge where the screen glass and monitor casing meet).
This condition does not indicate that the monitor is defective.
11
www.gateway.com
Specifications
Specifications are subject to change without obligation or notification.
CRT Flat 17inch diagonal (16.0inches viewable),
anti-reflective/anti-glare, 90 deflection, 0.25 mm dot pitch
Synchronization range Horizontal frequency: 30-70 KHz
Vertical frequency: 50-160 Hz
Resolution Maximum: 12801024 @ 60 Hz
Recommended: 800 600 @ 85Hz
Dot rate 110MHz
Power supply Input voltage: AC 100-240 V @ 50/60 Hz
Consumption: 68W (at 1152 x 864 resolution)
Input signal Video: Analog 0.7 Vp-p/75 Ohms
Sync: Separate sync, TTL level
Display analog input Unlimited colors
Weight Net: 40.7lbs (18.5 kg)
Gross: 46.2lbs (21.0 kg)
Dimensions (WHD) 15.98 16.02 16.42 inches
(406407417 mm)
Operating conditions Temperature: 41F to 104F (5C to 40C)
Humidity: 20% ~80%
Storage conditions Temperature: -4F to 140F (-20C to 60C)
Humidity: 10% ~90%
12 www.gateway.com
Gateway
13
Safety, Regulatory, and Legal
Information
Safety information
Regulatory statements
Notices
14 www.gateway.com
Important safety information
Your Gateway system is designed and tested to meet the latest standards for safety of information technology
equipment. However, to ensure safe use of this product, it is important that the safety instructions marked on the
product and in the documentation are followed.
Setting up your system
Read and follow all instructions marked on the product and in the documentation before you operate your
system. Retain all safety and operating instructions for future use.
Do not use this product near water or a heat source such as a radiator.
Set up the system on a stable work surface.
The product should only be operated from the type of power source indicated on the rating label.
If your product has a voltage selector switch, make sure that the switch is in the proper position for your area.
The voltage selector switch is set at the factory to the correct voltage.
Openings in the monitor case are provided for ventilation. Do not block or cover these openings. Make sure
you provide adequate space, at least 6 inches (15 cm), around the system for ventilation when you set up your
work area. Never insert objects of any kind into the monitor ventilation openings.
Some products are equipped with a three-wire power cord to make sure that the product is properly grounded
when in use. The plug on this cord will only fit into a grounding-type outlet. This is a safety feature. If you are
unable to insert the plug into an outlet, contact an electrician to install the appropriate outlet.
If you use an extension cord with this system, make sure that the total ampere rating on the products plugged
into the extension cord does not exceed the extension cord ampere rating.
If your system is fitted with a TV Tuner, cable, or satellite receiver card, make sure that the antenna or cable
system is electrically grounded to provide some protection against voltage surges and buildup of static charges.
Warning Always follow these instructions to help guard against personal injury
and damage to your Gateway system.
15
www.gateway.com
Care during use
Do not walk on the power cord or allow anything to rest on it.
Do not spill anything on the system. The best way to avoid spills is to avoid eating and drinking near your
system.
Do not expose the monitor to rain or use near water. If the monitor does get exposed to moisture, unplug it
and allow it to dry for 24 hours. Call Gateway Technical Support for advice on whether the monitor is safe to
turn back on.
When the monitor is turned off, a small amount of electrical current still flows through the monitor. To avoid
electrical shock, always unplug all power cables and modem cables from the wall outlets before cleaning the
system.
Unplug the system from the wall outlet and refer servicing to qualified personnel if:
The power cord or plug is damaged.
Liquid has been spilled into the system.
The system does not operate properly when the operating instructions are followed.
The system was dropped or the cabinet is damaged.
The system performance changes.
Replacement parts and accessories
Use only replacement parts and accessories recommended by Gateway.
Warning To prevent electric shock, never remove the cover. No user
serviceable parts inside. Refer servicing to qualified service
personnel.
Warning Do not use Gateway products in areas classified as hazardous
locations. Such areas include patient care areas of medical and
dental facilities, oxygen-laden environments, or industrial facilities.
16 www.gateway.com
Regulatory compliance statements
United States of America
Federal Communications Commission (FCC) Unintentional emitter per FCC Part15
This device has been tested and found to comply with the limits for a Class B digital device, pursuant to Part 15
of the FCC rules. These limits are designed to provide reasonable protection against harmful interference in a
residential installation. This equipment generates, uses, and can radiate radio frequency energy and, if not
installed and used in accordance with the instructions, may cause harmful interference to radio or television
reception. However, there is no guarantee that interference will not occur in a particular installation. If this
equipment does cause interference to radio and television reception, which can be determined by turning the
equipment off and on, the user is encouraged to try to correct the interference by one or more of the following
measures:
Reorient or relocate the receiving antenna
Increase the separation between the equipment and receiver
Connect the equipment to an outlet on a different circuit from that to which the receiver is connected
Consult the dealer or an experienced radio/TV technician for help.
Compliance Accessories: The accessories associated with this equipment are: shielded video cable. These
accessories are required to be used in order to ensure compliance with FCC rules.
FCC declaration of conformity
Responsible party:
Gateway, Inc.
14350 Myford Road
Irvine, CA 92606 USA
This device complies with Part 15 of the FCC Rules. Operation of this device is subject to the following two
conditions: (1) this device may not cause harmful interference, and (2) this device must accept any interference
received, including interference that may cause undesired operation.
California Proposition65 Warning
Caution Changes or modifications not expressly approved by Gateway could
void the FCC compliance and negate your authority to operate the
product.
Warning This product contains chemicals, including lead, known to the State
of California to cause cancer, birth defects or reproductive harm.
17
www.gateway.com
Canada
Industry Canada (IC) Unintentional emitter per ICES-003
This digital apparatus does not exceed the Class B limits for radio noise emissions from digital apparatus as set
out in the radio interference regulations of Industry Canada.
Le prsent appareil numrique nmet pas de bruits radiolectriques dpassant les limites applicables aux
appareils numriques de ClasseB prescrites dans le rglement sur le brouillage radiolectrique dict par Industrie
Canada.
EPA ENERGY STAR
As an ENERGY STAR
Partner, Gateway has determined that this product meets the ENERGY
STAR guidelines for energy efficiency when used with a computer equipped with a Display Power
Management System.
ENERGY STAR
18 www.gateway.com
Notices
Copyright 2004 Gateway, Inc.
All Rights Reserved
14350 Myford Road
Irvine, CA 92606 USA
All Rights Reserved
This publication is protected by copyright and all rights are reserved. No part of it may be reproduced or transmitted by any
means or in any form, without prior consent in writing from Gateway.
The information in this manual has been carefully checked and is believed to be accurate. However, changes are made
periodically. These changes are incorporated in newer publication editions. Gateway may improve and/or change products
described in this publication at any time. Due to continuing system improvements, Gateway is not responsible for inaccurate
information which may appear in this manual. For the latest product updates, consult the Gateway Web site at
www.gateway.com. In no event will Gateway be liable for direct, indirect, special, exemplary, incidental, or consequential
damages resulting from any defect or omission in this manual, even if advised of the possibility of such damages.
In the interest of continued product development, Gateway reserves the right to make improvements in this manual and the
products it describes at any time, without notices or obligation.
Trademark Acknowledgments
Gateway and the Black-and-White Spot Design are trademarks or registered trademarks of Gateway, Inc. in the U.S. and
other countries. SpotShop, Spotshop.com, and Your:)Ware are trademarks of Gateway, Inc. Intel, Intel Inside logo, and
Pentium are registered trademarks and MMX is a trademark of Intel Corporation. Microsoft, MS, MS-DOS, and Windows are
trademarks or registered trademarks of Microsoft Corporation. All other product names mentioned herein are used for
identification purposes only, and may be the trademarks or registered trademarks of their respective companies.
MAN PROVIEW VX755 USR GDE R2 12/04
Vous aimerez peut-être aussi
- Shoe Dog: A Memoir by the Creator of NikeD'EverandShoe Dog: A Memoir by the Creator of NikeÉvaluation : 4.5 sur 5 étoiles4.5/5 (537)
- Grit: The Power of Passion and PerseveranceD'EverandGrit: The Power of Passion and PerseveranceÉvaluation : 4 sur 5 étoiles4/5 (587)
- University of Karachi: (Evening Program)Document1 pageUniversity of Karachi: (Evening Program)Aamir Al BaloshiPas encore d'évaluation
- Guideline For Online Admission 2015Document2 pagesGuideline For Online Admission 2015unlimited2Pas encore d'évaluation
- University of Karachi: (Evening Program)Document1 pageUniversity of Karachi: (Evening Program)Aamir Al BaloshiPas encore d'évaluation
- Glatt FAQsDocument4 pagesGlatt FAQsunlimited20% (1)
- BodyBuilding - Secret ExercisesDocument29 pagesBodyBuilding - Secret Exercisesed1969gar91% (11)
- Hidden Figures: The American Dream and the Untold Story of the Black Women Mathematicians Who Helped Win the Space RaceD'EverandHidden Figures: The American Dream and the Untold Story of the Black Women Mathematicians Who Helped Win the Space RaceÉvaluation : 4 sur 5 étoiles4/5 (890)
- The Yellow House: A Memoir (2019 National Book Award Winner)D'EverandThe Yellow House: A Memoir (2019 National Book Award Winner)Évaluation : 4 sur 5 étoiles4/5 (98)
- The Little Book of Hygge: Danish Secrets to Happy LivingD'EverandThe Little Book of Hygge: Danish Secrets to Happy LivingÉvaluation : 3.5 sur 5 étoiles3.5/5 (399)
- On Fire: The (Burning) Case for a Green New DealD'EverandOn Fire: The (Burning) Case for a Green New DealÉvaluation : 4 sur 5 étoiles4/5 (73)
- The Subtle Art of Not Giving a F*ck: A Counterintuitive Approach to Living a Good LifeD'EverandThe Subtle Art of Not Giving a F*ck: A Counterintuitive Approach to Living a Good LifeÉvaluation : 4 sur 5 étoiles4/5 (5794)
- Never Split the Difference: Negotiating As If Your Life Depended On ItD'EverandNever Split the Difference: Negotiating As If Your Life Depended On ItÉvaluation : 4.5 sur 5 étoiles4.5/5 (838)
- Elon Musk: Tesla, SpaceX, and the Quest for a Fantastic FutureD'EverandElon Musk: Tesla, SpaceX, and the Quest for a Fantastic FutureÉvaluation : 4.5 sur 5 étoiles4.5/5 (474)
- A Heartbreaking Work Of Staggering Genius: A Memoir Based on a True StoryD'EverandA Heartbreaking Work Of Staggering Genius: A Memoir Based on a True StoryÉvaluation : 3.5 sur 5 étoiles3.5/5 (231)
- The Emperor of All Maladies: A Biography of CancerD'EverandThe Emperor of All Maladies: A Biography of CancerÉvaluation : 4.5 sur 5 étoiles4.5/5 (271)
- The Gifts of Imperfection: Let Go of Who You Think You're Supposed to Be and Embrace Who You AreD'EverandThe Gifts of Imperfection: Let Go of Who You Think You're Supposed to Be and Embrace Who You AreÉvaluation : 4 sur 5 étoiles4/5 (1090)
- The World Is Flat 3.0: A Brief History of the Twenty-first CenturyD'EverandThe World Is Flat 3.0: A Brief History of the Twenty-first CenturyÉvaluation : 3.5 sur 5 étoiles3.5/5 (2219)
- Team of Rivals: The Political Genius of Abraham LincolnD'EverandTeam of Rivals: The Political Genius of Abraham LincolnÉvaluation : 4.5 sur 5 étoiles4.5/5 (234)
- The Hard Thing About Hard Things: Building a Business When There Are No Easy AnswersD'EverandThe Hard Thing About Hard Things: Building a Business When There Are No Easy AnswersÉvaluation : 4.5 sur 5 étoiles4.5/5 (344)
- Devil in the Grove: Thurgood Marshall, the Groveland Boys, and the Dawn of a New AmericaD'EverandDevil in the Grove: Thurgood Marshall, the Groveland Boys, and the Dawn of a New AmericaÉvaluation : 4.5 sur 5 étoiles4.5/5 (265)
- The Unwinding: An Inner History of the New AmericaD'EverandThe Unwinding: An Inner History of the New AmericaÉvaluation : 4 sur 5 étoiles4/5 (45)
- The Sympathizer: A Novel (Pulitzer Prize for Fiction)D'EverandThe Sympathizer: A Novel (Pulitzer Prize for Fiction)Évaluation : 4.5 sur 5 étoiles4.5/5 (119)
- Her Body and Other Parties: StoriesD'EverandHer Body and Other Parties: StoriesÉvaluation : 4 sur 5 étoiles4/5 (821)
- Ch341a Mini Flash ProgrammerDocument5 pagesCh341a Mini Flash ProgrammerJonas AndradePas encore d'évaluation
- Pixtend v2 L Connection Planner ExcelDocument1 pagePixtend v2 L Connection Planner ExcelFlorian BichPas encore d'évaluation
- CIS-111: Digital Logic Design: by Dr. Javaid Khurshid Dcis, PieasDocument38 pagesCIS-111: Digital Logic Design: by Dr. Javaid Khurshid Dcis, PieasAbdul RafayPas encore d'évaluation
- V I V I: Unit 1 Short AnswersDocument6 pagesV I V I: Unit 1 Short AnswersAshukumar JhaPas encore d'évaluation
- dgc1000 Manual PDFDocument133 pagesdgc1000 Manual PDFBrianHazePas encore d'évaluation
- Encoder AMT10-VDocument8 pagesEncoder AMT10-Vpop1312Pas encore d'évaluation
- Adafruit Motor Shield v2 For ArduinoDocument47 pagesAdafruit Motor Shield v2 For ArduinoBrandon EricksonPas encore d'évaluation
- Understanding Computers Today and Tomorrow Comprehensive 14th Edition Morley Test BankDocument14 pagesUnderstanding Computers Today and Tomorrow Comprehensive 14th Edition Morley Test BankChelseaBushenkiy100% (18)
- Colpitts Oscillator Tutorial and Colpitts Design PDFDocument1 pageColpitts Oscillator Tutorial and Colpitts Design PDFyoudmeaPas encore d'évaluation
- Ultra Important Sheets: Atharva AggarwalDocument11 pagesUltra Important Sheets: Atharva AggarwalMalvi RukwalPas encore d'évaluation
- Bluetooth To Serial HC-06 Wireless Module: Product DescriptionDocument5 pagesBluetooth To Serial HC-06 Wireless Module: Product DescriptionYew Wooi JingPas encore d'évaluation
- TSSP4038: Vishay SemiconductorsDocument5 pagesTSSP4038: Vishay SemiconductorsCarlos AlbertoPas encore d'évaluation
- Electronic Devices and Circuits 2 Mark Questions - Solved Unit 1Document60 pagesElectronic Devices and Circuits 2 Mark Questions - Solved Unit 1priya88_recPas encore d'évaluation
- The Cmos Inverter: Slides Adapted From: N. Weste, D. Harris, CMOS VLSI Design,, 3/e, 2004Document40 pagesThe Cmos Inverter: Slides Adapted From: N. Weste, D. Harris, CMOS VLSI Design,, 3/e, 2004Roshdy AbdelRassoulPas encore d'évaluation
- 8 Bit Carry Select AdderDocument6 pages8 Bit Carry Select AdderNandini Nandy50% (2)
- Understanding A Simple Operating System: Chapter 1: Starting Up SOS 3Document53 pagesUnderstanding A Simple Operating System: Chapter 1: Starting Up SOS 3mmxy_1Pas encore d'évaluation
- Pentaband Comba Odi 065r17m18jjjj GQ Ds 3 0 2Document4 pagesPentaband Comba Odi 065r17m18jjjj GQ Ds 3 0 2rachmad yudhaPas encore d'évaluation
- Differential and Multistage AmplifiersDocument30 pagesDifferential and Multistage AmplifierskhsniperPas encore d'évaluation
- A Bidirectional LLC Resonant Converter With Automatic Forward and Backward Mode TransitiDocument14 pagesA Bidirectional LLC Resonant Converter With Automatic Forward and Backward Mode TransitiMuhammad Saqib AliPas encore d'évaluation
- MS710 MS711 MS810 MS811 MS812 M5150 M5160 M5170 4063 SM PDFDocument645 pagesMS710 MS711 MS810 MS811 MS812 M5150 M5160 M5170 4063 SM PDFlftrevPas encore d'évaluation
- Ideacentre AIO 520-22IKU: F0D50094LDDocument3 pagesIdeacentre AIO 520-22IKU: F0D50094LDklaus82Pas encore d'évaluation
- MA5002VZ SM 130446-1amplificator ManualDocument140 pagesMA5002VZ SM 130446-1amplificator Manualtiganiada100% (1)
- Panasonic PT-LS26Document2 pagesPanasonic PT-LS26variPas encore d'évaluation
- AR7240-AH1A: Details PDFDocument1 pageAR7240-AH1A: Details PDFFahed AlmaktariPas encore d'évaluation
- Temperature Converter: Voltage MV/TC Type B Cold Junction Compensation CJC +Document3 pagesTemperature Converter: Voltage MV/TC Type B Cold Junction Compensation CJC +Andy Kong KingPas encore d'évaluation
- 5th Unit Micr - CNTL - 8051.ppsxDocument66 pages5th Unit Micr - CNTL - 8051.ppsxknowledge sharingPas encore d'évaluation
- Samsung 550VDocument65 pagesSamsung 550VClaudio Hector ArrosaPas encore d'évaluation
- UCM-316 Datasheet PDFDocument2 pagesUCM-316 Datasheet PDFSimo RounelaPas encore d'évaluation
- 300VF WD DescriptionDocument59 pages300VF WD DescriptionSamuel Acevedo50% (2)
- CVVPX304R3 CommscopeDocument5 pagesCVVPX304R3 CommscopemmaleniPas encore d'évaluation