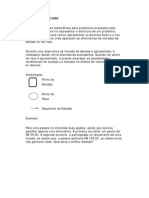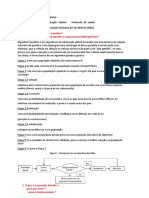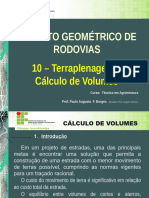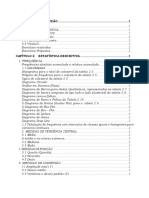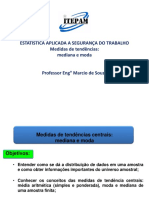Académique Documents
Professionnel Documents
Culture Documents
Apostila Geomarketing
Transféré par
OsvaldoDanielCardozoTitre original
Copyright
Formats disponibles
Partager ce document
Partager ou intégrer le document
Avez-vous trouvé ce document utile ?
Ce contenu est-il inapproprié ?
Signaler ce documentDroits d'auteur :
Formats disponibles
Apostila Geomarketing
Transféré par
OsvaldoDanielCardozoDroits d'auteur :
Formats disponibles
E X T E N S O
Geomarketing
Geomarketing
www.labgis.uerj.br/extensao
www.twitter.com/labgis_extensao
Geomarketing
2
EDIO, ORGANIZAO E ELABORAO DAS PRTICAS
Jos Augusto Sapienza Ramos
ELABORAO DO MATERIAL DIDTICO
Joo Gabriel Chiaratti Cabral
SOFTWARES E EXTENSES UTILIZADOS
ArcGIS Desktop 10 Licena ArcInfo
Extenso Spatial Analyst 10
Extenso 3D Analyst 10
Geomarketing
3
Sumrio
Prtica 00 Introduo s prticas | pg. 5
Passo 1 Estrutura das prticas | pg. 5
Passo 2 O ambiente utilizado | pg. 6
Passo 3 Copiando os dados das prticas | pg. 9
Passo 4 Criando a conexo pasta | pg. 9
Prtica 01 Anlise da distribuio espacial de pontos de venda | pg. 11
Passo 1 Preparao do projeto | pg. 11
Passo 2 Anlise da distribuio espacial | pg. 16
Passo 3 Contagem dos pontos de vendas por pas | pg. 22
Prtica 02 Anlise do perfil do consumidor e distribuio | pg. 25
Passo 1 Calculado atributos derivados da base de dados | pg. 26
Passo 2 Posicionamento de um novo centro de distribuio | pg. 28
Passo 3 Inferncia das reas de influncia do consumidor | pg. 34
Passo 4 Totalizao dos dados censitrios por rea de influncia | pg. 39
Passo 5 Apresentao dos resultados | pg. 42
Passo 6 Estudo inicial de correlao e regresso | pg. 43
Prtica 03 Modelo MCI (Multiplicative Competitive Interaction) no estudo da
concorrncia entre Shoppings Centers | pg. 46
Passo 1 Preparao do numerador - parte no espacial | pg. 47
Passo 2 Clculo das distncias euclidianas | pg. 49
Passo 3 Clculo do numerador - parte espacial e no-espacial | pg. 52
Passo 4 Clculo do denominador | pg. 55
Passo 5 Clculo do fator MCI dos Shoppings Centers | pg. 56
Passo 6 Anlise de soberania e maximidade do MCI | pg. 57
Passo 7 Clculo do MCI mdio por bairro | pg. 60
Passo 8 Comparao entre os fatores MCI de dois Shoppings Centers | pg. 62
Geomarketing
4
Prtica 04 Anlise Multicritrio no Apoio Deciso | pg. 64
Passo 1 Clculo das distncias s estaes de trem e metr | pg. 65
Passo 2 Distncia euclidiana dos Shoppings Centers | pg. 65
Passo 3 Pesos para faixa de renda do pblico-alvo | pg. 68
Passo 4 Vizinhana dos pesos de renda | pg. 71
Passo 5 Determinando pesos do acesso ao metr, trem e proximidade com outro
Shopping | pg. 74
Passo 6 Aplicao da Anlise Multicritrio | pg. 77
Prtica 05 Anlise Espacial para Marketing Direto | pg. 79
Passo 1 Anlises de densidade | pg. 80
Passo 2 Anlises de vendas de produtos por vizinhana | pg. 82
Passo 3 reas de consumo notvel | pg. 84
Passo 4 reas de intercepo de consumo notvel | pg. 85
Passo 5 Anlise de Hot Spots | pg. 88
Geomarketing
5
Prtica 00 Introduo s prticas
O objetivo desta prtica inicial passar as informaes bsicas sobre a execuo das prticas
deste curso e sobre os ambientes utilizados.
Passo 1 Estrutura das prticas
Cada uma das prticas contm um tpico Introduo, onde discriminado seu contexto e
finalidade. Logo depois temos o tpico Procedimentos, que contm enumerados cada passo da
prtica como, por exemplo, este, o Passo 1.
Dentro de cada passo existem itens, cada item a execuo de uma etapa do passo da prtica.
No exemplo abaixo veremos como eles so listados:
1. Item 01
2. Itens 02, s vezes pode haver subitens:
a. Subitem a.
b. Subitem b.
3. E assim por diante...
As imagens so enumeradas com o nmero da prtica mais uma letra, comeando pela letra
a como, por exemplo, 00.a, 00.b, 00.c e etc.
Os arquivos utilizados durante as prticas esto em subpastas no DVD de material do curso
com o nome de dadosPX, onde X o nmero da prtica como, por exemplo, dadosP01 ou
dadosP07.
Geralmente ao final de cada passo das prticas h links para vdeos demonstrando sua
execuo. Os vdeos esto na pasta videosPX de forma anloga aos dados. Os vdeos so
identificados pelo nmero da prtica seguido do nmero do passo como, por exemplo, 00.1, 03.2
e 08.4.
Esse material meramente complementar as aulas e fonte de consulta posterior dos alunos,
ele no se prope a ser autossuficiente num aprendizado sobre as geotecnologias aqui
apresentadas. Nesta apostila no so abordadas as teorias necessrias para uma boa
compreenso.
Nota 01: No decorrer dos passos existem notas para que o instrutor faa
consideraes conceituais ou tcnicas pertinentes.
Geomarketing
6
Passo 2 O ambiente utilizado
O ambiente de aprendizado das ferramentas de Sistemas de Informaes Geogrficas (SIG)
o ArcGIS Desktop 10, desenvolvido pela empresa ESRI (http://www.esri.com). Este o SIG mais
utilizado do mercado atualmente em linhas gerais.
O ambiente do ArcGIS Desktop composto por diversas aplicaes e extenses. Este
ambiente opera sobre trs licenas: ArcView, ArcEditor e ArcInfo. Os aplicativos que utilizaremos
durante as prticas sero: o ArcMap e o ArcCatalog, estes estaro sobre a licena ArcInfo.
Apesar do ambiente escolhido, estimula-se a explorao e o uso de outros aplicativos de
Sistemas de Informaes Geogrficas como, por exemplo, Spring, QuantumGIS, gvSIG, TerraView,
GRASS, GeoMedia, MapInfo e etc. Os cinco primeiros da lista so softwares livres.
O ArcMap o principal aplicativo da famlia do ArcGIS Desktop. Nele podemos criar,
visualizar, consultar, editar, manipular, analisar e publicar dados geogrficos e alfanumricos. A
Figura 00.a ilustra sua interface.
Figura 00.a Interface do ArcMap.
O ArcCatalog administra e organiza os dados geogrficos e alfanumricos, apresenta uma
interface relativamente similar ao Windows Explorer e fornece uma srie de ferramentas tpicas
de Sistemas de Informaes Geogrficas. Veja na Figura 00.b, ela trs sua interface.
Geomarketing
7
Figura 00.b Interface do ArcCatalog.
Outro elemento importante o ArcToolbox. Ele agrupa e organiza todas as ferramentas do
pacote ArcGIS Desktop, de ferramentas simples at as mais sofisticadas. Ele acessado por
dentro do ArcMap, do ArcCatalog e do ArcScene.
Figura 00.c ArcToolbox.
Nota 02: O principal objetivo desse curso no ensinar a utilizao do pacote
ArcGIS Desktop em si, mas ensinar as ferramentas sobre o tema do curso por meio
de um sistema de informao geogrfica.
Geomarketing
8
Anotaes
Nota 03: Incentiva-se o uso de material complementar durante o curso e
posteriormente. Existem fruns, sites e sistemas de ajuda completos e didticos na
Internet. O ambiente SIG muito vasto e detalhado, um aluno dessa rea deve ter o
hbito de explorar materiais complementares.
Geomarketing
9
Passo 3 Copiando os dados das prticas
No se recomenda o uso do material didtico diretamente do DVD-ROM, pois algumas
operaes abordadas durante as prticas no podem ser realizadas neste tipo de mdia, por ser
uma mdia somente leitura (no escrita) de dados.
Sugerimos os seguintes passos:
1. Copie a pasta com as prticas para um disco rgido, pendrive ou outro tipo de mdia similar;
2. No gerenciador de arquivos do seu sistema operacional como, por exemplo, o Windows
Explorer, acesse as propriedades da pasta com o material copiado outra mdia. Retire a
opo Somente Leitura (Read Only) e aplique as alteraes para esta pasta e todas as
subpastas;
3. Pronto, seus arquivos esto prontos para uso.
Passo 4 - Criando a conexo pasta dos dados
O ArcGIS Desktop 10 trabalha sobre a tica de conexes s pastas, parties de disco, drives
de DVD, locais na rede ou qualquer outro local acessvel pelo computador. Se desejarmos acessar
dados de um desses locais, precisamos realizar a operao Connect To Folder. Esta operao
pode ser executada, por exemplo, por dentro do ArcCatalog ou no ArcMap por meio da janela
Catalog Window.
Vejamos neste passo como criar uma conexo pelo ArcCatalog a pasta onde esto os dados
utilizados neste curso:
4. Abra o ArcCatalog em Iniciar/ArcGIS/ArcCatalog. Sua interface j foi exemplificada na
Figura 00.b;
5. Clique sobre o boto Connect To Folder , veja o boto em destaque na Figura 00.d;
Figura 00.d - Localizao do Connect To Folder.
Veja o vdeo deste passo: Vdeo 00.3.
Geomarketing
10
6. Ao clicar sobre o boto, uma janela exibida. Selecione a pasta onde os dados dos cursos
foram copiados no passo anterior e clique em OK;
7. Observe esquerda do ArcCatalog no item Folder Connections, o sistema adicionou a
conexo. Vide Figura 00.e. Altere o nome da conexo para Geomarketing, esse nome
apenas um apelido para a conexo;
Figura 00.e - Alterando o nome da conexo.
8. Ao clicar sobre a conexo, o contedo da pasta exibido do lado direito do ArcCatalog.
Vide Figura 00.e.
Anotaes
Nota 04: A posio das barras de ferramentas no padro, uma vez que os
elementos de interface visveis e sua respectiva disposio so configurveis pelo
usurio.
Veja o vdeo deste passo: Vdeo 00.4.
Nota 05: O usurio pode realizar quantas conexes a pasta ele desejar. Para
desconectar a pasta, clique com o boto direto sobre a conexo e marque a opo
Disconnect Folder.
Geomarketing
11
Prtica 01 Anlise da distribuio espacial de pontos de venda
Uma das principais anlises do Geomarketing o estudo da distribuio espacial dos
elementos de estudo como, por exemplo, pontos de venda, concorrentes, consumidores,
fornecedores, entre outros.
H diversas maneiras de medirmos a distribuio espacial, durante o curso, veremos as
principais. Nessa primeira prtica, veremos uma anlise de densidade, seguida de concentrao.
Vamos utilizar aqui os pontos de vendas dos McDonalds na Europa, os limites dos pases
europeus e as principais cidades europeias.
Os pontos de vendas dos McDonalds esto disponveis no site:
http://www.go2poi.com/partner/mcdonalds.php?c=fr.
Passo 1 Preparao do projeto
Como dito na prtica anterior, o ArcMap o aplicativo central do ArcGIS Desktop. O ArcMap
contm ferramentas de visualizao, edio e sada de dados geogrficos.
Veremos aqui algumas operaes de smbolos e projeto introdutrias, faa:
1. Abra o ArcMap em Iniciar/Programas/ArcGis/ArcMap 10 ;
2. O sistema apresenta a janela Getting Started. Dentro da caixa My Templates selecione Blank
Map e clique OK. Pronto, iniciamos um projeto novo e vazio;
3. Clique no boto Add Data localizado na barra de ferramentas Standard, geralmente
na parte superior do ArcMap;
4. Na janela que o sistema abriu, acesse a pasta deste curso e selecione os arquivos no
formato Shapefile com os nomes Pontos_de_Venda_McDonalds, Cidades_Europa
Paises_Europa;
5. Cada arquivo selecionado deu origem a uma camada (Layer). Cada camada est
representada por um item na Table of Contents (TOC), geralmente esquerda do ArcMap;
6. Vamos editar os smbolos das feies das camadas. Clique com o boto esquerdo do mouse
sobre o ponto logo abaixo do nome Pontos_de_Venda_McDonalds. O sistema exibe uma
janela como mostra a Figura 01.a;
Geomarketing
12
Figura 01.a Edio do smbolo.
7. Na parte superior da janela temos a caixa para busca de smbolos, nela est escrito no
momento Type here to search. O ArcGIS Desktop possui um grande acervo de smbolos, no
boto Style References habilitamos os grupos de smbolos que so exibidos esquerda da
janela, entretanto o recurso de busca varre todos a biblioteca de smbolos. Digite fast food e
clique no boto ;
8. O sistema lista alguns resultados, selecione o ltimo. Aps selecionar, edite o campo Size
para o valor 10. Ao final, clique em OK;
9. Observe a alterao no Data Frame. Se necessrio, desmarque a caixa ao lado esquerdo
de cada camada na Table Of Contents (TOC), exceto a camada Pontos_Venda_McDonalds.
Desta forma, deixamos as outras camadas invisveis para visualizarmos a nossa alterao
de simbologia;
10. Clique no ponto logo abaixo da camada Cidades_Europa na TOC e edite seu smbolo a gosto,
deixe os pontos em destaque para facilitar a visualizao;
11. Clique com o boto direito do mouse sobre a camada Paises_Europa na Table of Contents
(TOC) e clique na opo Properties. Observe a Figura 01.b;
Geomarketing
13
Figura 01.b Acessando as propriedades da camada.
12. Na janela que o sistema abriu, clique na aba Symbology na parte superior da janela;
13. Na lista Show esquerda da janela, selecione a opo Categories/Unique Values. Observe
que a interface da janela foi alterada. No campo Value Field selecione a opo NAME_PT.
Logo em seguinda, clique no boto Add All Values e escolha uma rampa de cor a gosto em
Color Ramp;
14. Ainda na janela das propriedades do layer, v aba Labels na parte superior da janela;
15. Na parte superior, marque a opo Labels features in this layer. Na opo Label Field,
selecione o campo NAME_PT. Confire as opes de fonte a gosto;
16. Clique com o boto direito do mouse sobre o layer Cidades_Europa na TOC. Depois v
opo Properties;
17. Na janela que o sistema abriu, acesse a aba Labels. Na parte superior, marque a opo
Labels features in this layer. Na opo Label Field, selecione o campo NAME. Confire as
opes de fonte a gosto. Ao final da configurao, clique em OK;
18. Utilizando as ferramentas de navegao como Zoom In e Pan , observe o resultado.
Vide Figura 01.c e 01.d;
Geomarketing
14
Figura 01.c Camadas (Layers) com seus smbolos alterados.
Figura 01.d As camadas em detalhe.
19. Clique com o boto direito do mouse sobre o item na Table of Contents (TOC)
representando a camada Paises_Europa. Depois clique na opo Open Attribute Table.
Observe a tabela com os atributos associados aos pases, h informaes de populao,
empregados e consumo mdio de caloria por dia. Abra tambm as tabelas de atributos das
outras camadas;
20. Para salvar o projeto, clique no boto Save . Na janela que o sistema abriu, aponte para a
pasta desta prtica, digite o nome Projeto_Mc_Europa e clique em Save. Pronto, salvamos o
projeto de mapa do ArcMap.
Veja o vdeo deste passo: Vdeo 01.1.
Geomarketing
15
Anotaes
Geomarketing
16
Passo 2 Anlise da distribuio espacial
Como dito no incio da prtica, comearemos a anlise da distribuio espacial. Vamos
analisar a densidade de pontos por rea de busca. A nossa rea de busca ser na primeira
execuo um crculo com raio de 50Km e depois de 500Km. Esse crculo ser aplicada em
intervalo definido, no nosso exemplo 1Km x 1Km, gerando uma malha regular com 1Km de lado.
Em cada clula da malha o crculo de raio definido ser aplicado, conta-se ento o total de
pontos que incidem dentro do crculo e divide-se pela rea do crculo (R
2
). Temos assim a
densidade de pontos na rea do crculo.
Podemos alm de contar os pontos, totalizar certo atributo dos pontos como, por exemplo,
volume de vendas, total de clientes, entre outros. Neste caso, a densidade em cima da
totalizao do respectivo atributo, no apenas uma quantificao de pontos.
Siga os passos:
1. Nessa parte da prtica, precisamos utilizar a extenso Spatial Analyst para executar as
operaes frente. Desta forma, seguindo do projeto gerado no passo anterior, v ao menu
suspenso em Customize/Extensions;
2. Na janela que o sistema abriu, marque as opes Spatial Analyst . Logo em seguida, clique
no boto Close;
3. Abra o ArcToolbox Window ;
4. Acesse a caixa de ferramenta Spatial Analyst Tools/Density/Point Density, como mostra a
Figura 01.e;
Figura 01.e Acessando a caixa de ferramenta para anlise de densidade pontual.
Nota 01: Para utilizao das extenses aqui apresentadas, necessrio um
licenciamento prprio alm da licena do prprio ArcGIS Desktop.
Geomarketing
17
5. O resultado dessa operao ser uma grade regular de clulas (pixels). Para cada clula
ser aplicado uma regio de busca como, por exemplo, um crculo ou um quadrado
centrado na respectiva clula. Calculam-se ento quantos pontos esto contidos nessa
regio de busca. Por fim divide-se a quantidade de pontos pela rea da regio de busca,
fornecendo assim uma medida de densidade. O sistema abriu uma janela para
configurarmos a operao. Vide a Figura 01.f;
Figura 01.f Configurao da ferramenta Point Density.
6. Na janela de configurao, faa:
a. Input point features: selecione na lista a camada Pontos_de_Venda_Mc_Donalds.
Esse sero os pontos utilizados no clculo de densidade;
b. Population field: deixe com a opo NONE. Desta forma o processo contar os
pontos contidos nas regies de busca de cada clula. Podemos tambm
selecionar um campo numrico da tabela dos pontos, tendo a densidade calcula
pelo valor do respectivo campo como, por exemplo, produo de energia de
uma usina;
c. Output raster: clique no boto ao lado direito do campo. Aponte para a pasta
desta prtica e digite o nome Densidade_por_50Km.img. A extenso img ao
nome do resultado indicar ao software que voc deseja utilizar o formato
ERDAS IMAGINE;
d. Output cell size: coloque o valor 1000. As unidades so em unidades do mapa,
neste caso, em metros. Para cada clula de 1Km x 1Km ser aplicado a regio de
busca e calculada a densidade;
e. Neighborhood: selecione a opo Circle. Aqui configuramos a geometria que
ser aplicada como regio de busca no entorno de cada clula;
f. Radius: digite 50000. Desta forma, o raio do crculo ser de 50km;
g. Units: selecione a opo Map para que o valor do Radius seja em unidades do
mapa, que neste exemplo metros. Caso marcssemos a opo Cell, o raio do
Geomarketing
18
crculo seria de 50000 clulas, ou seja, 50.000Km, j que configuramos a clula
em Output cell size para 1Km;
h. Area Units: opte por SQUARE_KILOMETERS. Desta forma, a densidade ser
calculada 1/Km
2
.
7. Ainda na janela da ferramenta, clique em Environments. Na nova janela aberta, clique em
Raster Analysis. Selecione no campo Mask a camada Paises_Europa. Com essa opo, as
clulas no contidas nos limites dos polgonos como, por exemplo, no mar, no tero os
valores calculados de densidade e no sero exibidos por padro no resultado final. Clique
no boto OK para fechar a janela corrente;
8. Pressione o boto OK e aguarde o processamento. A partir da verso 10 do ArcGIS Desktop,
muitas das ferramentas so executadas em plano de fundo (background). Quando o
processamento terminar, ser exibida uma mensagem na parte inferior direita do ArcMap,
como mostra a Figura 01.g. Enquanto um processo executado em plano de fundo, o
software pode continuar, em geral, a ser operado pelo usurio;
Figura 01.g Mensagem sobre o trmino da operao.
9. Clique com o boto direito do mouse sobre Densidade_50Km na TOC e acesse o item
Properties;
10. V aba Symbology. No campo Classes, selecione 30 para dividir a classificao de
simbologia em 30 fatias. Em Color Ramp, escolha a primeira rampa da lista. Clique em OK;
11. Deixe apenas a camada com o resultado Densidade_por_50Km e Cidades_Europa e observe o
resultado na Figura 01.h. As regies de maior densidade esto em destaque;
Nota 02: A adoo da distncia de 50Km ou outro valor para a regio de busca
geralmente emprico. Nas dimenses do continente europeu, esse valor corresponde
a um bom avaliador de densidade em nvel das cidades.
Geomarketing
19
Figura 01.h Resultado da anlise de densidade em um raio de 50km.
1. A primeira anlise se deu a um nvel de cidades, faremos uma anlise de densidade mais
aberta e em nvel continental. Para isto, basta aumentar o raio do crculo de busca entorno
de cada clula. Abra o ArcToolbox Window e acesse novamente a ferramenta Spatial
Analyst Tools/Density/Point Density;
2. Na janela que o sistema abriu, faa a configurao:
a. Input point features: selecione na lista a camada Pontos_de_Venda_Mc_Donalds;
b. Population field: deixe com a opo NONE;
c. Output raster: clique no boto ao lado direito do campo. Aponte para a pasta
desta prtica e digite o nome Densidade_por_500Km.img;
d. Output cell size: coloque o valor 1000;
e. Neighborhood: selecione a opo Circle;
f. Radius: digite 500000;
g. Units: selecione a opo Map;
h. Area Units: opte por SQUARE_KILOMETERS.
3. Da mesma forma que na primeira execuo, clique em Environments. Na nova janela
aberta, clique em Raster Analysis. Selecione no campo Mask a camada Paises_Europa;
4. Clique em OK e OK. Aguarde o processamento terminar;
5. Clique com o boto direito do mouse sobre a camada resultante da operao e v ao item
Properties;
Geomarketing
20
6. Acesse a aba Symbology. No campo Classes selecione 10 e selecione uma rampa de cor a
gosto, preferencialmente rampas com diversas tonalidades. Clique em OK e veja o
resultado na Figura 01.i;
Figura 01.i Densidade por raio de 500 km. O objetivo aqui expressar a concentrao a nvel continental.
7. Deixe apenas a camada Densidade_por_50Km visvel;
8. Clique na ferramenta Identify . Em seguida, clique sobre o Data Frame. Observe que o
sistema abre uma janela Identify e fornece o valor da clula clicada em Pixel Value.
Ressalta-se que os valores das clulas dessa camada expressam a quantidade de pontos de
venda do McDonalds localizados num raio de 50 km da respectiva clula dividido pelo
valor de rea do crculo de mesmo raio;
9. Vamos transformar os valores das clulas de densidade para quantidade de pontos. A
densidade dada pela quantidade de pontos divido pela rea, logo ao multiplicarmos o
valor de cada clula pela rea do crculo, teremos a quantidade de pontos. Abra o
ArcCatalog Window e v ferramenta Spatial Analyst Tools/Map Algebra/Raster Calculator.
O sistema abre uma janela como mostra a Figura 01.j;
Geomarketing
21
Figura 01.j Janela da ferramenta Raster Calculator.
10. A regio logo acima do Output raster onde construirmos a expresso que ser aplicada a
cada clula da camada. D um duplo clique em Densidade_Por_50Km na lista Layers and
variables, observe que a mesma foi escrita na rea de construo da expresso. Usando os
botes na parte superior e o teclado, construa a expresso abaixo:
"Densidade_por__50Km" * 50 * 50 * math.pi
11. Essa frmula ser aplicada a cada clula da camada, onde o nome "Densidade_por_50Km"
ser substitudo pelo valor da respectiva clula da grade. Como dito antes, estamos
multiplicando a densidade pela rea para obter a quantidade de pontos de venda no raio
de 50 km de qualquer clula. Clique no boto ao lado direito do campo Output Raster.
Aponte para a pasta desta prtica e digite o nome Qnt_de_Postos_num_Raio_de_50Km.img;
12. Clique em OK e aguarde o processo terminar;
13. Use o comando Identify novamente sobre as clulas do resultado e observe os novos
valores.
Anotaes
Veja o vdeo deste passo: Vdeo 01.2.
Geomarketing
22
Passo 3 Contagem dos pontos de vendas por pas
Nessa ltima prtica, vamos exemplificar um processo de juno espacial de atributos,
totalizando a quantidade de pontos de vendas contidos em cada pas. Ao final o resultado ser
apresentado por simbologia e labels.
Faa:
1. Seguindo do passo anterior, clique com o boto direito do mouse sobre a camada
Paises_Europa. Acesse a opo Join and Relates/Join. O sistema abre uma janela como
mostra a Figura 01.k;
Figura 01.k Janela da ferramenta Join.
2. Como dito anteriormente, o objetivo aqui contar quantos pontos de venda cada pas
possui. Para isso, lanaremos mo da operao de juno espacial (Spatial Join), onde os
atributos de uma camada so associados outra de acordo com uma relao espacial
como, por exemplo, est prximo ou interseo. No campo Choose the layer to join to this
layer, or load spatial data from disk selecione a camada Pontos_de_Venda_McDonalds;
3. Para escolher a operao de juno espacial, selecione no campo What do you want to join
to this layer? a opo Join data from another layer based on spatial location;
4. Marque a opo Each polygon will be given a summary... e no marque nenhuma outra
opo na janela. Desta forma a juno apenas contar quantos pontos esto contidos em
cada pas;
5. Por fim, clique no boto ao lado direito do campo Specify output shapefile or feature class
for this new layer. Aponte pasta desta prtica e digite o nome
Paises_Europa_SJoin_McDonalds.shp. Esse ser o dado resultante da operao;
Geomarketing
23
6. Ao final da operao, o dado resultante adicionado ao projeto como uma nova camada.
Deixe apenas essa nova camada visvel no projeto. Em seguida, clique com o boto direito
do mouse a camada Paises_Europa_SJoin_McDonalds a v opo Open Attributes Table;
7. Na janela que o sistema abre temos a tabela com informao de pases. Obseve a coluna
Count mais direita. Essa coluna informa quantos pontos de venda temos contidos no
respectivo pas;
8. Feche a janela da tabela. Clique novamente com o boto direito do mouse sobre a camada
Paises_Europa_SJoin_McDonalds na TOC. Dessa vez acesse a opo Properties;
9. Acesse a aba Symbology. Na lista Show esquerda, selecione a opo Quantities/Graduated
Colors. No campo Value Field opte pelo campo Count. Em Classe selecione 5 e escolha uma
rampa de cores (Color Ramp) de tonalidades vermelhas;
10. O sistema apresenta ao centro da janela as cinco faixas numricas das classes. Cada classe
recebe uma tonalidade de vermelho distinta. Na coluna Range da lista podemos editar
manualmente os valores finais de cada uma das faixas. Clique sobre a coluna Range na
primeira faixa e digite o valor 50. Desta forma o valor final da primeira faixa foi
configurado para 50. Faa o mesmo para as outras 3 faixas, colocando respectivamente os
valores 100, 250 e 500. No necessrio alterar a ltima faixa;
11. V agora aba Labels. Primeiramente, clique na opo Label features in this layer. Marque a
opo de texto negrito no boto N. Clique no boto Placement Properties;
12. Na janela Placement Properties, marque a opo One label per feature. Desta forma, cada
numerao da contagem de pontos de venda s aparecer uma vez por pas, chamada aqui
de feio (feature). A opo padro One label per feature part colocaria, por exemplo, um
rtulo (label) na parte continental do pas e em cada ilha no mar. Ao final, clique em OK;
13. De volta janela anterior, clique no boto Symbol;
14. Na janela que o sistema abriu, clique no boto Edit Symbol;
15. Na janela aberta Editor, acesse a aba Advanced Text. Marque a caixa Text Fill e clique no
boto Properties logo abaixo;
16. Nessa prxima janela que o sistema abriu, marque a caixa Scale mark to fit text. E clique
agora no boto Symbol;
17. Neste quinta janela Symbol Selector, selecione na lista esquerda a opo Circle 2 e altere a
propriedade Color para um tom de cinza claro. Feche todas as janelas clicando nos
respectivos botes OK, retornando a primeira janela. Por fim, em Label Field selecione o
campo Count.
18. Observe o resultado final na Figura 01.l;
Geomarketing
24
Figura 01.l Visualizao resultante da juno espacial e edies de smbolos e rtulos (labels).
19. Salve o projeto em Save para armazenar suas alteraes de smbolo e labels no
Projeto_Mc_Europa.mxd;
Anotaes
Nota 02: O ArcToolbox Window pode ser acessado, por exemplo, pelo ArcMap, pelo
ArcCatalog e pelo ArcScene. Desta forma, as ferramentas aplicadas neste ltimo
passo tambm podem ser utilizadas nesses outros aplicativos.
Veja o vdeo deste passo: Vdeo 01.3.
Geomarketing
25
Prtica 02 Anlise do perfil consumidor e distribuio
Nesta prtica vamos analisar o perfil consumidor de uma certa marca de produtos naturais.
Considere que voc faz parte da empresa de distribuio atacado dessa marca de produtos
naturais. Seus produtos so comercializados a varejo na rede de Supermercados Campeo no
municpio do Rio de Janeiro. Essa rede possui 16 lojas concentradas na parte leste do municpio.
A sua empresa consolidou os dados de venda atacado do ano de 2010, levantando os
valores de cada pedido como a quantidade de pedidos atacado. Esses dados esto separados a
cada mercado da rede Campeo, com a totalizao por ms e por trimestre.
Os trimestres esto separados da seguinte forma:
o Trimestre 1: Novembro, Dezembro e Janeiro;
o Trimestre 2: Fevereiro, Maro, Abril;
o Trimestre 3: Maio, Junho e Julho;
o Trimestre 4: Agosto, Setembro e Outubro.
Tambm foi realizada uma pesquisa com uma amostra de consumidores de cada
supermercado que compraram produtos da sua empresa. Uma das informaes coletadas no
questionrio passado foi a localizao da residncia do consumidor.
Esses dados da pesquisa foram compilados e das anlises foi inferida a distncia mnima em
torno de cada mercado onde 60% dos consumidores da amostra residem. Em outras palavras,
foi determinado o raio do crculo com centro no respectivo mercado de forma que a rea
delimitada contenha 60% dos locais de residncia da amostra de consumidores da pesquisa.
O objetivo aqui principalmente estudar algumas caractersticas socioeconmicas das
regies delimitadas pelas regies descritas no pargrafo anterior, que chamaremos a partir de
agora de "rea de influncia 60%".
Os dados utilizados aqui so reais, exceto o raio da rea de influncia do consumidor, que foi
estimada levando em considerao a densidade populacional e renda dos setores censitrios.
No est sendo distutida a pertinncia estatstica da pesquisa com os consumidores. O tema ser
explanado mais frente em outro contexto.
Por fim, segue a descrio dos campos encontrados na tabela dos mercados da rede Campeo
relativos a vendas de produtos naturais atacado pela sua empresa:
o Vend_<ms>_<num_venda>: valor da venda de nmero <num_venda> de um certo <ms>.
Por exemplo, Vend_Fev_3 o valor da terceira venda realizada no ms de fevereiro;
o TotalV_<ms>: O total em reais de vendas atacado para aquele mercado naquele <ms>;
o QntV_<ms>: Quantidade de vendas (entregas) realizadas para aquele mercado em certo
<ms>;
o Vend_Tri_<num_trimestre>: Total em reais de vendas atacado agrupado por trimestre
segundo o critrio mais acima, <num_trimestre>.
Geomarketing
26
Passo 1 Calculado atributos derivados da base de dados
Nesse primeiro passo realizaremos operaes elementares sobre atributos da tabela. Vamos
totalizar o valor vendido e a quantidade de pedidos para cada mercado no ano de 2010. Tambm
calcularemos a mdia do valor vendido em cada entrega para cada mercado. Vejamos o exemplo
a seguir:
1. Abra o ArcMap como visto na prtica anterior;
2. Feche a janela Getting Started, caso ela abra;
3. V ao menu suspenso em Customize/Extensions. Marque a extenso Spatial Analyst .
Precisaremos dessa extenso adicional para realizar algumas operaes nessa prtica. Ao
final clique em Close;
4. Clique agora no boto Add Data . Na janela que o sistema abriu, v pasta desta prtica
e selecione os arquivos Distribuidora.shp, Bairros.shp e Pts_Marcados.shp . Depois clique em
OK;
5. Edite o smbolo da camada Distribuidora com um ponto vermelho de tamanho 10;
6. Edite o smbolo da camada Pts_Mercado com quadrado preto de tamanho 5;
7. Coloque o smbolo da camada Bairros sem preenchimento (Fill Color como No Color), borda
preta, espessura de borda 1;
8. Clique com o boto direiro do mouse sobre a camada Pts_Mercados na TOC. Depois acesse a
opo Open Attribute Table;
9. Observe os campos das tabelas e veja a descrio dos campos no incio deste passo;
10. Clique no boto Table Options e depois em Add Field, como mostra a Figura 02.a;
Figura 02.a Adicionando um novo campo (atributo) tabela.
11. O sistema abre uma janela para criarmos o novo campo. Este campo conter o total de
vendas em reais acumulado durante o ano de 2010. Em Name digite Vend_Total e em Type
selecione a opo Double. A opo Double indica que o novo campo da tabela armazenar
nmeros reais. Por fim, clique em OK e observe a coluna criada na tabela de atributos;
Geomarketing
27
12. Vamos agora alimentar o campo. Clique com o boto direito do mouse sobre o ttulo do
campo recm-criado, ou seja, Vend_Total, e v opo Field Calculator. Vide Figura 02.b;
Figura 02.b Acessando a ferramenta Field Calculator.
13. Observe a janela que o sistema abre na Figura 02.c. Na lista Fields esquerda, d um clique
duplo no item TotalV_Jan. Observe o nome do campo adicionado na rea de construo da
expresso, logo abaixo do texto Vend_Total =;
Figura 02.c Janela da ferramenta Field Calculator.
Geomarketing
28
14. Continue montando a expresso, agora clique no boto + direita da janela. Depois clique
na lista Fields no campo TotalV_Fev e clique novamente em +. Repita esse procedimento at
montar a expresso com a soma o total de valores vendidos nos doze meses do ano:
[TotalV_Jan] + [TotalV_Fev] + [TotalV_Mar] + [TotalV_Abr] + [TotalV_Mai] + [TotalV_Jun] +
[TotalV_Jul] + [TotalV_Ago] + [TotalV_Set] + [TotalV_Out] + [TotalV_Nov] + [TotalV_Dez]
15. Clique em OK e observe o resultado;
16. Acesse novamente a opo Add Field e crie mais dois campos:
a. Name: TotQntVend e Type: Short Integer para armazenar o total de quantidade
de vendas no ano. Este campo ser do tipo inteiro curto;
b. Name: MedValPed e Type: Double para armazenar a mdia do valor vendido em
reais por pedido realizado.
17. Aps criar os campos, clique com o boto direito do mouse sobre o ttulo do campo
TotQntVend e v novamente ferramenta Field Calculator;
18. Construa a seguinte expresso para o campo TotQntVend:
[QntV_Jan] + [QntV_Fev] + [QntV_Mar] + [QntV_Abr] + [QntV_Mai] + [QntV_Jun] + [QntV_Jul] +
[QntV_Ago] + [QntV_Set] + [QntV_Out] + [QntV_Nov] + [QntV_Dez]
19. Aplique a ferramenta Field Calculator agora sobre o campo MedValPed e monte a
expresso:
[Vend_Total] / [TotQntVend]
20. Pronto, elaboramos os campos necessrios para execuo do resto da prtica.
Anotaes
Veja o vdeo deste passo: Vdeo 02.1.
Geomarketing
29
Passo 2 Posicionamento de um novo centro de distribuio
Nesta prtica vamos avaliar o posicionamento de novos pontos de distribuies da sua
empresa. A anlise ser realizada primeramente para todo o municpio, exceto o mercado que
fica oeste do municpio - este ser caracterizado como exceo da distribuio espacial. Por fim
determinaremos dois subsetores para anlise individual.
O processo aqui aplicado aqui baseado no clculo da menor distncia aos pontos de
mercado, ou seja, um problema de minimizao. Esse clculo pode ser realizado considerando
apenas a distncia euclidiana ou tambm ponderando por algum atributos como, por exemplo,
volume de vendas. Com esta ponderao o ponto de mercado que vende mais teria prioridade
em obter uma menor distncia na estimativa do novo ponto de distribuio.
Faa:
1. Seguindo do estado do trmino do passo anterior, clique no boto List By Selection na
parte superior da Table Of Content;
2. A organizao e opes das camadas (layers) da TOC mudaram. Clique nos botes Click to
toggle selectable ao lado direito de cada camada, exceto da camada Pts_Mercados.
Observe que o boto assume tons de cinza e as camadas passam a compor o grupo do Not
Selectable (no selecionveis). Sendo assim, apenas a camada Pts_Mercados pode agora ter
feies selecionadas;
3. Clique no boto Select Features By Rectangle na barra Tools;
4. Clique no comando de navegao Full Extent para enquadrar todas as camadas no Data
Frame com o maior zoom possvel;
5. Desenhe sobre o Data Frame um retngulo que contenha todos os pontos de
supermercados, exceto o ponto mais esquerda do municpio. Para desenhar o retngulo,
pressione o boto esquerdo do mouse e arraste o cursor sobre a tela. Ao final, solte o boto.
Veja o resultado da seleo na Figura 02.d;
Figura 02.d Os pontos de mercados selecionados esto com a cor ciano. Observe o ponto
que no pertence a seleo ao lado esquerdo da figura com o smbolo de quadrado preto.
Geomarketing
30
6. Abra o ArcToolbox Window e acesse a ferramenta Spatial Statistics Tools/Measuring
Geographical Distributions/Mean Center. O sistema abre uma janela como mostra a Figura
02.e;
Figura 02.e Janela da ferramenta Mean Center.
7. Configure na janela:
a. Input Feature Class: selecione Pts_Mercados. A ferramenta no utilizar o ponto
que no est selecionado;
b. Output Feature Class: aponte para a pasta desta prtica e coloque o nome
Localizacao_Central_Mercados_Prox_ao_Centro_do_Rio.shp;
8. Deixe os outros campos em branco, clique no boto OK e aguarde o fim do processamento.
O sistema ir localizar o ponto mdio da posio dos mercados. Esse nosso exemplo seria
utilizado, por exemplo, como um avaliador preliminar para localizao de um centro de
distribuio dos produtos - uma deciso mais acertiva demandaria uma anlise mais
elaborada;
9. Observe o resultado apresentado como um pentgono verde na Figura 02.f;
10. Utilizando ainda a ferramenta Select Features By Rectangle , selecione o agrupamento
de mercados ao sul do ponto recm-gerado, como mostra a Figura 02.f;
Geomarketing
31
Figura 02.f Novo grupo de mercados selecionados ao sul do ponto central (em verde) gerado anteriormente.
11. Execute novamente a ferramenta Mean Center com a seguinte configurao:
a. Input Feature Class: selecione Pts_Mercados. A ferramenta s utilizar nos
clculos os mercados selecionados - vide Figura 02.f acima;
b. Output Feature Class: aponte para a pasta desta prtica e coloque o nome
Localizacao_Central_Mercados_ao_Sul.shp;
12. Execute e observe o resultado. A rea prxima a este ponto potencial a localizao de
uma nova distribuidora para atender aos mercados atualmente selecionados. Todavia,
cada mercado no possui o mesmo nvel de demanda de produtos - alguns compra mais do
que outros. Desta forma, seria razovel que o novo centro de distribuio ficasse localizado
de maneira a favorecer os mercados que mais demandam uma maior quantidade de
produtos;
13. Ressalta-se que h na tabela dos pontos de mercados apenas os valores dos pedidos e a
quantidade de pedidos. No h informao sobre a quantidade de produtos em cada
entrega. Utilizaremos ento os valores totais vendidos e a quantidades de vendas no ano
de 2010 para favorecer a proximidade aos mercados mais demandantes. Execute
novamente o Mean Center e faa a configurao:
a. Input Feature Class: selecione Pts_Mercados. Ressalta-se que a ferramenta s
utilizar no processamento os mercados selecionados;
b. Output Feature Class: aponte para a pasta desta prtica e coloque o nome
Loc_Central_Merc_ao_Sul_Ponderado_pelo_Valor.shp;
c. Weight Field: selecione o campo Valor_Total. Nessa opo que selecionamos
por qual atributo do mercado a posio central ser ponderada.
Geomarketing
32
14. Clique em OK e execute novamente o Mean Center:
a. Input Feature Class: selecione Pts_Mercados. Ressalta-se que a ferramenta s
utilizar nos clculos do ponto central os mercados selecionados;
b. Output Feature Class: aponte para a pasta desta prtica e coloque o nome
Loc_Central_Merc_ao_Sul_Ponderado_pela_QntVenda.shp;
c. Weight Field: selecione o campo TotQntVend. A ponderao aqui ser pela
quantidade de vendas realizadas em 2010.
15. Altere a simbologia dos resultados gerados a gosto, observe os resultados na Figura 02.g;
Figura 02.g Resultados da ferramenta Mean Center: tringulo azul no ponderado; tringulo roxo - ponderado
pelas quantidade de pedidos; tringulo vermelho ponderado pelo valor total dos pedidos.
16. Clique na seta apontado para baixo ao lado do boto Add Data e selecione a opo Add
Basemap;
17. Na janela que o sistema abriu, clique na opo Bing Maps Hybrid e depois em Add;
18. Utilizando as ferramentas de navegao, veja o posicionamento dos pontos em relao
base de fundo (basemap);
19. Ao final, clique com o boto direito do mouse sobre o Basemap na Table Of Contents e v
opo Remove. Pronto.
Veja o vdeo deste passo: Vdeo 02.2.
Geomarketing
33
Anotaes
Geomarketing
34
Passo 3 Inferncia das reas de influncia do consumidor
Como exposto no incio da prtica, foi realizada uma pesquisa em cada mercado com uma
amostra de compradores dos produtos naturais de sua empresa. Aferiu-se ento uma raio de
distncia de forma que o crculo formado englobasse 60% dos consumidores entrevistados do
respectivo mercado.
Vejamos nessa prtica como determinar essas "reas de influncia 60%". No passo seguinte
daremos incio a anlise do perfil dos socioeconmico dos moradores dessas regies.
Os dados censitrios utilizados nessa prtica so referentes ao ano de 2000.
1. Continuando do estado final da prtica anterior, adicione ao projeto o arquivo
Setores_Censitarios que se encontra na pasta desta prtica;
2. Clique com o boto direiro sobre Setores_Censitarios na TOC e v opo Open Attributes
Table;
3. Observe a tabela de atributos com os valores censitrios;
4. Abra tambm a tabela de atributos da camada Pts_Mercados. Observe o atributo RaioInf60
com o raio da rea de influncia descrita no incio deste passo e desta prtica;
5. Abra o ArcToolbox e acesse a ferramenta Analysis Tools/Proximity/Buffer;
6. O sistema abriu uma tela como mostra a Figura 02.h;
Figura 02.h Janela da ferramenta Buffer.
7. Na janela configure:
a. Input Features: selecione na lista o Pts_Mercados.shp;
b. Output Feature Class: Aponte para a pasta desta prtica e coloque o nome
Areas_de_Influencia_60.shp;
c. Distance[value ou field]: Marque a opo Field. Logo abaixo desta opo,
selecione o campo RaioInf60;
d. Dissolve Type: selecione NONE. Desta forma as reas de influncia que se
interceptarem espacialmente no sero unidas.
Geomarketing
35
8. Clique em OK e aguarde trmino do processamento. Configure a simbologia a gosto para
melhorar a visualizao do resultado, vide Figura 02.i. Observe que existem crculos que se
interceptam. Podemos avaliar que nessas interseces ocorrem concorrncia entre os
mercados, ou seja, definio do termo canibalismo. Outra interpretao que o
consumidor tem mais de uma opo de ponto de venda, como discutido nas apresentaes
do instrutor;
Figura 02.i Determinao das reas de influncia que englobam 60% dos consumidores, segundo pesquisa.
9. Clique com o boto direito sobre a camada Areas_de_Influencia_60 na TOC e v opo
Open Attribute Table. Observe que os atributos do resultado do Buffer copiaram os
atributos do ponto de mercado de origem, em outras palavras, os atributos dos mercados
foram copiados para suas respectivas reas de influncia;
10. Precisamos determinar agora quais setores censitrios esto sobre as reas de influncia.
Para isto, consideraremos a regra de interseco. Observe que um setor pode interceptar
mais de uma rea de influncia - neste caso contabilizaremos os dados socioeconmicos do
setor para cada rea de influncia separadamente. Retorne ao ArcToolbox Window e acesse
a ferramenta Analysis Tools/Overlay/Spatial Join. O sistema abre uma janela como mostra
a Figura 02.j. O objetivo aqui copiar os atributos da tabela das reas de influncia tabela
de atributos dos setores censitrios, a condio para esta cpia de atributos ser a
interseo entre as reas:
Geomarketing
36
Figura 02.j Janela da ferramenta Spatial Join.
11. Configure:
a. Target Features : selecione a camada Setores_Censitarios. Essa ser a camada
que receber os identificadores dos mercados que interceptam a rea de
influncia dos mesmos;
b. Join Features: selecione Areas_de_Influencia_60. Esta a camada que ter os
atributos copiados;
c. Output Feature Class: aponte para a pasta desta prtica e digite o nome
Setores_Cens_Sjoin_Areas_Inf.shp;
d. Keep All Target Features: desmarque esta opo para que os setores censitrios
que no interceptarem pelo menos uma rea de influncia no seja adicionados
ao resultado da operao;
e. Join Operation: selecione JOIN_ONE_TO_ONE. Desta forma, quando um setor
interceptar mais de uma rea de influncia, ele no ser duplicado. Os atributos
das duas ou mais reas de influncia que sero concatenados, somados, ou
outra opo similar mais frente;
f. Field Map: nesta rea optamos como os atributos do Target e Join Features
sero combinados no Output Feature Class. Podemos escolher quais campos
iro participar da tabela de sada, seus nomes e como eles sero combinados.
Vamos remover alguns atributos das reas de influncia que no interessam
neste exemplo. Repare no + ao lado de cada atributo, ao clicar nele checamos a
tabela e atributo de entrada relacionado ao mesmo. Agora observe que na lista
do Field Map que temos um bloco de atributos da camada Setores_Censitarios e
outro bloco da camada Areas_de_Influencia_60, que vai do atributo Endereco at
BUFF_DIST. Desse segundo grupo, vamos manter somente o atributo
COD_MERC. Para remover cada atributo do Field Map, selecione-o e clique no
boto mais direita;
g. Math Operation: opte por INTERSECT. Aqui escolhemos a regra para a juno
espacial.
Geomarketing
37
12. Antes de executarmos a operao, precisamos ainda ajustar alguns detalhes no Field Map.
Clique com o boto direito do mouse sobre o seu item COD_MERC e v opo Properties;
13. Na janela que o sistema abriu, selecione a opo Join em Merge Rule e digite ; (ponto e
vrgula) no campo Delimiter. Altere tambm o campo Type selecionando a opo String.
Com esta configurao, quando um setor censitrio interceptar mais de uma rea de
influncia, o cdigo do mercado (COD_MERC) ser concatenado no formato 10;14;18;31. Ao
final clique em OK;
14. Clique em OK e execute o Spatial Join. O resultado foi adicionado como uma camada nova
no projeto do ArcMap. Vide o resultado em destaque na Figura 02.k;
Figura 02.k Resultado da juno espacial com as reas de influncia e os mercados.
15. Abra a tabela de atributo do resultado da juno espacial com o comando Open Attribute
Table e observe o resultado tabular. Podemos saber pela tabela quais setores interceptam
a rea de influncia de qualquer mercado pelo campo COD_MERC;
16. Abra novamente a ferramenta Spatial Join e faa esta outra configurao:
a. Target Features : selecione a camada Setores_Censitarios;
b. Join Features: selecione Areas_de_Influencia_60;
c. Output Feature Class: aponte para a pasta desta prtica e digite o nome
Setores_Cens_Sjoin_Areas_Inf_2.shp;
d. Keep All Target Features: desmarque esta opo;
e. Join Operation: selecione JOIN_ONE_TO_MANY. Com esta opo o polgono e
atributos do setor censitrio ser replicado em uma quantidade de vezes igual
a quantidade de reas de influncia que interceptar. Cada rplica receber os
atributos da respectiva rea de influncia interceptada;
f. Field Map: no altere desta vez;
g. Math Operation: opte por INTERSECT.
Geomarketing
38
17. Clique em OK e aguarde o fim do processamento;
18. Abra a tabela de atributos do resultado. Clique com o boto direito sobre o campo
Cod_setor de depois v opo Sort Ascending para ordenar os registros da tabela em
ordem crescente pelo atributo escolhido. Vide Figura 02.l;
Figura 02.l Ordenando a tabela pelo atributo Cod_setor.
19. Procure nas linhas da tabela por dois registros com valores de Cod_setor iguais. Neste caso,
o setor intercepta duas ou mais reas de influncia;
20. Ao localizar esses dois registros, observe que os atributos inerentes ao mercado no esto
iguais. Em suma, se um setor intercepta trs reas de influncia, seus atributos como o
Cod_setor aparecer trs vezes nesta tabela. Cada um dos trs registros ter associado os
valores de um dos mercados. Ressalta-se que o polgono, ou seja, a geometria, tambm est
replicada e aparece sobreposta Data Frame.
Anotaes
Veja o vdeo deste passo: Vdeo 02.3.
Geomarketing
39
Passo 4 Totalizao dos dados censitrios por rea de influncia
No passo anterior gerados uma tabela onde juntamos os atributos da rea de influncia com
os dados dos setores censitrios, caso os houvesse interseo entre as regies. Se um setor
interceptasse mais de uma rea, ele fora duplicado uma quantidade de vezes igual s
intersees.
Neste passo vamos totalizar os dados censitrios, agrupando por cada rea de influncia.
Desta forma saberemos, por exemplo, o total da populao ou renda nos setores que
interceptam cada rea de influncia.
Todavia, antes dessa totalizao, importante salientar que nem todos os setores censitrios
so residenciais. Por exemplo, temos setores que so presdios ou asilos. Esses setores devem
ser desconsiderados na nossa anlise, pois no possuem consumidores em potencial.
O tipo do setor est codificado por nmeros em um campo prprio, no nosso exemplo ele o
Tipo_do_se. O significado da numerao segue abaixo:
Cdigo Setor - Descrio
o 0 - Comum ou no especial
o 1 - Especial de aglomerado subnormal
o 2 - Especial de quartis, bases militares, etc.
o 3 - Especial de alojamento, acampamentos, etc.
o 4 - Especial de embarcaes, barcos, navios, etc.
o 5 - Especial de aldeia indgena
o 6 - Especial de penitencirias, colnias penais, presdios, cadeias, etc.
o 7 - Especial de asilos, orfanatos, conventos, hospitais, etc.
Consideraremos para a nossa anlise apenas os setores com cdigos 0 ou 1.
Para realizar o passo, siga os itens abaixo:
1. Seguindo do estado final do passo anterior, clique com o boto direito do mouse sobre a
camada Setores_Cens_Sjoin_Areas_Inf_2. Depois clique em Open Atributle Table;
2. Na parte superior da janela da tabela, use ferramenta Select by Atributtes. Vamos
selecionar apenas os setores censitrios com cdigo 0 ou 1, como visto acima. Monte a
expresso abaixo utilizando a lista de campos na parte superior da tabela e o boto de Get
Unique Values:
"Tipo_do_se" =' 0' OR "Tipo_do_se" = '1'
3. Observe as linhas selecionadas. Ainda na janela da tabela, clique com o boto direito do
mouse sobre o campo COD_MERC e v opo Summarize. O sistema abre uma janela como
mostra a Figura 02.m. Nessa operao, vamos agrupar todos os registros da tabela que
possuem o campo COD_MERC igual, que codifica aqui a rea de influncia do mercado. Nos
registros agrupados podemos realizar operaes como soma, mdias, mximo e outras
funes sobre os outros atributos;
Geomarketing
40
Figura 02.m Janela da Ferramenta Summarize.
4. Na janela faa a seguinte configurao:
a. Select a field to sumarize: escolha o campo COD_MER;
b. Choose one or more summary statistics to be included in the output table: O
resultado dessa operao ser uma tabela em formato DBF (dBase File). Nesta
opo vamos definir as operaes sobre os campos da tabela de entrada. Ao
lado de cada opo temos um boto para expandir +, clique sobre este e
marque a opo SUM nos seguintes campos: RendaTotal, AnoEstTot e PopResid.
Faa o mesmo com a opo MINIMUM para os seguintes campos: Vend_Tri_1;
Vend_Tri_2; Vend_Tri_3; Vend_Tri_4;Vend_Total; TotQntVend;
c. Specify Output Table: selecione a pasta dessa prtica e coloque o nome
Sumario_Dados_Censo_por_Area_Inf.dbf;
d. Save as type: escolha a opo dBase Table.
Nota 01: Utilizamos a opo SUM sobre os atributos oriundos dos setores
censitrios e MINIMUM sobre os atributos dos mercados. Ao somarmos os atributos
dos setores, teremos o total de populao, por exemplo, sobre aa rea de influncia
daquele mercado. Entretanto, os atributos de mercado esto meramente replicados
para cada setor que interceptou a rea de influncia. Desta forma, caso somemos o
total vendido de um certo mercado - supondo que seja R$ 10.000 - e que o mercado
intercepte 3 setores, a soma daria R$ 30.000, o que no representa o valor vendido
pelo mercado. J a funo mnimo ficaria min(10.000,10.000,10.000) = 10.000.
Observe que poderamos usar MAXIMUM e MEAN que teramos o mesmo resultado.
Geomarketing
41
5. Clique em OK e aguarde o processamento. O programa pergunta se deve adicionar a tabela
gerada no projeto corrente, clique em Sim;
6. Abra a tabela resultante. Clique no boto Table Options e v opo Add Field. Crie
um campo com o nome Vd_Per_Cap do tipo Double;
7. Agora vamos usar a ferramenta Field Calculator para calcular o total de venda per capita
habitante. Para isso, clique com o boto direito do mouse sobre o campo criado e v
opo Field Calculator. Na janela da ferramenta, construa a seguinte expresso:
[Min_Vend_4] / [Sum_PopRes]
8. V novamente opo Add Field e crie o campo Rz_Vd_Rend do tipo Double para
armazenar o total da renda dos setores sob a rea de influncia capta pela sua empresa
como venda de produtos em percentual, ou seja, a razo venda por renda. Com o campo
criado, use a ferramenta Field Calculator com a seguinte formula:
[Min_Vend_4] /( [Sum_RendaT] *12)
9. Fizemos a renda dos chefes de famlia vezes doze por questo de unidades. O total de
vendas no ano e a renda mensal. Pronto.
Anotaes
Nota 02: Os nomes Min_Vend_T, Min_Vend_1, Min_Vend_2, Min_Vend_3 e
Min_Vend_4 esto associados respectivamente aos valores de vendas no primeiro,
segundo, terceito e quarto trimestre e o valor total de vendas. Esse truncamento no
resultado da operao Summarize ocorreu pela limitao no tamanho dos nomes
de campos, que de 10 caracteres para o formato de arquivo Shapefile - formato que
estamos utilizando nesta prtica.
Veja o vdeo deste passo: Vdeo 02.4.
Geomarketing
42
Passo 5 Apresentao dos resultados
Vamos ver um exemplo de como poderamos apresentar parte dos resultados gerados na
anlise:
1. Num projeto do ArcMap adicione os arquivos Pts_Mercados.shp e Setores_Censitarios.shp
na pasta desta prtica;
2. Clique com o boto direito do mouse sobre a camada Pts_Mercados e v ao item Properties;
3. Na janela que o sistema abriu acesse a aba Symbology. Na lista a esquerda Show marque a
opo Quantities/Graduated Symbols. Em Value, selecione o campo Vend_Tri_1 e na opo
Normalization escolha o campo Vend_Total;
4. Clique em OK e observe a alterao;
5. Agora vamos alterar a simbologia da camada Setores_Censitarios. Para isso, clique com o
boto direito do mouse na camada Setores_Censitarios e v ao item Properties . Clique na
aba Symbology, na lista Show v Quantities/Graduated Colors. Em seguida escolha o
campo RendaPCapt em Value. Em Classes opte por 5 e na opo Symbol Size From coloque o
valor 10 para mnimo e 30 para mximo;
6. Clique em OK e veja o resultado da simbologia na Figura 02.n.
Figura 02.n Resultado da classificao de simbologia.
Veja o vdeo deste passo: Vdeo 02.5.
Geomarketing
43
Passo 6 Estudo inicial de correlao e regresso
Nesse passo vamos fazer uma explanao sobre algumas ferramentas que a estatstica
descritiva nos trs. Nas prticas anteriores j tivemos contato com a correlao de Pearson,
neste passo vamos ver tambm exemplos de regresso.
A regresso um mtodo que a partir de um conjunto de amostras estimamos um grfico
que expresse o comportamento de outro conjunto de variveis. Por exemplo, aumentando a
renda ou a escolaridade dos seus consumidores, qual ser o impacto nas suas vendas (nem
sempre positivo)? Qual o retorno esperado de uma certa promoo em termos de vendas?
Esses tipos de perguntas podem ser respondidas com o mtodo de regresso estatstica.
Observe o exemplo abaixo:
Figura 02.o - Exemplo de grfico com regresso linear.
Fonte: http://www.sobreadministracao.com/as-sete-ferramentas-da-qualidade-correlacao-e-regressao-linear-video-aula-5/
No grfico acima, podemos chamar x de varivel independente e y de varivel dependente,
ou seja, f(x) = y. O mtodo de regresso estima f(x) a partir de uma amostra, assim parte-se de
qualquer medio de x como, por exemplo, escolaridade, para estimar y, por exemplo, vendas.
Podemos ter um conjunto de n variveis independentes e m dependentes. A qualidade da
estimativa da funo depende muito da amostra considerada.
Outro fator da regresso o tipo de funo estimada. A funo pode ser linear, como na
Figura 02.o, quadrtica, polinomial qualquer, exponencial, gaussiana, entre outras. Geralmente a
funo utilizada linear ou logartmica, porm depende na natureza das variveis envolvidas.
Um ponto fundamental nesse mtodo so os testes estatsticos para estimar a qualidade da
regresso. Por exemplo, em uma funo linear f(x)=y estimamos f(x) = ax+b = y', onde y' o valor
estimado para y segundo a funo linear da regresso. H testes estatsticos para a, b, y' e f(x). Ou
seja, para cada valor e para a funo estimada. Esses testes nos do rigor cientfico regresso,
tanto que esses resultados podem ser usados em um processo judicial. No exemplo acima, sobre
Geomarketing
44
a e b so aplicados testes de significncia. Sobre f(x) aplicado o teste F e significncia e sobre y'
estimado o erro mdio.
H na pasta desta prtica uma planilha no formato do programa Excel j pr-preparada para
receber nossos dados resultantes do Passo 4. O curso no focar nos detalhes da aplicao desse
mtodo, o objetivo aqui realizar uma explanao e exemplificar sua potencialidade. Como
trilha de aprendizado, recomenda-se o estudo de conceitos estatsticos que envolvam o processo
de regresso como correlao, distribuio normal, teste de hiptese, entre outros.
Siga os itens:
1. Abra o programa Microsoft Excel, para isso v Iniciar/Todos os Programas/Microsoft
Office/Microsoft Excel. O caminho pode mudar dependendo da verso do seu Microsoft
Office e personificao na instalao;
2. No menu suspenso clique em Arquivo/Abrir , aponte para a pasta dessa prtica e abra as
tabelas Sumario_Dados_Censo_por_Area_Inf.dbf e Planilha de Correlao e Regresso.xls. A
primeira tabela foi resultado do Passo 4;
3. Copie todo o contedo da tabela Sumario_Dados_Censo_por_Area_Inf.dbf para a aba
Planilha da tabela Planilha de Correlao e Regresso. Para acessar a aba Planilha clique no
canto inferior esquerdo da planilha como mostra a Figura 02.p;
Figura 02.p Acessando a aba Planilha.
4. Ao alimentar a planilha, diversos valores das outras abas se atualizaram automaticamente.
Acesse a aba Correlaes. Veja a correo cruzada de todos os atributos;
5. Agora acesse a aba Planilha e copie todo o contedo da coluna Sum_RendaT para a coluna
correspondente a Varivel Independente 1 (VInd1) da aba Estudo das Variveis. Faa o
mesmo para as colunas Min_Vend_1, Min_Vend_T e cole respectivamente nas colunas
Varivel Independente 2 (VInd2) e Varivel Dependente (VDep);
6. Acesse a aba Grficos, observe a Figura 02.q;
Geomarketing
45
Figura 02.q - Regresses calculadas, h regresso linear, polinomial, logartmica das variveis VDep X VInd1, VDep
X VInd2 e VDep X VInd1 X VInd2.
7. Observe junto aos grficos os valores de R
2
, significncias, erro mdio de Y e teste T da
funo, esses so os testes que apontam uma regresso bem ajustada;
8. Caso a constante da funo fique com o teste de significncia ruim, isso pode apontar que
ela deve valer 0 (zero). Para isso, digite 0 ao lado do campo Tem constante? (0 - No; 1 -
Sim). Por exemplo, o valor da constante de uma regresso linear dado por b em f(x) = ax +
b;
9. Por fim, troque os valores das colunas VDep, VInd1 e VInd2 na aba Estudo das Variveis e
procure uma boa combinao de variveis para a regresso. Tente, por exemplo, o total
vendido do primeiro e segundo trimestre como variveis independentes e o total vendido
como dependente;
10. Se alguma regresso linear ficou boa, o valor do coeficiente A e da constante (b) resultam
na funo f(x)=ax + b. Pronto.
Veja o vdeo deste passo: Vdeo 02.6.
Anotaes
Geomarketing
46
Prtica 03 Modelo MCI (Multiplicative Competitive Interaction) no
estudo da concorrncia entre Shoppings Centers
Na apresentao do instrutor sobre modelos, foi visto que a partir do marco do modelo
gravitacional de Huff diversas propostas de modelos vem sendo apresentadas dentro do
Geomarketing.
Dentre as possibilidades temos os Modelos de Interao Espacial, onde o MCI - Multiplicative
Competitive Interaction um dos mais aplicados. O modelo MCI baseia-se em variveis que
descrevem o comrcio multiplicados por um parmetro de sensibilidade () do consumidor ao
aumento ou diminuio da varivel perante aos concorrentes. Por exemplo, aumentar em p o
nmero de vagas no estacionamento equivale aumentar em w o nmero de cinemas? Qual a
sensibilidade do consumidor a esses fatores em termos de atratividade ao Shopping Center?
Todas as variveis de um comrcio so multiplicadas por seus respectivos e depois seus
resultados so multiplicados entre si, gerando o numerador da equao abaixo. Faz-se esse
clculo para cada comrcio e soma-se as parciais, formando assim o demoninador.
O MCI fornece a probabilidade entre [0,1] do consumidor na posio geogrfica i optar pelo
comrcio localizado em j. O processo de escolha depende das variveis e sensibilidades do
comrcio j em questo e todas as outras alternativas de escolha do consumidor.
Segue a formulao do Multiplicative Competitive Interaction:
Onde:
o Pi,j a probabilidade do consumidor na posio i optar pelo comrcio na posio j;
o q o nmero de variveis consideradas no modelo - exemplo abaixo sero 5;
o m a quantidade de alternativas do consumidor de um certo segmento que ofertem
produtos ou servios que o mesmo necessite - nosso exemplo teremos 30 Shoppings;
o Xkij o valor da k-sima varivel que descreve o comrcio j na posio i;
o k parmetro relativo a sensibilidade da k-sima varivel.
Nesta prtica utilizaremos as seguintes variveis relativas aos Shoppings Centers: nmero de
lojas, nmero de cinemas, nmero de teatros, nmero de vagas na garagem e distncia entre a
residncia do consumidor e o Shopping Center. Essas variveis foram levantadas junto a
Associao das Empresas Lojistas em Shopping Centers e nos sites dos prprios Shoppings.
Os valores de sensibilidade () sero determinados junto a uma pesquisa online realizada
pelo instrutor abertamente. A cada turma de Geomarketing a quantidade de pessoas que
respondem ao questionrio cresce, mudando os valores de . No texto e nos vdeos da prtica
utilizaremos valores padro, mas na sua execuo em sala de aula esses valores podem ser
alterados pelo instrutor.
Geomarketing
47
Passo 1 Preparao do numerador - parte no espacial
Atacaremos primeiro a frmula do MCI apresentada acima. Separaremos o nosso problema
nas variveis do Shopping Center j que variam conforme a posio do consumidor i - ditas
espaciais - e as variveis que no dependem da posio do consumidor em relao ao comrcio.
Por exemplo, a quantidade de lojas do comrcio ser aplicada na equao. Independente da
posio i do consumidor, a quantidade de lojas no se altera. Ao contrrio da varivel distncia
residncia - Shopping, essa varivel depende da posio i do consumidor. De fato, a nica
varivel espacial no nosso exemplo a distncia.
Devido a questes das diferentes ferramentas aplicadas, separamos o clculo do numerador
na parte no espacial e depois da juno do resultado com a parte espacial.
Os valores de utilizados sero:
o Quantidade de teatros: 1;
o Quantidade de vagas no estacionamento: 2;
o Distncia entre residncia e Shopping: 4;
o Quantidade de salas de cinema: 13;
o Quantidade de lojas: 14.
Ressalta-se que j aplicaremos o da varivel distncia nesse passo, uma vez que o seu valor
em si constante. A nica varivel o valor da distncia propriamento dito.
Como dito anteriormente, o instrutor pode alterar os valores dos pesos segundo a pesquisa
online passada ao pblico. Esses valores so apenas para exemplificar.
Por fim, normalizaremos os valores das variveis pelo total da mesma em todos os
Shoppings Centers. Por exemplo, se um Shopping possui 10 salas de cinema e o total de salas de
cinemas dos trinta Shoppings de 200 salas, o valor utilizado na frmula ser 0,05.
Faa:
1. Num novo projeto do ArcMap adicione o arquivo no formato Shapefile Shoppings.shp.
2. Na TOC, clique com o boto direiro do mouse sobre a camada Shoppings e v opo Open
Attributes Table;
3. Observe nesta tabela campos com as seguintes informaes sobre os shoppings: nmero
de lojas (Qnt_Lojas), salas de cinemas (Qnt_Salas), salas de teatro (Qnt_Teatro) e vagas no
estacionamento (Vagas);
4. Vamos criar um novo campo com o nome MCI do tipo Double, para isso v ferramenta
Table Options/Add Field como mostra a Figura 03.a;
Geomarketing
48
Figura 03.a Acessando a ferramenta Add Field.
5. Clique com o boto direito do mouse sobre o campo MCI recm criado e v ferramenta
Field Calculator. Na janela aberta construa a seguinte expresso:
4 * 13 * 14 * 2 * ([Qnt_Lojas]+1) * ([Qnt_Salas]+1) * ( [Qnt_Teatro]+1) * Sqr ( [Vagas]+1 ) /
(5891 * 161 * 9 * 48711)
6. Clique em OK e observe o resultado.
Veja o vdeo deste passo: Vdeo 03.1.
Anotaes
Nota 01: Para calcular o total de uma das variveis em todos os Shoppings, clique
com o boto direito do mouse sobre o campo em questo e acesse a ferramenta
Statistics.
Geomarketing
49
Passo 2 Clculo das distncias euclidianas
Antes de incluirmos a distncia como varivel na frmula do MCI, precisamos calcul-la
propriamente dito. Para isto lanaremos mo da ferramenta que calcula a distncia euclidiana
para todo o nosso espao geogrfico, no caso o municpio do Rio de Janeiro.
Observe que teremos um resultado de distncia para cada um dos 30 Shoppings. Um mesmo
ponto ter um valor diferente de distncia para cada comrcio. Para no termos que calcular a
distncia 30 vezes, lanaremos mo do recursos do ArcGIS Desktop denominado Model Builder.
1. Seguindo do estado do trmino do passo anterior, adicione ao projeto o
arquivo Bairros.shp. Na parte superior da janela, na barra Standart, clique no boto
ModelBuilder. O sistema abre uma janela como mostra a Figura 03.b;
Figura 03.b Janela do Model Builder
2. Na janela que o sistema abriu, v ao menu suspenso Insert/Iterators/Feature Selection.
Observe que a operao foi adicionada ao Model representado por um hexgono com seus
devidos resultados;
3. D um clique duplo sobre o hexgono Iterate Feature Selection. Na janela que o sistema
abriu configure:
a. Input Features: Shoppings;
b. Group By field(optional) : Selecione o campo COD_SHOP;
4. Clique em OK. Configuramos que cada conjunto de ponto com o atributo COD_SHOP
diferente ser tratado a parte. Como este atributo identificador nico de cada Shopping,
cada ponto da camada ser tratado a parte;
Nota 02: A elipse I_Shoppings_COD_SHOP representa cada conjunto de pontos
agrupado pelo campo COD_SHOP. Como dito anteriormente, cada conjunto ter
apenas um ponto, pois o atributo agrupador identificador nico do Shopping.
Como temos 30 pontos, teremos 30 grupos. A elipse Value representa o valor do
campo COD_SHOP do respectivo grupo, ele ser de valia mais frente.
Geomarketing
50
5. Na janela do Model clique no boto Add Data . Em Look in opte pelo item Toolboxes e
abra o item System Toolboxes/Spatial Analyst Tools/Distance/Euclidean Distance. O sistema
adiciona ao Model a ferramenta que calcula a distncia euclidiana;
6. Com a ferramenta Connect na barra de ferramentas, ligue a elipse
I_Shoppings_COD_SHOP ao retngulo representando a operao Euclidean Distance. Ao
fazer esta conexo o sistema abre uma lista de opes. Escolha a opo Input Raster or
Feature Source Data;
7. D um clique duplo sobre a operao Euclidean Distance. O sistema abre uma janela de
propriedades, vide a Figura 03.c;
Figura 03.c Janela da ferramenta Euclidean Distance.
8. Faa seguinte configurao:
a. Input raster or feature source data: j est selecionado I_Shoppings_COD_SHOP
devido ligao que fizemos logo acima;
b. Output distance raster: Clique no boto direita do campo. Na janela que o
sistema abriu, crie uma nova pasta com o nome Dist_Euclidiana para salvar os
resultados, para isso clique no boto New Folder na parte superior. Salve
dentro desta nova pasta o arquivo com o nome Eucilidian_Dist_%Value%.img. O
%Value% um parmetro. J vimos que teremos 30 grupos de pontos com 1
elemento cada. Para cada grupo executaremos o Euclidian Distance, gerando
assim 30 arquivos de sada. Para cada arquivo teremos que dar um nome de
sada diferente, sendo importante ento o uso do parmetro para diferenciar
esses nomes. O parmetro %Value% aponta para o valor da elipse Value, que
como dito anteriormente, possui o respectivo valor do atributo COD_SHOP;
c. Output cell size: digite 50, assim cada clula ter as dimenses de 50m x 50m;
9. Feche a janela da configurao clicando em OK;
10. Clique agora com o boto direito do mouse sobre a operao Euclidian Distance no Model.
Na lista que se abriu, v ao item Properties;
11. Na janela aberta, clique no boto de + do lado de Processing Extent e marque a opo
Extent. Depois v opo Values e em Extent selecione Same as Layer Bairros. Dessa forma
o clculo da distncia euclidiana ser executada na extenso geogrfica do retngulo
envolvente da camada Bairros;
Geomarketing
51
12. Agora clique com o boto direito do mouse na elipse Euclidian_Dist_%Value%.img e depois
v opo Add To Display, assim os resultados gerados sero adicionados
automaticamente ao projeto do ArcMap.
13. Por fim, vamos executar o Model, para isso clique no boto Run e aguarde o fim do
processamento. Os resultados so adicionados ao projeto.
Anotaes
Veja o vdeo deste passo: Vdeo 03.2.
Geomarketing
52
Passo 3 Clculo do numerador - parte espacial e no-espacial
Com a distncia euclidiana de cada Shopping determinada, podemos terminar agora o clculo
do numerador da frmula do MCI acrescentando o fator distncia.
Ressalta-se que teremos um valor de numerador para cada um dos Shoppings, ou seja, um
total de 30.
1. Seguindo do mesmo estado ao final do passo anterior, abra novamente o Model Builder.
Vamos construir um outro modelo para esse prximo clculo;
2. Na janela que o sistema abriu, v ao menu suspenso Insert/Iterators/Feature Selection;
3. D um clique duplo sobre Iterate Feature Selection. O sistema abre uma nova janela, faa a
configurao:
a. Input Features: Selecione Shoppings;
b. Group By field(optional): Selecione o campo COD_SHOP.
4. Clique em OK. Da mesma maneira que no passo anterior, vamos realizar um grupo de
operaes para cada Shopping Center separadamente;
5. Novamente v ao menu suspenso em Insert/Model Only Tools/Get Field Value;
6. D um clique duplo sobre o retngulo que representa a operao Get Field Value, o sistema
abre uma janela como ilustra Figura 03.d;
Figura 03.d Janela da ferrament Get Field Value.
7. Nesta ferramenta pegaremos o valor do campo MCI calculado no Passo 1 e utilizaremos em
uma frmula mais frente. Configure na janela:
a. Input Table: selecione I_Shoppings_COD_SHOP;
b. Field: escolha o campo MCI;
c. Data Type(optional): opte por Double;
8. Clique em OK. Observe que depois que configuramos a elipse I_Shoppings_COD_SHOP, uma
ligao foi automaticamente realizada dele ao retngulo da operao Get Field Value;
9. Agora v barra Standart em Add Data or Tool. Na janela aberta, v em Look In e selecione
Toolboxes. Adicione ento a ferramenta Raster Calculator Spatial Analyst Tools/Map
Algebra/Raster Calculator;
Geomarketing
53
10. Abra a janela de configurao do Raster Calculator, com um clique duplo sobre a operao.
O sistema exibe uma janela como ilustra a Figura 03.e. Com essa ferramenta
acrescentaremos o fator da distncia em nossa conta MCI;
Figura 03.e Janela do Raster Calculator.
11. Na janela que o sistema abriu, construa a seguinte expresso utilizando a lista Layers and
Variables esquerda e os operadores direita:
%Value (2)% /Power("Euclidian_Dist%Value%.img",2)
12. No campo Output Raster, clique no boto direita, acesse a pasta desta prtica e acione o
boto New Folder. D o nome nova pasta de MCI_Factors. Abra-a e digite o nome do sada
MCI_Factor_%Value%.img;
13. Clique com o boto direito do mouse sobre a elipse que representa o Output raster do
Raster Calculator e marque a opo Add To Display;
14. Pronto, agora execute o Model clicando no boto Run e aguarde o trmino.
Nota 03: O parmetro %Value% possui o mesmo significado do que no passo
anterior, ou seja, o valor COD_SHOP do respectivo ponto. Ele utilizado para gerar
sadas com nomes diferentes e identificar a qual Shopping o resultado pertence. O
parmetro %Value (2)% por sua vez a sada da operao Get Field Value, que
configuramos como sendo o valor do atributo MCI calculado no Passo 1.
Observando a frmula entrada na operao Raster Calculator, conclui-se que
estamos multiplicando o resultado do Passo 1 por 1/distncia
2
. A frao ocorre
devido ao aumento da distncia diminuir o poder de atrao e o expoente 2 indica
que ao dobrarmos a distncia, dividimos por 4 a atrao - seguimos os princpios do
modelo de gravitao de Newton e de Huff vistos na apresentao do instrutor.
Veja o vdeo deste passo: Vdeo 03.3
Geomarketing
54
Anotaes
Geomarketing
55
Passo 4 Clculo do denominador
Para chegarmos ao clculo final do MCI, precisamos ainda calcular o demoninar da frmula
apresentada no incio da prtica. Para isto, basta somarmos os 30 valores de numerador
calculados anteriormente. Observe que como o valor de numerador varia conforme a posio do
consumidor, a soma dos denominadores tambm ir variar conforme a posio. Faa:
1. Seguindo do estado do passo anterior, abra a ferramenta Spatial Analyst Tools/ Map
Algebra/ Raster Calculator dentro do ArcToolbox Window;
2. Na janela da ferramenta construa a seguinte expresso:
"MCI_Factor_1.img" + "MCI_Factor_2.img" + "MCI_Factor_3.img" + "MCI_Factor_4.img" +
"MCI_Factor_5.img" + "MCI_Factor_6.img" + "MCI_Factor_7.img" + "MCI_Factor_8.img" +
"MCI_Factor_9.img" + "MCI_Factor_10.img" + "MCI_Factor_11.img" + "MCI_Factor_12.img" +
"MCI_Factor_13.img" + "MCI_Factor_14.img" + "MCI_Factor_15.img" + "MCI_Factor_16.img" +
"MCI_Factor_17.img" + "MCI_Factor_18.img" + "MCI_Factor_19.img" + "MCI_Factor_20.img" +
"MCI_Factor_21.img" + "MCI_Factor_22.img" + "MCI_Factor_23.img" + "MCI_Factor_24.img" +
"MCI_Factor_25.img" + "MCI_Factor_26.img" + "MCI_Factor_27.img" + "MCI_Factor_28.img" +
"MCI_Factor_29.img" + "MCI_Factor_30.img"
3. Em Output raster aponte para a pasta MCI_Factors dentro da pasta desta prtica e digite o
nome Sum_MCI_Factors.img;
4. Clique em OK. Observe o resultado da operao na Figura 03.f.
Figura 03.f Resultado do Raster Calculator.
Veja o vdeo deste passo: Vdeo 03.4
Geomarketing
56
Passo 5 Clculo do fator MCI dos Shoppings Centers
Por fim vamos calcular a probabilidade de cada consumidor em i optar pelo Shopping Center
em j. Observe que o i no nosso dado seria a clula do raster e o j cada um dos 30 pontos. Teremos
um resultado neste passo para cada Shopping Center mais uma vez. Siga os itens:
1. Seguindo do estado do passo anterior, vamos construir um novo Model para calcular a
mdia do MCI de cada Shopping;
2. Abra o Model Builder e adicione a ferramenta Insert/Iterators/Feature Selection. D um
clique duplo sobre eo hexgono adicionado e configure:
a. Input Features: Selecione Shoppings;
b. Group By Field(optional): Selecione o campo COD_SHOP.
3. Clique em OK;
4. Como visto anteriormente adicione ao Model a ferramenta Raster Calculator. Abra janela de
configurao da ferramenta e construa a seguinte expresso:
"MCI_Factor_%Value%.img" / "Sum_MCI_Factors.img"
5. Dentro da pasta desta prtica, crie uma pasta com o nome MCI e salve o Output como
MCI_%Value%.img. Clique em OK;
6. De volta janela do Model Builder, clique com o boto direito do mouse sobre o Output
raster do Raster Calculator e marque a opo Add To Display;
7. Execute o Model clicando em Run ;
8. Observe o resultado na Figura 03.g para o Norte Shopping. A simbologia do resultado na
figura foi alterada;
Figura 03.g Resultado do MCI para o Norte Shopping, que est em destaque na cor azul.
Veja o vdeo deste passo: Vdeo 03.5
Geomarketing
57
Passo 6 Anlise de soberania e maximidade do MCI
Vamos analisar os dados gerados. Primeramente calcularemos para cada clula 50m x 50m
no municpio qual Shopping possui o maior MCI, inferindo ainda qual Shopping soberado em
quais regies considerando o MCI estimado.
Em seguida calcularemos qual o valor mximo de MCI encontrado para cada clula.
Observe que temos 30 valores possveis para cada clula, onde pegaremos o maior. Por se tratar
de uma probabilidade, caso somemos todos os 30 valores do MCI sobre uma clula vamos obter
o valor 1.
Vamos supor que dada uma clula qualquer encontremos o valor mximo de MCI igual a 0,8.
Isso significa que os outros 29 valores menores que 0,8 compartilham o 0,2 que restou para
completar 1. Isso claramente implica em uma predominncia da atrao do Shopping de atrao
0,8. Agora imaginemos outra clula com valor 0,3 como mximo. Isso implica que os outros 29
valores compartilham 0,7, porm seus valores no ultrapassam 0,3. Desta forma, h uma
diluio de pequenos valores entre as 30 clulas, caracterizando uma regio sem predomincia
de atrao para um Shopping em particular.
Vamos ento realizar essas duas anlises a seguir:
1. Seguindo do estado do passo anterior, abra o ArcToolbox Window ;
2. Acesse a ferramenta Spatial Analyst Tools/Local/Highest Position. O sistema abre uma
janela como mostra a Figura 03.h;
Figura 03.h Janela da ferramenta Highest Position.
3. Nesta ferramenta vamos calcular qual shopping tem o maior valor de MCI para cada clula
do nosso raster. Faa a seguinte configurao:
a. Input Raster or Constant Values: Adicione todos os 30 resultados do MCI.
importante que os arquivos estejam em ordem seguindo a numerao do
campo COD_SHOP, porque a ferramenta enumera o resultado a partir da
sequncia que os dados se apresentam nesse campo, ou seja, a camada que est
na terceira posio da lista ser numerado no resultado como 3;
b. Output Raster: Aponte para a pasta desta prtica e digite o nome
MCI_Highest.img.
Geomarketing
58
4. Clique em OK e aguarde o fim do processamento. Veja o resultado na Figura 03.i;
Figura 03.i Resultado da Ferramenta Highest Position. Observe no resultado que as maiores reas so dadas
pelos Shoppings Barra Shopping e Norte Shopping.
5. V ao ArcToolbox Window e acesse a ferramenta Spatial Analyst Tools/Local/Cell
Statistics.
6. Na janela da ferramenta configure:
a. Input Raster or Constant Values: Adicione todos os 30 resultados do MCI
gerados no passo anterior;
b. Output Raster: Aponte para a pasta desta prtica digite o nome
MCI_Maximum.img;
c. Overlay Statistics: Selecione Maximum, desta forma calcularemos o valor
mximo entre o valor de MCI de cada ndice.
7. Clique em OK e aguarde o processamento. Veja o resultado na Figura 03.j.
Figura 03.j Resultado da ferramanta Cell Statiscs. As reas em verde possuem uma atrao
predominante, as reas em vermelho no.
Veja o vdeo deste passo: Vdeo 03.6
Geomarketing
59
Anotaes
Geomarketing
60
Passo 7 Clculo do MCI mdio por bairro
Como uma das ltimas anlises, vamos agrupar o MCI de um certo Shopping Center por
bairro. Para realizar esse agrupamento vamos calcular a mdia das clulas internas a cada bairro
e associar esse valor ao mesmo. Siga os itens e observe o resultado:
1. Seguindo do mesmo estado ao final do passo anterior, v ao ArcToolbox Window e acesse a
ferramenta Spatial Analyst Tools/Zonal/Zonal Statistics. O sistema abre uma janela como
ilustra Figura 03.k;
Figura 03.k Janela da ferramenta Zonal Statistics.
2. Faa a configurao:
a. Input raster or feature zone data: Selecione Bairros;
b. Zone field: selecione o campo NOME, esse ser o campo usado para a
distribuio zonal das estatsticas;
c. Input value raster: MCI_16.img. Ele referente ao Norte Shopping;
d. Output raster: aponte para a pasta desta prtica e digite
MCI_Medio_por_Bairro_NorteShopping.img;
e. Statistics type(optional): Mean.
3. Clique em OK e aguarde o fim do processamento;
4. Altere a simbologia para melhor visualizao do resultado. Para isso, clique com o boto
direito do mouse sobre a camada MCI_Medio_por_Bairro_NorteShopping. V ao item
Properties e acesse a aba Simbology . No campo Show a direita marque a opo Classified e
clique no boto Classify. Em Classification Method opte por Defined Interval, digite 0.1 no
campo Interval Size;
5. Clique em OK e observe o resultado da ferramenta com a simbologia alterada. Vide Figura
03.l;
Geomarketing
61
Figura 03.l Resultado da ferramenta Zonal Statistics com a simbologia alterada. O MCI utilizado foi o do
Norte Shopping.
Veja o vdeo deste passo: Vdeo 03.7
Anotaes
Geomarketing
62
Passo 8 Comparao entre os fatores MCI de dois Shoppings Centers
Como ltimo passo, vamos subtrair clula a clula os valores de MCI de dois Shoppings como,
por exemplo, MCIa-MCIb. Se o resultado der negativo, a atrao de b maior do que a atrao a
naquela clula. Se o resultado for positivo, vice-versa. Se o valor der prximo a zero, a atrao de
ambas so praticamente iguais naquela clula.
Observe que esse resultado poderia ser facilmente aplicado em um estudo entre dois
concorrentes . O concorrente a pode investir, por exemplo, em publicidade em rea onde b
possui mais atratividade, porm moderada.
1. V ferramenta Spatial Analyst Tools/Map Algebra/Raster Calculator;
2. Na janela que o sistema abriu, construa a seguinte expresso:
"MCI_16.img" - "MCI_3.img"
3. MCI_16.img referente ao Norte Shopping e o MCI_3.img ao Barra Shopping. Aponte
para a pasta desta prtica e digite o nome Dif_MCI_Barrashop_NorteShop.img como arquivo
de sada;
4. Clique em OK e observe o resultado na Figura 03.m.
Figura 03.m Resultado da subtrao reas em vermelho o Barra Shopping possui mais atrao, rea em verde
o Norte Shopping. Esses dois Shoppings esto evidenciados acima em azul.
Veja o vdeo deste passo: Vdeo 03.8
Geomarketing
63
Anotaes
Geomarketing
64
Prtica 04 Anlise Multicritrio no Apoio Deciso
Nesta prtica vamos utilizar outro tipo de anlise abordada tambm nas apresentaes do
instrutor sobre modelos espaicias a Anlise Multicritrio. A utilizaremos para estimar lugares
potenciais a um novo Shopping Center voltado para a classe C. O objetivo determinar reas que
reunam um grupo de caractersticas importantes para a localizao de um novo empreedimento.
Uma vez elencadas essas reas, aplica-se um estudo mais profundo em cada uma delas. O
objetivo aqui reduzir o espao de busca ao novo empreendimento.
Na anlise multicritrio determinamos quais as variveis influenciam no processo estudado.
Logo aps quantificamos essas variveis e atribumos grau de influncia. Observe que a idia
parecida com o MCI visto na prtica anterior.
importante escolhermos a frmula da anlise multicritrio, utilizaremos nessa prtica a
frmula da mdia poderada:
Onde:
o Md o valor da mdia poderada no nosso exemplo ele valer entre 0 e 1;
o vi a i-nsima varivel considerada no processo;
o pi o i-nsimo peso da varivel vi;
o k a quantidade de variveis consideradas.
Todas as variveis sero quantificadas entre 0 e 1. As frmulas das mesmas se encontram no
decorrer da prtica.
Neste exemplo utilizaremos distncia s estaes de metr e trem como fatores favorveis, a
distncia Shoppings como no favorvel, proximidade s vias e setores censitrios com renda
mdia referente a Classe C como favorveis e reas como MCI mximo alto como desfavorvel.
Ressalta-se que calculamos o MCI mximo na prtica anterior.
Os pesos associados s vias j esto prontos na pasta desta prtica com o nome
Pesos_Sist_Viario.img. A organizao do curso por questes de direitos autorais no pode fornece
o sistema virio do municpio do Rio de Janeiro para o clculo dos pesos, sendo assim
fornecemos os pesos j calculados. Peso 1 para distncia de at 50 metros das vias principais,
0,75 para distncias entre 50 e 250 metros das vias principais, 0,5 para distncias entre 250 e
500 metros das vias principais e 0,25 para distncias de at 100 metros das vias secundrias.
Geomarketing
65
Passo 1 Clculo das distncias s estaes de trem e metr
Primeiramente vamos calcular a distncia euclidiana s estaes de trem e metr de forma
similar ao realizado j nas prticas anteriores. Faa:
1. Num projeto novo do ArcMap, adicione os arquivos Estacoes_Metro.shp, Estacoes_Trem.shp
e Setores_censitarios ;
2. No ArcToolbox Window acesse a ferramenta Spatial Analyst Tools/Distance/Euclidean
Distance. Na janela da ferramenta configure:
a. Input raster or feature source data: selecione Estacoes_Metro.shp;
b. Output distance raster: aponte para a pasta desta prtica e digite
Dist_euclidiana_Metro.img;
c. Output cell size(optional): digite 50. Esse ser tamanho da celula do nosso
raster de sada.
3. Na janela da ferramenta Euclidean Distance, clique no boto Environments. O sistema abre
uma janela. Clique em Processing Extent. Selecione no campo Extent a opo Same as Layer
Setores_Censitarios;
4. Clique no boto OK. Aguarde o processamento, veja o resultado da Figura 04.a.
Figura 04.a Resultado da ferramenta Euclidean Distance para as estaes de metr.
5. Acesse novamente a ferramenta Euclidean Distance. Na janela da ferramenta, faa a
configurao:
a. Input raster or feature source data: selecione Estacoes_Trem.shp;
b. Output distance raster: aponte para a pasta desta prtica e digite
Dist_euclidiana_Trem.img;
c. Output cell size(optional): digite 50.
6. Como feito anteriormente, clique no boto Environments. O sistema abre uma janela.
Clique em Processing Extent. Selecione no campo Extent a opo Same as Layer
Setores_Censitarios;
7. Clique em OK e aguarde o processamento. Observe o resultado na Figura 04.b
Geomarketing
66
Figura 04.b Resultado da Distancia Euclidiana para as estaes de trem.
Veja o vdeo deste passo: Vdeo 04.1.
Anotaes
Geomarketing
67
Passo 2 Distncia euclidiana dos Shoppings Centers
Faamos o mesmo processo da distncias aos Shoppings:
1. Seguindo do estado do passo anterior, adicione ao projeto do ArcMap o arquivo
Shoppings.shp;
2. Vamos gerar a distncia euclidiana para a camada Shoppings.shp. Acesse a ferramenta
Spatial Analyst Tools/Distance/Euclidean Distance e na janela da ferramenta configure:
a. Input raster or feature source data: selecione Shoppings.shp;
b. Output distance raster: aponte para a pasta desta prtica e digite
Dist_euclidiana_Shoppings.img;
c. Output cell size(optional): digite 50.
3. Na janela da ferramenta Euclidean Distance, clique no boto Environments. O sistema abre
uma janela, clique em Processing Extent. Selecione no campo Extent a opo Same as Layer
Setores_Censitarios;
4. Clique em OK e veja o resultado da ferramenta na Figura 04.c.
Figura 04.c Resultado da ferramenta Euclidean Distance para a camada Shoppings.
Anotaes
Veja o vdeo deste passo: Vdeo 04.2.
Geomarketing
68
Passo 3 Pesos para faixa de renda do pblico-alvo
Vamos agora calcular os pesos em relao renda segundo o seguinte grfico:
Grfico para associao de pesos renda
Observe que valores entre R$ 1000 e R$ 4000 reais recebem o valor 1, variao de mais ou
menos R$ 1000 s margens dessa faixa vo linearmente caindo para 0. Valores de renda mdia
acima de R$ 5000 recebem o peso 0.
Antes de aplicarmos os pesos, a faixa da Classe C entre R$ 1000 e R$ 4000 so referentes
a valores atuais e os dados do censo so de 2000. H diversas abordagens para extrapolao
desses valores, uma vez que o censo ocorre de 10 em 10 anos. Ressalta-se tambm que h
pesquisas intermedirias, mas elas no so to abrangentes como o censo em termos de
diversidade de variveis e nvel de detalhe de setor censitrio.
Para realizar a projeo, faremos em relao aos salrios mnimos. Consideremos
grosseiramente que um setor que possuia uma renda mdia de 2 salrios mnimos em 2000
continue com a mesma proporo em 2011. Como o salrio mnimo valia R$ 151,00 em 2000 e
em 2011 vale R$ 545,00, na nossa estimativa quem ganhava R$ 302,00 em 2000 ganha o
equivalente hoje a R$ 1.090,00.
Nesta prtica vamos associar os pesos segundo o grfico acima:
1. Seguindo do passo anterior, clique com o boto direiro do mouse sobre Setores_Censitarios
na TOC e v opo Open Attributes Table;
2. Vamos criar na tabela um novo campo. Clique no boto Table Options e depois v
opo Add Field. Na janela que o sistema abriu digite RdM_Est11 no campo Name em Type
selecione a opo Double;
3. Clique com o boto direito do mouse sobre o campo recm-criado e v ferramenta Field
Calculator. Na janela da ferramenta construa a seguinte expresso:
[Rend_Med] *545 / 151
Geomarketing
69
4. Como dito no incio da prtica, na expresso acima levamos a quantidade salrios mnimos
da renda mdia em 2000 para valores em 2010. Acesse novamente a opo Add Field e crie
um novo campo com o nome Peso do tipo Double;
5. Na parte superior da janela clique em Select by Attributes , o sistema abre uma janela
como ilustra a Figura 04.d;
Figura 04.d Janela da ferramenta Select By Attributes.
6. No campo logo abaixo do texto Select From Setores_Censitarios WHERE construa a
expresso:
" RdM_Est11 " >1000 AND " RdM_Est11 " <4000
7. Agora vamos aplicar a ferramenta Field Calculator sobre o campo com a seleo
previamente realizada, dessa forma as alteraes apenas sero aplicadas nos setores
selecionados. Na janela da expresso digite 1 e clique em OK. Observe que assim todos os
setores com a renda mdia entre 1000 e 4000 reais receberam o valor 1 seguindo o
grfico no incio da prtica;
8. Repita a seleo por atributos sobre os setores com a renda media inferior a 1000. Para
isso, retorne janela do Select by Atributtes e monte a seguinte expresso:
" RdM_Est11 " <1000
9. Use novamente a ferramenta Field Calculator sobre campo Peso e construa a expresso
abaixo. Observe mais uma vez que seguimos o grfico do incio da prtica;
[RdM_Est11] / 1000
10. Faa outra seleo por atributos com os valores maiores que 5000. D o valor 0 as linhas
selecionadas utilizando mais uma vez a ferramenta Field Calculator;
11. E por ltimo selecione a faixa de valores de 4000 a 5000. Depois construa a seguinte
expresso no Field Calculator:
(5000 - [RdM_Est11]) /1000
Geomarketing
70
12. Com a expresso acima, acabamos de alimentar o campo Peso segundo o grfico. Por
exemplo, renda de 5000 resulta em 0, 4000 em 1 e 4500 em 0,5;
13. Pronto. O peso est associado;
Anotaes
Veja o vdeo deste passo: Vdeo 04.3.
Geomarketing
71
Passo 4 Vizinhana dos pesos de renda
No passo anterior calculamos o peso de cada setor. Entretanto, no podemos utilizar na
avaliao da localizao no novo Shopping apenas o setor que ele estaria contido, sendo mais
razovel avaliar sim uma vizinhana de setores. Por exemplo, o setor em si pode no pertencer a
Classe C, porm boa parte dos arredores sim.
Para fins de anlise de vizinhana, utilizaremos o raio de busca de 2km. Realizaremos ento a
mdias dos pesos das clulas contidas dentro desse crculo de raio 2km. Faa:
1. Seguindo do estado do trmino do passo anterior, acesse a ferramenta Conversion Tools/To
Raster/Polygon to Raster no ArcToolbox Window. O sistema abre uma janela como mostra a
Figura 04.e;
Figura 04.e Janela da ferramenta Polygon to Raster.
2. Antes de usar a ferramenta de vizinhana, precisamos converter os polgonos vetorias dos
setores censitrios para dados matricias (raster). Para isto, configure:
a. Input Features: selecione Setores_Censitarios;
b. Value field: escolha o atributo Peso de entrada, assim as clulas do Raster de
sada recebem o valor deste campo;
c. Output Raster Dataset: aponte para a pasta desta prtica e digite o nome
Setores_Censitarios_RdMd_Est11.img;
d. Cellsize(optional): digite 50.
3. Clique em OK e aguarde o fim do processamento. Observe o resultado na Figura 04.f.
Geomarketing
72
Figura 04.f Resultado da ferramenta Polygon to Raster com a simbologia aplicada.
4. No ArcToolbox Window acesse a ferramenta Spatial Analyst Tools/Neighborhood/Focal
Statistics, o sistema abre uma janela como ilustra a Figura 04.g;
Figura 04.g Janela da ferramenta Focal Statistics.
5. Execute a ferramenta Focal Statistics com a seguinte configurao:
a. Input raster: selecione Setores_Censitarios_RdMd_Est11.img;
b. Output raster: aponte para a pasta desta prtica e coloque o nome
Peso_Renda_por_Setor.img;
c. Neighborhood(optional): selecione a opo Circle. A regio para o clculo da
vizinhana ser um crculo;
d. Radius: digite 2000. O raio do crculo ser de 2.000;
e. Units: marque a opo Map. Desta forma dizemos que o raio fornecido est em
unidades do mapa, no caso metros, ou em quantidade de clulas (Cell);
f. Statistics Type (optional): opte por MEAN para realizar a media dos valores
dentro do raio de busca.
6. Clique em OK e aguarde o fim do processamento.
Veja o vdeo deste passo: Vdeo 04.4.
Geomarketing
73
Anotaes
Geomarketing
74
Passo 5 Pesos da distncia estao metr ou trem e de Shopping
Da mesma maneira que atribumos pesos aos setores censitrios pela renda, segue abaixo os
grficos para atribuio de pesos para distncia do metr, trem e Shopping Center.
Grfico de associao de pesos pela distncia (em metros) ao Shopping mais prximo.
Grfico de associao de pesos da distncia (em metros) ao quadrado da estao de metr ou trem mais prxima.
Ressalta-se que o segundo grfico est com a distncia ao quadrado, onde 0 associado a
2.000 metros.
Vamos associar os pesos:
1. Seguindo do estado do trmino do passo anterior, acesse a ferramenta Spatial Analysis
Tools/Map Algebra/Raster Calculator no ArcToolbox Window.;
2. Na janela construa a expresso abaixo. Observe que os valores de distncia esto em
potncia de dois:
(4000000 - Power("Dist_Euclidiana_Metro",2)) / 4000000
3. No campo Output raster aponte para a pasta desta prtica e coloque o nome
Peso_dist_Est_Metro_Preliminar.img;
4. Clique em OK e aguarde o fim do processamento.
Geomarketing
75
5. Acesse novamente a ferramenta Raster Calculator e construa a seguinte expresso:
(4000000 - Power("Dist_Euclidiana_Trem.img",2)) / 4000000,2)
6. No campo Output raster aponte para a pasta desta prtica e coloque o nome
Peso_dist_Est_Trem_Preliminar.img;
7. Clique em OK e aguarde o fim do processamento
8. Acesse novamente a ferramente Field Calculator e construa essa outra expresso:
"Dist_Euclidiana_Shoppings.img" / 4000
1. No campo Output raster aponte para a pasta desta prtica e coloque o nome
Peso_dist_Shop_Preliminar.img;
2. Clique em OK e aguarde o fim do processamento.
3. Observe que nos clculos acima ainda no terminamos de associar os pesos conforme os
grficos apresentados. Por exemplo, na conta "Dist_Euclidiana_Shoppings.img" / 4000
valores no intervalo entre 0 e 4000 sero mapeados entre 0 e 1, entretanto valores
maiores que 4000 ficaro maiores do que 1, quando no grfico eles esto iguais a 1. O
mesmo ocorre para a outras duas contas realizadas, porm o peso fica menor do que 0
quando na verdade ele deveria ser igual a 0. Para resolver esses problemas, lanaremos
mo da ferramenta Con relativo Condicional;
4. No ArcToolbox Window acesse a ferramenta Spatial Analysis Tools/Conditional/Con. O
sistema abre uma janela como ilustra a Figura 04.h;
Figura 04.h Janela da ferramenta Con.
5. Execute a ferramenta com a seguinte configurao:
a. Input conditional raster: selecione Peso_dist_Est_Metro_Preliminar.img;
b. Expression(optiona)l: digite "Value"< 0;
c. Input true raster or constant value: digite 0;
d. Input false raster or constant value(optional): Selecione a camada
Peso_dist_Est_Metro_Preliminar.img;
e. Output raster: aponte para a pasta desta prtica e digite
Peso_dist_Est_Metro.img.
Geomarketing
76
6. Clique em OK e aguarde o fim do processamento. Na ferramenta acima estamos pedindo:
Se o valor da clula menor do que zero, ento ele recebe zero. Seno, deixe com o mesmo
valor da entrada (Peso_dist_Est_Metro_Preliminar). Observe os valores de High e Low da
nova camada na TOC e compare com o da camada Peso_dist_Est_Metro_Preliminar o
primeiro est 1 e 0 respectivamente e o segundo no;
7. Precisamos executar esta ferramenta para os outros pesos. Acesse novamente a Con e faa:
a. Input conditional raster: selecione Peso_dist_Est_Trem_Preliminar.img;
b. Expression(optiona)l: "Value"< 0
c. Input true raster or constant value: digite 0;
d. Input false raster or constant value(optional): Selecione a camada
Peso_dist_Est_Trem_Preliminar.img;
e. Output raster: digite Peso_dist_Est_Metro.img.
8. Acesse a ferramenta Con e configure:
a. Input conditional raster: selecione Peso_dist_Shopping_Preliminar.img;
b. Expression(optiona)l: "Value" > 1;
c. Input true raster or constant value: digite 1;
d. Input false raster or constant value(optional): Selecione a camada
Dist_Euclidiana_shoppings_preliminar.img;
e. Output raster: digite Peso_dist_Shopping.img.
9. Clique em OK e aguarde o fim do processamento.
Anotaes
Veja o vdeo deste passo: Vdeo 04.5.
Geomarketing
77
Passo 6 Aplicao da Anlise Multicritrio
Por fim, vamos aplicar a frmula propostas. Temos os pesos da distncia das estaes de
metr, trem, Shoppings, vias, renda e MCI mximo. O peso das vias j foi fornecido, como j
explicado no incio da prtica e o MCI mximo fora calculado na outra prtica.
Ressalta-se que o MCI mximo alto ruim para um novo empreendimento, pois indica
atratividade alta de um Shopping em particular. O MCI mximo baixo indica no preponderncia.
Desta forma, utilizaremos a expresso (1 MCI Mximo) para o clculo do peso.
1. Seguindo do estado do trmino do passo anterior, adicione o arquivo MCI_Maximum.img
gerado na prtica anterior. Adicione tambm a camada Pesos_Sist_Viario.img na pasta desta
prtica;
2. V ferramenta Raster Calculator e construa a seguinte expresso:
("Peso_dist_Trem" + "Peso_dist_Metro" + 2 * "Peso_dist_Shopping" + 2 * "Peso_Sist_Viario.img"
+ 2 * "Peso_Renda_por_Setor" + 2 * (1 - "MCI_Maximum.img")) / 10
3. Aponte o resultado para ser salvo com o nome de Areas_Potenciais.img na pasta desta
prtica;
4. Clique em OK e aguarde o fim do processamento;
5. Clique com o boto direito do mouse sobre o nome da camada resultante na TOC e acesse o
item Properties;
6. V aba Symbology. Na lista Show esquerda, clique sobre o item Classified;
7. No campo Classes, opte por 2. Clique no boto Classify;
8. Na janela que o sistema abriu, edite o segundo Break Values da lista direita para 0.75;
9. Clique em OK e OK e veja o resultado na Figura 04.i;
Figura 04.i Resultado da ferramenta Raster Calculator com as reas potenciais em vermelho.
Veja o vdeo deste passo: Vdeo 04.6.
Geomarketing
78
Anotaes
Geomarketing
79
Prtica 05 Anlise Espacial para Marketing Direto
Como ltima prtica, vamos analisar o perfil de consumo geograficamente e determinar
reas com perfil de consumo de produtos casados como, por exemplo, naquela regio geogrfica
quem compra o produto do tipo A, tambm tende a comprar B.
O objetivo aqui efetuar planejamento marketing direto em promoes de vendas. Se um
setor geogrfico possui um padro de consumo de produtos A casados com B, podemos realizar
promoes para aquele setor a fim de aumentar as vendas de A e B. Segue a definio sobre
marketing direto:
No nosso exemplo, temos informaes fictcias da Pizzaria Famlia Italiana. Os dados
disponveis so: a posio geogrfica da pizzaria e a posio dos pedidos de delivery nos ltimos
6 meses. Para cada posio temos as informaes sobre as quantidades de pedidos e quais tipos
de produtos foram comprados, saber:
o NUM_ENT nmero de entregas para o ponto;
o VlrMedPed valor mdio (R$) da entrega por pedido;
o VlrTotPed total do valor (R$) dos pedidos;
o VEND_TP_A nmero de itens vendidos do tipo A;
o VEND_TP_B nmero de itens vendidos do tipo B;
o VEND_TP_C nmero de itens vendidos do tipo C.
Para os tipos de produtos, temos:
A Pizza salgada;
B Bebida;
C Pizza doce.
H outros tipos de produtos, todavia esses trs correspondem a maior parte da renda
oriundo do servio de delivery.
Vamos ento determinar as reas que compram tem o padro de consumo AB, BC, AC e ABC.
Por Marketing Direto entende-se a disciplina de Marketing cuja comunicao se
utiliza de uma ou mais mdias para obter uma resposta ou transao mensurvel
junto a pblicos especficos, ou simplesmente gerar uma ao de relacionamento
que gere encantamento junto ao pblico visado.
(Associao Brasileira de Marketing Direto)
Geomarketing
80
Passo 1 Anlises de densidade
Como foi realizado na Prtica 01, vamos aplicar uma anlise de densidade dos pontos de
entrega e alguns de seus atributos. Faa:
1. Num projeto do ArcMap, adicione os arquivos no formato Shapefile: Comercio.shp,
Pontos_de_Entrega.shp e Bairros.shp. Eles se encontram pasta desta prtica;
2. Clique com o boto direito do mouse sobre a camada Pontos_de_Entrega.shp na TOC e v ao
item Open Attributes Table. Observe sua tabela de atributos;
3. Acesse a ferramenta Spatial Analyst Tools/Density/Point Density;
4. O sistema abre uma janela como ilustra a Figura 05.a;
Figura 05.a Ferramenta da janela Point Density.
5. Configure:
a. Input point features: selecione a camada Pontos_de_Entrega;
b. Population field: escolha o campo VlrTotPed;
c. Output raster: aponte para a pasta desta prtica e digite o nome
Pnt_Den_VlrTotPed_Raio_1km.img;
d. Output cell size(optional): digite 10;
e. Neighborhood(optional): na lista marque a opo Circle;
f. Neighborhood Settings: em radius digite 1000. E marque a opo Map;
g. Area units(optional): opte por SQUARE_KILOMETERS.
6. Clique em OK e aguarde o processamento. Observe o resultado na Figura 05.b;
Geomarketing
81
Figura 05.b Resultado da ferramenta Point Density. As reas mais escuras possuem maior concentrao do
campo VlrTotPed.
Veja o vdeo deste passo: Vdeo 05.1.
Anotaes
Geomarketing
82
Passo 2 Anlises de vendas de produtos por vizinhana
Vamos calcular a quantidade mdia de produtos vendidos de cada tipo de produto por um
raio de busca. Para isto, lanaremos mo da ferramenta j vista anteriormente em outras
prticas, o Point Statistics:
1. Acesse a ferramenta Spatial Analyst Tools/Neighborhood/Point Statistics no ArcToolbox
Window;
2. Na janela faa a seguinte configurao:
a. Input point features: selecione a camada Pontos_de_Entrega;
b. Field: escolha o campo VEND_TP_A;
c. Output raster: aponte para a pasta desta prtica e digite o nome
Mean_VEND_TP_A_Raio_1km.img;
d. Output cell size(optional): digite 10;
e. Neighborhood: na lista marque a opo Circle ;
f. Neighborhood Settings: em radius digite 1000. E marque a opo Map;
g. Statistics type(optional):opte por Mean.
3. Clique em OK. Com esta operao, buscamos para cada clula 10 m x 10 m pontos de
entrega em um raio de 1000 metros. Aos pontos encontrados nesta distncia, calcula-se a
mdia do atributo VEND_TP_A. Observe o resultado na Figura 05.c;
Figura 05.c Mdia calculada das vendas do produto tipo A para um raio de 1000 metros.
Geomarketing
83
4. Execute o Point Statistics mais uma vez para o campo VEND_TP_B com a seguinte
configurao:
a. Input point features: Pontos_de_Entrega.;
b. Field: escolha o campo VEND_TP_B;
c. Output raster: aponte para a pasta desta prtica e digite o nome
Mean_VEND_TP_B_Raio_1km.img;
d. Output cell size(optional): digite 10;
e. Neighborhood: na lista marque a opo Circle;
f. Neighborhood Settings: em radius digite 1000. E marque a opo Map;
g. Statistics type(optional):opte por Mean.
5. E por fim, execute o Point Statistics sobre o campo VEND_TP_C:
a. Input point features: selecione a camada Pontos_de_Entrega;
b. Field: escolha o campo VEND_TP_C;
c. Output raster: aponte para a pasta desta prtica e digite o nome
Mean_VEND_TP_C_Raio_1km.img;
d. Output cell size(optional): digite 10;
e. Neighborhood: na lista marque a opo Circle;
f. Neighborhood Settings: em radius digite 1000. E marque a opo Map;
g. Statistics type(optional):opte por Mean.
6. Clique em OK e aguarde o fim do processamento. Observe o ltimo resultado na Figura
05.c;
Veja o vdeo deste passo: Vdeo 05.2.
Anotaes
Geomarketing
84
Passo 3 reas de consumo notvel
Neste passo vamos determinar as regies de consumo notvel de cada tipo de produto.
Utilizaremos o critrio as reas onde o consumo mdio de um tipo produto no raio de 1km
maior ou igual a 3. Utilizaremos assim os dados gerados no passo anterior:
1. Seguindo do estado do passo anterior acesse a ferramenta Spatial Analyst
Tools/Conditional/Con no ArcToolbox Window;
2. Na janela que sistema abriu configure:
a. Input conditional raster : selecione a camada Mean_VEND_TP_A_Raio_1km.img;
b. Expression(optional): digite Value >= 3;
c. Input true raster or constant value: digite 1, assim todos as clulas maiores ou
iguais a 3 receberam o valor 1 indicando predominncia do consumo do tipo A;
d. Input false raster or constant value(optional): digite 0. As clulas com valores
menores do que 3 recebero o valor 0, indicando a no predominncia;
e. Output raster: aponte para a pasta desta prtica e digite
Vend_T_A_Medio_Maior_3.img;
3. Clique em OK e aguarde o fim do processamento;
4. Acesse novamente a ferramenta Con e configure:
a. Input conditional raster : selecione a camada Mean_VEND_TP_B_Raio_1km.img;
b. Expression(optional): digite Value >= 3;
c. Input true raster or constant value: digite 1;
d. Input false raster or constant value(optional): digite 0;
e. Output raster: Aponte para a pasta desta prtica e digite
Vend_T_B_Medio_Maior_3.img;
5. Acesse novamente a ferramenta acesse a ferramenta Spatial Analyst
Tools/Conditional/Con;
6. Na Janela que sistema abriu configure:
a. Input conditional raster : selecione a camada Mean_VEND_T_C_Raio_1km.img;
b. Expression(optional): construa a expresso Value >= 3;
c. Input true raster or constant value: digite 1;
d. Input false raster or constant value(optional): digite 0;
e. Output raster: Aponte para a pasta desta prtica e digite
Vend_T_C_Medio_Maior_3.img;
7. Pronto.
Veja o vdeo deste passo: Vdeo 05.3.
Geomarketing
85
Passo 4 reas de intercepo de consumo notvel
Por fim, vamos determinar as reas geogrficas onde h o consumo notvel de dois ou mais
tipos de produtos. Determinaremos assim, onde h notavelmente o consumo casado de
produtos. Faa:
1. Seguindo do estado do trmino do passo anterior, acesse a ferramenta Spatial Analysis
Tools/Map Algebra/Raster Calculator no ArcToolbox Window.
2. Na janela da ferramenta construa a expresso abaixo. Como as clulas de cada camada da
expresso abaixo valem 0 ou 1. Quando uma clula resultar em 101, a centena em 1 indica
que h consumo notvel de B naquela clula, dezena em 0 indica que A no tem um
consumo notvel e a unidade em 1 indica que C possui um consumo notvel. Mais frente
traremos mais exemplos;
100* Vend_T_B_Medio_Maior_3.img + 10* Vend_T_A_Medio_Maior_3.img +
Vend_T_C_Medio_Maior_3.img
3. No campo Output raster aponte para a pasta desta prtica e digite o nome
Combinacao_de_Vendas_ABC.img;
4. Clique em OK e aguarde o fim do processamento. Observe o resultado, devido ao tipo de
anlise utilizada, as regies extensas esto com as bordas fragmentadas, alm de pequenos
fragmentos isolados. Para isso lanaremos mo de um filtro de moda (majority filter);
5. V ao ArcToolbox Window e acesse a ferramenta Spatial Analyst Tools/Neighborhood/Focal
Statistics. Na janela da ferramenta faa a seguinte configurao:
a. Input raster: selecione Combinacao_de_Vendas_ABC.img;
b. Output raster: aponte para a pasta desta prtica e coloque o nome
Combinacao_de_Vendas_ABC_Suavizado.img;
c. Neighborhood(optional): selecione a opo circle;
d. Radius: digite 10;
e. Units: marque a opo Cell;
f. Statistics Type (optional): opte por MAJORITY.
6. Clique em OK e aguarde o processamento.
7. Por fim, vamos ajustar o resultado aos limites dos bairros. V ferramenta Spatial Analyst
Tools/Extraction/ Extract by Mask. O sistema abre uma janela como mostra a Figura 05.d;
Figura 05.d Janela da ferramenta Extract by Mask.
Geomarketing
86
8. Faa a seguinte configurao:
a. Input raster: selecione Combinacao_de_Vendas_ABC_Suavizado.img;
b. Input raster or feature mask data: na lista escolha a camada Bairros.shp. Essa
ser a camada usada como mscara para cortar o Input raster;
c. Output raster: aponte a pasta desta prtica e digite
Combinacao_de_Vendas_ABC_recortado.img
9. Clique em OK e aguarde o fim do processamento;
10. Na camada Combinacao_de_Vendas_ABC_recortado.img os pixels com valores 11, 101,
110 e 111 so as reas que necessariamente os pedidos contm mais de um tipo de
produto, onde a centena representa o tipo B, a dezena o tipo A e a unidade o tipo C. Agora
vamos aplicar uma simbologia para melhor visualizao do resultado. Para isso nas
propriedades da camada do resultado, acesse a aba Symbology e altere as cores classes que
apresentam o nmero 1 em duas casas decimais cada uma com uma cor primria
diferente e as que no apresentam sem preenchimento: 11, 101, 110 e 111. Para as outras
classes como, por exemplo, 1 e 100, opte por No Color (transparente) no campo Color;
11. Ainda nas propriedades da camada, acesse a aba Display. Configure o campo Transparency
para 50%. Clique em OK para fechar a janela das propriedades da camada;
12. Clique na seta apontada para baixo ao lado do boto Add Data e selecione a opo Add
Basemap. Na janela que se abre, marque o item Bing Maps Aerial e clique em Add;
13. Veja o resultado da simbologia na Figura 05.d;
Figura 05.d Resultado da anlise, as reas coloridas representam regies com compra notvel de dois ou mais
produtos.
Veja o vdeo deste passo: Vdeo 05.4.
Geomarketing
87
Anotaes
Geomarketing
88
Passo 5 Anlise de Hot Spots
Neste ltimo passado veremos brevemente uma aplicao de mtodos geoestatsticos para
determinao de reas de hot e cold spots. O objetivo aqui apenas realizar uma explanao
sobre a potencialidade desses mtodos mais elaborados.
A anlise aplicada aqui compara a mdia da vizinhana local com a mdia de todos os dados,
se a mdia local em torno de um ponto estiver bem acima da mdia geral, este ponto
classificado como hot spot. Se a mdia local for baixa em relao a geral, o ponto classificado
como cold spot. Se as mdias forem prximas, o ponto classificado como neutro.
Para mais detalhes sobre o mtodo que utilizaremos nesse passo, veja o link:
http://help.arcgis.com/en/arcgisdesktop/10.0/help/index.html#//005p00000010000000.htm
1. Com as camadas de bairros e pontos de entregas adicionados no projeto do ArcMap, abra o
ArcToolbox e acesse a ferramenta Spatial Statitiscs Tools/Mapping Clusters/Hot Spot
Analysis(Getis-Ord Gi*);
2. O sistema abre uma janela como mostra a Figura 05.e;
Figura 05.e Janela da ferramenta Hot Spot Analysis.
3. Na janela configure:
a. Input Features Class: selecione a camada Pontos_de_Entrega ;
b. Input Field: escolha o campo VlrMedPed. Desta forma esse campo ser usado
como parmetro para gerar as estatsticas de cada ponto;
c. Output Feature Class: aponte para a pasta desta prtica e digite
Hot_Spot_VlrMedPed.img;
d. Conceptualization of Spatial Relationships:opte por FIXED_DISTANCE_BAND ;
4. Clique em OK e aguarde o fim do processamento, observe o resultado na Figura 05.f. Os
pontos em vermelho foram classificados como hot spot, os amarelos como neutros e os
azuis como cold spot;
Geomarketing
89
Figura 05.f Resultado da Ferramenta Hot Spot Analysis para o campo VlrMedPed .
5. Acesse nova a ferramenta Spatial Statitiscs Tools/Mapping Clusters/Hot Spot Analysis
(Getis-Ord Gi*). Na janela da ferramenta configure:
a. Input Features Class: selecione a camada Pontos_de_Entrega ;
b. Input Field: escolha o campo NUM_ENT.
c. Output Feature Class: aponte para a pasta desta prtica e digite
Hot_Spot_NUM_ENT.img;
d. Conceptualization of Spatial Relationships:opte por FIXED_DISTANCE_BAND ;
6. Clique em OK e aguarde o fim do processamento, observe o resultado na Figura 05.g. Por
exemplo, as reas classificadas com um alto valor mdio de pedido e baixo valor mdio de
quantidade de entregas so os que menor custo operacional do delivery e maior retorno
financeiro;
Figura 05.g Resultado da Ferramenta Hot Spot Analysis para o campo NUM_ENT .
Veja o vdeo deste passo: Vdeo 05.5.
Geomarketing
90
Anotaes
Vous aimerez peut-être aussi
- Exercicios PoissonDocument11 pagesExercicios Poissonrobson_limeiraPas encore d'évaluation
- Probabilidades e Processos EstocásticosDocument589 pagesProbabilidades e Processos Estocásticosmeyli8050% (2)
- Esp U1 A1Document7 pagesEsp U1 A1lucero_loraPas encore d'évaluation
- Modelos Probabilísticos - ContínuasDocument30 pagesModelos Probabilísticos - ContínuasCarlos HenriquePas encore d'évaluation
- 1 Prova de Estatística para Química 202001Document3 pages1 Prova de Estatística para Química 202001adriane.jade1Pas encore d'évaluation
- ExercíciosResolvidos DistDisc - Econt.Document4 pagesExercíciosResolvidos DistDisc - Econt.Easycomp S J CamposPas encore d'évaluation
- Métodos Quantitativos GestãoDocument52 pagesMétodos Quantitativos GestãoSusana MocetaoPas encore d'évaluation
- Algoritmos Genéticos: Seleção, Cruzamento e MutaçãoDocument7 pagesAlgoritmos Genéticos: Seleção, Cruzamento e MutaçãoAdriano MedeirosPas encore d'évaluation
- PropostaTI12 Nov2014Document5 pagesPropostaTI12 Nov2014.100% (1)
- 492 Professor Valner Aula Prominp I PDFDocument82 pages492 Professor Valner Aula Prominp I PDFchpointisPas encore d'évaluation
- Apostila Estatisticaadm2007Document37 pagesApostila Estatisticaadm2007api-3858103100% (1)
- Exame Nacional de Selecao Anpec 2019-Prova 2 ESTATISTICA PDFDocument16 pagesExame Nacional de Selecao Anpec 2019-Prova 2 ESTATISTICA PDFPeter LayPas encore d'évaluation
- Apostilade CRP194 Estatistica ExperimentalDocument142 pagesApostilade CRP194 Estatistica ExperimentalJoemar Mendes Rego0% (2)
- Aula 01 - Fundamentos Da Econometria ModernaDocument145 pagesAula 01 - Fundamentos Da Econometria ModernaJEAN DOS SANTOSPas encore d'évaluation
- Teste Mate Analise CombinatoriaDocument3 pagesTeste Mate Analise CombinatoriaCatamo970% (1)
- SUSEP Matemática AtuarialDocument71 pagesSUSEP Matemática Atuarialalanrmilagres67% (3)
- Distribuição normal e desigualdade de ChebyshevDocument3 pagesDistribuição normal e desigualdade de ChebyshevKassya FragaPas encore d'évaluation
- Relação entre resistências características f'ck e f'c segundo NBR6118 e ACI-318Document9 pagesRelação entre resistências características f'ck e f'c segundo NBR6118 e ACI-318g401992Pas encore d'évaluation
- Aula10 Calculo de Volumes TerraplenagemDocument45 pagesAula10 Calculo de Volumes Terraplenagemfelipe.fm0901Pas encore d'évaluation
- Introdução à Estatística DescritivaDocument188 pagesIntrodução à Estatística DescritivaAnonymous IdKU8rv100% (2)
- Modulo - Modelo Dos 4 Passos-Escolha ModalDocument15 pagesModulo - Modelo Dos 4 Passos-Escolha ModalTomàs Inacio TamelePas encore d'évaluation
- Estatistica Unidade 1Document45 pagesEstatistica Unidade 1elineceron50% (2)
- Lista de exercícios de probabilidade e estatísticaDocument9 pagesLista de exercícios de probabilidade e estatísticaChidine Mujage MuturuaPas encore d'évaluation
- Erros e precisão em análises químicasDocument3 pagesErros e precisão em análises químicasCássio LimaPas encore d'évaluation
- Exerciciospea PDFDocument19 pagesExerciciospea PDFRicardo Lopes de AndradePas encore d'évaluation
- Estatística aplicada à segurança do trabalho: Mediana e modaDocument28 pagesEstatística aplicada à segurança do trabalho: Mediana e modaMarcio SouzaPas encore d'évaluation
- Análise de confiabilidade de componentes e sistemas utilizando distribuições de probabilidade e funções estatísticasDocument4 pagesAnálise de confiabilidade de componentes e sistemas utilizando distribuições de probabilidade e funções estatísticasYuri AlvesPas encore d'évaluation
- Dissertação Final de Leonardo Brioschi Mathias.03.10.2011Document70 pagesDissertação Final de Leonardo Brioschi Mathias.03.10.2011nicholas.neves02Pas encore d'évaluation
- Aula 3 Quimica AnaliticaDocument60 pagesAula 3 Quimica AnaliticaGaya MendonçaPas encore d'évaluation