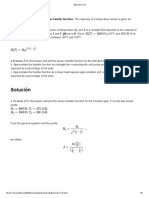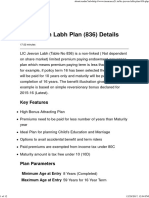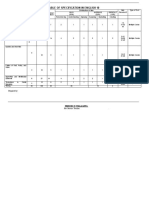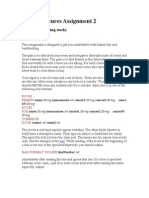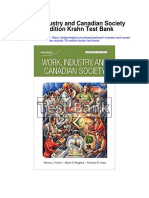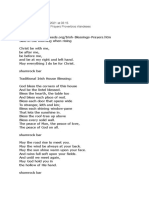Académique Documents
Professionnel Documents
Culture Documents
Example III-2 Trench With Piles and Struts
Transféré par
Ignacio Padilla0 évaluation0% ont trouvé ce document utile (0 vote)
37 vues16 pagesPhase2 is used to simulate the excavation of a trench into a sloped embankment. The trench is supported by soldier piles and struts. The model is built in five stages: 1. Bring soil layers to equilibrium 2. Install a pile on the high side of the trench 3. Excavate the first section of the trench and lower the water table.
Description originale:
Copyright
© © All Rights Reserved
Formats disponibles
PDF, TXT ou lisez en ligne sur Scribd
Partager ce document
Partager ou intégrer le document
Avez-vous trouvé ce document utile ?
Ce contenu est-il inapproprié ?
Signaler ce documentPhase2 is used to simulate the excavation of a trench into a sloped embankment. The trench is supported by soldier piles and struts. The model is built in five stages: 1. Bring soil layers to equilibrium 2. Install a pile on the high side of the trench 3. Excavate the first section of the trench and lower the water table.
Droits d'auteur :
© All Rights Reserved
Formats disponibles
Téléchargez comme PDF, TXT ou lisez en ligne sur Scribd
0 évaluation0% ont trouvé ce document utile (0 vote)
37 vues16 pagesExample III-2 Trench With Piles and Struts
Transféré par
Ignacio PadillaPhase2 is used to simulate the excavation of a trench into a sloped embankment. The trench is supported by soldier piles and struts. The model is built in five stages: 1. Bring soil layers to equilibrium 2. Install a pile on the high side of the trench 3. Excavate the first section of the trench and lower the water table.
Droits d'auteur :
© All Rights Reserved
Formats disponibles
Téléchargez comme PDF, TXT ou lisez en ligne sur Scribd
Vous êtes sur la page 1sur 16
Trench Tutorial 17-1
Phase2 v.8.0 Tutorial Manual
Trench Tutorial
In this tutorial, Phase2 is used to simulate the excavation of a trench into
a sloped embankment. The trench is supported by soldier piles and
struts. The model is built in five stages:
1. Bring soil layers to equilibrium
2. Install a pile on the high side of the trench
3. Excavate the first section of the trench and lower the water table
4. Install a pile on the low side of the trench and install a strut
between the two sides
5. Excavate the final section of the trench and lower the water table
Topics covered
Soldier piles
Strut with cross-sectional area and moment of inertia
Staged support
Staged piezometric lines
Staged excavation
Automatic Liner Removal option = OFF
Show Values
Plot Liner data
Trench Tutorial 17-2
Phase2 v.8.0 Tutorial Manual
Model
We will start this tutorial by importing a file in which geometry,
materials and boundary conditions have already been assigned. Start the
Phase2 Model program. Select File > Recent Folders > Tutorials Folder
and open the file called Tutorial 17 boundaries.fez. You will see a
model that looks like this:
This is Stage 1 of the model showing the soil layers prior to excavation.
Project Settings
The first thing to do is change the number of stages in the model. Go to
the Analysis menu and choose Project Settings. Set the Number of Stages
to 5. Click OK to close the dialog.
Automatic Liner Removal Option
Before we proceed with the modeling, go to the Support menu, and
notice the Automatic Liner Removal option.
In order to model strut support in Phase2, the Automatic Liner Removal
option must be turned OFF. This allows you to excavate the material on
both sides of the strut (liner), without automatically removing the
support. We will be doing this in Stage 5.
For the file you have just read in, the Automatic Liner removal option has
already been turned off. (When the option is ON a checkmark appears
beside the menu option, when it is OFF, no checkmark appears). Make
sure the option is OFF. For more information about the Automatic Liner
Removal option, it is recommended that you read the Phase2 Help.
Trench Tutorial 17-3
Phase2 v.8.0 Tutorial Manual
Stage 1 Initial Conditions
For Stage 1 we only need to add a piezometric line to delineate the water
table. Go to the Boundaries menu and choose Add Piezometric Line.
Enter the following coordinates:
0 , 6 (existing vertex)
4 , 6 (existing vertex)
8 , 7.5
12 , 7.5
Hit Enter to finish entering the points.
NOTE: For existing vertices it is easier just to click on them than enter
the numbers if the cursor doesnt snap to existing vertices then right
click and turn on the Snap options. For the final point you also will not
have to type it in. The cursor should snap to the right boundary making a
horizontal line.
You will now see a dialog asking to which materials you would like to
assign the piezo. Click on the check boxes beside Material 1 and Material
2 as shown.
Click OK. Your model for Stage 1 should now look like this:
Trench Tutorial 17-4
Phase2 v.8.0 Tutorial Manual
Stage 2 Install pile support
Select the Stage 2 tab. In Stage 2 we will add a pile to the right side of
the future trench. We will implement this as a liner element. Another
possible approach would be to implement this as a structural interface
with a joint on either side of the liner allowing slip to occur between the
liner and the soil. See Additional Exercises at the end of this tutorial.
First we need to set the properties of the pile. Select Define Liners from
the Properties menu. Change the name of Liner 1 to Pile. Change the
thickness to 0.2 m as shown.
Click OK to close the dialog.
Trench Tutorial 17-5
Phase2 v.8.0 Tutorial Manual
Install the liner by selecting Add Liner from the Support menu. You will
see the Add Liner dialog as shown.
Ensure that the Liner Property is Pile and Install at stage is set to 2.
Click OK.
Now select the three stage boundaries to the right of the future trench at
x = 8 m. Hit Enter to finish selecting boundary segments.
Your model should look like this for Stage 2.
Trench Tutorial 17-6
Phase2 v.8.0 Tutorial Manual
Stage 3 Excavate soil and lower piezometric line
Click on the Stage 3 tab. In this stage we will excavate the first part of
the trench and lower the water table.
Select Assign Properties from the Properties menu. Make sure that
Materials is selected from the pull-down menu at the top. Now click on
Excavate. Click in the triangular section at the top-middle of the model to
excavate the first part of the trench. Close the Assign dialog.
We now need a new piezo line that runs below the new surface. Click the
Add Piezo Line button. Enter the following points:
0 , 6 (existing vertex)
8 , 6 (existing vertex)
10 , 7.5
12 , 7.5 (existing vertex)
Hit Enter to finish entering points.
In the Assign Piezometric Line to Materials dialog, do not check any of
the materials. The materials need to be assigned different piezo lines at
different stages. We will sort this out in Stage 5. Click OK to close the
dialog.
You will now see both piezo 1 and piezo 2 plotted. We need to stage the
piezo lines but it will be easier to do this at the end of model building
when all of the piezo lines are in place. For now just leave the two piezo
lines as shown. The model for Stage 3 should look like this.
Trench Tutorial 17-7
Phase2 v.8.0 Tutorial Manual
Stage 4 Install second pile and strut support
Click on the Stage 4 tab. The properties of the pile have already been set
up so we only need to install it. Click on the Add Liner button. Ensure the
Liner Property is Pile and Install at Stage is set to 4. Click OK. Now
select the stage boundaries to the left of the trench at x = 4 m as shown.
We will now install a strut between the two piles to support the
excavation that will occur in Stage 5. First we need to set the properties
of the strut. Click the Define Liner Properties button on the toolbar. Click
on the tab for Liner 2. Change the name to Strut. Under Geometry, turn
on the Area option. Change the Area to 0.2 m
2
and the Moment of Inertia
to 1e20 m
4
as shown.
Trench Tutorial 17-8
Phase2 v.8.0 Tutorial Manual
Setting a very low moment of inertia ensures that the beam will
experience no flexure or torsion only axial forces.
Now add the strut by selecting Add Liner from the Support menu. In the
Add Liner dialog, select Strut from the pull-down menu for the Liner
Property. Ensure that the Install at Stage option is set to 4.
Click OK.
Now click on the boundary segment at the top of the soil between the two
piles. Right click and choose Done Selection. Your model should now look
like this:
Trench Tutorial 17-9
Phase2 v.8.0 Tutorial Manual
TIP: You may wish to hide the piezo lines prior to installing the strut. To
do this right click anywhere in the Phase2 window and choose Display
Options. Now uncheck Piezometric Lines. You will also need to hide the
piezo lines if you wish to access the liner strut information by right
clicking on it, since the strut is underneath piezo line 2.
Stage 5 Excavate soil and lower piezometric line
Click on the tab to show Stage 5. In this stage we will excavate the
remainder of the trench and add another piezo line.
Click on the Assign Materials button. Click the Excavate button in the
dialog and then click inside the lower section of the trench between the
piles and just below the strut. Close the Assign dialog.
NOTE: because the Automatic Liner Removal option is turned OFF,
this allows us to excavate the material on both sides of the strut, without
automatically removing the strut. See the section earlier in this tutorial
for more information.
We now need to add another piezo line below the new soil surface. From
the Boundaries menu select Add Piezometric Line. Enter the following
points:
0 , 6 (existing vertex)
3 , 6
4 , 4 (existing vertex)
8 , 4 (existing vertex)
9 , 6
10.5 , 7
12 , 7.5 (existing vertex)
Hit Enter to finish entering points. In the resulting dialog, do not select
any materials and click OK.
It is now time to assign the piezo lines to the correct stages. From the
Properties menu select Define Hydraulic. For Material 1, turn on the
option for Stage Piezo Lines. For Stage 1, set the Piezo # to 1. For Stage
2, set the Piezo # to 1. Now click the Add Stage button. For Stage 3 set
the Piezo # to 2. Click Add Stage 2 more times to add stages 4 and 5. Set
the Piezo # for Stage 5 to 3. The dialog should now look like this.
Trench Tutorial 17-10
Phase2 v.8.0 Tutorial Manual
Material 2 is affected by the piezo lines in the same way as Material 1.
Therefore click on the Material 2 tab and repeat the above steps to stage
the piezo lines. TIP: you can also use the Copy To button in the dialog to
copy the properties from one material to another. Click OK to close the
dialog.
NOTE: You do not need to define the piezo # for every stage. If a stage is
not listed it will automatically adopt the piezo # of the previous stage.
Therefore in this example you could have only specified stages 1, 3 and 5.
This can be done by setting up only 3 rows in the table and changing the
stage numbers by clicking on the stage numbers in the first column.
You will still see 3 piezo lines on your model. To only see the piezo line for
the relevant stage, go to the Groundwater menu and choose View Piezos
by Stage. Your model should now look like this for Stage 5.
Trench Tutorial 17-11
Phase2 v.8.0 Tutorial Manual
Click through the other stages to ensure that the piezo lines are where
they should be. You have now completed the definition of the model. Save
the model with a different name using the Save As option in the File
menu.
Compute
Run the model using the Compute option in the Analysis menu. The
analysis should take a few minutes to run.
Once the model has finished computing (Compute dialog closes), select
the Interpret option in the Analysis menu to view the results.
Trench Tutorial 17-12
Phase2 v.8.0 Tutorial Manual
Interpret
After you select the Interpret option, the Interpret program starts and
reads the results of the analysis. You will see the maximum stresses for
Stage 1. Change the contours to Total Displacement and turn on the
deformed boundaries by clicking the Display Deformed Boundaries
button. The plot should look like this:
You will see that some deformation has occurred already. If you press the
Display Yielded Elements button, you will see that significant failure has
occurred at the top of the slope.
Turn off the yielded elements and click on the Stage 2 tab. You will see
that the addition of the soldier pile has no effect until the trench is
excavated.
Click on the Stage 3 tab. You will now see significant displacement at the
right side and bottom of the trench. The pile appears to be bending due to
the weight of the soil it is holding back. Verify this by right clicking on
the liner and selecting Show Values > Bending Moment. Your plot should
now look like this:
Trench Tutorial 17-13
Phase2 v.8.0 Tutorial Manual
You can see positive bending moments just below the surface of the
trench.
Click on the Stage 4 tab. You should see very little difference as the other
pile and the strut are added. Click on the tab for Stage 5.
Now you can see even larger bending moments in the two soldier piles.
Note the moment change from positive to negative in the right pile as it
passes the strut, showing how the pile bends around the supporting strut.
It is also interesting to observe how the left side of the trench is deformed
to the left as it is being pushed by the strut.
Trench Tutorial 17-14
Phase2 v.8.0 Tutorial Manual
The strut shows no moment because we set its moment of inertia to a
very small value to prevent bending and twisting. To observe the effect of
the strut, right click on it and select Graph Liner Data. Ensure that the
Vertical Axis is set to Axial Force as shown.
Click Plot. You will now see a graph of the axial force in the strut that
looks like this:
Trench Tutorial 17-15
Phase2 v.8.0 Tutorial Manual
You can see the constant positive axial force experienced by the strut,
clearly indicating that it is providing support to the excavation.
TIP: If you find the line hard to see, right click inside the graph and
choose Chart Properties. Set the Chart Interior colour to grey.
Alternatively, if you have Microsoft Excel software then you can right
click on the graph and choose Plot in Excel.
This concludes the tutorial, you may now exit the Phase2 Interpret and
Phase2 Model programs.
Trench Tutorial 17-16
Phase2 v.8.0 Tutorial Manual
Additional Exercises
1. Try running the model again without the strut. You should see
significantly more deformation and failure on the right side of the
trench as shown below. Notice there is little deformation on the
left side since the left side is not providing any support to the
failing right side via the strut.
2. Try using structural interfaces for the soldier piles instead of
liners. The structural interfaces should be composed of a Pile
sandwiched between two joints. Set the joint Slip Criterion to
Mohr-Coulomb and you should see slippage between the piles and
the soil.
Vous aimerez peut-être aussi
- A Heartbreaking Work Of Staggering Genius: A Memoir Based on a True StoryD'EverandA Heartbreaking Work Of Staggering Genius: A Memoir Based on a True StoryÉvaluation : 3.5 sur 5 étoiles3.5/5 (231)
- The Sympathizer: A Novel (Pulitzer Prize for Fiction)D'EverandThe Sympathizer: A Novel (Pulitzer Prize for Fiction)Évaluation : 4.5 sur 5 étoiles4.5/5 (119)
- Never Split the Difference: Negotiating As If Your Life Depended On ItD'EverandNever Split the Difference: Negotiating As If Your Life Depended On ItÉvaluation : 4.5 sur 5 étoiles4.5/5 (838)
- Devil in the Grove: Thurgood Marshall, the Groveland Boys, and the Dawn of a New AmericaD'EverandDevil in the Grove: Thurgood Marshall, the Groveland Boys, and the Dawn of a New AmericaÉvaluation : 4.5 sur 5 étoiles4.5/5 (265)
- The Little Book of Hygge: Danish Secrets to Happy LivingD'EverandThe Little Book of Hygge: Danish Secrets to Happy LivingÉvaluation : 3.5 sur 5 étoiles3.5/5 (399)
- Grit: The Power of Passion and PerseveranceD'EverandGrit: The Power of Passion and PerseveranceÉvaluation : 4 sur 5 étoiles4/5 (587)
- The World Is Flat 3.0: A Brief History of the Twenty-first CenturyD'EverandThe World Is Flat 3.0: A Brief History of the Twenty-first CenturyÉvaluation : 3.5 sur 5 étoiles3.5/5 (2219)
- The Subtle Art of Not Giving a F*ck: A Counterintuitive Approach to Living a Good LifeD'EverandThe Subtle Art of Not Giving a F*ck: A Counterintuitive Approach to Living a Good LifeÉvaluation : 4 sur 5 étoiles4/5 (5794)
- Team of Rivals: The Political Genius of Abraham LincolnD'EverandTeam of Rivals: The Political Genius of Abraham LincolnÉvaluation : 4.5 sur 5 étoiles4.5/5 (234)
- Shoe Dog: A Memoir by the Creator of NikeD'EverandShoe Dog: A Memoir by the Creator of NikeÉvaluation : 4.5 sur 5 étoiles4.5/5 (537)
- The Emperor of All Maladies: A Biography of CancerD'EverandThe Emperor of All Maladies: A Biography of CancerÉvaluation : 4.5 sur 5 étoiles4.5/5 (271)
- The Gifts of Imperfection: Let Go of Who You Think You're Supposed to Be and Embrace Who You AreD'EverandThe Gifts of Imperfection: Let Go of Who You Think You're Supposed to Be and Embrace Who You AreÉvaluation : 4 sur 5 étoiles4/5 (1090)
- Her Body and Other Parties: StoriesD'EverandHer Body and Other Parties: StoriesÉvaluation : 4 sur 5 étoiles4/5 (821)
- The Hard Thing About Hard Things: Building a Business When There Are No Easy AnswersD'EverandThe Hard Thing About Hard Things: Building a Business When There Are No Easy AnswersÉvaluation : 4.5 sur 5 étoiles4.5/5 (344)
- Hidden Figures: The American Dream and the Untold Story of the Black Women Mathematicians Who Helped Win the Space RaceD'EverandHidden Figures: The American Dream and the Untold Story of the Black Women Mathematicians Who Helped Win the Space RaceÉvaluation : 4 sur 5 étoiles4/5 (890)
- Elon Musk: Tesla, SpaceX, and the Quest for a Fantastic FutureD'EverandElon Musk: Tesla, SpaceX, and the Quest for a Fantastic FutureÉvaluation : 4.5 sur 5 étoiles4.5/5 (474)
- The Unwinding: An Inner History of the New AmericaD'EverandThe Unwinding: An Inner History of the New AmericaÉvaluation : 4 sur 5 étoiles4/5 (45)
- The Yellow House: A Memoir (2019 National Book Award Winner)D'EverandThe Yellow House: A Memoir (2019 National Book Award Winner)Évaluation : 4 sur 5 étoiles4/5 (98)
- PZO9401 Second Darkness Players Guide PDFDocument36 pagesPZO9401 Second Darkness Players Guide PDFAllan ChuaPas encore d'évaluation
- On Fire: The (Burning) Case for a Green New DealD'EverandOn Fire: The (Burning) Case for a Green New DealÉvaluation : 4 sur 5 étoiles4/5 (73)
- STD-Insurance Commission TRAD REVIEWER Rev1 PDFDocument24 pagesSTD-Insurance Commission TRAD REVIEWER Rev1 PDFJomar Carabot100% (1)
- Violent Extremism in South AfricaDocument20 pagesViolent Extremism in South AfricaMulidsahayaPas encore d'évaluation
- Ablutophobia Fear of Bathing and HomoeopathyDocument8 pagesAblutophobia Fear of Bathing and HomoeopathyDr. Rajneesh Kumar Sharma MD Hom100% (1)
- ASTM D2166 13 - Standard Test Method For Unconfined CompressiDocument7 pagesASTM D2166 13 - Standard Test Method For Unconfined CompressiIgnacio Padilla100% (1)
- LL - Farsi IntroductionDocument13 pagesLL - Farsi IntroductionPiano Aquieu100% (1)
- Back Analysis Techniques For Assessing Open Stope PerformanceDocument11 pagesBack Analysis Techniques For Assessing Open Stope PerformanceIgnacio PadillaPas encore d'évaluation
- Ground Support 2013Document13 pagesGround Support 2013Ignacio PadillaPas encore d'évaluation
- Paper - Metodos de ExplotacionDocument4 pagesPaper - Metodos de ExplotacionIgnacio PadillaPas encore d'évaluation
- D3967-08. Splitting Tensile Strength of Intact Rock Core SpecimensDocument4 pagesD3967-08. Splitting Tensile Strength of Intact Rock Core SpecimensIgnacio Padilla100% (2)
- Deep Open Pit MinesDocument18 pagesDeep Open Pit MinesIgnacio PadillaPas encore d'évaluation
- A Rock Bolt and Rock Mass Interaction ModelDocument13 pagesA Rock Bolt and Rock Mass Interaction ModelIgnacio PadillaPas encore d'évaluation
- Performance of Cable Bolt Anchors - An Update: Alan ThompsonDocument8 pagesPerformance of Cable Bolt Anchors - An Update: Alan ThompsonIgnacio PadillaPas encore d'évaluation
- NSTP 2 Modules Lesson on Community OrganizingDocument14 pagesNSTP 2 Modules Lesson on Community OrganizingJestony Riray CagmatPas encore d'évaluation
- Netscaler 10 With Citrix Triscale™ Technology: Download This SlideDocument40 pagesNetscaler 10 With Citrix Triscale™ Technology: Download This SlidePhong TrầnPas encore d'évaluation
- Solución: R T β T R (T) = 1000 Ω ΩDocument6 pagesSolución: R T β T R (T) = 1000 Ω ΩDuvan BayonaPas encore d'évaluation
- LIC Jeevan Labh Plan (836) DetailsDocument12 pagesLIC Jeevan Labh Plan (836) DetailsMuthukrishnan SankaranPas encore d'évaluation
- Chong Co Thai Restaurant LocationsDocument19 pagesChong Co Thai Restaurant LocationsrajragavendraPas encore d'évaluation
- ICTMS 2013 - Program ScheduleDocument3 pagesICTMS 2013 - Program ScheduleSantanu DasPas encore d'évaluation
- Mabvax v. Harvey Kesner MTD 05-09-2019 OrderDocument49 pagesMabvax v. Harvey Kesner MTD 05-09-2019 OrderTeri BuhlPas encore d'évaluation
- Brah, Revisting IntersectionalityDocument12 pagesBrah, Revisting IntersectionalityhalimamuslimaPas encore d'évaluation
- TOS-GRADE-10 EnglishDocument2 pagesTOS-GRADE-10 EnglishPRINCESS VILLASANTAPas encore d'évaluation
- Making Hand Sanitizer from Carambola FruitDocument5 pagesMaking Hand Sanitizer from Carambola FruitMary grace LlagasPas encore d'évaluation
- Data Structures Assignment 2: (Backtracking Using Stack)Document4 pagesData Structures Assignment 2: (Backtracking Using Stack)Sai CharanPas encore d'évaluation
- HR Syl 5 Pages 2023-2024 20.09.2023Document5 pagesHR Syl 5 Pages 2023-2024 20.09.2023ABLEELECTRONPas encore d'évaluation
- Adler Individual-PsychologyDocument3 pagesAdler Individual-PsychologyPORRAS, REJEAN ANN D.Pas encore d'évaluation
- Sic 789 ADocument19 pagesSic 789 AFlorinMacoveiPas encore d'évaluation
- Work Industry and Canadian Society 7th Edition Krahn Test BankDocument7 pagesWork Industry and Canadian Society 7th Edition Krahn Test BankSamanthaRamospfozx100% (10)
- Irish Blessings and PrayersDocument17 pagesIrish Blessings and PrayersvivesurPas encore d'évaluation
- Kinship Extremes in "Desiree's BabyDocument2 pagesKinship Extremes in "Desiree's BabyĐỗ Quỳnh TrangPas encore d'évaluation
- BuddhismDocument49 pagesBuddhismFabio NegroniPas encore d'évaluation
- Logic and Its Metatheory: Instructor InformationDocument6 pagesLogic and Its Metatheory: Instructor InformationMarco StoroniMazzolani Di MaioPas encore d'évaluation
- New Technology To Reduce Yarn WastageDocument3 pagesNew Technology To Reduce Yarn WastageDwi Fitria ApriliantiPas encore d'évaluation
- Touw 1982 Roses MedievalDocument14 pagesTouw 1982 Roses MedievalВладан СтанковићPas encore d'évaluation
- Optimizing Local Geoid Undulation Model Using GPS Levelling Measurements and Heuristic Regression ApproachesDocument12 pagesOptimizing Local Geoid Undulation Model Using GPS Levelling Measurements and Heuristic Regression ApproachesLeni HelianiPas encore d'évaluation
- Depository Receipts: Presented By-Vikash Sharma (51) Ruchi BangaDocument12 pagesDepository Receipts: Presented By-Vikash Sharma (51) Ruchi Bangasuraj kumar0% (1)
- 50 Important Quotes You Should Pay Attention To in Past The Shallows Art of Smart EducationDocument12 pages50 Important Quotes You Should Pay Attention To in Past The Shallows Art of Smart EducationSailesh VeluriPas encore d'évaluation
- Memorial On Behalf of PetitionerDocument35 pagesMemorial On Behalf of PetitionerAjitabhGoel67% (3)