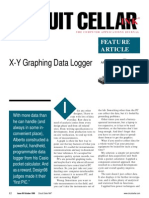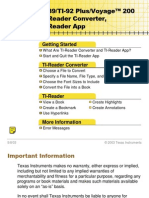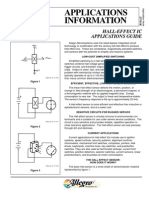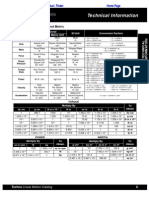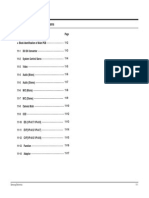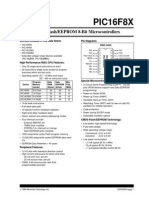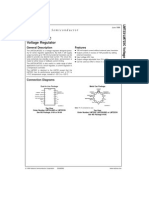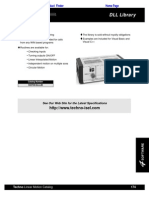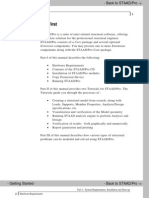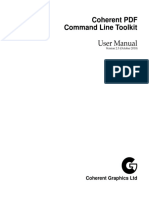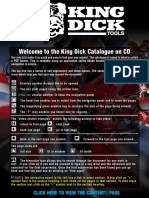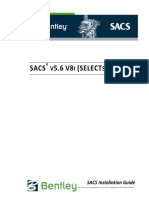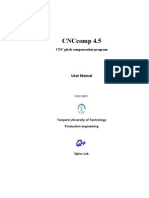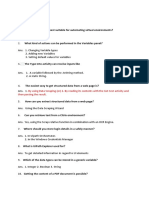Académique Documents
Professionnel Documents
Culture Documents
Help Read
Transféré par
awemetalDescription originale:
Copyright
Formats disponibles
Partager ce document
Partager ou intégrer le document
Avez-vous trouvé ce document utile ?
Ce contenu est-il inapproprié ?
Signaler ce documentDroits d'auteur :
Formats disponibles
Help Read
Transféré par
awemetalDroits d'auteur :
Formats disponibles
book title 9/7/94 reader.guide.
frame
1
Adobe
Acrobat
Reader Online Guide
This online guide contains information to help you use the Acrobat Reader pro-
gram. For installation instructions and system requirements, see the
README
file accompanying your software. Click one of the following topics to go to an
explanation of that topic:
How to use this online guide
About Adobe Acrobat
The Acrobat Reader window
Status bar
Preferences
Using links
Using notes
Displaying documents in full-screen mode
Reading an article
How to upgrade
Thi d t t d ith F M k 4 0 4P2
book title 9/7/94 reader.guide.frame
2
How to use this online guide
Use these procedures to navigate through this guide:
Click underlined text to go to the topic indicated. Underlined text
indicates text that is linked to another part of this guide.
Click the Go Back button in the tool bar to return to your previous
location.
Click the Next Page button in the tool bar to go to the next page of
the guide.
Click the First Page button in the tool bar to return to the opening
screen of this guide.
Click the bookmark name to go to the topic marked by that book-
mark. Click the triangle to the left of a bookmark to show and hide
subordinate bookmarks. The bookmarks for this guide provide a
complete list of topics.
Click the arrow button to go to the next screen of any continued
topic.
Topic
Distiller setu
How long
Compres
About
book title 9/7/94 reader.guide.frame
3
About Adobe Acrobat
The Adobe Acrobat product family consists of three products designed to bring
electronic document solutions to a wide-range of users:
Acrobat 2.0
all the software a business user requires for creating electronic
documents from common applications. Included in Acrobat 2.0 are Acrobat
Exchange and PDF Writer for creating electronic documents. New in Acrobat
2.0 is Acrobat Search for full-text searches of indexed PDF files. Also includes
the Acrobat Reader for Macintosh, Windows, DOS
and UNIX
Acrobat Pro
Acrobat 2.0 plus Acrobat Distiller. Acrobat Distiller converts
any PostScript language file into PDF. Set up Acrobat Distiller to convert Post-
Script files on a local Macintosh or Windows computer, or to monitor directories
on a network file server, which provides Distiller conversion services to any
number of network users.
Acrobat for Workgroups
everything a workgroup of ten requires: ten
licenses of Acrobat Exchange for Macintosh and Windows, Acrobat Distiller,
and Acrobat Catalog
for creating indexes for full-text cross-document searches.
To find out how to order Acrobat products, click one of the following topics:
How to upgrade Order form
book title 9/7/94 reader.guide.frame
4
The Acrobat Reader window
You open a document in the Acrobat Reader window. You can display
bookmarks or thumbnails in an overview area to the left of the document.
Beneath the menu bar at the top of the window is the tool bar; at the bottom left
of the window is the status bar. At the right of the window is a vertical scroll bar
that enables you to scroll up and down through a document. The overview area
of the window includes an independent scroll bar that you can use to scroll
through bookmarks or thumbnails.
See these topics for more information about the Acrobat Reader window:
Status bar fields and controls
Tools and buttons
book title 9/7/94 reader.guide.frame
5
Tools and buttons
The tool bar contains tools for selecting and viewing documents. Select a tool
by clicking the tool icon. To hide or show the tool bar, choose Hide Tool Bar or
Show Tool Bar from the Window menu.
The tool bar contains the following tools and buttons:
Click the
Page Only
button to close the overview area of the window.
Click the
Bookmarks and Page
button to open the overview area and
display bookmarks created for the document. Click a bookmarks name
to go to the location marked by that bookmark.
Click the
Thumbnails and Page
button to open the overview area and
display thumbnail images of each document page. Click a thumbnail to
go to the page marked by that thumbnail.
Use the
hand
tool to move a document page on-screen when it does not
fit within the window. Drag the hand tool in the direction you want to
move the page.
book title 9/7/94 reader.guide.frame
6
Use the
zoom
tools to magnify and reduce the page display by a
factor of 2.
Use the
select text
tool to select text in a document, which can then be
copied to the Clipboard using the Copy command. Choose
select graph-
ics
from the Tools menu to select graphics in a document.
The
browse
buttons advance the document to the first
or last page of a document, or forward or back one page
at a time.
Use the
Go Back
and
Go Forward
buttons to retrace your steps in
a document, moving to each view in the order visited. Go Back
also returns you to the original document after you click a link to
another document.
Click the
Actual Size
button to display the page at 100 percent.
Click the
Fit Page
button to scale the page to fit within the window.
book title 9/7/94 reader.guide.frame
7
Click the
Fit Width
button to scale the page width to fill the width of the
window. Pressing this button and the Option (Macintosh) or Control
(Windows) key fills the window with only the visible text and graphics
on the page.
The
find
tool searches for part of a word, a complete word, or
multiple words in a document.
book title 9/7/94 reader.guide.frame
8
Status bar fields and controls
The status bar contains the following fields and controls:
The
window splitter
adjusts the width of the overview and docu-
ment areas. Drag the control to where you want to divide the two
areas.
The
page number box
displays the current page number and lets
you go to a specified page in a multi-page document. Click the
page number box to display the Go to Page dialog box.
The
magnification box
displays the current page magnification
and lets you select various magnifications. Choose Other from the
menu to display the Zoom To dialog box.
The
page size box
shows the size of the current page using the
units specified in the Preferences dialog box.
book title 9/7/94 reader.guide.frame
9
Preferences
The Preferences items in the Edit menu allow you to set preferences that affect
all the Acrobat documents you view.
General preferences
The Preferences/General dialog box provides these options:
Default Magnification
is the magnification that Acrobat Exchange uses
when documents are opened.
Max Fit Visible Magnification
is the maximum magnification for Fit
Visible and for viewing articles.
Display Large Images
displays large images without replacing them as gray
boxes. A large image is an image that requires many bytes of storage and that
takes a long time to display.
Use Page Cache
may reduce the amount of time it takes to page through a
document.
Greek Text below [_____] pixels
displays the size of characters below
which Acrobat Exchange greeks characters (displays characters as gray
lines). Increasing the size of greeked characters speeds page display.
book title 9/7/94 reader.guide.frame
10
Substitution Fonts
controls which multiple master fonts Acrobat Exchange
substitutes for Type 1 fonts that are not available on your system.
Page Units
displays the units of measurement (inches, millimeters, or
points).
Display Splash Screen at Startup
Display Open Dialog at Startup
Maximize Application on Opening
(Windows only) the application
window is maximized to fill the entire display.
Full-Screen preferences
The Preferences/Full Screen dialog box provides these options:
Change pages
specifies mouse and keyboard control, or automatic advance-
ment every specified number of seconds.
Loop
displays the document continuously, looping from the first page to the
last.
Background color
specifies the windows background color.
See Displaying documents in full-screen mode for instructions.
book title 9/7/94 reader.guide.frame
11
Displaying documents in full-screen mode
Select Full Screen from the View menu to make the PDF document fill
the entire monitor screen.
The characteristics of full-screen documents are set through the Full Screen
Preferences dialog box. See Full-screen preferences for more information.
The cursor remains active during full-screen mode so that viewers can click
links and open notes.Thumbnails and bookmarks are not accessible in full-
screen mode.
The following tools and commands are accessible through their command-key
shortcuts:
All View menu commands except Page Only, Bookmarks and Page, and
Thumbnails and Page
Tools menu: hand, Zoom-in, and Zoom-out
To exit from full-screen display mode, press the Escape key, or advance past the
last page.
book title 9/7/94 reader.guide.frame
12
Using links
Creators of PDF documents can create hypertext links that connect two parts of
a document. Links can also connect part of a PDF document to another PDF
document or to another application file, such as a spreadsheet or movie.
To use a link:
Click any text or graphics that is identified as a hypertext link. The pointer
changes to a pointing finger when positioned over a link.
To return from a link:
Click Go Back or choose Go Back from the View menu to return to the previous
page view.
book title 9/7/94 reader.guide.frame
13
Using notes
When you encounter a note in a PDF document, double-click it to open the note
window. To find the next note in the document, choose Find Next Note from the
Tools menu.
To close the note window, click the close box in the upper left corner of the note
(Macintosh users can also press Command-W).
book title 9/7/94 reader.guide.frame
14
Reading an article
Creators of PDF documents can define document
articles
that automatically
guide readers through sections of a document.
To read an article:
Select Articles from the View menu (the menu item is dimmed if no articles
exist in the document). The Articles dialog box appears.
Select the article you want to read from the title list and click View to go directly
to the beginning of the article, or click the beginning of the article with the hand
tool. Place the hand tool cursor on any box in the article.
If you start at the first article box, the cursor changes to Read Article, and
the status bar shows Read Article.
Click or press Enter to follow the article.
To return to the previous view of the article:
Hold down the Shift key and click.
To return to the beginning of the article:
Hold down Option/Ctrl and click.
book title 9/7/94 reader.guide.frame
15
To exit an article at any time:
Select any navigation method other than pressing Enter or Return.
Go to another article or page.
Click +Shift + Option (Macintosh) or Shift +Ctrl + Click (Windows).
Note
: If you exit an article by going to a specific page using Go To Page or the
toolbar buttons, the page is displayed with the Default Magnification prefer-
ence setting. The magnification in effect while you read the article is not used.
book title 9/7/94 reader.guide.frame
16
How to upgrade
Youre using Acrobat Reader to view a Portable Document Format file created
by someone else. But you can do much better with Acrobat 2.0 for just $195
U.S. (Outside North America, contact your local Adobe reseller.)
Acrobat 2.0 for Macintosh or Windows includes:
Acrobat Exchange and PDF Writer for creating your own PDF files.
Acrobat Search for full-text search and retrieval of files indexed with Acrobat
Catolog.
Acrobat Reader for Macintosh, Windows, DOS and UNIX to view and print
your PDF files.
In North America:
To order or locate the Adobe Authorized Reseller nearest you, call
1-800-521-1976. Please mention offer number 9-02-02-9.
Print or fax the order form to 1-408-655-6096. Or mail the order form to:
Adobe Systems Incorporated
P.O. Box 6458, Salinas, CA 93912-6458
Yes, I want Acrobat 2.0!
(Canadian orders add $5.00)
Total
$ 7.50
Sales Tax (AZ,* CA, CO, CT, *DC, FL* , GA* , IL, IN, KS, MA,
MD, MI, MN, MO, NC, NJ, NM* , NY*, OH, PA* , RI, TN, TX* , VA* ,
WA* and WI residents add appropriate sales tax.
*In these states, taxable amount must include shipping cost.)
Check/Money Order
(Make payable to Adobe Systems Incorporated in U.S. dollars, drawn on a U.S. bank)
Payment Information
Credit Card Number
Expiration Date
Visa MasterCard American Express
Signature (Required for all credit card purchases)
Adobe
Acrobat
2.0
Order Information
Order Information
Last Name
MI
Country
Zip/Postal Code
First Name (Please print)
Company Name
State/Prov
Daytime Telephone
Address (No P.O. boxes please)
City
Address (continued)
Quantity Program Price ($195 U.S).
Adobe Acrobat 2.0 for Macintosh
Acrobat 2.0 includes Acrobat Exchange and the PDF Writer driver for creating my
own PDF les; Acrobat Search, which lets me quickly nd detailed information
contained in any document indexed with Acrobat Catalog; and Acrobat Reader 2.0,
which I can send FREE to anyone to enable them to view and print my PDF les.
All for just $195 U.S.
Purchase orders and C.O.D.s not accepted. Allow 4-6 weeks for delivery.
Adobe, the Adobe logo and Acrobat are trademarks of Adobe Systems
Incorporated which may be registered in certain jurisdictions.
Copyright 1994 Adobe Systems Incorporated. All rights reserved.
$
$
Adobe Acrobat 2.0 for Windows $
$
For fast service, call
1-800-521-1976
or print and fax this
form to
1-408-655-6096.
Or mail to:
Adobe Systems Incorporated
P.O. Box 6458
Salinas, CA 93912-6458
Outside the USA and
Canada, contact your
local Adobe distributor.
$
Shipping
book title 9/7/94 reader.guide.frame
18
1994 Adobe Systems Incorporated. All rights reserved.
Adobe Acrobat Exchange 2.0 Online Guide
This manual, as well as the software described in it, is furnished under license and may be used or copied only in accor-
dance with the terms of such license. The content of this manual is furnished for informational use only, is subject to
change without notice, and should not be construed as a commitment by Adobe Systems Incorporated. Adobe Systems
Incorporated assumes no responsibility or liability for any errors or inaccuracies that may appear in this book.
Except as permitted by such license, no part of this publication may be reproduced, stored in a retrieval system, or trans-
mitted, in any form or by any means, electronic, mechanical, recording, or otherwise, without the prior written permis-
sion of Adobe Systems Incorporated.
Adobe, the Adobe logo, Acrobat, Acrobat Catalog, the Acrobat logo, Distiller, Exchange, and PostScript are trademarks
of Adobe Systems Incorporated, which may be registered in certain jurisdictions. Microsoft is a registered trademark
and Windows is a trademark of Microsoft Corporation. Pentium is a trademark of Intel Corporation. All other products
or name brands are trademarks of their respective holders.
1994 This software includes software licensed from RSA Data Security, Inc.
Written and designed at Adobe Systems Incorporated, 1585 Charleston Road, Mountain View, CA 94039-7900 Adobe
Systems Europe B.V., Europlaza, Hoogoorddreef 54a, 1101 BE Amsterdam Z-O, The Netherlands
Adobe Systems Japan, Swiss Bank House, 4-1-8 Toranomon, Minato-ku, Tokyo 105, Japan
For defense agencies: Restricted Rights Legend. Use, reproduction, or disclosure is subject to restrictions set forth in
subparagraph (c)(1)(ii) of the Rights in Technical Data and Computer Software clause at 252.227-7013.
For civilian agencies: Restricted Rights Legend. Use, reproduction, or disclosure is subject to restrictions set forth in
subparagraphs (a) through (d) of the commercial Computer Software Restricted Rights clause at 52.227-19 and the lim-
itations set forth in Adobes standard commercial agreement for this software. Unpublished rights reserved under the
copyright laws of the United States.
Vous aimerez peut-être aussi
- IL9010EDocument7 pagesIL9010EawemetalPas encore d'évaluation
- EXTRA2Document21 pagesEXTRA2awemetalPas encore d'évaluation
- EXTRA4Document11 pagesEXTRA4awemetalPas encore d'évaluation
- Britti 99Document9 pagesBritti 99awemetalPas encore d'évaluation
- EIA321CDocument10 pagesEIA321CawemetalPas encore d'évaluation
- Pspice Simulation of Power Electronics Circuits: Part 3 of Extra Material For Use WithDocument26 pagesPspice Simulation of Power Electronics Circuits: Part 3 of Extra Material For Use WithawemetalPas encore d'évaluation
- EXTRA1Document18 pagesEXTRA1awemetalPas encore d'évaluation
- Super Capacitor BatteryDocument2 pagesSuper Capacitor Batterybuditux100% (1)
- Technical Information: Product Finder Home PageDocument2 pagesTechnical Information: Product Finder Home PageawemetalPas encore d'évaluation
- Guidebook For TI-89, TI-92, & Voyager 200 - Reader-Converter Apps - EngDocument54 pagesGuidebook For TI-89, TI-92, & Voyager 200 - Reader-Converter Apps - EngFrankNBluntPas encore d'évaluation
- Hall Effect SensorsDocument36 pagesHall Effect Sensorsjoman1953100% (1)
- Technical Information: Product Finder Home PageDocument2 pagesTechnical Information: Product Finder Home PageawemetalPas encore d'évaluation
- 5051 AppDocument37 pages5051 AppawemetalPas encore d'évaluation
- Super Capacitor BatteryDocument2 pagesSuper Capacitor Batterybuditux100% (1)
- ZapperDocument3 pagesZapperawemetal0% (1)
- SSC1 UManualDocument29 pagesSSC1 UManualawemetalPas encore d'évaluation
- Technical Information: Product Finder Home PageDocument6 pagesTechnical Information: Product Finder Home PageawemetalPas encore d'évaluation
- H834P006Document1 pageH834P006dox4usePas encore d'évaluation
- Technical Information: Product Finder Home PageDocument1 pageTechnical Information: Product Finder Home PageawemetalPas encore d'évaluation
- H834P003Document2 pagesH834P003awemetalPas encore d'évaluation
- Limited Warranty: Product Finder Home PageDocument1 pageLimited Warranty: Product Finder Home PageawemetalPas encore d'évaluation
- Data Sheet IC LM 723Document13 pagesData Sheet IC LM 723Wahyu Sulistyo NugrohoPas encore d'évaluation
- Schematic Diagrams: 3 Block Identification of Main PCBDocument17 pagesSchematic Diagrams: 3 Block Identification of Main PCBawemetalPas encore d'évaluation
- Pic 16 F 84Document125 pagesPic 16 F 84awemetalPas encore d'évaluation
- MagnetometerDocument11 pagesMagnetometerJanko HraskoPas encore d'évaluation
- LM723 Voltage RegulatorDocument14 pagesLM723 Voltage Regulatorvanminh91bkPas encore d'évaluation
- Alphabetical Index: Product Finder Home PageDocument2 pagesAlphabetical Index: Product Finder Home PageawemetalPas encore d'évaluation
- Dditional Iterature Vailable: H515 Catalog T-Slot Assembly SystemDocument1 pageDditional Iterature Vailable: H515 Catalog T-Slot Assembly SystemawemetalPas encore d'évaluation
- DLL Library: Product Finder Home PageDocument1 pageDLL Library: Product Finder Home PageawemetalPas encore d'évaluation
- Shoe Dog: A Memoir by the Creator of NikeD'EverandShoe Dog: A Memoir by the Creator of NikeÉvaluation : 4.5 sur 5 étoiles4.5/5 (537)
- The Subtle Art of Not Giving a F*ck: A Counterintuitive Approach to Living a Good LifeD'EverandThe Subtle Art of Not Giving a F*ck: A Counterintuitive Approach to Living a Good LifeÉvaluation : 4 sur 5 étoiles4/5 (5794)
- Hidden Figures: The American Dream and the Untold Story of the Black Women Mathematicians Who Helped Win the Space RaceD'EverandHidden Figures: The American Dream and the Untold Story of the Black Women Mathematicians Who Helped Win the Space RaceÉvaluation : 4 sur 5 étoiles4/5 (890)
- The Yellow House: A Memoir (2019 National Book Award Winner)D'EverandThe Yellow House: A Memoir (2019 National Book Award Winner)Évaluation : 4 sur 5 étoiles4/5 (98)
- The Little Book of Hygge: Danish Secrets to Happy LivingD'EverandThe Little Book of Hygge: Danish Secrets to Happy LivingÉvaluation : 3.5 sur 5 étoiles3.5/5 (399)
- A Heartbreaking Work Of Staggering Genius: A Memoir Based on a True StoryD'EverandA Heartbreaking Work Of Staggering Genius: A Memoir Based on a True StoryÉvaluation : 3.5 sur 5 étoiles3.5/5 (231)
- Never Split the Difference: Negotiating As If Your Life Depended On ItD'EverandNever Split the Difference: Negotiating As If Your Life Depended On ItÉvaluation : 4.5 sur 5 étoiles4.5/5 (838)
- Elon Musk: Tesla, SpaceX, and the Quest for a Fantastic FutureD'EverandElon Musk: Tesla, SpaceX, and the Quest for a Fantastic FutureÉvaluation : 4.5 sur 5 étoiles4.5/5 (474)
- The Hard Thing About Hard Things: Building a Business When There Are No Easy AnswersD'EverandThe Hard Thing About Hard Things: Building a Business When There Are No Easy AnswersÉvaluation : 4.5 sur 5 étoiles4.5/5 (344)
- Grit: The Power of Passion and PerseveranceD'EverandGrit: The Power of Passion and PerseveranceÉvaluation : 4 sur 5 étoiles4/5 (587)
- On Fire: The (Burning) Case for a Green New DealD'EverandOn Fire: The (Burning) Case for a Green New DealÉvaluation : 4 sur 5 étoiles4/5 (73)
- The Emperor of All Maladies: A Biography of CancerD'EverandThe Emperor of All Maladies: A Biography of CancerÉvaluation : 4.5 sur 5 étoiles4.5/5 (271)
- Devil in the Grove: Thurgood Marshall, the Groveland Boys, and the Dawn of a New AmericaD'EverandDevil in the Grove: Thurgood Marshall, the Groveland Boys, and the Dawn of a New AmericaÉvaluation : 4.5 sur 5 étoiles4.5/5 (265)
- The Gifts of Imperfection: Let Go of Who You Think You're Supposed to Be and Embrace Who You AreD'EverandThe Gifts of Imperfection: Let Go of Who You Think You're Supposed to Be and Embrace Who You AreÉvaluation : 4 sur 5 étoiles4/5 (1090)
- Team of Rivals: The Political Genius of Abraham LincolnD'EverandTeam of Rivals: The Political Genius of Abraham LincolnÉvaluation : 4.5 sur 5 étoiles4.5/5 (234)
- The World Is Flat 3.0: A Brief History of the Twenty-first CenturyD'EverandThe World Is Flat 3.0: A Brief History of the Twenty-first CenturyÉvaluation : 3.5 sur 5 étoiles3.5/5 (2219)
- The Unwinding: An Inner History of the New AmericaD'EverandThe Unwinding: An Inner History of the New AmericaÉvaluation : 4 sur 5 étoiles4/5 (45)
- The Sympathizer: A Novel (Pulitzer Prize for Fiction)D'EverandThe Sympathizer: A Novel (Pulitzer Prize for Fiction)Évaluation : 4.5 sur 5 étoiles4.5/5 (119)
- Her Body and Other Parties: StoriesD'EverandHer Body and Other Parties: StoriesÉvaluation : 4 sur 5 étoiles4/5 (821)
- GSTARTEDDocument396 pagesGSTARTEDacuaroscarPas encore d'évaluation
- Coherent PDF Command Line Toolkit: User ManualDocument72 pagesCoherent PDF Command Line Toolkit: User ManualMichaelPas encore d'évaluation
- Electronic Theses and Dissertations (Etds)Document208 pagesElectronic Theses and Dissertations (Etds)jasimnddPas encore d'évaluation
- PDF King Dick Catalogue in FullDocument116 pagesPDF King Dick Catalogue in FullAngelina JunioPas encore d'évaluation
- Electronic Delivery ConsentDocument1 pageElectronic Delivery ConsentEnter KenethPas encore d'évaluation
- InstallationManual PDFDocument34 pagesInstallationManual PDFbhagyalaxmiPas encore d'évaluation
- PDFToolbox What Is NewDocument36 pagesPDFToolbox What Is NewAndrés Febres-CorderoPas encore d'évaluation
- Synchro Studio Getting StartedDocument0 pageSynchro Studio Getting Startededdy_realmadridPas encore d'évaluation
- PDF Template Generator A Complete GuideDocument37 pagesPDF Template Generator A Complete GuidevdsfdsfPas encore d'évaluation
- CNCcomp 4.5 Pitch Compensation Program User ManualDocument77 pagesCNCcomp 4.5 Pitch Compensation Program User ManualsunhuynhPas encore d'évaluation
- Manual Configuração IBADocument6 pagesManual Configuração IBALeonardo CampbellPas encore d'évaluation
- Rev 2Document29 pagesRev 2vntaictqcPas encore d'évaluation
- New Joiner Form InstructionsDocument34 pagesNew Joiner Form InstructionsDeepak JhaPas encore d'évaluation
- Httpsdelhihighcourt Nic Inuploadscauselists169441425565d48719622b9 PDFDocument581 pagesHttpsdelhihighcourt Nic Inuploadscauselists169441425565d48719622b9 PDFlegal prahiPas encore d'évaluation
- AppssynonymsDocument148 pagesAppssynonymsJ BergPas encore d'évaluation
- Easy Steps To Download Protected PDF From Google Drive - UPDFDocument11 pagesEasy Steps To Download Protected PDF From Google Drive - UPDFValentina MartinezPas encore d'évaluation
- 3DPDF: Open Source Solutions For Incorporating 3D Information in PDF FilesDocument5 pages3DPDF: Open Source Solutions For Incorporating 3D Information in PDF FilesKonstantinPas encore d'évaluation
- Pip Adg004-2014Document15 pagesPip Adg004-2014John BuntalesPas encore d'évaluation
- Best Practices For OPERA Client Side Setup Windows 7 FRM11G PDFDocument20 pagesBest Practices For OPERA Client Side Setup Windows 7 FRM11G PDFSpencer SantosPas encore d'évaluation
- SOLVEDDocument3 pagesSOLVEDMahesh PasupuletiPas encore d'évaluation
- Automating Virtual EnvironmentsDocument15 pagesAutomating Virtual EnvironmentsBashadada Khadar57% (23)
- Installation Guide For Fluent Products and License SoftwareDocument47 pagesInstallation Guide For Fluent Products and License SoftwareFejs Za ScribdPas encore d'évaluation
- Partition Magic 8 - Quick Start GuideDocument32 pagesPartition Magic 8 - Quick Start GuideRogérioMichaliszenPas encore d'évaluation
- Teacher assessment – Form 4 (MS1Document2 pagesTeacher assessment – Form 4 (MS1Amber TeacherPas encore d'évaluation
- Nuflo MC III Plus ManualDocument136 pagesNuflo MC III Plus ManualJonathanPas encore d'évaluation
- Arm Cortex-A77 Software Optimization GuideDocument68 pagesArm Cortex-A77 Software Optimization GuideSam MuhammedPas encore d'évaluation
- Convert SAP spool to PDFDocument6 pagesConvert SAP spool to PDFabdul.shaikPas encore d'évaluation
- Xpedref (Expediter Manual)Document228 pagesXpedref (Expediter Manual)ezcupePas encore d'évaluation
- Openlab Cds Ezchrom Edition A 04 05 Fds 11752Document38 pagesOpenlab Cds Ezchrom Edition A 04 05 Fds 11752Syed RizviPas encore d'évaluation
- Planet EV 3.1 Training ManualDocument170 pagesPlanet EV 3.1 Training ManualAbdelkarim Megdich100% (1)