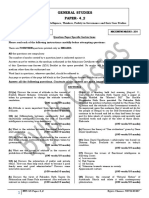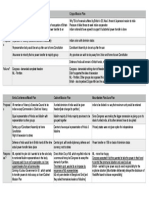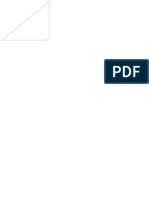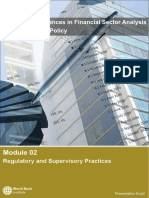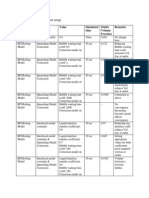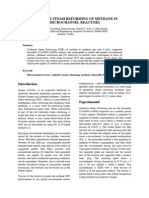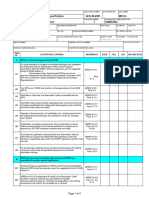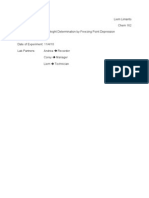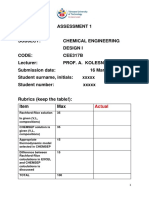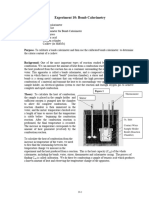Académique Documents
Professionnel Documents
Culture Documents
Project 5
Transféré par
Pramanshu Rajput0 évaluation0% ont trouvé ce document utile (0 vote)
13 vues3 pagesaos dsosi saodua awnd jij
Copyright
© © All Rights Reserved
Formats disponibles
PDF, TXT ou lisez en ligne sur Scribd
Partager ce document
Partager ou intégrer le document
Avez-vous trouvé ce document utile ?
Ce contenu est-il inapproprié ?
Signaler ce documentaos dsosi saodua awnd jij
Droits d'auteur :
© All Rights Reserved
Formats disponibles
Téléchargez comme PDF, TXT ou lisez en ligne sur Scribd
0 évaluation0% ont trouvé ce document utile (0 vote)
13 vues3 pagesProject 5
Transféré par
Pramanshu Rajputaos dsosi saodua awnd jij
Droits d'auteur :
© All Rights Reserved
Formats disponibles
Téléchargez comme PDF, TXT ou lisez en ligne sur Scribd
Vous êtes sur la page 1sur 3
Project 5
Flexure Using Comsol Multiphysics
Normally, in exure modeling one would only model the elastic plate. Under static con-
ditions, the uid exerts a vertical stress on the base of the plate which is proportional to the
deection w. This stress is easily applied as a boundary condition. Here, we will model exure
in 2-D by also modeling the uid. The main point is to illustrate the interaction of uid and solid
(i.e., the multiphysics aspect of Comsol). The result could, for example, be modied to include
uid ow (e.g., a plume) in the mantle.
Flexure Recipe for Comsol:
[1] In Model Wizard, select spatial dimension 2D. Click Right Arrow to continue.
[2] In next menu in Model Wizard, under Fluid Flow select Fluid-Structure Interaction
(fsi). Highlight that item and click + below. After a few seconds, fsi will appear as part
of selected physics. We could add more physics, but fsi already contains solid mechanics
(the plate) and uid ow (the mantle). Click Right Arrow.
[3] Under Select Study Type, select Time Dependent (Stationary might work, too; I
havent tested). Click the Finish Flag.
[4] The model basics are now set up. The model outline appears in the left menu, Model
Builder.
[5] Select the appropriate icon at the top to draw a rectangle in the Graphics window. The rst
rectangle will be the mantle. I made mine 1 unit wide, and 0.2 units high.
[6] On top of that rectangle (in contact with the rst), draw another rectangle for the plate.
Make it a bit narrower so that there is a free mantle surface on each side. When youre
done with this, rectangle 2 should appear in the Model Builder and you can adjust the
size. I made mine 0.9 units wide and 0.01 units high. Make sure it remains in contact with
the mantle.
[7] Draw another small rectangle for the load and place it in the center on top of the plate. My
box is 0.05 wide by 0.03 high.
[8] Comsol automatically understands that the areas of contact are internal boundaries.
[9] No need to do anything in the materials section (well dene the relevant quantities else-
where).
[10] Lets rst dene the elastic and the uid domains. Under Fluid Structure Interaction 1
(fsi), click Fluid Properties 1. In the box to the right, you see that all 3 domains are
initialized as uids. We will override this for the elastic parts in a moment. You can
1
click on Equation to see what equations will be solved in the uid domains. Click
Dynamic viscosity, change to User dened, and enter 1e3. The value of density is not
so important (it is only used in the inertial term), but it must not be zero.
[11] Click fsi in the Model Builder. In the fsi window, under Physical Model, you may want to
choose incompressible ow. This is not absolutely necessary, but probably makes com-
putations faster. Also select neglect inertial term. Under Structural Transient Behavior,
select Quasi-static (this means that also in the solid parts, the inertial terms are neglected).
If you go back to Fluid Properties, you will see that the equations have changed. (But I
dont understand why the u/t-term is still there; that is one of the inertial terms).
[12] Under fsi in the Model Builder, click Linear Elastic Material 1. Highlight the litho-
spheric plate, and click + in the domain selection. This will associate domain 2 with
elastic material 1, and will also override the uid denition for that domain.
[13] If you right-click on fsi in the model builder, you get a detailed menu. The rst part relates
to the domains, the second part (with some identical entries) relates to the boundaries. To
add another material for the load, select Linear Elastic Material under Solid Mechan-
ics in the rst section of the menu. You get an additional material denition in the model
builder. Add the load block to that material denition.
[14] For the plate, select a user-dened E of 1e7, a of 0.3, and a of 1000.
[15] For the load, pick E = 1e9 (essentially undeformable), = 0.3, = 1000.
[16] If you click Wall 1, youll see that all uid boundaries (except for the plate contact) are
pre-dened as wall boundaries (no ow).
[17] For the small top boundaries of the uid, we want a free surface instead. Right-click on fsi
in the model builder, select under Laminar Flow (second section of the pop-up menu)
Boundary Stress. Boundary stress appears in the model builder.
[18] Click boundary stress, highlight the free surface boundaries, and click + to add them to
the boundary condition. This overrides the wall boundary condition. Leave the forces
as 0.
[19] If you click on Free in the model builder, you see that all outside boundaries of the elastic
media are free boundaries (i.e., no stress). Thats what we want, so leave it untouched.
[20] Nowwe add gravity to the problem. Right-click on fsi, select Volume Force under Laminar
Flow in the rst section of the pop-up menu. Add the mantle to this domain, and under
Volume Force, add a force of -1000 in the y-direction. (Really, this should be g).
[21] Again right-click on fsi, but this time select Body Load under Solid Mechanics. Add a
vertical force F
y
= 1000.
2
[22] Click Mesh in the model builder. Select physics-controlled mesh and normal or ne for
the element size. Smaller elements give better results but take longer to compute.
[23] Under Study 1, select Step 1: Time Dependent. Change the range at the top. The pre-
set values are for a model time of 1s, with results saved every 0.1s. Change this to
0,1000,10000. The reason is that we set our viscosity to 1000 (a thick sirup), so equi-
librium should be reached after a few hours or so. I chose a high viscosity to make sure
that no waves form (no inertial effects).
[24] Under Study 1, click Show default solver. Expand the menu, and right-click on Time-
dependent solver 1. Select Fully Coupled. This overrides Segregated. These are 2
different ways how Comsol solves the equations internally. Segregated attempts to solve
the solid and uid domains separately, and then iterates in order to match the common
boundary conditions. Fully coupled solves both domains at the same time. For this type
of problem, fully coupled seems to converge better and faster.
[25] To run the model, click on Study 1, and then click on the green = sign near the top of the
window. A solution should appear in a few seconds or so. Since you ran a time-dependent
solution, you get the solution at one particular time step (probably the initial time step
t = 0. Other time steps are easily plotted under Results.
3
Vous aimerez peut-être aussi
- The Subtle Art of Not Giving a F*ck: A Counterintuitive Approach to Living a Good LifeD'EverandThe Subtle Art of Not Giving a F*ck: A Counterintuitive Approach to Living a Good LifeÉvaluation : 4 sur 5 étoiles4/5 (5794)
- The Gifts of Imperfection: Let Go of Who You Think You're Supposed to Be and Embrace Who You AreD'EverandThe Gifts of Imperfection: Let Go of Who You Think You're Supposed to Be and Embrace Who You AreÉvaluation : 4 sur 5 étoiles4/5 (1090)
- Never Split the Difference: Negotiating As If Your Life Depended On ItD'EverandNever Split the Difference: Negotiating As If Your Life Depended On ItÉvaluation : 4.5 sur 5 étoiles4.5/5 (838)
- Hidden Figures: The American Dream and the Untold Story of the Black Women Mathematicians Who Helped Win the Space RaceD'EverandHidden Figures: The American Dream and the Untold Story of the Black Women Mathematicians Who Helped Win the Space RaceÉvaluation : 4 sur 5 étoiles4/5 (895)
- Grit: The Power of Passion and PerseveranceD'EverandGrit: The Power of Passion and PerseveranceÉvaluation : 4 sur 5 étoiles4/5 (588)
- Shoe Dog: A Memoir by the Creator of NikeD'EverandShoe Dog: A Memoir by the Creator of NikeÉvaluation : 4.5 sur 5 étoiles4.5/5 (537)
- The Hard Thing About Hard Things: Building a Business When There Are No Easy AnswersD'EverandThe Hard Thing About Hard Things: Building a Business When There Are No Easy AnswersÉvaluation : 4.5 sur 5 étoiles4.5/5 (344)
- Elon Musk: Tesla, SpaceX, and the Quest for a Fantastic FutureD'EverandElon Musk: Tesla, SpaceX, and the Quest for a Fantastic FutureÉvaluation : 4.5 sur 5 étoiles4.5/5 (474)
- Her Body and Other Parties: StoriesD'EverandHer Body and Other Parties: StoriesÉvaluation : 4 sur 5 étoiles4/5 (821)
- The Sympathizer: A Novel (Pulitzer Prize for Fiction)D'EverandThe Sympathizer: A Novel (Pulitzer Prize for Fiction)Évaluation : 4.5 sur 5 étoiles4.5/5 (120)
- The Emperor of All Maladies: A Biography of CancerD'EverandThe Emperor of All Maladies: A Biography of CancerÉvaluation : 4.5 sur 5 étoiles4.5/5 (271)
- The Little Book of Hygge: Danish Secrets to Happy LivingD'EverandThe Little Book of Hygge: Danish Secrets to Happy LivingÉvaluation : 3.5 sur 5 étoiles3.5/5 (399)
- The World Is Flat 3.0: A Brief History of the Twenty-first CenturyD'EverandThe World Is Flat 3.0: A Brief History of the Twenty-first CenturyÉvaluation : 3.5 sur 5 étoiles3.5/5 (2259)
- The Yellow House: A Memoir (2019 National Book Award Winner)D'EverandThe Yellow House: A Memoir (2019 National Book Award Winner)Évaluation : 4 sur 5 étoiles4/5 (98)
- Devil in the Grove: Thurgood Marshall, the Groveland Boys, and the Dawn of a New AmericaD'EverandDevil in the Grove: Thurgood Marshall, the Groveland Boys, and the Dawn of a New AmericaÉvaluation : 4.5 sur 5 étoiles4.5/5 (266)
- A Heartbreaking Work Of Staggering Genius: A Memoir Based on a True StoryD'EverandA Heartbreaking Work Of Staggering Genius: A Memoir Based on a True StoryÉvaluation : 3.5 sur 5 étoiles3.5/5 (231)
- Team of Rivals: The Political Genius of Abraham LincolnD'EverandTeam of Rivals: The Political Genius of Abraham LincolnÉvaluation : 4.5 sur 5 étoiles4.5/5 (234)
- On Fire: The (Burning) Case for a Green New DealD'EverandOn Fire: The (Burning) Case for a Green New DealÉvaluation : 4 sur 5 étoiles4/5 (73)
- The Unwinding: An Inner History of the New AmericaD'EverandThe Unwinding: An Inner History of the New AmericaÉvaluation : 4 sur 5 étoiles4/5 (45)
- Rutherford (1911) - StructureOfTheAtom (Original Paper) PDFDocument24 pagesRutherford (1911) - StructureOfTheAtom (Original Paper) PDFMuhammad Aqso MaulanaPas encore d'évaluation
- Chlorine Institute Manual 2000Document68 pagesChlorine Institute Manual 2000Misael RamírezPas encore d'évaluation
- Ethics Paper 4 2 Question PaperDocument32 pagesEthics Paper 4 2 Question PaperPramanshu RajputPas encore d'évaluation
- Master Circular - Equity - 2022Document14 pagesMaster Circular - Equity - 2022Pramanshu RajputPas encore d'évaluation
- General Studies PAPER-3 - 2: Science & Technology, Environment, Disaster Management, Internal SecurityDocument54 pagesGeneral Studies PAPER-3 - 2: Science & Technology, Environment, Disaster Management, Internal SecurityPramanshu RajputPas encore d'évaluation
- Plans To Indian FreedomDocument1 pagePlans To Indian FreedomPramanshu Rajput100% (1)
- General Studies PAPER-4 - 1: Answer All The Following Questions. Contents of The Answer Are More Important Than Its LengthDocument30 pagesGeneral Studies PAPER-4 - 1: Answer All The Following Questions. Contents of The Answer Are More Important Than Its LengthPramanshu RajputPas encore d'évaluation
- Race AiDocument35 pagesRace AiPramanshu RajputPas encore d'évaluation
- He Xiao Liang 2013Document115 pagesHe Xiao Liang 2013Pramanshu RajputPas encore d'évaluation
- General Studies PAPER-4 - 1: Answer All The Following Questions. Contents of The Answer Are More Important Than Its LengthDocument30 pagesGeneral Studies PAPER-4 - 1: Answer All The Following Questions. Contents of The Answer Are More Important Than Its LengthPramanshu RajputPas encore d'évaluation
- Advances in Financial Sector and AnalysisDocument20 pagesAdvances in Financial Sector and AnalysisPramanshu RajputPas encore d'évaluation
- NCERT Economy SummaryDocument41 pagesNCERT Economy SummaryPramanshu RajputPas encore d'évaluation
- MathematicsDocument2 pagesMathematicsReginaldRemoPas encore d'évaluation
- 50 Years of Nuclear Energy1 PDFDocument9 pages50 Years of Nuclear Energy1 PDFRomly Tri TjahjantoPas encore d'évaluation
- 3-The Emergence of The Modern Middle East PDFDocument27 pages3-The Emergence of The Modern Middle East PDFPramanshu RajputPas encore d'évaluation
- Simulation of Two Phase Flow Boiling in Small PipeDocument33 pagesSimulation of Two Phase Flow Boiling in Small PipePramanshu RajputPas encore d'évaluation
- Department of Chemical Engineering Indian Institute of Technology RoorkeeDocument1 pageDepartment of Chemical Engineering Indian Institute of Technology RoorkeePramanshu RajputPas encore d'évaluation
- Keywords: Chcmkul Enginrrring Srkncr. 1992. Wo9-2509192 S5.Oot0.00 Q 1992Document8 pagesKeywords: Chcmkul Enginrrring Srkncr. 1992. Wo9-2509192 S5.Oot0.00 Q 1992Pramanshu RajputPas encore d'évaluation
- Changes in Model/ Fluent Setup: Model Changed Parameter Value Simulated Time Outlet Fraction RemarksDocument2 pagesChanges in Model/ Fluent Setup: Model Changed Parameter Value Simulated Time Outlet Fraction RemarksPramanshu RajputPas encore d'évaluation
- 07 - Hydrogen From SMRDocument11 pages07 - Hydrogen From SMRNeesha RamnarinePas encore d'évaluation
- Hydrogen From SMR 1Document2 pagesHydrogen From SMR 1Pramanshu RajputPas encore d'évaluation
- Hydrogen From SMR 2Document2 pagesHydrogen From SMR 2Pramanshu RajputPas encore d'évaluation
- Eula Microsoft Visual StudioDocument3 pagesEula Microsoft Visual StudioqwwerttyyPas encore d'évaluation
- Eula Microsoft Visual StudioDocument3 pagesEula Microsoft Visual StudioqwwerttyyPas encore d'évaluation
- Department of Chemical Engineering Indian Institute of Technology RoorkeeDocument2 pagesDepartment of Chemical Engineering Indian Institute of Technology RoorkeePramanshu RajputPas encore d'évaluation
- Lecture3 DDocument6 pagesLecture3 DPramanshu RajputPas encore d'évaluation
- 50 Years of Nuclear Energy1 PDFDocument9 pages50 Years of Nuclear Energy1 PDFRomly Tri TjahjantoPas encore d'évaluation
- Water Density TableDocument1 pageWater Density TablePramanshu RajputPas encore d'évaluation
- Attendance Management SystemDocument69 pagesAttendance Management SystemPramanshu Rajput100% (1)
- 08112011Document3 pages08112011Pramanshu RajputPas encore d'évaluation
- 11112016Document1 page11112016Pramanshu RajputPas encore d'évaluation
- EN - Op.2 - EEE EXP4 - Semi Conductors - LecturesDocument82 pagesEN - Op.2 - EEE EXP4 - Semi Conductors - LecturesImmaculee BITWAGEBWA VERONIQUEPas encore d'évaluation
- Air To Fuel Ratio ControlDocument68 pagesAir To Fuel Ratio Controlvivek_genx4737100% (2)
- QCR W 2001Document4 pagesQCR W 2001Madhan KannanPas encore d'évaluation
- BPCL Report MechanicalDocument44 pagesBPCL Report MechanicalritikaPas encore d'évaluation
- Adsorption of CO On LTA Zeolite Adsorbents: An IR InvestigationDocument7 pagesAdsorption of CO On LTA Zeolite Adsorbents: An IR InvestigationDian Tetep DayenPas encore d'évaluation
- Chapter 2 - Ecosystems Ecology A. Learning ObjectivesDocument23 pagesChapter 2 - Ecosystems Ecology A. Learning ObjectivesMarel Bonna E. QuipanesPas encore d'évaluation
- Stepan: Bio-Terge As-90 BeadsDocument2 pagesStepan: Bio-Terge As-90 BeadsJerily Alzate TapiasPas encore d'évaluation
- US6783609Document13 pagesUS6783609ceyhun kilicPas encore d'évaluation
- Poster Making and Gallery WalkDocument3 pagesPoster Making and Gallery WalkOdyssey Nicolle Esquejo LuisPas encore d'évaluation
- PneumaticDocument13 pagesPneumaticVikas RaoPas encore d'évaluation
- Chapter 4. Condensation PolymerizationDocument51 pagesChapter 4. Condensation PolymerizationSaifuddin AzizPas encore d'évaluation
- Material Safety Data Sheet Hdpe: Section 1 - Chemical Product and Company IdentificationDocument4 pagesMaterial Safety Data Sheet Hdpe: Section 1 - Chemical Product and Company IdentificationruksfarhanPas encore d'évaluation
- Introduction To Flip ChipDocument58 pagesIntroduction To Flip ChipLakshman Yandapalli100% (1)
- Catalogue CSM PDFDocument4 pagesCatalogue CSM PDFFran IgledominguezPas encore d'évaluation
- Comparative Assessment of The Stabilization of Lime-Stabilized Lateritic Soil As Subbase Material Using Coconut Shell Ash and Coconut Husk AshDocument12 pagesComparative Assessment of The Stabilization of Lime-Stabilized Lateritic Soil As Subbase Material Using Coconut Shell Ash and Coconut Husk AshEdem CHABIPas encore d'évaluation
- Eye Drops PreparationDocument1 pageEye Drops PreparationJai MurugeshPas encore d'évaluation
- Alkenes and Alkynes I: Properties and Synthesis. Elimination Reactions of Alkyl HalidesDocument95 pagesAlkenes and Alkynes I: Properties and Synthesis. Elimination Reactions of Alkyl HalidesRoby PadillaPas encore d'évaluation
- Copper Sheet, Strip, Plate, and Rolled Bar: Standard Specification ForDocument7 pagesCopper Sheet, Strip, Plate, and Rolled Bar: Standard Specification ForgoggerPas encore d'évaluation
- Structure of LeavesDocument7 pagesStructure of Leaves门门Pas encore d'évaluation
- Unit 8 - Ionic Compound Name Triangle PuzzleDocument3 pagesUnit 8 - Ionic Compound Name Triangle PuzzleJoe SallsPas encore d'évaluation
- Syll-2 MSC Organic Chemistry 2019Document22 pagesSyll-2 MSC Organic Chemistry 2019Saqib Faheem KachrooPas encore d'évaluation
- ISC 2013 Chemistry Theory Paper 1 Solved PaperDocument20 pagesISC 2013 Chemistry Theory Paper 1 Solved PaperAakash Singh100% (1)
- Biology Class 9Document19 pagesBiology Class 9Vikranth PonnalaPas encore d'évaluation
- Els Week 1Document13 pagesEls Week 1Paolin Pearl Ortiola RapisuraPas encore d'évaluation
- Cryogenics IntroductionDocument26 pagesCryogenics Introductionsenior high100% (1)
- Chem 162 Formal Lab ReportDocument5 pagesChem 162 Formal Lab ReportLiem LimantoPas encore d'évaluation
- As1 Cee317b 2022Document4 pagesAs1 Cee317b 2022Pheletso Andrias MoloantoaPas encore d'évaluation
- Exp10bomb CalorimetryDocument9 pagesExp10bomb CalorimetryNaeem RehmanPas encore d'évaluation