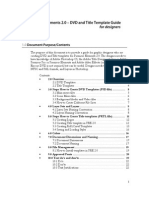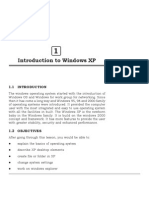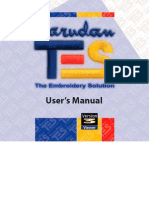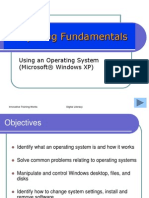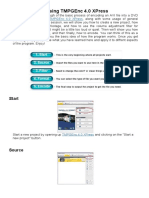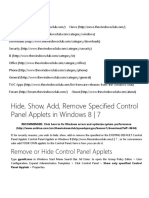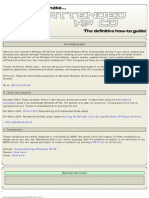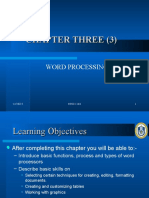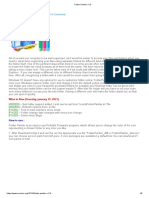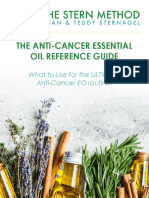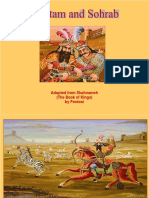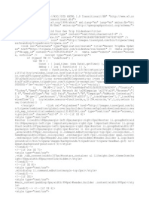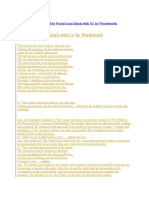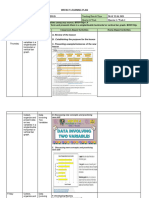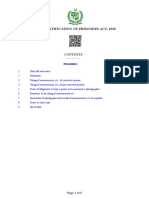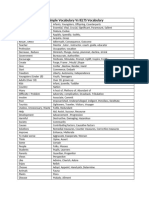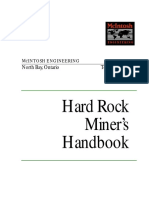Académique Documents
Professionnel Documents
Culture Documents
Microsoft - WindowsXP PDF
Transféré par
SofiaKobaleva0 évaluation0% ont trouvé ce document utile (0 vote)
54 vues48 pagesThe Windows XP look is based on simplicity, color, freshness and excitement. The Welcome screen shows the name of every user who has an account on that computer. If your computer belongs to a domain, you won't see this new log-on screen.
Description originale:
Titre original
Microsoft - WindowsXP.pdf
Copyright
© © All Rights Reserved
Formats disponibles
PDF, TXT ou lisez en ligne sur Scribd
Partager ce document
Partager ou intégrer le document
Avez-vous trouvé ce document utile ?
Ce contenu est-il inapproprié ?
Signaler ce documentThe Windows XP look is based on simplicity, color, freshness and excitement. The Welcome screen shows the name of every user who has an account on that computer. If your computer belongs to a domain, you won't see this new log-on screen.
Droits d'auteur :
© All Rights Reserved
Formats disponibles
Téléchargez comme PDF, TXT ou lisez en ligne sur Scribd
0 évaluation0% ont trouvé ce document utile (0 vote)
54 vues48 pagesMicrosoft - WindowsXP PDF
Transféré par
SofiaKobalevaThe Windows XP look is based on simplicity, color, freshness and excitement. The Welcome screen shows the name of every user who has an account on that computer. If your computer belongs to a domain, you won't see this new log-on screen.
Droits d'auteur :
© All Rights Reserved
Formats disponibles
Téléchargez comme PDF, TXT ou lisez en ligne sur Scribd
Vous êtes sur la page 1sur 48
Windows XP Visual Guidelines
Windows XP Visual Guidelines
Welcome to the Windows XP Visual
Guidelines
We are excited to share with you the new
look and feel of Windows XP.
We changed the look of Windows to make
your computer more exciting to use. Say
goodbye to Windows grey and say hello to
fresh colors, soft curves, rich gradients and
friendly typography and imagery.
The Windows XP look is based on simplicity,
color, freshness and excitement. We believe
that visual design is integral to the user
experience. We hope these guidelines help
you generate excitement about Windows XP
in your efforts.
The Windows XP Design Team
See our Frequently Asked Questions page.
About these guidelines
This is a graphics-intensive site, intended for viewing in 16-bit or 24-bit
color. Thanks for your patience in waiting for the 24-bit graphics to
appear, and for adjusting your monitor to get the full effect.
This document is provided for informational purposes only and Microsoft
makes no warranties, either express or implied, in this document.
Information in the document, including URL and other Internet Web site
references, is subject to change without notice. Portions of this document
specify software that is still in development. Some of the information in
this documentation may be inaccurate or may not be an accurate
representation of the functionality of final documentation or software.
Microsft assumes no responsibility for damages that might occur directly
or indirectly from the inaccuracies.
Site last updated August 1, 2001
2001 Microsoft Corporation. All rights reserved. Terms of
Use
Welcome
What's
New
About the
Design
Fonts
Colors
Icons
Controls
Folders &
Layouts
FAQ
file:///C|/temp/default.htm28.02.2004 0:24:08
Windows XP Visual Guidelines: What's New
Windows XP Visual Guidelines
What's New in the Windows XP User Interface
Welcome Screen
The Welcome screen shows the name of every user who has an
account on that computer. The screen appears when you start the
computer and when you switch users. Users can pick images, also
called tokens, to identify themselves. Note: if your computer
belongs to a domain, as is common in many office networks, you
won't see this new log-on screen.
Welcome screen
Start Menu
Click on the Windows XP start button and you'll discover a new Start
menu that lets you easily access the most useful items on your
computer. The left side of the menu lists the programs you use most
frequently. This area includes space at the top to "pin" your favorite
programs so they are always readily available.
The top of the Start menu shows the name and token of the current
user. The Log Off and Shut Down buttons at the bottom provide
highly visible access to those features.
Welcome
What's
New
Welcome
Screen
Start Menu
Control Panel
Film Strip View
Group View
Learn About
Color Schemes
About the
Design
Fonts
Colors
Icons
Controls
Folders &
Layouts
FAQ
file:///C|/temp/whatsnew.htm (1 of 7)28.02.2004 0:34:49
Windows XP Visual Guidelines: What's New
Start Menu
Group view
With Windows XP, you can view the contents of your folders by
various categories based on file properties. To try this feature, click
the View menu, select "Arrange Icons by", then select "Show in
Groups". This feature lets you group files by name, size, file type, or
other unique categories depending on the folder you're in. For
example, you can view the files in the "My Music" grouped by artist,
length, or year of release. Each group is separated by a group title
and a blue line.
file:///C|/temp/whatsnew.htm (2 of 7)28.02.2004 0:34:49
Windows XP Visual Guidelines: What's New
Example of a Group view
Filmstrip View
Filmstrip view shows you thumbnail previews of pictures and lets
you zoom in, zoom out, and change orientation of each image. To
see this feature, open My Pictures or any folder that is primarily
used for pictures.
Example of a Filmstrip view
Control Panel
file:///C|/temp/whatsnew.htm (3 of 7)28.02.2004 0:34:49
Windows XP Visual Guidelines: What's New
The Control Panel in Windows XP has been simplified to help you
more easily find settings you're looking for. Control panels are
grouped into categories. Picking a category displays a list of
common tasks from the control panels in that category. You can
click the control panels themselves to perform less common tasks.
Control Panel
Learn About
Learn About topics are available in the User Accounts control panel
in Windows XP Home Edition. These topics provide easily accessible
help that's relevant to your current task.
file:///C|/temp/whatsnew.htm (4 of 7)28.02.2004 0:34:49
Windows XP Visual Guidelines: What's New
Example of a Learn About
Color Schemes
The new visual style of Windows XP comes in 3 different color
schemes to give users you a variety of choices for enjoying their
your user experience. You can change cColor schemes can be
changed to match your mood, personality or activity. In addition to
the Windows XP provides a default Blue color scheme there are and
two alternative color schemes, Olive Green and Silver.
How to change the Color Scheme
1. Right-click on the Desktop and click "Properties" in the
shortcut menu to open the "Display Properties" dialog.
2. The "Display Properties" dialog appears.
3. Click "Appearance".
4. Under "Color Scheme", choose Default (blue), Olive Green,
or Silver.
5. Click OK.
Blue color scheme characteristics
The default Blue color scheme is fresh, vivid and engaging. This
color scheme is the signature of the product and has the
essence of the new Windows XP.
file:///C|/temp/whatsnew.htm (5 of 7)28.02.2004 0:34:49
Windows XP Visual Guidelines: What's New
Olive Green color scheme characteristics
The Olive Green color scheme is comforting, natural and fresh.
This color scheme has the feeling of home and is designed to be
more neutral and soft toned.
Silver color scheme characteristics
The Silver color scheme is metallic and fresh. This color scheme
is characterized by its precision sculpted look and neutral color
scheme.
file:///C|/temp/whatsnew.htm (6 of 7)28.02.2004 0:34:49
Windows XP Visual Guidelines: What's New
2001 Microsoft Corporation. All rights reserved. Terms of Use
file:///C|/temp/whatsnew.htm (7 of 7)28.02.2004 0:34:49
Windows XP Visual Guidelines: About the Windows XP Design
Windows XP Visual Guidelines
About the Windows XP Design
The new look of Windows XP is designed to create a
friendly and visually simpler user experience.
There are four key adjectives that describe the
Windows XP look and feel: fresh, desirable,
colorful, and simple.
Fresh
Rich color, soft curves and subtle gradients breathe
life into Windows. High quality graphics and new
icons add sophistication and personality. Windows
has been completely revamped to make your
computer experience more enjoyable.
Desirable
Texture and light give the interface a more tactile
feel. The title bar and taskbar have a soft plastic
feel and colorful buttons light up on mouseover to
invite you to click on them. Subtle three-
dimensional buttons and controls use color and
light to provide better feedback. Once you use the
Windows XP look and feel, you'll never want to go
back to Windows Classic.
Colorful
A rich color palette of blues with accents of green,
red and yellow define the default look of Windows
XP. Subtle gradients and glows give depth and
richness to backgrounds and toolbars. Color is used
to improve discoverability and convey meaning of
buttons such as the green Start button and red
Close button. Say goodbye to Windows grey and
say hello to smart, friendly colors.
Simple
The Windows XP look is designed to enhance ease
of use. Improved typography and layout provide
hierarchy and clarity to help users find tasks.
Colored buttons provide visual cues to
communicate important system functions.
Welcome
What's
New
About the
Design
Fonts
Colors
Icons
Controls
Folders &
Layouts
FAQ
file:///C|/temp/philosophy.htm (1 of 2)28.02.2004 0:35:59
Windows XP Visual Guidelines: About the Windows XP Design
Improvements in visual design and interface design
combine to make a simpler Windows.
2001 Microsoft Corporation. All rights reserved. Terms of
Use
file:///C|/temp/philosophy.htm (2 of 2)28.02.2004 0:35:59
Windows XP Visual Guidelines: Fonts
Windows XP Visual Guidelines
Fonts
To improve visual interest and hierarchy, Windows XP uses
some new typefaces and a variety of type sizes. To better
support our Microsoft brand, we've introduced Franklin
Gothic into the Windows XP user interface.
Franklin Gothic is used only
for text over 14 point.
Franklin Gothic is often used
for headers, and should
never be used for body text.
Tahoma is used as the
system's default font.
Tahoma should be used at
8, 9 or 11 point sizes.
Verdana is used only for
title bars of tear-off/
floating palettes- Verdana
Bold, 8 point.
Trebuchet MS is used only
for the title bars of
windows- Trebuchet MS
Bold, 10 point.
Franklin Gothic
Example of Franklin Gothic Medium 21 point
used as a title in the Control Panel.
Welcome
What's
New
About the
Design
Fonts
Colors
Icons
Controls
Folders &
Layouts
FAQ
file:///C|/temp/fonts.htm (1 of 3)28.02.2004 0:36:06
Windows XP Visual Guidelines: Fonts
Tahoma
Example of Tahoma 9 point used as body copy in a Learn About help topic.
Verdana
Example of Verdana Bold 8 point
as the title in a task box in the
My Pictures folder.
file:///C|/temp/fonts.htm (2 of 3)28.02.2004 0:36:06
Windows XP Visual Guidelines: Fonts
Trebuchet MS
Example of Trebuchet MS Bold 10
point in the My Pictures title bar.
2001 Microsoft Corporation. All rights reserved. Terms of Use
file:///C|/temp/fonts.htm (3 of 3)28.02.2004 0:36:06
Windows XP Visual Guidelines: Colors
Windows XP Visual Guidelines
Colors
Color is integral to achieving the fresh, friendly and simple
experience of Windows XP. The Windows XP look is characterized
by an energetic blue complimented with red, amber and green.
Gradients, glows and textures give life and dimension to Windows
XP colors. Color helps guide users through their experience. For
example, the red close button helps improve discoverability of
how to close a window.
Below is a sample of the colors used in Windows XP. Because the
Windows XP look uses many color gradients, we recommend you
refer to the actual user interface to see the range of color values
used.
Base colors
R: 255, G: 204, B: 0
Hex: #FFCC00
R: 255, G: 153, B: 51
Hex: #FF9933
R: 227, G: 92, B: 47
Hex: #DE5C2F
R: 230, G: 234, B: 216
Hex: #E6EAD8
R: 140, G: 170, B: 230
Hex: #8CAAE6
R: 100, G: 135, B: 220
Hex: #6487DC
R: 0, G: 51, B: 153
Hex: #003399
R: 19, G: 146, B: 13
Hex: #13920D
Control colors [example]
R: 242, G: 201, B: 119
Hex: #F2C977
R: 230 G: 139, B: 44
Hex: #E68B2C
R: 128, G: 128, B: 128
Hex: #808080
R: 161, G: 161, B: 146
Hex: #A1A192
R: 184, G: 180, B: 163
Hex: #B8B4A3
R: 199, G: 197, B: 178
Hex: #C7C5B2
R: 201, G: 199, B: 186
Hex: #C9C7BA
R: 235, G: 235, B: 238
Hex: #EBEBEE
R: 0, G: 60, B: 165
Hex: #003CA5
R: 127, G: 157, B: 185
Hex: #7F9DB9
R: 33, G: 120, B: 224
Hex: #2178E0
R: 18, G: 139, B: 231
Hex: #128BE7
R: 77, G: 159, B: 225
Hex: #4D9FE1
R: 131, G: 166, B: 244
Hex: #83A6F4
R: 183, G: 211, B: 252
Hex: #B7D3FC
R: 210, G: 236, B: 255
Hex: #D2ECFF
R: 38, G: 124, B: 8
Hex: #267C08
R: 130, G: 130, B: 130
Hex: #828282
Welcome
What's
New
About the
Design
Fonts
Colors
Icons
Controls
Folders &
Layouts
FAQ
file:///C|/temp/colors.htm (1 of 3)28.02.2004 0:36:11
Windows XP Visual Guidelines: Colors
R: 8, G: 46, B: 162
Hex: #082EA2
R: 0, G: 70, B: 213
Hex: #0046D5
R: 49, G: 106, B: 197
Hex: #316AC5
R: 34, G: 192, B: 32
Hex: #22C020
R: 155, G: 234, B: 156
Hex: #9BEA9C
Window Frame and Taskbar colors [example]
R: 8, G: 27, B: 203
Hex: #081BCB
R: 73, G: 119, B: 180
Hex: #4977B4
R: 0, G: 98, B: 234
Hex: #0062EA
R: 20, G: 165, B: 244
Hex: #14A5F4
R: 142, G: 182, B: 217
Hex: #8EB6D9
R: 93, G: 179, B: 255
Hex: #5DB3FF
R: 0, G: 141, B: 0
Hex: #008D00
R: 49, G: 164, B: 49
Hex: #31A431
R: 94, G: 219, B: 94
Hex: #5EDB5E
Icon colors [example]
R: 155, G: 102, B: 0
Hex: #9B6600
R: 204, G: 155, B: 0
Hex: #CC9B00
R: 255, G: 204, B: 0
Hex: #FFCC00
R: 255, G: 255, B: 0
Hex: #FFFF00
R: 255, G: 255, B: 155
Hex: #FFFF9B
R: 255, G: 204, B: 102
Hex: #FFCC66
R: 255, G: 51, B: 0
Hex: #FF3300
R: 152, G: 0, B: 0
Hex: #980000
R: 102, G: 0, B: 0
Hex: #660000
R: 0, G: 51, B: 152
Hex: #003398
R: 0, G: 102, B: 204
Hex: #0066CC
R: 0, G: 155, B: 255
Hex: #009BFF
R: 155, G: 204, B: 255
Hex: #9BCCFF
R: 204, G: 255, B: 255
Hex: #CCFFFF
R: 0, G: 102, B: 0
Hex: #006600
R: 255, G: 157, B: 51
Hex: #31A431
R: 102, G: 204, B: 51
Hex: #66CC33
R: 155, G: 255, B: 102
Hex: #9BFF66
R: 204, G: 255, B: 204
Hex: #CCFFCC
Welcome screen colors [example]
file:///C|/temp/colors.htm (2 of 3)28.02.2004 0:36:11
Windows XP Visual Guidelines: Colors
R: 255, G: 153, B: 51
Hex: #FF9933
R: 200, G: 222, B: 255
Hex: #660000
R: 0, G: 51, B: 153
Hex: #003399
R: 62, G: 53, B: 171
Hex: #3E35AB
R: 90, G: 126, B: 220
Hex: #5A7EDC
Folder colors [example]
R: 1, G: 72, B: 178
Hex: #0148B2
R: 40, G: 91, B: 197
Hex: #285BC5
R: 85, G: 130, B: 210
Hex: #5582D2
R: 100, G: 135, B: 220
Hex: #6487DC
R: 140, G: 170, B: 230
Hex: #8CAAE6
R: 214, G: 223, B: 245
Hex: #D6DFF5
2001 Microsoft Corporation. All rights reserved. Terms of Use
file:///C|/temp/colors.htm (3 of 3)28.02.2004 0:36:11
Windows XP Visual Guidelines: Icons
Windows XP Visual Guidelines
Icons
This section walks you through the process of designing and
creating Windows XP-style icons.
The Windows XP icon style is all about fun, color and energy.
Windows XP icons include a 32-bit version that provides
smooth edges -no more jaggies! Each icon is rendered in a
vector program and then massaged in Photoshop to create a
beautiful image.
This section is intended primarily for graphic designers. We
strongly recommend you work with a designer to create your
images, preferably one with experience in using vector or 3D
programs.
Characteristics of Windows XP-style Icons
1. Color is rich and complementary to the Windows XP look.
2. Angle and perspective provides a dynamic energy to the images.
3. Edges and corners of elements are soft and slightly rounded.
4. Light source is coming from the upper left-hand corner with the addition of
an ambient light to illuminate other parts of the icon.
5. The use of gradients provide dimension and give the icon a richer
appearance.
6. A drop shadow provides contrast and dimension.
7. Outlines provide definition.
8. Everyday objects have a more modern consumer look such as computers and
devices.
Icon Sizes
There are 4 sizes of Windows icons- 48x48, 32x32, 24x24 and 16x16
pixels.
We recommend that your icon contains these 3 sizes:
G 48x48 pixels
G 32x32 pixels
G 16x16 pixels
Icons on the right side of the Start menu are 24x24 pixels. You need not
include this size in your icons.
Welcome
What's
New
About the
Design
Fonts
Colors
Icons
Step 1
Step 2
Step 3
Step 4
Step 5
Toolbar
Creation
AVI Creation
Controls
Folders &
Layouts
FAQ
file:///C|/temp/icons.htm (1 of 11)28.02.2004 0:36:16
Windows XP Visual Guidelines: Icons
If you are creating icons for a toolbar, the Windows standard sizes are
24x24 and 16x16 pixels.
Icon Color Depth Support
Windows XP supports 32-bit icons which are 24-bit images with an 8-bit
alpha channel. This allows icons to display with smooth edges that
appear to blend into any background.
Each Windows XP icon should contain these 3 color depths to support
various monitor display settings:
G 24-bit with 8-bit alpha (32-bit)
G 8-bit (256 colors) with 1-bit transparency
G 4-bit (16 colors) with 1-bit transparency
Color Palette
These are the main colors that are used in our icons:
R: 153, G: 102, B: 0
Hex: #996600
R: 204, G: 153, B: 0
Hex: #CC9900
R: 255, G: 204, B: 0
Hex: #FFCC00
R: 255, G: 255, B: 0
Hex: #FFFF00
R: 255, G: 255, B: 153
Hex: #FFFF99
R: 255, G: 219, B: 157
Hex: #FFDB9D
R: 255, G: 204, B: 102
Hex: #FFCC66
R: 102, G: 102, B: 153
Hex: #666699
R: 51, G: 51, B: 102
Hex: #333366
R: 0, G: 51, B: 153
Hex: #003399
R: 0, G: 102, B: 204
Hex: #0066CC
R: 0, G: 131, B: 215
Hex: #0083D7
R: 62, G: 154, B: 222
Hex: #3E9ADE
R: 0, G: 153, B: 255
Hex: #0099FF
file:///C|/temp/icons.htm (2 of 11)28.02.2004 0:36:16
Windows XP Visual Guidelines: Icons
R: 255, G: 153, B: 51
Hex: #FF9933
R: 255, G: 121, B: 75
Hex: #FF794B
R: 255, G: 51, B: 0
Hex: #FF3300
R: 153, G: 0, B: 0
Hex: #990000
R: 255, G: 204, B: 255
Hex: #FFCCFF
R: 204, G: 204, B: 255
Hex: #CCCCFF
R: 153, G: 153, B: 255
Hex: #9999FF
R: 102, G: 102, B: 204
Hex: #6666CC
R: 153, G: 153, B: 204
Hex: #9999CC
R: 153, G: 204, B: 255
Hex: #99CCFF
R: 180, G: 226, B: 255
Hex: #B4E2FF
R: 222, G: 255, B: 255
Hex: #DEFFFF
R: 0, G: 102, B: 0
Hex: #006600
R: 0, G: 153, B: 0
Hex: #009900
R: 102, G: 204, B: 51
Hex: #66CC33
R: 153, G: 255, B: 102
Hex: #99FF66
R: 204, G: 255, B: 204
Hex: #CCFFCC
Angle and grouping of objects
This is the perspective grid that Windows XP-style icons use:
Not all objects work well displayed at an angle in the 16x16 size. For
example, the following objects are usually shown straight-on:
1. Document icons.
2. Icons that are symbols such as warning or information icons.
3. 3. Icons that are not as recognizable at an angle or are single
objects, such as the magnifying glass.
If your icon includes overlapping secondary objects, you should place
them at an angle as well, with the exceptions for straight-on icons
described above. Consider also how your icons will be viewed as a set to
help determine how to group objects.
file:///C|/temp/icons.htm (3 of 11)28.02.2004 0:36:16
Windows XP Visual Guidelines: Icons
Drop Shadows
Windows XP icons use a drop shadow to provide definition and added
dimension. This effect is added in Photoshop and is described in more
detail below.
To add the drop shadow to your images, double-click on the image's layer
in Photoshop and select Drop Shadow. Then change the angle to 135,
Distance to 2 and Size to 2. The drop shadow is black at 75% opacity.
Outlines
When illustrating Windows XP-style icons, add an outline to the image to
provide definition and ensure that the image works well on different
background colors.
Step 1: Conceptualize
When designing new icons, we recommend sketching your ideas out with
pen and paper.
Here's an example of an initial sketch for the Windows XP My Pictures
icon:
Considerations when designing icons:
1. Use established concepts where possible to ensure consistency of
meanings for the user.
2. Consider how the icon will appear in the context of your user
interface and how it might work as part of a set of icons.
3. Consider the cultural impact of your graphics. Avoid using letters,
words, hands, or faces in icons. When you must represent people or
users, depict them as generically as possible.
4. When you combine multiple objects into one image in an icon,
consider how the image will scale to smaller sizes. We suggest you
use no more than 3 objects in an icon. For the 16x16 size, you can
also consider removing objects or otherwise simplifying the image
to improve recognition.
Note: Only icons that Microsoft ships as part of Windows may use the
Windows flag logo. Don't use the Windows flag in your icons.
file:///C|/temp/icons.htm (4 of 11)28.02.2004 0:36:16
Windows XP Visual Guidelines: Icons
To support trademark and Windows branding guidelines, we are not
using Windows flag icons with the exception of the Windows update icon.
Common Icons
Common Toolbar Icons:
Step 2: Illustrate
To illustrate Windows XP-style icons, we recommend using a vector tool
such as Freehand or Illustrator. Use the palette and style characteristics
as outlined in the Icon Design Overview.
1. Illustrate your image using Freehand or Illustrator.
2. Create 3 sizes of the image. Because there will be a drop shadow
added to the image later, you should create 3 sizes that are around
46x46, 30x30 and 14x14 pixels.
3. Copy and paste the vector images into Photoshop.
file:///C|/temp/icons.htm (5 of 11)28.02.2004 0:36:16
Windows XP Visual Guidelines: Icons
Note: Photoshop is the recommended image creation tool because the
tool we use to create the .ico files, Gif Movie Gear, offers a direct import
of Photoshop files. Any image created in Photoshop that uses the "RGB"
mode has an alpha channel attached. If there is transparency in the
image or layer, that channel becomes meaningful for icon purposes.
Step 3: Creating the 24-bit images
After pasting your vector files into Photoshop, the next step is to finalize
the 24-bit images.
1. Once you've pasted your 3 sizes in Photoshop, check the readability
and resolution of your images, especially at the 16x16 size. You
may need to do some pixel-pushing. If the 16x16 is not reading
clearly, consider going back to Freehand to simplify the image at
that size.
2. Add the drop shadow to your images by double-clicking on the
image's layer and selecting Drop Shadow. Then change the angle to
135, Distance to 2 and Size to 2. The drop shadow is black at 75%
opacity.
3. To merge the drop shadow and the 24-bit images together, create a
new blank layer. In the Layers menu, select Merge Visible and
merge the 3 layers together.
4. Create 3 new Photoshop files, one for each size: 48x48, 32x32 and
16x16 pixels. Copy and paste the appropriate image. If an image's
drop shadow gets cropped, you should go back to Freehand and
scale down the image and follow the steps again.
5. Save each file as a .psd file. Do NOT merge the image layer with the
Background layer. It's helpful to include the size and color depth in
file:///C|/temp/icons.htm (6 of 11)28.02.2004 0:36:16
Windows XP Visual Guidelines: Icons
the file name.
Step 4: Creating the 8-bit and 4-bit images
Now that you have the 24-bit images ready to be made into 32-bit icons,
you need to create 8-bit versions. The 8-bit icons will be displayed in any
color mode lower than 32-bit.
The 8-bit versions will not have the 8-bit alpha channel. They will need to
have their edges cleaned up because there's no anti-aliasing, so their
edges will be jaggy.
1. In Photoshop, duplicate your 24-bit image layer and rename the
layer to 8-bit images.
2. Create a new blank layer and fill the layer with a dark color such as
blue.
3. Merge the 8-bit image layer with the new layer.
4. Clean up the edges with solid colors, removing any anti-aliased
pixels. Use consistent stair-stepping to make your jaggies less
pronounced.
5. Check your image on a light background such as white to see how
the image looks.
6. Create 3 new Photoshop files for each size: 48x48, 32x32 and
16x16 pixels. Copy and paste the appropriate image.
7. Next you need to index the images down to 256 colors. The 8-bit
icons can have custom palettes.
a. Take your 48x48 image and fill the background color with a
unique background color that your image is not using.
Windows XP icons often use magenta (R255 G0 B255).
b. Go to Image>Mode>Indexed Color and select Flatten Layers.
c. In the Palette dropdown, select Custom. In the Custom dialog,
click OK. Click OK in the Indexed Color dialog.
d. Save the file as a .psd file.
e. Save the other 2 size files using the same background color
and applying the custom palette.
8. Save each file as a .psd file.
If you want your icons to look good on older versions of Windows,
provide 16 color versions of your icon.
1. Index your 8-bit images to the Windows 16 color palette.
2. Clean up your images using only the colors from the 16 color
palette.
3. Use a black outline on the bottom and right edges of the image.
4. Use a dark gray or dark color outline for the left and top edges of
the image.
5. Save the 3 sizes using the same background color. Be sure that the
background color isn't used in the image because that's the color
that will be the transparent color.
file:///C|/temp/icons.htm (7 of 11)28.02.2004 0:36:16
Windows XP Visual Guidelines: Icons
Step 5: Creating the .ico files
Once you have all of your images, it's time to compile them into an .ico
file. To create 32-bit icons, we use a tool called Gif Movie Gear (GMG). To
get this tool, go to www.gamani.com/foricons.
These steps will walk you through the process of creating a typical .ico
file which has 3 sizes and 3 color depths.
1. You should have a total of 9 files- 3 sizes per color depth:
48x48 at 24 bit
32x32 at 24 bit
16x16 at 24 bit
48x48 at 8 bit
32x32 at 8 bit
16x16 at 8 bit
48x48 at 4 bit
32x32 at 4 bit
16x16 at 4 bit
2. Open Gif Movie Gear (GMG) and simply drag each image file into the
window (or use File>Insert Frames). Each image will become a
frame.
3. When you drag the 24-bit images (or any .psd file with layers) into
GMG, you will be prompted with a dialog:
Check that the settings are: Layers as multiple frames, No blending,
and Keep background transparency.
4. The background layer of each 24-bit image will appear as a frame.
Remove these blank frames by selecting the frame and hit the
Delete key.
5. Now you should have a total of 9 frames. The icons should be
ordered in increasing color resolution: the first three are 4-bit (16
color), the next three are 8-bit (256 color), and the last three are
24-bit color with an 8-bit alpha channel (32-bit total).
file:///C|/temp/icons.htm (8 of 11)28.02.2004 0:36:16
Windows XP Visual Guidelines: Icons
Note: To check your image's attributes, move your mouse over the
images. You will notice a tooltip box containing resolution
information about each image. The default setting shows
dimensions, transparency, and bit count. You can add or remove the
items shown by going to Edit>Preferences>Frame Tips.
6. For the 8-bit and 4-bit versions, you need to make the background
transparent. GMG uses lime green to represent the "transparent"
color. You can set your own color (or stick with the default
background color) by using the View>Transparency As menu item.
The color chosen is only used for viewing and does not affect the
images.
7. To make the 8-bit and 4-bit versions transparent:
a. Select a frame and click the dropper toolbar icon (the Pick
Transparency Color icon).
b. A dialog will open showing your icon. With the dropper, click
the background color of the icon. This color will change to the
lime green (or whatever color has been chosen as the
transparent background color in GMG).
c. Repeat for all 4-bit and 8-bit frames.
8. To save the icon, select File>Save Icon As
Toolbar Creation
The Windows toolbar icons follow the same style as other icons except
that they do not use a drop shadow. Because toolbar icons are fairly
small, we recommend keeping the images simple. You can make the
images straight-on rather than angled if it helps clarify the meaning of
the image.
The Windows toolbar displays 2 sizes: 24x24 and 16x16 pixels. There are
2 states: default and hot (mouseover). For the hot state, we slightly
increase the saturation of the images.
The process for creating toolbar icons is very similar to other icons,
file:///C|/temp/icons.htm (9 of 11)28.02.2004 0:36:16
Windows XP Visual Guidelines: Icons
except that the images are put into .bmp strips -- basically an ordered
row of icons.
1. Once you've illustrated the icons in Freehand at each size, copy and
paste them into Photoshop. Put the 24x24s on one layer and the
16x16s on another.
2. 2. Draw a single row of boxes for each size on a separate layer, one
row of 16x16 boxes and another row of 24x24 boxes.
3. Place each image in a square in the order you need them. Check
that there's no overlap between images.
4. Save your Photoshop file.
5. Next you will create the hot states in Photoshop.
a. Take your 24x24 and 16x16 layers and duplicate each one.
Rename the layers so they're clearly labeled as the hot
versions.
b. For each hot version, select the layer and go to
Image>Adjust>Levels and move the middle arrow to 0.75.
Click OK.
6. Once you've created the hot versions, you should have 1 layer per
strip: 1 default 24x24, 1 hot 24x24, 1 default 16x16, and 1 hot
16x16.
7. Next you need to create individual files for each strip.
a. One way to do this is to use the Crop tool and crop the file
down to a strip's dimensions and then save that file. Each strip
must be measured from the beginning of the first box to the
end of the last box.
b. Save each strip as a separate 24-bit .psd file.
8. To save a strip as a 32-bit image, drag a strip into GMG. Remove
any blank frames. Go to File>Export as>Filmstrip. On the Film
Export dialog, check that BMP/DIB and 24-bit with Alpha is selected.
file:///C|/temp/icons.htm (10 of 11)28.02.2004 0:36:16
Windows XP Visual Guidelines: Icons
AVI Creation
Windows XP uses 8-bit AVIs. The process for creating .avi files is the
same as for icons: you prepare the pieces in Photoshop then drag them
into GMG. Follow the instructions for creating 8-bit icon versions.
To save your AVIs using GMG, go to File>Export As>AVI file
Considerations when creating .avi files:
G Use magenta (R255 G0 B255) as the background transparency color.
G In Photoshop, it's important that you don't have any stray pixels
that could appear. Set your fill tolerances to 0 and make sure anti-
aliasing is not checked.
2001 Microsoft Corporation. All rights reserved. Terms of Use
file:///C|/temp/icons.htm (11 of 11)28.02.2004 0:36:16
Windows XP Visual Guidelines: Controls
Windows XP Visual Guidelines
Controls
Controls in Windows XP are characterized by round corners, subtle
dimensionality, and color to help distinguish states. The images in this
section are shown in the default Blue color scheme and change color if
the user selects the Silver or Olive Green schemes.
Radio Buttons
Radio buttons have 3 sizes: 13x13, 16x16 and 25x25 pixels. Only the
16x16 size is available in Windows XP. Windows XP automatically uses
the best size based on the video card DPI settings.
The text for a radio button should change depending on its state. The
following RGB values should be used for the text of these states:
Checked Disabled Text: R: 161 G: 161 B: 146
Unchecked Disabled Text: R: 161 G: 161 B: 146
Radio button states
Check Boxes
Check boxes have 3 sizes: 13x13, 16x16, and 25x25 pixels. Windows XP
automatically uses the best size based on the video card DPI settings.
The text for a check box should change depending on its state. The
following RGB values should be used for the text of these states:
Checked Disabled Text: R: 161 G: 161 B: 146
Unchecked Disabled Text: R: 161 G: 161 B: 146
Mixed Disabled Text: R: 161 G: 161 B: 146
Welcome
What's
New
About the
Design
Fonts
Colors
Icons
Controls
Radio Buttons
Check Boxes
Command Buttons
Text Boxes
Tabs
Group Boxes
DropDown Combo
Boxes
Scroll Bars
Spin Button
Slider
Windows Status Bar
Window Title Bar and
Frame
Toolbars
Menus
Folders &
Layouts
FAQ
file:///C|/temp/controls.htm (1 of 14)28.02.2004 0:36:27
Windows XP Visual Guidelines: Controls
Check box states
Command Buttons
A command button should typically be 75 pixels wide (50 dialog units)
by 23 pixels tall (14 dialog units). The curve of a command button is a 1
pixel indent.
The button text for a command button should change depending on its
state.
Disabled Text: R: 161 G: 161 B: 146
Command button states
Text Boxes
The colors for an edit box should change depending on its state.
Normal Border Color: R: 127 G: 157 B: 185
Fill Color:
Disabled: R: 235 G: 235 B: 228
Read Only: R: 235 G: 235 B: 228
Text Color:
Disabled: R: 161 G: 161 B: 146
Read Only: R: 0 G: 0 B: 0
file:///C|/temp/controls.htm (2 of 14)28.02.2004 0:36:27
Windows XP Visual Guidelines: Controls
Text box states
Tabs
Tabs have a rollover state as shown below.
Tabs
Group Boxes
Group boxes can be any size necessary to accommodate the intended
grouping of controls.
A group box title should change depending on its state.
Text Color:
Normal: R: 0 G: 70 B: 213
Disabled: R: 161 G: 161 B: 146
Group Box
DropDown Combo Boxes
A dropdown combo box's text should change depending on its state.
Text Field Fill Color:
Normal: R: 255 G: 255 B: 255
Disabled: R: 201 G: 199 B: 186
file:///C|/temp/controls.htm (3 of 14)28.02.2004 0:36:27
Windows XP Visual Guidelines: Controls
Text Field Border Color:
Normal: R: 127 G: 157 B: 185
Disabled: R: 245 G: 244 B: 234
Dropdown Combo Box states
Scroll Bars
Scroll bars are composed of three different pieces: the scroll arrow
buttons, the scroll box, and the scrollbar shaft which is the vertical
background of the scroll bar.
Scroll box and button states
file:///C|/temp/controls.htm (4 of 14)28.02.2004 0:36:27
Windows XP Visual Guidelines: Controls
Scroll shaft states
Slider
The slider control can be displayed in a vertical or horizontal orientation.
Sliders are available in two different styles: square and pointed. The square
style is typically used for vertical sliders, and the pointed style is used
horizontally.
Slider control states
Spin Buttons
The text for an edit box should change depending on its state.
file:///C|/temp/controls.htm (5 of 14)28.02.2004 0:36:27
Windows XP Visual Guidelines: Controls
Text Field Normal
Outline Color: R: 130 G: 130 B: 130
Fill Color: R: 255 G: 255 B: 255
Text Field Disabled
Outline Color: R: 161 G: 161 B: 146
Fill Color: R: 235 G: 235 B: 228
Left/right spin buttons
Up/down spin buttons
Windows Status Bar
The status bar is located at the bottom of a window and displays information
about the current state of the document or other information in the window.
The status bar is composed of 3 different pieces: the background area,
separators to group information and grippers for resizing the window.
Example of a status bar
Separator Left Line: R: 199 G: 197 B: 178
Separator Right Line: white
Gripper Front Squares: R: 184 G: 180 B: 163
file:///C|/temp/controls.htm (6 of 14)28.02.2004 0:36:27
Windows XP Visual Guidelines: Controls
Gripper Front Squares: white
Window Title Bar and Frame
The window title bar and frame are the outer most elements of a
window. There are two sets of frames and title bars: standard windows
and tool palettes.
Standard window components in actual size
Title Bar Buttons
file:///C|/temp/controls.htm (7 of 14)28.02.2004 0:36:27
Windows XP Visual Guidelines: Controls
Example of the states for Title Bar buttons
Toolbars
The Windows XP toolbar displays 2 icon sizes: 24x24 and 16x16 pixels. There
are 2 icon states: default and hot. By default, the icons are in color and on
mouse-over they appear slightly more saturated.
Example of toolbar
Menus
Here are the colors and states for menus:
file:///C|/temp/controls.htm (8 of 14)28.02.2004 0:36:27
Windows XP Visual Guidelines: Controls
Highlight Background Color: R: 49, G: 106, B: 197
Highlight Text Color: R: 255, G: 255, B: 255
Border + Separator Color: R: 128, G: 128, B: 128
Disabled Text Color: R: 128, G: 128, B: 128
Background Color: R: 255, G: 255, B: 255
Enabled Text Color: R: 0, G: 0, B: 0
Column Heading Controls
The column heading control, also called a header control, has some new
visual cues to help you sort your information. When you mouseover a
column, an orange highlight appears on the column's header. Clicking on
a column to sort displays a grey background under the list to give
feedback on the sort selection.
Example of column header states
file:///C|/temp/controls.htm (9 of 14)28.02.2004 0:36:27
Windows XP Visual Guidelines: Controls
Progress Indicator
The progress indicator is composed of the progress track and the
progress indicator. The progress track is the outline of the progress
indicator. The progress indicator is the green square that fills the
progress track.
Navigation Buttons
Navigation buttons are used for actions that navigate the user to a new
place in Windows XP. The signage style of these buttons emphasizes
their navigational purpose.
These buttons are used for a defined set of tasks or actions in Windows
XP. They should not be used for command buttons.
The color of the navigational buttons is designed to convey the level of
severity of the action. Windows XP uses four colors:
Blue: A neutral action. Example: the control to minimize a window.
Green: The start of an action, or a simple navigation. Example: the Go button
in the Address bar.
Red: An action that has a high impact result. Examples: the Close button in
the title bar; the Shut down button in the Start menu.
Yellow: A less severe result than red, but still high impact. Example: the Log
Off button in the Start menu.
These navigation buttons are used at these sizes: 32x32, 24x24, 21x21,
16x16, and 13x13 pixels.
file:///C|/temp/controls.htm (10 of 14)28.02.2004 0:36:27
Windows XP Visual Guidelines: Controls
Navigational buttons are completed by adding a white sign to the
colored background. The following signs are available in Windows XP:
Start button and Taskbar
The Start button and taskbar define the look of Windows: colorful, softly
curved and engaging the user in a fresh yet familiar way.
We've colored the Start button green to help improve discoverability of
where users should to being their experience. Move your mouse over the
Start button and it lights up to give you feedback. The plastic texture of
the taskbar gives a nice tactile feel and the notification area on the right
uses a lighter color value to indicate it has a unique usage.
Start button and taskbar
file:///C|/temp/controls.htm (11 of 14)28.02.2004 0:36:27
Windows XP Visual Guidelines: Controls
Taskbar button states
Start button states
Taskbar Elements
These are some of the main elements of the taskbar:
When you open several windows in one application, Windows XP
automatically groups them together in one taskbar button, making the
taskbar less cluttered and easier to use.
Locking the taskbar
The taskbar is locked by default to prevent users from moving it
accidentally. To unlock the taskbar, right-click on a blank area of the
taskbar and select Lock the taskbar. A gripper bar at the top of the
taskbar appears when the taskbar is unlocked.
file:///C|/temp/controls.htm (12 of 14)28.02.2004 0:36:27
Windows XP Visual Guidelines: Controls
Taskbar Orientations
Top
Bottom
file:///C|/temp/controls.htm (13 of 14)28.02.2004 0:36:27
Windows XP Visual Guidelines: Controls
Right
Left
2001 Microsoft Corporation. All rights reserved. Terms of Use
file:///C|/temp/controls.htm (14 of 14)28.02.2004 0:36:27
Windows XP Visual Guidelines: Folders & Layouts
Windows XP Visual Guidelines
Folders & Layouts
Folders
There are three types of designs for folders in Windows XP: special
folders, soft barrier pages, and generic webviews
Special Folders
Special folders, such as My Music and My Pictures, are visually
distinguished by the unique design of the special task box at the
top of the left pane and a large watermark in the right side of
the folder. All graphics are stored as 32-bit .BMP files.
The large watermark in the bottom right of the folder is
150x150 pixels. It's designed to be anchored to the bottom of
the page. Tint the image blue (R71G94B148) and screen back to
about 12% opacity with an alpha channel.
Example of the My Music special folder
The special task box contains:
1. One 32x32 pixel icon to the left of the header.
2. A watermark in the bottom right of the special task box.
Tint the image blue (R71 G94 B148) and screen back to
about 12% opacity with an alpha channel.
3. The header font is Tahoma Bold, 8 point, white
4. Body font is Tahoma, 8 point, R33 G93 B198
Welcome
What's
New
About the
Design
Fonts
Colors
Icons
Controls
Folders &
Layouts
Letterbox
Layouts
Special Folders
Soft Barrier
Pages
Generic
Webviews
FAQ
file:///C|/temp/folders.htm (1 of 4)28.02.2004 0:36:36
Windows XP Visual Guidelines: Folders & Layouts
Example of a special task box
Soft Barriers
The soft barrier pages contain a large watermark of the folder's
icon in the bottom right measuring 300x300 pixels. It's
designed to be anchored to the bottom of the page.
The title text in the soft barrier page is Franklin Gothic Medium
21 point, R214 G223 B245.
The body text is Franklin Gothic Medium 14 point, white.
To create the watermark in Adobe Photoshop:
1. Use a 300x300 image
2. Set the opacity to 15%
3. Tint the image applying this colorization: Hue 222,
Saturation 0, Light 0
4. Set the input levels to 40, 100, 255
Example of a watermark in a soft barrier page
file:///C|/temp/folders.htm (2 of 4)28.02.2004 0:36:36
Windows XP Visual Guidelines: Folders & Layouts
Generic webviews
Any folder that isn't a special folder and doesn't have a soft
barrier page is a generic webview. A generic webview has task
boxes in the left panel. The header font is Tahoma Bold, 8 point,
R33 G93 B198.
Example of a generic webview task box.
Letterbox Layouts
A letterbox style layout is used for unique full-screen pages in
the initial user experience. Two examples of this are the setup
screen and the Welcome screen below. These layouts are
characterized by dark blue horizontal strips framing a rich blue
background. The background contains a soft glow and there are
2 horizontal accent gradients of white at the top and orange at
the bottom.
White horizontal accent gradient: (from left to right)
R0 G51 B153 to R140 G170 B230 to R0 G51 B153
Orange horizontal accent gradient: (from left to right)
R62 G53 B71 to R53 G157 B53 to R171 G48 B171
In addition you can use a 1 pixel vertical line to visually
separate content. This line is (from left to right):
R90 G126 B90 to R126 G222 B126 to R220 G255 B220
file:///C|/temp/folders.htm (3 of 4)28.02.2004 0:36:36
Windows XP Visual Guidelines: Folders & Layouts
Example of the Welcome screen
Example of a screen in the set up experience
2001 Microsoft Corporation. All rights reserved. Terms of Use
file:///C|/temp/folders.htm (4 of 4)28.02.2004 0:36:36
Windows XP Visual Guidelines: FAQ
Windows XP Visual Guidelines
Frequently Asked Questions
Icons
Q: Can I just take a screenshot of an icon to
use it?
A: No, you can not. The Windows XP icons have
a dropshadow and anti-alias to the background
so taking a screenshot will reduce the quality
of the image. Additionally you may only reuse
icons that are redistributed for public use. We
will be releasing some common icons in the
near future such as cut, copy, paste.
Q: I see an icon in Windows XP that I like, how
can I get it?
A: Windows XP icons should be used
consistently to represent the same task or
object. Using an icon to represent multiple
things in the user experience dilutes the
meaning and recognition. For example, always
use the same scissors icon to represent "cut"
or only use the Control Panel icon to represent
the Control Panel folder.
Q: Can I modify an existing icon to represent
something else?
A: The modification of an icon needs to be very
significant to avoid any potential confusion
with the existing icon.
Q: Is there somewhere I can go to have the
icons I need made to match the style of
Windows XP?
A: There are companies such as IconFactory
(www.iconfactory.com) that are experts at
making Windows XP style icons. A good
illustrator or designer should be able to
emulate the style following the guidelines and
looking at Windows XP.
Graphics
Q: Is it possible to implement graphic elements
that anti-alias on the fly by the OS or should
Welcome
What's
New
About the
Design
Fonts
Colors
Icons
Controls
Folders &
Layouts
FAQ
file:///C|/temp/faq.htm (1 of 3)28.02.2004 0:36:49
Windows XP Visual Guidelines: FAQ
we not anti-alias these elements?
A: Yes, the operating system does support 32-
bit bitmaps. You can use tools such as
GifMovieGear to create these images. When
creating an anti-aliased element it is important
to remember to test your graphic in 16-bit and
24-bit color configurations.
Q: The page layout includes a header. Is it
acceptable to have a web-like navigation bar
inside the header?
A: Yes. However we do not have an example of
this in Windows XP to recommend how you
could apply this.
Themes
Q: How do I create a theme?
A: At this point in time we are not allowing
additional themes to be created for Windows
XP. This is primarily because we have found
that additional themes can cause application
compatibility issues. Allowing the creation of
additional themes is something that we are
investigating for future releases.
Q: Can individual applications theme
themselves separately from the OS?
A: Yes it is possible for applications to theme
themselves separately from the OS. Windows
Media Player is an example application that
does this however theming separately is not
recommended. Most users will expect a
consistent user experience, across multiple
applications so doing a custom look on your
application can detract from the user
experience of your application. Diverging from
the Windowsn XP look and feel will also mean
that your application will manually need to
adjust for the currently selected theme, as well
as handle accessibility and system colors
appropriately.
Q: Can I get access to the bmps for the
different Windows XP themes?
A: No, you should never use any of the theme
bitmaps directly, you should always render the
theme images using the theme API's. This way
if new themes are released in the future your
application will work correctly.
Q: How do I make my application/design work
file:///C|/temp/faq.htm (2 of 3)28.02.2004 0:36:49
Windows XP Visual Guidelines: FAQ
with different color schemes such as Lilac or
High Contrast?
A: When rendering your application and there
is no theme selected (Null theme handle) your
application should use system metric colors to
correctly render the various aspects of the
application. This is the same technique as used
on Windows 2000.
Q: Do I need to create 3 different sets of
graphics (blue, silver, olive green) for my
application?
A: If you have decided to theme your
application separately from the OS then we
recommend that you stay in sync with the
currently selected theme and provide the user
with a consistent experience. Because of the
added complexity we do not recommend that
applications theme themselves separately from
the OS.
General
Q: Will Microsoft critique the work we have
done on our project to be sure we are on the
right track?
A: We are very interested in the applications
that you make and will often provide feedback
on how these applications can work better with
Windows XP however we can not guarantee
that you will get a response. Unfortunately we
just don't have the time to see all the great
work people are doing with applying the
Windows XP look to their products.
The document "Using Windows XP Visual Styles"
describes how to use Microsoft Windows XP to
perform the more common tasks that are necessary
to apply visual styles to your applications.
If you have further questions, please email your
inquiries to winxpdes@microsoft.com
2001 Microsoft Corporation. All rights reserved. Terms of
Use
file:///C|/temp/faq.htm (3 of 3)28.02.2004 0:36:49
Vous aimerez peut-être aussi
- Windows Operating System: Windows Operating System (OS) Installation, Basic Windows OS Operations, Disk Defragment, Disk Partitioning, Windows OS Upgrade, System Restore, and Disk FormattingD'EverandWindows Operating System: Windows Operating System (OS) Installation, Basic Windows OS Operations, Disk Defragment, Disk Partitioning, Windows OS Upgrade, System Restore, and Disk FormattingPas encore d'évaluation
- Windows XP Visual GuidelinesDocument49 pagesWindows XP Visual GuidelinesAnderIndexPas encore d'évaluation
- Windows XP PresentationDocument49 pagesWindows XP PresentationBasitAli50% (2)
- System Colors For Windows XP User Interface ThemesDocument30 pagesSystem Colors For Windows XP User Interface Themesmanitou1997100% (1)
- Software Application Tutorial: Microsoft Windows XPDocument21 pagesSoftware Application Tutorial: Microsoft Windows XPusman_gr8Pas encore d'évaluation
- 5,6computer Application Unit IIIDocument28 pages5,6computer Application Unit IIIsatyam_mehraPas encore d'évaluation
- Manual Protel99Document48 pagesManual Protel99lgrome73100% (1)
- OS 12practicalsDocument50 pagesOS 12practicalsgarvit gandhiPas encore d'évaluation
- Premiere TemplatesDocument27 pagesPremiere TemplatesSaRiiey Arum100% (1)
- COE User GuideDocument13 pagesCOE User GuideVichitra MohanPas encore d'évaluation
- Lesson 6 - Control Panel: ObjectiveDocument22 pagesLesson 6 - Control Panel: ObjectiveLivadari IonPas encore d'évaluation
- Introduction To Windows XP: L L L L LDocument18 pagesIntroduction To Windows XP: L L L L LKan FBPas encore d'évaluation
- Basic Functions of The Operating SystemDocument26 pagesBasic Functions of The Operating SystemAaghazPas encore d'évaluation
- Ms Windows 7 Environment and InstallationDocument57 pagesMs Windows 7 Environment and InstallationKim SantiagoPas encore d'évaluation
- Barudan TESDocument42 pagesBarudan TESMartinandKimberly RayPas encore d'évaluation
- Basic Desktop NavigationDocument17 pagesBasic Desktop NavigationstevePas encore d'évaluation
- TOPS Pro TutorialDocument87 pagesTOPS Pro TutorialAbdul HananPas encore d'évaluation
- Chapter 3 OE C ProgrammingDocument10 pagesChapter 3 OE C ProgrammingraghavPas encore d'évaluation
- Windows 7 and File Management: Windows 7 Is An Operating System Software Released From MicrosoftDocument7 pagesWindows 7 and File Management: Windows 7 Is An Operating System Software Released From MicrosoftCletus SikwandaPas encore d'évaluation
- Introduction To Windows VistaDocument20 pagesIntroduction To Windows VistaViki PramanickPas encore d'évaluation
- Top 10 WinxpDocument9 pagesTop 10 Winxpapple SweetPas encore d'évaluation
- Windows XP Professional TutorialDocument21 pagesWindows XP Professional TutorialMohammad Mehdi JourabchiPas encore d'évaluation
- 10 Windows XP Tricks and Timesavers: by Greg ShultzDocument7 pages10 Windows XP Tricks and Timesavers: by Greg Shultzqaiyum56Pas encore d'évaluation
- Tips For Tuning Up WindowsDocument5 pagesTips For Tuning Up WindowsFocasan Rence-TePas encore d'évaluation
- What Is Windows??: DefinitionDocument7 pagesWhat Is Windows??: DefinitionFiroz Mahmud SabuzPas encore d'évaluation
- Windows XP Research PaperDocument8 pagesWindows XP Research Paperfys5ehgs100% (1)
- Virtual Presentation On Introduction To E-Views and Data EntryDocument63 pagesVirtual Presentation On Introduction To E-Views and Data EntryAyano DavidPas encore d'évaluation
- Update: About Your Computer's System SoftwareDocument4 pagesUpdate: About Your Computer's System SoftwareRoberto BruniPas encore d'évaluation
- Tut 2Document17 pagesTut 2Haruna S. AbdulrazakPas encore d'évaluation
- Computing Fundamentals: Using An Operating System (Microsoft® Windows XP)Document19 pagesComputing Fundamentals: Using An Operating System (Microsoft® Windows XP)JM Llaban RamosPas encore d'évaluation
- Entoto Polytechnic College: Sector: Economic Infrastructure Sub-Sector: Business and Finance Basic Clerical Work Level-IDocument17 pagesEntoto Polytechnic College: Sector: Economic Infrastructure Sub-Sector: Business and Finance Basic Clerical Work Level-Iembiale ayaluPas encore d'évaluation
- OEMDocument15 pagesOEMPoorest Pc GamezPas encore d'évaluation
- Microsoft Word: Instructors: Connie Hutchison & Christopher MccoyDocument29 pagesMicrosoft Word: Instructors: Connie Hutchison & Christopher MccoystefanyPas encore d'évaluation
- dws15 PDFDocument9 pagesdws15 PDFCharlene BucalPas encore d'évaluation
- Basic Encoding Using Tmpgenc 4.0 Xpress: StartDocument6 pagesBasic Encoding Using Tmpgenc 4.0 Xpress: StartRicardo CândidoPas encore d'évaluation
- Hide, Show, Add, Remove Specified Control Panel Applets in WindowsDocument11 pagesHide, Show, Add, Remove Specified Control Panel Applets in WindowsalbertotecaPas encore d'évaluation
- User Interface and Appearance: GraphicsDocument38 pagesUser Interface and Appearance: GraphicsMausam KrishnaPas encore d'évaluation
- RPG Maker VX Ace Help - RGSS3 Reference ManualDocument420 pagesRPG Maker VX Ace Help - RGSS3 Reference ManualRafaelSolMaker78% (9)
- Making An Unattened Windows XP CDDocument97 pagesMaking An Unattened Windows XP CDAnuj MeenaPas encore d'évaluation
- Stid1103 Ch3 Word ProcessingDocument104 pagesStid1103 Ch3 Word ProcessingPraba KaranPas encore d'évaluation
- Prepare Materials and Tools Used For ConfigurationDocument26 pagesPrepare Materials and Tools Used For ConfigurationBelinda MarianoPas encore d'évaluation
- UNIT 4 MriaDocument7 pagesUNIT 4 Mriamanikanta15249Pas encore d'évaluation
- Cooledit 1.2. ManualDocument225 pagesCooledit 1.2. ManualVolakis OlivePas encore d'évaluation
- Folder Painter v1.3Document5 pagesFolder Painter v1.3Tamil Arasu SPas encore d'évaluation
- Operate PersonaleDocument51 pagesOperate PersonaleDestu Happy DestaPas encore d'évaluation
- For GUIDocument41 pagesFor GUIRupali Bhosale-pilanePas encore d'évaluation
- GNS312 Chapter 2 (Module 2) SlidesDocument28 pagesGNS312 Chapter 2 (Module 2) SlidesJosephPas encore d'évaluation
- Startup Applications - Do You Really Need All of ThemDocument13 pagesStartup Applications - Do You Really Need All of ThemPauloPas encore d'évaluation
- Office Automation (Noor College of Professional Education)Document41 pagesOffice Automation (Noor College of Professional Education)Engr Muhammad EhsanPas encore d'évaluation
- C Sharp (1) (1) - 1Document69 pagesC Sharp (1) (1) - 1Rachit KhandelwalPas encore d'évaluation
- Computer TerminologyDocument8 pagesComputer Terminologyrosyprincess18Pas encore d'évaluation
- Class 6Document11 pagesClass 6Aisha AnwarPas encore d'évaluation
- Sample PagesDocument22 pagesSample PagesIdaBagus Gede Putra PratamaPas encore d'évaluation
- Introduction To Microsoft Power Point 2007Document23 pagesIntroduction To Microsoft Power Point 2007Indika RathnindaPas encore d'évaluation
- Software Application Tutorial: Powerpoint 2003Document18 pagesSoftware Application Tutorial: Powerpoint 2003Cảnh Vũ VănPas encore d'évaluation
- Glass Onion Visual Style: InstallationDocument3 pagesGlass Onion Visual Style: InstallationEna911Pas encore d'évaluation
- Sunsilk 3dot Occidental Font CascadeDocument9 pagesSunsilk 3dot Occidental Font CascadeParidhi GolchhaPas encore d'évaluation
- NX 9 for Beginners - Part 1 (Getting Started with NX and Sketch Techniques)D'EverandNX 9 for Beginners - Part 1 (Getting Started with NX and Sketch Techniques)Évaluation : 3.5 sur 5 étoiles3.5/5 (8)
- Spaeth 99Document7 pagesSpaeth 99SofiaKobalevaPas encore d'évaluation
- Dansk: Sunday 23 September 01Document1 pageDansk: Sunday 23 September 01SofiaKobalevaPas encore d'évaluation
- KFRS Guideline ManualDocument54 pagesKFRS Guideline ManualSofiaKobalevaPas encore d'évaluation
- Ge Id132Document18 pagesGe Id132SofiaKobalevaPas encore d'évaluation
- GE Identity Program: Graphic Signatures 131 Color 132 Typography 133 Dynamic Monogram 134Document67 pagesGE Identity Program: Graphic Signatures 131 Color 132 Typography 133 Dynamic Monogram 134SofiaKobalevaPas encore d'évaluation
- Minnesota Judicial Branch Style GuideDocument5 pagesMinnesota Judicial Branch Style GuideSofiaKobalevaPas encore d'évaluation
- Corporate NamingDocument5 pagesCorporate NamingSofiaKobalevaPas encore d'évaluation
- CD Manual enDocument11 pagesCD Manual enSofiaKobalevaPas encore d'évaluation
- Odyssey Marine Exploration, Inc. v. The Unidentified, Shipwrecked Vessel or Vessels - Document No. 3Document11 pagesOdyssey Marine Exploration, Inc. v. The Unidentified, Shipwrecked Vessel or Vessels - Document No. 3Justia.comPas encore d'évaluation
- 9 - Report & NarrativeDocument1 page9 - Report & NarrativeTri WahyuningsihPas encore d'évaluation
- The Anti Cancer Essential Oil ReferenceDocument9 pagesThe Anti Cancer Essential Oil ReferenceΡαφαέλα ΠηλείδηPas encore d'évaluation
- Carr v. NH State Prison, Warden - Document No. 2Document5 pagesCarr v. NH State Prison, Warden - Document No. 2Justia.comPas encore d'évaluation
- Rostam and SohrabDocument16 pagesRostam and Sohrabronnel100% (1)
- Social PsychologyDocument6 pagesSocial Psychologyshakti1432ss100% (3)
- SerpılDocument82 pagesSerpılNurhayat KaripPas encore d'évaluation
- BI410 Plant Developmental BiologyDocument41 pagesBI410 Plant Developmental BiologyLaisla CagliariPas encore d'évaluation
- Form Filling & Submission QueriesDocument3 pagesForm Filling & Submission QueriesMindbanPas encore d'évaluation
- Tumor Suppressor Gene & Proto-OncogeneDocument61 pagesTumor Suppressor Gene & Proto-OncogeneKartthik ShanmugamPas encore d'évaluation
- Class 10 Science Super 20 Sample PapersDocument85 pagesClass 10 Science Super 20 Sample PapersParas Tyagi100% (1)
- Kristen Tillett: ContactDocument2 pagesKristen Tillett: ContactYtibPas encore d'évaluation
- Top German AcesDocument24 pagesTop German AcesKlaus Richter100% (1)
- (2010) Formulaic Language and Second Language Speech Fluency - Background, Evidence and Classroom Applications-Continuum (2010)Document249 pages(2010) Formulaic Language and Second Language Speech Fluency - Background, Evidence and Classroom Applications-Continuum (2010)Như Đặng QuếPas encore d'évaluation
- 1404 1284 PDFDocument150 pages1404 1284 PDFJohannRoaPas encore d'évaluation
- Short Questions From 'The World Is Too Much With Us' by WordsworthDocument2 pagesShort Questions From 'The World Is Too Much With Us' by WordsworthTANBIR RAHAMANPas encore d'évaluation
- D2-S1 C Harmony in The Human Being July 23Document20 pagesD2-S1 C Harmony in The Human Being July 23padmaPas encore d'évaluation
- WLP Math Week 4 Q4Document4 pagesWLP Math Week 4 Q4JUDELYN O. DOMINGOPas encore d'évaluation
- Week 4Document5 pagesWeek 4عبدالرحمن الحربيPas encore d'évaluation
- The Identification of Prisoners Act, 1920Document5 pagesThe Identification of Prisoners Act, 1920Shahid HussainPas encore d'évaluation
- Question QP MCQ A BDocument60 pagesQuestion QP MCQ A BPrashant JhaPas encore d'évaluation
- Jurczyk Et Al-2015-Journal of Agronomy and Crop ScienceDocument8 pagesJurczyk Et Al-2015-Journal of Agronomy and Crop ScienceAzhari RizalPas encore d'évaluation
- EBO Pipeline Process 7 23 04Document4 pagesEBO Pipeline Process 7 23 04Kevin WrightPas encore d'évaluation
- Violin Teaching in The New Millennium or Remembering The Future of Violin Performance by Gwendolyn Masin For Trinity College 2012Document241 pagesViolin Teaching in The New Millennium or Remembering The Future of Violin Performance by Gwendolyn Masin For Trinity College 2012Matheus Felipe Lessa Oliveira100% (4)
- Simple Vocabulary Vs IELTS VocabularyDocument7 pagesSimple Vocabulary Vs IELTS VocabularyHarsh patelPas encore d'évaluation
- Hard Rock Miner - S Handbook - Jack de La Vergne - Edition 3 - 2003Document330 pagesHard Rock Miner - S Handbook - Jack de La Vergne - Edition 3 - 2003Adriel senciaPas encore d'évaluation
- US. Peace Corps Tetun Language CourseDocument305 pagesUS. Peace Corps Tetun Language CoursePeter W Gossner100% (1)
- Practical Research 2 - Chapter 1Document30 pagesPractical Research 2 - Chapter 1Luis ConcepcionPas encore d'évaluation
- CWWDocument2 pagesCWWmary joy martinPas encore d'évaluation
- Snowman Card Game PDFDocument2 pagesSnowman Card Game PDFFOAPas encore d'évaluation