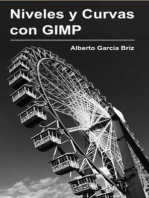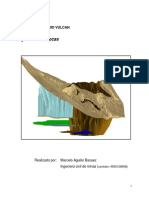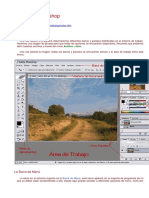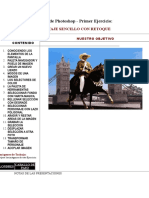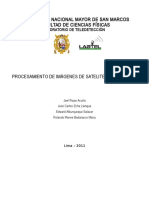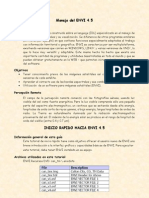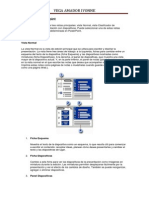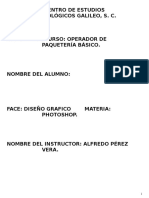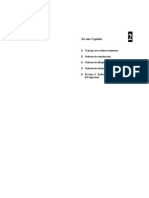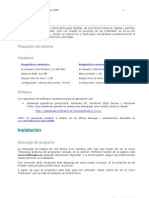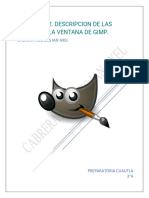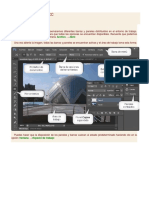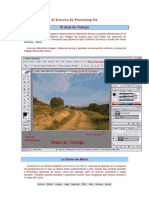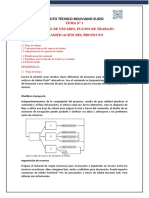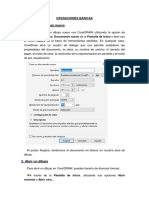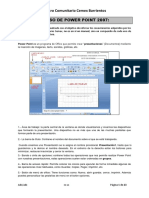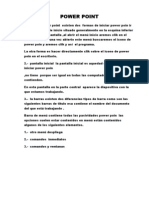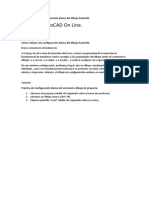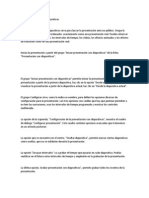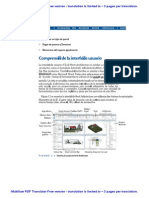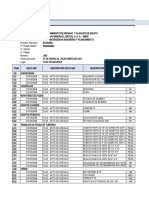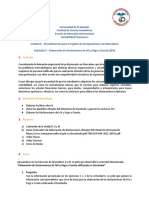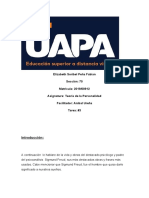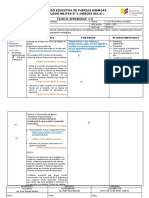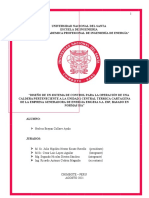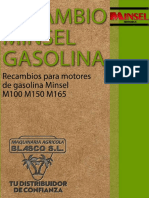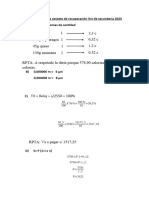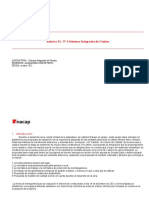Académique Documents
Professionnel Documents
Culture Documents
Practica 01 - Comienzo Con ENVI
Transféré par
GLIDER AGUILAR MORICopyright
Formats disponibles
Partager ce document
Partager ou intégrer le document
Avez-vous trouvé ce document utile ?
Ce contenu est-il inapproprié ?
Signaler ce documentDroits d'auteur :
Formats disponibles
Practica 01 - Comienzo Con ENVI
Transféré par
GLIDER AGUILAR MORIDroits d'auteur :
Formats disponibles
COMIENZO CON ENVI AUTOR: ING.
GLIDER AGUILAR
PRACTICA 01 - COMIENZO CON ENVI
UTILIZACIN DEL SOFTWARE
FUNCIONES BSICAS DE ENVI
En Este tema se vern herramientas para iniciarse en el aprendizaje del Software.
ENVI es el software para el procesamiento y anlisis de imgenes geoespaciales utilizado por
profesionales GIS, cientficos, investigadores y analistas de imgenes de todo el mundo. ENVI
combina procesamientos de las imgenes espectrales ms recientes con tecnologa de anlisis
de imgenes mediante una interfaz intuitiva y fcil de usar para ayudarle a obtener informacin
significativa de sus imgenes. Ms informacin sobre ENVI en www.exelisvis.com
1. TRABAJANDO CON ENVI
INICIAR EN ENVI
Para abrir ENVI en sistemas Windows haga doble clic sobre el icono de ENVI situado en el
escritorio:
El men principal de ENVI aparece cuando el programa se ha cargado y ejecutado con xito:
Cuando usted comienza ENVI, el men principal de ENVI aparece en forma de barra de men.
Al hacer clic en cualquiera de los botones principales del men se abre un men de opciones,
que pueden alternadamente contener submens con otras opciones. Las opciones
seleccionadas de estos submens abrirn, a menudo, los cuadros de dilogo que permiten que
usted incorpore parmetros de informacin o del conjunto referente a la funcin de ENVI que
usted ha seleccionado.
COMIENZO CON ENVI AUTOR: ING. GLIDER AGUILAR
CARGAR UNA IMAGEN
Para abrir un fichero de imagen, en el men de ENVI haga click sobre File Open Image File
Navegue hasta llegar a la carpeta PRCTICA click sobre la imagen LANDSAT-TM: P03_R072.tif
Aparecer una ventana Available Bands List en la pantalla. Esto permite que usted seleccione
las bandas espectrales para su visualizacin y procesado.
Tambin podemos abrir imgenes desde la ventana de Lista de bandas disponible en Available
Band List File Open Image File.
Haciendo click derecho sobre el nombre de la imagen, se muestra un men con una serie de
opciones, las que estn descritas en el grfico.
Nota: Map info, nos da informacin de la proyeccin y el tamao del pixel de la imagen.
Dilogo Available Bands List (Lista de Bandas Disponibles)
ENVI proporciona de forma similar, acceso a ficheros de imagen y de bandas espectrales.
Available Bands List es un dilogo que contiene un listado de todas las bandas disponibles en los
ficheros abiertos. Utilice Available Bands List para cargar imgenes, en escala de grises o en
color, en una ventana de visualizacin, introduciendo el nmero de dicha ventana y haciendo
clic en el botn apropiado, despus de haber seleccionados las bandas deseadas pulsando sobre
su nombre.
El men File en lo alto del dilogo proporciona acceso a la apertura y cierre de los ficheros, a la
informacin sobre los ficheros y al comando de cancelacin. El men Options proporciona una
funcin para encontrar la banda ms cercana a una longitud de onda especfica, y permite
accionar la opcin de nombres largos o cortos para designar cada banda.
Observe que usted tiene la opcin de cargar una imagen en escala de grises o en color RGB.
Abre la imagen en ENVI zoom
Carga la imagen en la
memoria del computador
Cierra la imagen
Editor de cabecera de la
imagen
Muestra las estadsticas de la
imagen
Para ver el nombre del archivo
Para ver todas las bandas del
archivo
Abre la imagen en ArcGIS
COMIENZO CON ENVI AUTOR: ING. GLIDER AGUILAR
VENTANAS DE VISUALIZACIN
Cuando uno quiera visualizar una imagen en ENVI, automticamente se cargarn 03 ventanas.
Ventana de visualizacin principal (Main Display Window): es donde toda o una parte de su
imagen se visualiza a la resolucin completa.
Ventana de desplazamiento (Scroll Window): si la imagen completa no puede visualizarse en la
ventana principal, aparecer esta ventana de desplazamiento. Scroll Window muestra una
versin reducida de la imagen completa, que permite que usted seleccione la porcin que se
visualizar en la ventana principal. Un rectngulo coloreado en Scroll Window indica la
localizacin espacial y la cobertura que a resolucin completa se encuentra en la ventana
principal. Un nmero en la barra del ttulo de Scroll Window muestra el factor de la reduccin
que se ha aplicado a la imagen.
Ventana de Zoom (Zoom Window): esta ventana muestra una versin agrandada de la porcin
de imagen seleccionada en la ventana principal. Un rectngulo coloreado en la visualizacin
principal de la imagen indica la localizacin espacial y la cobertura de Zoom Window. Un nmero
en la barra de ttulo indica qu factor de Zoom se ha aplicado a la imagen.
Usted puede tener abiertas cualquier nmero de visualizaciones en la pantalla, en cualquier momento.
Hay una variedad amplia de otros tipos de ventanas en ENVI con las que usted puede trabajar, incluyendo
diagramas de dispersin, perfiles y diagramas espectrales, las ventanas vectoriales
Ventana Available Bands list
Men Principal
Ventana de
visualizacin
principal
Ventana de
desplazamiento
Scroll
Ventana de Zoom
COMIENZO CON ENVI AUTOR: ING. GLIDER AGUILAR
CARGANDO UNA IMAGEN
CARGAR UNA IMAGEN A ESCALA DE GRISES
El primer paso para cargar una imagen en escala de grises es seleccionar la opcin Gray Scale en
la ventana Available Bands list, luego seleccionamos la banda que deseamos visualizar, y para
finalizar seleccionamos Load Band
Nota: Visualice cada banda y observe el comportamiento de los distintos elementos de la
superficie terrestre ante determinada banda.
BANDA AZUL BANDA VERDE BANDA ROJO
COMIENZO CON ENVI AUTOR: ING. GLIDER AGUILAR
Mens en la ventana de imagen de ENVI
La ventana principal de visualizacin en ENVI tiene sus
propios mens internos, que proporcionan el acceso a
la visualizacin interactiva y a las funciones de anlisis.
Modificacin del cuadro de Zoom
Observe el pequeo rectngulo rojo en el centro de la
ventana principal. Este rectngulo indica el rea de la
imagen visualizada en la ventana de Zoom.
Usted puede mover el rectngulo de un lugar a otro
haciendo clic dentro del rectngulo con el botn
izquierdo del ratn y arrastrndolo a una nueva
posicin. La ventana de Zoom ser actualizada automticamente mostrando la nueva rea
cuando usted suelte el botn del ratn.
Puede reponer la caja indicadora del Zoom posicionando la cruz del cursor en la ventana principal y
presionando el botn central del ratn. La regin del Zoom ser centrada alrededor de la posicin que
haya elegido. Finalmente, si usted presiona dentro del cuadro indicador de Zoom con el botn central del
ratn, y arrastra el rectngulo a una nueva posicin, la ventana de Zoom se actualizar.
Zoom In y Out
Para hacer Zoom In (aumento) en la ventana Zoom, posicione el
cursor del ratn en la el signo (+). Para hacer Zoom Out (disminuir),
pulse con el botn posicione el cursor del ratn en la el signo (-).
El factor de Zoom se muestra entre corchetes en la barra de ttulo
de la ventana de Zoom. Observe que este valor cambia, as lo har
el tamao del rectngulo indicador de Zoom en la ventana principal
de visualizacin.
Desplazamiento por la Imagen
Un rectngulo rojo en la ventana Scroll indica la porcin
de la imagen completa que est en ese momento
visualizado en la ventana principal. Usted puede mover
el rea seleccionada presionando dentro de la caja
indicadora del Scroll con el botn izquierdo del ratn y
arrastrando el rectngulo a la nueva posicin.
La visualizacin en la ventana principal y de Zoom es
actualizada cuando suelte el botn. Tambin puede
deshacer el desplazamiento, pulsando en la zona
deseada usando el botn central del ratn igual que se
describi para la ventana Zoom anteriormente.
COMIENZO CON ENVI AUTOR: ING. GLIDER AGUILAR
Redimensionando las ventanas
Usted puede redimensionar las ventanas de visualizacin de la misma forma que lo hara en
otras aplicaciones, arrastrando cualquier esquina. Observe de todos modos, que no puede hacer
ms grande la ventana principal que el propio tamao de la imagen. Si la ventana principal es lo
suficientemente larga para visualizar la imagen completa, la ventana de Scroll es innecesaria y,
por ello, se cierra automticamente.
La ventana Scroll reaparece si la ventana principal se redimensiona ms pequea que la imagen
completa.
Localizador del Cursor (Cursor Locator)
Para visualizar la posicin y valor del cursor,
seleccione Tools Cursor Location/Value en el
men de la imagen de ENVI. Aparecer una ventana
que muestra la localizacin del cursor en la ventana
principal, Scroll y/o Zoom. La ventana tambin
muestra el valor en pantalla (color) y el valor del pixel
justo debajo de la cruz del cursor. Adems como la
imagen esta georeferenciada muestras las
coordenadas en geogrficas y en Transverse
Mercator.
Tambien se puede ejecutar esta accin haciendo click
derecho en la Ventana Principal, Ventana Scroll o la
ventana zoom.
COMIENZO CON ENVI AUTOR: ING. GLIDER AGUILAR
APLICAR PSEUDO COLOR
En el men de nuestra Ventana Principal Tools Color Maping Envi Color Tables
dar click en las diferentes opciones, el cambio ser automtico.
Nota: Para regresar al color
inicial seleccionar la primera
opcin B-W Linear o click en
Options Reset Color
Table.
CARGAR UNA IMAGEN EN RGB VERDADERO COLOR
Si usted no tiene Available Bands List en pantalla, bralo
seleccionando Windows Available Bands List del Men
Principal, cargue una imagen color seleccionando la opcin "RGB
Color" en el dilogo Available Bands List, hacer click en la Banda
3 (Rojo), luego 2 (Verde) y la 1 (Azul), luego aplicamos en Load
RGB.
COMIENZO CON ENVI AUTOR: ING. GLIDER AGUILAR
CARGAR UNA IMAGEN EN RGB FALSO COLOR COMPUESTO
Se le denomina falso color a cualquier combinacin entre los caones del monitor y las bandas
de la imagen. Para cargar una imagen en Falso color compuesto seleccione la banda 4 en el
can rojo (RED) del monitor, la banda 3 para el can verde (G), y la banda 2 para el can azul
(B) (4-3-2).
Cargue una imagen color en una segunda visualizacin presionando en el botn donde dice
Display 1, con lo cual se abrir un cuadro de dialogo que nos posibilita elegir la opcin New
Display y posteriormente este botn aparecer con el nombre Display 2.
COMIENZO CON ENVI AUTOR: ING. GLIDER AGUILAR
RGB = 321 (COLOR VERDADERO) RGB = 432 (FALSO COLOR)
ENLACE DE DOS VISUALIZACIONES
Enlace las dos visualizaciones para comparar resultados. Cuando usted enlaza dos
visualizaciones, cualquier accin realizada sobre una ventana (scrolling, zooming, etc.) se repite
en la visualizacin enlazada.
Para enlazar las dos visualizaciones que usted tiene en pantalla, en una de las ventanas de
visualizacin Seleccione Tools Link Link Displays
COMIENZO CON ENVI AUTOR: ING. GLIDER AGUILAR
Para hacer uso de la superposicin, localice el cursor en cualquier lugar de la imagen
principal. Pulse el botn central del ratn y arrastre el rea de superposicin hasta el
tamao deseado.
Si no tiene botn central, presionando control en el teclado, trace un rectngulo en la
ventana 1. Con control presionado, presione el botn derecho del Mouse para
establecer el rea de visualizacin de una imagen sobre la otra.
Una pequea porcin de la imagen enlazada ser superpuesta sobre la ventana de
imagen actual. La superposicin es factible en la ventana principal y/o en la ventana de
Zoom.
Ahora simplemente pruebe a desplazarse o hacer Zoom en un grupo de visualizacin y
observe como se repite la accin en el segundo grupo.
Para cambiar el tamao del rea de superposicin, pulse el botn central del ratn y
arrastre el rea de superposicin hasta el tamao deseado.
Nota: Si desea deshacer el Link Display, nos dirigimos a la ventada principal en Tools Link
Unlink Displays
A continuacin vamos a ejecutar el Link Geogrfico. Ventana Principal en Tools Link
Geographic Link
Aparece la ventana Geographic Link y hacemos click en las flechas (ON) para activar el link
Geogrfico
COMIENZO CON ENVI AUTOR: ING. GLIDER AGUILAR
Mediciones en la imagen
Para hacer las mediciones en la Imagen
seguimos la siguiente secuencia.
En el men de la Ventana Principal nos
dirigimos a Tools Measurement Tools, nos
aparecer una ventana (Display Measurement
Tools), donde vamos a escoger si vamos a
medir una lnea o un polgono (Type), las
unidades (unit) y en cuales de nuestras
ventanas vamos a dibujar con el click derecho
del Mouse.
Tipo = Line, Polgono, Rectngulo / Unidades = metros, kilmetros, etc. / rea = Acres, hectreas
Animacin de Bandas
Para poder realizar esta operacin tenemos que tener
una imagen cargada en un visualizador (Display). Nos
dirigimos a la Ventana Principal y hacemos click en
Tools Animation. Nos aparece la ventana
Animation Input Parameters
En esta ventana seleccionamos las bandas que
deseamos que salgan en la animacin, aplicamos OK,
luego aparecer la ventana Animaton Window, luego
si deseamos guardar la animacin como formato
MPEG, seleccionamos File Save Animation as
MPEG.
COMIENZO CON ENVI AUTOR: ING. GLIDER AGUILAR
REALCE Y APLICACIN DE FILTROS DE VISUALIZACIN
Para poder realizar esta operacin tenemos que tener una imagen cargada en un visualizador
(Display), para modificar el contraste de la imagen.
En el men de la Ventana Principal seleccionamos Enhance y podemos seleccionar
distintas opciones disponibles en IMAGE, ZOOM Y SCROLL.
En el men de la Ventana Principal seleccionamos Enhance Filter, hacer click en
cualquiera de las opciones y observe los cambios de la imagen.
COMIENZO CON ENVI AUTOR: ING. GLIDER AGUILAR
GUARDAR UNA IMAGEN DE SALIDA
Para Guardar una imagen con todas sus bandas:
Nos dirigimos al Men de Envi, seleccionamos File
Save File As y seleccionamos el formato con el
que deseo guardar la imagen (*.img),
seleccionamos la imagen a guardar aplicamos
OK.
Luego click en Choose, ir a la carpeta donde desea guardar la imagen y luego escriba un
nombre para la nueva imagen y damos OK. Luego cargue la imagen guardada y
verifique el nmero de bandas.
Si deseamos recortar la imagen seleccionamos Spatial Subset
COMIENZO CON ENVI AUTOR: ING. GLIDER AGUILAR
La opcin Image es para seleccionar el rea corte de una manera interactiva.
La opcin Map es para hacer corte ingresando las coordenadas externas.
La opcin File para hacer un corte tomando como referencia un archivo.
La opcin ROI/EVF para hacer cortes en base a ROIs y/o EVF (Archivo Vectorial de Envi).
COMIENZO CON ENVI AUTOR: ING. GLIDER AGUILAR
GUARDANDO VARIAS IMGENES EN UN SOLO ARCHIVO
Abrimos las imgenes Landsat 7 ETM, nos dirigimos
a File Open Image File aparece la ventana Enter
Data Filenames, donde buscamos y seleccionamos
las imgenes que deseamos abrir.
Aparece la ventana Available Bands List, donde nos
muestra todas las bandas seleccionadas de la
imagen.
Ahora para guardar las bandas en una sola imagen, en el Men principal de Envi seleccionamos
Basic Tools Layers Stacking y en la ventana Layes Stacking Parameters seleccionamos todas
la bandas. Verificamos el datum, las unidades y zona.
Nota: Al verificar la resolucin de cada banda podemos identificar que las bandas
L171003072_07220050419_B61 y L271003072_07220050419_B62, correspondientes a las
bandas infrarrojo termal (thermal infrared - 61 (high gain) y 62 (low gain)).
COMIENZO CON ENVI AUTOR: ING. GLIDER AGUILAR
CAMBIAR LOS PIXELES DE UNA IMAGEN
Cuando estemos trabajando las imgenes Landsat, la banda 6 posee una resolucin espacial de
120x120 metros en Landsat 5 TM y 60x60 metros en Landsat 7 ETM y si queremos uniformizar
la informacin al nivel de las dems bandas de 30x30 metros, realizamos la siguiente accin:
Men principal File Open Image File
Abierta todas las bandas de la imagen Landsat, vamos al men Envi, en Basic tolos Resize
Data (Spatial/Spectral)
En la ventana Resize data, seleccionamos la banda 6, que es la que queremos cambiar, en su
informacin nos damos cuenta que tiene el pixel de 60 metros, lo cambiamos a 30 metros.
Luego de cambiar a ambas bandas la resolucin a 30 metros para uniformizar la informacin no
dirigimos al men principal:
COMIENZO CON ENVI AUTOR: ING. GLIDER AGUILAR
Basic tolos Layer Stacking Import File, seleccionamos las bandas 1, 2, 3, 4, 5, 7 y las que
guardamos en la memoria, para luego las ordenarlas con la opcin Reorder Files
Luego lo guardamos en la memoria del programa, para luego guardarlo como una imagen con
sus 7 bandas en un solo archivo.
Vous aimerez peut-être aussi
- Retoque Fotográfico con Photoshop (Parte 1)D'EverandRetoque Fotográfico con Photoshop (Parte 1)Évaluation : 4 sur 5 étoiles4/5 (7)
- Manual SketchupDocument85 pagesManual SketchupDïego Andrés NPas encore d'évaluation
- Nuevo ZapperDocument2 pagesNuevo Zappertrm915572Pas encore d'évaluation
- Aprender Adobe After Effects CS5.5 con 100 ejercicios prácticosD'EverandAprender Adobe After Effects CS5.5 con 100 ejercicios prácticosPas encore d'évaluation
- Manejo de Lodos (Final)Document99 pagesManejo de Lodos (Final)Andres Consuegra SilvaPas encore d'évaluation
- Pilotes InsituDocument18 pagesPilotes InsituJherson Yule100% (1)
- Manual de Usuario VulcanDocument71 pagesManual de Usuario VulcanRodrigo GuarinPas encore d'évaluation
- Manual SketchupDocument85 pagesManual SketchupJakousi Valdovinos80% (5)
- Teoría PhotoshopDocument54 pagesTeoría PhotoshopJhon Olivera CallañaupaPas encore d'évaluation
- Aprender las novedades de Windows 7 con 100 ejercicios prácticosD'EverandAprender las novedades de Windows 7 con 100 ejercicios prácticosPas encore d'évaluation
- Guia Practica de Power PointDocument22 pagesGuia Practica de Power PointmanhardseigPas encore d'évaluation
- Practica 12. Tejido y Sistema NerviosoDocument9 pagesPractica 12. Tejido y Sistema NerviosoFiliberto Yahir Vargas Garcia100% (1)
- EJERCCIO 1 PhotoshopDocument16 pagesEJERCCIO 1 PhotoshopNikee HuamaniPas encore d'évaluation
- 01 Introducción A ENVI 081211 01Document7 pages01 Introducción A ENVI 081211 01Jocelito Miranda LopezPas encore d'évaluation
- Manejo Del Envi v4 5Document79 pagesManejo Del Envi v4 5Herbert OlivasPas encore d'évaluation
- Tutorial ENVI PDFDocument15 pagesTutorial ENVI PDFCristian Fuentes GarciaPas encore d'évaluation
- Tutorial de ENVI 1Document16 pagesTutorial de ENVI 1mick alberto ancori bobadillaPas encore d'évaluation
- Manual VulcanDocument71 pagesManual VulcanOscar Jose Carrillo Carreño100% (2)
- Tutorial ImageJDocument10 pagesTutorial ImageJJohn Graham100% (1)
- Tipos de Vistas de PowerPointDocument5 pagesTipos de Vistas de PowerPointvegavonnPas encore d'évaluation
- Acad2002 Leccion6Document6 pagesAcad2002 Leccion6MiguelPas encore d'évaluation
- Manual de Usuario HofmannDocument15 pagesManual de Usuario HofmannAlberto AlvarezPas encore d'évaluation
- Manual de Photoshop Cs3 2013Document108 pagesManual de Photoshop Cs3 2013Alfredo PérezPas encore d'évaluation
- Manual Romexis PDFDocument26 pagesManual Romexis PDFIlsen Manzanilla100% (1)
- Elementos de Ventana Illustrator Balmore Jesus Pascual OchoaDocument8 pagesElementos de Ventana Illustrator Balmore Jesus Pascual OchoaPatricia OchoaPas encore d'évaluation
- Trabajo de Pawer Point de InformaticaDocument43 pagesTrabajo de Pawer Point de InformaticaBill AlzamoraPas encore d'évaluation
- Comandos AutoCAD 2005 (Español)Document21 pagesComandos AutoCAD 2005 (Español)OARIASCOPas encore d'évaluation
- Comandos de PaintDocument29 pagesComandos de PaintJorgePas encore d'évaluation
- Teoría Semana01 4toDocument4 pagesTeoría Semana01 4toLeonardo Real PuellesPas encore d'évaluation
- Guia de Practicas Con ENVI 4.7 (2011) BDocument27 pagesGuia de Practicas Con ENVI 4.7 (2011) Bodcardozo75% (4)
- Guía de IndesignDocument131 pagesGuía de IndesignAngel MikiPas encore d'évaluation
- PHOTOSHOPDocument25 pagesPHOTOSHOPjJosé Luis HuantePas encore d'évaluation
- Manual de Usuario HofmannDocument11 pagesManual de Usuario HofmannarcarontePas encore d'évaluation
- Unidad 1GIMPDocument16 pagesUnidad 1GIMPGrisel GonzálezPas encore d'évaluation
- Descripcion de Las Ventanas de GimpDocument8 pagesDescripcion de Las Ventanas de GimpIan Axel CabreraPas encore d'évaluation
- Microsoft Power PointDocument4 pagesMicrosoft Power PointAleja NumpaquePas encore d'évaluation
- Trabajando Con GIMPDocument72 pagesTrabajando Con GIMPÁngel VillalobosPas encore d'évaluation
- El Entorno de Photoshop CCDocument12 pagesEl Entorno de Photoshop CCEnrique SilvaPas encore d'évaluation
- Sketchup Castellano 2Document47 pagesSketchup Castellano 2jositoPas encore d'évaluation
- El Entorno de Photoshop CSDocument10 pagesEl Entorno de Photoshop CSanrub100% (3)
- Tema #1 Menus Interactibos Parte 1Document9 pagesTema #1 Menus Interactibos Parte 1ramiro villa tapiaPas encore d'évaluation
- 1.2 MOS - Power - Point - Manejar - La - Ventana - de - PowerpointDocument2 pages1.2 MOS - Power - Point - Manejar - La - Ventana - de - PowerpointMiguel AlvaradoPas encore d'évaluation
- Funciones Básicas Del GIMPDocument13 pagesFunciones Básicas Del GIMPdanygayPas encore d'évaluation
- 2 Operaciones Básicas 2Document10 pages2 Operaciones Básicas 2Eri ABPas encore d'évaluation
- 4-Apuntes de Power Point-2007Document23 pages4-Apuntes de Power Point-2007DIANAPas encore d'évaluation
- Power PoinDocument7 pagesPower PoinItzel Juarez AlvaradoPas encore d'évaluation
- Unidad 1Document7 pagesUnidad 1Gemma Toledo MartinezPas encore d'évaluation
- Tutorial de ENVI 4Document13 pagesTutorial de ENVI 4mick alberto ancori bobadillaPas encore d'évaluation
- Familiarizacion Con Erdas ImagineDocument9 pagesFamiliarizacion Con Erdas ImagineDaian Moises LadinoPas encore d'évaluation
- Microsoft Power Point - 2013 JBGDocument20 pagesMicrosoft Power Point - 2013 JBGAlma TropikalPas encore d'évaluation
- Definicion, Partes, Herramientas de Seleccion, Abrir ImagenDocument6 pagesDefinicion, Partes, Herramientas de Seleccion, Abrir ImagenKeny Steven Sanchez CandelaPas encore d'évaluation
- Diplomado en Ofimática – 15 de Septiembre - Minpe - 29Document9 pagesDiplomado en Ofimática – 15 de Septiembre - Minpe - 29Johnatan Arapa LlampiPas encore d'évaluation
- Guía Práctica GIMP-LUZDocument28 pagesGuía Práctica GIMP-LUZLino Latella-CalderónPas encore d'évaluation
- Tutorial STK PDFDocument72 pagesTutorial STK PDFAngel VargasPas encore d'évaluation
- Cómo Realizar Una Configuración Básica Del Dibujo AutoCAD PDFDocument33 pagesCómo Realizar Una Configuración Básica Del Dibujo AutoCAD PDFandrewochoaPas encore d'évaluation
- Vista Presentación Con DiapositivasDocument9 pagesVista Presentación Con DiapositivasChicles MoiPas encore d'évaluation
- Trabajando Con PhotoImpressionDocument3 pagesTrabajando Con PhotoImpressionfx17Pas encore d'évaluation
- Manual Revit 2015 EspañolDocument4 pagesManual Revit 2015 EspañolPedroNunez7100% (2)
- XnviewDocument19 pagesXnviewEnrique ArmengolPas encore d'évaluation
- Practica 07 - Modelo Digital de Terreno Con ENVI PDFDocument7 pagesPractica 07 - Modelo Digital de Terreno Con ENVI PDFGLIDER AGUILAR MORIPas encore d'évaluation
- Practica 06 - Composicion de Un Mapa PDFDocument10 pagesPractica 06 - Composicion de Un Mapa PDFGLIDER AGUILAR MORIPas encore d'évaluation
- Practica 04 - Mosaicos PDFDocument7 pagesPractica 04 - Mosaicos PDFGLIDER AGUILAR MORIPas encore d'évaluation
- Modelos Geomáticos Aplicados A La Simulación de Cambios de Usos Del SueloDocument21 pagesModelos Geomáticos Aplicados A La Simulación de Cambios de Usos Del SueloGLIDER AGUILAR MORIPas encore d'évaluation
- GEOMORFOLOGIADocument47 pagesGEOMORFOLOGIAMadeleine Guillen Gomez100% (1)
- ImagenesDocument4 pagesImagenesiguana76Pas encore d'évaluation
- Taller de Investigacion Aplicada IiDocument7 pagesTaller de Investigacion Aplicada IiGisela margoth Lechuga vilcaPas encore d'évaluation
- Status Equipos Medicos Por Reparar Alta Tecnología 11-06-20 UtoneDocument1 pageStatus Equipos Medicos Por Reparar Alta Tecnología 11-06-20 UtonealexanderPas encore d'évaluation
- Ecosarc - Mantenimiento - Drenaje - Smeb - Enero - 2021 - Sin CovidDocument71 pagesEcosarc - Mantenimiento - Drenaje - Smeb - Enero - 2021 - Sin CovidWilder UNTOL CRUZPas encore d'évaluation
- Cómo Aplicarlo - BizagiDocument21 pagesCómo Aplicarlo - Bizagijuanda_82Pas encore d'évaluation
- Informe Diseño AlbergueDocument7 pagesInforme Diseño AlbergueLilian Hinostroza BravoPas encore d'évaluation
- Actividad 5 2022Document4 pagesActividad 5 2022Renato ChávezPas encore d'évaluation
- SYLLABUS Proyecto Integrador 1Document3 pagesSYLLABUS Proyecto Integrador 1Luis AguirrePas encore d'évaluation
- Investigacion Del Cuidado de Los ÁrbolesDocument3 pagesInvestigacion Del Cuidado de Los ÁrbolesAlex VirgenPas encore d'évaluation
- Tarea 3 de Teoria de La PersonalidadDocument13 pagesTarea 3 de Teoria de La Personalidadanthony ramirezPas encore d'évaluation
- Informe V.P de Lucy Nataly PeraltaDocument6 pagesInforme V.P de Lucy Nataly PeraltaCOMISARIA DE FAMILIA CHANCHAMAYOPas encore d'évaluation
- Guayaba Taiwanesa InformeDocument11 pagesGuayaba Taiwanesa Informealejandrantunez7Pas encore d'évaluation
- PD - IO - 1846 - Reglamento Especial para Empresas Contratistas y Subcontratis...Document17 pagesPD - IO - 1846 - Reglamento Especial para Empresas Contratistas y Subcontratis...Ximena TorresPas encore d'évaluation
- Ficha de Aprendizaje Decimo 32 y 33Document2 pagesFicha de Aprendizaje Decimo 32 y 33Princesa MedinaPas encore d'évaluation
- Documento Configurado Con Normas APA Setima Edición - Brayan Collave AyalaDocument5 pagesDocumento Configurado Con Normas APA Setima Edición - Brayan Collave AyalaBrayan Collave AyalaPas encore d'évaluation
- Rutina 777F JRPDocument5 pagesRutina 777F JRPISIDROPas encore d'évaluation
- Guion Tutoria 3° y 4° Sem.18Document4 pagesGuion Tutoria 3° y 4° Sem.18CELESTINA RIOS MOENAPas encore d'évaluation
- Recambios para Motores de Gasolina Minsel M100 M150 M165Document11 pagesRecambios para Motores de Gasolina Minsel M100 M150 M165JUAN JOSE LatorrePas encore d'évaluation
- Gpo (Sor)Document7 pagesGpo (Sor)Loren Fernández TejeroPas encore d'évaluation
- Plaxis Manual - Cap1Document32 pagesPlaxis Manual - Cap1Victor Hugo FernandezPas encore d'évaluation
- Trabajo Final Asignatura Administracion de Empresa - EmrcaDocument16 pagesTrabajo Final Asignatura Administracion de Empresa - EmrcaMilagros HernandezPas encore d'évaluation
- ConceptualizaciónDocument16 pagesConceptualizaciónsteve795123Pas encore d'évaluation
- Ejercicios MatDocument8 pagesEjercicios Materikamireyda23Pas encore d'évaluation
- RUBRICA EV4 Sistemas Integrados de Gestion 2021Document5 pagesRUBRICA EV4 Sistemas Integrados de Gestion 2021Alejandro OñatePas encore d'évaluation
- 01 La Agresividad en La Conduccion Una Vision A Partir de Las Investigaciones InternacionalesDocument98 pages01 La Agresividad en La Conduccion Una Vision A Partir de Las Investigaciones InternacionalesAndres Fernando Cortes JaramilloPas encore d'évaluation
- Perez Ramirez Luis Antonio Actividad de APADocument2 pagesPerez Ramirez Luis Antonio Actividad de APALucitania Alcantara PerezPas encore d'évaluation
- Autonomía y HeteronomíaDocument14 pagesAutonomía y HeteronomíaAnonymous TAuzsBw9Pas encore d'évaluation