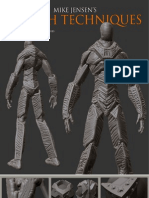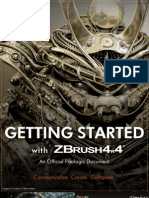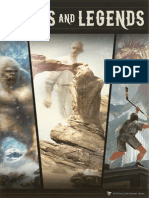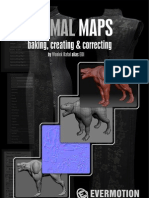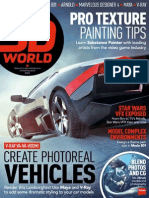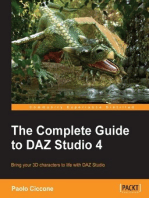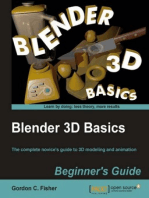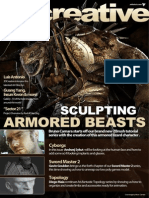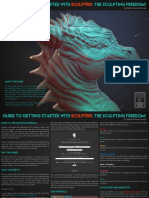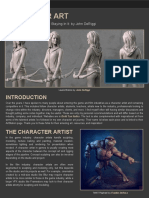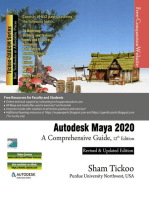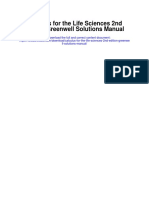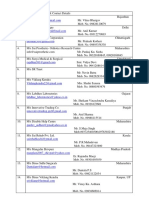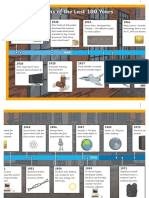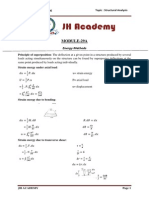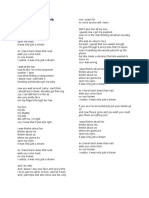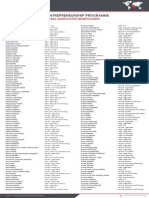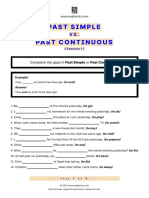Académique Documents
Professionnel Documents
Culture Documents
Armored Beasts 3D Total
Transféré par
SparkraiCopyright
Formats disponibles
Partager ce document
Partager ou intégrer le document
Avez-vous trouvé ce document utile ?
Ce contenu est-il inapproprié ?
Signaler ce documentDroits d'auteur :
Formats disponibles
Armored Beasts 3D Total
Transféré par
SparkraiDroits d'auteur :
Formats disponibles
01
page 5
Armored Beasts Chapter 01 | Lizard
www.3dtotal.com Chapter 01
Chapter 01: Lizard
Software used: ZBrush 4.0
Hi, my name is Bruno Cmara and over the next
few pages Ill be explaining the process I used
to create my lizard character. I hope you like it!
The Idea
The main idea for this tutorial was to come up
with an armored creature of some kind, so I
decided to create a reptilian beast that lived a
long time ago, in a fantasy kind of era where
there were few resources and constant confict.
The beast wasnt very intelligent and basically
lived by fghting for food. He was always one of
the frst on the battlefeld and his armor wasnt
particularly strong or thick because of the lack
of resources and the fact that the lizards cant
forge metal. It was basically made of things he
found or collected from dead enemies.
With this idea in my head I started to sketch
some rough ideas (Fig.01). I created some
messy silhouettes and then the character began
to form out of these.
Generally the frst sketches you make are
the most clich ones. The more options and
variations you sketch, the more interesting and
original they become. In Fig.02 you can see the
option I chose as the concept for my character,
which I then developed into the fnal concept
shown in Fig.03.
page 6
Chapter 01 | Lizard Armored Beasts
www.3dtotal.com Chapter 01
It is here that I defned everything. You dont
need to do a detailed sketch or concept for your
images, but getting some ideas down on paper
may help. It helps me a great deal when I start
the sculpting, as I already know what I plan to
do and have things like scale and pose decided
in advance. I always gather references at this
point as well, as it helps sell the image and
make it more accurate.
Modeling
Then it was time to start the hard work. For the
modeling I separated the character into three
main parts: the head, body and props. Before
anything else though, I started on the main base
using ZSpheres (Fig. 04).
After building the structure I converted it to
a mesh (Tool > Make PolyMesh 3D). I then
started to defne the proportions and general
shape of the muscles (Fig.05).
1. Create a ZSphere and hit Edit
2. In Tool > Rigging, click Select Mesh
3. Select the mesh you will use to create the
new topology
4. Go to Tool > Topology > Edit Topology
5. Turn Symmetry on (if needed) and click on
the model to begin creating new geometry
6. Press A to see the new mesh
7. When you are done, press Tool > Make
PolyMesh 3D.
Thats the process I used to make the new mesh
for the head. This new mesh had some basic
edge loops for a better fow and easy detailing
in the future. Once the new topology was done
I started to detail the head using a reference of
a blue-tongued lizard and a Komodo dragon to
help me.
The frst one stands out among all other lizards
because of his nice body texture and weird
tongue. Since my armored lizard was going
Sculpting the Head
On this mesh I had already defned the shapes
of the head, but I hadnt detailed it yet so I did a
simple retopology to have a better base to start
from (Fig.06).
To make the retopology of any mesh, do the
following:
page 7
Armored Beasts Chapter 01 | Lizard
www.3dtotal.com Chapter 01
to be huge, at three or four times the size of a
human, his skin would be more like a Komodo
dragons or a dinosaurs than a little lizard. Other
references were used too, like iguanas and
other lizards.
After gathering several references, I also
downloaded several alphas related to lizard
skin. You can fnd great alphas on Pixologics
website.
I started defning the main muscles on the head
and neck and the folds of skin. I then moved on
to the gums and tongue (Fig.07). The eyes were
a simple Sphere3D object and the tongue was
made from ZSpheres.
To make the teeth I masked the position of the
teeth on the gums and used Extract to create a
new subtool. Then using the Infat tool and the
Pinch brushes, I pulled and shaped each tooth
(Fig.08). Like the tongue, the drool was also
made from ZSpheres (Fig.09).
page 8
Chapter 01 | Lizard Armored Beasts
www.3dtotal.com Chapter 01
Finally I detailed the scales around the mouth
and eyes manually. Basically I masked the
mouth region where the scales would be,
inverted the mask and used a combination of
the Standard brush and Infat brush to highlight
the scales (Fig.10). I used this process for the
major scales; the others I did with skin alphas
(Fig.11).
I didnt spend much time on the shoulders as
they were going to be hidden behind the leather
clothes. In Fig.12 you can see the completed
head.
Detailing the Body
The lizards body demanded a mixture of human
and lizard anatomy. To tackle this I collected as
many references of human muscles and lizards
as possible. I tried to create a strong body that
looked balanced enough to carry the weight of
the armor.
As I had already modeled a base for the body,
I used it to begin to defne the muscles of the
page 9
Armored Beasts Chapter 01 | Lizard
www.3dtotal.com Chapter 01
Ctrl key pressed, I masked the rags of leather
that I wanted to extract (Fig.17).
Once they were masked I clicked Extract. I
set the parameters for Edge Smoothness to 0,
Surface Smoothness to 0 and Thickness to 0.3.
Depending on the model you make these values
may vary. After extracting them I softened the
edges of the extracted model manually, so I
could have a better range of smoothness. It was
necessary to separate the cloth from the body a
bit with the Move brush, to make them fall on the
body, simulating gravity. I created three different
rags of leather for the torso (Fig.18).
limbs, but before I did that I deleted all of the
head geometry as it was no longer necessary.
I started with the arms and hands, and defned
the muscles and veins (Fig.13). I then moved on
to the legs (Fig.14), and fnally the torso and tail
(Fig.15). Some parts were not detailed as they
were going to be covered by cloth and armor.
For the scales I used the same process as I did
for the head. I manually modeled the main parts
like the elbow and joints. For the rest I used a lot
of alphas and adjusted any problems that arose.
The fnal body can be seen in Fig.16. At this
point I had seven subtools: the head, body,
eyes, tongue, drool, upper teeth and lower teeth.
Modeling the Props
There are several props on this character. I
divided them into fve different parts and created
them in this order: cloth, armor, shield, leather
straps and weapons. For both parts of cloth I
used Extract (Tools > Subtool > Extract). Extract
is just great and really speeds up the workfow.
At the lowest level of subdivision and with the
page 10
Chapter 01 | Lizard Armored Beasts
www.3dtotal.com Chapter 01
For the lower clothes I had to extract a base
geometry and mask over it to make out the fnal
cloth. I created two rags (Fig.19).
The Armor
I thought this metal armor would be useful as
the lizard would have to defend against frontal
attacks. It would be very old and worn, with
pieces of chains and wires around. The fastest
way to create it was with ZBrushs ShadowBox.
This is the quickest way to model using
ShadowBox:
1. Create a Sphere (Sphered3D primitive)
and tap the T key to edit
2. Click Tool > Make PolyMesh3D to
transform it from a primitive to polymesh
3. Now click Tool > Subtool > ShadowBox
4. Hold Ctrl and click and drag on the canvas
to clear the mask and erase the sphere
5. Now you have what you need to start
working in ShadowBox.
With a resolution of 300 for ShadowBox
(ReMesh Resolution parameter) and the X
axis symmetry turned on, I drew the mask to
generate the armors base (Fig.20).
Its even better to build props like this to the
correct scale (Fig.21). Simple as that! Now the
base of the armor was ready to be detailed. I
started bending the armor with the Move brush
to improve the curvature. Then with the Slash1
and Slash2 brushes I made marks all over it as
if it had been involved in plenty of wars. Another
great tool I used was the Polish brush, which
allowed me to fatten some areas.
After this I used some metal alphas for minor
details, such as rust and wear and tear (Fig.22).
With the armature complete, I moved on to
modeling the wires and chains hanging from it.
page 11
Armored Beasts Chapter 01 | Lizard
www.3dtotal.com Chapter 01
For the wires I used ZSpheres, which I patiently
rolled one by one until I had the correct
thickness. For the chains I used a Ring3D
primitive. I modifed it until I had the shape of
a chains ring and multiplied it until I had the
length I required for my chain. Using the Subtool
Master plugin I merged the rings to create a
single object (Fig.23).
Using Transpose to move and rotate, I
positioned the chains just like the concept and,
using the Move brush, I bent them to give them
a sense of movement. You can see the fnished
piece of armor in Fig.24.
Shield
For the lizard I created three different shields.
One of them is the medusa shield. I started in
ShadowBox by creating the basic shape (Fig.
25). After the mesh was generated I used the
MatchMaker brush to get the contours of the
cylinder. This new brush is perfect when making
one surface conform to the contours of another.
To use the MatchMaker brush do the following:
1. Tool > Subtool (this should already
contain the object you want to deform)
click Append and choose the object to use
as the contour
2. Now you have two subtools: the main one
and the reference for the contour
3. Position the reference object below the
object to be deformed
4. With the main one selected, choose the
MatchMaker brush in the brush palette
5. Click the center of the object and drag;
now the object will deform in accordance
with the object underneath.
After getting the contour of the cylinder I
subdivided the shield a couple of times,
turned on Symmetry and started sculpting the
Medusas face. For the snakes I masked their
shape on the mesh and used the Infat brush
to pull them out. For the ornaments I used the
Stitch brush with a round alpha and modeled
some screws around the border. Finally I
destroyed the shield using the ClayTubes and
Slash1 brushes.
page 12
Chapter 01 | Lizard Armored Beasts
www.3dtotal.com Chapter 01
To create another shield I used the same
process as I did on the previous one, only I
changed the format and used a sphere as the
contour (Fig.26).
For the third shield I basically used Extract to
create each of the pieces. From a cylinder I
created a disk and subdivided it to be the wood
part. Then one by one I masked the edge,
center and arrow-shape, and used the Extract
(Tool > Subtool > Extract) to create the metal
parts. I then detailed the piece of wood and
metal with screws and creases, and made them
old and broken (Fig.27).
I then placed the shields and created more wires
with ZSpheres to tie them to the body (Fig.28).
Leather Straps
I modeled the leather straps using Extract to
match the concept. I masked around the body
and limbs, but erased a small piece where I
could connect the loop with a Ring3D primitive
(Fig.29).
page 13
Armored Beasts Chapter 01 | Lizard
www.3dtotal.com Chapter 01
I repeated this a few times until I had this
(Fig.30).
Weapons
There are many weapons on this character,
consisting of the secondary ones that hang
on him and the main one he uses to attack.
The secondaries are the remains of weapons,
swords and broken spears of past battles.
For the swords I made one complete sword
and from it created some variations. I used
ShadowBox to create the base mesh (Fig.31)
and used Symmetry to create them. Once they
were made I used the Move and Polish brushes
to detail them. I created variations using clipping
brushes to break them into different parts.
To cut any object in ZBrush using Clipping
brushes, do the following:
1. With your object on the screen and in Edit
mode (T key) hold Ctrl + Shift.
2. The Brush and Stroke palettes have now
changed. Choose a Clipping brush like
ClipCurv and a stroke, like Curve.
3. Still holding Ctrl + Shift, click and drag to
start drawing the cut.
4. To make a curve just tap the Alt key. When
you have fnished, release Ctrl + Shift to
cut the mesh.
I used the same method for the spear (Fig.32).
There is also a broken axe, which again I
created by using the same method as before.
The blade and the handle are the same mesh.
The Polish brush was essential here to make
the details really sharp. I also used rusty metal
alphas to make it look worn (Fig.33).
The other main weapons are a machete and a
cleaver. These were all created in the same way
(Fig.34 35).
Texturing and Posing
With the hard work done it was time to put some
color on the character. As the head and body
were different subtools, I focused on fnishing
the texture of the head to give the fnal look
for the body. I started by flling the head of the
lizard with a yellow tone, which also complied
with the main reference of the blue-tongued
page 14
Chapter 01 | Lizard Armored Beasts
www.3dtotal.com Chapter 01
lizard. I then used a lighter tone for areas like
under his chin and chest. I like to use an alpha
for the transition of tones to match the texture of
the skin (Fig.36). In this case I chose to use a
scales alpha.
With the Standard brush and FreeHand stroke
I added some dark stripes at the beginning of
the back, as they were on the reference. I also
polypainted some more random scales of the
same color on the stripes. For the tongue and
teeth I used several references of human teeth
and the mouths of some lizards like the Komodo
dragon.
For the eyes I used the DragRect stroke. I
projected a picture of a chameleons eye as I
found them much more expressive than other
lizards. For the drool I used a reference image
of a Komodo dragon, which has very thick and
white drool. After the head was ready and the
fnal look was okay, I painted the body in the
same style. The fnal body can be see in Fig.37.
For the cloth I used different images and leather
tones that had been treated in Photoshop. Using
the DragRect stroke and Alpha 01 I projected
the images onto the sculpt (Fig.38).
Before proceeding with the texture I broke the
symmetry and posed the character. For the
pose I tried to follow the concept, but with some
differences in the pose of the limbs to create a
better silhouette. I deleted hard objects such as
the armor and shields, and used the Transpose
Master to pose him (Fig.39).
Once I was happy with the silhouette, I started
to place the props and used the Transpose
Masters to make it all work together. This part
took some time because of the large amount of
props. I also had to be careful to make sure no
parts intersected with each other.
With the pose ready, I continued to fnish the
texturing. I used the same texture for the leather
page 15
Armored Beasts Chapter 01 | Lizard
www.3dtotal.com Chapter 01
straps, varying the tones between them, and I
also applied some metal textures to the rings
(Fig.40).
The next step was to polypaint the armor and
wires. I searched for textures such as rusted
metal and rope wires, and applied them with the
DragRect stroke tool. For both I used a darker
version of the textures to vary the tone in some
areas.
For the shields I basically just used metal
matcaps, which are freely available on the
Pixologic website (http://www.pixologic.com/
zbrush/downloadcenter/library/). On the
website, under the option MATCAP METAL, I
downloaded Deep Bronze, Rusted Gray and
Worn Silver Metals (Fig.41).
The only texture I used was for the wooden
part of the shield. For Medusas shield I used
two matcaps: the deep bronze for the Medusas
face and the rusted gray metal for the rest.
I didnt use a texture here. For the wooden
shield I applied the worn silver matcap for the
metal part, and a wood texture for the middle.
Finally for the round shield I modifed the deep
bronze matcap (Material > Modifers) to a darker
version and applied it.
Weapons
For the secondary weapons on his back I used
a single material. Maybe I should have used
some variation of hue to achieve a better look.
Again the deep bronze matcap was changed to
a grayer version, like steel. This matcap is great
because it creates a sense of texture. It darkens
the cavities and highlights the bumps so the
weapons have a very old look (Fig.42).
For the main weapons I also used a modifed
matcap for the metal parts. I used the
SketchShaded2 matcap for the wood, along with
a few textures (Fig.43).
And thats it. The texturing process was now
fnished and it was time for my PC to work on
the render passes.
Rendering
For the fnal image I wanted a very dark mood,
with low light, as if he were in a cave. Nine
render passes were used: Color Pass, Ambient
page 16
Chapter 01 | Lizard Armored Beasts
www.3dtotal.com Chapter 01
Occlusion, Main Light, Specular, Right Rim
Light, Left Rim Light, Depth of Field, Mask and a
SSS pass (Fig. 44).
Before rendering all the passes I saved a
view using ZAppLink (Document > ZAppLink
Properties). This was to ensure that all the
passes would be rendered at the same angle.
I also applied a black background to all the
passes and increased the FocalAngle to 140
(Draw > FocalAngle) to give more depth to the
scene.
Color Pass
The frst pass I exported was the Color pass,
which is where all the colors were. To do this I
simply applied the Flat Color Standard material
to the entire scene. By just using this material,
I would have lost the metal shaders, so I kept
the matcaps of the weapons and all metal parts
by going to Color > Fill Object, with only the M
(Material Channel) button on (Fig.45).
Ambient Occlusion
For the Ambient Occlusion I also used the Flat
Color Standard material, but with all the textures
and polypaints off. To turn off the materials and
textures of all the subtools, go to Tool > Subtool,
hold Shift and click on the brush-shaped
icon. Now you can use any color or matcap.
Regarding the parameters in the Render palette,
I only put the AOcclusion button on and in
Render > BPR AO, I used the following values:
- Strength:1
- Rays: 100
- Res: 4000
- Angle: 360
- Blur: 2
- VDepth: 0
- LDepth: -1
- Gamma: 3
And thats it. The resulting image is in Fig.46.
Then in Photoshop I used Levels to highlight a
few details.
page 17
Armored Beasts Chapter 01 | Lizard
www.3dtotal.com Chapter 01
Main Light
The Main Light pass was a simple sun light
coming from the right. I used a white light so
I could change the color in Photoshop at will.
I set Intensity to 0.7, Ambient to 0 and the
BasicMaterial as a matcap.
I turned Shadows on in the Render palette and
the BPR Shadows option and set them like this:
- Strength: 1
- Rays: 100
- Res: 4000
- Angle: 20
- Blur: 6
- VDepth: 0
- LDepth: -1
I clicked the BPR button and made the Main
Light pass (Fig.47).
Specular Pass
For the Specular pass I used the RefectedMap
matcap and in Material > Modifers I set Ambient
and Diffuse to 0 and also adjusted the specular
curve based on references. For the light I used
the same position and the same parameters as
Id used for the Main Light pass, and hit BPR
(Fig.48).
Left and Right Rim
Lights
For these two passes I used the same
parameters as the Main Light pass. The
difference is that the light source was behind the
object. To do this I simply double-clicked on the
point of light in the Light palette. I also increased
Intensity to 2, because it gets weaker when its
behind the object. I made some adjustments
in Photoshop to highlight these rim lights even
more (Fig.49).
Depth of Field and
Mask
These two passes were created simultaneously
using the Create Maps button (Render > Create
Maps). This can generate the main image,
Depth of Field, Shadow, Ambient Occlusion and
Mask at the same time if you want it to. I used
the same parameters for the Fog tab as I did in
the Depth of Field tab (Depth Cue). This way
I could see in real-time how the depth of feld
would blur the fnal image.
The Depth Cue parameters were as follows:
- Intensity: 100
- Softness: 4
- Depth 1: -0.22
- Depth 2: 0.16
With the Create Maps button enabled, I clicked
BPR and created these two passes (Fig.50).
page 18
Chapter 01 | Lizard Armored Beasts
www.3dtotal.com Chapter 01
SSS
For Subsurface Scattering I used the
DoubleShade1 matcap. In Material > Modifers,
for both the S1 and S2 slots, I set Specular to
0. In Tool > Subtool I hid all the objects except
the head, body and drool and I turned off the
brush-shaped icon to disable the polypainted
textures. I chose a reddish color as the main
color and in the Light palette double-clicked on
the point of light to put it behind the character. I
then set Intensity to 2, Ambient to 0 and turned
on SSS. Finally, in the Render palette, I also
enabled Shadows and SSS. I pressed the BPR
button and the SSS pass was ready (Fig.51). I
adjusted this slightly with Levels in Photoshop.
Final Composition
Finally we have reached the last part of this
tutorial. Now all I needed to do was assemble all
the render passes in Photoshop. Fig.52 shows
all the passes in order of assembly. I started
by opening the Color pass of the character and
applied the Occlusion pass using it in Multiply
layer mode.
I then applied the Main Light pass, which was
given a yellow tint in Photoshop using Hue and
Saturation. This was applied using the Soft Light
layer option.
The Specular pass was then added in Screen
mode. In this pass I deleted some areas such
as on the pieces of leather and on some metals
because it doesnt make sense to have specular
there.
Immediately on top of the Specular pass I
applied the Rim Light passes using Screen layer
mode. These ftted perfectly, but I duplicated
the right rim light layer to highlight some areas a
little more.
Finally there was the SSS pass over all the
layers in Screen mode. A lot of this layer was
erased leaving it in some parts, like the mouth,
hands and tail.
After I had assembled this I fattened the image
and started a new one. In this second version
I applied the background using the Mask pass.
Then I highlighted the center of the scene,
darkened the edges of the image and used
the Depth of Field pass in the Lens Blur flter
to achieve the blur effect. Thats it! Finally the
armored lizard was done (Fig.53).
page 19
Armored Beasts Chapter 01 | Lizard
www.3dtotal.com Chapter 01
Conclusion
At the end of a project like this you learn a lot as
theres always room for improvement. If I went
back in time and started again I would change
several things to make it better. I think that
everyone should leave their comfort zone from
time to time to learn and evolve further. I cant
wait to start an even bigger project.
I hope you enjoyed the tutorial. For me it was
an honor to write for 3DCreative and if you have
any questions or feedback feel free to contact
me.
Bruno Camara
For more from this artist please visit:
http://bruno-camara.blogspot.com/
Or contact him at:
bruno999@gmail.com
02
page 21
Armored Beasts Chapter 02 | Bear
www.3dtotal.com Chapter 02
Chapter 02 - Bear
Software used: ZBrush
I was really excited about the idea of making an
armored bear, so from the very start I had plenty
of ideas in my head. I began by collecting all
kinds of reference that could be useful at some
point. I knew I was going with a polar bear so
I started gathering images of real polar bears,
plus different types of armor I found interesting.
I also looked for different types of artwork, both
2D and 3D, that could serve as an inspiration.
As it is a creature living in a cold and unfriendly
environment I thought it would be cool if the
armor is like the protection used by hockey
players, so I was inspired by Casey Jones and
Jason Voorhees. So that was my starting point
and the main inspiration for the armor. I began
by doing some fast sketches just to focus the
idea before going to ZBrush, although I try not
to spend too much time working in 2D because
Im not that good at it .So this is what I came up
with (Fig.01).
When I was happy with the concept I moved
into ZBrush to continue concepting directly in
3D using ZSpheres and DynaMesh. At this point
real polar bear photos I tried to capture all the
distinct features of the animal, like the profle of
the head, their unique eyes, bulky paws and the
overall body proportions (Fig.02).
I tried not to go into the details at all, playing
mainly with a large Move brush on a very
large scale, just trying to make the forms and
silhouette more interesting. By looking at a lot of
page 22
Chapter 02 | Bear Armored Beasts
www.3dtotal.com Chapter 02
Its good to know from the very start what the
fnal pose will be and the feeling you want to
achieve as this will help you plan your modeling
and posing more effciently. I also did some
really fast mock-ups of the main armor plates
to see how they change the overall silhouette.
I did that by masking where the plate would be,
extracting it, adding some more loops and then
polishing it (Fig.03 04). As always, I worked
from larger to smaller forms.
When all the main forms were there and I
was happy with how they worked together, I
decimated all the different elements and moved
to 3ds Max to retopologize. Although this step
is not really necessary I prefer working with
better topology and polygon distribution. It will
be a lot easier when making UVs if you use
this approach. I still fnd 3ds Max a lot easier
and more precise for making hard surface
models, so I made the armor plates there. I
started with a clean and simple retopology over
the decimated meshes from ZBrush using the
Graphite tools and then, using the Shell modifer
with a spline for the profle, made the separation
of the different elements more precise (Fig.05).
For some of the plates I made very fast UVs,
just separating the elements which were made
from different materials so I could polygroup
page 23
Armored Beasts Chapter 02 | Bear
www.3dtotal.com Chapter 02
them by UV later in ZBrush (Fig.06). I also
retopologized the bear itself (Fig.07).
When I was done with that I brought all the
newly created meshes into ZBrush and
projected the details on them before I continued
sculpting. At this point I pretty much knew
what the fnal pose would be so I transposed
the model, because posing it later on with all
the fne elements and hard rigid parts would
eventually lead to stretching and unwanted
overlapping. Its important when transposing a
model with hard surface elements to keep them
from deforming. This is easily done by isolating
them before or after the topological masking
(Ctrl + drag over the model) and by Ctrl +
clicking on the canvas to mask or unmask them
fully (Fig.08).
When I was designing and detailing it I tried
to keep in mind that the armor should look
believable and functional, and to think about
how the different parts attached to one another
and the bear. Another thing for better realism
was to change the fur behavior around the
armor to make it look like it is actually being
affected by its pressure. For all the straps I used
extracts from the bears mesh, using the same
method as described earlier.
At this point I polymodeled all the weapons,
cords and tiny elements that make the armor
look more functional. The cords are just splines
with thickness made over the decimated
model as a guide. For the dog tags chain I
used a spline and a sphere, which was path
constrained to it, and then played with the
snapshot tool until I had the amount of balls I
wanted on it (Fig.09).
page 24
Chapter 02 | Bear Armored Beasts
www.3dtotal.com Chapter 02
I mainly used the Dam Standard brush to make
a fnal pass and to add all the scratches and
damage on the armor. I also used it with the
SnakeHook brush to make the clusters of fur
on the bears body. To keep all the holes on
the plate the same I made two alphas, starting
with a plane in ZBrush, then used the radial
symmetry to sculpt the detail I wanted. I then
grabbed the alpha and placed it using DragDot
(Fig.10).
For the texturing I frst quickly mapped the
body using the UV Master so I could adjust
the texture in Photoshop later if needed. I
began by flling the bear with a slightly modifed
SketchShaded2 material. I only changed the
Cavity parameters and the specular curve, just
to enhance the hairs a bit more. The texturing
itself was quite simple. I just worked from larger
to smaller details and used a lot of Cavity masks
with a brush using spray stroke and different
alphas to add a bit of variety.
At some point I opened the texture in Photoshop
for some color correction then moved it back to
ZBrush to polypaint from the texture. Texturing
the plates was really simple, I just masked the
cavities, inverted them and then painted some
dirt in the cracks. The UV splitting of some of
the plates came in really handy here because I
easily polygrouped them by UV and then very
precisely and easily isolated the half I wanted
to paint on. I also made a couple of dirt alphas
from photos to add some more variety and noise
to the textures.
The frst thing I always do before beginning the
rendering of the different passes is save my fnal
view on a fle (under the ZAppLink properties),
so if ZBrush crashes I can always return to the
exact view I began my rendering on. I began by
rendering a BPR render with all the armor flled
with the mah_modeling_01 matcap and the bear
with my modifed sketchshaded2 material with
no shadows or AO (I prefer to have them on a
separate pass so I can have more control over
the intensity and color) (Fig.11).
I rendered the whole model with fat color and
with Diffuse on, which I multiplied later over the
BPR render. Because I needed very precise
masking for the different elements for my
compositing I did some render passes that I
used later on for selections (Fig.12).
Using a fat color material and with inactive
subtool dimming put down to 0.1, I rendered all
the masks for the armor, all the straps, the bear
itself and the snow base. I created three new
lights in ZBrush: two rim lights and one fll light,
which I rendered on a basic material flled with
a black color with a slightly modifed specular
intensity and curve.
From this point on in Photoshop everything was
just about experimenting with blending modes
and adjustment layers, using the masks created
earlier to have greater control over the different
passes. At the end I added some photo effects
like vignetting, noise and chromatic aberration
to make the image look a little less CG (Fig.13).
And thats it. I really hope you found my tutorial
useful.
Borislav Kechashki
For more from this artist visit:
http://galero.cghub.com/
Or contact him at: b.kechashki@gmail.com
03
page 27
Armored Beasts Chapter 03 | Chicken
Chapter 03 - Chicken
Software used: ZBrush
Introduction
As part of this series dedicated to the creation of
armored animals in ZBrush, I have been given
the task of creating an armored chicken! I have
always been a fan of humor, so I am sure I will
have great fun developing this.
In this tutorial, we will be using ZBrush 4 for the
whole project with the exception of compositing,
which will be handled in Photoshop. ZBrush
4 brought us the tools that were missing in
previous versions to handle non-organic models
and angular shapes. Even though ZBrush works
very differently from other 3D packages, which
provide greater precision and a lot more tools
to edit polygons, the capability of exploring a
concept is ZBrushs greatest advantage. Make
sure that you have installed the Subtool Master
and Transpose Master plugins, which are free to
download from Pixologics website.
comb, which works really well as part of a
Roman helmet, replacing the traditional feathers
on top. To test the concept I sketched the armor
on top of my frst chicken sketch.
Even though I plan to make a more cartoony
chicken than the one in the sketch, I will leave
the decisions on the proportions for later as
ZBrush allows me to study and modify the form
with ease. The strategy I used to design some
of the armor pieces was to create a very simple
chicken shape and build the armor on top of
it. Also as we will be using ZBrush to apply
different materials I prefer to separate some of
the chickens parts. If you look at Fig.02 you can
see my chicken butchering strategy!
As ZBrush will be used for the materials and
render, the good news is that we wont need to
set UVs and we will have zillions of polygons to
work with! Prepare your hard drive for some big
fles!
The Chicken
My frst step was to sketch my subject the
chicken. We all think that we know how a
chicken looks until we try to draw one. Suddenly
questions start to rise, like how many fngers
does a chicken have? What is the shape of the
beak? What is the position of the eyes in relation
to the head? All of these are easily answered
with an internet search for chicken images.
Drawing is a great exercise because early on
you are forced to answer all your doubts about
chicken anatomy (Fig.01a b).
Armor for the Chicken
What armor is most appropriate for a chicken?
I thought that Roman armor would suit her
perfectly. The idea came from the chickens
www.3dtotal.com Chapter 03
page 28
Chapter 03 | Chicken Armored Beasts
between the chest and the rear to create the
belly. Also, create two ZSpheres originating at
the tip of the neck to defne the head form, and a
smaller ZSphere at the rear where the tail will be
placed. To fnalize the base, create a ZSphere
for the eyes and another originating at the belly
to create the thighs (Fig.03).
In the Tool menu, under Adaptive Skin, press
Make Adaptive Skin. A new tool will be created
with the prefx Skin_. Choose the Skin_ tool and
continue working on this tool as we wont be
needing the ZSpheres anymore.
Turn on Symmetry (X). Select the Move brush
from the Brush menu and make the chickens
body rounder. Push the eyes inward so that they
lie on the same plane as the head (Fig.04).
In the Tool menu, under Geometry, press the
Divide button twice to subdivide the model two
levels. Use the Clay Buildup brush to mark the
eyebrows and cheeks on the head. Pressing Alt
Basic Form
Start ZBrush, choose ZSphere from the Tool
palette and drag it onto the center of screen
to create it (press Shift while dragging to
keep the ZSphere horizontal). Press Edit (or
T on keyboard) to enter Edit mode. Activate
Symmetry by pressing X.
While in Draw mode, drag on a ZSphere surface
and a new, connected ZSphere will be created.
If you drag at the symmetry line, a single
ZSphere will be created; if you drag on any other
point of the ZSphere then two new, symmetrical
ZSpheres will be created. Use the Move and
Scale modes to position the ZSpheres. If you
click the chain between two ZSpheres while in
Draw mode, a new ZSphere is created at that
point.
To create the form of the body, assume that the
frst ZSphere is the chest and create a new one
to defne the neck, and another to set the length
of the body. Create a new, larger ZSphere
while using the Clay Buildup brush carves the
orbits of the eyes. Press Shift while using the
brush to smooth the area after adding volume.
With the same brush, make the thighs rounder
and distinct from the main body. Also mark the
back of the chicken and the base of the neck
(Fig.05).
Wings
Select a Standard brush. While pressing Ctrl,
paint a mask on the body marking a very simple
wing shape. In the Tool menu, under Subtool
near the Extract button, set the E Smt (Edge
Smoothness) value to 41 and the Thick value
to 0.67. Press the Extract button. A new subtool
will be created with the rough form of the wings
(Fig.06).
Select the wings subtool. Deselect the mask on
the wings by pressing Ctrl and dragging on the
background. Select the Move Elastic brush and
reshape the wings. Also, make sure to move the
tips of the wings away from the body.
www.3dtotal.com Chapter 03
page 29
Armored Beasts Chapter 03 | Chicken
Choose the Clay Buildup brush. In the Auto
Masking submenu in the Brush menu, enable
BackfaceMask in order for your strokes not to
infuence the other side of the surface on thin
surfaces. Isolate the wings layer by pressing the
Solo button. Smooth the edges on the inside of
the wings by pressing Shift while sculpting, and
fll the inside of the wings to make them thicker
(Fig.07).
Subdivide the wings subtool once. Work on the
exterior of the wings using the Smooth brush
extensively along the edges to make them
rounder. Alternate the Clay Buildup and Smooth
brushes to add volume to the wings, especially
at the shoulder area. Make sure that you end up
with a nice soft surface (a simplifed version of a
wing) (Fig.08).
Beak
To create the base of the beak, click on
Append in the Subtool submenu and choose
the ZSphere. Select the ZSphere subtool and
activate the Transp button so that you can
see the ZSphere inside the chickens body.
Activate Symmetry (X). Move and scale the
ZSphere to place it at the mouth area of the
head. Extend one ZSphere to the inside of the
head and another to the outside, scaling it down
to form the tip of the beak. Add two ZSpheres
along the beak and move them to set the curve
of the beak. In the Adaptive Skin submenu,
press Make Adaptive Skin. A new tool named
Skin_ZSphere1 will be created. In the Subtool
submenu click on Append and choose the Skin_
ZSphere1 tool. Now you have the beak model
as a subtool of the chicken tool. You can delete
the ZSphere subtool (Fig.09).
Activate Symmetry (X). Select the Move brush,
change the form of the beak so that it adapts
to the head and subdivide it twice. Choose the
Dam Standard brush (you can fnd it by opening
Lightbox and choosing the Brush folder) and
create a cut that separates the upper and lower
parts of the beak. Using the Clay Buildup brush,
carve the nostrils.
www.3dtotal.com Chapter 03
page 30
Chapter 03 | Chicken Armored Beasts
To create the spheres for the eyes, click on
Append and choose the PM3D_Sphere3D tool.
The sphere will be added to your subtools.
Move and scale the sphere to position it on the
right eye orbit. In the ZPlugin menu choose
Subtool Master (free plugin downloadable from
Pixologics website). Pick Mirror. Activate the
Merge into one Subtool option and press OK.
Now you will have two mirrored spheres placed
on the eye orbits. Activate Symmetry (X) on this
subtool (Fig.10).
Comb
The comb will be created with Shadowbox.
This technique requires you to already have
a subtool in order to initialize it, so we will
duplicate the eyes subtool and start from there.
Choose the eyes subtool and click on Duplicate.
A new subtool with a copy of the eyes will be
created. Click on the Shadowbox button in the
Subtool submenu. A cube with three walls is
created with a mask painted on each wall, which
corresponds to the projection of our subtool
object. Press the Trans button to keep the object
transparent and have a clear view of the cubes
walls. Also make sure that the Ghost option for
transparency is enabled.
Choose the Standard brush. Press Ctrl and
drag on the background to clear the masks on
the cube. On a side view, while pressing Ctrl,
mask the form of the comb on the side wall of
the cube, keeping the chicken model visible as
a guide. Change to the front view and mask the
projection on the front wall with a front view of
the comb. You will notice that a volume resulting
from the two projections has formed. Click on
Shadowbox and the volume will be converted to
geometry that you can sculpt. Using the Move
brush, adjust the form and thickness of the
comb (Fig.11).
Wattles
We will be using Shadowbox again for this part.
Duplicate the comb subtool, press Shadowbox
and clear the cubes wall masks. Paint the
wattles mask on the side and front views. The
back part of the wattles (which are actually
the chickens earlobes) will be inside the head
volume. Press Shadowbox to create the mesh.
With the Move tool, move the earlobes out of
the head volume. Using the Move and Smooth
brushes, make the wattles thinner and concave
(Fig.12).
Legs
ZSpheres are great for modeling bony legs.
Press Append and choose ZSphere. Scale
and position it at the lowest point of the thighs.
www.3dtotal.com Chapter 03
page 31
Armored Beasts Chapter 03 | Chicken
Extend one ZSphere up into the thigh and
extend another one down to create the bone
of the leg. Add two ZSpheres along the bone
to make it thinner at the central part and
thicker at the ends. Extend one ZSphere and
scale it up a bit to make the palm. Grow three
fngers from the palm and another from the
heel. Add ZSpheres along the fngers to create
their curvature. Finally, create some smaller
ZSpheres at the tip of each fnger to create
the nails. Go to Adaptive Skin and press Make
Adaptive Skin. A new tool with the prefx Skin_
will be created. Append it to your tool and delete
the ZSpheres subtool. Using the Subtool master
from the ZPlugins, mirror the leg into the same
subtool and activate Symmetry (X) (Fig.13).
Proportions
As we have created each part of the chicken
separately it might be necessary to make some
adjustments because this is the frst time we see
all the elements together. Also I want to give the
chicken some more exaggerated proportions. In
order to work on the proportions of all elements
at the same time we will be using the Transpose
Master plugin (free plugin downloadable from
Pixologics website).
When using the Transpose Master, ZBrush will
temporarily merge all the subtools at their lowest
subdivision level so that we can edit them
together and then apply those changes to each
of the subtools individually. In order to have
more detail to work with on the body, select the
body subtool, go to subdivision level three and
press Del Lower. Now we have a lot more detail
at the frst level, which is the one to be exported
to the Transpose Master.
From the ZPlugin menu, choose Transpose
Master. Press TposeMesh. Using the Move
brush, rework the proportions. Each subtool
is identifed with a different polygroup so you
can easily hide/mask parts of the model. I have
enlarged the breast area and marked more
clearly some of the changes of direction in the
silhouette. Ive also made the neck a bit longer
and reduced the length of the beak. When you
are satisfed with the overall proportions, press
Tpose > SubT from the Transpose Master
menu. All the changes will then be transferred to
the original model (Fig.14).
Chest Armor
With the chickens base complete we will use it
as a mold for the chest armor. We will use the
Topology tool to create new geometry that sticks
to the surface.
Append a new ZSphere tool. Under the
Adaptive Skin submenu, lower the Density
value to 1, so that we can preview the geometry
accurately without any smoothing. In the
Topology submenu enable Edit Topology and
activate Symmetry (X). Now when you click on
the chickens surface, a new vertex is created.
Each time you create polygons with three or
four sides they are closed. By Ctrl + clicking
on a vertex you defne that you want to create
a new edge originating at that vertex. Alt +
clicking on a vertex deletes it. If you want to
move the vertexes, change from Draw mode to
Move mode. However, bear in mind that when
you move them they are no longer sticking to
the surface! Every time you need to see the
geometry press A to toggle between wire and
preview.
Start by clicking at the center of the chest where
the neck ends (a small green circle should show
up indicating that you are at the symmetry line)
and create a loop of quads that passes over
the shoulder and meets at the back. Create
new quads at the front covering the chest and
ending at the waist line. Create quads at the
back covering the back up to the waist line.
Hide the wings and create quads connecting
the waist line, leaving a hole for the shoulder to
pass through. Create a new tight loop of quads
around the shoulder area. Create one tight loop
of quads at the neck line and another at the
waist line (Fig.15).
www.3dtotal.com Chapter 03
page 32
Chapter 03 | Chicken Armored Beasts
Under Topology, increase the Skin Thickness
value to 0.025. Now, as you press A to see
the Adaptive skin you will notice that it has a
thickness. Change from Draw mode to Move
mode. Some areas (due to the fact that they
stick to the surface) will need to be adjusted.
For example, the part of the armor behind
the neck is concave and it should be convex.
Now you can move the vertexes freely. I have
repositioned the vertexes around the shoulder
to let the wing pass with less intersections and
adjusted the back of the armor to be convex.
Under Topology, raise the PreSubdiv value to
three to add subdivisions to the mesh result.
Press A to check if you like the result. Press
Make Adaptive Skin and a new tool with Skin_
prefx is added to the tools. Append it to your
chicken tool. You can discard the topology
subtool. Use the Move brush to rectify any
intersections. I have also adjusted the curve of
the waist line, lowering it on the area between
the legs (Fig.16).
Helmet
The helmet base will also be made using the
Topology tools, following the design of the initial
sketch. Repeat the procedure for the chest
armor, appending the ZSphere and using the
same settings. With Symmetry on, create a
quad starting at the beak in the area in front of
the comb. Extend the quads along the comb.
Create polygons surrounding the eye area and
covering the back of the head. Below the eye,
extend the quads to create the lateral face
protection. Extend the polygons at the back to
create the neck protection.
As the polygons are sticking to the surface we
need to change to Move mode to lift the neck
and lateral face protections. In order to preserve
some of the sharp angles of the helmet we need
to create some edge loops. In Draw mode, click
on the edges to create a new vertex at that
point. Create an edge loop starting at the border
of the nose protection and surrounding the eye.
Also create an edge at the frontier between
the back of the helmet and the neck protection.
Check Fig.17 to follow the modeling sequence.
Under Topology, set PreSubdiv to 3 and Skin
Thickness to 0.02. Press Make Adaptive Skin. A
new tool with Skin_ prefx is added to the Tools.
Append it to your chicken tool. You can discard
the topology subtool (Fig.18).
Shoulder Pads
Once again, the Topology method will be used.
Append a ZSphere and activate Symmetry.
Turn on Edit Topology and create a loop of
quads at the limit of the shoulders, where they
meet the existing chest armor. Create another
loop inside the frst one and then fll the area
between the loop to close the shoulder pad. At
the edge, create some separate quads that will
work as feather tips. With a PreSubdiv value of
3 and a Skin Thickness of 0.02, make Adaptive
Skin. Append the Skin_ subtool and delete the
topology base. With the Move brush adjust the
www.3dtotal.com Chapter 03
page 33
Armored Beasts Chapter 03 | Chicken
shape in order for the shoulder pad to overlap
the chest armor a bit. Create some space
between the pad and the wing. I have also made
the tips of the feathers rounder (Fig.19).
Leg Protection
ZBrush has got some very powerful parametric
primitives. We will use them to create the leg
protection. From the Tool menu choose the
Cylinder3D. Under Initialize you can adjust all
the cylinders parameters. Set the X and Y Size
to 30. Set Inner Radius to 76, Hdivide to 10 and
Vdivide to 20. We have created a tube divided
in squares.
Select the chicken tool and append the cylinder
you have created. It will be automatically
converted to Polymesh3D. Using the Move
tool, rotate and scale this to position it on the
tube on the lower leg. In Draw mode, using the
Move brush, shape the tube as a shin protector
(larger at the top and bottom). Using the Subtool
Master plugin, mirror the leg armor to the other
leg keeping it in the same subtool. Activate
Symmetry (Fig.20).
Detailing the Armor
The base is completely set and now we
can start detailing each of the armor parts.
Choose the chest armor and subdivide it twice.
Select the Clay Buildup brush and enable
BackfaceMask under Auto Masking. Start by
marking the pectorals at the center and add
volume to make them rounder. Then add the rib
cage below, followed by the abs. Then use the
Smooth brush to achieve a more polished look.
Repeat the procedure on the back, creating
some muscle structures, and then smooth the
result (Fig.21).
Subdivide the chest armor twice more. Select
the Dam Standard brush. In the Stroke menu
increase the LazyRadius to 30. Mark a thin
line near the edge of every opening. Select
the Magnify brush and stroke at the edges of
the armor to make them rounder; also, use the
Smooth brush to even them out.
www.3dtotal.com Chapter 03
page 34
Chapter 03 | Chicken Armored Beasts
For the decorative elements I created two
chicken motifs (egg and wings). With the Clay
buildup brush I sketched the egg and wings.
Then I added another subdivision level and
refned the motifs with the Clay Buildup and
Smooth brushes. Above the sternum I created
an indent with the Move brush to break the line
of the neck (Fig.22).
For the detail on the shoulder pads, subdivide
the model twice, pick the Clay Buildup brush
and roughly mark the layout of the feather
structure. Also, using the Smooth brush, try
to tighten the detail as much as possible at
this resolution. Subdivide twice more. With the
mPolish brush polish the edges of the feathers
to remove the roughness. Subdivide once more,
fnalize the edges with the Clay Buildup and
use the Smooth Stronger brush to smooth the
central area of the feathers. Using the Standard
brush with a Brush Modifer value of 54 and
LazyStep of 0.05, mark the central division of
the feathers (Fig.23).
To connect the shoulder pads with the chest
armor we will create a leather strap nailed to
the chest piece. Using the topology technique
described previously, create a strap of quads
at the shoulder area of the chest armor. Create
a new edge splitting the strap horizontally. In
Move mode pull the lower vertexes so that they
are placed under the shoulder pads. Create an
additional edge loop at both ends. Lower the
Adaptive Skin Density to 1. Under Topology,
set PreSubdiv to 3 and Skin Thickness to 0.02.
Make Adaptive Skin and append the Skin_
tool. Delete the topology. Turn on Symmetry.
Subdivide the leather strap four times. With the
Clay Buildup brush, create some folds. Using
the Dam Standard brush, create a line at the
edge of the strap. With the Standard brush set
to DragRect and Alpha 06, create the nail heads
(Fig.24).
To detail the leg protectors, subdivide once and,
with the Move brush, raise the back and lower
the front. This seems to be more ergonomic
www.3dtotal.com Chapter 03
page 35
Armored Beasts Chapter 03 | Chicken
for a chicken as this articulation bends in the
opposite direction of the human knee. Also
extend the lower part back and forward to cover
a bit of the chickens feet. Subdivide twice and
create a thicker border with the Clay Buildup
brush. I have also decided to extend the border
thickness down to create a decorative element
on the shin. Subdivide twice more. Use the
mPolish brush to accent the edges of the border
elements. Working with the Clay Buildup and
Smooth brushes, create some feather elements
on the shin protectors (Fig.25).
Select the helmet and subdivide it four times.
Use the Slash2 brush with Lazy Mouse on to
create a plane difference around the eye area.
As the Slash2 brush is actually raising one half
of the brush and lowering the other half, you
will have to use the Smooth brush to remove
the marks on each side of the cut. To add some
decorative nail heads, select the Standard brush
and set the stroke to DragDot. Then choose
brush Alpha 06, set the correct brush size and
intensity, and place some evenly spaced nail
heads. As in the previous armor pieces, I have
used the Clay Buildup brush to create some
feathers on the cheek protection. The same
brush was used to dig a hole for the nostrils
(Fig.26).
To add some textural detail to the armor surface
Ive activated the Noise option under Surface
on the Tool menu for all metal pieces. I have
tweaked the Strength, Noise Scale and Noise
curve to achieve a pleasantly worn look on
each. In the image you can check the values
and noise curve for each piece. It is important to
tweak the values with a metal MatCap applied,
because the values are very subtle and will
look different with other materials. I have used
the Zeoyn_Gold MatCap, which I have created
and can be downloaded for free at my website
(www.artofjose.com under Goodies/ZBrush).
For the straps, which are made of leather, Ive
used the Standard brush in DragRect mode
(loading the Leathery Skin 15 alpha from the
ZAlpha folder of the ZBrush installation) to add a
bit of leather texture (Fig.27).
Detailing the Body
Back to the chicken body, subdivide it four
times. Using the Move and Clay buildup
brushes, adjust the volumes of the head and
detail the connection with the beak. Mark the
eyebrow, cheekbones and eyelids. I have used
some strokes that overlap the beak and wattles
to give the idea that the head is covered with
small feathers.
Subdivided the beak fve times. With the Dam
Standard brush, defne the beak opening. Use
the Clay Buildup brush to defne the nostril and
draw some subtle strokes along the length of
the beak to suggest its structure.
Subdivide the comb and wattles four times.
Using the Standard brush in DragRect mode,
load the Leathery Skin 15 alpha from the ZAlpha
folder of the ZBrush installation. While pressing
Alt (to subtract), drag over parts of the model
www.3dtotal.com Chapter 03
page 36
Chapter 03 | Chicken Armored Beasts
to add the leathery texture to the surface. With
the Dam Standard brush, add a few cuts at the
borders (Fig.28).
We will now create the iris of the eyes. Rotate
the spheres so that the topology is coincident
with the iris and the pupil is placed at one of
the spheres poles. With the Standard brush
in DragRect mode, select Alpha 48. Set the
Z Intensity to 75 and Focal Shift to -54. Drag,
starting at the pole of the sphere, to create the
recessed iris. Change the alpha to Alpha 14 and
drag from the pole to create the pupil (Fig.29).
To start working on the body feathers, use the
Clay buildup brush. I started by marking the fow
of the feathers with soft strokes to guide myself.
I also added a bit more volume at the tail to
suggest some raised feathers. Then using the
Clay Buildup brush, I sculpted all the feathers
roughly, starting by marking the outline of the
feathers, flling the inside and then smoothing
the result. I only created the feathers on the
areas that are not covered by armor and on the
wings (Fig.30).
Then I subdivided the body twice more. Always
using the Clay Buildup brush, I refned the head
feathers and detailed the orbit area. To create
the feshy texture around the eye, a Standard
brush in DragRect mode with Alpha 24 was
used.
www.3dtotal.com Chapter 03
page 37
Armored Beasts Chapter 03 | Chicken
A highly painstaking technique was used to
add detail to the feathers. With the Clay buildup
brush, every single feather was detailed by
stroking the center of the feather followed by
strokes that represented the fur of the feather
(Fig.31).
If you dont need so much control over each
individual feather (or are not feeling like a
glutton for punishment) I suggest a more
practical technique. Start by selecting the
Plane3D tool. Press Make PolyMesh3D. In the
Geometry submenu, disable the Smt button
and press Divide a couple of times. Sculpt a
single feather on the plane. Make sure that the
part of the feather connecting with the body is
at a lower height than the tip of the feather (to
create a ramp). From a front view, with the plane
covering the full view, press GrabDoc from the
Alpha menu. You have captured an alpha with
the depth of the feather. Choose the Layer
brush, set the stroke to DragRect and pick the
feather as an alpha. Save the brush for future
use.
The Layer brush has a very useful characteristic.
If you store a Morph Target (press Store MT)
the height of the applied strokes is relative to the
surface stored as Morph Target. This allows you
to create feathers under other feathers (Fig.32)!
To detail the legs, subdivide and use the Clay
Buildup brush once again. Start by defning the
border between the nails and fngers. Sculpt
around the fngers to simulate the feshier areas.
Subdivide more and sculpt the scales covering
the top of the fngers and the leg in the areas
that are not covered by the armor.
To model a single feather, which will be used to
create the tail, use the Shadowbox technique
described previously. Mark the center of the
feather, as well as the fur, with the Clay Buildup
brush. Use the Move brush to adjust the global
shape and the ClipCurve to cut little spaces
between the fur to add more detail (Fig.33).
Duplicate the feather, create variations and
place the feathers on the tail. Start by pressing
Duplicate to create a copy of the feather. To
set a pivot point for the deformations we will
apply, select the central part of the feather,
making the rest hidden. In the Transform menu
press the S.Pivot (Set Pivot Point) button.
The center of the visible selection is now the
pivot. Unhide the rest of the feather. Under the
Deformation submenu move the Sbend slider
to bend the feather in various axis, creating
a variation of the original feather. Under
Transform press C.Pivot (Clear Pivot point).
Move the feather and place it on the tail among
the sculpted feathers. Keep duplicating the
original feather and creating variations until you
have a nice tail. The model is now complete
(Fig.34).
www.3dtotal.com Chapter 03
page 38
Chapter 03 | Chicken Armored Beasts
Color
When starting painting and applying custom
materials it is good to start saving your project
instead of just your tool. The project fle will hold
all the information regarding camera views,
lights and materials. Go to the File menu and
choose the Save As option to save as a project.
Start by applying a white color to the full model.
To do this quickly go to the Subtool Master
(under ZPlugins) and choose the Fill option,
then select Color. It will fll all the visible subtools
with the selected color.
Download the Zeoyn_Gold MatCap from my
website (www.artofjose.com under Goodies/
ZBrush). In the Material menu choose Load to
load the material. Make sure that only the metal
armor pieces are visible. In Subtool Master,
choose Fill and then Material. The golden
material will now have been applied to all the
armored pieces.
Choose SkinShade4 from the Material palette,
so the rest of the model is displayed with this
material. SkinShade4 is a white material with a
bit of specular and is great for polypainting.
To paint, choose the Standard brush, enable
RGB and disable Zadd so that it doesnt sculpt
while you paint. I started with the eye. First, I
subdivided it twice, because the color is stored
at each vertex and this way I could paint more
detail. Then I painted the iris in red and the pupil
in black. To fnalize it, I used a lighter orange
at the lower iris and marked the outline of the
iris with a darker red. The white of the eye was
painted with a reddish gray color (Fig.35).
For the wattles and comb I used a dark red as a
base. Then I changed the paint mode to Spray
and the alpha to Alpha 07, and painted the
wattles with a lighter value of red to make the
color uneven. Under Masking I chose Mask by
Cavity to create a mask for all the cracks on the
skin, then inverted it and painted with a darker
red to enhance the cracks.
The beak was straightforward. I flled it with
pale yellow, painted it unevenly with spray and
marked the mouth and nostrils with dark brown.
For the feathers, I started by flling the body,
wings and feathers with a light gray. Then I
made a Cavity mask, inverted it and painted
the borders of the feathers with a darker gray.
With the same red color as the comb, I carefully
painted the area around the eyes to make a
good transition between the feathers and the
bare skin. Some black strokes were used to
enhance the cavities around the eye (Fig.36).
I picked a caramel brown and painted around
the feathers loosely, trying to create a gradient
from the white head to the brown body. Then I
used a darker brown to cover the whole body,
leaving a darker color around the feathers. The
tail and the individual feathers were left with a
lighter color to make some contrast with the rest
of the body.
The legs started with a pale yellow base. Then
I have sprayed them with a slightly darker color
and painted the nails in a lighter yellow. A cavity
mask was used to paint the skin details with a
darker color.
The shoulder straps were painted with a dark
brown. Some strokes in a darker brown were
www.3dtotal.com Chapter 03
page 39
Armored Beasts Chapter 03 | Chicken
painted to make it uneven. As I wanted to give
the nails a different material, I started by flling
the strap with the SkinShade4 material, then
I disabled the RGB button and enabled the M
button, which paints the material on the surface.
Then I chose the Zeoyn_Gold material and
painted the chickens nails to make them golden
(Fig.37).
Pose
So far we have been busy creating the character
in a neutral pose, mainly to take advantage of
symmetrical editing. The pose will give us more
information about the characters personality.
With the big breast and the shiny armor the
chicken has got a really cocky look, so I thought
that it would be funny to put her in a situation
where she was surprised and broke that
cockiness.
For posing a full body made of several subtools,
the Transpose Master is the way to go. Select
TposeMesh and a new tool with all the subtools
at its lowest subdivision level are created.
Remember that each subtool will have a
different polygroup, which will make it easy to
hide parts while making the masks/selections.
All the posing can be made using the Rotate
mode, by placing the Transpose tool at the joints
and rotating, as if using a temporary bone.
I started by masking the right leg up to the
thigh and rotated the rest of the body to put
all the weight on the right leg. Then I masked
everything except the left leg and rotated it
forward to use the foot as protection. The left
fngers were masked one by one and posed to
give more expression. I masked everything from
the neck up and inverted the mask, then rotated
the neck to make it vertical and counterbalance
the weight. Keeping the same mask, I rotated
the neck to the chickens left. Then I left only
the head and all the elements that connect with
it unmasked, and rotated the head further left.
The planting foot was posed as if the chicken
was standing on its toes. To fnalize, I tilted the
head forward as if the chicken was looking at
the ground.
In the Transpose Master choose Tpose >
SubT and your original model will be posed
(Fig.38). Then you will need to start fxing
any intersection problems you might have with
the Move brush. In my case I had the wattles
intersecting the neck and the leg intersecting the
shin armor.
To give the chicken a more desperate look I
gave a bit of variation to the curvature of the
comb. I selected the comb subtool and masked
the parts that were supposed to stay in place,
then used the Rotate mode and the Transpose
tool to bend the comb. With the Move brush I
lifted the eyebrows for a surprised look. I also
rotated the eyes in the direction of the lifted foot
(Fig.39).
www.3dtotal.com Chapter 03
page 40
Chapter 03 | Chicken Armored Beasts
Worm
To surprise the chicken I chose an earthworm
jumping out of a hole. A shouting/laughing
worm came to my mind, even though the
chicken might have the last laugh. The worm
was made using techniques that have already
been described here. I started with a ZSphere
chain and then sculpted it with the Clay Buildup
brush, adding detail with each subdivision. For
the tongue, the Shadowbox was used to create
the basic form and then it was sculpted with the
Clay Buildup brush. Everything was polypainted
and the SkinShade4 material was used (Fig.40).
Ground
The tutorial is about a chicken and its armor so
I opted for a very simple scene. I appended a
Sphere3D to the tool and scaled it up as if it was
a hill under the chickens feet. Then I deleted
the bottom part of the sphere and subdivided it.
With the Clay Buildup tool I sculpted a hole in
the ground from which the worm is jumping.
To add some texture to the ground I used
the FractureB brush that you can fnd in the
programs directories (load it with Lightbox in
the Brush dir). The painting was made with the
Standard brush in Spray mode using alpha
Alpha08 and varied tones of brown. A Cavity
mask was also used to emphasize the details
with darker colors (Fig.41).
www.3dtotal.com Chapter 03
page 41
Armored Beasts Chapter 03 | Chicken
Composition
All the elements are complete, so it is time
to frame the image. In the Document menu,
disable the Pro (proportional) button and set
Width to 1000 and Height to 1500 (this will
be the render resolution, so set it to the fnal
resolution youd like). Choose Resize. Press
Ctrl and N to clear the screen and drag on the
background for the model to show up. Activate
Edit mode.
Set the background color to black by choosing
black on the color picker and then pressing the
Back button in the Document menu. If you have
a background gradient, also set the Range slider
to 0 to remove it.
Having the fnal image in mind, frame the
characters inside the document area and
position the view. Enabling the Persp button so
you can have a camera view. The camera feld
of view can be set in the Draw menu with the
Focal Angle slider.
To store the camera position, in the Movie
menu under Timeline, press Show. The timeline
is displayed. If you click on the timeline a key
frame is created with the current view position.
If you change your view, every time you click
on that key frame you go back to the camera
position you have set. You can keep several
points of view by creating other key frames on
the timeline. To delete a key frame, press Alt
and drag the key out of the timeline (Fig.42).
Materials
Light is additive. What this means is that if
you render three separate images, each with
a different light source, and put them together
using Add mode, you get the same result
as rendering a single image with the three
lights turned on. Why is this so important?
Because you can place each light source in
a different image layer (with Add blending
mode) and manipulate its intensity (opacity)
as well as its color, allowing you to light the
scene interactively. If you render the specular
highlights separately, they can also be layered
using the Add mode, allowing us to control their
brightness and color.
The strategy is to create a material without
specular highlights for the base and three
different specular settings (broad, medium,
sharp) that can be composited in Photoshop
using the Layer Dodge (Add) blending mode.
I will just explain the theory behind each material
as all the settings can be found in the images.
I started all the materials from the SkinShade4
material. Start by copying and pasting the
SkinShade4 material to another slot (using the
Copy Mat and Paste Mat buttons in the Material
menu). After preparing each material do not
forget to save it (Material > Save) as the project
fle will only keep the materials that are applied.
For the base material I have set the Ambient
to 0, the Diffuse to 100 and the Specular to 0
(under Material > Modifers). This eliminates
the specular highlights and the Ambient light,
www.3dtotal.com Chapter 03
page 42
Chapter 03 | Chicken Armored Beasts
only keeping the diffuse color. I saved it as
SkinShade4_NoSpecular.
Then I created three specular materials, each
with different glossiness. It is important that the
material is fully black with a white specular. To
make it black, reduce the Diffuse and Ambient
to 0. To make the specular white, go to the color
swatches at the bottom and change the Spec
swatch to white. To create different glossiness,
manipulate the specular curve of each one.
I saved them as Specular_broad, Specular_
medium and Specular_sharp (Fig.43).
Light
I have set up the light scheme with a key light
from the front and two rim lights. To create the
key light, go to the Light menu and enable the
frst light bulb. The point on top of the sphere
sets the direction from which the light comes;
place it at the top right region. Set the color to
white and the intensity to 0.85. Enable Shadow
and set the type to Sun.
In the Render menu, enable Shadows. Under
Bpr Shadow options set Strength to 1, so that
there is no ambient light that would interfere
with the compositing. Increase the Angle to 5
for some nice area shadows. Increase the Res
value to around 4000 and set the Blur to 2. Hit
the BPR button to render the key light pass.
Save it (press Gab Doc under the Texture menu
and then choose Export). The render settings
of the Bpr shadow will be the same for the rim
lights.
To set the rim light from the left, in the Light
menu disable the frst light bulb and enable
www.3dtotal.com Chapter 03
page 43
Armored Beasts Chapter 03 | Chicken
the second. Place the light point on the sphere
on the lower left corner. Press Alt and click on
the point so that it is moved to the back of the
sphere in order to have a light coming from the
back. Set the color to white and the intensity to
0.85. Enable Shadow and set the type to Sun.
Render with the BPR and save it.
For the second rim light, disable light bulb
number 2 and enable 3. Place the light at the
top right and press Alt to place it behind the
sphere. Set the color to white and the intensity
to 0.85. Enable Shadow and set the type to Sun.
Render it with BPR and save it. Then save the
project.
You can composite the three images in
Photoshop by placing each in a layer with in
Linear Dodge (Add) blending mode. At the
bottom put a black layer.
Enable the frst light bulb and disable the others
in the Light menu. Load each of the specular
materials you have created and apply them to
all the subtools (use Subtool Master > Fill for
this). Make a render of each with the shadows
turned on.
Place the specular renders as layers on top of
the lights renders using Linear Dodge (Add
blending mode). Use the Fill value of the layer
to balance the layers strength. Erase/Mask the
specular layers so that the specular glossiness
matches the objects (the worm should be
shinier; the feathers have a broader specular
etc) (Fig.44).
Passes
As we have thin, soft bodies like the comb,
wattles, feet and the earthworm, as well as
back lights, subsurface scattering should be
noticeable. To create a SSS pass, choose the
Fresnel Overlay material. In the Material menu,
under Modifers, change the Inner Blend color
swatch to a medium red and the Outer Blend
color swatch to a bright red. Set the Inner Blend
and Outer Blend values to 1. In the Shader
Mixer options, set the SSS value to 100 and S
Exp to 6.5. Apply the material to all subtools.
In the Light menu, enable SSS on the light that
you want to generate the SSS. In the Render
menu, enable SSS. Under Bpr SSS enable SSS
Across Subtools, set the Angle to 360, increase
Res to 600. Render with BPR. Save the image.
The SSS image can be composited with a layer
in Linear Dodge (Add) blending mode. Use a
low Fill value as the effect should be subtle.
To create masks that will help you with
selections, apply a Flat Color material to all
subtools. Then apply a color to each subtool
in order to easily select them in Photoshop
(Fig.45).
For a material that emulates the refection of the
sky go to my website and download the Zeoyn_
SkyRefect1 MatCap from the Goodies/ZBrush
section. Apply it to all the subtools.
www.3dtotal.com Chapter 03
page 44
Chapter 03 | Chicken Armored Beasts
To generate several useful passes together
with the sky refection, enable Create Maps in
the Render menu. In the render settings disable
Shadows and enable Aocclusion. Under Bpr Ao
increase the rays to 40, set the Res slider to the
maximum, Blur to 3 and Gamma to 3.25. Press
BPR to render. Go to the Render menu and
notice that under the Create Maps option you
now have four images. Click on each of them to
save the image of the refected sky, the ZDepth,
Ambient Occlusion and Alpha.
Use the Ambient Occlusion in a layer with
Multiply blending mode set. Place the layer
under the specular layers in order not to darken
the specular highlights. The sky refection can
be added with the Linear Dodge (Add) blending
mode and erased/masked to your liking. The
ZDepth can be used to create a fog effect or as
a mask for a depth of feld effect. Use the alpha
image to cut the objects from the background if
you want to add a background image (Fig.46).
I have set a diagram showing all the BPR render
passes I have used to put the image together.
Each thumbnail shows the render pass after
masking and color correction. Ive also indicated
the blending mode used on each pass. You will
notice that I had the need to add a few more
passes, like a fll light to lighten the shadows,
and some effects using some default MatCaps,
like Outline and Framer1. It is so easy to create
new passes so feel free to experiment and add
your own, creating your own style (Fig.47).
I hope you have enjoyed the tutorial!
Jose Alves da Silva
For more from this artist visit:
http://www.artofjose.com/
Or contact him at:
joalvessilva@netcabo.pt
www.3dtotal.com Chapter 03
04
page 47
Armored Beasts Chapter 04 | Gorilla
www.3dtotal.com Chapter 04
Chapter 04 Gorilla
Software used: ZBrush
When I took on this task, for some reason I
was thinking about the polar bear from The
Golden Compass movie. For that reason I
thought I could use golden armor on the gray
gorilla to make it pop-out and shine a bit more.
I also thought that I would use the armor of the
Mayans and Aztecs to add to the jungle feeling.
A lot of 3D artists might struggle to create their
own 2D concepts, so what I have done is to
demonstrate a technique that I fnd helpful in
Fig.01. You can gather photos of your subject
matter and paint over them in Photoshop to
design your armor. It helps to start looking at
references at the start of a project anyway.
To create these concepts I painted simple
shapes using fat color over the photo. Once I
had done this I added a little detail and shading
by painting over the shape of the armor using
the Burn and Dodge tools, making sure I
maintained sharp edges. The fnal touch was to
add some of the red crystals and other details.
dimensions. It was then just a case of adding
detail using the Clay Buildup brush (Fig.02).
I like working with this brush because you can
achieve a variety of details using it, from rough
and big forms to smaller details. After making
the basic forms I started modeling the hair with
the Weave 1 brush, with which I was able to
play with the direction of the hairs fow (Fig.03).
When I was satisfed with the concept I decided
to move on to the next stage and began working
in 3D. My process from this point was very
common and is used as standard by many
ZBrush artists. I began by using ZSpheres
to create the basic structure and proportions
of the gorilla. After I had done this I applied
DynaMesh, which meant that I had a base
model consisting of polygons of equal sides and
page 48
Chapter 04 | Gorilla Armored Beasts
www.3dtotal.com Chapter 04
After piling on the detail, I started to think about
the fnal model. I knew there would be some
parts where you wouldnt be able to see the
gorilla because of the armor and therefore these
parts wouldnt require as much detail (Fig.04).
The next step was to create and add the armor
to the gorilla. I did this by creating simple
subtools by masking and extracting sections
from the gorilla model (Fig.05). I started by
looking for fat areas on the gorillas body
that would be suitable to extract from. I then
masked the area by pressing Ctrl and drawing
on the model. After I had done this I went to the
Subtool menu and chose Extract. This helped
to extrude the geometry, but at this point it was
all wavy and not how I wanted it. To turn these
areas into a fat hard surface I used brushes
like the sPolish brush. After I had done this I
used the ClipCurve brush, pressed Ctrl + Shift
to activate it and started stretching the lines and
forms to make the armor more precise.
When I was happy with how things were turning
out I started detailing the armor using a mask.
To create the groove detail I created masks and
used the Infate option with a negative value to
create a dip in the armors surface. The fnal
step was to add some scratches and areas
where the armor had been dented and damaged
in battle. I did this using the DamStandard and
the TrimDynamic brushes.
After fnishing the model of the gorilla I started
choosing and applying materials to separate the
armor pieces from one another. I used standard
materials in ZBrush. You can see which
materials are attached to which parts in Fig.06.
page 49
Armored Beasts Chapter 04 | Gorilla
www.3dtotal.com Chapter 04
After organizing the materials I decided to add
fat color to the model, as I didnt want to make
any textures at this moment. It was something
that I was going to do in the fnal image.
In Fig.07 you can see how I painted the details
on the armor by using masks. I used the cavity
masking option in the Masks menu to help with
this. I started by adding the main color, which
was pretty close to the color in my concept. I
then inverted my mask and added the color for
the tarnished metal. To do this I used a gray-like
color. Using this same technique I added color
to the rest of the image.
At this stage I was happy with how things were
going with the color and the materials, so the
next step was to put the gorilla in a pose that
would look good in the fnal image. This model
is made from a lot of different subtools, which
can make posing diffcult. I used the Transpose
Master to put the gorilla in the pose I wanted.
This way I was able to move the model into
position when all the subtools were in their
lowest subdivision level. After I was fnished with
the posing I went to Transpose Master > TPose
> SubT to see the model with all of its subtools.
When I was happy with everything I started to
think of a good viewpoint and angle to view
the model from for my fnal image (Fig.08). It
page 50
Chapter 04 | Gorilla Armored Beasts
www.3dtotal.com Chapter 04
helped to visualize what I wanted at this point,
as I could then work out all of my future steps.
I noticed that I needed to make the gorillas
weapon and so did that using the same process
I described earlier (Fig.09).
At this point, I had decided on the camera angle
and what would be in the background of my
image. I knew that I wanted him standing on a
rock in front of a dense forest. I also wanted the
sun to be setting in the background to make the
environment look more dramatic. With this in
mind I could start to work on the fnal render.
I used one standard light and wax rendering
with the BPR and Shadow on. I wanted sharp
black shadows to be cast because of the strong
light, but I knew I could achieve this by playing
with opacities later on in Photoshop (Fig.10). I
also used one bright red/pink front light, with and
without shadow, and one green side light just to
use it as bouncing light that refects the colors
of the jungle. In Fig.10 you can also see all of
these layers and lights mixed in Photoshop.
In Fig.11 you can see the rest of the work I did
in Photoshop. I added the background in three
steps. In the frst step I added some of the
background color using some of the colors that I
had used in the lights to tie everything together.
To do this I used soft brushes. The next step was to turn my attention to the
gorilla by adding to his fur and making him
look a little more realistic. To do this I used
a Smudge brush made of lots of dots to look
like individual hairs. I also added a few more
specular highlights to the armor using a brush in
Dodge mode. In the foreground I added some
leaves and foliage to add more depth, and used
some photos to start to create the background.
The fnal step was to add some clouds and
mountains to the background to demonstrate the
type of environment these gorillas would live in. I
added a little glow to the crystals on the gorillas
armor and darkened the rock that he is standing
on to turn the viewers attention to the character
more than its environment.
For the fnal image I decided to draw the
viewers attention to the main character by
decreasing detail in certain areas. I added some
texture overlays to the rock in the foreground
and added some subtle, thin clouds to the space
between the gorilla and the trees. The fnal step
was a few color adjustments to make the image
a little warmer and then it was done.
Miro Petrov
For more from this artist visit:
http://soulsart.org/
Or contact him at:
mikeypetrov@gmail.com
page 51
Armored Beasts Chapter 04 | Gorilla
www.3dtotal.com Chapter 04
05
page 53
Armored Beasts Chapter 05 | Rhino
www.3dtotal.com Chapter 05
Chapter 05 Rhino
Software used: ZBrush
Introduction
This tutorial will focus on the creation of an
armored rhino. During the creation process I will
make extensive use of the tools that were made
available in ZBrush 4R2. Some of the features
in this version of ZBrush make it possible to
unleash the artists creativity and makes it
possible to do more with the lighting system. We
will be taking advantage of all these goodies.
As a starting point I think its important to have a
character sketch, or at least a scribbled idea, as
this keeps the process ordered and structured.
the sphere and then press the Edit button to
be able to start sculpting. In the Tool menu
under Geometry, enable DynaMesh. A pop-up
window will ask you if you would like to freeze
subdivision levels; you should choose No. The
sphere has now been converted to a DynaMesh,
which is made up of regular quads projected
from the X, Y and Z axis.
Press X to enable Symmetry. We will start by
blocking the shape of the head (Fig.02). Choose
the Move brush with a large draw size (press
S and adjust the slider) and pull the front of
the sphere to create an elongated snout. Also
push the lateral sides inwards to make the head
thinner.
Using the SnakeHook brush, pull up the
geometry to create a horn in the appropriate
place. Dont pull the whole horn at once; pull a
bit at a time. By making the Polyframe visible
(Shift + F), you can confrm that the geometry
has undergone extreme stretching and the
resulting surface is not good for sculpting. As we
are in DynaMesh mode, press Ctrl and drag on
the background. All the stretched areas will be
recomputed with a uniform polygon distribution
of the same density as the rest of the model.
You can repeat this procedure as many times as
you need. Just take into account that every time
you Remesh, some details that are smaller than
the grid might get lost/attenuated. DynaMesh
is not intended to be the fnal surface for the
fner details; it is, in fact, a very powerful way
to build your sculpting base, which can then be
subdivided and sculpted the same as any other
ZBrush model.
The quality of the image doesnt matter too
much as the aim at this stage is to set a goal
and an objective that we want to aim for. You
can see the concept for my image in Fig.01.
You will notice that a lot of things are already
suggested in the sketch. The pose is set, the
scenario is defned, the light direction is shown
but, most importantly, the characters attitude
and personality is set. So with the concept in
place it is time to start.
Body Base
Open ZBrush, then select the Tool directory
in Lightbox and double-click the PolySphere.
ZTL option. Drag on the document to create
page 54
Chapter 05 | Rhino Armored Beasts
www.3dtotal.com Chapter 05
In my opinion, the best brush for concept
sculpting is the Clay Buildup brush. Its strokes
create a rough look that is adequate at this point
and helps you focus on the masses and planes
rather than the details. By pressing Alt when
applying the strokes it carves the surface. For
Smoothing use the Shift key.
Start sculpting your model using the Clay
Buildup brush. In the Brush menu, under Auto
Masking, enable BackfaceMask. This means
that the strokes do not to affect the opposite
side of thin surfaces. In Fig.03 you can see my
sculpting sequence.
Start by carving the eye area, then add some
volume to where the eyebrows would be and
give more shape to the forehead. Continue to
refne all of the facial details in this way.
At this point the basic form of the head should
be established, so start to add some feshy
masses to the cheeks, lip corners, under lip and
below the nostrils. Then start to add some ears.
Remesh the model by pressing Ctrl and
dragging on the background. Notice how the
surface gets smoother and the brush details are
smoothed out and lost. This is not the right time
to start sculpting tiny details, even if the sculpt
is looking nice and smooth. Once this is done
spend more time refning the ears and pulling
them out further.
You can see how I added the body mass in
Fig.04. Select the InsertSphere brush and
click and drag at the base of the neck at the
symmetry line. Make sure to create a big
sphere, which will cover the head. With the
Move brush, shape the sphere into a blob
that connects with the head at the neck and
suggests a belly at the front.
Using the Clay brush, start defning the muscle
groups on the body (Fig.05). You should use
references if you need help doing this. Create
the pectorals by stroking from the center of the
page 55
Armored Beasts Chapter 05 | Rhino
www.3dtotal.com Chapter 05
In the Tool menu, under Subtool, choose
Append and pick the Sphere3D tool. Turn on
Symmetry by pressing X and Move it to place it
under the waistline. With the Move tool, stretch
the sphere to create a diaper shape. Enable
DynaMesh, choose the CurveTube brush and
create a tube starting at the hip with a curve at
the knee area. Use the Move brush to shape the
legs to roughly defne the thighs, lower legs and
feet. Press Ctrl and drag on the background to
chest to the shoulder area. Always apply brush
strokes in the direction of the muscle fbers.
To create the arms, select the Curve Tube
brush (Fig.06). In front view, apply a brush
stroke the length of the arm, starting at the
armpit and moving away at a 45 degree angle.
Bear in mind that the thickness of the tube is
determined by the size of the brush. Using the
Move brush, shape the tube into the form of a
basic arm in which the arm, forearm and hand
are distinguishable.
With the Move brush, pull a thumb and two
fngers out of the hand, and press Ctrl and drag
to remesh the model. Choose the Clay Buildup
brush and create a height difference between
the fngers and nails. Carve the palm of the
hand and sculpt the larger volumes to make the
surface more believable. On the top of the hand
defne two knuckles and a fat back of the hand.
It is now time to create a base for the lower body
(Fig.07). As this body part will be covered in
armor I opted to create it as a separate subtool.
clear the mask, then again to remesh, fusing the
pelvis with the legs.
With the Clay Buildup brush I sculpted the
muscles roughly on the legs so I knew where to
place the armor (Fig.08).
Armor Base
To create the base of the leg armor, choose the
Curve Surface brush. This brush allows you to
page 56
Chapter 05 | Rhino Armored Beasts
www.3dtotal.com Chapter 05
create several curves, which will be connected
by a surface. Select the brush and, in the Stroke
menu, enable Snap mode so that the curves
stick to the surface when they are drawn. The
Draw Size of the brush will defne the thickness
of the surface and the CurveStep in the Stroke
menu defnes the distance between points in a
curve.
The remaining leg armor will be created using
the same procedure. Select the legs subtool and
create vertical curves around the shin area with
the Curve Surface brush (Fig.09).
To create the knee armor (Fig.10), turn on Snap
mode for the Curve Surface brush. Hide the leg
armor parts and create vertical curves around
the knee, keeping them short at the sides of
the knee and long at the center of the knee.
Unhide the leg armor and turn off Snap mode to
manipulate the curves and make them cleaner,
and so that the surface covers the shin and leg
armor pieces. Also create an aggressive spike
at the top of the knee armor.
For the belly protection start by hiding everything
except the upper and lower body subtools.
The Curve Surface brush doesnt allow you to
create a single curve starting at the center that
is symmetrical on both sides. Choose the upper
body subtool, disable Symmetry by pressing X
and enable Snap mode. Once you have done
that draw the frst curve to the right of the center
of the body. Then keep drawing curves around
the belly until you reach the other side.
To adjust the belly armor curves disable Snap
and move each curve point to make each
section perfectly round (Fig.11). You may notice
that I used too many points for each curve,
which might be a problem later as the surface
has a lot of horizontal subdivisions compared to
vertical subdivisions. To fx this reduce the Max
Points to 4 and simply adjust any of the curves
and the number of curve points will be reduced.
Also, if you reduce your brush size while you are
not over a curve (when the cursor is red), when
you click on a curve the thickness of the surface
is changed to match the brush size.
At this point I felt that the arms and head
proportions were not matching the concept
(Fig.12). To remedy this select the upper body,
turn on Symmetry and mask everything except
the arms. In Scale mode place one end of the
transpose tool at the shoulder joint and the other
along the length of the arm, and scale the arms
to make them bigger. Next adjust the head size,
masking it and scaling it to a smaller size.
Once again using the Curve Surface brush,
create the forearm protectors by drawing strokes
perpendicular to the arm length with Snap on.
Adjust the curves with Snap turned off and use
GroupsSplit. Use the Move brush to pull the
edges around the arm.
page 57
Armored Beasts Chapter 05 | Rhino
www.3dtotal.com Chapter 05
To create the straps that hold the forearm
armor, select the Curve Tube Snap brush
(Fig.13). Change the Brush Modifer value to
4 (this defnes the number of vertexes on the
cylinder section). Draw a curve at the forearm.
Adjust the curve with the Move brush so that
the strap comes from under the armor. Change
to Move mode and drag, starting at the strap,
to create a transpose tool. Press Ctrl while
dragging the inner center circle of the transpose
tool to duplicate the strap. Reposition and scale
the new strap to ft the wrist. Use the Move
brush to fnalize the adjustment.
The head protection will be created with a
different process (Fig.14). Select the upper body
subtool and using the Standard brush, press Ctrl
while painting on the model to create a mask.
Mask the protection area, leaving the face and
the ears uncovered. In the Subtool menu go to
the Tool menu, set the Thick value to 0.015 and
press Extract. A new subtool will be created for
the hood and if you select it you will notice that
everything is masked except the borders. Use
the Smooth brush at the borders to make them
round. Clear the mask (Ctrl and drag) and using
the Clay Buildup brush with the Backface Mask
option enabled, create some folds around the
hood. Smooth them with the Smooth brush.
When you extract a mesh from a mask, ZBrush
automatically creates different polygroups for
the inner faces and edge faces. Press Ctrl and
click the interior surface of the hood to isolate
this polygroup. Press Ctrl, Shift and drag on the
background to invert the visibility. In the Tool
menu, under Polygroups, click Group Visible.
The exterior and edges of the hood are now
part of the same polygroup. Press Ctrl, Shift and
click the background to unhide the interior.
In the Plugins menu open the UVMaster. Enable
Polygroups and press Unwrap to generate UVs
for the hood. By pressing Flatten you can check
the layout of the UVs. Press Unfatten to leave.
If you wish to see a texture applied to check the
distortion, pick a checker pattern in the image
slot under Texture Map, but dont forget to clear
it afterwards.
The creation of the base for the shoulder armor
repeats the Curve Surface technique (Fig.15).
Select the upper body subtool and hide the rest.
Disable the symmetry because there is a single
shoulder pad. Select the Curve Surface brush
with Snap enabled. Draw the frst curve at the
shoulder near the neck, bearing in mind that this
curve will be lifted to make the vertical protection
(as you can see in the concept sketch). The
second curve will be the line that creates the
edge between the vertical and horizontal areas.
Keep drawing smaller curves in the direction
of the arm to make a point at the end of the
shoulder pad.
Disable Snap, make sure Bend is on and lift the
vertical protection curve. Manipulate the curves
page 58
Chapter 05 | Rhino Armored Beasts
www.3dtotal.com Chapter 05
to match the concept shape. Press GroupsSplit.
With the Move brush, adjust the overall form.
Armor Detail
Select the horizontal part of the shoulder
protection, hiding the vertical portion. In the
Geometry submenu (in the Tool menu) press
Crease. You will notice that the harder edges
now have an inner dotted line, which means that
these edges will not smooth while subdividing
the geometry. Press Crease again to defne the
hard edges on the vertical part. Press Divide
four times.
The hard edges hold the form while subdividing,
which creates the effect we want; however,
next time we subdivide it we dont want it to do
this, so press Shift and the Uncrease button to
clean all the crease marks. Divide it once more.
You will notice that the edges between the two
planes are now smoother (Fig.16).
Mask the central area of the shoulder pad,
excluding the tips. Invert the mask and blur
it (press BlurMask in the Masking submenu).
Select the Curve Pinch brush and draw a curve
along the center of the shoulder pad. A crease
is created at the center of the shoulder pad,
while the mask prevents the tips from deforming.
Clear the mask. With the Move brush, adjust the
deformations near the tip. Use the Polish brush
to even the surface.
Using the Curve Pinch brush, create some
decorative lines along the border of the pad.
Press Alt while creating the curve to create a
pinch inwards. To fatten the hard edges use the
Trim Dynamic brush.
Load the Slash2 brush from the Brush > Slash
directory in the Lightbox. In the Alpha menu
increase Blur to 15 and enable LazyMouse.
With this brush, draw some decorative lines
to simulate extra metal layers on the shoulder
pad. To add a few decorative nails choose the
Standard brush, set it to DragDot mode and pick
Alpha 06. Adjust the Draw Size to set the size
and place them along the edge of the panels.
The techniques used to create the shoulder
pad can also be used to create the other armor
parts, which is detailed in the 3DTotal Publishing
book ZBrush Character Sculpting: Volume 1
(Fig.17).
Pose
I prefer to pose the character before detailing
it any further because the posing will lead
to distortions that will have to be fxed and
also because it will help to break the models
symmetry. Do not forget to save before you start
the posing process.
We will use Transpose Master to pose the
character. However the thin elements that make
up the armor might suffer some distortions when
re-importing the pose back to our model. To
reduce the chances of that happening I would
advise that you select each armor subtool, go
to subdivision level 3 and press DelLower to
discard lower subdivisions.
In the Plugins menu (Fig.18) select Transpose
Master and choose TposeMesh. ZBrush
creates a new tool in which all elements are
represented at their lowest subdivision level and
as part of the same subtool so that they can be
manipulated together.
page 59
Armored Beasts Chapter 05 | Rhino
www.3dtotal.com Chapter 05
The process of posing consists of masking
parts of the model that stay in place while using
the Transpose tool to Move, Rotate and Scale
the unmasked area. When dealing with armor
bear in mind that the metal pieces should not
be distorted, unlike the fesh and cloth where
it is desirable. So the armor elements should
always be completely masked or unmasked, not
including any gradients.
Lets pose the character in a seated position.
Turn on Symmetry X. Unmask the whole leg
and all its armor pieces, and rotate it forward
in a side view. Change to a bottom view and
rotate the legs outwards using the same mask.
Then unmask everything from half of the belly
down and rotate the lower body to the front
so that the characters back can lie against
the chair. Unmask only the belly protector and
rotate it upwards to avoid intersecting the thighs.
Unmask the legs again and rotate the thighs
further forward. Unmask the lower leg, including
the knee protection, and rotate it to make a 90
degree angle with the thigh. Unmask the feet
and their armor, and rotate them forward in
order for them to lie fat on the foor.
The rest of the pose will not be symmetrical, so
send the changes to the main model to check if
everything went as planned. In the Transpose
Master menu choose Tpose > SubT. The model
should be posed and some intersections might
happen between the feshy elements and armor,
which can be easily fxed with the Move brush.
If you have projection problems with any of the
armor elements, just open the tool you saved,
select the part that needs to be replaced and
append it to the posed model. Then move and
rotate the piece to put it in place and delete
the deformed one. As the armor pieces are not
deformed this is easy to do.
Initiate the Transpose Master again (Fig.19).
Now we will take care of the asymmetrical parts
of the pose. Unmask everything from half the
belly up and tilt the upper body to his right. From
a top view, rotate the body to face towards his
left arm. Unmask the head and rotate it further
left and a bit up. Unmask the left arm and raise
it (expect the worst deformations to happen
while placing the arm in this position). Unmask
the left forearm and bend it inwards from the
elbow. Unmask the hand and bend it further
inward to create the joint at the wrist. Unmask
the right forearm (starting at half of the forearm
and blurring the mask) and twist it together with
the forearm protectors. Unmask the entire right
forearm and bend it from the elbow to make it
at 90 degrees with the arm. Unmask the right
arm and rotate it to bring it closer to the body.
Unmask the right lower leg in front view and
rotate it inside to a relaxed position. Unmask the
left lower leg and rotate it to the front. Rotate
the foot to make it more parallel to the ground.
In the Transpose Master menu choose Tpose >
SubT to transfer the pose to your model.
The next step is to correct the deformations that
resulted from the posing process (Fig.20). Use
the Move brush to reposition volumes and the
Clay Buildup brush to reshape the muscles and
cloth. The deformations in your model might be
very different from the ones in mine.
The left hand will be holding a chalice, so lets
position the fngers accordingly. Unmask the
lower fnger and rotate it towards the palm.
page 60
Chapter 05 | Rhino Armored Beasts
www.3dtotal.com Chapter 05
Unmask half of the fnger and rotate it some
more towards the palm. Unmask the thumb and
rotate it out so it can help grip the object.
Details
Now the character is posed it is a good time to
add the straps that hold the shoulder and belly
protectors (Fig.21).
To create the eyes choose Append from Tool
> Subtool and pick Sphere3D (Fig.22). Select
the sphere subtool and scale it down. Move it
to the eye location. To duplicate the eye, press
Ctrl and drag the center of the transpose tool in
Move mode. Place it at the other eye location.
Select the hood subtool and subdivide it twice.
Using the Clay Buildup brush, detail the folds
and dont be afraid to exaggerate them as the
chain mail texture we are about to apply will
reduce their impact.
In the Tool menu, under Surface, click on Noise.
The Noise Maker interface will open. There is
a small sphere icon on the lower left corner of
the model view. Click on it and load the alpha
image of the tileable chain mail (downloadable
from Pixologics website in the Alpha library
under Patterns). Enable UV so that the pattern
is applied according to the UVs we have set
before. Reduce the Scale to 0.048. Set Strength
to -0.47 and ColorBlend to 0.8. Set the color of
the right color palette to black and press OK.
One important detail is the way that the straps
interact with the body fesh (Fig.23). With the
Clay Buildup brush, carve the area in which the
strap and body make contact. Then sculpt the
borders of the fesh to make them bulge from
the tightness of the strap. Now you can start to
work on the wrinkles on the head (Fig.24).
Props
I then created the props such as the skull, cups,
axe and chair using many of the tools that I
mentioned earlier (Fig.25 27). A detailed
breakdown of how the props were created can
be found in the 3DTotal Publishing book ZBrush
Character Sculpting: Volume 1.
Painting
The model was polypainted using only the
Standard brush and a series of alphas. To do
page 61
Armored Beasts Chapter 05 | Rhino
www.3dtotal.com Chapter 05
this you simply need to enable RGB and disable
Zadd so the brush paints rather than sculpts. In
my opinion the best base materials for painting
are SkinShade4 and MatCap White01, so
alternate between the two while painting as the
specularity of Skin_Shade4 might interfere a bit
with your perception while painting.
Select the upper body subtool. Start by choosing
a beige color in the color picker and choose Fill
Object from the Color menu. Change to Spray
mode, with a dark brown color, and pick Alpha
08. Paint randomly over the surface with low
intensity to create some color variation. With a
higher intensity, paint the darkest spots around
the eyes, nails, nostrils, lips and nipples. Also
darken the color slightly around the muscle
forms. Use DragRect mode and a dark brown,
and choose some armor damage alphas
(download them from the Pixologic website,
under Alphas > Effects). Drag them over the
skin to add stains.
To enhance the sculpted wrinkles, in Tool >
Masking choose Mask by Cavity and invert
the mask. Press Ctrl + H to make the mask
invisible while you paint. Use a dark color with
low intensity and a large brush to paint over the
model to reveal the detail. Use the Standard
brush with Alpha 58 to paint the fbers along the
horn and nails (Fig.28).
This same technique was used for all the
different parts of the model.
Composition
Create a new project and in the Document
menu, set the document size to 1200 x 1500
(Fig.29). Choose pure black on the color swatch
and choose the Back swatch in the Document
menu to make the background black. Also set
the Range slider to 0 to eliminate the gradient.
Load the rhino tool into the document, press
Edit and turn on Perspective. In the Draw
menu set the Angle of View to 30. Set the view
of the model to what you think is best. In the
Movie menu enable Show under Timeline for
the camera timeline to show at the top of the
screen. Click anywhere on the timeline to create
a key frame that will store the current view. This
way you can go back to this exact view every
time you click on the key frame in case you
need to change the view for editing.
Remember that from this moment on you should
save your project (File > Save) and not just your
tool, otherwise you will lose all your work.
Lights and Materials
The lights and materials should be developed at
the same time and tested as often as possible
page 62
Chapter 05 | Rhino Armored Beasts
www.3dtotal.com Chapter 05
to make sure they work well together. For a
detailed breakdown of the lighting and materials
setup, take a look at the 3DTotal Publishing
book ZBrush Character Sculpting: Volume 1.
Render
When the model and material were ready it was
time to make the fnal render (Fig.30). In the
Render menu, in Render Properties, enable
AOcclusion. Under Bpr Ao increase the number
of Rays to 20, set Angle to 160, Res to the max
and Blur to 2 in order for the ambient occlusion
to have higher quality.
In Render Properties, raise the Details value to
3 and set the Materials Blend-Radius to 1 so
that ZBrush slightly blurs the frontier between
different materials.
Press BPR to render the image. After the image
is rendered, the different render passes show
under BPR RenderPass. You can click on
each of the image icons to save the Shaded
render, the ZDepth buffer, the isolated shadows,
Ambient Occlusion pass and the mask (alpha).
Final touches
After saving the image you can do a few fnal
touches in Photoshop (Fig.31). Adjust the
Levels to make the image brighter and increase
Saturation to make the colors more vivid. Blend
the horizon with the background color. Paint
some subtle light beams coming from the top-
right corner with a soft brush and blending mode
set to Screen. Some dust particles can also be
painted on another layer to enhance the mood.
To fnalize the image, use some smoke photos
from a texture site and set them to Screen
blending mode to create the smoky fog and the
steam coming out of the chalice.
Fig.32 shows the fnal image. I hope you found
the tutorial interesting and enjoy using some of
the features of ZBrush 4R2.
Jose Alves da Silva
For more from this artist visit:
http://www.artofjose.com/
Or contact him at:
joalvessilva@netcabo.pt
06
page 65
Armored Beasts Chapter 06 | Cat
www.3dtotal.com Chapter 06
Chapter 06 Cat
Software used: ZBrush
My name is Christopher Brndstrm and Im
a freelance character/creature artist in the
movie, commercial and gaming industry. What I
want to show in this tutorial is a very basic, but
effective, workfow covering how to do a basic
concept process in ZBrush and composition in
Photoshop. Im going to give some pointers on
what to think about and what to avoid, and look
at using some additional software, to make a
nice-looking fnal concept image.
Usually when I start working on a concept I
need to have a general idea about what I want
to create. The wonderful thing with concepts is
that during your creation process, you are most
likely going to stumble upon something that
might change your image radically; something
that you initially didnt think of. This happens to
me almost every time and I just simply go with it
Import a rough mesh from the other
software into ZBrush, do a ReMesh All and
project the old geometry for a more accurate
shape
Import a rough mesh from the other
software into ZBrush and use ZBrush
Topology to create a new topology, vertex
by vertex.
Create something from scratch using
ZSpheres.
Now with DynaMesh, you can just start working
off of a sphere. Stretch and pull it however you
like, run DynaMesh and continue working with a
nice, clean and even topology. Also, make sure
to check the Projection button, so you can keep
the detailed work when DynaMeshing.
Important: Make sure your mesh has the
proper scale. If the scale is too big, you might
end up with millions of polygons on the lowest
DynaMesh resolution, which makes it hard for
and see where it takes me. Sometimes it might
look like the most awesome thing ever, and
sometimes it might look like terrible.
Usually when sculpting, I start off with a model
from my library. If youre creating concepts
youre not trying to show your skills as a lighting
artist, modeler or texture artist. Youre trying to
show off an image as a whole picture. So why
waste time creating something from scratch?
When creating this armored cat-animal, I
thought Id show how easy it is to create
something from scratch using ZBrush R3b,
rather than using models from my library.
Before the DynaMesh function in ZBrush, you
had more or less four options to get started with
a fairly even topology:
Create a mesh with an even topology in
software like Maya and import to ZBrush
page 66
Chapter 06 | Cat Armored Beasts
www.3dtotal.com Chapter 06
inserting the cylinder and then using DynaMesh
(Fig.03).
Ive now started adding more detail to the body.
Im still leaving the head as it is, since I dont
really want to add any more detail at this point. I
may have already added too much, considering
Im still not sure which direction it is heading.
you to work. Always check this before you start
working (Fig.01).
At this point Ive gone through a couple of head
designs using DynaMesh; starting off with one
head, duplicating it, creating another and so
on. Usually I use layers when creating different
shapes from a single mesh, to keep the scenes
small and easy to use. Since DynaMesh creates
a new topology every time you use it, the layer
function wont work and youll have to duplicate
the mesh instead.
After looking through the designs I choose to go
with the frst, more alien-looking head. My idea
at this point is to make the armor natural, made
out of the skeleton of the creature. I use the Clay
Buildup, Insert Cylinder, Polish and ClipCurve
brushes to achieve this result (Fig.02).
Im still using DynaMesh quite heavily when
creating the body. I have the head as a separate
subtool and the body was initially just a sphere
like the head was.
Before DynaMesh, I didnt use the SnakeHook
brush as heavily as I do now. It has a tendency
to create really cool, fowing shapes, but it
always messed up the topology because of that.
Now thats no longer a problem with DynaMesh.
As I did with the holes in the head, I use the
Insert Cylinder brush with a negative option,
which means instead of adding a cylinder when
using DynaMesh it creates a Boolean, a hole,
instead. I do this by holding down Alt when
I continue to work on the body, using the Polish
brush more heavily now, to create harder edges
and combining the organic feel with the Clay
Buildup brush.
When adding the muscles I start to see the
model as a whole and it gives me doubts about
whether Im actually going in the right direction.
page 67
Armored Beasts Chapter 06 | Cat
www.3dtotal.com Chapter 06
the Transpose tool to work more on the rotation
of the body. Now it feels more like a cat/panther,
but the head is a bit out of place, as Ive
removed all of the hard-skeleton features on the
body, using the ClipCurve brush. So I take off
the head and replace it with one of the previous
ones Ive made.
To get the armor on the back, I simply take the
head, duplicate it, use the ClipCurve brush quite
Its defnitely alien, but is it really an alien cat or
an alien something else (Fig.04)?
So I decide to remove most of the features on
the body, because its started to feel more like
an alien dinosaur than an alien cat. I know that
I will be adding fur later on, but that doesnt
mean it will look any more cat-like. So I go back
a couple of steps and start to look at the overall
features again, but I still keep the head. I use
extensively on it and fnalize it with DynaMesh
and the ClayPolish feature, to enhance the
harder edges a bit. This keeps the feel of the
head armor fowing to the armor on the body,
with a few alterations, of course (Fig.05).
After duplicating the body armor pieces a couple
of times and moving it around on the body, Im
starting to feel more satisfed with the shape.
At this point Im starting to think more about
what the fnal image will look like, so I tilt the
head up a little to make the creature look a bit
more aggressive and present. I also start having
fun with the tail using the SnakeHook brush,
trying to get a long, swirly and interesting shape
(Fig.06).
Since this is a cat-like animal, it needs fur. Of
course, there are cats that dont have fur and
maybe I can make a concept like that too, but
for this tutorial I want to make it a bit more
obvious that it is a cat-like animal over anything
else. Also, this will give me the opportunity to
have some fun and try out ZBrushs FiberMesh
feature that came with the R2b update.
I will not go into any real detail to what settings
Im using in FiberMesh, but like most things in
ZBrush, FiberMesh uses the scale and polygon
density of the model, so your settings might
change from model to model. Basically what I
do is focus, once again, on the overall shape
of the fur and not every single little detail, since
that can easily be changed with a few simple
brush strokes on the fnal image. This gives me
the option to use the ZBrush fur (which can be
page 68
Chapter 06 | Cat Armored Beasts
www.3dtotal.com Chapter 06
exported as proper geometry) in the fnal image
or simply use it as a reference (Fig.07).
Alright, so now with the model done, I want to
start looking more into the composition and
look of the fnal image. For that I usually use
modo because of the extremely simple realtime
rendering and pre-made materials. I know a
lot of people who use ZBrush, V-Ray, Maya or
KeyShot for this. As I wrote at the beginning of
this tutorial, what Im trying to do is to create
a concept, not to show off how good I am at
tweaking material sliders or sculpting wrinkles
that will never be visible anyway (unless, that is
specifcally what Im aiming to show).
I import the model into modo and start moving it
around, along with a camera and other models,
to fnd an interesting composition (Fig.08).
When I fnally have the composition that Im
most pleased with, I start adding materials to the
different models and also start creating a render
layer. They will help me separate the materials,
and add depth, mask, etc., when compositing it
later on in Photoshop (Fig.09).
So this is what the fnal image looks like, after
having worked on it in Photoshop (Fig.10).
What you need to keep in mind when doing a
concept for a client or for your own personal
portfolio, is time and what is it that you really
want to show. You could spend weeks on
completing a concept (this might be fne on rare
occasions); I prefer to spend a maximum of 1-2
days on a concept, like this one. So the reason
I didnt start painting textures in ZBrush, was
because I was creating a concept image, not a
turntable or animation, just an image.
By doing this I can spend more time working
on an overall rough shape and do the really
intricate detailing in 2D instead of 3D, but still
be able to use the lighting, shadows and some
colors from the 3D models. This makes it easier
for me to change something, in cases where the
client wants something a different color, the skin
to have a different type of texture etc.
If I take this image I just made for example,
the client might feel that its too detailed and
too fnal for him/her to give any feedback on.
Therefore its very important to spend the right
amount of time on the right type of image. Id
rather create 4-5 images in a week that give the
client a lot of options, like the different types of
heads I did, than spend a week or two on an
image that might be dismissed in 10 seconds
and then not have anything more to show.
Christopher
Brndstrm
For more from this artist visit:
http://www.badrobots.se/
Or contact him at:
christopher@brandstrom.as
Even some of the most modern forms of art are infuenced by traditional techniques, methods and styles. With
the arrival of ZBrush came an opportunity to put into practice many of the techniques that were used in classical
sculpture by sculptors from some of the most recognizable periods in world history. In this tutorial series Rafael
Ghencev will dissect the history of Greek and Roman sculpture and show you how to create an image in that
style. Not only will Rafael talk you through the sculpting, but will also show how to texture and present your sculpt
in a classical style. This series will also give some great anatomy tips, and provide you with some great tricks to
help you present your sculpts.
Original Author: 3DTotal.com Ltd | Platform: ZBrush | Format: DOWNLOAD ONLY PDF | Pages: 30
Visit 3dtotal.com/shop to see our full range of training products |
Creating cartoon animals is a great starting point for anyone who is thinking about having a go at 3D. Cartoon
animals are usually made up of shapes and forms that are fairly simple to model, and since realism is not
the focus of this kind of work, it gives you an opportunity to be expressive and experimental at all points of
the creative process. In this eBook the artists will be talking you through how to approach this task, frstly by
concentrating on how to create your idea, but then moving on to the modeling, texturing and post-production.
Each chapter provides you with an opportunity to see into the workfow of these outstanding industry
professionals and learn valuable techniques you can use in your own workfow.
Original Author: 3DTotal.com Ltd | Platform: 3DS Max & ZBrush | Format: DOWNLOAD ONLY PDF | Pages: 52
Visit 3dtotal.com/shop to see our full range of training products |
Vous aimerez peut-être aussi
- Quadrupeds Ebook PDFDocument47 pagesQuadrupeds Ebook PDFCarlos bernal100% (3)
- Stylized Characters EbookDocument35 pagesStylized Characters EbookSuzanne LokkerPas encore d'évaluation
- Zbrush ManimalDocument0 pageZbrush ManimalEsteban Plazas100% (3)
- Ltd. - Zbrush Monsters (2011)Document72 pagesLtd. - Zbrush Monsters (2011)JoseSeim100% (3)
- ZBrush Creature Design: Creating Dynamic Concept Imagery for Film and GamesD'EverandZBrush Creature Design: Creating Dynamic Concept Imagery for Film and GamesPas encore d'évaluation
- Master Custom Brushes For Characters Ebook PDFDocument45 pagesMaster Custom Brushes For Characters Ebook PDFFeli ZentellaPas encore d'évaluation
- Blender 3D: Characters, Machines, and Scenes for ArtistsD'EverandBlender 3D: Characters, Machines, and Scenes for ArtistsPas encore d'évaluation
- Figure Sculpting Tutorial ZbrushDocument10 pagesFigure Sculpting Tutorial ZbrushAfin Tulus N100% (5)
- Mikejensens Zbrush TechniquesDocument62 pagesMikejensens Zbrush TechniquesAndres Ospina100% (2)
- Creating Feathers in ZBrushDocument14 pagesCreating Feathers in ZBrushzanibab100% (6)
- Total Beginner To ZbrushDocument42 pagesTotal Beginner To ZbrushEduardo Paredes Mesones100% (4)
- ZBrush Getting Started 4R4Document34 pagesZBrush Getting Started 4R4Robert Foster100% (3)
- ZBrush Quick Start Sculpting PolymeshDocument6 pagesZBrush Quick Start Sculpting PolymeshBoruteczko AnomanderPas encore d'évaluation
- ZBrush Getting Started 4R3Document61 pagesZBrush Getting Started 4R3pascallarra100% (3)
- 3dtotal Com LTD Cedric Seaut 39 - Desconocido PDFDocument204 pages3dtotal Com LTD Cedric Seaut 39 - Desconocido PDFnmn100% (3)
- A Guide To Skin Material With ZBrush and Single Pass BPR PabloMunozGDocument29 pagesA Guide To Skin Material With ZBrush and Single Pass BPR PabloMunozGJackes David Lemos Lemos100% (3)
- 3D Art & Design Tips Tricks & Fixes Revised Edition 2015Document164 pages3D Art & Design Tips Tricks & Fixes Revised Edition 201520180322100% (6)
- Using Wrinkle Alphas: JR Cloth Alpha Pack TipsDocument3 pagesUsing Wrinkle Alphas: JR Cloth Alpha Pack TipsZonDumalasaPas encore d'évaluation
- ZBrush 4 Sculpting for Games: Beginner's GuideD'EverandZBrush 4 Sculpting for Games: Beginner's GuideÉvaluation : 4 sur 5 étoiles4/5 (1)
- Realistic Shaders EbookDocument24 pagesRealistic Shaders Ebookwers54100% (3)
- SFTI Zbrush James Cain PDFDocument13 pagesSFTI Zbrush James Cain PDFBlu SandersPas encore d'évaluation
- 3DCreative Issue 125Document103 pages3DCreative Issue 125leon100% (1)
- Ltd. - Painting Myths and Legends (2012)Document0 pageLtd. - Painting Myths and Legends (2012)pablosanjose100% (1)
- Beginners Guide ZBrushDocument52 pagesBeginners Guide ZBrushMaddalena Gattoni100% (2)
- Wyne Robson Speed SculptingDocument8 pagesWyne Robson Speed Sculptingjcminderico83% (6)
- ModellingDocument1 pageModellingshaan1001gb0% (1)
- ZBrush Cheat SheetDocument2 pagesZBrush Cheat SheetJuliete Monteiro Braga100% (3)
- 3DCreative Issue 120 Aug15 Lowres PDFDocument129 pages3DCreative Issue 120 Aug15 Lowres PDFThiago M Vieira100% (3)
- ZBrush4R6 Getting Started Guide PDFDocument69 pagesZBrush4R6 Getting Started Guide PDFcocoloko123100% (5)
- ZBrush 3.5 TutorialsDocument171 pagesZBrush 3.5 TutorialsDwayne Middleton100% (1)
- Blender Cycles: Materials and Textures Cookbook - Third EditionD'EverandBlender Cycles: Materials and Textures Cookbook - Third EditionPas encore d'évaluation
- 3DCreative - June 2011Document86 pages3DCreative - June 2011EleonoraPetre100% (2)
- Ltd. - Character Production in Maya (2013)Document39 pagesLtd. - Character Production in Maya (2013)Jerson Reyes100% (2)
- 3D Total - Texturing TechniquesDocument0 page3D Total - Texturing TechniquesEduardo Luiz ConterPas encore d'évaluation
- Normal MapsDocument16 pagesNormal Mapsbomimod100% (5)
- Cookie Concept Art PDFDocument10 pagesCookie Concept Art PDFNesshi S. OliveiraPas encore d'évaluation
- Modeling Human Anatomy - Maya PDFDocument32 pagesModeling Human Anatomy - Maya PDFYan Karpovich100% (3)
- 3D World - Christmas 2014Document100 pages3D World - Christmas 2014Anonymous AO5X0qc100% (2)
- VertexDocument300 pagesVertexJay Su100% (3)
- 3DCreative Issue 060 Aug10 HighresDocument137 pages3DCreative Issue 060 Aug10 HighresmajcesterPas encore d'évaluation
- ZBrush Starting GuideDocument37 pagesZBrush Starting Guideartisanicview100% (2)
- Autodesk 3ds Max 2019: A Detailed Guide to Arnold RendererD'EverandAutodesk 3ds Max 2019: A Detailed Guide to Arnold RendererPas encore d'évaluation
- Concept Art de Animales FantasticosDocument57 pagesConcept Art de Animales FantasticosValeria100% (2)
- ZBrush Getting Started Guide 4R5 PDFDocument69 pagesZBrush Getting Started Guide 4R5 PDF23_cris_1990100% (2)
- 3DCreative Magazine Issue 077 January 2012Document105 pages3DCreative Magazine Issue 077 January 2012Miroslav Resanovic100% (2)
- Digital PaintingDocument4 pagesDigital Paintingizoggg59% (17)
- Getting Started With SculptrisDocument10 pagesGetting Started With SculptrisChristopher ForraiPas encore d'évaluation
- Character Art: Getting Into The Industry... and Staying in It: by John DeriggiDocument8 pagesCharacter Art: Getting Into The Industry... and Staying in It: by John DeriggiAhmad TantawyPas encore d'évaluation
- Freestyle Character Design ImagineFX Tutorial PDFDocument5 pagesFreestyle Character Design ImagineFX Tutorial PDFalexrgnPas encore d'évaluation
- Autodesk Maya 2020: A Comprehensive Guide, 12th EditionD'EverandAutodesk Maya 2020: A Comprehensive Guide, 12th EditionPas encore d'évaluation
- Additional Article Information: Keywords: Adenoid Cystic Carcinoma, Cribriform Pattern, Parotid GlandDocument7 pagesAdditional Article Information: Keywords: Adenoid Cystic Carcinoma, Cribriform Pattern, Parotid GlandRizal TabootiPas encore d'évaluation
- De Thi Chon Hoc Sinh Gioi Cap Tinh Mon Tieng Anh Lop 12 So GD DT Thanh Hoa Nam Hoc 2015 2016Document11 pagesDe Thi Chon Hoc Sinh Gioi Cap Tinh Mon Tieng Anh Lop 12 So GD DT Thanh Hoa Nam Hoc 2015 2016Thuy LinggPas encore d'évaluation
- Enrile v. SalazarDocument26 pagesEnrile v. SalazarMaria Aerial AbawagPas encore d'évaluation
- The Rock Reliefs of Ancient IranAuthor (Document34 pagesThe Rock Reliefs of Ancient IranAuthor (mark_schwartz_41Pas encore d'évaluation
- Working Capital Management 2012 of HINDALCO INDUSTRIES LTD.Document98 pagesWorking Capital Management 2012 of HINDALCO INDUSTRIES LTD.Pratyush Dubey100% (1)
- International Freight 01Document5 pagesInternational Freight 01mature.ones1043Pas encore d'évaluation
- Lesser Known Homoeopathic Medicines of Alopecia Areata.20200718115446Document9 pagesLesser Known Homoeopathic Medicines of Alopecia Areata.20200718115446BruntPas encore d'évaluation
- Calculus For The Life Sciences 2nd Edition Greenwell Solutions ManualDocument26 pagesCalculus For The Life Sciences 2nd Edition Greenwell Solutions ManualSharonPerezozqy100% (56)
- Amritsar Police StationDocument5 pagesAmritsar Police StationRashmi KbPas encore d'évaluation
- Motivation Theories Description and CriticismDocument14 pagesMotivation Theories Description and CriticismAhmed Elgazzar89% (18)
- Microwave EngineeringDocument2 pagesMicrowave Engineeringசுந்தர் சின்னையா0% (9)
- Case Study - Montana Mountain BikingDocument6 pagesCase Study - Montana Mountain Bikingbonny MishPas encore d'évaluation
- Alphabetic KnowledgeDocument8 pagesAlphabetic KnowledgejsdgjdPas encore d'évaluation
- IOT Questions and Answers - SolutionDocument8 pagesIOT Questions and Answers - SolutionOmar CheikhrouhouPas encore d'évaluation
- Play ClawDocument2 pagesPlay ClawFrenda SeivelunPas encore d'évaluation
- Inventions Over The Last 100 YearsDocument3 pagesInventions Over The Last 100 YearsHombreMorado GamerYTPas encore d'évaluation
- Module-29A: Energy MethodsDocument2 pagesModule-29A: Energy MethodsjhacademyhydPas encore d'évaluation
- Song LyricsDocument13 pagesSong LyricsCyh RusPas encore d'évaluation
- 2022 Tony Elumelu EntrepreneursDocument10 pages2022 Tony Elumelu EntrepreneursOladosu EmmanuelPas encore d'évaluation
- Java Complete Collection FrameworkDocument28 pagesJava Complete Collection FrameworkkhushivanshPas encore d'évaluation
- Changed Report 2015 PDFDocument298 pagesChanged Report 2015 PDFAnonymous FKjeRG6AFnPas encore d'évaluation
- Art of War Day TradingDocument17 pagesArt of War Day TradingChrispen MoyoPas encore d'évaluation
- EQ JOURNAL 2 - AsioDocument3 pagesEQ JOURNAL 2 - AsioemanPas encore d'évaluation
- A Teachers' Journey: Phenomenological Study On The Puritive Behavioral Standards of Students With Broken FamilyDocument11 pagesA Teachers' Journey: Phenomenological Study On The Puritive Behavioral Standards of Students With Broken FamilyNova Ariston100% (2)
- 32 Hyderabad HITEC City BisleriDocument23 pages32 Hyderabad HITEC City BisleriSridhar ViswanathanPas encore d'évaluation
- I Pmtea 2020 HandoutDocument94 pagesI Pmtea 2020 HandoutAbhijeet Dutta100% (1)
- Past Simple Vs Past ContinuousDocument3 pagesPast Simple Vs Past ContinuousNatalia SalinasPas encore d'évaluation
- A2Document4 pagesA2Akshay KumarPas encore d'évaluation
- Impact of Government Policies and EthicsDocument24 pagesImpact of Government Policies and EthicsGunveen AbrolPas encore d'évaluation
- Operating Instructions: HTL-PHP Air Torque PumpDocument38 pagesOperating Instructions: HTL-PHP Air Torque PumpvankarpPas encore d'évaluation