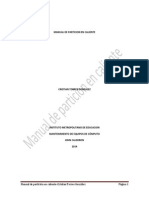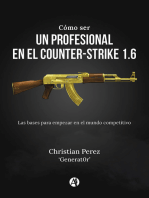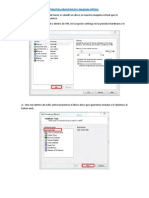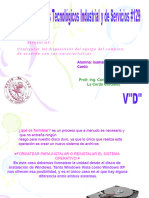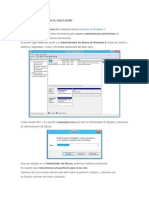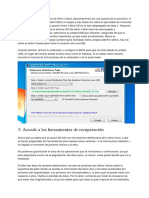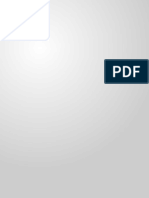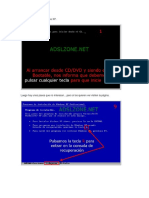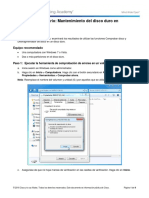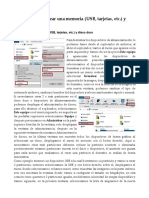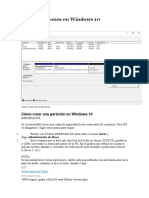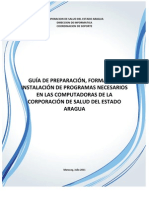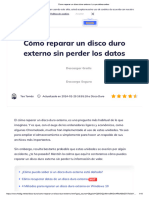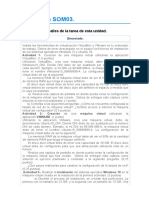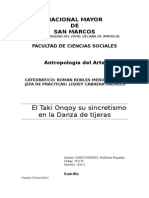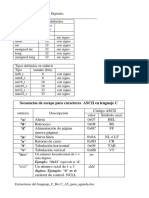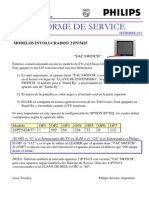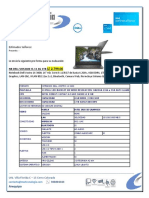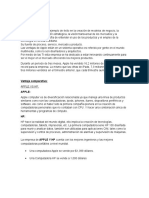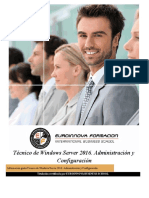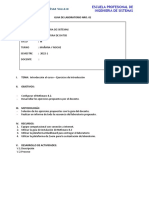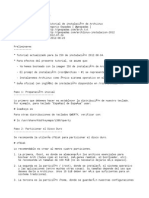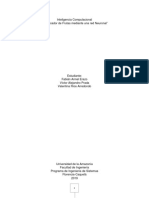Académique Documents
Professionnel Documents
Culture Documents
My Passport WD Crear Partición W7
Transféré par
Quichi SarcoDescription originale:
Copyright
Formats disponibles
Partager ce document
Partager ou intégrer le document
Avez-vous trouvé ce document utile ?
Ce contenu est-il inapproprié ?
Signaler ce documentDroits d'auteur :
Formats disponibles
My Passport WD Crear Partición W7
Transféré par
Quichi SarcoDroits d'auteur :
Formats disponibles
1
http://wdc-
es.custhelp.com/app/answers/detail/a_id/6139/p/228,195,444/session/L3RpbWUvMTM3NTg5M
TcxMS9zaWQvcGFVKk5heGw%3D
My Passport WD.
Formatear disco y crear particio n en
Windows 7
Windows 7
Para particionar y formatear la unidad con Disk Management (Administracin de discos),
siga estos pasos:
1. Acceda a Disk Management (Administracin de discos) haciendo clic con el botn
derecho en My Computer (Mi PC) (en el men Inicio) y luego clic con el botn
izquierdo del mouse en Manage (Administrar). Si no tiene el cono My Computer (Mi
PC)/(Computer (Equipo) en su escritorio, la opcin debe estar en el men Inicio.
2. Se abrir una ventana con dos paneles. En el panel izquierdo,
bajo Storage (Almacenamiento), haga clic en Disk Management(Administracin de
discos). Se cargar el panel derecho. Debe maximizar las ventanas para ver todas las
unidades.
3. En el panel inferior derecho, debe ver una lista de todas las unidades o dispositivos
disponibles. Seleccione la lista de unidad que corresponde a la unidad que desea
particionar y formatear. Normalmente, tiene una barra negra que indica el espacio no
asignado.
Importante: Tal vez necesite inicializar la unidad. En ese caso, consulte Respuesta ID
6129: Cmo inicializar o escribir una firma en una unidad de disco duro o unidad de
estado slido (SSD) en Windows (7, Vista, XP, 2000)
Si hay una barra azul, la unidad ya ha sido particionada y formateada. Si tiene datos
en la unidad, asegrese de respaldarlos antes de continuar. Cuando est listo para
continuar, haga clic con el botn derecho del mouse en la barra azul y
seleccione Delete Volume(Eliminar volumen). Se abrir una ventana emergente
preguntndole si en realidad desea eliminar la particin. Haga clic en Yes (S). La
barra debe estar ahora ser de color negro.
2
http://wdc-
es.custhelp.com/app/answers/detail/a_id/6139/p/228,195,444/session/L3RpbWUvMTM3NTg5M
TcxMS9zaWQvcGFVKk5heGw%3D
4. Haga clic con el botn derecho del mouse en la barra negra y ver un men con las
opciones disponibles. Haga clic con el botn izquierdo del mouse en New Simple
Volume (Nuevo volumen simple).
3
http://wdc-
es.custhelp.com/app/answers/detail/a_id/6139/p/228,195,444/session/L3RpbWUvMTM3NTg5M
TcxMS9zaWQvcGFVKk5heGw%3D
5. Aparecer la ventana Welcome to the New Simple Volume Wizard (Bienvenido al
Asistente para nuevo volumen simple). Haga clic con el botn izquierdo del mouse
en Next (Siguiente) para pasar a la pantalla siguiente.
6. Desde aqu puede configurar una particin en la unidad. Por defecto, Windows
selecciona toda la unidad, as que haga clic con el botn izquierdo del mouse
en Next (Siguiente).
Nota: Para crear mltiples particiones en una unidad, tiene que escribir una cantidad
ms pequea de megabytes y particionar y formatear slo esa cantidad. Por
ejemplo, si tiene un disco duro de 500 GB y desea dividir la unidad en dos
particiones, puede escribir 250000 (para 250 GB) en el rea Simple volume size in
MB (Tamao del volumen simple en MB).
Una vez que termine de formatear esta primera particin, necesitar retroceder y
seguir estos pasos de nuevo para particionar y formatear el rea de la unidad que
dej sin asignar. Entonces tendr dos particiones. Recuerde, retroceder para cambiar
o agregar particiones destruir los datos contenidos en la unidad. Por ende,
asegrese de planificar con anticipacin cuntas particiones desea y de qu tamao
antes de crear alguna.
4
http://wdc-
es.custhelp.com/app/answers/detail/a_id/6139/p/228,195,444/session/L3RpbWUvMTM3NTg5M
TcxMS9zaWQvcGFVKk5heGw%3D
7. Seleccione la letra que desea que tenga la unidad. Por defecto, Windows seleccionar
la letra de la siguiente unidad disponible. Luego haga clic en Next (Siguiente).
5
http://wdc-
es.custhelp.com/app/answers/detail/a_id/6139/p/228,195,444/session/L3RpbWUvMTM3NTg5M
TcxMS9zaWQvcGFVKk5heGw%3D
8. Es la pantalla de formato. Compruebe que la opcin File System (Sistema de archivos)
est configurada en NTFS. La opcin Allocation unit size (Tamao de unidad de
asignacin) se puede dejar en su valor predeterminado. En el campo Volume
Label (Etiqueta de volumen) puede darle a la unidad un nombre, si lo desea. Marque
el recuadro Perform a Quick Format (Dar formato rpido) para que Windows formatee
la unidad rpidamente. Luego haga clic en Next (Siguiente).
6
http://wdc-
es.custhelp.com/app/answers/detail/a_id/6139/p/228,195,444/session/L3RpbWUvMTM3NTg5M
TcxMS9zaWQvcGFVKk5heGw%3D
9. La pantalla siguiente le confirma los pasos que acaba de seguir. Haga clic
en Next (Siguiente).
7
http://wdc-
es.custhelp.com/app/answers/detail/a_id/6139/p/228,195,444/session/L3RpbWUvMTM3NTg5M
TcxMS9zaWQvcGFVKk5heGw%3D
10. La lista de la unidad (Disco 1 en la imagen inferior)
indicar Formatting (Formateando) mientras formatea la unidad.
8
http://wdc-
es.custhelp.com/app/answers/detail/a_id/6139/p/228,195,444/session/L3RpbWUvMTM3NTg5M
TcxMS9zaWQvcGFVKk5heGw%3D
11. Al finalizar la operacin (Disco 1 en la imagen inferior), la barra se tornar de
color azul y la unidad indicar Healthy (Correcto).
1. Seleccione Primary Partition (Particin primaria) y presione Next (Siguiente).
9
http://wdc-
es.custhelp.com/app/answers/detail/a_id/6139/p/228,195,444/session/L3RpbWUvMTM3NTg5M
TcxMS9zaWQvcGFVKk5heGw%3D
2. Desde aqu puede configurar una particin en la unidad. Por defecto, Windows
selecciona toda la unidad, as que haga clic en Next(Siguiente).
Nota: Si desea crear mltiples particiones en la unidad, puede ingresar la cantidad en
megabytes que desea para la Particin primaria, y particionar y formatear slo esa
cantidad. Por ejemplo, si tiene un disco duro de 500 GB y desea dividir la unidad en dos
particiones, puede escribir 250000 (para 250 GB) en el rea Partition size in MB (Tamao
de la particin en MB).
Una vez que termine de formatear esta primera particin, necesitar retroceder y seguir
todos estos pasos de nuevo para particionar y formatear el rea de la unidad que dej sin
asignar. Sin embargo, la prxima vez tendr que seleccionar Extended Partition (Particin
extendida) cuando llegue a la ventana Select Partition Type (Seleccionar tipo de particin).
(Ver el paso anterior). Recuerde, al cambiar o agregar particiones, se destruirn los datos
contenidos en la unidad. Por ende, asegrese de planificar con anticipacin cuntas
particiones desea y de qu tamao, antes de crearlas.
10
http://wdc-
es.custhelp.com/app/answers/detail/a_id/6139/p/228,195,444/session/L3RpbWUvMTM3NTg5M
TcxMS9zaWQvcGFVKk5heGw%3D
3. Seleccione la letra que desea que tenga la unidad. Por defecto, Windows seleccionar
la letra de la siguiente unidad disponible. Luego haga clic en Next (Siguiente).
11
http://wdc-
es.custhelp.com/app/answers/detail/a_id/6139/p/228,195,444/session/L3RpbWUvMTM3NTg5M
TcxMS9zaWQvcGFVKk5heGw%3D
4. Es la pantalla de formato. Compruebe que la opcin File System (Sistema de archivos)
est configurada en NTFS. En el campo Volume Label (Etiqueta de volumen) puede
darle a la unidad un nombre, si lo desea. Marque el recuadro Perform a Quick
Format (Dar formato rpido) para que la unidad se formatee rpidamente. Asegrese
de que la opcin Allocation unit size (Tamao de unidad de asignacin) est
configurada en Default (Predeterminado), y luego haga clic en Next (Siguiente).
12
http://wdc-
es.custhelp.com/app/answers/detail/a_id/6139/p/228,195,444/session/L3RpbWUvMTM3NTg5M
TcxMS9zaWQvcGFVKk5heGw%3D
5. Esta pantalla le confirma los pasos que acaba de seguir. Haga clic
en Next (Siguiente).
13
http://wdc-
es.custhelp.com/app/answers/detail/a_id/6139/p/228,195,444/session/L3RpbWUvMTM3NTg5M
TcxMS9zaWQvcGFVKk5heGw%3D
6. La lista de la unidad (Disco 2 en la imagen inferior)
indicar Formatting (Formateando) mientras formatea la unidad.
14
http://wdc-
es.custhelp.com/app/answers/detail/a_id/6139/p/228,195,444/session/L3RpbWUvMTM3NTg5M
TcxMS9zaWQvcGFVKk5heGw%3D
7. Al finalizar la operacin (Disco 2 en la imagen inferior), la barra se tornar de
color azul y la unidad indicar Healthy (Correcto).
15
http://wdc-
es.custhelp.com/app/answers/detail/a_id/6139/p/228,195,444/session/L3RpbWUvMTM3NTg5M
TcxMS9zaWQvcGFVKk5heGw%3D
Nota: Para instalar una unidad Western Digital Media Center, Dual-Option Backup, Dual-
Option Backup USB 2.0, o Essential USB 2.0, siga las instrucciones que se incluyen en
la Gua rpida de instalacin que viene con la unidad para instalar los controladores
(drivers) necesarios para la unidad. La gua tambin est disponible en el CD que viene
con la unidad y en la biblioteca de documentos. Una vez instalados los controladores
(drivers), puede seguir las instrucciones inferiores para particionar y formatear el disco
duro, si es necesario.
Vous aimerez peut-être aussi
- Explotación de las funcionalidades del sistema microinformático. IFCT0309D'EverandExplotación de las funcionalidades del sistema microinformático. IFCT0309Pas encore d'évaluation
- Manual de Particion en CalienteDocument31 pagesManual de Particion en CalienteEthan Davis100% (3)
- Cómo ser un profesional en el Counter-Strike 1.6D'EverandCómo ser un profesional en el Counter-Strike 1.6Évaluation : 5 sur 5 étoiles5/5 (1)
- DesplegableDocument3 pagesDesplegableLuis Fernando Hernandez castellanosPas encore d'évaluation
- 50 Trucos HardwareDocument14 pages50 Trucos Hardwaremymaor30Pas encore d'évaluation
- Copia Seguridad MACRIUMDocument5 pagesCopia Seguridad MACRIUMjolowachu2Pas encore d'évaluation
- Como Formatear Un Disco DuroDocument10 pagesComo Formatear Un Disco DuroRobinson VegaPas encore d'évaluation
- Smart Boot Manager PDFDocument12 pagesSmart Boot Manager PDFSebastián Gonçalves PalmaPas encore d'évaluation
- Cómo Cambiar El Formato Del Disco DuroDocument30 pagesCómo Cambiar El Formato Del Disco DuroRenwas LuqPas encore d'évaluation
- El Disco de La Unidad No Tiene FormatoDocument5 pagesEl Disco de La Unidad No Tiene FormatoIvanor Ipanaque CordovaPas encore d'évaluation
- Practicas Sobre Particiones, Discos y Sistemas Raids Sebastian Rubio GonzalezDocument29 pagesPracticas Sobre Particiones, Discos y Sistemas Raids Sebastian Rubio GonzalezSebastian Rubio GonzalezPas encore d'évaluation
- Clonar Disco Duro Windows 10Document13 pagesClonar Disco Duro Windows 10jrnjaen16Pas encore d'évaluation
- Manual para Instalar Windows 8 PDFDocument12 pagesManual para Instalar Windows 8 PDFFelipe BecerraPas encore d'évaluation
- FormatearDocument13 pagesFormatearwariasa50Pas encore d'évaluation
- Clonacion de ParticionesDocument10 pagesClonacion de Particionesbruno limaPas encore d'évaluation
- Formatear Una ComputadoraDocument6 pagesFormatear Una ComputadoraArmando Gra MesPas encore d'évaluation
- Crear Particiones en Windows 8Document17 pagesCrear Particiones en Windows 8gerccantom1365Pas encore d'évaluation
- ES How To Format A Grab'n'GO Hard DiskDocument25 pagesES How To Format A Grab'n'GO Hard DiskRaul Exposito CarmonaPas encore d'évaluation
- Trabajo Final Soporte Tecnico.Document8 pagesTrabajo Final Soporte Tecnico.Luis EsquivelPas encore d'évaluation
- Tarea para SOM03Document9 pagesTarea para SOM03Guillermo Alia hasanPas encore d'évaluation
- Instalar Hirens BootDocument6 pagesInstalar Hirens BootDavid EstrellaPas encore d'évaluation
- Guía Definitiva de Cómo Reparar Un Disco Duro ExternoDocument22 pagesGuía Definitiva de Cómo Reparar Un Disco Duro ExternoWalter Silva SerranoPas encore d'évaluation
- Formateo de Un Disco DuroDocument4 pagesFormateo de Un Disco DuroAlejandra Pliego PozasPas encore d'évaluation
- Instalar Dos Sistemas Operativos en Tu PCDocument31 pagesInstalar Dos Sistemas Operativos en Tu PCEduardo GuerrerosPas encore d'évaluation
- Mantenimiento y Reparacion Disco DuroDocument15 pagesMantenimiento y Reparacion Disco DuroMOha FnrPas encore d'évaluation
- ¡Som 030Document11 pages¡Som 030victor3410Pas encore d'évaluation
- Tutorial Partition MagicDocument20 pagesTutorial Partition Magicapi-3715173100% (3)
- Instalación de Un Sistema OperativoDocument13 pagesInstalación de Un Sistema OperativoWil ColinaPas encore d'évaluation
- AOMEI Partition Assistant Pro 5.5Document6 pagesAOMEI Partition Assistant Pro 5.5AkimpechPas encore d'évaluation
- Adrianblancoperez SOMunidad 3 TareaDocument11 pagesAdrianblancoperez SOMunidad 3 TareadiabroblancoPas encore d'évaluation
- Soluciones Windows 2019Document21 pagesSoluciones Windows 2019Edwin Alexander Omaña MoralesPas encore d'évaluation
- SOM03 TareaDocument12 pagesSOM03 TareaLuis100% (1)
- AI2-Los Genios UnidosDocument21 pagesAI2-Los Genios UnidosDiego el papiPas encore d'évaluation
- Máquinas Virtuales - VirtualBoxDocument5 pagesMáquinas Virtuales - VirtualBoxqwerpoiu12345Pas encore d'évaluation
- Guía de Instalación de MAC OS X LeopardDocument17 pagesGuía de Instalación de MAC OS X Leopardchena123Pas encore d'évaluation
- Manual de Clonezilla para La Creacion de Una Imagen y ParticionDocument12 pagesManual de Clonezilla para La Creacion de Una Imagen y ParticionDavid RomeroPas encore d'évaluation
- La Biblia Del HDD (Vol. 2)Document57 pagesLa Biblia Del HDD (Vol. 2)Henry GomezPas encore d'évaluation
- 6.1.4.2 Lab - Hard Drive Maintenance in Windows 7 and Vista PDFDocument9 pages6.1.4.2 Lab - Hard Drive Maintenance in Windows 7 and Vista PDFJeanRuizOteroPas encore d'évaluation
- Formateo de MemoriaDocument3 pagesFormateo de MemoriaVictor Arturo Guillén CruzPas encore d'évaluation
- Crea Particiones en Windows 10Document3 pagesCrea Particiones en Windows 10fidelPas encore d'évaluation
- 10.2.1.8 Lab - Create A Partition in WindowsDocument12 pages10.2.1.8 Lab - Create A Partition in WindowsLeandro GiraldoPas encore d'évaluation
- Manual de Ofimatica - Computer Hoy - PracticasDocument35 pagesManual de Ofimatica - Computer Hoy - PracticasyomisioneroPas encore d'évaluation
- Repara Tu Disco Duro Dañado Con Sectores Defectuosos - ComputerHoyDocument16 pagesRepara Tu Disco Duro Dañado Con Sectores Defectuosos - ComputerHoyFlorencio GarcíaPas encore d'évaluation
- Guia de Soporte CorposaludDocument75 pagesGuia de Soporte CorposaludGabriel PaderniPas encore d'évaluation
- Problemas Al ParticionarDocument6 pagesProblemas Al ParticionarFernandoPas encore d'évaluation
- Macrium para Chuwi Hi10PLusDocument12 pagesMacrium para Chuwi Hi10PLusJuanPas encore d'évaluation
- Como Reparar Un Disco Duro Externo - Lo Que Debes SaberDocument10 pagesComo Reparar Un Disco Duro Externo - Lo Que Debes SaberCarmen Yaneth Viera La ChiraPas encore d'évaluation
- FHW03 TareaDocument27 pagesFHW03 Tareawences7Pas encore d'évaluation
- Sistema Operativo Windows XPDocument5 pagesSistema Operativo Windows XPOSCAR ALEXIS HERNANDEZ HERNANDEZPas encore d'évaluation
- Instalacion MandrivaDocument44 pagesInstalacion MandrivaKike CarrilloPas encore d'évaluation
- Como Recuperar Un UsbDocument9 pagesComo Recuperar Un UsbPedro AlejosPas encore d'évaluation
- Tarea para SOM03Document4 pagesTarea para SOM03Alejandro RamosPas encore d'évaluation
- Como Repararla La BiosDocument2 pagesComo Repararla La Biosalex xanderPas encore d'évaluation
- S4 - Guia - Luis Ulises Andrade PalaciosDocument6 pagesS4 - Guia - Luis Ulises Andrade PalaciosLuis Ulises Andrade PalaciosPas encore d'évaluation
- SOM03 TareaDocument7 pagesSOM03 TareaAlfonso Garcia0% (4)
- Solución de Problemas de Particiones GPT de ProtecciónDocument3 pagesSolución de Problemas de Particiones GPT de ProtecciónAnibal Miranda GarzonPas encore d'évaluation
- Como Formatear Un Disco DuroDocument7 pagesComo Formatear Un Disco Duroharold_caicedo_2Pas encore d'évaluation
- Repara Tu Disco Duro Dañado Con Sectores DefectuososDocument9 pagesRepara Tu Disco Duro Dañado Con Sectores Defectuososcruzatahualpa100% (1)
- Como Formatear El Disco Duro Pasó A PasoDocument5 pagesComo Formatear El Disco Duro Pasó A PasoManzano JohanPas encore d'évaluation
- Trabajo #7Document4 pagesTrabajo #7SAMUEL ALEJANDRO REYES SOTOPas encore d'évaluation
- Crear Punto de RestauracionDocument1 pageCrear Punto de RestauracionQuichi SarcoPas encore d'évaluation
- Taki OngoyDocument18 pagesTaki OngoyQuichi Sarco100% (1)
- Monografía Taki Onqoy - Sincretismo en La Danza de TijerasDocument15 pagesMonografía Taki Onqoy - Sincretismo en La Danza de TijerasQuichi SarcoPas encore d'évaluation
- Fallas Impresora Epson Stylus CX1500Document2 pagesFallas Impresora Epson Stylus CX1500Quichi SarcoPas encore d'évaluation
- Cómo Habilitar El Regedit y El Administrador de TareasDocument1 pageCómo Habilitar El Regedit y El Administrador de TareasQuichi SarcoPas encore d'évaluation
- Cómo Obtener Acceso A La Carpeta Información Del Volumen Del SistemaDocument3 pagesCómo Obtener Acceso A La Carpeta Información Del Volumen Del SistemaQuichi SarcoPas encore d'évaluation
- Estructuras Del Lenguaje C Rev7 A5 para AgendaDocument7 pagesEstructuras Del Lenguaje C Rev7 A5 para AgendaSteven CruzPas encore d'évaluation
- Unidad 1 Introducción A Las Bases de DatosDocument13 pagesUnidad 1 Introducción A Las Bases de DatosangelPas encore d'évaluation
- 2.1.1.6 Lab - Configuring Basic Switch SettingsDocument14 pages2.1.1.6 Lab - Configuring Basic Switch SettingsClaraPas encore d'évaluation
- RECEPTOR DE ALARMAS PATROL DC3 - PDF Descargar LibreDocument20 pagesRECEPTOR DE ALARMAS PATROL DC3 - PDF Descargar LibreOscar RomonPas encore d'évaluation
- Routers Vodafone Huawei HG556aDocument8 pagesRouters Vodafone Huawei HG556ascrjonPas encore d'évaluation
- Trabajo 1 MicroprocesadorDocument13 pagesTrabajo 1 MicroprocesadorvanessajpPas encore d'évaluation
- 9536 Philips 21PT5425 Boletin Tecnico L03 Con Tak Switch BitesDocument1 page9536 Philips 21PT5425 Boletin Tecnico L03 Con Tak Switch BitesWall Bryson0% (1)
- Grado 8Document5 pagesGrado 8ALVARINO ARROYOPas encore d'évaluation
- Lap Top I5 Dell LenovoDocument4 pagesLap Top I5 Dell LenovoNestor Huanqui0% (1)
- LABORATORIO 1 Manejo de Puertos DigitalesDocument10 pagesLABORATORIO 1 Manejo de Puertos Digitalesmax trPas encore d'évaluation
- APPLEDocument3 pagesAPPLEGina AguirrePas encore d'évaluation
- Curso Windows Server2016 Administracion Y ConfiguracionDocument20 pagesCurso Windows Server2016 Administracion Y ConfiguracionAnibalE.Cala0% (1)
- Practica Informática 3Document10 pagesPractica Informática 3Jesus Ortiz NavaPas encore d'évaluation
- Modulo Tec 8°, 9° Iii Periodo 2021Document10 pagesModulo Tec 8°, 9° Iii Periodo 2021Jenny TorresPas encore d'évaluation
- Guia de Laboratorio #1Document17 pagesGuia de Laboratorio #1Fabrtcio Peña SandovalPas encore d'évaluation
- Instalacion de Archlinux, Gespadas, CompletoDocument7 pagesInstalacion de Archlinux, Gespadas, CompletokalevitoPas encore d'évaluation
- BLACK FRIDAY 23, 24 y 25 de NoviembreDocument13 pagesBLACK FRIDAY 23, 24 y 25 de Noviembresistemas1ccbPas encore d'évaluation
- Inteligencia Artificial y ComputacionalDocument30 pagesInteligencia Artificial y ComputacionalIngeniero MercenarioPas encore d'évaluation
- Esquema de SeguridadDocument22 pagesEsquema de SeguridadEmmanuelHerreraZPas encore d'évaluation
- Marco TeoricoDocument9 pagesMarco TeoricoNohemi TrujanoPas encore d'évaluation
- Historia Del SoftwareDocument3 pagesHistoria Del SoftwareYeison Darley UrbanoPas encore d'évaluation
- Que Es Microsoft PublisherDocument4 pagesQue Es Microsoft PublisherPablIto PacayPas encore d'évaluation
- Ejemplo Tesina UTCJDocument46 pagesEjemplo Tesina UTCJGuerrero Edwin100% (2)
- Auladigital EBeam Classic DatosDocument1 pageAuladigital EBeam Classic DatosGeorge FelixPas encore d'évaluation
- UM Acer 1.0 EsDocument68 pagesUM Acer 1.0 EsIrene VenturaPas encore d'évaluation
- Brochure - SLAGEN T9-H1 - 2019Document4 pagesBrochure - SLAGEN T9-H1 - 2019Maria CastillaPas encore d'évaluation
- ENSAYODocument3 pagesENSAYOTatiana CendalesPas encore d'évaluation
- Diseño de Un Laboratorio de ComputaciónDocument31 pagesDiseño de Un Laboratorio de ComputaciónGerardo León CastilloPas encore d'évaluation
- Presentacion Final Sistema FerreteriaDocument38 pagesPresentacion Final Sistema FerreteriaAngelita Beatriz Celis AlcainoPas encore d'évaluation
- DIAGX078Document116 pagesDIAGX078Chris EvansPas encore d'évaluation