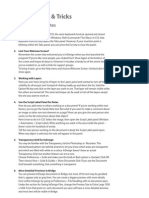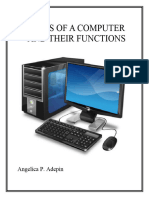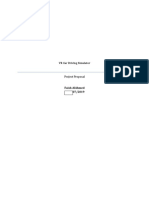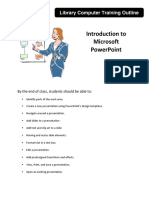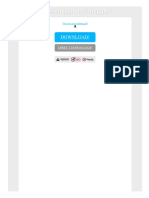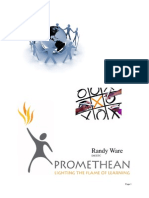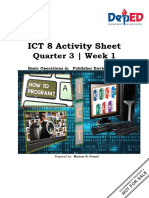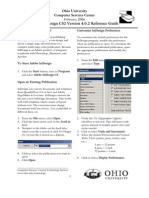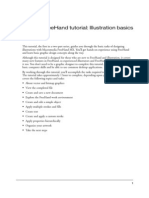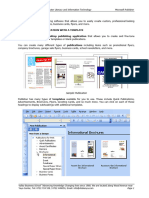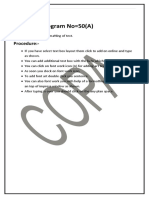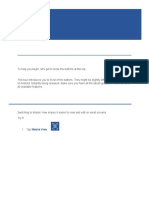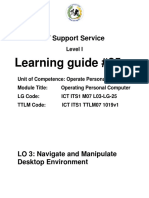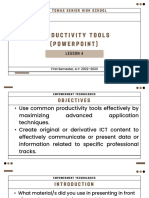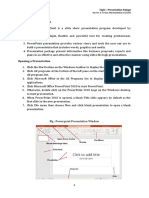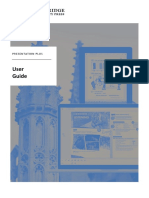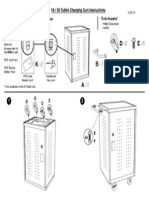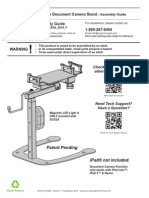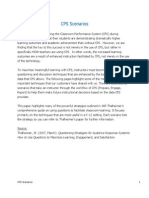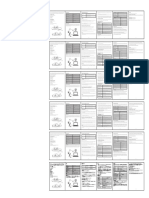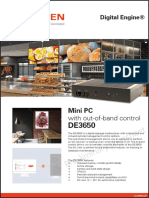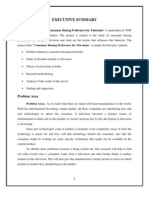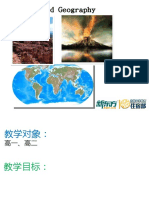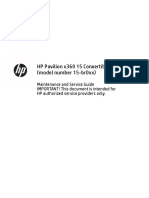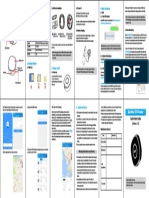Académique Documents
Professionnel Documents
Culture Documents
Workspace New Mac Users
Transféré par
William K. McIntosh0 évaluation0% ont trouvé ce document utile (0 vote)
41 vues7 pagesI am the authorized K-12 representative in South Carolina for eInstruction by Turning Technologies
Bill McIntosh
SchoolVision Inc..
Authorized South Carolina K-12 Consultant for eInstruction / Turning Technologies
Phone :843-442-8888
Email :WKMcIntosh@Comcast.net
Twitter : @OtisTMcIntosh
SchoolVision Website on Facebook: https://www.facebook.com/WKMIII
Website : www.einstruction.com
For technical assistance on all eInstruction® or Turning Technologies products please call 866-746-3015
Turning Technologies | 255 West Federal Street | Youngstown, OH Main: 330-746-3015 | Toll Free: 866-746-3015 | Fax: 330-884-6065
www.TurningTechnologies.com
Copyright
© © All Rights Reserved
Formats disponibles
PDF, TXT ou lisez en ligne sur Scribd
Partager ce document
Partager ou intégrer le document
Avez-vous trouvé ce document utile ?
Ce contenu est-il inapproprié ?
Signaler ce documentI am the authorized K-12 representative in South Carolina for eInstruction by Turning Technologies
Bill McIntosh
SchoolVision Inc..
Authorized South Carolina K-12 Consultant for eInstruction / Turning Technologies
Phone :843-442-8888
Email :WKMcIntosh@Comcast.net
Twitter : @OtisTMcIntosh
SchoolVision Website on Facebook: https://www.facebook.com/WKMIII
Website : www.einstruction.com
For technical assistance on all eInstruction® or Turning Technologies products please call 866-746-3015
Turning Technologies | 255 West Federal Street | Youngstown, OH Main: 330-746-3015 | Toll Free: 866-746-3015 | Fax: 330-884-6065
www.TurningTechnologies.com
Droits d'auteur :
© All Rights Reserved
Formats disponibles
Téléchargez comme PDF, TXT ou lisez en ligne sur Scribd
0 évaluation0% ont trouvé ce document utile (0 vote)
41 vues7 pagesWorkspace New Mac Users
Transféré par
William K. McIntoshI am the authorized K-12 representative in South Carolina for eInstruction by Turning Technologies
Bill McIntosh
SchoolVision Inc..
Authorized South Carolina K-12 Consultant for eInstruction / Turning Technologies
Phone :843-442-8888
Email :WKMcIntosh@Comcast.net
Twitter : @OtisTMcIntosh
SchoolVision Website on Facebook: https://www.facebook.com/WKMIII
Website : www.einstruction.com
For technical assistance on all eInstruction® or Turning Technologies products please call 866-746-3015
Turning Technologies | 255 West Federal Street | Youngstown, OH Main: 330-746-3015 | Toll Free: 866-746-3015 | Fax: 330-884-6065
www.TurningTechnologies.com
Droits d'auteur :
© All Rights Reserved
Formats disponibles
Téléchargez comme PDF, TXT ou lisez en ligne sur Scribd
Vous êtes sur la page 1sur 7
WorkSpace Mac for New Users 1
WORKSPACE MAC FOR NEWUSERS
Before Class
Charging the MobiView
The MobiView should arrive partially charged and ready for installation. Turning Technologies recommends that MobiView and
its digital pen are both fully charged prior to use in the classroom.
1 Carefully remove the plastic tab fromthe digital pen and place the pen in the recharging pen holder.
2 Remove the Mobi receiver fromthe back of the MobiView. For convenience, store the Mobi receiver in the RF Hub
holder on the charging stand.
3 Place the MobiView on the charging stand.
4 Plug the USB cable into the power adapter and plug into the wall outlet. Allow approximately eight (8) hours to fully
charge the battery.
Alternatively, the MobiView can be charged by connecting the device to a computer via USB cable. Allow
approximately 12 hours to fully charge the battery if using this method.
TIP
You can use the MobiView while it is charging.
Using the Digital Pen
1 Rest your hand on the MobiView. Do not touch the digital pen to the MobiView's surface; i.e. hold the digital pen as you
would a stylus.
2 Turn the digital pen's "rocker" buttons away fromyour fingers.
3 Single-tap the digital pen to the MobiView. This is equivalent to a left-click with a mouse.
Double-tap the digital pen to the MobiView. This is equivalent to a double left-click with a mouse.
Alternatively, use the digital pen's rocker buttons to make left-clicks and double left-clicks.
Pairing the MobiView with the Receiver
The MobiView communicates with Turning Technologies software through the wireless MobiView receiver. The receiver is a
USB device stored in the charging stand or on the backside of the MobiView.
The MobiView is paired with its Mobi receiver at the factory. This pairing is confirmed the first time the MobiView is turned on.
The first time the MobiView is turned on, it attempts to connect automatically with its receiver.
How to pair the MobiVew with the receiver...
1 Turn on the classroomcomputer on which WorkSpace or Flow is installed.
2 Insert the Mobi receiver into a USB port on the classroomcomputer.
3 Turn on the MobiView by pressing the blue Power button on the top of the unit.
The message Attempting to Connect is displayed on the MobiView screen.
turningtechnologies.com/training-support
WorkSpace Mac for New Users 2
4 When the MobiView connects to the Mobi receiver, the Home Screen appears.
TIP
If the message, Unable to Connectis displayed, confirmthe Mobi receiver has been inserted into a
working USB port.
Downloading WorkSpace
WorkSpace can be installed froma disc, the eInstruction by Turning Technologies website or froma direct setup file.
1 Open the packaged ZIP file.
2 Double-click the PKGfile.
The WorkSpace Installer opens.
3 Click Continue.
4 Read the End User License Agreement (EULA). If you agree to the terms and conditions, click Continue.
5 Click Install to allow the Installer to performa standard installation of the software.
6 You must restart your computer before using WorkSpace.
During Class
Toolbar
Minimizing and Expanding the Toolbar
1 To minimize the toolbar, click the icon.
2 To expand the toolbar, click the icon. Optionally, click and drag the perimeter of the toolbar to change its shape.
turningtechnologies.com/training-support
WorkSpace Mac for New Users 3
Interactive Mode
The primary mode of WorkSpace, Interactive Mode enables two-way communication between interactive devices, such as
whiteboards or Mobi tablets, and your computer.
Interactive Mode has two functional modes:
Mouse Mode
In Mouse Mode, select and start applications and performnormal functions with your mouse or keyboard. The Mouse Mode
icon is unavailable while in Mouse Mode.
Lesson Mode
While in Lesson Mode, WorkSpace captures a screenshot of the desktop, turns the screenshot into a static image and allows
you to annotate the image. Write, draw, insert images, highlight, and performover annotations over blank pages or prepared
material.
TIP
Use the Previous Page and Next Page arrows to toggle between modes.
Enabling Mouse Mode within Interactive Mode
In Mouse Mode, select and start applications and performnormal functions with your mouse or keyboard. Additionally, Mouse
Mode enables the interactive electronic pen to act as a computer mouse.
1 Click the Mouse Mode icon fromthe WorkSpace toolbar.
2 Use the electronic pen as a virtual mouse, or use the keyboard or computer mouse to performnormal functions.
TIP
Use the tip of the electronic pen to click or select an item. Press forward on the rocker button to
double-click. Press back on the rocker button to control-click.
Using Lesson Mode
Use the WorkSpace tools to write, draw, insert images, highlight, interact with and performannotations over a blank page or
image.
Additionally, a blank page can be used as a virtual whiteboard. All annotations are saved as presentations within WorkSpace.
1 Click any annotation tool to begin annotating the page or image.
NOTE
To open a new lesson or access the desktop, click the Mouse Mode icon on the WorkSpace
toolbar.
Preferences
WorkSpace can be customized fromthe Preferences window.
To access the Preferences window, click the WorkSpace Main Menu icon and select Preferences.
The following tabs are available:
turningtechnologies.com/training-support
WorkSpace Mac for New Users 4
l General
l Grid Page
l Customize Toolbar
l Toolbar Settings
l Options
Click the General tab to define basic preferences such as window sizing and automatically save pages.
Click the Grid Page tab to set page preferences such as background color and line color/width.
Click the Customize Toolbar tab to selectthe toolbar scheme.
Toolbar Scheme Description
Intermediate Includes the most commonly used pens and setup options on the toolbar
Advanced Includes more graphically oriented options on the toolbar
Factory Basic Scheme
(Default)
Basic set of commonly used tools
Click the Toolbar Settings tab to adjust the Toolbar Button Options.
Set the size of the toolbar buttons.
l The toolbar icons can be sized at either 16 x 16 pixels, 24 x 24 pixels or 32 x 32 pixels. If the icons are enlarged to 32 x
32 pixels, the toolbar will automatically resize so all of the of icons are visible.
Click the Options tab to configure a variety of folder features.
Click the Tablet Settings tab to configure the WorkSpace Connect app.
Pen Tools
Listed below are some of the most common and frequently used WorkSpace pen tools.
Tool Use
Freehand Text Pen
Convert any alphanumeric characters written with this tool into typed text.
Freehand Equation Pen
Convert any written numeric characters into typed text.
Clear
Delete the selected object or objects. If nothing is selected on the page, the Clear tool deletes
everything on the page.
turningtechnologies.com/training-support
WorkSpace Mac for New Users 5
Annotations, Page Sorter and Screen Capture
Using the Page Sorter
The Page Sorter provides thumbnail previews of the pages in your presentation.
1 Fromthe main toolbar, click the Page Sorter icon.
2 Within the Page Sorter, you can:
l Rearrange a page by dragging and dropping it into a new position.
l Delete a page by selecting it and clicking the Recycle Bin icon.
l Create a duplicate page by selecting a page, clicking the Page Sorter Menu icon and selecting Create
Duplicate Page.
TIP
Click the Page Sorter Menu icon to view other editing options.
3 Click the X in the upper-left corner of the window to close the Page Sorter.
Saving Annotations
By default, a WorkSpace file is dated, time-stamped and saved to the following location: Documents\Interwrite WorkSpace.
1 Click the Main Menu icon.
2 Mouse over File and select Save or Save As.
The Save File window opens.
l If Save, the file is saved as a GWB file and can only be opened in WorkSpace.
l If Save As, the file can be saved as a GWB file or an IWB file (Common File Format).
Gallery
The WorkSpace Gallery tool provides more than 4000 resources to supplement your lesson planning. The Gallery stores
images, background pages, teaching tools and Flash content called Interwrite Sims.
Before using the Gallery for the first time, you will be prompted to build the Gallery.
Click Yes to build the Gallery database.
Searching the Gallery
Search for content by file name, keyword, media type or subject.
How to search the Gallery by file name...
1 Click the Search box and enter the search criteria.
2 Click the Search icon or press the Return key.
How to perform an advanced search...
turningtechnologies.com/training-support
WorkSpace Mac for New Users 6
1 Click the Advanced Search tab.
The Advanced Search tab opens.
2 In the Media Type window, select the type of file(s) fromthe list.
3 In the Search For field, enter the keyword(s).
4 Click the Search icon or press the Return key.
The results are displayed in the bottompane of the Gallery.
Adding a File to Favorites
Save frequently used files to the Favorites tab.
1 Select the file to be saved.
2 Click Favorites and select Add to Favorites.
The file is added to the Favorites tab for future use.
Using Sims
1 Click the Blank Page icon.
2 Click the Gallery icon.
If the Gallery icon is not on your toolbar, click the Main Menu icon, mouse over Tools and select Gallery.
3 Select the Content tab in the Gallery window.
4 Open the Sims Flash Objects folder.
a Select a topic.
b Select a Flash object.
c Drag the object onto the blank page or control-click and add to Favorites.
MobiView
Writing a Note
The Note function allows you to create and save up to 20 private notes or post public notes to share with your class.
1 Tap Notes.
The Notepad opens.
2 Tap the Pen button and tap a color choice for the pen.
a Optionally, adjust the thickness of the pen line by tapping the white dots.
b Optionally, tap the icon NEXT to the plus sign to change the background color of the note. The color change is
only visible on the projector.
3 Write the note directly on the touchscreen or the MobiViews active writing area.
4 Notes are automatically saved in the MobiView. Use the arrow buttons to navigate between notes.
turningtechnologies.com/training-support
WorkSpace Mac for New Users 7
5 To post a note, tap the Post button. The note will be posted to the current WorkSpace page.
l To add a note, tap the Plus button.
l To delete a note, tap the Trash button.
Using the Keyboard
The mobile keyboard can be used to enter characters into field or type web addresses. There are two ways to use the
keyboard:
How to use the keyboard in Mouse Mode (outside of WorkSpace)...
1 Tap Keyboard.
The keyboard opens.
2 Use the pen tip to enter characters on the MobiView keyboard.
How to use the keyboard in Interactive Mode...
1 Tap Keyboard.
The keyboard opens.
2 Use the pen tip to enter characters on the MobiView keyboard.
The Type Text window and On-screen Keyboard appear on the desktop.
3 Click the pen once to the MobiView touchscreen to add text.
4 Tap Exit to close the keyboard.
Annotating Content
Access WorkSpace tools to annotate content and collaborate with multiple users fromanywhere in the classroom. The tools
displayed on the Annotate screen can be customized.
How to annotate content...
1 WorkSpace opens in Interactive Mode upon selecting an annotation tool. Tap the Pen tool on the WorkSpace toolbar.
2 Write on the MobiViews active area to annotate the current screen or tap the Blank Page icon to annotate a new
page.
l Use the WorkSpace toolbar tools and the WorkSpace Properties Bar to adjust the pen options.
How to customize the WorkSpace tools on the MobiView...
1 Tap Annotate.
2 Tap Customize Tools.
Device Manager opens on your computer.
3 Select a function row.
4 Select the desired tool fromthe MobiView WorkSpace Annotation Tools drop-down menu.
5 Click OK.
turningtechnologies.com/training-support
Vous aimerez peut-être aussi
- Indesign Tips & Tricks: Interface and PalettesDocument13 pagesIndesign Tips & Tricks: Interface and PalettesdstanlPas encore d'évaluation
- Office ProductivityDocument111 pagesOffice ProductivityNea CadVelPas encore d'évaluation
- Parts of ComputerDocument8 pagesParts of ComputerAn Rose AdepinPas encore d'évaluation
- Logo Design Studio ManualDocument22 pagesLogo Design Studio ManualAndrox SuiGenerisPas encore d'évaluation
- Photoshop For BeginnersDocument118 pagesPhotoshop For BeginnersMarlou AbejuelaPas encore d'évaluation
- LS6 Module 6Document64 pagesLS6 Module 6Dowson VillanuevaPas encore d'évaluation
- Solution - Project Proposal - VR Car Driving SimulatorDocument11 pagesSolution - Project Proposal - VR Car Driving Simulatorammad ahmadPas encore d'évaluation
- Introduction PowerpointDocument10 pagesIntroduction PowerpointVanathi Priyadharshini100% (1)
- MODULE2 - Applied Productivity Tools With Advance Application TechnquesDocument24 pagesMODULE2 - Applied Productivity Tools With Advance Application TechnquesJay Em Kristel MengulloPas encore d'évaluation
- The Economist THE INTERNET OF THINGSDocument41 pagesThe Economist THE INTERNET OF THINGSSam100% (3)
- Basic Training WorkbookDocument15 pagesBasic Training WorkbookIvonn Ochoa100% (1)
- Powerpoint (Unit-6)Document8 pagesPowerpoint (Unit-6)Kamal MittalPas encore d'évaluation
- Ericsson GSM Training PDFDocument2 pagesEricsson GSM Training PDFJohn50% (2)
- Write On The Board: Design Mode Presentation ModeDocument17 pagesWrite On The Board: Design Mode Presentation ModeKathe Santillo100% (1)
- Interactive Whiteboard - Workshop 1Document7 pagesInteractive Whiteboard - Workshop 1dbdeirdrebutlerPas encore d'évaluation
- Creating An Effective Presentation Using Prezi: Edition 4 February 2015 Document Reference: 3771-2015Document24 pagesCreating An Effective Presentation Using Prezi: Edition 4 February 2015 Document Reference: 3771-2015Grace VersoniPas encore d'évaluation
- User GuideDocument36 pagesUser Guideanngli4Pas encore d'évaluation
- Scrap Document 4181Document10 pagesScrap Document 4181api-549664192Pas encore d'évaluation
- Self-Learning: Grade 9Document22 pagesSelf-Learning: Grade 9Lynnel yapPas encore d'évaluation
- ActivInspire HandbookDocument19 pagesActivInspire Handbookrustychick24Pas encore d'évaluation
- Activinspire Training Manual ChapmanDocument24 pagesActivinspire Training Manual Chapmanapi-218523869Pas encore d'évaluation
- Practice Workbook - Using - General - ToolsDocument32 pagesPractice Workbook - Using - General - ToolsBrayan SanchezPas encore d'évaluation
- Computer Fundamental LabDocument35 pagesComputer Fundamental LabNayan MridhaPas encore d'évaluation
- Adobe Photoshop 7.0 Series - Summer 2004 Lesson One - Getting To Know The Work AreaDocument3 pagesAdobe Photoshop 7.0 Series - Summer 2004 Lesson One - Getting To Know The Work AreaRounit KumarPas encore d'évaluation
- ICT 8 Activity Sheet: Quarter 3 - Week 1Document7 pagesICT 8 Activity Sheet: Quarter 3 - Week 1eddymarbalano824Pas encore d'évaluation
- InDesign CS2 Reference GuideDocument14 pagesInDesign CS2 Reference GuidevenusPas encore d'évaluation
- PublisherBasics 2021Document10 pagesPublisherBasics 2021ClintonPas encore d'évaluation
- Freehand TutorialDocument44 pagesFreehand TutorialShiva ShaktiPas encore d'évaluation
- Class - 9 Chapter 6Document32 pagesClass - 9 Chapter 6Deven BariPas encore d'évaluation
- Using Powerpoint'S Advanced Features: Basic SkillsDocument11 pagesUsing Powerpoint'S Advanced Features: Basic Skillselsa elediaPas encore d'évaluation
- Publisher 2013 NotesDocument39 pagesPublisher 2013 NoteswambuaPas encore d'évaluation
- GimptutDocument17 pagesGimptutapi-293009751Pas encore d'évaluation
- 44 Tips and Tricks To Help Turbocharge Your Power Point PresentationsDocument5 pages44 Tips and Tricks To Help Turbocharge Your Power Point Presentationsutai88Pas encore d'évaluation
- ICF 3 - LAS - W1-LO1 Screen ElementsDocument12 pagesICF 3 - LAS - W1-LO1 Screen ElementsAljohn LumapasPas encore d'évaluation
- Paint Package Wordpad and Notepad Other Accessories of Windows Briefcase Utility of Windows 95Document8 pagesPaint Package Wordpad and Notepad Other Accessories of Windows Briefcase Utility of Windows 95cooooool1927Pas encore d'évaluation
- Practical File Part-1Document136 pagesPractical File Part-1soniya tewatiaPas encore d'évaluation
- Nota PPT 2003Document20 pagesNota PPT 2003Gervenne AngPas encore d'évaluation
- Introduction To Power Point 2003Document20 pagesIntroduction To Power Point 2003Ensiklopedia Pendidikan MalaysiaPas encore d'évaluation
- CFP Powerpoint PresentationDocument11 pagesCFP Powerpoint PresentationHimanshu RajputPas encore d'évaluation
- Lab Rish MishraDocument31 pagesLab Rish MishraRishbah TyagiPas encore d'évaluation
- Ch.03 MS Office PowerPoint 2013Document20 pagesCh.03 MS Office PowerPoint 2013Islam and Science ChannelPas encore d'évaluation
- Manual Mimio StudioDocument12 pagesManual Mimio Studioprofesor.evillagomezPas encore d'évaluation
- Activity 1: Learn The Basic Vector Sketching Tool: Set The Active ProjectDocument7 pagesActivity 1: Learn The Basic Vector Sketching Tool: Set The Active ProjectRupesh SolankiPas encore d'évaluation
- Prepas/getting Started With ToolBookDocument39 pagesPrepas/getting Started With ToolBookOMAR IKENPas encore d'évaluation
- SCS111 Lab2 PowerpointDocument19 pagesSCS111 Lab2 PowerpointMostafa Ahmed MajdPas encore d'évaluation
- Lesson 2Document8 pagesLesson 2Joanne GodezanoPas encore d'évaluation
- Mobile ViewDocument6 pagesMobile ViewHardik RohitPas encore d'évaluation
- Operate Personal Computer Lo3Document21 pagesOperate Personal Computer Lo3Mebratu Goa ThyPas encore d'évaluation
- L2 02 Fusion 360 UI Walk Through LessonDocument4 pagesL2 02 Fusion 360 UI Walk Through LessonSebastián Cadena TeránPas encore d'évaluation
- E Tech Lesson 4 Productivity Tools PowerPoint LessonDocument34 pagesE Tech Lesson 4 Productivity Tools PowerPoint LessonKyla MagpantayPas encore d'évaluation
- The Text Wrap Feature in Adobe PageMaker Allows You To Place Graphics in A Document and Have The Text Wrap Around That Image Without Covering ItDocument8 pagesThe Text Wrap Feature in Adobe PageMaker Allows You To Place Graphics in A Document and Have The Text Wrap Around That Image Without Covering ItilovescribdonlyPas encore d'évaluation
- Office Automation and MS OfficeDocument10 pagesOffice Automation and MS OfficeDoinik DorkarPas encore d'évaluation
- Getting Started With Onenote 2013: Information ServicesDocument9 pagesGetting Started With Onenote 2013: Information ServiceschinbomPas encore d'évaluation
- Presentation PakagesDocument10 pagesPresentation PakagesOpa KopPas encore d'évaluation
- MSPublisher NotesDocument16 pagesMSPublisher NotesEvans OchiengPas encore d'évaluation
- Arts6,4, Week2, Module 2V4Document15 pagesArts6,4, Week2, Module 2V4KaoRhys EugenioPas encore d'évaluation
- The Viacad User Interface Tutorial: Mac and PC User InterfacesDocument11 pagesThe Viacad User Interface Tutorial: Mac and PC User InterfacesricardoPas encore d'évaluation
- Pagemaker: Subject Code:16Rsbe4:1 Unit-IDocument15 pagesPagemaker: Subject Code:16Rsbe4:1 Unit-IDeepanshuPas encore d'évaluation
- Module Number: 2 TOPIC: Getting Started With Windows 7 Alloted Time: 9 Hours Course DescriptionDocument33 pagesModule Number: 2 TOPIC: Getting Started With Windows 7 Alloted Time: 9 Hours Course DescriptionMac CayabanPas encore d'évaluation
- Silo - Tips Introduction To Computer Concepts Csit 100 Lab Microsoft PowerpointDocument7 pagesSilo - Tips Introduction To Computer Concepts Csit 100 Lab Microsoft Powerpointfopoci8565Pas encore d'évaluation
- Digital Presentation Class 9 NotesDocument6 pagesDigital Presentation Class 9 NotesPriyaPas encore d'évaluation
- Project File Class 9THDocument20 pagesProject File Class 9THAnu bhadoriya100% (1)
- Preparation and Presentation: 1 - Computer ApplicationsDocument10 pagesPreparation and Presentation: 1 - Computer ApplicationsTino AlappatPas encore d'évaluation
- User Guide - Unlock 2e P+ LSDocument20 pagesUser Guide - Unlock 2e P+ LSVũ HoàiPas encore d'évaluation
- Photoshop 2024 for Beginners: Create, Edit, and TransformD'EverandPhotoshop 2024 for Beginners: Create, Edit, and TransformPas encore d'évaluation
- ExamView Learning SeriesDocument1 pageExamView Learning SeriesWilliam K. McIntoshPas encore d'évaluation
- 1360 For Pads With Video LinkDocument5 pages1360 For Pads With Video LinkWilliam K. McIntoshPas encore d'évaluation
- ResponseCard RFDocument1 pageResponseCard RFWilliam K. McIntoshPas encore d'évaluation
- Word 2013 Cheat Sheet PDFDocument3 pagesWord 2013 Cheat Sheet PDFgüray tonguçPas encore d'évaluation
- Windows 7 Cheat SheetDocument3 pagesWindows 7 Cheat SheetWilliam K. McIntoshPas encore d'évaluation
- Ipad Charge & Sync Cart Model Mcc2Document6 pagesIpad Charge & Sync Cart Model Mcc2William K. McIntoshPas encore d'évaluation
- Excel 2013 Cheat SheetDocument3 pagesExcel 2013 Cheat SheetSureshArigelaPas encore d'évaluation
- Excel 2011 Cheat SheetDocument3 pagesExcel 2011 Cheat SheetWilliam K. McIntoshPas encore d'évaluation
- Dukane MCC10 - UserManualDocument1 pageDukane MCC10 - UserManualWilliam K. McIntoshPas encore d'évaluation
- DCS1A DSC2A - UserManualDocument14 pagesDCS1A DSC2A - UserManualWilliam K. McIntoshPas encore d'évaluation
- CPS ScenariosDocument24 pagesCPS ScenariosWilliam K. McIntoshPas encore d'évaluation
- Professional: PYD6070/PYD1270Document14 pagesProfessional: PYD6070/PYD1270Rusmaury MartinezPas encore d'évaluation
- SEUIC CRUISE 1 (P) Product Introduction 2019 V2.3Document36 pagesSEUIC CRUISE 1 (P) Product Introduction 2019 V2.3Malm n FeelPas encore d'évaluation
- Shogun Flame User ManualDocument48 pagesShogun Flame User Manualknight2huntPas encore d'évaluation
- Aukey - Ep-B48 User ManualDocument1 pageAukey - Ep-B48 User Manualodie99Pas encore d'évaluation
- Your User Manual Samsung Vp-D384Document2 pagesYour User Manual Samsung Vp-D384Goran MatovicPas encore d'évaluation
- Module 1 Living With It EraDocument18 pagesModule 1 Living With It EraRailey Tac-anPas encore d'évaluation
- Preliminary Specsheet DE3650Document2 pagesPreliminary Specsheet DE3650paulaPas encore d'évaluation
- ReadmeDocument3 pagesReadmegregPas encore d'évaluation
- Interactive Whiteboard Quotation SummaryDocument10 pagesInteractive Whiteboard Quotation SummaryDODI HARIYANTOPas encore d'évaluation
- Epson HomeRange V3 FA030621 MIDDocument12 pagesEpson HomeRange V3 FA030621 MIDDeni FirdausPas encore d'évaluation
- IT1001Course Overview and Evolution of ComputingDocument49 pagesIT1001Course Overview and Evolution of ComputingZihao WuPas encore d'évaluation
- Details Product ListDocument14 pagesDetails Product Listfairmix usaPas encore d'évaluation
- Consumers Buying Preference For Television IndustryDocument32 pagesConsumers Buying Preference For Television IndustryRajeshsatpute83% (6)
- HPEssential255G8 Servicemanualc06954466Document92 pagesHPEssential255G8 Servicemanualc06954466danielc_007Pas encore d'évaluation
- Unit 5 World GeographyDocument18 pagesUnit 5 World GeographyWei ZhangPas encore d'évaluation
- Unit 6 TEST Test Z Widocznymi-PunktamiDocument6 pagesUnit 6 TEST Test Z Widocznymi-Punktaminie lubię ludziPas encore d'évaluation
- Display TechnologyDocument63 pagesDisplay Technologyanalog changePas encore d'évaluation
- Bateria de LitioDocument6 pagesBateria de LitioAPOLOPas encore d'évaluation
- Family Emergency Communication Plan - Create Your OwnDocument17 pagesFamily Emergency Communication Plan - Create Your OwnAgustin PeraltaPas encore d'évaluation
- Manual HP 360Document77 pagesManual HP 360Herclas SanchezPas encore d'évaluation
- WetpcDocument28 pagesWetpcNelli Sindu ReddyPas encore d'évaluation
- Lenovo Yoga 510-14AST Compal BAUS0 BAUY0 LA-D541P AMD r0.2Document43 pagesLenovo Yoga 510-14AST Compal BAUS0 BAUY0 LA-D541P AMD r0.2Yenco Barliza Diaz0% (1)
- Proposal Presentation PDFDocument8 pagesProposal Presentation PDFAnik DuttaPas encore d'évaluation
- Presentation On BluetoothDocument16 pagesPresentation On BluetoothAshis karmakarPas encore d'évaluation
- Qbit User Manual 2017 08 21Document1 pageQbit User Manual 2017 08 21Marcos BorjaPas encore d'évaluation