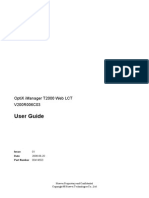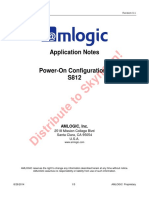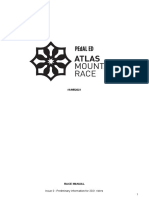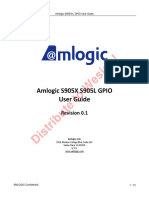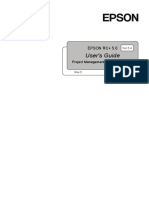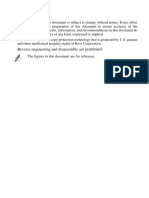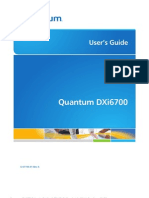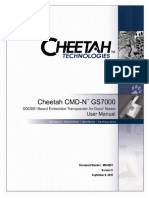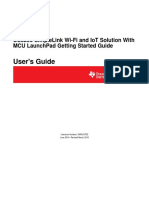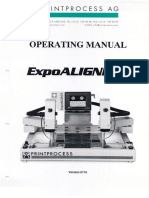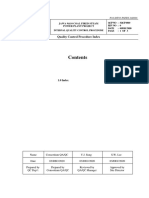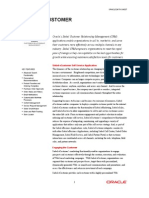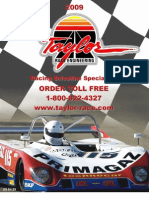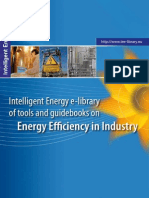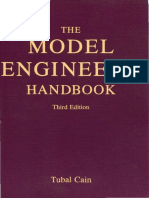Académique Documents
Professionnel Documents
Culture Documents
Cc3300 User Guide
Transféré par
Hemant SavlaCopyright
Formats disponibles
Partager ce document
Partager ou intégrer le document
Avez-vous trouvé ce document utile ?
Ce contenu est-il inapproprié ?
Signaler ce documentDroits d'auteur :
Formats disponibles
Cc3300 User Guide
Transféré par
Hemant SavlaDroits d'auteur :
Formats disponibles
CC3200 SimpleLink Wi-Fi
and IoT Solution
With MCU LaunchPad Getting Started Guide
User's Guide
Literature Number: SWRU376A
J une 2014 Revised J une 2014
Contents
1 Introduction......................................................................................................................... 4
1.1 Prerequisites.............................................................................................................. 4
2 Getting Started ................................................................................................................... 5
2.1 Download and Install Software......................................................................................... 5
2.2 Configure Board.......................................................................................................... 5
2.3 Install USB Driver ........................................................................................................ 5
3 Compile, Download, and Debug ............................................................................................. 9
3.1 Option 1: Code Composer Studio (CCS) ............................................................................. 9
3.2 Option 2: IAR Workbench ............................................................................................. 16
3.3 Option 3: GCC ......................................................................................................... 21
4 Summary........................................................................................................................... 27
5 Acronyms Used.................................................................................................................. 28
Revision History.......................................................................................................................... 29
2 Table of Contents SWRU376A J une 2014 Revised J une 2014
Submit Documentation Feedback
Copyright 2014, Texas Instruments Incorporated
www.ti.com
List of Figures
1 J umpers on the CC3200-LAUNCHXL..................................................................................... 5
2 Windows Device Manager.................................................................................................. 6
3 Update Driver Software..................................................................................................... 6
4 Browse for Driver Software................................................................................................. 7
5 USB Serial Port .............................................................................................................. 7
6 Device Manager.............................................................................................................. 8
7 Code Composer Studio v6 Setup.......................................................................................... 9
8 CCS App Center............................................................................................................ 10
9 Select CCS Projects to Import............................................................................................ 11
10 Select CCS Projects to Import............................................................................................ 12
11 Properties for ti_rtos_config............................................................................................... 13
12 Select simplelink Project .................................................................................................. 14
13 Editing main.c............................................................................................................... 14
14 Target Configurations...................................................................................................... 15
15 Import Target Configuration............................................................................................... 15
16 Set as Default............................................................................................................... 16
17 Debug wlan_station ........................................................................................................ 16
18 IAR Embedded Workbench IDE.......................................................................................... 17
19 Open simplelink.eww ...................................................................................................... 18
20 Rebuild the simplelink Project. ........................................................................................... 19
21 Editing main.c............................................................................................................... 20
22 Select TI Stellaris Driver................................................................................................... 20
23 Debug Icon.................................................................................................................. 21
24 Cygwin Setup............................................................................................................... 22
25 Cygwin Terminal............................................................................................................ 23
26 Cygwin Terminal............................................................................................................ 23
27 Running the Make Command............................................................................................. 23
28 Running the Make Install Command..................................................................................... 24
29 Editing main.c............................................................................................................... 24
30 Makefile Command ........................................................................................................ 25
31 Output Screen .............................................................................................................. 25
32 Debugging wlan_station................................................................................................... 26
3 SWRU376A J une 2014 Revised J une 2014 List of Figures
Submit Documentation Feedback
Copyright 2014, Texas Instruments Incorporated
User's Guide
SWRU376AJune 2014Revised June 2014
CC3200 SimpleLink Wi-Fi
and IoT Solution With MCU
LaunchPad Getting Started Guide
This guide is intended to assist users in the initial setup and demonstration of the Getting Started with
WLAN Station application. The guide explains how to install an Integrated Development Environment
(IDE), and then compile, download and debug Getting Started with WLAN Station.
1 Introduction
1.1 Prerequisites
The user should have the following items:
One CC3200-LAUNCHXL
An 802.11b/g/n (2.4 GHz) Wireless Access Point (AP).
A computer running the MicrosoftWindows7 or XP operating systems.
SimpleLink, LaunchPad are trademarks of Texas Instruments.
Wi-Fi is a registered trademark of WiFi Alliance.
4 CC3200 SimpleLink Wi-Fi
and IoT Solution With MCU LaunchPad SWRU376A J une 2014 Revised J une 2014
Getting Started Guide
Submit Documentation Feedback
Copyright 2014, Texas Instruments Incorporated
www.ti.com Getting Started
2 Getting Started
2.1 Download and Install Software
Download and install the following software:
CC3200 SDK package.
This guide assumes the use of the default installation folder C:\TI\CC3200SDK\.
2.2 Configure Board
The jumpers on the CC3200-LAUNCHXL should be connected as shown in Figure 1. It may be necessary
to move a jumper fromP58-VCC to SOP2.
Figure 1. Jumpers on the CC3200-LAUNCHXL
2.3 Install USB Driver
1. Connect the CC3200-LAUNCHXL to the PC using the provided micro-USB cable.
2. Open the Windows Device Manager by selecting Start Menu>Control Panel>Device Manager. The
CC3200-LAUNCHXL will appear as two instances of USB <->J TAG/SWDunder the category Other
Devices as shown in Figure 2. For both of these instances, the driver software will need to be updated.
5 SWRU376A J une 2014 Revised J une 2014 CC3200 SimpleLink Wi-Fi
and IoT Solution With MCU LaunchPad
Getting Started Guide
Submit Documentation Feedback
Copyright 2014, Texas Instruments Incorporated
Getting Started www.ti.com
Figure 2. Windows Device Manager
3. Right click on the first instance of USB <->J TAG/SWDand select Update Driver Software
4. Select Browse my computer for driver software.
Figure 3. Update Driver Software
5. Fill the search path as C:\TI\CC3200SDK\cc3200-sdk\tools\ftdi, and press next. There is no need to
restart the PC.
6 CC3200 SimpleLink Wi-Fi
and IoT Solution With MCU LaunchPad SWRU376A J une 2014 Revised J une 2014
Getting Started Guide
Submit Documentation Feedback
Copyright 2014, Texas Instruments Incorporated
www.ti.com Getting Started
Figure 4. Browse for Driver Software
6. Repeat the above three steps for the other instance of "USB <->J TAG/SWD."
7. Repeat the same steps for the instance of USB Serial Portthat should have appeared as shown in
Figure 5.
Figure 5. USB Serial Port
8. The CC3200-LAUNCHXL will nowbe visible in the Device Manager as shown in Figure 6. Note the
COM port number that appears.
7 SWRU376A J une 2014 Revised J une 2014 CC3200 SimpleLink Wi-Fi
and IoT Solution With MCU LaunchPad
Getting Started Guide
Submit Documentation Feedback
Copyright 2014, Texas Instruments Incorporated
Getting Started www.ti.com
Figure 6. Device Manager
8 CC3200 SimpleLink Wi-Fi
and IoT Solution With MCU LaunchPad SWRU376A J une 2014 Revised J une 2014
Getting Started Guide
Submit Documentation Feedback
Copyright 2014, Texas Instruments Incorporated
www.ti.com Compile, Download, and Debug
3 Compile, Download, and Debug
The CC3200 SDK supports CCS 6.0, IAR 7.10.3 and GCC IDE/compiler. The example shown here is
Getting Started with WLAN Station, and performs the following functions:
1. Switches to Station mode if the device is in AP mode.
2. Connects to the user's Access Point (default SSID is cc3200demo). If the connection to the AP is
successful, the red LED (D7) will switch on.
3. Pings the user's Access Point. If the ping test is successful, the green LED (D5) will switch on.
4. Pings to www.ti.comto check Internet connectivity. If the ping test is successful, the orange LED (D6)
switches on.
This example uses a Real Time Operating System(RTOS).
3.1 Option 1: Code Composer Studio (CCS)
3.1.1 Download and Install
Download and run the Code Composer Studio 6.0 (CCS) installation wizard (ccs_setup_win32.exe) from
http://processors.wiki.ti.com/index.php/Category:Code_Composer_Studio_v6 The programmust be
Version 6.0.0.00190 or later. Select the Wireless Connectivity MCUs option for processor support. The
remaining options for the installer should be left as the default. Installation time is typically 20 minutes, but
can vary based on internet connection speed.
Figure 7. Code Composer Studio v6 Setup
3.1.2 Install TI-RTOS for SimpleLink and CC3200 Support Package
Install TI-RTOS for SimpleLink fromthe CCS App Center:
1. Start CCS, and choose a Workspace folder (the folder where the projects reside).
9 SWRU376A J une 2014 Revised J une 2014 CC3200 SimpleLink Wi-Fi
and IoT Solution With MCU LaunchPad
Getting Started Guide
Submit Documentation Feedback
Copyright 2014, Texas Instruments Incorporated
Compile, Download, and Debug www.ti.com
2. Open the App Center fromthe Help->Getting Started screen.
3. Search 'CC3200' in the App Center to find 'TI-RTOS for SimpleLink' and 'CC3200 Add-On'
4. Select TI-RTOS
5. Select the CC3200 Add-On
6. Press 'Install Software'
Figure 8. CCS App Center
3.1.3 Import and Configure Project
1. Choose Projects>Import CCS Projects fromthe menu.
2. Select the Browse button in the Import CCS Eclipse Projects dialog, and Select the directory
C:\TI\CC3200SDK\cc3200-sdk.
10 CC3200 SimpleLink Wi-Fi
and IoT Solution With MCU LaunchPad SWRU376A J une 2014 Revised J une 2014
Getting Started Guide
Submit Documentation Feedback
Copyright 2014, Texas Instruments Incorporated
www.ti.com Compile, Download, and Debug
Figure 9. Select CCS Projects to Import
3. Select the wlan_station, driverlib, simplelink, oslib and ti_rtos_config projects. Click Finish. For this
tutorial, do not check the 'Copy projects into workspace' option. This would cause the project's links to
it's dependencies to be broken since relative paths are used.
11 SWRU376A J une 2014 Revised J une 2014 CC3200 SimpleLink Wi-Fi
and IoT Solution With MCU LaunchPad
Getting Started Guide
Submit Documentation Feedback
Copyright 2014, Texas Instruments Incorporated
Compile, Download, and Debug www.ti.com
Figure 10. Select CCS Projects to Import
4. Setup the ti_rtos_config project configuration as shown in Figure 11. Select the latest versions of
XDCtools and TI-RTOS for SimpleLink. Also verify the platformis selected as
ti.platforms.simplelink:CC3200.
12 CC3200 SimpleLink Wi-Fi
and IoT Solution With MCU LaunchPad SWRU376A J une 2014 Revised J une 2014
Getting Started Guide
Submit Documentation Feedback
Copyright 2014, Texas Instruments Incorporated
www.ti.com Compile, Download, and Debug
Figure 11. Properties for ti_rtos_config
5. Select the simplelink project and build it as shown in Figure 12.
13 SWRU376A J une 2014 Revised J une 2014 CC3200 SimpleLink Wi-Fi
and IoT Solution With MCU LaunchPad
Getting Started Guide
Submit Documentation Feedback
Copyright 2014, Texas Instruments Incorporated
Compile, Download, and Debug www.ti.com
Figure 12. Select simplelink Project
6. Select the ti_rtos_config project and build it.
7. Select the driverlib project and build it.
8. Select the oslib project and build it.
9. Open the main.c file of the wlan_station project for editing at C:\TI\CC3200SDK\cc3200-
sdk\example\getting_started_with_wlan_station\main.c.
10. Edit main.c to use the SSID, security type and security key of the Access Point being used. Edit the
macros SSID_NAME, SECURITY_TYPE and SECURITY_KEY to contain the Access Points
information as shown in Figure 13. The security types supported for this demo are WPA/WPA2 and
Open. For Open security, define SECURITY_TYPE as SL_SEC_TYPE_OPEN. For WPA and WPA2
security, define it as SL_SEC_TYPE_WPA. Alternatively, the SSID and security of the Access Point
being used can be changed to match the default (SSID: cc3200demo, Security: Open).
Figure 13. Editing main.c
11. Save main.c.
14 CC3200 SimpleLink Wi-Fi
and IoT Solution With MCU LaunchPad SWRU376A J une 2014 Revised J une 2014
Getting Started Guide
Submit Documentation Feedback
Copyright 2014, Texas Instruments Incorporated
www.ti.com Compile, Download, and Debug
12. Select the wlan_station project and build it.
13. The target configuration needs to be set before debugging fromCCS. Navigate to View>Target
Configurations.
Figure 14. Target Configurations
14. Right Click on User Defined,select Import Target Configurationand select the file CC3200.ccxml
fromC:\TI\CC3200SDK\cc3200-sdk\tools\ccs_patch\. Select the Copy files option when prompted.
Figure 15. Import Target Configuration
15 SWRU376A J une 2014 Revised J une 2014 CC3200 SimpleLink Wi-Fi
and IoT Solution With MCU LaunchPad
Getting Started Guide
Submit Documentation Feedback
Copyright 2014, Texas Instruments Incorporated
Compile, Download, and Debug www.ti.com
15. Set this newconfiguration as the default by right clicking on the file name as shown in Figure 16.
Figure 16. Set as Default
16. Launch application. Select the wlan_station project in Project Explorer, then click the debug icon as
shown in Figure 17 to download code to the device and begin debugging. Press F8 to begin execution.
Figure 17. Debug wlan_station
Caution: Only one FTDI board should be connected to the PC while CCS downloads code to device.
3.2 Option 2: IAR Workbench
3.2.1 Download IAR
The CC3200 SDK has been built and tested with IAR 7.10.3, and older versions of IAR projects might not
work properly on IAR 7.10.x. Most examples will only run with the fully licensed IAR Workbench.
1. Download IAR for ARM processors fromthe IAR Systemwebsite, and install it using the installation
wizard.
2. Copy the file c:\TI\CC3200SDK\cc3200-sdk\tools\iar_patch\armLMIFTDI.dll into the folder C:\Program
Files (x86)\IAR Systems\Embedded Workbench 7.0\arm\bin (will need to replace existing file).
16 CC3200 SimpleLink Wi-Fi
and IoT Solution With MCU LaunchPad SWRU376A J une 2014 Revised J une 2014
Getting Started Guide
Submit Documentation Feedback
Copyright 2014, Texas Instruments Incorporated
www.ti.com Compile, Download, and Debug
3.2.2 Rebuild the SimpleLink Driver
1. Start IAR and select File>Open>Workspace fromthe menu.
Figure 18. IAR Embedded Workbench IDE
2. Open the simplelink project by navigating to C:\TI\CC3200SDK\cc3200-sdk\simplelink\ewarm and
opening simplelink.eww.
17 SWRU376A J une 2014 Revised J une 2014 CC3200 SimpleLink Wi-Fi
and IoT Solution With MCU LaunchPad
Getting Started Guide
Submit Documentation Feedback
Copyright 2014, Texas Instruments Incorporated
Compile, Download, and Debug www.ti.com
Figure 19. Open simplelink.eww
3. Rebuild the simplelink project by selecting Project>Rebuild All fromthe menu as shown in Figure 20.
18 CC3200 SimpleLink Wi-Fi
and IoT Solution With MCU LaunchPad SWRU376A J une 2014 Revised J une 2014
Getting Started Guide
Submit Documentation Feedback
Copyright 2014, Texas Instruments Incorporated
www.ti.com Compile, Download, and Debug
Figure 20. Rebuild the simplelink Project.
3.2.3 Rebuild, Download and Debug the WLAN Station Example
1. Open the wlan_station project by selecting File>Open>Workspace fromthe menu, navigating to
C:\TI\CC3200SDK\cc3200-sdk\example\ getting_started_with_wlan_station\ewarm, and opening
wlan_station.eww.
2. Open the main.c file of the wlan_station project for editing at C:\TI\CC3200SDK\cc3200-
sdk\example\getting_started_with_wlan_station\main.c.
3. Edit main.c to use the SSID, security type and security key of the Access Point being used. Edit the
macros SSID_NAME, SECURITY_TYPE and SECURITY_KEY to contain the Access Points
information as shown in Figure 21. The security types supported for this demo are WPA/WPA2 and
Open. For Open security, define SECURITY_TYPE as SL_SEC_TYPE_OPEN. For WPA and WPA2
19 SWRU376A J une 2014 Revised J une 2014 CC3200 SimpleLink Wi-Fi
and IoT Solution With MCU LaunchPad
Getting Started Guide
Submit Documentation Feedback
Copyright 2014, Texas Instruments Incorporated
Compile, Download, and Debug www.ti.com
security, define it as SL_SEC_TYPE_WPA.
Figure 21. Editing main.c
4. Save main.c.
5. Rebuild the wlan_station project by selecting Project>Rebuild All fromthe menu.
6. The debugger must be configured to download code to the device. Select Project>Options fromthe
menu, and select the Debugger category. In the Setup tab, choose TI Stellaris as the driver, as shown
in Figure 22, and press OK.
Figure 22. Select TI Stellaris Driver
7. Click the debug icon as shown in Figure 23 to download code to the device and start debugging.
Select Debug>Go fromthe menu or press F5 to begin execution.
20 CC3200 SimpleLink Wi-Fi
and IoT Solution With MCU LaunchPad SWRU376A J une 2014 Revised J une 2014
Getting Started Guide
Submit Documentation Feedback
Copyright 2014, Texas Instruments Incorporated
www.ti.com Compile, Download, and Debug
Figure 23. Debug Icon
3.3 Option 3: GCC
This section demonstrates the GCC setup for the Windows 7 environment. GCC installation requires other
dependencies to be installed to work with ARM-based devices.
3.3.1 Install Cygwin (Windows)
1. Download setup-x86.exe fromhttp://cygwin.com/install.html and run it. Select the Install fromInternet
option.
2. Specify a proxy if necessary, depending on the network.
3. Choose a download site (for example, http://mirrors.kernel.org).
4. Include the latest versions of the following packages in the Cygwin installation (in addition to those
included in the base installation):
Archive/unzip
Archive/zip
Devel/autoconf
Devel/automake
Devel/libtool
Devel/make
Devel/subversion (Note: if using TortoiseSVN/Windows7, skip this file)
Devel/gcc-core
Devel/gcc-g++
Devel/mingw-gcc-core
Devel/mingw-gcc-g++
Devel/mingw-runtime
See Figure 24 for an example of selecting a package (as example: Devel/autoconf).
21 SWRU376A J une 2014 Revised J une 2014 CC3200 SimpleLink Wi-Fi
and IoT Solution With MCU LaunchPad
Getting Started Guide
Submit Documentation Feedback
Copyright 2014, Texas Instruments Incorporated
Compile, Download, and Debug www.ti.com
Figure 24. Cygwin Setup
5. The systemwill find dependencies. Press Next.
6. After a successful Cygwin installation, add its path (c:\cygwin\bin\) to the Windows environment
variable PATH by going into Control Panel>System>Advanced System Settings>Environment
Variables. Under System Variables, select PATH and press Edit. Append ;C:\cygwin\bin\to the end of
the line and press Ok.
3.3.2 Get GNU Tools for ARM Embedded Processors
Download and run the latest version of gcc-arm-none-eabi-<version>-win32.exe from
https://launchpad.net/gcc-arm-embedded. The link to the file should be on the right side of the page and
will appear as a green button with the text: gcc-arm-non...4-win32.exe.Install under the Cygwin root
directory (default: c:\cygwin).
3.3.3 Build OpenOCD for FTDI Interface
1. Download the Open On-Chip Debugger (OpenOCD) source from
http://sourceforge.net/projects/openocd/files/openocd/0.7.0/ Look for the zip file openocd-0.7.0.zip.
2. Extract the OpenOCD source into the Cygwin directory (c:\cygwin). This will create a directory called
openocd-<version> (for example, c:\cygwin\openocd-0.7.0) under the Cygwin directory containing all
the OpenOCD source contents.
3. Download the FTDI driver library (x86 [32-bit] zip version) at
http://www.ftdichip.com/Drivers/CDM/CDM%20v2.10.00%20WHQL%20Certified.zip.
4. Extract the FTDI source into the path c:\cygwin\openocd-<version> ftd2xx (for example,
c:\cygwin\openocd-0.7.0\ ftd2xx).
5. Run the Cygwin terminal and change the directory to openocd-<version> (for example, by using a
command such as: cd c:cygwin/openocd-0.7.0).
22 CC3200 SimpleLink Wi-Fi
and IoT Solution With MCU LaunchPad SWRU376A J une 2014 Revised J une 2014
Getting Started Guide
Submit Documentation Feedback
Copyright 2014, Texas Instruments Incorporated
www.ti.com Compile, Download, and Debug
6. Run the following command:
. / conf i gur e - - enabl e- mai nt ai ner - mode - - di sabl e- wer r or - - di sabl e- shar ed - - enabl e- f t 2232_f t d2xx -
- wi t h- f t d2xx- wi n32- zi pdi r =f t d2xx
The command should look similar to Figure 25.
Figure 25. Cygwin Terminal
The last lines of the result should appear as in Figure 26.
Figure 26. Cygwin Terminal
7. Run the command autoreconf --force --install.'
8. Run the command make. This may take several minutes. The last lines of the result should appear as
in Figure 27.
Figure 27. Running the Make Command
9. Run the command make install. The last lines of the result should appear as in Figure 28.
23 SWRU376A J une 2014 Revised J une 2014 CC3200 SimpleLink Wi-Fi
and IoT Solution With MCU LaunchPad
Getting Started Guide
Submit Documentation Feedback
Copyright 2014, Texas Instruments Incorporated
Compile, Download, and Debug www.ti.com
Figure 28. Running the Make Install Command
10. After the command has run successfully, check that the file openocd.exe is generated at path
C:\cygwin\usr\local\bin. Add this path to the Windows PATH environment variable.
3.3.4 Compile the GCC SDK project
1. Open the main.c file of the wlan_station project for editing at C:\TI\CC3200SDK\cc3200-
sdk\example\getting_started_with_wlan_station\main.c.
2. Edit main.c to use the SSID, security type and security key of the Access Point being used. Edit the
macros SSID_NAME, SECURITY_TYPE and SECURITY_KEY to contain the Access Points
information as shown in Figure 29. The security types supported for this demo are WPA/WPA2 and
Open. For Open security, define SECURITY_TYPE as SL_SEC_TYPE_OPEN. For WPA and WPA2
security, define it as SL_SEC_TYPE_WPA.
Figure 29. Editing main.c
3. Save main.c.
In the Cygwin terminal, change the directory to C:\TI\CC3200SDK\cc3200-sdk\
example\getting_started_with_wlan_station\gcc\ and run following command:
make f Makef i l e
This command should appear as in Figure 30. Note that Cygwin uses forward slashes to separate
directories.
24 CC3200 SimpleLink Wi-Fi
and IoT Solution With MCU LaunchPad SWRU376A J une 2014 Revised J une 2014
Getting Started Guide
Submit Documentation Feedback
Copyright 2014, Texas Instruments Incorporated
www.ti.com Compile, Download, and Debug
Figure 30. Makefile Command
This generates the wlan_station.axf file under the gcc\exe folder.
3.3.5 Target Connection and Debug (GDB)
1. The OpenOCD configuration file for FTDI is present under the C:\CC3200SDK\cc3200-sdk\
tools\gcc_scripts\ folder. To test the connection to the CC3200 FTDI Launchpad, navigate to the
<cc3200-sdk>\tools\gcc_scripts folder in the Cygwin terminal, run the following command and check
the output to see if the connection happened properly.
openocd - f cc3200. cf g
See Figure 31 for the output screen while the CC3200 device is connected through GDB.
Figure 31. Output Screen
2. Press <ctrl>+c to return to prompt.
3. Copy the wlan_station.axf file found in C:\TI\CC3200SDK\cc3200-sdk\
\example\getting_started_with_wlan_station\gcc\exe\ to the directory C:\TI\CC3200SDK\c3200-
sdk\tools\gcc_scripts\.
4. To start debugging using GDB on CC3200, go to C:\TI\CC3200SDK\cc3200-sdk\tools\gcc_scripts\ and
run the following command at the Cygwin prompt:
ar m- none- eabi - gdb - x gdbi ni t wl an_st at i on. axf
See Figure 32 for the result of debugging the wlan_station application fromGCC.
25 SWRU376A J une 2014 Revised J une 2014 CC3200 SimpleLink Wi-Fi
and IoT Solution With MCU LaunchPad
Getting Started Guide
Submit Documentation Feedback
Copyright 2014, Texas Instruments Incorporated
Compile, Download, and Debug www.ti.com
Figure 32. Debugging wlan_station
This results in a GDB prompt. To continue, type continue and press enter. For other commands, consult
the GDB Quick Guide.
26 CC3200 SimpleLink Wi-Fi
and IoT Solution With MCU LaunchPad SWRU376A J une 2014 Revised J une 2014
Getting Started Guide
Submit Documentation Feedback
Copyright 2014, Texas Instruments Incorporated
www.ti.com Summary
4 Summary
After the development environment has been set up, see the following resources for further assistance in
development:
CC3200 Programmer's Guide This guide contains information on howto use the SimpleLink API for
writing WLAN-enabled applications.
PinMux Tool This utility helps determine howto best assign peripherals to the appropriate CC3200
package pins.
Uniflash The Uniflash tool manually stores files on the external serial flash. This includes the
application binary and SimpleLink firmware patch files. Also, any configuration files, security
certificates, web pages, and so forth can be stored using this tool.
CC3200 Wiki All information and tools for the CC3200, including the above, can be found on the
CC3200 Wiki page.
27 SWRU376A J une 2014 Revised J une 2014 CC3200 SimpleLink Wi-Fi
and IoT Solution With MCU LaunchPad
Getting Started Guide
Submit Documentation Feedback
Copyright 2014, Texas Instruments Incorporated
Acronyms Used www.ti.com
5 Acronyms Used
STA Wi-Fi Station
AP Wi-Fi Access Point
WLAN Wireless LAN
CCS Code Composer Studio
GCC GNU Compiler Collection
28 CC3200 SimpleLink Wi-Fi
and IoT Solution With MCU LaunchPad SWRU376A J une 2014 Revised J une 2014
Getting Started Guide
Submit Documentation Feedback
Copyright 2014, Texas Instruments Incorporated
www.ti.com Revision History
Revision History
Changes from Original (June 2014) to A Revision ......................................................................................................... Page
Changed Changed image................................................................................................................ 3
Changed Changed image................................................................................................................ 3
Updated image with SOP-2 J umper marked .......................................................................................... 5
Added function #4......................................................................................................................... 9
Changed to Select the Wireless Connectivity MCUs option for processor support............................................... 9
Updated image ............................................................................................................................ 9
Changed to Select the CC3200 Add On. ............................................................................................. 10
Updated image........................................................................................................................... 13
Changed Changed image .............................................................................................................. 14
Changed Changed image .............................................................................................................. 20
NOTE: Page numbers for previous revisions may differ frompage numbers in the current version.
29 SWRU376A J une 2014 Revised J une 2014 Revision History
Submit Documentation Feedback
Copyright 2014, Texas Instruments Incorporated
IMPORTANT NOTICE
Texas Instruments Incorporated and its subsidiaries (TI) reserve the right to make corrections, enhancements, improvements and other
changes to its semiconductor products and services per J ESD46, latest issue, and to discontinue any product or service per J ESD48, latest
issue. Buyers should obtain the latest relevant information before placing orders and should verify that such information is current and
complete. All semiconductor products (also referred to herein as components) are sold subject to TIs terms and conditions of sale
supplied at the time of order acknowledgment.
TI warrants performance of its components to the specifications applicable at the time of sale, in accordance with the warranty in TIs terms
and conditions of sale of semiconductor products. Testing and other quality control techniques are used to the extent TI deems necessary
to support this warranty. Except where mandated by applicable law, testing of all parameters of each component is not necessarily
performed.
TI assumes no liability for applications assistance or the design of Buyers products. Buyers are responsible for their products and
applications using TI components. To minimize the risks associated with Buyers products and applications, Buyers should provide
adequate design and operating safeguards.
TI does not warrant or represent that any license, either express or implied, is granted under any patent right, copyright, mask work right, or
other intellectual property right relating to any combination, machine, or process in which TI components or services are used. Information
published by TI regarding third-party products or services does not constitute a license to use such products or services or a warranty or
endorsement thereof. Use of such information may require a license froma third party under the patents or other intellectual property of the
third party, or a license fromTI under the patents or other intellectual property of TI.
Reproduction of significant portions of TI information in TI data books or data sheets is permissible only if reproduction is without alteration
and is accompanied by all associated warranties, conditions, limitations, and notices. TI is not responsible or liable for such altered
documentation. Information of third parties may be subject to additional restrictions.
Resale of TI components or services with statements different fromor beyond the parameters stated by TI for that component or service
voids all express and any implied warranties for the associated TI component or service and is an unfair and deceptive business practice.
TI is not responsible or liable for any such statements.
Buyer acknowledges and agrees that it is solely responsible for compliance with all legal, regulatory and safety-related requirements
concerning its products, and any use of TI components in its applications, notwithstanding any applications-related information or support
that may be provided by TI. Buyer represents and agrees that it has all the necessary expertise to create and implement safeguards which
anticipate dangerous consequences of failures, monitor failures and their consequences, lessen the likelihood of failures that might cause
harmand take appropriate remedial actions. Buyer will fully indemnify TI and its representatives against any damages arising out of the use
of any TI components in safety-critical applications.
In some cases, TI components may be promoted specifically to facilitate safety-related applications. With such components, TIs goal is to
help enable customers to design and create their own end-product solutions that meet applicable functional safety standards and
requirements. Nonetheless, such components are subject to these terms.
No TI components are authorized for use in FDA Class III (or similar life-critical medical equipment) unless authorized officers of the parties
have executed a special agreement specifically governing such use.
Only those TI components which TI has specifically designated as military grade or enhanced plasticare designed and intended for use in
military/aerospace applications or environments. Buyer acknowledges and agrees that any military or aerospace use of TI components
which have not been so designated is solely at the Buyer's risk, and that Buyer is solely responsible for compliance with all legal and
regulatory requirements in connection with such use.
TI has specifically designated certain components as meeting ISO/TS16949 requirements, mainly for automotive use. In any case of use of
non-designated products, TI will not be responsible for any failure to meet ISO/TS16949.
Products Applications
Audio www.ti.com/audio Automotive and Transportation www.ti.com/automotive
Amplifiers amplifier.ti.com Communications and Telecom www.ti.com/communications
Data Converters dataconverter.ti.com Computers and Peripherals www.ti.com/computers
DLPProducts www.dlp.com Consumer Electronics www.ti.com/consumer-apps
DSP dsp.ti.com Energy and Lighting www.ti.com/energy
Clocks and Timers www.ti.com/clocks Industrial www.ti.com/industrial
Interface interface.ti.com Medical www.ti.com/medical
Logic logic.ti.com Security www.ti.com/security
Power Mgmt power.ti.com Space, Avionics and Defense www.ti.com/space-avionics-defense
Microcontrollers microcontroller.ti.com Video and Imaging www.ti.com/video
RFID www.ti-rfid.com
OMAP Applications Processors www.ti.com/omap TI E2E Community e2e.ti.com
Wireless Connectivity www.ti.com/wirelessconnectivity
Mailing Address: Texas Instruments, Post Office Box 655303, Dallas, Texas 75265
Copyright 2014, Texas Instruments Incorporated
Vous aimerez peut-être aussi
- Memec Spartan-3 MB User's Guide: September 27, 2004Document37 pagesMemec Spartan-3 MB User's Guide: September 27, 2004Danghung Ta100% (1)
- HP Scanjet 3000 S3Document70 pagesHP Scanjet 3000 S3Tai LuongPas encore d'évaluation
- JCMS 4.1 UserGuide PDFDocument159 pagesJCMS 4.1 UserGuide PDFMichele LittlePas encore d'évaluation
- 00414553-Web LCT User Guide (V200R006C03 - 01)Document73 pages00414553-Web LCT User Guide (V200R006C03 - 01)ctvtysxPas encore d'évaluation
- OptaPlanner Reference ManualDocument452 pagesOptaPlanner Reference ManualAkhan MukhanovPas encore d'évaluation
- Dvi-300 S User's Guide (Doc0499) r01-001Document14 pagesDvi-300 S User's Guide (Doc0499) r01-001trungdungtb73Pas encore d'évaluation
- Apex New User GuideDocument157 pagesApex New User GuideAaron JohnsonPas encore d'évaluation
- User Guide For MICROXDocument326 pagesUser Guide For MICROXKrste DimitrievskiPas encore d'évaluation
- Office 365 TCO Tool v3 User GuideDocument20 pagesOffice 365 TCO Tool v3 User GuideSant.santiPas encore d'évaluation
- WaferMapperUsersGuide1 0Document60 pagesWaferMapperUsersGuide1 0Juan Edo Rodríguez GaticaPas encore d'évaluation
- MC Users Guide 1.0 SIMS 4Document34 pagesMC Users Guide 1.0 SIMS 4mariohugoPas encore d'évaluation
- ImmerSUN Installation and User Guide v1.0Document24 pagesImmerSUN Installation and User Guide v1.0don0301100% (1)
- VT 300 - User's GuideDocument57 pagesVT 300 - User's GuideKajugrPas encore d'évaluation
- Sbrio User GuideDocument52 pagesSbrio User GuideJose Luis Pesantez CorralPas encore d'évaluation
- TCL Dev Kit User GuideDocument10 pagesTCL Dev Kit User GuideSuryana I. SugandaPas encore d'évaluation
- VMM User GuideDocument1 510 pagesVMM User Guidepinaki_m771837Pas encore d'évaluation
- S812 Power-On Configurations User Guide 20140820skynoonDocument5 pagesS812 Power-On Configurations User Guide 20140820skynoonyhyzhjPas encore d'évaluation
- HiPath 3000 5000 V7.0 Software Manager User Guide Issue 1Document54 pagesHiPath 3000 5000 V7.0 Software Manager User Guide Issue 1icns01Pas encore d'évaluation
- Host Explorer User GuideDocument128 pagesHost Explorer User Guidesbohorkez2014Pas encore d'évaluation
- AMR 2021 Race Manual IssueDocument38 pagesAMR 2021 Race Manual IssueSulaiman KamarudinPas encore d'évaluation
- Sangfor SSL VPN User Guide For NutanixdaysDocument7 pagesSangfor SSL VPN User Guide For NutanixdaysGanang SaputroPas encore d'évaluation
- Epson RC PL 60 Users Guide-Rc620 (v62r5)Document382 pagesEpson RC PL 60 Users Guide-Rc620 (v62r5)Produccion TAMPas encore d'évaluation
- Thuraya - T2M - DUAL User GuideDocument36 pagesThuraya - T2M - DUAL User GuideaaaPas encore d'évaluation
- ACP328-GI ManualDocument57 pagesACP328-GI Manualsilueta indonesia100% (1)
- Stateflow Users GuideDocument652 pagesStateflow Users Guidedarkm4nPas encore d'évaluation
- GENUS User GuideDocument175 pagesGENUS User GuidesexlessapePas encore d'évaluation
- Batumi Alternate Firmware GuideDocument1 pageBatumi Alternate Firmware GuidefumezdunhillPas encore d'évaluation
- Sigma Plot Statistics User GuideDocument470 pagesSigma Plot Statistics User GuidesdmonteleonePas encore d'évaluation
- Newest User Manual For A22 ProDocument17 pagesNewest User Manual For A22 ProBenjamín Corrales Pineda100% (1)
- Amlogic S905X S905L GPIO User Guide V0.2-WesionDocument13 pagesAmlogic S905X S905L GPIO User Guide V0.2-WesionGugu ZumzumPas encore d'évaluation
- FactoryDownload User Guide (En)Document19 pagesFactoryDownload User Guide (En)AdolfoFernandezMejiaPas encore d'évaluation
- Theme Neon User GuideDocument30 pagesTheme Neon User GuideOdoo ThaidevPas encore d'évaluation
- Hardware Manual: HIS Document IS Available ATDocument48 pagesHardware Manual: HIS Document IS Available ATkofo3000Pas encore d'évaluation
- SIP5 7UT82-85-86-87 V08.40 Manual C016-D enDocument2 330 pagesSIP5 7UT82-85-86-87 V08.40 Manual C016-D enNurul MukhlisiahPas encore d'évaluation
- Epson RC+ 5.0 User's Guide For RC180 and RC90 Controllers (Version 5.4 Revision 5)Document312 pagesEpson RC+ 5.0 User's Guide For RC180 and RC90 Controllers (Version 5.4 Revision 5)Produccion TAMPas encore d'évaluation
- Rt125 Quad: Ride-On TractorDocument5 pagesRt125 Quad: Ride-On TractorRon ShebuskiPas encore d'évaluation
- 02 Arena Standard Edition User's GuideDocument165 pages02 Arena Standard Edition User's GuideWilliam PinedaPas encore d'évaluation
- One Voice Operations Center Users Manual Ver 76Document306 pagesOne Voice Operations Center Users Manual Ver 76Test NetcomPas encore d'évaluation
- EC2108V5 IPTV STB User Guide (EN) PDFDocument16 pagesEC2108V5 IPTV STB User Guide (EN) PDFZaki surfan0% (1)
- 3PAR Service Processor Users Guide 2011 04 PDFDocument80 pages3PAR Service Processor Users Guide 2011 04 PDFpaladina7833Pas encore d'évaluation
- 6-67199-01 - Users Guide - DXi6700 - RevADocument402 pages6-67199-01 - Users Guide - DXi6700 - RevAnisars100% (1)
- 098-00208-000-Rev-A TP7500 User GuideDocument148 pages098-00208-000-Rev-A TP7500 User GuidetroioisPas encore d'évaluation
- Pigeon Point User Guide 2-3-20060728Document98 pagesPigeon Point User Guide 2-3-20060728mansour14Pas encore d'évaluation
- Terminal Assistant v6 0 User GuideDocument29 pagesTerminal Assistant v6 0 User GuideCarlos OliveiraPas encore d'évaluation
- EhLib Users Guide 2.0Document141 pagesEhLib Users Guide 2.0gro_mirPas encore d'évaluation
- SP1001 User ManualDocument54 pagesSP1001 User ManualAdam Malzewski100% (1)
- Reliance-Mail User GuideDocument16 pagesReliance-Mail User GuideLakshmikanthPas encore d'évaluation
- Caterpillar Cat 336E L Excavator (Prefix JRJ) Service Repair Manual (JRJ00001 and Up)Document27 pagesCaterpillar Cat 336E L Excavator (Prefix JRJ) Service Repair Manual (JRJ00001 and Up)kfsmmePas encore d'évaluation
- ANSYS CFX-Solver Manager Users Guide PDFDocument192 pagesANSYS CFX-Solver Manager Users Guide PDFaliPas encore d'évaluation
- Self Service User Guide - v1.1Document27 pagesSelf Service User Guide - v1.1Moses KabetePas encore d'évaluation
- MSA3 Users GuideDocument125 pagesMSA3 Users GuideAdi MPas encore d'évaluation
- MPLAB User Guide 51519cDocument360 pagesMPLAB User Guide 51519cMgc Elektronik100% (1)
- Signal and System ManualDocument119 pagesSignal and System ManualAbdullah Khan BalochPas encore d'évaluation
- Cheetah Transponder CMD-N GS7000 User GuideDocument62 pagesCheetah Transponder CMD-N GS7000 User Guideirfaneng76Pas encore d'évaluation
- En 469 Garments User Information GuideDocument4 pagesEn 469 Garments User Information GuidePricopie AlexandruPas encore d'évaluation
- 320g Soap Bar Machine ManualDocument19 pages320g Soap Bar Machine ManualRijaa ArshadPas encore d'évaluation
- User Guide-Raycus-1000W-1500W-CW - V1.1Document41 pagesUser Guide-Raycus-1000W-1500W-CW - V1.1서승원Pas encore d'évaluation
- Siemens OptiPoint 500 Handset User GuideDocument125 pagesSiemens OptiPoint 500 Handset User GuideMarcin MiechowiakPas encore d'évaluation
- CFD Module: User's GuideDocument572 pagesCFD Module: User's GuideResul SahinPas encore d'évaluation
- User'S Guide: Cc3200 Simplelink Wi-Fi and Iot Solution With Mcu Launchpad Getting Started GuideDocument31 pagesUser'S Guide: Cc3200 Simplelink Wi-Fi and Iot Solution With Mcu Launchpad Getting Started GuideAnonymous 2NejJp86UPas encore d'évaluation
- ExpoAlignerOperating Manual - PDF 3Document15 pagesExpoAlignerOperating Manual - PDF 3Hemant SavlaPas encore d'évaluation
- Ipc 356a Net ListDocument23 pagesIpc 356a Net ListHemant SavlaPas encore d'évaluation
- LpR38 351946Document68 pagesLpR38 351946Hemant SavlaPas encore d'évaluation
- Folding Paper Educator Guide - 02.03.14 - FinalDocument39 pagesFolding Paper Educator Guide - 02.03.14 - FinalHemant SavlaPas encore d'évaluation
- MHFFC106 High Flex Female ContactDocument1 pageMHFFC106 High Flex Female ContactHemant SavlaPas encore d'évaluation
- Rapport InductosynDocument13 pagesRapport InductosynHemant SavlaPas encore d'évaluation
- Cc3300 User GuideDocument30 pagesCc3300 User GuideHemant SavlaPas encore d'évaluation
- KSWCFC Application 2Document2 pagesKSWCFC Application 2Clinton ThomsonPas encore d'évaluation
- Gunnebo MegazineDocument24 pagesGunnebo MegazineRishi100% (2)
- Keyprog BrochureDocument52 pagesKeyprog BrochureSimone G. GoulartePas encore d'évaluation
- 10 Questions On Oracle Application ExpressDocument4 pages10 Questions On Oracle Application ExpressLewis Cunningham94% (16)
- J910 DT03 P0ZEN 040001 SQCP 0010 (Quality Control Procedure Index) - Rev.0Document3 pagesJ910 DT03 P0ZEN 040001 SQCP 0010 (Quality Control Procedure Index) - Rev.0Budi SetiawanPas encore d'évaluation
- Toyota Matrix PlanDocument33 pagesToyota Matrix PlanAbdul RehmanPas encore d'évaluation
- SQL ServerDocument22 pagesSQL ServerLuis Eduardo Canedo TorresPas encore d'évaluation
- Daa Queston BankDocument6 pagesDaa Queston Bankharish babu aluruPas encore d'évaluation
- Chapter 26 CroppedDocument36 pagesChapter 26 Croppedgrantswaim100% (1)
- 21 Sumitava CVDocument2 pages21 Sumitava CVchatuusumitavaPas encore d'évaluation
- Siebel Ecustomer White PaperDocument6 pagesSiebel Ecustomer White PapervdavePas encore d'évaluation
- Constructibility Issues For Highway ProjectsDocument9 pagesConstructibility Issues For Highway ProjectsNouran M. RadwanPas encore d'évaluation
- Bitsource Solutions Private Limited - Company Profile - ChemicalDocument5 pagesBitsource Solutions Private Limited - Company Profile - ChemicalAtheeva RajPas encore d'évaluation
- (Elizabeth Chesla) 8th Grade Reading ComprehensionDocument7 pages(Elizabeth Chesla) 8th Grade Reading ComprehensionanjnaPas encore d'évaluation
- MBA SyllabusDocument18 pagesMBA SyllabusShaheen MahmudPas encore d'évaluation
- Cut FasterDocument5 pagesCut Fasterpipedown456Pas encore d'évaluation
- Extended AbstractDocument4 pagesExtended AbstractEdrian A. MañalongPas encore d'évaluation
- TP401 PDFDocument112 pagesTP401 PDFDaniel Tovar Romero50% (2)
- CatalogDocument100 pagesCatalogFrancis Lebel100% (1)
- Energyefficiency WebDocument52 pagesEnergyefficiency WebDusan GordicPas encore d'évaluation
- Modern Geotechnical Design Codes of Practice - Implementation, Application and Development PDFDocument2 pagesModern Geotechnical Design Codes of Practice - Implementation, Application and Development PDFSeif17Pas encore d'évaluation
- Transportation Code Chapter OneDocument27 pagesTransportation Code Chapter OneKimiko SyPas encore d'évaluation
- MRFDocument11 pagesMRFRohit Gunwani0% (1)
- Revamping The Supply Chain: The Ashok Leyland Way: IntroductionDocument6 pagesRevamping The Supply Chain: The Ashok Leyland Way: IntroductionJyotiGhanchiPas encore d'évaluation
- Narrative Statement NPP-0050-QENFB Infra Structure & Utility BuildingsDocument16 pagesNarrative Statement NPP-0050-QENFB Infra Structure & Utility BuildingsLokesh KonganapallePas encore d'évaluation
- Analisis Kesehatan Dan Keselamatan Kerja Pada Industri Furnitur Kayu Dengan Metode Job Safety AnalysisDocument10 pagesAnalisis Kesehatan Dan Keselamatan Kerja Pada Industri Furnitur Kayu Dengan Metode Job Safety Analysisyendri putri febriyantiPas encore d'évaluation
- TheModelEngineersHandbook TubalCainDocument226 pagesTheModelEngineersHandbook TubalCainDan Agu100% (21)
- HP Man ITGk-V5.0userguides-Usingworkbench PDFDocument68 pagesHP Man ITGk-V5.0userguides-Usingworkbench PDFutkarsh_m83Pas encore d'évaluation
- Cie1 17CS653 or QPDocument2 pagesCie1 17CS653 or QPPratheeksha RaiPas encore d'évaluation