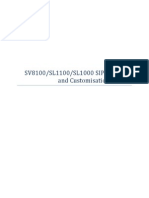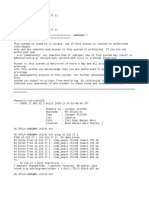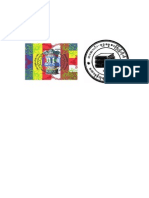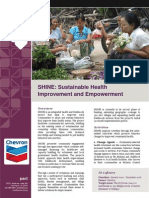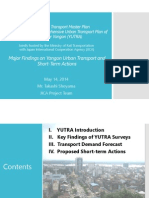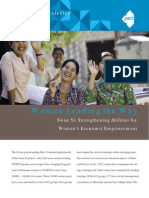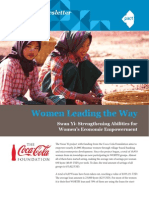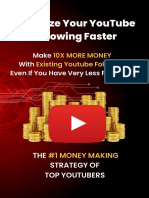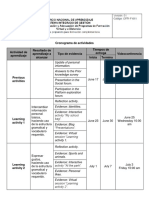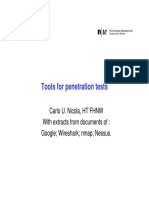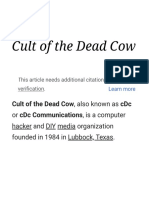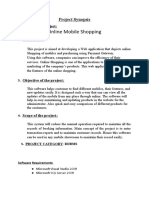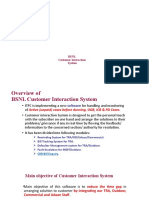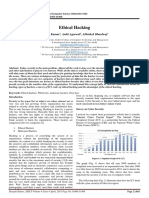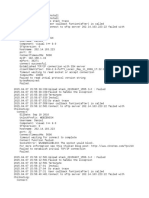Académique Documents
Professionnel Documents
Culture Documents
Using A Jive Community
Transféré par
Si Thu Soe MoeTitre original
Copyright
Formats disponibles
Partager ce document
Partager ou intégrer le document
Avez-vous trouvé ce document utile ?
Ce contenu est-il inapproprié ?
Signaler ce documentDroits d'auteur :
Formats disponibles
Using A Jive Community
Transféré par
Si Thu Soe MoeDroits d'auteur :
Formats disponibles
Using a Jive Community
| Contents | 2
Contents
Using a Jive Community............................................................................ 4
Getting Started.................................................................................................................................... 4
Take a Quick Tour................................................................................................................... 4
Explore the Home Page........................................................................................................... 7
Set Up Your Profile................................................................................................................ 11
Update Your Status................................................................................................................ 12
Join a Group...........................................................................................................................13
Rate or Like Content.............................................................................................................. 13
Creating Content.....................................................................................................................14
Participate in Content and Discussions..................................................................................14
Shout Out to People, Places, and Things..............................................................................15
Find Stuff You Need...............................................................................................................15
Using Jive in a Mobile Browser........................................................................................................ 17
What's New in the Mobile Browser?...................................................................................... 17
Quick Tour from a Mobile Browser........................................................................................ 18
Customizing Your Attention Streams................................................................................................ 20
What are Streams?................................................................................................................ 20
Create a New Stream.............................................................................................................20
Add to a Stream..................................................................................................................... 26
Edit Your Streams.................................................................................................................. 26
Why Am I Seeing This in My Stream?.................................................................................. 26
Using Your View................................................................................................................................27
Setting Up Your View............................................................................................................. 27
Adding a Tile to Your View.................................................................................................... 28
What is a Tile?....................................................................................................................... 28
Your View Tile Reference...................................................................................................... 29
Finding People, Places, and Content............................................................................................... 30
Search and Browse Features.................................................................................................30
Using the Main Spotlight Search............................................................................................32
Search Reference................................................................................................................... 32
Using Your Recommendations............................................................................................... 35
Browse and Filter Content, People, and Places.................................................................... 35
Making Things Easier to Find................................................................................................ 37
Using Tags..............................................................................................................................37
Following a Tag...................................................................................................................... 38
Using Bookmarks....................................................................................................................38
Using the Recently Viewed and Frequently Viewed Features............................................... 39
Can't Remember the People, Place, or Title?....................................................................... 39
| Contents | 3
Getting More Out of Jive...................................................................................................................39
Getting More Out of Groups.................................................................................................. 39
Getting More Out of Content..................................................................................................49
Using Projects and Tasks...................................................................................................... 94
Using Chat (Beta)................................................................................................................. 101
Public and Private Communication...................................................................................... 105
Inviting New Community Members.......................................................................................109
Earning Status Points........................................................................................................... 110
Labeling People to Manage them Around the Community.................................................. 111
Using Apps...................................................................................................................................... 111
What are Jive Apps?............................................................................................................ 111
How to Use Apps in Content............................................................................................... 112
Get More Apps..................................................................................................................... 112
Rate Your Apps.................................................................................................................... 113
Managing Your Apps............................................................................................................ 113
Change Your Apps Market User name................................................................................ 114
Troubleshooting & FAQs for Jive Apps................................................................................114
Using External Groups.................................................................................................................... 114
What Are External Groups?................................................................................................. 115
Creating External Groups..................................................................................................... 115
Who Are External Contributors?...........................................................................................116
External Contributor or Standard User?...............................................................................117
How Do I Invite External Contributors?................................................................................117
What Can They See?...........................................................................................................118
Contributing to a Community................................................................................................118
Reference and Advanced Topics.................................................................................................... 122
Advanced Content Management.......................................................................................... 122
Remote Access.....................................................................................................................125
Advanced Group Management.............................................................................................129
Using Place Templates.........................................................................................................130
Advanced Project Management........................................................................................... 150
Using Email...........................................................................................................................152
How Do I Use Feeds?..........................................................................................................155
How Do I Make and Manage Announcements?.................................................................. 158
Bridging................................................................................................................................. 159
Keyboard Shortcuts.............................................................................................................. 161
Passwords.............................................................................................................................162
Time Zone and Locale Preferences..................................................................................... 163
Designing Place Overview Pages........................................................................................ 163
Friends or Connections?...................................................................................................... 179
| Using a Jive Community | 4
Using a Jive Community
Find all that you need to know about navigating and using your community.
This guide provides the tools to make the most of the amazing potential in a Jive community.
Getting Started
Get acquainted with your community and learn the basics of communicating, collaborating, and innovating
the Jive way.
Take a Quick Tour
You'll spend most of your time in Jive finding and browsing information, connecting with other community
members, and creating content. Learn how to use Jive like a pro.
Here's a quick visual tour of the interface. If you're totally new to Jive, check out the built-in Get Started
guides that walk you through key tasks such as posting a status update, connecting with colleagues, and
joining a group.
Get Started!
If you are visiting your community for the first time,
you'll see the Get Started interface after logging in
and clicking Get Started in the Welcome screen
or in navigation menu to the left. You can choose
to skip these guides and explore on your own, but
we hope you don't, because the Get Started guides
are the best way to quickly learn how to use and
contribute to your community.
And don't worry about doing all the guides at once.
You can do a few, and then revisit them later by
clicking the Get Started link in the left sidebar. If you
do not want to see this option in your sidebar, just
click on your avatar in the upper right corner and
then Preferences > Get Started > Off.
Explore Other Ways to Use Jive
Your community was likely set up a certain way
by your administrator. But you can always explore
some of the other ways people use Jive, such
| Using a Jive Community | 5
as for Campaign Planning or Sales Readiness. If
you want a basic overview without any particular
departmental or project focus, Jive Fundamentals
is the place to start. To see these other ways to use
Jive, click Get Started > Explore other ways to
use Jive, and then select a focus.
Understand the Interface
Use the tabs at the top to browse for Content,
People, and Places. You can find everything you
might be interested in, and use it to build your
attention streams and connect with other users.
Click the image to see a breakdown of this page.
Create Your Attention Streams
To get a sense of how the attention streams
work, take a peek at your Connections stream.
This is a built-in attention stream where you are
automatically following some of your colleagues.
You'll see an activity item every time one of your
| Using a Jive Community | 6
connections posts something. If you want to see
everything going on in your community -- not just
the people, places, or content you are following --
take a look at the Activity stream.
Now you can create your own customized streams
to focus on specific content, places, or people.
Click the image to see a breakdown of this page.
Invite & Collaborate
Invite other people to join your community! This
helps to build a stronger, more dynamic community.
Just click the Send Invites button in the left sidebar
to send an email invitation to people who haven't
yet joined.
Comment on documents and discussions to make
something good even better.
This means getting out in the community and
providing answers to questions to help other users.
Or, join a group to collaborate on similar interests or
shared work.
Click the image to see a breakdown of this page.
Obey Your Inbox
Take a look at your Inbox to see everything that's
directed to you. Your Inbox shows you activity
you're directly involved in -- from @mentions,
shares, direct messages, or updates to things
you've participated in.
Click the image to see a breakdown of this page.
| Using a Jive Community | 7
Take Action
Actions are things that require your attention. Click
Actions to see what needs to get done. You see
an alert on Actions when you take ownership of an
action or create a new action. From your Actions
page, you can assign tasks to other users.
Click the image to see a breakdown of this page.
Create & Contribute!
To create a document, blog post, discussion, and
so on, you can either click on one of the icons at
the top of any of your attention streams, or, click
on the main toolbar.
Contributing to the community helps it grow into
a useful place to get your work done. Begin
creating content in your community, even if you're
just asking a simple question. Chances are that
your question, and the answers from your fellow
community members, will be useful to many other
community members.
Click the image to see a breakdown of this page.
Explore the Home Page
The Home page is your central location for seeing what's happening in your community: it includes an
overview of community activity and lets you interact with community activity by reading, replying to, and
following content items.
Review the components of your Home page below.
Tip:
Don't forget that you can glance at the Home page to headlines of your new and unread items
from Actions and the Inbox. Click the alert to get a quick drop-down summary of the new stuff.
You can pin your Home page to your preferred view! Click the pin or gear icon next to the page
you want to see when you click Home: Overview, Activity, Inbox, or Actions. Or, select a stream,
click the gear icon, and select Set as Home.
| Using a Jive Community | 8
Community Overview
The Community Overview highlights what's important across the community. Your Community
administrator uses this place to direct you to content and places worth investigating and where you may
find answers to common questions. As you customize your streams and fill your Inbox, you may not visit
the Overview page as often because the information you need will begin coming to you.
Activity Streams
The left pane of your Home Page organizes your community activity into streams. From any stream, you
can preview and interact with activity that flows through your community. What Are Streams?
You'll see the following streams by default:
Activity Stream This stream shows all public activity in your
community. Watching this can be useful if you are
new to the community and want to find people,
places, and content to add to your custom streams.
Tips for Managing Activity
Connections Stream This stream shows the activity of people, places,
and content that you are following in the community.
If you upgraded from a previous version, this stream
includes everything you were following in the old
version. If you are new to the community, you will
automatically be following the people at your same
level in the Org Chart. To see your Connections,
click Content > Following/Followers. To learn
more about friends and connections, be sure to
read Friends or Connections? Note that you can't
delete this stream, although you can remove any or
all items from it.
Email Watches (in upgraded communities only) This stream contains all the email notification items
that you had selected in your user Preferences
before the community upgrade. You can leave this
stream as-is, edit it, or delete it if you no longer
find it useful. If you don't have an Email Watches
stream, you may want to create one for critical
content updates you don't want to miss. To learn
more, see Examples of Custom Streams.
New Stream Click New Stream to create a new custom stream
containing only activity related to the people,
places, and items you specify. You can have one
custom stream or several. To learn how to create
custom streams, see Create a New Stream.
| Using a Jive Community | 9
Inbox Inbox is a special, read-tracked priority stream that
includes replies, direct messages, @mentions,
and shares, plus any items you pulled in using by
following them in Inbox. Tips for Using Inbox
Actions
Actions calls out notifications, assigned tasks, and prompts to perform actions like approving group
members or document revisions.
What are Streams?
A stream shows you real-time updates of activity as people interact with content, people, and places in the
community. You can see all public activity in the Activity Stream, or create your own custom streams that
show only the people, places, and content items you select.
You'll see a new stream item as people interact in your community, for example, create a document, reply
to a blog post, post a status update, download an App, and so on.
A stream item is created when people interact with content, people, and places in the community. Here are
some examples of activities that trigger new stream items:
Content: someone modifies the content item, for example, edits, comments on, or replies to it.
People: someone posts a status update, creates a content item, comments on a content item, and so
on.
Places: someone updates content in the place, for example, publishes a new document, edits a blog
post, or comments on a document that lives in the place.
Activity: Tips
Activity shows the full activity stream throughout the community, and enables you to update the community
with your status.
Activity is the best place to explore the full range of what's happening in your community. By default,
you see everything that is posted in the community (that isn't private content). If that's way too much
information, click Filter. From there, you can choose to see only Status Updates or Matters Most content
in the stream. If Salesforce is enabled in your community, you may also be able to filter for your Chatter
Stream.
Use the following tips and tricks to get the most out of Activity:
To post your own status update, click in the What's going on? box at the top of any of the stream, type
your message, then click Post.
Look at the tiles to the right of your streams area. Here you'll see content and people that are
recommended for you or trending right now in your community and may be of interest to you.
To see what's been updated in a stream, look for the End of New Updates line. A little further down,
you'll also see an End of Previous Updates line that shows you the updates from last time you checked.
| Using a Jive Community | 10
To quickly create any kind of content, click
at the top of the page.
Inbox: Tips
Inbox shows replies, @mentions, messages, Latest Acclaim and shares--plus any activity you decide
needs to show up in your Inbox.
Your Inbox shows the activity that's most you-centric--the information that's sent directly to you and has
your name on it. This automatically includes @mentions, replies to discussions you're participating in,
content people share with you, your latest acclaim, and direct messages.
For an example of the Inbox, take a look at The Quick Tour of the Inbox:
Tip: Depending on your email preferences, everything that flows into your Inbox can result in an
email notification. If you want to get even less email, use your email preferences to set Everything
in Inbox to Off.
Use the following tips and tricks to get the most out of your Inbox:
You can follow content items in your Inbox even if you haven't yet or don't want to participate directly.
From any of your attention streams, just click the content item, and then select Follow > Inbox. All
updates and replies to that item will now flow into your Inbox.
Use the Filter drop-down menu in Inbox to sort the view to @mentions, messages, or shares. You can
even use Filter by Participant to see only items including a certain person.
Manage your unread communications and follow-ups using the blue dot toggle next to messages you
haven't read yet and clicking Unread Only to see only the messages marked with the blue dot.
When you click the Split View icon in the top right of the Inbox stream and then select a message,
you'll see the content of the message in the lower pane and the list of messages in the upper pane.
Get rid of activity on any item that no longer interests you by clicking Hide new activity in the lower
pane of the split pane view. The current activity stays in your Inbox, but no more updates for that item
will flow in. (Click Start following in Inbox to restore Inbox notifications for that item).
Keep in mind that if you are following a space in Inbox (new communities may not have spaces
available) you won't also be following its subspaces unless you separately decide to follow them in
Inbox.
Actions: Tips
Your Actions area is focused on just what it sounds like: things you need to get done.
When you are assigned something to do, or some new relationship or system update has occurred, you'll
see an alert on the Actions tab. The following actions and notifications will create a new alert:
Your membership in a group has been approved
You have been assigned a new Task
You have a new follower
| Using a Jive Community | 11
You need to approve a document
You need to take action on an item
Use the following quick tips to use Actions effectively:
Use the Action Items page to Resolve your Action Items or bring in other participants on them. Note that
you can also see the Action Items you have resolved by clicking Resolved.
Click Tasks for a list of tasks assigned to you. To see your assigned tasks in chronological order, toggle
to Flat View. Toggle to Grouped View to see subtasks filed under tasks. To filter them by project, use
the Project filter.
You can create tasks from the Tasks page (but if you need to associate
the task with a project, you may need to first create the project by using the
menu).
Alerts
Alerts give you a quick view of new activity that you might want to check out.
Glance around and you'll see numerical alerts
and
stream alerts
that give you an indication that there is new activity. The alert next to Home
is also clickable, and when you click it, you get a quick drop-down summary of the new stuff in Inbox and
Actions.
Stream alerts also have a volume indicator--one, two, or three bars--to tell you how much new activity has
accumulated in your stream.
Set Up Your Profile
Setting up your profile is the first step to participating in the community.
Your user profile provides community members with an easy way to learn about your experience, skills,
and interests. Your profile shows up in search results when community members search for keywords
contained in your profile. You can update your information at any time.
To set up your profile:
1. Click your avatar in the upper right corner and then click Edit profile.
2. Fill in as much profile information as you like. Note that your profile will be found when people search,
so if you have professional roles or interests that would be useful for others to know about, be sure to
| Using a Jive Community | 12
include them. You may not be able to edit certain fields, such as user name. Usually the community
manager sets up these fields for you.
Note: If your community administrator has enabled a connection with LinkedIn, you may be able
to display your public LinkedIn profile as part of your Jive profile, and see other people's profiles
around the community. If you don't want your LinkedIn profile to be seen in your community, go
to your account settings in LinkedIn and remove your work email address.
3. Click the Avatar & Photos tab to change your photo and avatar. Your photo is a great way for people
to "meet" and recognize you in person. Your avatar lets community members quickly associate your
comments and status updates with a simple visual cue.
4. Click Privacy to edit your privacy settings. These control how different types of users see your profile.
For more information on privacy settings, see Securing Your Profile.
5. Click Save.
6. You may also want to decide which activities should give you email notifications, or customize how
you use Jive. To do this, click your avatar in the upper right corner and then Preferences to edit your
preferences. For more information, see Customizing Email Notifications.
Update Your Status
Tell others what you're doing right now by typing a brief update in the What's going on? box next to your
avatar in any of your attention streams. You can include an @mention, image, link, or YouTube link in your
post.
Status updates are a quick, informal way to let people know you're active and engaged in the community,
for example, "Loved the company pizza at lunch today. Thanks @HR team!" or "Slogging through the
#XYZ #report. Ugh!" You can post a status update for the entire community (default) or limit it to a specific
group. For more about status updates, be sure to read Status Update Tips & Tricks.
Add an Image, Link, or YouTube Link to Your Status Update
You can insert an image, link, or YouTube video link to your status update. This is a good way to share
information with people in your community.
To insert an image into your update, click the upload image icon, browse to and select the image you
want to insert, and then click Post to include it in your update. To insert a link, or a video that others can
click to open or play without leaving the community, click the link icon, type the entire link in the URL field,
including "http://", and then click Add . For sites that include images, you'll see an optional thumbnail
image that will post alongside your link: use the arrow keys to select a different thumbnail, or click the x at
the top right corner of the image to post your link with no image. When it looks the way you want it, click
Post. (You can also type the URL directly in the post box, then type a space and wait for the thumbnail to
populate.)
| Using a Jive Community | 13
Add an @mention to Your Status Update
You can use an @mention in your status update to call out specific people, content, and places. This can
be helpful if you want to point someone to a specific item or make sure someone gets your update in their
Inbox. When you @mention a person in your status update, the update will appear in that person's Inbox.
Filter for Status Updates
To see only status updates from any of your activity streams, click Filter > Status Updates. If you want to
see a specific person's status updates, go to their profile page and click Activity > Status Updates.
Join a Group
Joining a group helps you become involved in your community.
A group is a place for you to connect with people with a shared interest. Groups can be about anything
from human resources informational groups to after-work sports groups. People join a group to participate
in discussions, keep track of the group-related documents, and remain aware of the group activities.
There are four types of groups: open, members only, private, or secret. For more detail, see #unique_33.
The group types available in your community may vary. If they're available in your community, you can
browse all open, members only, and private groups from the Places page to find groups of interest. To
become a member of a private group, your join request must be approved before you are allowed to join.
To join a secret group, you must be invited by an existing member of the group. Depending on how a group
is set up, you may have to join it before you can collaborate on content in that group.
1. Click Places in the main navigation.
2. Select All in the left pane.
3. Use the filtering options to find groups that interest you. For example, type accounting in the Filter by
text area to find all accounting-related groups.
4. Click the group title to open and look at the group.
5. Open groups allow you to follow and participate in them without joining them. However, for members-
only and private groups, you must join the group before being able to participate in them. After you
Follow or Join a group, you'll see updates from that group in your attention streams.
Rate or Like Content
Rate or like content so others know it's useful.
Good content deserves attention. You can help improve the popularity of a blog post, discussion,
document, or other type of content by rating or liking it. Popularity determines whether a piece of content is
promoted in certain content widgets, for example, the Top Liked Content and Top Rated Content widgets.
The more people who view, like, and award 3- to 5-star ratings to a piece of content, the more popular it
becomes.
To like something, click the Like link. Notice the like counter increments by one. Click on the like
counter to see who else liked the content. Likes also contribute to status rankings for the person who
| Using a Jive Community | 14
created the content, and content with likes will be showcased under Latest Likes and Latest Acclaim in
the Activity stream.
To rate something, click the stars beneath My Rating at the end of a document, blog post, or other
type of content. You'll see the ratings counter increment by one and the average number of stars that
content has received.
Creating Content
Choose a content type based on your collaborative goals.
Click
to draft a discussion, document, blog post, or another type of content in Jive, or select any of the content
type links at the top of any of your attention streams. Most collaborative activity takes place in discussions
and documents. Blog posts are typically used for viewpoint essays and other long-form communications
that don't require collaboration. For a more detailed analysis of the differences between these types of
content, see What's the difference between a document, a blog post, and a discussion?
Private and Public Content
By default, content you create is public in the community and searchable. The power of Jive is that
everyone in the community can benefit from shared and collaborative content. However, in some cases,
you may want to limit who sees content and who can collaborate on it. For more information about
deciding who can see and collaborate on your documents, see Getting more out of documents. For more
information about private discussions, see Getting more out of discussions and questions. Or, you can
choose to publish your content in a private social group that limits content to approved members.
For more information, you might want to read the help topics starting with Public and Private
Communication.
Monitoring Your Content
You'll automatically follow all content that you create, so you'll receive an update in your Inbox whenever
anyone responds to your content or, if it's a document, changes it. You can also delete any comments on
your content, as well as remove the content entirely.
Participate in Content and Discussions
Comment on content or join a discussion to engage with other users in the community.
Collaboration is your main activity in Jive. When you look around your community and discover documents
and conversations, you'll want to take advantage of the opportunity to comment and collaborate.
Documents and discussions have different methods for generating collaboration, but they both provide
opportunities for idea exchange. The following guidelines can help you get started with participating in
discussions and documents:
| Using a Jive Community | 15
Commenting is as simple as clicking Add a Comment or Reply at the bottom of a document or
discussion. You can Reply to an individual message in a thread or to the original question. Everyone
reading the thread will see your response.
Documents have owners who control whether you can change the content of the document, comment
on it, or even see it. You may be able to see documents that you don't have rights to comment on or
participate in. If you think you should be able to comment on a document and you can't, contact the
author and ask for rights.
If you can edit a document, you'll see Edit in the Actions menu in the right sidebar.
A comment or reply may have a badge showing Decision, Action Item, or Helpful. These badges help
you avoid endless discussion and quickly determine the state or outcome of the conversation. To learn
more about this feature, be sure to read the Making Decisions section.
Shout Out to People, Places, and Things
Using @mention, you can alert people, places, and groups that you're talking about them.
When you create or comment on content in your community, you have the ability to mention a person,
place, document, or other piece of content. This is a way to give a shout out to someone or something to
catch their attention. You might say, "Way to close deals today @Joey Ramone!" or "Trivia Night was a
success for Team Chaos! @Trivia Night Group." This notifies any person mentioned after the @ that you
are talking about him or her. (Members of groups you mention will see an @mention in Followed Activity.)
When someone is @mentioned in a piece of content, a status update, or elsewhere, a notification of the
activity flows into their Inbox. In Jive, @mentioning doubles as a link picker in content or in status updates.
For example, you can add links to a document or group by typing some of the words in the title after typing
@. You can even use both formats in the same status update, for example to say "@Joey Ramone and
@Johnny Ramone, please check out my question @Why is the Submit form not working today?
1. Type the "@" symbol (or click the "@" icon if it is available). A search dialog opens and suggests
possible matches. To narrow matches, use an underscore (_) as a space. For example, @Mike_D
would match the Mikes whose last name begins with "D." Your picker will include documents,
discussions, and places as well as people. Keep typing to narrow the choices further. You can also
scroll through the list of people, places, and content that are suggested for you.
2. Select the correct match from the list. The new link shows up in your content.
Find Stuff You Need
Here's a quick start guide for learning how to find stuff you need.
You can make use of the following ways to keep track of, and find, everything that's important to you.
And remember, as you develop behavior patterns in the community, Jive Genius will recommend to you
relevant content, people, and places.
For more searching tips and tricks, be sure to read the topics in the Finding People, Places, and Content
section.
| Using a Jive Community | 16
Tip: Browse the content, people, or places that your co-worker or someone with similar interests
follows by clicking More > Content/Connections/Places on their profile page. This way you can
quickly find things and people you should also follow.
Search for something specific: Let Jive finish your thought. With predictive
searching, when you start typing in
,
Jive returns the most closely related items found
while searching everything in your community.
You can pick from the list, or press Enter to get all
matching results that can be further sorted to find
what you need. After you press Enter, you'll have
the option to refine your search to a specific space,
project, group, or person. Direct messages and
status updates are now searchable. You can also
choose a search time frame.
Browse for something more general:
Click a subject to browse: Content, People, or
Places. Once you get there, you can use the
left navigation to narrow the results by how they
relate to you: Did you write the content? Did you
participate in the discussion? or Do you want to
look at all content out there? Click Authored,
Participated, or All.
Filter what you're browsing: Once you're browsing, you have even more sorting,
filtering and key-word search options, including
things like sort by date, filter by tags, or search
specific text, which all help you find what you need
as quickly as possible. For more on filtering, see
Browse and Filter Content, People, and Places.
Bookmark: From any piece of content, you can create
a bookmark by clicking Bookmark in the
right-hand menu. Later, to find the content
you've bookmarked, just click the Search box
at the top right. From there, click Bookmarked.
If you don't see your bookmarked content there,
scroll to the bottom and click Show all bookmarks.
| Using a Jive Community | 17
Be sure to read Using Bookmarks to learn how to
bookmark like a pro.
Frequently and Recently Viewed: You can look at your Jive browsing
history of Content, People, and
Places by clicking the Search box
at the top right and then selecting either Frequently
Viewed or Recently Viewed. If you don't see what
you need from the list, scroll down and click Show 5
more.
Using Jive in a Mobile Browser
To use Jive in a Mobile browser, you only need to open the browser on your mobile phone and navigate to
your community.
To see how your community looks in a small screen, just make your desktop browser smaller. Watch the
layout change to support a smaller screen. Some content and functionality only makes sense in the wider
view so you won't see that cluttering up the small space. Make the desktop browser larger to once again
have access to everything. Remember that an iPad always benefits from the full functionality of a wide-
screen browser.
What's New in the Mobile Browser?
We now deliver the wide-screen community experience to a smaller screen. You can still use your mobile
browser, or a narrow screen, to navigate your community, but now it feels more like the version you see on
your desktop.
The Mobile browser experience now treats the phone browser as a smaller space for delivering information
rather than a different medium for getting information to you. Previously when you browsed a Jive
community using a mobile browser, you saw our Mobile Web experience, which was when we recreated
the HTML specifically for phone browsers, but we decided that it makes more sense to leverage the
existing HTML used in the Jive application and tailor that to a smaller screen. Remember that an iPad
benefits from the full functionality of a wide-screen browser.
What's new when you view your community in a mobile browser?
Uses simple navigation Enjoy larger buttons that are better suited for touch
screens. Never see options that are too complex or
take up too much real estate on mobile devices.
Extends content type creation Create all sorts of new content types from a narrow-
screen view. For example, ideas, polls, documents,
etc.
| Using a Jive Community | 18
Provides consistency with desktop Find the same configuration and views that exist
in your desktop experience, making a smooth
transition between the two.
Shows places like you've never seen before Access pages, activity, content, and projects in
places. You can even sort content by four different
content types: Documents, discussions, blogs and
polls. When you look at pages in a group, you now
see all the tiles from the wide-screen view on a
small screen. As you scroll down, you see the top
left ones first and the bottom right ones last.
Searches with Filters After you enter your search term, click the down-
arrow to filter by content type and/or the time period
for last modifications.
Known Issues
This solution does not work on Blackberry devices.
Older Android browsers struggle with content creation. You can resolve this by upgrading your Android
operating system and using Chrome to browse your community.
Quick Tour from a Mobile Browser
Here's a quick visual tour to help you navigate your community from a mobile browser or narrow screen.
This new option leverages only features that make sense in a narrow view. An iPad benefits from the full
functionality of a wide-screen browser.
If you're totally new to Jive, check out the built-in Get Started guides that walk you through key tasks such
as posting a status update, connecting with colleagues, and joining a group.
What's in it for you?
When you first log in using a mobile browser, you
can find content that applies to you by clicking
the down-arrow. In a wide screen, you'd find
the Overview, Your View, Inbox, Activity, and
Connection Stream in the left navigation pane.
| Using a Jive Community | 19
Explore in small spaces
Find the Main navigation menu by clicking the menu
icon in the top left of a narrow screen of mobile
browser.
| Using a Jive Community | 20
Find what you're looking for
When in your mobile browser, you can still search,
and it's pretty simple. We decided that a narrow-
screen search should just be about search, so you
won't see Bookmarks or Recently Viewed Content
taking up precious real estate.
Customizing Your Attention Streams
Streams help you keep up with the content, people, and places that matter most to you in your community.
What are Streams?
A stream shows you real-time updates of activity as people interact with content, people, and places in the
community. You can see all public activity in the Activity Stream, or create your own custom streams that
show only the people, places, and content items you select.
You'll see a new stream item as people interact in your community, for example, create a document, reply
to a blog post, post a status update, download an App, and so on.
A stream item is created when people interact with content, people, and places in the community. Here are
some examples of activities that trigger new stream items:
Content: someone modifies the content item, for example, edits, comments on, or replies to it.
People: someone posts a status update, creates a content item, comments on a content item, and so
on.
Places: someone updates content in the place, for example, publishes a new document, edits a blog
post, or comments on a document that lives in the place.
Create a New Stream
Follow these easy steps to create your own customized streams.
1. Click on New Stream and enter a name for this stream, for example, Water Cooler, My Cool Product,
Team Activity, and so on.
| Using a Jive Community | 21
2. Drag and drop items from the Suggested People and Places in the right column, add one or more tags
you want to follow, or use the Search box to find specific items you want to follow in this stream. For tips
about how to find and follow useful things, see Follow People, Places, and Content or Following a Tag
on page 38.
3. Select whether you want to receive an email every time there is a new item in this stream (Email
update > On or Off). We strongly recommend setting this to Off, which is the default. For more about
this, see Email or Stream Notifications?
4. To save this new stream, click Done.
Examples of Custom Attention Streams
Here are some examples of custom streams you might create, depending on your role in the organization
or how you want to check in on community activity throughout the day.
Consider creating and organizing your custom streams based on the following strategies. Try using a
combination of these to develop the best approach for your unique needs.
Priority Streams You might create streams for Immediate, Soon,
and Later. You could check Immediate often, Soon
occasionally, and so on. In Immediate, follow your
high-priority people, places, and content items. In
Soon, follow your less urgent people, places, and
content items. This kind of organization can be
good if you like to read some things later, but don't
want to miss your high-priority things as they are
posted.
Content Streams You could create an Awesome Blogs stream where
you follow the blogs of the CEO, CTO, and VP of
your department.
Email Watches This stream can be very handy if you're in and out
of the community a lot, and especially if you're
out of the office for a few days. Add to this stream
only critical items that you just can't miss. Then,
make sure to set Email Updates to On when
you are editing this stream. You can also set this
clicking your avatar in the top right and selecting
Preferences.
Team and Product Streams Add to these streams the people you work with,
the content you all are working on, and the places
where your team most frequently posts. Or, create
just one good Team and Product stream to check
throughout the day for updates from your team and
the product you're working on.
| Using a Jive Community | 22
Connections Stream Follow people, places, and content items of interest
here. This can be a good way to avoid stream
proliferation if you just want to check in throughout
the day, but not create a lot of custom streams.
Tag Streams Follow tags that make sense for you. You can
create an entire stream for one tag, or add tags
to optimize your existing streams. If you're a QA
Engineer, you might add the #test tag to your
stream that already follows the QA Group.
Here are more specific streams that you might create, depending on your role in the organization.
If you work in the Engineering department, you might create the following new streams:
Email Watches - Follow critical items here and then make sure to set Email Updates to On when you
are editing this stream. You can also set this by clicking your avatar > Preferences . If you go on
vacation, you'll receive an email notification for these critical activities. Use this stream wisely so that
you don't create an email nightmare for yourself.
Product A - Follow everything related to one of the products you're working on.
Product B - Follow everything related to another product you're working on.
Team - Follow everyone on your team so that you stay current with their activities.
Research - Follow things related to your next big product idea.
Awesome Blogs - Follow blogs that you like.
Water Cooler - Never miss a good joke or an after-hours trip to the pub. Follow fun people, content
items that are amusing, and community places where people organize social events.
If you work in the Accounting department, you might create these streams:
Customer Account A - Follow everything related to one of the customer accounts you're working on.
Customer Account B - Follow everything related to another customer account you're working on.
Team - Follow everyone on your team so that you stay current with their activities.
Sarbanes-Oxley - Follow people, places, and content items in your community related to Sarbanes-
Oxley so you don't miss important new regulations or processes.
Latest Wins - Follow the place where your latest wins are reported. You might also follow the VP of
Sales and the blogs of Sales team members here.
Email Watches - Follow critical items here and then make sure to set Email Updates to On when
you are editing this stream. You can also set this by clicking your avatar > Preferences. If you go on
vacation, you'll receive an email notification for these critical activities. Use this stream wisely so that
you don't create an email nightmare for yourself.
If you work in the Sales department, you might create these streams:
My Region - Follow everyone working in your region, plus all of the places you and they post most
often.
| Using a Jive Community | 23
Central Region
West Region
Marketing for Product A - Follow the people, places, and content related to the marketing of Product A.
Marketing for Product B
Exec Blogs - Follow the blogs of the CEO, CMO, SVP of Sales, and other leaders who matter most to
you.
Email Watches - Follow critical items here and then make sure to set Email Updates to On when
you are editing this stream. You can also set this by clicking your avatar > Preferences. If you go on
vacation, you'll receive an email notification for these critical activities. Use this stream wisely so that
you don't create an email nightmare for yourself.
Comic Relief - Follow entertaining people and places where people post funny stories and videos.
Tips for Finding Things to Follow
Here are some tips for finding useful activity to follow in your community.
Browse the content, people, or places that your co-worker or someone with similar interests follows by
clicking More > Content/Connections/Placeson their profile page. This way you can quickly find things
and people you should also follow. It can also be helpful to look at their Bookmarks.
Browse for items using the Content, People, and Places menus in the main navigation. Type keywords
into the filter box to narrow your results. To learn how to browse and filter like a pro, see Browse and
Filter Content, People, and Places.
Use the Search box to find things that interest you. To learn how search works, see Using the Spotlight
Search.
Watch the Recommended Content and Recommended People widgets in your streams. These widgets
use a complex algorithm to suggest items relevant to you that you may have missed in your daily
travels around the community. To learn more about this, see Using Your Recommendations.
Following tags might be trickier because tagging comes from people all over the community, so you
may not know how other people are tagging people, places, and content.
Start Following People, Places, and Content
There are several ways to begin following a piece of content, a person, or a place in the community. Here
are some easy ways to get started.
From the Activity Stream, hover your mouse over a person's name or avatar, or the name of a place,
and click Follow. You can then select the stream in which you want to follow the person or place.
Use the Browse menus. Click Content, People, or Places from the main navigation menu and browse
for things to follow. Be sure to check the Jive Genius tab for recommendations based on your individual
activity and connections in the community. When you see an item you want to follow, click on its gear
icon and then Follow. Then select the stream in which you want to follow the content item, person, or
place.
Use the Search feature. Search for keywords of things that might interest you. When you find
something you want to follow, click on the item. From there, click Follow. Then select the stream in
which you want to follow the content item, person, or place.
| Using a Jive Community | 24
Stop Following People, Places, or a Piece of Content
To stop following something, either hover over it from the stream or go to the item and then click
Following. Select the streams from which you want to stop following the person, place, or content item,
and then click Stop Following. You will no longer see updates for that person, place, or content item in
those streams. Those updates will still appear in the Activity Stream, however, because that stream shows
all public activity in the community.
You can also click the gear icon next to the stream and click Edit stream to use the stream drag-and-drop
feature.
Email or Stream Notifications?
Here are some real-world examples that explain why you might want to turn email notifications on for some
of your streams, but off for others.
Email or No Email?
Part of the power of your community is the ability to "live" in it for most of your working hours and, as a
result, reduce your email. In Jive, you can customize your notifications so that you receive an email, or
not, when a person, place, or item posts an update in one of your streams. If your community is busy,
you may find that you rapidly accumulate hundreds of email messages from any streams that have email
notifications set to On.
Here are some good email notification strategies:
Turn off all email notifications and live in your Jive community 100%. You will never get an email when
your followed people, places, or items post updates in the community.
Create an Email Watches stream and set email notifications to On for only that stream. Then, only
follow critical items in your Email Watches stream. This stream can be helpful when you're away from
the community for a few days or if you want to watch something that you haven't directly participated in
(if you had, you'd see those updates in your Inbox).
Set email notifications to "On" for your Inbox (direct social actions) so that you'll get an email any time
someone @mentions you, sends you a direct message, or shares something with you. Note that if
you set email notifications to On for Inbox (everything in my Inbox page), you will receive an email
each time someone posts an update to an item in which you were previously @mentioned or that you
participated in. This can get overwhelming quickly; we recommend setting email notifications to Off for
Inbox (everything in my Inbox page).
Community Digest
You can set your Preferences by going to the top right and selecting your avatar > Preferences and
then choose a Community Digest option so you'll receive an email with a summary of community news.
The links in the digest open the content right in the community. If you're already getting a digest, you can
cancel it or change its frequency here.
The digest includes:
| Using a Jive Community | 25
Your status. If you've entered a status message, it'll be here.
A list of activity around your content. If you've created or commented on content, for example, it'll be
listed here. This list will also include notes about content of yours that was viewed or commented on by
others.
A list of activity by people connected to you.
A list of popular content in the community.
Customizing Email Notifications
You can set email notifications on any of your streams, including your Inbox, so that you receive an email
each time a person, place, or item posts an update in that stream.
There are two ways to turn email notifications off or on:
When you're editing a stream Click the gear icon next to the stream name and
select Edit Stream. At the top of the stream, switch
Email Notifications to Off or On and then Done next
to the stream's title in the left sidebar.
From your Preferences page Click the triangle next to your avatar in the upper
right corner and select Preferences. From there
you can turn Email Notifications to Off or On for
each stream, including your Inbox. Click Save when
you're done.
Caution: When you turn On email notifications for a stream or your Inbox, you will get an email
every time that stream or Inbox is updated. This can get overwhelming quickly; we recommend
setting email notifications to Off whenever possible.
Use the following settings to understand when you'll receive an email notification:
Table 1: Email Settings
Setting When Email Notifications are ON you will:
Inbox (things you've followed in
your Inbox)
Receive a separate email each time someone posts an update to an
item you've selected to follow in your Inbox.
Inbox (@mentions, messages,
and shares)
Receive an email each time someone @mentions you, shares
content with you, or sends you a message in the community.
Inbox (tasks, connections, and
skills endorsements)
Receive an email each time you have a new task, a new connection,
or a new skills endorsement.
Moderation Receive an email when you have content to moderate (if you're a
content moderator).
Connections Stream Receive an email each time a followed person, place, or item posts
an update in this stream.
| Using a Jive Community | 26
Setting When Email Notifications are ON you will:
Email Watches (visible by default
only in upgraded communities)
Receive an email each time something is updated in your Email
Watches stream. This stream contains all of the email notification
items that you had selected in your user Preferences before the
community upgrade.
Your Custom Streams Receive an email each time new activity is posted in your custom
stream(s).
Community Digest Receive a community digest email every day, once or twice a week,
or never. To learn what is included in the digest, see Community
Digest.
Include body of content in email You can select whether or not you'd like your email notifications to
include the full text of the community item you're being notified about.
Add to a Stream
Quickly add content, people, and places to any of your streams using any of these methods.
Tip: If you are already following something in a stream, you'll see the notation "Following in". If
you're not following it, it will show "Follow".
From the Activity Stream, hover your mouse over a person's name or avatar, or the name of a place,
and click Follow. You can then select the stream in which you want to follow the person or place.
Use the Browse menus. Click Content, People, or Places from the main navigation menu and browse
for things to follow. Be sure to check the Jive Genius tab for recommendations based on your individual
activity and connections in the community. When you see an item you want to follow, click on its gear
icon and then Follow. Then select the stream in which you want to follow the content item, person, or
place.
Use the Search feature. Search for keywords of things that might interest you. When you find
something you want to follow, click on the item. From there, click Follow. Then select the stream in
which you want to follow the content item, person, or place.
Edit Your Streams
As your projects and interests change over time, so should your custom streams. Edit them to match what
you need from the community at any given time.
Your streams should change over time as you add and remove people, places, and content from them,
depending on what you're working on and how your team, products, and tasks change over time. From
any of your streams, you can hover over a place name or person's name and select Stop Following. For
content items, click the name of the item, and the select Stop Following. You can also click the gear icon
next to the stream and click Edit stream to use the stream drag-and-drop feature.
Why Am I Seeing This in My Stream?
Understand why you are seeing something in a stream with these sanity-checks.
| Using a Jive Community | 27
A stream item is created when people interact with content, people, and places in the community. Here are
some examples of activities that trigger new stream items:
Content: someone modifies the content item, for example, edits, comments on, or replies to it.
People: someone posts a status update, creates a content item, comments on a content item, and so
on.
Places: someone updates content in the place, for example, publishes a new document, edits a blog
post, or comments on a document that lives in the place.
If you are seeing something in your stream that you don't think you are following, ask yourself these
questions:
Am I following the person who posted the item?
Am I following the place where the item was posted?
Am I following this content item?
If you discover that you are following the person, place, or content item but you don't want to, go to or
hover over the person, place, or content and click Stop Following.
Using Your View
Your View lets you customize a page just for yourself so you can get to your most used items quickly.
Plus, you can change what you see from Your View whenever you want. For example, you might want to
update Your View when you change projects or teams, or when you just want to watch new things in your
community.
Setting Up Your View
Your View is pre-populated with a few tiles to get you started, but you can edit these or remove them
altogether. You can also add new tiles that you select and configure to suit your specific needs.
To go to Your View, click Your View in the left sidebar (if you're using a customer- or other externally-
oriented community, you'll need to first click your avatar in the upper right corner, then Activity & Inbox to
see Your View in the left sidebar). By default, you'll see the following tiles in Your View:
Frequently Viewed
Latest Blog Posts (You won't see this tile if your community manager has disabled blogs in your
community.)
Trending Content
Key Content and Places
You can edit these to display things you want by clicking the gear icon on the tile and adding links to the
tiles. You can also move the tiles up and down on the page by clicking the up and down arrows on each
tile.
To pin Your View to Home, click the pin icon next to the words Your View. Now, when you click Home in
the main navigation banner, you'll go right to Your View. This can be helpful if you design Your View with
| Using a Jive Community | 28
links to your most visited items. But, Your View is totally up to you, so design it, and change it, however
and whenever you like.
Adding a Tile to Your View
Add a new tile to Your View in a few easy steps.
1. Click Your View in the left sidebar. If you're using a customer- or other externally-oriented community,
you'll need to first click your avatar in the upper right corner, then Activity & Inbox to see Your View in
the left sidebar.
2. Click Edit page in the upper right corner.
3. Click Add a tile.
4. Select a tile to add to your page. Note that the tiles are organized by category: Content, People, Places,
or Other. To see a complete list of the tiles you can display on Your View, be sure to see the Your View
Tile Reference on page 29.
5. Configure the tile. Typically, that means adding links to it. You can also move the tiles up and down on
the page by clicking the up and down arrows on each tile.
6. Apply your tile changes when you're finished. And don't forget to Save your changes to the Your View
page.
What is a Tile?
Tiles display useful information, such as Popular Content or Featured People.
You can use a tile as is or customize it to display specific information. Different tiles are available by default
in different places (spaces, groups, Your View, and so on). For example, the HR Pre-Hire Collaboration
place template includes the Helpful Links and Action Items tiles by default. If you own the place, you can
choose not to show these default tiles, and instead select different tiles.
Here's an example of the Top Participants and Upcoming Events tiles:
| Using a Jive Community | 29
Your View Tile Reference
Here's a complete list of the data tiles available in Your View.
Table 2: Content Tiles
Tile Description Dependencies
Document Viewer Shows a full preview of a document you choose to display. Content added manually.
Featured Video Shows a manually selected video from an external, non-community source. Content added manually.
Image Gallery Shows a scrollable selection of images. Content added manually.
Expandable Sections Shows links to community content under collapsible headings. Content added manually.
Latest Blog Posts Shows the newest blog posts in your community. (You won't see this tile if your community manager has
disabled blogs in your community.)
Content added manually.
| Using a Jive Community | 30
Tile Description Dependencies
Trending Content Shows content that's attracting views and interactions. Relies on an algorithm.
Frequently Viewed Shows the people, places, and content you visit most. Relies on an algorithm.
Recently Viewed Shows the people, places, and content you viewed recently. Relies on an algorithm.
Table 3: People Tiles
Tile Description Dependencies
Frequently Viewed Shows the people, places, and content you visit most. Relies on an algorithm.
Recently Viewed Shows the people, places, and content you viewed recently. Relies on an algorithm.
Table 4: Places Tiles
Tile Description Dependencies
Frequently Viewed Shows the people, places, and content you visit most. Relies on an algorithm.
Recently Viewed Shows the people, places, and content you viewed recently. Relies on an algorithm.
Table 5: Other Tiles
Tile Description Dependencies
Featured Video Shows a manually selected video from an external, non-community source. Content added manually.
Image Gallery Shows a scrollable selection of images. Content added manually.
Finding People, Places, and Content
Jive includes several search features to help you quickly find what you're looking for, or just to browse
through content, people, and places. The following topics will help you understand which feature best suits
your searching goal.
Search and Browse Features
Here is an overview of Jive's search and browse features. And remember, as you interact in the
community, Jive Genius will keep track of your interests and connections to recommend to you relevant
content, people, and places.
Search for something specific using keywords
in the Spotlight Search:
See how to use the Spotlight Search.
View your Frequently and Recently Viewed
items:
To see your Jive browsing history, click in the
search field at the top right, and then select either
Recently Viewed or Frequently Viewed. If you
| Using a Jive Community | 31
don't see what you need from the list, scroll down
and click Show 5 more.
Search for something within a Place: If you know something is saved in a specific place,
you can limit your spotlight search to just that place.
First, go to the place. Then, type your keyword into
the search box and select Show: Only for [this
Place].
Search for someone's content: If you know someone authored a document or
participated in a discussion but you can't remember
any keywords from the discussion, go to the
person's profile and open More > Content.
From there, browse through their recent content
creations, discussion comments, and so on, to find
what you're looking for.
Find places by categories Go to Places, click Filter by Category, and then
pull down the All menu to select a predefined place
category. (This will work only if your community
manager set up place categories.)
Browse and filter using the Content, People,
Places menu:
From the top navigation, click a subject to browse:
Content, People, or Places. Once you get there,
use the left navigation to refine the results by how
they relate to you. For more on filtering, see Browse
and Filter People, Places, and Content.
Bookmark useful content and look at your
Bookmarks:
You can bookmark any piece of content and
then look at your most recent bookmarks later by
clicking the Spotlight Search box at the top right
.
From here, you can click Bookmarked to browse
through your bookmarks. To see the bookmarks of
others, click Show all bookmarks > All.
Tag content to make it easier to find later: You can assign tags that act as key words to
existing or new content to describe it for people who
might search for it later. You can even assign tags
to a status update. To learn more about tagging,
see Using Tags.
| Using a Jive Community | 32
Use your Recommendations: Jive includes a powerful "genius" feature that
analyzes your business relationships, expertise,
and areas of interest based on your behavior in the
community. It then uses that data to recommend
relevant content, people, and places that you
have not yet seen in the community. There are
several places in the interface where you see your
recommendations, but a quick way to see them is
to click one of the main browse buttons (People,
Places, or Content) and then click the Jive Genius
tab. To learn more about using recommendations,
see Using Your Recommendations.
Search in your language
Searches are performed across all supported
languages of the Jive platform. When you search
for something, however, the search engine first
searches for results that match the language you
have set in your Preferences on your profile page
(click on your avatar and go to Preferences). If
you do not have a language set there, the search
engine will use the locale setting of your browser.
Using the Main Spotlight Search
Use keywords in the main Spotlight Search box to quickly find what you're looking for.
The Spotlight Search is a quick way to look for things you already know about or have good keywords for if
you're just looking generally.
Let Jive finish your thought with its predictive searching feature. Just
start typing your keywords in the Spotlight Search box in the upper right
and Jive will list suggested content. If what you want is listed there, just click on it. If not, click Show 5
more to see if it's listed there. If you don't see what you're looking for, press Enter to see all matching
results on the main search page. From there, you can create more complex and filtered searches. For
more detailed search information, be sure to read the Search Reference.
Note that you can prevent your History and Bookmarks from being returned in search results. To do this,
click the triangle next to your avatar and then Preferences. From there, select the Don't show history or
bookmarks when searching box, then Save.
Search Reference
Use this search reference to get the most out of searching in Jive. These rules apply to all word search
features in the application.
| Using a Jive Community | 33
Search for specific words
This is the most basic search mode, and is also the default. Simply enter your search terms to see content
containing all the specified words in any order.
Search for someone's name
Searching for people is similar to searching for specific words. You can't use phrase searching, wild cards,
or field- and date-specific searching to find the names of people in the community.
Search for phrases
If you enclose a phrase in quotes, your search will return only content where the words in quotes occur
next to each other and in the same order. For instance, specifying "black cat will return text where this
phrase appears exactly as quoted, such as our black cat brings us luck, but will not return the cat was
hiding in the black box.
Note: Content searches are case-insensitive. For example, entering any of Jive, jive, or JIVE will
return content with any of the words jive, JIVE or jIVe. For both regular and phrase searches, we
also match words that are very similar, but not identical.
Search for content with words containing certain letter sequences
The wildcard character * matches any number of non-whitespace characters when it is placed at the end
of a word or within a word in the query. You can use the following examples to search for "multiplication" or
"concatenation".
mult* Matches content containing the words
multiplication, multiple, multimodal, multitude, etc.
con*ion Matches content containing the words contagion,
concatenation etc.
Note: A wildcard cannot be used at the beginning of a word, and it can't be used as a standalone
word.
Synonym searching
Your community may or may not support synonym searches, depending on whether your community
administrator has enabled this feature. Ask your community administrator whether synonym searches are
supported in your community.
If synonym searches are enabled, your searches will return results for synonyms. For example, if you
searched for "search tips", the search engine would return any found results for "search tips" AND "find
tips" because "search" and "find" are synonyms.
| Using a Jive Community | 34
Restrict to certain date ranges
You can restrict your search by selecting last modified date ranges, such as All time, 1 day, 7 days, 30
days, 90 days, and 1 year. The default is "All time," which does not put any date range restriction on your
search.
Compound expressions using Boolean operators
The special keywords AND, OR and NOT let you create logical expressions in your searches. When you
search, you need to use these terms in ALL CAPS to distinguish them from normal words. For instance,
the word And in a search will be interpreted as the word "and," not the special operator AND.
The AND operator says that the search should return content containing both the search terms before
and after the AND operator. The OR operator returns content if either one of the terms matches. The NOT
operator excludes documents that contain (in the fields searched for) the search term after the NOT. (You
can't start a search with the NOT operator.) You can also use these operators with sub-queries enclosed in
parentheses to create more complex expressions as shown in the following examples.
quick brown fox OR rabbit Matches text containing the exact phrase quick
brown fox or the word rabbit.
quick brown fox Matches content containing the words "quick,"
"brown," and "fox" in any order. Search implicitly
assumes the AND operator when an operator is not
specified.
(quick brown) AND (fox OR rabbit) AND NOT
forest
Matches content containing both "quick" and
"brown" in any order, plus either "fox" or "rabbit,"
but not containing the word "forest." This example
shows how you can use parentheses to group more
than one word together as a regular (non-phrase)
search and to specify the order of operations. Note
that the NOT operator can only be applied to simple
terms, not compound sub-queries, and it cannot be
used inside a sub-query.
Special characters and operator words
The following characters and operator words are treated specially in the search syntax (separated by a
single space):
* ( ) AND OR NOT You can't search for these characters and
operators, because we the application uses them
for special search syntax. If you use these words in
search text in a way that doesn't make sense to the
application, the search engine may ignore them. For
| Using a Jive Community | 35
example, an odd number of quote characters will be
ignored, and multiple asterisks next to each other
will be interpreted as a single wildcard.
Multi-language searching
Searches are performed across all supported languages of the Jive platform. When you search for
something, however, the search engine first searches for results that match the language you have set in
your Preferences on your profile page (click on your avatar and go to Preferences). If you do not have a
language set there, the search engine will use the locale setting of your browser.
Using Your Recommendations
Use the Jive Genius recommendation features to find content, people, and places you might like to follow
in your streams.
Jive includes a powerful "genius" feature that analyzes your business relationships, expertise, and areas of
interest based on your behavior in the community. It then uses that data to recommend relevant content,
people, and places that you have not yet seen in the community. The more you and others interact in the
community, the better the recommendations you'll receive.
Look for these recommendation widgets when you're creating or editing a stream, or when you're cruising
through any of the activity streams:
Recommended Content
Recommended People
Trending Content
Trending People
You can also click on any of the browse menus in the top navigation (Content, People, or Places), and then
click the Jive Genius tab on the left.
Note: Jive Genius obeys all content permissions and will not recommend content that you don't
have permission to view. Therefore, you may not see the same Trending Content or Trending
People as others, depending on your content viewing permissions, when you logged in, and when
the last genius data collection occurred. Your Recommended Content, Recommended People,
Trending Content, and Trending People will change based on your shifting interests, affinities, and
even changes in the org chart.
Browse and Filter Content, People, and Places
Go to Content, People, or Places from the main navigation menu and try any of these filtering methods to
find what you need.
Using the Filter Keyword Search
Start by typing a keyword in the text box and waiting for the results to refresh.
| Using a Jive Community | 36
Keep in mind that every browse page includes a set of filtering tabs on the left and across the top which let
you refine your search criteria. For example, when you browse content you can choose whether to browse
everything or only content you authored or participated in.
Refining Your Filter Results by Type
As shown in the following graphic, you can limit your view by selecting certain types of information. For
example, you can limit content to just blog posts or discussions. Place browsing can be narrowed to just
spaces, social groups, or projects.
You can then use the keyword, tag, and filter options to refine your search even further. (Tag filtering only
works if the content is tagged.) For example, here are two ways you might look for last April's East Coast
sales report:
Click Content and type Sales Report in the Type to filter by text box. Then click the arrow under
"Sort by latest activity" and select instead Sort by date created (ascending or descending). By default,
the most recent results are shown first.
Click People and type the Sales Director's name in the Type to filter by text box. If you don't know her
name, try typing in "Sales Director." After you have located the person's people card, click on her name
and go to her Content tab. From there, select Authored from the left-hand menu and Documents from
the top menu to show only the documents she wrote. You can filter these further by keyword or tag if
she's an especially productive content creator.
| Using a Jive Community | 37
Making Things Easier to Find
Rely on these best practices to make things easier to find for yourself and others.
To help yourself and other people find the content that you create, try the following:
Put the content in a place where it's likely to be discovered. For example, put it in a group that's open-
access and of interest to your audience to attract the notice of community members who follow that
group. When you create content and select In a place, you'll be able to see how many people are
following the place, and (if it's a group) how many are members.
Bookmark content so that you and others can find it simply by browsing bookmarked items.
Apply tags to the content or add them in the body of the content by using the #, which is a hash or
pound sign, and following it with the tag, such as #tagging_this. Tags give other people a way to find
things based on the ways your community thinks about them.
Don't forget that you can make yourself easier to find by adding information to your profile that other
people might be interested in. What are you good at? What do you know? Add these to your expertise
list. For more about profiles, see Set Up Your Profile.
Using Tags
Assigning tags to your content makes it easier for you and others to find later.
Tags are like key search words that you and others assign to content. Tags make it easier to find content
when you or others search for it later. You can assign tags to existing or new content. You can even assign
tags to a status update.
To assign tags to a status update, type # before the keyword, for example, "Really enjoying that
amazing #presentation about #XYZ customer." Now others will find this update whenever they search
for "presentation" and "XYZ."
There are two ways you can assign tags to content. You can open or create your content and scroll to
the bottom of the page to the Tags box. Type in the keywords you would use to search for this content.
You can also use inline tagging by adding tags on the fly, as you're editing the body of the content. To
do this, use the #, which is a hash or pound sign, and follow it with the tag. So if you're writing about
your competitor's new corporate branding, you could say, "Company X is resorting to Comic Sans.
#jumpingtheshark."
Tagging tips Consider using any existing tags that pop-up in the
suggestion box. Existing tags are often assigned to
related content, so it's good practice to use them.
An underscore can help with longer tags such as
sales_report or employee_benefits. Note that if
you are tagging content that is being moderated by
an admin, your tags may not show up right away
because content updates may need to be approved.
Speed up tagging You can speed up tagging by changing your user
preferences. To enable on-the-fly tagging, click
| Using a Jive Community | 38
on your avatar in the upper right corner and then
Preferences. Turn on Quick Tagging Mode and
then click Save.
Following a Tag
Follow tags to discover new areas where you can become involved and stay informed.
Tags can generate more participation and collaboration by helping people find your content. Create custom
streams that include people, places, and tags so you can fine-tune the stream's content. Following tags in
custom streams helps bring you relevant information from uncommon sources.
For example, if you're in the accounting department, you'd probably add the VP of Finance and the
Accounting Group to your Accounting stream. But also think about adding tags like #money, #pay, #taxes
to direct content into your stream that you wouldn't normally come across.
To follow a tag, create a custom stream and then search for relevant terms. Click Tags to see all tags that
relate to that search term. Click Add to include tags in your stream.
Note: When you follow a tag, only content that's been tagged with that tag sometime in the
previous 180 days will show up in your custom stream.
Using Bookmarks
Bookmarks help you keep track of your favorite content over long periods of time. You can bookmark
content inside or outside of your community.
You can bookmark any content in the community, and even sites outside the community. When you
want to look at that content again later, you can go to it quickly by clicking in the search box at the top
of any page and selecting Bookmarked. You'll see a list of your recent bookmarks. Clicking Show all
bookmarks at the bottom of the list lets you toggle between a complete list of Your bookmarks and All,
which shows public bookmarks from everyone in the community. (You won't see bookmarks created for
content that you can't access, such as documents in a private group.)
Bookmark Content Inside Your Community
To bookmark content stored inside your community, navigate to the content item and then click Bookmark
in the right menu.
Bookmark Sites Outside of Your Community
To conveniently bookmark sites outside of your community, add the "bookmarklet" tool to your web
browser. The bookmarklet tool allows you to bookmark external sites and bring them inside your
community.
To install the bookmarklet, click in the Spotlight Search box and then select Bookmarked > Show all
bookmarks > Click to install in the left sidebar. Then simply drag the Add Site button onto your browser's
toolbar.
| Using a Jive Community | 39
To bookmark a site outside the community, click Add site to community in your browser's toolbar and
then add your notes and tags. You can use the bookmarklet link to bookmark any content as you browse
the Web. In other words, you don't need to be using Jive to save and share bookmarks in your Jive
community.
You might also be interested in learning about Jive Anywhere, which allows you to socialize things in your
Jive community that you've found on the Web or even in other applications. (Your community may not
include this additional module by default.) See Jive Anywhere Help for more information.
Using the Recently Viewed and Frequently Viewed Features
Click in the Spotlight Search field to see pages you've recently or frequently viewed in the community.
The Recently Viewed and Frequently Viewed tabs in the Spotlight Search area show the Content, People,
and Places you have recently visited or frequently visited in your community. You can toggle between
Recently Viewed and Frequently Viewed items. For a more detailed listing of items in your history, click
Show 5 more Content, People, or Places. From there, you can click Show all recently/frequently viewed
and sort your items by date or use a keyword search to filter them.
Can't Remember the People, Place, or Title?
Sometimes you can't remember the title, people, or place of something you know you saw. In that case, try
this search method.
For example, you remember participating in a discussion during the last three months about how to
increase customer survey participation, but you can't remember the discussion title, which space the
discussion occurred in, or the other participants. Use the Spotlight Search at the top right and type in
keywords such as "customer survey". Click View all Results and then click Discussions in the top menu
because you don't need to see results from blogs, documents, or polls.
Tip: Still can't find the discussion? Is it possible it wasn't a discussion that you remember? Next
you might try looking in the comments of documents or blogs.
Getting More Out of Jive
The topics in Getting More out of Jive will help you use your community more effectively to connect,
communicate, and innovate.
Getting More Out of Groups
Social groups help you bring people together around shared interests, ideas, and projects.
Use these topics for learning how to create and manage social groups in Jive.
How Do I Create a Group?
Creating a group enables you to set up an area where like-minded people can put their heads together and
share information on the group subject. You must have special permissions to create a group, which are
set by your community administrator.
| Using a Jive Community | 40
Before you create a group, you may want to consider the purpose of the group and how you can attract
members who will participate regularly. The way you name the group and the tags you assign it are
different ways you can make it available to people who might be interested in it.
Creating a Group
Group options are described in more detail below.
1. Click
> Group.
2. Give your group an identifying name. You won't be able to create a group with the same name as an
existing one: a green checkmark next to the field indicates the name is unique.
3. Enter a brief description to appear in the user interface. For example, your RFP Collaboration group
could say "Look for the latest RFP templates and materials here."
4. Choose a group type. Group types limit who can see your group and/or its content without an invitation.
For more details, see Types of Groups on page 44.
5. Select tags that can be used to find this space. For example, a Sales space might use the following
tags: RFPs, sales_videos, wins, and so on.
6. If your community administrator has set up categories to identify places while browsing, you can select
some categories to associate with the place.
7. Decide whether this group should allow its users to share and collaborate on individual pieces of group
content, without granting them group access. Note that this option only works for Private groups.
8. Decide whether this group should extend activity to "external users"--users from outside your
community you'd like to collaborate with. This option is typically applied to Private groups.
9. Click Advanced options to expose more options. (Advanced options are described in detail below).
10.If you click through without selecting Advanced Options, your place will use an Activity page as its
main page, with the option to add more custom pages. We recommend using an Activity page because
it can be displayed on mobile devices, and because it's more friendly to streaming content. However,
you may want to include an Overview page with widgets. You do this by clicking Advanced Options
and choosing one of the two options that include an Overview page. If you select Activity + Overview
Page, you'll need to specify which page will be the landing page for the place.
11.If you want to apply a customized place template to this place, click Preview and browse templates.
If you don't choose a template, just click Preview: the space will use the default template, Team
Collaboration. Place templates determine which tiles and streams will be included in your space's
Activity page (which you can further customize). Choose the one that's right for the kind of collaboration
that will happen in the place you're creating. You might want to read more about Using Place
Templates.
12.Optionally, click Place Image and Banner Design to configure the visual presentation of your place.
13.Click Create Group.
| Using a Jive Community | 41
Create Group Page
Template Determines what data tiles and streams make up
your group's Activity page. By default, your group
will use the General Collaboration Place Template.
However, there is a wide range of templates
available for specific collaboration tasks. See Using
Place Templates and the associated reference
topics for more information. If you don't like the
template you've chosen, you can always change it
later.
Name The name you want to show up at the top of the
group page. This will be used at the end of a URL
that links to the group. (You can change the URL by
clicking the Edit link.)
Description The information about the group shown on the
group's main page. Capture what the group's about
in a way that will attract other people who might be
interested.
Type
Choose a group type that will determine whether
your group can be seen by others and whether they
can participate. For more information, see Types of
Groups on page 44.
Tags Tags are words or short phrases that will help other
people find your group. Use tags that describe your
group's focus. To enter multiple tags, press Enter
after each word or phrase.
Categories If your community manager has set up categories
that help to classify places so they're easier to find
when browsing, you can select some categories to
apply.
Extend Visibility You may be able to create a group that's open
for collaboration with external contributors. This
option is only available to secret and private groups,
and external contributors must be invited by a
standard user who belongs to this group. You can
also enable members in a private group to share
individual content items (without granting access to
the group itself) using non-member content editing.
| Using a Jive Community | 42
Advanced Options
Place Navigation Use this setting to determine whether you want
to use a tile-based Activity page, a widget-based
Overview page, or both. For guidance, see Tile
Pages Versus Widget Pages.
Content and Activity
External Storage If your administrator has enabled a connection
with an external storage provider such as Box,
Dropbox, SharePoint, or Google Drive, you can set
your group to synchronize document storage to that
provider. Files that are uploaded to the group will be
stored in external storage, rather than in Jive, and
files can be added, deleted, or modified from either
side.
Note: For Box users: although you can
connect an Open group to a Box folder, only
community members who have joined the
group will be able to see Box documents
and have their comments reflected on the
Box side. Because of this limitation, it's
recommended to use the Box external
storage only with Members Only, Private, or
Secret Groups.
Group Features and Activity Select which types of content will be available to
group members, such as blog posts, documents,
and so on. This list also controls what shows in the
Content tab of the group, as well as what content
types you can use to filter the Content tab.
Group Creation Options
Creating a group always starts with clicking Group in the Create menu, but it helps to understand the
options that can help your group do what you want it to.
I want to. . . You should. . . Can I change this later?
Collaborate in private by limiting
who can see what's in my
group, or even who can see
that my group exists.
Choose a Private or Secret group
type during the initial setup. You can
change this setting later. See Types
of Groups on page 44.
Yes. Keep in mind that changing
this setting changes the visibility
setting for all the group's content.
| Using a Jive Community | 43
I want to. . . You should. . . Can I change this later?
Design a landing page that's
optimized for a specific work
purpose.
Choose Activity + Pages or
Activity + Overview from the
Advanced Options during the initial
setup, then choose and configure
a Place Template customized for
the kind of work you want to do.
See Place Template Reference on
page 133. Place Templates only
apply to Activity pages, and not to
Overview pages.
Yes, but if you start with Activity
+ Pages and change the setting
later so Overview is enabled, any
custom pages you created will be
invisible.
Design a landing page with
widgets (but no additional
pages)
Choose Overview or Activity
+ Overview from the Advanced
Options suring setup, and fill out
a widget layout under Manage >
Overview Page from the group
page.
Yes.
Integrate external streams from
Producteev, Chatter, or any
other apps your community
admin has enabled.
Choose Activity + Pages or
Activity + Overview from the
Advanced Options during the initial
setup, then click Add a stream
integration when configuring the
Activity page.
Yes, but keep in mind that some
external stream types cannot
be disconnected from the group
except via a Support call.
Make more custom pages in the
group for displaying information,
not just a landing page.
Choose Activity + Pages from
the Advanced Options during your
setup, and then add the pages to
your group afterward. See Adding a
Custom Page to a Place.
Yes, but if you change the setting
later so Overview is enabled, any
custom pages you created will be
invisible.
Limit the kinds of content that
can be included in this place.
During group setup, after you
preview the group, edit the Group
Features and Activity settings.
Yes.
Store this group's binary
documents outside Jive, for
example in Box or SharePoint.
During group setup, after you
preview the topic, edit the Group
Features and Activity settings. You'll
only see options other than "No
external storage" if your community
admin has enabled another external
storage type. See Groups with Box
Storage on page 48.
No. You can only change this
setting during initial setup,
and you can't disconnect the
group from an external storage
repository, so be careful.
| Using a Jive Community | 44
I want to. . . You should. . . Can I change this later?
Make this group a place for
collaborating with people
who aren't members of the
community.
Make the group Private or Secret,
and select Externally Accessible.
See What Are External Groups? on
page 115
Yes. Changing the Externally
Accessible setting will remove
access by non-members, but
theit contributions will stay in the
group.
Make sure people can find the
place.
Add tags and/or categories in the
About settings of your place.
Yes. Just remove the tags or
categories.
Types of Groups
A group's type (open, members only, and so on) determines who can join, see content, participate, and
invite new members. Use the following table to help you understand the different types of groups that can
be created in the community.
Join a Group on page 13
Unlike spaces, which use permission groups to determine access, groups rely primarily on membership
to determine access. You need permission to join a group if it is private or secret. Because groups do not
exist inside spaces, they do not inherit any space permissions.
Group owners and community managers can change the settings for a group after it is created.
How Do I Invite People to Join a Group?
As a group administrator or member, you can invite people to join groups. Keep in mind that if you're using
Jive as an internal corporate community, people from outside the community might not be able to join your
group.
| Using a Jive Community | 45
Any group member can invite any other user to join a group. If the group is private or secret, the invited
user must accept the invitation. A group administrator must then approve the request to join the group. If
it was a group administrator who originally sent the invitation to the private or secret group, the approval is
automatic. Be sure to read Types of Groups to understand how a group's type affects the content visibility,
participation, and invitation permissions for group members.
As a group administrator, you can delete or resend invitations while managing group membership. This
can be handy if you've got a lot of outstanding unanswered invitations. Go to your group's main page, then
click Manage group members. On the Manage group members page, click the Open Invitations link
and select the names of people whose invitations you want to delete or resend. Use the drop-down menu
above the list to select the action you want to take.
To invite people to join your group:
1. Navigate to your group.
2. In the Actions menu, select Invite.
3. Enter the Jive user names or email addresses of people you want to invite. If you can't remember them,
you can do two types of searches:
To invite several people from your email address book, browse your contacts by clicking the browse
icon. Select the people you want to invite, and then click Add selected people.
Note: You can also paste in a comma-, space-, or semicolon-separated list of addresses
exported from your email application.
To invite only those with certain skills, click Search by skill to browse people by their skills. Type in
the skill you are looking for, or select a popular one. Select the people you want to invite, and then
click Add selected people.
4. Edit the message you want potential group members to see with their invitation.
5. Click Send Invitation.
How Do I Customize My Group's Home Page?
If you're a group owner or administrator, you can decide on a Place Template for your group and make it
your own with actionable information and a memorable look and feel. You can also add pages to it.
If you are a group owner or administrator, you can choose from a range of Place Templates that feed
data into your group's Activity page, which is used as the home page by default. Each of these templates
includes a unique selection of tiles tailored to a particular business purpose. You can customize the tiles
with your group's information.
If you want to customize these pages further, you can add and remove tiles and save the whole thing as a
new template. You can even have your developers create new tiles. For more information, see Using Place
Templates.
If you don't need a highly specialized experience for your group overview, the General > Team
Collaboration Place Template is a good choice. You'll still be able to choose images, add custom content,
| Using a Jive Community | 46
and move tiles around. You'll notice that Place Templates include stream integration tiles in the left pane,
and other tiles in the right pane.
Note: If you used an earlier version, you may still have an Overview page with widgets instead of
Place Templates. For more information about handling the transition to the new Place Template
interface, see Updating Places with Overview Pages.
1. Click Manage > Settings from the group you want to customize.
2. Optionally, select a new Place Template from the Browse Templates menu at the top of the page.
Keep in mind that if the page has already been customized, changing the Place Template will lose the
configuration in the existing tiles, and could change the group type.
3. You can configure tiles that include an active gear icon (tiles without an
active gear icon are automatically populated, so there are no configuration
options available for those tiles). To configure a tile, click the gear icon
,
make your changes, and then click Apply.
4. Optionally, you can also move tiles around, add them by clicking Add a tile, or remove them from your
template.
5. To add an avatar for the group, click Avatar in the upper left corner, and select a picture.
6. To change the background image of the group's header, click Background in the upper right corner.
You can choose from a selection of included images, or use one from your computer.
7. When your page is the way you want it, click Save at the bottom of the page.
Posting a Status Update in a Group
There may be times you want to limit your status update to only a specific group in your community. When
you post a status update to a group, only members and/or people following the group will see the update
in their attention streams. If the Overview page of the group includes the Recent Activity widget, the status
update will be displayed there as well.
To post a status update for a group:
1. You can create a group update from either an activity stream or the group's Activity page.
Note: Some group's do not use Activity pages.
Activity Page: Go to the Activity page for the group where you want the status update to display.
Activity Stream: Go to one of your activity streams, click Change next to your community name,
and then select or type the name of the group from the group pick.
2. Type your status update in the What's going on? box next to your avatar.
3. Click Post.
| Using a Jive Community | 47
Enabling Non-member Content Editing
Private group owners can configure their private group so that group members can share specific
documents and discussions with non-group members. This allows non-group members to help review or
edit private group content, but does not allow them to see any other content items that live in the group.
To enable this feature, your community manager will first need to enable non-member content editing for
private groups in your community.
To enable non-member content editing in your private group:
1. Go to the private group that you own and click Manage > Settings.
2. Click the pencil icon next to the group's name in the header.
3. Be sure that Group Type displays Private.
4. Select Non-Member Content Editing. If you don't see this option, you'll need to ask your community
manager to enable non-member content editing in private groups.
5. Click OK and then Save your changes.
Sharing Content with Non-group Members
If your private group is configured for non-member content sharing, as a group member, you can share
specific documents and discussions from the group with non-group members. This is useful if you need a
non-group member to help you review and edit a document or discussion. Your community administrator
and/or the group's owner may need to enable this feature for you, depending on how your community is set
up.
To share a document or discussion with a non-group member:
1. Go to the document or discussion that you want to share.
2. Click Share in the right sidebar.
3. Enter the name of the person you want to share the item with. (If the person is not a member of the
community, you'll have the option to send them an invitation to join the community or just send them a
PDF of the item.)
4. Select Grant this user access to this content only. Or, you can send the person a PDF instead.
5. Click OK.
6. You can type a note for the person in the Message box, or do nothing to use the default text provided.
7. Click Share.
You'll see a green bar at the bottom of the screen letting you know the Share was successful. You'll also
see an orange bar that lets you know the item is visible to non-group members. Click the link to see which
non-group members the item has been shared with.
Groups with External File Storage
If your administrator has connected your community with an external storage provider such as Box,
SharePoint, or Google Drive, you can take advantage of file storage and synchronization for groups where
this is enabled.
| Using a Jive Community | 48
When you create a group, you may have the option to connect it to a different storage provider than the
default configured when your community was set up. (Typically, the default is a binary storage archive on
a server that's part of your Jive installation.) Using external file storage means that when a user uploads
a document, it's stored with a third-party file storage service instead of directly in Jive. Files can then be
automatically synchronized in both directions, which means you can add or update them from either side.
If the storage provider has comment functionality, comments are also synchronized with comments in the
group.
Note: Attachments to Jive are not stored in external storage.
Groups with Box Storage
If your administrator has connected your community with a Box.com file store, you can take advantage of
file storage and synchronization with Box for groups where this is enabled.
When a user uploads a document, it's stored in Box instead of the regularly configured binary storage
location. (Attachments are not stored in Box.) Files are automatically synchronized in both directions, and
so are comments and replies, so users can interact from either the Jive side or the Box side.
To take full advantage of the linkage, users should join the Box-linked group. This allows users to
interact with Box-linked content under their own user accounts and synchronize comments correctly to the
Box side. Otherwise, their interactions will be posted by a system user called the Jive Integration User, and
their comments will not be visible on the Box side.
Note: For Box users: although you can connect an Open group to a Box folder, only community
members who have joined the group will be able to see Box documents and have their comments
reflected on the Box side. Because of this limitation, it's recommended to use the Box external
storage only with Members Only, Private, or Secret Groups.
Modifying Files in Box
Files can be modified on the Box side by any user who has a Jive account and rights to the group-linked
folder in Box. In addition, file comments made in Box will be synchronized and displayed in the Jive group.
Note: There is a known limitation for files that have been deleted from Box and then restored
on the Box side. Restored files will not be synchronized to Jive when they're restored. However,
uploading a new version of the file to the Box side will re-add the restored version as well as adding
the new version, resulting in two added files. Re-adding the file from the Jive side will initially return
a generic error, but the second upload attempt will succeed.
Groups with SharePoint Storage
If your administrator has connected your community with a SharePoint storage site, you can take
advantage of file storage and synchronization with SharePoint for groups where this is enabled.
When a user uploads a document, it's stored in a SharePoint site instead of the regularly configured binary
storage location. Files are automatically synchronized in both directions, and so are comments and replies,
so users can interact from either the Jive side or the SharePoint side. Users can also search inside the
SharePoint site without leaving Jive.
| Using a Jive Community | 49
For detailed information about using a SharePoint-linked site, see the Jive for SharePoint documentation.
Groups with Google Drive Storage
If your administrator has connected your community to a Google Drive storage site, you can take
advantage of file storage and synchronization with Drive for groups where this is enabled.
When a user uploads a document, it's stored in Google Drive instead of the regularly configured binary
storage location. Files are automatically synchronized in both directions.
Getting More Out of Content
Content is the bread and butter of Jive, so learning to create, promote, and manage it effectively is a
cornerstone of Jive collaboration.
Creating Content
Choose a content type based on your collaborative goals.
Click
to draft a discussion, document, blog post, or another type of content in Jive, or select any of the content
type links at the top of any of your attention streams. Most collaborative activity takes place in discussions
and documents. Blog posts are typically used for viewpoint essays and other long-form communications
that don't require collaboration. For a more detailed analysis of the differences between these types of
content, see What's the difference between a document, a blog post, and a discussion?
Private and Public Content
By default, content you create is public in the community and searchable. The power of Jive is that
everyone in the community can benefit from shared and collaborative content. However, in some cases,
you may want to limit who sees content and who can collaborate on it. For more information about
deciding who can see and collaborate on your documents, see Getting more out of documents. For more
information about private discussions, see Getting more out of discussions and questions. Or, you can
choose to publish your content in a private social group that limits content to approved members.
For more information, you might want to read the help topics starting with Public and Private
Communication.
Monitoring Your Content
You'll automatically follow all content that you create, so you'll receive an update in your Inbox whenever
anyone responds to your content or, if it's a document, changes it. You can also delete any comments on
your content, as well as remove the content entirely.
Who Sees My Stuff?
In Jive, People post Content in Places. This means that all content (discussions, documents, blog posts,
and so on) are published in a "container" place (space, sub-space, group, or project). All places have
| Using a Jive Community | 50
visibility permissions set by the place's owner(s) that determine who can see the content posted in that
place.
Create Hidden Content
In addition, each user has his/her own "personal container." Content that you set as Hidden before you
publish it is stored in your personal container and is private to you. When you publish Hidden content, only
you will see it as a content update in your streams; other users will not. You might want to read How Can I
Create a Document Just for Myself?
Limit Content to a Few People
Alternatively, you can publish something in your personal container and select to show it only to Specific
People whom you designate before you publish. In that case, only you and those other people can see the
content and only those people will see it as a content update in their streams.
Limit Discussions to a Few People
You can publish discussions so that only a few people can see them.
Save a Document or Blog Post as a Draft
Another handy feature is Save As Draft which allows you to share a draft of a document or blog post with
one other person or more before you publish it. This is helpful for working together on a document or blog
post before you publish it for a larger audience. Drafts are not visible in any streams.
What's the Difference Between a Document, a Blog Post, and a Discussion?
Documents, blog posts, and discussions have different purposes and rewards.
Documents, blogs, and discussions were born and raised on the Web, so you use them in Jive as you
would there. The following table suggests ways to think about these content types.
Documents Blog Posts Discussions
Purpose Collaborate with
others on a single
document; capture
information that
should be available
for a while; create a
report, agenda, or
meeting notes. See
Getting more out of
documents.
Express a point of view; call
something to others' attention;
make a proposal to get feedback
from others; ponder an idea. See
Getting more out of blogs.
Ask the community a question;
ask for suggestions; make a
short observation or assertion
to get feedback; report a
problem. See Getting more out
of discussions and questions.
| Using a Jive Community | 51
Documents Blog Posts Discussions
Format Most of the content
is in the document
itself; comments by
readers and authors
are appended.
Most of the content is usually
in the initial post, with reader
comments appended.
Most of the content is in the form
of replies to the initial question.
Style Somewhat formal,
often in the third
person.
Informal, usually in the first
person.
Informal, usually in the first
person.
Stream
Updates
Whenever the
document is edited
(and "minor update"
isn't selected), and
whenever comments
are added.
Whenever comments are added.
Edits to a blog don't trigger an
update.
Whenever replies are added,
and whenever an answer is
marked as Correct or Helpful.
Status Update Tips & Tricks
Status updates let you interact with others in the community. You can also delete your own updates, see
who liked them, see other people's updates, and several other fancy things.
Interact with Others from Status Updates Comment on, share, follow, or repost a status
update by clicking any of these commands in the
footer of the update (yours or others'). This is a fun
way to engage with other community members.
Limit Your Status Update to a Specific Group Share your update with only a specific group by
clicking Change beneath the status box and then
selecting the group before you post. When you
post a status update to a group, only members
and/or followers of that group will see the update
in their attention streams. If the overview page of
the group includes the Recent Activity widget, the
status update will be displayed there as well.
Delete Your Status Update Delete your own update by going to your Inbox
and clicking on the time stamp in the update
(for example, "posted 2 hours ago"). From the
permalink page, click Delete. You can also delete
an update by going to your user profile and clicking
Activity > Status Updates. From there, click the
update's time stamp, and then Delete.
| Using a Jive Community | 52
See Who Liked Your Status Update Click the number next to Like in your status update
to see the people who liked it.
Use Tags in Your Status Updates Insert one or more tag(s) in your update by
preceding keywords with a hash or pound sign (#)
so that you and others can find the update more
easily later. For more on tagging, see Using Tags
on page 37.
Filter by Status Updates Filter any of your attention streams by selecting
Status Updates. You can also see status updates
in the Community Activity and Popular Updates
widgets.
See Someone Else's Status Updates Click a person's avatar or name from any of your
attention streams, or search for the person from the
People finder or spotlight search box. Click on the
person's name to go to their profile page, then click
Activity > Status Updates.
What are Categories?
Categories associate content with keywords for easier searching later.
Categories are words or phrases predefined by administrators within a particular place (a space or social
group). If there are categories available in the place, it usually means that the place's administrator has
given thought to how that place's content should be grouped. An administrator who creates a category can
optionally associate certain tags with it behind the scenes.
How Do I Apply Categories?
You can assign categories to your existing or new content.
To assign your content to categories:
1. Open the content for editing and scroll to the bottom.
2. Beneath the editing window, under Categories, you might see a list of categories that have been
defined for the place in which the content lives. Select check boxes for the categories in which your
content seems to belong.
How Do I Create a Poll?
Use polls to get instant feedback on a question.
A poll is a fast and fun way to ask a multiple choice question in the community. When you create a
poll, you define the question and the possible answers. For example, you could create a poll asking
the community if your team should change a workflow process or create a bagel day on Fridays. A poll
appears on the home page of the space it's created in. As people respond to the poll, results are shown
graphically as colored bars. (A person can vote only once in the poll.)
| Using a Jive Community | 53
To create a poll:
1. Click
>
Poll.
2. Give the poll a title and description. The title will appear above the list of options in the published poll,
so you should use it as the poll's question. For example, "Where should we have the holiday party?"
The description will appear on the page that lists the poll's full results.
3. In the Choice 1 and Choice 2 boxes, type in answer options. For example, choices for the holiday party
poll might be, "In the office," "In a restaurant," "At someone's house," and so on. You can also add
choices.
4. Select a place in which to publish the poll.
5. Add any tags to the poll so it will show up in searches.
6. If set up in the space, you can select the Category to which this poll belongs.
7. To change the publish and end dates of the poll, click Advanced Options > Change voting options.
You can set the date you want to publish the poll (immediately or a specific date) and when you want
voting to end (on a specific date, in X amount of days, or manually).
8. Click Create.
How Can I Create a Document Just for Myself?
Create a Hidden document to keep it private. Later, you can change the visibility to include other people if
you need to.
You can create documents that are visible only to you. To do this, click
>
Document (or Uploaded Document. When you finish, click Hidden in the visibility options before you
publish or save as a draft to ensure no one else can see it. To see your Hidden document later, go to
Content > Authored in the main navigation menu and then filter by Documents. From there, you can edit
your document and keep it hidden, or you could make it visible to other users by changing the visibility
options before you publish the document.
To understand which content types can be hidden, limited to specific people, or public, see Content
Visibility Options on page 107
You can also keep bookmarks private if you don't want others to see them. In addition, if you assign
yourself a personal task, no one else can see the task.
How Do I Use the Save Draft Feature?
Use the Save As Draft feature to quickly jot down and save your thoughts in documents or blog posts.
Then, you can come back later to edit and publish your content. You can also collaborate with others on
saved drafts before publishing them.
| Using a Jive Community | 54
You can use the Save As Draft feature on blog posts and documents. This can be useful if you need time
to marinate your thoughts a little before publishing something. Just create a document or blog post and
click Save Draft. Later, when you want to edit it, go to Content > Drafts to see your all your saved drafts.
From there, filter your Drafts results by Documents or Blog Posts, find and click on the draft, and then
click Edit. You can edit the content and save it again as a draft, or publish it. Drafts are not visible in any
streams.
Collaborating on Drafts
You can collaborate on drafts of blog posts or documents before you publish them. Just create the post
and save it as a draft. From there, click Share in the right sidebar. Select the people you want to share the
post with, include a message for them, and then click Share. The recipient(s) will be able to edit the post
and either save it as a draft or publish it.
Getting More Out of Profiles
Use your profile to express who you are to your community. If you have something you want the
community to know about you, add it to one of the cards that can be found here.
Your profile also shows everyone what you've been working on, who you're connected to, the recognition
you've been getting, and the groups you've most recently visited.
Set Up Your Profile
Setting up your profile is the first step to participating in the community.
Your user profile provides community members with an easy way to learn about your experience, skills,
and interests. Your profile shows up in search results when community members search for keywords
contained in your profile. You can update your information at any time.
To set up your profile:
1. Click your avatar in the upper right corner and then click Edit profile.
2. Fill in as much profile information as you like. Note that your profile will be found when people search,
so if you have professional roles or interests that would be useful for others to know about, be sure to
include them. You may not be able to edit certain fields, such as user name. Usually the community
manager sets up these fields for you.
Note: If your community administrator has enabled a connection with LinkedIn, you may be able
to display your public LinkedIn profile as part of your Jive profile, and see other people's profiles
around the community. If you don't want your LinkedIn profile to be seen in your community, go
to your account settings in LinkedIn and remove your work email address.
3. Click the Avatar & Photos tab to change your photo and avatar. Your photo is a great way for people
to "meet" and recognize you in person. Your avatar lets community members quickly associate your
comments and status updates with a simple visual cue.
4. Click Privacy to edit your privacy settings. These control how different types of users see your profile.
For more information on privacy settings, see Securing Your Profile.
5. Click Save.
| Using a Jive Community | 55
6. You may also want to decide which activities should give you email notifications, or customize how
you use Jive. To do this, click your avatar in the upper right corner and then Preferences to edit your
preferences. For more information, see Customizing Email Notifications.
Using Skills and Expertise
Use the Skills and Expertise card to feature skills on your profile. Endorse others' skills by going to their
profile.
Skills and endorsements not only provide more information about others in your community, they tag
people with those skills, so when you search the community for users, you can filter by skills.
1. Add skills to your own profile, or endorse someone else's skills:
To add your own skills, first go to your profile by clicking your avatar in the top right and selecting
View Profile. Add your skills by clicking New skill in your Skills and Expertise card.
To endorse skills for a community user, go to their profile and click New endorsement.
2. Select a popular tag, or create a new one--just type a word or phrase and press Enter to turn it into
a tag. Community users need to accept new endorsements via an Inbox notification before they show
up in their profile. You'll see new skill alerts in your Activity stream once community users approve
endorsements. To back up an existing endorsement, just click the plus sign next to the skill listed in
their Skills and Expertise card.
Securing Your Profile
If you're concerned about privacy, you can limit who sees different parts of your profile by using profile
privacy settings.
1. To edit your profile, click your avatar in the upper right corner and then Edit Profile.
2. Select the Privacy tab.
3. For each profile field, select the type of user who can view it. If you select everyone, then all users can
see the contents of that field. Make sure you don't hide too much about yourself because that's how
others will connect with you. Your admin may control who sees certain fields, such as those without a
Visible to... option.
Note: You can take a look at how others will see your profile by using the Preview your profile
tool to the right. Just select the person whose view of your profile you want to see.
4. Click Save.
Getting More Out of Discussions and Questions
Use discussions to ask questions or introduce new ideas to the community.
Discussions are a quick way to get an answer to a question or feedback on an idea. You can attach a file
or insert an image, video, or code example into a discussion to better explain your question or idea.
To start a new discussion, click
>
Discussion. Make sure to check the Mark this discussion as a question box (it may already be
| Using a Jive Community | 56
checked depending on the defaults set up by your community administrator). If you don't initially mark
the discussion as a question, you'll have 15 minutes to change your mind after you post (the default is
15 minutes; your community administrator may change that setting). Within that time, you'll see a link to
change your mind in the discussion post.
If you want to transform a discussion into a document, you can save it as a document. For more
information, see How do I convert a discussion thread to a document?
Discussions Best Practices
By marking discussions as questions, you can easily keep track of unanswered questions in a space by
using the Unanswered Questions widget on the space's home page. See Designing pages with widgets.
If someone replies to your question with useful information, it's good practice to mark their reply as
either Helpful or Correct. That way, others who have the same question can quickly see which replies
are the most useful. A Helpful reply is on the right track, while a Correct reply answered your question.
Correct and Helpful answers earn status points for their creators. Note that the Correct Answer
option can only be seen in discussions that have the Mark this discussion as a question check box
selected.
Tag discussions so that others can search for and benefit from them later.
Choosing Where to Publish a Discussion
When you're ready to post the discussion, you'll need to decide how and where to make it visible. Carefully
choosing a space or social group will make the discussion more visible to people who follow the place
where you publish it. For example, publishing a question about technical support in the IT group can
ensure the question is displayed in a stream for users who follow or belong to that group. Your discussion
will also inherit the permissions of the place where you publish it. Therefore, keep in mind that publishing in
a members-only group limits participation to people who are members of the group. If you want community
users to be able to search for and stumble across your discussion, don't publish it in a private group. On
the other hand, if you need a discussion to be confidential, a private group could be exactly the right place.
You can also choose to publish your discussion only to specific people.
What Are Flat and Threaded Views?
From your Preferences page, you can set discussion replies and content comments to display all on one
level (flat) or indented hierarchically (threaded).
Flat views display comments and replies chronologically in the order they were received, and there is no
indentation between responses. This view can be helpful if you like to see comments in the order they
were made. However, it can become difficult to follow conversations between people when a discussion is
longer than a few comments.
| Using a Jive Community | 57
In a threaded view, you can see which post a person is responding to because comments and replies
appear indented beneath the post to indicate embedded replies or comments. This can help you follow
conversations because responses remain associated together visually.
| Using a Jive Community | 58
To set up your view style preferences, click your avatar in the upper right corner, and then Preferences.
On the General Preferences tab, select your Discussion View and Comment View styles, and then click
Save.
Getting More Out of Documents
Jive is a powerful tool for creating and uploading documents, collaborating on them with others, and
managing versions.
You can create documents in Jive or upload documents from outside of Jive, such as Microsoft Office
documents or Adobe PDFs. (For information about uploading Microsoft Office documents, see Handling
Microsoft Office Documents in Jive.) Documents can be available for viewing or editing only by you, a
group of people you designate, or the entire community. You can also view and manage the changes
between versions of a document, including restoring a previous version so that it is the current version.
To create a document, click
>
Document and start writing.
| Using a Jive Community | 59
Choosing Where to Publish a Document
When you're ready to save the document, you can decide how and where to make it visible.
Choosing a place such as a space or social group will make the document more visible to group members
who follow the place where you publish it. For example, publishing your schedule document in the Sales
Kickoff Planning group will highlight your planning for anyone who's following that group in a stream. Your
document will also inherit the permissions of the place where you publish it. Publishing in a private group,
for example, limits the viewers of your document to the people who are members of the group. If you want
community users to be able to search for and stumble across your document, don't publish it in a private
group. On the other hand, if you need a document to be confidential, a private group could be the right
place.
Even when you publish your document in a public place, you can still control who can edit it. After you add
the text for your document, scroll down the page and use the Collaboration Options to set the editing and
commenting permissions. You can also specify that another user must approve the document before it is
published. To learn more about this, see Document Approval on page 122.
If you want to be the only one who can see your document, select Hidden. You can add more people as
viewers or collaborators later if you change your mind.
Managing Versions
When a document has been edited and published multiple times, you can view and manage the
differences between versions and delete specific versions, or restore a previous version so that it is the
current version. To manage a document's versions, navigate to the document and then click Manage
Versions. Now you can view the changes between versions, restore a version to be the current version, or
delete a version.
Repurposing a Document
If you want to use an existing document as the base for a new one, the HTML editor can help.
To start a new document using an old one as the base (much like the Save as function some document
editors use), use the following steps.
1. Navigate to the document you want to start with, and click Edit in the Actions menu.
2. At the top of the document window, where the editing settings are, click HTML. This will switch the
document editor into HTML mode and expose the HTML code.
3. In a different browser tab, start creating a new document.
4. Click HTML to put the new document into HTML mode.
5. Select all the HTML in the base document and paste it into the new document.
6. Switch the new document back to the full editor and edit the document before saving.
Handling Microsoft Office Documents in Jive
Bring your Microsoft Office documents into the community for collaboration.
| Using a Jive Community | 60
You can upload Microsoft Office documents to the community. With documents created from Office
versions earlier than 2003 (on Windows) or 2008 (on Macintosh), you can comment on the uploaded
document. With documents from later versions of Office, you can do more.
With documents created from Office version 2003, 2007, or 2010 (on Windows) or version 2008 (on
Macintosh), you can:
View a preview of the uploaded document. (You can preview PDF files, too.)
Navigate through the document's pages.
See comments made inside the document.
Manage and sync the document with the community while working within Office (Windows only). For
more on this Microsoft Office add-in, see Working with Shared Office Documents.
Uploading a file is a great way to include an externally-authored document or track its progress. For
example, you can upload a document, then add collaborators so that it gets reviewed by other team
members.
You can also attach files to other content, such as documents, discussion posts, and blog posts.
To upload a Microsoft Office or other file, click
>
Uploaded File, then browse to the file you want to attach. Documents can be available for viewing or
editing only by you, a group of people you designate, or the entire community.
Working with Shared Office Documents
With Jive for Office, you can share your Office documents with others in your online community. As you
make changes to a shared document on your computer, Jive for Office synchronizes the document with the
version that's visible in the community, and provides real-time notifications to users working in the same
document. The notifications tell users that content has changed, plus give them the option to incorporate
the changes into their version using a merge tool. This keeps the content on the community up to date, but
also synchronizes comments, tags, and collaboration settings between the community and your document.
This feature is supported for Microsoft Office versions 2003, 2007 and 2010 running on Windows.
Note: If you have the appropriate permissions, you can edit everything but the content of a shared
document in the community. In the community you can edit descriptions, tags, and categories, and
you can use an Office program to edit the document content.
What You Can Do
With Jive for Office, you can upload Microsoft Office documents to your community, then keep changes to
the document in sync while you work in Office.
In particular, with Jive for Office you can:
| Using a Jive Community | 61
Upload Office documents to your community without leaving Microsoft Office. When you upload a
document, the community displays a preview of the document (although it must still be edited using
Microsoft Office).
Use Jive in the Office toolbar ribbon to:
Change collaboration options to indicate who can edit the document in the community.
Create a document for your community.
View the currently published version of your local document in your community.
Share your document with others.
Check for updates to the document.
Use the Dashboard to:
See who else is editing the document.
See how many people viewed the document, who created it, and whos contributed to it.
View, add, delete, and reply to comments.
View and add tags to help categorize the document in the community.
Edit the document's description.
View older versions of the document.
Rate the document, and see how others rate it.
Browse files similar to the open file.
Take a look at more files created by the author.
Rate the document, and see how others have rated it.
Get set up
You'll need the Jive for Office add-in to share documents between Office applications and your community,
which requires Microsoft Windows. If you don't have the add-in, you can get it when you're viewing an
uploaded Office document in the community.
To get the Jive for Office add-in:
1. In your community, navigate to -- or upload -- an Office document.
| Using a Jive Community | 62
2. To the right of your document, click the Download Jive Connects for Microsoft Office link as shown
in the following image.
Get connected to your community
After you first install Jive for Office, it might not be completely set up to connect to the community you want
to synchronize documents with. To connect, you need to provide your user name and password.
To get connected to your community:
1. In the Jive menu, click Accounts.
2. Click Add to add your Jive account.
3. Enter the Community URL, which is the exact URL that you use to navigate and log in to your
community.
4. Enter your Jive user name and password.
5. To begin adding documents to the community, see Add a document to the community.
Add a document to the community
To have an Office document appear in the community, you can either add it using Jive Connects for
Microsoft Office or upload the document from inside the community.
To add a document using Jive Connects for Microsoft Office:
1. Connect to the community. For more on this, see Get connected to your community.
2. Open or create a document in Microsoft Office.
3. Click Jive > Publish New as shown in the following image.
Note: Once the document lives in the community, clicking Publish Update uploads your
changes to the community.
| Using a Jive Community | 63
4. In the dialog box, navigate to the place in the community where you want to save the document.
5. Enter the name in the Document Name field at the bottom of the dialog box. You can also add tags to
help other users find your document in the community; provide an optional description; and decide who
can edit your document. You can even change the local file location for your document by editing the
Store At path.
Note: You dont need to save your document or changes to your document locally before
publishing to Jive
6. Click Save.
7. To synchronize documents with the rest of the community, see Keep documents synchronized.
Once the document is added to the community, you can click Jive > Dashboard
to display a panel of information about the document, such as comments,
| Using a Jive Community | 64
ratings, and the current version number. The following image shows the
Dashboard.
To add a document from inside the community:
1. From your community, click New > Document.
2. Select Upload a File.
3. Select the location for your document.
4. Click Choose File.
5. Select the file from your desktop.
6. Click Publish. Depending on the size of your document, it might take a few seconds to upload it.
Create a new document from an existing one
To avoid a few steps, you can just upload an existing document and rename it as a new document to
start fresh with in the community. This creates a new uploaded document in the community, leaving
the previous uploaded document in the community as it was when you last synchronized. The new
| Using a Jive Community | 65
document will have the content of the previous one, but won't have its other properties, such as comments,
collaboration settings, tags, and so on.
Note: Making a new document in this way leaves you with an Office document that has the same
content, but without all of the community-related information. To get the previous Office document
with that information, go to that document's page in your community and click the Download link
beneath its preview.
To create a new document from an existing uploaded document:
1. In Office, open the document you want to start from.
2. Select Jive > Publish As.
3. In the dialog box, navigate to the place in the community where you want to save the document.
4. Enter the new name in the Document Name field at the bottom of the dialog box.
5. Click Publish.
Keep documents synchronized
After you've connected your community to Office, Jive Connects for Microsoft Office keeps your documents
synchronized with the community. Jive for Office does the following:
Updates the document preview in the community when you save changes to the document's content.
Updates the Office document comments list with comments made in the community.
Lets you see updates from others in your community and review them before using them.
Keeps changes to community-related document properties in sync between the Office application
and the community. When a change is made in one place, it shows up in the other. You can see the
following properties in the Dashboard:
Tags
Categories
The document's title
The document's description
Revision activity
Document's state
To grab document updates from the community:
1. When your document has been updated by someone in the community, you get a real-
time pop-up notification. You can also click Check for Updates if you're feeling impatient.
| Using a Jive Community | 66
2. If there are no changes, a message tells you so. Otherwise, you can select how you want to deal with
the changes:
Replace my version to accept the newer version, overwriting your own local changes. (You can
also Overwrite Local Version from the Jive toolbar at any time if you want to discard your local
work and start over with the published version.)
Merge and Review to review which changes you want to use.
Ignore to continue working without accepting or rejecting changes at this time.
3. When you're done working, save your changes so others in the community can see your recent
changes.
4. If at any time you want to overwrite the current local document with the version on the community, click
Check for Updates > Overwrite local version in the Jive toolbar.
Work with document versions
As you work on a document in Office, Jive Connects for Microsoft Office keeps track of changes, including
community-related information such as comments. It can sync your changes with what's going on in the
community with the click of a button. You can even view the changes that have been made since previous
versions of the document while in Office. You can also save a previous version as the current one.
Note: The version management feature does its work in part by using the change tracking feature
built into Office. That means that if you download a document that someone has made changes to,
you might see revision marks placed there by the change tracking feature. The document is fine,
but the revision marks can make it hard to read. You can hide the marks in the following ways:
In Word 2007 or 2010, select the Review tab. In the Tracking group, select Final in the Display
for Review drop-down menu to hide the changes.
In Word 2003, locate the Reviewing toolbar. In the Display for Review drop-down menu, select
Final.
Work with document revisions
Jive Connects for Microsoft Office creates a new version of a document whenever you save changes to the
document.
To view previous versions of a document:
1. Open a community document. You'll see the dashboard on the right. (If you dont, select Jive in the
toolbar and click the Dashboard button.)
2. Under Versions, if the version you want to see isn't visible, scroll down to display it. Previous versions
will be listed with the date/time when they were saved. If you mouse over a version, you'll see the name
of the person who published that version.
3. From the list of versions, click the one you want to view.
Note: You can't save a previous version as the current one. To recover a previous version, open
that version and publish it under a new name.
| Using a Jive Community | 67
Work with document activity
Jive Connects for Microsoft Office displays a list of activity related to the document. This activity includes
versions saved and comments added. By clicking certain items in the activity list, you can add information
to it. For example, You can view and add comments from the Comments tab.
To view document activity:
1. In Office, click Jive and then click the Dashboard button.
2. In the Overview panel, you can see details about the document, such as when it was last edited and
what version you're looking at.
3. Click the arrows next to tags, categories or description to add or edit this information and have it show
up in the community.
4. Click the Comments tab and then Reply to add a comment to the open document. These comments
show up in the community as comments. For more on this see Add a comment
5. You can also browse other documents that the author has created or documents similar to the open
document.
Add a comment
When you comment on a document in Office or the community (as opposed to adding inline comments
in the body of a document), your comments are synchronized and appear in both places. When you
add inline comments in either location, these comments are visible where they are created, but are not
synchronized or visible from the other location.
There are two kinds of comments for shared Office documents:
Document comments are like those people make elsewhere in the community. People can usually
comment on shared documents just as they comment on other kinds of documents. These are added
in the community or in Office. You can see these in Office when you go to Jive > Dashboard and then
click the Comments tab.
Inline comments appear in the document itself. An inline comment is a way to add a comment to a
particular part of the document. When you add an inline comment in the community, it shows up in the
community on the Inline Comments tab at the bottom of the document, as well as in the document
preview, but is not visible in Office. Inline comments you create in Office can be seen in the Review
tab when you select Final Showing Markup in the Tracking group, but cannot be seen in the Jive
community.
To add a document comment:
1. In Office, go to Jive > Dashboard and then click the Comments tab.
2. Type your comment.
3. Click Add.
4. You can also click Reply to reply to an existing comment, or Delete to delete an existing comment.
| Using a Jive Community | 68
Add collaborators
By default, when you use for Office to add a document to your community, the document's collaboration
options are set as follows:
Only you can edit the document when you save to your personal container.
Anyone can edit it when you save it to an open place.
You can change these defaults to fit the document needs.
To change collaboration options:
1. On the Jive toolbar, click the Collaboration button.
2. In the dialog box, select the option to set who can edit:
Specific people -- Only the people whose names you choose can make changes. If you select this,
begin typing the person's name in the box beneath Specific people. When their full name appears,
click it to add it to the list.
Just you -- Only you can make changes to the document's content.
Anyone -- Anyone in the community can make changes.
3. Click Update.
Reserving Files and Documents
Marking an uploaded file or a document as Reserved indicates that someone is currently editing it, so other
users won't edit it until the Reserved badge is removed. It does not actually lock the file or document.
The Reserved badge provides important information about file status for anyone who can't use Jive for
Office to edit and merge uploaded files, for example Mac users. It can also be used to warn users off a
published Jive native document that's not ready to be edited by other people yet. (Note that if you want
to hide an in-progress Jive document before publishing it, you can just save it as a draft and share it with
anyone you want to.)
When an author or editor marks a file Reserved, anyone can see who reserved the file and contact the
person if they're unsure whether it's OK to proceed with editing. Anyone with the rights to edit a file or
document also has rights to mark it as Reserved. When someone reserves a file, the author and anyone
who has already edited the document will receive an Inbox notification. You can filter content to find
reserved documents, too.
This feature has a slightly different meaning for uploaded files and Jive documents:
For uploaded documents, Mark as Reserved warns users who don't use Jive for Office that publishing
a new version could overwrite and invalidate a version someone is working on locally. (Windows users
with Jive for Office have live merge capability and don't need this feature as much.) Currently, marking
a file as Reserved will not lock the document or prevent uploading another version. But any another
user who clicks Edit with the intention of uploading a new file will see a message pointing out that the
file is currently reserved for editing.
Jive native documents already provide an indicator when someone has started editing a document.
already exists. (However, note the lock on the document while someone is editing only lasts ten
| Using a Jive Community | 69
minutes, and after that it's possible to edit the document and overwrite another user's changes.) Mark
as Reserved replaces the need to put "WIP" or another indicator in the title when a document isn't in a
state where you'd like other users to jump in and edit it. In other words, it shows an author or editor's
intention to keep working on the document undisturbed until the next time that author publishes it.
How to Reserve an Item
To mark a file or document as Reserved, just use the Actions menu to Mark as Reserved. This won't lock
the document, but it will alert other users you are planning to update the item and they should wait or
contact you before editing.
Reserving a document or file is a lightweight way to alert other users you're working on a document. The
Reserved badge doesn't prevent anyone else from editing, but it shows information about who is working
with the item, making it easy for other people to check in with you before adding their own edits. This is
especially useful if you're using uploaded files, but can't use the Jive for Office program for collaborative
editing.
To mark and unmark a file as Reserved:
1. To mark a file or document, go to its page and in the Actions menu, click Mark as Reserved.
You'll see the Reserved badge at the top left of the file preview display area (for uploaded files) or at the
top of the document, with a time stamp indicating who marked it, and when.
2. To unmark the file, use any of the following methods:
Click the Unmark link at the top right.
Publish the item. When you or anyone else publishes a new version, the Reserved badge is
removed.
Mark it as Final, Official or Outdated. These markings override Reserved and the reserved badge is
removed.
Getting More Out of Blogs
Use blog posts to express ideas or opinions and get community feedback. If you've got something to say,
get your blog going!
Use your blog to express opinions, call attention to noteworthy items you've seen (such as an article on
the Internet), or make proposals. Because other people can comment on your blog posts, they are a great
way to pitch ideas that could impact the team or the organization. Of course, you can comment on other
people's blog posts, too.
Your community might include several blogs, each allowing posts from specific people. For example, you
might see "Bill's Blog" (with posts from Bill) or "The Human Resources Blog" (with posts from people in the
HR department). Your administrator creates personal blogs and associates them with particular people or
teams. If you want to see some of the blogs in your community, click Content, make sure All is selected
on the left, and then click the Blog Posts button to limit the results to blogs only. You'll see the latest blog
posts from around the community.
| Using a Jive Community | 70
To start a new blog post, click
>
Blog post. If you haven't created a blog before, you'll get a choice between setting up your own personal
blog and posting in a blog belonging to a particular place. Place blogs typically relate to the subject matter
of a group or space.
Manage Your Blog
To manage your blog, go to your blog (click your user name in the upper right, then Content; you'll see
your blog listed at the bottom left). From your blog's home page, click Manage in the Actions list on the
right. From here you can create new posts, view and post comments, import content from an external
blog, subscribe to your blog's comments, and set other options. To import content from an external blog
into your Jive blog, click Import from the Actions list. From there you'll be able to upload the external blog
content into your Jive blog.
Importing Content into My Blog
If you have content from another blog that you want to bring into your Jive blog, you can import it by
converting it to Movable Type first.
If you've got a blog in Jive, you can import content from your other blogs. You'll need to first export content
from those blogs into the Movable Type import format. Some blogging tools can do that pretty easily.
Note: If you export content from WordPress, you might need to do a little editing of the exported
content before you import it. When your WordPress blog posts include HTML tags, the file exported
from WordPress omits tags needed to tell Jive that the HTML is there. You'll need to enclose the
content in <body> tags before importing. Here's an example:
Before
This is my <b>BOLD</b> HTML example.
After
<body>This is my <b>BOLD</b> HTML example.</body>
To import content into your Jive blog:
1. Open your profile by going to the top right and selecting your avatar > View Profile
2. Click Activity.
3. Under Your Blog, click your blog name.
4. Click Manage in the Actions menu.
5. Click Import under Manage.
6. Click Browse to find and select your file.
7. Click Upload File.
Creating a Custom Blog Stream
Use these steps to quickly create a custom stream for all your favorite community blogs.
| Using a Jive Community | 71
1. First, create your own custom stream and call it something like Awesome Blogs. Save the stream, but
don't add anything to it yet.
2. Now, navigate to a community blog you like. A good way to do this is to go to Content > All > Blog
Posts. When you find a post from a blog you like, click on it, then click the name of the blog post. This
will take you to the home page of the blog.
3. Click Follow, and from the pop-up list, select Awesome Blogs. Every time this blog is updated, you'll
see a stream update. If you set email notifications to On for your Awesome Blogs stream, you'll get an
email every time a followed blog is updated. Note that you will also get an email every time someone
comments on the blog, as well, so you may want to turn email notifications Off for Awesome Blogs.
Using the Content Editor
You can write and format text, create tables, embed images and videos, insert links, and more with the
content editor.
When you create or edit discussions, blog posts, documents, or other content, you use the content editor
built into Jive. You can use either the icons in the interface or keyboard shortcuts to perform basic text
editing operations such as cutting, pasting, undoing, and text formatting. The editor includes many of the
standard features of other word processing programs. Here are some features of the Jive content editor
you may want to explore:
In-line @mentioning
Tables of contents
Tables
Spell checker
Code syntax highlighting
In-line @mentioning
To @mention someone while you are typing in the content editor, type the @ symbol (or click the @
button if it is available). A search dialog opens and suggests possible matches. To narrow matches, use
an underscore (_) as a space. For example, @Mike_D would match the Mikes whose last name begins
with "D." Select the correct match from the list and note the new link in the content editor. For more about
@mentioning, see Shout out to people, places, and things.
Adding a Table of Contents
The content editor includes a feature that automatically generates a hierarchical table of contents based on
the headings in your content. When you insert the table of contents, the editor looks at the headings your
content uses, including their levels (Heading 2, Heading 3, and so on). Based on the heading levels, the
editor creates links to the headings, indenting the links at similar levels.
To insert the table of contents, click Insert > Table of Contents. While you're editing the content, the
presence of the table of contents will appear as an icon like so:
| Using a Jive Community | 72
In the saved or published version of the content, the icon will be replaced with a hierarchical list of links to
headings in your content.
Working with Tables
The content editor's table feature allows you to create and manipulate tables. Create a new table by
clicking the table icon and selecting the number or rows and columns you want. Once you've got the table
in place, use the gear icon to move around or add/remove rows and columns. To format individual cells,
rows, or columns, click in a cell and when you see the Edit: Table icon, click it and then select the item you
want to format (a cell, row, or column). You can designate and format headers, change the color of text,
lines, and background, and customize many other settings. Note that when you change the header setting
while making changes in a column, only the header for that column will change, not all of the headers.
In addition, changing the color of text using Table: Format changes the default text color setting for the
selected cell, row, or column. To make text color changes that you don't want to apply as a default to the
cell, row, or column, use the text color icon in the editor's toolbar. When you are finished formatting your
table, simply click away from it and continue editing your document.
Using the Spellchecker
The content editor includes a spellchecker that you turn on when you want to check spelling. When you're
ready to check the spelling in your document, click the spellchecker button. Misspelled words will be
underlined in red. Click a misspelled word to view suggested alternate spellings and scroll down to select
the best match. Note that the spellchecker does not check spelling as you type. You must turn it on or off
| Using a Jive Community | 73
by clicking the spellchecker button. After you have made corrections, click the button again to recheck
spelling.
Note: You can change the language used for spell checking by clicking the down arrow at the right
side of the Toggle spellchecker button.
How can I use HTML in my content?
The content editor's HTML feature allows you to edit your document in HTML. Click the HTML link in the
editor's toolbar when you want to write directly in HTML. When you're finished, you can toggle back to the
default editor view by clicking Show Full Editor.
Some kinds of HTML markup can cause the site to be less secure. For this reason, certain HTML tags
aren't supported by default. When you use these tags in the code macro, Jive will remove them before
displaying the content. You can include them and they'll be saved, but they won't render when someone
views your content. Here's a list of what's not supported:
Tags: <embed>, <html>, <head>, <iframe>, <link>, <meta>, <object>, <script>, <style>
Attributes: action, class, method, on* (such as onClick), *src*
Code Syntax Highlighting
The content editor's syntax highlighting feature allows you to format programming code so that it renders
correctly in the saved and published versions of your document, blog post, or other content. Supported
code styles are SQL, XML, Java, and Plain text. To apply the code formatting:
Select the block of text you want to format, then click the >> button and select the formatting style you
want; or,
Click the >> button and select the formatting style you want, then type your code in the shaded box.
| Using a Jive Community | 74
Marking Outcomes for Clear Results
Turn a conversation into a real business decision or collaboration success story.
Collaboration and discussion are free-form in your community, but decisions and official versions should be
marked clearly. The marking feature allows you and others to mark items as Decision, Final, Helpful, and
so on. This lets others know which blog post is Final, which comment became the Decision, or who has
Action items as a result of the discussion.
Visual badges for these states help you quickly see what has been helpful, decided, assigned to someone,
or declared a success.
You and other users can mark the replies or comments of:
Blog posts
Discussions
Documents
| Using a Jive Community | 75
In addition, the original author of these content items can mark the top-level as Final, Official, Outdated,
Success, or for Action.
Note: Mark as Reserved is a special kind of marking that indicates another user is currently editing
an uploaded file. For more information about how this works, see How to Reserve an Item on page
69.
How Marking Adds Value
Participants of a discussion, document, or blog post can mark the replies or comments. Here's an example
of how to effectively use the Marking feature in your community.
Let's say the VP of sales has just published a discussion called "Possible Hotels for Sales Kickoff." In the
post, she has included a list of hotels that are available, their amenities, and the pros and cons of each.
She ends her post by @mentioning the Sales Kickoff group and inviting comments and opinions about the
hotels. Over the next few days, over fifty comments are posted to the discussion.
Here's what happens:
1. Two new hotels are suggested. Different thread participants mark those comments for Action
(Actions > Mark for Action) and ask the commenters to provide the hotels' availability, amenities, and
pros and cons. Those comments now have Action Item badges on them.
2. The receptionist replies that she has dealt with Hotel ABC and highly recommends it. The VP marks
this reply as Helpful (Actions > Mark as Helpful). The comment now has a Helpful badge on it. (To
enlarge the following image, click on it).
3. The two new hotels that were suggested are now included in the list, and those actions have been
resolved by their owners (Action Item > Resolve).
| Using a Jive Community | 76
4. Based on the receptionist's and others' positive comments about Hotel ABC, the VP of sales decides
that it's the best hotel for the Sales Kickoff. She adds a final comment explaining this and marks her
comment as the Decision (Actions > Mark as Decision).
5. Now, she marks the entire discussion as Final to let future readers know that the post has been
discussed and decided on. At the top of the discussion, the Final badge is now displayed. (To enlarge
the following image, click on it).
Marking Example
Here is a purely visual example of the Marking feature.
| Using a Jive Community | 77
| Using a Jive Community | 78
Mark as Action, or Task?
Understand the differences between Mark for Action and creating Tasks and the best ways to use these
features.
Actions Mark for Action is part of the Making Decisions
workflow and allows you to assign content items
to yourself for action, or invite others to review
them and take ownership. Typically, you'll use Mark
| Using a Jive Community | 79
for Action in an informal, on-the-fly manner when
you're discussing something.
Tasks Tasks are a formal way to assign
and track tasks for yourself or others
( >
Task or Actions > Tasks > Create a task). You
can assign the task a deadline and associate it with
a project, such as "Sales Kickoff January 2013", or
save it as a personal task for yourself. Any Tasks
that are associated with a project are displayed on
the Tasks tab of the Project's home page.
Mark as Decision, or Correct Answer?
Understand the differences between Decisions and Correct Answers and the best ways to use these
features.
Decisions The Decisions feature is designed to help you take
control of a conversation in the comments section
of a discussion, document, or blog post. Users can
easily Mark as Decision, or Mark for Action to send
it to someone else for review.
The Final mark for a top-level item (discussion,
document, or blog post) is an additional way to let
users know that a Decision has been reached and
no further discussion is needed.
More than one comment or reply per discussion,
document, or blog post may be marked as a
Decision, Helpful, Success, or for Action.
Correct Answers You can see the Correct Answer option only for
replies to discussions in which the check box "Mark
this discussion as a question" is selected. This
feature is not limited to a certain type of space
or group, but it is most useful in places that are
specifically designed to answer questions quickly,
such as a customer support space or a human
resources group.
There can be only one Correct Answer per
discussion.
| Using a Jive Community | 80
Mark Index
Comments and replies can be marked as a Decision, Helpful, Success, or for Action, while the top level of
a discussion, blog post, or document can be marked as Final, Official, Outdated, Success, or for Action.
You can also Resolve any of your Action Items. Here's how these marks differ and how to use them.
Note: The Marking feature is different from Tasks and Correct Answers. Tasks are a formal way to
assign work tasks to people, while Correct Answers can only be seen in discussions that have the
Mark this discussion as a question check box selected.
Marking Comments or Replies
Any participant of a thread can mark a comment or reply from the Actions pull-down menu on the comment
or reply. To see who marked the item and when, just click on the badge.
Mark for Action Choose Mark for Action to assign yourself an
action related to the comment or reply, or to notify
other people in the Inbox that an action is needed.
(This doesn't assign the Action item to the people
you notify, but they have the opportunity to take
ownership, assigning the item to themselves.)
The Action Item badge on the comment/reply lets
readers who haven't been notified know that the
item is being addressed. Other users may Mark for
Action other comments or replies as well.
Resolve Choose Resolve on an Action (whether you own it
or not) when you have completed the action. This
lets others know that you've taken care of the issue.
Mark as Decision Choose Mark as Decision to let others know that
this comment or reply is the Decision, or one of the
Decisions. Other users may mark other comments
or replies as the Decision as well.
Mark as Helpful Choose Mark as Helpful to let others know that this
comment or reply contains useful information.
Mark as Success Choose Mark as Success to let others know that
this was a collaboration success story for your
community.
Marking Top-level Items (Blog Posts, Discussions, and Documents)
You can mark top-level items if you have edit permissions on the top-level item. You mark a top-level item
from its Actions menu in the right sidebar.
Tip: When you mark a top-level item, a badge appears that displays its state (Final, Outdated,
and so on). These badges are visual indicators only; they do not prevent anyone from further
| Using a Jive Community | 81
commenting or marking any comments or replies as a Decision, Helpful, Resolved, Success, or for
Action. If you want to prevent further replies on a discussion, click Lock under the Actions menu in
the right sidebar.
Mark for Action Choose Mark for Action to assign the item to
yourself or others. The Action Item badge lets
others know that the content item is being reviewed.
Resolve Choose Resolve on an Action that's been assigned
to you when you have completed the action. This
lets others know that you've taken care of the issue.
Mark as Final Choose Mark as Final to let others know that the
conversation is complete and no further discussion
is encouraged. If you mark something Final, you
cannot also mark it Outdated or Official.
Mark as Official Choose Mark as Official to let others know that this
is the official version of this item. This can be helpful
for policies and company-wide communications
such as the 2014 Holidays in an HR space or the
company's Mobile Purchasing Policy. If you mark
something Official, you cannot also mark it Final or
Outdated.
Mark as Outdated Choose Mark as Outdated to let others know that
this is old information and no longer valid. This
can be helpful for old procedures, policies, and
processes such as 2011 Health Plan Coverage
or Engineering Intern Projects 2012. If you mark
something Outdated, you cannot also mark it Final
or Official.
Mark as Success Choose Mark as Success to let others know that
this was a community success story. This can be
particularly useful for community managers who
want to encourage adoption of Jive.
Who Can Mark and Unmark?
Editors and content participants have different permissions to mark and unmark items. The following table
lists who can do what, as well as other rules of marking.
| Using a Jive Community | 82
Searching for Marked Outcomes
Marks are ranked differently in search results and have varying visibility options.
| Using a Jive Community | 83
Marking Outcomes on Comments and Replies
You can mark the comments or replies of discussions, documents, or blog posts if you published the
original item or replied to it. After you mark an item, you'll see a badge on it. This helps others quickly see
what has been helpful, decided on, and so on.
1. Go to a discussion, document, or blog post and read through the comments or replies.
2. Click Actions beneath the comment or reply.
| Using a Jive Community | 84
3. Select the mark you want. Here are the options:
Option Description
Mark for Action You can assign this comment to yourself or,
optionally, add other participants and leave them
a note describing what you need them to do. To
understand how to Resolve your actions, be sure
to read Resolving Action Items.
Mark as Decision This mark shows others that this response is a
Decision. Note that there can be more than one
comment marked as Decision.
Mark as Helpful This mark shows others that the response is
helpful.
Mark as Success This mark shows others that the response was a
collaboration success story for your community.
4. Note the new badge on the comment. (If you change your mind later, just Unmark on this same item).
| Using a Jive Community | 85
Marking Outcomes on Top-level Items
Users with edit permissions on the top-level content item can mark the top level of the content. Here's how
to do that.
1. Go to the discussion, document, or blog post that you have edit permissions for.
2. In the Actions menu on the right, select the Mark option you want.
3. Note the new badge at the top level of the content item. If you change your mind later, you can always
Unmark from the Actions menu in the right sidebar.
Managing Your Action Items
Understand how to resolve, add participants, and manage your Actions.
Adding Participants to Actions
You can add participants to items that have been Marked for Action for you. This is a great way to get help
on an Action.
Bringing in other people on your Action Item notifies them that you need help and gives them the
opportunity to resolve the issue or take ownership of the action. Keep in mind that adding participants does
not assign the action to them. For formal task management, you'll want to use Jive's task functionality. See
Mark as Action, or Task? on page 78 for more discussion of the differences.
To add participants to an existing Action Item:
a) Go to the item directly and click the Action Item badge. (You can go to the item by searching for it
or looking at your list of Action Items under the Actions tab in the main interface.)
b) Click the Participant icon.
| Using a Jive Community | 86
c) Select the user(s) you want to add to this Action Item.
d) In the field under the people selection, leave a note describing what you need, and then click Mark.
The message will show up in each participant's Inbox.
The new participant(s) will see an alert in Inbox. They can then decide whether to Resolve the item
or to take ownership.
To add participants while creating an Action Item:
a) Select Bring in others to resolve this action item.
b) Select the user(s) you want to add to this Action Item.
c) In the field under the people selection, leave a note describing what you need, and then click Mark.
The message will show up in each participant's Inbox. Keep in mind that this message is different
from the Description field at the top of the dialog box, which shows up for anyone who views the
Action Item. For example, you might want "Provide remaining RFP information" to be the Action
description, but you could use the Participants field to send someone a message saying "Can you
help me get info about the tech specs into this doc by Friday?"
| Using a Jive Community | 87
The new participant(s) will see an alert in Inbox. They can then decide whether to Resolve the item
or to take ownership.
Resolving Action Items
You can resolve Action Items and leave a note explaining why you are resolving it. The author of the top-
level item and owner(s) of the Action Item have permission to resolve them.
To resolve something that's been Marked for Action:
1. Go to the item. For comments or replies, click the Action Item badge and select Resolve (For the top
level of a discussion, document, and blog post that you authored, you'll see this option in the right
sidebar, beneath the Actions menu).
| Using a Jive Community | 88
2. Add a note explaining why you are resolving the Action and click Mark. This note will be visible to
others, so it's helpful to describe how you resolved the action. You'll now see a Resolved badge on the
content item.
| Using a Jive Community | 89
Managing Your Action Items
You can manage items that have been Marked for Action for you from the Actions area of the main
interface.
To manage Action Items that you own:
1. Click Actions from the main interface.
2. From the Action Items > Active tab, you'll see a list of items awaiting Action from you.
| Using a Jive Community | 90
3. You can do any of the following:
Option Description
Resolve the item (Resolve). Add a description of your resolution so that others
know what you did that resolved the item. When
you Resolve an item, it will be moved from the
Active list to the Resolved list. From there, if you
need to Unresolve the item for any reason, you
can.
Add more people to the item (Resolve > Add
participants icon).
Add other participants to this Action and leave
them a note describing what you need.
Go to the action item to review it in context by
clicking on its title.
Lets you review the full conversation. From there,
click the Action Item badge and Resolve the item
or Add Participants to bring in more people on this
item.
Using Impact Metrics
Use Impact Metrics to gain insight on how documents, blog posts, and discussions are received by the
community, including their Global Reach, Impact, Sentiment, and Email.
Understanding Impact Metrics
There are two views of Impact Metrics: summary and detailed. The summary view highlights the calculated
metrics for global reach, impact, and sentiment. The detailed view provides calculated metrics shown in the
summary plus an email metric, a graph of social actions that contribute to the metrics, and details about
viewers and referrers.
| Using a Jive Community | 91
The summary view of calculated metrics lives in the sidebar of your published content:
When you click View More, you see the detailed view of Impact Metrics. For more on the detailed Impact
Metrics, see Understanding the Impact Metrics Graph. The following calculated metrics are available for
supported content type:
Impact Shows how your audience reacts to your content by
looking at their social actions, such as Bookmarks,
Comments, Likes, Shares, and Views.
Global Reach Conveys how widely viewed your content is in your
community. We use a calculation based on number
of registered users, and include web and mobile
views only. This calculation does not include those
following content via email.
Sentiment Indicates how well your content resonates with your
audience. Content can achieve Neutral, Good, or
Excellent sentiment based on social action and
views.
Email Counts how many email notifications are provided
when you update the content.
Looking at the Detailed View
In the sidebar of your content, where you see the calculated metrics, click View More to open the detailed
view of Impact Metrics.
The Impact Metrics detailed view shows a graph with number of Views, Viewers, Comments, Likes,
Shares, and Bookmarks of your content by date. It also gives you the calculated metrics, which are global
reach, impact, sentiment, and email. Use these metrics to see how your content is being received in the
community. If you want to see who's looking at your content and who's generating interest in it, look at the
Viewers list and Referrers list.
| Using a Jive Community | 92
Adjust what you see by changing report dates or viewing department participation for each metric:
Change Report Dates
You can adjust the report dates in the top left corner of the detailed Impact Metrics graph. Either enter a
custom date range that focuses on a specific period of time, or select a preconfigured report period that
shows the first 7, 30, or 60 days of publishing the content.
Note: Impact Metrics are real time, so expect to see new viewers right way.
See which Departments are Participating
If you want to look at which departments have the most Views, Viewers, Comments, Likes, Shares, and
Bookmarks, then click Top Departments in the top right of the detailed Impact Metrics graph.
Where are the Impact Metrics for this?
If you don't see impact metrics for a content type, you either don't have permission to view them, or they're
not available to that type of content.
Authors, and everyone with admin rights to the content, can use Impact Metrics as a way to measure how
the content is received by the community.
Who can see Impact Metrics? The content author and everyone with admin rights
on that content can see its Impact Metrics. When
| Using a Jive Community | 93
you publish the metrics to everyone, then everyone
in your community can see the Impact Metrics for it.
What types of content show Impact Metrics? Blogs and documents show Impact Metrics, but for
new content only. So if your community has been
recently upgraded to include this feature, all content
created before the upgrade cannot be tracked with
Impact Metrics.
Viewing and Referring your Content
You can find out who's viewing and who's referring your content by looking underneath the detailed Impact
Metrics graph.
Viewers
If enabled in your community, find out who has viewed your content when you look under the Impact
metrics graph in the detailed view. Only the standard access user can see this viewers panel, and external
contributors will never see it. From the Viewers panel, you can search for viewers based on first name, last
name, and title.
Referrers
If enabled in your community, see whose referrals gained new viewers to your content. It's under the
detailed view of the Impact Metrics graph. You also see how many viewers have been referred by that
user. Only the standard access user can see this viewers panel, and external contributors will never see it.
Improving My Impact
Improve your Impact, Global Reach and Sentiment by sharing your content with either the entire
community, or just a few colleagues.
Consider your audience when posting or sharing content. If you're posting something that only Sales needs
to pay attention to, then post it to the appropriate Sales group. If you already posted your content in a place
where it's not getting the attention you need, then you can move it, or try @mentioning the appropriate
group or user(s) in your status update to get the right people to see your content.
When you share content with the right set of people, you can really improve your impact. Sharing with
users who interface with a lot of people can keep your content in the main activity stream if these super
star users interact with it. You should consider managers to be super star users because their direct
reports will pay attention to what they do.
Publishing Impact Metrics to Everyone
No matter where you publish content, you can open the Impact Metrics up for everyone in the community
to see.
| Using a Jive Community | 94
When you're ready to show everyone the Impact Metrics on your content, then go to the sidebar and
mouse over the calculated metrics. When you see the edit icon, click it and select >Make these Impact
Metrics public.
Using Projects and Tasks
Tasks and projects are a great way to turn collaboration into action and track your progress.You may be
using the native Jive projects and tasks to set up your projects, or your community manager may have
enabled Producteev tasks inside your community to bring social task collaboration into your community
using Producteev for Jive.
A project is a great way to give collaborative work a context that's time-based and outcome-based. With
a project, you collect people's content in a way that focuses their work along a schedule toward a specific
goal. You can then create and assign people tasks and sub-tasks associated with the project to make sure
everything gets done.
New in Beta: Jive + Producteev
Jive + Producteev (in beta with the Jive Fall Cloud Release) replaces native Jive tasks with Producteev's
best-of-breed task collaboration solution directly in Jive or via Producteev's mobile apps. If it's enabled
in your community, you can use Producteev tasks in any space, group, or project to track the status and
priority of items in your projects. For more information, see Collaborating with Jive + Producteev.
Jive Native Tasks
Jive's native project and task functionality lets you create and assign tasks and subtasks, set due dates
and checkpoints, and enable email notifications. For more information, see Using Jive Projects and Tasks.
What Kind of Tasks Do I Have?
When you click
for the Create menu, you'll either see Task as a content type (if you have native Jive tasks), or the
Producteev icon
under Apps. If you don't have Producteev tasks and you'd like to use them in Jive, talk to your community
manager about enabling them.
Using Producteev Tasks
Advanced Tasks by Producteev provides the full social task management functionality in the context of
your Jive community.
Advanced Tasks by Producteev is available for Jive Cloud and hosted Jive Custom communities only. If
you use Jive in an on-premise installation, you won't be able to use this integration.
| Using a Jive Community | 95
Collaboration with Advanced Tasks by Producteev
Using Producteev tasks in Jive lets you combine state-of-the-art project collaboration and tracking with the
full social power of Jive.
Advanced Tasks by Producteev offers the following tools for maximizing your team productivity:
Create tasks to track your own work or break down a project you want to get done. Then schedule,
prioritize, and track your tasks using Producteev's intuitive interface.
Assign tasks to other community members: they'll seamlessly be provided with a Producteev account
and granted access to the projects you're working on in Producteev.
While you're creating content, create inline tasks as you type.
Link any space, group, or project in Jive to a Producteev project by adding tasks to the Jive place.
Optionally, apply the Producteev Project template to your place to focus the place around activity for a
Producteev project, including new task creation and late or upcoming tasks.
See current, pending and completed tasks in your Actions queue, and follow them in your Activity
stream.
Manage your tasks in Jive or at Producteev.com, or access them using Producteev's Web, Mac, and
mobile apps.
Using Producteev Projects
A Producteev project is different from a native Jive Project--Jive projects are just one kind of place or
"container" that can include Producteev tasks, but also related documents and discussions, whereas
Producteev projects are all task management, all the time. You can add Producteev tasks anywhere in
Jive, but they always live in a project in Producteev.
Producteev projects:
Exist outside of Jive and are accessible from the Producteev website and using the Producteev mobile
apps.
Can contain tasks that are synchronized with a Jive place.
Don't have to be synchronized with a Jive place.
If you use Producteev tasks in Jive, they're always linked to a Producteev project. When you add tasks
in Jive, you'll be asked to specify what Producteev project they'll belong to. Users you assign those tasks
to will automatically get access to that project, but they won't be able to add or remove or modify tasks
they haven't been assigned, unless you decide to give them rights within Producteev. (You can also grant
limited rights to a Producteev project when you connect a Jive place to it.)
The Producteev Project Place Template
The Producteev Project place template focuses a place around a specific Producteev project. You'll
probably want to use it mostly in projects, but it can also be applied to a group or space. The Producteev
Project place template contains tiles that show newly created tasks, tasks that are overdue and tasks that
are coming due, and a stream of activity for the linked Producteev project. It also creates a Tasks tab that
you can use to manage tasks for only that project.
| Using a Jive Community | 96
You can link any Jive group, space, or project with a Producteev project if it contains a Producteev tile or
stream. See Connecting a Place with a Producteev Project.
Creating Producteev Tasks
You can create a Producteev task from the Create menu, from a person's profile, or from any place in your
community.
Tasks are always associated with a Producteev project. If a task is just for you, you can create it in your
own private project.
To create a task:
1. Start creating a task in one of the following ways:
Option Description
From a place with tasks already enabled Go to the Tasks tab and start typing
From the Create menu Under Apps, click Task
From a user's profile Select More > Tasks and start typing in the box
From inside a document or other piece of
content
Type ! and select Producteev Task from the
menu
2. Type a task description in the text box provided. If you like, you can use some of the natural language
shortcuts described here to add information such as labels, priority, or scheduled completion time.
3. If you don't want to create the task in the default project indicated after task will be created in (this will
often be your own private Producteev project), click on the project name to select a different one from
the list.
4. Click Save. You'll be prompted to specify more key task information.
5. Click Done. You can always go back and change any of the task information from either the Jive or
the Producteev side. Tasks assigned to you can always be accessed in the Tasks tab of your Actions
screen in Jive.
Connecting a Place with a Producteev Project
If you own a place, you can configure a Producteev tile or stream and connect it to a Producteev project.
All tasks created in the place will live in that project.
To connect a place you own with a project:
1. Make sure it contains one or more of the Producteev tiles (Recent Tasks or Late and Upcoming Tasks)
or a Producteev activity stream. If you apply the Producteev Project place template, these elements are
automatically included.
2. Click Manage > Settings
3. Click Configure or the gear icon on a Producteev stream or tile.
4. Under Choose a project, select a project from the list of projects accessible to your account. If you
want to start up a new project:
a) Click Create a new Project to link to this Place
| Using a Jive Community | 97
b) Under Access Settings, decide who can access the project. Keep in mind that if you select Private,
only people who have an assigned task in the project (or who have been granted rights from the
Producteev side) will be able to access the project and interact with tasks.
c) Under Advanced Settings, decide who can edit tasks in the project.
5. Make sure Share configuration with x other integrations is selected. This setting ensures that all the
Producteev tiles and the Producteev stream in a place share the same project. Setting a place to use
multiple Producteev projects is not supported at this time.
6. Click Apply.
7. Click Save.
Managing Your Producteev Tasks
The Task pane lets you see and manage all the Producteev tasks linked to your Jive account in one place.
To get to your tasks, click Actions in the left pane of your Home page and then click Tasks, or go to your
profile page and select More > Tasks. This view shows the tasks in your personal Producteev project as
well as any tasks assigned to you in other projects. (You can also select Producteev Tasks from the Apps
menu.)
From this view, you can:
Create new tasks in any existing project by typing a task description in the text box.
Filter your tasks using the menu under your name for easier management.
Mass-assign a value to multiple tasks. To do this, select any tasks that meet a filter criterion using the
filter menu next to the empty checkbox, check it, and then assign all the checked tasks new values
using the icons to the right. For example, select all your undone tasks by choosing Not Done from the
menu, and assign them a priority by clicking the star icon.
Producteev Task Configuration Tips
You can add key details and metadata to your Producteev tasks by clicking the task and entering the
information in the task interface, or use natural language shortcuts to set them more quickly.
The following table shows the shortcuts for the most common Producteev task details and explains how to
set the key fields for each task by typing while creating the task. You can also set or edit these fields using
the user interface for any task.
Table 6:
Field Shortcut Notes
Assignee + Type a name after the + to assign the task to a person. You can assign a
task to anyone who is in your network.
Label # Type a word or phrase after the task description to add a label.
Labels provide customizable criteria for filtering. For example, add the
"Outdoors" label if you want to later filter for tasks that will be done
outdoors.
| Using a Jive Community | 98
Field Shortcut Notes
Priority * Type a number after the * to set priority level. Priorities are 1. Very High,
2. High, 3. Medium, 4. Low, 5. Very Low, and 6. None.
Scheduled ! Type ! followed by:
A natural language time like today, tomorrow, next week, or next
month. (You can't schedule a task for next year using these shortcuts.
Use the full configuration interface to do that.)
A day of the week.
A number of minutes or hours.
Follower(s)@ Type a name after the @ to pick a follower from the list. Followers will get
stream and email notifications when the task is modified.
Using Jive Projects and Tasks
Jive projects provide lightweight project management with tasks, due dates, checkpoints, and notifications.
A project can contain various kinds of content, including tasks. You can create tasks with titles and
descriptions, assign them to people, set due dates, and mark them as complete. Once you enter all the
tasks for a project, you can edit or delete them, add sub tasks, set up email notifications on tasks, and
mark tasks complete. As with other content, you can assign tags to tasks, too.
You can add checkpoints to a project as a way of making sure your project is proceeding on track. A
checkpoint is merely a named place in the schedule, and it's often used as a point at which to take stock.
To help you manage your project's progress, Jive provides visual cues that snapshot the project. On
a project's home page (which you can customize with widgets, as with other main pages), you'll get a
checkpoint timeline that shows where your checkpoints are between the project's start and finish, and
where the current date falls on the timeline. A project calendar captures task due dates and checkpoint
dates in a traditional calendar style.
Creating a Jive Project
Follow these steps to create a project. After that, you can create some tasks for the project.
Note: This topic refers to the native Jive project and task functionality. If your community is using
Producteev to collaborate on tasks and projects, see Collaborating with Jive + Producteev.
1. Click
>
Project.
2. Select a location for the project. Projects are associated with a place, such as a space or group. The
place you choose will determine who can see and collaborate on the project.
3. Select a place template for your project. Place templates determine what data tiles and streams
make up your project's Activity page. By default, your group will use the General Collaboration Place
| Using a Jive Community | 99
Template, which is probably fine for most projects. However, there is a wide range of templates
available for specific collaboration tasks. See Using Place Templates and the associated reference
topics for more information. If you don't like the template you've chosen, you can always change it later.
If you use the checkpoint and status functionality for tracking project tasks, you may want to stick with
the old-style Overview page rather than updating to the Place Template format. The widgets in the
Overview page more effectively support Projects at this time.
4. Give the project a name and include descriptive details.
5. Select a project start date and the end date. Use the target date for completing the project.
6. Change the project owner, if necessary. The default owner is the person creating the project.
7. Enter tags for the project to help people find it when they search.
8. Click Advanced and select additional project features, such as blog if you want. The project inherits
other features from the container you create it in.
9. Click Browse Templates.
10.Choose a Place Template for the new space. Place templates determine what tiles and streams will
provide the layout and data for the Activity page. Choose the one that's right for the kind of collaboration
that will happen here.
11.Click Apply Template
12.Click Create Project.
Deleting a Project
When you delete a project, you remove the entire project, including its content, from the system. You
cannot undo a project deletion.
1. Go to the project's Overview page and click Manage > Delete in the upper right corner.
2. Confirm the project's deletion by clicking Delete.
Creating a Task
You can create a personal task for yourself or assign a task for others and associate it with a project.
1. From the main navigation menu, click
> Task.
2. In the Description field, provide a brief overview of the task.
3. Select a project for this task in the Project field. The default selection is None, which means it is a
personal task for yourself and only visible by you. You cannot create personal tasks for other people.
4. To assign the task to someone else, you need to select a project and then click the "x" next to your
avatar to close it. After doing this, you can select the person who should own the task.
5. In the Due Date field, enter the date you want this task to be complete by. The default due date is
tomorrow.
6. Click Advanced if you want to use the content editor to describe the task and add tags to it.
| Using a Jive Community | 100
7. Click Add Task.
Managing Tasks
You can edit a task, add a sub task, delete a task, and follow it in a stream. You can do this from either
your personal task list (Actions > Tasks) or a project's task list (Project > Tasks).
1. Next to the task, click Show details.
2. Select edit a task, add a sub task, delete a task, and follow it in a stream.
Completing Tasks
There are two ways to manage and complete tasks: through your personal tasks list or the tasks list
associated with a project.
Completing Project Tasks
You can complete tasks associated with a project.
1. Go to the project's home page and click the Tasks tab.
2. Click the check box to the left of the task you want to complete. You'll briefly see the task with a line
through its text before it disappears completely from the list. If you want to see the completed tasks, be
sure to check Include completed.
Completing Your Personal Tasks
Tasks that have been assigned to you are listed in the Actions > Tasks area. You can filter your tasks by
All, projects, completed, and incomplete.
1. Go to Actions > Tasks. You'll see a list of your tasks and their associated projects and due dates.
2. Click the check box to the left of the task that you have completed. You'll briefly see the task with a line
through its text before it disappears completely from the list. If you want to see your completed tasks, be
sure to check Include completed.
Mark as Action, or Task?
Understand the differences between Mark for Action and creating Tasks and the best ways to use these
features.
Actions Mark for Action is part of the Making Decisions
workflow and allows you to assign content items
to yourself for action, or invite others to review
them and take ownership. Typically, you'll use Mark
for Action in an informal, on-the-fly manner when
you're discussing something.
Tasks Tasks are a formal way to assign
and track tasks for yourself or others
( >
Task or Actions > Tasks > Create a task). You
can assign the task a deadline and associate it with
| Using a Jive Community | 101
a project, such as "Sales Kickoff January 2013", or
save it as a personal task for yourself. Any Tasks
that are associated with a project are displayed on
the Tasks tab of the Project's home page.
Using Chat (Beta)
Have real-time chats right in your community!
You can start a chat between you and one or more people, and add more people along the way. You can
also join a social group's chat room, for example, HR or Accounting's chat room. Chats are archived just
like other content items so you can search for them later. Or, you can convert a chat to a document so you
can collaborate on it like any other document in your community.
Note: Depending on how your community manager has set up your community, you may or may
not see the chat feature.
Creating a Private Chat
You can start a chat with one or more people. Along the way, you can add more people to the chat, convert
it to a document, or mute the chat.
Note: Only the users involved in a private chat can see the chat messages. However, your
community administrator can see all chat content, so it's best to maintain your community's
communication standards in your chats.
There are a couple of ways to start a new chat with someone:
Click the plus sign on the chat bar and then invite people to the chat. Click Done after you've selected
all the people. Type your message in the chat box and press Enter when you've finished.
Click the Contacts button on the chat bar. Select the social group the person belongs to and then click
his/her name from the group's list of members. Type your message in the chat window and press Enter
when you're done.
After you've sent your chat message, the receiver will see a pop-up chat window that includes your note. If
the person is not online, they'll get an Inbox notification and see your message from there.
Private chats are stored in your Inbox, so you can pull them up later. If any messages occur in that chat
while you are away from the chat, you'll get an alert in your Inbox.
If you're having a 1:1 chat with someone, you can Mute it (but not Leave it). You'll always resume where
you left off in your chat in a 1:1 conversation.
| Using a Jive Community | 102
Joining a Chat Room
You can join the chat room of a social group you belong to, such as Human Resources or Accounting.
This can be helpful for quickly getting in touch with people you know are likely to be members of a specific
social group in your community. All members of the social group can see the messages listed in the
group's chat room. Chat rooms are automatically created and added to your Rooms list when you join a
social group.
You must be a social group member to join its chat room. If you're not already a group member, go to the
group's home page and click Join this group in the upper right corner.
Note: Social group chats are not saved in your Inbox.
1. On the chat bar, click Rooms. You'll see a list of social groups that you belong to. If you don't see the
one you want, try searching for it in the chat window's search box.
2. Click the name of the social group whose room you want to join. You'll be placed into their room and
join their conversation in progress so that you see the last few comments that people have made.
Muting or Leaving a Chat
If a chat gets too busy for you, you can always mute it or leave it forever.
To mute or leave a chat, click the gear icon on the chat window and then select Mute conversation or
Leave conversation.
When you mute or leave a chat, here's what happens:
Mute conversation The other participants will see a note in their chat
window that you've muted the conversation. When
you've muted a chat, you'll no longer see chat pop-
up windows for that chat, but you will still see it
listed in your Inbox and be able to rejoin the chat
from there.
Leave the conversation If you want to leave a chat, click the gear icon and
then Leave conversation. Others will see a note in
| Using a Jive Community | 103
their chat window that you've left the conversation.
You'll no longer see this chat listed in your Inbox,
so you won't be able to rejoin it later. (Note that you
can't leave a social group's chat room. In that case,
make yourself invisible by clicking your avatar on
the chat bar and selecting Invisible. In addition, you
can't Leave a 1:1 private chat, only Mute it.)
Finding Chats Later
You can look for chats you've participated in by either filtering your Inbox or by using the main spotlight
search. Here are some tips for finding old chat transcripts.
Filter Inbox by participant If you know a specific person participated in the
chat, then type his/her name into the filter by
participant box. You'll see only content items in
which that person participated. Scroll through the
list and look for the chat icon next to the items to
find the one you want.
Filter Inbox by messages Click Filter > Messages to see only chats listed in
your Inbox. From here, you can scroll through the
list to find the chat you're looking for.
Use the Spotlight Search Type in keywords that you remember from the chat.
Converting a Chat to a Document
You can convert a chat into a document and store it in a place in your community. This can be helpful
when you need to capture a conversation for later, or you want to bring in more people to collaborate on
the topic.
1. In your chat window, click the Convert icon:
2. You'll need to title the document and select a place in the community to post it to.
Chat Tips and Tricks
Here's a quick list of things you can do from the chat bar and a chat window.
From the Chat Bar
From the chat bar you can:
| Using a Jive Community | 104
Set Your Chat Availability (your avatar) Click your avatar to set your chat availability to
Available, Busy, or Invisible. This is how others will
see your name listed in any chats you've had with
them and in any chat rooms you're listed in. Note
that you can still view and respond to chats when
your chat status is set to Busy or Invisible. Your
status will automatically change to Away if you have
not interacted in your browser for thirty seconds.
Viewing Now When you're looking at a blog post, document,
discussion, or other piece of content, you'll see the
Viewing Now option on the chat bar. Click to see
who's hanging out on the current page with you
and start a conversation with them by clicking their
name.
Rooms Click to see a list of the groups you're a member
of. By clicking on a group's name, you'll be placed
into its chat room where you'll see the current
conversation in progress.
Contacts Click to see who's online right now, organized by
group, and start a chat by clicking on someone's
name.
From a Chat Window
From a chat window you can:
Create a New Chat Window Click the expand arrow to create a detached chat
browser that you can move anywhere on your
desktop. This can be handy if you like to keep an
eye on your group chat while you're working on
other projects.
Add a Participant(s) Click the participant icon to add one or more new
people to the current chat.
Convert a Chat to a Document Click the convert icon to convert the current
conversation into a document. This can be helpful
| Using a Jive Community | 105
when you need to capture a conversation for later,
or you want to bring in more people to collaborate
on the topic. You'll need to title the document and
select a place in the community to post it to.
Mute conversation (gear icon) Click the gear icon and then Mute conversation.
Others will see a note in their chat window that
you've muted the conversation. When you've muted
a chat, you'll no longer see chat pop-up windows for
that chat, but it will still be listed in your Inbox, and
you will be able to rejoin the chat from there.
Change the subject (gear icon) Subjects are optional. You can see chat subjects
only in private chats with other people (in other
words, you can't see a chat subject in a social
group's chat room or in chat with only one other
person). If you want to add a subject to your chat,
click the gear icon and then Change the subject.
Type something into the subject box and press
Enter. You and the other chat participants will see
the new subject listed at the top of the chat box,
as well as in a line in the chat window announcing
the subject change. The subject is also listed in the
Inbox entry for the chat.
Leave the conversation (gear icon) If you want to leave a chat, click the gear icon and
then Leave conversation. Others will see a note in
their chat window that you've left the conversation.
You'll no longer see this chat listed in your Inbox,
so you won't be able to rejoin it later. (Note that you
can't leave a group's chat room. In that case, make
yourself invisible by clicking your avatar on the chat
bar and selecting Invisible.)
Also, note that you can Mute 1:1 chats, but not
Leave them.
Public and Private Communication
To enjoy the full power of Jive, we recommend keeping discussions and documents public whenever
possible. The following topics describe the visibility options for content, as well as the security of the
application for end users.
| Using a Jive Community | 106
Are My Community Activity and Content Secure?
Your organization has deployed Jive to provide a place for you to get your work done by contributing to and
collaborating in the community. Your activity in Jive is safe and secure.
Your company owns your activity in the community, just as they own your activity in your company email
program. To understand who can see your content and how visibility works in Jive, be sure to read Who
Sees My Stuff? and Content Visibility Options.
Still Nervous? Dive into the Security Back End
If you're concerned about the security of Jive and want to get a deeper understanding of how your
information is protected, read this security overview here on the Jive Software website. Or, you can really
dive in and read the security section of our administrator documentation.
Who Sees My Stuff?
That depends on the place where you published it. Different places have different visibility permissions.
In Jive, People post Content in Places. This means that all content (discussions, documents, blog posts,
and so on) is published in a "container." A container can be a space, sub-space, group, project, or your
own personal content. All places have visibility permissions set by the place's owner(s) that determine who
can see the content posted in that place.
While it's best to keep things public whenever possible so that other community users can benefit from all
of the discussions, documents, and so on, there are times you may want to publish things only for yourself
or a handful of other people. In addition, you may want to keep entire categories of content private or even
secret, for example accounting or human resources information. In that case, you would create a space or
group with the content visibility options that you need. To learn more about that, be sure to read the topics
in Managing Permissions in the administrator documentation.
If you are concerned about the security of the community, you might find it helpful to read Are My
Community Activity and Content Secure?
The following table lists the different types of containers in which you can publish content in the community:
Table 7: Content Containers
Container Description How to Find It
Your Personal Content Your personal container is where your documents
and discussions that are Hidden or limited to Specific
People are stored. In addition, your Personal Tasks are
stored here.
To see your documents and discussions that are limited to only you or specific people, go to
Content > Authored > Documents | Discussions and then select Filter by personal content.
A dark lock icon next to the item indicates it is limited to you; a light lock icon next to the item
indicates it is limited to you and the other people you designated.
To see your personal tasks, go to Actions > Tasks. In the Project drop-down menu, select
Personal.
Groups Different types of groups have different content visibility
permissions. To see a handy table that illustrates the
Go to the group and click the Content tab. You can filter the content by discussions, documents,
and so on.
| Using a Jive Community | 107
Container Description How to Find It
various options, be sure to read Types of Groups on
page 44.
Spaces Spaces have complex content visibility options that are
set up by the owner(s) of the space.
In addition, spaces have different content creation
options that are set up by the owner(s); therefore, you
may not be able to create a discussion in Space A, but
you can in Space B.
Go to the space and click the Content tab. You can filter the content by discussions, documents,
and so on.
Sub-spaces Sub-spaces inherit all of the content visibility
permissions of their containing parent space.
Go to the sub-space and click the Content tab. You can filter the content by discussions,
documents, and so on.
Projects Projects inherit all of the content visibility permissions
of their containing parent space or sub-space.
Go to the project and click the Content tab. You can filter the content by discussions,
documents, and so on.
Content Visibility Options
You can limit to selected people the visibility of content that you create, or hide it completely from other
people. Here is a reference of the visibility options of all content types.
Table 8: Your Personal Content
Content Item Description Are streams updated? To set the item as Personal: To find the item later:
Documents and Uploaded
Documents
When you publish a document
as Hidden, it is stored in your
personal container and is
private to you.
You will see a stream update
when you publish, but other
users will not.
Before you publish the document, set its
visibility option to Hidden. You might want
to read How Can I Create a Document Just
for Myself?
Go to Content > Authored > Documents
and then select Filter by personal
content. The dark lock icon next to the
document indicates it is limited to you.
External Bookmarks Your private bookmarks
are stored in your personal
container and are private to you.
You will see a stream update
when you save the bookmark,
but other users will not.
Go to
>
Bookmark and paste in the external URL.
Then, select Make this bookmark private
before you Save it.
Click in the Spotlight Search box and select
Bookmarked > Show all bookmarks. In
the top navigation bar, filter by External
URL. The dark lock icon next to the
bookmark indicates it is limited to you.
Personal Tasks (tasks you
assign to yourself)
You can assign yourself
personal tasks so that no one
else can see them.
You will see a stream update
when you add or edit the task,
but other users will not.
Go to
>
Task and select Project > None (personal
task).
Go to Actions > Tasks. In the Project
drop-down menu, select Personal.
| Using a Jive Community | 108
Table 9: Content Limited to Specific People
Content Item Description Are streams updated? To limit the item to Specific People: To find the item later:
Documents and Uploaded
Documents
When you publish a document
limited to Specific People,
it is stored in your personal
container and is private to
you and the other people you
designated.
You and the other Specific
People will a stream update
when you publish, but other
users will not.
Before you publish the document, set its visibility option to Specific People. Go to Content > Authored > Documents
and then select Filter by personal
content. The light lock icon next to the
document indicates it is limited to you and
the other people you designated.
Discussions When you publish a discussion
limited to Specific People,
it is stored in your personal
container and is private to
you and the other people you
designated.
You and the other Specific
People will a stream update
when you publish, but other
users will not.
Before you post the discussion, set its visibility option to Specific People. Go to Content > Authored > Discussions
and then select Filter by personal
content. The light lock icon next to the
discussion indicates it is limited to you and
the other people you designated.
Messages You can send one or more other
users a private message.
Messages are listed in the
Inbox. They do not appear in
streams.
Go to
>
Message and select the person(s) to whom you want to send the message.
Go to Inbox. In the Filter drop-down menu,
select Messages.
Content You Cannot Hide
Blog Posts
Discussions
Polls
Status Updates (however, you can limit your status update to a group if you want to limit its audience)
Projects
Creating Direct Messages and Private Discussions
Using messages and private discussions limits your audience to only the people you want.
Messages and private discussions show up in the Inbox of only the people you send them to. These are
useful features, but the power of Jive is that nearly all topics in the community can be helpful to others, so
try to keep things public whenever possible.
To send a message to someone, click the Send Message button from your Inbox or
Message from the top of any of your attention streams. Alternatively, you can click
>
Message or hover over the person's name in any of your attention streams and click Message. After your
message is sent, the receiver will see it in their Inbox. From there, the receiver can respond directly.
| Using a Jive Community | 109
To create a private discussion, click
>
Discussion and select Specific People. Select the participants you want to include in the discussion.
When you're finished drafting the discussion, click Post. Only the participants you selected will see a
discussion notification in their Inbox. From there, they can respond to the discussion.
Securing Your Profile
If you're concerned about privacy, you can limit who sees different parts of your profile by using profile
privacy settings.
1. To edit your profile, click your avatar in the upper right corner and then Edit Profile.
2. Select the Privacy tab.
3. For each profile field, select the type of user who can view it. If you select everyone, then all users can
see the contents of that field. Make sure you don't hide too much about yourself because that's how
others will connect with you. Your admin may control who sees certain fields, such as those without a
Visible to... option.
Note: You can take a look at how others will see your profile by using the Preview your profile
tool to the right. Just select the person whose view of your profile you want to see.
4. Click Save.
How Do I Use the Save Draft Feature?
Use the Save As Draft feature to quickly jot down and save your thoughts in documents or blog posts.
Then, you can come back later to edit and publish your content. You can also collaborate with others on
saved drafts before publishing them.
You can use the Save As Draft feature on blog posts and documents. This can be useful if you need time
to marinate your thoughts a little before publishing something. Just create a document or blog post and
click Save Draft. Later, when you want to edit it, go to Content > Drafts to see your all your saved drafts.
From there, filter your Drafts results by Documents or Blog Posts, find and click on the draft, and then
click Edit. You can edit the content and save it again as a draft, or publish it. Drafts are not visible in any
streams.
Collaborating on Drafts
You can collaborate on drafts of blog posts or documents before you publish them. Just create the post
and save it as a draft. From there, click Share in the right sidebar. Select the people you want to share the
post with, include a message for them, and then click Share. The recipient(s) will be able to edit the post
and either save it as a draft or publish it.
Inviting New Community Members
Some communities allow you to invite your friends to join.
| Using a Jive Community | 110
If enabled for your community, you can invite people from outside the community to join. When you
invite them, they'll receive an email with instructions on how they can set up their account in their new
community.
1. Click Home.
2. In the left pane, click Send Invites. You won't see this option if your administrator has disabled the
ability to invite people from outside to join your community.
3. To add an email address to your list of recipients, type a complete email address and click the link that
Jive creates.
4. Edit the note if you want to tailor it for your friends, and then click Send Invitation.
Earning Status Points
Create and respond to content in Jive and earn status points in the community.
The success of your community depends on your contributions, so you are rewarded with points for getting
involved. Over time, you develop a reputation for reliability and authority in your favorite areas. The more
people participate, the more information that is available for the community as a whole. You can become a
top participant in your community by earning the most status points.
To find out how many points you have, do one of the following:
Hover over your name from any content item in the interface. In the pop-up profile card, you'll see your
Current Points and Current Level status icon.
Go to a Latest Acclaim notification in your Inbox. Scroll down through the notification to see your points
and how you rank in a list with other community users.
Note: The Top Participant widget shows your status points for your activity in that place only.
Therefore, you may notice that your points vary from place to place in the Top Participant widget.
Because each community can be set up differently, you should ask your community administrator for
details on status points. What activity is rewarded, status levels, and points awarded may vary. Depending
on how your community is set up, you may earn points when you involve yourself in the following types of
activity:
Post or respond to a discussion.
Correctly answer a discussion question.
Provide helpful information to a discussion questions.
Create new documents.
Create new blog posts.
Complete new tasks in a project.
Create a new status update.
When someone likes your status update.
When someone shares your status update.
Note: When content is deleted, status points are also deleted.
| Using a Jive Community | 111
Labeling People to Manage them Around the Community
You can name and color code groups of people to make them easier to find when you browse or
communicate with people as a group.
You can create labels to group your friends or connections, the people you follow. You might use this
to group people from a certain location together. For example, if you have a New York office in your
company, you can create a New York label. This will help you find people fast when you have a lot of
connections. When you apply a label to multiple friends or connections, the label becomes a way to show
only those with certain labels. You can even type the label name in when you're creating a direct message
or adding collaborators on a document to automatically include all the people with that label.
To create a label:
1. Browse your friends or connections by clicking People and selecting Following on the left. Remember,
you can only group and label people you're following.
2. Click Create Label in the left pane.
3. Select a color, type the name for the label, and then click Save.
4. Add someone to that new label group by clicking the gear icon
on their profile card and then clicking the Label People button
.
5. Select the label that you want to apply to the person. (You can remove the label by clicking it again to
deselect it).
6. If you want to delete a label group later, click Browse > Following and then click the Delete label icon
that shows up when you mouse over the label.
Using Apps
Jive Apps are available in your community to help you get your work done faster and more effectively. For
example, an app could help you and your team to arrange travel and schedules. An app could remind you
to get up and stretch as you are working. An app could send a notification when your expenses have been
approved. Apps work within your community and can use its features directly as well as pull in third-party
systems to bring additional functionality.
What are Jive Apps?
You can use Jive Apps to accomplish focused tasks, integrate with other systems, or provide new
functionality to your Jive experience.
Jive Apps are lightweight applications that are hosted in the Jive Cloud, which means you don't have to
download anything to your computer and you are always looking at the latest version. When you install an
app in Jive, you connect to it and enable it to access information that helps you work more effectively.
| Using a Jive Community | 112
Note: Jive Apps are delivered via a service that is hosted from a secure data center in the United
States.
You can find Jive Apps when you click Apps at the top of your screen, where they'll always be when you're
logged into the community. The Jive Apps menu also has a link to the Jive Apps Market where you can
download new apps. Some apps can bring in information from outside of your community, while others
manage information within the community itself.
How to Use Apps in Content
Using !App, you can bring links and images from a Jive App into your community so you can share them
with others.
Just like @mentions alert people and places, there's also a symbol you can use to invoke a Jive App from
any discussion, blog post, document, or comment in Jive. Just type "!" and you'll see a list of installed
apps.
When you create or comment on content in your community, you have the ability to !Apps. This is a way to
share app artifacts with others. This enables you to generate a conversation about the app artifact or just
share it with people. If they don't have the app, they will be invited to download it when they click the image
or link.
1. Type the "!" symbol (or click the "!" icon if it is available). A search dialog opens and suggests possible
matches.
2. Select the Jive App from the list and navigate to the image or content in the Jive App to produce a link.
Get More Apps
Check out the Apps Market where you can find Jive Apps for free or for purchase.
The Jive Apps Market is your one-stop source for Jive Apps. The Market is filled with free and paid apps
that you can add to Jive. Get more apps by clicking Apps at the top of your screen and then Jive Apps
Market.
You can purchase apps with a credit or debit card, or your community administrator can purchase them for
your entire community. Simply click Install when you see an app that interests you.
Free Apps
Some Jive Apps are free across all Jive communities. Other Jive Apps may have been purchased by your
community administrator just for your community. In either case, you will never be charged for installing a
free Jive App. To see if an app is free, just check the Jive App listing page. Some apps are listed as Free,
while others are listed as Community Apps. In either case, it's free to you.
Community Apps
Community apps are apps that your administrator has purchased for your community. Community apps
are ready for you to install at any time with no charge. If you have already purchased an app that your
| Using a Jive Community | 113
administrator subsequently buys, you will no longer be charged for the individual subscription. To see if an
app is available as a community app, just check the app listing page.
Paying for Apps
When you pay for an app, you are subscribing to use that app from month to month. Subscription prices
are set by the app developer. The first thirty (30) calendar days of app usage are free. If you aren't satisfied
with the app, you can uninstall the app at any time before the thirty-day trial ends and your card will not be
charged for the subscription. After the trial period, your credit card will automatically be charged. Your card
will continue be charged on the 1st of every month until you cancel the subscription. Cancellation is easy--
simply uninstall the app to stop the subscription.
You can safely enter your entire card number in the Jive Apps Market via our secure server, which
encrypts all submitted information. To manage your credit card, select Manage and then Payment from
the Jive Apps Market. Only one card will be actively charged at one time. When you purchase an app, your
credit card will be charged automatically on the first day of each calendar month. Jive Apps are free for the
first thirty days. After that, your credit card will be charged unless you have uninstalled the app.
You can quickly see which apps cost money, and how much they cost per month, by checking the Jive
Apps Market.
Rate Your Apps
Rate Jive Apps to help others decide whether an app is for them.
Reviews & ratings are valuable to you and your community because they can help you decide which Jive
Apps to install. A five-star rating is the highest rating; a one-star review means the user probably didn't
think much of the app. You can rate apps yourself after you install and try them. We encourage you to
share what you think so that others can make informed decisions about the apps they choose. Your ratings
and reviews will also help the developers who created the app to make better apps. By default, your user
name for reviews will match the user name in your community, usually your first and last name. However,
you can change your user name. Changing your user name allows you to review apps anonymously.
Managing Your Apps
You can install Jive Apps that are available to you in the community, and remove those you no longer use.
Install Apps
The Jive Apps Market is your one-stop source for Jive Apps. The Market is filled with free and paid apps
that you can add to Jive. Get more apps by clicking Apps at the top of your screen and then Jive Apps
Market.
You can purchase apps with a credit or debit card, or your community administrator can purchase them for
your entire community. Simply click Install when you see an app that interests you.
| Using a Jive Community | 114
Uninstall Apps
To remove a Jive App, you need to uninstall it from your list of apps. To do this, click Apps at the top of
your screen, Manage Apps, and then Your Apps When you mouse over an Installed button, it says
Uninstall. Click Uninstall.
Change Your Apps Market User name
Change your Apps Market user name if you want it to be different than your community user name.
Your initial Jive Apps Market account information is gathered from your community. By default, your user
name for reviews will match the user name in your community, usually your first and last name. However,
you can change your user name at any time by clicking Apps at the top of your screen, Manage Apps,
and then Your Info. Choose a nickname or another handle. Because reviews of Jive Apps are public and
are not limited to your Jive community, you may want to protect your anonymity by using a different name
than your community name.
Troubleshooting & FAQs for Jive Apps
Here are answers to some specific questions about Jive Apps and how they work.
I have a problem with my app: what should I do?
Jive Apps are supported by the developers who created them, just like apps you may have used on your
smartphone or another mobile device. To get support for an app, select the App Settings button and select
About. You'll be presented with a link to either the developer's support web site or a support email address.
You can also click the Support link from the app listing page in the Jive Apps Market.
I can no longer use my app: what happened?
Sometimes apps become disabled when their data stream is interrupted, or when the app can't connect to
the Internet. Your community administrator can also disable an app if she decides it's not appropriate for
your community. Finally, for paid apps, billing issues like an expired credit card can result in the app getting
temporarily disabled. If a paid app is disabled, we will no longer charge your credit card for app usage. In
general, we try to give you detailed instructions on how to get your app started again. However, if you need
some help troubleshooting, you should reach out to your community administrator.
I'm leaving my community: what happens to my information?
If you leave your community, your credit card will automatically be disabled when your administrator turns
off your access to the community. If you still see charges on your card please contact Jive directly at app-
billing@jivesoftware.com.
Using External Groups
You can use external groups to collaborate with users from outside your community.
| Using a Jive Community | 115
When you create an external group, you can invite users from outside the community to work with
community users. These groups usually serve a specific purpose, such as working on a project with a
vendor. External contributors can see content only in groups they belong to.
The external contributor brings a fresh perspective and their expertise to an internal or employee
community where you would usually suffer the pains of long email threads or time-consuming conference
calls to get information from people outside your community. These users can provide quick answers,
share files, and collaborate on documents.
What Are External Groups?
External groups provide an area where standard community users can work with people from outside the
community, external contributors. Only secret or private groups can have external access.
You can use external groups to invite people from outside your community to collaborate with standard
community users. For example, a user in a music label company's community could create a private group
for a collaboration project they're working on. They could then enable external access to the group, invite
the external artists who will be participating, and use the group to post schedules and communicate ideas.
The external artists are limited to viewing and participating in this group only. They can't see anything else
going on in the community.
Groups with external access are designated with visual cues such as either orange "Externally Accessible"
text or
the orange eye symbol that means people from outside your company are welcome in that group. You'll
find the following bright orange sign post at a group's home page.
Creating External Groups
When creating a group, you can select Enable external access to turn a community group into a place
where standard users can invite external contributors to extend their communication and collaboration to
the outside world.
To create a group with external access:
1. Click
>
Group.
2. On the Create group page, enter the group name and details.
| Using a Jive Community | 116
3. Select Enable external access to allow external contributors to be invited to and join the group.
Externally Accessible groups require that you select secret or private for the group type.
4. Specify a secret or private group. External groups are limited to secret or private groups to help protect
5. Select Box Storage Provider to store uploaded files in Box.
6. Click Advanced for more options, such as group features.
7. Select which features you want the group to have. People will be able to create the kinds of things you
select.
8. Click Apply.
Who Are External Contributors?
An external contributor can join a secret or private group when invited into the group by a group member.
External contributors can view and participate only in that group. They cannot see any other community
content or activity, and they can only join a maximum of 20 groups.
You can securely invite someone from outside your community to participate in an externally accessible
group. The standard community user can only see external contributors when they belong to the same
group.
| Using a Jive Community | 117
External Contributor or Standard User?
You can always tell the difference between standard community users and external contributors because
external contributors have either an orange icon or orange text near their name.
No matter where or how you look at it, there is a way to see whether a group or a user is using external
access. Look for these cues when you want to know which groups and users are accessing your
community externally:
Whether you are searching for users, browsing through community activity or looking at someone's profile
card, you can spot the external access symbol that helps you identify external contributors.
An email notification also clearly indicates when you're replying to an external contributor.
How Do I Invite External Contributors?
When you belong to a group with external access, use the email addresses of users you want to invite from
outside your community to participate.
To invite external contributors to join an external group:
1. Go to the group's main page.
| Using a Jive Community | 118
2. In the Actions list, click Invite people to join this group.
3. Enter the email addresses of people you want to invite. To invite several people from your email
address book, you can export a comma-, space-, or semicolon-separated list of addresses from the
email application and paste them in.
4. Edit the message you want potential group members to see with their invitation.
5. Click Send Invitation.
What Can They See?
External contributors can't see everything in the community because they are limited to the content in their
groups and a few other restrictions.
External contributors can see:
Groups they have joined.
Content and projects within those groups.
Other users who are also members of those groups.
External contributors cannot see:
Spaces or projects besides those in their groups.
Community Overview page found when you click Home.
Global or public content, such as status updates, public bookmarks, or public documents and
discussions.
Apps, but they can see images embedded by apps within their groups.
What's Unavailable to External Contributors?
External contributors see the community pretty much the same way a standard user with the following
exceptions:
Update their status.
Create public discussions and documents.
See or use Jive Apps. External contributors can not see the Apps Market, Apps tab, or launch apps.
Use Connects Services. External contributors also cannot see Connects Services in their user's
Preferences page.
See or use the Tools page, so they can't download modules like Outlook, Office and Jive Anywhere.
Access public external URL bookmarks or social bookmarking. External contributors can create and
view internal bookmarks of Jive content.
Become group owners.
Contributing to a Community
A company may invite you to join one of their groups and become part of their online community so they
can work closely with you, making you an external contributor. Becoming an external contributor is a way
to collaborate in a community on a limited basis. As an external user, you can view content and participate
only in the group you belong to.
| Using a Jive Community | 119
Learn how to navigate a community as an external contributor.
Once you accept an invitation to join a community's external group, you can begin contributing in that
group. If you want some help, see the Where Do I Begin? topic.
I'm Contributing to a Community, Where Do I Begin?
When you first join a community's external group as an external contributor, you can begin participating by
accepting invitations, setting up your profile, and addressing your actions.
The following tips help you fit right in and get started. Once you're set up, take a look at what else you can
do here!
Accept group invitations
The first thing that you should do when you sign into the community is to accept any group invitations.
You'll be doing all of your work in groups, so accepting invitations is how you can see group content and
activity. Go to Home > Actions and then accept group invitations that you see under Pending.
Note: You can only belong to a maximum of 20 groups, so choose wisely!
Set up your profile
Your user profile provides community members with an easy way to learn about your experience, skills,
and interests. Your profile shows up in search results when community members search for keywords
contained in your profile. You can update your information at any time.
Check out your Actions
When you are assigned something to do, or some new relationship or system update has occurred, you'll
see an alert on the Actions tab. The following actions and notifications will create a new alert:
Your membership in a group has been approved
You have been assigned a new Task
You have a new follower
You need to approve a document
You need to take action on an item
Use the following quick tips to use Actions effectively:
Use the Action Items page to Resolve your Action Items or bring in other participants on them. Note that
you can also see the Action Items you have resolved by clicking Resolved.
Click Tasks for a list of tasks assigned to you. To see your assigned tasks in chronological order, toggle
to Flat View. Toggle to Grouped View to see subtasks filed under tasks. To filter them by project, use
the Project filter.
You can create tasks from the Tasks page (but if you need to associate
the task with a project, you may need to first create the project by using the
| Using a Jive Community | 120
menu).
Customize email notifications
You can take advantage of custom email notifications if you feel like you might miss something important
when you're not signed in.
Set Up Your Profile
Setting up your profile is the first step to participating in the community.
Your user profile provides community members with an easy way to learn about your experience, skills,
and interests. Your profile shows up in search results when community members search for keywords
contained in your profile. You can update your information at any time.
To set up your profile:
1. Click your avatar in the upper right corner and then click Edit profile.
2. Fill in as much profile information as you like. Note that your profile will be found when people search,
so if you have professional roles or interests that would be useful for others to know about, be sure to
include them. You may not be able to edit certain fields, such as user name. Usually the community
manager sets up these fields for you.
Note: If your community administrator has enabled a connection with LinkedIn, you may be able
to display your public LinkedIn profile as part of your Jive profile, and see other people's profiles
around the community. If you don't want your LinkedIn profile to be seen in your community, go
to your account settings in LinkedIn and remove your work email address.
3. Click the Avatar & Photos tab to change your photo and avatar. Your photo is a great way for people
to "meet" and recognize you in person. Your avatar lets community members quickly associate your
comments and status updates with a simple visual cue.
4. Click Privacy to edit your privacy settings. These control how different types of users see your profile.
For more information on privacy settings, see Securing Your Profile.
5. Click Save.
6. You may also want to decide which activities should give you email notifications, or customize how
you use Jive. To do this, click your avatar in the upper right corner and then Preferences to edit your
preferences. For more information, see Customizing Email Notifications.
What Else Can I Do Here?
Jive is a place where you can build your network, come together as a team, share files, collaborate on
documents, and get answers fast.
The first thing you should do is jump in and start asking, or answering, questions! The group you belong
to looks forward to hearing your ideas, and they need your expertise to get work done. Think of the group
as a 24-hour hotline where you can communicate your concerns and give your opinion. Just start writing
documents and get input from all the experts without taking notes or sifting through long email chains.
| Using a Jive Community | 121
Open your Inbox
Your Inbox shows the activity that's most you-centric--the information that's sent directly to you and has
your name on it. This automatically includes @mentions, replies to discussions you're participating in,
content people share with you, your latest acclaim, and direct messages.
Use the following tips and tricks to get the most out of the Inbox:
You can follow content items in your Inbox even if you haven't yet or don't want to participate directly.
From any of your attention streams, just click the content item, and then select Follow > Inbox. All
updates and replies to that item will now flow into your Inbox.
Use the Filter drop-down menu in Inbox to sort the view to @mentions, messages, or shares. You can
even use Filter by Participant to see only items including a certain person.
Manage your unread communications and follow-ups using the blue dot toggle next to messages you
haven't read yet and clicking Unread Only to see only the messages marked with the blue dot.
When you click the Split View icon in the top right of the Inbox stream and then select a message,
you'll see the content of the message in the lower pane and the list of messages in the upper pane.
Get rid of activity on any item that no longer interests you by clicking Hide new activity in the lower
pane of the split pane view. The current activity stays in your Inbox, but no more updates for that item
will flow in. (Click Start following in Inbox to restore Inbox notifications for that item).
Discover documents and discussions, and then comment and collaborate
Exchange ideas when you participate in discussions and documents:
Commenting is as simple as clicking Add a Comment or Reply at the bottom of a document or
discussion. You can Reply to an individual message in a thread or to the original question. Everyone
reading the thread will see your response.
Documents have owners who control whether you can change the content of the document, comment
on it, or even see it. You may be able to see documents that you don't have rights to comment on or
participate in. If you think you should be able to comment on a document and you can't, contact the
author and ask for rights.
If you can edit a document, you'll see Edit in the Actions menu in the right sidebar.
A comment or reply may have a badge showing Decision, Action Item, or Helpful. These badges help
you avoid endless discussion and quickly determine the state or outcome of the conversation. To learn
more about this feature, be sure to read the Making Decisions section.
Use an Attention stream
You'll see a new stream item as people interact in your community, for example, create a document, reply
to a blog post, post a status update, download an App, and so on.
A stream item is created when people interact with content, people, and places in the community. Here are
some examples of activities that trigger new stream items:
Content: someone modifies the content item, for example, edits, comments on, or replies to it.
| Using a Jive Community | 122
People: someone posts a status update, creates a content item, comments on a content item, and so
on.
Places: someone updates content in the place, for example, publishes a new document, edits a blog
post, or comments on a document that lives in the place.
What's My Role Here?
Don't be fooled. You're a crucial part of a community that needs your input. You may not be a community
member, but someone in the community invited you because they knew you'd add value. The benefit to
being an external contributor is that you only see the parts of the community that affect you. You don't have
to worry about seeing anything you shouldn't.
Your role is to help the community reach outside of its circle, and to share knowledge so both you and
other group members can work together successfully and efficiently. You can feel free to ask questions
in your group(s) and to post and comment on documents and discussions. When you become part of the
conversation, you'll improve how work gets done.
Reference and Advanced Topics
These topics address techniques for advanced users and administrators.
Advanced Content Management
Managing your documents and discussions through permissions and archiving can help ensure effective
collaboration.
Document Approval
You can designate an approver for any document before you publish it, or a community administrator may
designate an approver for a space, so that all documents must be approved before they are published.
Note: A space approver only approves documents. If you want to set approval on more than
documents, use the Moderation feature if your community supports it.
Assigning a Document Approver for a Space
Community administrators can designate a document approver for a space so that all documents created
in the space must be approved before they are published. To set up a space approver, see Setting a
Space Approver.
Add a Document Approver to a Single Document
You can designate an approver for a document when you are creating it or after you have saved it, but
not published it. While you're editing the document, click the Advanced Options link. Under Require
approval before publication, enter the name of the person you want to approve the document. You can
also click Select People to browse for the person's name.
| Using a Jive Community | 123
Note: If the place that contains your document has moderation enabled (if your community
supports it), then the approver(s) must approve the content before it will be sent to the moderator's
queue.
What happens when I submit a document for approval?
1. When someone has been assigned a space approver role, documents created in the space are
submitted for approval before they are published in the community. If moderation is also enabled for
documents in the containing space, then new documents must be approved before they're sent to the
moderation queue.
2. After submitting a document for approval, the document page will display a status box showing you a
list of people who must approve. (While awaiting approval, you can see the document in your Drafts by
going to Content > Drafts).
3. If the approver rejects the document, they're prompted to include a message to go with their rejection.
That message is added to the document's Author Discussion area, where comments go under the
document's content. A rejected document must be resubmitted (by anyone who can edit the document)
for approval before it can be published.
4. If there are multiple approvers, all of them must approve a document before it can be published. After
the last person approves the document, it is automatically published (or submitted for moderation if
moderation is enabled in the containing space).
How do I convert a discussion thread to a document?
Sometimes an important discussion needs to become a document.
There may be times when you want to convert a discussion into a document. When you do this, you'll
create a new document that contains the original post and all replies in the discussion. Then, you can edit
the new document and save it. The discussion itself will not be removed.
To convert a discussion to a document, navigate to the discussion, then click Convert to document.
Moving Discussions and Documents
You can move discussions and documents from one place to another.
To move a discussion or document from one Jive place to another, navigate to the item and click Move
from the Actions menu in the right sidebar. Select the new place and then confirm the move.
Note: Depending on how your community is set up, you may or may not see the Move option in
the Actions menu. If you want to move something but don't see the Move option, ask the content's
author or the owner of the place where the content is posted to move the item for you.
| Using a Jive Community | 124
Locking Discussions
You can lock discussion threads so that no more replies are allowed.
If you're an administrator, place owner, or moderator, you can ensure that no one will be able to add more
replies to a discussion thread. Navigate to the discussion thread and click Lock Thread.
Note: Depending on how your community is set up, you may or may not see the Lock option in
the Actions menu. If you want to lock something but don't see the Lock option, ask the owner of the
place where the content is posted to lock the item for you.
What Are Feeds?
Feeds are a way for you to keep track of Jive content updates without having to visit the application. (RSS
is a popular feed type; "RSS" stands for "Really Simple Syndication.") By "subscribing" to the content feed,
you're asking to have easy access to information about content changes or additions. A feed brings you a
list of updates that you can view in a feed reader (also known as an aggregator). Subscribing to feeds is an
alternative to receiving email notifications, in which an email is sent each time content is changed or added
(although you can also do both). You might prefer email notifications if you want to receive updates in a
more "passive" but immediate way. (Set email notifications on individual items, or customize your email
notification settings to get email about particular kinds of activity.
You can subscribe to feeds for content lists (such as a list of blogs, discussions, documents, or status
updates you'd view), spaces, or discussion threads.
Content Visibility Options
You can limit to selected people the visibility of content that you create, or hide it completely from other
people. Here is a reference of the visibility options of all content types.
Table 10: Your Personal Content
Content Item Description Are streams updated? To set the item as Personal: To find the item later:
Documents and Uploaded
Documents
When you publish a document
as Hidden, it is stored in your
personal container and is
private to you.
You will see a stream update
when you publish, but other
users will not.
Before you publish the document, set its
visibility option to Hidden. You might want
to read How Can I Create a Document Just
for Myself?
Go to Content > Authored > Documents
and then select Filter by personal
content. The dark lock icon next to the
document indicates it is limited to you.
External Bookmarks Your private bookmarks
are stored in your personal
container and are private to you.
You will see a stream update
when you save the bookmark,
but other users will not.
Go to
>
Bookmark and paste in the external URL.
Then, select Make this bookmark private
before you Save it.
Click in the Spotlight Search box and select
Bookmarked > Show all bookmarks. In
the top navigation bar, filter by External
URL. The dark lock icon next to the
bookmark indicates it is limited to you.
Personal Tasks (tasks you
assign to yourself)
You can assign yourself
personal tasks so that no one
else can see them.
You will see a stream update
when you add or edit the task,
but other users will not.
Go to
>
Go to Actions > Tasks. In the Project
drop-down menu, select Personal.
| Using a Jive Community | 125
Content Item Description Are streams updated? To set the item as Personal: To find the item later:
Task and select Project > None (personal
task).
Table 11: Content Limited to Specific People
Content Item Description Are streams updated? To limit the item to Specific People: To find the item later:
Documents and Uploaded
Documents
When you publish a document
limited to Specific People,
it is stored in your personal
container and is private to
you and the other people you
designated.
You and the other Specific
People will a stream update
when you publish, but other
users will not.
Before you publish the document, set its visibility option to Specific People. Go to Content > Authored > Documents
and then select Filter by personal
content. The light lock icon next to the
document indicates it is limited to you and
the other people you designated.
Discussions When you publish a discussion
limited to Specific People,
it is stored in your personal
container and is private to
you and the other people you
designated.
You and the other Specific
People will a stream update
when you publish, but other
users will not.
Before you post the discussion, set its visibility option to Specific People. Go to Content > Authored > Discussions
and then select Filter by personal
content. The light lock icon next to the
discussion indicates it is limited to you and
the other people you designated.
Messages You can send one or more other
users a private message.
Messages are listed in the
Inbox. They do not appear in
streams.
Go to
>
Message and select the person(s) to whom you want to send the message.
Go to Inbox. In the Filter drop-down menu,
select Messages.
Content You Cannot Hide
Blog Posts
Discussions
Polls
Status Updates (however, you can limit your status update to a group if you want to limit its audience)
Projects
Remote Access
If you aren't sitting at a computer, you still have options for accessing and interacting with a community.
Accessing the Community From a Mobile Device
Jive is accessible from mobile devices using the mobile Safari browser or by installing the Jive for iOS app
from the Apple store onto an iPhone or iPad. For help using the iOS app, see the linked documentation.
Posting a Reply Without Logging In
Reply to a community email from your email program and your reply will post directly into your community.
| Using a Jive Community | 126
If your community manager has turned on this feature, you can post a reply to something by replying to a
notification email. You first need to set your user Preferences to receive email notifications on a particular
stream, so that when someone updates something you follow in that stream, you'll get an email about it.
(To understand how email notifications work, see Customizing Email Notifications on page 25).
To reply by email, just click Reply in your email program and then type your discussion reply just as you'd
type a reply to any email; then send the email. If the community is set up to receive replies via email, your
reply will be posted as if you'd logged in to your community and posted it from there.
Creating New Content Without Logging In
If your community supports it, you can post new content simply by sending an email to the community.
This feature can be especially handy for posting when you can't reach the community using a browser. For
example, you can email content from a cell phone that sends email.
Each place in your community provides email addresses for the content you can post via email. For
example, you can send an email to the address corresponding to documents in a place, and a new
document will be created there. Use the email addresses for the specific content you want to post. The
subject line of your email will be the document's title, while the email's body will be its content body. For
status updates, you can include a subject line and/or content in the email body. If you include both, the
subject line and the email body content will be separated by a line break in your posted status update; if
you include only a subject line or only email body content, then that is the only content you will see in your
status update.
To create community content with email:
1. Click your avatar in the top right and then View Profile to open your profile.
2. Click Actions > Create content by email. You won't see this option if your administrator has not
activated the ability to create content by email.
3. Select the types of content you want to create.
4. Click Actions > Email vCards. You should receive an email from your community that includes this
vCard.
5. In your email or address book program, save the vCard as one of your Contacts. For example, in
Microsoft Outlook you can drag the vCard to your Contacts folder. On a Macintosh, you can double-
click the vCard to add it to your address book.
6. In your email application, create a new message and select the address you just added from the vCard.
7. In the email's subject, type the title you want your content to have in Jive.
8. In the body of the email, type the main part of the content. If you want to include tags, in the last line of
your email type Tags: tag1here tag2here tag3here. This will tag your content so that people can find it
more easily later.
9. Send the email to create the content in Jive.
How Do I Use Feeds?
Use RSS feeds to get content updates without having to visit the Jive application.
| Using a Jive Community | 127
Like many Web sites and applications, the Jive application provides the ability to subscribe to a content
digest by using an RSS feed. By subscribing to a feed and using a feed reader (also known as an
aggregator), you can discover what has changed in the application without having to visit it. To learn more
about feeds, see What are feeds?.
Note: RSS subscriptions are not supported if you have SSO enabled in your community because
the RSS reader cannot follow HTTP redirects for authentication.
Typically you would subscribe to Jive content using your Google, MyYahoo, Safari, Firefox, or Internet
Explorer account. After you have subscribed, you'll be able to see Jive content updates in the application
you selected. There are also reader applications specifically designed to help you collect feeds.
You can subscribe to feeds for places, discussions, or blogs.
To subscribe to an RSS feed for a specific discussion, go to the discussion and click the RSS feed icon
next to the content author's name and time stamp, like this:
| Using a Jive Community | 128
To subscribe to an RSS feed for a space, group, or blog, go to its
home page and click the feeds icon under the Actions menu, like
this:
For groups, spaces, and blogs, after you click the RSS feed icon, you'll see a list of available feeds for that
place. You can subscribe to one or more content types that are posted in that group, space, or blog. For
example, you may want to subscribe to only discussions posted in a group or only the comments of a blog.
To subscribe, click on the content type you want.
| Using a Jive Community | 129
Next, select the application you want to use as your feed reader (typically Google, MyYahoo, Safari,
Firefox, or Internet Explorer) and click Subscribe Now.
Note: When you subscribe, you may need to associate your user name and password with the
subscription. That's because the feed reader is getting information from Jive on your behalf.
Jive needs to know it's not giving the information to just anyone. Please note that the need to
authenticate means that feeds are not supported for Outlook 2007, which does not support feeds
that require authentication. Microsoft provides a limited workaroundif you use Internet Explorer.
Advanced Group Management
Group owners have a number of permissions that can help them effectively manage groups and group
membership.
| Using a Jive Community | 130
Group Owner and Administrator Permissions
A group's administrator has almost all the same abilities to manage a group as the group's owner (the one
who creates the group), except a group administrator cannot delete the group unless they are also the
Community Administrator.
Besides deleting the group, Group owners and administrators can also customize the group Overview
page or manage group members, which includes actions such as disabling them, deleting them, or sending
them messages.
How Do I Change a Group's Details?
You can edit group details to customize your group name, description, image, type and so on.
If you're a group owner or administrator, you can edit details such as the group's name, description, type,
and so on the same things you entered when you created the group. These details help people find your
group and know exactly what your group is up to. Think of the group's details as a book cover that potential
members can glance at to decide whether the group is something they need follow to get the latest news.
1. Go to the Overview page for your group, and then click Manage > Settings.
2. Change to update your group information like you did when you created the group.
Managing Group Members
By managing group members, you can make changes like disabling them, deleting them, or sending them
messages.
Managing group members enables you to ban/disable members, delete members from the group, send
messages to members, and more. You can also export member information as a contact list which can be
imported into another application, such as an email address book.
This is also the place to change a selected member's role from administrator to member, or back the other
way. An administrator role lets the member make the same kinds of changes you can make as the group's
owner.
To manage group members:
1. Go to the group's main page.
2. Click Manage > Members to the top right.
To manage multiple members at once, select all members you want to modify and then use the Modify
selected drop-down list to select the action you want to apply to all selected members.
3. Click Change > Change Role, Disable or Delete next to the members you want to manage.
4. Click OK.
Using Place Templates
Place templates provide a quick way to customize a space, group, or project with a preconfigured set of
content options designed for specific collaboration goals.
| Using a Jive Community | 131
When you edit an existing place, create a group, start a project, or (if you have permission) create a new
space, you'll choose from a list of pre-designed Place Templates that reflect typical collaboration goals.
You can start with a base design and then quickly customize it further to start collaborating in reality-tested
environments such as:
A Deal Room for building out a sales opportunity with your team
A Vendor Collaboration place for partnering with external talent
A private Pre-Hire Collaboration place for discussing potential job candidates
You can choose which kind of landing page users will see when they go to your place: an Overview page
or an Activity page. Overview pages typically show static content that you select to show, such as a FAQ or
other frequently-viewed items. An Activity page shows a real-time activity stream of updates happening in
the place, such as status updates and replies to content.
Note: If you use the checkpoint and status functionality for tracking project tasks, you may want
to use the Overview landing page rather than an Activity page. The widgets in the Overview page
more effectively support Projects at this time.
When you use a place template you can add and remove tiles and move them around within the layout.
Tiles are visual building blocks of information. They may dynamically pull data either from around your Jive
installation or from a third-party service, or they may be configured with information you've hand-selected.
Assigning a Place Template
When you assign a Place Template to an existing project, space, or group, you get a preconfigured Activity
page that contains the tiles and layout included in the template.
Assigning a Place Template to a place only affects the Activity page in that place. It changes the selection
of tiles on the Activity page and the order they're displayed in.
Warning: When you assign a new Place Template to a place whose tiles have been configured,
you lose any configuration in the tiles. For example, if you created a People list, it will be wiped out
and replaced with empty, unconfigured tiles, even if the new Place Template includes a People tile.
The exception is that Salesforce authentication will persist if you apply a different Place Template
that uses a Salesforce connection.
To assign a new Place Template to an existing place:
1. Navigate to a place you have rights to modify.
2. Click Manage > Settings to enter the edit view of the place.
3. Once in edit view, you can click Browse Templates in the top left just under Home.
4. Choose a Place Template for this place. Place templates determine what tiles and streams will
provide the layout and data for your group's Activity page. Choose the one that's right for the kind of
collaboration that will happen here.
5. Click Apply Template.
| Using a Jive Community | 132
6. Click
and configure each tile that requires it.
7. Click Apply in the tile dialog.
8. Click Save to update the place with your changes.
Creating a New Place Template
You can create a new place template based on a currently configured place using the settings under
Manage > Save as new template. Only edited templates have the option of being saved as new ones.
If you want to create a new Place Template, you can base one on the tiles included in an existing place
you've configured and saved. For example, if you create a group using the General Collaboration template,
but add and delete some tiles to include different information in that group, you can use Save as new
template to save the layout of the tiles as a Place Template. Then you can assign that template to other
places you create.
Note: If you have Community Manager rights, you can save Place Templates as Community
templates so that other people in the community can use them. If you're not, only you will see your
saved templates in My Templates.
A template saves the type and layout of tiles for a place. It does not save the configuration of those tiles. If
you've created lists of links using the Helpful Links tile, for example, and saved a template based on that
place, places with that template assigned will have the Helpful Links tile. But they will not include the link
list you created. This is true even if you later reassign that template to the same group.
To create a template based on an existing place:
1. Go to the place you want to base the template on. You need to have rights to a place to save it as a
template.
2. Modify the current place's Activity page by selecting Manage > Settings. Make sure the tiles and
layouts are customized the way you want them before you create a template.
3. If you've made revisions to the current place's template, click Save to save them to the current
template.
4. In the Manage menu, click Save as new template and specify a name and description for the new
template. You'll only see this option if you have customized the current template.
5. Provide a name and some tags for the new template. Tags will be used to populate the Similar Places
tile.
6. Click Save.
7. If you want to apply the new template to a place, click Manage > Settings, and then select the new
template from Browse Templates > My Templates to select and apply it.
| Using a Jive Community | 133
Place Template Reference
Each Place Template contains a unique selection of tiles customized for a specific collaborative activity,
such as Sales or IT.
Templates are organized according to the kind of workgroup that typically uses them, but you can rename
and customize any template. The right template contains more or less the tiles that you need. For example,
if you want to set up a place to track items identified for quick follow-up, you could pick the Sales Answer
Desk template when creating the place, even if Sales isn't your main goal. This template includes a
Featured People tile to identify people you can direct questions to, tracks items marked for Action and
recent decisions, and surfaces popular content. For more information about data tiles and the information
they're based on, see the Tile Reference.
It's possible to develop custom tiles that aren't included in the product, including tiles for third-party
integrations. Check out developers.jivesoftware.com for the latest developer information and programming
tutorials to get you started.
Note: You may not see events or ideas as feature options in a template if your community does not
have these additional modules installed. In addition, externally-facing communities (those serving
customers, partners, and vendors), do not have the Corporate Communications, HR, IT, or R&D,
or Sales templates. Internally-facing communities (those serving employees), do not have the
Customer Service, Other, or Products templates.
General Place Templates
General Place Templates are useful for general collaboration cases not focused on a specific business
function, and can easily be used as the base for custom templates.
Templates are organized according to the kind of workgroup that typically uses them, but you can rename
and customize any template. The right template contains more or less the tiles that you need. For example,
if you want to set up a place to track items identified for quick follow-up, you could pick the Sales Answer
Desk template when creating the place, even if Sales isn't your main goal. This template includes a
Featured People tile to identify people you can direct questions to, tracks items marked for Action and
recent decisions, and surfaces popular content. For more information about data tiles and the information
they're based on, see the Tile Reference.
Note: You may not see events or ideas as feature options in a template if your community does not
have these additional modules installed. In addition, externally-facing communities (those serving
customers, partners, and vendors), do not have the Corporate Communications, HR, IT, or R&D,
or Sales templates. Internally-facing communities (those serving employees), do not have the
Customer Service, Other, or Products templates.
Table 12: Available in Internally-facing Communities
Place Template Tiles Features Default Type Default Tag(s)
Team Collaboration
Top Participants
Key Content and Places
Videos
Documents
Open --
| Using a Jive Community | 134
Place Template Tiles Features Default Type Default Tag(s)
Featured Content
Recent Decisions
Finalized Content
Discussions
Ideas
Polls
Events
Blogs
Projects
Status Updates (in groups
only)
Best Practices Sharing
Featured Content
Popular Content
Image Gallery
Top Participants
Upcoming Events
Videos
Documents
Discussions
Ideas
Polls
Events
Blogs
Projects
Status Updates (in groups
only)
Open best practice
Customer 360
Gauge
Featured Content
Helpful Links
Featured People
Upcoming Events
Videos
Documents
Discussions
Ideas
Polls
Events
Blogs
Projects
Status Updates (in groups
only)
Open --
War Room
Gauge
Finalized Content
Documents
Discussions
Open --
| Using a Jive Community | 135
Place Template Tiles Features Default Type Default Tag(s)
Action Items
Top Participants
Featured Content
Projects
Status Updates (in groups
only)
Table 13: Available in Externally-facing Communities
Place Template Tiles Features Default Type Default Tag(s)
Community Member Group
Key Content and Places
Popular Content
Top Participants
Videos
Documents
Discussions
Ideas
Polls
Events
Blogs
Projects
Open --
Video Channel
Videos
Featured Video (3)
Featured Content
Videos
Discussions
Open video
Blog Central
Top Participants
Featured Content
Popular Content
Blogs
Open blogs
Corporate Communications Place Templates
Corporate Communications Place Templates include selections of tiles focused on sharing videos, live
events, communications planning, and blogging.
Templates are organized according to the kind of workgroup that typically uses them, but you can rename
and customize any template. The right template contains more or less the tiles that you need. For example,
if you want to set up a place to track items identified for quick follow-up, you could pick the Sales Answer
Desk template when creating the place, even if Sales isn't your main goal. This template includes a
Featured People tile to identify people you can direct questions to, tracks items marked for Action and
recent decisions, and surfaces popular content. For more information about data tiles and the information
they're based on, see the Tile Reference.
| Using a Jive Community | 136
Note: You may not see events or ideas as feature options in a template if your community does not
have these additional modules installed. In addition, externally-facing communities (those serving
customers, partners, and vendors), do not have the Corporate Communications, HR, IT, or R&D,
or Sales templates. Internally-facing communities (those serving employees), do not have the
Customer Service, Other, or Products templates.
Place Template Tiles Features Default Type Default Tag(s)
Blog Central
Top Participants
Featured Content
Popular Content
Blogs
Status Updates (in groups
only)
Open blogs
Communications Planning
Upcoming Events
Featured Content
Action Items
Recent Decisions
Finalized Content
Image Gallery
Videos
Documents
Discussions
Ideas
Polls
Events
Blogs
Projects
Status Updates (in groups
only)
Private corp comms
Live Event Activity Streaming
Top Participants
Upcoming Events
Documents
Status Updates (in groups
only)
Open event, stream
Customer Service Place Templates
Customer Service Place Templates include selections of tiles focused on finding information and
supporting customers.
Templates are organized according to the kind of workgroup that typically uses them, but you can rename
and customize any template. The right template contains more or less the tiles that you need. For example,
if you want to set up a place to track items identified for quick follow-up, you could pick the Sales Answer
Desk template when creating the place, even if Sales isn't your main goal. This template includes a
Featured People tile to identify people you can direct questions to, tracks items marked for Action and
recent decisions, and surfaces popular content. For more information about data tiles and the information
they're based on, see the Tile Reference.
| Using a Jive Community | 137
Note: You may not see events or ideas as feature options in a template if your community does not
have these additional modules installed. In addition, externally-facing communities (those serving
customers, partners, and vendors), do not have the Corporate Communications, HR, IT, or R&D,
or Sales templates. Internally-facing communities (those serving employees), do not have the
Customer Service, Other, or Products templates.
Place Template Tiles Features Default Type Default Tag(s)
Knowledge Management
Key Content and Places
Featured Content
Finalized Content
Documents
Open help, knowledge base, documentation
Customer Support
Featured People
Action Items
Recent Decisions
Finalized Content
Popular Content
Documents
Discussions
Secret --
Support and Community Team Backchannel (private discussions)
Featured Content
Recent Decisions
Top Participants
Documents
Discussions
Ideas
Secret backchannel
Project Management
Gauge
Upcoming Events
Key Content and Places
Videos
Documents
Discussions
Ideas
Polls
Events
Blogs
Projects
Secret --
Human Resources Place Templates
Human Resources Place Templates include selections of tiles focused on HR team communications and
pre-hire communication with future employees.
Templates are organized according to the kind of workgroup that typically uses them, but you can rename
and customize any template. The right template contains more or less the tiles that you need. For example,
if you want to set up a place to track items identified for quick follow-up, you could pick the Sales Answer
| Using a Jive Community | 138
Desk template when creating the place, even if Sales isn't your main goal. This template includes a
Featured People tile to identify people you can direct questions to, tracks items marked for Action and
recent decisions, and surfaces popular content. For more information about data tiles and the information
they're based on, see the Tile Reference.
Note: You may not see events or ideas as feature options in a template if your community does not
have these additional modules installed. In addition, externally-facing communities (those serving
customers, partners, and vendors), do not have the Corporate Communications, HR, IT, or R&D,
or Sales templates. Internally-facing communities (those serving employees), do not have the
Customer Service, Other, or Products templates.
Place Template Tiles Features Default Type Default Tag(s)
Best Practices Sharing
Featured Content
Popular Content
Image Gallery
Top Participants
Upcoming Events
Videos
Documents
Discussions
Ideas
Polls
Events
Blogs
Projects
Status Updates (in groups
only)
Open --
Pre-Hire Collaboration
Featured People
Key Content and Places
Helpful Links
Action Items
Upcoming Events
Videos
Documents
Discussions
Ideas
Polls
Events
Blogs
Projects
Status Updates (in groups
only)
Private
Externally-accessible
pre-hire
IT Place Templates
Information Technology Place Templates include selections of tiles focused on technology rollouts,
helpdesk support, and upgrade planning.
| Using a Jive Community | 139
Templates are organized according to the kind of workgroup that typically uses them, but you can rename
and customize any template. The right template contains more or less the tiles that you need. For example,
if you want to set up a place to track items identified for quick follow-up, you could pick the Sales Answer
Desk template when creating the place, even if Sales isn't your main goal. This template includes a
Featured People tile to identify people you can direct questions to, tracks items marked for Action and
recent decisions, and surfaces popular content. For more information about data tiles and the information
they're based on, see the Tile Reference.
Note: You may not see events or ideas as feature options in a template if your community does not
have these additional modules installed. In addition, externally-facing communities (those serving
customers, partners, and vendors), do not have the Corporate Communications, HR, IT, or R&D,
or Sales templates. Internally-facing communities (those serving employees), do not have the
Customer Service, Other, or Products templates.
Place Template Tiles Features Default Type Default Tag(s)
Best Practices Sharing
Featured Content
Popular Content
Image Gallery
Top Participants
Upcoming Events
Videos
Documents
Discussions
Ideas
Polls
Events
Blogs
Projects
Status Updates (in groups
only)
Open best practice
Technology Rollout and Support
Featured Video
Featured Content
Finalized Content
Upcoming Events
Helpful Links
Videos
Documents
Discussions
Ideas
Polls
Events
Blogs
Projects
Status Updates (in groups
only)
Open technology
| Using a Jive Community | 140
Place Template Tiles Features Default Type Default Tag(s)
IT Helpdesk Collaboration
Featured Content
Popular Content
Helpful Links
Action Items
Recent Decisions
Videos
Documents
Discussions
Ideas
Polls
Events
Blogs
Projects
Status Updates (in groups
only)
Open helpdesk
IT Upgrade Planning
Upcoming Events
Action Items
Featured People
Helpful Links
Image Gallery
Videos
Documents
Discussions
Ideas
Polls
Events
Blogs
Projects
Status Updates (in groups
only)
Open it, upgrade
RFP Workgroup
Upcoming Events
Popular Content
Finalized Content
Top Participants
Key Content and Places
Gauge
Documents
Discussions
Projects
Status Updates (in groups
only)
Private request_for_proposal, rfp
Marketing Place Templates
Marketing Place Templates include selections of tiles focused on assembling marketing campaigns and
collateral.
| Using a Jive Community | 141
Templates are organized according to the kind of workgroup that typically uses them, but you can rename
and customize any template. The right template contains more or less the tiles that you need. For example,
if you want to set up a place to track items identified for quick follow-up, you could pick the Sales Answer
Desk template when creating the place, even if Sales isn't your main goal. This template includes a
Featured People tile to identify people you can direct questions to, tracks items marked for Action and
recent decisions, and surfaces popular content. For more information about data tiles and the information
they're based on, see the Tile Reference.
Note: You may not see events or ideas as feature options in a template if your community does not
have these additional modules installed. In addition, externally-facing communities (those serving
customers, partners, and vendors), do not have the Corporate Communications, HR, IT, or R&D,
or Sales templates. Internally-facing communities (those serving employees), do not have the
Customer Service, Other, or Products templates.
Table 14: Available in Internally-facing Communities
Place Template Tiles Features Default Type Default Tag(s)
Event Planning
Upcoming Events
Featured Content
Gauge
Popular Content
Recent Decisions
Documents
Discussions
Ideas
Projects
Status Updates (in groups
only)
Private event
Customer, Partner, or Vendor Collaboration
Upcoming Events
Top Participants
Helpful Links
Finalized Content
Action Items
Videos
Documents
Discussions
Ideas
Polls
Events
Blogs
Projects
Status Updates (in groups
only)
Private
Externally-accessible
agency, customer, partner, vendor
Campaign Planning
Top Participants
Finalized Content
Action Items
Videos
Documents
Discussions
Private assets, campaign
| Using a Jive Community | 142
Place Template Tiles Features Default Type Default Tag(s)
Key Content and Places
Upcoming Events
Ideas
Polls
Events
Blogs
Projects
Status Updates (in groups
only)
Customer Success Stories
Top Participants
Featured Content
Popular Content
Blogs
Documents
Status Updates (in groups
only)
Open success_stories, win
Table 15: Available in Externally-facing Communities
Place Template Tiles Features Default Type Default Tag(s)
Event Planning
Upcoming Events
Featured Content
Gauge
Popular Content
Recent Decisions
Documents
Discussions
Ideas
Projects
Secret event
Customer, Partner, or Vendor Collaboration
Upcoming Events
Top Participants
Helpful Links
Finalized Content
Action Items
Videos
Documents
Discussions
Ideas
Polls
Events
Blogs
Projects
Secret partner
Customer Event
Upcoming Events
Key Content and Places
Events
Blogs
Open --
| Using a Jive Community | 143
Place Template Tiles Features Default Type Default Tag(s)
Top Participants Documents
Discussions
Partner Enablement
Popular Content
Key Content and Places
Featured Video
Featured Content
Featured People
Videos
Documents
Discussions
Ideas
Polls
Events
Blogs
Projects
Open --
Other Templates
Other Templates contain the Deal Room for externally-facing communities.
Templates are organized according to the kind of workgroup that typically uses them, but you can rename
and customize any template. The right template contains more or less the tiles that you need. For example,
if you want to set up a place to track items identified for quick follow-up, you could pick the Sales Answer
Desk template when creating the place, even if Sales isn't your main goal. This template includes a
Featured People tile to identify people you can direct questions to, tracks items marked for Action and
recent decisions, and surfaces popular content. For more information about data tiles and the information
they're based on, see the Tile Reference.
Note: You may not see events or ideas as feature options in a template if your community does not
have these additional modules installed. In addition, externally-facing communities (those serving
customers, partners, and vendors), do not have the Corporate Communications, HR, IT, or R&D,
or Sales templates. Internally-facing communities (those serving employees), do not have the
Customer Service, Other, or Products templates.
Place Template Tiles Features Default Type Default Tag(s)
Deal Room (requires Salesforce.com account)
Opportunity Details
Account Details
Probability Details
Top Participants
Documents
Discussions
Polls
Blogs
Open opportunity, deal, sales, salesforce, deal_room
Products Place Templates
Products Place Templates include tiles for information used to launch and manage products.
| Using a Jive Community | 144
Templates are organized according to the kind of workgroup that typically uses them, but you can rename
and customize any template. The right template contains more or less the tiles that you need. For example,
if you want to set up a place to track items identified for quick follow-up, you could pick the Sales Answer
Desk template when creating the place, even if Sales isn't your main goal. This template includes a
Featured People tile to identify people you can direct questions to, tracks items marked for Action and
recent decisions, and surfaces popular content. For more information about data tiles and the information
they're based on, see the Tile Reference.
Note: You may not see events or ideas as feature options in a template if your community does not
have these additional modules installed. In addition, externally-facing communities (those serving
customers, partners, and vendors), do not have the Corporate Communications, HR, IT, or R&D,
or Sales templates. Internally-facing communities (those serving employees), do not have the
Customer Service, Other, or Products templates.
Place Template Tiles Features Default Type Default Tag(s)
Product Launch Planning
Top Participants
Finalized Content
Action Items
Key Content and Places
Upcoming Events
Videos
Documents
Discussions
Ideas
Polls
Events
Blogs
Projects
Private assets, campaign
Product Launch
-- Documents
Discussions
Blogs
Open assets, campaign
Product and Services Feedback
Featured Content
Action Items
Ideas
Documents
Discussions
Polls
Blogs
Open feedback
Beta Testing
Featured Content
Action Items
Recent Decisions
Ideas
Documents
Discussions
Secret --
| Using a Jive Community | 145
Place Template Tiles Features Default Type Default Tag(s)
Top Participants Polls
Blogs
Research and Development Templates
Research and Development Place Templates contain selections of tiles focused on innovation and
collaboration R&D organizations, including FAQ and vendor collaboration.
Templates are organized according to the kind of workgroup that typically uses them, but you can rename
and customize any template. The right template contains more or less the tiles that you need. For example,
if you want to set up a place to track items identified for quick follow-up, you could pick the Sales Answer
Desk template when creating the place, even if Sales isn't your main goal. This template includes a
Featured People tile to identify people you can direct questions to, tracks items marked for Action and
recent decisions, and surfaces popular content. For more information about data tiles and the information
they're based on, see the Tile Reference.
Note: You may not see events or ideas as feature options in a template if your community does not
have these additional modules installed. In addition, externally-facing communities (those serving
customers, partners, and vendors), do not have the Corporate Communications, HR, IT, or R&D,
or Sales templates. Internally-facing communities (those serving employees), do not have the
Customer Service, Other, or Products templates.
Place Template Tiles Features Default Type Default Tag(s)
Best Practices Sharing
Featured Content
Popular Content
Image Gallery
Top Participants
Upcoming Events
Videos
Documents
Discussions
Ideas
Polls
Events
Blogs
Projects
Status Updates (in groups
only)
Open best practice
R&D Planning
Action Items
Popular Content
Top Participants
Recent Decisions
Videos
Documents
Discussions
Ideas
Open development, research
| Using a Jive Community | 146
Place Template Tiles Features Default Type Default Tag(s)
Polls
Events
Blogs
Projects
Status Updates (in groups
only)
Sales Place Templates
Sales Place Templates include tiles for information used to plan and close deals, including some
integrations with Salesforce.com.
Templates are organized according to the kind of workgroup that typically uses them, but you can rename
and customize any template. The right template contains more or less the tiles that you need. For example,
if you want to set up a place to track items identified for quick follow-up, you could pick the Sales Answer
Desk template when creating the place, even if Sales isn't your main goal. This template includes a
Featured People tile to identify people you can direct questions to, tracks items marked for Action and
recent decisions, and surfaces popular content. For more information about data tiles and the information
they're based on, see the Tile Reference.
Note: You may not see events or ideas as feature options in a template if your community does not
have these additional modules installed. In addition, externally-facing communities (those serving
customers, partners, and vendors), do not have the Corporate Communications, HR, IT, or R&D,
or Sales templates. Internally-facing communities (those serving employees), do not have the
Customer Service, Other, or Products templates.
Place Template Tiles Features Default Type Default Tag(s)
Deal Room SF Integration (requires Salesforce.com account)
Opportunity Details
Account Details
Probability Details
Top Participants
Documents
Discussions
Polls
Blogs
Status Updates (in groups
only)
Open deal, deal_room, opportunity, sales, salesforce
Sales Home
Popular Content
Key Content and Places
Featured Video
Featured Content
Videos
Documents
Discussions
Ideas
Open sales
| Using a Jive Community | 147
Place Template Tiles Features Default Type Default Tag(s)
Featured People Polls
Events
Blogs
Projects
Status Updates (in groups
only)
Sales Answer Desk
Popular Content
Helpful Links
Featured People
Action Items
Recent Decisions
Videos
Discussions
Blogs
Documents
Projects
Open questions, sales
Deal Room Generic (requires Salesforce.com account)
Top Participants
Popular Content
Action Items
Finalized Content
Upcoming Events
Videos
Documents
Discussions
Ideas
Polls
Events
Blogs
Projects
Status Updates (in groups
only)
Open deal_room, win
RFP Workgroup
Upcoming Events
Popular Content
Finalized Content
Top Participants
Key Content and Places
Gauge
Documents
Discussions
Projects
Status Updates (in groups
only)
Private request_for_proposal, rfp
Competition
Featured People
Top Participants
Documents
Discussions
Secret competition
| Using a Jive Community | 148
Place Template Tiles Features Default Type Default Tag(s)
Featured Content
Popular Content
Key Content and Places
Blogs
Projects
Status Updates (in groups
only)
Customer 360
Gauge
Featured Content
Helpful Links
Featured People
Upcoming Events
Videos
Documents
Discussions
Ideas
Polls
Events
Blogs
Projects
Status Updates (in groups
only)
Open --
Using a Jive Deal Room
A Jive Deal Room integrates Salesforce and Jive, bringing key experts and the full context of an
opportunity into one place to win deals faster.
Socializing a Salesforce Opportunity enables you to collaborate about it in Jive with those who also
belong to the Jive Deal Room. Jive also gives you the flexibility to open the Deal Room up to the entire
community, bringing the strength of collaboration to a broader audience. In a few simple steps, you can
configure the Jive Deal Room connection to Salesforce: Select your template, connect to Salesforce, and
then begin bringing the dynamic status of an opportunity directly to the team. You can also opt to bring the
relevant Chatter activities into Jive.
Jive provides bi-directional commenting on Chatter activities allowing users to work where they need to
work but stay connected to the important conversations happening around the deal. Jive comments on
Chatter activity are brought back into Salesforce when you create a Jive Deal Room in Salesforce.
If you don't use Salesforce, you may want to create your own Deal Room template. For more on creating
new templates, see Creating a New Place Template on page 132. You can create a custom Deal Room
template for your community by developing tiles specifically for your Customer Relationship Management
(CRM) system. For more on developing tiles, see our Developer Community.
Creating a Deal Room in Jive
Create a Deal Room as a place to collaborate around Salesforce opportunities in Jive.
| Using a Jive Community | 149
You can use a Deal Room template to feed data from a Salesforce opportunity into Jive, including Chatter
activity. You can comment on the Chatter activity, and your comments will be sent back into Salesforce.
For more on setting a Deal Room up from Salesforce, see Creating a Deal Room in Salesforce.
Once you use the following steps to configure a Jive Deal Room, Jive will associate your user name with
your Salesforce credentials, so you don't have to authenticate for every Deal Room you create.
1. If you want to apply a Deal Room template to an existing place, then click Manage > Settings to open
the edit view of the place.
2. When in edit view, click Browse Templates at the top of the place.
3. If you don't have a place or project, then create a group or start a project until the step where you are
browsing templates.
4. When browsing templates, choose the Sales > Deal Room Place templates determine which tiles and
streams provide the layout and data for your group's Activity page.
5. Click Apply Template.
6. Click
to configure a Deal Room tile. You'll be able to share this configuration with all Deal Room tiles in this
place in a later step.
7. If you haven't previously authenticated, then you'll see an Authenticate button. Before you authenticate,
you have the option of customizing the Salesforce URL Jive uses to establish the connection.
Normally, you can use the default, https://login.salesforce.com. If you want to set up a
sandbox, you could also customize the Salesforce URL. For example, you could use https://
test.salesforce.com. To customize the Salesforce URL just click Click here to use a custom
authentication URL.
8. If you haven't previously authenticated, click Authenticate to authenticate your identity with Salesforce.
You may not see this dialog if you have already authenticated your user with Salesforce, even if it
was for a different group. To change your previous authentication setup, you first need unlink your
community from the current Salesforce account and then re-authenticate to the desired Salesforce
account. For more on this, see Revoke Your Community Access to Salesforce on page 150.
9. If you haven't previously authenticated, Salesforce opens a login dialog for you to complete your
authentication. Enter your user name and password, and then click Log in to Salesforce.
Note: If you are currently logged into Salesforce, your browser will have a stored cookie that
enables you to bypass this authentication step.
10.Once you've authenticated with Salesforce, you'll see a dialog requesting you to permit Jive access to
Salesforce. Click Allow so Jive can import opportunity information into your Deal Room.
11.Select Share configuration with x other integrations if you want all tiles in the group to authenticate
with your Salesforce account.
| Using a Jive Community | 150
12.From the Choose an Opportunity drop-down list, search and select the opportunity that will be linked to
this Jive Deal Room and click Set.
13.Click Save to update the place with your changes. You won't see deal details in the tiles until you apply
your changes.
Creating a Deal Room in Salesforce
Create a Deal Room as a place to see related Jive activity for a specific Salesforce opportunity.
Create a connection to Jive from the Opportunity page and then create a place in Jive for the opportunity
to enable the Jive and Salesforce integration. This creates a Jive Deal Room from Salesforce, which brings
Jive comments on your Chatter stream back into Salesforce.
To integrate a Jive place and a Salesforce opportunity from Salesforce:
1. From Salesforce, open an opportunity.
2. In the Jive Deal Room section, click Create. If the opportunity has already been connected to a Jive
Deal Room, you'll see the activity in the Jive Deal Room section.
3. When the Jive widget attempts to connect to your community:
If you're not logged in, enter your Jive credentials in the community login page.
If you're logged in, then proceed to Step 5 on page 150.
4. If the Create Group dialog is not open, then click
>
Group from the Community main navigation menu.
5. From the Create Group dialog, create a group for the current Salesforce opportunity. The Jive Deal
Room template is preselected, so you just need to go ahead and make sure you complete the form.
Revoke Your Community Access to Salesforce
Once you configure your first tile, you link your community account to your Salesforce account. You can
unlink these two by revoking your community access in Salesforce.
To revoke your community access in Salesforce, remove all access tokens given to your Jive community
by following these Salesforce instructions.
Advanced Project Management
If you administer projects in Jive, you may be called upon to move, archive, or transfer ownership of
projects and the tasks they contain.
How do I move a project?
Jive provides the ability to move a project from one place to another. You need to own the project in order
to move it, and you must have the appropriate permissions for the place you are moving it into.
To move your project:
| Using a Jive Community | 151
1. Select the project by finding it on the Projects tab of the place where it was created, or searching for it in
Places > Projects.
2. From the project's home page, select Manage > Move Project at the upper right of the page.
3. Navigate to the new project location.
4. Confirm the move by clicking Yes - move it here.
How can I archive a project?
You can archive a project, which removes it from the active projects list of its parent space and prevents
new content from being added to the project, such as tasks, discussions, and documents. You need to own
the project to archive it, and you must have the appropriate permissions for its parent place as well.
To archive your project:
1. Select the project by finding it on the Projects tab of the place where it was created, or searching for it in
Places > Projects.
2. When the project opens, select Manage > Archive Project at the upper right of the page.
3. Confirm by clicking Archive.
You can see archived projects by going to Places > Projects and then selecting Show archived projects.
How can I restore an archived project?
Restoring an archived project adds it back to the active projects list and allows new content to be added to
it, such as tasks, discussions, and documents. Remember, you need to own the project in order to restore
it.
To restore an archived project:
1. Select the project by finding it on the Projects tab of the place where it was created, or searching for it in
Places > Projects.
2. When the project opens, select Manage > Unarchive Project at the upper right of the page.
3. Confirm archiving the project by clicking Restore from archive.
How can I transfer ownership of my projects to someone else?
If you own a project, you can pass that responsibility along to someone else. If the container for the project
is restricted to members, the new owner must have access to that space or group.
Note: In addition to the project owner, the space or group admin of the place where the project
resides can also edit the project details.
To transfer project ownership to someone else:
1. Select the project by finding it on the Projects tab of the place where it was created, or searching for it in
Places > Projects.
2. When the project opens, select Manage > Settings at the upper right of the page.
3. Click the delete icon in the Project Owner section.
4. Either start typing the new project owner's name or click Select Person to browse a list of all users.
| Using a Jive Community | 152
5. Click Save.
Why can't I access a project anymore?
The following actions may prevent you from accessing your project:
Transferred project ownership to someone else.
Moved the project to a place you can no longer access.
Archived your project. You should be able to see an archived project by going to Places > Projects and
then selecting Show archived projects.
Using Email
Note: The documentation for Jive for Outlook is listed separately on the main documentation page.
Email or Stream Notifications?
Here are some real-world examples that explain why you might want to turn email notifications on for some
of your streams, but off for others.
Email or No Email?
Part of the power of your community is the ability to "live" in it for most of your working hours and, as a
result, reduce your email. In Jive, you can customize your notifications so that you receive an email, or
not, when a person, place, or item posts an update in one of your streams. If your community is busy,
you may find that you rapidly accumulate hundreds of email messages from any streams that have email
notifications set to On.
Here are some good email notification strategies:
Turn off all email notifications and live in your Jive community 100%. You will never get an email when
your followed people, places, or items post updates in the community.
Create an Email Watches stream and set email notifications to On for only that stream. Then, only
follow critical items in your Email Watches stream. This stream can be helpful when you're away from
the community for a few days or if you want to watch something that you haven't directly participated in
(if you had, you'd see those updates in your Inbox).
Set email notifications to "On" for your Inbox (direct social actions) so that you'll get an email any time
someone @mentions you, sends you a direct message, or shares something with you. Note that if
you set email notifications to On for Inbox (everything in my Inbox page), you will receive an email
each time someone posts an update to an item in which you were previously @mentioned or that you
participated in. This can get overwhelming quickly; we recommend setting email notifications to Off for
Inbox (everything in my Inbox page).
Community Digest
You can set your Preferences by going to the top right and selecting your avatar > Preferences and
then choose a Community Digest option so you'll receive an email with a summary of community news.
| Using a Jive Community | 153
The links in the digest open the content right in the community. If you're already getting a digest, you can
cancel it or change its frequency here.
The digest includes:
Your status. If you've entered a status message, it'll be here.
A list of activity around your content. If you've created or commented on content, for example, it'll be
listed here. This list will also include notes about content of yours that was viewed or commented on by
others.
A list of activity by people connected to you.
A list of popular content in the community.
Customizing Email Notifications
You can set email notifications on any of your streams, including your Inbox, so that you receive an email
each time a person, place, or item posts an update in that stream.
There are two ways to turn email notifications off or on:
When you're editing a stream Click the gear icon next to the stream name and
select Edit Stream. At the top of the stream, switch
Email Notifications to Off or On and then Done next
to the stream's title in the left sidebar.
From your Preferences page Click the triangle next to your avatar in the upper
right corner and select Preferences. From there
you can turn Email Notifications to Off or On for
each stream, including your Inbox. Click Save when
you're done.
Caution: When you turn On email notifications for a stream or your Inbox, you will get an email
every time that stream or Inbox is updated. This can get overwhelming quickly; we recommend
setting email notifications to Off whenever possible.
Use the following settings to understand when you'll receive an email notification:
Table 16: Email Settings
Setting When Email Notifications are ON you will:
Inbox (things you've followed in
your Inbox)
Receive a separate email each time someone posts an update to an
item you've selected to follow in your Inbox.
Inbox (@mentions, messages,
and shares)
Receive an email each time someone @mentions you, shares
content with you, or sends you a message in the community.
Inbox (tasks, connections, and
skills endorsements)
Receive an email each time you have a new task, a new connection,
or a new skills endorsement.
| Using a Jive Community | 154
Setting When Email Notifications are ON you will:
Moderation Receive an email when you have content to moderate (if you're a
content moderator).
Connections Stream Receive an email each time a followed person, place, or item posts
an update in this stream.
Email Watches (visible by default
only in upgraded communities)
Receive an email each time something is updated in your Email
Watches stream. This stream contains all of the email notification
items that you had selected in your user Preferences before the
community upgrade.
Your Custom Streams Receive an email each time new activity is posted in your custom
stream(s).
Community Digest Receive a community digest email every day, once or twice a week,
or never. To learn what is included in the digest, see Community
Digest.
Include body of content in email You can select whether or not you'd like your email notifications to
include the full text of the community item you're being notified about.
Creating New Content Without Logging In
If your community supports it, you can post new content simply by sending an email to the community.
This feature can be especially handy for posting when you can't reach the community using a browser. For
example, you can email content from a cell phone that sends email.
Each place in your community provides email addresses for the content you can post via email. For
example, you can send an email to the address corresponding to documents in a place, and a new
document will be created there. Use the email addresses for the specific content you want to post. The
subject line of your email will be the document's title, while the email's body will be its content body. For
status updates, you can include a subject line and/or content in the email body. If you include both, the
subject line and the email body content will be separated by a line break in your posted status update; if
you include only a subject line or only email body content, then that is the only content you will see in your
status update.
To create community content with email:
1. Click your avatar in the top right and then View Profile to open your profile.
2. Click Actions > Create content by email. You won't see this option if your administrator has not
activated the ability to create content by email.
3. Select the types of content you want to create.
4. Click Actions > Email vCards. You should receive an email from your community that includes this
vCard.
| Using a Jive Community | 155
5. In your email or address book program, save the vCard as one of your Contacts. For example, in
Microsoft Outlook you can drag the vCard to your Contacts folder. On a Macintosh, you can double-
click the vCard to add it to your address book.
6. In your email application, create a new message and select the address you just added from the vCard.
7. In the email's subject, type the title you want your content to have in Jive.
8. In the body of the email, type the main part of the content. If you want to include tags, in the last line of
your email type Tags: tag1here tag2here tag3here. This will tag your content so that people can find it
more easily later.
9. Send the email to create the content in Jive.
Posting a Reply Without Logging In
Reply to a community email from your email program and your reply will post directly into your community.
If your community manager has turned on this feature, you can post a reply to something by replying to a
notification email. You first need to set your user Preferences to receive email notifications on a particular
stream, so that when someone updates something you follow in that stream, you'll get an email about it.
(To understand how email notifications work, see Customizing Email Notifications on page 25).
To reply by email, just click Reply in your email program and then type your discussion reply just as you'd
type a reply to any email; then send the email. If the community is set up to receive replies via email, your
reply will be posted as if you'd logged in to your community and posted it from there.
Why Does My Email Content Look Funny?
There are several different kinds of supported email clients that your community administrator can tie into
Jive, such as Microsoft Windows Outlook, Mac Mail, Gmail, and so on. Each of these email clients creates
emails in its own unique way. Because of this, you may notice inconsistent results when creating Jive
content by email. For this reason, do not use styles or images in email content that you post to Jive.
Generally speaking, the incoming and outgoing email features of Jive were designed to handle simple
replies to content and creation of content in Jive.
Jive only creates content from the "plain text" version of an email, which may look significantly different
than the "rich text" version of the email you created or can view in your email application.
In addition, Jive will add email attachments as content attachments if the created content item supports
attachments (for example, a new discussion supports attachments, but a comment on a document does
not).
Therefore, keep your emails simple. Do not use styles or embed images. If you want to do fancy things, it's
better to do them in Jive.
How Do I Use Feeds?
Use RSS feeds to get content updates without having to visit the Jive application.
Like many Web sites and applications, the Jive application provides the ability to subscribe to a content
digest by using an RSS feed. By subscribing to a feed and using a feed reader (also known as an
| Using a Jive Community | 156
aggregator), you can discover what has changed in the application without having to visit it. To learn more
about feeds, see What are feeds?.
Note: RSS subscriptions are not supported if you have SSO enabled in your community because
the RSS reader cannot follow HTTP redirects for authentication.
Typically you would subscribe to Jive content using your Google, MyYahoo, Safari, Firefox, or Internet
Explorer account. After you have subscribed, you'll be able to see Jive content updates in the application
you selected. There are also reader applications specifically designed to help you collect feeds.
You can subscribe to feeds for places, discussions, or blogs.
To subscribe to an RSS feed for a specific discussion, go to the discussion and click the RSS feed icon
next to the content author's name and time stamp, like this:
| Using a Jive Community | 157
To subscribe to an RSS feed for a space, group, or blog, go to its
home page and click the feeds icon under the Actions menu, like
this:
For groups, spaces, and blogs, after you click the RSS feed icon, you'll see a list of available feeds for that
place. You can subscribe to one or more content types that are posted in that group, space, or blog. For
example, you may want to subscribe to only discussions posted in a group or only the comments of a blog.
To subscribe, click on the content type you want.
| Using a Jive Community | 158
Next, select the application you want to use as your feed reader (typically Google, MyYahoo, Safari,
Firefox, or Internet Explorer) and click Subscribe Now.
Note: When you subscribe, you may need to associate your user name and password with the
subscription. That's because the feed reader is getting information from Jive on your behalf.
Jive needs to know it's not giving the information to just anyone. Please note that the need to
authenticate means that feeds are not supported for Outlook 2007, which does not support feeds
that require authentication. Microsoft provides a limited workaroundif you use Internet Explorer.
How Do I Make and Manage Announcements?
Announcements can be an effective way to get people's attention.
You can post an announcement when you are the owner of a place (space, project, or group).
Announcements appear in the Inbox of users following the place, and in a banner on the home page of the
place.
| Using a Jive Community | 159
Caution: Users may also get an email when a new announcement is posted if they have their
email notifications turned on for Inbox updates. For more about that, be sure to read Customizing
Email Notifications. If you do not want notifications (Inbox and email) sent when you create an
announcement, be sure to uncheck the Send Inbox notifications box (checked by default).
Creating an Announcement
1. Navigate to the home page where you want the announcement to appear. This can be the home page
of a space, project, or group that you own.
2. Click Manage > Announcements.
3. Click Add a new announcement.
4. Enter the details of your announcement and specify the beginning and expiration dates. Decide how
long the announcement should be displayed by selecting a start and end date. Announcements start at
12:00 (AM) on the start date and expire at 23:59 on the end date, in the announcement creator's time
zone. If you do not want notifications (Inbox and email) sent when you create an announcement, be
sure to uncheck the Send Inbox notifications box (checked by default).
5. Click Save.
6. To share, edit, expire, or delete an announcement, click Show Details on the announcement or navigate
to the home page of the space, project, or group where the announcement appears and click Manage >
Announcements. Note that when you Expire an announcement, you are saving and hiding it, but not
deleting it. This is useful if you want to repost the announcement at a later date.
Bridging
If you work in two connected communities, such as a public and private community associated with
the same company, you may be able to view or publish content in both places through bridging if your
community administrator has set up this feature.
If you're a member of more than one community, those communities might be connected to each other.
If they are, while you're in one community you can see into the other through widgets. Communities are
connected to each other by a community administrator. If your communities aren't connected, you won't
see ways to view content from one inside another.
If you're a member of two communities that are connected using a bridge, you can have content from
one community appear in the other. (A bridge is something set up by your administrator. You'll know your
community is bridged if you can set its preferences by clicking Your Stuff > Preferences.) When you bridge
content from one community to another, a copy of the bridged content appears in the destination.
For example, imagine you work for a company that has an internal employee community where you
and your coworkers talk about the work (and maybe fun things) you do. But the company also has a
public community that its customers use to get information and support about your products. If the two
communities are bridged, you can have content from one community appear in the other. The kinds of
content that you can bridge include discussions, documents, and blog posts.
Suppose a customer posts a request for a new product or feature on your public community. Because they
include a lot of specific information about what they want and why, you want to make their post visible to
| Using a Jive Community | 160
people on your employee community. That way, you and your coworkers can have a separate, behind-
the-scenes discussion about the feature request. You might even want to make parts of your internal
discussion visible to people on the public community (such as a description of the new product as you
eventually design it).
Note: When you bridge content, you're copying content from one place to another rather than
linking a live version. That means that the version at the destination (here, the internal community)
isn't updated as its source counterpart changes. Even so, you'll get cues when the source changes,
such as with new replies.
To start bridging content, you'll first need to let the community know that you're a member of both.
1. Click the down arrow next to your avatar at the top right of the screen and select Preferences.
2. Click the Bridge Preferences tab.
3. Find the community with which you want to create a bridge.
4. Next to Account credentials, click the Connect in with Your... link.
5. Enter the user name and password you use for the other community, then click Send.
The basic steps for bridging content are essentially the same whether you're bridging a discussion,
document, or blog post (be sure to use the helpful links along the way in the user interface for guidance!).
Here's how to bridge a discussion, where you want to bridge a discussion from an external public
community to an internal employee community.
1. In the public community, go to the discussion you want to bridge.
2. In the bridge menu at the bottom of the page, click the tab that has the name of the employee
community (you can see this because you connect with your account credentials earlier).
On the bridge menu, you'll see whether any other content is already bridged from this one, as well as a
link back to where you can adjust your bridge preferences.
3. Click the Discuss this link.
4. Under Choose location, choose the place on the employee community where you want to create a
discussion that has content from the one you're bridging.
5. Under Select which part, select check boxes for the parts of the discussion you want to copy to the
employee community. Only those you select will be copied over. You can hover your mouse over View
excerpt to see what each one says.
6. Click Continue.
7. Enter a title for the discussion you're creating. Because you're actually creating a new discussion on
the employee community that embeds content from a discussion on the public community, you need to
enter a title for the new one here.
8. Enter other content if you like.
9. To see a preview of the bridged content, click Preview embedded content. In the preview, be sure
to click View the rest of this bridged content if you want to see everything you selected. If you've
changed your mind about what you want to include, after you close the preview click the Selected
button in the upper right corner of the page.
| Using a Jive Community | 161
10.Click Post Message.
11.After the discussion you're bridging has been uploaded to the other community, under Go to the new
message, click the link to see the new discussion message you've posted. You'll be take to the other
community -- here, the employee community.
12.Notice that your new post embeds the content you selected from the original. From here you can:
View the original discussion in the other community.
View the rest of the content, such as the replies to the discussion.
View content information, including where it came from and what its current condition is. So while the
embedded content won't change as its original changes, you can still see here whether the number
of replies and views has changed.
See information about bridged content and how it works.
If you've had some discussion around a bridged piece of content, you might want to get some of that
discussion back into the original content. For example, imagine you've bridged a customer discussion
into your employee community, where you and others have discussed the embedded original, replying to
the employee message you created. You arrived at something that you want to communicate back to the
public community. In a reply to the original public discussion, you can include excepts from the employee
discussion -- without showing the employee discussion to the public.
To reply with content from the other side of a bridge:
1. Go to the original discussion thread.
2. At the bottom of the thread, click Reply to original post.
3. At the bottom of the content window, click the Quotes from link to view a list of content from the
discussion you created earlier to embed the bridged content.
4. Under Insert a quote, select check boxes for the parts of the content you want to copy into the original
discussion, then click Insert.
5. Notice that the text from the content parts you selected has been pasted into the new reply you're
writing. There's no other sign that the employee discussion exists.
6. Finish your reply using the content copied from the other discussion.
Keyboard Shortcuts
You can use the following keyboard shortcuts when using the content editor in Jive.
Note: Formatting characteristics are not retained when you copy and paste content from Microsoft
Office applications into Jive.
Table 17: Content Editing Shortcuts
Key Combo Action
Ctrl-c Copy
Ctrl-x Cut
| Using a Jive Community | 162
Key Combo Action
Ctrl-v Paste
Ctrl-z Undo
Ctrl-y or Ctrl-Shift-z Redo
Ctrl-b Bold
Ctrl-i Italic
Ctrl-u Underline
Ctrl-1, -2, -3, -4, -5, or -6 Heading levels 1-6
Ctrl-7 Format as paragraph
Tab Indent 5 spaces or indent a list item 1 level
Shift-Tab Outdent 5 spaces or outdent a list item 1
level
Esc Move the focus to the first visible submit
button
Ctrl-s Publishes your content.
Caution: In previous versions,
this key combination saved a draft,
rather than publishing, for blog
posts only. This is no longer the
case.
Passwords
Use a strong password containing mixed cases, numbers, and/or special characters to protect your content
and your community identity.
By making a password that's strong enough to stump the guessers, you're not only protecting your
own content (including any private content you have), but also the content and activity of others in the
community. Here are a few guidelines for making a password that only you know.
Make sure at least three characters are upper-case, lower-case, numerals, or punctuation.
Try using words instead of numbers -- "six" instead of "6", for example.
Use numerals instead of letters here and there -- "0" instead of "o" would work.
Mix uppercase and lowercase letters -- as in "feLiX".
Add punctuation or other special characters. You could throw in a "!" or "$" or "@" -- pretty much
anything you like, really.
Use at least six characters, although you're better off with eight or more.
| Using a Jive Community | 163
If you forget your password, you can ask your community administrator to reset it, or if your community
allows you to change your password, you can change it using following steps:
Note: Some communities provide a Forgot Password link at the login screen, which enables you to
reset your password right there.
1. Change your password by going to the top right and selecting your avatar > Change Password. If you
don't see the Change password link, then your community has user password changing disabled and
you need to contact a community administrator to change or reset your password.
2. Change your password using the strength meter to measure how strong you've got it so far, and what
you can do to improve it, and then click Save.
Time Zone and Locale Preferences
Your time zone and locale settings determine how time and locale are displayed on your content.
To set your time zone and locale preferences:
1. Go to your user Preferences page by clicking on your avatar in the upper right corner and selecting
Preferences.
2. Select your Locale. This can be important if you use Jive from a web browser set to another locale,
such as when you're working in an Internet cafe in another country. Your preference here takes
precedence. If you want to use the locale set by your administrator for the entire community, make
sure that your web browser is not set to a specific locale (or the browser's locale will override the
administrator's locale setting).
3. Scroll down the page and select your Time Zone. This setting is used in the timestamp when you
publish a blog post, document, or discussion. Your administrator sets the time zone that affects the start
and end times for all announcements, polls, projects, tasks, and checkpoints.
4. Click Save.
Designing Place Overview Pages
You can define the content and layout of place Overview pages for which you have administrator rights.
Places (social groups, projects, and spaces) become more inviting when you customize their overview
pages to display the items members care about most. Depending on your overview page customization
rights, you can easily get these pages to look the way you want by using widgets that help you choose and
arrange content. Each widget displays content of a particular kind for example, HTML, recent content, or
feed subscription results in a box that you can drag into position on a page. After you publish the page,
you can always come back and update its content or design. A complete reference to available widgets
can be found here. The steps for customizing overview pages are here.
This topic offers a few key guidelines for designing pages with widgets. A good starting point for thinking
further about designing Overview pages is this community blog post: Extreme Makeover: Widget Edition.
| Using a Jive Community | 164
Overview Page Best Practices
What is the purpose of your site, space, or group? Make sure the widgets you choose help users
identify the purpose of the place and quickly find the information they need.
Keep in mind that with widgets, less is more. Highly complex pages can lead to performance challenges
as well as user confusion. You should use only as many widgets as you need to provide key information
for the place without overloading it.
Make sure you also limit the number of images on the page. Loading many images on every page load
can make your page slower and create visual clutter.
Limit group and space ownership to one or a very few users to safeguard your design and protect
security.
Setting Up a Place's Overview Page
To begin customizing the Overview page of a place, navigate there and click Manage > Overview Page.
When you customize the Overview page for a place, you decide on a column view, then drag widgets into
the layout. If you've chosen widgets that require further configuration, you'll then edit them to ensure the
correct activity flows into them, or populate them with content.
Note: You can see the Overview page as an option in a place only if it is selected from the
Advanced Options in the place's Settings (Manage > Settings > Click the place's Name).
To customize the Overview page:
1. Go to the Overview page for the place you want to customize and click Manage > Overview page.
You'll see a layout interface with the available layouts and widgets listed at the top.
| Using a Jive Community | 165
2. Select a layout from the Layout column.
| Using a Jive Community | 166
3. In the widgets list, find the widgets you want and drag them into the layout area.
4. After the widget is in the layout area, you can customize it by clicking the Edit this widget link (it's
under the little arrow in the widget's upper right corner).
| Using a Jive Community | 167
5. If you want to remove any widgets, click the Remove this widget link (it's under the arrow in each
widget's upper right corner).
6. To save all your changes to the layout and make them visible to other users, click Publish Layout.
Updating Places That Have an Overview Page
Places created in an earlier version have an old-style Overview page, not a dynamic Activity page. You can
easily change them to use an Activity page.
Existing places will keep their old-style Overview pages after an upgrade, but will also be assigned the
General > Team Collaboration Place Template by default. However, you'll see this template only if you
have set the Activity page to be displayed. If you want to keep the old Overview page and not display
the Activity page, do nothing. If you want to create a new Place Template-driven Activity page, which
leverages data streams and uses more performant data tiles, you can configure the Team Collaboration
template to include the data you want to show, or choose a different one. See the instructions in this topic
for showing and hiding the Overview and Activity Pages the way you prefer them. You can choose to show
only one or both of these pages, but only one can be the default landing page (the place where visitors to
the place land by default when they navigate to the place). For more about Place Templates, see Using
Place Templates.
To set the visibility of the Activity Page as well as the old-style widgetized Overview Page for an existing
place:
Note: If you use the checkpoint and status functionality for tracking project tasks, you may want
to stick with the old-style Overview page rather than updating to the Place Template format. The
widgets in the Overview page more effectively support Projects at this time.
| Using a Jive Community | 168
1. Navigate to the place you own and click Manage > Settings to enter the edit view of the place.
2. Click the group name to open the Edit Group dialog.
3. Click Advanced options at the bottom.
4. Under Enable, click Overview Page, Activity Page, or Both. Selecting Both lets you show the
Overview page alongside the Activity page. If you selected either Activity Page or Overview Page,
that page will be the default home page, or the first page users see when they navigate to the place.
5. If you selected Both, you'll see an option to set the default landing page under Set landing page.
6. Click OK when you're finished. These changes won't take affect until you Save the changes you've
made to the place.
Setting Up Image Navigation
You can configure any Overview page with image-based navigation to quickly direct your users to useful
pages. First, you'll add the Image Navigation Widget to your place's layout, then add images and links to
the widget.
Add the Image Navigation Widget to Your Place's Layout
1. Go to the place you own and click Manage > Overview Page to begin editing the place's Overview
page.
2. From the widgets list, select Other > Image Navigation Widget.
3. Drag the widget down into your layout area and drop it where you want it.
4. Click the small triangle in the upper right corner of the widget and select Edit this widget.
5. Change the widget's title or leave that field blank if you do not want any title.
6. Select whether you want the header and border to be displayed.
7. Click Save Properties.
Add Images to the Widget
After you've added the Image Navigation Widget to your place's layout, you'll add images and links to the
widget, then publish the updated layout of the place.
1. Click the small triangle in the upper right corner of the Image Navigation Widget and select Edit this
widget.
2. Click Add a new image link.
3. In the "Provide a Target Link" field, type in the URL that you want the image to link to.
4. Provide a caption for the image. You can use the caption Jive provides automatically, or overwrite it
with your own.
5. Select the image you want to use for this link, and then click Save.
6. Repeat these steps until you have all the images you want to display in the widget. The limit is 8. You
can move them around to change the order in which they are displayed by dragging and dropping them.
7. When you're finished, click Publish Layout on the editing page.
| Using a Jive Community | 169
Setting Up the Search Widget
The Search widget allows your users to quickly search a specific space or group in your community, or the
entire community.
1. Go to the place you own and click Manage > Overview Page to begin editing the place's Overview
page.
2. From the widgets list, select Content > Search Widget.
3. Drag the widget down into your layout area and drop it where you want it.
4. Click the small triangle in the upper right corner of the widget and select Edit this widget.
5. Use the title "Search Widget" or create your own, for example, "Search this Group" or "Search Me!"
6. Select the number of results to return in the search.
7. Select the place to perform the search. This can be any place in the community, or the entire
community (which would be your "root" space).
8. Click Save Properties.
9. When you're finished making changes to your place's layout, click Publish Layout.
Setting Up the Ask Widget
The Ask (a place) widget allows users to quickly ask a question in a specific space or group in your
community, or the entire community. After the user types a question into the Ask widget, the search
function displays possible answers based on matching keywords. If the user doesn't see the correct
answer in the results list, they can create a discussion right from the widget. This can be very helpful in
places designed to support customers or employees.
1. Go to the place you own and click Manage > Overview Page to begin editing the place's Overview
page.
2. From the widgets list, select Content > Ask (place).
3. Drag the widget down into your layout area and drop it where you want it.
4. Click the small triangle in the upper right corner of the widget and select Edit this widget.
5. Use the title "Ask (place)" or create your own, for example, "Ask Us a Question". You can also change
the text that will be displayed on the actual Ask button, for example, instead of "Ask It," you might want
"Submit Your Question".
6. Specify the place you want to perform the search. You can search in the current place, a single place
that you specify, or all public places in the community (this would be your "root" space).
7. Select the number of results to return in the search.
8. You have some options for what will be displayed in the search results. You can select one, some, or all
of these options:
Option Description
All Questions Displays in search results all questions that have
been asked, whether or not they have been
answered.
| Using a Jive Community | 170
Option Description
All Discussions Displays only discussions in search results.
Answered Questions Displays only Answered Questions in search
results.
Documents Displays only documents in search results.
9. Select the place you want questions posted to. This can be different from the place where the Ask
widget is located. For example, you could put the Ask widget in an "Employee Questions" group, but
post the questions to the "Employee Q&A" group.
10.Click Save Properties.
11.When you're finished making changes to your place's layout, click Publish Layout.
Setting Up the Answered Questions Widget
The Answered Questions widget allows your users to quickly see a list of questions that have been
answered in a specific space or group in your community, or the entire community. Answered questions
displayed in this widget are those that include a reply or comment marked as a "Correct Answer".
1. Go to the place you own and click Manage > Overview Page to begin editing the place's Overview
page.
2. From the widgets list, select Content > Answered Questions.
3. Drag the widget down into your layout area and drop it where you want it.
4. Click the small triangle in the upper right corner of the widget and select Edit this widget.
5. Use the title "Answered Questions" or create your own, for example, "Recently Answered".
6. Select the number of answered questions to display in the widget.
7. Select the order in which you want the answered questions to be displayed.
8. Specify the place you want to pull the answered questions from. Typically, you'll want this to be the
current place, but it could be any other place in the community as well, or the entire community (this
would be your "root" space).
9. Click Save Properties.
10.When you're finished making changes to your place's layout, click Publish Layout.
HTML and Formatted Text Widgets
The HTML and Formatted Text widgets are extremely flexible, but should be used carefully to ensure
effective, performant pages.
The HTML and Formatted Text widgets are designed to display customized information on Overview
places, including the community Home page. You can use them to embed all kinds of assets, including
images. These widgets are often used to provide visual orientation or branding to the site or the place. The
HTML widget also allows you to add JavaScript and CSS elements, with certain security limitations, which
are described later in this topic.
| Using a Jive Community | 171
Uploading Resources to a Widget
You can use the Formatted Text and HTML widgets to upload up to 10 file resources per place. (Spaces
can include any kind of files: groups and projects are limited to GIF, JPEG, PNG and BMP files.) Files
you upload will be stored as part of your community so you don't have to retrieve them from an external
location, which can improve performance and saves you the trouble of hosting them elsewhere. You
can then refer to these resources in any Formatted Text or HTML widget you have access to edit. For
instructions, see Uploading Static Resources to a Widget.
Warning: Keep in mind that resources you upload this way are posted on the Internet and can
be viewed by anyone with access to the network. By design, they don't inherit the authentication
requirements of your site or the permissions to the place where you upload them.
Managing Performance
Uploading resources is a good way to limit the performance impact of resource loading from your widgets:
uploaded resources don't need to be authenticated on page load. However, you'll still want to consider user
page loads when determining the number and content of widgets.
Managing HTML Widget Security
To ensure security and prevent problems that can corrupt your pages and keep them from loading, any
HTML widget code that calls a <script> tag will be contained in an isolated iFrame. This is known as
"safe mode." If you want to include CSS or other styling in the widget, you can include it in the same
location as your HTML code. Isolation of the HTML widget also means that the widget can't borrow
JavaScript from the Overview page, and that visual components cannot extend beyond the perimeter of the
iframe. Simple HTML, JavaScript, and CSS continue to be supported.
In safe mode, you can still call the assets associated with the core Jive installation as follows: <script
src="/resources/scripts/jquery/jquery.js"></script> <link rel="stylesheet"
href="/styles/jive.css" media="all">
Widget upload access should be limited to users you trust. Because any social group owner can upload
resources to these widgets, it's possible for users to make incorrect judgments about appropriateness and
security, so make sure group owners are carefully chosen.
Uploading Static Resources to a Widget
You can use the Formatted Text and HTML widgets to upload file resources into Jive, so you can link to
them directly using a URL.
You can upload any kind of static file from a menu inside the Formatted Text and HTML widgets. You can
also see the available uploaded resources and copy their URLs so you can use them in your widget code.
You can upload up to 10 files per place.
Warning: Keep in mind that resources you upload this way are posted on the Internet and can
be viewed by anyone with access to the network. By design, they don't inherit the authentication
requirements of your site or the permissions to the place where you upload them.
To upload a static resource:
| Using a Jive Community | 172
1. Go to any Overview page you have the rights to edit.
2. Click Manage > Overview Page
3. Under Layout, click Widgets > Other > HTML or Widgets > Other > Formatted Text.
4. Click Manage Files.
5. Click Upload a File. Keep in mind that only image files are supported in for upload in groups and
projects.
Your file will be added to the Your uploaded files list.
6. To copy the URL so you can use it to refer to the file in this or another widget, click Copy to Clipboard.
7. If you want to delete the file later, you can return to the Manage Files dialog and click the x next to a file
name. Make sure you're not using the file in any widgets, because links and references to a deleted file
will be broken.
Overview Page Customization Permissions
You can customize the Overview page of places. Here is a table that lists who can change what on place
Overview pages.
Page Description Who Can Customize
Space Overview Displayed on the Overview
tab for space
An administrator for the space.
Project Overview Displayed on the Overview
tab for a project
The project's creator. Space and Group owners can
edit the Projects that live in the space/group.
Group Overview Displayed on the Overview
tab for a group
All group owners.
Community
Overview (Home)
Displayed on the front page of
your community (if configured)
Your Community Manager.
Note: If your community is connected to another community (via what's called a "bridge"), then
you might also be able to use widgets that live in the other community. Members of both the current
community and the remote (or bridged) one can use remotely available widgets to enable viewing
content and activity on the other community.
Available Widgets Reference
Different widgets are available in different types of pages.
The following tables show the types of widgets that can be used to customize place overview pages.
| Using a Jive Community | 173
Table 18: Content Widgets
Name Description Used In
Answered Questions Shows questions that have had
a reply marked as the Correct
Answer.
All
Ask (place) Allows a user to ask a question
while type-ahead search tries to
answer it with a link to content
in the place. If search does not
find a match, it prompts the user
to ask the question by creating a
new discussion in the place.
All
Event Calendar Displays upcoming events for
the space or group in a calendar
format.
Group Overview, Space Overview
Event View Displays a specific event from
any place. The event ID is located
in the URL for the event, for
example, "http://yourcommunity/
version/events/1000". In this case,
the ID is 1000.
All
Featured Content Shows the featured content (place
owners can designate content
items to feature).
All
Featured Video Shows a featured video. Group Overview, Project
Overview, Space Overview
Latest Poll Shows the most recent poll
created in the current place.
All
Popular Content Shows the most liked content.
Can be customized to show
any combination of recent
discussions, documents, polls,
and/or blog posts from the current
place.
All
Popular Videos Shows the most liked videos. All
Popular Tags Shows the most commonly used
tags in the current place.
All
| Using a Jive Community | 174
Name Description Used In
Recent Activity Displays a list of the most recent
activity to show what people are
doing.
All
Recent Blog Posts Shows the first 200 characters of
a specific user's blog posts, plus
images from the blog.
All
Recent Content Can be customized to show
any combination of recent
discussions, documents, polls,
blog posts, and/or bookmarks
from the current place.
All
Recent Ideas Displays the place's recent ideas. All
Recent Videos Displays the place's recent
videos.
All
Search Allows user to search a place.
Note that you can point this
widget to any other place in the
community, not just its containing
space. For example, your Human
Resources space could search
the Wellness group from this
widget.
All
Tagged Event Displays the most recent event
that uses a specific tag that you
define.
All
Top Ideas Shows the top ideas in the
community.
All
Top Liked Content Shows the content with the most
likes in the current place.
All
Top Rated Content Shows the content with the
highest rating in the current place.
All
Unanswered Questions Shows discussions in the current
place that have been marked as
a question, but have not yet been
marked Answered.
All
| Using a Jive Community | 175
Name Description Used In
Upcoming Events On the Home page, displays
all visible upcoming events in
the system. For all other places,
displays the upcoming events for
the place.
All
View Blogs Shows blog post titles, a 200-
character excerpt, or the full
content of blog posts in a
specified place.
All
View Document Displays a document you select. All
Watch a Tag Shows content tagged with a
tag you specify, as it's created.
You can use this widget to watch
multiple tags.
All
Table 19: Place Widgets
Name Description Used In
Featured Places Shows a list of community places
that you designate.
All
Groups Shows similar groups to the
current group.
All
Places Shows the places around the
community in a list view sorted by
place type.
Home Page
Projects Shows the place's associated
projects.
Group Overview, Space Overview
Related Groups Shows a list of groups similar to
the current group.
Group Overview
Related Projects Shows a list of projects similar to
the current project.
Project Overview
Space Grid Shows the sub-spaces of the
current space in a grid view.
Home Page, Space Overview
Space Tree Shows the sub-spaces of the
current space in a tree view.
Home Page, Space Overview
| Using a Jive Community | 176
Name Description Used In
Spaces Shows the sub-spaces of the
current space in a list view.
Home Page, Space Overview
Table 20: People Widgets
Name Description Used In
Featured User Displays the selected user's
profile image and basic
information with an optional
description.
All
Newest Members Shows the people who most
recently joined the community.
Home page
Recent Activity Displays a list of the most recent
activity to show what people are
doing.
All
Recently Joined Shows the people who most
recently joined the group.
Group Overview
Top Participants Show the people who created
or replied to the most activity.
(Note that a user's status points
displayed in this widget refer to
points earned in the given place
only.)
All
Table 21: Other Widgets
Name Description Used In
Actions Displays the Action links through
which people can create content
for a place.
All
Categories Displays the administrator-defined
categories for a place.
Group Overview, Project
Overview, Space Overview
Checkpoints Shows project milestones. Project Overview
Formatted Text Displays your text with formatting,
links, and images.
All
Group Overview Displays an image and description
for the group.
Group Overview
| Using a Jive Community | 177
Name Description Used In
HTML Renders your HTML with
JavaScript or even CSS. You can
add custom buttons to this widget
using the <button> class.
All
Image Navigation Displays a clickable menu of
images and captions linked to
locations you select.
All
Project Calendar Shows checkpoints and tasks due
in coming weeks.
Project Overview
Project Overview Shows the project's graphic,
owner, and creation date.
Project Overview
Project Status Shows an owner-determined
status for a project.
Project Overview
Quick Tips Displays a random quick tip about
using the community.
Home page
RSS Subscription Displays results of a feed from
another part of the community or
from another web site.
All
Slideshow Carousel Embeds rich images and news
content into a carousel widget.
All
Social Sharing Allows one-click sharing of the
place page in social media outlets.
Note that Social Sharing must be
enabled in the community by the
community manager to see this
widget.
All
Space Overview Shows the space's graphic,
description, tags, and creation
date.
Space Overview
Sharing Exchange Calendars in an HTML Text Widget
Using an Exchange 2010 SP1 or later email server, you can set up a community widget to show users'
Exchange calendars, with customizable levels of visible calendar details.
Caution: Calendar sharing uses Exchange Web Services to make HTML and iCal versions of
the users' calendars available. Depending on your Exchange topology, this can (and will) publish
| Using a Jive Community | 178
calendar URLs to the Internet, where they could be viewed by anyone. If you want to prevent this,
make sure you have a secure firewall in place.
To get started, set up the following on your Exchange server:
Create a calendar sharing profile
Enable the calendar sharing profile for each user for whom you want to have a visible calendar in the
community
Note: You cannot share calendars contained in public folders. A shared calendar must be a user
mailbox.
Next, follow these steps to publish shared calendars in your community:
1. Ensure that calendar publishing is enabled on your Exchange server. To do this, you can use the
following Exchange PowerShell commandlet:
Get-OwaVirtualDirectory | ft server, Name,
CalendarPublishingEnabled
2. Enable calendar publishing with:
Set-OWAVirtualDirectory "SERVER\owa
(Default Web Site)" CalendarPublishingEnabled:
$true
3. From the Exchange Management Shell, create a new calendar sharing profile and enable anonymous
shares:
New-SharingPolicy -Name "Calendar Sharing
Policy"
4. Set the sharing policy on user mailboxes who wish to share their calendars:
Set-Mailbox -Identity User.Mailbox -SharingPolicy "Calendar Sharing
Policy"
5. Tell the target users to share their calendars either via Outlook 2010 or via Outlook Web Access.
6. When the user publishes a shared calendar, gather the full text of the "Link for viewing calendar in a
web browser." This link will look something like this:
https://YOUR.MAIL.SERVER/owa/calendar/GUID@YOURDOMAIN.PUBLIC/
DIFFERENT_GUID/calendar.html
7. In the community place where you want to share calendars, edit the place to include an HTML widget.
8. In the widget, include the link from above. This link must be contained in an iframe tag. Here is an
example:
<iframe src="https://YOUR.MAIL.SERVER/owa/calendar/GUID@YOURDOMAIN.PUBLIC/
DIFFERENT_GUID/calendar.html" width="1200" height="800"></iframe>
9. Save and publish your changes to the place.
Your results in the space will look something like this:
| Using a Jive Community | 179
Friends or Connections?
Depending on your community's setup, you will have either Friends or Connections. Here's how those
relationships work and how they affect what you'll see in your stream updates.
Friends have a two-way relationship: when User A "friends" User B and User B accepts the friendship,
both users will be able to add each other to any of their custom streams (even though User B did not
initiate the friendship).
Connections have a one-way relationship: when User A chooses to follow User B, User A will see
stream updates from User B, but User B will not see stream updates from User A.
Note: By default, if your community is an internal one (typically, for employees only), you are
already connected to your colleagues--people at the same level in your Org Chart. To see your
followers and who you are following, Click Content > Following/Followers.
Vous aimerez peut-être aussi
- The Subtle Art of Not Giving a F*ck: A Counterintuitive Approach to Living a Good LifeD'EverandThe Subtle Art of Not Giving a F*ck: A Counterintuitive Approach to Living a Good LifeÉvaluation : 4 sur 5 étoiles4/5 (5794)
- The Gifts of Imperfection: Let Go of Who You Think You're Supposed to Be and Embrace Who You AreD'EverandThe Gifts of Imperfection: Let Go of Who You Think You're Supposed to Be and Embrace Who You AreÉvaluation : 4 sur 5 étoiles4/5 (1090)
- Never Split the Difference: Negotiating As If Your Life Depended On ItD'EverandNever Split the Difference: Negotiating As If Your Life Depended On ItÉvaluation : 4.5 sur 5 étoiles4.5/5 (838)
- Hidden Figures: The American Dream and the Untold Story of the Black Women Mathematicians Who Helped Win the Space RaceD'EverandHidden Figures: The American Dream and the Untold Story of the Black Women Mathematicians Who Helped Win the Space RaceÉvaluation : 4 sur 5 étoiles4/5 (895)
- Grit: The Power of Passion and PerseveranceD'EverandGrit: The Power of Passion and PerseveranceÉvaluation : 4 sur 5 étoiles4/5 (588)
- Shoe Dog: A Memoir by the Creator of NikeD'EverandShoe Dog: A Memoir by the Creator of NikeÉvaluation : 4.5 sur 5 étoiles4.5/5 (537)
- The Hard Thing About Hard Things: Building a Business When There Are No Easy AnswersD'EverandThe Hard Thing About Hard Things: Building a Business When There Are No Easy AnswersÉvaluation : 4.5 sur 5 étoiles4.5/5 (344)
- Elon Musk: Tesla, SpaceX, and the Quest for a Fantastic FutureD'EverandElon Musk: Tesla, SpaceX, and the Quest for a Fantastic FutureÉvaluation : 4.5 sur 5 étoiles4.5/5 (474)
- Her Body and Other Parties: StoriesD'EverandHer Body and Other Parties: StoriesÉvaluation : 4 sur 5 étoiles4/5 (821)
- The Sympathizer: A Novel (Pulitzer Prize for Fiction)D'EverandThe Sympathizer: A Novel (Pulitzer Prize for Fiction)Évaluation : 4.5 sur 5 étoiles4.5/5 (120)
- The Emperor of All Maladies: A Biography of CancerD'EverandThe Emperor of All Maladies: A Biography of CancerÉvaluation : 4.5 sur 5 étoiles4.5/5 (271)
- The Little Book of Hygge: Danish Secrets to Happy LivingD'EverandThe Little Book of Hygge: Danish Secrets to Happy LivingÉvaluation : 3.5 sur 5 étoiles3.5/5 (399)
- The World Is Flat 3.0: A Brief History of the Twenty-first CenturyD'EverandThe World Is Flat 3.0: A Brief History of the Twenty-first CenturyÉvaluation : 3.5 sur 5 étoiles3.5/5 (2259)
- The Yellow House: A Memoir (2019 National Book Award Winner)D'EverandThe Yellow House: A Memoir (2019 National Book Award Winner)Évaluation : 4 sur 5 étoiles4/5 (98)
- Devil in the Grove: Thurgood Marshall, the Groveland Boys, and the Dawn of a New AmericaD'EverandDevil in the Grove: Thurgood Marshall, the Groveland Boys, and the Dawn of a New AmericaÉvaluation : 4.5 sur 5 étoiles4.5/5 (266)
- A Heartbreaking Work Of Staggering Genius: A Memoir Based on a True StoryD'EverandA Heartbreaking Work Of Staggering Genius: A Memoir Based on a True StoryÉvaluation : 3.5 sur 5 étoiles3.5/5 (231)
- Team of Rivals: The Political Genius of Abraham LincolnD'EverandTeam of Rivals: The Political Genius of Abraham LincolnÉvaluation : 4.5 sur 5 étoiles4.5/5 (234)
- On Fire: The (Burning) Case for a Green New DealD'EverandOn Fire: The (Burning) Case for a Green New DealÉvaluation : 4 sur 5 étoiles4/5 (73)
- The Unwinding: An Inner History of the New AmericaD'EverandThe Unwinding: An Inner History of the New AmericaÉvaluation : 4 sur 5 étoiles4/5 (45)
- 6th Central Pay Commission Salary CalculatorDocument15 pages6th Central Pay Commission Salary Calculatorrakhonde100% (436)
- Letters To JulietDocument5 pagesLetters To JulietSi Thu Soe MoePas encore d'évaluation
- We Were SoldiersDocument6 pagesWe Were SoldiersSi Thu Soe MoePas encore d'évaluation
- SIP Trunking and Customisation Manual 1.0Document94 pagesSIP Trunking and Customisation Manual 1.0Javi KatzPas encore d'évaluation
- Sample JuniperDocument5 pagesSample JuniperRaja SolaimalaiPas encore d'évaluation
- Most Significant Change Technique Users GuideDocument104 pagesMost Significant Change Technique Users GuideSi Thu Soe MoePas encore d'évaluation
- 2019 Tracking SDG7 Full ReportDocument176 pages2019 Tracking SDG7 Full ReportSi Thu Soe MoePas encore d'évaluation
- Strengthening Institutions Highlights Final 2-Pager PDFDocument2 pagesStrengthening Institutions Highlights Final 2-Pager PDFSi Thu Soe MoePas encore d'évaluation
- 1Document4 pages1Si Thu Soe MoePas encore d'évaluation
- MSC Field Prep GuideDocument6 pagesMSC Field Prep GuideSi Thu Soe MoePas encore d'évaluation
- Afm 2015 NovDocument92 pagesAfm 2015 NovSi Thu Soe MoePas encore d'évaluation
- Shae Thot 2 Pager - EnglishDocument2 pagesShae Thot 2 Pager - EnglishSi Thu Soe MoePas encore d'évaluation
- Strengthening Institutions Highlights Final 2-PagerDocument2 pagesStrengthening Institutions Highlights Final 2-PagerSi Thu Soe MoePas encore d'évaluation
- Beneficiary Newsletter - Third Issue - English VersionDocument4 pagesBeneficiary Newsletter - Third Issue - English VersionSi Thu Soe MoePas encore d'évaluation
- သမထက်မ္းDocument88 pagesသမထက်မ္းAlynn LightPas encore d'évaluation
- SHINE 2 Pager Final - EnglishDocument2 pagesSHINE 2 Pager Final - EnglishSi Thu Soe MoePas encore d'évaluation
- YUTRADocument30 pagesYUTRASi Thu Soe MoePas encore d'évaluation
- Swan Yi Newsletter Issue 4 (October 2013)Document4 pagesSwan Yi Newsletter Issue 4 (October 2013)Si Thu Soe MoePas encore d'évaluation
- ST Newsletter February 2014 EnglishDocument4 pagesST Newsletter February 2014 EnglishSi Thu Soe MoePas encore d'évaluation
- Swan Yi Newsletter Issue 2 (May 2013)Document5 pagesSwan Yi Newsletter Issue 2 (May 2013)Si Thu Soe MoePas encore d'évaluation
- Swan Yi Newsletter Issue 3 (June 2013)Document6 pagesSwan Yi Newsletter Issue 3 (June 2013)Si Thu Soe MoePas encore d'évaluation
- Swan Yi Newsletter Issue 1 (April 2013)Document4 pagesSwan Yi Newsletter Issue 1 (April 2013)Si Thu Soe MoePas encore d'évaluation
- Imovie at A GlanceDocument49 pagesImovie at A GlancePramita SariPas encore d'évaluation
- Beneficiary Newsletter - Finished - English Version - 5 August 2014Document4 pagesBeneficiary Newsletter - Finished - English Version - 5 August 2014Si Thu Soe Moe100% (1)
- ST Newsletter February 2014 EnglishDocument4 pagesST Newsletter February 2014 EnglishSi Thu Soe MoePas encore d'évaluation
- Ebook - Youtube Funnel To Sell Digital Products MasteryDocument16 pagesEbook - Youtube Funnel To Sell Digital Products MasteryCakes Gamer100% (1)
- Networking: Mike PangburnDocument27 pagesNetworking: Mike Pangburnghani akbar100% (1)
- Domain Name - WikipediaDocument12 pagesDomain Name - WikipediaMati ChalaPas encore d'évaluation
- Cronograma de Actividades Resultado de Aprendizaje A Alcanzar Tipo de Evidencia Tiempos de Entrega Videoconferencia Inicia TerminaDocument2 pagesCronograma de Actividades Resultado de Aprendizaje A Alcanzar Tipo de Evidencia Tiempos de Entrega Videoconferencia Inicia TerminaJaime Andrés Cruz ChalacanPas encore d'évaluation
- Akamai CaseStudy AudiDocument2 pagesAkamai CaseStudy AuditrinityneoPas encore d'évaluation
- CISSP CBK Review Final ExamDocument53 pagesCISSP CBK Review Final Examsomething100% (2)
- Fortigate VMDocument143 pagesFortigate VMDavidReyGMPas encore d'évaluation
- Tools For Penetration Tests: Carlo U. Nicola, HT FHNW With Extracts From Documents Of: Google Wireshark Nmap NessusDocument70 pagesTools For Penetration Tests: Carlo U. Nicola, HT FHNW With Extracts From Documents Of: Google Wireshark Nmap Nessusrobi cahyadiPas encore d'évaluation
- BIG-IP Local Traffic Manager ImplementationsDocument224 pagesBIG-IP Local Traffic Manager ImplementationskannanciscoPas encore d'évaluation
- Ey My Ey New Joiner GuideDocument25 pagesEy My Ey New Joiner GuideChandra MohanPas encore d'évaluation
- TNG EWallet Reload Pin 03072023Document2 pagesTNG EWallet Reload Pin 03072023Haziq FikriPas encore d'évaluation
- ICT in The Context of Global CommunicationDocument29 pagesICT in The Context of Global CommunicationEralith SEPas encore d'évaluation
- Configuración de La Eficiencia y La Efectividad OrganizacionalDocument18 pagesConfiguración de La Eficiencia y La Efectividad Organizacionalsahara benitezPas encore d'évaluation
- Cult of The Dead CowDocument56 pagesCult of The Dead CowArcely GundranPas encore d'évaluation
- Adding A Door To Curtain Wall - LEARNING REVITDocument5 pagesAdding A Door To Curtain Wall - LEARNING REVITJose Ramon MarcanoPas encore d'évaluation
- Assessment of Cybercrime Governance in EthiopiaDocument8 pagesAssessment of Cybercrime Governance in Ethiopiadevid mandefroPas encore d'évaluation
- Abhilasha Kenge ResumeDocument2 pagesAbhilasha Kenge ResumeVyom SaxenaPas encore d'évaluation
- Web Browsing and Communication NotesDocument19 pagesWeb Browsing and Communication NotesRahul PandeyPas encore d'évaluation
- Expert Veri Ed, Online, Free.: Topic 1 - Single TopicDocument2 pagesExpert Veri Ed, Online, Free.: Topic 1 - Single TopicxaninPas encore d'évaluation
- This Study Resource WasDocument2 pagesThis Study Resource WasCanatoy, Christian G.Pas encore d'évaluation
- ChfaDocument3 pagesChfaTriPas encore d'évaluation
- Online Mobile Shopping: Project SynopsisDocument4 pagesOnline Mobile Shopping: Project SynopsisMohit BalaniPas encore d'évaluation
- Asas Sains Komputer (ASK) - 1-3 September 2020 (Online) : Masa: 9:00 PG - 11:00 PG Kod GC: 7evdl66Document2 pagesAsas Sains Komputer (ASK) - 1-3 September 2020 (Online) : Masa: 9:00 PG - 11:00 PG Kod GC: 7evdl66suzzy romilusPas encore d'évaluation
- Weather Underground: Advanced Online Advertising SolutionsDocument6 pagesWeather Underground: Advanced Online Advertising SolutionskimmyjaejungPas encore d'évaluation
- BSNL Customer Interaction SystemDocument23 pagesBSNL Customer Interaction Systemwimaxaaabgl100% (1)
- Ethical Hacking: Deepak Kumar, Ankit Agarwal, Abhishek BhardwajDocument3 pagesEthical Hacking: Deepak Kumar, Ankit Agarwal, Abhishek BhardwajA Divya PreethaPas encore d'évaluation
- Crash LogDocument3 pagesCrash LogEvelyn PSPas encore d'évaluation