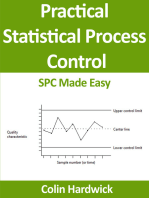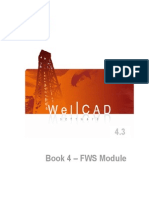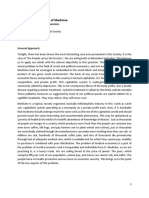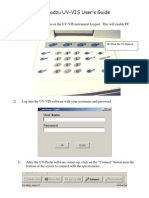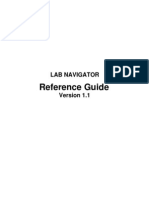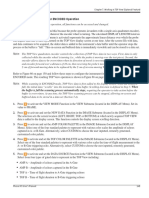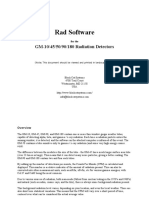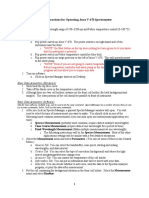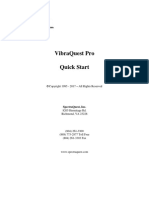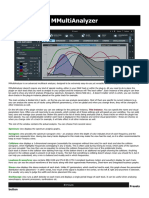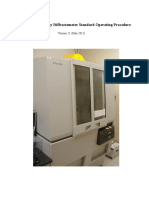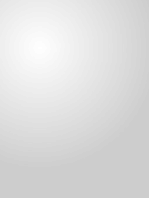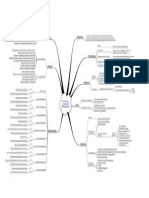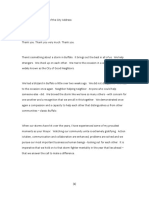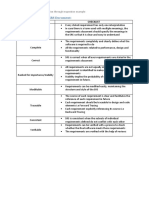Académique Documents
Professionnel Documents
Culture Documents
Using WinQuake To Analyze Seismograms
Transféré par
Evelyn RosbetDescription originale:
Titre original
Copyright
Formats disponibles
Partager ce document
Partager ou intégrer le document
Avez-vous trouvé ce document utile ?
Ce contenu est-il inapproprié ?
Signaler ce documentDroits d'auteur :
Formats disponibles
Using WinQuake To Analyze Seismograms
Transféré par
Evelyn RosbetDroits d'auteur :
Formats disponibles
30/7/2014 Using WinQuake to Analyze Seismograms
http://www.indiana.edu/~pepp/manuals/html/winquake/WinQuake.htm 1/10
Introducing WinQuake 2.5
Background
Windows users currently have two programs available for analyzing seimograms, SWAP and
WinQuakes. SWAP is freeware and WinQuakes is free to schools upon registration. Both can
be downloaded from the PEPP website. Although the two programs do basically the same thing
I highly recommend that both programs be available at each school. Each program has some
strong points and some limitations and, after some practice, the user will be able to choose the
best tool for what they want to accomplish. This introduction is intended to help the user get
started in using WinQuakes to analyze seismic data. WinQuakes can work with data files in
either of the following formats: PEPP, SAC, SEED, or PSN (Public Seismic Network).
Loading a file
For the purpose of this introduction I'll assume that the user has installed WinQuakes and has
data on a removable disk ready to be analyzed (similar instructions apply to Windows 3.1).
When the program is started it automatically goes to the Open File window, shown below, and
displays the files available in the WinQuakes data folder.
In order to open the files on the user's disk the appropriate directory must be selected.
Click and select the directory containing the PEPP files.
30/7/2014 Using WinQuake to Analyze Seismograms
http://www.indiana.edu/~pepp/manuals/html/winquake/WinQuake.htm 2/10
In this example the data for three different earthquakes are available in data sets that were
downloded from the PEPP website but only one data set can be opened at a time. Highlight the
desired data set and click Open File.
Select a file from the data set and click Open File again. Your open file screen should resemble
the one below. ( This example image has been made smaller to save space).
30/7/2014 Using WinQuake to Analyze Seismograms
http://www.indiana.edu/~pepp/manuals/html/winquake/WinQuake.htm 3/10
After a file is opened there are several drop-down menus available that allow the user to contol
how the data is displayed and analyzed. Choose Options and select SEED/SAC/PEPP
Control.
.
Check the Auto Y-Compression box. This allows the program to display PEPP data properly
Adjusting the Window
When the program opens a file all data points are displayed in the available window. The
amplitude of the display is controlled by the vertical scroll bar or by adjusting the value in the Y-
Scale option. A positive value increases the y-scale and a negative value compresses it. It is
usually simplest to use the scroll bar on the right side of the screen.
The horizontal scale can be changed by entering a new value in the X-Scale box or by selecting
a region on the graph. The horizontal axis displays the UT of the data points. The X-Scale box
shows the total number of seconds on the current display. This can range from 1 second up to
the total time in the original sample. To select a region of the graph, locate the cursor at one
30/7/2014 Using WinQuake to Analyze Seismograms
http://www.indiana.edu/~pepp/manuals/html/winquake/WinQuake.htm 4/10
side of the desired area. Double click and drag the vertical cursor to enclose the region of
interest. To return to the original display choose Reset from the View menu or use the reset
button on the tool bar.
Filtering the Data
An important feature of WinQuakes that is not available on SWAP is the ability to filter data.
This process of filtering is done to eliminate as much "noise" as possible from the seismogram
in order to clearly identify events and pick out phases. If your data looks very noisy and cluttered
beyond use, it still may contain valuable information that can be identified after filtering. Before
the data can be filtered the file must first be analyzed to determine the frequency content.
Applying a Fast Fourier Transform (FFT) to the data does this. From the Calculate menu select
Full FFT, or use the button on the toolbar.
The FFT will be calculated and a graph will show the frequencies of the vibrations recorded by
the seismometer. Your screen will look somewhat like the one below. Note that the menu bar
and tool bar buttons have changed. There is a new Calculate menu used to access the filters
described next. If you choose View FFT or , the FFT will be shown but the filter menu will not
be accessible.
30/7/2014 Using WinQuake to Analyze Seismograms
http://www.indiana.edu/~pepp/manuals/html/winquake/WinQuake.htm 5/10
Once the FFT has been calculated, filters can be applied to eliminate unwanted frequencies.
WinQuakes has four different filters: high pass, low pass, notch and band pass. Each filter
eliminates different frequency ranges and sometimes it's desireable to apply more than one get
the "cleanest" seismogram.
high pass- used to eliminate low frequencies. The lowest acceptable
frequency is entered and the filter passes all frequencies higher than the cutoff.
low pass- used to eliminate high frequencies. The highest acceptable
frequency is entered and the filter passes all frequencies lower than the cutoff.
notch- used to eliminate a band of frequencies. A high frequency and a low
frequency are entered and the filter removes all frequencies between the two
limits.
band pass- used to eliminate frequencies above and below set limits. A high
frequency and a low frequency are entered and the filter passes all frequencies
between the two limits. Other frequencies are eliminated.
Experienced analysts can probably get the best results possible from the data relatively quickly
but most of us are novices and will have to go through a process of trial and error to begin to get
useful results. Use the following procedure to filter your data and you will begin to get a feel for
how the process works:
1. Open a seismogram in WinQuakes and examine the seismograph. With experience you may
be able to gain some clues about which filter to use.
2. From the Calculate menu select Full FFT, or use the button on the toolbar . The FFT will be
calculated and a graph will show the frequencies of the vibrations recorded by the seismometer.
3. Examine the FFT spectrum and try to determine the range of frequencies in your data that are
most likely to have come from an earthquake.
4. Select a filter from the new Calculate menu or select the appropriate button from the tool bar.
30/7/2014 Using WinQuake to Analyze Seismograms
http://www.indiana.edu/~pepp/manuals/html/winquake/WinQuake.htm 6/10
It's probably not a bad idea at first to try a band pass filter and experiment with the limits to see
what happens. For this example I've set the filter at the indicated limits.
5. After applying the filter you will get a new FFT showing the filtered spectrum. You will now
need to do a reverse FFT. Select Time Domain from the Calculate menu or use the button.
This will produce the seismogram again with but with some frequencies removed. The result of
using the filter is shown below. Although the change is not dramatic, some of the higher
frequencies have been removed.
Once the reverse FFT has been applied you can't undo it. If you want to try something different
with the original data you will need to close the file and reload it. However you can continue to
work with the filtered seismogram. Note that the button is blanked out in the screen above. In
order to do additional filtering you will first need to close the FFT Window. (This may be hidden
under the seismogram). The button will now be active and the process can be repeated.
Remember that the data that was loaded originally has been modified. The new seismogram
should be saved under a new file name in order to preserve the original data as well as the
30/7/2014 Using WinQuake to Analyze Seismograms
http://www.indiana.edu/~pepp/manuals/html/winquake/WinQuake.htm 7/10
filtered data.
WinQuakes does not provide PEPP format for saving files so files saved in WinQuakes can't
be uploaded to Princeton.
Locating Phases
The process of locating phases on the seismogram usually starts with identifying the arrival of
the P wave and the S wave. WinQuakes lets the user pick both arrivals and then uses these
choices to determine additional information about the event.
After opening the desired seismogram, select the button from the tool bar. Arrows labeled P
and S will appear on the seismogram and a new line will appear in the text heading at the top.
This line shows the P and S arrival time from the current locations of the pointers and
information such as origin time and distance based on these locations. The values shown will
change as the pointers are moved.
First locate the approximate Pwave arrival. Look for a distinct change in the seismogram above
any background noise. Locate the P arrow at your arrow best estimate and then repeat the
process for the S wave. Remember that the S wave arrival is usually a stronger pulse arriving up
to several minutes after the P wave. The exact detemination of the arrival time is not critical at
this point. Your seismogram should resemble the one shown below (small, for illustration only- a
larger window would be used for your work).
.
The P and S picks are only estimates at this point. Now choose Lock P-S Markers from the
Calculate menu. This retains the relative positions of the pointers as the screen is expanded.
The markers can still be moved, however, to pick new arival times. In order to determine the
arrival times more precisely select a region around the chosen P arrival and expand the view.
Relocate the P wave marker to the selected P wave arrival. An example is shown below.
30/7/2014 Using WinQuake to Analyze Seismograms
http://www.indiana.edu/~pepp/manuals/html/winquake/WinQuake.htm 8/10
Repeat the process for the location of the S wave arrival. The text line will now display the new P
and S arrival times and the calculated origin time, P - S interval, and distance to the event in
degrees, kilometers and miles. After picking the arrival times the seismogram may be returned
to its original scale by choosing X-Scale and moving the slider all the way to the right.
WinQuakes can also be used to help identify other phases that may be present in the
seismogram. Once the P and S arrivals have been chosen, other possible phases can be
shown by selecting the button from the tool bar. This will produce a display like the one
shown next.
Selecting the button from the tool bar shows a table of arrival times for the indicated
phases.
30/7/2014 Using WinQuake to Analyze Seismograms
http://www.indiana.edu/~pepp/manuals/html/winquake/WinQuake.htm 9/10
This table corresponds to the phases shown above.
In order to determine the possible phases and arrival times WinQuakes use two tables and sets
of files that must be selected correctly in order for the results to be reasonably reliable.
Choosing Tables from the menu produces the following choices for selecting the best time-
travel tables to be used in identifying possible phases:
1. First the appropriate table, Regional or Teleseismic, must be selected.
2. Next the approximate depth of the event must be choosen.
3. Finally there is a choice of possible phases to be displayed from different possible P and S
wave files.
Switching between Regional and Teleseismic tables can be done quickly using the button
if the other selections have been set. The phase control button brings up the phase
control menu which allows phases to be added or removed from phase files.
30/7/2014 Using WinQuake to Analyze Seismograms
http://www.indiana.edu/~pepp/manuals/html/winquake/WinQuake.htm 10/10
Obviously the reliability of the phase identifications depends upon several factors and should
not be depended upon until the user has some experience in analyzing seismograms.
Vous aimerez peut-être aussi
- Fundamentals of Real Estate ManagementDocument1 pageFundamentals of Real Estate ManagementCharles Jiang100% (4)
- Overhead Door Closers and Hardware GuideDocument2 pagesOverhead Door Closers and Hardware GuideAndrea Joyce AngelesPas encore d'évaluation
- KAPPA Saphir Analysis - Group 5Document25 pagesKAPPA Saphir Analysis - Group 5Dima Al KibbiPas encore d'évaluation
- WRC STOAT: Tutorials GuideDocument80 pagesWRC STOAT: Tutorials GuideAoife Fitzgerald100% (1)
- FWS Module Processes BookDocument35 pagesFWS Module Processes BookWahyu Sutrisno0% (1)
- Trigger Instrument Editor User GuideDocument11 pagesTrigger Instrument Editor User GuideMatthew BeyerPas encore d'évaluation
- Take Private Profit Out of Medicine: Bethune Calls for Socialized HealthcareDocument5 pagesTake Private Profit Out of Medicine: Bethune Calls for Socialized HealthcareDoroteo Jose Station100% (1)
- UW Computational-Finance & Risk Management Brochure Final 080613Document2 pagesUW Computational-Finance & Risk Management Brochure Final 080613Rajel MokPas encore d'évaluation
- Analyzing Seismograms with WinQuake 2.5Document11 pagesAnalyzing Seismograms with WinQuake 2.5Smith Michael ParilloPas encore d'évaluation
- Shimadzu UV-VIS User's Guide: Push The F4 ButtonDocument13 pagesShimadzu UV-VIS User's Guide: Push The F4 ButtonAsif HameedPas encore d'évaluation
- SOP UV-VIS Spectrophotometer (Shimadzu UV-2600Document5 pagesSOP UV-VIS Spectrophotometer (Shimadzu UV-2600valsquare valsquarePas encore d'évaluation
- Cara memakai labquestDocument6 pagesCara memakai labquestSheinaPas encore d'évaluation
- Cary 100 UV-Vis Operating InstructionsDocument9 pagesCary 100 UV-Vis Operating InstructionsBassem AhmedPas encore d'évaluation
- Nemo Windcatcher Ver 3 5 6 0 DT Release NotesDocument28 pagesNemo Windcatcher Ver 3 5 6 0 DT Release NotesMike Delisle50% (2)
- GC Solution Software User Basics: Real Time AnalysisDocument7 pagesGC Solution Software User Basics: Real Time AnalysisZetsu MandaPas encore d'évaluation
- A Walk Through The MSA Software Spectrum Analyzer ModeDocument9 pagesA Walk Through The MSA Software Spectrum Analyzer ModeCristi FilipPas encore d'évaluation
- SeisImager InstDocument4 pagesSeisImager InstRoland Rawlins IgaborPas encore d'évaluation
- Video Spot TrackerDocument23 pagesVideo Spot Trackerfranklin_ubaPas encore d'évaluation
- Flatirons Training ManualDocument38 pagesFlatirons Training Manualgsiprocessing7Pas encore d'évaluation
- Instructions For Operating The Hitachi 7000 Series HPLC ApparatusDocument4 pagesInstructions For Operating The Hitachi 7000 Series HPLC ApparatusVivianne PerezPas encore d'évaluation
- Usage guidelines for SharpCap camera control softwareDocument5 pagesUsage guidelines for SharpCap camera control softwareaulogelioPas encore d'évaluation
- Tech GuideDocument4 pagesTech GuidetrnamvietPas encore d'évaluation
- Tekbox EMIview Quick Start Guide V1.0Document4 pagesTekbox EMIview Quick Start Guide V1.0Michael MayerhoferPas encore d'évaluation
- Emeraude v5.20 - Doc v5.20.03 © KAPPA 1988-2019 PL Tutorial #1 - PLEX01 - 1/26Document26 pagesEmeraude v5.20 - Doc v5.20.03 © KAPPA 1988-2019 PL Tutorial #1 - PLEX01 - 1/26carlos schoepsPas encore d'évaluation
- Lab Navigator GuieDocument30 pagesLab Navigator GuieMichel Brus Quispe LinoPas encore d'évaluation
- Heartrate Variability AnalysisDocument23 pagesHeartrate Variability AnalysisIndia Adams100% (5)
- Operating Instructions: Cary 100 UV-Vis Spectrophotometer Scan ModuleDocument1 pageOperating Instructions: Cary 100 UV-Vis Spectrophotometer Scan ModuleRamakrishnan HariPas encore d'évaluation
- Manual TapmDocument36 pagesManual TapmYulia FitriPas encore d'évaluation
- Chemistry AnalyserDocument9 pagesChemistry Analyserdanasultan244Pas encore d'évaluation
- 7.1.3 Setting Up TOP View For ENCODED OperationDocument1 page7.1.3 Setting Up TOP View For ENCODED OperationJorge Manuel GuillermoPas encore d'évaluation
- Rapidose User ManualDocument48 pagesRapidose User ManualDanielec1Pas encore d'évaluation
- MAXSURF Motions QuickstartDocument9 pagesMAXSURF Motions QuickstartbalintPas encore d'évaluation
- Software M.Wave Professional V-1100 / VR-2000Document51 pagesSoftware M.Wave Professional V-1100 / VR-2000Nam NguyenPas encore d'évaluation
- TOPAZE RTA TutorialDocument28 pagesTOPAZE RTA TutorialJuanPas encore d'évaluation
- Kingst Virtual Instruments User Guide (v3.5)Document17 pagesKingst Virtual Instruments User Guide (v3.5)Navid MohagheghPas encore d'évaluation
- Track Video Analysis Software TutorialDocument12 pagesTrack Video Analysis Software TutorialdekmepPas encore d'évaluation
- Getting Started: Brief Step-By-Step Guide: (PDF File)Document5 pagesGetting Started: Brief Step-By-Step Guide: (PDF File)Hakkı SaraylıkPas encore d'évaluation
- Intro To KinoveaDocument2 pagesIntro To KinoveaLeopejoPas encore d'évaluation
- TOPS Interferometry Tutorial: Sentinel-1 ToolboxDocument25 pagesTOPS Interferometry Tutorial: Sentinel-1 ToolboxJoao Ocampo AnticonaPas encore d'évaluation
- Manual ADMCDocument26 pagesManual ADMCLeonel Losada CardozoPas encore d'évaluation
- Rad DocumentationDocument45 pagesRad DocumentationMissoft waresPas encore d'évaluation
- Files: Click On First File - Press and Hold Shift Key - Click On Last FileDocument9 pagesFiles: Click On First File - Press and Hold Shift Key - Click On Last FileanmohieyPas encore d'évaluation
- Evolution 200 Series Getting StartedDocument2 pagesEvolution 200 Series Getting StartedSyed Atif MushtaqPas encore d'évaluation
- OITV3DUADocument6 pagesOITV3DUAWajih DebichePas encore d'évaluation
- Tracker HelpDocument111 pagesTracker HelpAlecRockyPas encore d'évaluation
- Quick Instructions Jasco v670pdfDocument2 pagesQuick Instructions Jasco v670pdfaczirokPas encore d'évaluation
- Agilent 5973 GCMS Training Manual: SafetyDocument11 pagesAgilent 5973 GCMS Training Manual: SafetyIrfan ShafiqPas encore d'évaluation
- VibraQuest Pro-Quick StartDocument12 pagesVibraQuest Pro-Quick StartbottiotherPas encore d'évaluation
- Plunger Analysis Software Start-Up Guide: Measurement & Control SystemsDocument16 pagesPlunger Analysis Software Start-Up Guide: Measurement & Control SystemsROberto cavacoPas encore d'évaluation
- Mag Map 2000 ManualDocument247 pagesMag Map 2000 ManualcraigulrichPas encore d'évaluation
- MMulti AnalyzerDocument28 pagesMMulti AnalyzerFabian GonzalezPas encore d'évaluation
- MMultiAnalyzer PDFDocument28 pagesMMultiAnalyzer PDFFabian GonzalezPas encore d'évaluation
- JWARN Users ManualDocument212 pagesJWARN Users Manualgunnyusmarine0976Pas encore d'évaluation
- PANalytical SOP VDocument19 pagesPANalytical SOP VAzwan ShakraniPas encore d'évaluation
- Data Warehousing and Data Mining LabDocument53 pagesData Warehousing and Data Mining LabAman JollyPas encore d'évaluation
- Emerge GuideDocument112 pagesEmerge GuideChijioke Zion OkabiePas encore d'évaluation
- Slide Manual Diseño 2Document29 pagesSlide Manual Diseño 2David Felipe Limas MendigañoPas encore d'évaluation
- MAUD Tutorial - Hippo Texture Analysis Wizard: 1 Introduction and PurposeDocument11 pagesMAUD Tutorial - Hippo Texture Analysis Wizard: 1 Introduction and PurposeRicardinho T Aureliano Jr.Pas encore d'évaluation
- Waveform Check and Operations: Kingst Virtual Instruments User Guide (v3.5)Document25 pagesWaveform Check and Operations: Kingst Virtual Instruments User Guide (v3.5)Navid MohagheghPas encore d'évaluation
- SASW seismic data processing and analysis toolsDocument11 pagesSASW seismic data processing and analysis toolsChuck_YoungPas encore d'évaluation
- USB Scanner User Guide: The TWAIN Dialog BoxDocument24 pagesUSB Scanner User Guide: The TWAIN Dialog BoxIdris Sunusi IdrisPas encore d'évaluation
- ZOOLOGY INTRODUCTIONDocument37 pagesZOOLOGY INTRODUCTIONIneshPas encore d'évaluation
- Insulators and Circuit BreakersDocument29 pagesInsulators and Circuit Breakersdilja aravindanPas encore d'évaluation
- FEM Lecture Notes-2Document18 pagesFEM Lecture Notes-2macynthia26Pas encore d'évaluation
- Material Properties L2 Slides and NotesDocument41 pagesMaterial Properties L2 Slides and NotesjohnPas encore d'évaluation
- Assignment-2: MCA204 Financial Accounting and ManagementDocument6 pagesAssignment-2: MCA204 Financial Accounting and ManagementrashPas encore d'évaluation
- Miniature Circuit Breaker - Acti9 Ic60 - A9F54110Document2 pagesMiniature Circuit Breaker - Acti9 Ic60 - A9F54110Gokul VenugopalPas encore d'évaluation
- PNB - Recruitment For The Post of Chief Security OfficerDocument3 pagesPNB - Recruitment For The Post of Chief Security OfficerCareerNotifications.comPas encore d'évaluation
- Department Order No 05-92Document3 pagesDepartment Order No 05-92NinaPas encore d'évaluation
- Instrumentos de Medición y Herramientas de Precisión Starrett DIAl TEST INDICATOR 196 A1ZDocument24 pagesInstrumentos de Medición y Herramientas de Precisión Starrett DIAl TEST INDICATOR 196 A1Zmicmarley2012Pas encore d'évaluation
- Khadi Natural Company ProfileDocument18 pagesKhadi Natural Company ProfileKleiton FontesPas encore d'évaluation
- Marketing ManagementDocument14 pagesMarketing ManagementShaurya RathourPas encore d'évaluation
- Indian Institute of Management KozhikodeDocument5 pagesIndian Institute of Management KozhikodepranaliPas encore d'évaluation
- 28 Government Service Insurance System (GSIS) vs. Velasco, 834 SCRA 409, G.R. No. 196564 August 7, 2017Document26 pages28 Government Service Insurance System (GSIS) vs. Velasco, 834 SCRA 409, G.R. No. 196564 August 7, 2017ekangPas encore d'évaluation
- Railway RRB Group D Book PDFDocument368 pagesRailway RRB Group D Book PDFAshish mishraPas encore d'évaluation
- Short Term Training Curriculum Handbook: General Duty AssistantDocument49 pagesShort Term Training Curriculum Handbook: General Duty AssistantASHISH BARAWALPas encore d'évaluation
- ITSCM Mindmap v4Document1 pageITSCM Mindmap v4Paul James BirchallPas encore d'évaluation
- Venturi Meter and Orifice Meter Flow Rate CalculationsDocument2 pagesVenturi Meter and Orifice Meter Flow Rate CalculationsVoora GowthamPas encore d'évaluation
- SAP PS Step by Step OverviewDocument11 pagesSAP PS Step by Step Overviewanand.kumarPas encore d'évaluation
- 1st Exam Practice Scratch (Answer)Document2 pages1st Exam Practice Scratch (Answer)Tang Hing Yiu, SamuelPas encore d'évaluation
- Mayor Byron Brown's 2019 State of The City SpeechDocument19 pagesMayor Byron Brown's 2019 State of The City SpeechMichael McAndrewPas encore d'évaluation
- Business Case - Uganda Maize Export To South SudanDocument44 pagesBusiness Case - Uganda Maize Export To South SudanInfiniteKnowledge33% (3)
- Course Syllabus: Aurora Pioneers Memorial CollegeDocument9 pagesCourse Syllabus: Aurora Pioneers Memorial CollegeLorisa CenizaPas encore d'évaluation
- Gary Mole and Glacial Energy FraudDocument18 pagesGary Mole and Glacial Energy Fraudskyy22990% (1)
- Defect Prevention On SRS Through ChecklistDocument2 pagesDefect Prevention On SRS Through Checklistnew account new accountPas encore d'évaluation
- OBHR Case StudyDocument8 pagesOBHR Case StudyYvonne TanPas encore d'évaluation
- 9IMJan 4477 1Document9 pages9IMJan 4477 1Upasana PadhiPas encore d'évaluation