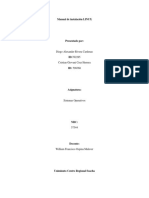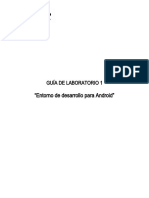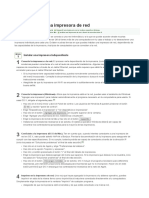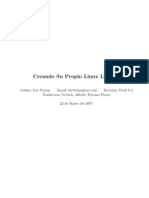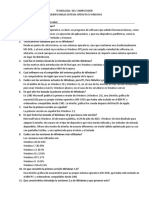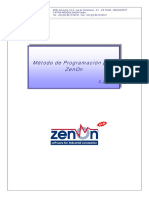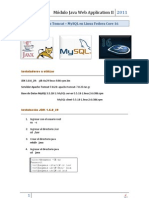Académique Documents
Professionnel Documents
Culture Documents
MANUAL
Transféré par
NancyGuerreroLaraTitre original
Copyright
Formats disponibles
Partager ce document
Partager ou intégrer le document
Avez-vous trouvé ce document utile ?
Ce contenu est-il inapproprié ?
Signaler ce documentDroits d'auteur :
Formats disponibles
MANUAL
Transféré par
NancyGuerreroLaraDroits d'auteur :
Formats disponibles
Pg.
N 1
Las funciones del computador
Qu es y qu hace un computador?
Un computador es bsicamente una mquina cuya funcin principal es procesar informacin.
Qu significa procesar informacin?
La accin de procesar se relaciona con el acto de modificar o transformar algo de su estado original a uno
nuevo. El computador puede procesar informacin de distinto tipo: texto n!meros imgenes sonidos etc. La
informacin con la que traba"a el computador debe ser ingresada por el usuario.
#odas estas funciones las e"ecuto de manera rpida precisa y de forma casi automtica de acuerdo a la
informacin que se me ingrese y a las necesidades e instrucciones que el usuario me indique.
LA CAPAC!A! !"L C#$P%&A!#' PA'A P'#C"(A' )*#'$AC+) P%"!" '"(%$'(" A &'A,-(
!" LA( (.%")&"( *%)C#)"( /0(CA(1
Almacenar nformacin1 El computador tiene la capacidad de guardar en un espacio reducido gran cantidad
de informacin que de otro modo tendr$amos que conservar en miles de %o"as.
#rgani2ar nformacin1 Esta funcin le ofrece al usuario la opcin de ordenarla u organi&arla de acuerdo a su
propias necesidades y estilo de tal forma que podamos encontrarla y examinarla cuanta veces deseemos.
'ecuperar nformacin1 'u gran capacidad de almacenar informacin ser$a in!til si no pudi(ramos recuperarla
y examinarla rpida y fcilmente. )l respecto el computador nos ofrece la posibilidad de revisar de forma
instantnea y precisa cualquier informacin que %ayamos guardado previamente en (l.
&ransmitir nformacin1 Una de las funciones ms importantes que posee el computador es la posibilidad de
compartir informacin entre usuarios de manera rpida segura y exacta. Esta fantstica funcin depender si
nuestro computador se encuentra conectado a *nternet o a una
red local.
Los componentes del computador
Un computador est formado fundamentalmente por dos componentes bsicos: el +ard,are y el 'oft,are.
"L 3A'!4A'"
El %ard,are del computador puede definirse como todas
aquellas partes f$sicas o materiales que podemos ver y tocar.
-or e"emplo monitor teclado mouse disco duro gabinete o
carca&a
etc. Es decir el aparato en s$ mismo con sus partes internas
como externas. .abinete o /-U de escritorio
"L (#*&4A'"
En t(rminos muy generales podr$amos entender por soft,are
el con"unto de instrucciones que las computadoras emplean
para manipular y procesar datos. 'in el soft,are la
computadora ser$a un con"unto de dispositivos f$sicos sin
utilidad alguna tal como ser$a nuestro cuerpo sin un cerebro
que le di"era qu( %acer con bra&os piernas boca etc.
0e manera simple podr$amos definir a la computadora como
una ca"a a la que se conectan una serie de dispositivos
tambi(n conocidos como -E1*231*/4' que sirven para
ingresar y extraer informacin. La ca"a a la que nos referimos
es el cerebro de la computadora y es donde se procesa la
informacin. .abinete o /-U en forma de torre
Cmo comunicarnos con el computador?
Pg. N 2
-ara comunicarse con el computador Ud. utili&ar fundamentalmente tres elementos: $#%("5
&"CLA!# y $#)&#'6
En la actualidad los computadores estn dise5ados para que el usuario se relacione con la mquina
de la manera ms simple posible. El medio que los computadores utili&an para comunicarse con el
usuario es la pantalla del monitor. ) trav(s de ella el usuario no solo puede dar instrucciones y ver la
informacin que le interese sino que tambi(n controlar prcticamente todos los procesos y funciones
que el aparato es capa& de reali&ar.
En el sistema operativo conocido como 6indo,s las representaciones visuales ms comunes se
denominan 7/484' 9E8:' y ;E8#)8)'.
"L "(C'&#'#
Lo primero que ver al prender el computador...
#oda esta primera imagen que aparece al encender el -/ se le conoce como E'/1*#41*4. 'i
observamos bien al interior y en los mrgenes del escritorio es posible ver varias figuras o dibu"os
que reciben el nombre de 7/484' que se aseme"an a ob"etos bastante familiares para todos
nosotros sugiriendo la idea de que cumplen funciones similares a las que tienen en la vida real. La
intencin con que se %a dise5ado es imitar la realidad de tal forma que nos relacionemos con el -/
de manera natural. -or eso el nombre de Escritorio con que se denomina esta primera imagen nos
sugiere la idea de que nos encontramos frente a un escritorio real en donde podemos tener papeles
carpetas un papelero etc. )%ora como esta imagen es virtual es decir solo se aseme"a a la
realidad no podemos tocarla. )s$ mover los papeles ordenar o ver el interior de una carpeta o
%acer otras cosas que %ar$amos en un escritorio real lo %acemos con un dispositivo conocido como
94U'E
Entonces al encender el computador lo primero que vemos se aseme"a a la imagen de la pgina
siguiente:
6indo,s se %a construido sobre un fondo que llena la pantalla del monitor y que es conocido como
Escritorio. ) trav(s de (l es posible acceder e interactuar con diversos $conos que pueden representar
informacin almacenada o la representacin visual de una %erramienta.
Pg. N 3
En la actualidad existe gran variedad de 'istemas 4perativos como pueden ser 6indo,s <== 6indo,s >-
Linux 6indo,s ? etc.
El 'istema 4perativo es una pie&a imprescindible para nuestro computador ya que sin (l este no puede
funcionar.
La funcin principal que desempe5a cualquier sistema operativo es la de %acer de intermediario entre los
elementos fsicos que componen nuestro computador @la pantalla el teclado el disco duro la impresoraA y
nosotros %aciendo as$ ms fcil su mane"o.
#odas las ventanas de 6indo,s tienen la misma estructura la que explicamos a continuacin:
La ventana que se muestra en la parte superior es la que se abre al pulsar sobre el icono 9i -/.
El estilo de esta ventana es similar al de otras aplicaciones.
Las 7entanas de 4indo8s6
Estas ventanas estn formadas por:
La 9arra de t:tulo contiene el nombre del programa con el cual se est traba"ando @-or e"emplo
9icrosoft 6ordA y en algunos casos tambi(n aparece el nombre del documento abierto @ /urso de
4fficeA. En el extremo de la derec%a estn los botones para minimi&ar restaurar y cerrar.
El botn minimi2ar convierte la ventana en un botn situado en la barra de tareas de
6indo,s
El botn ma;imi2ar amplia el tama5o de la ventana a toda la pantalla.
El botn restaurar permite volver la pantalla a su estado anterior.
El botn de cerrar se encarga de cerrar la ventana. En el caso de %aber reali&ado
cambios en alg!n documento le preguntar si desea guardar los cambios antes de cerrar.
Pg. N 4
"L $#%(" # 'A&+)
El 9ouse o 1atn es un dispositivo dise5ado para ser mane"ado con la mano por el usuario. 2unciona
movi(ndolo @arrastrndoloA sobre una superficie plana. Estos movimientos son transmitidos al computador por
medio de un cable que se encuentra conectado al mismo.
0e esta forma si el usuario arrastra el mouse %acia la derec%a este movimiento ser reproducido y
representado en la pantalla del monitor a trav(s de un s$mbolo @$conoA que imitar dic%o movimiento.
En t(rminos prcticos el mouse es como una extensin de nuestra mano la que se introduce en la pantalla
del monitor de nuestro computador.
Botn *&quierdo o Botn -rincipal
-ad o alfombrilla
Botn 0erec%o o Botn 'ecundario
Los movimientos del mouse son representados en el monitor por medio de un $cono conocido como
-U8#E14. .eneralmente el puntero tiene la forma de una flec%a pero en ocasiones puede asumir otras de
acuerdo al programa que se est( usando o a la funcin que est( cumpliendo. El puntero vendr$a a ser como la
mano la que puede apuntar ob"etos tomarlos arrastrarlos abrir y cerrar cosas etc.
Cmo 7isitar una p<gina 8e9 con internet
e;plorer
C. 'it!e el puntero del mouse sobre el Botn de *nicio y
sin moverlo de esa posicin %aga un cl$c con el botn
i&quierdo. 'e desplegar el 9en! de *nicio.
<. /on el men! desplegado mueva el puntero del
mouse cuidando de no salirse de los mrgenes grficos
del mismo %asta situarlo sobre la opcin )rc%ivos de
-rograma.
-odr estar seguro que %a situado correctamente el
puntero del mouse porque se abrir un subDmen!.
E. 9ueva nuevamente el puntero del mouse %asta
situarlo sobre la opcin *nternet Explorer. /on el botn
i&quierdo del mouse %aga un cl$c. Espere unos
segundos y se abrir *nternet Explorer
Pg. N 5
Partes de una p<gina 7ista a tra7s de nternet ";plorer
Barra de #$tulo
Barra de 9en!s
Barra de Botones de )ccin
Barra de 0ireccin
Qu es nternet?
-odr$amos decir que *nternet est formada por un gran n!mero de computadores que pueden intercambiar
informacin entre ellos. Es una gran red mundial en donde los computadores pueden comunicarse porque estn
unidos a trav(s de conexiones telefnicas o de otros tipos y gracias a que utili&an un lengua"e o protocolo
com!n.
Qu es un sitio 4"/?
0entro de la red de computadores que es *nternet algunos de ellos sirven como alo"amiento para el texto los
grficos las pel$culas el sonido y todo lo que podemos ver o escuc%ar a trav(s de nuestro computador
conectado a la red. Los computadores que contienen esta informacin son llamados servidores y son como la
casa donde estn guardados los sitios 6eb.
) su ve& estas casas o sitios 6eb contienen pginas 6eb que son como cada una de las pie&as de la casa.
Estas pie&as las pginas 6eb estn comunicadas entre s$ y tienen un cierto orden. Uno puede entrar a un sitio
de diferentes formas pero lo %abitual y recomendable es que al igual que cuando entramos a una casa de un
amigo entremos por la puerta principal esto es: la pgina de inicio o %ome de un sitio 6eb.
Pg. N 6
Qu significa 444?
666 es una sigla que significa en ingl(s 6orld 6ide 6eb es decir la red mundial.
Est compuesta por todos los computadores conectados a *nternet y funciona con un sistema conocido como
clienteDservidor. )quellos computadores que tienen permanentemente los sitios ,eb como ya mencionamos se
llaman servidores y ellos nos permiten acceder a ellos como sus clientes. )s$ los servidores son como una
biblioteca llena de libros cuando nosotros vamos a la biblioteca y pedimos un libro que all$ se encuentra nos lo
prestan de la misma forma como en *nternet un servidor le presta al cliente la informacin que le pide. La
diferencia est en que los servidores son bibliotecas que pueden tener textos imgenes sonidos videos y en
las que se pueden solicitar servicios y adquirir productos.
Qu es un dominio?
Un dominio es la direccin creada para llegar a una pgina 6EB. -or e"emplo si comparramos un sitio ,eb
con una casa dentro de una gran ciudad el dominio vendr$a a ser su direccin @calle n!mero comunaA tal
como lo es para la pgina del .obierno de /%ile: ,,,.gobiernodec%ile.cl
Qu es un lin=?
Un linF es el nombre que utili&amos para designar a las palabras que aparecen en un texto y que al situar el
puntero del mouse sobre ellas y luego presionar el botn i&quierdo del mouse nos llevan a otra pgina o sitio
6EB. Es decir son un v$nculo %acia otras pginas mediante un peque5o texto o palabra referencial.
)a7egando con nternet ";plorer
-ara que viva por s$ mismo la experiencia de navegar por *nternet le sugerimos que %aga cl$c sobre uno de
los linF disponibles dentro de la pgina de inicio del -ortal 'itios. cl. -or e"emplo el linF identificado como
-ortal .obierno.
'i al revisar la pgina no lo encuentra utilice las 9arras y 9otones de despla2amiento
que se encuentran en el borde derec%o de la ventana del navegador. )s$ podr explorar todo su contenido y con
seguridad encontrar el linF que le sugerimos.
Pg. N 7
El 9' 4ffice es un paquete o grupo de programas que ayudan y asisten a las labores administrativas t(cnicas y
profesionales. Las %erramientas que ofrece el 4ffice van desde un procesador de texto %asta un motor de bases
de datos. En este curso nos dedicaremos a estudiar y practicar E de estas %erramientas que son las ms
utili&adas.
4ord : Es un procesador de texto que facilita la creacin y mane"o de informes curriculum cartas
postulaciones etc.
";cel : Es una %o"a de clculo electrnica ayuda a mane"ar cifras en forma consistente y segura. #ambi(n se
pueden crear grficos a partir de los datos escritos en estas planillas.
Po8er Point : Es un creador de 0iapositivas estas son un apoyo fundamental en presentaciones de
proyectos de investigaciones de traba"os @esto tiene que apoyarse en un dispositivo de %ard,are llamado
0atas%o,A.
Access: Es un motor de Base de 0atos. Un motor de Base de 0atos es un administrador de informacin
relacionada
Pro>ect : Una muy !til %erramienta que asiste la construccin de cartas .antt.
*ront Page: -rograma que permite la creacin de pginas ,eb con una gran cantidad de %erramientas que
permiten un sitio ms amigable e interactivo.
Estas son algunas de las ms importantes y ms usadas %erramientas que ofrece el 4ffice %acia las tareas que
pueda reali&ar cualquier actividad empresarial. /abe %acer notar que su aprendi&a"e es relativamente fcil tanto
as$ que algunas de las nombradas son muy usadas en los %ogares.
MICROSOFT WORD
El procesador de textos es una de las %erramientas que ms se
utili&a en la tecnolog$a de la informacin ya que como
caracter$stica primordial nos permite traba"ar siempre en limpio y
podemos re%acer el escrito tantas veces como consideremos
oportuno adems de tener un respaldo permanente de lo escrito
pudiendo acceder a (ste en el momento que consideremos
necesario %aciendo las modificaciones pertinentes para mantener
actuali&ado el documento un e"emplo muy ilustrativo es el caso de
un curr$culo. )s$ pues podemos pasar de reali&ar una tarea tediosa
e ingrata a reali&ar una tarea creativa y que no implica repetir los
textos ya tecleados. #ambi(n permite con muc%a facilidad
incorporar dibu"os tablas utili&acin de correctores ortogrficos
sinnimos etc. que van fortaleciendo la presentacin est(tica del
documento creado.
#anto en el traba"o personal como concretamente en las labores
administrativas es una %erramienta de uso imprescindible. 'e puede
afirmar que %oy por %oy los procesadores de textos son no slo
!tiles sino necesarias para cualquier persona que necesite reali&ar
un traba"o en computador.
Creando el primer documento6
Pg. N 8
)l momento de empe&ar a traba"ar con 6ord es
obviamente iniciar el programa. -odemos
%acerlo de varias formas a%ora slo vamos a
ver una de ellas: !esde el men? nicio6
Pantalla de inicio de 4ord
)l iniciar 6ord aparece una pantalla inicial como la que se muestra a continuacin.
En la parte superior se encuentra en color celeste la 9arra del t:tulo en la que aparece el nom9re del
documento sobre el que estamos traba"ando.
) la i&quierda se encuentra el botn 4ffice que es el botn de colores que iremos detallando ms adelante
/uando iniciamos 6ord sin abrir ning!n documento por defecto nos abre un documento en blanco y le
asigna el nombre inicial Documento1.
/uando guardemos el documento le cambiaremos el nombre.
.uardar un documento
/on el comando guardar podemos almacenar
nuestro documento en la memoria del
computador. -odemos %acerlo de alguna de
las formas siguientes:
Pg. N 9
aA !esde la 9arra de acceso r<pido.
Esta es la barra que se encuentra en la
parte superior i&quierda de la barra de
t$tulo. 0esde el botn guardar
accedemos a la ventana guardar como.
bA !esde el 9otn #ffice. Es el botn de
colores que se encuentra en la parte
superior i&quierda de la barra de t$tulo.
0esde aqu$ accedemos a la ventana
guardar como
cA !esde el teclado. .uardamos
presionando la tecla /trlG.
-ara guardar un documento debe indicar el
nombre con el que lo quiere guardar el tipo de
documento que est guardando y la carpeta
que contendr su documento. El nombre lo
indicamos en el campo 8ombre de arc%ivo
donde a%ora reempla&a la palabra 0ocC por el
nombre que desee
El tipo del documento se lo especificamos en
el campo .uardar como tipoH para los
documentos 6ord ser !ocumento de 4ord
que ya viene escrito.
Los documentos dentro del disco duro estn organi&ados en carpetas. La carpeta se indica en el campo
.uardar enH la carpeta en la que se guardan los documentos de 6ord por defecto es $is documentos5 que
ser la que debe aparecer en la ventana de tu computador. 'i no fuese as$ %aga clic en el icono $is
documentos que %ay en la parte i&quierda de la ventana.
+aga clic en el botn .uardar y observa cmo cambia la barra de t$tuloH a%ora podr Primero5 en lugar de
!ocumento@. 8uestro documento ya est guardado con el nombre Primero en la capeta $is documentos6
A9rir un documento
-ara utili&ar un documento que tenemos guardado primero debemos abrirlo. -ara ello %acer clic en el icono
del /otn #ffice y luego seleccionar la opcin A9rir aparecer una ventana similar a la que vemos aqu$.
-ara abrir un documento de los que se muestran en la ventana basta seleccionarlo haciendo clic so9re l
@veremos como su nombre cambia de colorA y luego pulsar en el 9otn A9rir. 4tra forma ms rpida de abrir
el documento es %aciendo doble clic sobre (l. *nmediatamente el documento aparecer en nuestra pantalla.
Pg. N 10
En esta ventana se ven todos los documentos que estn dentro de la carpeta que aparece en el campo
/uscar en1 0entro de una carpeta %ay documentos pero tambi(n puede %aber otras carpetas las carpetas se
reconocen porque tienen delante un icono amarillo.
Cerrar un documento
0espu(s de guardar un documento (ste contin!a en
nuestra pantalla y podemos seguir traba"ando con (l.
Una ve& que %emos terminado de traba"ar con un
documento debemos cerrarloH al cerrarlo no lo
borramos del disco simplemente de"amos de utili&arlo
y liberamos la memoria que estaba utili&ando.
-ara cerrar un documento %acer clic en el /otn
#ffice y luego %acer clic en Cerrar. @'i %emos %ec%o
alguna modificacin en el documento desde la !ltima
ve& que lo guardamos nos preguntar si queremos
guardar los cambiosH contestar que (:A. )l cerrar el
documento veremos cmo (ste desaparece de la
pantalla.
)l cerrar 6ord tambi(n se cierran los documentos que
tengamos abiertos.
Cerrar 4ord
Una ve& %emos terminado de traba"ar con 6ord debemos cerrarlo %aciendo clic en el icono cerrar de la barra de
t$tulo o en el /otn #ffice elegir (alir de 4ord
"lementos de la pantalla inicial
)l iniciar 6ord aparece una pantalla como esta para que cono&ca los nombres de los diferentes elementosH
los %emos se5alado con l$neas y texto en color ro"o.
)s$ podr saber a qu( nos referimos cuando %ablemos de la /arra de estado o de la /anda de opciones.
La pantalla que se muestra a continuacin puede no coincidir exactamente con la que ve en su computador
ya que cada usuario puede decidir qu( elementos quiere que se vean en cada momento como veremos ms
adelante.
Pg. N 11
La 9anda de opciones. 0esde las pesta5as de esta barra se pueden e"ecutar todos los comandos de 6ord.
Esta barra tiene un comportamiento AinteligenteA que consiste bsicamente en mostrar slo los comandos
ms importantes y los que el usuario va utili&ando.
La pestaBa nicio contiene las operaciones ms comunes sobre copiar cortar y pegar adems de las
operaciones de *uente P<rrafo "stilo y "dicin.
!eshacer y rehacer
6ord nos permite corregir los errores fcilmente. 'i acabamos de borrar un prrafo completo y nos damos
cuenta que no era ese el prrafo que quer$amos borrar con un solo clic podemos des%acer la accin errnea y
recuperar el prrafo. ;eamos cmo des%acer acciones:
La ?ltima accin reali2ada1 para des%acer la !ltima accin reali&ada pulsar el icono !eshacer de la
barra de acceso rpido.
4tra forma ms de des%acer es pulsar C&'L C D6
'ehacer1 Utili&ando el icono 'ehacer de la misma forma
podemos re%acer las acciones que acabamos de des%acer. -or
e"emplo si ponemos en cursiva un prrafo y des%acemos la
accin porque pensamos que no queda bien en cursiva pero al
cabo de un momento pensamos que s$ queda me"or en cursiva
podemos re%acer la accin y volver a de"arlo en cursiva.
Copiar5 cortar y pegar
/uando %ablamos de copiar nos referimos a colocar una copia en otro lugarH mientras que cuando %ablamos de
cortar queremos decir quitar algo de un lugar para llevarlo a otro lugar. 'e pueden utili&ar varios m(todos
9ediante el ratn y los iconos en la barra de %erramientas Portapapeles que se encuentra en la pesta5a
nicio:
'eleccionar el elemento @carcter palabra prrafo..A a copiar o cortar %acer clic en el icono copiar o cortar
colocar el cursor en el punto de destino y %acer clic en el icono pegar.
$ediante el $ouse:
;amos a ver varios m(todos:
)ormal. 'eleccionar con doble clic presionar el botn derec%o elegir copiar o
cortar5 en el men! contextual ir a la posicin donde vamos a copiar o pegar
presionar botn derec%o y elegir pegar.
'<pido. 'eleccionar con doble clic presionar el botn
derec%o cuando apare&ca un peque5o cuadrado deba"o del
cursor sin soltar ir a la posicin donde vamos a copiar
soltar el botn y aparecer un men!: elegir la opcin
copiar aqu:.
(lo con el teclado1
-rimero seleccionar el texto: con $AE C flechas seleccionamos letras @con $AE C Ctrl C flechas
seleccionamos palabrasA.
Pg. N 12
Comandos de *ormato
/uando %ablamos del formato de un texto nos estamos refiriendo a las cuestiones que tienen que ver con el
aspecto del texto con la forma de presentar el texto.
-or e"emplo: poner una palabra en cursiva alinear un prrafo a la i&quierda o colocar un borde sombreado a
una tabla son operaciones t$picas de formato que slo afectan a la forma en cmo vemos el texto pero no al
propio contenido del texto.
)unque lo fundamental cuando escribimos un texto es lo que se dice en (l la forma en la que lo vemos tambi(n
tiene muc%a importancia.
Un texto con un buen contenido pero mal formateado pierde muc%a calidad. )fortunadamente es muy fcil dar
un formato atractivo con 6ord. /on un poco de traba"o adicional para formatear un texto se consiguen
resultados espectaculares incluso puede dar un toque de dise5o de forma que sus documentos se diferencien
del resto.
En 6ord podemos clasificar las acciones que tienen que ver con el formato en tres grandes grupos.
C. 2ormato carcter. )fectan a los caracteres en s$ mismos como el tipo de letra o fuente tama5o color etc..
<. 2ormato prrafo. )fecta a grupos de caracteres como l$neas y prrafos por e"emplo alineacin y sangr$as.
E. 4tros formatos. )qu$ incluimos el resto de acciones que se pueden %acer sobre el formato como
tabulaciones cambio a may!sculas numeracin y vi5etas bordes y sombreados etc.
)%ora vamos a ir viendo cada uno de estos tipos de formato.
)dems de las t(cnicas que vamos a ver en esta unidad existen otras posibilidades para dar formato al texto:
los estilos y las plantillas.
Los estilos y plantillas son adecuados para dar un formato definido previamente. -or e"emplo en una empresa
suele existir una plantilla para escribir cartas de esa forma todas las cartas tienen un aspecto caracter$stico de
esa empresa.
8o siempre es necesario utili&ar plantillas y estilos. /uando queremos dar un determinado formato a una l$nea
del documento no %ace falta definir un estilo lo %aremos con los comandos bsicos que vamos a ver a%ora.
Los estilos y plantillas no son ms que una agrupacin de formatos bsicos. )s$ que lo primero que %ay que
aprender es a mane"ar esos formatos bsicos que es lo que vamos a %acer en esta unidad.
2ormato carcter. 2uentes
Los caracteres son todas las letras n!meros signos de puntuacin y s$mbolos que se escriben como texto. Las
letras incluidas en imgenes no se consideran caracteres a estos efectos y no se les pueden aplicar los
formatos que vamos a estudiar.
;amos a ver las posibilidades ms comunes para variar el aspecto de los caracteres que estn disponibles en la
pesta5a *nicio dentro del grupo de %erramientas 2uente.
*uente
Es muy importante considerar la fuente del texto ya que determinar en gran medida el aspecto del texto.
-ara cambiar el tipo de letra o fuente lo primero que tenemos que %acer es seleccionar los caracteres palabras
o l$neas sobre los que queremos reali&ar el cambio. ) continuacin %acer clic sobre el peque5o tringulo que
%ay al lado de la fuente actual esto %ar que se abra una ventana con las fuentes
disponibles.
Una ve& %emos encontrado la fuente que buscamos basta con %acer clic sobre ella para aplicarla.
En lugar de despla&arnos por el men! despegable para buscar la fuente podemos si conocemos el nombre
%acer clic sobre el recuadro y teclearlo directamente.
Las fuentes #rue#ype aparecen con una doble # delante. Este tipo de fuente se ver igual en la pantalla que en
la impresora.
&amaBo
0e forma parecida podemos cambiar el tama5o de la fuente. 'eleccionar el texto y %acer clic
en el tringulo para buscar el tama5o que deseemos o escribirlo directamente.
La unidad de medida es el punto @?< puntos I C pulgada I <JK cmA los tama5os ms
utili&ados son C= y C< puntos.
Pg. N 13
"stilo
Una ve& fi"ada la fuente y el tama5o podemos cambiar el estilo a uno de los tres disponibles: negrita cursiva y
subrayado . Basta seleccionar el texto y %acer clic en el botn correspondiente.
4bservar como al aplicar un estilo el botn correspondiente queda presionado @se ve en un tono anaran"adoA.
-ara quitar un estilo que %emos aplicado previamente seleccionar el texto y volver a %acer clic
sobre el estilo.
#ambi(n se pueden aplicar varios estilos a la ve& por e"emplo negrita y cursiva. 'implemente %ay
que aplicar los estilos consecutivamente.
9ediante las opciones de la pesta5a *nicio 2uente se pueden mane"ar las opciones que acabamos de ver y
otras ms como el color de los caracteres subrayado sub$ndices etc.
*ormato p<rrafo
En 6ord un prrafo es el texto comprendido entre dos marcas de prrafo normalmente las marcas de
prrafo no se ven para %acerlas visibles %acer clic en el icono marca de prrafo de la pesta5a *nicio.
'e inserta una marca de prrafo cuando se pulsa la tecla de retorno de carro o *8#14. /uando estamos
introduciendo texto y llegamos al final de la l$nea automticamente el texto contin!a en la siguiente l$nea pero
no se inserta marca de prrafo.
)l insertar un prrafo este toma las mismas caracter$sticas de formato del prrafo anterior. -ara cambiar las
caracter$sticas de formato de un prrafo basta con seleccionar su marca de prrafo y modificar las
caracter$sticas que queramos.
Los prrafos son unidades dentro del documento 6ord que tienen sus propias caracter$sticas de formato
pudiendo ser diferentes de un prrafo a otro. 4tras unidades ms amplias son las secciones que veremos ms
adelante.
Las marcas de prrafo contienen los cdigos que definen el formato del prrafo en el que se encuentran.
9anipular una marca de prrafo tiene consecuencias sobre el formato de ese prrafo. )ntes de borrar texto es
conveniente %acer visibles las marcas de prrafo para evitar borrar una marca de prrafo accidentalmente. 'i
queremos borrar todo el prrafo tambi(n debemos borrar su marca de prrafo.
Las caracter$sticas ms importante de formato de prrafo son la alineacin y la sangr$a ambas estn
disponibles en la pesta5a *nicio.
Alineacin.
Estos son los botones para fi"ar la alineacin. +ay cuatro tipos de alineacin:
2quierda Centrada !erecha Fustificada
Este prrafo tiene
establecida alineacin
i&quierda.
Este prrafo tiene
establecida la
alineacin centrada.
Este prrafo tiene
establecida alineacin
derec%a.
Este prrafo tiene una
alineacin "ustificada.
/uando %ablamos de alinear un prrafo nos referimos normalmente a su alineacin respecto de los mrgenes
de la pgina pero tambi(n podemos alinear el texto respecto de los bordes de las celdas si es que estamos
dentro de una tabla.
#rtograf:a y gram<tica
La revisin ortogrfica y gramatical es otra de los grandes aportes de los procesadores de texto. 6ord dispone
de potentes %erramientas en este campo que %an sido me"oradas notablemente desde las primeras versiones.
Evitar que %aya errores en nuestros textos es a%ora muc%o ms fcil.
Una ve& %emos introducido todo o parte de nuestro documento y queremos revisar la ortograf$a podemos
%acerlo de una de estas formas:
Pg. N 14
C.D +aciendo clic en la pesta5a 1evisar y luego sobre el icono de la barra de %erramientas de acceso
rpido.
<.D -ulsando 2?.
6ord comen&ar a efectuar la revisin ortogrfica y cuando encuentre un posible error se detendr y nos
mostrar una ventana informndonos de ello.
Configurar p<gina
/uando estamos escribiendo en un documento 6ord es como si lo %ici(ramos en una %o"a de papel que luego
puede ser impresa. -or lo tanto existe un rea en la cual podemos escribir y unos mrgenes los cuales no
podemos sobrepasar.
Estos mrgenes se definen en la pesta5a 0ise5o de pgina en el grupo de %erramientas /onfigurar pgina se
nos muestra las %erramientas con las que se puede modificar 9rgenes 4rientacin 'altos de pgina
#ama5o 8!meros de l$nea /olumnas y .uiones.
)l %acer clic sobre el botn 9rgenes aparecen
unos mrgenes predeterminados que se pueden
utili&ar para agili&ar la tarea. 'i ninguno de esos
mrgenes es correcto para el documento que
est reali&ando entonces se puede personali&ar
%aciendo clic en la opcin 9rgenes
-ersonali&ados.
#ambi(n se puede modificar el tama5o de la
%o"a en la cual saldr impreso el documento. )l
%acer clic en el botn #ama5o se abre una lista
de #ama5os predeterminados. -ero al igual que
en los mrgenes aqu$ tambi(n se puede
personali&ar el tama5o de la %o"a %aciendo clic
en la opcin 9s tama5os de papel.
En el cuadro de dilogo de la pesta5a 9rgenes podemos fi"ar los mrgenes tecleando los cm. deseados en
cada campo.
Pg. N 15
MICROSOFT EXCEL
Excel es un programa del tipo +o"a de /lculo que permite reali&ar
operaciones con n!meros organi&ados en una tabla. Es !til para reali&ar
desde simples sumas %asta clculos de pr(stamos %ipotecarios.
)%ora vamos a ver cules son los elementos bsicos de Excel la
pantalla las barras etc para saber diferenciar entre cada uno de ellos.
)prender cmo se llaman dnde estn y para qu( sirven. #ambi(n
cmo obtener ayuda por si en alg!n momento no sabe cmo seguir
traba"ando.
)l *gual que 6ord iniciaremos Excel desde el botn inicio luego todos
los programas y enseguida 9icrosoft 4ffice.
La pantalla inicial
)l iniciar Excel aparece una pantalla inicial como (sta vamos a ver sus componentes fundamentales as$
conoceremos los nombres de los diferentes elementos y ser ms fcil entender el resto del curso. La pantalla
que se muestra a continuacin @y en general todas las de este cursoA puede no coincidir exactamente con la
que ves en tu ordenador ya que cada usuario puede decidir qu( elementos quiere que se vean en cada
momento como veremos ms adelante.
Pg. N 16
En general los botones de Excel son casi iguales en todos los programas de 4ffice. 'olo revisaremos aquellos
botones que son particulares del programa.
#an solo una peque5a parte de la %o"a es visible en la ventana de documento. 8uestra %o"a la mayor$a de las
veces ocupar mayor n!mero de celdas que las visibles en el rea de la pantalla y es necesario moverse por el
documento rpidamente.
/uando no est abierto ning!n men! las teclas activas para poder despla&arse a trav(s de la %o"a son:
$#,$")&# &"CLA!#
/elda )ba"o 2LE/+) )B)L4
/elda )rriba 2LE/+) )11*B)
/elda 0erec%a 2LE/+) 0E1E/+)
/elda *&quierda 2LE/+) *MNU*E10)
-antalla )ba"o );-).
-antalla )rriba 1E-).
/elda )C /#1LG*8*/*4
-rimera celda de la columna activa 2*8 2LE/+) )11*B)
:ltima celda de la columna activa 2*8 2LE/+) )B)L4
-rimera celda de la fila activa 2*8 2LE/+) *MNU*E10) o *8*/*4
:ltima celda de la fila activa 2*8 2LE/+) 0E1E/+)
4tra forma rpida de moverse por la %o"a cuando se conoce con seguridad la celda donde se desea ir es
escribir su nombre de columna y fila en el cuadro de texto a la i&quierda de la barra de frmulas:
-or e"emplo para ir a la celda 02CJ debers escribirlo en la ca"a de texto y pulsar la tecla *8#14.
)unque siempre puede utili&ar el 9ouse movi(ndose con las barras de despla&amiento para visuali&ar la celda
a la que quiere ir y %acer clic sobre (sta.
$o7imiento r<pido en el li9ro
0entro de nuestro libro de traba"o existen varias %o"as de clculo. -or defecto aparecen E %o"as de clculo
aunque el n!mero podr$a cambiarse.
Empe&aremos por utili&ar la barra de etiquetas.
4bservar como en nuestro caso tenemos E %o"as de clculo siendo la %o"a activa es decir la %o"a en la que
estamos situados para traba"ar la +o"aC.
+aciendo clic sobre cualquier pesta5a cambiar de %o"a es decir si %aces clic sobre la pesta5a +o"aE pasars
a traba"ar con dic%a %o"a.
'i el n!mero de %o"as no caben en la barra de etiquetas tendremos que %acer uso de los botones de la
i&quierda de dic%a barra para visuali&arlas:
-ara visuali&ar a partir de la 3o>a@.
-ara visuali&ar la ho>a anterior a las que estamos visuali&ando.
-ara visuali&ar la ho>a siguiente a las que estamos visuali&ando.
-ara visuali&ar las ?ltimas ho>as.
Una ve& visuali&ada la %o"a a la que queremos acceder bastar con %acer clic sobre la etiqueta de (sta.
'i todas las %o"as del libro de traba"o caben en la barra estos botones no tendrn ning!n efecto.
#ambi(n se pueden utili&ar combinaciones de teclas para reali&ar despla&amientos dentro del libro de traba"o
como pueden ser:
$#,$")&# &"CLA!#
+o"a 'iguiente /#1LG);-).
+o"a )nterior /#1LG1E-).
Pg. N 17
ntroducir datos
En cada una de las celdas de la %o"a es posible introducir textos n!meros o frmulas. En todos los casos los
pasos a seguir sern los siguientes:
'ituar el cursor sobre la celda donde se van a introducir los datos y teclear los datos que desees introducir.
)parecern en dos lugares: en la celda acti7a y en la Barra de 2rmulas como puedes observar en el dibu"o
siguiente:
-ara introducir el valor en la celda puede utili&ar cualquiera de los tres m(todos que explicamos a continuacin:
)&'#: 'e valida el valor introducido en la celda y adems la celda activa pasa a ser la que se encuentra "usto
por deba"o6
&"CLA( !" $#,$")&#: 'e valida el valor introducido en la celda y adems la celda activa cambiar
dependiendo de la flec%a pulsada es decir si pulsamos 2LE/+) 0E1E/+) ser la celda contigua %acia la
derec%a.
C%A!'# !" AC"P&AC+): Es el botn de la barra de frmulas al %acer clic sobre (l se valida el valor
para introducirlo en la celda pero la celda activa seguir siendo la misma.
'i antes de introducir la informacin cambia de opinin y desea restaurar el contenido de la celda a su valor
inicial slo %ay que pulsar la tecla Esc del teclado o %acer clic sobre el botn /ancelar de la barra de
frmulas. )s$ no se introducen los datos y la celda seguir con el valor que ten$a.
'i %emos introducido mal una frmula posiblemente nos apare&ca un recuadro dndonos informacin sobre el
posible error cometido leerlo detenidamente para comprender lo que nos dice y aceptar la correccin o no.
4tras veces la frmula no es correcta y no nos avisa pero aparecer algo raro en la celda comprobar la
frmula en la barra de frmulas para encontrar el error.
$odificar datos
'e puede modificar el contenido de una celda al mismo tiempo que se est( escribiendo o ms tarde despu(s
de la introduccin.
'i a!n no se %a validado la introduccin de datos y se comete alg!n error se puede modificar utili&ando la tecla
1etroceso del teclado para borrar el carcter situado a la i&quierda del cursor %aciendo retroceder (ste una
posicin. 8o se puede utili&ar la tecla 2LE/+) *MNU*E10) porque equivale a validar la entrada de datos.
'i ya se %a validado la entrada de datos y se desea modificar 'eleccionaremos la celda adecuada despu(s
activaremos la Barra de 2rmulas pulsando la tecla 2< o iremos directamente a la barra de frmulas %aciendo
clic en la parte del dato a modificar.
La Barra de Estado cambiar de Listo a 9odificar.
En la Barra de 2rmulas aparecer el punto de insercin o cursor al final de la misma a%ora es cuando
podemos modificar la informacin.
0espu(s de teclear la modificacin pulsaremos *8#14 o %aremos clic sobre el botn )ceptar.
'i despu(s de %aber modificado la informacin se cambia de opinin y se desea restaurar el contenido de la
celda a su valor inicial slo %ay que pulsar la tecla Esc del teclado o %acer clic sobre el botn /ancelar de la
barra de frmulas. )s$ no se introducen los datos y la celda muestra la informacin que ya ten$a.
'i se desea reempla&ar el contenido de una celda por otro distinto se selecciona la celda y se escribe el nuevo
valor directamente sobre (sta.
Pg. N 18
.uardar un li9ro de tra9a>o
-ara almacenar un libro de traba"o podemos utili&ar varios m(todos.
Un m(todo consiste en almacenar el arc%ivo asignndole un nombre:
+aga clic el Botn 4ffice y elige la opcin .uardar como...
)parecer el siguiente cuadro de dilogo:
'i el arc%ivo ya exist$a es decir ya ten$a un nombre aparecer en el recuadro 8ombre de arc%ivo su antiguo
nombre si pulsa el botn .uardar sin indicarle una nueva ruta de arc%ivo modificaremos el documento sobre
el cual estamos traba"ando. -or el contrario si quiere crear otro nuevo documento con las modificaciones que %a
reali&ado sin cambiar el documento original tendr que seguir estos pasos:
En el recuadro .uardar en %aga clic sobre la flec%a de la derec%a para seleccionar la unidad donde va a grabar
su traba"o.
+aga doble clic sobre la carpeta donde guardar el arc%ivo.
En el recuadro 8ombre de arc%ivo escriba el nombre que quiere darle a su arc%ivo.
y por !ltimo %aga clic sobre el botn .uardar.
4tro m(todo consiste en almacenar el arc%ivo con el mismo nombre que ten$a antes de la modificacin. -ara
ello:
'eleccione la opcin .uardar del Botn 4ffice o bien %aga clic sobre el botn .uardar de la Barra
de )cceso 1pido se guardar con el mismo nombre que ten$a. #ambi(n puede utili&ar la
combinacin de teclas /trl G ..
'i el arc%ivo era nuevo aparecer el cuadro de dilogo .uardar como... que nos permitir darle nombre y elegir
la ruta donde lo vamos a guardar.
A9rir un li9ro de tra9a>o ya e;istente
'i queremos recuperar alg!n libro de traba"o ya guardado la operacin se
denomina )brir.
-ara abrir un arc%ivo ya existente seleccione la opcin )brir del Botn 4ffice.
)parecer el cuadro de dilogo siguiente:
+aga clic sobre la flec%a de la derec%a del recuadro Buscar en.
'e desplegar una lista con las unidades disponibles del
computador.
Pg. N 19
Cerrar un li9ro de tra9a>o
Una ve& terminado de traba"ar con un arc%ivo convendr salir de (l para no estar utili&ando
memoria in!tilmente. La operacin de salir de un documento recibe el nombre de Cierre del
documento. 'e puede cerrar un documento de varias formas.
Una de ellas consiste en utili&ar el /otn #ffice
'eleccione el /otn #ffice y luego la opcin Cerrar.
En caso de detectar un arc%ivo al cual se le %a reali&ado una modificacin no almacenada
Excel nos avisar de ello mostrndonos el siguiente cuadro de dilogo:
+aga clic sobre el botn: Cancelar para no cerrar el documento. )o para salir del
documento sin almacenar las modificaciones reali2adas desde la ?ltima 7e2 que
guardamos. (: para almacenar el documento antes de salir de (l.
En este !ltimo caso si el arc%ivo no tuviese a!n ning!n nombre aparecer el cuadro de
dilogo .uardar como para poder asignarle un nombre en caso contrario se almacenar
con el nombre que ten$a.
4tra forma consiste en utili&ar el 9otn Cerrar de la barra de men! @cerrar desde la cinta de
opciones. 'i cerramos desde la barra de t$tulo cerrar$a el programa Excel.A
Crear un li9ro de tra9a>o
/uando ingresamos a Excel automticamente se inicia un libro de traba"o vac$o pero
supongamos que queremos crear otro li9ro nue7o la operacin se denomina )ue7o. -ara
empe&ar a crear un nuevo libro de traba"o seguir los siguientes pasos:
'eleccione el /otn #ffice y luego la opcin )ue7o. 4 bien utili&ar la combinacin de teclas
C&'LC%.
*ormato de celdas
0esde la opcin formato de celdas podemos darle una buena presentacin a nuestra %o"a de clculo como es
dar formatos de moneda porcenta"es diferentes alineaciones borde rellenos etc.
) continuacin veremos las diferentes opciones disponibles en Excel respecto al cam9io de aspecto de las
celdas de una %o"a de clculo y cmo mane"arlas para modificar el tipo y aspecto de la letra la alineacin
bordes sombreados y forma de visuali&ar n!meros en la celda.
Excel nos permite cam9iar la apariencia de los datos de una %o"a de clculo cambiando la fuente el tama5o
estilo y color de los datos de una celda.
-ara cambiar la apariencia de los datos de nuestra %o"a de clculo podemos utili&ar los cuadros de dilogo o la
banda de opciones a continuacin describimos estas dos formas. En cualquiera de las dos primero deber
seleccionar el rango de celdas al cual se quiere modificar el aspecto:
Pg. N 20
%tili2ando los cuadros de di<logo:
En la pesta5a nicio %a& clic en la flec%a que se encuentra al pie de la seccin
*uente.
0el cuadro de dilogo que se abre *ormato de
celdas %aciendo clic sobre la pesta5a *uente
aparecer la fic%a de la derec%a.
Una ve& elegidos todos los aspectos deseados
%acemos clic sobre el botn Aceptar.
/onforme vamos cambiando los valores de la fic%a
aparece en el recuadro ,ista pre7ia un modelo de
cmo quedar nuestra seleccin en la celda.
Esto es muy !til a la %ora de elegir el formato que ms
se adapte a nuestras necesidades. 0escribimos a
continuacin las diferentes opciones de esta fic%a
*uente1 'e elegir de la lista una fuente determinada
es decir un tipo de letra.
'i elegimos un tipo de letra con el identificativo
delante de su nombre nos indica que la fuente elegida
es &rue &ype es decir que se usar la misma fuente
en la pantalla que la impresora y que adems es una
fuente escalable @podemos escribir un tama5o de
fuente aunque no apare&ca en la lista de tama5os
disponiblesA.
"stilo1 'e elegir de la lista un estilo de escritura. 8o todos los estilos son disponibles con cada tipo de fuente.
Los estilos posibles son: 8ormal Cursiva )egrita Negrita Cursiva.
&amaBo1 0ependiendo del tipo de fuente elegido se elegir un tama5o u otro. 'e puede elegir de la lista o bien
teclearlo directamente una ve& situados en el recuadro.
(u9rayado1 4bserva como la opcin activa es )inguno %aciendo clic sobre la flec%a de la derec%a se abrir
una lista desplegable donde tendrs que elegir un tipo de subrayado.
Color1 -or defecto el color activo es Autom<tico pero %aciendo clic sobre la flec%a de la derec%a podrs elegir
un color para la letra.
"fectos1 #enemos disponibles tres efectos distintos: &achado (uper:ndice y (u9:ndice. -ara activar o
desactivar uno de ellos %acer clic sobre la casilla de verificacin que se encuentra a la i&quierda.
*uente normal1 'i esta opcin se activa se devuelven todas las opciones de fuente que Excel <==? tiene por
defecto.
En la /anda de opciones disponemos de unos botones que nos permiten modificar algunas de las opciones
vistas anteriormente y de forma ms rpida como:
En este recuadro aparece el tipo de fuente o letra de la celda en la que nos encontramos
situados. -ara cambiarlo %acer clic sobre la flec%a de la derec%a para elegir otro tipo.
)l igual que el botn de 2uente anterior aparece el tamaBo de nuestra celda para cambiarlo
puedes elegir otro desde la flec%a de la derec%a o bien escribirlo directamente en el
recuadro.
Este botn lo utili&amos para poner o quitar la )egrita. )l %acer clic sobre (ste se activa o
desactiva la negrita dependiendo del estado inicial.
Este botn funciona igual que el de la 8egrita pero en este caso lo utili&amos para poner o
quitar la Cursi7a.
Este botn funciona como los dos anteriores pero para poner o quitar el (u9rayado simple.
/on este botn podemos elegir un color para la fuente. 0eba"o de la letra ) aparece una
l$nea en nuestro caso ro"a que nos indica que si %acemos clic sobre el botn cambiaremos la
letra a ese color. En caso de querer otro color %acer clic sobre la flec%a de la derec%a y
elegirlo.
Pg. N 21
Alineacin
'e puede asignar formato a las entradas de las celdas a fin de que los datos queden alineados u
orientados de una forma determinada.
-ara cambiar la alineacin de los datos de nuestra %o"a de clculo seguir los siguientes pasos:
'eleccionar el rango de celdas al cual queremos modificar la alineacin.
+a& clic en la flec%a que se encuentra al pie de la seccin Alineacin.
)parecer la fic%a de la derec%a.
Elegir las opciones deseadas.
Una ve& elegidas todas las opciones deseadas %acer clic sobre el botn
Aceptar.
) continuacin explicamos las distintas opciones de la fic%a.
Alineacin del te;to 3ori2ontal1 )linea el contenido de las celdas seleccionadas %ori&ontalmente es decir
respecto de la anc%ura de las celdas. )l %acer clic sobre la flec%a de la derec%a podr elegir entre una de las
siguientes opciones:
.")"'AL: Es la opcin de Excel por defecto alinea las celdas seleccionadas dependiendo del tipo de dato
introducido es decir los n!meros a la derec%a y los textos a la i&quierda.
DQ%"'!A G(angr:aH: )linea el contenido de las celdas seleccionadas a la i&quierda de (stas
independientemente del tipo de dato. 4bserve como a la derec%a aparece un recuadro (angr:a1 que por
defecto est a = pero cada ve& que se incrementa este valor en uno la entrada de la celda comien&a un
carcter ms a la derec%a para que el contenido de la celda no est( pegado al borde i&quierdo de la celda.
C")&'A': /entra el contenido de las celdas seleccionadas dentro de (stas.
!"'"C3A G(angr:aH: )linea el contenido de las celdas seleccionadas a la derec%a de (stas
independientemente del tipo de dato. 4bserve como a la derec%a aparece un recuadro de (angr:a1 que por
defecto est a = pero cada ve& que se incrementa este valor en uno la entrada de la celda comien&a un
carcter ms a la i&quierda para que el contenido de la celda no est( pegado al borde derec%o de la celda.
LL")A': Esta opcin no es realmente una alineacin sino que repite el dato de la celda para rellenar el anc%o
de la celda. Es decir si en una celda tenemos escrito I y elegimos la opcin Llenar en la celda aparecer
OOOOOOOOOOOO %asta completar el anc%o de la celda.
F%(&*CA': /on esta opcin el contenido de las celdas seleccionadas se alinear tanto por la derec%a como
por la i&quierda.
C")&'A' ") LA ("L"CC+): /entra el contenido de una celda respecto a todas las celdas en blanco
seleccionadas a la derec%a o de la siguiente celda en la seleccin que contiene datos.
Alineacin del te;to ,ertical1 )linea el contenido de las celdas seleccionadas verticalmente es decir respecto
de la altura de las celdas. Esta opcin slo tendr sentido si la altura de las filas se %a ampliado respecto del
tama5o inicial. )l %acer clic sobre la flec%a de la derec%a podr elegir entre una de las siguientes opciones:
(%P"'#': )linea el contenido de las celdas seleccionadas en la parte superior de (stas.
C")&'A': /entra el contenido de las celdas seleccionadas respecto a la altura de las celdas.
)*"'#': )linea el contenido de las celdas seleccionadas en la parte inferior de (stas.
F%(&*CA': )linea el contenido de las celdas seleccionadas tanto por la parte superior como por la inferior.
#rientacin1 -ermite cambiar el ngulo del contenido de las celdas para que se muestre en %ori&ontal @opcin
por defectoA de arriba a aba"o o en cualquier ngulo desde P=Q en sentido opuesto a las agu"as de un relo" a
P=Q en sentido de las agu"as de un relo". Excel <==? a"usta automticamente la altura de la fila para adaptarla a
la orientacin vertical a no ser que se fi"e expl$citamente la altura de (sta.
A>ustar te;to1 -or defecto si introducimos un texto en una celda y (ste no cabe utili&a las celdas contiguas
para visuali&ar el contenido introducido pues si activamos esta opcin el contenido de la celda se tendr que
visuali&ar exclusivamente en (sta para ello incrementar la altura de la fila y el contenido se visuali&ar en
varias filas dentro de la celda.
'educir hasta a>ustar1 'i activamos esta opcin el tama5o de la fuente de la celda se reducir %asta que su
contenido pueda mostrarse en la celda.
Com9inar celdas1 )l activar esta opcin las celdas seleccionadas se unirn en una sola.
!ireccin del te;to1 -ermite cambiar el orden de lectura del contenido de la celda. 'e utili&a para lengua"es
que tienen un orden de lectura diferente del nuestro por e"emplo rabe %ebreo etc...
Pg. N 22
En la /anda de opciones disponemos de unos botones que nos permitirn modificar algunas de las opciones
vistas anteriormente de forma ms rpida como:
)l %acer clic sobre este botn la alineacin %ori&ontal de las celdas seleccionadas pasar a ser
2quierda.
Este botn nos centrar< %ori&ontalmente los datos de las celdas seleccionadas.
Este botn nos alinear a la derecha los datos de las celdas seleccionadas.
Este botn unir< todas las celdas seleccionadas para que formen una sola celda y a
continuacin nos centrar los datos
/ordes
Excel nos permite crear l:neas en los
9ordes o lados de las celdas.
-ara cambiar la apariencia de los datos de
nuestra %o"a de clculo a5adiendo bordes
seguir los siguientes pasos:
'eleccionar el rango de celdas al cual
queremos modificar el aspecto.
'eleccionar la pesta5a nicio.
+acer clic sobre la flec%a que se encuentra
ba"o la seccin *uente.
En el cuadro de dilogo que se abrir %acer
clic sobre la pesta5a /ordes.
)parecer el cuadro de dilogo de la
derec%a.
Elegir las opciones deseadas del recuadro.
Una ve& elegidos todos los aspectos
deseados %acer clic sobre el botn
Aceptar.
)l elegir cualquier opcin aparecer en el
recuadro /orde un modelo de cmo
quedar nuestra seleccin en la celda.
) continuacin explicamos las distintas
opciones del recuadro.
Preesta9lecidos1 'e elegir una de estas opciones:
)inguno: -ara quitar cualquier borde de las celdas seleccionadas.
Contorno: -ara crear un borde !nicamente alrededor de las celdas seleccionadas.
nterior: -ara crear un borde alrededor de todas las celdas seleccionadas excepto alrededor de la
seleccin.
/orde1 Este recuadro se suele utili&ar cuando no nos sirve ninguno de los botones preestablecidos.
0ependiendo del borde a poner o quitar @superior inferior i&quierdo...A %acer clic sobre los botones
correspondientes. R/U*0)04S )l utili&ar los botones preestablecidos el borde ser del estilo y color
seleccionados en caso de elegir otro aspecto para el borde primero %abr que elegir "stilo y Color y a
continuacin %acer clic sobre el borde a colocar.
"stilo: 'e elegir de la lista un estilo de l$nea.
Color: -or defecto el color activo es Autom<tico pero %aciendo clic sobre la flec%a de la derec%a podr elegir
un color para los bordes.
Pg. N 23
En la Banda de opciones disponemos de un botn que nos permitir modificar los bordes de forma ms rpida:
'i se %ace clic sobre el botn se dibu"ar un borde tal como viene representado en (ste. En
caso de querer otro tipo de borde elegirlo desde la flec%a derec%a del botn. )qu$ no
encontrars todas las opciones vistas desde el recuadro del men!.
)?mero
Excel nos permite modificar la 7isuali2acin de los n?meros
en la celda. -ara ello seguir los siguientes pasos:
'eleccionar el rango de celdas al cual queremos modificar el
aspecto de los n!meros.
'eleccionar la pesta5a nicio.
+acer clic sobre la flec%a que se encuentra ba"o la seccin
)?mero.
+acer clic sobre la pesta5a )?mero.
)parecer la fic%a de la derec%a:
Elegir la opcin deseada del recuadro Categor:a1
+acer clic sobre el botn Aceptar.
)l elegir cualquier opcin aparecer en el recuadro $uestra un modelo de cmo quedar nuestra seleccin en
la celda.
) continuacin explicamos las distintas opciones del recuadro Categor:a1 se elegir de la lista una categor$a
dependiendo del valor introducido en la celda. Las categor$as ms utili&adas son:
.eneral: ;isuali&a en la celda exactamente el valor introducido. Es el formato que utili&a Excel por defecto.
Este formato admite enteros decimales n!meros en forma exponencial si la cifra no co"e por completo en la
celda.
)?mero: /ontiene una serie de opciones que permiten especificar el n!mero de decimales tambi(n permite
especificar el separador de millares y la forma de visuali&ar los n!meros negativos.
$oneda: Es parecido a la categor$a 8!mero permite especificar el n!mero de decimales se puede escoger el
s$mbolo monetario como podr$a ser T o U y la forma de visuali&ar los n!meros negativos.
Conta9ilidad: 0ifiere del formato moneda en que alinea los s$mbolos de moneda y las comas decimales en
una columna.
*echa: /ontiene n!meros que representan fec%as y %oras como valores de fec%a. -uede escogerse entre
diferentes formatos de fec%a.
3ora: /ontiene n!meros que representan valores de %oras. -uede escogerse entre diferentes formatos de
%ora.
Porcenta>e: ;isuali&a los n!meros como porcenta"es. 'e multiplica el valor de la celda por C== y se le asigna el
s$mbolo V por e"emplo un formato de porcenta"e sin decimales muestra =CJ<W como CJV y con < decimales
lo mostrar$a como CJ<WV.
*raccin: -ermite escoger entre nueve formatos de fraccin.
Cient:fica: 9uestra el valor de la celda en formato de coma flotante. -odemos escoger el n!mero de
decimales.
&e;to: Las celdas con formato de texto son tratadas como texto incluso si en el texto se encuentre alg!n
n!mero en la celda.
"special: /ontiene algunos formatos especiales como puedan ser el cdigo postal el n!mero de tel(fono etc.
Personali2ada: )qu$ podemos crear un nuevo formato indicando el cdigo de formato.
En la Banda de opciones *ormato disponemos de una serie de botones que nos permitirn modificar el
formato de los n!meros de forma ms rpida:
Pg. N 24
'i se %ace clic sobre el botn los n!meros de las celdas seleccionadas se convertirn a
formato moneda @el s$mbolo depender de cmo tenemos definido el tipo moneda en la
configuracin regional de 6indo,s seguramente tendremos el s$mbolo UA.
-ara asignar el formato de porcenta>e @multiplicar el n!mero por C== y le a5adir el s$mbolo
VA.
-ara utili&ar el formato de millares @con separador de miles y cambio de alineacinA.
-ara quitar un decimal a los n!meros introducidos en las celdas seleccionadas.
-ara aBadir un decimal a los n!meros introducidos en las celdas seleccionadas
.r<ficos
Un gr<fico es la representacin gr<fica de los datos de una %o"a de clculo y facilita su interpretacin.
;amos a ver en esta unidad cmo crear gr<ficos a partir de unos datos introducidos en una ho>a de
c<lculo6 La utili&acin de grficos %ace ms sencilla e inmediata la interpretacin de los datos. ) menudo un
grfico nos dice muc%o ms que una serie de datos clasificados por filas y columnas.
/uando se crea un grfico en Excel podemos optar por crearlo:
D /omo gr<fico incrustado: *nsertar el grfico en una %o"a normal como cualquier otro ob"eto.
D /omo ho>a de gr<fico: /rear el grfico en una %o"a exclusiva para el grfico en las %o"as de grfico
no existen celdas ni ning!n otro tipo de ob"eto.
-ara insertar un grfico tenemos varias opciones pero siempre utili&aremos la seccin .r<ficos que se
encuentra en la pesta5a nsertar.
Es recomendable tener seleccionado el rango de celdas que quiere que
participen en el grfico de esta forma Excel podr generarlo automticamente.
En caso contrario el grfico se mostrar en blanco o no se crear debido a un
tipo de error en los datos que solicita.
/omo puede ver existen diversos tipos de grficos a nuestra disposicin.
-odemos seleccionar un grfico a insertar %aciendo clic en el tipo que nos
interese para que se despliegue el listado de los que se encuentran disponibles.
En cada uno de los tipos generales de grficos podrs encontrar un enlace en la
parte inferior del listado que muestra &odos los tipos de gr<fico666
+acer clic en esa opcin equivaldr$a a desplegar el cuadro de dilogo de
nsertar gr<fico que se muestra al %acer clic en la flec%a de la parte inferior
derec%a de la seccin .r<ficos.
)qu$ puede ver listados todos los grficos disponibles seleccione uno y pulse
Aceptar para empe&ar a crearlo
'i seleccion un rango de celdas ver su nuevo grfico inmediatamente y lo
insertar en la %o"a de clculo con las caracter$sticas predeterminadas del
grfico escogido.
*rmulas y *unciones
Pg. N 25
Esta unidad es una de las ms importantes pues en su comprensin y mane"o est la base de Excel. Una %o"a
de clculo es una base de datos que utili&amos con una serie de frmulas para evitar tener que recalcular por
cada cambio que %acemos.
;amos a profundi2ar en el mane>o de funciones ya definidas por Excel para agili&ar la creacin de %o"as de
clculo estudiando la sinta;is de (stas as$ como el uso del asistente para funciones %erramienta muy !til
cuando no conocemos muy bien las funciones existentes o la sintaxis de (stas.
ntroducir *rmulas y *unciones
Una funcin es una frmula predefinida por Excel @o por el usuarioA que opera con uno o ms valores y
devuelve un resultado que aparecer directamente en la celda o ser utili&ado para calcular la frmula que la
contiene.
La sinta;is de cualquier funcin es:
nom9reJfuncinGargumento@KargumentoLK666Kargumento)H
1espetan las siguientes reglas:
D 'i la funcin va al comien&o de una frmula debe empe&ar por el signo I o signo G.
D Los argumentos o valores de entrada van siempre entre par(ntesis. 8o de"e espacios antes o despu(s de
cada par(ntesis.
D Los argumentos pueden ser valores constantes @n!mero o textoA frmulas o funciones.
D Los argumentos deben de separarse por un punto y coma K.
E"emplo: =SUMA(A1:C8)
#enemos la funcin 'U9)@A que devuelve como resultado la suma de sus argumentos. El operador X1X nos
identifica un rango de celdas as$ A@1CM indica todas las celdas incluidas entre la celda )C y la /W as$ la
funcin anterior ser$a equivalente a:
=A1+A2+A3+A4+A+A!+A"+A8+#1+#2+#3+#4+#+#!+#"+#8+C1+C2+C3+C4+C+C!+C"+C8
En este e"emplo se puede apreciar la venta"a de utili&ar la funcin.
Las frmulas pueden contener ms de una funcin y pueden aparecer funciones anidadas dentro de la
frmula.
E"emplo: =SUMA(A1:#4)$SUMA(C1:D4)
Existen muc%os tipos de funciones dependiendo del tipo de operacin o clculo que reali&an. )s$ %ay funciones
matemticas y trigonom(tricas estad$sticas financieras de texto de fec%a y %ora lgicas de base de datos
de b!squeda y referencia y de informacin.
-ara introducir una frmula debe escribirse en una celda cualquiera tal cual introducimos cualquier texto
precedida siempre del signo N G.
nsertar funcin con el asistente
Una funcin como cualquier dato se puede escri9ir directamente en la celda si conocemos su sintaxis pero
Excel dispone de una ayuda o asistente para utili&arlas as$ nos resultar ms fcil traba"ar con ellas.
'i queremos introducir una funcin en una celda:
'ituarse en la celda donde queremos introducir
la funcin.
+acer clic en la pesta5a *rmulas.
Elegir la opcin nsertar funcin.
Pg. N 26
4 bien %acer clic sobre el botn de la barra de frmulas.
)parecer el siguiente cuadro de dilogo nsertar funcin:
Excel nos permite 9uscar la funcin que
necesitamos escri9iendo una 9re7e descripcin
de la funcin solicitada en el recuadro /uscar una
funcin1 y a continuacin %acer clic sobre el botn
de esta forma no es necesario conocer
cada una de las funciones que incorpora Excel ya que
el nos mostrar en el cuadro de lista (eleccionar una
funcin1 las funciones que tienen que ver con la
descripcin escrita.
-ara que la lista de funciones no sea tan extensa
podemos seleccionar previamente una categor$a del
cuadro combinado # seleccionar una categor:a1
esto %ar que en el cuadro de lista slo apare&can las
funciones de la categor$a elegida y redu&ca por lo
tanto la lista. 'i no estamos muy seguros de la
categor$a podemos elegir &odas.
En el cuadro de lista (eleccionar una funcin1 %ay que elegir la funcin que deseamos %aciendo clic sobre
(sta.
4bserve como conforme seleccionamos una funcin en la parte inferior nos aparecen los distintos argumentos
y una breve descripcin de (sta. #ambi(n disponemos de un enlace Ayuda so9re esta funcin para obtener
una descripcin ms completa de dic%a funcin. ) final %acer clic sobre el botn Aceptar6
Lusto por deba"o de la barra de frmulas aparecer
el cuadro de dilogo Argumentos de funcin
donde nos pide introducir los argumentos de la
funcin: Este cuadro variar seg!n la funcin que
%ayamos elegido en nuestro caso se eligi la
funcin SUMA @A.
En el recuadro )?mero@ %ay que indicar el primer
argumento que generalmente ser una celda o
rango de celdas tipo A1:#4 .
-ara ello %acer clic sobre el botn para que el cuadro se %aga ms peque5o y podamos ver toda la %o"a de
clculo a continuacin seleccionar el rango de celdas o la celda deseadas como primer argumento @para
seleccionar un rango de celdas %aga clic con el botn i&quierdo del 9ouse sobre la primera celda del rango y
sin soltar el botn arrstrelo %asta la !ltima celda del rangoA y pulsar la tecla )&'# para volver al cuadro de
dilogo.
En el recuadro )?meroL %abr que indicar cul ser el segundo argumento. 'lo en caso de que existiera.
'i introducimos segundo argumento aparecer otro recuadro para el tercero y as$ sucesivamente.
/uando tengamos introducidos todos los argumentos %acer clic sobre el botn Aceptar.
'i por alg!n motivo insert<ramos una fila en medio del rango de una funcin ";cel e;pande
autom<ticamente el rango incluyendo as$ el valor de la celda en el rango. -or e"emplo: 'i tenemos en la celda
A la funcin =SUMA(A1:A4) e insertamos un fila en la posicin E la frmula se expandir automticamente
cambiando a =SUMA(A1:A).
Pg. N 27
En la pesta5a nicio o en la de *rmulas encontrar el botn Autosuma que nos permite
reali2ar la funcin (%$A de forma m<s r<pida.
/on este botn tenemos acceso tambi(n a otras funciones utili&ando la flec%a de la
derec%a del botn. )l %acer clic sobre (sta aparecer la lista desplegable de la
derec%a y podremos utili&ar otra funcin que no sea la (uma como puede ser
Promedio @calcula la media aritm(ticaA Cuenta @cuenta valoresA $<; @obtiene el
valor mximoA o $:n @obtiene el valor m$nimoA. )dems de poder acceder al dilogo
de funciones a trav(s de $<s *unciones...
%tili2ar ";presiones como argumentos de las *unciones
Excel permite que en una funcin tengamos como argumentos expresiones por e"emplo la suma de dos celdas
@)CG)EA. El orden de e"ecucin de la funcin ser primero resolver las expresiones y despu(s e"ecutar la
funcin sobre el resultado de las expresiones.
-or e"emplo si tenemos la siguiente funcin =Suma((A1+A3)%(A2&A4)) donde:
)C vale C
)< vale J
)E vale <
)K vale E
Excel resolver primero las expresiones GA@CAOH y GALPAQH por lo que obtendremos los valores O y L
respectivamente despu(s reali&ar la suma obteniendo as$ R como resultado.
%tili2ar *unciones como argumentos de las *unciones
Excel tambi(n permite que una funcin se convierta en argumento de otra funcin de esta forma podemos
reali&ar operaciones realmente comple"as en una simple celda. -or e"emplo =MA'(SUMA(A1:A4)%#3) esta
frmula consta de la combinacin de dos funciones la suma y el valor mximo. Excel reali&ar primero la suma
(%$AGA@1AQH y despu(s calcular el 7alor m<;imo entre el resultado de la suma y la celda /O.
Pg. N 28
MICROSOFT POWERPOINT
Po8erPoint es la %erramienta que nos ofrece $icrosoft #ffice para
crear presentaciones. Las presentaciones son imprescindibles %oy
en d$a ya que permiten comunicar informacin e ideas de forma
7isual y atracti7a.
'e pueden utili&ar presentaciones en la ense5an&a como apoyo al
profesor para desarrollar un determinado tema para exponer
resultados de una investigacin en la empresa para preparar
reuniones para presentar los resultados de un traba"o o los
resultados de la empresa para presentar un nuevo producto etc. En
definitiva siempre que se quiera exponer informacin de forma visual
y agradable para captar la atencin del interlocutor.
/on Po8erPoint podemos crear presentaciones de forma f<cil y r<pida pero con gran calidad ya que
incorpora gran cantidad de %erramientas que nos permiten personali&ar %asta el !ltimo detalle por e"emplo
podemos controlar el estilo de los textos y de los prrafos podemos insertar grficos dibu"os imgenes e
incluso texto 6ord)rt.
#ambi(n podemos insertar efectos animados pel$culas y sonidos. -odemos revisar la ortograf$a de los textos
e incluso insertar notas para que el locutor pueda tener unas peque5as aclaraciones para su exposicin y
muc%as ms cosas que veremos a lo largo del curso.
-ara ingresar a -o,erpoint lo %aremos desde el botn inicio en forma similar a los programas 6ord y Excel
vistos anteriormente.
Las /arras
La 9arra de t:tulo
/ontiene el nombre del documento sobre el que se est traba"ando en ese momento. /uando creamos una
presentacin nueva se le asigna el nombre provisional (resentaci)n1 %asta que la guardemos y le demos el
nombre que queramos. En el extremo de la derec%a estn los botones para minimi2ar 5 restaurar
y cerrar 6
La 9arra de acceso r<pido
La barra de acceso rpido contiene las operaciones ms %abituales como .uardar !eshacer o
'epetir .
Esta barra puede personali&arse para a5adir todos los botones que quieras. -ara ello
%a& clic en la flec%a desplegable de la derec%a y selecciona los comandos que quieras
a5adir.
+aga clic en $<s comandos para ver un listado de todos los disponibles en
-o,er-oint . 'e abrir un cuadro de dilogo desde donde podrs a5adir acciones que
iremos viendo a lo largo del curso:
Pg. N 29
La /anda de #pciones
La /anda de opciones contiene todas las opciones del programa agrupadas en pesta5as. )l %acer clic en
nsertar por e"emplo veremos las operaciones relacionadas con la insercin de los diferentes elementos que
se pueden crear en -o,er-oint.
-uedes acceder a todas las acciones utili&ando estas pesta5as. -ero las ms %abituales podr$amos a5adirlas
a la barra de acesso rpido
En algunos momentos algunas opciones no estarn disponibles las reconocers porque tienen un color
atenuado.
Las pesta5as que forman la banda pueden ir cambiando seg!n el momento en que te encuentres cuando
traba"es con -o,er-oint. Est dise5ada para mostrar solamente aquellas opciones que te sern !tiles en cada
pantalla.
-ulsando la tecla AL& entraremos en el modo de acceso por teclado. 0e esta forma aparecern peque5os
recuadros "unto a las pesta5as y opciones indicando la tecla @o con"unto de teclasA que debers pulsar para
acceder a esa opcin sin la necesidad del ratn.
Las opciones no disponibles en el momento actual se muestran semitransparentes.
Pg. N 30
-ara salir del modo de acceso por teclado vuelva a pulsar la tecla AL&.
'i %ace doble clic sobre cualquiera de las pesta5as la barra se minimi&ar para ocupar menos espacio. 0e
esta forma slo muestra el nombre de las pesta5as y las opciones quedarn ocultas.
Las opciones volvern a mostrarse en el momento en el que vuelva a %acer clic en cualquier pesta5a.
"l <rea de esquema muestra los t$tulos de las diapositivas que vamos creando con su n!mero e incluso
puede mostrar las diapositivas en miniatura si seleccionamos su pesta5a .
)l seleccionar una diapositiva en el
rea de esquema aparecer
inmediatamente la diapositiva en el
rea de traba"o para poder
modificarla.
Los /otones de 7istas con ellos podemos elegir el tipo de ,ista en la cual queremos
encontrarnos seg!n nos convenga por e"emplo podemos tener una vista general de todas las diapositivas que
tenemos tambi(n podemos e"ecutar la presentacin para ver cmo queda etc. El icono que queda resaltado
nos indica la vista en la que nos encontramos.
"l 0rea de notas ser donde a5adiremos las notas de apoyo para reali&ar la presentacin. Estas notas no se
ven en la presentacin pero si se lo indicamos podemos %acer que apare&can cuando imprimamos la
presentacin en papel.
Crear una Presentacin
-ara crear una presentacin en blanco sigue estos
pasos:
D 0espliegue el /otn #ffice.
D 'eleccione la opcin )ue7o.
Pg. N 31
D En el cuadro de dilogo )ue7a presentacin %aga doble clic sobre Presentacin en 9lanco o
seleccinela y pulse el botn Crear.
)s$ es como te puede quedar una presentacin en blanco. #iene una diapositiva y dos cuadros de texto para
a5adir un t$tulo y a5adir un subt$tulo.
) partir de a%$ tendremos que dar contenido a las diapositivas a5adir las diapositivas que %agan falta y todo lo
dems.
Vous aimerez peut-être aussi
- Manual de Instalación LINUX y Diferencias Entre Windows 11Document8 pagesManual de Instalación LINUX y Diferencias Entre Windows 11fabianPas encore d'évaluation
- Zebra Quagga Gns3Document6 pagesZebra Quagga Gns3Andy AndradePas encore d'évaluation
- Taller 2 Tello-OfimaticaDocument3 pagesTaller 2 Tello-OfimaticaRomel AlfonsoPas encore d'évaluation
- Instalacion LaravelDocument6 pagesInstalacion LaravelAndrez LopezPas encore d'évaluation
- Hoja de TrabajoDocument7 pagesHoja de TrabajoMendoza CrisPas encore d'évaluation
- Como Descifrar Claves WiFi FácilmenteDocument4 pagesComo Descifrar Claves WiFi FácilmenteOrlandoCastro50% (4)
- WPI Log 2013.12.05 22.31.18Document5 pagesWPI Log 2013.12.05 22.31.18Ruben VizcondePas encore d'évaluation
- Cliente ServidorDocument17 pagesCliente ServidorIngrid K. Gómez MarunPas encore d'évaluation
- Sesion 1-Manual Access-01 Teorico PracticoDocument8 pagesSesion 1-Manual Access-01 Teorico Practicoaldo3abPas encore d'évaluation
- Gestion de Servidores - Unidad 1 - Tema 2Document4 pagesGestion de Servidores - Unidad 1 - Tema 2Alexa BecerraPas encore d'évaluation
- Lab 1Document15 pagesLab 1armandojgmPas encore d'évaluation
- 4 Formas de Instalar Una Impresora de Red - Wikihow PDFDocument5 pages4 Formas de Instalar Una Impresora de Red - Wikihow PDFfreddy1982Pas encore d'évaluation
- Entornos de Trabajo - UNITECDocument17 pagesEntornos de Trabajo - UNITECYael Medina Jimenez0% (1)
- Integracion Continua y Automatizacion de TareasDocument20 pagesIntegracion Continua y Automatizacion de TareasMA PRPas encore d'évaluation
- Macbook Pro Retina 15 Inch Mid 2014 Qs yDocument2 pagesMacbook Pro Retina 15 Inch Mid 2014 Qs yPelos NeciosPas encore d'évaluation
- Live CDDocument20 pagesLive CDManuel ChoezArteagaPas encore d'évaluation
- Geury Batista - Pruebin WindowDocument3 pagesGeury Batista - Pruebin WindowGeury BatistaPas encore d'évaluation
- Espa+ Ol Programation Methode ZenOnDocument16 pagesEspa+ Ol Programation Methode ZenOnMiguel Angel Nuevo CentenoPas encore d'évaluation
- Sistemas NosDocument9 pagesSistemas NosBrayan TorresPas encore d'évaluation
- Afis Metamorpho - Guía Del Usuario Estación de Trabajo (2011) PDFDocument260 pagesAfis Metamorpho - Guía Del Usuario Estación de Trabajo (2011) PDFYadir CalderónPas encore d'évaluation
- P920 - Grupo de Clase de Coste - CO - V1Document5 pagesP920 - Grupo de Clase de Coste - CO - V1mmarquez_2000Pas encore d'évaluation
- Documento Evolución de WindowsDocument3 pagesDocumento Evolución de WindowsEuler PaxtorPas encore d'évaluation
- Flashear Un CelularDocument10 pagesFlashear Un CelularJosue RuizPas encore d'évaluation
- OMNITREND Center Installation LIT 82.201 012018 EsDocument32 pagesOMNITREND Center Installation LIT 82.201 012018 EsCristhian Garcia VillarroelPas encore d'évaluation
- Manual CertinetDocument21 pagesManual CertinetANDRES ARUQUIPAPas encore d'évaluation
- Programacion UnixDocument30 pagesProgramacion UnixErnesto Cañete RomeroPas encore d'évaluation
- Módulo de Ficheros (Sistemas Operativos)Document24 pagesMódulo de Ficheros (Sistemas Operativos)Pepa MartinezPas encore d'évaluation
- Cómo Compilar e Instalar Extensiones de PHP Desde Las FuentesDocument12 pagesCómo Compilar e Instalar Extensiones de PHP Desde Las FuentesJoaquin M ScabuzzoPas encore d'évaluation
- Taller Install TomcatDocument11 pagesTaller Install TomcatFernando GuzmanPas encore d'évaluation
- Guide MatlabDocument36 pagesGuide MatlabMaria JoséPas encore d'évaluation