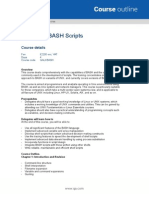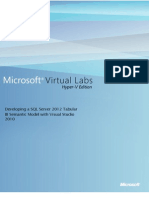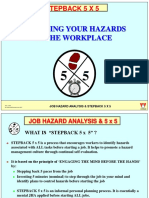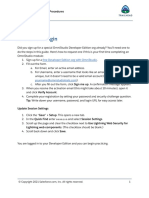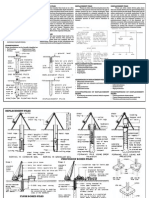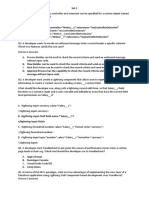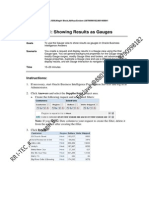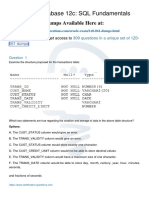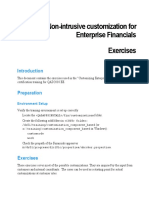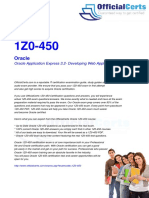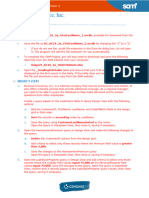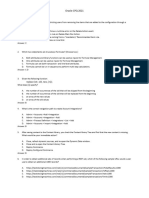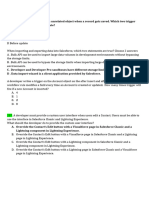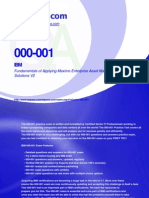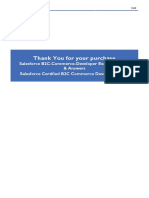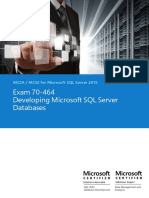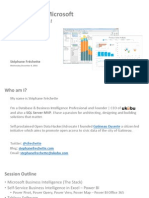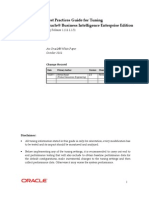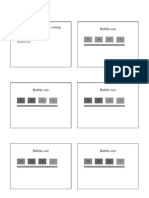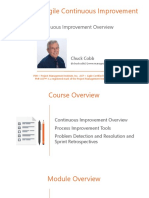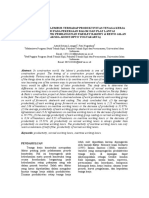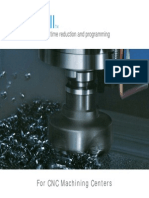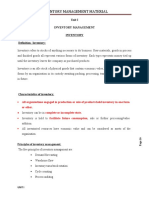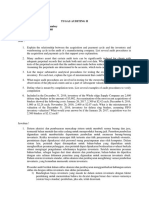Académique Documents
Professionnel Documents
Culture Documents
Microsoft Word - 03RD Practices AnswersAdvancedFeatures 3
Transféré par
Venkatakishore Ch0 évaluation0% ont trouvé ce document utile (0 vote)
37 vues17 pagesThis document provides instructions for combining requests and filtering results using set operations like union, union all, intersect, and minus in Oracle Business Intelligence Presentation Services. It also describes how to create and execute a direct database request by connecting to a physical backend database and editing the logical SQL generated for a request after changes to presentation objects in the repository.
Description originale:
DW
Copyright
© © All Rights Reserved
Formats disponibles
PDF, TXT ou lisez en ligne sur Scribd
Partager ce document
Partager ou intégrer le document
Avez-vous trouvé ce document utile ?
Ce contenu est-il inapproprié ?
Signaler ce documentThis document provides instructions for combining requests and filtering results using set operations like union, union all, intersect, and minus in Oracle Business Intelligence Presentation Services. It also describes how to create and execute a direct database request by connecting to a physical backend database and editing the logical SQL generated for a request after changes to presentation objects in the repository.
Droits d'auteur :
© All Rights Reserved
Formats disponibles
Téléchargez comme PDF, TXT ou lisez en ligne sur Scribd
0 évaluation0% ont trouvé ce document utile (0 vote)
37 vues17 pagesMicrosoft Word - 03RD Practices AnswersAdvancedFeatures 3
Transféré par
Venkatakishore ChThis document provides instructions for combining requests and filtering results using set operations like union, union all, intersect, and minus in Oracle Business Intelligence Presentation Services. It also describes how to create and execute a direct database request by connecting to a physical backend database and editing the logical SQL generated for a request after changes to presentation objects in the repository.
Droits d'auteur :
© All Rights Reserved
Formats disponibles
Téléchargez comme PDF, TXT ou lisez en ligne sur Scribd
Vous êtes sur la page 1sur 17
RR I-TEC ,#209,Nilagiri Block,Adithya Enclave @8790998182,8801408841
Practice 3-1: Combining Requests Using Set
Operations
Goals To combine the results of two requests using union, union all, intersect, and
minus set operators
Time 1015 minutes
Instructions:
1. If necessary, start Oracle Business Intelligence Presentation Services and log in as
Administrator. To do this, click Start >Programs >Oracle Business Intelligence >
Presentation Services and enter Administrator in the User ID and Password text
boxes.
2. Combine criteria from multiple requests using the Union set operator.
a. Click the Answers link to navigate to the Answers start page.
b. Select the SupplierSales subject area.
c. Create the following request and filter:
d. Click Combine with Similar Request. The Subject Area list appears.
RR I-TEC ,#209,Nilagiri Block,Adithya Enclave @8790998182,8801408841
e. Select the SupplierSales subject area. The Set Operations page appears.
f. Click column names in the selection pane to create the following request and
filter:
Please note that the number of columns and data types must be consistent.
RR I-TEC ,#209,Nilagiri Block,Adithya Enclave @8790998182,8801408841
g. Click the Set button and select the Union set operator (Union is the
default).
h. Click the Results tab to display the combined, nonduplicate rows (union)
from all requests. In this example, the table displays all customers with
revenue between five thousand and twenty thousand.
3. Combine criteria from multiple requests using the Union All set operator.
a. Click the Criteria tab to return to the Criteria view.
b. Click the Set button and select the Union All set operator.
RR I-TEC ,#209,Nilagiri Block,Adithya Enclave @8790998182,8801408841
c. Click the Results tab to display all rows from all requests (Union All). In this
example, the table displays all customers with revenue between five thousand
and twenty thousand, and includes dollar values that meet criteria from both
requests.
4. Combine criteria from multiple requests using the Intersect set operator.
a. Click the Criteria tab to return to the Criteria view.
b. Click the Set button and select the Intersect set operator.
RR I-TEC ,#209,Nilagiri Block,Adithya Enclave @8790998182,8801408841
c. Click the Results tab to display all rows that are common to both requests
(Intersect). In this example, the table displays all customers with revenue
between ten thousand and fifteen thousand.
5. Combine criteria from multiple requests using the Minus set operator.
a. Click the Criteria tab to return to the Criteria view.
b. Click the Set button and select the Minus set operator.
c. Click the Results tab to display all rows from the first request that are not in
the other request (Minus). In this example, the table displays all customers
with revenue between five thousand and ten thousand.
6. Save the combined request as Customers Revenue Between Five and Ten
Thousand in the My Sales folder.
7. Leave Answers open for the next practice.
RR I-TEC ,#209,Nilagiri Block,Adithya Enclave @8790998182,8801408841
Practice 3-2: Executing a Direct Database
Request
Goals To create and issue a database request directly to a physical back-end
database
Scenario Use Oracle Business Intelligence Answers to set the appropriate privilege to
execute direct database requests and then create, display, and manipulate a
direct database request.
Time 1520 minutes
Instructions:
1. Set the privilege to allow the Administrator user to create and issue direct
database requests. Any user can execute a direct database request, provided that
the Administrator has granted the user this privilege.
a. Click the Settings link and select Administration. The Oracle BI Presentation
Services Administration window opens.
RR I-TEC ,#209,Nilagiri Block,Adithya Enclave @8790998182,8801408841
b. Click the Manage Privileges link. The Privilege Administration window
opens.
c. Scroll to the Answers section.
d. Locate the Execute Direct Database Requests privilege.
e. Click (not permitted). The Change Privilege Permissions window opens.
f. Click the Show users and groups link.
RR I-TEC ,#209,Nilagiri Block,Adithya Enclave @8790998182,8801408841
g. Next to Administrator, click Add to give the Administrator the privilege to
execute direct database requests.
h. Click Finished in the Change Privilege Permissions window.
i. Click Finished in the Privilege Administration window.
j. Click Close Window in the Oracle BI Presentation Services Administration
window.
2. Create and execute a request in Oracle Business Intelligence Answers. You
compare the results of this request with the results of a direct database request in
the next step.
a. Click the Answers link
b. Select the SupplierSales subject area.
c. Create the following request and associated filters:
Please note: If you add the Region column to your request to create the filter,
delete it from the request after creating the filter. Another way to do this is to
press the CTRL key while clicking the column in the selection panel, which
opens the Create/Edit Filter dialog box without adding the column to the
request.
RR I-TEC ,#209,Nilagiri Block,Adithya Enclave @8790998182,8801408841
d. Click Results and verify that the following results are returned:
3. Create and execute a direct database request.
a. Click the Answers link.
b. On the Answers start page, click Create Direct Request.
c. In the Connection Pool field, enter Connection Pool. Include the double
quotation marks. This is the name of the connection pool specified in the
Physical layer of the repository.
d. In the SQL Statement field, enter the following SQL statement:
SELECT D1_customer2.Name, sum(D1_Orders2.ActlExtnd)
FROM D1_customer2, D1_Orders2
WHERE ( D1_customer2.NewKey = D1_Orders2.CustKey and
D1_customer2.Region = 'East' )
GROUP BY D1_customer2.Name
having 2000000 < sum(D1_Orders2.ActlExtnd)
RR I-TEC ,#209,Nilagiri Block,Adithya Enclave @8790998182,8801408841
e. Click Validate SQL and Retrieve Columns and verify that the appropriate
columns appear under Result Columns:
f. Click the Results tab and verify that the same results from the previous step
are returned:
4. Leave Answers open for the next practice.
RR I-TEC ,#209,Nilagiri Block,Adithya Enclave @8790998182,8801408841
Practice 3-3: Editing Logical SQL Generated
for a Request
Goals To examine and edit the logical SQL generated for an Oracle Business
Intelligence Answers request
Scenario Edit the logical SQL for a request after an underlying presentation object has
been changed.
Time 1520 minutes
Instructions:
1. Create and execute a request, and examine the SQL generated by the request.
a. Click the Answers link and the SupplierSales subject area.
b. Create the following request and associated filters:
RR I-TEC ,#209,Nilagiri Block,Adithya Enclave @8790998182,8801408841
c. Click the Results tab.
d. Click the Advanced tab.
e. In the SQL Issued field, examine the SQL that was issued to the Oracle BI
Server when the request was generated.
f. Copy the SQL and paste it to Notepad.
g. Save the Notepad file as SQL_Edit on your desktop.
h. Save the request in My Folders as SQL_Edit.
2. Change the Customer Presentation layer object in the repository.
a. Log out of Oracle Business Intelligence Presentation Services.
b. In the Services dialog box, stop the Oracle BI Server and Oracle BI
Presentation Server services.
c. In Windows Explorer, navigate to D:\OracleBI\server\Repository and copy
and paste reports_dashboards.rpd to create a backup copy.
d. Double-click reports_dashboards.rpd to open the repository in the
Administration Tool.
e. Log in as Administrator/Administrator.
f. In the Presentation layer, expand SupplierSales.
g. Expand Customers.
RR I-TEC ,#209,Nilagiri Block,Adithya Enclave @8790998182,8801408841
h. Double-click Customer.
i. In the Presentation Column Customer properties dialog box, click the
General tab.
j. Deselect the Use Logical Column Name check box.
k. In the Name field, delete Customer and enter Name.
l. Click the Aliases tab.
m. Select the Customer alias and click the Delete button . When an alias is
deleted from a repository object, the link from the stored object in the
Presentation Catalog to the metadata is broken. Later in this practice, you
modify the SQL generated by a request to restore the link.
n. Click OK.
o. Verify that the column changed to Name in the Presentation layer.
RR I-TEC ,#209,Nilagiri Block,Adithya Enclave @8790998182,8801408841
p. Select File >Save to save the repository.
q. Click No.
r. Select File >Close to close the repository.
s. Select File >Exit to close the Administration Tool.
3. Edit the logical SQL generated for a request to restore the link from the stored
object in the Presentation Catalog to the metadata.
a. Start the Oracle BI Server and Oracle BI Presentation Server services.
b. Log in to Oracle Business Intelligence Presentation Services as
Administrator/Administrator.
c. Click the Answers link.
d. In the selection pane, select the SQL_Edit request from My Folders.
e. You receive a view display error. Expand the error details to view the details.
The error message indicates that there is an unresolved column: Customers.
Customer. This is the expected error because you changed the name of the
Customer column to Name and deleted the alias.
f. Click Modify.
g. Click the Advanced tab.
h. Notice the content in the Request XML field. Requests are stored in the
Presentation Catalog in XML format. In this example, the fourth line of the
XML code indicates that the request is still pointing to the Customer column
in the Customers presentation catalog.
<saw: col umn f or mul a="Cust omer s. Cust omer " col umnI D="c0" / >
After you modify the SQL in the next steps, you observe the changes to the
XML code in the Request XML field.
RR I-TEC ,#209,Nilagiri Block,Adithya Enclave @8790998182,8801408841
i. Notice the error message below the SQL Issued field.
j. Open the SQL_Edit Notepad file you saved on your desktop in the earlier
step.
k. In the SQL Issued field, copy and paste the SQL from the SQL_Edit Notepad
file.
RR I-TEC ,#209,Nilagiri Block,Adithya Enclave @8790998182,8801408841
l. In the SQL Issued field, modify the SQL as follows:
SELECT Cust omer s. Name saw_0, Sal esFact s. Dol l ar s saw_1
FROM Suppl i er Sal es
WHERE Sal esFact s. Dol l ar s > 2000000
ORDER BY saw_0
m. Click Set SQL.
n. Notice that the error message disappears.
o. Notice also that the XML code in the Request XML field has been updated
with the correct information.
p. Save the request. Replace the existing request when prompted.
4. Verify your results.
a. Select the Answers link.
b. In the selection pane on the left, click the SQL_Edit request.
c. Verify that you receive the following results:
d. Click Modify.
e. Click Advanced.
f. Verify that the correct SQL appears in the SQL Issued field.
RR I-TEC ,#209,Nilagiri Block,Adithya Enclave @8790998182,8801408841
5. Replace the modified repository with the backup copy you created.
a. Log out of Oracle Business Intelligence Presentation Services and close your
browser.
b. In the Services dialog box, stop the Oracle BI Server and Oracle BI
Presentation Server services.
c. In Windows Explorer, navigate to D:\OracleBI\server\Repository and delete
the reports_dashboards.rpd file.
d. Rename the Copy of reports_dashboards.rpd file as
reports_dashboards.rpd.
e. Start the Oracle BI Server and Oracle BI Presentation Server services.
Vous aimerez peut-être aussi
- QA-Mastering BASH ScriptsDocument5 pagesQA-Mastering BASH ScriptsVenkatakishore ChPas encore d'évaluation
- SQ L 2012 Tabular BiDocument46 pagesSQ L 2012 Tabular BiAddib KdaPas encore d'évaluation
- 12c ASMDocument620 pages12c ASMroshanjosePas encore d'évaluation
- Step Back 5x5 PresentationDocument8 pagesStep Back 5x5 Presentationtim100% (1)
- Oracle Dumps Inventory Order Management PDFDocument42 pagesOracle Dumps Inventory Order Management PDFsignup4deals100% (1)
- GRC300 6Document48 pagesGRC300 6vincentdavidPas encore d'évaluation
- Oracle Material1Document9 pagesOracle Material1Mathi VathaniPas encore d'évaluation
- 1z0 465 RightNowDocument63 pages1z0 465 RightNowgmastroPas encore d'évaluation
- Oracle 1z0 963Document38 pagesOracle 1z0 963otherjumper100% (1)
- OmniStudio Build Simple Integration ProceduresDocument11 pagesOmniStudio Build Simple Integration ProceduresAmol ManePas encore d'évaluation
- Oracle - 1Z0-518 Oracle EBS R12.1 Receivables EssentialsDocument5 pagesOracle - 1Z0-518 Oracle EBS R12.1 Receivables EssentialsAnurag SinghPas encore d'évaluation
- Adobe: Question & AnswersDocument58 pagesAdobe: Question & AnswersJose SampaoliPas encore d'évaluation
- Fusion Po - QuestionsDocument31 pagesFusion Po - Questionsmadhu12343Pas encore d'évaluation
- Oracle Advanced CollectionsDocument14 pagesOracle Advanced CollectionsAli x100% (1)
- Piled Foundation ReportDocument7 pagesPiled Foundation ReportDijo Mathews100% (1)
- 3Document15 pages3Mankinds AngelPas encore d'évaluation
- Answer:: Free Exam/Cram Practice Materials - Best Exam Practice MaterialsDocument5 pagesAnswer:: Free Exam/Cram Practice Materials - Best Exam Practice MaterialsmrbeanPas encore d'évaluation
- Oracle - May Training Calendar2Document75 pagesOracle - May Training Calendar2Venkatakishore ChPas encore d'évaluation
- Oracle AME Set Up Approval MangementDocument17 pagesOracle AME Set Up Approval MangementRithy Tep Saly100% (1)
- Advanced Database Sample TestDocument6 pagesAdvanced Database Sample TestDobre DanielPas encore d'évaluation
- Creating Financial Management Dashboards in Oracle BI Enterprise EditionDocument64 pagesCreating Financial Management Dashboards in Oracle BI Enterprise EditionPriyanka GargPas encore d'évaluation
- Fusin GL Exam DumpDocument34 pagesFusin GL Exam DumpSrinibasPas encore d'évaluation
- Manitou MLT 627 (EN)Document11 pagesManitou MLT 627 (EN)ManitouPas encore d'évaluation
- Fusion ManufactringDocument23 pagesFusion ManufactringAhmed ElghannamPas encore d'évaluation
- Diff Between Custom and Component ControllerDocument5 pagesDiff Between Custom and Component ControllersumanthkonetiPas encore d'évaluation
- PL 900Document30 pagesPL 900debu maity100% (1)
- Practice Questions for UiPath Certified RPA Associate Case BasedD'EverandPractice Questions for UiPath Certified RPA Associate Case BasedPas encore d'évaluation
- Eaton FS-4205 - FS-5205 - FS-6205 - FS-6305 - FS-5306 - FS-6306 - FS-6406 - FSO-6406 - FSO-8406 PDFDocument120 pagesEaton FS-4205 - FS-5205 - FS-6205 - FS-6305 - FS-5306 - FS-6306 - FS-6406 - FSO-6406 - FSO-8406 PDFHipac TapicuPas encore d'évaluation
- HRSG Handbook BrochureDocument2 pagesHRSG Handbook Brochuremahmoud_allam3Pas encore d'évaluation
- Application of Loss of ProfitDocument3 pagesApplication of Loss of ProfitBritton WhitakerPas encore d'évaluation
- I-TEC,: Practice 7-1: Creating Calculation Measures by Using Logical ColumnsDocument20 pagesI-TEC,: Practice 7-1: Creating Calculation Measures by Using Logical ColumnsVenkatakishore ChPas encore d'évaluation
- Querying Microsoft SQL Server 2012: Version: DemoDocument14 pagesQuerying Microsoft SQL Server 2012: Version: DemoAndrei PavelPas encore d'évaluation
- 4Document15 pages4Mankinds AngelPas encore d'évaluation
- Oracle - Testking.1z0 960.v2018!06!06.by - Jann.61qDocument30 pagesOracle - Testking.1z0 960.v2018!06!06.by - Jann.61qRahul SinhaPas encore d'évaluation
- IBM C2090-621 ExamDocument8 pagesIBM C2090-621 ExamexamkillerPas encore d'évaluation
- Number: MB-300 Passing Score: 800 Time Limit: 120 MinDocument20 pagesNumber: MB-300 Passing Score: 800 Time Limit: 120 MinPkPas encore d'évaluation
- Oracle Dumps SQL FundamentalsDocument12 pagesOracle Dumps SQL FundamentalsDipika MishraPas encore d'évaluation
- Oracle 1z0 051 Practice QuestionsDocument12 pagesOracle 1z0 051 Practice QuestionssujaypallePas encore d'évaluation
- Module 2 - Apply Your KnowledgeDocument3 pagesModule 2 - Apply Your KnowledgeerieshaPas encore d'évaluation
- OBIEE Usage TrackingDocument35 pagesOBIEE Usage TrackingnaveenpavuluriPas encore d'évaluation
- Microsoft Word - 05RD Practices ShowingResultsWithGaugeViews 5Document11 pagesMicrosoft Word - 05RD Practices ShowingResultsWithGaugeViews 5Venkatakishore ChPas encore d'évaluation
- Ibm Websphere Process Server V6.0, System AdministrationDocument17 pagesIbm Websphere Process Server V6.0, System AdministrationtareqcccccPas encore d'évaluation
- Oracle Database 12c: SQL Fundamentals: Oracle 1Z0-061 Dumps Available Here atDocument13 pagesOracle Database 12c: SQL Fundamentals: Oracle 1Z0-061 Dumps Available Here atSriram APas encore d'évaluation
- Customization of Enterprise Financials ExercisesDocument12 pagesCustomization of Enterprise Financials ExercisesManuel AguirrePas encore d'évaluation
- 1Z0-450 Oracle Application Express 3.2 - Developing Web ApplicationsDocument6 pages1Z0-450 Oracle Application Express 3.2 - Developing Web ApplicationsBenbase Salim AbdelkhaderPas encore d'évaluation
- OBIEE 11g - Bootcamp (AG) PDFDocument62 pagesOBIEE 11g - Bootcamp (AG) PDFjeedPas encore d'évaluation
- PDII DemoDocument10 pagesPDII DemoDavid rodrigPas encore d'évaluation
- 04 - Data BindingDocument25 pages04 - Data Bindingliviu_stoica55742Pas encore d'évaluation
- Answer: C: Exam Name: Exam Type: Exam Code: Total QuestionsDocument5 pagesAnswer: C: Exam Name: Exam Type: Exam Code: Total Questionssam2sung2Pas encore d'évaluation
- C3 Build RepositoriesDocument29 pagesC3 Build RepositoriesMonica UtaPas encore d'évaluation
- 2 Answers and DashboardsDocument66 pages2 Answers and DashboardsSANJAYPas encore d'évaluation
- Salesforce PracticeTest Certified-B2C-Commerce-Developer v2020-02-05 by Julie 29qDocument18 pagesSalesforce PracticeTest Certified-B2C-Commerce-Developer v2020-02-05 by Julie 29qHanan JamalPas encore d'évaluation
- Instructions SC AC19 2aDocument5 pagesInstructions SC AC19 2ayu7zengPas encore d'évaluation
- FulldumpDocument36 pagesFulldumpNithisha KaranamPas encore d'évaluation
- TS: Windows Communication Foundation Development: Version: DemoDocument19 pagesTS: Windows Communication Foundation Development: Version: Demoajaykrs12Pas encore d'évaluation
- Oracle CPQ 2021: Replace (STR, Old, New, (N) )Document30 pagesOracle CPQ 2021: Replace (STR, Old, New, (N) )nikhilja70Pas encore d'évaluation
- Procedural Lab Create A Compound PropertyDocument4 pagesProcedural Lab Create A Compound PropertyRahul ShelkePas encore d'évaluation
- Microsoft 70-461 v2018-04-17 q99Document98 pagesMicrosoft 70-461 v2018-04-17 q99Maureen DireroPas encore d'évaluation
- PrepDocument28 pagesPrepjelena.saveljicPas encore d'évaluation
- NO.1 A. B. C. D.: AnswerDocument6 pagesNO.1 A. B. C. D.: AnswersureshkampatiPas encore d'évaluation
- Fundamentals of Applying Maximo Enterprise Asset Management Solutions V2Document41 pagesFundamentals of Applying Maximo Enterprise Asset Management Solutions V2tareqcccccPas encore d'évaluation
- Killtest: Kijgt3Wcnkv ($Gvvgt5GtxkegDocument12 pagesKilltest: Kijgt3Wcnkv ($Gvvgt5GtxkegBelu IonPas encore d'évaluation
- Questoes Certificado B2 CDocument50 pagesQuestoes Certificado B2 CGIOVANE GOMES SILVA0% (1)
- Exam 70-464 Developing Microsoft SQL Server DatabasesDocument13 pagesExam 70-464 Developing Microsoft SQL Server DatabasesGediminasPas encore d'évaluation
- OBIEEDocument52 pagesOBIEEAnkit GuptaPas encore d'évaluation
- Notice: Technical Note XXXX: Integrating Oracle BI Applications With Oracle E-Business SuiteDocument13 pagesNotice: Technical Note XXXX: Integrating Oracle BI Applications With Oracle E-Business SuiteniaamPas encore d'évaluation
- Banco Preguntas 2022 Suite FoundationDocument14 pagesBanco Preguntas 2022 Suite FoundationMariela AlvarezPas encore d'évaluation
- Associate ExamDocument26 pagesAssociate ExamAkshay powarPas encore d'évaluation
- Procedural Lab Perform A Hot Deployment ProcessDocument4 pagesProcedural Lab Perform A Hot Deployment ProcessRahul ShelkePas encore d'évaluation
- SQL SERVER Weekly Test2Document22 pagesSQL SERVER Weekly Test2Manish SinghPas encore d'évaluation
- OBIEE High Level ImplimentationDocument16 pagesOBIEE High Level ImplimentationVenkatakishore ChPas encore d'évaluation
- Tableau and Microsoft: Best of Both Worlds!Document26 pagesTableau and Microsoft: Best of Both Worlds!Venkatakishore ChPas encore d'évaluation
- Microsoft Word - 08BR - CreatingDimensionHierarchies - 8Document23 pagesMicrosoft Word - 08BR - CreatingDimensionHierarchies - 8Fayaz SyedPas encore d'évaluation
- Microsoft Word - 05RD Practices ShowingResultsWithGaugeViews 5Document11 pagesMicrosoft Word - 05RD Practices ShowingResultsWithGaugeViews 5Venkatakishore ChPas encore d'évaluation
- Microsoft Word - 04RD Practices BuildingViewsCharts 4Document31 pagesMicrosoft Word - 04RD Practices BuildingViewsCharts 4Venkatakishore ChPas encore d'évaluation
- Prerequisites To Install OBIEE 11.1.1.7Document2 pagesPrerequisites To Install OBIEE 11.1.1.7Venkatakishore ChPas encore d'évaluation
- BR RepositoryBasics 1Document16 pagesBR RepositoryBasics 1sarferazul_haquePas encore d'évaluation
- Free Preparation Oracle 1Z0-591 Exam Questions and Answers - IT Exam LeakDocument62 pagesFree Preparation Oracle 1Z0-591 Exam Questions and Answers - IT Exam LeakVenkatakishore Ch100% (1)
- My OracleDocument62 pagesMy OracleVenkatakishore ChPas encore d'évaluation
- Beagle Board XM Reference ManualDocument164 pagesBeagle Board XM Reference Manualmhenryk1Pas encore d'évaluation
- dm3730 TRMDocument280 pagesdm3730 TRMVenkatakishore ChPas encore d'évaluation
- Oracle OBIEE Tuning GuideDocument48 pagesOracle OBIEE Tuning GuideKeshav RamPas encore d'évaluation
- Complexity of Simple Sorting Algorithms Bubble SortDocument8 pagesComplexity of Simple Sorting Algorithms Bubble SortVenkatakishore ChPas encore d'évaluation
- Pmi-Acp: Agile Continuous ImprovementDocument49 pagesPmi-Acp: Agile Continuous Improvementswati jainPas encore d'évaluation
- Casting Defects - RTFIDocument7 pagesCasting Defects - RTFIKaran VaghelaPas encore d'évaluation
- PRYSMIAN M&M PowerLink Brochure SingDocument6 pagesPRYSMIAN M&M PowerLink Brochure SingFaisal OzairPas encore d'évaluation
- Phase-Sequence Phase-Loss Relay: K8AB-PH1-LDocument8 pagesPhase-Sequence Phase-Loss Relay: K8AB-PH1-LNguyễn Thanh QuangPas encore d'évaluation
- Spe 23491 MS PDFDocument8 pagesSpe 23491 MS PDFgalvigarciaPas encore d'évaluation
- 333 Extremultus-Compendium 02-2017 enDocument108 pages333 Extremultus-Compendium 02-2017 enGuilherme Augusto100% (1)
- 9-12-23 NASPO Goodyear Authorized Dealer ListDocument426 pages9-12-23 NASPO Goodyear Authorized Dealer ListYip DavidPas encore d'évaluation
- Leangso Dan Nugrahenni 2018Document9 pagesLeangso Dan Nugrahenni 2018Andi SuwandiPas encore d'évaluation
- HOW To DO Capsmill Cycle Time Reduction CadcamDocument23 pagesHOW To DO Capsmill Cycle Time Reduction CadcamrajualagPas encore d'évaluation
- Excel FormulaDocument4 pagesExcel FormulaAmir RashidPas encore d'évaluation
- Storage Location Not Defined For Delivery ItemDocument19 pagesStorage Location Not Defined For Delivery ItembiswajitPas encore d'évaluation
- River Valley News Shopper, April 16, 2012Document32 pagesRiver Valley News Shopper, April 16, 2012Pioneer GroupPas encore d'évaluation
- Inventory Management MaterialDocument18 pagesInventory Management Material719 Sowmiya. SPas encore d'évaluation
- 3.1. Design Goals and ObjectivesDocument7 pages3.1. Design Goals and ObjectivesshimelisPas encore d'évaluation
- Unit 40 - User Interface and User Experience Designing - Assignment 1 of 1Document18 pagesUnit 40 - User Interface and User Experience Designing - Assignment 1 of 1Ali0% (2)
- Difference Between NM3 and M3Document2 pagesDifference Between NM3 and M3Bkhari HaranPas encore d'évaluation
- DIN 580.phpDocument13 pagesDIN 580.phprajeskumarPas encore d'évaluation
- PDFDocument50 pagesPDFJosé Ramón Villa BernalPas encore d'évaluation
- Tugas Individu Audit IIDocument4 pagesTugas Individu Audit IIChelsea KambeyPas encore d'évaluation
- IEC Grounding TerminologyDocument6 pagesIEC Grounding TerminologyjoapmePas encore d'évaluation
- P3 Summary ModelsDocument4 pagesP3 Summary ModelsMahfuzah MjPas encore d'évaluation