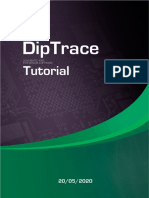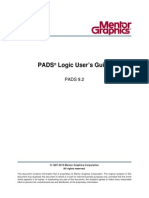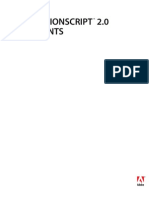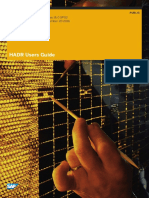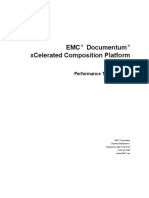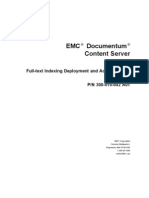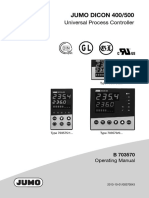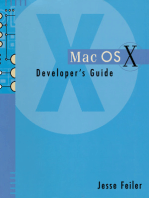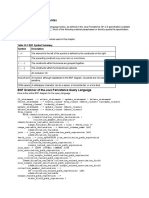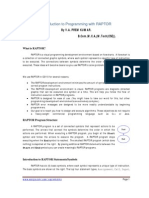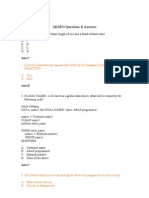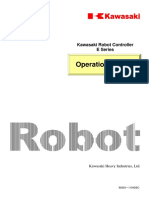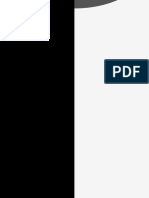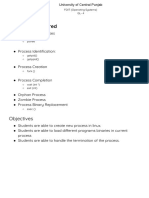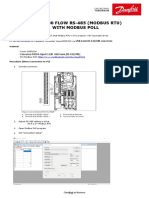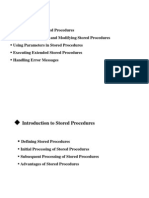Académique Documents
Professionnel Documents
Culture Documents
Dvba PG PDF
Transféré par
Alejandra Robles Cerecer0 évaluation0% ont trouvé ce document utile (0 vote)
172 vues106 pagesTitre original
dvba_pg.pdf
Copyright
© © All Rights Reserved
Formats disponibles
PDF, TXT ou lisez en ligne sur Scribd
Partager ce document
Partager ou intégrer le document
Avez-vous trouvé ce document utile ?
Ce contenu est-il inapproprié ?
Signaler ce documentDroits d'auteur :
© All Rights Reserved
Formats disponibles
Téléchargez comme PDF, TXT ou lisez en ligne sur Scribd
0 évaluation0% ont trouvé ce document utile (0 vote)
172 vues106 pagesDvba PG PDF
Transféré par
Alejandra Robles CerecerDroits d'auteur :
© All Rights Reserved
Formats disponibles
Téléchargez comme PDF, TXT ou lisez en ligne sur Scribd
Vous êtes sur la page 1sur 106
Contents
CorelDRAW Graphics Suite X4 Programming Guide for VBA i
Introduction . . . . . . . . . . . . . . . . . . . . . . . . . . . . . . . . . . . . . . . . . . . . . . . . . . . . . . 1
About CorelDRAW Graphics Suite X4 . . . . . . . . . . . . . . . . . . . . . . . . . . . . . . . . . . . . . . . . . . . . . . . . . . . 1
About VBA in CorelDRAW Graphics Suite X4 . . . . . . . . . . . . . . . . . . . . . . . . . . . . . . . . . . . . . . . . . . . . . . . . . . . 1
About this guide . . . . . . . . . . . . . . . . . . . . . . . . . . . . . . . . . . . . . . . . . . . . . . . . . . . . . . . . . . . . . . . . . . . 2
About Corel Corporation. . . . . . . . . . . . . . . . . . . . . . . . . . . . . . . . . . . . . . . . . . . . . . . . . . . . . . . . . . . . . 3
Chapter 1
Understanding VBA. . . . . . . . . . . . . . . . . . . . . . . . . . . . . . . . . . . . . . . . . . . . . . . . . 4
What is VBA? . . . . . . . . . . . . . . . . . . . . . . . . . . . . . . . . . . . . . . . . . . . . . . . . . . . . . . . . . . . . . . . . . . . . . 4
What is automation? . . . . . . . . . . . . . . . . . . . . . . . . . . . . . . . . . . . . . . . . . . . . . . . . . . . . . . . . . . . . . . . . . . . . . 4
Who is VBA designed for?. . . . . . . . . . . . . . . . . . . . . . . . . . . . . . . . . . . . . . . . . . . . . . . . . . . . . . . . . . . . 5
How does VBA compare with other programming languages?. . . . . . . . . . . . . . . . . . . . . . . . . . . . . . . . 6
What are the main elements used in VBA? . . . . . . . . . . . . . . . . . . . . . . . . . . . . . . . . . . . . . . . . . . . . . . . 7
What is an object model? . . . . . . . . . . . . . . . . . . . . . . . . . . . . . . . . . . . . . . . . . . . . . . . . . . . . . . . . . . . . . . . . . . 7
How is VBA code structured? . . . . . . . . . . . . . . . . . . . . . . . . . . . . . . . . . . . . . . . . . . . . . . . . . . . . . . . . . 8
Declaring variables . . . . . . . . . . . . . . . . . . . . . . . . . . . . . . . . . . . . . . . . . . . . . . . . . . . . . . . . . . . . . . . . . . . . . . . 9
Building functions and subroutines . . . . . . . . . . . . . . . . . . . . . . . . . . . . . . . . . . . . . . . . . . . . . . . . . . . . . . . . . 10
Ending lines . . . . . . . . . . . . . . . . . . . . . . . . . . . . . . . . . . . . . . . . . . . . . . . . . . . . . . . . . . . . . . . . . . . . . . . . . . . 11
Including comments . . . . . . . . . . . . . . . . . . . . . . . . . . . . . . . . . . . . . . . . . . . . . . . . . . . . . . . . . . . . . . . . . . . . . 11
Using memory pointers and memory allocation . . . . . . . . . . . . . . . . . . . . . . . . . . . . . . . . . . . . . . . . . . . . . . . . 11
Defining scope . . . . . . . . . . . . . . . . . . . . . . . . . . . . . . . . . . . . . . . . . . . . . . . . . . . . . . . . . . . . . . . . . . . . . . . . . 12
Using Boolean comparison and assignment . . . . . . . . . . . . . . . . . . . . . . . . . . . . . . . . . . . . . . . . . . . . . . . . . . . 12
Using logical and bitwise operators . . . . . . . . . . . . . . . . . . . . . . . . . . . . . . . . . . . . . . . . . . . . . . . . . . . . . . . . . 13
Providing message boxes and input boxes . . . . . . . . . . . . . . . . . . . . . . . . . . . . . . . . . . . . . . . . . . . . . . . . . . . . 14
Chapter 2
Getting started with macros . . . . . . . . . . . . . . . . . . . . . . . . . . . . . . . . . . . . . . . . 15
Installing VBA for CorelDRAW Graphics Suite X4 . . . . . . . . . . . . . . . . . . . . . . . . . . . . . . . . . . . . . . . . . 15
Using the Macros toolbars . . . . . . . . . . . . . . . . . . . . . . . . . . . . . . . . . . . . . . . . . . . . . . . . . . . . . . . . . . 16
Using the Macros toolbar in CorelDRAW . . . . . . . . . . . . . . . . . . . . . . . . . . . . . . . . . . . . . . . . . . . . . . . . . . . . . 16
Using the Macros toolbar in Corel PHOTO-PAINT . . . . . . . . . . . . . . . . . . . . . . . . . . . . . . . . . . . . . . . . . . . . . . . 16
Using the Macro Editor . . . . . . . . . . . . . . . . . . . . . . . . . . . . . . . . . . . . . . . . . . . . . . . . . . . . . . . . . . . . . 17
Using the Project Explorer . . . . . . . . . . . . . . . . . . . . . . . . . . . . . . . . . . . . . . . . . . . . . . . . . . . . . . . . . . . . . . . . 18
Using the Properties window . . . . . . . . . . . . . . . . . . . . . . . . . . . . . . . . . . . . . . . . . . . . . . . . . . . . . . . . . . . . . . 19
Using the Code window . . . . . . . . . . . . . . . . . . . . . . . . . . . . . . . . . . . . . . . . . . . . . . . . . . . . . . . . . . . . . . . . . . 19
Using the toolbars . . . . . . . . . . . . . . . . . . . . . . . . . . . . . . . . . . . . . . . . . . . . . . . . . . . . . . . . . . . . . . . . . . . . . . 22
Using the Object Browser . . . . . . . . . . . . . . . . . . . . . . . . . . . . . . . . . . . . . . . . . . . . . . . . . . . . . . . . . . . . . . . . . 23
Contents ii
Chapter 3
Working with macros . . . . . . . . . . . . . . . . . . . . . . . . . . . . . . . . . . . . . . . . . . . . . . 28
Creating macros . . . . . . . . . . . . . . . . . . . . . . . . . . . . . . . . . . . . . . . . . . . . . . . . . . . . . . . . . . . . . . . . . . 28
Writing macros . . . . . . . . . . . . . . . . . . . . . . . . . . . . . . . . . . . . . . . . . . . . . . . . . . . . . . . . . . . . . . . . . . . . . . . . . 28
Recording macros . . . . . . . . . . . . . . . . . . . . . . . . . . . . . . . . . . . . . . . . . . . . . . . . . . . . . . . . . . . . . . . . . . . . . . . 29
Referencing objects in macros. . . . . . . . . . . . . . . . . . . . . . . . . . . . . . . . . . . . . . . . . . . . . . . . . . . . . . . . 31
Referencing collections in macros . . . . . . . . . . . . . . . . . . . . . . . . . . . . . . . . . . . . . . . . . . . . . . . . . . . . . . . . . . 32
Using shortcut objects . . . . . . . . . . . . . . . . . . . . . . . . . . . . . . . . . . . . . . . . . . . . . . . . . . . . . . . . . . . . . . . . . . . 33
Providing event handlers in macros . . . . . . . . . . . . . . . . . . . . . . . . . . . . . . . . . . . . . . . . . . . . . . . . . . . 34
Running macros . . . . . . . . . . . . . . . . . . . . . . . . . . . . . . . . . . . . . . . . . . . . . . . . . . . . . . . . . . . . . . . . . . 35
Debugging macros . . . . . . . . . . . . . . . . . . . . . . . . . . . . . . . . . . . . . . . . . . . . . . . . . . . . . . . . . . . . . . . . 36
Using the debugging windows . . . . . . . . . . . . . . . . . . . . . . . . . . . . . . . . . . . . . . . . . . . . . . . . . . . . . . . . . . . . 37
Chapter 4
Creating user-interfaces for macros . . . . . . . . . . . . . . . . . . . . . . . . . . . . . . . . . . . 41
Creating dialog boxes for macros . . . . . . . . . . . . . . . . . . . . . . . . . . . . . . . . . . . . . . . . . . . . . . . . . . . . . 41
Coding dialog boxes . . . . . . . . . . . . . . . . . . . . . . . . . . . . . . . . . . . . . . . . . . . . . . . . . . . . . . . . . . . . . . . . . . . . . 43
Designing dialog boxes . . . . . . . . . . . . . . . . . . . . . . . . . . . . . . . . . . . . . . . . . . . . . . . . . . . . . . . . . . . . . . . . . . 44
Creating toolbars and buttons for macros . . . . . . . . . . . . . . . . . . . . . . . . . . . . . . . . . . . . . . . . . . . . . . 48
Creating toolbars for macros . . . . . . . . . . . . . . . . . . . . . . . . . . . . . . . . . . . . . . . . . . . . . . . . . . . . . . . . . . . . . . 49
Adding captions and tooltips to macros . . . . . . . . . . . . . . . . . . . . . . . . . . . . . . . . . . . . . . . . . . . . . . . . . . . . . 49
Associating images or icons with macros . . . . . . . . . . . . . . . . . . . . . . . . . . . . . . . . . . . . . . . . . . . . . . . . . . . . . 50
Providing user interaction for macros . . . . . . . . . . . . . . . . . . . . . . . . . . . . . . . . . . . . . . . . . . . . . . . . . . 50
Capturing mouse actions . . . . . . . . . . . . . . . . . . . . . . . . . . . . . . . . . . . . . . . . . . . . . . . . . . . . . . . . . . . . . . . . . 50
Capturing coordinates . . . . . . . . . . . . . . . . . . . . . . . . . . . . . . . . . . . . . . . . . . . . . . . . . . . . . . . . . . . . . . . . . . . 52
Providing documentation for macros . . . . . . . . . . . . . . . . . . . . . . . . . . . . . . . . . . . . . . . . . . . . . . . . . . 53
Chapter 5
Organizing and deploying macros . . . . . . . . . . . . . . . . . . . . . . . . . . . . . . . . . . . . 54
Organizing macros . . . . . . . . . . . . . . . . . . . . . . . . . . . . . . . . . . . . . . . . . . . . . . . . . . . . . . . . . . . . . . . . 54
Deploying macros . . . . . . . . . . . . . . . . . . . . . . . . . . . . . . . . . . . . . . . . . . . . . . . . . . . . . . . . . . . . . . . . . 54
Deploying project files . . . . . . . . . . . . . . . . . . . . . . . . . . . . . . . . . . . . . . . . . . . . . . . . . . . . . . . . . . . . . . . . . . . 54
Deploying workspaces . . . . . . . . . . . . . . . . . . . . . . . . . . . . . . . . . . . . . . . . . . . . . . . . . . . . . . . . . . . . . . . . . . . 55
Appendix
Understanding the CorelDRAW object model . . . . . . . . . . . . . . . . . . . . . . . . . . . 57
Working with documents . . . . . . . . . . . . . . . . . . . . . . . . . . . . . . . . . . . . . . . . . . . . . . . . . . . . . . . . . . . 57
Creating documents . . . . . . . . . . . . . . . . . . . . . . . . . . . . . . . . . . . . . . . . . . . . . . . . . . . . . . . . . . . . . . . . . . . . . 59
Opening documents . . . . . . . . . . . . . . . . . . . . . . . . . . . . . . . . . . . . . . . . . . . . . . . . . . . . . . . . . . . . . . . . . . . . . 60
Importing files into documents . . . . . . . . . . . . . . . . . . . . . . . . . . . . . . . . . . . . . . . . . . . . . . . . . . . . . . . . . . . . 60
Switching between documents . . . . . . . . . . . . . . . . . . . . . . . . . . . . . . . . . . . . . . . . . . . . . . . . . . . . . . . . . . . . 60
Viewing documents . . . . . . . . . . . . . . . . . . . . . . . . . . . . . . . . . . . . . . . . . . . . . . . . . . . . . . . . . . . . . . . . . . . . . 61
Changing content in documents . . . . . . . . . . . . . . . . . . . . . . . . . . . . . . . . . . . . . . . . . . . . . . . . . . . . . . . . . . . 63
Setting the Undo string for documents . . . . . . . . . . . . . . . . . . . . . . . . . . . . . . . . . . . . . . . . . . . . . . . . . . . . . . 63
Exporting files from documents . . . . . . . . . . . . . . . . . . . . . . . . . . . . . . . . . . . . . . . . . . . . . . . . . . . . . . . . . . . . 63
Printing documents . . . . . . . . . . . . . . . . . . . . . . . . . . . . . . . . . . . . . . . . . . . . . . . . . . . . . . . . . . . . . . . . . . . . . 65
Publishing documents to PDF . . . . . . . . . . . . . . . . . . . . . . . . . . . . . . . . . . . . . . . . . . . . . . . . . . . . . . . . . . . . . . 66
Closing documents . . . . . . . . . . . . . . . . . . . . . . . . . . . . . . . . . . . . . . . . . . . . . . . . . . . . . . . . . . . . . . . . . . . . . . 67
Contents iii
Working with pages . . . . . . . . . . . . . . . . . . . . . . . . . . . . . . . . . . . . . . . . . . . . . . . . . . . . . . . . . . . . . . . 67
Creating pages . . . . . . . . . . . . . . . . . . . . . . . . . . . . . . . . . . . . . . . . . . . . . . . . . . . . . . . . . . . . . . . . . . . . . . . . . 67
Switching between pages . . . . . . . . . . . . . . . . . . . . . . . . . . . . . . . . . . . . . . . . . . . . . . . . . . . . . . . . . . . . . . . . 68
Reordering pages . . . . . . . . . . . . . . . . . . . . . . . . . . . . . . . . . . . . . . . . . . . . . . . . . . . . . . . . . . . . . . . . . . . . . . . 69
Resizing pages . . . . . . . . . . . . . . . . . . . . . . . . . . . . . . . . . . . . . . . . . . . . . . . . . . . . . . . . . . . . . . . . . . . . . . . . . 69
Deleting pages . . . . . . . . . . . . . . . . . . . . . . . . . . . . . . . . . . . . . . . . . . . . . . . . . . . . . . . . . . . . . . . . . . . . . . . . . 70
Working with layers . . . . . . . . . . . . . . . . . . . . . . . . . . . . . . . . . . . . . . . . . . . . . . . . . . . . . . . . . . . . . . . 71
Creating layers . . . . . . . . . . . . . . . . . . . . . . . . . . . . . . . . . . . . . . . . . . . . . . . . . . . . . . . . . . . . . . . . . . . . . . . . . 71
Activating layers . . . . . . . . . . . . . . . . . . . . . . . . . . . . . . . . . . . . . . . . . . . . . . . . . . . . . . . . . . . . . . . . . . . . . . . . 71
Locking and hiding layers . . . . . . . . . . . . . . . . . . . . . . . . . . . . . . . . . . . . . . . . . . . . . . . . . . . . . . . . . . . . . . . . . 71
Reordering layers . . . . . . . . . . . . . . . . . . . . . . . . . . . . . . . . . . . . . . . . . . . . . . . . . . . . . . . . . . . . . . . . . . . . . . . 72
Renaming layers . . . . . . . . . . . . . . . . . . . . . . . . . . . . . . . . . . . . . . . . . . . . . . . . . . . . . . . . . . . . . . . . . . . . . . . . 72
Importing files into layers . . . . . . . . . . . . . . . . . . . . . . . . . . . . . . . . . . . . . . . . . . . . . . . . . . . . . . . . . . . . . . . . . 72
Deleting layers . . . . . . . . . . . . . . . . . . . . . . . . . . . . . . . . . . . . . . . . . . . . . . . . . . . . . . . . . . . . . . . . . . . . . . . . . 73
Working with shapes . . . . . . . . . . . . . . . . . . . . . . . . . . . . . . . . . . . . . . . . . . . . . . . . . . . . . . . . . . . . . . 73
Creating shapes . . . . . . . . . . . . . . . . . . . . . . . . . . . . . . . . . . . . . . . . . . . . . . . . . . . . . . . . . . . . . . . . . . . . . . . . 74
Selecting shapes . . . . . . . . . . . . . . . . . . . . . . . . . . . . . . . . . . . . . . . . . . . . . . . . . . . . . . . . . . . . . . . . . . . . . . . . 78
Determining shape type . . . . . . . . . . . . . . . . . . . . . . . . . . . . . . . . . . . . . . . . . . . . . . . . . . . . . . . . . . . . . . . . . . 81
Changing shape properties . . . . . . . . . . . . . . . . . . . . . . . . . . . . . . . . . . . . . . . . . . . . . . . . . . . . . . . . . . . . . . . 82
Coloring shapes . . . . . . . . . . . . . . . . . . . . . . . . . . . . . . . . . . . . . . . . . . . . . . . . . . . . . . . . . . . . . . . . . . . . . . . . 85
Duplicating shapes . . . . . . . . . . . . . . . . . . . . . . . . . . . . . . . . . . . . . . . . . . . . . . . . . . . . . . . . . . . . . . . . . . . . . . 89
Applying effects to shapes . . . . . . . . . . . . . . . . . . . . . . . . . . . . . . . . . . . . . . . . . . . . . . . . . . . . . . . . . . . . . . . . 89
Searching for shapes . . . . . . . . . . . . . . . . . . . . . . . . . . . . . . . . . . . . . . . . . . . . . . . . . . . . . . . . . . . . . . . . . . . . 90
Glossary. . . . . . . . . . . . . . . . . . . . . . . . . . . . . . . . . . . . . . . . . . . . . . . . . . . . . . . . . 93
Index . . . . . . . . . . . . . . . . . . . . . . . . . . . . . . . . . . . . . . . . . . . . . . . . . . . . . . . . . . . 96
CorelDRAW Graphics Suite X4 Programming Guide for VBA 1
Introduction
Welcome to the CorelDRAW Graphics Suite X4 Programming Guide for VBA, your resource for using Microsoft
Visual Basic for Applications (VBA) to develop and distribute macro solutions in
CorelDRAW Graphics Suite X4.
About CorelDRAW Graphics Suite X4
CorelDRAW Graphics Suite X4 is an affordable and comprehensive suite of intuitive page-layout, illustration,
photo-editing, and bitmap-to-vector tracing applications. The trusted choice of professional and aspiring
designers, the suite includes new tools that fuel the creative process, simplify project management, and optimize
the graphic design workflow.
About VBA in CorelDRAW Graphics Suite X4
In 1995, Corel incorporated automation into CorelDRAW 6 by including its Corel SCRIPT language. This
enabled solution developers to create intelligent mini-applications within CorelDRAW, such as ones that draw
shapes, reposition and resize shapes, open and close documents, or set styles.
Corel SCRIPT was included with CorelDRAW versions 6 through 9. Although the Corel SCRIPT editor is not
included with CorelDRAW in versions 9 and later, the run-time engine is included, so scripts written for earlier
versions of CorelDRAW can easily be migrated to the latest versions.
In 1998, Corel took the strategic decision to augment the Corel SCRIPT functionality of CorelDRAW 9 by
licensing the Microsoft Visual Basic for Applications engine to handle its behind-the-scenes automation. The
addition of VBA made CorelDRAW immediately accessible to millions of VBA and Visual Basic developers
around the world.
VBA in CorelDRAW can be used as a platform for developing powerful corporate graphical solutions, such as
automated ticket generators, customized calendars, or batch-processors of files. VBA can also be used to enhance
and optimize the workflow within CorelDRAW. For example, you can improve and customize some of the built-
in functionality of CorelDRAW (such as object creation, alignment, or transformation) or add page layouts on-
the-fly (such as to create company letterheads).
VBA comes with a fully integrated development environment (IDE) that provides contextual pop-up lists,
syntax highlighting, line-by-line debugging, and visual designer windows. These helpful prompts and aids create
a particularly friendly learning environment for inexperienced developers.
For CorelDRAW Graphics Suite X4, VBA is available to both CorelDRAW and Corel PHOTO-PAINT.
Introduction 2
About this guide
This guide, which should be read in conjunction with the CorelDRAW and Corel PHOTO-PAINT object model
diagrams that install with CorelDRAW Graphics Suite X4, was designed as a resource for the following:
exploring the VBA IDE and many of its advanced features
understanding the most important CorelDRAW Graphics Suite X4 functions and how to use them
examining how to package and deploy VBA solutions developed for CorelDRAW Graphics Suite X4
This guide should be used by anyone who is interested in automating simple and complex tasks in CorelDRAW
Graphics Suite X4 or who is developing commercial solutions that integrate with CorelDRAW Graphics Suite
X4. It is assumed that the reader already has experience with at least one other procedural programming
language, such as BASIC, Visual Basic, C, C++, Java, Pascal, Cobol, or Fortran. This guide does not describe
the basics of procedural programming, such as functions, conditional branching, and looping. Non-programmers
should learn the basics of programming in a language such as Visual Basic or VBA before using this document to
develop CorelDRAW Graphics Suite X4 solutions.
This guide is organized into the following chapters, which deal with specific aspects of automating tasks and
building solutions in CorelDRAW Graphics Suite X4:
Chapter 1: Understanding VBA provides a brief introduction to VBA.
Chapter 2: Getting started with macros lets you explore the VBA workspace in CorelDRAW and Corel
PHOTO-PAINT.
Chapter 3: Working with macros shows you how to create, run, and debug macros.
Chapter 4: Creating user-interfaces for macros demonstrates how to provide dialog boxes, toolbars and
buttons, user interaction, and help for your macros.
Chapter 5: Organizing and deploying macros helps you organize and deploy the macros you create.
This guide also provides an appendix (page 57), which provides detailed information on the
CorelDRAWobject model.
Finally, a glossary (page 93) defines the terms used in this guide.
Documentation conventions
The following conventions are used in this guide:
In addition, this guide uses a few formatting conventions:
User-interface items are displayed in boldface.
Glossary items are displayed in italics.
Information that can be substituted, such as a path or filename, is displayed in <italics and between angle
brackets>.
Coding is formatted in a monospace f ont .
When you see This is
A note presents information such as conditions for performing a procedure
A tip presents information such as procedure shortcuts, variations, or benefits
Introduction 3
For more information
VBA for CorelDRAW Graphics Suite X4 also installs with the following documentation:
VBA object model diagrams for CorelDRAW and Corel PHOTO-PAINT These are available as Adobe
Acrobat Reader (PDF) files and are installed to ..\Program Files\Corel\
CorelDRAW Graphics Suite X4\Programs.
VBA Help files for CorelDRAW and Corel PHOTO-PAINT These can be accessed through the Macro
Editor: select any item in the Object Browser and press F1 to access a Help topic on that item.
For comprehensive information about the features in CorelDRAW Graphics Suite X4, you can consult the user
guide, which is installed by default to ..\Program Files\Corel\CorelDRAW Graphics Suite X4\
Languages\<language>\Help\CorelDRAW Graphics Suite X4.pdf. Alternatively, you can access a Help
system from within a CorelDRAW Graphics Suite X4 application by clicking Help Help topics.
For the latest news, tips and tricks, and product upgrade information, you can check the CorelDRAW Graphics
Suite X4 Web site. Go to www.corel.com, and follow the links for CorelDRAW Graphics Suite X4.
For prompt and accurate information about product features, specifications, pricing, availability, services, and
technical support, contact Corel Support Services. For the most current information on available support and
professional services for your Corel product, please visit www.corel.com/support.
To interact with other CorelDRAW Graphics Suite users, visit www.coreldraw.com, an online community for
sharing experiences with the product, asking questions, and receiving help and suggestions from other users.
If you have any comments or suggestions about CorelDRAW Graphics Suite X4 or about the CorelDRAW
Graphics Suite X4 Programming Guide for VBA, you can submit them by using the contact information provided at
www.corel.com/contact.
About Corel Corporation
Corel is a leading developer of graphics, productivity, and digital media software, with more than 100 million
users worldwide. The companys product portfolio includes some of the worlds most popular and widely
recognized software brands, including CorelDRAW Graphics Suite, Corel Paint Shop Pro, Corel
Painter, Corel DESIGNER, Corel WordPerfect Office, WinZip, and iGrafx. In 2006, Corel acquired
InterVideo, makers of WinDVD, and Ulead, a leading developer of video, imaging, and DVD authoring
software. Designed to help people become more productive and express their creative potential, Corels full-
featured software products set a higher standard for value in being easier to learn and use. The industry has
responded with hundreds of awards recognizing Corels leadership in software innovation, design, and value.
Corels products are sold in more than 75 countries through a well-established network of international resellers,
retailers, original equipment manufacturers, online providers, and Corels global Web sites. With its
headquarters in Ottawa, Canada, the company has major offices in the United States, the United Kingdom,
Germany, China, and Japan. Corels stock is traded on the NASDAQ under the symbol CREL and on the TSX
under the symbol CRE. For more information, please visit www.corel.com.
CorelDRAW Graphics Suite X4 Programming Guide for VBA 4
Chapter 1
Understanding VBA
Before getting started with macros in CorelDRAW Graphics Suite X4, its important to understand a little bit
about VBA in general.
This chapter answers the following questions:
What is VBA?
Who is VBA designed for?
How does VBA compare with other programming languages?
What are the main elements used in VBA?
How is VBA code structured?
What is VBA?
Visual Basic for Applications (more commonly known as VBA) is a built-in programming language that can
automate repetitive functions and create intelligent solutions in CorelDRAW and Corel PHOTO-PAINT.
CorelDRAW Graphics Suite X4 includes VBA version 6.4.
VBA is both a language and an editor. It is not possible to have the language without the editor, nor is it possible
to edit VBA in anything but the Macro Editor or to run VBA programs without the Macro Editor.
VBA is developed by Microsoft and is built into almost all of its desktop applications, including Microsoft
Office. VBA is licensed by Microsoft to other companies, including Corel Corporation (in CorelDRAW Graphics
Suite, Corel DESIGNER Technical Suite, and WordPerfect Office), Autodesk, Inc. (in AutoCAD), and
IntelliCAD Technology Consortium (in IntelliCAD). This makes Corel applications compatible with a wide
array of applications that support VBA.
For a complete list of applications that support VBA, consult the Microsoft Web site at
http://msdn2.microsoft.com/en-us/isv/Bb190538.aspx.
It is not necessary for an application to support VBA in order for the CorelDRAW Graphics Suite X4 VBA
engine to control that application. That means you can build solutions in CorelDRAW Graphics Suite X4 that
access databases, word processors, specialized content editors, XML documents, and more.
What is automation?
Most actions that you can do in CorelDRAW Graphics Suite X4 can be done programmatically through VBA.
This programmability of CorelDRAW Graphics Suite X4 is called automation. Automating repetitive tasks can
save time and reduce effort, while automating complex tasks can make possible the otherwise impossible.
Chapter 1: Understanding VBA 5
In its simplest form, automation is simply recording a sequence of actions so that you can play them back time
and again. The term macro has come to include any code that is accessible to VBA while running within the
process, even though some of that code might be far more advanced than a mere set of recorded actions. For the
purposes of this guide, a macro refers to VBA functions and subroutines (which are explained in Building functions
and subroutines on page 10).
While it is possible to record a sequence of actions in CorelDRAW Graphics Suite X4, the real power of
automation and VBA is that these recordings can be edited to provide conditional and looping execution. For
example, a simple macro may set the selected shapes fill color to red and apply a one-point outline; however, by
adding a condition and a looping mechanism to the VBA code, the macro could, for example, be made to seek
out each selected shape and apply only the fill to text shapes and only the outline to all other shape types.
Who is VBA designed for?
VBA can be used by both non-programmers and programmers alike.
VBA for non-programmers
VBA is based on Microsofts successful Visual Basic (VB) programming language. The main difference between
VBA and VB is that you cannot create stand-alone executable (EXE) files using VBA, whereas you can with VB.
That is to say, using VBA, you can create only programs that run inside the host application (in this case,
CorelDRAW or Corel PHOTO-PAINT).
VB is a visual version of the BASIC programming language. This means that it is a very easy language to learn,
particularly because it provides visual cues within the editor. Microsoft has added a great deal to the original
BASIC language, and it is now a powerful and fast language (although not as powerful as Java or C++, nor as
quick as C).
The aim of this guide is not to teach you how to become a programmer but instead to teach experienced
programmers how to apply their skills to developing useful solutions within CorelDRAW Graphics Suite X4. If
you are not a programmer, you may find it useful to refer to the many books that have been written about VBA
and VB before continuing to read this guide.
VBA for programmers
VBA is an in-process automation controller. In other words, it can be used to control the functionalities of
CorelDRAW Graphics Suite X4 that can be automated. In addition, because VBA runs in-process, it bypasses
the interprocess synchronization mechanisms so as to run much more efficiently.
All of the automation that is available to the in-process VBA is also available to external out-of-process
automation controllers, or OLE clients. This includes applications developed in programming languages that can
be used to develop OLE clients, such as the following:
Microsoft Visual Basic, Visual C++, and Windows Script Host
Borland Delphi and C++
the VBA engines of other applications
Chapter 1: Understanding VBA 6
How does VBA compare with other programming languages?
VBA has many similarities with most modern, procedural programming languages, including Java and
JavaScript, C and C++, and Windows Script Host. However, VBA runs as an in-process automation
controller, whereas the other languages (apart from JavaScript) are used to compile stand-alone applications.
VBA compared with Java and JavaScript
VBA is similar to Java and JavaScript in that it is a high-level, procedural programming language that has full
garbage collection and very little memory-pointer support. (See Using memory pointers and memory
allocation on page 11 for more information.) In addition, code developed in VBA much like code developed
in Java and JavaScript supports on-demand compilation and can be executed without being compiled.
VBA has another similarity with JavaScript in that it cannot be executed as a standalone application. JavaScript
is embedded within Web pages, as a mechanism for manipulating the Web browsers document object model (or
DOM). Likewise, VBA programs are executed inside a host environment (in this case, CorelDRAW or Corel
PHOTO-PAINT) so as to manipulate the hosts object model (which is discussed in What is an object model? on
page 7).
Most VBA applications can be compiled to P-code so as to make them run more quickly, although the difference
is hardly noticeable given the sophistication of todays computer hardware. Java can be similarly compiled;
JavaScript, however, cannot.
Finally, whereas VBA uses a single equals sign (=) for both comparison and assignment, Java and JavaScript use a
single equals sign (=) for assignment and two equals signs (==) for Boolean comparison. (For more information on
Boolean comparison and assignment in VBA, see Using Boolean comparison and assignment on page 12.)
VBA compared with C and C++
Visual Basic similarly to C and C++ uses functions. In VB, functions can be used to return a value but
subroutines cannot. In C and C++, however, functions are used regardless of whether you want to return a
value. (For more information on functions and subroutines, see Building functions and subroutines on
page 10.)
VBA allocates and frees memory transparently. In C and C++, however, the developer is responsible for most
memory management. This makes using strings in VBA even simpler than using the CSt r i ng class in C++.
Finally, whereas VBA uses a single equals sign (=) for both comparison and assignment, C and C++ use a single
equals sign (=) for assignment and two equals signs (==) for Boolean comparison. (For more information on
Boolean comparison and assignment in VBA, see Using Boolean comparison and assignment on page 12.)
VBA compared with Windows Script Host
Windows Script Host (WSH) is a useful addition to Windows for doing occasional scripting and automation of
Windows tasks. WSH is an out-of-process automation controller that can be used to control CorelDRAW
Graphics Suite X4. However, because WSH scripts cannot be compiled (and must be interpreted as they are
executed) and must be run out of process, they tend to be slow.
WSH is a host for a number of scripting languages, each of which has its own syntax. However, the standard
language used by WSH is a macro language resembling Visual Basic, so for standard scripts, the syntax is the
same as in VBA.
Chapter 1: Understanding VBA 7
What are the main elements used in VBA?
If youve ever developed object-oriented code in C++, Borland Delphi, or Java, youre already familiar with the
concepts of classes, objects, properties, and methods, but lets re-examine them in greater detail as they
apply to VBA.
A class is a description of something. For example, the class car is a small vehicle with an engine and four
wheels.
An object is an instance of a class. If we extend the car metaphor, then the actual, physical car that you go out and
purchase for the purposes of driving is an object (that is, an instance of the class car). In the context of
CorelDRAW, each open document is an instance of the Document class, each page in the document is an
instance of the Page class, and each layer (and each shape on each layer) are more instances of more classes.
Most classes have properties. For example, the properties of the class car are that it is small, it has an engine, and
it has four wheels. Every instance of the class car (that is, every object in that class) also has properties such as
color, speed, and number of seats. Some properties, called read-only properties, are fixed by the design of the
class; for example, the number of wheels or seats does not (usually) vary from car to car. However, other
properties can be changed after the object has been created; for example, the speed of the car can go up and
down, and, with a bit of help, its color can be changed. In the context of CorelDRAW, Document objects have a
name, a resolution, and horizontal and vertical ruler units; individual shapes have outline and fill properties, as
well as a position and a rotation factor; and text objects have text properties, which may include the text itself.
A method is an operation that the object can have performed on itself. In the example of the class car, the car can
be made to go faster and slower, so two methods for the class are accelerate and decelerate. In the context of
CorelDRAW, documents have methods for creating new pages, layers have methods for creating new shapes,
and shapes have methods for applying transformations and effects.
Objects are often made up of other smaller objects. For example, a car contains four objects of the class wheel,
two objects of the class headlight, and so on. Each of these child objects has the same properties and methods
of its class-type. In the context of CorelDRAW, a document object contains page objects, which contain layer
objects, which contain shape objects, some of which contain other objects. This parent/child relationship of
objects is an important one to recognize, particularly when referencing an individual object.
Some classes inherit features from their parents. For example, in the context of CorelDRAW, the Shape type
has many subtypes (or inherited types), including Rect angl e, El l i pse, Cur ve, and Text . All of these
subtypes can make use of the basic members of the Shape type, including methods for moving and transforming
the shape and for setting its color. However, the subtypes also have their own specialist members; for example, a
Rect angl e can have corner radii, whereas Text has an associated Font property.
What is an object model?
VBA relies on an applications object model for communicating with that application and modifying its documents.
Without an object model, VBA cannot query or change an applications documents.
Object models in software provide a high level of structure to the relationship between parent and child objects.
They also allow object types or classes to be used repeatedly in different ways; for example, a Shape object may
be of the type group and may contain other Shape objects, some of which may also be of the type group, or
Chapter 1: Understanding VBA 8
rectangle, or curve, or text. This high level of organization and re-use makes the object model simple to use
and yet powerful and also easy to navigate by using the VBA Object Browser (which is discussed in Using
the Object Browser on page 23).
Remember, though, that the object model is the map that the VBA language uses to access the various members
objects, methods, and properties of a document, and to make changes to those members. Without the
object model, it is simply impossible to gain access to the objects in the document.
Understanding object hierarchy
In any object model, each object is a child of another object, which is a child of another object. Also, each object
has child members of its own properties, objects, and methods. All of this comprises an object hierarchy that
is the object model. In CorelDRAW, the root object of all objects is the Appl i cat i on object, because all objects
are children or grandchildren of the application.
In order to drill down through the layers of hierarchy to get to the object or member that you want, you must
use a standard notation. In VBA, as in many object-oriented languages, the notation is to use a period ( . ) to
indicate that the object on the right is a member (or child) of the object on the left.
Appl i cat i on. Document s( 1) . Pages( 1) . Layer s( 1) . Shapes( 1) . Name = " Bob"
It is not usually necessary to use the full hierarchical (or fully qualified) reference to an object or its properties.
Some of the object-syntax in the fully qualified reference is mandatory or required; however, other syntax is
optional (because a shortcut object for it is available, or because it is implicit or implied), and so it can either be
included for clarity or omitted for brevity.
A shortcut object is merely a syntactical replacement for the long-hand version of the object. For example, the
shortcut object Act i veLayer replaces the long-hand version
Appl i cat i on. Act i veDocument . Act i vePage. Act i veLayer , while the object shortcut Act i veSel ect i on
replaces the long-hand version Appl i cat i on. Act i veDocument . Sel ect i on. For information on the shortcut
objects that are available to CorelDRAW, see Using shortcut objects on page 33.
For detailed information on the CorelDRAW object model, see the Appendix.
How is VBA code structured?
Because VBA is a procedural language that shares much in common with all procedural languages, your current
knowledge should help you get off to a quick start with VBA.
This section examines the following topics on VBA structure and syntax:
Declaring variables
Building functions and subroutines
Ending lines
Including comments
Using memory pointers and memory allocation
Defining scope
Using Boolean comparison and assignment
Using logical and bitwise operators
Providing message boxes and input boxes
Chapter 1: Understanding VBA 9
The Macro Editor formats all of the code for you (as discussed in Formatting code automatically on
page 20). The only custom formatting that you can do is to change the size of the indentations.
VBA can create object-oriented classes, although these are a feature of the language and are not discussed
in detail in this guide.
Declaring variables
In VBA, the construction for declaring variables is as follows:
Di mf oobar As I nt eger
The built-in data types are Byt e, Bool ean, I nt eger, Long, Si ngl e, Doubl e, St r i ng, Var i ant , and several
other less-used types including Dat e, Deci mal , and Obj ect .
Variables can be declared anywhere within the body of a function, or at the top of the current module. However,
it is generally a good practice to declare a variable before it is used; otherwise, the compiler interprets it as a
Var i ant , and inefficiencies can be incurred at run time.
Booleans take Fal se to be zero and Tr ue to be any other value, although converting from a Bool ean to
a Long results in Tr ue being converted to a value of 1.
To get more information about one of the built-in data types, type it into the code window, select it, and
then press F1.
Data structures can be built by using the following syntax:
Publ i c Type f ooType
i t em1 As I nt eger
i t em2 As St r i ng
End Type
Di mmyTypedI t emAs f ooType
The items within a variable declared as type f ooType are accessed using dot notation:
myTypedI t em. i t em1 = 5
Declaring strings
Strings in VBA are much simpler than in C. In VBA, strings can be added together, truncated, searched forwards
and backwards, and passed as simple arguments to functions.
To add two strings together, simply use the concatenation operator (&) or the addition operator (+):
Di mst r i ng1 As St r i ng, st r i ng2 As St r i ng
st r i ng2 = st r i ng1 & " mor e t ext " + " even mor e t ext "
In VBA, there are many functions for manipulating strings, including I nSt r ( ) , Lef t ( ) , Mi d( ) , Ri ght ( ) ,
Len( ) , and Tr i m( ) .
Chapter 1: Understanding VBA 10
Declaring enumerated types
To declare an enumerated type, use the following construction:
Publ i c Enumf ooEnum
I t emOne
I t emTwo
I t emThr ee
End Enum
The first item in an enumerated type is assigned, by default, a value of zero.
Declaring arrays
To declare an array, use parentheses that is, the ( and ) symbols:
Di mbar Ar r ay ( 4) As I nt eger
The value defines the index of the last item in the array. Because array indexes are zero-based by default, there
are five elements in the preceding sample array (that is, elements 0 thru 4, inclusive).
Arrays can be resized by using ReDi m. For example, the following code adds an extra element to bar Ar r ay, but
preserves the existing contents of the original five elements:
ReDi mPr eser ve bar Ar r ay ( 6)
Upper and lower bounds for an array can be determined at run time with the functions UBound( ) and
LBound( ) .
Multidimensional arrays can be declared by separating the dimension indexes with commas:
Di mbar Ar r ay ( 4, 3)
Building functions and subroutines
VBA uses both functions and subroutines (or subs). Functions can be used to return a value, whereas subs cannot.
In VBA, functions and subs do not need to be declared before they are used, nor before they are defined. In fact,
functions and subs need to be declared only if they actually exist in external system dynamic-linked libraries
(DLLs).
Typical functions in a language such as Java or C++ can be structured as follows:
voi d f oo( st r i ng st r i ngI t em) {
/ / The body of t he f unct i on goes her e
}
doubl e bar ( i nt numI t em) { r et ur n 23. 2; }
In VBA, however, functions are structured as in the following example:
Chapter 1: Understanding VBA 11
Publ i c Sub f oo ( st r i ngI t emAs St r i ng)
' The body of t he subr out i ne goes her e
End Sub
Publ i c Funct i on bar ( numI t emAs I nt eger ) As Doubl e bar = 23. 2
End Funct i on
To force a function or sub to exit immediately, you can use Exi t Funct i on or Exi t Sub (respectively).
Ending lines
In VBA, each statement must exist on its own line, but no special character is required to denote the end of each
line. (This is in contrast to the many programming languages that use the semicolon to separate individual
statements.)
To break a long VBA statement over two or more lines, each of the lines (other than the last line) must end with
an underscore ( _ ) preceded by at least one space:
newSt r i ng = f ooFunct i on ( " Thi s i s a st r i ng" , _
5, 10, 2)
It is also possible to combine several statements in a single line by separating them with colons:
a = 1 : b = 2 : c = a + b
A line cannot end with a colon. Lines that end with a colon are labels used by the Got o statement.
Including comments
Comments in VBA similarly to in ANSI, C++, and Java can be created only at the end of a line.
Comments begin with an apostrophe ( ' ) and terminate at the end of the line.
Each line of a multi-line comment must begin with its own apostrophe:
a = b ' Thi s i s a r eal l y i nt er est i ng pi ece of code t hat
' needs so much expl anat i on t hat I have had t o br eak
' t he comment over mul t i pl e l i nes.
To comment out large sections of code, use the following code (similarly to in C or C++):
#I f 0 Then ' That ' s a zer o, not t he l et t er ' oh' .
' Al l t hi s code wi l l be i gnor ed by
' t he compi l er at r un t i me!
#End I f
Using memory pointers and memory allocation
VBA does not support C-style memory pointers. Memory allocation and garbage collection are automatic and
transparent, just as in Java and JavaScript (and some C++ code).
Chapter 1: Understanding VBA 12
Passing values by reference and by value
Most languages, including C++ and Java, pass an argument to a procedure as a copy of the original. If the
original must be passed, then one of two things can happen:
a memory pointer is passed that directs to the original in memory
a reference to the original is passed
The same is true in VB, except that passing a copy of the original is called passing by value and passing a reference
to the original is called passing by reference.
By default, function and subroutine parameters are passed by reference. This means that a reference to the
original variable is passed in the procedures argument, and so changing that arguments value within the
procedure, in effect, changes the original variables value as well. This is a great way of returning more than one
value from a function or sub. To explicitly annotate the code to indicate that an argument is being passed by
reference, you can prefix the argument with ByRef .
If you want to prevent the procedure from changing the value of the original variable, you can force the copying
of an argument. To do this, prefix the argument with ByVal , as shown in the example that follows. This ByRef /
ByVal functionality is similar to the ability of C and C++ to pass a copy of a variable, or to pass a pointer to the
original variable.
Pr i vat e Sub f ooFunc ( ByVal i nt 1 As I nt eger , _
ByRef l ong1 As Long, _
l ong2 As Long) ' Passed ByRef by def aul t
In the preceding example, arguments l ong1 and l ong2 are both, by default, passed by reference. Modifying
either argument within the body of the function modifies the original variable; however, modifying i nt 1 does
not modify the original because it is a copy of the original.
Defining scope
You can define the scope of a data type or procedure (or even an object). Data types, functions, and subs (and
members of classes) that are declared as private are visible only within that module (or file), while functions that
are declared as public are visible throughout all the modules; however, you may have to use fully qualified
referencing if the modules are almost out of scope for example, if you are referencing a function in a different
project.
Unlike C, VBA does not use braces that is, the { and } symbols to define local scope. Local scope in VBA
is defined by an opening function or sub definition statement (that is, Funct i on or Sub) and a matching End
statement (that is, End Funct i on or End Sub). Any variables declared within the function are available only
within the scope of the function itself.
Using Boolean comparison and assignment
In VB, Boolean comparison and assignment are both performed by using a single equals sign (=):
I f a = b Then c = d
This is in contrast to many other languages that use a double equals sign for a Boolean comparison and a single
equals sign for assignment:
Chapter 1: Understanding VBA 13
i f ( a == b ) c = d;
The following code, which is valid in C, C++, Java, and JavaScript, is invalid in VBA:
i f ( ( r esul t = f ooBar ( ) ) == t r ue )
This would have to be written in VBA as the following:
r esul t = f ooBar ( )
I f r esul t = Tr ue Then
For other Boolean comparisons, VBA uses the same operators as other languages (except for the operators for is
equal to and is not equal to). All the Boolean-comparison operators are provided in the following table:
The result of using one of the Boolean operators is always either Tr ue or Fal se.
Using logical and bitwise operators
In VBA, logical operations are performed by using the keywords And, Not , Or, Xor, I mp, and Eqv, which perform
the logical operations AND, NOT, OR, Exclusive-OR, logical implication, and logical equivalence (respectively).
These operators also perform Boolean comparisons.
The following code shows a comparison written in C or a similar language:
i f ( ( a && b ) | | ( c && d ) )
This would be written as follows in VBA:
I f ( a And b ) Or ( c And d ) Then
Alternatively, the above could be written in the following full long-hand form:
I f ( a And b = Tr ue ) Or ( c And d = Tr ue ) = Tr ue Then
The following table provides a comparison of the four common VBA logical and bitwise operators, and the C-
style logical and bitwise operators used by C, C++, Java, and JavaScript:
Comparison VBA operator C-style operator
Is equal to = ==
Is not equal to <> ! =
Is greater than > >
Is less than < <
Is greater than or equal to >= >=
Is less than or equal to <= <=
VBA operator C-style bitwise operator C-style Boolean operator
And & &&
Not ~ !
Or | | |
Chapter 1: Understanding VBA 14
Providing message boxes and input boxes
You can present simple messages to the user by using the MsgBox function:
Di mr et val As Long
r et val = MsgBox( " Cl i ck OK i f you agr ee. " , _
vbOKCancel , " Easy Message" )
I f r et val = vbOK Then
MsgBox " You cl i cked OK. " , vbOK, " Af f i r mat i ve"
End I f
You can also get strings from the user by using I nput Box function:
Di mi nText As St r i ng
i nText = I nput Box( " I nput some t ext : ", " t ype her e" )
I f Len( i nText ) > 0 Then
MsgBox " You t yped t he f ol l owi ng: " & i nText & " . "
End I f
If the user clicks Cancel, the length of the string returned in i nText is zero.
Xor ^
VBA operator C-style bitwise operator C-style Boolean operator
CorelDRAW Graphics Suite X4 Programming Guide for VBA 15
Chapter 2
Getting started with macros
Now that you understand a bit about VBA, youre ready to get started with macros.
This chapter covers the following topics:
Installing VBA for CorelDRAW Graphics Suite X4
Using the Macros toolbars
Using the Macro Editor
Installing VBA for CorelDRAW Graphics Suite X4
Before you can develop and run macros in CorelDRAW Graphics Suite X4, you may need to install the VBA
feature.
When you perform a typical installation of CorelDRAW Graphics Suite X4, VBA is installed by
default.
To install VBA
1 Insert CorelDRAW Graphics Suite X4 Disc 1 into the CD drive.
If the installation wizard does not start automatically, click Start Run on the Windows taskbar, and then
type X:\CGS14\Setup.exe (where X is the letter that corresponds to the CD drive).
2 Follow the on-screen instructions.
3 When you are prompted to click Install Now to install the default settings, click the Features tab.
The Features page lets you customize your installation.
4 In the Utilities list box, enable the Visual Basic for Applications 6.4 checkbox.
Chapter 2: Getting started with macros 16
In the Utilities list box, enable the Visual Basic for Applications 6.4 checkbox
Using the Macros toolbars
CorelDRAW and Corel PHOTO-PAINT feature a Macros toolbar that lets you access common macro
functionalities.
Using the Macros toolbar in CorelDRAW
CorelDRAW has a toolbar that provides easy access to several macro features and to the Macro Editor.
The Macros toolbar in CorelDRAW
The toolbar buttons provide the following functions:
running macros
opening the Macro Editor
switching the Macro Editor between its modes for designing and running macros
recording macros
pausing the recording of macros
stopping the recording of macros
To display the Macros toolbar in CorelDRAW
Click Window Toolbars Macros.
A check mark next to the command indicates that the toolbar is displayed.
Using the Macros toolbar in Corel PHOTO-PAINT
Corel PHOTO-PAINT has a toolbar that provides easy access to the Macro Editor.
Chapter 2: Getting started with macros 17
The Macros toolbar in Corel PHOTO-PAINT
The toolbar buttons provide the following functions:
running macros
opening the Macro Editor
switching the Macro Editor between its modes for designing and running macros
To display the Macros toolbar in Corel PHOTO-PAINT
Click Window Toolbars Macro Editor.
A check mark next to the command indicates that the toolbar is displayed.
Using the Macro Editor
The Macro Editor that is included with VBA is similar to the one included with full Visual Basic.
The Macro Editor (formerly called the VB Editor) lets you develop code and dialog boxes, browse the object tree
and the modules within each project, set individual properties for objects, and debug code. However, its
important to note that the Macro Editor for VBA cannot compile executable (EXE) program files.
The Macro Editor features several windows and toolbars, all of which are discussed in this section. The three
available windows are the Project Explorer (see page 18), the Properties window (see page 19), and the Code
window (see page 19). The four available toolbars (see page 22), are the Standard toolbar, the Debug toolbar,
the Edit toolbar, and the UserForm toolbar, of which you will use the Standard and Debug toolbars most
often.
The Macro Editor
Standard
toolbar
Edit
toolbar
Debug
toolbar
UserForm
toolbar
Project
Explorer
Properties
window
Code
window
Chapter 2: Getting started with macros 18
The Macro Editor also lets you access the Object Browser (see page 23).
You can invoke the Macro Editor from within CorelDRAW or Corel PHOTO-PAINT. Although this starts VBA
as a new application in Windows, it runs within the CorelDRAW or Corel PHOTO-PAINT process.
To start the Macro Editor
Click Tools Macros Macro Editor, or press Alt + F11.
To switch between the Macro Editor and CorelDRAW or Corel PHOTO-PAINT, use the Windows
taskbar, or press Alt + F11 or Alt + Tab.
Using the Project Explorer
The Project Explorer is essential for navigating macro projects and their constituent documents/objects, forms,
modules, and class modules.
The Project Explorer with a module selected
Each type of item in the Project Explorer has an icon assigned to it:
Icon Meaning
project
folder
document/object
form
module
Chapter 2: Getting started with macros 19
To display or hide the Project Explorer
Click View Project Explorer, or press Ctrl + R.
Using the Properties window
The Properties window lists all of the editable properties for the currently selected object. Many macro objects
including projects, modules, and forms and their controls have property sheets that can be modified.
The Properties window, showing the properties of a form
The Properties window is automatically updated when you select an object, or when you change the properties
of the selected object by using other methods (for example, by using the mouse to move and resize form
controls).
To display or hide the Properties window
Click View Properties window, or press F4.
Using the Code window
The Code window is where you spend most of your time when working on macros. A standard code editor in the
style of Microsoft Visual Studio, the Code window lets you format code automatically, color and check
syntax automatically, jump to definitions, and use contextual pop-up lists and automatic completion.
If you are already familiar with any of the Microsoft Visual Studio editors, the Macro Editors Code window will
be entirely familiar to you.
class module
Icon Meaning
Chapter 2: Getting started with macros 20
The Code window
Formatting code automatically
The Macro Editor formats code automatically for you even the capitalization of keywords, functions,
subroutines, and variables is taken care of by the MacroEditor, irrespective of what you type.
You cannot custom-format code, although you can set the indentation for each line, as well as the placing of
custom line breaks.
When it comes to calling functions and subs, you must adhere to the following rules:
If you are calling a function and you are using the returned value, the parentheses around the parameters are
mandatory (just as in most modern programming languages):
a = f ooFunc ( b, c)
However, if the returned value from a function call is being discarded, or if you are calling a sub, the
parentheses must be left out (unlike in most other languages):
bar Func d, e
f ooBar Sub f
If you prefer always to see the parentheses, use the Cal l keyword before the function or sub call:
Cal l bar Func ( d, e)
Cal l f ooBar Sub ( f )
Coloring syntax automatically
When you develop code in the Code window, the editor colorizes each word according to its classification:
VBA keywords and programming statements are usually displayed in blue.
Comments are displayed in green.
All other text is displayed in black.
This colorization makes the code much easier to read.
Chapter 2: Getting started with macros 21
Syntax highlighting and coloring
The Code window also uses the following colorization techniques:
Lines of code containing errors are displayed in red.
Selected text is white on blue.
The line where execution paused for debugging is shown as a yellow highlight.
Breakpoints that you set for debugging purposes are shown as a red dot in the left margin with the code in
white on a red background.
Bookmarks (which you set in the code) are indicated by a blue dot in the left margin.
Breakpoints (along with bookmarks) are lost when you quit the application. For more information on
them, see Setting breakpoints on page 37.
You can modify the default colors for syntax highlighting by clicking Tools Options, clicking the
Editor format tab, and making your changes.
Checking syntax automatically
Every time you move the cursor out of a line of code, the editor checks the syntax of the code in that line; if it
finds an error, it changes the color of the text of that line to red and displays a pop-up a warning. This real-time
checking is useful (particularly when you are learning to program macros) because it indicates many possible
errors in the code without having you run the code.
You can disable pop-up warnings by clicking Tools Options, clicking the Editor tab, and then
disabling the Auto syntax check check box. The Macro Editor still checks the syntax and highlights
erroneous lines in red, but it stops displaying a warning when you paste text from another line of code.
Jumping to definitions
You can jump directly to the definition of a variable, procedure, or object by right-clicking the item in the Code
window and then clicking Definition. This takes you either to the definition of the variable or function in the
code or to the objects definition in the Object Browser.
To return to where you requested the definition, right-click, and then click Last position in the Code
window.
Chapter 2: Getting started with macros 22
Using contextual pop-up lists and automatic completion
As you write procedures and define variables, the Macro Editor adds these items to an internal list that already
contains all of its built-in keywords and enumerated values. As you type, the Macro Editor presents you with a
list of candidate words that you may want to insert at the current position; this list is contextual, so the Macro
Editor usually presents only the words that are valid for the current position.
Auto-completion pop-up menu
This list makes code development quicker and more convenient, particularly because you do not need to
remember every function and variable name but can instead choose them from the list provided. If you type the
first few characters of the word you want to use, the list advances to the nearest candidate that matches the
characters youve entered. Select the word you want to use, and either type the character that you want to have
follow the word (typically a space, line feed, parenthesis, period, or comma) or press Tab or Ctrl + Enter to
enter only the word.
To force the pop-up menu display, you can press Ctrl + Spacebar. The menu scrolls to the word that
most closely matches the characters that you have typed so far. This technique is also useful for filling
parameter lists when calling a function or subroutine. If there is only one exact match, the Macro Editor
inserts the word without popping up the list. To display the pop-up list for the selected keyword at any
time without auto-filling it, press Ctrl + J.
Using the toolbars
The Macro Editor features four toolbars that you can use to carry out your VBA tasks.
The Standard toolbar is the default toolbar.
The Standard toolbar
The Debug toolbar contains buttons for common debugging tasks (as discussed in Debugging macros on
page 36).
The Debug toolbar
Chapter 2: Getting started with macros 23
The Edit toolbar contains buttons for common editing tasks.
The Edit toolbar
The UserForm toolbar contains buttons specific to designing forms (as discussed in Designing dialog boxes on
page 44).
The UserForm toolbar
You can choose to display or hide each toolbar.
To display or hide a toolbar
Click View Toolbars, and then click the command that corresponds to the toolbar you want to display or
hide.
A check mark next to a command indicates that its toolbar is currently displayed.
You can float a toolbar by dragging it from the menu bar.
You can dock a toolbar by dragging it to the menu bar.
Using the Object Browser
The Object Browser is one of the most useful tools provided by the Macro Editor. The Object Browser displays
the entire object model of all referenced components (that is, all ActiveX or OLE objects that are used by the
project) and, most importantly, the object model of CorelDRAW or Corel PHOTO-PAINT all in an easy-to-
use, structured format.
The Object Browser window
Project/Library
list box
search controls
Class list
Member list
Information
window
navigation
buttons
Copy to
Clipboard
button
View definition
button
Help button
Search Results
window
Chapter 2: Getting started with macros 24
To open the Object Browser, click View Object Browser, or press F2.
To reference the object models for other applications, click Tools References. Referenced components
can be accessed by the VBA code.
All of the referenced objects plus the current module are listed in the Project/Library list box in the
upper-left corner of the Object Browser. By default, all of the member classes for the referenced objects are
provided in the Class list.
It is easier to use the Object Browser when only one project or library is displayed. To display only one
project or library, choose it from the Project/Library list box.
More detailed information follows about certain Object Browser elements.
Using the Class list
The Class list shows all of the classes in the current project or library.
When you select a class in the Class list, the members of that class are shown in the Member list.
Every project or library has an object model that contains a number of member classes. Next to each item in the
Class list, an icon depicts its class type:
Global values (which apply to the selected project in its entirety) include individual members from enumerated types
(such as text paragraph alignments, shape types, and import/export filters).
Member classes of an object have their own members.
To receive detailed information about a selected item, click the Help button at the top of the Object
Browser.
Using the Member list
The Member list shows all of the properties, methods, and events that are members of the current class. Each
member is given an icon according to its type:
Class icon Type
global value
module
enumerated type
type
class module
Chapter 2: Getting started with macros 25
Property members may be simple types (such as Booleans, integers, or strings), or they may be a class or
enumerated type from the Class list. A property that is based on a class from the Class list inherits all the
members of that class.
Many classes have a default property, indicated by a blue dot in their icon. The default property is implied if no
property name is given when getting or setting the value of the parent object. For example, collection types have
the default property I t em, which can be indexed. However, because I t emis usually the default property, in such
instances, it is not necessary to specify the item property. Here,
Act i veSel ect i on. Shapes. I t em( 1) . Sel ect ed = Fal se
is the same as the shorter
Act i veSel ect i on. Shapes( 1) . Sel ect ed = Fal se
because I t emis the default or implied property of a collection of shapes.
Methods are commonly known as member functions functions that the class can perform on itself. A good
example is the Move method of the Shape class, which is used to move a CorelDRAW shape using an [ x, y]
vector. The following code moves the selected shapes 2 measurement units to the right and 3 measurement units
upwards:
Act i veSel ect i on. Move 2, 3
If the return value of a function is not used, the function call does not take parentheses around the argument list
unless the Cal l keyword is used.
For more information about Act i veSel ect i on, see the Appendix.
Some classes have various events associated with them. By setting up an event handler for a classs event, when that
event occurs in the application, the events handler is called. This functionality enables sophisticated applications
to be developed that respond automatically to what is happening within the application.
Commonly handled events include the Bef or eCl ose, Bef or ePr i nt , Bef or eSave, ShapeMove,
PageAct i vat e, and Sel ect i onChange events of the Document class.
Class icon Type
property
implied or default property
method
event
constant
Chapter 2: Getting started with macros 26
Only the Document , Gl obal Macr oSt or age, and Addi nHook classes have events in CorelDRAW. The
Addi nHook class is not discussed in this guide.
The constants listed in the Member list are either members of enumerated types or defined as Publ i c in a
module. Enumerated types are used to group related items from a closed list, such as CorelDRAW shape types,
import/export filters, and alignments. These constants can be used anywhere an integer value is required.
Most CorelDRAW constants begin with cdr (for example, cdr Lef t Al i gnment , cdr EPS,
cdr Out l i neBevel Li neJ oi n, cdr Cur veShape, and cdr Symmet r i cal Node). Some constants begin with pr n
or pdf . Visual Basic also has its own constants, including ones for keystrokes (such as vbKeyEnt er ) and dialog
box buttons (such as vbOK).
To receive detailed information about a selected item, click the Help button at the top of the Object
Browser.
Using the Information window
The Information window gives information about the selected class or class member. This information includes
a prototype of the member, its parent, and a short description of the member, and it also states whether the
member is a read-only property.
The Information window
The types of any function parameters and properties are given as hyperlinks to the type definition or class itself,
if the type is defined within the current object model. For example, the Appl i cat i on property in the preceding
figure is a member of the PHOTOPAI NT Document class; however, Appl i cat i on is also the propertys type, and
it is a PHOTOPAI NT class, so to view the class and its members, you can click the Application hyperlink.
To increase the height of the Information window, drag the top border of the window upwards to reveal
its contents, or scroll down using the scrolls bar at the right of the window.
Using the search controls
You can search the object model for a matching string. This is useful for finding a class or member whose name
you can only partly remember, or for finding classes and members that have similar names (such as names based
on, or containing, the word open).
Chapter 2: Getting started with macros 27
Searching an object model
To search an object models classes and members, type a string into the Search box, and then click the Search
button. The Search Results list appears, displaying all of the found matches in alphabetical order. Clicking a
found match advances the Class and Member lists to that item and displays its information in the Information
window.
Matching class names have a blank Member column in the Search Results window.
To hide the Search Results window, click the Hide search results button .
CorelDRAW Graphics Suite X4 Programming Guide for VBA 28
Chapter 3
Working with macros
Now that you know your way around the Macro Editor, you are ready to begin working with macros.
This chapter covers the following topics:
Creating macros
Referencing objects in macros
Providing event handlers in macros
Running macros
Debugging macros
For detailed information on the CorelDRAW object model, see the Appendix.
Creating macros
You can create a macro either by writing it or by recording it.
Writing macros
Before you can begin writing a macro, you must create a Global Macro Storage (GMS) file also known as a
project file for it. A GMS file is stored in its applications GMS folder, which is typically located at
X:\Program Files\Corel\CorelDRAW Graphics Suite X4\\<application>\ (where X is the letter that
corresponds to the drive to which youve installed CorelDRAW Graphics Suite X4). The Macro Editor stores
all of the modules for that project in the projects GMS file.
In some network scenarios, access to the Program Files folder requires administrator-level rights. In such
scenarios, users can store their GMS files at X:\Users\<user name>\AppData\Roaming\
Corel\Graphics X4\User Draw\GMS.
Each project that you create can contain several modules. The Project Explorer (see page 18) presents each
module type in its own folder. You cannot move a module from one folder to another within the same project,
but you can drag a module to another project to make a copy of it there. There are four types of modules:
CorelDRAW X4 Objects or Corel PHOTO-PAINT X4 Objects used mostly for event handling,
contains a single item (Thi sMacr oSt or age or Thi sDocument , respectively) and should not be used for
normal code
forms used for custom dialog boxes and user interfaces, including the code to control them
modules used for general code and macros
class modules used for object-oriented Visual Basic classes (which are not discussed in this guide)
Chapter 3: Working with macros 29
After you create a GMS file, you can change its project name and add modules to it.
To write the macro, you must use the Macro Editor. Macros that are developed in the Macro Editor can take
advantage of full programming control, including conditional execution, looping, and branching. In effect, you
can write macros that are programs in their own right. (For the purposes of this guide, however, all macro code is
referred to as a macro even though, in some contexts, a macro is just those parts of that code that can be
launched by CorelDRAW or Corel PHOTO-PAINT.)
To create a project file
1 Close the application (that is, CorelDRAW or Corel PHOTO-PAINT) for which you want to create the
project file.
2 In Windows Explorer, navigate to the GMS folder for the application for which you want to create the project
file.
3 Click File New Text document.
A new, empty text document is created in this folder.
4 Rename the file as <filename>.gms, where <filename> is any valid Windows filename.
5 Restart the application for which youve created the project file.
When you launch the Macro Editor, the project file youve created is displayed in the Project Explorer as
Global Macros (<filename>.gms).
To rename a project
1 In the Project Explorer, select the project you want to rename.
2 In the Properties window, edit the (Name) value.
Names must follow normal variable-naming conventions, so they must begin with an alphabetic character,
and they must not contain spaces nor special characters other than underscores ( _ ).
3 Press Enter to commit your changes.
To add a module to a project
1 In the Project Explorer, right-click the project to which you want to add a module.
2 Click one of the following
Insert Module inserts a normal code module
Insert UserForm inserts a new form (that is, dialog box)
Insert Class Module inserts a new class code module
The new module is stored in the projects folder for that type of module.
Recording macros
You can record macros from directly within CorelDRAW (that is, without using the Macro Editor). Recording a
macro creates (in the chosen project) a new VBA macro, which can then be edited and customized by using the
Macro Editor.
Chapter 3: Working with macros 30
The Save Macro dialog box
You may prefer to create macros by recording if you are not familiar with the applications object model or are
not sure which objects and methods to use. For many simple and repetitive tasks, recorded macros are a quick,
efficient solution; they store the sequence of keys you press and mouse actions you perform within CorelDRAW,
so that you can reuse that sequence in the future.
If you dont want to save your macro for future use, you can record a temporary macro.
You cannot record macros in Corel PHOTO-PAINT.
To record a macro
1 Click Tools Macros Start recording, or click the Start recording button on the Macros toolbar.
The Save Macro dialog box appears.
2 In the Macro name box, type a name that is unique to the file in which you have chosen to store the macro.
Macro names can contain numerals, but they must begin with a letter. Macro names cannot contain spaces or
non-alphanumeric characters other than underscores ( _ ).
3 From the Save macro in list, choose the VBA project (GMS) file or CorelDRAW (CDR) file in which you
want to store the recorded macro.
4 If you want, type a description of the macro in the Description box.
5 Click OK.
CorelDRAW begins recording your actions. To pause or resume recording, click Tools Macros Pause
recording, or click the Pause recording button on the Macros toolbar.
6 To stop recording, click Tools Macros Stop recording, click the Stop Recording button on the
Macros toolbar, or press Ctrl + Shift + O.
The macro is saved using the settings youve specified.
Chapter 3: Working with macros 31
Not all actions can be recorded, some because of their complexity (although many such actions can be
manually coded in the Macro Editor). When an action cannot be recorded, the following comment is
placed in the code: The r ecor di ng of t hi s command i s not suppor t ed.
You can cancel recording a macro, and discard any commands recorded thus far, by clicking Tools
Macros Cancel recording.
To record a temporary macro
1 Click Tools Macros Record temporary macro, or press Ctrl + Shift + R.
CorelDRAW begins recording your actions.
2 To stop recording, press Ctrl + Shift + O.
Referencing objects in macros
If you want to create a reference to an object so that you can treat that reference like a variable (sh, in the
example that follows), you can use the Set keyword:
Di msh As Shape
Set sh = Act i veSel ect i on. Shapes. I t em( 1)
After you create this reference, you can treat it as if it were the object itself:
sh. Out l i ne. Col or . Gr ayAssi gn 35
If the selection is changed while sh is still in scope, sh references the original shape from the old selection and is
unaffected by the new selection. You cannot simply assign the object to the variable as in the following example:
Di msh As Shape
sh = Act i veSel ect i on. Shapes. I t em( 1)
To release an object, you must set its reference value to Not hi ng:
Set sh = Not hi ng
You can also test whether a variable references a valid object by using the Not hi ng keyword:
I f sh I s Not hi ng Then MsgBox " sh i s de- r ef er enced. "
Objects do not need to be explicitly released. In most cases, Visual Basic releases the object when it disposes of
the variable when you exit the function or sub.
For detailed information on the CorelDRAW object model, see the Appendix.
Chapter 3: Working with macros 32
Referencing collections in macros
Many objects are members of collections of objects. A collection is similar to an array, except that it contains
objects rather than values. Despite this, members of collections can be accessed in the same way as arrays. For
example, a collection that is used frequently in CorelDRAW is the collection of shapes on a layer: the object
Act i veLayer references either the current layer or the layer that is selected in the CorelDRAW Object
Manager docker.
CorelDRAW contains many collections: a document contains pages, a page contains layers, a layer contains
shapes, a curve contains subpaths, a subpath contains segments and nodes, a text range contains lines and words,
a group contains shapes, and the application contains windows. All of these collections are handled in the same
way by VBA.
For detailed information on the CorelDRAW object model, see the Appendix.
Referencing the items in a collection
To reference the shapes on a layer, that layers collection of shapes is used: Act i veLayer . Shapes. To reference
the individual shapes in the collection, the I t em( ) property is used:
Di msh As Shape
Set sh = Act i veLayer . Shapes. I t em( 1)
Most elements of a collection start at 1 and increase. For the collection Act i veLayer . Shapes, I t em( 1) is the
item at the top or front of the layer in other words, the one that is in front of all the other shapes.
Because each item in the Act i veLayer collection is an object of type Shape, you can reference the items
members merely by appending the appropriate dot-notated member:
Act i veLayer . Shapes. I t em( 1) . Out l i ne. Conver t ToObj ect
Sometimes, individual items have names. If the item you are looking for has an associated name (and you know
what the name is and which collection the item is in), you can reference the item directly by using its name:
Di msh1 As Shape, sh2 As Shape
Set sh1 = Act i veLayer . Cr eat eRect angl e( 0, 5, 7, 0)
sh1. Name = " myShape"
Set sh2 = Act i veLayer . Shapes. I t em( " myShape" )
Also, because an item is usually the implied or default member of a collection, it is not strictly required, so the
last line of the preceding code can be rewritten as follows:
Set sh2 = Act i veLayer . Shapes( " myShape" )
Counting the items in a collection
All collections have a property called Count . This read-only property gives the number of members in the
collection:
Di mcount As Long
count = Act i veLayer . Shapes. Count
The returned value is not only the number of items in the collection, but because the collection starts from 1, it
is also the index of the last item.
Chapter 3: Working with macros 33
Parsing the items in a collection
It is often necessary to parse through the members of a collection to check or change the items properties.
By using the I t em( ) and Count members, it is straightforward to step through a collection of items. With each
iteration, it is possible to test the current items properties, or to call its methods. The following code restricts all
shapes on the layer to no wider than ten units:
Di mI As Long, count As Long
count = Act i veLayer . Shapes. Count
For I = 1 t o count
I f Act i veLayer . Shapes. I t em( i ) . Si zeWi dt h > 10 Then
Act i veLayer . Shapes. I t em( i ) . Si zeWi dt h = 10
End I f
Next I
There is, however, a more convenient way of parsing a collection in VBA. Instead of using the Count property
and a For - Next loop, this technique uses a For - Each- I n loop:
Di msh As Shape
For Each sh I n Act i veLayer . Shapes
I f sh. Si zeWi dt h > 10 Then
sh. Si zeWi dt h = 10
End I f
Next sh
If you want to copy the selection and then parse it later when it is no longer selected, copy the selection into a
ShapeRange object:
Di msr As ShapeRange
Di msh As Shape
Set sr = Act i veSel ect i onRange
For Each sh I n sr
' Do somet hi ng wi t h each shape
Next sh
Using shortcut objects
CorelDRAW provides several shortcuts to frequently accessed objects. These shortcuts are easier to use than their
longhand versions because they require less typing. (Also, using shortcuts can improve run-time performance
because the compiler does not have to determine every object in a long dot-separated reference.)
The following table provides the shortcuts and their long forms, as well as a description of each:
Shortcut Long form Description
Act i veLayer Act i vePage. Act i veLayer Gets the current layer being edited in the
current page of the document
Chapter 3: Working with macros 34
A shortcut can be used on its own as a property of the CorelDRAW Appl i cat i on object.
The following shortcuts can also be used as members of a given Document object: Act i veLayer, Act i vePage,
Act i veShape, and Act i veWi ndow. The Document object also has the properties Sel ect i on and
Sel ect i onRange, which let you get the selection or selection range (respectively) from a specified document
regardless of whether that document is active.
Providing event handlers in macros
While running, CorelDRAW raises various events to which macros can respond through the use of event handlers
subroutines with specific, defined names within a Thi sMacr oSt or age module in CorelDRAW. Every
CorelDRAW macro project (that is, GMS) file has one Thi sMacr oSt or age module within its CorelDRAW X4
Objects subfolder for the project. (Similarly, every Corel PHOTO-PAINT macro project has one Thi sDocument
module within its Corel PHOTO-PAINT X4 Objects subfolder for the project.)
The Gl obal Macr oSt or age object is a virtual object that represents each and all open CorelDRAW documents.
The Gl obal Macr oSt or age object has several events that are raised at the time of any event, such as opening,
printing, saving, or closing a CorelDRAW document (although the range of events is actually greater than this
because each one has a before and after event).
To respond to an event, you must provide an event handler a subroutine in any Thi sMacr oSt or age module
with a specific name for which CorelDRAW is pre-programmed to search. However, CorelDRAW does check all
Thi sMacr oSt or age modules in all installed projects, so you can create an event-driven solution and distribute it
as a single project file just as you would provide any other form of solution. Each project can have only one
Thi sMacr oSt or age module, and it is automatically created when the project is first created.
For example, a solution may need to respond to a document closing by logging the closure in a file as part of a
workflow-management and recording system. To respond to a document opening, the solution must respond to
the Gl obal Macr oSt or age classs OpenDocument event. To do this, open a Thi sMacr oSt or age module for
editing in the Macro Editor; next, choose GlobalMacroStorage from the Object list box at the top of the Code
Act i vePage Act i veDocument . Act i vePage Gets the current page of the active
document
Act i veSel ect i on Act i veDocument . Sel ect i on Gets the selection in the active document
Act i veSel ect i onRange Act i veDocument . Sel ect i onRange Gets the selection range in the active
document
Act i veShape Act i veDocument . Sel ect i on. Shapes( 1) Gets the last-selected shape in the active
document
Act i veVi ew Act i veWi ndow. Act i veVi ew Gets the active view of the document (that
is, the representation of the document
within the Act i veWi ndow)
Act i veWi ndow Act i veDocument . Act i veWi ndow Gets the active window (that is, the
window in which the active document is
displayed)
Shortcut Long form Description
Chapter 3: Working with macros 35
window, and then choose DocumentOpen from the Procedure list box. The Macro Editor creates a new, empty
sub called Gl obal Macr oSt or age_Document Open( ) or, if it exists already, places the cursor into it. You then
need only write some code that adds the name of the opened file to the log. The recommended way to do this is
to create a public sub in a different module that actually does the work, such that the event handler simply calls
that sub when required; this keeps the size of the Thi sMacr oSt or age module as small as possible, so that the
run-time interpreter can more easily parse all the Thi sMacr oSt or age modules each time an event is raised. The
following code illustrates this example:
Pr i vat e Sub Gl obal Macr oSt or age_OpenDocument ( ByVal Doc As Document , _
ByVal Fi l eName As St r i ng)
Cal l LogFi l eOpen( Fi l eName)
End Sub
Here is a small sample of the events available in CorelDRAW:
Event handlers for frequent events such as events related to the Shape class should be as efficient
as possible, to keep the application running as quickly as possible.
Running macros
You can run macros either from directly within CorelDRAW or Corel PHOTO-PAINT or from within the Macro
Editor.
Event Description
St ar t Raised when the user starts CorelDRAW
Document New Raised when a document is created; passes a reference to the document
Document Open Raised when a document is opened; passes a reference to the document
Document Bef or eSave Raised before a document is saved; passes the file name of the document as a parameter
Document Af t er Save Raised after a document is saved; passes the file name of the document as a parameter
Document Bef or ePr i nt Raised before the Print dialog box is displayed
Document Af t er Pr i nt Raised after a document is printed
Sel ect i onChange Raised when a selection changes
Document Cl ose Raised before a document is closed
Qui t Raised when the user quits CorelDRAW
Chapter 3: Working with macros 36
The CorelDRAW X4 Visual Basic for Applications Macros dialog box
You can also run any temporary macro created in CorelDRAW.
To run a macro from within CorelDRAW
1 Click Tools Macros Run macro, or click the Run macro button on the Macros toolbar.
2 From the Macros in list box, choose the macro project (GMS) file or CorelDRAW (CDR) file in which the
recorded macro is stored.
3 Select the macro in the Macro name list.
4 Click Run.
To run a macro from within Corel PHOTO-PAINT
1 Click Tools Macros Run macro, or click the Run macro button on the Macros toolbar.
2 From the Macros in list box, choose the macro project (GMS) file in which the recorded macro is stored.
3 Select the macro in the Macro name list.
4 Click Run.
To run a macro from within the Macro Editor
Click anywhere in the subroutine that forms the macro, and then click Run Run macro.
To run a temporary macro
Click Tools Macros Run temporary macro, or press Ctrl + Shift + P.
Debugging macros
The Macro Editor provides strong debugging facilities that are common to language editors. It is possible to set
breakpoints and to step through code.
You can also make changes to the code while it is running and watch and change variables, but these are
advanced techniques that are not discussed in this guide.
Chapter 3: Working with macros 37
Setting breakpoints
A breakpoint is a marker in a line of code that causes execution to pause. To continue, you must either restart the
execution or step through the subsequent lines of code.
To set or clear a breakpoint, click the line and then click Debug Toggle breakpoint. By default, the line is
highlighted in dark red and a red dot is placed in the margin. To clear all breakpoints, click Debug Clear all
breakpoints.
To restart the code after it pauses at a breakpoint, click Run Continue. To pause the execution of the code
(immediately exiting from all functions and discarding all return values), click Run Reset.
You can also run to cursor that is, execute the code until it reaches the line that the cursor is on, and then
pause at that line. To do this, click the line where you want execution to pause, and then click Debug Run to
cursor.
If the line with the breakpoint (or the cursor when running to cursor) is not executed because it is in a
conditional (if-then-else) block, the code does not stop at that line.
Breakpoints are not saved. They are lost when you close the Macro Editor.
Stepping through the code
When execution pauses at a breakpoint, you can continue through the code one line at a time. This lets you
examine the values of individual variables after each line and determine how the code affects the values (and how
the values affect the code). This is called stepping through the code.
To step through the code (one line at a time), click Debug Step into. The execution advances to every line in
all called functions and subs.
To step through each line of the current function or sub but not through the lines of each called function or sub,
click Debug Step over. The called functions and subs are executed, but not line-by-line.
To execute the rest of the current function or sub but pause when the function or sub returns to the point where
it was called, click Debug Step out. This is a quick way of returning to the point of entry of a function, so as
to continue stepping through the calling functions code.
Using the debugging windows
There are four windows that are used when debugging code: the Call Stack window, the Immediate window,
the Locals window, and the Watches window. All of these windows provide important information about the
state of functions and variables while an application is running.
Using the Call Stack window
The Call Stack window is a modal dialog box that lists which function calls which function. In long, complicated
applications, this is useful for tracing the steps to a particular function being called. To visit a function listed in
the window, select the function name and then click Show, or else close the window.
To display the Call Stack window, click View Call Stack.
Chapter 3: Working with macros 38
The Call Stack window
Using the Immediate window
The Immediate window allows you to type in and run arbitrary lines of code while a macro is paused. This is
useful for getting or setting the property of an object in the document, or for setting the value of a variable in the
code. To run a piece of code, type it in the Immediate window, and then press Enter. The code is executed
immediately.
To display the Immediate window, click View Immediate window.
The Immediate window
Using the Locals window
The Locals window displays all of the variables and objects that exist within the current scope. Each variables
type and value are listed in the columns next to the variables name. Some variables and objects may have several
children, which can be displayed by clicking the expand tree button next to the parent. Many variables let you
edit their value by clicking it.
To display the Locals window, click View Locals window.
Chapter 3: Working with macros 39
The Locals window
Using the Watches window
The Watches window is used to watch specific variables or object properties. This is very useful for selecting just
one or two values to watch as opposed to having to find the value you want in all the values in the Locals
window.
The Watches window
To add a value to the Watches window, select the variable or object and its property, and then drag the selection
onto the Watches window; alternatively, click the item, and then click Debug Quick Watch to add the
item directly to the Watches window.
The Add Watch dialog box
Chapter 3: Working with macros 40
Select the item you want to watch, select any conditions for this watch, and then click OK. If the condition
becomes true, the application pauses to let you examine the code.
CorelDRAW Graphics Suite X4 Programming Guide for VBA 41
Chapter 4
Creating user-interfaces for macros
An important part of many macro solutions is the user-interface. A well-designed user-interface makes the macro
solution so easy to use or so powerful that the user doesnt hesitate to use it.
Most user-interfaces for complex macro solutions are based on a dialog box or form, but simpler user-interfaces
can be created by using toolbars and buttons (which can, in turn, be enhanced with captions and tooltips, and
images or icons). Still other user-interfaces require the user to click or drag with the mouse.
However, regardless of the nature of a user-interface, its macro solution can be made easier to deploy and support
by providing the user with some form of documentation.
This chapter covers the following topics:
Creating dialog boxes for macros
Creating toolbars and buttons for macros
Providing user interaction for macros
Providing documentation for macros
Creating dialog boxes for macros
All dialog boxes should abide by the following guidelines:
They should have a meaningful title.
They should provide an obvious functionality for cancelling or closing them.
Their layout should make them easy to use, but they should also provide a Help button from which users can
access how-to documentation.
Their every control should feature a Cont r ol Ti pText string, so that users can receive information about each
control by passing the pointer over it.
However, there are two kinds dialog boxes: modal and modeless.
Modal dialog boxes must be acted upon before the user can resume the macro. The application is locked until the
dialog box is dismissed (either by submitting it or by cancelling it). Most built-in dialog boxes that you can
control with VBA are modal.
Modeless dialog boxes do not lock the application, so they can be left open while the user continues working in
the application. In this way, they behave like dockers.
Before you can code and design dialog box, you must decide whether to make it modal or modeless.
Choosing between modal and modeless dialog boxes
The kind of dialog box you should provide depends on what you want to achieve.
Chapter 4: Creating user-interfaces for macros 42
For example, if you are creating a solution that allows an effect or action to be applied to one or more shapes, and
if you think that the user will want to apply the same effect or action subsequently to a different selection of
shapes, then you should provide a modeless dialog box so that the user can set up the effect in the dialog box
once and then apply it many times.
If, on the other hand, if you are creating a solution that is a one-shot end-to-end solution (such as a
replacement Print or Save dialog box), then a modal dialog box would be more appropriate; in a case such as
this, it is unlikely that a user would want to apply the same settings repeatedly, so having to re-opening the
dialog box would be less convenient for them than having to manually close it.
Modal dialog boxes usually have the following features:
an OK button performs the dialog boxs ultimate action and then hides the dialog box. It is the default
button.
a Cancel button dismisses the dialog box without performing the dialog boxs action. The Close button in
the upper-right corner of the dialog box provides the same functionality.
Some modal dialog boxes require an Apply button that performs the dialog boxs action without making it
permanent, such that cancelling the dialog box undoes the action.
If the dialog box is in the style of a wizard, it should have a Previous button and a Next button, as well as a
Cancel button. On the first page of the sequence, the Previous button should be disabled (that is, have its
Enabl ed property set to Fal se), while on the last page, the Next button should become the Finish button to
indicate that the final page has been reached.
Modeless dialog boxes usually have the following features:
an Apply or Create button performs the dialog boxs action and can, in fact, be specially labelled to
described the dialog boxs action. This button should be the default.
a Close button closes the dialog box. This button is used after the user has applied the desired action.
After you have chosen whether your dialog box should be modal or modeless, you are ready to start setting it up.
Setting up dialog boxes
To set up a customized dialog box for use in your macro solution, you use the Form Designer in the Macro Editor.
The Form Designer provides easy access to the tools for coding and designing a form.
Chapter 4: Creating user-interfaces for macros 43
A blank form in the Form Designer
You can access the Form Designer by creating a new, blank form.
For information on accessing the User Form toolbar, which you can use when designing a form, see
Using the toolbars on page 22.
You can test a form at any time by running it.
To create a new, blank form
In the Project Explorer, right-click the project to which you want to add a dialog box, and then click Insert
UserForm.
To change the title of the form, click the form to select it, and then in the Properties window, change
the Capt i on property.
It is highly recommended that you give each form a unique, descriptive name. You can do this from the
Properties window, but remember to follow the rules for naming variables in VBA.
To test a form by running it
Press F5.
Coding dialog boxes
Custom dialog boxes can be set as either modal or modeless by using the Modal parameter of the forms Show
method.
For example, the form f r mFooFor mcan be displayed with the following code:
f r mFooFor m. Show
Chapter 4: Creating user-interfaces for macros 44
Because the optional parameter Modal has, by default, the value vbModal (or 1), this code creates a modal dialog
box.
If the Modal parameter is set to vbModel ess (or 0), as in the following example, then a modeless dialog box is
created:
f r mFooFor m. Show vbModel ess
To open a dialog box from a macro that is available from within the application itself, you must create a public
sub within a VBA module; if a sub exists within a forms code or within a class module, it cannot be made
available from within the application. The sub you create cannot take any parameters.
The following example sub would launch f r mFooFor mas a modeless form:
Publ i c Sub showFooFor m( )
f r mFooFor m. Show vbModel ess
End Sub
When a form loads, it triggers its own User For m_I ni t i al i ze event. From this event handler, you
should initialize all the controls on the form that must be initialized. For more information on event
handlers, see Providing event handlers in macros on page 34.
It is possible to launch one or more other forms from within the current form by using its Show member
function:
User For m2. Show vbModal
However, VBA does not return control until all open forms have been unloaded.
Designing dialog boxes
The Form Designer toolbox is the main utility youll use when designing dialog boxes. It lets you add controls to
a form by dragging the appropriate control from the toolbox to the form.
Form Designer toolbox
The Form Designer toolbox lets you add the following controls to a form:
Chapter 4: Creating user-interfaces for macros 45
More detailed information follows for some of these controls.
The Form Designer toolbox also features a Pick tool , which lets you select and move the controls on
a form.
Icon Control Function
Label Lets you provide the user with static text (for example, instructions or
captions)
Text Box Lets you provide an area into which the user can type text. For more
information, see Providing text boxes on page 46.
ComboBox Lets you provide a list from which the user can select an item and
(optionally) into which the user can also type text. For more information,
see Providing combination boxes and list boxes on page 46.
Li st Box Lets you provide a list from which the user can select multiple items. For
more information, see Providing combination boxes and list boxes on
page 46.
CheckBox Lets you provide a check box that the user can enable (by clicking to
insert a check mark into it) or disable (by clicking to remove the check
mark from it), or that can be grayed (so as to make it unavailable to the
user)
Opt i onBut t on Lets you provide a radio button that is linked to other radio buttons
with the same Gr oupName property, such that the user can enable only
one of them at a time
Toggl eBut t on Lets you provide a button that the user can click to toggle (such that it
does or does not appear pressed)
Fr ame Lets you group items together: items drawn on the frame move with the
frame
CommandBut t on Lets you provide a button that the user can click to commit an assigned
action. For more information, see Providing buttons on page 46.
TabSt r i p Lets you provide the user with separate views of related controls
Mul t i Page Lets you provide the user with multiple pages of controls
Scr ol l Bar Lets you provide the user with immediate access to a range of values by
scrolling
Spi nBut t on Lets you enhance another control (such as a Text Box) so that the user
can more quickly set that controls value
I mage Lets you provide an image. For more information, see Providing images
on page 48.
Chapter 4: Creating user-interfaces for macros 46
For more information about any one of these controls (or about the other controls supported by VBA),
draw the control in a form and then press F1 to display a Help topic for it.
Providing text boxes
Text boxes (that is, Text Box controls) are the mainstay of user input. They are simple to use, quick to program,
and very flexible.
To set the text in a text box when initializing it, set the Text Box controls Text (default or implicit) property:
t xt Wi dt h. Text = " 3"
t xt Hei ght = " 1"
To get the value of a Text Box control, get its Text property:
Cal l Set Si ze( t xt Wi dt h. Text , t xt Hei ght . Text )
Providing combination boxes and list boxes
In a combination box (that is, a ComboBox control), the user can either choose an item from the list or type into
the text box. You can prevent users from being able to type into a ComboBox control by setting its St yl e
property to f mSt yl eDr opDownLi st .
In a list box (that is, a Li st Box control), the user can choose one or more items (from, typically, between three
and ten items).
To populate a list of any type, you must call the lists member function AddI t em. This function takes two
parameters: the string or numerical value, and the position in the list. The position parameter is optional, so
omitting it inserts the item at the last position in the list. For example, the following code populates the list
ComboBox1 with four items:
ComboBox1. AddI t em1
ComboBox1. AddI t em2
ComboBox1. AddI t em3
ComboBox1. AddI t em0, 0
To test which item is selected when the OK button is clicked, test the lists Li st I ndex property. To get the value
of a selected items caption, test the Text property for the ComboBox or Li st Box:
Di mr et Li st As St r i ng
r et Li st = ComboBox1. Text
Providing buttons
As previously discussed, you can add a button to a form by using the CommandBut t on control. Click the form to
add a default-sized button, or drag to create one to your own specifications. Click the caption to edit it, or select
the button and edit its Capt i on property in the Properties window. You might also want to change the name of
the button to something more descriptive, such as but t onOK or but t onCancel .
Chapter 4: Creating user-interfaces for macros 47
Designing buttons in the Form Designer
Most forms have an OK button and a Cancel button. However, no button functions until its form has code for
handling the buttons click event. (This is because VBA forms are event-driven.)
The Cancel button is the simplest control: it must dismiss the form without doing anything else. To add a cancel
action to a Cancel button, double-click the button from within the Form Designer to display its code in the
Code window. This creates a new subroutine called cmdCancel _Cl i ck:
The Code window with code for a Cancel button
The following code, if applied to a Cancel button, instructs the form to be dismissed when the button is clicked:
Chapter 4: Creating user-interfaces for macros 48
Pr i vat e Sub cmdCancel _Cl i ck( )
Unl oad Me
End Sub
If you continue by setting the forms Cancel property to Tr ue, youll find that when the user presses Escape,
the cmdCancel _Cl i ck event is triggered and the code youve provided unloads the form.
Similarly, you can select the OK button and set its Def aul t property to Tr ue, so that when the user presses
Enter to activate the form, the OK buttons event handler is called; the OK buttons click-event handler
performs the forms functionality and then unloads the form.
If the form is used to set the size of the selected shapes by setting their width and height, then the OK buttons
click-event handler could resemble the following code sample (which assumes you have already created two text
boxes called t xt Wi dt h and t xt Hei ght ):
Pr i vat e Sub but t onOK_Cl i ck( )
Me. Hi de
Cal l Set Si ze( t xt Wi dt h. Text , t xt Hei ght . Text )
Unl oad Me
End Sub
Similarly, the size-setting subroutine could resemble the following:
Pr i vat e Sub Set Si ze( wi dt h As St r i ng, hei ght As St r i ng)
Act i veDocument . Uni t = cdr I nch
Act i veSel ect i on. Set Si ze CDbl ( wi dt h) , CDbl ( hei ght )
End Sub
From inside the forms own code module, the form object is implicit, and so all the controls can be simply
accessed by name. From other modules, the controls must be accessed via their full name, which would be
User For m1. but t onOK.
Providing images
The I mage control is used to place graphics on the form. The image (a bitmap) is contained in the Pi ct ur e
property, so you can either load an RGB image from a file (such as a GIF, JPEG, or Windows Bitmap BMP file)
or paste one into the property.
At run time, new images can be loaded into the I mage control by changing the Pi ct ur e property by using
the VBA function LoadPi ct ur e and providing a path to the new image file as in the following example:
I mage1. Pi ct ur e = LoadPi ct ur e( " C: \ I mages\ NewI mage. gi f " )
Creating toolbars and buttons for macros
Toolbars for any VBA solution are almost always visible. Toolbars are useful because their graphical icons are
memorable although they occupy only a small area, and because their buttons can have meaningful titles that are
displayed as part of the face and tooltips that display when the pointer hovers over them.
Chapter 4: Creating user-interfaces for macros 49
Creating toolbars for macros
When creating toolbars, you should plan carefully. It is better to have lots of small toolbars containing a few
related buttons than one big toolbar containing all of the buttons for all of your macros. By breaking your
buttons into small groups, it is much easier to deploy them with the projects to which they belong.
To create a toolbar
1 Click Tools Options.
2 Click Workspace Customization Command bars.
3 Click New.
4 Type a new name for the toolbar.
5 Enable the check box next to the toolbars name.
To add macro buttons to a toolbar
1 Click Workspace Customization Commands.
2 Choose Macros (in CorelDRAW) or VBA Macros (in Corel PHOTO-PAINT) from the Commands list box.
The list displays the fully qualified names of all of the public, parameter-free subs from all of the installed
project (GMS) files.
3 Drag a macro from the list to the toolbar.
The macro appears on the toolbar with the default macro icon.
Adding captions and tooltips to macros
Each macro can have both a caption and a tooltip. The caption is displayed whenever the menu command is used
and can be displayed as part of a button, while the tooltip appears when the pointer hovers over the menu item
or button.
To set a caption for a macro
1 Click Workspace Customization Commands.
2 Choose Macros from the Commands list box.
The list displays the fully qualified names of all of the public, parameter-free subs from all of the installed
project (GMS) files.
3 Select a macro in the Command list.
4 Click the Appearance tab.
5 Type the caption in the Caption box.
To associate with a caption an accelerator key that can be activated in combination with the Alt key, type an
ampersand (&) in front of the character in the caption that you want to set as the accelerator. This accelerator
key applies only to menu commands, which display accelerator characters with an underscore ( _ ).
Chapter 4: Creating user-interfaces for macros 50
To set a tooltip for a macro
1 Click Workspace Customization Commands.
2 Choose Macros from the Commands list box.
The list displays the fully qualified names of all of the public, parameter-free subs from all of the installed
project (GMS) files.
3 Select a macro in the Command list.
4 Click the General tab.
5 Type the tooltip in the Tooltip help box.
Associating images or icons with macros
Commands can have a small image or icon associated with them. This icon can be displayed or hidden on
toolbars and menus, and it can be sized as small (16 16 pixels), medium (32 32 pixels), or large (48 48
pixels).
To associate an image or icon with a macro
1 Click Workspace Customization Commands.
2 Choose Macros from the Commands list box.
The list displays the fully qualified names of all of the public, parameter-free subs from all of the installed
project (GMS) files.
3 Select a macro in the Command list.
4 Click the Appearance tab.
5 Do one of the following:
To apply a Windows bitmap (BMP) image to the macro, click Import, navigate to where the image is
stored, and select it. The images colors are mapped to their closest available matches.
To create a customized icon for the macro, edit the pixels displayed in the Image area.
Providing user interaction for macros
The CorelDRAW object model provides two main ways to receive input from users as they work with
documents: capturing mouse actions and capturing coordinates.
Capturing mouse actions
You can capture the position of a mouse click by using the Document . Get User Cl i ck function.
You can capture the position of a mouse drag by using the Document . Get User Ar ea function.
Chapter 4: Creating user-interfaces for macros 51
Capturing mouse clicks
To get from the user the position of a single mouse click, use the Get User Cl i ck member function of the
Document object. This function pauses the macro for a specified period of time, or until the user clicks
somewhere in the document or presses Escape. Here is an example that uses the Get User Cl i ck function:
Di mdoc As Document , r et val As Long
Di mx As Doubl e, y As Doubl e, shi f t As Long
Set doc = Act i veDocument
doc. Uni t = cdr Cent i met er
r et val = doc. Get User Cl i ck( x, y, shi f t , 10, Tr ue, cdr Cur sor Pi ck)
The following parameters for the Get User Cl i ck function are coded into this example:
In the variables x and y, the position of the mouse click is returned.
In the parameter shi f t , the combination of the Shift, Ctrl, and Alt keys that the user holds down when
clicking the mouse is returned. The Shift, Ctrl, and Alt keys are assigned values of 1, 2, and 4 (respectively);
these values are added together before being returned.
10 seconds is given to the user to click somewhere in the document.
The SnapToObj ect s parameter is enabled (that is, set to Tr ue).
The Pick tools icon is used for the cursor icon. (You cannot use a custom icon.)
The returned value is 0, 1, or 2, depending on whether the user successfully completes the click, the user cancels
by pressing Escape, or the operation times out (respectively).
The returned coordinates of the click are relative to the origin of the page and are in the documents VBA units,
so it is often necessary to explicitly set the units in which you want the value to be returned.
To get the shapes that are underneath the returned click point, use the function Sel ect ShapesAt Poi nt , which
is a member of Page:
doc. Act i vePage. Sel ect ShapesAt Poi nt x, y, Tr ue
The value indicates whether to select unfilled objects (Tr ue), or not (Fal se).
Capturing mouse drags
To get from the user the position of a mouse drag, or an area or rectangle, use the Get User Ar ea member
function of the Document object. This function pauses the macro for a specified period of time or until the user
clicks, drags, and releases somewhere in the document, or until the user presses Escape. Here is an example that
uses the Get User Ar ea function:
Di mdoc As Document , r et val As Long, shi f t As Long
Di mx1 As Doubl e, y1 As Doubl e, x2 As Doubl e, y2 As Doubl e
Set doc = Act i veDocument
doc. Uni t = cdr Cent i met er
r et val = doc. Get User Ar ea( x1, y1, x2, y2, shi f t , 10, Tr ue, cdr Cur sor Ext Pi ck)
Act i vePage. Sel ect ShapesFr omRect angl e x1, y1, x2, y2, Fal se
The following parameters for the Get User Ar ea function are coded into this example:
In the variables x1, y1, x2, and y2, the position of the area is returned as two opposite corners of a rectangle.
Chapter 4: Creating user-interfaces for macros 52
In the parameter shi f t , the combination of the Shift, Ctrl, and Alt keys that the user holds down when
clicking the mouse is returned. The Shift, Ctrl, and Alt keys are assigned values of 1, 2, and 4 (respectively);
these values are added together before being returned.
10 seconds is given to the user to click somewhere in the document.
The SnapToObj ect s parameter is enabled (that is, set to Tr ue).
The cursor icon to be used is defined by the last parameter.
In this example, the code ends by selecting the shapes that lie completely within the area by using the Page
objects Sel ect ShapesFr omRect angl e method.
The returned value is 0, 1, or 2, depending on whether the user successfully completes the area selection, the user
cancels by pressing Escape, or the operation times out (respectively).
The returned coordinates of the area are relative to the origin of the page and are in the documents VBA units,
so it is often necessary to explicitly set the units in which you want the value to be returned.
This method returns two points that are interpreted as the corners of a rectangle. However, the two points can
also be used as the start and end points of a mouse drag.
Capturing coordinates
You can convert from screen to document coordinates or from document to screen coordinates by using the
Wi ndow. Scr eenToDocument or Wi ndow. Document ToScr een method (respectively).
You can determine if a set of coordinates is on a shape by using the Shape. I sOnShape method.
Converting coordinates
When capturing mouse actions, or when developing an complex macro solution, it can be useful to convert
between screen coordinates and document coordinates. This is done with the member functions
Scr eenToDocument and Document ToScr een of the Wi ndowobject.
The following code takes a coordinate from the screen and converts it into a point in the document that is visible
in the active window:
Di mdocX As Doubl e, docY As Doubl e
Act i veDocument . Uni t = cdr Mi l l i met er
Act i veWi ndow. Scr eenToDocument 440, 500, docX, docY
The following code returns the screen coordinate of a point in the document as it displays on the screen:
Di mscr eenX As Long, scr eenY As Long
Act i veDocument . Uni t = cdr Mi l l i met er
Act i veWi ndow. Document ToScr een 40, 60, scr eenX, scr eenY
In both cases, the converted coordinates are returned in the last two parameters.
Screen coordinates start from the upper-left corner of the screen, so positive Y values are down the screen,
whereas negative Y values in the document are up the screen.
Chapter 4: Creating user-interfaces for macros 53
Testing coordinate placement
You can test whether a set of coordinates (that is, a point) is inside, outside, or on the outline of a curve by using
the shapes I sOnShape member function. This function takes a document coordinate and returns
cdr I nsi deShape if the coordinate is inside the shape, cdr Out si deShape if the coordinate is outside the shape,
or cdr OnMar gi nOf Shape if the coordinate is on or near the outline of the shape.
For example, the following code tests where the point ( 4, 6) is in relation to the Act i veShape:
Di monShape As Long
Act i veDocument . Uni t = cdr I nch
onShape = Act i veShape. I sOnShape( 4, 6)
Providing documentation for macros
It is highly recommended that you provide users with documentation for your macros.
One solution is to provide them with a Readme file or a printed manual. Another option is to build instructions
directly into the dialog box, but this uses up valuable on-screen real estate. Yet another alternative is to create
an online help system, but this requires tools and a fair amount of additional work.
For these reasons, you may instead want to provide help in the form of plain-text file. If you create a registry
value when the project is installed that points to the location of the file, you can use the following function to
open it:
Publ i c Sub l aunchNot epad( f i l e As St r i ng)
Shel l " Not epad. exe" & " " & f i l e, vbNor mal Focus
End Sub
Pass the full path to the text file, such as C: \ ReadMe. t xt , in the parameter f i l e.
A much more powerful but still easily created solution is to use HTML. By using HTML, you can include
graphics in your documentation, and you can also direct the user to a specific location on the page by using
hash references (such as i ndex. ht ml #mi ddl e). If you know where the HTML file is installed, you can use the
following function to open it:
' Put t hi s Decl ar e st at ement bef or e al l Subs and Funct i ons!
Decl ar e Funct i on Shel l Execut e Li b " shel l 32. dl l " _
Al i as "Shel l Execut eA" ( ByVal hwnd As Long, _
ByVal l pOper at i on As St r i ng, ByVal l pFi l e As St r i ng, _
ByVal l pPar amet er s As St r i ng, ByVal l pDi r ect or y As St r i ng, _
ByVal nShowCmd As Long) As Long
Publ i c Sub l aunchBr owser ( ur l As St r i ng)
Shel l Execut e 0, vbNul l St r i ng, ur l , vbNul l St r i ng, vbNul l St r i ng, 5
End Sub
Simply pass the file name (for example, C: \ Pr ogr amFi l es\ ReadMe. ht m) or URL in the parameter ur l .
CorelDRAW Graphics Suite X4 Programming Guide for VBA 54
Chapter 5
Organizing and deploying macros
When youve finished designing your macro, you can make it available to other users.
This chapter covers the following topics:
Organizing macros
Deploying macros
Organizing macros
To make your macros easy to deploy, its a good idea to organize them.
The best way to organize and maintain your macros is to use a separate module for each macro, and then group
related macros into a single project (GMS) file.
To help the user find the entry point to your macros, its a good idea to place all of the public subs into a single
module and then instruct the user how to find them; that way, the macros can be called from within
CorelDRAW or Corel PHOTO-PAINT.
Deploying macros
You can deploy macros to users for installation. You can deploy project files or workspaces, or both.
Deploying project files
Because every CorelDRAW or Corel PHOTO-PAINT document has an intrinsic project (GMS) file, you can
explicitly distribute macros as part of a document so that when that document is opened, the user has immediate
access to the macros even if they have not installed them. In this way, you can, for example, set up a macro to
track how much time has been spent editing the document.
You must devise a mechanism for distributing your project (GMS) files to users for installation. While it is
possible to distribute modules on their own, it is much simpler for your users if you distribute project files instead
(so that the users do not have to manually integrate the module into their existing project file).
To deploy a GMS file
1 Make the GMS file available to the users.
2 Instruct the users to install the GMS file by saving it to their GMS folder.
Chapter 5: Organizing and deploying macros 55
Deploying workspaces
When you have developed a customized workspace that contains customized toolbars, menus, and shortcut keys,
these customizations can form an intrinsic part of your macro solution.
You can deploy the entire workspace to users for installation.
Alternatively, you can export some features of your workspace so that users can import only those features into
their workspace. You can distribute individual toolbars and menus, as well as complete sets of shortcut keys.
Users can import a workspace or workspace features by using the Appl i cat i on. I mpor t Wor kspace method or
by manually importing the Corel workspace (XSLT) files.
To export workspace features
1 Right-click the toolbar, and click Customize Workspace Export workspaces.
2 In the list, enable the check boxes next to the workspace features you want to export.
3 Click Save.
4 In the File name box, type a filename.
The workspace features youve specified are saved to a single Corel Workspace (XSLT) file with the filename
youve provided.
The status bar and the sizes and positions of dockers can also be exported.
If you want, you can export each workspace feature to a separate file. Simply export one item at a time
to create a series of XSLT files.
When you export shortcut keys, you export all shortcut keys. If you want to distribute only a few keys,
create a new workspace and remove all the shortcut keys from it, and then create only the keys that you
want to export.
To import workspace features manually
1 Right-click the toolbar, and click Customize Workspace Import workspaces.
2 Click Browse.
3 Navigate to and select the Corel workspace (XSLT) file from which you want to import features.
4 Click Next.
5 In the list, enable the check boxes next to the workspace features you want to export.
6 Click Next.
7 Choose a destination for the workspace features by doing one of the following:
Enable the Current workspace option to import the workspace features youve specified into the current
workspace, and then click Next.
Enable the New workspace option to import the workspace features into a new workspace. Click Next,
and provide details about the workspace. Click Next.
8 Confirm the details of the import, and then click Finish.
Chapter 5: Organizing and deploying macros 56
The workspace features youve specified are imported into the workspace youve specified.
If the name of an incoming toolbar clashes with the name of an existing toolbar, the incoming toolbar is
renamed.
If an imported command calls a VBA macro that is not installed, it does not function.
CorelDRAW Graphics Suite X4 Programming Guide for VBA 57
Appendix
Understanding the CorelDRAW object model
In CorelDRAW, the Appl i cat i on object is the root object for all other objects. To reference the CorelDRAW
object model from an out-of-process controller, you use its Appl i cat i on object. For example, in VB you would
use the following code:
Di mcdr As Cor el DRAW. Appl i cat i on
Set cdr = Cr eat eObj ect ( " Cor el DRAW. Appl i cat i on. 14" )
Although you can use the above code in VBA, its not required for CorelDRAW because the Appl i cat i on
object is used by default if no other root object is specified.
The Appl i cat i on object contains all of the Document objects that are created when documents are opened in
its property Document s. It also contains all Wi ndowobjects. See Working with documents on page 57 for more
information.
Document objects contain Pages collections of all their Page objects. See Working with pages on page 67 for
more information.
Individual Page objects contain Layer s collections of all their Layer objects. See Working with layers on
page 71 for more information.
Finally, Layer objects contain Shapes collections of all their Shape objects. See Working with shapes on
page 73 for more information.
To view a diagram of the CorelDRAW object model, consult the file CorelDRAW VBA Object
Model.pdf at Corel\CorelDRAW Graphics Suite X4\Programs\ (which typically installs to the
Windows Program Files folder).
If you want information about the Corel PHOTO-PAINT object model, you can view a diagram of it at
Corel\CorelDRAW Graphics Suite X4\Programs\PP VBA Object Model.pdf (which typically
installs to the Windows Program Files folder).
The Macro Editor has a built-in VBA Help system that provides documentation for each item in the
applications object model. To access information on any item in the object model, select the item in the
Object Browser and press F1.
Working with documents
Whenever a CorelDRAW file is opened, a new Document object is created in the Appl i cat i on object for that
document. The Appl i cat i on object contains a Document s collection, which provides access to all of the open
documents. The order of the documents in the collection is set to the order in which the documents were created
and opened.
Appendix: Understanding the CorelDRAW object model 58
You can browse the object model for the complete list of Document objects, but here is a list of the most useful
ones (some of which are explained in greater detail in this chapter):
Document Member Description
Act i vat e Activates the given document, bringing it to the front of the pile in CorelDRAW.
Act i veDocument is set to reference it.
Act i veLayer Represents the layer that is set as active in the Object Manager
Act i vePage Represents the active page in the document that is, the one that is being edited in
CorelDRAW
AddPages
AddPagesEx
Adds pages to the end of a document
Begi nCommandGr oup
EndCommandGr oup
Creates a command group that is, a series of actions that appear as a single item
on the Undo list
Cl ear Sel ect i on Clears the documents selection so as to deselect all shapes in the document
Cl ose Closes the document
Expor t Performs a simple export from the document
Expor t Ex Performs a highly configurable export from the document
Expor t Bi t map Performs an export to a bitmap with full control
Fi l eName Gets the filename
Fi l ePat h Gets the path to the file
Ful l Fi l eName Gets the full path and filename of the document
Get User Ar ea Lets you add interactivity to a macro by allowing the user to drag an area
Get User Cl i ck Lets you add interactivity to a macro by allowing the user to click
I nser t Pages
I nser t PagesEx
Inserts pages into the document at a specified location
Pages Provides access to the Pages collection
Pr i nt Out
Pr i nt Set t i ngs
Prints the document using the documents print settings
Publ i shToPDF
PDFSet t i ngs
Publishes the document to Adobe Acrobat Reader (PDF) format
Ref er encePoi nt Gets/sets the reference point used by many Shape functions (such as the ones for
transforming a shape or getting a shapes position)
Save Saves the document using the current filename
SaveAs Saves the document to a new filename or with new settings
Sel ect i on Gets the selection as a Shape
Appendix: Understanding the CorelDRAW object model 59
The Appl i cat i on object also contains all Wi ndowobjects.
Document and Wi ndowobjects have many member properties and methods for performing actions such as the
following:
Creating documents
Opening documents
Importing files into documents
Switching between documents
Viewing documents
Changing content in documents
Setting the Undo string for documents
Exporting files from documents
Printing documents
Publishing documents to PDF
Closing documents
Creating documents
The Appl i cat i on object has two methods for creating new documents.
The first function creates a new, empty document based on the default page size, orientation, and styles:
Appl i cat i on. Cr eat eDocument ( ) As Document
The second function creates a new, untitled document from a specified CorelDRAW (.CDT) template:
Appl i cat i on. Cr eat eDocument Fr omTempl at e( Templ at e As St r i ng, _
[ I ncl udeGr aphi cs As Bool ean = Tr ue] ) As Document
The new document becomes active immediately, so Act i veDocument references the new document (rather than
the old one).
Both of these functions return a reference to the new document, and so they are typically used in the following
manner:
Di mnewDoc as Document
Set newDoc = Cr eat eDocument
Sel ect i onRange Gets the selection as a ShapeRange
Uni t
Wor l dScal e
Sets the document units used by functions that take a measurement value, such as
functions related to size and position. This is independent of the units that the rulers
are set to use.
Also gets/sets the drawing scale. This changes the value in the document; however, it
must be explicitly calculated into functions that take a measurement value, which use
1: 1 by default.
Document Member Description
Appendix: Understanding the CorelDRAW object model 60
The Document class does not have a method for creating an instance (object) of itself; only the
Appl i cat i on object can create documents.
Opening documents
To open a document, you can use the OpenDocument member function of the global Appl i cat i on object:
Di mdoc As Document
Set doc = OpenDocument ( " C: \ gr aphi c1. cdr " )
Importing files into documents
Files of all supported formats can be imported into CorelDRAW. However, files are imported onto layers, so for
information on importing files, see Importing files into layers on page 72.
Switching between documents
The Act i veDocument property provides direct access to the active document that is, the document thats in
front of all the other documents in the CorelDRAW window. Act i veDocument is an object of type Document
and, therefore, has all of the same members properties, objects, and methods as the Document class.
If there are no open documents, Act i veDocument returns Not hi ng. You should test for this with the following
code:
I f Document s. Count = 0 Then
MsgBox " Ther e ar en' t any open document s. " , vbOK, "No Docs"
Exi t Sub
End I f
The Document class also has a method, Act i vat e, which activates the document and brings it to the front of all
the open documents in CorelDRAW such that Act i veDocument references the document that was activated.
The following code sample activates the third open document (providing that three or more documents are open
in CorelDRAW):
Document s( 3) . Act i vat e
Using the Act i vat e method on the Act i veDocument property has no effect.
If you want, you can test the Fi l ePat h, Fi l eName, and Ful l Fi l eName properties of the document to activate
the correct one:
Fi l ePat h for testing only the path of the file (for example, C:\My Documents\)
Fi l eName for testing only the name of the file (for example, Graphic1.des)
Ful l Fi l eName for testing both the full path and name (for example, C:\My Documents\Graphic1.des)
You can test the name by using the following code:
Appendix: Understanding the CorelDRAW object model 61
Publ i c Funct i on f i ndDocument ( f i l ename As St r i ng) As Document
Di mdoc As Document
For Each doc I n Document s
I f doc. Fi l eName = f i l ename Then Exi t For
Set doc = Not hi ng
Next doc
Set f i ndDocument = doc
End Funct i on
You can then call the returned documents Act i vat e method.
The documents in the Document s collection are sequenced in the order that they were created and
opened. To reflect the current stacking order of the documents in CorelDRAW, you must use the
Wi ndows collection.
Viewing documents
In CorelDRAW, the user can simultaneously display several windows for viewing a single document. For a large
document, one window might be zoomed in to the upper-right corner and another zoomed in to the lower-right
corner. Although the individual windows can be zoomed and panned independently, turning the page in one
window turns the page in them all.
By using the View Manager, the user can also save individual zoom and display settings. Selecting a view then
displays that location on the page.
In VBA, the main differences between the Wi ndowobject and the Vi ewobject is that the Wi ndowobject provides
access to the windows that contain each Vi ewof the document. The Wi ndowis the frame, while the Vi ewis
display of the document thats inside it.
Working with windows
Each Document object has a Wi ndows collection for viewing the document. To switch between windows, use a
windows Act i vat e method:
Act i veDocument . Wi ndows( 2) . Act i vat e
The next and previous windows for the current document are referenced in a windows Next and Pr evi ous
properties:
Act i veWi ndow. Next . Act i vat e
To create a new window, call the NewWi ndowmember function of a Wi ndowobject:
Act i veWi ndow. NewWi ndow
To close a window, call its Cl ose member function. If it is the documents last window, the document is also
closed:
Act i veWi ndow. Cl ose
Appendix: Understanding the CorelDRAW object model 62
Working with views
The Vi ews and Act i veVi ewmembers are, literally, views of the document. The difference between them is that
each Wi ndowobject has just one Act i veVi ewmember (which is the current view onto the document), whereas a
Vi ewobject is just the recorded memory of one particular Act i veVi ewmember (such that re-activating that
Vi ewobject zooms and pans the Wi ndowobjects Act i veVi ewmember to the location and zoom setting that is
stored in the properties of the Vi ewobject).
Each Wi ndowobject has an Act i veVi ewmember. Each Document object has a collection of Vi ewobjects in its
Vi ews member.
The only way to access an Act i veVi ewmember is from a Wi ndowobjects Act i veVi ewproperty.
You can create a new Vi ewobject and add it to the Document objects Vi ews collection from within the
collection itself. The following code adds the current Act i veVi ewsettings to the Vi ews collection:
Act i veDocument . Vi ews. AddAct i veVi ew "New Vi ew"
You can also create a new view with specific settings by using the Cr eat eVi ewmember function of the
Document object. The following code creates a new Vi ewobject at the position (3, 4) in inches, using a zoom
factor of 95%, and displaying page 6:
Act i veDocument . Uni t = cdr I nch
Act i veDocument . Cr eat eVi ew " New Vi ew 2" , 3, 4, 95, 6
To restore a view, call that views Act i vat e member function. The documents active window is accordingly set
to that view:
Act i veDocument . Vi ews( " New Vi ew" ) . Act i vat e
Zooming
To zoom in to a set amount, set the Zoomproperty of the Act i veVi ewmember. The zoom is set as a double
value in percent. For example, the following code sets the zoom factor to 200%:
Act i veWi ndow. Act i veVi ew. Zoom= 200. 0
You can also zoom the Act i veVi ewmember with various member functions: ToFi t Al l Obj ect s, ToFi t Ar ea,
ToFi t Page, ToFi t PageHei ght , ToFi t PageWi dt h, ToFi t Sel ect i on, ToFi t Shape, ToFi t ShapeRange, and
Set Act ual Si ze.
Panning
To pan the Act i veVi ewmember, move its origin. This can easily be done by modifying the Or i gi nX and
Or i gi nY properties of the Act i veVi ewmember. The following code pans the document 5 inches to the left and
3 inches up:
Di mav As Act i veVi ew
Act i veDocument . Uni t = cdr I nch
Set av = Act i veWi ndow. Act i veVi ew
av. Or i gi nX = av. Or i gi nX - 5
av. Or i gi nY = av. Or i gi nY + 3
You can also use the member function Set Vi ewPoi nt :
Appendix: Understanding the CorelDRAW object model 63
Di mav As Act i veVi ew
Act i veDocument . Uni t = cdr I nch
Set av = Act i veWi ndow. Act i veVi ew
av. Set Vi ewPoi nt av. Or i gi nX - 5, av. Or i gi nY + 3
Changing content in documents
You can modify content documents regardless of whether they are active. For example, if you have a reference to
a document, you can add a new layer called f ooLayer by using the following code:
Di mdoc As Document
Set doc = Document s( 3)
doc. Act i vePage. Cr eat eLayer "f ooLayer "
If you want to create the new layer in an inactive document whose name you know (in the following example, it
is bar Doc. cdr ), you might use the following code to call the function f i ndDocument ( ) :
Di mdoc As Document
Set doc = f i ndDocument ( " bar Doc. cdr " )
I f Not doc I s Not hi ng Then doc. Act i vePage. Cr eat eLayer " f ooLayer "
Modifying content in an inactive document does not activate that document. To activate a document,
call its Act i vat e method.
Setting the Undo string for documents
Two very useful member functions of the Document object allow any number of programmed CorelDRAW
actions to appear as a single action on the undo list. These methods are Begi nCommandGr oup( ) and
EndCommandGr oup( ) , as in the following code sample:
Di msh As Shape
Act i veDocument . Begi nCommandGr oup " Cr eat eCur veEl l i pse"
Set sh = Act i veLayer . Cr eat eEl l i pse( 0, 1, 1, 0)
sh. Conver t ToCur ves
Act i veDocument . EndCommandGr oup
After running this code, the Undo string on the Edit menu displays Undo CreateCurveEllipse, and clicking
Undo undoes not only the Conver t ToCur ves operation but also the Cr eat eEl l i pse operation.
A command group can contain many hundreds of commands, if required. This helps to make your macros
appear to be fully integrated into CorelDRAW.
Exporting files from documents
Files of all supported formats can be exported from CorelDRAW.
Appendix: Understanding the CorelDRAW object model 64
Files are exported from the Document object not from Layer objects because the range of shapes exported
often extends over multiple layers (or even over multiple pages). The Document object has three export functions
Expor t , Expor t Ex, and Expor t Bi t map all of which can be used to export to bitmap or vector format.
To export a page, you require only a filename and a filter type. The following code exports the current page to a
TIFF bitmap file:
Act i veDocument . Expor t " C: \ Thi sPage. eps" , cdr TI FF
However, this coding gives little control over the output of the image. More control is obtained by including a
St r uct Expor t Opt i ons object, as in the following code:
Di mexpOpt s As New St r uct Expor t Opt i ons
expOpt s. I mageType = cdr CMYKCol or I mage
expOpt s. Ant i Al i asi ngType = cdr Nor mal Ant i Al i asi ng
expOpt s. Resol ut i onX = 72
expOpt s. Resol ut i onY = 72
expOpt s. Si zeX = 210
expOpt s. Si zeY = 297
Act i veDocument . Expor t " C: \ Thi sPage. eps" , cdr TI FF, cdr Cur r ent Page, expOpt s
A St r uct Pal et t eOpt i ons object can also be included in the function call for palette-based image formats, so
as to provide the settings for auto-generating the palette.
The Expor t Ex function is the same as the Expor t function, except that it can access the filters dialog box to
retrieve its settings, and then export the file:
Di meFi l t As Expor t Fi l t er
Set eFi l t = Act i veDocument . Expor t Ex( " C: \ Thi sPage. eps" , cdr EPS)
I f eFi l t . HasDi al og = Tr ue Then
I f eFi l t . ShowDi al og = Tr ue Then
eFi l t . Fi ni sh
End I f
El se
eFi l t . Fi ni sh
End I f
The third function, Expor t Bi t map, is similar to Expor t Ex in that it returns an Expor t Fi l t er object that can
be used to display the Export dialog box. However, this function takes the individual members of the
St r uct Expor t Opt i ons object as parameters, thereby simplifying using the function:
Di meFi l t As Expor t Fi l t er
Set eFi l t = Act i veDocument . Expor t Bi t map( " C: \ Sel ect i on. eps" , _
cdr TI FF, cdr Sel ect i on, cdr CMYKCol or I mage, _
210, 297, 72, 72, cdr Nor mal Ant i Al i asi ng, _
Fal se, Tr ue, Fal se, cdr Compr essi onLZW)
eFi l t . Fi ni sh
Appendix: Understanding the CorelDRAW object model 65
Printing documents
Printing documents with VBA is straightforward: almost all settings that are available in the CorelDRAW Print
dialog box are available as properties of the Document objects Pr i nt Set t i ngs member. When the properties
are set, printing the document is simply a matter of calling the documents Pr i nt Out member function.
For example, the following code prints 3 copies of pages 1, 3, and 4, to a level 3 PostScript printer:
Wi t h Act i veDocument . Pr i nt Set t i ngs
. Copi es = 3
. Pr i nt Range = pr nPageRange
. PageRange = " 1, 3- 4"
. Opt i ons. Pr i nt J obI nf o = Tr ue
Wi t h . Post Scr i pt
. Downl oadType1 = Tr ue
. Level = pr nPSLevel 3
End Wi t h
End Wi t h
Act i veDocument . Pr i nt Out
For each page in the CorelDRAW Print dialog box, there is a corresponding object in the object model. The
following table lists the objects that correspond to each page in the Print dialog box:
Each object contains all of the properties from the corresponding page of the Print dialog box. The only print
options that cannot be set in VBA are the layout options however, you can, if necessary, launch the Print
dialog box by using the Pr i nt Set t i ngs objects ShowDi al og member function.
To reset the print settings, call the Pr i nt Set t i ngs objects Reset member function:
Act i veDocument . Pr i nt Set t i ngs. Reset
Your code can also access any printing profiles that have been saved by the user from the Print dialog box by
using the Pr i nt Set t i ngs objects Load member function:
Act i veDocument . Pr i nt Set t i ngs. Load " C: \ Cor el DRAWDef aul t s. pr s"
Note that this function requires a full path to the printing profile.
You can save printing profiles by using the Save member function.
Options page in dialog box Member of PrintSettings object
Gener al Properties of Pr i nt Set t i ngs
Layout Properties of Pr i nt Set t i ngs
Pr epr ess Pr epr ess
Post Scr i pt Post Scr i pt
Mi sc Opt i ons
Appendix: Understanding the CorelDRAW object model 66
To print only the selected shapes, set Document . Pr i nt Set t i ngs. Pr i nt Range to pr nSel ect i on. To select a
specific printer, set Document . Pr i nt Set t i ngs. Pr i nt er to refer to the appropriate printer in the collection
Appl i cat i on. Pr i nt er s.
Publishing documents to PDF
Publishing to Adobe Acrobat Reader (PDF) format is a two-stage process. The first step is to specify the PDF
settings, but this step can be skipped if the user specifies the documents settings from within CorelDRAW or
chooses to use the default settings. The second step is to export the file.
To set the PDF settings, modify the properties of the Document objects PDFSet t i ngs member. This member is
an object of type PDFVBASet t i ngs and has properties for all of the PDF settings that can be set in the
CorelDRAW PublishToPDF dialog box.
The following code exports pages 2, 3, and 5 to a PDF file called MyPDF. pdf :
Di mdoc As Document
Set doc = Act i veDocument
Wi t h doc. PDFSet t i ngs
. Aut hor = " Cor el Cor por at i on"
. Bookmar ks = Tr ue
. Col or Mode = pdf RGB
. Compl exFi l l sAsBi t maps = Fal se
. Compr essText = Tr ue
. Downsampl eGr ay = Tr ue
. EmbedBaseFont s = Tr ue
. EmbedFont s = Tr ue
. Hyper l i nks = Tr ue
. Keywor ds = " Test , Exampl e, Cor el , Cor el DRAW, Publ i shToPDF"
. Li near i ze = Tr ue
. PageRange = " 2- 3, 5"
. pdf Ver si on = pdf Ver si on13
. Publ i shRange = pdf PageRange
. Tr ueTypeToType1 = Tr ue
End Wi t h
doc. Publ i shToPDF " C: \ MyPDF. pdf "
You can give more control to the user by using the following code to display the PDF Settings dialog box:
Di mdoc As Document
Set doc = Act i veDocument
I f doc. PDFSet t i ngs. ShowDi al og = Tr ue Then
doc. Publ i shToPDF "C: \ MyPDF. pdf "
End I f
Appendix: Understanding the CorelDRAW object model 67
Profiles for PDF settings can be saved and loaded by using the Save and Load member functions of the
PDFSet t i ngs object.
Closing documents
To close a document, call its Cl ose method:
Act i veDocument . Cl ose
In the above code, the active document is closed and the document that was behind it in CorelDRAW becomes
the new active document. If the code closes a document that is not the active document, the document
referenced by Act i veDocument does not change.
You must explicitly test the documents Di r t y property and take appropriate action if the document has
changed.
You can also close a document by using the Cl ose member function of the Document object itself:
doc. Cl ose
Working with pages
Each page in a document is a member of the Document objects Pages collection.
The pages are sequenced in the Pages collection in the same order that they appear in the document; for
example, the fifth page in the document is the same page as Act i veDocument . Pages. I t em( 5) . If the pages
are reordered in the Page Sorter view, or if pages are added or deleted, the Pages collection is immediately
updated to reflect the new order of pages in the document.
This section shows you how to carry out the following actions:
Creating pages
Switching between pages
Reordering pages
Resizing pages
Deleting pages
Creating pages
The member function for creating pages is actually a member of the Document class, not of the Page class.
Document Member Description
Document . AddPages( ) Adds a specified number of pages at the default size to the end of the document
Document . AddPagesEx( ) Adds a specified number of pages at the specified size to the end of the document
Document . I nser t Pages( ) Inserts pages at the default size at a specified position in the document
Document . I nser t PagesEx( ) Inserts pages at the given size at a specified position in the document
Appendix: Understanding the CorelDRAW object model 68
As an example, the following function adds 3 default-sized pages to the end of the document:
Publ i c Funct i on AddSomeSi mpl ePages( ) as Page
Set AddSomeSi mpl ePages = Act i veDocument . AddPages( 3)
End Funct i on
The following sample function adds 3 pages that are 8. 5 by 11 inches in size to the end of the document
Publ i c Funct i on AddSomeSpeci f i edPages( ) as Page
Di mdoc as Document
Set doc = Act i veDocument
doc. Uni t = cdr I nch
Set AddSomeSpeci f i edPages = doc. AddPagesEx( 3, 8. 5, 11)
End Funct i on
Both of these member functions return the first page that was added. Therefore, if you know the number of
pages created, you can access any of them because they are the ones after the page returned in the documents
Pages collection.
You can use the returned pages I ndex property to find the right place in the Pages collection, and then you can
increment that to access the subsequent pages that were added:
Di mf i r st NewPage As Page, secondNewPage As Page
Set f i r st NewPage = AddSomeSi mpl ePages
Set secondNewPage = Act i veDocument . Pages( f i r st NewPage. I ndex + 1)
Switching between pages
To access the active page of the active document, use Appl i cat i on. Act i vePage,
Act i veDocument . Act i vePage, or simply Act i vePage. These return a reference to the active page in the
active document, of type Page:
Di mpg As Page
Set pg = Act i vePage
To access the active page of any document (regardless of whether it is active), use the property
Document . Act i vePage of the given document:
Publ i c Funct i on get DocsAct i vePage( doc As Document ) As Page
Set get DocsAct i vePage = doc. Act i vePage
End Funct i on
To switch between pages, find the page that you want to access, and then invoke its Act i vat e member function.
The following code activates page 3 in a CorelDRAW document:
Act i veDocument . Pages( 3) . Act i vat e
It is not necessary to activate a page to make changes to it. By explicitly referencing the page you want to edit,
you can make those changes without activating the page. The following code deletes all of the shapes on page 3
of the active document without activating that page:
Appendix: Understanding the CorelDRAW object model 69
Publ i c Sub Del et eShapesFr omPage3( )
Di mdoc As Document
Set doc = Act i veDocument
doc. Pages( 3) . Shapes. Al l . Del et e
End Sub
Activating a page in an inactive document does not activate that document. Use the
Document . Act i vat e method to activate the document.
Reordering pages
Individual pages can be moved around within the document by using the MoveTo member function of each of
the pages. The following code moves page 2 to the position of page 4:
Act i veDocument . Pages( 2) . MoveTo 4
Activating a page in an inactive document does not activate that document. Use the
Document . Act i vat e method to activate the document.
Resizing pages
You can resize pages and set their orientation, set the default page size, and use defined page sizes.
Resizing pages and setting their orientation
Pages can be individually resized by using the Set Si ze member function of the Page class. This function takes
two size values (width and height) and applies them to the page. The following code changes the size of the
active page in the active document to A4:
Act i veDocument . Uni t = cdr Mi l l i met er
Act i vePage. Set Si ze 210, 297
Act i vePage. Or i ent at i on = cdr Landscape
For the Set Si ze method, the first number is always the page width and the second number is always the
page height. Reversing the two numbers causes CorelDRAW to switch the pages orientation.
Setting the default page size
To set the default page size for the document, set the value of the item in the documents Pages collection with
index 0:
Di mdoc As Document
Set doc = Act i veDocument
doc. Uni t = cdr Mi l l i met er
doc. Pages( 0) . Set Si ze 297, 210
Alternatively, you can use a shortcut property Mast er Page of the Document object:
Appendix: Understanding the CorelDRAW object model 70
Di mdoc As Document
Set doc = Act i veDocument
doc. Uni t = cdr Mi l l i met er
doc. Mast er Page. Set Si ze 297, 210
Using the defined page sizes
All of the page sizes that are defined (either by CorelDRAW or by the user) are stored in the PageSi zes
collection of the Appl i cat i on class. You can get all of the names of the page sizes by parsing this collection and
getting each PageSi ze objects Name property:
Di mpageSi zeName As St r i ng
pageSi zeName = Appl i cat i on. PageSi zes( 3) . Name
Page sizes can be specified by using their name. For example, the following code gets the PageSi ze called
Busi ness Car d:
Di mt hi sSi ze As PageSi ze
Set t hi sSi ze = Appl i cat i on. PageSi zes( " Busi ness Car d")
You can get the actual dimensions of each PageSi ze object using the Wi dt h and Hei ght properties. The
following code retrieves the Wi dt h and Hei ght (in millimeters) of PageSi ze object 3:
Di mpageWi dt h As Doubl e, pageHei ght As Doubl e
Appl i cat i on. Uni t = cdr Mi l l i met er
pageWi dt h = Appl i cat i on. PageSi zes( 3) . Wi dt h
pageHei ght = Appl i cat i on. PageSi zes( 3) . Hei ght
PageSi ze objects have a Del et e member function, which can be used only on user-defined page sizes. To
determine whether a PageSi ze is user-defined, test its Bui l t I n Boolean property:
Publ i c Sub del et ePageSi ze( t hi sSi ze As PageSi ze)
I f Not t hi sSi ze. Bui l t I n Then t hi sSi ze. Del et e
End Sub
If you need the page size in a particular unit of measurement, always set the documents units before
getting the width and height.
Deleting pages
Pages can be deleted by naming each pages Del et e member function as follows:
Act i vePage. Del et e
This deletes all of the shapes that exist on that page and deletes the page from the documents Pages collection.
The collection is immediately updated to reflect the change. Del et e must be called individually for each page
that you want to delete.
You cannot delete all of the pages in a document. By using the following code, you can avoid trying to delete the
last remaining page in a document:
I f Act i veDocument . Pages. Count > 1 Then Act i vePage. Del et e
Appendix: Understanding the CorelDRAW object model 71
Working with layers
All of the layers in the document are contained by the documents Page objects.
In CorelDRAW, all visible shapes are contained on layers within each page. Although one layer can have
different properties on each page, all pages have the same layers and all those layers have the same names on each
page.
If you want to create new shapes in CorelDRAW by using VBA, you must use the shape-creation member
functions of the Layer class. For information, see Working with shapes on page 73.
This section describes how to perform the following tasks:
Creating layers
Activating layers
Locking and hiding layers
Reordering layers
Renaming layers
Importing files into layers
Deleting layers
Creating layers
To create a layer, use the Page classs Cr eat eLayer member function. The following code creates a new layer
called My New Layer :
Act i vePage. Cr eat eLayer " My New Layer "
A new layer is always positioned at the top of the list of non-master layers.
Activating layers
To activate a layer, call that layers Act i vat e member function:
Act i vePage. Layer s( " Layer 1" ) . Act i vat e
This makes the layer active but does not enable the layer or make it visible if it is already locked or hidden.
Locking and hiding layers
Layer objects have the properties Enabl ed and Vi si bl e that control (respectively) whether you can edit the
layer and whether its contents are visible in CorelDRAW. Both properties are Boolean. By setting both the
properties to Tr ue, you unlock and display the layer for editing. By setting either property to Fal se, however,
you lock the layer such that it cannot be edited.
The following sample code locks, but displays, the layer on the active page:
Act i vePage. Layer s( " Layer 1" ) . Vi si bl e = Tr ue
Act i vePage. Layer s( " Layer 1" ) . Edi t abl e = Fal se
The result of any changes to these properties is immediately displayed in the CorelDRAW Object Manager.
Appendix: Understanding the CorelDRAW object model 72
The preceding sample code affects only the active page. You can set the layer settings for a given page by
specifying a page from the Pages collection, or by referencing the Act i vePage. To make the changes to all of
the pages in the document, use the property Mast er Page of the Document :
Act i veDocument . Mast er Page. Layer s( " Layer 1" ) . Vi si bl e = Tr ue
Reordering layers
You can use VBA to reorder layers. The Layer class has two member functions: MoveAbove and MoveBel ow.
Both methods take a Layer object as the only parameter, so the layer is moved above or below this layer.
The following code moves the layer called Layer 1 to immediately below the layer Gui des:
Di mpageLayer s As Layer s
Set pageLayer s = Act i vePage. Layer s
pageLayer s( " Layer 1") . MoveBel ow pageLayer s( "Gui des" )
The change is immediately reflected in the CorelDRAW Object Manager (although sometimes the effects are
apparent only in the Layer Manager).
Renaming layers
Layers can be renamed by editing the Name property of the layer.
The following code renames Layer 1:
Act i vePage. Layer s( " Layer 1" ) . Name = " Layer wi t h a New Name"
Importing files into layers
Files of all supported formats can be imported into CorelDRAW.
Files are imported onto layers; therefore, the I mpor t and I mpor t Ex functions are members of the Layer object.
The following code imports the file C: \ l ogot ype. gi f onto the active layer at the center of the page:
Act i veLayer . I mpor t "C: \ l ogot ype. gi f "
When importing, any shapes that were previously selected are deselected, and the contents of the imported file
are selected.
To reposition or resize the imported shapes, get the documents selection:
Act i veDocument . Uni t = cdr I nch
Act i veSel ect i on. Set Si ze 3, 2
Some file formats notably Encapsulated PostScript (EPS) and PDF can be imported by using one of two
filters. Using the EPS filter, you can import the EPS file as a placeable object that can be printed but not
modified; you can also interpret the PostScript portion of the EPS file, importing the actual artwork from within
the EPS rather than just the low-resolution TIFF or WMF placeable header (which cannot be as easily edited). To
specify which filter to use, include the optional parameter Fi l t er :
Act i veLayer . I mpor t "C: \ map. eps" , cdr PSI nt er pr et ed
Appendix: Understanding the CorelDRAW object model 73
The I mpor t Ex function provides much better control over the import filter through its optional use of a
St r uct I mpor t Opt i ons object. The following code imports the file as a linked file:
Di mi Fi l t As I mpor t Fi l t er
Di mi mpor t Pr ops As New St r uct I mpor t Opt i ons
i mpor t Pr ops. Li nkBi t mapExt er nal l y = Tr ue
Set i Fi l t = Act i veLayer . I mpor t Ex( " C: \ wor l d- map. epsf ", cdr Aut oSense, i mpor t Pr ops)
i Fi l t . Fi ni sh
Deleting layers
Layers can be deleted by calling the Layer classs Del et e function. The Layer s collection can be accessed only
from the Page object. Calling the Del et e function removes the layer completely from the document, deleting all
of the shapes on that layer on all of the pages in the document.
The following code deletes the layer called Layer 1:
Act i vePage. Layer s( " Layer 1" ) . Del et e
Working with shapes
All of the shapes in a document are contained by the documents Layer objects.
Objects of type Shape are the actual shapes that exist in the CorelDRAW document. If you change a shapes
properties in the document (such as by moving the shape, changing its size, or giving it a new fill), these changes
are immediately visible to the VBA object model.
Shape objects exist as members of Layer objects. Each Layer object contains a collection, Shapes, which
contains all of the shapes on the layer. The first item of this collection is the shape at the top of the layer (in other
words, the one that is above all the others), and the last item is the shape at the bottom; if you reorder the shapes
on the page, the collection is updated to reflect the change.
Each Page object in the document also has a collection, Shapes, which contains all of the Shapes collections on
all the layers (including any master layers) on the page. The first shape in the collection is the shape at the very
top of the page, and the last shape is the shape at the bottom.
This section describes how to perform the following tasks:
Creating shapes
Selecting shapes
Determining shape type
Changing shape properties
Coloring shapes
Duplicating shapes
Applying effects to shapes
Searching for shapes
Appendix: Understanding the CorelDRAW object model 74
Creating shapes
Shape objects represent the shapes that you create in a CorelDRAW document by using the drawing tools.
Among the shapes you can create are rectangles, ellipses, curves, and text objects.
Because each Shape object is a member of the Shapes collection, which is a member of one of the Layer objects
on the Page, the methods for creating new shapes belong to the Layer class, and they all begin with the word
Cr eat e.
Creating rectangles
There are two functions for creating new rectangle shapes Cr eat eRect angl e and Cr eat eRect angl e2
both of which return a reference to the new Shape object. The two functions differ only in the parameters that
they take.
For example, the following code, which uses Cr eat eRect angl e, creates a simple two-by-one-inch rectangle
positioned six inches up from the bottom and three inches in from the left of the page:
Di msh As Shape
Act i veDocument . Uni t = cdr I nch
Set sh = Act i veLayer . Cr eat eRect angl e( 3, 7, 6, 5)
The parameters are given as left, top, right, bottom and they are measured in the documents units (which can be
explicitly set before creating the shape).
The alternative method, Cr eat eRect angl e2, creates the rectangle by specifying the coordinates of its lower-left
corner and its width and height. The following code creates the same rectangle as above:
Di msh As Shape
Act i veDocument . Uni t = cdr I nch
Set sh = Act i veLayer . Cr eat eRect angl e2( 3, 6, 2, 1)
The alternative methods are provided to make it simpler to develop solutions; they provide identical
functionality.
Round-cornered rectangles can also be created by using the Cr eat eRect angl e and Cr eat eRect angl e2
methods. Both functions have four optional parameters that set the roundness of the corners when the rectangle
is created, but these values have slightly different meanings for the two functions.
The four optional parameters of the method Cr eat eRect angl e take integer values in the range 0 to 100 (with
zero being the default). These values define the radius of the four corners as a whole-number percentage of half
the shortest side length. The following code re-creates the two-by-one-inch rectangle from earlier, but the four
corner radii are set to 100%, 75%, 50%, and 0% of half the shortest side; in other words, the radii will be 0.5
inches, 0.375 inches, 0.25 inches, and a cusp:
Di msh As Shape
Act i veDocument . Uni t = cdr I nch
Set sh = Act i veLayer . Cr eat eRect angl e( 3, 7, 6, 5, 100, 75, 50, 0)
The four parameters define the radii of the corners in the order upper-left, upper-right, lower-left, lower-right.
Appendix: Understanding the CorelDRAW object model 75
The method Cr eat eRect angl e2 defines the corner radii in the same order, except that it takes double (floating-
point) values that are the radius measurements in the documents units. The following code creates the same
round-cornered rectangle:
Di msh As Shape
Act i veDocument . Uni t = cdr I nch
Act i veDocument . Ref er encePoi nt = cdr Bot t omLef t
Set sh = Act i veLayer . Cr eat eRect angl e2( 3, 6, 2, 1, 0. 5, 0. 375, 0. 25, 0)
You must limit the radii passed to the method Cr eat eRect angl e2 to less than half the shorter
dimension of the rectangle.
Creating ellipses
There are two methods for creating ellipses: Cr eat eEl l i pse and Cr eat eEl l i pse2. They differ in the
parameters that they take, so you can create an ellipse based on its bounding box or instead on its center point
and radius. Both functions also create arcs or partial ellipses, or segments or pie slices.
The Cr eat eEl l i pse method takes four parameters that define its bounding box in the same way as for
Cr eat eRect angl e in other words, left, top, right, bottom, in the documents units. The following code
creates a 50-millimeter circle:
Di msh As Shape
Act i veDocument . Uni t = cdr Mi l l i met er
Set sh = Act i veLayer . Cr eat eEl l i pse( 75, 150, 125, 100)
To create an arc or a segment, three additional parameters are required: start angle, end angle, and a Boolean
value that defines whether it is an arc (Fal se) or a segment (Tr ue). Angles are measured with zero being
horizontally right on the page and positive values being degrees from zero moving counterclockwise. The arc or
pie is drawn from the start angle to the end angle. The following code creates a letter C shape:
Di msh As Shape
Act i veDocument . Uni t = cdr Mi l l i met er
Set sh = Act i veLayer . Cr eat eEl l i pse( 75, 150, 125, 100, 60, 290, Fal se)
The Cr eat eEl l i pse2 method creates ellipses based on their center points, and on horizontal and vertical radii.
(If only one radius is given, a circle is created.) The following code creates the same 50-millimeter circle as the
preceding code:
Di msh As Shape
Act i veDocument . Uni t = cdr Mi l l i met er
Set sh = Act i veLayer . Cr eat eEl l i pse2( 100, 125, 25)
To create an ellipse, provide a second radius. (The first radius is the horizontal radius, the second is the vertical
radius.)
Di msh As Shape
Act i veDocument . Uni t = cdr Mi l l i met er
Set sh = Act i veLayer . Cr eat eEl l i pse2( 100, 125, 50, 25)
To create an arc or a segment, use the same additional parameters as for the Cr eat eEl l i pse method.
Appendix: Understanding the CorelDRAW object model 76
Creating curves
Curves are made from several other objects: each Cur ve has one or more SubPat h member objects, each
SubPat h has one or more Segment objects, and each Segment has two Node objects as well as two control-point
position/angle properties.
You can create a curve object in CorelDRAW by using the Cr eat eCur ve method of the Appl i cat i on object.
Create a new SubPat h inside the Cur ve object by using the Cr eat eSubPat h member function. This creates the
first Node of the curve.
Next, append a new line- or curve-type Segment to the SubPat h by using the AppendLi neSegment and
AppendCur veSegment member functions. This adds another Node and sets the positions of the control handles
for that Segment . Repeat this as often as required to build up the Cur ve.
Create the curve shape on the Layer by using the Cr eat eCur ve member function.
You can add additional SubPat hs to the Cur ve and build those up with their own Nodes. You can also close a
Cur ve by setting its Cl osed property to Tr ue.
The following code creates a D-shaped closed curve:
Di msh As Shape, spat h As SubPat h, cr v As Cur ve
Act i veDocument . Uni t = cdr Cent i met er
Set cr v = Appl i cat i on. Cr eat eCur ve( Act i veDocument ) ' Cr eat e Cur ve obj ect
Set spat h = cr v. Cr eat eSubPat h( 6, 6) ' Cr eat e a SubPat h
spat h. AppendLi neSegment 6, 3 ' Add t he shor t ver t i cal segment
spat h. AppendCur veSegment 3, 0, 2, 270, 2, 0 ' Lower cur ve
spat h. AppendLi neSegment 0, 0 ' Bot t omst r ai ght edge
spat h. AppendLi neSegment 0, 9 ' Lef t st r ai ght edge
spat h. AppendLi neSegment 3, 9 ' Top st r ai ght edge
spat h. AppendCur veSegment 6, 6, 2, 0, 2, 90 ' Upper cur ve
spat h. Cl osed = Tr ue ' Cl ose t he cur ve
Set sh = Act i veLayer . Cr eat eCur ve( cr v) ' Cr eat e cur ve shape
The AppendLi neSegment method requires only a single node position for the end of the segment. However, the
AppendCur veSegment method requires one Cartesian coordinate and two polar coordinates; the Cartesian
coordinate is for the end node, while the polar coordinates are for the two control handles where the first
parameter is the length of the handle and the second parameter is the control handles angle. Alternatively, you
can use the AppendCur veSegment 2 method to specify the coordinates of both control handles.
The Layer class has three additional member functions for creating curve objects: Cr eat eLi neSegment ,
Cr eat eCur veSegment , and Cr eat eCur veSegment 2. These functions are shortcuts for creating a Cur ve shape
along with its first Segment on the first SubPat h, all in a single function.
The new Segment s are appended to the last Node of the SubPat h. There is an optional parameter that
causes the Segment to be appended to the first Node of the SubPat h.
Appendix: Understanding the CorelDRAW object model 77
Creating text objects
Text objects are another type of Shape object. However, handling text is more complicated than handling other
shapes.
In CorelDRAW, text is manipulated as a Text Range object. Text ranges can be accessed by using any of the
following properties of Shape. Text :
Fr ames collection In this scenario, each Text Fr ame objects default member is a Text Range object, which
is the text within the frame.
St or y In this scenario, the Text Range object contains all of the text in all of the frames linked to the
current Shape object on all of the pages in the document.
The text in a Text Range object can be manipulated as a single block of text, and its properties (such as font, size,
and style) can be set simultaneously. Alternatively, the Text Range object has several properties that are
collections of smaller text ranges: Col umns, Par agr aphs, Li nes, Wor ds, and Char act er s.
You can create two kinds of text: artistic text and paragraph text.
To create a new artistic text shape, use the member function Cr eat eAr t i st i cText of the Layer object. The
following code creates an artistic text shape of the words Hel l o Wor l d, with the left end of the line at 1 inch and
the baseline at 4 inches from the origin:
Di msh As Shape
Act i veDocument . Uni t = cdr I nch
Set sh = Act i veLayer . Cr eat eAr t i st i cText ( 1, 4, " Hel l o Wor l d" )
There are many optional parameters for this function, such that you can setting attributes such as italic, bold,
size, and alignment.
To create a new paragraph text shape, use the member function Cr eat ePar agr aphText of the Layer object.
Paragraph text differs from artistic text in that it flows within a rectangular container, rather than being as wide
as necessary before reaching a line feed. The first four parameters of the function are left, top, right, bottom:
Di msh As Shape
Act i veDocument . Uni t = cdr I nch
Set sh = Act i veLayer . Cr eat ePar agr aphText ( 1, 4, 5, 2, " Hi Ther e" , _
Al i gnment : = cdr Cent er Al i gnment )
You can format text. To do this, first get a reference to a Text Range object, and then apply the formatting to it.
Frames, columns, paragraphs, lines, and the story can all be used to get a reference to a Text Range object.
The following code formats the first paragraph of the story into a heading style and the second and third
paragraphs into a body-text style:
Appendix: Understanding the CorelDRAW object model 78
Di mt xt As Text Range
' For mat t he f i r st par agr aph
Set t xt = Act i veShape. Text . St or y. Par agr aphs( 1)
t xt . ChangeCase cdr Text Upper Case
t xt . Font = " Ver dana"
t xt . Si ze = 18
t xt . Bol d = Tr ue
' For mat t he second and t hi r d par agr aphs
Set t xt = Act i veShape. Text . St or y. Par agr aphs( 2, 2)
t xt . Font = " Ti mes New Roman"
t xt . Si ze = 12
t xt . St yl e = cdr Nor mal Font St yl e
All of the formatting options from the Format Text dialog box in CorelDRAW can be applied programmatically
by using VBA. See the Text object in the VBA Object Browser for more information.
You can fit text to a path by using the Text objects member function Fi t ToPat h, which simply attaches a text
object to the outline of a shape such that the text flows along the path.
The following code creates a new text object and attaches it to the selected shape:
Di msh As Shape, sPat h As Shape
Act i veDocument . Uni t = cdr I nch
Set sPat h = Act i veShape
Set sh = Act i veLayer . Cr eat eAr t i st i cText ( 1, 4, " Hel l o Wor l d" )
sh. Text . Fi t ToPat h sPat h
Paragraph text shapes can be flowed inside closed shapes to form non-rectangular frames. This is done by placing
the Text object inside the Shape object by using the member function Pl aceText I nsi de of the Shape object.
Given that a text shape artistic or paragraph is selected in CorelDRAW, the following code creates a 5-
inch by 2-inch ellipse and places the selected text inside it:
Di mt xt As Shape, sh As Shape
Act i veDocument . Uni t = cdr I nch
Set t xt = Act i veShape
Set sh = Act i veLayer . Cr eat eEl l i pse( 0, 2, 5, 0)
sh. Pl aceText I nsi de t xt
Selecting shapes
To determine whether a Shape is selected, you can test its Sel ect ed Boolean property:
Di msh As Shape
Set sh = Act i vePage. Shapes( 1)
I f sh. Sel ect ed = Fal se Then sh. Cr eat eSel ect i on
Appendix: Understanding the CorelDRAW object model 79
You can add a Shape to the selection simply by setting its Sel ect ed property to Tr ue; this selects the shape
without deselecting all the other shapes. To select just one shape without any other shapes, use the
Cr eat eSel ect i on method, as in the preceding code.
To deselect all the shapes, call the documents Cl ear Sel ect i on method:
Act i veDocument . Cl ear Sel ect i on
To select all the shapes on the page or layer, use the following code:
Act i vePage. Shapes. Al l . Cr eat eSel ect i on
This calls the Cr eat eSel ect i on of the ShapeRange object, which is returned by the Al l member function of
the Shapes collection on the active page. Only those shapes on locked or hidden layers will not be selected.
To get the selection in other words, to access the shapes that are selected in the document you have a
choice: get a reference to a documents Sel ect i on object, or instead get a copy of the documents
Sel ect i onRange property. The difference between these two selection-type objects is that Sel ect i on is
updated whenever the selection changes in the document while Sel ect i onRange is a copy of the selection state
at the time and is not updated.
Referencing the ActiveSelection object
The shortcut for Act i veDocument . Sel ect i on is Act i veSel ect i on. This returns a Shape object, which is a
reference to the documents Sel ect i on object. Because this is a reference, whenever the selection in the
document is changed (either by the user or programmatically), the shapes that this Sel ect i on object contains
reflect the change.
Di msel As Shape
Set sel = Act i veDocument . Sel ect i on
Act i veSel ect i on returns a Shape object of subtype cdr Sel ect i onShape. This Shape subtype has a member
collection called Shapes, which is a collection of all of the selected shapes in the document. The items in the
Act i veSel ect i on. Shapes collection can be accessed in the normal manner:
Di msh As Shape, shs As Shapes
Set shs = Act i veSel ect i on. Shapes
For Each sh I n shs
sh. Rot at e 15 ' Rot at e each shape t hr u 15 count er cl ockwi se
Next sh
You cannot directly remember and recall the objects that are selected by using Act i veSel ect i on. To copy the
references to the selected objects, you must populate an array of Shape or a collection of type Shapes, or you
must use a ShapeRange.
Referencing the ActiveSelectionRange object
Act i veSel ect i onRange is the shortcut for Act i veDocument . Sel ect i onRange. This is a property of the
document of type ShapeRange:
Di msel Range As ShapeRange
Set sel Range = Act i veDocument . Sel ect i onRange
Appendix: Understanding the CorelDRAW object model 80
The ShapeRange object returned by Act i veSel ect i onRange contains a collection of references to the shapes
that were selected at the moment when the property was read. Because these references are to the shapes
themselves (and not to the selection), if you change the selection, the ShapeRange is not updated.
The shapes referenced by Act i veSel ect i onRange are held in a ShapeRange object. This collection can be
parsed in the usual way:
Di msh As Shape, shRange As ShapeRange
Set shRange = Act i veSel ect i onRange
For Each sh I n shRange
sh. Skew 15 ' Skew each shape t hr u 15 count er cl ockwi se
Next sh
Because the Sel ect i onRange is a static copy of references to the objects selected at the time, it is an ideal way
of remembering and recalling the selection. Also, shapes can be added to and removed from a ShapeRange
object, so it is an ideal way of manipulating the selection.
Comparing the ActiveSelection and ActiveSelectionRange objects
To get the selection, you have a choice: you can get a reference to a documents Sel ect i on object (of type
Shape), which is updated if the selection changes, or you can get a reference to a new ShapeRange object, which
is like a collection of references to the objects in the selection at that moment in time and is not updated.
Although Act i veSel ect i on is generally easier to use, the big advantage of Act i veSel ect i onRange over it is
that, even when the selection changes, the ShapeRange content does not change (whereas the
Act i veSel ect i on Shapes collection does change). Also, ShapeRange can be duplicated, and it even allows for
shapes to be added and removed and for transformations to be applied, all without the ShapeRange being active
at the time.
The individual shapes in a ShapeRange can be selected by calling the ranges Cr eat eSel ect i on member
function:
Di mshRange As ShapeRange
Set shRange = Act i veSel ect i onRange
shRange. Remove 1
shRange. Remove 2
shRange. Cr eat eSel ect i on
The above code creates a ShapeRange from the selection and then removes the first and second actually the
third shape of the original range, because it becomes the second shape when you remove the first shapes from
the range; it then creates a new selection from those shapes left in the range (that is, all the shapes of the original
selection, minus the two shapes that were removed from the collection).
If you want to add a ShapeRange to the current selection rather than replace the selection, use the
AddToSel ect i on member function of ShapeRange.
Parsing selected shapes
Parsing through the selected shapes is done in the same way for both selections and selection ranges.
Here is a code sample for selections:
Appendix: Understanding the CorelDRAW object model 81
Di mshs As Shapes, sh As Shape
Set shs = Act i veSel ect i on. Shapes
For Each sh I n shs
' Do somet hi ng wi t h t he shape, sh
Next sh
And here is a code sample for selection ranges:
Di msRange As ShapeRange, sh As Shape
Set sRange = Act i veSel ect i onRange
For Each sh I n sRange
' Do somet hi ng wi t h t he shape, sh
Next sh
However, selection ranges have the advantage that even if the selection subsequently changes, the range is not
updated, and so the memory of the selection is not lost. Getting a reference to the Act i veSel ect i on, though,
does not create a copy of the references to the shapes in the selection, but creates a reference to the intrinsic
Act i veSel ect i on object. This means that if the selection changes, all references to the Act i veSel ect i on are
also updated, and so the memory of the selection is lost.
Ordering selected shapes in a collection
The order of the Shape objects in both the Act i veSel ect i on. Shapes and Act i veSel ect i onRange
collections is the reverse of the order in which the shapes were selected by the user. Consequently, the first shape
in both collections is the last shape that the user selected, and the last shape in both collections is the first shape
that the user selected. This property of these collections is useful for macros that need to distinguish which shape
was selected first or last.
Determining shape type
Each Shape object has a property Type that returns the shapes subtype that is, what type of shape it is
(rectangle, ellipse, curve, text, group, and so on). This is a read-only property. Because some types of shapes have
member functions and properties that others do not, it is often necessary to test the shapes type before calling a
method that doesnt necessarily apply to it.
The following sample code tests a shape to determine whether it is text. It then tests to determine whether it is
artistic or paragraph text; if it determines it to be artistic text, it rotates it through 10 degrees:
Di msh As Shape
Set sh = Act i veShape
I f sh. Type = cdr Text Shape Then
I f sh. Text . I sAr t i st i cText = Tr ue Then
sh. Rot at e 10
End I f
End I f
Appendix: Understanding the CorelDRAW object model 82
Changing shape properties
You can modify the properties of the shapes you create by using VBA.
Sizing shapes
To get the width or height of a Shape, test its Si zeWi dt h or Si zeHei ght properties:
Di mwi dt h As Doubl e, hei ght As Doubl e
Act i veDocument . Uni t = cdr Mi l l i met er
wi dt h = Act i veShape. Si zeWi dt h
hei ght = Act i veShape. Si zeHei ght
The returned Doubl e value depends on the setting of Act i veDocument . Uni t , so if you need the size in a
specific unit, begin by setting it. The same applies for all of the size properties and methods in the object model.
To get the width and height in a single command, use the member function Get Si ze:
Di mwi dt h As Doubl e, hei ght As Doubl e
Act i veDocument . Uni t = cdr Mi l l i met er
Act i veShape. Get Si ze wi dt h, hei ght
To set the size of a Shape, set its Si zeWi dt h or Si zeHei ght properties to the new values. The following code
sets the size of the active shape to 50 by 70 millimeters:
Act i veDocument . Uni t = cdr Mi l l i met er
Act i veShape. Si zeWi dt h = 50
Act i veShape. Si zeHei ght = 70
Alternatively, you can use the Set Si ze method, which sets both in one call:
Act i veDocument . Uni t = cdr Mi l l i met er
Act i veShape. Set Si ze 50, 70
There is an additional method for setting the shape size: Set Si zeEx. This method takes a center point in
addition to the width and height; the resize is performed relative to this point rather than to the shapes center
point. For example, the following code resizes the selection to 10 by 8 inches about the point (6, 5) in the
document:
Act i veDocument . Uni t = cdr I nch
Act i veSel ect i on. Set Si zeEx 6, 5, 10, 8
The object Act i veSel ect i on refers to a Shape object that contains all of the selected shapes in the
document.
All of the preceding code refers to the objects size in terms of its vector curves and ignores the fact that any
shape with an outline may actually extend beyond the rectangle containing the curves. There is one method that
can be used to get the size of the bounding box of the shape, with the option of including the widths of any
outlines. This method is Get Boundi ngBox:
Di mwi dt h As Doubl e, hei ght As Doubl e
Di mposX As Doubl e, posY As Doubl e
Act i veDocument . Uni t = cdr I nch
Appendix: Understanding the CorelDRAW object model 83
Act i veDocument . Ref er encePoi nt = cdr Bot t omLef t
Act i veShape. Get Boundi ngBox posX, posY, wi dt h, hei ght , Tr ue
The methods main use is to get the shapes bounding box, including the position of its lower-left corner. The
final parameter is a Boolean value that indicates whether to return the bounding box of the shape including its
outline (Tr ue) or excluding it (Fal se). The method for setting the shapes bounding box does not include the
necessary parameter for doing so in relation to its bounding box, although by using Get Boundi ngBox twice
(once including the outline and a second time excluding the outline) it is possible to calculate the size and
position of the bounding box of the vector, not including the outline:
Publ i c Sub Set Boundi ngBoxEx( X As Doubl e, Y As Doubl e, _
Wi dt h As Doubl e, Hei ght As Doubl e)
Di msh As Shape
Di mnowX As Doubl e, nowY As Doubl e
Di mnowWi dt h As Doubl e, nowHei ght As Doubl e
Di mnowXol As Doubl e, nowYol As Doubl e
Di mnowWi dt hol As Doubl e, nowHei ght ol As Doubl e
Di mnewX As Doubl e, newY As Doubl e
Di mnewWi dt h As Doubl e, newHei ght As Doubl e
Di mr at i oWi dt h As Doubl e, r at i oHei ght As Doubl e
Set sh = Act i veSel ect i on
sh. Get Boundi ngBox nowX, nowY, nowWi dt h, nowHei ght , Fal se
sh. Get Boundi ngBox nowXol , nowYol , nowWi dt hol , nowHei ght ol , Tr ue
r at i oWi dt h = Wi dt h / nowWi dt hol
r at i oHei ght = Hei ght / nowHei ght ol
newWi dt h = nowWi dt h * r at i oWi dt h
newHei ght = nowHei ght * r at i oHei ght
newX = X + ( nowX - nowXol )
newY = Y + ( nowY - nowYol )
sh. Set Boundi ngBox newX, newY, newWi dt h, newHei ght , Fal se, cdr Bot t omLef t
End Sub
Stretching and scaling shapes
Shapes can be stretched and scaled by a proportional amount. The Shape object has two member functions
St r et ch and St r et chEx that perform this operation. Both functions take a decimal value for horizontal and
vertical stretching, where 1 is 100% (or no change); you cannot use zero, so you must use a very small value
instead.
The following code stretches the selection to half its current height and twice its width, about the midpoint of
the bottom edge of its bounding box:
Act i veDocument . Ref er encePoi nt = cdr Bot t omMi ddl e
Act i veSel ect i on. St r et ch 2, 0. 5
Appendix: Understanding the CorelDRAW object model 84
The stretch can also be performed about any point on the page by using the St r et chEx member function. The
following code performs the same stretch as above, but about the point (4, 5) on the page in inches:
Act i veDocument . Uni t = cdr I nch
Act i veSel ect i on. St r et chEx 4, 5, 2, 0. 5
Both of the above functions have an optional Boolean parameter that, when Tr ue, stretches paragraph text
characters by the given amount; when it is Fal se, only the bounding box of the text is stretched, and the text is
re-flowed within the box.
Positioning shapes
The position of a Shape object can be determined by using the properties Posi t i onX and Posi t i onY, and by
using the methods Get Posi t i on and Get Boundi ngBox. The position of a shape can be specified by setting the
properties Posi t i onX and Posi t i onY, or by using the methods Set Posi t i on, Set Si zeEx, and
Set Boundi ngBox.
The following code gets the position of the Act i veSel ect i on shape relative to the current Ref er encePoi nt
property of Act i veDocument , which the code explicitly sets to the lower-left corner:
Di mposX As Doubl e, posY As Doubl e
Act i veDocument . Ref er encePoi nt = cdr Bot t omLef t
Act i veSel ect i on. Get Posi t i on posX, posY
The above code returns the position of the reference point of the selection without accounting for the
widths of any of the selected shapes outlines. To account for the widths of the outlines, use the function
Get Boundi ngBox.
The following code sets the position of the lower-right corner of each selected shape in the active document to (3,
2) in inches:
Di msh As Shape
Act i veDocument . Uni t = cdr I nch
Act i veDocument . Ref er encePoi nt = cdr Bot t omRi ght
For Each sh I n Act i veSel ect i on. Shapes
sh. Set Posi t i on 3, 2
Next sh
Rotating shapes
Shapes can be rotated by using the member functions Rot at e and Rot at eEx of the Shape object.
The Rot at e member function simply rotates the shape by the given angle (in degrees) about the shapes rotation
center. The following code rotates the selection by 30 degrees about its center of rotation:
Act i veSel ect i on. Rot at e 30
Positive rotation angles are always degrees counterclockwise.
To find the center of rotation, get the values of the shapes properties Rot at i onCent er X and
Rot at i onCent er Y. Changing the values of these properties moves the center of rotation for the next call to this
function.
Appendix: Understanding the CorelDRAW object model 85
The function Rot at eEx takes additional parameters that specify the center of rotation. This is a quicker, simpler
method than setting each of Rot at i onCent er X and Rot at i onCent er Y and then calling Rot at e. The following
code rotates each of the selected shapes by 15 degrees clockwise about each shapes lower-right corner:
Di msh As Shape
Act i veDocument . Ref er encePoi nt = cdr Bot t omRi ght
For Each sh I n Act i veSel ect i on. Shapes
sh. Rot at eEx - 15, sh. Posi t i onX, sh. Posi t i onY
Next sh
Skewing shapes
Shapes can be skewed by using the member functions Skewand SkewEx of the Shape object. These two
functions are similar to the Rot at e and Rot at eEx member functions, except that they take two angle
parameters: the first is horizontal skew (positive values move the top edge to the left and the bottom edge to the
right), and the second is vertical skew (positive values move the right edge upwards and the left edge
downwards). The horizontal skew is applied before the vertical skew.
The following code skews the selection by 30 degrees horizontally and by 15 degrees vertically:
Act i veSel ect i on. Skew 30, 15
Skews of angles close to or greater than 90 are not allowed.
Coloring shapes
Color can be applied to both the fill and the outline of an object, as well as to page backgrounds, lenses, and
gradient fills.
You can copy one color to another using the method CopyAssi gn:
Di msh As Shape
Set sh = Act i veShape
sh. Out l i ne. Col or . CopyAssi gn sh. Fi l l . Uni f or mCol or
You can get the color model of a color object by getting its Type property:
Di mcol Type As cdr Col or Type
col Type = Act i veShape. Out l i ne. Col or . Type
When you have the type of the color (usually one of cdr Col or RGB, cdr Col or CMYK, or cdr Col or Gr ay, but not
limited to those), you can get the components of the color, which are as follows:
for CMYK color CMYKCyan, CMYKYel l ow, CMYKMagent a, and CMYKBl ack
for RGB color RGBRed, RGBGr een, and RGBBl ue
for grayscale Gr ay
To convert a Col or objects color to a different color model, use the member functions Conver t ToCMYK,
Conver t ToRGB, Conver t ToGr ay, and so on. The color is converted by using the CorelDRAW color
management settings. For example, the following code converts the fill to RGB:
Act i veShape. Fi l l . Uni f or mCol or . Conver t ToRGB
Appendix: Understanding the CorelDRAW object model 86
To set a new color, use methods such as CMYKAssi gn, RGBAssi gn, and Gr ayAssi gn. The number of parameters
these methods take depend on how many color components are required for that color model. For example, the
following code assigns a deep-blue RGB color to the active shapes outline:
Act i veShape. Out l i ne. Col or . RGBAssi gn 0, 0, 102
Each components value range depends on the color model.
Some functions in the CorelDRAW object model take a Col or object as a parameter. To create a new Col or
object, use the VBA keyword New, as in the following example:
Di mcol As New Col or
col . RGBAssi gn 0, 255, 102
Act i veShape. Out l i ne. Col or . CopyAssi gn col
The color none does not exist. To set the color none to an outline or fill, you must actually set the
outline- or fill-type to none.
Outlining shapes
Every Shape object has a property Out l i ne, which refers to an Out l i ne object. Out l i ne objects have such
properties as Type, Wi dt h, Col or, and St yl e.
The property Type sets whether the shape has an outline: the shape has an outline if it is set to cdr Out l i ne, but
it does not have an outline if it is set to cdr NoOut l i ne. Setting this property to cdr Out l i ne for a shape that
does not have an outline gives the shape the documents default outline, while setting this property to
cdr NoOut l i ne removes the outline from the shape. This is the same as setting Wi dt h to zero.
The property Wi dt h sets the width of the outline in the units of the document; to set the width in points, for
example, first set the documents Uni t property to cdr Poi nt . In the following code sample, the outline of the
selected shapes is set to 1 millimeter:
Act i veDocument . Uni t = cdr Mi l l i met er
Act i veSel ect i on. Out l i ne. Wi dt h = 1
Any shapes whose Type property is cdr NoOut l i ne has that property changed to cdr Out l i ne when the outline
color or width is set.
The property Col or is a color object that defines the color of the outline. Setting the color of the outline
automatically sets the Type property of the outline to cdr Out l i ne and gives the outline the default width:
Act i veSel ect i on. Out l i ne. Col or . Gr ayAssi gn 0 ' Set t o bl ack
The St yl e property of Out l i ne sets the dash properties of the outline. It has four properties, of which only three
can be set:
DashCount sets the number of dashes in the style
DashLengt h an array of values that gives the length of each dash, with the dash size determined by the
value of DashCount
GapLengt h an array of values that gives the length of each gap following each dash, with the dash size
determined by the value of DashCount
I ndex a read-only property that gives the index of the outline style in the documents Out l i neSt yl es
collection, which is presented to the user in the Outline dialog box
Appendix: Understanding the CorelDRAW object model 87
The values in the arrays DashLengt h and DashGap are drawn as multiples of the width of the line; therefore, if
DashLengt h( 1) is 5 and the line is 0.2 inches in width, the dashs length is 1 inch; if the lines width is changed
to 0.1 inches, the dashs length becomes 0.5 inches.
To use one of the applications outline styles, you must reference the style from the Out l i neSt yl es collection by
giving an index of the style you want to use. The problem with this is that each users installation of CorelDRAW
can have a different collection of outline styles (most notably if the user has modified them), so it is not
guaranteed that a given indexed style is the same for all users. To use one of the styles, assign it to the outline:
Act i veShape. Out l i ne. St yl e = Appl i cat i on. Out l i neSt yl es( 3)
Out l i neSt yl es. I t em( 0) is always a solid line; to set an outline to solid, set it equal to this style.
Out l i ne objects have many other properties, including the following:
St ar t Ar r ow, EndAr r ow sets the arrowhead to use on each end of an open curve
Li neCaps, Li neJ oi n sets the type of line caps (butt, round, or square) and joins (bevel, miter, or round)
Ni bAngl e, Ni bSt r et ch sets the shape of the nib used to draw the line
Behi ndFi l l , Scal eWi t hShape draws the outline behind the fill, and scales the outline with the shape
Out l i ne objects also have two methods:
Conver t ToObj ect converts the outline to an object
Set Pr oper t i es a single method that can be used to set most of the outlines properties in a single call, a
technique that is much more efficient and much quicker than specifying each property individually when
setting the properties of hundreds or thousands of outlines at the same time
Filling shapes
There are many types of fills in CorelDRAW, including uniform fills, fountain fills, PostScript fills, pattern fills,
and texture fills, and each type needs to be handled differently.
Only uniform and fountain fills are discussed here.
The read-only Type property of a Fi l l object gives the type of the fill, or whether there is no fill. The following
code gets the fill type:
Di mf i l l Type As cdr Fi l l Type
f i l l Type = Act i veShape. Fi l l . Type
The fill type cannot be set with this property; it is set when the fill is created and applied.
To remove any type of fill, use the member function Appl yNoFi l l of the Fi l l object.
Uniform fills consist of a single, solid color. This color is represented by the fills property Uni f or mCol or , which
is a Col or object.
To apply a uniform fill to a shape, use the Appl yUni f or mFi l l member function of the shapes Fi l l property:
Act i veShape. Fi l l . Appl yUni f or mFi l l Cr eat eRGBCol or ( 255, 0, 0)
Unless you are copying the color from an existing Col or object, you have to create a new Col or object first and
then apply the color to the shapes Fi l l property.
To change the color of a uniform fill, change the Uni f or mCol or property of the Fi l l object:
Appendix: Understanding the CorelDRAW object model 88
Act i veShape. Fi l l . Uni f or mCol or . RGBAssi gn 0, 0, 102
Uniform fills have a Type property of cdr Uni f or mFi l l .
Fountain fills are defined by the property Fount ai n, which is a Fount ai nFi l l object. Fount ai nFi l l objects
have many properties, including type, angle, and blend type. The most important property, though, is the
collection of colors that comprise the fountain fill.
To create a new fountain fill, use the Appl yFount ai nFi l l member function of the Fi l l object. This creates a
simple two-color fountain with basic properties. The following code creates a simple linear fountain fill, from red
to yellow, at 30 degrees to the horizontal:
Di mst ar t Col As New Col or , endCol As New Col or
st ar t Col . RGBAssi gn 255, 0, 0
endCol . RGBAssi gn 255, 255, 0
Act i veShape. Fi l l . Appl yFount ai nFi l l st ar t Col , endCol , cdr Li near Fount ai nFi l l , 30
All of the parameters for the Appl yFount ai nFi l l member function are optional, and not all have been used in
the preceding code sample. It is possible to set the midpoint, the number of steps, and the color-blend type in the
same function call.
After the fountain fill has been created, you can add more colors to the blend by adding new Fount ai nCol or
items to the Col or s collection, which is a property of Fi l l . Fount ai n. For example, the following code adds a
green color to the Col or s collection at a position about one-third (33%) of the way from the red:
Di mf Fi l l As Fount ai nFi l l
Set f Fi l l = Act i veShape. Fi l l . Fount ai n
f Fi l l . Col or s. Add Cr eat eRGBCol or ( 0, 102, 0) , 33
Individual colors in the fountain can be moved using the Fount ai nCol or . Move member function. The
following code moves the green color from the previous code to a position that is 60% from the red towards the
yellow:
Act i veShape. Fi l l . Fount ai n. Col or s( 1) . Move 60
Color positions are integer values in percent, where 0% is the start-color position and 100% is the end-
color position.
The number of colors reported by the Count property of the Col or s collection is the number of colors between
the start and end colors. So for the fountain fill created above, the value of the Count property is 1. The first
color in the Col or s collection is item 0 and is the start color; it cannot be moved, but its color can be changed.
The last color in the Col or s collection is item ( Count + 1) and is the end color; it also cannot be moved, but
its color can be changed. The following code changes the color of the end color from yellow to blue:
Di mcol s As Fount ai nCol or s
Set col s = Act i veShape. Fi l l . Fount ai n. Col or s
col s( col s. Count + 1) . Col or . RGBAssi gn 0, 0, 102
There are additional properties (not described here) that define edge padding, center position (for conical, radial,
and rectangular fountains), and the number of steps used to draw the fill.
Fountain fills have a Type property value of cdr Fount ai nFi l l .
Appendix: Understanding the CorelDRAW object model 89
Duplicating shapes
To duplicate shapes, you can use the Dupl i cat e member function of the Shape object:
Act i veSel ect i on. Dupl i cat e
This function takes two option values that set the offset for the duplicate from the original. The following code
positions the duplicate two inches to the right and one inch above the original:
Act i veDocument . Uni t = cdr I nch
Act i veSel ect i on. Dupl i cat e 2, 1
Applying effects to shapes
Effects can be applied directly to shapes by using the appropriate member function of the Shape object.
Creating blends
The Cr eat eBl end member function of the Shape object creates a blend between the current Shape and the
Shape in the parameter list. The following code creates a 10-step blend:
Di msh As Shapes, ef f As Ef f ect
Set sh = Act i veSel ect i on. Shapes
Set ef f = sh( 1) . Cr eat eBl end( sh( 2) , 10)
The number of shapes in the blend is 12 the start and end shapes, plus the ten steps created.
There are several optional parameters (not shown) for the Cr eat eBl end method that control the acceleration of
the blend, as well as set the path along which the blend is created.
The Ef f ect object returned by the preceding code is a reference to the blend. By setting the properties of the
Bl end property of the Ef f ect object, the blend can be fine-tuned. The Ef f ect object itself has a member
function Separ at e for separating the Bl end effect, as well as Cl ear for removing it.
Creating contours
Contours can be created with the Cr eat eCont our member function of the Shape object. The following code
creates a 3-step contour at a 5 millimeter spacing:
Di mef f As Ef f ect
Act i veDocument . Uni t = cdr Mi l l i met er
Set ef f = Act i veShape. Cr eat eCont our ( cdr Cont our Out si de, 5, 3)
There are several optional parameters (not shown) for the Cr eat eCont our method that control the colors and
acceleration of the contour shapes.
Creating other effects
The Shape object has several other functions for creating effects: Cr eat eDr opShadow, Cr eat eEnvel ope,
Cr eat eExt r ude, Cr eat eLens, Cr eat ePer spect i ve, Cr eat ePushPul l Di st or t i on,
Cr eat eTwi st er Di st or t i on, and Cr eat eZi pper Di st or t i on. For more information on these, access the VBA
Help system from the Object Browser.
Appendix: Understanding the CorelDRAW object model 90
Searching for shapes
New to CorelDRAW Graphics Suite X4 is Corel Query Language (CQL), a simple, object-oriented, extensible
language, used to evaluate expressions. In VBA, you can use CQL to search for objects in a document.
You can perform queries on any of the following:
Boolean objects (value of True or False)
integers (value of -2147483648 through 2147483647)
double, or floating point, objects (value of approximately -10^308 to 10^308)
strings (specifically, Unicode text strings that are empty or contain one or more characters)
shapes
fills
outlines
colors
units of measurement (from a list of supported units such as mm, in, or cm, for length; degrees or radians,
for angle; or bytes, KB, MB, or GB, for file size)
arrays (that is, lists of objects of any supported type)
global objects
null objects (that is, nonexistent or missing properties or objects)
For details on the query methods available to these items, please see the CorelDRAW VBA Help.
Understanding the query syntax
Each query expression that is evaluated should yield a result object of any of the supported query items.
Here are some sample query expressions:
1 + 2
2 * ( 2. 3 + 1. 2)
' Hel l o' + ' wor l d'
Each operand in the expression is an object even the constants such as 1 or ' Hel l o' . For constants, the data
type is determined automatically. Each object can have its own set of methods and properties. To call a method of
an object, the following syntax is used:
obj ect . met hod( par amet er s)
Methods that do not require any parameters can be called without using the parentheses. Both of the following
expressions are valid:
' wor l d' . l engt h( )
' wor l d' . l engt h
The preceding expressions evaluate to a numeric value of 5, the length of the string ' wor l d' .
In many cases, various properties of the same object must be inspected in an expression. To reduce expression
repetition, a special expression can be used to reference methods of the same class repeatedly. A special construct
with square brackets ( [ ] ) can be used for this:
obj ect [ . met hod1 + . met hod2 * . met hod3]
Appendix: Understanding the CorelDRAW object model 91
For example, if the current object is a shape with the fill property, and you want to evaluate several fill properties
of the current shape, the following expression can be used:
@f i l l [ . t ype = ' uni f or m' and . col or = ' r ed' ]
The preceding expression is equivalent to the following:
@f i l l . t ype = ' uni f or m' and @f i l l . col or = ' r ed'
The following example returns TESTtest:
' Test ' [ . t oUpper + . t oLower ]
You can include the following operators in your queries:
As in most programming languages, operators have certain precedence:
Operator Data type Action Example Result
+ numeric addition 1 + 2 3
+ string string concatenation ' Lor em' + ' i psum' 'Lorem ipsum'
- numeric subtraction 10- 4 6
* numeric multiplication 2 * 5 10
/ numeric division 3 / 2 1.5
\ numeric integer division 3 \ 2 1
^ numeric power 2 ^ 3 8
> any greater than 3 > 2 True
< any less than 10 < 3 False
>= any greater than or equal to 2 >= 2 True
<= any less than or equal to 3 <= 10 True
=, == any equal to 2 = 3 False
<> any not equal to 2 <> 3 True
= string case-insensitive equality ' Lor em' = ' l or em' True
== string case-sensitive equality ' Lor em' ==' l or em' False
<> string case-insensitive inequality ' Lor em' <>' l or em' False
>, >=, =, <=, < string case-sensitive comparison ' Lor em' >= ' l or em' False
&, and Boolean logical AND 2 = 2 and 1 = 1 True
| , or Boolean logical OR 2 = 1 or 1 = 1 True
! , not Boolean logical NOT not ( 2 = 2) False
. object object method call ( - 1) . abs( ) 1
Appendix: Understanding the CorelDRAW object model 92
level 1 . (object method call)
level 2 ^
level 3 *, / , \
level 4 +, -
level 5 >, <, =, ==, <=, >=, <>
level 6 not , !
level 7 and, or, &, |
Consider the following example:
2 * 2 + 3
In the preceding example, multiplication is performed first and addition second (because the multiplication
operator [ * ] has a higher precedence than the addition operator [ +]).
Parentheses ( ( ) ) can be used to modify the precedence, as in the following example:
2 * ( 2 + 3)
Performing queries
You can perform queries that search a document for objects (that is, shapes) with specific properties. To do this,
you use CQL in conjunction with the VBA object-model methods Shape. Eval uat e, Shapes. Fi ndShape, or
Shapes. Fi ndShapes. The properties of the shape object can be accessed by inserting an at sign ( @ ) in front of
the method. For example, Act i veShape. Eval uat e( "@name" ) calls the Name method of the shape object,
which is currently selected in the document.
Consider the following example, which selects all rectangles wider than two inches:
Act i vePage. Shapes. Fi ndShapes( Quer y : = " @t ype = ' r ect angl e' and _
@wi dt h > {2 i n}" ) . Cr eat eSel ect i on
You can search for shapes, fills, outlines, colors, and global objects. For more information, please see Performing
queries in the CorelDRAW VBA Help (..\Program Files\Corel\CorelDRAW Graphics Suite X4\
Programs\draw_vba.chm).
CorelDRAW Graphics Suite X4 Programming Guide for VBA 93
Glossary
array
A set of sequentially indexed elements of the same data type. By default, array indexes are zero-based.
automation
The process of recording or scripting a macro
class
The definition (that is, description) of an object
class module
A module that contains the definition of a class, including its property and method definitions
collection
A set of objects
constant
A named item that keeps a constant value while a macro is being executed
enumerated type (enumeration)
A data type that lists all the possible values for the variables that use it
event
An action that is recognized by a form or control
event handler
A subroutine that is programmed to cause the application to respond to a specific event
function
A procedure that performs a given task in a macro and that can be used to return a value. A function procedure
begins with a Funct i on statement and ends with an End Funct i on statement. In VBA, functions do not need
to be declared before they are used, nor before they are defined.
global value
A value that applies to a given project in its entirety
macro
A scripted or recorded set of actions that can be repeatedly invoked within an application
Glossary 94
method
An operation that an object can have performed on itself
modal dialog box
A dialog box that must be acted upon before the user can resume the macro. The application is locked until the
dialog box is dismissed, either by submitting it or by cancelling it. Built-in dialog boxes that you can control
with VBA are almost always modal.
modeless dialog box
A dialog box that does not lock the application, such that it can be left open while the user continues working in
the application. In this way, modeless dialog boxes behave like dockers.
module
A set of declarations followed by procedures
object
An instance of a class. An object can be a parent to child objects.
object model
A high-level structure of the relationship between parent and child objects. Without an object model, VBA
cannot gain access to the objects in the document, nor query or change an applications documents.
passing by reference
The act of passing an argument to a function or subroutine by using a reference to the original. By default,
function and subroutine parameters are passed by reference, but if you want to explicitly annotate the code to
indicate that an argument is being passed by reference, you can prefix the argument with ByRef .
passing by value
The act of passing an argument to a function or subroutine by using a copy of the original. To indicate that you
want to pass an argument by value, prefix the argument with ByVal .
property
A characteristic of a class. Properties that are fixed by the design of the class are called read-only.
scope
The visibility of a data type, procedure, or object
shortcut object
A syntactical replacement for the long-hand version of an object
subroutine (sub)
A procedure that performs a given task in a macro but that cannot be used to return a value. A subroutine
procedure begins with a Sub statement and ends with an End Sub statement. In VBA, subroutines do not need
to be declared before they are used, nor before they are defined.
Glossary 95
variable
An item that can be created (or declared) for the purposes of storing data. The built-in data types are Byt e,
Bool ean, I nt eger, Long, Si ngl e, Doubl e, St r i ng, Var i ant , and several other less-used types including
Dat e, Deci mal , and Obj ect . If a variable is not declared before it is used, the compiler interprets it as a
Var i ant .
Visual Basic for Applications (VBA)
A built-in programming language that can automate repetitive functions and create intelligent solutions in
CorelDRAW and Corel PHOTO-PAINT
Index
CorelDRAW Graphics Suite X4 Programming Guide for VBA 96
A
activating layers . . . . . . . . . . . . . . . . . . . . . . . . . . . . . . 71
arrays . . . . . . . . . . . . . . . . . . . . . . . . . . . . . . . . . . . . . . 93
declaring . . . . . . . . . . . . . . . . . . . . . . . . . . . . . . . . 10
automatic completion . . . . . . . . . . . . . . . . . . . . . . . . . 22
automation . . . . . . . . . . . . . . . . . . . . . . . . . . . . . . . . 4, 93
B
bitwise operators . . . . . . . . . . . . . . . . . . . . . . . . . . . . . 13
Boolean comparison and assignment . . . . . . . . . . . . . . 12
breakpoints . . . . . . . . . . . . . . . . . . . . . . . . . . . . . . . . . 37
buttons . . . . . . . . . . . . . . . . . . . . . . . . . . . . . . . . . . . . . 46
creating for macros . . . . . . . . . . . . . . . . . . . . . . . . . 48
C
C and C++ . . . . . . . . . . . . . . . . . . . . . . . . . . . . . . . . . . 6
Call Stack window . . . . . . . . . . . . . . . . . . . . . . . . . . . . 37
captions, adding to macros . . . . . . . . . . . . . . . . . . . . . 49
capturing
coordinates for macros . . . . . . . . . . . . . . . . . . . . . . 52
mouse actions for macros . . . . . . . . . . . . . . . . . . . . 50
checking syntax automatically . . . . . . . . . . . . . . . . . . . 21
class modules . . . . . . . . . . . . . . . . . . . . . . . . . . . . . . . . 93
classes . . . . . . . . . . . . . . . . . . . . . . . . . . . . . . . . . . . 7, 93
closing documents . . . . . . . . . . . . . . . . . . . . . . . . . . . . 67
code
formatting automatically . . . . . . . . . . . . . . . . . . . . 20
stepping through . . . . . . . . . . . . . . . . . . . . . . . . . . 37
Code window . . . . . . . . . . . . . . . . . . . . . . . . . . . . . . . 19
coding dialog boxes . . . . . . . . . . . . . . . . . . . . . . . . . . . 43
collections . . . . . . . . . . . . . . . . . . . . . . . . . . . . . . . . . . 93
counting items in . . . . . . . . . . . . . . . . . . . . . . . . . . 32
parsing items in . . . . . . . . . . . . . . . . . . . . . . . . . . . 33
referencing in macros . . . . . . . . . . . . . . . . . . . . . . . 32
referencing items in . . . . . . . . . . . . . . . . . . . . . . . . 32
coloring
shapes . . . . . . . . . . . . . . . . . . . . . . . . . . . . . . . . . . 85
syntax automatically . . . . . . . . . . . . . . . . . . . . . . . . 20
combination boxes . . . . . . . . . . . . . . . . . . . . . . . . . . . 46
comments . . . . . . . . . . . . . . . . . . . . . . . . . . . . . . . . . . 11
constants . . . . . . . . . . . . . . . . . . . . . . . . . . . . . . . . . . . 93
content, changing in documents . . . . . . . . . . . . . . . . . 63
contextual pop-up lists . . . . . . . . . . . . . . . . . . . . . . . . 22
converting coordinates . . . . . . . . . . . . . . . . . . . . . . . . 52
coordinates
capturing for macros . . . . . . . . . . . . . . . . . . . . . . . 52
converting . . . . . . . . . . . . . . . . . . . . . . . . . . . . . . . 52
testing . . . . . . . . . . . . . . . . . . . . . . . . . . . . . . . . . . 53
Corel Query Language (CQL) . . . . . . . . . . . . . . . . . . . 90
CorelDRAW object model . . . . . . . . . . . . . . . . . . . . . 57
documents . . . . . . . . . . . . . . . . . . . . . . . . . . . . . . . 57
layers . . . . . . . . . . . . . . . . . . . . . . . . . . . . . . . . . . . 71
pages . . . . . . . . . . . . . . . . . . . . . . . . . . . . . . . . . . . 67
shapes . . . . . . . . . . . . . . . . . . . . . . . . . . . . . . . . . . 73
counting items in a collection . . . . . . . . . . . . . . . . . . . 32
CQL
See Corel Query Language (CQL)
curves . . . . . . . . . . . . . . . . . . . . . . . . . . . . . . . . . . . . . 76
D
debugging macros . . . . . . . . . . . . . . . . . . . . . . . . . . . . 36
setting breakpoints . . . . . . . . . . . . . . . . . . . . . . . . . 37
stepping through code . . . . . . . . . . . . . . . . . . . . . . 37
using the windows . . . . . . . . . . . . . . . . . . . . . . . . . 37
Index 97
declaring
arrays . . . . . . . . . . . . . . . . . . . . . . . . . . . . . . . . . . 10
enumerated types . . . . . . . . . . . . . . . . . . . . . . . . . . 10
strings . . . . . . . . . . . . . . . . . . . . . . . . . . . . . . . . . . . 9
variables . . . . . . . . . . . . . . . . . . . . . . . . . . . . . . . . . 9
defining scope . . . . . . . . . . . . . . . . . . . . . . . . . . . . . . . 12
definitions, jumping to . . . . . . . . . . . . . . . . . . . . . . . . . 21
deploying
GMS files . . . . . . . . . . . . . . . . . . . . . . . . . . . . . . . 54
macros . . . . . . . . . . . . . . . . . . . . . . . . . . . . . . . . . . 54
project files . . . . . . . . . . . . . . . . . . . . . . . . . . . . . . 54
workspaces . . . . . . . . . . . . . . . . . . . . . . . . . . . . . . 55
designing dialog boxes . . . . . . . . . . . . . . . . . . . . . . . . . 44
determining shape type . . . . . . . . . . . . . . . . . . . . . . . . 81
dialog boxes
choosing between modal and modeless . . . . . . . . . . 41
coding . . . . . . . . . . . . . . . . . . . . . . . . . . . . . . . . . . 43
creating for macros . . . . . . . . . . . . . . . . . . . . . . . . . 41
designing . . . . . . . . . . . . . . . . . . . . . . . . . . . . . . . . 44
setting up . . . . . . . . . . . . . . . . . . . . . . . . . . . . . . . . 42
docking toolbars . . . . . . . . . . . . . . . . . . . . . . . . . . . . . 23
documentation conventions . . . . . . . . . . . . . . . . . . . . . 2
documentation, providing for macros . . . . . . . . . . . . . 53
documents . . . . . . . . . . . . . . . . . . . . . . . . . . . . . . . . . . 57
changing content in . . . . . . . . . . . . . . . . . . . . . . . . 63
closing . . . . . . . . . . . . . . . . . . . . . . . . . . . . . . . . . . 67
creating . . . . . . . . . . . . . . . . . . . . . . . . . . . . . . . . . 59
exporting files from . . . . . . . . . . . . . . . . . . . . . . . . 63
importing files into . . . . . . . . . . . . . . . . . . . . . . . . . 60
opening . . . . . . . . . . . . . . . . . . . . . . . . . . . . . . . . . 60
printing . . . . . . . . . . . . . . . . . . . . . . . . . . . . . . . . . 65
publishing to PDF . . . . . . . . . . . . . . . . . . . . . . . . . 66
setting Undo string for . . . . . . . . . . . . . . . . . . . . . . 63
switching between . . . . . . . . . . . . . . . . . . . . . . . . . 60
viewing . . . . . . . . . . . . . . . . . . . . . . . . . . . . . . . . . 61
duplicating shapes . . . . . . . . . . . . . . . . . . . . . . . . . . . . 89
E
effects, applying to shapes . . . . . . . . . . . . . . . . . . . . . . 89
ellipses . . . . . . . . . . . . . . . . . . . . . . . . . . . . . . . . . . . . . 75
ending lines . . . . . . . . . . . . . . . . . . . . . . . . . . . . . . . . . 11
enumerated types . . . . . . . . . . . . . . . . . . . . . . . . . . . . 93
declaring . . . . . . . . . . . . . . . . . . . . . . . . . . . . . . . . 10
enumerations
See enumerated types
event handlers . . . . . . . . . . . . . . . . . . . . . . . . . . . . . . .93
providing in macros . . . . . . . . . . . . . . . . . . . . . . . .34
events . . . . . . . . . . . . . . . . . . . . . . . . . . . . . . . . . . . . . .93
exporting
files from documents . . . . . . . . . . . . . . . . . . . . . . . .63
workspace features . . . . . . . . . . . . . . . . . . . . . . . . .55
F
files
exporting from documents . . . . . . . . . . . . . . . . . . .63
importing into documents . . . . . . . . . . . . . . . . . . . .60
importing into layers . . . . . . . . . . . . . . . . . . . . . . . .72
filling shapes . . . . . . . . . . . . . . . . . . . . . . . . . . . . . . . . .87
floating toolbars . . . . . . . . . . . . . . . . . . . . . . . . . . . . . .23
Form Designer . . . . . . . . . . . . . . . . . . . . . . . . . . . . . . .44
formatting code automatically . . . . . . . . . . . . . . . . . . .20
forms
buttons . . . . . . . . . . . . . . . . . . . . . . . . . . . . . . . . . .46
combination boxes . . . . . . . . . . . . . . . . . . . . . . . . .46
creating . . . . . . . . . . . . . . . . . . . . . . . . . . . . . . . . .43
images . . . . . . . . . . . . . . . . . . . . . . . . . . . . . . . . . .48
list boxes . . . . . . . . . . . . . . . . . . . . . . . . . . . . . . . . .46
testing . . . . . . . . . . . . . . . . . . . . . . . . . . . . . . . . . .43
text boxes . . . . . . . . . . . . . . . . . . . . . . . . . . . . . . . .46
functions . . . . . . . . . . . . . . . . . . . . . . . . . . . . . . . . . . . .93
building . . . . . . . . . . . . . . . . . . . . . . . . . . . . . . . . .10
G
global values . . . . . . . . . . . . . . . . . . . . . . . . . . . . . . . . .93
GMS files
creating . . . . . . . . . . . . . . . . . . . . . . . . . . . . . . . . .29
deploying . . . . . . . . . . . . . . . . . . . . . . . . . . . . . . . .54
H
help, providing for macros . . . . . . . . . . . . . . . . . . . . . .53
hiding layers . . . . . . . . . . . . . . . . . . . . . . . . . . . . . . . . .71
I
icons
associating images with . . . . . . . . . . . . . . . . . . . . . .50
associating with macros . . . . . . . . . . . . . . . . . . . . . .50
Index 98
images
associating with macros . . . . . . . . . . . . . . . . . . . . . 50
providing in forms . . . . . . . . . . . . . . . . . . . . . . . . . 48
Immediate window . . . . . . . . . . . . . . . . . . . . . . . . . . . 38
importing
files into documents . . . . . . . . . . . . . . . . . . . . . . . . 60
files into layers . . . . . . . . . . . . . . . . . . . . . . . . . . . . 72
workspace features . . . . . . . . . . . . . . . . . . . . . . . . . 55
including comments . . . . . . . . . . . . . . . . . . . . . . . . . . . 11
input boxes . . . . . . . . . . . . . . . . . . . . . . . . . . . . . . . . . 14
installing VBA . . . . . . . . . . . . . . . . . . . . . . . . . . . . . . . . 15
J
Java and JavaScript . . . . . . . . . . . . . . . . . . . . . . . . . . . . . 6
jumping to definitions . . . . . . . . . . . . . . . . . . . . . . . . . 21
L
layers . . . . . . . . . . . . . . . . . . . . . . . . . . . . . . . . . . . . . . 71
activating . . . . . . . . . . . . . . . . . . . . . . . . . . . . . . . . 71
creating . . . . . . . . . . . . . . . . . . . . . . . . . . . . . . . . . 71
deleting . . . . . . . . . . . . . . . . . . . . . . . . . . . . . . . . . 73
importing files into . . . . . . . . . . . . . . . . . . . . . . . . . 72
locking and hiding . . . . . . . . . . . . . . . . . . . . . . . . . 71
renaming . . . . . . . . . . . . . . . . . . . . . . . . . . . . . . . . 72
reordering . . . . . . . . . . . . . . . . . . . . . . . . . . . . . . . 72
lines, ending . . . . . . . . . . . . . . . . . . . . . . . . . . . . . . . . . 11
list boxes . . . . . . . . . . . . . . . . . . . . . . . . . . . . . . . . . . . 46
Locals window . . . . . . . . . . . . . . . . . . . . . . . . . . . . . . . 38
locking layers . . . . . . . . . . . . . . . . . . . . . . . . . . . . . . . . 71
logical operators . . . . . . . . . . . . . . . . . . . . . . . . . . . . . 13
M
Macro Editor . . . . . . . . . . . . . . . . . . . . . . . . . . . . . . . . 17
Code window . . . . . . . . . . . . . . . . . . . . . . . . . . . . 19
debugging windows . . . . . . . . . . . . . . . . . . . . . . . . 37
Form Designer . . . . . . . . . . . . . . . . . . . . . . . . . . . 44
Object Browser . . . . . . . . . . . . . . . . . . . . . . . . . . . 23
Project Explorer . . . . . . . . . . . . . . . . . . . . . . . . . . . 18
Properties window . . . . . . . . . . . . . . . . . . . . . . . . . 19
starting . . . . . . . . . . . . . . . . . . . . . . . . . . . . . . . . . 18
toolbars . . . . . . . . . . . . . . . . . . . . . . . . . . . . . . . . . 22
macros . . . . . . . . . . . . . . . . . . . . . . . . . . . . . . . . . . . . .93
adding captions to . . . . . . . . . . . . . . . . . . . . . . . . . .49
adding tooltips to . . . . . . . . . . . . . . . . . . . . . . . . . .49
associating images with . . . . . . . . . . . . . . . . . . . . . .50
capturing coordinates for . . . . . . . . . . . . . . . . . . . . .52
capturing mouse actions for . . . . . . . . . . . . . . . . . .50
creating . . . . . . . . . . . . . . . . . . . . . . . . . . . . . . . . .28
creating buttons for . . . . . . . . . . . . . . . . . . . . . . . . .48
creating dialog boxes for . . . . . . . . . . . . . . . . . . . . .41
creating toolbars for . . . . . . . . . . . . . . . . . . . . . 48, 49
debugging . . . . . . . . . . . . . . . . . . . . . . . . . . . . . . .36
deploying . . . . . . . . . . . . . . . . . . . . . . . . . . . . . . . .54
organizing . . . . . . . . . . . . . . . . . . . . . . . . . . . . . . .54
providing documentation for . . . . . . . . . . . . . . . . . .53
providing event handlers in . . . . . . . . . . . . . . . . . . .34
providing user interaction for . . . . . . . . . . . . . . . . .50
recording . . . . . . . . . . . . . . . . . . . . . . . . . . . . . . . .29
recording temporary . . . . . . . . . . . . . . . . . . . . . . . .31
referencing collections in . . . . . . . . . . . . . . . . . . . . .32
referencing objects in . . . . . . . . . . . . . . . . . . . . . . .31
running . . . . . . . . . . . . . . . . . . . . . . . . . . . . . . . . .35
running temporary . . . . . . . . . . . . . . . . . . . . . . . . .36
toolbars . . . . . . . . . . . . . . . . . . . . . . . . . . . . . . . . .16
writing . . . . . . . . . . . . . . . . . . . . . . . . . . . . . . . . . .28
memory allocation . . . . . . . . . . . . . . . . . . . . . . . . . . . .11
memory pointers . . . . . . . . . . . . . . . . . . . . . . . . . . . . .11
message boxes . . . . . . . . . . . . . . . . . . . . . . . . . . . . . . .14
methods . . . . . . . . . . . . . . . . . . . . . . . . . . . . . . . . . . 7, 94
modal dialog boxes . . . . . . . . . . . . . . . . . . . . . . . . . . . .94
creating . . . . . . . . . . . . . . . . . . . . . . . . . . . . . . . . .41
modeless dialog boxes . . . . . . . . . . . . . . . . . . . . . . . . .94
creating . . . . . . . . . . . . . . . . . . . . . . . . . . . . . . . . .41
modules . . . . . . . . . . . . . . . . . . . . . . . . . . . . . . . . . . . .94
adding to projects . . . . . . . . . . . . . . . . . . . . . . . . . .29
using . . . . . . . . . . . . . . . . . . . . . . . . . . . . . . . . . . .28
mouse actions, capturing for macros . . . . . . . . . . . . . .50
N
non-programmers . . . . . . . . . . . . . . . . . . . . . . . . . . . . .5
Index 99
O
Object Browser . . . . . . . . . . . . . . . . . . . . . . . . . . . . . . 23
Class list . . . . . . . . . . . . . . . . . . . . . . . . . . . . . . . . 24
Information window . . . . . . . . . . . . . . . . . . . . . . . 26
Member list . . . . . . . . . . . . . . . . . . . . . . . . . . . . . . 24
search controls . . . . . . . . . . . . . . . . . . . . . . . . . . . . 26
object model . . . . . . . . . . . . . . . . . . . . . . . . . . . . . . 7, 94
CorelDRAW . . . . . . . . . . . . . . . . . . . . . . . . . . . . . 57
objects . . . . . . . . . . . . . . . . . . . . . . . . . . . . . . . . . . . 7, 94
hierarchy . . . . . . . . . . . . . . . . . . . . . . . . . . . . . . . . . 8
parent/child relationship . . . . . . . . . . . . . . . . . . . . . 7
referencing in macros . . . . . . . . . . . . . . . . . . . . . . . 31
opening documents . . . . . . . . . . . . . . . . . . . . . . . . . . . 60
operators
Boolean . . . . . . . . . . . . . . . . . . . . . . . . . . . . . . . . . 12
logical and bitwise . . . . . . . . . . . . . . . . . . . . . . . . . 13
organizing macros . . . . . . . . . . . . . . . . . . . . . . . . . . . . 54
outlining shapes . . . . . . . . . . . . . . . . . . . . . . . . . . . . . . 86
P
pages
creating . . . . . . . . . . . . . . . . . . . . . . . . . . . . . . . . . 67
deleting . . . . . . . . . . . . . . . . . . . . . . . . . . . . . . . . . 70
reordering . . . . . . . . . . . . . . . . . . . . . . . . . . . . . . . 69
resizing . . . . . . . . . . . . . . . . . . . . . . . . . . . . . . . . . 69
switching . . . . . . . . . . . . . . . . . . . . . . . . . . . . . . . . 68
panning . . . . . . . . . . . . . . . . . . . . . . . . . . . . . . . . . . . . 62
parsing items in a collection . . . . . . . . . . . . . . . . . . . . . 33
passing by reference . . . . . . . . . . . . . . . . . . . . . . . 12, 94
passing by value . . . . . . . . . . . . . . . . . . . . . . . . . . . 12, 94
PDF, publishing documents to . . . . . . . . . . . . . . . . . . . 66
pop-up lists, contextual . . . . . . . . . . . . . . . . . . . . . . . . 22
positioning shapes . . . . . . . . . . . . . . . . . . . . . . . . . . . . 84
printing documents . . . . . . . . . . . . . . . . . . . . . . . . . . . 65
programmers . . . . . . . . . . . . . . . . . . . . . . . . . . . . . . . . . 5
programming languages . . . . . . . . . . . . . . . . . . . . . . . . . 6
Project Explorer . . . . . . . . . . . . . . . . . . . . . . . . . . . . . 18
project files
creating . . . . . . . . . . . . . . . . . . . . . . . . . . . . . . . . . 29
deploying . . . . . . . . . . . . . . . . . . . . . . . . . . . . . . . . 54
projects
adding modules to . . . . . . . . . . . . . . . . . . . . . . . . .29
creating . . . . . . . . . . . . . . . . . . . . . . . . . . . . . . . . .29
renaming . . . . . . . . . . . . . . . . . . . . . . . . . . . . . . . .29
properties . . . . . . . . . . . . . . . . . . . . . . . . . . . . . . . . . 7, 94
Properties window . . . . . . . . . . . . . . . . . . . . . . . . . . . .19
publishing documents to PDF . . . . . . . . . . . . . . . . . . .66
R
recording macros . . . . . . . . . . . . . . . . . . . . . . . . . . . . .29
temporary . . . . . . . . . . . . . . . . . . . . . . . . . . . . . . . .31
rectangles . . . . . . . . . . . . . . . . . . . . . . . . . . . . . . . . . . .74
referencing
collections in macros . . . . . . . . . . . . . . . . . . . . . . . .32
items in a collection . . . . . . . . . . . . . . . . . . . . . . . .32
objects in macros . . . . . . . . . . . . . . . . . . . . . . . . . .31
renaming
layers . . . . . . . . . . . . . . . . . . . . . . . . . . . . . . . . . . .72
projects . . . . . . . . . . . . . . . . . . . . . . . . . . . . . . . . . .29
reordering
layers . . . . . . . . . . . . . . . . . . . . . . . . . . . . . . . . . . .72
pages . . . . . . . . . . . . . . . . . . . . . . . . . . . . . . . . . . .69
resizing pages . . . . . . . . . . . . . . . . . . . . . . . . . . . . . . . .69
rotating shapes . . . . . . . . . . . . . . . . . . . . . . . . . . . . . . .84
running macros . . . . . . . . . . . . . . . . . . . . . . . . . . . . . . .35
temporary . . . . . . . . . . . . . . . . . . . . . . . . . . . . . . . .36
S
scaling shapes . . . . . . . . . . . . . . . . . . . . . . . . . . . . . . . .83
scope
defining . . . . . . . . . . . . . . . . . . . . . . . . . . . . . . . . .12
definition . . . . . . . . . . . . . . . . . . . . . . . . . . . . . . . .94
searching for shapes . . . . . . . . . . . . . . . . . . . . . . . . . . .90
selecting shapes . . . . . . . . . . . . . . . . . . . . . . . . . . . . . .78
setting
breakpoints . . . . . . . . . . . . . . . . . . . . . . . . . . . . . . .37
Undo string . . . . . . . . . . . . . . . . . . . . . . . . . . . . . .63
setting up dialog boxes . . . . . . . . . . . . . . . . . . . . . . . . .42
Index 100
shapes . . . . . . . . . . . . . . . . . . . . . . . . . . . . . . . . . . . . . 73
applying effects to . . . . . . . . . . . . . . . . . . . . . . . . . 89
changing properties . . . . . . . . . . . . . . . . . . . . . . . . 82
coloring . . . . . . . . . . . . . . . . . . . . . . . . . . . . . . . . . 85
creating . . . . . . . . . . . . . . . . . . . . . . . . . . . . . . . . . 74
determining type . . . . . . . . . . . . . . . . . . . . . . . . . . 81
duplicating . . . . . . . . . . . . . . . . . . . . . . . . . . . . . . 89
filling . . . . . . . . . . . . . . . . . . . . . . . . . . . . . . . . . . 87
outlining . . . . . . . . . . . . . . . . . . . . . . . . . . . . . . . . 86
positioning . . . . . . . . . . . . . . . . . . . . . . . . . . . . . . 84
rotating . . . . . . . . . . . . . . . . . . . . . . . . . . . . . . . . . 84
scaling . . . . . . . . . . . . . . . . . . . . . . . . . . . . . . . . . . 83
searching for . . . . . . . . . . . . . . . . . . . . . . . . . . . . . 90
selecting . . . . . . . . . . . . . . . . . . . . . . . . . . . . . . . . 78
sizing . . . . . . . . . . . . . . . . . . . . . . . . . . . . . . . . . . 82
skewing . . . . . . . . . . . . . . . . . . . . . . . . . . . . . . . . . 85
stretching . . . . . . . . . . . . . . . . . . . . . . . . . . . . . . . . 83
shortcut objects . . . . . . . . . . . . . . . . . . . . . . . . . . . . . . 33
definition . . . . . . . . . . . . . . . . . . . . . . . . . . . . . . 8, 94
sizing shapes . . . . . . . . . . . . . . . . . . . . . . . . . . . . . . . . 82
skewing shapes . . . . . . . . . . . . . . . . . . . . . . . . . . . . . . 85
starting the Macro Editor . . . . . . . . . . . . . . . . . . . . . . . 18
stepping through code . . . . . . . . . . . . . . . . . . . . . . . . . 37
stretching shapes . . . . . . . . . . . . . . . . . . . . . . . . . . . . . 83
strings . . . . . . . . . . . . . . . . . . . . . . . . . . . . . . . . . . . . . . 9
subroutines
building . . . . . . . . . . . . . . . . . . . . . . . . . . . . . . . . . 10
definition . . . . . . . . . . . . . . . . . . . . . . . . . . . . . . . . 94
subs
See subroutines
switching
documents . . . . . . . . . . . . . . . . . . . . . . . . . . . . . . . 60
pages . . . . . . . . . . . . . . . . . . . . . . . . . . . . . . . . . . . 68
syntax
checking automatically . . . . . . . . . . . . . . . . . . . . . . 21
coloring automatically . . . . . . . . . . . . . . . . . . . . . . 20
T
temporary macros
recording . . . . . . . . . . . . . . . . . . . . . . . . . . . . . . . . 31
running . . . . . . . . . . . . . . . . . . . . . . . . . . . . . . . . . 36
testing
coordinates . . . . . . . . . . . . . . . . . . . . . . . . . . . . . . 53
forms . . . . . . . . . . . . . . . . . . . . . . . . . . . . . . . . . . . 43
text boxes . . . . . . . . . . . . . . . . . . . . . . . . . . . . . . . . . . .46
text objects . . . . . . . . . . . . . . . . . . . . . . . . . . . . . . . . . .77
toolbars
creating for macros . . . . . . . . . . . . . . . . . . . . . . 48, 49
docking . . . . . . . . . . . . . . . . . . . . . . . . . . . . . . . . .23
floating . . . . . . . . . . . . . . . . . . . . . . . . . . . . . . . . . .23
Macro Editor . . . . . . . . . . . . . . . . . . . . . . . . . . . . .22
Macros . . . . . . . . . . . . . . . . . . . . . . . . . . . . . . . . . .16
tooltips, adding to macros . . . . . . . . . . . . . . . . . . . . . .49
U
Undo string . . . . . . . . . . . . . . . . . . . . . . . . . . . . . . . . . .63
user interaction (for macros) . . . . . . . . . . . . . . . . . . . .50
capturing coordinates . . . . . . . . . . . . . . . . . . . . . . .52
mouse actions . . . . . . . . . . . . . . . . . . . . . . . . . . . . .50
V
variables . . . . . . . . . . . . . . . . . . . . . . . . . . . . . . . . . . . .95
declaring . . . . . . . . . . . . . . . . . . . . . . . . . . . . . . . . .9
VB Editor . . . . . . . . . . . . . . . . . . . . . . . . . . . . . . . . . . .17
VBA . . . . . . . . . . . . . . . . . . . . . . . . . . . . . . . . . . . . . 4, 95
code structure . . . . . . . . . . . . . . . . . . . . . . . . . . . . . .8
compared with C and C++ . . . . . . . . . . . . . . . . . . .6
compared with Java and JavaScript . . . . . . . . . . . . . .6
compared with Windows Script Host . . . . . . . . . . . .6
for non-programmers . . . . . . . . . . . . . . . . . . . . . . . .5
for programmers . . . . . . . . . . . . . . . . . . . . . . . . . . . .5
installing . . . . . . . . . . . . . . . . . . . . . . . . . . . . . . . .15
main elements of . . . . . . . . . . . . . . . . . . . . . . . . . . .7
operators . . . . . . . . . . . . . . . . . . . . . . . . . . . . . 12, 13
viewing documents . . . . . . . . . . . . . . . . . . . . . . . . . . . .61
views . . . . . . . . . . . . . . . . . . . . . . . . . . . . . . . . . . . . . .62
Visual Basic for Applications
See VBA
W
Watches window . . . . . . . . . . . . . . . . . . . . . . . . . . . . .39
windows . . . . . . . . . . . . . . . . . . . . . . . . . . . . . . . . . . . .61
Windows Script Host . . . . . . . . . . . . . . . . . . . . . . . . . . .6
workspaces
deploying . . . . . . . . . . . . . . . . . . . . . . . . . . . . . . . .55
exporting features . . . . . . . . . . . . . . . . . . . . . . . . . .55
importing features . . . . . . . . . . . . . . . . . . . . . . . . .55
Index 101
writing macros . . . . . . . . . . . . . . . . . . . . . . . . . . . . . . . 28
Z
zooming . . . . . . . . . . . . . . . . . . . . . . . . . . . . . . . . . . . . 62
Copyright 2007 Corel Corporation. All rights reserved.
CorelDRAW Graphics Suite X4 Programming Guide for VBA
Protected by U.S. Patents 5652880; 5347620; 5767860; 6195100; 6385336; 6552725; 6657739; 6731309;
6825859; 6633305; Patents Pending.
Product specifications, pricing, packaging, technical support and information (specifications) refer to the retail
English version only. The specifications for all other versions (including other language versions) may vary.
INFORMATION IS PROVIDED BY COREL ON AN AS IS BASIS, WITHOUT ANY OTHER
WARRANTIES OR CONDITIONS, EXPRESS OR IMPLIED, INCLUDING, BUT NOT LIMITED TO,
WARRANTIES OF MERCHANTABLE QUALITY, SATISFACTORY QUALITY, MERCHANTABILITY OR
FITNESS FOR A PARTICULAR PURPOSE, OR THOSE ARISING BY LAW, STATUTE, USAGE OF
TRADE, COURSE OF DEALING OR OTHERWISE. THE ENTIRE RISK AS TO THE RESULTS OF THE
INFORMATION PROVIDED OR ITS USE IS ASSUMED BY YOU. COREL SHALL HAVE NO LIABILITY
TO YOU OR ANY OTHER PERSON OR ENTITY FOR ANY INDIRECT, INCIDENTAL, SPECIAL, OR
CONSEQUENTIAL DAMAGES WHATSOEVER, INCLUDING, BUT NOT LIMITED TO, LOSS OF
REVENUE OR PROFIT, LOST OR DAMAGED DATA OR OTHER COMMERCIAL OR ECONOMIC LOSS,
EVEN IF COREL HAS BEEN ADVISED OF THE POSSIBILITY OF SUCH DAMAGES, OR THEY ARE
FORESEEABLE. COREL IS ALSO NOT LIABLE FOR ANY CLAIMS MADE BY ANY THIRD PARTY.
COREL'S MAXIMUM AGGREGATE LIABILITY TO YOU SHALL NOT EXCEED THE COSTS PAID BY
YOU TO PURCHASE THE MATERIALS. SOME STATES/COUNTRIES DO NOT ALLOW EXCLUSIONS
OR LIMITATIONS OF LIABILITY FOR CONSEQUENTIAL OR INCIDENTAL DAMAGES, SO THE
ABOVE LIMITATIONS MAY NOT APPLY TO YOU.
Corel, the Corel logo, Corel DESIGNER, CorelDRAW, Corel PHOTO-PAINT, Corel SCRIPT,
Corel Support Services, iGrafx, Painter, Paint Shop Pro, WinDVD, WinZip, and WordPerfect are trademarks or
registered trademarks of Corel Corporation and/or its subsidiaries in Canada, the U.S., and/or other countries.
Adobe, Acrobat, PostScript, and Reader are registered trademarks of Adobe Systems Incorporated in the United
States and/or other countries. AutoCAD is a registered trademark of Autodesk, Inc. Borland and Delphi are
trademarks or registered trademarks of Borland Software Corporation. IntelliCAD is a registered trademark of
IntelliCAD Technology Consortium. Java is a trademark of Sun Microsystems, Inc. JavaScript is a registered
trademark of Sun Microsystems, Inc. in the U.S. and other countries. Microsoft, ActiveX, Visual Basic, Visual
Studio, and Windows are registered trademarks of Microsoft Corporation in the United States and/or other
countries. Other product, font, and company names and logos may be trademarks or registered trademarks of
their respective companies.
024117
Vous aimerez peut-être aussi
- Macro Programming GuideDocument160 pagesMacro Programming GuideFrancisco Javier Gonzalez RubioPas encore d'évaluation
- Sbo42sp5 Bip Java DG en PDFDocument340 pagesSbo42sp5 Bip Java DG en PDFvadivel.km1527100% (1)
- Tutorial Diptrace 1Document239 pagesTutorial Diptrace 1w4chris7Pas encore d'évaluation
- DIP TRACE TutorialDocument248 pagesDIP TRACE Tutorialanalyn.rchdPas encore d'évaluation
- DIPTrace Tutorials PDFDocument247 pagesDIPTrace Tutorials PDFthe legend100% (1)
- Nuxeo Platform 5.6 Technical DocumentationDocument536 pagesNuxeo Platform 5.6 Technical DocumentationreethuPas encore d'évaluation
- Verifyaccess AdminDocument344 pagesVerifyaccess AdminRamakrishna RupineniPas encore d'évaluation
- Geolog6.6 Determin TutorialDocument124 pagesGeolog6.6 Determin TutorialShaskia PutriPas encore d'évaluation
- FrontRest 2011 User GuideDocument119 pagesFrontRest 2011 User GuideDavid SalgadoPas encore d'évaluation
- EAC12 AdministratorGuide En-UsDocument287 pagesEAC12 AdministratorGuide En-Ustufek014Pas encore d'évaluation
- HP Fortify SSC Install and Config Guide 3.70Document79 pagesHP Fortify SSC Install and Config Guide 3.70Alexandru Bogdan VoiculescuPas encore d'évaluation
- 2D 2 ReferenceDocument547 pages2D 2 Referencesandip0002Pas encore d'évaluation
- EzHULL Users Manual - enDocument78 pagesEzHULL Users Manual - enGilles MathieuPas encore d'évaluation
- Padslogic UserDocument1 012 pagesPadslogic Userruinam_engineeringPas encore d'évaluation
- Flash As2 Components HelpDocument192 pagesFlash As2 Components HelpJakub Kania100% (1)
- Cinema TicsDocument40 pagesCinema TicsAlexandru Precup0% (1)
- Sap Ase Hadr Users Guide enDocument530 pagesSap Ase Hadr Users Guide enLeslie Huang100% (1)
- Ccboot v3.0 User Manual PDFDocument536 pagesCcboot v3.0 User Manual PDFPeni PerdiyanPas encore d'évaluation
- Years Serving The Scientific and Engineering CommunityDocument48 pagesYears Serving The Scientific and Engineering CommunitySohidul MondalPas encore d'évaluation
- PAN OS 31 CLI Reference GuideDocument322 pagesPAN OS 31 CLI Reference GuideneoaltPas encore d'évaluation
- Cad Open SourceDocument10 pagesCad Open Sourcekiran_wakchaurePas encore d'évaluation
- Software ManualDocument35 pagesSoftware ManualБободжон ЗукуровPas encore d'évaluation
- Alfa Laval LKB Automatic or Manual Butterfly Valve and LKB LP Low Pressure Butterfly Valve - Instruction Manual - Ese02446en PDFDocument70 pagesAlfa Laval LKB Automatic or Manual Butterfly Valve and LKB LP Low Pressure Butterfly Valve - Instruction Manual - Ese02446en PDFvmeottiPas encore d'évaluation
- CeresDocument54 pagesCeresMichael McClellanPas encore d'évaluation
- User Guide: Nanocad MechanicaDocument1 283 pagesUser Guide: Nanocad MechanicabadrPas encore d'évaluation
- Reference Manual For: Civilcad 10Document440 pagesReference Manual For: Civilcad 10Relu MateiPas encore d'évaluation
- FSAE Rear Suspension DesignDocument183 pagesFSAE Rear Suspension DesignСтас КарачковскийPas encore d'évaluation
- Emc Documentum Xcelerated Composition Platform: Performance Tuning GuideDocument97 pagesEmc Documentum Xcelerated Composition Platform: Performance Tuning GuidemaneshkandukuriPas encore d'évaluation
- ST200 Cross Dev Manual PDFDocument172 pagesST200 Cross Dev Manual PDFEdenia JolvinoPas encore d'évaluation
- Programming Android - GraphicsDocument59 pagesProgramming Android - GraphicsVivien HajduPas encore d'évaluation
- Time America, Inc. TA520/530: Technical Reference ManualDocument55 pagesTime America, Inc. TA520/530: Technical Reference Manualsujithnair143Pas encore d'évaluation
- PDL2 Language Programming Manual PDFDocument582 pagesPDL2 Language Programming Manual PDFgapam_2Pas encore d'évaluation
- Technical ReferenceDocument120 pagesTechnical ReferenceMatias GuardiaPas encore d'évaluation
- 3D Visualization With ModelicaDocument14 pages3D Visualization With ModelicaSreerag V NPas encore d'évaluation
- MobileSheetsPro PDFDocument172 pagesMobileSheetsPro PDFPablo VillegasPas encore d'évaluation
- Acrobat X Pro HelpDocument496 pagesAcrobat X Pro Helpdill0460100% (1)
- ElggDocument265 pagesElggricardomangorePas encore d'évaluation
- Waf BOOKDocument123 pagesWaf BOOKAymen DawoodPas encore d'évaluation
- Pega Platform 8.8: 7 April 2023Document161 pagesPega Platform 8.8: 7 April 2023SasidharPas encore d'évaluation
- Manual - Urc 8910 000043836Document76 pagesManual - Urc 8910 000043836ThagarrPas encore d'évaluation
- Ans CFX Tutor (Draft)Document610 pagesAns CFX Tutor (Draft)Nilambar Bariha100% (1)
- Assembly Design 2019xDocument51 pagesAssembly Design 2019xGadhireddy Ashokkumar Reddy100% (1)
- Flexi8.0 Help ManualDocument182 pagesFlexi8.0 Help Manualjhondoe77100% (1)
- LB RC C5e Usorsc - enDocument188 pagesLB RC C5e Usorsc - enMKSE MKSEPas encore d'évaluation
- Progress PDFDocument524 pagesProgress PDFMorgan Cristobal Diaz-GalivoPas encore d'évaluation
- Asus N76VZ ManualDocument122 pagesAsus N76VZ ManualDumitrescu Magda100% (1)
- Sony Anycast Station Aws-G500e OpmDocument313 pagesSony Anycast Station Aws-G500e OpmanselmocassianoPas encore d'évaluation
- Content Server 6.5 SP2 Full-Text Indexing Deployment and Administration GuideDocument144 pagesContent Server 6.5 SP2 Full-Text Indexing Deployment and Administration GuideRod SimpsonPas encore d'évaluation
- 15 Inteliphy Manage Tutorial 4.2Document76 pages15 Inteliphy Manage Tutorial 4.2Stefanescu CristianPas encore d'évaluation
- IRC5-MultiMove Application Manual 3HAC021272-001 - RevBDocument116 pagesIRC5-MultiMove Application Manual 3HAC021272-001 - RevBmartinimartiiniPas encore d'évaluation
- b70 3570en PDFDocument84 pagesb70 3570en PDFAshish TripathiPas encore d'évaluation
- Coreldraw Macro Programming GuideDocument160 pagesCoreldraw Macro Programming GuidejackPas encore d'évaluation
- Macro Programming Guide Corel X7Document166 pagesMacro Programming Guide Corel X7johnPas encore d'évaluation
- Macro Programming Guide CorerlDocument356 pagesMacro Programming Guide CorerlgogoPas encore d'évaluation
- Macro Programming GuideDocument166 pagesMacro Programming GuideDeolirioPas encore d'évaluation
- Programming the Photon: Getting Started with the Internet of ThingsD'EverandProgramming the Photon: Getting Started with the Internet of ThingsÉvaluation : 5 sur 5 étoiles5/5 (1)
- LightningDocument548 pagesLightningVanglirajan KalimuthuPas encore d'évaluation
- CompTIA Linux+ Certification Study Guide (2009 Exam): Exam XK0-003D'EverandCompTIA Linux+ Certification Study Guide (2009 Exam): Exam XK0-003Pas encore d'évaluation
- Full Query Language Syntax: BNF SymbolsDocument19 pagesFull Query Language Syntax: BNF SymbolsNaif Al-AlolaPas encore d'évaluation
- Perl Quick Reference v1.0Document8 pagesPerl Quick Reference v1.0mghuzurahmedPas encore d'évaluation
- Python Unit 2 Lecture 5Document18 pagesPython Unit 2 Lecture 5Sarvesh KumarPas encore d'évaluation
- Drivetop 14V05Document91 pagesDrivetop 14V05Alexander RussellPas encore d'évaluation
- Open Modbus TCP Siemens CPDocument55 pagesOpen Modbus TCP Siemens CPPandaGendutPas encore d'évaluation
- Mpi Programming 2Document57 pagesMpi Programming 2hopkeinstPas encore d'évaluation
- EDU303 Notes 1Document2 pagesEDU303 Notes 1Xia AlliaPas encore d'évaluation
- Part 1 Programming Languages C, C++, PythonDocument31 pagesPart 1 Programming Languages C, C++, PythonRamya NarayananPas encore d'évaluation
- Computational Thinking SolutionsDocument88 pagesComputational Thinking Solutionspremaims100% (2)
- Javascript Hard Parts v2Document94 pagesJavascript Hard Parts v2bramPas encore d'évaluation
- SAP DumpsDocument52 pagesSAP DumpsVenki Munki88% (8)
- KAWASAKI E Series Operation Manual 90203-1104DE PDFDocument414 pagesKAWASAKI E Series Operation Manual 90203-1104DE PDFKristal Newton100% (1)
- Java Basics - Part1-22nd - SeptDocument53 pagesJava Basics - Part1-22nd - SeptChennam VaishnaviPas encore d'évaluation
- Tuning Three-Phase BLDC Motor Sensorless Control Application Using The MKV10xDocument21 pagesTuning Three-Phase BLDC Motor Sensorless Control Application Using The MKV10xMaikel WilkePas encore d'évaluation
- A Operator Manual Woodward 3100and3200Document60 pagesA Operator Manual Woodward 3100and3200niceashwin79Pas encore d'évaluation
- IMatrix F30 - HIMA - PDF Catalogs Technical Documentation BrochureDocument2 pagesIMatrix F30 - HIMA - PDF Catalogs Technical Documentation BrochureAde AdePas encore d'évaluation
- Introduction To Bio-Linux: January 27, 2010Document69 pagesIntroduction To Bio-Linux: January 27, 2010Black GenePas encore d'évaluation
- Sapscript To PDFDocument29 pagesSapscript To PDFfcavalinPas encore d'évaluation
- PL SQL Interview - Career Ride - ImpDocument392 pagesPL SQL Interview - Career Ride - ImpexbisPas encore d'évaluation
- Solution Set of AWP Solution Set November-2018Document21 pagesSolution Set of AWP Solution Set November-2018Nilesh GuptaPas encore d'évaluation
- List Alarm MitsubishiDocument85 pagesList Alarm Mitsubishitfmy.0620Pas encore d'évaluation
- MapReduce ExampleDocument3 pagesMapReduce ExampleRavi ChanderPas encore d'évaluation
- COAL FALL 15 Lecture 11 and 12 Procedure CallDocument17 pagesCOAL FALL 15 Lecture 11 and 12 Procedure CallMuhammadHumzaPas encore d'évaluation
- C Language and Linux Help DocsDocument10 pagesC Language and Linux Help DocsmzeeshansajidPas encore d'évaluation
- Design Language ApdlDocument278 pagesDesign Language Apdlpaaablo_o100% (2)
- VACON100 FLOW RS-485 (MODBUS RTU) WITH MODBUS POLL v2Document10 pagesVACON100 FLOW RS-485 (MODBUS RTU) WITH MODBUS POLL v2carlosPas encore d'évaluation
- Introduction To Stored ProceduresDocument17 pagesIntroduction To Stored ProceduresAshwin ReddyPas encore d'évaluation
- 90210-1190DEA TCP IP Communication Man PDFDocument55 pages90210-1190DEA TCP IP Communication Man PDFVICTORSJ100% (1)
- 0884 Learning PHP PDFDocument603 pages0884 Learning PHP PDFAjay S100% (1)
- Problem Solving-2Document98 pagesProblem Solving-2Mojam Haque31% (16)