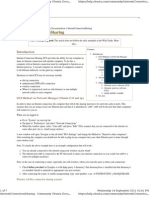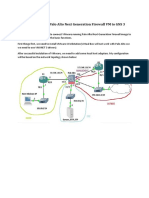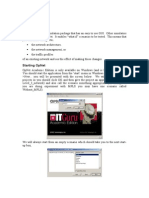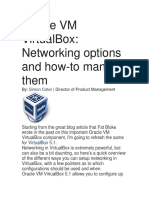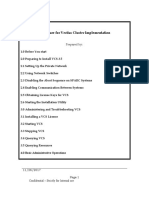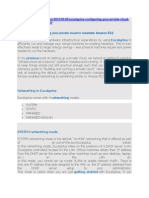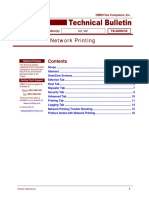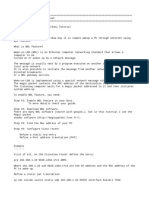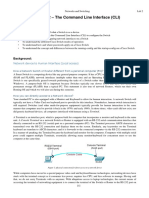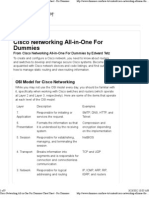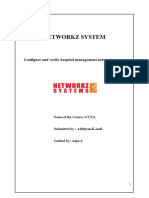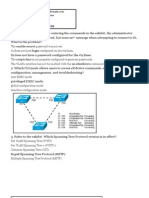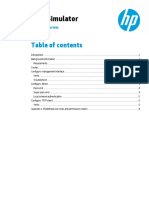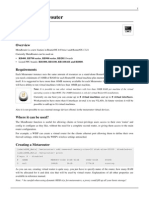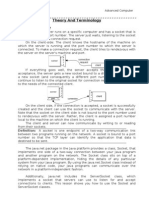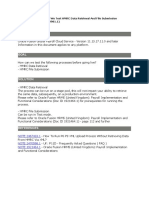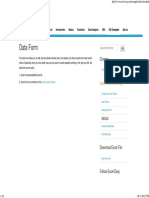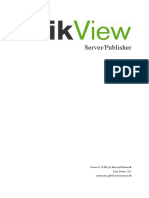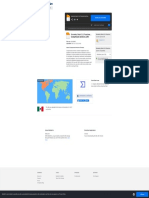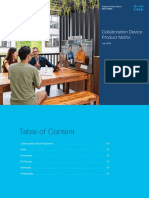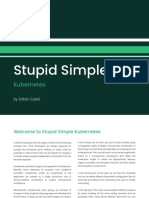Académique Documents
Professionnel Documents
Culture Documents
ZT MultiCP en PDF
Transféré par
Pablo Marcelo Hontakly0 évaluation0% ont trouvé ce document utile (0 vote)
33 vues83 pagesZT allows centralized management of multiple captive portals from a single interface. It extends the functionality of ZS to add features like self-registration, profile shaping, and time limits across multiple remote captive portals. The document describes setting up a test network with one ZT server and two client stations to demonstrate managing internet access for three separate networks from a centralized location. Initial configuration of IP addresses on the ZT machines is also covered.
Description originale:
Titre original
ZT_MultiCP_En.pdf
Copyright
© © All Rights Reserved
Formats disponibles
PDF, TXT ou lisez en ligne sur Scribd
Partager ce document
Partager ou intégrer le document
Avez-vous trouvé ce document utile ?
Ce contenu est-il inapproprié ?
Signaler ce documentZT allows centralized management of multiple captive portals from a single interface. It extends the functionality of ZS to add features like self-registration, profile shaping, and time limits across multiple remote captive portals. The document describes setting up a test network with one ZT server and two client stations to demonstrate managing internet access for three separate networks from a centralized location. Initial configuration of IP addresses on the ZT machines is also covered.
Droits d'auteur :
© All Rights Reserved
Formats disponibles
Téléchargez comme PDF, TXT ou lisez en ligne sur Scribd
0 évaluation0% ont trouvé ce document utile (0 vote)
33 vues83 pagesZT MultiCP en PDF
Transféré par
Pablo Marcelo HontaklyZT allows centralized management of multiple captive portals from a single interface. It extends the functionality of ZS to add features like self-registration, profile shaping, and time limits across multiple remote captive portals. The document describes setting up a test network with one ZT server and two client stations to demonstrate managing internet access for three separate networks from a centralized location. Initial configuration of IP addresses on the ZT machines is also covered.
Droits d'auteur :
© All Rights Reserved
Formats disponibles
Téléchargez comme PDF, TXT ou lisez en ligne sur Scribd
Vous êtes sur la page 1sur 83
ZEROTRUTH MULTICP
CENTRALIZED MANAGEMENT AND REMOTE ADMINISTRATION
OF
MULTIPLE CAPTIVE PORTALS
TRUTHAHN
Nello Dalla Costa - Johnatha Ferrarini
http://www.zerotruth.net
Revised by Matteo Guglielmi
INTRODUCTION
ZeroTruth (ZT) (http://www.zerotruth.net) was developed to extend the easy-to-use web inter-
face of ZeroShell (ZS) (http://www.zeroshell.org), which is a linux distribution for servers and em-
bedded devices aimed at providing the main network services a LAN requires, with particular
attention to the Captive Portal (CP) network service.
ZT, in a glance, adds a new section to the stock ZS web interface allowing administrators to man-
age multiple remote captive portals as if they were just one.
The idea of creating ZT originated from one of the most requested features posted on the ZS
forum, which was two fold:
1. to manage one or more remote captive portals in a centralized fashion (this feature is available
starting from ZT version 1.0.beta1),
2. to not eclipse the rich set of functions provided by ZS.
Out of this broadened interest, the ZT project was born.
ZT extends the functionality of ZS by adding a new set of functions such as self-registration, prole-
shaping, time-limits, Squid web-cache and others.
Please note that ZT has profound roots into ZS code therefore, ZT must be installed side by side
with ZS (ZT cannot be installed on its own).
As a technical note, I would recommend to layout the logical network topology in the star con-
guration (see frontpage) in which only one central station (the hub) is congured as server, while
all other stations (the spokes) are congured as clients. Within the framework of this topology,
every client is indirectly connected to every other through the central computer (this can affect
the overall availability of the system therefore, some precautions will be taken in order to reduce
the effects of possible failures either to the network connectivity or to the server itself).
Time to get started now!
SETUP
As introduced before, ZeroTruth has a peculiar feature i.e. it allows one ZT server and (up to) six ZT
clients to work together in order to centralize the management of multiple captive portals (thus
appearing as a single CP). The only difference is that each station (server included) will actually
have its own local connection to the internet therefore, the ZT stations will not be sharing a single
internet connection installed on the server. We refer to this setup as Multi Captive Portal or MultiCP.
Suppose the following typical case scenario where a municipality administers a library (site-A),
a public school (site-B) and a community centre (site-C), all located in three different areas of
a city. Each site has its own private LAN to which several devices may be connected such as
computers, NAS, printers etc. A router (or modem) is also installed on each site to provide internet
connectivity.
In order to share the access to the internet with non-staff members, we add one ZT station to
each network. The ZT stations will communicate with each other via Virtual Private Network (VPN).
The access to the web will be granted by means of user registration and authentication through-
out the use of captive portals. Therefore, each ZT station must have at least two network interfaces
which will be referred to as ETH00 and ETH01. On ETH00 we will activate the captive portal and
install one (or more) Access Point (AP) for wireless connections, whereas the private LAN will be
connected to ETH01.
Lets outline our network conguration in some more details:
site-A) router public IP: (not dened)
private LAN: 10.10.1.0/24
router private IP: 10.10.1.1
ZT server IP on ETH01: 10.10.1.2
ZT LAN on ETH00: 10.10.4.0/24
ZT server IP on ETH00: 10.10.4.1
ZT server FQDN: ztserver.zerotruth.net
site-B) router public IP: (not dened)
private LAN: 10.10.2.0/24
router private IP: 10.10.2.1
ZT server IP on ETH01: 10.10.2.2
ZT LAN on ETH00: 10.10.5.0/24
ZT server IP on ETH00: 10.10.5.1
ZT server FQDN: ztclient1.zerotruth.net
site-C) router public IP: (not dened)
private LAN: 10.10.3.0/24
router private IP: 10.10.3.1
ZT server IP on ETH01: 10.10.3.2
ZT LAN on ETH00: 10.10.6.0/24
ZT server IP on ETH00: 10.10.6.1
ZT server FQDN: ztclient2.zerotruth.net
Please note that even though in our example we will be considering private IPs only (no routers are
installed for we are about to carry out this example using virtual machines -- see network scheme
on next page), in a real situation all (router) internet IPs will be public.
Let us now consider, for instance, what happens when a (new) user with a private laptop is in
the vicinity of the AP in site-C.
As soon as the user connects to the local AP (or Wi-Fi Hotspot), all packets, regardless of address
or port, are intercepted by the CP. Thus, when the user tries to access the internet, the browser is
redirected by the CP to a web page in which the person is asked to either self-register (user on his
rst connection) or type in valid credentials obtained from a previous (successful) self-registration.
Please note that the self-registration option can be enabled on a per-site basis directly from the
ZT server web interface (when operating in MultiCP mode).
During the self-registration procedure, valid credentials are always generated on the ZT server
and sent directly to the user via email or SMS (the user must provide an email address or phone
number while self-registering). At this point the ZT server will add the users credentials received
from the ZT client (such as users full name, email address etc.) to the LDAP database. Doing so,
if the user now moves to a different location, be it either site-A or B, he will be able to connect to
the internet without the need of initiating a second self-registration procedure. What is sufcient
for the user is just to type in the credentials he did obtain previously. In fact, it is up to the ZT client
authenticating the user against the LDAP database (installed on the ZT server) via VPN.
It is certain that this working scheme strongly suffers from failures occurring at the level of the cen-
tral ZT server (vpn service down, broken network card etc.) or simply to the network connectivity
(temporary internet failure, for example) which would make the communication between the ZT
server and clients inoperable. For this reason the ZT server may be congured to send copies of its
master DB (DB synchronization) to all (or some) ZT clients. Please note that the DB synchronization
is one-way from the server to the clients. All DB copies on the clients will be always overwritten. This
also implies that if a user is manually inserted on a ZT client, during the forthcoming (scheduled)
synchronization, the user will be irreversibly erased from the system. Having an up-to-date copy of
the master DB on the clients, therefore, allows preregistered users to access the web even in the
presence of communication problems with the ZT server.
Here is the VMware/VirtualBox network schematic on which this tutorial is based. The only dif-
ference with a real case scenario is, actually, a missing router separating each ZT station from the
internet (our simplied scheme relies on a shared gateway machine for internet connectivity).
(INTERNET)
|
+---------+---------+
| ETH03 |
VMWARE/VBOX SETUP | |
| gateway |
| |
+-------------+ | ETH00 ETH01 ETH02 |
| ztserver | +---+-----+-----+---+
| | | | |
(APs)--+ ETH00 ETH01 +-------------------------+ | |
+-------------+ | |
+-------------+ | |
| ztclient1 | | |
| | | |
(APs)--+ ETH00 ETH01 +-------------------------------+ |
+-------------+ |
+-------------+ |
| ztclient2 | |
| | |
(APs)--+ ETH00 ETH01 +-------------------------------------+
+-------------+
For the sake of A picture is worth a thousand words we are about to see lots of pictures in this
tutorial, but dont get scared, just look at them with care for they carry a whole lot of information.
If you want to acquire some condence before doing the real installation, you may wish to use
virtual machines as well. The good thing about using virtual devices is that if you happen to break
something, no harm is done. A zipped ZS VDI (VirtualBox) image is available here:
http://mirror.switch.ch/ftp/mirror/zeroshell/ZeroShell-2.0.RC3-VirtualBox.vdi.zip
If you need to convert it into VMDK (VMware) format, you can use the following tool from the
VirtualBox suite:
VBoxManage clonehd ZeroShell-2.0.RC3-VirtualBox.vdi zs.vmdk --format VMDK
When you create the virtual machines, dont forget to equip them with at least two network
interfaces. For the simulation, the gateway can be either a virtual machine (with four network
interfaces) or the host on which the virtual ZTs are running (both VMware and VirtualBox do provide
a host virtual NIC for each virtual network). In any case dont forget to enable the IP forwarding
on the gateway so that communication between ETH00, ETH01 and ETH02 is operative (you should
also enable IP masquerade, or snat, in order to provide internet connectivity to the attached ZTs).
PROFILE CONFIGURATION AND ACTIVATION
Since the three ZTs are initially identical (same disk image), as soon as we boot them, we need to
change their IP address in order to access each ZS web interface individually (if you already have
working ZS machines, you may skip this entire section).
We start off by booting the ZT server. Once the machine is up, type I to enter the IP Manager
menu (note the current prole name: Default Prole).
Type A to enter the Add IP address menu. Select the ETH01 interface, then add the corresponding
IP address and netmask (see SETUP section). At this stage we ignore the conguration of ETH00
because we are still modifying the Default Prole, which will be discarded in a bit.
Dont forget to repeat the same steps on the ZT clients paying attention to type in the correct
network interface and IP address.
At this point we can connect to the ZS web interface of each station. Please note that, by default,
ZS starts the http server on all available interfaces (provided they have a valid IP address). When
you navigate to the ZS web interfaces for the rst time, it may happen that the browser will come
up with a big warning message.
If this is the case, just move on by clicking Proceed anyway, for we know that the ZS certicate is
not veried by any Certication Authority (see APPENDIX C).
Type in the username admin and password zeroshell that are associated to the Default Prole,
then hit the Login button.
After loggin in, note the lack of internet connectivity highlighted by the warning message in the
Message Board area. This is due to the fact that a default gateway has not been specied yet.
Note also the presence of a log area located at the very bottom of the page (you should always
keep an eye on these logs after any change you apply to the system).
The way ZS is structured includes the existence of a partition whose purpose is to host the ZS proles
in form of databases. In order to add our own prole, select the Setup menu (located on the left
side of the web interface), select Proles across the tab bar, set the sda3 checkbox, then hit the
Create Prole button (from this page is also possible to modify or create new partitions).
A new window will pop-up presenting a customizable prole form.
Fill out the prole form of the ZT server, then hit the Create button (note that the Hostname eld
must identify each ZT machine uniquely). Dont forget to add the IP address of the gateway, to
chose a new password and to add a short description to this prole.
Dont forget to repeat the same steps on the ZT clients making sure to use the same Kerberos 5
Realm domain dened on the ZT server.
Its now time to leave the Default Prole by activating the new prole. Thus, all the congura-
tion changes we are going to do next will be saved into this fresh database. As you may have
guessed, ZS proles are a convenient way to prevent distinct congurations from interfere with one
another.
On each ZT station select the newly created prole, then hit the Activate button.
Review and conrm the prole activation by hitting a second Activate button, then click OK on
the popping-up dialog window (which is not shown here).
Now, the ZT stations will reboot automatically in order to load the new databases, so be patient.
Once the stations are up, login as admin but this time use the password you have set before in the
corresponding proles. If the prole installation was successful, what you will see again is the ZS
web interface without the warning message, concerning the lack of internet connectivity, in the
Message Board area (this is because we did add the IP address of the gateway to each prole).
Select Network across the tab bar.
We now want to add the IP address associated to the ETH00 interface (which will be connected
to the APs). On each ZS web interface set the ETH00 checkbox, then hit the Add IP button.
Fill out the corresponding forms according to our network scheme, then click OK.
PKI CONFIGURATION
Among the various vpn-tunnel authentication methods, we will be using the Public Key Infrastruc-
ture (PKI) method (see APPENDIX B) which is more robust and scalable compared to the Pre-Shared
Key (PSK) method. Given our network topology, establishing a PKI requires us to make a choice
between two possible solutions.
1
st
solution: on each site (A, B and C) we generate a root Certication Authority (CA) with a
self-signed certicate and we export the corresponding public key to the other stations. Then we
import into the Trusted Certication Authority of site-B and C the CA public key of site-A. Finally we
import into the Trusted Certication Authority of site-A, both CA public keys of the clients.
2
nd
solution: we delegate to the root Certication Authority of site-A the management of all cer-
ticates. To achieve this we have to generate a root CA with a self-signed certicate on site-A and
then use this CA to sign a new host certicate for each client. Finally, on each client, we import
the corresponding host certicate along with the CA public key of site-A.
Among the two solutions we chose to pursue the second one because its more easy to setup
and it facilitates the management of the Certicate Revocation List (CRL) (see APPENDIX C).
Select the X.509 CA menu (note the presence of a user admin and a host ztserver.zerotruth.net
certicate type). Select Setup across the tab bar.
The Certicate Authority form consists of quite some elds (yet not all strictly necessary). For ex-
ample, the Country Name must be a valid code and the Common Name eld must be unique.
Note also that some characters are forbidden (like in the case of the Country Name for which
theres no AA code associated to any country), but the ZS web interface doesnt let you know
what went wrong. Instead, items seem to return to the above defaults.
Fill out the Certication Authority form for each ZT station, then hit the Generate button (to conrm
this action you must click OK on the popping-up dialog window, which is not shown here).
Notice that it is not strictly necessary to generate a new CA on each ZT station. This would be the
case, for instance, if you already got a working ZT and you prefer to keep using the pre-existing CA.
Once the new CAs are ready, check out the log messages at the bottom of the ZS web inter-
faces (note that on each ZT, the corresponding host certicate was automatically generated).
Now, back on the ZT server, make sure that the key checkbox is unset, the le format is set to PEM
(Privacy Enhanced Email ), then hit the Export button.
Save the root CA certicate somewhere on the le system (later on we will have to import this very
le into the Trusted Certication Authority of the ZT clients, therefore give it a proper name).
Creating a new CA, within a ZS prole, automatically invalidates the former CA along with all the
certicates that were signed with it. In the previous page we noticed that the host certicate was
actually renewed (or generated) automatically. What we have to do now is to renew the user
admin certicate.
Select the Users menu, set the admin checkbox, then select X509 across the tab bar.
As we can see, the user admin certicate is marked with a little ERROR message (top-left corner
of the area which should display the current certicate -- note also the Status: unable to load
certicate message which better species the problem).
To generate a new certicate for the user admin, hit the Generate button.
Here it is the new certicate signed by the root CA (note also the Status: OK message).
Dont forget to repeat the same steps on the ZT clients.
Its worth noting the different Common Name eld of the CA used to sign the admin certicate on
each ZT machine (the same holds for the corresponding host certicate, which is not shown here).
This is the user admin certicate of ztclient1 signed by ZTCLIENT1-CA (site-B).
This is the user admin certicate of ztclient2 signed by ZTCLIENT2-CA (site-C).
Before creating (on the ZT server) two new host certicates signed by the root CA, we apply a
cosmetic change to the host description on each ZT.
Select the Hosts menu, set the ztserver checkbox, then select Edit across the tab bar.
What we want to change on this form are both the default Description and the Administrators
E-Mail elds.
Once you are done with it, make the changes effective by hitting the Submit button (on each ZT
machine).
This is the modied host form of the ztserver station.
This is the modied host form of the ztclient1 station.
This is the modied host form of the ztclient2 station.
Lets now proceed with the creation of the two host certicates to be imported on the corre-
sponding ZT clients. I really want to stress out the fact that this step must be carried out on the ZT
server. And thats because the host certicates must be signed by the root CA (creating the host
certicates on a different machine would compromise the correct establishment of the PKI).
From the ZS web interface of ztserver select the Hosts menu, then select Add across the tab bar.
Fill in the host form corresponding to the ztclient1 station (pay attention to both Hostname and
Domain elds; they must match the FQDM of the rst ZT client). Make the changes effective by
hitting the Submit button.
The new host certicate is now ready to be exported.
In order to do this, set the key checkbox (this will add the private key to the certicate le). Set
the le format to PEM, then hit the Export button.
Give a proper name to the certicate le, and save it somewhere on the le system.
Still from the ZS web interface of the ZT server, create and ll in the host form corresponding to the
ztclient2 station (pay attention to both Hostname and Domain elds; they must match the FQDM
of the second ZT client).
Make the changes effective by hitting the Submit button.
Once again, set the key checkbox (this will add the private key to the certicate le). Set the le
format to PEM, then hit the Export button.
Give a proper name to this certicate le as well, and save it somewhere on the le system.
At this point we have three different certicate les: ZTSERVER-CA.pem, which contains only the
public key of the root CA, ztclient1.zerotruth.net.pem, which is the host certicate of ztclient1
(private key included) signed by the root CA, and ztclient2.zerotruth.net.pem, which is the host
certicate of ztclient2 (private key included) still signed by the root CA.
To complete the establishment of the PKI we have now to import ZTSERVER-CA.pem and zt-
client1.zerotruth.net.peminto the Trusted Certication Authoritiy of ztclient1, and, ZTSERVER-CA.pem
and ztclient2.zerotruth.net.pem into the Trusted Certication Authoritiy of ztclient2.
From the ZS web interface of ztclient1 select the X.509 CA menu, then select Trusted CAs across
the tab bar.
As we can see, only the local CA (ZTCLIENT1-CA) is currently trusted.
Hit the Choose File button.
Select the ZTSERVER-CA.pem le, then hit the Open button.
Once the le is loaded (note its name close to the Chose File button), complete the process by
hitting the Import button.
NOTE: The authentication mechanism we are putting in place for PKI is bidirectional. This occurs
when the server can authenticate the client and vice versa. In particular, the ZTSERVER-CA.pem is
used by the client to authenticate the server. The server, in turn, requests a client certicate (such
as the ztclient1.zerotruth.net.pem) from the client visiting the server. Once the server receives
the client certicate, it will inspect the Certication Authority information in that certicate to see
what CA has guaranteed the identity of the client (the root CA in our case). If that CA is trusted
by the server, then the clients identity is deemed authentic and communication can start.
As we can see, the public key of the root CA (ZTSERVER-CA) is now part of the Trusted Certication
Authority list of ztclient1.
Dont forget to repeat the same steps and import the ZTSERVER-CA.pem le into the Trusted Cer-
tication Authority of ztclient2.
Now its time to import the host certicates which will be used by the ZT server to authenticate the
clients.
From the ZS web interface of ztclient1 select the X.509 CA menu, then select Imported across the
tab bar.
Since we need to import the host certicate along with its private key, please make sure to load
the corresponding le twice.
Hit the Certicate Choose File button.
Select the ztclient1.zerotruth.net.pem certicate le, then hit the Open button.
Now hit the Key Choose File button (see previous page) and select the ztclient1.zerotruth.net.pem
certicate le once again, then hit the Open button.
If you did this correctly, you will see the same host certicate le loaded twice (one for the certi-
cate and one for the private key).
To complete the procedure, hit the Import button.
The ztclient1.zerotruth.net.pem certicate le is now successfully imported.
Dont forget to repeat the same steps on the ztclient2 station paying attention to select the cor-
rect host certicate le (ztclient2.zerotruth.net.pem).
The ztclient2.zerotruth.net.pem certicate le is now successfully imported.
This completes the establishment of the Public Key Infrastructure which is ready to be exploited
during the private communication between the ZT stations (see VPN CONFIGURATION section).
VPN CONFIGURATION
Communication between the various ZT stations will occur via encrypted vpn-tunnels. We shall
recall here that Virtual Private Networks do securely and cost effectively connect geographically
disparate sites creating one cohesive virtual network.
The ZT station of site-A will be our vpn server. Therefore, given our hub-and-spoke network topol-
ogy, the ZT server will have two distinct encrypted tunnels towards site-B and C, respectively (vpn-
clients). From the ZS web interface of ztserver select the VPN menu. Select LAN-to-LAN across the
tab bar, then hit the New VPN button.
A new window will pop-up showing a vpn form with a default set of options.
Before lling out this form, lets have a look to the relevant parameters that require our attention.
Remote Host: This eld may be left empty which means that all IPs are accepted. We could
put the (public) IP address of ztclient1 instead, but since we have established the PKI, that will
ensure the identity of ztclient1.
Port: We keep the default value of 1195 for this parameter.
Protocol: We change it to TCP because its more reliable than UDP.
Role: This station is the vpn-server therefore it must have a Server role.
Authentication: We change it to X.509 which is an ITU-T standard for PKI.
Remote CN: This is the common name of the remote vpn-client to be passed to the --tls-remote
common-name option of OpenVPN (the underlying vpn software used by ZS). If this option is set,
OpenVPN will accept connections only from a host with X.509 name equal to common-name.
Because --tls-remote may test against a common name prex, only use this option when you are
using OpenVPN with a custom CA certicate that is under your control (which is true in our case).
Never use this option when your client certicates are signed by a third party, such as a commer-
cial CA. We set this parameter to ztclient1.zerotruth.net, which is our rst vpn-client.
Parameters: Extra options to be passed to OpenVPN. --cipher alg and --auth alg are optional
algorithms (they will be briey discussed in APPENDIX D). --crl-verify crl checks the peer certicate
against the le crl in PEM format. A CRL is used when a particular key is compromised but when
the overall PKI is still intact. Suppose one of our ZT stations (which holds a client key and certicate)
was stolen. By adding the stolen certicate to the CRL le, we could reject any connection which
attempts to use it, while preserving the overall integrity of the PKI. /etc/ssl/crl.pem is the crl le of
ZS.
X.509 Host Certicate: Select Local CA (rst drop-down menu), then select the host certicate
CN corresponding to ztserver.zerotruth.net (second drop-down menu).
Once you have reviewed the aforementioned parameters, ll out the prole form of the vpn-
tunnel from ztserver to ztclient1, then hit the Save button.
After few seconds, ztserver will start waiting for incoming vpn connections on port number 1195
(its worth noting the presence of the new interface VPN00 and the orange color of the status of
the vpn-tunnel).
To create an extra vpn-tunnel from ztserver to ztclient2, hit the New VPN button.
Fill out the prole form paying attention to use a different TCP port number (all other options may
remain identical to the ones used for the previous vpn-tunnel), then hit the Save button.
The ZT server will start now waiting for incoming vpn connections on port numbers 1195 and 1196
(its worth noting the presence of a new interface VPN01). Of course no connection can be
started yet because the two ZT clients still need to be congured as vpn-clients.
Before moving on with the conguration of the vpn-clients, we need to bridge VPN00 and VPN01
together. From the ZS web interface of ztserver select the Setup menu, select Network across the
tab bar, then hit the New BRIDGE button.
Select the VPN00 interface from the Available Interfaces list and hit the >>> button. Now select
the VPN01 interface, then hit the >>> button once again.
The two interfaces VPN00 and VPN01 should now be inside the Bridge Components list (if this is not
the case, most of the times, is due to a buggy web browser).
To complete the creation of the bridge, ll in the Description eld with some text (ZTCLIENTS-VPN),
then hit the Save button.
It should be noticed that the bridge interface is just a convenient way to assign a single IP address,
to ztserver, on the vpn network. In fact, this step is not strictly necessary because we could directly
assign different IP addresses to both VPN00 and VPN01. Doing so, each vpn-client would then
have to refer to the vpn-server using a different IP, which is exactly what we want to avoid.
Once the BRIDGE00 interface is ready, set the corresponding checkbox, then hit the Add IP button.
If you go and check out the ZT webpage youll nd that ZT can handle no more than six ZT clients
(being the seventh one the ZT server itself). For this reason (but also to incerase the security level)
we want to narrow down the maximum number of allowed hosts on the vpn network to its least
value. This is achieved by using a 28-bit network mask (255.255.255.240) which makes available to
us 14 IP addresses (from 10.10.10.1 to 10.10.10.14 -- actually the maximum number of IP addresses is
16 but we have to take out from the list the network IP 10.10.10.0 and the broadcast IP 10.10.10.15).
Once you are done lling in the vpn IP address of ztserver, hit the OK button.
NOTE: If you look back to the network schematic on which we have based this tutorial, you can
see that all ZT stations are actually sharing the same gateway. In a real situation, most probably,
this is not going to be the case. In fact, I expect you to have a router between the internet
and each ZT station. This complication requires an additional network conguration on the router
separating the ZT server from the internet. As a working example, suppose that the public IP of the
router is 74.125.232.146, the private IP of the router is 10.10.1.1 and the private IP (ETH01) of the ZT
server is 10.10.1.2. On the router you have to forward the incoming (74.125.232.146) TCP network
trafc of both ports 1195 and 1196 to the internal IP address of the ZT server i.e. 10.10.1.2.
Lets now enable the Network Address Translation (NAT) on both BRIDGE00 and ETH01 interfaces.
Hit the NAT button.
On the new window, select BRIDGE00 from the Available Interfaces list, hit the >>> button, select
the ETH01 interface, then hit the >>> button once again.
The two interfaces BRIDGE00 and ETH01 should now be inside the NAT Enabled Interfaces list (if this
is not the case, most of the times, is due to a buggy web browser).
Hit the Save button to complete the activation of the NAT.
Lets now work on the ZT clients on which we have also to create vpn-tunnels toward the server.
From the ZS web interface of ztclient1 select the VPN menu. Select LAN-to-LAN across the tab
bar, then hit the New VPN button.
Before lling out this form, lets have a look to the relevant parameters that require our attention.
Remote Host: IP address of the ZT server (10.10.1.2). In a real case scenario this should be the
public IP of the router, with port-forwarding enabled.
Port: Same port number used for the corresponding vpn-tunnel on the ZT server (1195).
Protocol: Same transport protocol used for the corresponding vpn-tunnel on the ZT server (TCP).
Role: This station is a vpn-client therefore it must have a Client role.
Authentication: Same ITU-T standard used for the corresponding vpn-tunnel on the ZT server
(X.509).
Remote CN: Common name of the remote vpn-server (ztserver.zerotruth.net).
Parameters: If you have decided to use the --cipher alg and --auth alg options, then set the same
algorithms used for the corresponding vpn-tunnel on the ZT server (the values for alg are AES-128-
CBC and RSA-SHA512, respectively). --remote-cert-eku oid is an additional security option which
requires the peer certicate to be signed with an explicit key usage. This is a useful security option
for clients, to ensure that the host they connect to is a designated server (the value for oid is TLS
Web Server Authentication).
X.509 Host Certicate: Select Imported (rst drop-down menu), then select the host certicate
CN corresponding to ztclient1.zerotruth.net (second drop-down menu).
Once you have reviewed the aforementioned parameters, ll out the prole form of the vpn-
tunnel from ztclient1 to ztserver, then hit the Save button.
At this very point, if you did everything correctly, ztclient1 will initiate a vpn connection with zt-
server. The color of the status of the vpn connection should therefore turn from orange to green
on both ends (ztserver and ztclient1). This is very important because it tells us that all the steps we
have taken to so far are correct. If you do not get a green color, please go back and try to pin
point the error. Common mistakes are: misspelled common names, missing port-forwarding rules
on the routers, unmatched transport protocol at the ends etc.
Set the VPN00 checkbox, hit the Add IP button, ll in the IP form of the vpn client, then click OK.
Now create the vpn-tunnel on ztclient2 paying attention to select the correct TCP port (1196).
Finally, assign the vpn IP address to ztclient2 (in order, the three vpn IP addresses should be:
10.10.10.1 for the ZT server, 10.10.10.2 for the rst ZT client, and 10.10.10.3 for the second ZT client).
Dont forget to enable the Network Address Translation on both VPN00 and ETH01 interfaces of
both clients (just repeat the procedure we followed on the ZT server).
Well done! This completes the conguration of the VPN.
Before moving on to the next session, where we will be conguring the RADIUS authentication,
reboot all the ZT stations. This will ensure that everything we did up to now is working and the
proles of the various stations are up-to-date.
In order to perform a simple ping test, login on the console of the ZT server as soon as all sta-
tions are up (type S to enter the Shell Prompt, then type in the admin password). Once you get
to the prompt, type ping -c1 10.10.10.2 follwed by ping -c1 10.10.10.3 (replacing the IP with the
corresponding FQDN should not work because the /etc/hosts le was not setup).
If you get an encouraging 0% packet loss for both clients, I can tell that youre on the right track.
RADIUS CONFIGURATION
A RADIUS server is a software package/protocol that provides Authentication, Authorization and
Accounting services. RADIUS stands for Remote Authentication Dial In User Service but the RADIUS
servers of today are much more than authentication services; they can control the access to the
network.
A RADIUS server is not a database, and it doesnt contain a database. But it is a protocol that
denes how to work along with a database like LDAP, MySQL etc. to provide the authentication
and authorization services.
On the ZS web interface of the ZT server, select the RADIUS menu, then select Authorized Clients
across the tab bar.
A new window will pop-up presenting an empty list of RADIUS authorized clients. Fill in the Client
Name, IP or Subnet and Shared Secret elds for ztclient1 and ztclient2. In order to add each client
to the list, you must hit the + button (notice that the Shared Secrets are just two random passwords
while the IP addresses do correspond to the vpn IPs of the clients).
On the ZS web interface of ztclient1, select the RADIUS menu, then select Proxy Domains across
the tab bar.
A new window will pop-up presenting an empty list of RADIUS proxy domains. Fill in the empty
elds paying attention to all selected checkboxes and assigned values (as shown in the picture
here below), then hit the + button (special attention goes to the Proxy Server IP eld, which is the
vpn IP of the RADIUS server i.e. ztserver, and the Shared Secret eld, which must be set to the
same password we did chose for ztclient1, as RADIUS authorized client -- see previous page).
The new entry should appear in the ZEROTRUTH.NET (Kerberos 5) Realm domain.
Dont forget to repeat the same steps on the ztclient2 station paying attention to select the cor-
rect Shared Secret password.
In order to communicate, ZT makes use of port number 8089 over the TCP protocol. Therefore, on
the ZT clients, all the network trafc on this port coming from the captive portals, which are at-
tached to ETH00, must be forwarded to the ZT server. ZS provides a convenient tool, called Virtual
Server, that can be used to accomplish this task.
On the ZS web interface of ztclient1, select the Router menu, then select Virtual Server across
the tab bar.
Fill in the form paying attention to select the correct Input Interface, then hit the + button.
Here is the how the Virtual Server conguration window of ztclient1 will nally look like.
Now add an identical Virtual Server to the ztclient2 station.
To complete the conguration of the RADIUS clients, we have to insert at least one rule into the
FORWARD chain of the rewall of each ZT client. The rule prevents the captive portal code from in-
tercepting the network trafc on port 8089 between the ETH00 interface and the VPN00 interface.
In fact, as we noticed already, port 8089 is used by ZT to communicate with another ZT station.
On the ZS web interface of ztclient1, select the Firewall menu, then hit the Add button.
Fill in the form paying attention to select the correct input interface (ETH00), output interface
(VPN00), the transmission protocol (TCP), the port number (8089) and the associated action to
the rule (ACCEPT). This rule will, therefore, forward (or accept) all TCP trafc on port 8089 between
ETH00 and VPN00.
Once you are done, hit the Conrm button.
Store the rule into the ztclient1 prole by hitting the Save button.
Dont forget to repeat the same procedure on the ztclient2 station (add the same rule to the
FORWARD chain of the rewall).
ZEROTRUTH CONFIGURATION
First we need to activate the captive portal service. On the ZS web interface of the ZT server
select the Captive Portal menu, set the GW checkbox, select the ETH00 inteface, then hit the Save
button.
We also need to activate the DHCP service, which will serve our mobile users connecting to the
APs. On the ZS web interface of the ZT server select the DHCP menu, then hit the New button.
Select the ETH00 interface from the drop-down menu (Network and Netmask elds will be com-
pleted automatically).
Chose an IP address range (Range 1) and add an extra DNS (DNS 2), then hit the Save button.
NOTE: I decided for a quite small range of about 50 hosts and added one of the Google Public
DNS IP addresses. Bare in mind that adding a second DNS is not mandatory because the ZT server
itself is a DNS. What is very important though, is to make sure that the selected range belongs to
the correct subnet (10.10.4.0/24 for the ETH00 interface of the ZT server ).
Now activate the same two services (CP and DHCP) on the ZT clients (for both stations, the in-
terface on which the APs are connected is ETH00 -- see network schematic in SETUP section).
DHCP conguration for ztclient1.
DHCP conguration for ztclient2.
Now we are ready to install the ZT code. In order to do that I suggest we activate an extra network
service on all ZT stations i.e. SSH. On each station select the Setup menu, then select SSH across
the tab bar. On the pop-up window set the Enabled checkbox, then hit the Save button (no
pictures are available for this step).
From the ZS console of ztserver we run the following commands:
root> cd /DB
root> wget http://www.zerotruth.net/controldl.php?file=zerotruth-1.0.beta4.tar.gz
root> tar zxf zerotruth-1.0.beta4.tar.gz
root> cd zerotruth-1.0.beta4
root> ./install.sh
Dont forget to install ZT on the ZT clients as well. At this point, it is advisable to reboot all ZT stations
before moving on with the conguration of ZT.
From the new home page is now possible to select either ZS or ZT. On the ZT server, select the ZT
logo.
Enter the username admin and default password zerotruth (which you may wish to change once
logged in), then hit the Login button.
The default tab being displayed is the User List tab. As we can see, no users are currently dened
so the list is empty.
Select Cong across the tab bar, then hit the MultiCP button. We have to set this ZT station as the
ZT server. Set the Service Active checkbox, select Server from the rst drop-down menu, select
the vpn IP address of ztserver (10.10.10.1) from the next drop-down menu, then click Save.
Now we have to add the ZT clients. Hit the Add Client button.
The rst ZT client we are going to add is ztclient1 (do not put the FQDM ztclient1.zerotruth.net as
Hostname because ZT wants just the hostname without its domain). Type in the corresponding
vpn IP address (10.10.10.2), chose a random password (ro7cJgYW), then hit the Save button.
Hit the Go Back button.
Hit the Add Client button.
Notice the presence of some icons in the Status and Actions columns. We will come back to this
in a moment.
Fill in the ZT client form corresponding to ztclient2, then hit the Save button (in order to improve
security, I suggest to pick up a different random password for this station).
Hit the Go Back button.
At this point the ZT server is aware of the presence of two ZT clients but it still cannot contact them
because the clients have not been congured yet.
As a matter of fact, in the Status column, we can see two red cross-mark icons which indicate
that the corresponding clients are currently ofine or not connected.
From the ZT web interface of ztclient1, select Cong across the tab bar, then hit the MultiCP button.
We have to set this ZT station as a client. Set the Service Active checkbox, select Client from the
rst drop-down menu, select the vpn IP address of ztclient1 (10.10.10.2) from the next drop-down
menu, then hit the Save button.
Add the requested information about the ZT server (make sure to use the correct password for this
client), then hit the Save button.
At this very point, if you did everything correctly, the red cross-mark icon (see above) should turn
into a green check-mark icon (see below).
Connection between the ZT server and the srt ZT client is now operative.
To double check this, go back to the ZT server web interface and refresh the MultiCP page (select
Cong across the tab bar, then hit the MultiCP button).
From the ZT web interface of ztclient2, select Cong across the tab bar, then hit the MultiCP button.
We have to set this ZT station as a client. Set the Service Active checkbox, select Client from the
rst drop-down menu, select the vpn IP address of ztclient1 (10.10.10.3) from the next drop-down
menu, then hit the Save button.
Add the requested information about the ZT server (make sure to use the correct password for this
client), then hit the Save button.
As before, if you did everything correctly, the red cross-mark icon (see above) should turn into a
green check-mark icon (see below).
Connection between the ZT server and the two ZT clients is now operative.
On the ZT server we conrm that both clients are connected and ready to be managed remotely.
On the ZT server we now activate both self-registration and prole-shaping functions.
Finally we come to explain the various elds and icons in the Clients section of the page.
N : client number (max 6)
U : number of users connected to the client
Hostname : name of the client
IP : IP address of the client
Password : shared password used for the server-client connection
S : status (online/ofine) of the client
Actions (#1) : remove client
Actions (#2) : lock/unlock client
Actions (#3) : enable/disable self-registration on the client
Actions (#4) : enable/disable prole-shaping on the client
Actions (#5) : enable/disable proxy-with-antivirus on the client
Actions (#6) : edit client
To see what other options can be congured on a per-client basis, hit the Edit icon of the ztclient1
station.
Important options are denitely the ones highlighted above whose combination makes the ZT sys-
tem less prone to communication failure with the server. The service provided by the networked ZT
stations becomes, therefore, more stable from the user perspective (see SETUP section for a brief
discussion on the subject).
ZT has lots more options and conguration parameters of course. I do not intend to go through
any of them in this tutorial, but I encourage you to take a good look around and see whats avail-
able (Proxy, SMS, E-mail etc.).
Enjoy ZeroTruth!
ZEROTRUTH IN ACTION
In this section we are going to see ZT in action. Based on this very installation I want to show you
what the users will experience on their rst connection (self-registration) and what will happen
when they move to a different site. I will also show you what an administrator will see by looking
at the changes to the ZS/ZT server web interface.
Please note that this brief demonstration is narrowed down to its minimum. I have not congured
any extra ZT feature, apart from what you have seen in the previous sections. Thus, for instance,
the user will not be notied via SMS or email about the login credentials nor the administrator will
receive any notication about failures occurring to the system etc.
Activate the self-registration on the captive portal of the ZT server (not shown in the picture here
below), then activate the self-registration on the captive portal of each ZT client.
Currently we have no users dened on the ZT server.
Thus, no users are present in the ZS sever database (except admin of course).
The probe virtual machine is connected to the 10.10.6.0/24 network and it received the IP 10.10.6.100
from the DHCP server running on ztclient2.
The captive portal of ztclient2 intercepts the web browser packets and the user is redirected to
the CP web page for authentication.
The user hits the Registration button, lls out all required elds, then hits the Send button. At this
point ztclient2 sends the data to ztserver, which is going to process it, in order to create a new
account for the user probe.
Once the user agreed upon the policies of the ZT network, he hits the Continue button.
As we can see, the user probe is now part of the Registered Users list of the ZT server. What the ZT
server did behind the scene was to create a new user entry into the ZS server database.
In fact, here it is.
Back to the ZT server web interface, we now want to discover the password that was assigned to
the probe account.
The revealed password is: LEeGwt
Back to the probe virtual machine, the user now enters the account credentials (which we sup-
pose he received via SMS or email), then he hits the Network Access button.
The user has now access to the web (according to his prole criteria).
He can also monitor the connection status by looking at the Network Access tab.
Currently he has surfed the web for 10 minutes and eaten up 0.26 MB of network trafc at no cost.
Back to the ZT server web interface, we see that the user probe is now connected on ztclient2
(NAS). From this interface the ZT server administrator can, for example, disconnect the user or
perform other actions.
The probe user now disconnects from ztclient2 and walks to the library (site-A) where the ZT server
is installed.
The administrator of the ZT server realizes that.
The probe virtual machine is connected to the 10.10.4.0/24 network and it received the IP 10.10.4.100
from the DHCP server running on ztserver.
Using the same account i.e. without initiating a second self-registration procedure, the user probe
tries to login.
Success!
And guess what, the ZT server administrator knows it too!
Have fun with ZeroTruth.
APPENDIX A
In order to prevent mobile users (connected to the APs) to access any of the private networks
10.10.1.0/24, 10.10.2.0/24 and 10.10.3.0/24, the rewall conguration, of each ZT station, must be
improved. Before doing that, lets see how it is possible to restrict the access to the ZS and ZT web
interfaces (as an example we take the case of the ZT server).
On the ZS web interface of ztserver select the Setup menu, then select https across the tab bar.
The following rule allows any machine in the range 10.10.1.250 10.10.1.253 (see the IP number
pointed by the arrow at the bottom of the previous picture) to access the web interface (of the
ZT server), only from the ETH01 network card (of the ZT server).
NOTE: Before hitting the Save button, make sure that the rule being enforced doesnt cut you out!
Now, lets go back to our original problem where we want to prohibit access to the private net-
works 10.10.1.0/24, 10.10.2.0/24 and 10.10.3.0/24 to any mobile user (i.e. a user connected to an
access point). For simplicity lets also focus on ztclient1 only. If you remember, we had to add a
single rewall rule in order to forward the network trafc, on TCP port 8089, between ETH00 and
VPN00. That rule, which is reported here below, can be made more specic (or selective) i.e. we
can actually add to it the destination IP of the ZT server. This little change, which seems almost
useless (apparently), is instead very important. Why is that, it will be more clear in a moment.
So, lets modify the original rule making sure to not change the sequence number (it should be
kept equal to 1).
The modied rule of the FORWARD chain, which is much like the former one, now states: ACCEPT
all TCP packets on port 8089 with IP address 10.10.10.1 that come in on ETH00 and leave from
VPN00
To understand how iptables operates one needs to understand how it matches packets with
chains and rules. But for our purpose its enough to remember that iptables rules are read top-
down until a matching rule is found (if no matching rule is found, the default policy of the chain
will be applied).
Having said that, lets now add a second (more general) rule below the previous one. The
new rule states: DROP all packets, regardless of their kind, that come in on ETH00 and have a
destination IP belonging to the 10.0.0.0/8 network
After the second rule is added, the FORWARD chain will be redened as follow.
At this point, any user connected to the APs of ztclient1 will not be able to access any IP address
belonging to the 10.10.1.0/24, 10.10.2.0/24 and 10.10.3.0/24 private networks.
APPENDIX B
Public-key cryptography (also called asymmetric-key cryptography) uses a key pair to encrypt
and decrypt content. The key pair consists of one public and one private key that are mathemat-
ically related. An individual who intends to communicate securely with others can distribute the
public key but must keep the private key secret. Content encrypted by using one of the keys can
be decrypted by using the other.
Assume, for example, that Bob wants to send a secure email message to Alice. This can be
accomplished in the following manner:
1. Both Bob and Alice have their own key pairs. They have kept their private keys securely to
themselves and have sent their public keys directly to each other.
2. Bob uses Alices public key to encrypt the message and sends it to her.
3. Alice uses her private key to decrypt the message.
This simplied example highlights at least one obvious concern Bob must have about the public
key he used to encrypt the message. That is, he cannot know with certainty that the key he used
for encryption actually belonged to Alice. It is possible that another party monitoring the commu-
nication channel between Bob and Alice substituted a different key.
The public key infrastructure concept has evolved to help address this problem and others. A
public key infrastructure (PKI) consists of software and hardware elements that a trusted third party
can use to establish the integrity and ownership of a public key. The trusted party, called a certi-
cation authority (CA), typically accomplishes this by issuing signed (encrypted) binary certicates
that afrm the identity of the certicate subject and bind that identity to the public key contained
in the certicate. The CA signs the certicate by using its private key. It issues the corresponding
public key to all interested parties in a self-signed CA certicate.
When a CA is used, the preceding example can be modied in the following manner:
1. Assume that the CA has issued a signed digital certicate that contains its public key. The
CA self-signs this certicate by using the private key that corresponds to the public key in the
certicate.
2. Alice and Bob agree to use the CA to verify their identities.
3. Alice requests a public key certicate from the CA.
4. The CA veries her identity, computes a hash of the content that will make up her certicate,
signs the hash by using the private key that corresponds to the public key in the published CA
certicate, creates a new certicate by concatenating the certicate content and the signed
hash, and makes the new certicate publicly available.
5. Bob retrieves the certicate, decrypts the signed hash by using the public key of the CA, com-
putes a new hash of the certicate content, and compares the two hashes. If the hashes
match, the signature is veried and Bob can assume that the public key in the certicate does
indeed belong to Alice.
6. Bob uses Alices veried public key to encrypt a message to her.
7. Alice uses her private key to decrypt the message from Bob.
In summary, the certicate signing process enables Bob to verify that the public key was not
tampered with or corrupted during transit. Before issuing a certicate, the CAhashes the contents,
signs (encrypts) the hash by using its own private key, and includes the encrypted hash in the
issued certicate. Bob veries the certicate contents by decrypting the hash with the CA public
key, performing a separate hash of the certicate contents, and comparing the two hashes. If
they match, Bob can be reasonably certain that the certicate and the public key it contains
have not been altered.
APPENDIX C
Security certicates and the methods used by websites to show that they are secure enough for
users to trust are notoriously complex. To shed a little light on this, Im going to explain how PKI
certicate validation works.
PKI (Public Key Infrastructure) describes a method of asserting the identity and validity of a person
(or entity) that you have not previously met or interacted with through the use of certicates con-
taining identifying information and public keys (these certicates are more properly called X.509
certicates). PKI accomplishes this by dening a central authority who is mutually trusted by all
users of the system. The following logical diagram shows how this works for a scheme where I am
presenting my credentials to a user to setup a trusted communication path between us.
As shown in the diagram above, the burden of guring out whether or not a certicate can be
trusted ultimately falls on the end user. The user is responsible for going through the step of verify-
ing a certicate with a Certicate Authority to gure out if the certicate presented to him is valid.
Ultimately, it is the software used by the user (mostly web browsers) that perform this validation.
Before describing the certicate validation process, lets spend a few moments rst describing
what a X.509 certicate contains. In short, a certicate contains information identifying the owner
of the certicate, an identier of the central authority that issued the certicate, a unique serial
number, a validity date range, and other optional elds that indicate how the certicate can
be used. In addition to this information, a X.509 certicate contains information needed to verify
the integrity of the certicate such as a public key that is owned by the certicate owner and
a eld describing the hash and encryption functions used to create the digital signature of the
certicate. The digital signature is an encrypted one way hash of the certicate contents. This
signature is created using the private key of either the certicate owner or, for certicates issued
by a Certicate Authority, the private key of the Certicate Authority.
The rst step of validating a certicate is to rst verify the certicates integrity. This is done by
rst creating a one way hash of the certicate contents (using the hash algorithm indicated in the
certicate). This hash is stored temporarily in memory. Next, the digital signature embedded in
the certicate is decrypted using the public key included in the certicate (or, for CA issued cer-
ticates using the public key from the CA root certicate). The decrypted digital signature (which
is again a hash of the certicate contents) is then compared to the hash that was computed
locally. If the hashes match, then the user knows that the certicate has not been altered since it
was created.
Next, the certicate is checked to ensure that it has not expired. This is done by verifying that
the current time falls within the validity dates included in the certicate. Next, the certicate us-
age elds are checked to ensure that the certicate is being used for the purpose it was intended
(via the keyUsage eld). For example, if the keyUsage eld of a certicate is set to cRLSign but the
certicate is presented by a bank website, the certicate is not being used as intended and will
be rejected. Finally (and probably most importantly), the certicate is checked to see that it has
been issued by a trusted certicate authority.
This last step bears more discussion as it is the validation step that is most important in trusting
a certicate. An important eld embedded in a X.509 certicate is the issuer eld. The issuer eld
lists the name of a certicate authority which has vouched for the validity of the certicate. Recall
the step where the integrity checks are performed. The user must decrypt the digital signature us-
ing a public key. Instead of using the public key embedded in the certicate, the user looks at the
issuer eld to identify a Certicate Authority certicate (called a root certicate) that contains the
public key that should be used to verify the certicate. The root certicates are stored locally on
the users computer, so the software searches through this list to fetch the correct root certicate.
Once the root certicate has been found, the public key from the root certicate is used to de-
crypt the digital signature in the certicate being validated. If the signature is validated, the user
knows that the owner of the root certicate (the Certicate Authority), has signed the certicate
being presented and therefore vouches for the contents of the certicate.
At this point, the only remaining step is to see if the certicate has been revoked by the Certicate
Authority (due to a possible compromise of the certicate or of the Certicate Authority itself).
Since the list of root certicates that are stored on users computers are not frequently updated
(the list is usually selected by the OS or browser vendor), there must be a way for the software
to dynamically query the Certicate Authority to check if there is a problem with the certicate.
This is accomplished using 2 different techniques: certicate revocation lists (CRLs) and an online
check called Online Certicate Status Protocol (OCSP).
CRLs are lists that are periodically issued by a CA that contains a list of certicate serial numbers
that have been deemed to be invalid by the CA. The CRL also contains a date range indicating
when the CRL should be considered expired and a new list should be obtained. Browser software
is expected to regularly download the CRLs for all root certicates that it has knowledge of. When
using CRLs, the nal check for a certicates validity is to verify that the certicates serial number
does not appear in the latest CRL for the CA.
OCSP is a protocol that is used by browser software to query a CA dynamically for the revoca-
tion status of a certicate. The query request contains the serial number of the certicate being
checked as well hashes of the issuer name and public key. The request is sent to a OCSP server
operated by the CA. The response will either indicate that the certicate is valid, revoked, or is
unknown. When using OCSP, the nal check for a certicates validity is to verify that the CAs
OCSCP server reports back that the certicate is good.
In summary, the certicate validation process is complex and resource intensive.
APPENDIX D
Instead of exchanging a password, PKI is more commonly used to exchange an encryption key
(symmetric key) which may have been dynamically generated and be used to encrypt the rest
of the conversation between the two parties. Symmetric ciphers (for example, Blowsh, AES,
3DES, RC4, RC5, IDEA) are typically much faster than asymmetric ciphers (for example, RSA) and
it is common for asymmetric ciphers to be used to exchange symmetric cipher keys to set up
an encrypted session.
The --cipher alg option encrypts packets with cipher algorithm alg. The default is BF-CBC, an
abbreviation for Blowsh in Cipher Block Chaining mode. Blowsh has the advantages of being
fast, very secure, and allowing key sizes of up to 448 bits. Blowsh is designed to be used in situa-
tions where keys are changed infrequently.
The --auth alg option authenticates packets with HMAC using message digest algorithm alg (the
default is SHA1). HMAC is a commonly used message authentication algorithm (MAC) that uses a
data string, a secure hash algorithm, and a key, to produce a digital signature. OpenVPNs usage
of HMAC is to rst encrypt a packet, then HMAC the resulting ciphertext.
Some gures:
using two ALIX-2D13, connected over a 100 Mbit link, we get a transfer rate of 54 Mbit. Turn-
ing on VPN, with its default --cipher and --auth algorithms, we get a transfer rate of 18.3 Mbit.
Using --cipher AES-128-CBC, which changes the algorithm to AES and increases the key size to
128-bit, we get a transfer rate of 16.6 Mbit. Using --cipher AES-128-CBC and --auth RSA-SHA512,
which changes the hash from SHA1 (160-bit) to SHA512 (512-bit), we get a transfer rate of 9.4 Mbit.
Vous aimerez peut-être aussi
- Computer Networking: An introductory guide for complete beginners: Computer Networking, #1D'EverandComputer Networking: An introductory guide for complete beginners: Computer Networking, #1Évaluation : 4.5 sur 5 étoiles4.5/5 (2)
- GPON OLT Quick Configuration User Manual: About ProductDocument56 pagesGPON OLT Quick Configuration User Manual: About Producttegar gaming100% (1)
- GPON OLT Quick Configuration User Manual: About ProductDocument54 pagesGPON OLT Quick Configuration User Manual: About ProductTazo MgeoPas encore d'évaluation
- Internetconnectionsharing: Gui Method Via Network Manager (Ubuntu 9.10 and Up)Document7 pagesInternetconnectionsharing: Gui Method Via Network Manager (Ubuntu 9.10 and Up)leave_mePas encore d'évaluation
- How To Connect Palo Alto Next Generation Firewall VM To GNS 3Document20 pagesHow To Connect Palo Alto Next Generation Firewall VM To GNS 3Ankur SaxenaPas encore d'évaluation
- GUI Method Via Netowork Manager (Ubuntu 14.04, 16.04) : Disconnects-In-11-10Document7 pagesGUI Method Via Netowork Manager (Ubuntu 14.04, 16.04) : Disconnects-In-11-10dennisbgPas encore d'évaluation
- Chapter 14. ONT WEB Management (Router, Nat, Pppoe)Document26 pagesChapter 14. ONT WEB Management (Router, Nat, Pppoe)CarlosPas encore d'évaluation
- Bridging Networks With SXT - Seri 2Document9 pagesBridging Networks With SXT - Seri 2Hamami InkaZoPas encore d'évaluation
- Net TunnelDocument14 pagesNet TunnelChris NordPas encore d'évaluation
- CCNA Network Methodology & TerminologyDocument8 pagesCCNA Network Methodology & TerminologyWaleed Muhammad SamirPas encore d'évaluation
- Using OpNetDocument5 pagesUsing OpNetMalebogo BabutsiPas encore d'évaluation
- Understanding Data Link Layer SwitchesDocument12 pagesUnderstanding Data Link Layer SwitchesReymond D. SePas encore d'évaluation
- HB9BLA Wireless - RUTX14 ZerotierDocument4 pagesHB9BLA Wireless - RUTX14 ZerotierKyawPas encore d'évaluation
- WIZ VSP User Manual EnglishDocument36 pagesWIZ VSP User Manual EnglishAlejandro C Oy0% (1)
- This Document Last Revised On July 31, 2013.: Consumer Grade RouterDocument3 pagesThis Document Last Revised On July 31, 2013.: Consumer Grade Routersavsabien972Pas encore d'évaluation
- Basic MikrotikDocument63 pagesBasic MikrotikMarko KalabicPas encore d'évaluation
- Oracle VM VirtualBoxDocument13 pagesOracle VM VirtualBoxrahulsingh_2998Pas encore d'évaluation
- QoS and Traffic Shaping in Transparent Bridge ModeDocument11 pagesQoS and Traffic Shaping in Transparent Bridge Modev3688ePas encore d'évaluation
- Veritas Install AdminDocument28 pagesVeritas Install AdminsanjayPas encore d'évaluation
- VirtualBox Network With Host Windows 7Document44 pagesVirtualBox Network With Host Windows 7Dénes SimonyiPas encore d'évaluation
- Virtual SwitchesDocument18 pagesVirtual SwitchesKapil AgrawalPas encore d'évaluation
- Hotspot Mikrotik 2.8Document13 pagesHotspot Mikrotik 2.8Wjos RRiveraPas encore d'évaluation
- Router Troubleshooting Guide: DefinitionsDocument9 pagesRouter Troubleshooting Guide: Definitionsebossé_1Pas encore d'évaluation
- Laboratory Work 7Document17 pagesLaboratory Work 7samPas encore d'évaluation
- Vyatta-Quick Evaluation GuideDocument14 pagesVyatta-Quick Evaluation GuidekenpachizarakiPas encore d'évaluation
- Virtual Box VIPDocument18 pagesVirtual Box VIPKanishk MohanPas encore d'évaluation
- Report 1Document28 pagesReport 1zeeshan sohailPas encore d'évaluation
- Manual Channel Emulator Using Netem (Draft) : Muhammad Muhammad February 1 2010Document7 pagesManual Channel Emulator Using Netem (Draft) : Muhammad Muhammad February 1 2010Tranh DongPas encore d'évaluation
- Eucalyptus: Configuring Your Private Cloud To Resemble Amazon EC2 EucalyptusDocument15 pagesEucalyptus: Configuring Your Private Cloud To Resemble Amazon EC2 EucalyptusSaravanaRaajaaPas encore d'évaluation
- Getting StartedDocument4 pagesGetting StartedFelipe Hermosilla PerezPas encore d'évaluation
- BDocument16 pagesBsyed jeelani ahmedPas encore d'évaluation
- Wak Won LineDocument16 pagesWak Won LinepensamemuchoPas encore d'évaluation
- Lab 7 Configure Static Routing Cisco RouterDocument8 pagesLab 7 Configure Static Routing Cisco RouterAzrul Ikhwan ZulkifliPas encore d'évaluation
- Vbox VM Interface ConfigDocument17 pagesVbox VM Interface ConfigSebastiao AntonioPas encore d'évaluation
- Lab 2Document15 pagesLab 2Fyon ChinPas encore d'évaluation
- CN Commands Exercise ProgramsDocument19 pagesCN Commands Exercise Programskolle arunkumarPas encore d'évaluation
- Connecting A VM Palo Alto Firewall To GNS3 PDFDocument21 pagesConnecting A VM Palo Alto Firewall To GNS3 PDFsboydmena50% (2)
- Telkom ADSL 5102G User Manual.Document58 pagesTelkom ADSL 5102G User Manual.Kimmy PandayPas encore d'évaluation
- Cisco Networking All-In-One For Dummies Cheat Sheet - For DummiesDocument9 pagesCisco Networking All-In-One For Dummies Cheat Sheet - For DummiesGermain DgermainPas encore d'évaluation
- VPN With SocatDocument1 pageVPN With SocatzennroPas encore d'évaluation
- Howto Config VPNDocument53 pagesHowto Config VPNAnonymous ovq7UE2WzPas encore d'évaluation
- EBW100-LAN Deltalogic24 (En)Document10 pagesEBW100-LAN Deltalogic24 (En)Jorge_Andril_5370Pas encore d'évaluation
- Linux301 400Document100 pagesLinux301 400sureshPas encore d'évaluation
- ProjectDocument13 pagesProjectakhil krishnanPas encore d'évaluation
- Ccna 3Document53 pagesCcna 3Anonymous h87K4sTPas encore d'évaluation
- Jncia Study GuideDocument41 pagesJncia Study Guidehans_lbsPas encore d'évaluation
- ZTE OLTs Initial SetupDocument3 pagesZTE OLTs Initial SetupNCT Net Company TelecomPas encore d'évaluation
- Introduction To Socket Programming: Practical - 02Document7 pagesIntroduction To Socket Programming: Practical - 02rent pePas encore d'évaluation
- Oracle and Firewalls On Windows UNIXDocument9 pagesOracle and Firewalls On Windows UNIXBodea FlorinPas encore d'évaluation
- CCNA3 v4 Final Exam-Update 2012Document56 pagesCCNA3 v4 Final Exam-Update 2012Wozi WozPas encore d'évaluation
- Netstat TutorialDocument6 pagesNetstat TutorialAlex Moki100% (1)
- HP Network Simulator: Lab 1 - Basic Management SystemDocument9 pagesHP Network Simulator: Lab 1 - Basic Management SystemLandry Sylvere TSAMBAPas encore d'évaluation
- Manual MetarouterDocument9 pagesManual MetarouterRobertito MenesesPas encore d'évaluation
- Taller 2. Diseño de Un Datacenter Con Packet TracerDocument4 pagesTaller 2. Diseño de Un Datacenter Con Packet TracerAna BuenoPas encore d'évaluation
- Creating IBM I Client PartitionDocument24 pagesCreating IBM I Client PartitionAngel_BoricuaPas encore d'évaluation
- Cisco Initial Configuration Guide (CCNA - CCNP Refresh) : 1. Setting The Hostname Router (Config) Hostname LAB1Document7 pagesCisco Initial Configuration Guide (CCNA - CCNP Refresh) : 1. Setting The Hostname Router (Config) Hostname LAB1Andy UrbanPas encore d'évaluation
- Advance Computer NetworksDocument40 pagesAdvance Computer NetworksManeesH PathakPas encore d'évaluation
- CISCO PACKET TRACER LABS: Best practice of configuring or troubleshooting NetworkD'EverandCISCO PACKET TRACER LABS: Best practice of configuring or troubleshooting NetworkPas encore d'évaluation
- Cisco CCNA Command Guide: An Introductory Guide for CCNA & Computer Networking Beginners: Computer Networking, #3D'EverandCisco CCNA Command Guide: An Introductory Guide for CCNA & Computer Networking Beginners: Computer Networking, #3Pas encore d'évaluation
- ID 2489981 - 1 and Doc ID2592080 - 1Document3 pagesID 2489981 - 1 and Doc ID2592080 - 1Kiran JPas encore d'évaluation
- Unit 1: Basic Components of SAP Business Technology PlatformDocument8 pagesUnit 1: Basic Components of SAP Business Technology PlatformKashif KhanPas encore d'évaluation
- Windows 10 Activator TXT FileDocument3 pagesWindows 10 Activator TXT FileSahir RegenPas encore d'évaluation
- Increasing Buffers and Reducing I O With InformixDocument13 pagesIncreasing Buffers and Reducing I O With InformixMarouani AmorPas encore d'évaluation
- Use Moment - Js in ServiceNow - John SkenderDocument6 pagesUse Moment - Js in ServiceNow - John SkenderȺkshat RastogiPas encore d'évaluation
- Cryptography and Network Security - Atul Kahate - Google BooksDocument4 pagesCryptography and Network Security - Atul Kahate - Google BooksSanchita GhoshPas encore d'évaluation
- Excel Data Form - Easy Excel TutorialDocument6 pagesExcel Data Form - Easy Excel TutorialJamalodeen MohammadPas encore d'évaluation
- Beautiful Soup Documentation - Beautiful Soup 4.4Document56 pagesBeautiful Soup Documentation - Beautiful Soup 4.4andyrekhiPas encore d'évaluation
- Installation: RequirementsDocument11 pagesInstallation: RequirementstrinaathmiriiyalaPas encore d'évaluation
- SAP OSS Notes - Note 11162 - Invoice Split Criteria in Billing DocumentDocument3 pagesSAP OSS Notes - Note 11162 - Invoice Split Criteria in Billing DocumentrajkumaraeiPas encore d'évaluation
- ReadMe enDocument3 pagesReadMe enJoão OliveiraPas encore d'évaluation
- FSDocument4 pagesFSarunPas encore d'évaluation
- Steps To Merge Multiple Transports in Single TransportDocument5 pagesSteps To Merge Multiple Transports in Single TransportmuxxammilPas encore d'évaluation
- ADSS SCVP Server DatasheetDocument2 pagesADSS SCVP Server DatasheetannastacyPas encore d'évaluation
- QlikView Server Reference Manual - ENGDocument150 pagesQlikView Server Reference Manual - ENGAlejandro MartinezPas encore d'évaluation
- SodapdfDocument1 pageSodapdfFranco sayagoPas encore d'évaluation
- Collaboration Device Product Matrix: July 2020Document22 pagesCollaboration Device Product Matrix: July 2020mas zak danielPas encore d'évaluation
- Ai2Canvas 1.0 Extended DocumentationDocument6 pagesAi2Canvas 1.0 Extended DocumentationPackia MaharajanPas encore d'évaluation
- Hack Tata Docomo For Free G..Document3 pagesHack Tata Docomo For Free G..Bala Rama Krishna BellamPas encore d'évaluation
- Setting Up RAID 10 or 1+0 (Nested) in Linux - Part 6Document25 pagesSetting Up RAID 10 or 1+0 (Nested) in Linux - Part 6rahul2222222Pas encore d'évaluation
- LogcatDocument72 pagesLogcatFariz FadlillahPas encore d'évaluation
- Are You Sure?: BuoyancyDocument2 pagesAre You Sure?: BuoyancyashlhePas encore d'évaluation
- Oracle SOA 11g SyllabusDocument6 pagesOracle SOA 11g SyllabuspatrocsPas encore d'évaluation
- Administration of Symantec™ Endpoint Protection 12.1: Symantec SCS Certification Exam Study GuideDocument7 pagesAdministration of Symantec™ Endpoint Protection 12.1: Symantec SCS Certification Exam Study GuiderishshrisPas encore d'évaluation
- 21st Module 4 Lesson 1 Creative Representation of LitextDocument42 pages21st Module 4 Lesson 1 Creative Representation of LitextVictoria Pangilinan De GuzmanPas encore d'évaluation
- Roger Manzo Back EndDocument1 pageRoger Manzo Back EndRoger ManzoPas encore d'évaluation
- K7500 Series Repair Guide: Symptom Cause CommentsDocument1 pageK7500 Series Repair Guide: Symptom Cause CommentsEdu Kees MorelloPas encore d'évaluation
- Stupid Simple Kubernetes FinalDocument76 pagesStupid Simple Kubernetes Finalanonymous_9888Pas encore d'évaluation
- Exam Guide Line Karnataka State Level Comp - 2023-CompressedDocument1 pageExam Guide Line Karnataka State Level Comp - 2023-Compressedteamarbor2023Pas encore d'évaluation
- Lesson 3.1Document14 pagesLesson 3.1Marky EllevisPas encore d'évaluation