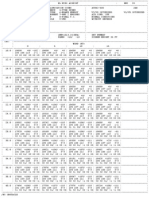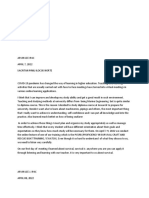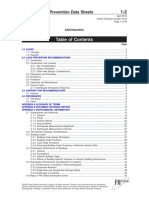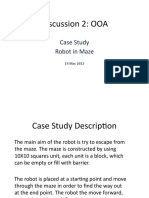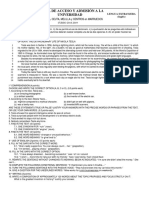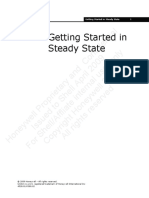Académique Documents
Professionnel Documents
Culture Documents
Installing System Components - Dell PowerEdge T410 Systems Hardware Owner's Manual
Transféré par
Daniel DacostaDescription originale:
Titre original
Copyright
Formats disponibles
Partager ce document
Partager ou intégrer le document
Avez-vous trouvé ce document utile ?
Ce contenu est-il inapproprié ?
Signaler ce documentDroits d'auteur :
Formats disponibles
Installing System Components - Dell PowerEdge T410 Systems Hardware Owner's Manual
Transféré par
Daniel DacostaDroits d'auteur :
Formats disponibles
30/3/2014 Installing System Components: Dell PowerEdge T410 Systems Hardware Owner' s Manual
http://server.ru/html/products/dell/servers/tower/dell-poweredge-t410/guide/install.htm 1/43
Back to Contents Page
Installing System Components
Dell PowerEdge T410 Systems Hardware Owner's Manual
Recommended Tools
Inside the System
Front Bezel
Front Bezel Inserts
EMI Filler
Opening and Closing the
System
Cooling Shroud
Hard Drives
Optical and Tape Drives
System Memory
Expansion Cards
RAID Battery (Optional)
Power Supplies
Internal USB Memory Key
Integrated Dell Remote Access Controller 6 (iDRAC6) Express Card
(Optional)
Integrated Dell Remote Access Controller 6 (iDRAC6) Enterprise Card
(Optional)
VFlash Media (Optional)
System Fan
Processors
System Battery
Chassis Intrusion Switch
Control Panel Assembly (Service-Only Procedure)
SAS Backplane (Service-Only Procedure)
Power Distribution Board (Service-Only Procedure)
System Board (Service-Only Procedure)
WARNING: While moving or transferring the system, it is recommended that you use the packaging material that
shipped with the system and/or take care to avoid any damage due to shock or vibration.
NOTE: Depending on the configuration, your system may have cabled or hot-swappable hard drives, redundant or non-redundant
power supplies, and an LCD panel or diagnostic indicators. The illustrations in this section show a system with hot-swappable hard
drives and an LCD panel.
Recommended Tools
Key to the system keylock
#1 and #2 Phillips screwdrivers
Wrist grounding strap
Inside the System
WARNING: Only trained service technicians are authorized to remove the system cover and access any of the
components inside the system. Before you begin this procedure, review the safety instructions that came with
the system.
Figure 3-1. Inside the System
30/3/2014 Installing System Components: Dell PowerEdge T410 Systems Hardware Owner' s Manual
http://server.ru/html/products/dell/servers/tower/dell-poweredge-t410/guide/install.htm 2/43
1 system cover 2 cooling shroud
3 PCIe expansion card slots (5) 4 system fan
5 power supply bay 6 heatsink and processor (1 or 2)
7 SAS backplane 8 system feet (4)
9 SAS or SATA hard drives (up to 6) 10 control panel
11 tape drive (optional) 12 optical drive (optional)
13 chassis intrusion switch 14 RAID battery (optional)
15 expansion card stabilizer
Front Bezel
NOTE: If you are removing or installing a hot-swappable hard drive, the system may remain turned on and in the upright position
during removal of the front bezel. If you are removing or installing any other system component(s), the system should be turned off
and placed in the orientation shown in Figure 3-1.
Removing the Front Bezel
1. Using the system key, unlock the front bezel (if locked).
2. Slide the release latch in the direction of the arrow and rotate the top end of the bezel away from the chassis.
30/3/2014 Installing System Components: Dell PowerEdge T410 Systems Hardware Owner' s Manual
http://server.ru/html/products/dell/servers/tower/dell-poweredge-t410/guide/install.htm 3/43
3. Lift the bezel away from the chassis.
Figure 3-2. Removing and Installing the Front Bezel
1 front bezel 2 release latch
3 bezel tab slots (2) 4 bezel tabs (2)
Installing the Front Bezel
1. Insert the bezel tabs into the bezel tab slots in the chassis. See Figure 3-2.
2. Press the top end of the bezel into the chassis until the lever locks into place.
3. Using the system key, lock the bezel.
Front Bezel Inserts
Removing the Front Bezel Insert
NOTE: Before installing a drive in one or more of the front drive bays, first remove the corresponding insert(s) on the front bezel.
NOTE: Bezel inserts may contain screws on the inside. You can attach the screws to new drives, as needed.
1. Remove the front bezel. See Removing the Front Bezel.
2. Press the insert tab and pull the insert away from the bezel. See Figure 3-3.
Figure 3-3. Removing and Installing the Front Bezel Insert
30/3/2014 Installing System Components: Dell PowerEdge T410 Systems Hardware Owner' s Manual
http://server.ru/html/products/dell/servers/tower/dell-poweredge-t410/guide/install.htm 4/43
1 front bezel 2 insert tab
Installing the Front Bezel Insert
NOTE: If you remove a drive from one or more of the front drive bays, replace the corresponding insert(s) on the front bezel.
1. From the back of the bezel, align the insert tab with the corresponding notch on the bezel. Press the insert until the tab snaps into
place. See Figure 3-3.
2. Replace the front bezel. See Installing the Front Bezel.
EMI Filler
Depending on the configuration of your system, an EMI filler may be installed in one or more of the 5.25-inch optical drive bays at the front
of the system. EMI fillers are essential for airflow efficiency and for electromagnetic interference (EMI) protection. To install an optical drive,
the corresponding EMI filler must first be removed.
Removing an EMI Filler
1. Remove the front bezel. See Removing the Front Bezel.
2. Remove the EMI filler out of the chassis by pulling firmly on the holes in the middle of the filler. See Figure 3-4.
Figure 3-4. Removing and Installing an EMI Filler
30/3/2014 Installing System Components: Dell PowerEdge T410 Systems Hardware Owner' s Manual
http://server.ru/html/products/dell/servers/tower/dell-poweredge-t410/guide/install.htm 5/43
1 EMI filler
Installing an EMI Filler
1. Push the EMI filler into the empty drive bay on the front of the chassis until the filler locks into place. See Figure 3-4.
2. Replace the front bezel. See Installing the Front Bezel.
Opening and Closing the System
WARNING: Only trained service technicians are authorized to remove the system cover and access any of the
components inside the system. Before you begin this procedure, review the safety instructions that came with
the system.
WARNING: Whenever you need to lift the system, get others to assist you. To avoid injury, do not attempt to lift
the system by yourself.
Opening the System
1. Unless you are removing a hot-swap component such as a hard drive or a power supply, turn off the system and attached
peripherals. Disconnect the system from the electrical outlet and peripherals.
2. Rotate the system feet inward and lay the system on a flat surface. See Figure 3-5.
3. Turn the lock on the cover release latch counterclockwise to the unlocked position. See Figure 3-5.
4. Pull the cover release latch and rotate the latch towards the back of the system to remove the system cover. See Figure 3-5.
5. Grasp the cover on both sides and carefully lift the cover away from the system. See Figure 3-5.
Figure 3-5. Opening and Closing the System
30/3/2014 Installing System Components: Dell PowerEdge T410 Systems Hardware Owner' s Manual
http://server.ru/html/products/dell/servers/tower/dell-poweredge-t410/guide/install.htm 6/43
1 cover release latch 2 cover release latch lock
3 system cover 4 system feet (4)
Closing the System
1. Ensure that all internal cables are connected and folded out of the way.
2. Ensure that no tools or extra parts are left inside the system.
3. Align the cover with the slots in chassis and lower the cover into the chassis. See Figure 3-5.
4. Press the cover into the chassis until the latch locks into place.
5. Turn the lock on the cover release latch clockwise to the locked position. See Figure 3-5.
6. Place the system upright and on its feet on a flat, stable surface.
7. Rotate the system feet outward.
8. Reattach any peripherals and connect the system to an electrical outlet.
9. Turn on the system and attached peripherals.
Cooling Shroud
The cooling shroud directs airflow over the system processor and memory modules.
WARNING: Only trained service technicians are authorized to remove the system cover and access any of the
components inside the system. Before you begin this procedure, review the safety instructions that came with
the system.
WARNING: The memory modules and heat sink can get very hot during normal operation. Ensure that the
memory modules and heat sink have had sufficient time to cool before you touch it.
CAUTION: Never operate your system with the cooling shroud removed. Overheating of the system can develop
quickly, resulting in shutdown of the system and loss of data.
Removing the Cooling Shroud
30/3/2014 Installing System Components: Dell PowerEdge T410 Systems Hardware Owner' s Manual
http://server.ru/html/products/dell/servers/tower/dell-poweredge-t410/guide/install.htm 7/43
1. Turn off the system and attached peripherals. Disconnect the system from the electrical outlet and periperals.
2. Rotate the system feet inward and lay the system on a flat surface.
3. Open the system. See Opening the System.
4. Hold the touch points on the expansion card stabilizer and lift the expansion card stabilizer away from the cooling shroud. See
Figure 3-6.
5. Hold the touch points on the cooling shroud and lift the cooling shroud out of the system. See Figure 3-6.
Figure 3-6. Removing and Installing the Cooling Shroud
1 expansion card stabilizer touch points (2) 2 expansion card stabilizer
3 cooling shroud 4 cooling shroud touch points (2)
Installing the Cooling Shroud
1. Align the cooling shroud with the alignment guides in the system.
2. Hold the touch points on the cooling shroud and carefully lower the cooling shroud into the system. Ensure that no cables are pinned
under the edges of the cooling shroud.
3. Hold the touch points and lower the expansion card stabilizer.
4. Close the system. See Closing the System.
5. Place the system upright and on its feet on a flat, stable surface.
6. Rotate the system feet outward.
7. Reattach any peripherals, then connect the system to the electrical outlet.
8. Turn on the system and attached peripherals.
Hard Drives
Your system supports up to six 3.5-inch or 2.5-inch SATA or SAS hard drives. Depending on your chassis, the hard drives are installed
internally (see Figure 3-9) or at the front of the system (see Figure 3-7). Internal hard drives are connected to the system board. Front-
mounted hard drives are connected to a SAS backplane through hard drive carriers and can be configured as hot-swappable.
30/3/2014 Installing System Components: Dell PowerEdge T410 Systems Hardware Owner' s Manual
http://server.ru/html/products/dell/servers/tower/dell-poweredge-t410/guide/install.htm 8/43
Removing a Drive Blank From the Front Bay
CAUTION: To maintain proper system cooling, all empty hard-drive bays must have drive blanks installed.
1. Remove the front bezel. See Removing the Front Bezel.
2. Open the drive blank release handle to release the blank.
3. Slide the drive blank out until it is free of the drive bay.
Installing a Drive Blank in the Front Bay
1. Remove the front bezel. See "Removing the Front Bezel."
2. Open the handle on the drive blank.
3. Insert the drive blank into the drive bay until the blank is fully seated.
4. Close the handle to lock the blank in place.
Removing a Hot-Swap Hard Drive
CAUTION: To prevent data loss, ensure that your operating system supports hot-swap drive removal and
installation. See the documentation provided with your operating system for more information.
1. Remove the front bezel. See Removing the Front Bezel.
2. From the RAID management software, prepare the drive for removal. Wait until the hard-drive indicators on the drive carrier signal
that the drive can be removed safely. See your controller documentation for information about hot-swap drive removal.
If the drive has been online, the green activity/fault indicator will flash as the drive is powered down. When the drive indicators are
off, the drive is ready for removal.
3. Press the button on the front of the drive carrier to release the carrier handle. See Figure 3-7.
4. Rotate the carrier handle to extract the drive from the bay.
5. Slide the hard drive out until it is free of the drive bay.
6. Remove the four screws that secure the hard drive to the hard-drive carrier.
7. Remove the hard drive from the carrier.
8. Insert a drive blank in the vacated drive bay. See Installing a Drive Blank in the Front Bay.
CAUTION: To maintain proper system cooling, all empty hard-drive bays must have drive blanks installed.
Figure 3-7. Removing and Installing a Hot-Swap Hard Drive
30/3/2014 Installing System Components: Dell PowerEdge T410 Systems Hardware Owner' s Manual
http://server.ru/html/products/dell/servers/tower/dell-poweredge-t410/guide/install.htm 9/43
1 release button 2 hard drive carrier handle
Installing a Hot-Swap Hard Drive
CAUTION: Use only hard drives that have been tested and approved for use with the SAS/SATA backplane.
CAUTION: Not all operating systems support hot-swappable hard drive installation. See the documentation
supplied with your operating system for more information.
CAUTION: Combining SATA and SAS hard drives in the same system configuration is not supported.
1. Remove the front bezel. See Removing the Front Bezel.
2. Press the button on the front of the drive carrier, rotate the carrier handle outward, and remove the carrier from the drive bay.
3. Install the hard drive carrier on the hard drive.
a. Insert the hard drive into the hard-drive carrier with the connector end of the drive at the rear. See Figure 3-8.
b. Align the screw holes on the hard drive with the holes on the hard- drive carrier.
When aligned correctly, the rear of the hard drive will be flush with the rear of the hard-drive carrier.
c. Attach the four screws to secure the hard drive to the hard-drive carrier. See Figure 3-8.
Figure 3-8. Installing a Hard Drive Into a Drive Carrier
1 drive carrier 2 screws (4)
3 hard drive 4 SAS/SATA screw hole
30/3/2014 Installing System Components: Dell PowerEdge T410 Systems Hardware Owner' s Manual
http://server.ru/html/products/dell/servers/tower/dell-poweredge-t410/guide/install.htm 10/43
4. With the lever on the hard drive carrier open, slide the hard drive into the drive bay until the carrier contacts the backplane. See
Figure 3-7.
5. Push in (towards the system) on the hard drive carrier and rotate the handle up until it snaps into place. See Figure 3-7.
6. Replace the front bezel. See Installing the Front Bezel.
Removing a Cabled Hard Drive
WARNING: Only trained service technicians are authorized to remove the system cover and access any
components inside the system. Before you begin this procedure, review the safety instructions that came with
the system.
1. Turn off the system and attached peripherals, and disconnect the system from the electrical outlet and from the peripherals.
2. Rotate the system feet inward and lay the system on a flat surface.
3. Open the system. See Opening the System.
4. Disconnect the power and data cable from the hard drive in the drive bay.
5. Press the blue tabs on each side of the hard-drive bracket towards each other and slide the drive up and out of the bay. See
Figure 3-9.
Figure 3-9. Removing and Installing a Cabled Hard Drive
1 hard drive 2 power and data cable
3 blue tabs (2)
6. Detach the hard-drive bracket from the hard drive by pushing out at the edges of the bracket and removing the hard drive. See
Figure 3-10.
Figure 3-10. Removing a Hard Drive From a Hard Drive Bracket
30/3/2014 Installing System Components: Dell PowerEdge T410 Systems Hardware Owner' s Manual
http://server.ru/html/products/dell/servers/tower/dell-poweredge-t410/guide/install.htm 11/43
1 hard drive 2 hard drive bracket
NOTE: If you are not replacing the hard drive, remove the drive from the drive bracket (see Figure 3-10) and insert the empty
bracket back into the drive bay.
7. Close the system. See Closing the System.
8. Place the system upright and on its feet on a flat, stable surface.
9. Rotate the system feet outward.
10. Reattach any peripherals and connect the system to an electrical outlet.
11. Turn on the system and attached peripherals
Installing a Cabled Hard Drive
WARNING: Only trained service technicians are authorized to remove the system cover and access any
components inside the system. Before you begin this procedure, review the safety instructions that came with
the system.
1. Turn off the system and attached peripherals, and disconnect the system from the electrical outlet and from the peripherals.
2. Rotate the system feet inward and lay the system on a flat surface.
3. Open the system. See Opening the System.
4. To remove the existing hard-drive bracket, press the blue tabs on each side of the bracket towards each other and slide the bracket
up and out of the system. See Figure 3-9.
5. Snap the hard-drive bracket onto the hard drive. See Figure 3-10.
6. Slide the hard drive into the drive bay until it snaps into place. See Figure 3-9.
7. Connect the power cable to the hard drive.
8. Connect the data cable to the hard drive and the controller.
If connecting to the integrated SATA controller (SATA hard drives only), connect the SATA data cable to the SATA_A
connector on the system board. See Figure 6-1.
If connecting to a SAS RAID controller card (SAS or SATA hard drives), connect the data cable to the connector on the card
edge. For information on installing a SAS controller card, see Installing an Expansion Card.
9. Close the system. See Closing the System.
10. Place the system upright and on its feet on a flat, stable surface.
30/3/2014 Installing System Components: Dell PowerEdge T410 Systems Hardware Owner' s Manual
http://server.ru/html/products/dell/servers/tower/dell-poweredge-t410/guide/install.htm 12/43
11. Rotate the system feet outward.
12. Reconnect the system to the electrical outlet and turn on the system and attached peripherals.
13. Enter the System Setup program and ensure that the hard drive's controller is enabled. See Entering the System Setup Program.
14. Exit the System Setup program and reboot the system.
See the documentation that came with the hard drive for instructions on installing any software required for drive operation.
Optical and Tape Drives
The 5.25-inch drive bays at the front of your system provide support for an optical drive and either an optional tape drive or a second
optical drive.
Removing an Optical or a Tape Drive
WARNING: Only trained service technicians are authorized to remove the system cover and access any of the
components inside the system. Before you begin this procedure, review the safety instructions that came with
the system.
1. Turn off the system, including any attached peripherals, and disconnect the system from its electrical outlet.
2. Remove the front bezel. See Removing the Front Bezel.
3. Rotate the system feet inward and lay the system on a flat surface.
4. Open the system. See Opening the System.
5. Disconnect the power and data cables from the back of the drive. See Figure 3-12.
6. Slide the drive release latch in the direction of the arrow to release the shoulder screw and then slide the drive out of the bay. See
Figure 3-12
7. If you are installing another drive in the bay, see Installing an Optical or Tape Drive.
If the drive is being permanently removed:
a. Install an EMI filler into the empty drive bay. See Installing an EMI Filler.
b. Install a front bezel insert in the front bezel. See Installing the Front Bezel Insert.
8. Close the system. See Closing the System.
9. Place the system upright and on its feet on a flat, stable surface.
10. Rotate the system feet outward.
11. Replace the front bezel. See Installing the Front Bezel.
12. Reattach any peripherals and connect the system to an electrical outlet.
13. Turn on the system and attached peripherals.
Figure 3-11. Removing and Installing an Optical or Tape Drive
30/3/2014 Installing System Components: Dell PowerEdge T410 Systems Hardware Owner' s Manual
http://server.ru/html/products/dell/servers/tower/dell-poweredge-t410/guide/install.htm 13/43
1 optical drive 2 shoulder screws (3)
3 drive bay screw slots 4 drive release latch
5 power and data cables
Installing an Optical or Tape Drive
WARNING: Only trained service technicians are authorized to remove the system cover and access any of the
components inside the system. Before you begin this procedure, review the safety instructions that came with
the system.
1. Unpack and prepare the drive for installation. For instructions, see the documentation that accompanied the drive.
If you are installing a SAS tape drive, you must have an internal SAS expansion card installed. See Installing an Expansion Card.
Tape drives cannot be connected to the integrated storage controller card.
If you are installing a SCSI tape drive, you must have a SCSI controller card installed. See Installing an Expansion Card. You must
configure the tape drive according to the documentation that came with the tape drive, based on the following guidelines:
a. Each device attached to a SCSI host adapter must have a unique SCSI ID number (narrow SCSI devices use IDs 0 to 7; wide
SCSI devices use IDs from 0 to 15). Set the drive's SCSI ID to avoid conflicts with other devices on the SCSI bus. For the
default SCSI ID setting, see the documentation provided with the drive.
NOTE: There is no requirement that SCSI ID numbers be assigned sequentially or that devices be attached to the cable in
order by ID number.
b. SCSI logic requires that the two devices at opposite ends of a SCSI chain be terminated and that all devices in between be
unterminated. Enable the tape drive's termination if it is the last device in a chain of devices (or sole device) connected to
the SCSI controller.
2. Turn off the system, including any attached peripherals, and disconnect the system from its electrical outlet.
3. Open the system. See Opening the System.
4. Remove the front bezel. See Removing the Front Bezel.
5. If you are installing a drive into an empty bay:
a. Remove the EMI filler. See Removing an EMI Filler.
b. Remove the front bezel insert. See Removing the Front Bezel Insert.
30/3/2014 Installing System Components: Dell PowerEdge T410 Systems Hardware Owner' s Manual
http://server.ru/html/products/dell/servers/tower/dell-poweredge-t410/guide/install.htm 14/43
If you are installing a new drive into a bay that has an optical or a tape drive, see Removing an Optical or a Tape Drive.
6. Attach the three shoulder screws to the drive, one screw on the lower front screw hole on the right side and two screws on the
lower screw holes on the left side. See Figure 3-12.
NOTE: If the optical or tape drive you are installing does not have shoulder screws, remove the three shoulder screws from
the old drive or the back of the 5.25-inch front bezel insert.
Figure 3-12. Installing Optical or Tape Drive Shoulder Screws
1 shoulder screws (3)
7. From the front of the system, align the shoulder screws with the slots in the chassis and slide the drive into the drive bay until the
shoulder screws snap into place. See Figure 3-11.
8. Attach the power and data cables to the drive.
9. Replace the front bezel. See Installing the Front Bezel.
10. Close the system. See Closing the System.
11. Place the system upright and on its feet on a flat, stable surface.
12. Rotate the system feet outward.
13. Reattach any peripherals and connect the system to an electrical outlet.
14. Turn on the system and attached peripherals.
15. Test the drive by running system diagnostics (optional). See Running the System Diagnostics.
System Memory
Your system supports DDR3 registered memory modules (RDIMMs) or ECC unbuffered memory modules (UDIMMs). Single and dual-rank
memory modules can be 1067- or 1333-MHz, and quad-rank memory modules can be 1067-MHz.
The system contains eight memory sockets split into two sets of four sockets, one set per each processor. Each four-socket set is organized
into two DIMMs for channel 0 and a single DIMM for channel 1 and channel 2. The first socket of each channel is marked with white release
levers.
The maximum memory that is supported on your system varies according to the types and sizes of memory modules being used:
Single-rank and dual-rank RDIMMs of sizes 2-GB, 4-GB, and 8-GB (when available) are supported for a total of up to 64 GB.
30/3/2014 Installing System Components: Dell PowerEdge T410 Systems Hardware Owner' s Manual
http://server.ru/html/products/dell/servers/tower/dell-poweredge-t410/guide/install.htm 15/43
Quad-rank RDIMMs are supported for a total of up to 64 GB.
1-GB and 2-GB UDIMMs are supported for a total of up to 16 GB.
General Memory Module Installation Guidelines
To ensure optimal performance of your system, observe the following general guidelines when configuring your system memory.
NOTE: Memory configurations that fail to observe these guidelines can prevent your system from starting or producing any video
output.
RDIMMs and UDIMMs cannot be mixed.
Except for memory channels that are unused, all populated memory channels must have identical configurations.
In a dual-processor configuration, the memory configuration for each processor must be identical.
Memory modules of different sizes can be mixed within a memory channel (for example, 2-GB and 4-GB), but all populated channels
must have identical configurations. This applies to only channel 0.
For Optimizer Mode, memory modules are installed in the numeric order of the sockets beginning with A1 or B1.
For Memory Mirroring or Advanced ECC Mode, the socket furthest from the processor is unused and memory modules are installed
beginning with socket A1 or B1 and proceeding with socket A2 or B2.
Advanced ECC Mode requires memory modules that use x4 or x8 DRAM device widths.
The memory speed of each channel depends on the memory configuration:
For single or dual-rank memory modules:
One memory module per channel supports up to 1333 MHz.
Two memory modules per channel supports up to 1067 MHz.
For quad-rank memory modules:
One memory module per channel supports up to 1067 MHz.
Two memory modules per channel are limited to 800 MHz, regardless of memory module speed.
If quad-rank memory modules are mixed with single- or dual-rank modules, the quad-rank modules must be installed in the sockets
with the white release levers.
If memory modules with different speeds are installed, they will operate at the speed of the slowest installed memory module(s).
Mode-Specific Guidelines
Three memory channels are allocated to each processor. The number of channels and allowable configurations depend on the memory mode
selected.
Advanced ECC (Lockstep) Mode Support
In this configuration, the two channels closest to the processor are combined to form one 128-bit channel. This mode supports SDDC for
both x4- and x8- based memory modules. Memory modules must be identical in size, speed, and technology in corresponding slots.
Memory Mirroring Support
The system supports memory mirroring if identical memory modules are installed in the two channels closest to the processor (memory should
not be installed in the farthest channel). Mirroring must be enabled in the System Setup program. In a mirrored configuration, the total
available system memory is one-half of the total installed physical memory.
Optimizer (Independent Channel) Mode
In this mode, all three channels are populated with identical memory modules. This mode permits a larger total memory capacity but does not
support SDDC with x8-based memory modules.
A minimal single-channel configuration of one 1-GB memory module per processor is also supported in this mode.
Table 3-1 and Table 3-2 show sample memory configurations that follow the appropriate memory guidelines stated in this section. The
samples show identical memory-module configurations and their the physical and available memory totals. The tables do not show mixed or
30/3/2014 Installing System Components: Dell PowerEdge T410 Systems Hardware Owner' s Manual
http://server.ru/html/products/dell/servers/tower/dell-poweredge-t410/guide/install.htm 16/43
quad-rank memory-module configurations, nor do they address the memory speed considerations of any configuration.
Table 3-1. Sample RDIMM Single- and Dual-Rank Memory Configurations (Per Processor)
Memory
Mode
Memory
Module Size
Memory
Sockets
Single Processor Dual Processor
4 1 2 3 Physical
Memory (GB)
Available
Memory (GB)
Physical
Memory (GB)
Available
Memory (GB)
Optimizer 1-GB
X
X
X
X
X
X
X
X
X
X
X
X
1
2
3
2
4
all 2
4
6
4
8
all
2-GB
X
X
X
X
X
X
X
X
X
X
X
X
2
4
6
4
8
all 4
8
12
8
16
all
4-GB
X
X
X
X
X
X
X
X
X
X
X
X
4
8
12
8
16
all 8
16
24
16
32
all
8-GB
1
X
X
X
X
X
X
X
X
X
X
X
X
8
16
24
16
32
all 16
32
48
32
64
all
Advanced
ECC
2
2-GB X X 4 all 8 all
4-GB X X 8 all 16 all
8-GB
1 X X 16 all 32 all
Mirroring 2-GB X X 4 2 8 4
4-GB X X 8 4 16 8
8-GB
1 X X 16 8 32 16
1. When available.
2. Requires x4- or x8-based memory modules.
Table 3-2. Sample UDIMM Memory Configurations (Per Processor)
Memory
Mode
Memory
Module Size
Memory
Sockets
Single Processor Dual Processor
4 1 2 3 Physical
Memory (GB)
Available
Memory (GB)
Physical
Memory (GB)
Available
Memory (GB)
Optimizer 1-GB
X
X
X
X
X
X
X
X
X
X
1
2
3
4
all 2
4
6
8
all
2-GB
X
X
X
X
X
X
X
X
X
X
2
4
6
8
all 4
8
12
16
all
Advanced
ECC
1
1-GB X X 2 all 4 all
2-GB X X 4 all 8 all
Mirroring 1-GB X X 2 1 4 2
2-GB X X 4 2 8 4
1. Requires x4- or x8-based memory modules.
30/3/2014 Installing System Components: Dell PowerEdge T410 Systems Hardware Owner' s Manual
http://server.ru/html/products/dell/servers/tower/dell-poweredge-t410/guide/install.htm 17/43
Installing Memory Modules
WARNING: Only trained service technicians are authorized to remove the system cover and access any of the
components inside the system. Before you begin this procedure, review the safety instructions that came with
the system.
WARNING: The memory modules are hot to the touch for some time after the system has been powered down.
Allow time for the memory modules to cool before handling them. Handle the memory modules by the card
edges and avoid touching the components on the memory module.
CAUTION: To ensure proper system cooling, memory-module blanks must be installed in any memory socket
that is not occupied. Remove memory-module blanks only if you intend to install memory in those sockets.
1. Turn off the system, including any attached peripherals, and disconnect the system from the electrical outlet and peripherals.
2. Rotate the system feet inward and lay the system on a flat surface.
3. Open the system. See Opening the System.
4. Remove the cooling shroud. See Removing the Cooling Shroud.
5. Locate the memory module sockets. See Figure 6-1.
6. Remove the memory-module blanks from the sockets in which you plan to install memory modules:
Press out the ejectors on each end of the socket until the memory-module blank pops out of the socket. See Figure 3-13.
NOTE: Make sure to retain any removed memory-module blanks for future use.
7. Handle each memory module only on either card edge, ensuring not to touch the middle of the memory module.
Figure 3-13. Installing and Removing a Memory Module
1 memory module 2 memory module socket ejectors (2)
3 alignment key
8. Align the memory module's edge connector with the alignment key of the memory module socket, and insert the memory module in
the socket.
NOTE: The memory module socket has an alignment key that allows you to install the memory module in the socket in only
one way.
9. Press down on the memory module with your thumbs until the socket levers latch into a locked position.
When the memory module is properly seated in the socket, the levers on the memory module socket align with the levers on the
30/3/2014 Installing System Components: Dell PowerEdge T410 Systems Hardware Owner' s Manual
http://server.ru/html/products/dell/servers/tower/dell-poweredge-t410/guide/install.htm 18/43
other sockets that have memory modules installed.
10. Repeat step 6 through step 9 of this procedure to install the remaining memory modules. See Table 3-1 or Table 3-2.
11. Replace the cooling shroud. See Installing the Cooling Shroud.
12. Close the system. See Closing the System.
13. Place the system upright and on its feet on a flat, stable surface.
14. Rotate the system feet outward.
15. Reattach any peripherals and connect the system to an electrical outlet.
16. Turn on the system and attached peripherals.
17. Press <F2> to enter the System Setup program, and check the System Memory setting on the main System Setup screen.
The system should have already changed the value to reflect the newly installed memory.
18. If the value is incorrect, one or more of the memory modules may not be installed properly. Repeat step 6 through step 9 of this
procedure, checking to ensure that the memory modules are firmly seated in their sockets.
19. Run the system memory test in the system diagnostics. See Running the System Diagnostics.
Removing Memory Modules
WARNING: Only trained service technicians are authorized to remove the system cover and access any of the
components inside the system. Before you begin this procedure, review the safety instructions that came with
the system.
WARNING: The memory modules are hot to the touch for some time after the system has been powered down.
Allow time for the memory modules to cool before handling them. Handle the memory modules by the card
edges and avoid touching the components on the memory module.
CAUTION: To ensure proper system cooling, memory-module blanks must be installed in any memory socket
that is not occupied. Install a memory-module blank if you are removing a memory module and do not intend to
install a replacement.
1. Turn off the system, including any attached peripherals, and disconnect the system from the electrical outlet and peripherals.
2. Rotate the system feet inward and lay the system on a flat surface.
3. Open the system. See Opening the System.
4. Remove the cooling shroud. See Removing the Cooling Shroud.
5. Locate the memory module sockets. See Figure 6-1.
6. Press down and out on the ejectors on each end of the socket until the memory module pops out of the socket. See Figure 3-13.
CAUTION: Handle each memory module only by the card edges, ensuring not to touch the components on the
module.
7. Replace any removed memory modules with memory-module blanks to ensure proper system cooling. See Installing Memory Modules
for installation instructions.
8. Replace the cooling shroud. See Installing the Cooling Shroud.
9. Close the system. See Closing the System.
10. Place the system upright and on its feet on a flat, stable surface.
11. Rotate the system feet outward.
12. Reattach any peripherals and connect the system to an electrical outlet.
13. Turn on the system and attached peripherals.
30/3/2014 Installing System Components: Dell PowerEdge T410 Systems Hardware Owner' s Manual
http://server.ru/html/products/dell/servers/tower/dell-poweredge-t410/guide/install.htm 19/43
Expansion Cards
The system board can support up to four PCIe Generation 2 and one PCIe Generation 1 cards. To identify the expansion slots, see Figure 6-
1.
Expansion Card Installation Guidelines
Observe the following notes and guidelines regarding the expansion-card slots:
The expansion-card slots are not hot-swappable.
PCI Express Generation 2 and Generation 1 expansion cards are supported in all slots.
Slots 2 and 3 support full-length expansion cards; slots 1, 4, and 5 support half-length expansion cards.
The system supports up to two SAS or PERC expansion cards to manage internal tape drives or external storage.
CAUTION: To ensure proper cooling, no more than two of the five expansion cards can have a power consumption
of greater than 15 W (up to 25 W maximum each), not including the integrated storage controller.
Table 3-3. Expansion-Card Installation Order
Card Priority Card Type Slot Priority Max Allowed 25-W Card
1 PERC 6/i controller 5,4 2 Y
2 SAS 6/iR controller 5,4 2 Y
3 SAS 5/iR controller 5,4 2 Y
4 PERC 6/E controller 5,4 2 Y
5 SAS 5/E controller 5,4 2 Y
6 All other Dell storage cards 3,2,4,5,1 2 Y
7 Non-Dell storage cards 4,5,1,2,3
5
1
N
2
8 All other NICs 2,1,3,4
4
1
N
2
1. Maximum of 2 of any card whose maximum power exceeds 15W.
2. Refer to the expansion card documentation to ensure that the maximum power does not exceed 15W.
Installing an Expansion Card
WARNING: Only trained service technicians are authorized to remove the system cover and access any of the
components inside the system. Before you begin this procedure, review the safety instructions that came with
the system.
NOTE: Before installing any expansion cards, see "Expansion Card Installation Guidelines."
1. Turn off the system, including any attached peripherals, and disconnect the system from the electrical outlet and peripherals.
2. Rotate the system feet inward and lay the system on a flat surface.
3. Open the system. See Opening the System.
4. Hold the touch points on the expansion card stabilizer and lift the expansion card stabilizer away from the cooling shroud. See
Figure 3-14.
5. If you are installing a new card, remove the filler bracket.
NOTE: Keep this bracket in case you need to remove the expansion card. Filler brackets must be installed over empty
expansion-card slots to maintain FCC certification of the system. The brackets also keep dust and dirt out of the system and
aid in proper cooling and airflow inside the system.
6. Prepare the card for installation.
30/3/2014 Installing System Components: Dell PowerEdge T410 Systems Hardware Owner' s Manual
http://server.ru/html/products/dell/servers/tower/dell-poweredge-t410/guide/install.htm 20/43
See the documentation that came with the card for information on configuring the card, making internal connections, or otherwise
customizing it for your system.
7. Open the expansion-card latch adjacent to the slot. See Figure 3-14.
8. If you are installing a full-length expansion card (slots 2 and 3 only), thread the end of the card into the expansion card guide. See
Figure 3-14.
9. Insert the card into the expansion card connector on the system board and press down firmly. Ensure that the card's metal tab is
inserted in the expansion card tab slot. See Figure 3-14.
10. Close the expansion-card latch to secure the card in the system.
CAUTION: Do not route card cables over or behind the cards. Cables routed over the cards can prevent the
system cover from closing properly or cause damage to the equipment.
11. Connect any expansion-card cables for the new card.
See the documentation that came with the card for information about its cable connections.
12. Lower the expansion card stabilizer.
13. Close the system. See Closing the System.
14. Place the system upright and on its feet on a flat, stable surface.
15. Rotate the system feet outward.
16. Reattach any peripherals and connect the system to an electrical outlet.
17. Turn on the system and attached peripherals.
18. Install any device drivers required for the card as described in the documentation for the card.
Figure 3-14. Removing and Installing an Expansion Card
30/3/2014 Installing System Components: Dell PowerEdge T410 Systems Hardware Owner' s Manual
http://server.ru/html/products/dell/servers/tower/dell-poweredge-t410/guide/install.htm 21/43
1 expansion card latch 2 expansion card
3 expansion card tab 4 expansion card tab slot
5 expansion card connector 6 expansion card stabilizer
7 expansion card stabilizer touch points (2)
Removing an Expansion Card
WARNING: Only trained service technicians are authorized to remove the system cover and access any of the
components inside the system. Before you begin this procedure, review the safety instructions that came with
the system.
1. Turn off the system, including any attached peripherals, and disconnect the system from the electrical outlet and peripherals.
2. Rotate the system feet inward and lay the system on a flat surface.
3. Open the system. See Opening the System.
4. Hold the touch points on the expansion card stabilizer and lift the expansion card stabilizer away from the cooling shroud. See
Figure 3-14.
5. Disconnect any cables connected to the expansion card.
6. Remove the expansion card:
a. Open the expansion card latch adjacent to the slot. See Figure 3-14.
b. Grasp the expansion card by its top corners, and carefully pull the card from the expansion-card connector.
7. If you are removing the card permanently, install a filler bracket in the empty card slot.
30/3/2014 Installing System Components: Dell PowerEdge T410 Systems Hardware Owner' s Manual
http://server.ru/html/products/dell/servers/tower/dell-poweredge-t410/guide/install.htm 22/43
NOTE: Filler brackets must be installed over empty expansion card slots to maintain Federal Communications Commission
(FCC) certification of the system. The brackets also keep dust and dirt out of the system and aid in proper cooling and
airflow inside the system.
8. Hold the touch points and lower the expansion card stabilizer.
9. Close the system. See Closing the System.
10. Place the system upright and on its feet on a flat, stable surface.
11. Rotate the system feet outward.
12. Reattach any peripherals and connect the system to an electrical outlet.
13. Turn on the system and attached peripherals.
14. Remove the card's device driver from the operating system.
RAID Battery (Optional)
Removing the RAID Battery
The information in this section applies only to systems with the optional PERC controller card.
1. Turn off the system, including any attached peripherals, and disconnect the system from the electrical outlet.
2. Rotate the system feet inward and lay the system on a flat surface.
3. Open the system. See Opening the System.
4. Hold the touch points and lift the expansion card stabilizer away from the cooling shroud.
5. Remove the storage controller card. See Removing an Expansion Card.
6. To disconnect the RAID battery cable from the connector on the storage card, press the tab on the RAID battery cable connector,
and gently pull the cable connector out of the connector on the storage card. See Figure 3-15.
7. Pull the battery carrier release tab, and lift the battery carrier out of the battery carrier slots on the chassis. See Figure 3-15.
8. Pull back gently on the two tabs holding the RAID battery and lift the RAID battery from the battery carrier. See Figure 3-15.
Figure 3-15. Removing and Installing the RAID Battery
1 RAID battery 2 battery cable connector
3 battery carrier tabs 4 battery carrier slots (2)
5 battery carrier 6 battery carrier release tab
30/3/2014 Installing System Components: Dell PowerEdge T410 Systems Hardware Owner' s Manual
http://server.ru/html/products/dell/servers/tower/dell-poweredge-t410/guide/install.htm 23/43
Installing a RAID Battery
1. Insert the RAID battery into the battery carrier. See Figure 3-15.
2. Align the tabs on the battery carrier with the battery carrier slots on the chassis.
3. Slide the battery carrier into the battery carrier slots until it locks into place. See Figure 3-15.
4. Connect the battery cable to the connector on the storage card and replace the storage controller card. See Installing an Expansion
Card.
5. Hold the touch points and lower the expansion card stabilizer.
6. Close the system. See Closing the System.
7. Place the system upright and on its feet on a flat, stable surface.
8. Rotate the system feet outward.
9. Reattach any peripherals and connect the system to an electrical outlet.
10. Turn on the system and attached peripherals.
Power Supplies
Depending on your configuration, your system supports up to two hot-swappable redundant 580-W power supplies or a single non-
redundant 525-W power supply.
In redundant mode, the system distributes the power load across both power supplies to maximize efficiency. The second power supply
provides power redundancy; thus, when a power supply is removed with the system powered on, the full power load is carried by the
remaining power supply.
Removing a Redundant Power Supply
CAUTION: The system requires one power supply to operate the system normally. On power-redundant systems,
remove and replace only one power supply at a time in a system that is powered on.
CAUTION: If you are replacing a redundant power supply while your system is on, ensure that both the power
supply status and the AC line status LEDs are green before removing the power supply (see Figure 1-6). If one or
both of the LEDs are not green, see Troubleshooting Power Supplies.
1. Disconnect the power cable from the electrical outlet.
2. Disconnect the power cable from the power supply and remove the cable from the cable retention bracket.
3. Press the release latch and slide the power supply out of the chassis. See Figure 3-16.
4. If you are installing another power supply in the bay, see Installing a Redundant Power Supply.
If the power supply is being permanently removed, install a power supply blank. See Installing a Power Supply Blank.
Figure 3-16. Removing and Installing a Redundant Power Supply
30/3/2014 Installing System Components: Dell PowerEdge T410 Systems Hardware Owner' s Manual
http://server.ru/html/products/dell/servers/tower/dell-poweredge-t410/guide/install.htm 24/43
1 power supply handle 2 velcro strap
3 release latch
Installing a Redundant Power Supply
1. Verify that both power supplies are the same type and have the same maximum output power.
NOTE: The maximum output power (shown in watts) is listed on the power supply label.
2. If you are installing a power supply into an empty bay, remove the power supply blank. See Removing a Power Supply Blank.
If you are installing a power supply into a bay that has a power supply, see Removing a Redundant Power Supply.
3. Slide the new power supply into the chassis until the power supply is fully seated and the release latch snaps into place. See
Figure 3-18.
4. Connect the power cable to the power supply and plug the cable into a power outlet.
CAUTION: When connecting the power cable, secure the cable with the Velcro strap.
NOTE: When hot-swapping a new power supply, allow several seconds for the system to recognize the power supply and determine
whether it is working properly. The power supply status indicator will turn green to signify that the power supply is functioning
properly (see Figure 1-6).
Removing a Power Supply Blank
If you are installing a second power supply, remove the power supply blank in the bay by pulling firmly on the hole in the middle of the blank.
CAUTION: To ensure proper system cooling, the power supply blank must be installed in the second power supply
bay in a non-redundant configuration. Remove the power supply blank only if you are installing a second power
supply.
Installing a Power Supply Blank
NOTE: A power supply blank must only be installed in the second power supply bay.
To install a power supply blank, align the blank with the power supply bay and insert it into the chassis until it clicks into place.
Removing a Non-Redundant Power Supply
WARNING: Only trained service technicians are authorized to remove the system cover and access any of the
components inside the system. Before you begin this procedure, review the safety instructions that came with
the system.
1. Turn off the system, including any attached peripherals, and disconnect the system from its electrical outlet.
30/3/2014 Installing System Components: Dell PowerEdge T410 Systems Hardware Owner' s Manual
http://server.ru/html/products/dell/servers/tower/dell-poweredge-t410/guide/install.htm 25/43
2. Rotate the system feet inward and lay the system on a flat surface.
3. Open the system. See Opening the System.
4. Remove the cooling shroud. See Removing the Cooling Shroud.
5. Disconnect all the cables from the system board and drives.
NOTE: Note the routing of the power cables as you disconnect the cables from the system board and drives. You must route
these cables properly when you replace them to prevent them from being pinched or crimped.
6. Remove the screws that secure the power supply to the chassis and slide the power supply out of the system. See Figure 3-17.
Figure 3-17. Removing and Installing a Non-Redundant Power Supply
1 screws (3)
Installing a Non-Redundant Power Supply
1. Slide the power supply into the back of the chassis.
2. Replace the screws that secure the power supply to the chassis. See Figure 3-17.
3. Connect all the power cables to the system board and drives.
Ensure that all the cables are routed properly to prevent the cables from being pinched or crimped.
4. Replace the cooling shroud. See Installing the Cooling Shroud.
5. Close the system. See Closing the System.
6. Place the system upright and on its feet on a flat, stable surface.
7. Rotate the system feet outward.
8. Reattach any peripherals and connect the system to an electrical outlet.
9. Turn on the system and attached peripherals.
30/3/2014 Installing System Components: Dell PowerEdge T410 Systems Hardware Owner' s Manual
http://server.ru/html/products/dell/servers/tower/dell-poweredge-t410/guide/install.htm 26/43
Internal USB Memory Key
An optional USB memory key installed inside your system can be used as a boot device, security key, or mass storage device.
WARNING: Only trained service technicians are authorized to remove the system cover and access any of the
components inside the system. Before you begin this procedure, review the safety instructions that came with
the system.
1. Turn off the system, including any attached peripherals, and disconnect the system from the electrical outlet.
2. Rotate the system feet inward and lay the system on a flat surface.
3. Open the system. See Opening the System.
4. Locate the USB connector on the system board. See Figure 6-1.
5. Insert the USB memory key into the USB connector. See Figure 3-18.
6. Close the system. See Closing the System.
7. Place the system upright and on its feet on a flat, stable surface.
8. Rotate the system feet outward.
9. Reattach any peripherals and connect the system to an electrical outlet.
10. Reconnect the system to power and restart the system.
11. Enter the System Setup program and verify that the USB key has been detected by the system. See Using the System Setup
Program and UEFI Boot Manager.
The USB connector must be enabled by the Internal USB Port option in the Integrated Devices screen of the System Setup
program.
To boot from the USB memory key, configure the USB memory key with a boot image and then specify the USB memory key in the
boot sequence in the System Setup program.
Figure 3-18. Removing or Installing a USB Memory Key
1 USB memory key 2 USB memory key connector
Integrated Dell Remote Access Controller 6 (iDRAC6) Express Card
30/3/2014 Installing System Components: Dell PowerEdge T410 Systems Hardware Owner' s Manual
http://server.ru/html/products/dell/servers/tower/dell-poweredge-t410/guide/install.htm 27/43
(Optional)
Installing an iDRAC6 Express Card
WARNING: Only trained service technicians are authorized to remove the system cover and access any of the
components inside the system. Before you begin this procedure, review the safety instructions that came with
the system.
1. Turn off the system, including any attached peripherals, and disconnect the system from its electrical outlet.
2. Rotate the system feet inward and lay the system on a flat surface.
3. Open the system. See Opening the System.
4. To install the iDRAC6 Express card:
a. Insert the notch on the iDRAC6 Express card into the clip on the system board.
b. Align the front edge of the card with the connector on the system board. See Figure 6-1 for the location of the connector.
c. Press the card down until it is fully seated. See Figure 3-20.
When the front of the card is fully seated, the plastic standoff tab snaps over the edge of the holder.
5. Close the system. See Closing the System.
6. Place the system upright and on its feet on a flat, stable surface.
7. Rotate the system feet outward.
8. Reattach any peripherals and connect the system to an electrical outlet.
9. Turn on the system and attached peripherals.
Figure 3-19. Removing and Installing an iDRAC6 Express Card
1 iDRAC6 Express card 2 retention standoff tab clip
3 iDRAC6 Express card connector 4 notch
5 clip
Removing an iDRAC6 Express Card
WARNING: Only trained service technicians are authorized to remove the system cover and access any of the
components inside the system. Before you begin this procedure, review the safety instructions that came with
the system.
1. Turn off the system, including any attached peripherals, and disconnect the system from its electrical outlet.
30/3/2014 Installing System Components: Dell PowerEdge T410 Systems Hardware Owner' s Manual
http://server.ru/html/products/dell/servers/tower/dell-poweredge-t410/guide/install.htm 28/43
2. Rotate the system feet inward and lay the system on a flat surface.
3. Open the system. See Opening the System.
4. To remove the iDRAC6 Express card:
a. Pull back slightly on the retention standoff tab at the front edge of the card and gently lift the card off the retention
standoff. See Figure 3-20.
As the card releases from the standoff tab, the connector under the card disengages from the system board connector.
b. Angle the card so that the notch on the card slips through the clip on the system board.
5. Close the system. See Closing the System.
6. Place the system upright and on its feet on a flat, stable surface.
7. Rotate the system feet outward.
8. Reattach any peripherals and connect the system to an electrical outlet.
9. Turn on the system and attached peripherals.
Integrated Dell Remote Access Controller 6 (iDRAC6) Enterprise
Card (Optional)
The optional iDRAC6 Enterprise card provides a set of advanced features for managing the system remotely.
Installing an iDRAC6 Enterprise Card
WARNING: Only trained service technicians are authorized to remove the system cover and access any of the
components inside the system. Before you begin this procedure, review the safety instructions that came with
the system.
1. Turn off the system, including any attached peripherals, and disconnect the system from its electrical outlet.
2. Rotate the system feet inward and lay the system on a flat surface.
3. Open the system. See Opening the System.
4. Remove the cooling shroud. See Removing the Cooling Shroud.
5. Remove the plastic filler plug for the iDRAC6 Enterprise port from the system back panel. See Back-Panel Features and Indicators for
the port location.
6. Install the iDRAC6 Enterprise card:
a. Angle the card so that the RJ-45 connector fits through the back-panel opening.
b. Align the front edge of the card with the two front plastic retention standoffs near the iDRAC6 Enterprise card connector on
the system board. See Figure 6-1 for the location of the connector.
c. Press the card down until it is fully seated. See Figure 3-20.
When the front of the card is fully seated, the plastic standoff tabs snap over the edge of the card.
7. Replace the cooling shroud. See Installing the Cooling Shroud.
8. Close the system. See Closing the System.
9. Place the system upright and on its feet on a flat, stable surface.
10. Rotate the system feet outward.
11. Reattach any peripherals and connect the system to an electrical outlet.
12. Turn on the system and attached peripherals.
Figure 3-20. Removing and Installing an iDRAC6 Enterprise Card
30/3/2014 Installing System Components: Dell PowerEdge T410 Systems Hardware Owner' s Manual
http://server.ru/html/products/dell/servers/tower/dell-poweredge-t410/guide/install.htm 29/43
1 iDRAC6 Enterprise Card 2 VFlash media slot
3 VFlash SD card 4 Retention standoff posts (2)
5 Retention standoff tabs (2) 6 iDRAC6 Enterprise card connector
Removing an iDRAC6 Enterprise Card
WARNING: Only trained service technicians are authorized to remove the system cover and access any of the
components inside the system. Before you begin this procedure, review the safety instructions that came with
the system.
1. Turn off the system, including any attached peripherals, and disconnect the system from its electrical outlet.
2. Rotate the system feet inward and lay the system on a flat surface.
3. Open the system. See Opening the System.
4. Remove the cooling shroud. See Removing the Cooling Shroud.
5. Remove the VFlash media card (if installed) from the iDRAC6 Enterprise card. See VFlash Media (Optional).
6. If present, disconnect the Ethernet cable from the iDRAC6 Enterprise card.
7. Remove the iDRAC6 Enterprise card:
a. Pull back slightly on the two tabs at the front edge of the card and gently lift the front edge of the card off of the retention
standoffs.
As the card releases from the standoffs, the connector under the card disengages from the system board connector.
b. Slide the card away from the back of the system until the RJ-45 connector is clear of the back panel and then lift the card
out of the system. See Figure 3-20.
8. Install the plastic filler plug for the iDRAC6 Enterprise port in the system back-panel.
9. Replace the cooling shroud. See Installing the Cooling Shroud.
10. Close the system. See Closing the System.
11. Place the system upright and on its feet on a flat, stable surface.
30/3/2014 Installing System Components: Dell PowerEdge T410 Systems Hardware Owner' s Manual
http://server.ru/html/products/dell/servers/tower/dell-poweredge-t410/guide/install.htm 30/43
12. Rotate the system feet outward.
13. Reattach any peripherals and connect the system to an electrical outlet.
14. Turn on the system and attached peripherals.
VFlash Media (Optional)
The VFlash media is a Secure Digital (SD) card that can be used with the optional iDRAC6 Enterprise card.
Installing a VFlash Media
1. Locate the VFlash media slot at the back of the system. See Back-Panel Features and Indicators for the location of the media slot.
2. With the label side facing up, insert the contact-pin end of the SD card into the card slot on the module.
NOTE: The slot is keyed to ensure correct insertion of the card.
3. Press the card to lock it into the slot.
Removing a VFlash Media
To remove the VFlash media, push inward on the card to release it and pull the card from the card slot.
System Fan
Removing the System Fan
WARNING: Only trained service technicians are authorized to remove the system cover and access any of the
components inside the system. Before you begin this procedure, review the safety instructions that came with
the system.
WARNING: The system fan can continue to spin for some time after the system has been powered down. Allow
time for the fan to stop spinning before removing it from the system.
WARNING: Do not attempt to operate the system without the system fan.
1. Turn off the system, including any attached peripherals, and disconnect the system from the electrical outlet.
2. Rotate the system feet inward and lay the system on a flat surface.
3. Open the system. See Opening the System.
4. Remove the cooling shroud. See Removing the Cooling Shroud.
5. Disconnect the system fan power cable from the system board. See Figure 3-21.
6. Press the fan release tab and slide the fan out of the securing slots on the chassis. See Figure 3-21.
Figure 3-21. Removing and Installing the System Fan
30/3/2014 Installing System Components: Dell PowerEdge T410 Systems Hardware Owner' s Manual
http://server.ru/html/products/dell/servers/tower/dell-poweredge-t410/guide/install.htm 31/43
1 system fan 2 power cable
3 FAN connector on the system board 4 release tab
Installing the System Fan
1. Align the tabs on the system fan with the securing slots on the chassis.
2. Slide the system fan into the securing slots until the tabs lock into place. See Figure 3-21.
3. Connect the system fan power cable to the system board.
4. Replace the cooling shroud. See Installing the Cooling Shroud.
5. Close the system. See Closing the System.
6. Place the system upright and on its feet on a flat, stable surface.
7. Rotate the system feet outward.
8. Reattach any peripherals and connect the system to an electrical outlet.
9. Turn on the system and attached peripherals.
Processors
Removing a Processor
WARNING: Only trained service technicians are authorized to remove the system cover and access any of the
components inside the system. Before you begin this procedure, review the safety instructions that came with
the system.
30/3/2014 Installing System Components: Dell PowerEdge T410 Systems Hardware Owner' s Manual
http://server.ru/html/products/dell/servers/tower/dell-poweredge-t410/guide/install.htm 32/43
1. Prior to upgrading your system, download the latest system BIOS version on support.dell.com.
2. Turn off the system, including any attached peripherals, and disconnect the system from the electrical outlet.
3. Rotate the system feet inward and lay the system on a flat surface.
4. Open the system. See Opening the System.
5. Remove the cooling shroud. See Removing the Cooling Shroud.
CAUTION: Never remove the heat sink from a processor unless you intend to remove the processor. The heat
sink is necessary to maintain proper thermal conditions.
6. Using a #2 Phillips screwdriver, loosen one of the heat-sink retention screws. See Figure 3-22.
7. Wait 30 seconds for the heat sink to loosen from the processor.
8. Repeat step 6 and step 7 to loosen the three heat-sink retention screws.
9. Gently lift the heat sink off of the processor and set the heat sink aside with the thermal grease side facing up.
CAUTION: The processor is held in its socket under strong pressure. Be aware that the release lever can spring
up suddenly if not firmly grasped.
10. Position your thumb firmly over the processor socket-release lever and release the lever from the locked position. Rotate the lever
90 degrees upward until the processor is released from the socket. See Figure 3-23.
Figure 3-22. Installing and Removing the Heat Sink
1 heat sink 2 heat-sink retention screws (4)
11. Rotate the processor shield upward and out of the way. See Figure 3-23.
12. Lift the processor out of the socket and leave the release lever up so that the socket is ready for the new processor.
CAUTION: Be careful not to bend any of the pins on the ZIF socket when removing the processor. Bending the
pins can permanently damage the system board.
Figure 3-23. Installing and Removing a Processor
30/3/2014 Installing System Components: Dell PowerEdge T410 Systems Hardware Owner' s Manual
http://server.ru/html/products/dell/servers/tower/dell-poweredge-t410/guide/install.htm 33/43
1 socket-release lever 2 processor
3 processor shield 4 notch in processor (2)
5 socket key (2) 6 ZIF socket
Installing a Processor
1. Unpack the new processor.
2. Align the processor with the socket keys on the ZIF socket. See Figure 3-23.
3. Install the processor in the socket.
CAUTION: Positioning the processor incorrectly can permanently damage the system board or the processor. Be
careful not to bend the pins in the socket.
a. With the release lever on the processor socket in the open position, align the processor with the socket keys and set the
processor lightly in the socket.
CAUTION: Do not use force to seat the processor. When the processor is positioned correctly, it engages easily
into the socket.
b. Close the processor shield.
c. Rotate the socket release lever down until it snaps into place.
4. Install the heat sink.
a. Using a clean lint-free cloth, remove the thermal grease from the heat sink.
b. Open the grease packet included with your processor kit and apply thermal grease evenly to the top of the new processor.
c. Place the heat sink on the processor. See Figure 3-22.
d. Using a #2 Phillips screwdriver, tighten the heat-sink retention screws. See Figure 3-22.
5. Replace the cooling shroud. See Installing the Cooling Shroud.
6. Close the system. See Closing the System.
7. Place the system upright and on its feet on a flat, stable surface.
8. Rotate the system feet outward.
30/3/2014 Installing System Components: Dell PowerEdge T410 Systems Hardware Owner' s Manual
http://server.ru/html/products/dell/servers/tower/dell-poweredge-t410/guide/install.htm 34/43
9. Reattach any peripherals and connect the system to an electrical outlet.
10. Turn on the system and attached peripherals.
11. Press <F2> to enter the System Setup program, and check that the processor information matches the new system configuration.
See "Entering the System Setup Program."
12. Run the system diagnostics to verify that the new processor operates correctly.
See Running the Embedded System Diagnostics for information about running the diagnostics.
System Battery
Replacing the System Battery
WARNING: Only trained service technicians are authorized to remove the system cover and access any of the
components inside the system. Before you begin this procedure, review the safety instructions that came with
the system.
WARNING: There is a danger of a new battery exploding if it is incorrectly installed. Replace the battery only with
the same or equivalent type recommended by the manufacturer. See your safety information for additional info.
1. Turn off the system, including any attached peripherals, and disconnect the system from the electrical outlet.
2. Rotate the system feet inward and lay the system on a flat surface.
3. Open the system. See Opening the System.
Figure 3-24. Replacing the System Battery
1 positive side of battery connector 2 system battery
3 negative side of battery connector
4. Locate the battery socket. See System Board Connectors.
CAUTION: To avoid damage to the battery connector, you must firmly support the connector while installing or
removing a battery.
5. Remove the system battery.
a. Support the battery connector by pressing down firmly on the positive side of the connector.
b. Press the battery towards the positive side of the connector and lift it up out of the securing tabs at the negative side of
the connector.
6. Install the new system battery.
a. Support the battery connector by pressing down firmly on the positive side of the connector.
b. Hold the battery with the "+" facing up, and slide it under the securing tabs at the positive side of the connector.
c. Press the battery straight down into the connector until it snaps into place.
7. Close the system. See Closing the System.
30/3/2014 Installing System Components: Dell PowerEdge T410 Systems Hardware Owner' s Manual
http://server.ru/html/products/dell/servers/tower/dell-poweredge-t410/guide/install.htm 35/43
8. Place the system upright and on its feet on a flat, stable surface.
9. Rotate the system feet outward.
10. Reattach any peripherals and connect the system to an electrical outlet.
11. Turn on the system and attached peripherals.
12. Enter the System Setup program to confirm that the battery is operating properly. See Using the System Setup Program and UEFI
Boot Manager.
13. Enter the correct time and date in the System Setup program's Time and Date fields.
14. Exit the System Setup program.
Chassis Intrusion Switch
Removing the Chassis Intrusion Switch
WARNING: Only trained service technicians are authorized to remove the system cover and access any of the
components inside the system. Before you begin this procedure, review the safety instructions that came with
the system.
1. Turn off the system and attached peripherals, and disconnect the system from the electrical outlet and peripherals.
2. Rotate the system feet inward and lay the system on a flat surface.
3. Open the system. See Opening the System.
4. Disconnect the chassis intrusion switch cable from the connector on the system board. See Figure 3-25
5. Slide the chassis intrusion switch out of the securing bracket notch.
Figure 3-25. Removing and Installing the Chassis Intrusion Switch
1 chassis intrusion switch 2 chassis intrusion switch cable
3 INTRUSION connector on the system board
Installing the Chassis Intrusion Switch
1. Align the chassis intrusion switch with the securing bracket notch. See Figure 3-25.
30/3/2014 Installing System Components: Dell PowerEdge T410 Systems Hardware Owner' s Manual
http://server.ru/html/products/dell/servers/tower/dell-poweredge-t410/guide/install.htm 36/43
2. Slide the switch into the securing bracket notch. See Figure 3-25.
3. Connect the chassis intrusion switch cable to the connector on the system board.
4. Close the system. See Closing the System.
5. Place the system upright and on its feet on a flat, stable surface.
6. Rotate the system feet outward.
7. Reattach any peripherals and connect the system to an electrical outlet.
8. Turn on the system and attached peripherals.
Control Panel Assembly (Service-Only Procedure)
Removing the Control Panel Assembly
WARNING: Only trained service technicians are authorized to remove the system cover and access any of the
components inside the system. Before you begin this procedure, review the safety instructions that came with
the system.
1. Remove the bezel. See Removing the Front Bezel.
2. Turn off the system and attached peripherals, and disconnect the system from the electrical outlet and peripherals.
3. Rotate the system feet inward and lay the system on a flat surface.
4. Open the system. See Opening the System.
CAUTION: Do not pull the cable to unseat the connector. Doing so can damage the cable.
5. To disconnect the control panel cable from the connector on the system board:
a. Squeeze the metal tabs on the ends of the cable connector. See Figure 3-26.
b. Gently pull the connector out of the socket.
6. Using a Phillips screwdriver, remove the screw that secures the control panel assembly to the chassis. See Figure 3-26.
7. Press the release latch and slide the control panel away from chassis.
CAUTION: Do not pull the cable to unseat the connector. Doing so can damage the cable.
8. To disconnect the control panel cable from the connector on the control panel board:
a. Squeeze the metal tabs on the ends of the cable connector. See Figure 3-26.
b. Gently pull the connector out of the socket.
Figure 3-26. Removing and Installing the Control Panel
30/3/2014 Installing System Components: Dell PowerEdge T410 Systems Hardware Owner' s Manual
http://server.ru/html/products/dell/servers/tower/dell-poweredge-t410/guide/install.htm 37/43
1 control panel cable 2 control panel assembly
3 control panel screw 4 release latch
Installing the Control Panel Assembly
1. Connect the control panel cable to the control panel board.
2. Using a Phillips screwdriver, replace the screw that secure the control panel assembly to the chassis.
3. Connect the control panel cable to the system board. See Figure 3-26.
4. Close the system. See Closing the System.
5. Place the system upright and on its feet on a flat, stable surface.
6. Rotate the system feet outward.
7. Replace the front bezel. See Installing the Front Bezel.
8. Reattach any peripherals and connect the system to an electrical outlet.
9. Turn on the system and attached peripherals.
SAS Backplane (Service-Only Procedure)
Removing the SAS Backplane
WARNING: Only trained service technicians are authorized to remove the system cover and access any of the
components inside the system. Before you begin this procedure, review the safety instructions that came with
the system.
30/3/2014 Installing System Components: Dell PowerEdge T410 Systems Hardware Owner' s Manual
http://server.ru/html/products/dell/servers/tower/dell-poweredge-t410/guide/install.htm 38/43
1. Turn off the system and attached peripherals, and disconnect the system from the electrical outlet and peripherals.
2. Rotate the system feet inward and lay the system on a flat surface.
3. Open the system. See Opening the System.
4. Remove the cooling shroud. See Removing the Cooling Shroud.
5. Remove all the hard drives. See Removing a Hot-Swap Hard Drive.
6. Disconnect all the cables connected to the SAS backplane (see Figure 3-27):
SAS A cable
SAS B cable
Hard drive activity indicator cable
Backplane power cable
7. Disconnect all the cables that are routed over the notch in the SAS backplane board.
8. To remove the SAS backplane:
a. Pull the blue release pin and slide the backplane upwards.
b. Pull the backplane away from the front of the system until the securing slots are free from the tabs on the chassis.
Figure 3-27. Removing and Installing the SAS Backplane
1 blue release pin 2 SAS A cable
3 SAS B cable 4 backplane power cables (2)
30/3/2014 Installing System Components: Dell PowerEdge T410 Systems Hardware Owner' s Manual
http://server.ru/html/products/dell/servers/tower/dell-poweredge-t410/guide/install.htm 39/43
5 SAS backplane 6 hard drive
Installing the SAS Backplane
WARNING: Only trained service technicians are authorized to remove the system cover and access any of the
components inside the system. Before you begin this procedure, review the safety instructions that came with
the system.
1. Align the slots on the SAS backplane with the tabs on the chassis.
2. Slide down the SAS backplane until the release pin snaps into place. See Figure 3-27.
3. Reconnect the cables that were routed over the notch in the SAS backplane.
4. Reconnect the cables connected to the SAS backplane (see Figure 3-27):
SAS A cable
SAS B cable
Hard drive activity indicator cable
Backplane power cable
5. Replace all the hard drives. See Installing a Hot-Swap Hard Drive.
6. Replace the cooling shroud. See Installing the Cooling Shroud.
7. Close the system. See Closing the System.
8. Reattach any peripherals and connect the system to an electrical outlet.
9. Turn on the system and attached peripherals.
Power Distribution Board (Service-Only Procedure)
Removing the Power Distribution Board
WARNING: Only trained service technicians are authorized to remove the system cover and access any of the
components inside the system. Before you begin this procedure, review the safety instructions that came with
the system.
1. Turn off the system, including any attached peripherals, and disconnect the system from the electrical outlet and peripherals.
2. Remove the power supplies. See Removing a Redundant Power Supply.
3. Rotate the system feet inward and lay the system on a flat surface.
4. Open the system. See Opening the System.
5. Remove the cooling shroud. See Removing the Cooling Shroud.
6. Disconnect all the power distribution board cables connected to the system board.
7. To remove the power distribution board:
a. Pull the blue release pin and slide the board upwards.
b. Pull the board away from the chassis until the securing slots on the board are free from the tabs on the chassis.
Figure 3-28. Removing and Installing the Power Distribution Board
30/3/2014 Installing System Components: Dell PowerEdge T410 Systems Hardware Owner' s Manual
http://server.ru/html/products/dell/servers/tower/dell-poweredge-t410/guide/install.htm 40/43
1 blue release pin 2 power distribution board
3 securing slots 4 power supply units (2)
5 power distribution board cables (5)
Installing the Power Distribution Board
1. Align the securing slots on the power distribution board with the tabs on the chassis.
2. Slide the board downwards until the blue release pin locks into place.
3. Connect all the power distribution board cables to the system board.
4. Replace the cooling shroud. See Installing the Cooling Shroud.
5. Replace the power supplies. See Installing a Redundant Power Supply.
6. Close the system. See Closing the System.
7. Place the system upright and on its feet on a flat, stable surface.
8. Rotate the system feet outward.
9. Reattach any peripherals and connect the system to an electrical outlet.
10. Turn on the system and attached peripherals.
System Board (Service-Only Procedure)
WARNING: The heat sink can get hot during operation. To avoid burns, ensure that the system has sufficient time
to cool before removing the system board.
CAUTION: If you are using the Trusted Platform Module (TPM) with an encryption program, you may be
prompted to create a recovery key during system or program setup. Be sure to create and safely store this
recovery key. If you ever need to replace the system board, you must supply the recovery key when you
restart your system or program before you can access the encrypted data on your hard drive(s).
30/3/2014 Installing System Components: Dell PowerEdge T410 Systems Hardware Owner' s Manual
http://server.ru/html/products/dell/servers/tower/dell-poweredge-t410/guide/install.htm 41/43
Removing the System Board
WARNING: Only trained service technicians are authorized to remove the system cover and access any of the
components inside the system. Before you begin this procedure, review the safety instructions that came with
the system.
1. Turn off the system, including any attached peripherals, and disconnect the system from the electrical outlet and peripherals.
2. Remove the front bezel. See Removing the Front Bezel.
3. Rotate the system feet inward and lay the system on a flat surface.
4. Open the system. See Opening the System.
5. Remove the cooling shroud. See Removing the Cooling Shroud.
6. Disconnect all the cables from the system board.
7. If applicable, remove all expansion cards and any attached cables. See Removing an Expansion Card.
8. If applicable, remove the iDRAC6 Express card. See Removing an iDRAC6 Express Card.
9. If applicable, remove the iDRAC6 Enterprise card. See Removing an iDRAC6 Enterprise Card.
10. Remove all the memory modules and memory blanks. See Removing Memory Modules.
NOTE: To ensure proper reinstallation of memory modules, record the memory module socket locations.
11. Remove the system fan. See Removing the System Fan.
WARNING: The heat sink can get hot during operation. To avoid burns, ensure that the system has sufficient time
to cool before removing the system board.
12. Remove any installed heat sinks, processors and heat-sink blanks. See Removing a Processor.
13. If applicable, remove the SAS backplane from system. See Removing the SAS Backplane.
14. Carefully route any loose cables away from the edges of the system board.
15. To remove the system board:
a. Using a Phillips screwdriver, loosen the captive screw. See Figure 3-29.
b. While holding the system board captive screw and the blue touch point, slide the system board toward the front of the
system. See Figure 3-29.
c. Lift the system board until the securing slots on the system board are free from the tabs on the chassis.
Figure 3-29. Removing and Installing the System Board
30/3/2014 Installing System Components: Dell PowerEdge T410 Systems Hardware Owner' s Manual
http://server.ru/html/products/dell/servers/tower/dell-poweredge-t410/guide/install.htm 42/43
1 captive screw 2 touch point
3 system board
Installing the System Board
WARNING: Only trained service technicians are authorized to remove the system cover and access any of the
components inside the system. Before you begin this procedure, review the safety instructions that came with
the system.
1. Unpack the new system board and remove the label that is located on the processor shield.
2. Remove the labels and affix them on the front of the chassis.
3. To replace the system board:
a. Grip the system board by holding the touch point and the captive screw.
b. Align the securing slots on the system board with the tabs on the chassis and lower the system board into the chassis.
c. Slide the system board towards the back of the system, inserting the connectors into the cutouts in the chassis.
d. Using a Phillips screwdriver, tighten the captive screw.
4. If applicable, replace the SAS backplane. See Installing the SAS Backplane.
5. Replace heatsinks, processors, and heatsink blanks (if applicable). See Installing a Processor.
6. Replace the system fan. See Installing the System Fan.
7. Replace all the memory modules and memory blanks. See Installing Memory Modules.
8. If applicable, replace the iDRAC6 Express card. See Installing an iDRAC6 Express Card.
9. If applicable, replace the iDRAC6 Enterprise card. See Installing an iDRAC6 Enterprise Card.
10. If applicable, replace all the expansion cards. See Installing an Expansion Card.
11. Connect all the cables to the system board.
12. Replace the cooling shroud. See Installing the Cooling Shroud.
30/3/2014 Installing System Components: Dell PowerEdge T410 Systems Hardware Owner' s Manual
http://server.ru/html/products/dell/servers/tower/dell-poweredge-t410/guide/install.htm 43/43
13. Close the system. See Closing the System.
14. Place the system upright and on its feet on a flat, stable surface.
15. Rotate the system feet outward.
16. Replace the front bezel. See Installing the Front Bezel.
17. Reattach any peripherals and connect the system to an electrical outlet.
18. Turn on the system and attached peripherals.
Back to Contents Page
Vous aimerez peut-être aussi
- A Heartbreaking Work Of Staggering Genius: A Memoir Based on a True StoryD'EverandA Heartbreaking Work Of Staggering Genius: A Memoir Based on a True StoryÉvaluation : 3.5 sur 5 étoiles3.5/5 (231)
- The Sympathizer: A Novel (Pulitzer Prize for Fiction)D'EverandThe Sympathizer: A Novel (Pulitzer Prize for Fiction)Évaluation : 4.5 sur 5 étoiles4.5/5 (121)
- Grit: The Power of Passion and PerseveranceD'EverandGrit: The Power of Passion and PerseveranceÉvaluation : 4 sur 5 étoiles4/5 (588)
- Never Split the Difference: Negotiating As If Your Life Depended On ItD'EverandNever Split the Difference: Negotiating As If Your Life Depended On ItÉvaluation : 4.5 sur 5 étoiles4.5/5 (838)
- The Little Book of Hygge: Danish Secrets to Happy LivingD'EverandThe Little Book of Hygge: Danish Secrets to Happy LivingÉvaluation : 3.5 sur 5 étoiles3.5/5 (400)
- Devil in the Grove: Thurgood Marshall, the Groveland Boys, and the Dawn of a New AmericaD'EverandDevil in the Grove: Thurgood Marshall, the Groveland Boys, and the Dawn of a New AmericaÉvaluation : 4.5 sur 5 étoiles4.5/5 (266)
- The Subtle Art of Not Giving a F*ck: A Counterintuitive Approach to Living a Good LifeD'EverandThe Subtle Art of Not Giving a F*ck: A Counterintuitive Approach to Living a Good LifeÉvaluation : 4 sur 5 étoiles4/5 (5795)
- Her Body and Other Parties: StoriesD'EverandHer Body and Other Parties: StoriesÉvaluation : 4 sur 5 étoiles4/5 (821)
- The Gifts of Imperfection: Let Go of Who You Think You're Supposed to Be and Embrace Who You AreD'EverandThe Gifts of Imperfection: Let Go of Who You Think You're Supposed to Be and Embrace Who You AreÉvaluation : 4 sur 5 étoiles4/5 (1090)
- The World Is Flat 3.0: A Brief History of the Twenty-first CenturyD'EverandThe World Is Flat 3.0: A Brief History of the Twenty-first CenturyÉvaluation : 3.5 sur 5 étoiles3.5/5 (2259)
- The Hard Thing About Hard Things: Building a Business When There Are No Easy AnswersD'EverandThe Hard Thing About Hard Things: Building a Business When There Are No Easy AnswersÉvaluation : 4.5 sur 5 étoiles4.5/5 (345)
- Shoe Dog: A Memoir by the Creator of NikeD'EverandShoe Dog: A Memoir by the Creator of NikeÉvaluation : 4.5 sur 5 étoiles4.5/5 (537)
- The Emperor of All Maladies: A Biography of CancerD'EverandThe Emperor of All Maladies: A Biography of CancerÉvaluation : 4.5 sur 5 étoiles4.5/5 (271)
- Team of Rivals: The Political Genius of Abraham LincolnD'EverandTeam of Rivals: The Political Genius of Abraham LincolnÉvaluation : 4.5 sur 5 étoiles4.5/5 (234)
- Hidden Figures: The American Dream and the Untold Story of the Black Women Mathematicians Who Helped Win the Space RaceD'EverandHidden Figures: The American Dream and the Untold Story of the Black Women Mathematicians Who Helped Win the Space RaceÉvaluation : 4 sur 5 étoiles4/5 (895)
- Elon Musk: Tesla, SpaceX, and the Quest for a Fantastic FutureD'EverandElon Musk: Tesla, SpaceX, and the Quest for a Fantastic FutureÉvaluation : 4.5 sur 5 étoiles4.5/5 (474)
- On Fire: The (Burning) Case for a Green New DealD'EverandOn Fire: The (Burning) Case for a Green New DealÉvaluation : 4 sur 5 étoiles4/5 (74)
- The Yellow House: A Memoir (2019 National Book Award Winner)D'EverandThe Yellow House: A Memoir (2019 National Book Award Winner)Évaluation : 4 sur 5 étoiles4/5 (98)
- The Unwinding: An Inner History of the New AmericaD'EverandThe Unwinding: An Inner History of the New AmericaÉvaluation : 4 sur 5 étoiles4/5 (45)
- States of Matter LessonDocument4 pagesStates of Matter Lessonapi-280793165Pas encore d'évaluation
- Absolute Containers Brochure 2019 2 27 PDFDocument19 pagesAbsolute Containers Brochure 2019 2 27 PDFEduardo SolanoPas encore d'évaluation
- Pre Post and Infix NotationsDocument12 pagesPre Post and Infix NotationsGolla GirijaPas encore d'évaluation
- Overview of Risk Based Audit ProcessDocument17 pagesOverview of Risk Based Audit ProcessAira Nhaira Mecate100% (1)
- Jastram Rudder Feedback UnitDocument21 pagesJastram Rudder Feedback UnitGary Gouveia100% (3)
- El Nido RW 33 Headwind 1120 + CLWDocument2 pagesEl Nido RW 33 Headwind 1120 + CLWRanny LomibaoPas encore d'évaluation
- AKIM Mühendislik - Primavera Türkiye - Earned Value Analysis - v2Document1 pageAKIM Mühendislik - Primavera Türkiye - Earned Value Analysis - v2Ece GürtekinPas encore d'évaluation
- Maximus MHX DatasheetDocument5 pagesMaximus MHX Datasheetjulya julyaPas encore d'évaluation
- G120D Getting Started 0418 en-USDocument94 pagesG120D Getting Started 0418 en-USHamadi Ben SassiPas encore d'évaluation
- April 7-9 2022-WPS OfficeDocument3 pagesApril 7-9 2022-WPS OfficeAllen AntolinPas encore d'évaluation
- SIP Project ProposalDocument2 pagesSIP Project ProposalDeep SutariaPas encore d'évaluation
- Ens Air To Water Operation ManualDocument8 pagesEns Air To Water Operation ManualcomborPas encore d'évaluation
- 19 - 22187 - Pritchard RD (1969)Document36 pages19 - 22187 - Pritchard RD (1969)Isaias MoralesPas encore d'évaluation
- Al Kindi AssingmentDocument9 pagesAl Kindi AssingmentMuhammad Sirajuddin MazlanPas encore d'évaluation
- Description: Super Thoroseal Is A Blend of PortlandDocument2 pagesDescription: Super Thoroseal Is A Blend of Portlandqwerty_conan100% (1)
- Session Outline Template - English - 1 W5ADocument2 pagesSession Outline Template - English - 1 W5ARakhshanda FawadPas encore d'évaluation
- FMDS0102Document69 pagesFMDS0102hhPas encore d'évaluation
- Discussion 2: OOA: Case Study Robot in MazeDocument17 pagesDiscussion 2: OOA: Case Study Robot in MazeArmmetPas encore d'évaluation
- Catholic Social TeachingsDocument21 pagesCatholic Social TeachingsMark de GuzmanPas encore d'évaluation
- Chemistry Project Paper ChromatographyDocument20 pagesChemistry Project Paper ChromatographyAmrita SPas encore d'évaluation
- Prestressed Concrete ProblemDocument9 pagesPrestressed Concrete ProblemPrantik Adhar SamantaPas encore d'évaluation
- Semantic SearchMonkeyDocument39 pagesSemantic SearchMonkeyPaul TarjanPas encore d'évaluation
- Quotation Request Form: Customer DetailsDocument1 pageQuotation Request Form: Customer DetailsAmanda RezendePas encore d'évaluation
- Examen Inglés de Andalucía (Ordinaria de 2019) (WWW - Examenesdepau.com)Document2 pagesExamen Inglés de Andalucía (Ordinaria de 2019) (WWW - Examenesdepau.com)FREESTYLE WORLDPas encore d'évaluation
- KIT REQUEST FORM - GradDocument2 pagesKIT REQUEST FORM - Graddamie aadamsPas encore d'évaluation
- Project TitleDocument2 pagesProject TitleVISHAL S. VPas encore d'évaluation
- What Happens To The 3-Phase Motor When 1 Out of 3 Phases Is Lost?Document3 pagesWhat Happens To The 3-Phase Motor When 1 Out of 3 Phases Is Lost?miretade titoPas encore d'évaluation
- Mbeya University of Science and TecnologyDocument8 pagesMbeya University of Science and TecnologyVuluwa GeorgePas encore d'évaluation
- BP KWN RPM W KGW KGW KGW KG SFC GM KWHR Caloricfivalue MJ KGDocument3 pagesBP KWN RPM W KGW KGW KGW KG SFC GM KWHR Caloricfivalue MJ KGHoàng Khôi100% (1)
- Getting Started in Steady StateDocument24 pagesGetting Started in Steady StateamitPas encore d'évaluation