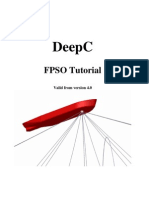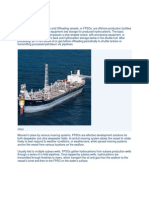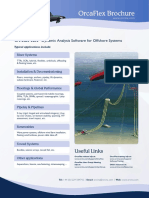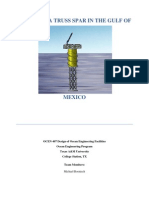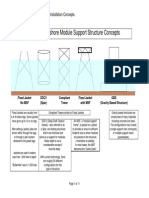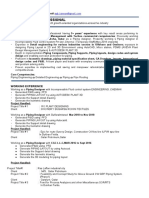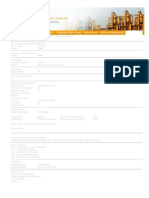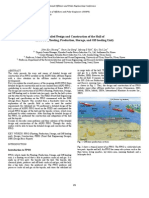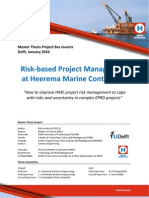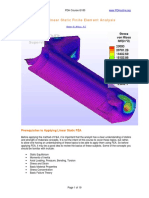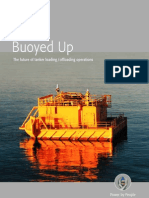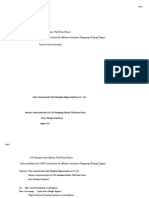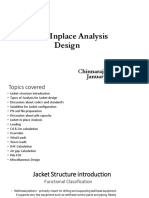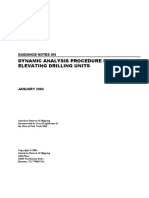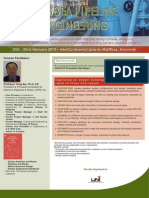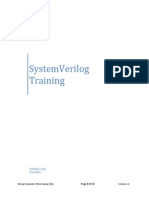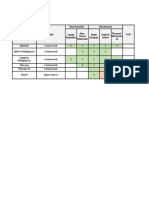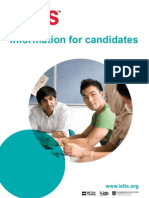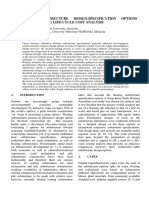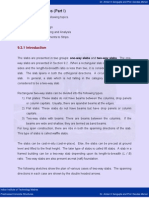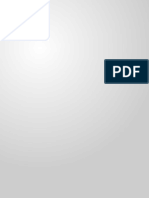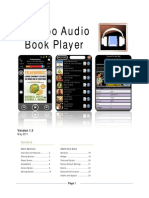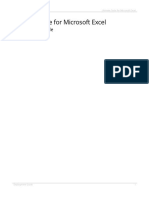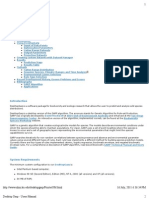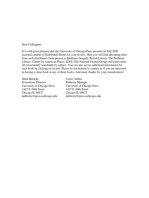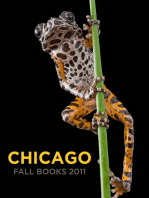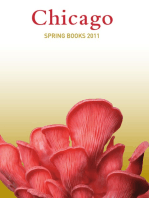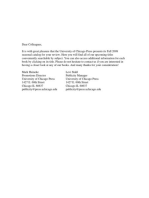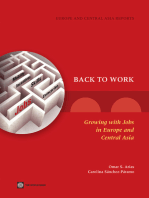Académique Documents
Professionnel Documents
Culture Documents
DeepC FPSO Tutorial
Transféré par
Rini MathewCopyright
Formats disponibles
Partager ce document
Partager ou intégrer le document
Avez-vous trouvé ce document utile ?
Ce contenu est-il inapproprié ?
Signaler ce documentDroits d'auteur :
Formats disponibles
DeepC FPSO Tutorial
Transféré par
Rini MathewDroits d'auteur :
Formats disponibles
DeepC
FPSO Tutorial
Valid from version 4.5
2
3
INTRODUCTION...................................................................................................................................................... 5
EXERCISE1 GETTING STARTED...................................................................................................................... 7
EXERCISE2 COUPLED ANALYSIS ................................................................................................................... 9
ENVIRONMENT ......................................................................................................................................................... 9
VESSEL ................................................................................................................................................................... 10
STRUCTURE PROPERTIES......................................................................................................................................... 13
LINES...................................................................................................................................................................... 14
BOUNDARY CONDITIONS......................................................................................................................................... 16
ANALYSIS............................................................................................................................................................... 18
STATISTICAL POST-PROCESSING AND GRAPHING..................................................................................................... 20
EXERCISE3 SIMPLIFIED MOTION VESSEL................................................................................................ 22
VESSEL ................................................................................................................................................................... 22
SLENDER STRUCTURE ............................................................................................................................................. 22
ANALYSIS............................................................................................................................................................... 23
STATISTICAL POST-PROCESSING AND GRAPHING..................................................................................................... 23
EXERCISE4 SINGLE RISER ANALYSIS......................................................................................................... 26
MOTION FROM EXISTING ANALYSIS........................................................................................................................ 26
MOTION FROM RAO-FUNCTIONS............................................................................................................................ 26
EXERCISE5 FATIGUE........................................................................................................................................ 28
MODELLING............................................................................................................................................................ 28
FATIGUE ANALYSIS................................................................................................................................................ 29
EXERCISE6 COMBINED LOADING................................................................................................................ 31
MODELLING............................................................................................................................................................ 31
COMBINED LOADING ANALYSIS............................................................................................................................. 33
4
5
Introduction
The system consists of the FPSO anchored to the seabed with 12 mooring lines (chain-wire-
chain). The mooring lines are grouped in 4. In between each mooring line group, a riser is
modelled. The FPSO is exposed to wind, current and wave loads. The water depth is 913.5m.
The tutorial is separated into 6 exercises. All files needed are stored in the four folders:
FPSO: Contains a complete coupled analysis example as well as an example of use of the
simplified motion vessel option. The folder also contains the vessel geometry file T1.FEM
and the vessel characteristics file G1.SIF.
FPSO_Fatigue: Contains a fatigue example. Based on the FPSO coupled analysis or
simplified motion example.
FPSO_Single_riser: Contains an example of how to analyse a selected number of
risers/mooring lines. Mainly based on the FPSO coupled analysis example.
FPSO_Combined_loading: Contains a combined loading example including regular waves.
Based on the FPSO simplified motion example.
You may either read in all the modelling from the js script files, or do the modelling in the
DeepC GUI by following the instructions in the tutorial. It is possible to partly do the modelling
and partly read from files. All necessary input is given in the text. If nothing else is specified,
dialog default values should be used.
In Exercise1, the FPSO model is read into the application and the user examines the model.
The intention of this exercise is to give the user an introduction to the DeepC GUI.
In Exercise2 the FPSO coupled analysis is modelled and executed. This exercise requires the
DeepC extension Coupled.
Exercise3 is an example of use of the simplified motion vessel option.
Exercise4 is an example of a re-analyse of one of the risers by using the vessel motion from
an earlier coupled analysis. In addition, analyses based on vessel motion from RAOs are
performed. This exercise is based on Exercise2, however users that do not have the DeepC
extension Coupled may perform parts of this exercise.
In Exercise5 a fatigue analysis is performed for the risers. This exercise requires the DeepC
extension Fatigue. It is based on Exercise2 or Exercise3.
In Exercise6 a combined loading analysis is performed for the risers. This exercise requires
the DeepC extension Code Check. It is based on Exercise3.
All exercises may be done independently of each other. It is however recommended to perform
Exercise1 before Exercise2/Exercise3, and to perform Exercise2/Exercise3 before
Exercise4/Exercise5/Exercise6.
6
7
Exercise1 Getting Started
1. Start the DeepC application and ensure at least the Riser or Coupled feature option is
selected in the select features dialog.
2. Create a new workspace: File | New Workspace. Choose your own workspace name and
press OK.
3. In Windows Explorer, copy all files from the FPSO folder to the workspace folder you
have created.
4. If you have the DeepC extension Coupled (for doing coupled analysis) read in the js
script file Read_FPSO.js, otherwise read the file Read_Simplified_motion.js: File | Read
Command File and select the file from the file list, press Open.
5. Open the on-line user documentation: Help | Help Topics and inspect the manuals
and J Script commands.
6. Open the view options dialog: View | Options
a. Select General tab and set the background colour to your preference.
b. Turn on Show Tracbal and Show Rotation Centre
c. Press the fit button and rotate, zoom and pan the model.
d. Switch to the Settings tab and select different display configurations
e. Define your own display configuration and save it as MyOwn.
7. Hide the CLI (Command line interface): View | Tabs.
8. Inspect the contents of the folders:
Anal ysi s
Envi r onment
St r uct ur e
St r uct ur e Pr oper t i es
Vessel s
9. Inspect some of the items in the folders and sub-folders by using RMB | Edit, i.e. press
Right Mouse Button and then select Edit from the pop-up menu.
10. Open the vessel dialog: RMB | Vessel Data | Vessel Data on the vessel
Vessel s/ FPSO and browse through some of the tabs.
11. Open the input units dialog: Edit | Rules | Units.
12. Change the force and length unit to kipf and in respectively. Press OK.
13. Bring up the vessel dialog again and watch the effect of changing the input units.
14. Save a report to document the model: File | Save report Select HTML as Report
type, press Save and then View to see the report in your browser.
15. Save and close the workspace: File | Close Workspace.
8
9
Exercise2 Coupled Analysis
This exercise requires the DeepC extension Coupled.
1. Start the DeepC application and ensure the Coupled feature option is selected in the
select features dialog.
2. Create a new workspace: File | New Workspace. Choose your own workspace name.
Toggle on the Set Database Units check box, and set the Force unit to kN. Press OK.
3. Specify tolerant modelling: Edit | Rules | Tolerances, toggle on the Use tolerant
modelling check box and specify the Point Tolerance to 0.0001m.
4. In Windows Explorer, copy all files from the FPSO folder to the workspace folder you
have created.
Environment
5. Create a NPD wind spectrum NPD1: RMB | Wind Spectrum | New NPD on folder
Envi r onment / Ai r and select the NPD wind spectrum tab. Specify surface friction
coefficient as 0.02. Press Apply | Cancel.
6. Create a wind profile windProf1: RMB | New Exponential Wind Profile on folder
Envi r onment / Ai r . Specify reference height, wind profile exponent and wind
velocity according to the table
Reference height 0.025m
Wind profile exponent 0.125
Average wind velocity 41.13m/s
Press Apply | Cancel.
7. Create a direction DirCurr: RMB | New Direction on folder
Envi r onment / Di r ect i ons. Specify the angle as 211deg and press Apply. Then
create the directions DirWave=180deg and DirWind=121deg.
8. Create a seabed property floor: RMB | New Seabed property on folder
Envi r onment / Soi l . Specify stiffness and friction coefficients.
Normal stiffness 25 KPa
Longitudinal stiffness 0
Transversal stiffness 0
Longitudinal friction coefficient 0
Transverse friction coefficient 0
Press Apply | Cancel.
9. Create a location and name it Hurricane_location: RMB | New Location on folder
Envi r onment . Select the Soil tab and specify the following values
Seabed Z (mudline) -913.5
Seabed normal (dummy value) Vector3d(0,0,1)
Seabed property floor
Press OK.
10. Create a J onswap 3 parameter wave spectrum Wave_spec: RMB | Wave Spectrum |
New Jonswap 3 Parameter on folder Envi r onment / Wat er . Specify peakedness
wave height and period.
Peakedness 2.5
Significant wave height 12.19m
Peak period 14s
Press Apply | Cancel.
10
11. Create a current profile CurProf1: RMB | New Current Profile on folder
Envi r onment / Wat er . Specify the profile.
Z Direction Velocity
0 0 1.293m/s
-261.82m 0 0.09144m/s
-913.5m 0 0.09144m/s
Press Apply | Cancel.
12. For the Hurricane_location create an irregular time condition Hurricane_condition: RMB
| New Irregular Time Condition on the location
Envi r onment / Hur r i cane_l ocat i on. Specify duration and time step.
Duration 10800s
Time step 0.2s
Low frequency time step (dummy value) 0.5s
The actual duration field in the dialog shows the actual duration of the pre generated time
series, which always will be equal a power of 2 time steps.
a. Select the Air tab and toggle on the Include wind check box. Specify wind data
Direction DirWind
Wind profile windProf1
Wind spectrum NPD1
Random seed wind 1
b. Select the Wind Sea tab and toggle on the Include Wind Sea check box. Specify
wind sea data
Direction DirWave
Wave spectrum Wave_spec
Random seed wave 1
Do not specify any wave spreading.
c. Select the Current tab and toggle on the Include current check box. Specify
current data
Direction DirCurr
Current profile CurProf1
Press Apply | Cancel.
13. Save the workspace
Vessel
14. If you did not complete the Environment session, you may prepare for this session by
doing the following:
a. Open the new workspace dialog: File | New Workspace
b. Cut/paste the workspace name, e.g. ws_FPSO from the Location field to the
Workspace name field
11
c. Do not change the data base unit. Press OK.
(Note that since we do not change the workspace name, all your earlier modelling
will now be lost. You may consider making a backup of your js file from the
environment session, or creating a workspace with a new name.)
d. Answer No to the questions about re-generating the database and saving
workspace database file.
e. Open the file Read_FPSO.js in an editor and copy/paste the commands reading
the Initiate.js and Environment.js files into the CLI window.
15. Create guiding points for the origin and turret position, name the two points origo and
turret: RMB | New Guide Points on folder Ut i l i t i es/ Gui di ng
Geomet r y/ Poi nt s.
origo 0 0 0
turret 61.45m 0 -16.5m
Select the points in the browser and observe the points being highlighted in the 3D
window.
16. Create a vessel FPSO: RMB | New Vessel on folder Vessel s. Select Line
dependent coupled motion and specify position and orientation
Vessel initial position 0 0 0
Vessel orientation about local X axis 0
Vessel orientation about local Y axis 0
Vessel orientation about local Z axis 0
Press OK
17. Read vessel data from file G1.SIF: RMB | Read Vessel Data on vessel
Vessel s/ FPSO.
12
18. Inspect vessel characteristics read from the SIF file: Open the support vessel dialog by
doing RMB | Vessel Data | Vessel Data , and select the tabs Vessel Data, Vessel
Mass, Hydrostatic Restoring and Vessel RAO.
19. Read vessel geometry from file T1.FEM: RMB | Read Vessel Geometry on vessel
Vessel s/ FPSO. On the view manipulations toolbar, change the display configuration
to Vessel, i.e. , and press the fit button .
20. The vessel data specification must be modified. Again, open the FPSO Support Vessel
dialog.
a. Select tab Vessel Data and specify Single(XZ) Symmetry. Press Apply
b. Select tab Artificial Stiffness and specify stiffness coefficients
Surge 1000 kN/m
Sway 1000 kN/m
Heave 1000 kN/m
Roll 1000000 kNm
Pitch 1000000 kNm
Yaw 1000000000 kNm
Press Apply
c. Select tab Linear Damping and specify linear roll damping C44=1520000 kNsm.
Press OK
d. Specify quadratic current coefficients by reading in the js file
Current_coefficients.js. Open the FPSO Support Vessel dialog and select tab
Quadratic Current. Specify Single(XZ) Symmetry. Press OK.
e. Specify wind force coefficients by reading in the js file Wind_coefficients.js.
Open the FPSO Support Vessel dialog and select tab Wind Force. Inspect the
coefficients and specify additional data
Symmetry Single(XZ)
Wind force area 2000m^2
Reference height 10m
Press OK
21. The next step is to model the fairlead position. The FPSO is turret moored, and both the
12 anchoring lines and the 4 risers are connected to the vessel at the turret. In a coupled
analysis, a rotation free boundary condition may be modelled by using a ball joint in the
connection between a line and the fairlead, however only one line can be connected to
each ball joint. Thus each of the four risers (which have bending stiffness) must have its
own fairlead. We will therefore create 4 fairleads close to the turret and one fairlead at
the turret.
Create 5 vessel fairleads: RMB | Vessel Data | Fairleads on vessel Vessel s/ FPSO
Hint: By selecting points in the 3D graphical window the coordinates in the currently
active row in the grid will be filled out.
Press Apply and inspect the fairlead symbols appearing in the 3D window.
22. To compensate for the pretension from the riser and mooring lines, specify a vertical
force of magnitude 19367kN pointing upwards. RMB | Vessel Data | Specified Force on
vessel Vessel s/ FPSO
13
Use a large value as the end time.
23. Calculate retardation functions: RMB | Vessel Data | Calculate Retardation Function
on vessel Vessel / FPSO. Use 0.2s as time step and press Calculate. Inspect some of
the calculated functions.
24. Save the workspace.
Structure properties
25. If you did not complete the previous session, you may prepare for the present session
using the same procedure as described in the beginning of the Vessel session.
26. The risers consists of a buoyancy middle segment and an upper and lower bare segment.
a. Create the riser hydrodynamic properties hydro_riser_buoy and
hydro_riser_bare: RMB | New CD Segment on folder St r uct ur e
Pr oper t i es/ Load I nt er f aces.
Buoy part Bare part
Property name hydro_riser_buoy hydro_riser_bare
Longitudinal quadratic drag 0 0
Transverse quadratic drag 1.2 1.2
Longitudinal added mass 0 0
Transverse added mass 1.0 1.0
Hydrodynamic diameter 0.65m 0.3m
b. Create the riser axi-symmetric properties riser_buoy and riser_bare: RMB | New
Section Axi-Symmetric on folder St r uct ur e Pr oper t i es/ Sect i ons.
Buoy part Bare part
Property name riser_buoy riser_bare
Mass pr length 0.228tonne/m 0.181tonne/m
Axial stiffness 50000000kN 50000000kN
Bending stiffness 21500kNm^2 21500kNm^2
Torsional stiffness 16500kN*m^2/rad 16500kN*m^2/rad
Outer diameter 0.65m 0.3m
Inner diameter 0.28m 0.28m
Radius of gyration 0.15m 0.15m
c. Create the mesh density property for the buoy part of the riser mdens _riser_buoy.
RMB | New Mesh Density on Segment on folder St r uct ur e
Pr oper t i es/ Mesh Densi t i es. Use 75m as element length. Then create
the mesh density for the upper and lower part mdens_riser_up and mdens
_riser_low. Use 50m as element length for both properties.
d. Create the property for the internal fluid in the riser InternalFluid1: RMB | New
Internal Fluid on folder St r uct ur e Pr oper t i es/ Sl ender
Component s
The parameters for pressure and surface elevation is not used and thus disabled in
the dialog.
14
27. Create the properties for the mooring lines by reading in the js file
Mooring_line_properties.js. Inspect the new properties.
28. To model the rotational free boundary condition between the riser and vessel fairlead, we
are in the present example using a ball joint. Since the ball joint here only represents the
boundary condition, it will have zero values specified for the mass, physical extension
and hydrodynamic property. A ball joint must however consist of a component buoy and
a CD buoy property as well as a rotation hinge property.
a. Create a CD buoy property HydrodynamicLoad1: RMB | New CD Buoy on
folder St r uct ur e Pr oper t i es/ Load I nt er f aces. Specify all values as
zero.
b. Create a component buoy property Component1: RMB | New Component Buoy
on folder St r uct ur e Pr oper t i es/ Sl ender Component s. Specify
zero value for the mass and volume.
c. Create a rotation hinge property RotationHinge1: RMB | New Rotation Hinge
on folder St r uct ur e Pr oper t i es/ Sl ender Component s. Set Rotation
X,Y and Z as free.
29. Save the workspace.
Lines
30. If you did not complete the previous session, you may prepare for the present session
using the same procedure as described in the beginning of the Vessel session.
31. Set the display configuration to Structure Concepts, and create guiding points for the
riser connection to the seabed by reading in the js file Riser_anchor_positions.js.
32. The four risers are equal except for the fairlead and seabed coordinates. We start by
creating one riser from scratch, and then the remaining three risers are created by using
the first riser as a template. Create riser riser1:
a. RMB | New Line on folder St r uct ur e
b. The riser has its End1 at the fairlead and End2 at the seabed. We will now pick
the end points from the 3D window. Highlight the riser1 fairlead position by
selecting the fairlead
Vessel s/ FPSO/ FPSO_Fai r l eads/ FPSO. f ai r l ead( r i ser 1_conn
ect ) in the browser, i.e. click on it.
c. Use rubber band (shift+CTRL+RMB) to zoom in the highlighted fairlead. Rotate
(RMB) the model to a proper orientation.
d. Place the cursor in the End 1 field in the line dialog window and select the
fairlead position from the 3D window .
e. Press the fit button and highlight the guiding point apr1.
f. Place the cursor in the End 2 field and select the anchor position from the 3D
window
g. Toggle on the Internal fluid check box and select InternalFluid1.
h. Toggle on the Compute kinematics check box and specify computation at every
1 node.
i. Define the 3 riser segments: Type in the segment name and segment length, and
select the correct properties for section, CD segment and mesh density.
Hint: You may copy/paste rows in the table.
15
j. Press OK and observe the line appearing in the 3D window.
33. The second riser is created by using riser1 as a template:
a. RMB | Edit Line on line St r uct ur e/ r i ser 1.
b. Select New, and name the riser riser2.
c. Select the End 1 and End 2 positions in the same manner as for riser1. End 1 is at
the fairlead.
34. Create riser3 and riser4.
35. Create the 12 mooring lines by reading in the js file Mooring_lines.js.
36. Calculate the stress free coordinates for the risers and mooring lines:
a. RMB | Stress Free Coordinates on folder St r uct ur e.
b. Select Calc. End1 and Calc. End2 for all the lines. Hint: Select all lines by
clicking in the column header. Toggle on the View stress free configuration
check box.
c. Press Calculate and observe that the distance between the endpoints becomes
equal to the length of the lines.
d. Press OK and observe the stress free configuration appearing in the 3D window.
Then hide the stress free configuration: RMB | Hide Stress Free Configuration
on folder St r uct ur e.
37. Use the built in cable solver to calculate the line shape for all the lines:
a. Select all the lines in the browser by using LMB (Left mouse button) while you
are holding the SHIFT keyboard button down.
b. RMB | Compute Line Shape and press OK.
16
c. Observe the computed shape in the 3D window
38. Save the workspace.
Boundary conditions
39. If you did not complete the previous session, you may prepare for the present session
using the same procedure as described in the beginning of the Vessel session.
40. Create the boundary condition for the first riser and name it Sup_r1: RMB | New
Support on folder St r uct ur e. Highlight the guiding point apr1. Click in the Point
field in the Support Point dialog and select the anchor position from the 3D window.
Specify the boundary condition as fixed in all modes. The stress free to static rotation
should be Calculated from angle with global XY-plane. Specify zero as the angle with
global XY-plane.
17
Then create the boundary conditions for the remaining three risers in a similar way.
41. We will now create the ball joint used as a rotation free connection between the riser and
the vessel fairlead. (In a coupled analysis, the fairlead boundary condition must be fixed
in all modes. This is why we have to use the ball joint):
a. Zoom in the fairleads in the 3D window.
b. Open the ball joint dialog: RMB | New Ball Joint on folder
St r uct ur e/ Bal l J oi nt s.
c. Name the ball joint BallJoint1
d. Select riser1 and riser_up in the Line and Segment combo box. Press the First
End radio button.
e. Select properties for the Component buoy, Cd buoy and Rotation hinge.
18
f. Press Apply and observe the ball joint symbol appearing in the 3D window. You
may adjust the symbol size from the view options dialog: View | Options, select
Settings tab and open folder St r uct ur e/ Bal l J oi nt .
42. Create the remaining three ball joints BallJ oint2,BallJ oint3 and BallJ oint4.
43. Create the boundary conditions for the mooring lines by reading in the js file
Support_mooring_lines.js.
44. Save the workspace.
Analysis
45. If you did not complete the previous session, you may prepare for the present session
using the same procedure as described in the beginning of the Vessel session.
46. Create a coupled analysis Ana100Y: RMB | New Analysis on folder Anal ysi s.
Select Hurricane_condition in the Irregular time condition combo box, and select
Coupled as Motion Type. Press OK.
47. Specification of response storage:
a. Open the response storage dialog: RMB | Response Storage on the analysis
object Anal ysi s/ Ana100Y.
b. Select the Nodal Response tab and specify storage according to the table
Line name Segment name From position To position
Line1 FairleadChain 0 0
Line12 FairleadChain 0 0
riser1 riser_up 0 0
riser1 riser_buoy 0 0
riser2 riser_up 0 0
riser2 riser_buoy 0 0
c. Select the Force Response tab and specify storage according to the table
Line name Segment name From position To position
Line1 FairleadChain 0 0
Line12 FairleadChain 0 0
riser1 riser_up 0 1
riser1 riser_buoy 0.5 0.5
riser1 riser_low 0.5 0.5
riser2 riser_up 0 1
riser2 riser_buoy 0.5 0.5
riser2 riser_low 0.5 0.5
19
48. Open the static analysis options dialog: RMB | Static analysis Options on the
analysis object Anal ysi s/ Ana100Y. Select the Load Sequence tab and specify
values according to the table
49. Open the analysis control dialog: RMB | Execute Analysis on the analysis object
Anal ysi s/ Ana100Y. Toggle on the Automatic regenerate input files check box and
toggle off the Run in background check box. The number of parallel analyses doesnt
matter, as one can only run different parent analyses in parallel. Select Input Module
and Static. Press Run Analysis to execute the static analysis.
50. When the static analysis has finished, check for possible errors in the analysis control
dialog. View the result files by pressing the result file buttons.
51. Read static results: RMB | Read Static Results on the analysis object
Anal ysi s/ Ana100Y.
52. Inspect the static line and vessel results in the Resul t s/ St at i c Resul t s folder.
53. Set the display configuration to Static Result and view the static configuration: RMB |
View Static Configurations on analysis object Anal ysi s/ Ana100Y. Step
through the static load sequence and watch the results in the 3D window.
54. Open the dynamic analysis option dialog: RMB | Dynamic analysis Options on
analysis object Anal ysi s/ Ana100Y.
a. Select the Irregular Response Analysis tab. To reduce the CPU time needed in
this exercise, you may consider specifying a small value as the Simulation length
20
instead of a more realistic value, e.g. 100s. Set the Time step to 0.1s and keep the
remaining default settings. Press Apply.
b. Select the Non-linear iteration Procedure tab and specify Step Subdivisions as
16. Keep the remaining default settings. Press Apply.
c. Select the Animation setup tab. Toggle on the Produce animation check box
and specify Ana100Y as the Animation file name. Keep the remaining default
settings. Press OK. A file Ana100Y.vtf will then be created. The file may be read
into Xtract for animation of the vessel and line motion.
55. Open the analysis control dialog. Select Dynamic and press Run Analysis to execute the
dynamic analysis.
56. Read dynamic results: RMB | Read Dynamic Results on analysis object
Anal ysi s/ Ana100Y. Inspect the line time series results in folder
Resul t s/ Dynami c Resul t s/ Li ne Ti me Ser i es.
57. Read vessel results: RMB | Read Vessel Results on analysis object
Anal ysi s/ Ana100Y. Inspect the vessel time series results in folder
Resul t s/ Dynami c Resul t s/ Vessel Ti me Ser i es.
58. Save and close the workspace.
Statistical post-processing and graphing
59. If you did not complete the previous session, or if you want to increase the length of your
time series results before post-processing, do the following:
a. Restart the workspace as new, i.e. File | New Workspace and keep your old
workspace name.
b. Read the file Read_FPSO.js.
c. For the analysis object Anal ysi s/ Ana100Y specify 3600s as the simulation
length and execute the static and dynamic analysis.
d. Read in the dynamic line and vessel results.
60. Graph the line tension at the fairlead of riser1: RMB | Display Graph on item
Resul t s/ Dynami c Resul t s/ Li ne Ti me Ser i es/
r i ser 1_r i ser _up_El ement _1_Te. Zoom in on the graph using shift +RMB in
the graph window. Place the marker in the graph window and RMB | Zoom All to fit the
graph in the window again.
61. Compute the spectrum for the riser1 tension at the fairlead: RMB | Compute Spectrum.
The computed spectra are stored in folder Resul t s/ Dynami c
Resul t s/ Spect r a. View the computed spectra. Do not close the graph window.
62. Change the spectral smoothing parameter: Edit | Rules | Response Post Processing.
Change the Spectral Smoothing Coefficient from 7 to 15 and press OK. Re-compute the
spectrum for the riser1 tension at the fairlead and compare the graph with the earlier
computed spectrum.
63. Make a graph of the FPSO motion path in the XY plane: In folder Resul t s/ Dynami c
Resul t s/ Vessel Ti me Ser i es select both FPSO_GlobalPostition_X and
FPSO_GlobalPosition_Y using ctrl+LMB and then do RMB | Parametric Graph.
64. Low pass filter the FPSO X and Y motion time series: RMB | Low Pass Filter. The
filtered time series are stored in folder Resul t s/ Dynami c Resul t s/ Fi l t er ed
Ti me Ser i es. View the motion path.
65. Inspect the range results in folder Resul t s/ Dynami c Resul t s/ Range Cur ves.
Plot the Max/Min effective tension range for riser1: RMB | Range Max/Min.
66. Compute the probability distribution for riser1 at the fairlead: RMB | Compute
Probability Distribution. The computed distributions are stored in folder
21
Resul t s/ Dynami c Resul t s/ Di st r i but i ons. Then plot the Weibull
distribution: RMB | Display Probability Distribution. Plot the Weibull distribution on
Weibull paper: RMB | Weibull Graph.
67. Save and close the workspace.
22
Exercise3 Simplified Motion Vessel
1. The first part of this exercise, i.e. the environment modelling, is identical to the
environment session in the Coupled Analysis exercise, i.e. Exercise2. You may either do
the environment modelling by following the instructions in Exercise2, or you may skip it
by doing the following:
a. Start the DeepC application and ensure the Riser feature option is selected in the
select features dialog.
b. Create a new workspace: File | New Workspace. Choose your own workspace
name and press OK.
c. Copy all files from the FPSO folder to the workspace folder you have created.
d. Open the file Read_Simplified_motion.js in an editor, and paste the following
read file commands into the CLI window:
Vessel
2. Create guiding points origo=0,0,0 and turret=61.45m,0,-16.5m: RMB | New Guide
Points on folder Ut i l i t i es/ Gui di ng Geomet r y/ Poi nt s.
3. Create a new vessel FPSO: RMB | New Vessel on folder Vessel s. Select
Simplified motion and specify the vessel initial position to be at origin and the vessel
orientation as zero.
4. Read vessel data from file G1.SIF: RMB | Read Vessel Data on vessel
Vessel s/ FPSO.
5. Read vessel geometry from file T1.FEM: RMB | Read Vessel Geometry on vessel
Vessel s/ FPSO.
6. Open the support vessel dialog: RMB | Vessel Data on the vessel object.
7. Select Vessel Data tab and specify Single(XZ) symmetry. Press Apply.
8. Select Fairleads tab and define a vessel fairlead in the turret position (61.45,0,-16.5),
name the fairlead turret and press Apply, (do not close the fairleads dialog).
9. For the turret fairlead press Set Boundary Conditions and change the X,Y,Z rotation
degree of freedom to Free. Press OK. Close the support vessel dialog.
Slender structure
10. From the Coupled Analysis exercise, perform the three sessions: Structure Properties,
Lines and Boundary Conditions. Alternatively you may paste the following read file
commands from the Read_Simplified_motion.js file into the CLI window:
23
Note: We are now performing a simplified motion analysis (uncoupled) where the risers
and mooring lines do not have any impact on the vessel motion or the response of the
other lines. The user may therefore delete lines for which results are not wanted.
11. In an uncoupled analysis we do not need to use ball joints when modelling fairlead
boundary conditions as free in the rotational modes.
a. Delete the four ball joints BallJ oint1-BallJ oint4.
b. Open the edit dialog for riser1-riser4 and move the End1 position to the turret
fairlead.
c. Recalculate the stress free coordinates for the risers.
Analysis
12. Create a new analysis Ana100Y: RMB | New Analysis on folder Anal ysi s.
a. Select Hurricane_condition in the Irregular time condition combo box
b. Select Time series on file as Motion Type.
c. File Name=Motion_FPSO.txt.
d. File Type=ASCII
e. Reference System=Dynamic Displacement
f. Angle Unit=Degrees
g. Columns=1,2,3,4,5,6,7
13. Open the response storage dialog, and specify storage of force and nodal response.
Hint: For a more detailed explanation of this and the remaining steps in this section, see
similar steps in the Analysis section in Exercise2.
14. Open the static analysis options dialog and select the Load Sequence tab. For the second
load group replace the number of steps, i.e. 20, by 200.
15. Open the dynamic analysis options dialog and Irregular Response Analysis tab. Specify
a small value as Simulation length, e.g. 100s and set the Time step to 0.05s. Keep the
remaining default settings. Press OK.
16. Open the analysis control dialog and execute the static and dynamic analysis.
17. Read in and view the results.
18. Save and close the workspace.
Statistical post-processing and graphing
19. If you did not complete the previous session, or if you want to increase the length of your
time series results before post-processing, do the following:
a. Restart the workspace as new, i.e. File | New Workspace and keep your old
workspace name.
b. Read the file Read_Simplified_motion.js.
c. For the analysis object Anal ysi s/ Ana100Y specify 3600s as the simulation
length and execute the static and dynamic analysis.
d. Read in the dynamic line results.
20. Graph the line tension at the fairlead of riser1: RMB | Display Graph on item
Resul t s/ Dynami c Resul t s/ Li ne Ti me Ser i es/
r i ser 1_r i ser _up_El ement _1_Te. Zoom in on the graph using shift +RMB in
the graph window. Place the marker in the graph window and RMB | Zoom All to fit the
graph in the window again.
21. Compute the spectrum for the riser1 tension at the fairlead: RMB | Compute Spectrum.
The computed spectra are stored in folder Resul t s/ Dynami c
Resul t s/ Spect r a. View the computed spectra. Do not close the graph window.
24
22. Change the spectral smoothing parameter: Edit | Rules | Response Post Processing.
Change the Spectral Smoothing Coefficient from 7 to 15 and press OK. Re-compute the
spectrum for the riser1 tension at the fairlead and compare the graph with the earlier
computed spectrum.
23. Inspect the range results in folder Resul t s/ Dynami c Resul t s/ Range Cur ves.
Plot the Max/Min effective tension range for riser1: RMB | Range Max/Min.
24. Compute the probability distribution for riser1 at the fairlead: RMB | Compute
Probability Distribution. The computed distributions are stored in folder
Resul t s/ Dynami c Resul t s/ Di st r i but i ons. Then plot the probability
distribution: RMB | Display Probability Distribution. Plot the probability distribution
on Weibull paper: RMB | Weibull Graph.
25. Save and close the workspace.
25
26
Exercise4 Single Riser Analysis
1. Start the DeepC application and ensure the Coupled and/or Riser feature option is
selected in the select features dialog
2. Create a new workspace: File | New Workspace. Choose your own workspace name and
press OK.
3. In Windows Explorer copy all files from the FPSO and FPSO_Single_riser folders to the
workspace folder you have created.
4. Read in the js script file Read_FPSO.js: File | Read Command File and select the file
from the file list, press Open.
(The first part of this exercise, i.e. the Motion from existing analysis session requires the
DeepC extension Coupled. If you do not have this license option you may still do parts of
the exercise. Replace the file Read_FPSO.js by Read_Simplified_motion.js and perform
step 6. Then jump to the Motion from RAO-functions session. Some adjustments may be
necessary, e.g. you have to skip step 14b.)
Motion from existing analysis
5. For the coupled analysis Ana100Y, remove response storage for Line1,Line12 and riser2:
RMB | Response Storage on object Ana100Y. Select the Nodal Response and
Force Response tab, toggle on No Storage for the respective lines and press Apply.
6. To reduce the CPU time needed in this exercise, specify a short time as simulation length,
e.g. 100s. Run the coupled analysis Ana100Y and read static results and the dynamic line
results.
7. Delete all risers and mooring lines, except riser1.
8. Create a new analysis by copying Ana100Y, and name the new analysis
Motion_Ana100Y. (To rename an analysis, do RMB | Rename on the analysis object.)
9. Edit the analysis Motion_Ana100Y: RMB | Edit. Specify the Motion Type to Time
series from existing analysis and select Ana100Y as the Analysis.
10. Execute the analysis Motion_Ana100Y, read in the results and compare with results from
Ana100Y.
Motion from RAO-functions
11. If you did not complete the previous session, do the following: Restart your workspace as
new. Then open the file Read_Single_riser.js in an editor and paste the following
commands into the CLI window.
27
12. Create a new analysis by copying Ana100Y, and name the analysis RAO_offset.
13. Edit the analysis RAO_offset:
a. Specify the Motion Type to RAO-functions.
b. The static displacement of the vessel due to wind, current and mean wave forces
may be included by using the X/Y-offset option. Specify the offset in x-direction
to 30m, which is an approximation of the result from the coupled analysis.
14. Execute the analysis RAO_offset, read in the results and compare with Ana100Y.
15. The static vessel position from the coupled analysis Ana100Y was found to be
It is not possible to include a yaw motion as a static offset in the analysis, so to include a
static rotation about the vertical axis we have to change the initial vessel position and
orientation, i.e. do a re-modelling:
a. Open the vessel data dialog: RMB | Vessel Data | Vessel Data on the vessel
object, and modify the values for position and orientation to
b. Remove all FPSO fairleads except riser1_connect: RMB | Vessel Data |
Fairleads on vessel Vessel s/ FPSO. Select the fairleads to be removed and
press the Delete keyboard button. Press OK.
c. Open the edit dialog for riser1 and move the End1 position to the fairlead
position.
d. Recalculate the stress free coordinates for riser1.
16. Create a new analysis by copying Ana100Y, and name the analysis RAO_remod. Specify
the Motion Type to RAO-functions, do not specify any offset.
17. Execute the analysis RAO_remod, read in the results and compare with RAO_offset.
18. Save and close the workspace.
28
Exercise5 Fatigue
This exercise requires the DeepC extension Fatigue.
1. Start the DeepC application and ensure the Fatigue feature option is selected in the select
features dialog.
2. Create a new workspace: File | New Workspace. Choose your own workspace name and
press OK.
3. Copy all files from the FPSO and FPSO_Fatigue folders to the workspace folder you
have created.
4. Read in the js script file Read_FPSO.js. (This requires the DeepC extension Coupled. If
you do not have this license option, or do not want to base your fatigue analysis on a
coupled motion analysis, then read in the file Read_Simplified_motion.js): File | Read
Command File and select the file from the file list, press Open.
Modelling
5. Create an irregular scatter diagram and name it Scatter1: RMB | New Scatter Diagram
on location Envi r onment / Hur r i cane_l ocat i on. The scatter diagram may
alternatively be read form file Scatter.js.
2s 4s 6s 8s 10s 12s 14s 16s 18s
2m 1 2 4 5 7 4 4 5
4m 2 3 5 6 3 3 2
6m 2 4 4 2 2 1
8m 3 3 2 1
10m 1 1
12m
6. Create the scatter discretization and name it ScatterDiscretization1: RMB | New Scatter
Discretization on scatter diagram
Envi r onment / Hur r i cane_l ocat i on/ Scat t er 1. Use four blocks and one bin
for each block. Start by specifying Delta Hs=5m and Delta Tp=5s and use the Auto fill
all button. Then include the cell for Hs=6m, Tp=14m in the block B8_16. Hint: Set
B8_16 as active, double click the cell and remove B10_15.
7. Define multiple wave spectra: RMB | Multiple wave spectrums on the scatter
discretization object. Specify all spectra as J onswap 3 parameter, i.e. press All Jonswap,
and use the default values for the parameter Gamma. Do not reuse any of the wave
spectra.
8. Define multiple irregular time conditions: RMB | Multiple irregular time conditions
on the scatter discretization object.
a. Auto fill names by clicking the Name column header.
b. Use wave direction DirWave for all blocks. Hint: For a faster modelling, copy and
paste the name of the directions etc. into the cells in the table.
c. Include wind: direction=DirWind, profile=windProf1, spectrum=NPD1.
d. Include current: direction=DirCurr and profile=CurProf1.
9. Inspect the Envi r onment / Wat er folder and click on the scatter discretization object
to see the new spectra and irregular time conditions that has been created.
10. Create the riser stress concentration factor and name it Scf1: RMB | New Stress
Concentration Factor on folder St r uct ur e Pr oper t i es/ Fat i gue. Specify
29
the factor as a constant value of 1. Select outer wall as the radial position for calculation
of bending stress.
11. Create the SN-curve and name it SNCurve1: RMB | New SN Curve on folder
St r uct ur e Pr oper t i es/ Fat i gue. Select DnV-B1_Seawater-cathodic from the
Predefined curves combo box and press Fill with predefined.
12. Create the stress crossectional parameters StressProperties1: RMB | New Section Stress
Parameters on folder St r uct ur e Pr oper t i es/ Fat i gue. Specify values
according to the table.
Moment of inertia 0.00020435m^4
Crossectional area 0.0094m^2
Diameter 0.3m
Thickness 0.02m
13. Assign the structural fatigue properties to riser1. RMB | Edit Fatigue Properties on line
St r uct ur e/ r i ser 1. Assign the properties to all segments of the riser.
14. The Ana100Y analysis will be used as an analysis template when creating the analyses
for the fatigue calculation. Define force storage for all elements of riser1
15. Repeat the last two steps for riser2, riser3 and riser4.
16. To reduce the CPU time needed in this exercise, specify a short time as simulation length,
e.g. 100s in the analysis template Ana100Y.
17. Create the multiple analyses, which will be the basis for the fatigue analysis later on:
RMB | Multiple Analysis on folder Anal ysi s. Select scatter discretization and
analysis template. Auto-fill names by clicking the Name column header. Set the Motion
Type to Coupled. Press OK. (If you base your fatigue analysis on a simplified motion
vessel, e.g. if you do not have the DeepC extension Coupled, then you may specify the
Motion Type to RAO-functions and specify the offset in x direction to 30m. Since you
are performing fatigue analysis on the risers only, you may also remove the mooring lines
which will not have any impact on the vessel motion and hence the riser response.)
18. Execute the analyses: RMB | Execute Multiple Analysis on folder Anal ysi s. Hint:
Press the column header to select all analyses.
Fatigue Analysis
19. If you did not completed the Modelling session then restart your workspace as new, open
the file Read_Fatigue.js in an editor and paste the following commands into the CLI
window
(If you base your fatigue analysis on a simplified motion vessel, the file
Read_Fatigue_Simplified_motion.js should be used.)
20. Create an irregular fatigue analysis and name it Fatigue1: RMB | New Fatigue Analysis
on folder Capaci t y/ Fat i gue Anal ysi s.
30
a. Set the radio button to irregular and select the scatter dizcretisation
ScatterDiscretization1. The probability is one when you have only one
discretization. Specify number of hotspots to 16.
b. Select all the segments for the risers from the 3D window. Use rubber band or
click the segments directly. (Remember to press the segment selection button
and use LMB to select.) Press Add Select button to fill the table with selected
segments.
21. Compute the line shape for the risers. The reason for computing the line shape is to have
a more realistic view of the risers when inspecting the fatigue contour plot later on. The
shape of a line needs to be calculated before the fatigue analysis is performed.
22. Open the fatigue Activity Monitor dialog: RMB | Run Fatigue Analysis on item
Capaci t y/ Fat i gue Anal ysi s / Fat i gue1. Select Fatigue1 and run the
fatigue analysis by pressing the Start button.
23. View the fatigue listing file: RMB | Show Fatigue Listing File on item
Capaci t y/ Fat i gue Anal ysi s / Fat i gue1.
24. Set the display configuration to Fatigue Result and view the fatigue contour plot in the
3D window.
25. Open the fatigue color palette dialog: RMB | Edit Contour Color Palette on item
Capaci t y/ Fat i gue Anal ysi s/ Fat i gue1. Lower the max value to get a better
understanding of the fatigue life along the risers. Try the values 10000, 1000 and 100.
26. Go to the folder Resul t s/ Fat i gue Resul t s/ Fat i gue Li f e and plot the
fatigue life for riser1 along the line.
27. Create a new fatigue analysis with 4 hotspots. Hint: Copy/paste your first fatigue analysis
Fatigue1 and edit the number of hotspots.
28. Run the newly created fatigue analysis, and compare the fatigue life with results from
Fatigue1, i.e. plot the fatigue life in the same figure.
29. Save and close the workspace.
31
Exercise6 Combined Loading
This exercise requires the DeepC extension Code Check. The combined loading analyses which
will be performed in this exercise are based on riser force values calculated by regular wave time
domain analyses. For the wave periods analysed, vessel responses are obtained from the value of
the motion transfer function at the particular wave period, i.e. uncoupled analyses.
1. Start the DeepC application and ensure the Code Check feature option is selected in the
select features dialog.
2. Create a new workspace: File | New Workspace. Choose your own workspace name and
press OK.
3. Copy files from the FPSO and FPSO_Combined_loadinge folders to the workspace
folder you have created.
4. Read in the js script file Read_Simplified_motion.js.: File | Read Command File and
select the file from the file list, press Open.
Modelling
5. We will only analyse riser1 and riser3, so start by deleting all mooring lines Line1-
Line12 and riser2 and riser4.
6. Create 3 directions Direction0, Direction45 and Direction90: RMB | New Direction
on folder Envi r onment / Di r ect i ons. Specify the angles as 0,45 and 90 degrees
respectively.
7. Create a regular wave RegularWave_14x10: RMB | New Regular Wave on folder
Envi r onment / Wat er . Specify period and height according to the table
Period 14s
Height 10m
Press Apply | Cancel.
8. For the Hurricane_location create a regular time conditions RegCond_14x10_D0: RMB |
New Regular Time Condition on the location
Envi r onment / Hur r i cane_l ocat i on. You may need to resize the dialog
window to be able to type in the whole condition name.
a. Select the Wave tab, and specify wave data
Direction Direction0
Component RegularWave14x10
Wave model Airy
b. Select the Current tab, and ensure that the Include current check box is toggled
off. Press Apply | Cancel.
9. Create two additional regular time conditions RegCond_14x10_D45 and
RegCond_14x10_D90, with wave directions 45 and 90 degrees respectively.
10. Create the combined loading material property MatierialCombinedLoading1: RMB |
New Material Combined Loading on folder St r uct ur e
Pr oper t i es/ Combi ned Loadi ng. Specify values according to the table.
Young 205000000 KPa
Poisson 0.3
Yield 480000 KPa
Strength ration 1.2
Fabrication strength reduction factor 1
11. Create the combined loading pipe section property PipeCombinedLoading1: RMB | New
Pipe Combined Loading on folder St r uct ur e Pr oper t i es/ Combi ned
Loadi ng. Specify values according to the table.
32
Nominal Diameter 0.2445 m
Nominal Thickness 0.0172
Ovality 0.01
External corrosion 0.001 m
Internal corrosion/wear 0.002 m
12. Create the combined loading fluid property FluidCombinedLoading1: RMB | New Fluid
Combined Loading on folder St r uct ur e Pr oper t i es/ Combi ned
Loadi ng. Specify values according to the table.
External Density Reuse
External Pressure Reuse
External Z-ref Reuse
Internal Density 0.8 tonne/m^3
Internal Pressure 34500 Kpa
Internal Z-ref 50 m
13. Assign the combined loading properties to riser1 and riser3. RMB | Edit Combined
Loading Properties on line St r uct ur e/ r i ser 1. Assign the fluid properties to the
lines and the material and pipe property to all the segments.
14. Create analysis template Ana_template: RMB | New Analysis on folder Anal ysi s.
Select Regular time condition and the condition RegCond_14x10_D0 from the
combobox. Specify the Motion Type to RAO-functions. Do not specify any offset.
15. Open the static analysis options dialog: RMB | Static analysis Options on the
analysis object Anal ysi s/ Ana_t empl at e. Select the Load Sequence tab and
specify values according to the table
Steps Iteration Tolerance Type1 Type2
200 200 1e-006 VOLU SFOR
200 200 1e-006 DISP
20 200 1e-006 FRIC
16. Open the dynamic analysis options dialog: RMB | Dynamic analysis Options on
analysis object Anal ysi s/ Ana_t empl at e. Select the Regular Response Analysis
tab. Specify the value for Steps per periods to 50, and keep the default value 10 for the
Number of periods. Keep also the default settings for the other parameters.
17. Open the response storage dialog: RMB | Response Storage on the analysis object
Anal ysi s/ Ana_t empl at e.
a. The parts of the risers to be included in the combined loading analysis need to
have storage of force response specified. Select the Force Response tab and
specify storage according to the table
Line name Segment name From position To position
riser1 riser_up 0 1
riser1 riser_buoy 0 1
riser1 riser_low 0 1
riser3 riser_up 0 1
riser3 riser_buoy 0 1
riser3 riser_low 0 1
18. Create the analysis AnaReg_14x10_D0, AnaReg_14x10_D40 and AnaReg_14x10_D90.
Do Copy/Paste of Ana_template, modify the names and refer to the relevant regular time
condition.
19. Execute the analyses: RMB | Execute Multiple Analysis on folder Anal ysi s. Hint:
Press the column/row header to select/deselect all analyses.
33
Combined Loading Analysis
20. If you did not completed the Modelling session then restart your workspace as new, open
the file Read_Combined_loading.js in an editor and paste the following commands into
the CLI window
21. Create a combined loading analysis template and name it CL_template: RMB | New
Combined Loading Analysis on folder Capaci t y/ Combi ned Loadi ng
Anal ysi s.
a. Select Ana_template as the Structural analysis
b. Capacity check specification:
DNV OS-F201,
Approach=LRFD
Limit State=ULS and Functional load group =2
Safety Class=Normal
c. Analysis time window:
Select Limit time interval and Number of periods. Specify the value to 3.
c. Select all the segments for the risers from the 3D window. Use rubber band or
click the segments directly. (Remember to press the segment selection button
and use LMB to select.) Press Add Select button to fill the table with selected
segments.
d. Press OK.
22. We are now going to create a number of combined loading analyses based on the
template. Open the multiple combined loading analyses dialog: RMB | Multiple
Analysis on folder Capaci t y/ Combi ned Loadi ng Anal ysi s.
a. Select the three analyses AnaReg_14x10_D0, AnaReg_14x10_D45 and
AnaReg_14x10_D90 in the browser and press the Add rows button
b. Press the Name column header to auto fill names.
34
c. Press Apply to generate new combined loading analyses with settings from the
template.
d. Press the Edit button for the CL_template row and modify the capacity check
setting to ISO 13628-7 and Design factor =1.0. Press OK.
e. Repeat step a-c.
23. Open the combined loading Activity Monitor dialog: Select all analyses to be executed in
the browser and do RMB | Run Combined Loading Analysis
24. Press the Start button to run the analyses.
25. When the analyses have completed you may view log files by doing RMB on each
analysis in the activity monitor dialog.
26. Set the display configuration to Combined Loading Result. View the combined loading
contour plot in the 3D window: RMB | View Result Component | Sample extreme
on item Capaci t y/ Combi ned Loadi ng/ CL_AnaReg_14x10_D0 You may
switch between the different analysis by RMB | Set current
27. Go to the folder Resul t s/ Combi ned Loadi ng Resul t s/ Ut i l i zat i on
Fact or and plot the utilization factor for riser1 and riser3 along the lines: Select the
result objects and do RMB | Plot utilization factor.
28. Save and close the workspace.
Vous aimerez peut-être aussi
- Offshore Mechanics: Structural and Fluid Dynamics for Recent ApplicationsD'EverandOffshore Mechanics: Structural and Fluid Dynamics for Recent ApplicationsPas encore d'évaluation
- DeepC FPSO TutorialDocument33 pagesDeepC FPSO TutorialZou Jiawei100% (1)
- TensorFlow Developer Certificate Exam Practice Tests 2024 Made EasyD'EverandTensorFlow Developer Certificate Exam Practice Tests 2024 Made EasyPas encore d'évaluation
- 2b Genie ModellingDocument78 pages2b Genie Modellingvenkiee100% (1)
- B10 GeniE Member Plate Code CheckingDocument51 pagesB10 GeniE Member Plate Code CheckingJorge HLPas encore d'évaluation
- FPSO VesselDocument2 pagesFPSO Vesselrylar999Pas encore d'évaluation
- A01 Catenary and Wave SystemsDocument14 pagesA01 Catenary and Wave SystemsNithin KannanPas encore d'évaluation
- Genie User Manual Volume 2Document121 pagesGenie User Manual Volume 2Guilherme LealPas encore d'évaluation
- GeniE Analysis BasicDocument30 pagesGeniE Analysis BasicajayPas encore d'évaluation
- Turret MooringsDocument3 pagesTurret Mooringsjo0% (1)
- 2 Stresses in Some Common Types of Structures 1999 Welded Joint DesignDocument11 pages2 Stresses in Some Common Types of Structures 1999 Welded Joint Designอภินันท์ สุขชัยศรีPas encore d'évaluation
- Esdep Offshore Structures General IntroductionDocument187 pagesEsdep Offshore Structures General Introductiondfal13Pas encore d'évaluation
- Orca FlexDocument8 pagesOrca FlexVijay GopiKrishnanPas encore d'évaluation
- Design of A Truss SparDocument61 pagesDesign of A Truss SparEduardo SanchezPas encore d'évaluation
- Case Studies For Evaluating Hydrodynamic Motion Responses Using MOSESDocument26 pagesCase Studies For Evaluating Hydrodynamic Motion Responses Using MOSESATLURI SATYA SRINIVAS oe13m002Pas encore d'évaluation
- Batam Vessel Load Out Training 201407Document13 pagesBatam Vessel Load Out Training 201407adventourerPas encore d'évaluation
- Report On GCDocument35 pagesReport On GCSandeep SuryavanshiPas encore d'évaluation
- Viking FP So PresentationDocument21 pagesViking FP So PresentationJym Genson100% (1)
- 2628 05 Templates and ManifoldsDocument16 pages2628 05 Templates and Manifoldskleidi85Pas encore d'évaluation
- B1 GeniE Basics WorkshopDocument13 pagesB1 GeniE Basics WorkshopPanneer Selvam EaswaranPas encore d'évaluation
- OrcaFlex 9.2a ManualDocument393 pagesOrcaFlex 9.2a ManualMyoung ChoiPas encore d'évaluation
- McDermott Batam Engineering Recruitment 3 PositionsDocument3 pagesMcDermott Batam Engineering Recruitment 3 PositionsClariossa Daora ForthorthePas encore d'évaluation
- Mathcad - InPEX Masela FLNG Korea-Batam (Calm)Document5 pagesMathcad - InPEX Masela FLNG Korea-Batam (Calm)fahmyits100% (1)
- 15 StressConcentrationsDocument32 pages15 StressConcentrationsalberthawkingPas encore d'évaluation
- GeniE Code Checking BeamsDocument38 pagesGeniE Code Checking BeamsajayPas encore d'évaluation
- HelmsmanDocument5 pagesHelmsmanRachmat Hidayat SapwariPas encore d'évaluation
- 6.offshore ConceptsDocument0 page6.offshore Conceptshaidar1992Pas encore d'évaluation
- Kamalakannan Resume (01!08!2018)Document5 pagesKamalakannan Resume (01!08!2018)Kamalakannan AyyaduraiPas encore d'évaluation
- Genie User Manual Volume 4 App C1 API WSDDocument21 pagesGenie User Manual Volume 4 App C1 API WSD1thenry1Pas encore d'évaluation
- Curriculum Vitae - Project Controls Consultant, Oil and Gas PharmaceuticalDocument4 pagesCurriculum Vitae - Project Controls Consultant, Oil and Gas PharmaceuticalMohamed SherbeenyPas encore d'évaluation
- Item Part No Location No - Available No. Used Remaining Min No. Required Reordered No Cost Per Item Total CostDocument1 pageItem Part No Location No - Available No. Used Remaining Min No. Required Reordered No Cost Per Item Total CostRockyPas encore d'évaluation
- Hwang, J.K., Et Al. - 2009 - Detailed Design and Construction of The Hull of An FPSODocument8 pagesHwang, J.K., Et Al. - 2009 - Detailed Design and Construction of The Hull of An FPSOVeeraiah AnbuPas encore d'évaluation
- Bas Joustra - Master Thesis ReportDocument199 pagesBas Joustra - Master Thesis ReportSean ChoiPas encore d'évaluation
- Basic Linear Static Finite Element AnalysisDocument19 pagesBasic Linear Static Finite Element AnalysisRuben Bartolome GarciaPas encore d'évaluation
- Bearing DesignDocument16 pagesBearing DesignOmar NajmPas encore d'évaluation
- Buoyed Up: Proven in The Past, Prepared For The FutureDocument10 pagesBuoyed Up: Proven in The Past, Prepared For The FutureantidemosPas encore d'évaluation
- Assignment 4 - 813118035 Financial AnalysisDocument7 pagesAssignment 4 - 813118035 Financial AnalysisJeremy BadalPas encore d'évaluation
- OMAE2012-8: Fatigue Life Analysis For A Steel Catenary Riser in Ultra-Deep WatersDocument5 pagesOMAE2012-8: Fatigue Life Analysis For A Steel Catenary Riser in Ultra-Deep WatersdmlsfmmPas encore d'évaluation
- WBS DictionaryDocument10 pagesWBS DictionaryHussain ElarabiPas encore d'évaluation
- Pull in AnalysisDocument4 pagesPull in Analysisgvsha88Pas encore d'évaluation
- CGN Huizhou Offshore Wind Farm Project Offshore Wind Power Mingyang 6.25MW Wind Turbine Split Installation (Hailongxingye) Special Construction PlanDocument206 pagesCGN Huizhou Offshore Wind Farm Project Offshore Wind Power Mingyang 6.25MW Wind Turbine Split Installation (Hailongxingye) Special Construction PlanHieu Do TatPas encore d'évaluation
- Offshore Jacket Inplace Analysis For Beginners With Sacs 1614129844Document63 pagesOffshore Jacket Inplace Analysis For Beginners With Sacs 1614129844Sholeh Khuddin A MadridistaPas encore d'évaluation
- Jacket AppurtenancesDocument50 pagesJacket AppurtenancesAanbualagan ChelvanathanPas encore d'évaluation
- FPSODocument14 pagesFPSOgeorgekc77Pas encore d'évaluation
- HydroD Semisubmersible StabilityDocument57 pagesHydroD Semisubmersible Stabilityrong58Pas encore d'évaluation
- Offpipe A&r 2 Excel Using Matlab-E - Rev1.4-2010Document9 pagesOffpipe A&r 2 Excel Using Matlab-E - Rev1.4-2010Peggy Jan QorbanPas encore d'évaluation
- SEDU Dynamic Analysis Procedure PDFDocument36 pagesSEDU Dynamic Analysis Procedure PDFgabelendaPas encore d'évaluation
- Offshore Structures Design Construction and Maintenance - Online Course - 2019Document5 pagesOffshore Structures Design Construction and Maintenance - Online Course - 2019elreedymanPas encore d'évaluation
- Mapúa University Vision: 1 Term SY2017-2018 2017 Dr. Francis Aldrine A. UyDocument5 pagesMapúa University Vision: 1 Term SY2017-2018 2017 Dr. Francis Aldrine A. UyAffy EllaPas encore d'évaluation
- Subsea Pipeline Engineering (Indonesia) - ElisaDocument5 pagesSubsea Pipeline Engineering (Indonesia) - ElisaMheErdiantoPas encore d'évaluation
- Deepwater PlatformsDocument20 pagesDeepwater PlatformsSergio Alejandro AyalaPas encore d'évaluation
- PEGS-12059-COR-054 - Technical Assessment of Cathodic ProtectionDocument24 pagesPEGS-12059-COR-054 - Technical Assessment of Cathodic ProtectionĐiệnBiênNhâmPas encore d'évaluation
- FPSOInterface Engineering 09Document43 pagesFPSOInterface Engineering 09Ronnie Paul100% (1)
- CE134P ESCRUZ SyllabusDocument5 pagesCE134P ESCRUZ SyllabusAsa KaPas encore d'évaluation
- Dyn - NotesDocument4 pagesDyn - NotesOwoseni BabatundePas encore d'évaluation
- Sammelmappe UebungenDocument14 pagesSammelmappe UebungenzemabderPas encore d'évaluation
- 02 Propeller With OpenFOAMDocument13 pages02 Propeller With OpenFOAMkayhanPas encore d'évaluation
- 2018 Schartner Simulation ExerciseDocument4 pages2018 Schartner Simulation ExerciseSamuel YagerPas encore d'évaluation
- Lab ManualDocument15 pagesLab Manualgideontargrave7100% (1)
- Aqwa Ref PDFDocument268 pagesAqwa Ref PDFRini MathewPas encore d'évaluation
- Ansys Aqwa - An Integrated SystemDocument16 pagesAnsys Aqwa - An Integrated SystemRini MathewPas encore d'évaluation
- AQWA User ManualDocument112 pagesAQWA User ManualSooraj Suresh100% (1)
- Ansys Aqwa User Manual 2.4.1Document8 pagesAnsys Aqwa User Manual 2.4.1ODG_290473Pas encore d'évaluation
- Heat Transfer Mechanical Cost Cavity Radiation Non-Linear Materials Static Analysis Explicit Solver Thermal - Mechanic AlDocument4 pagesHeat Transfer Mechanical Cost Cavity Radiation Non-Linear Materials Static Analysis Explicit Solver Thermal - Mechanic AlRini MathewPas encore d'évaluation
- OSHC Policy EssentialsDocument12 pagesOSHC Policy EssentialsRini MathewPas encore d'évaluation
- Deepwater Floating Production SystemsDocument70 pagesDeepwater Floating Production SystemsRini MathewPas encore d'évaluation
- 730 AaDocument134 pages730 AaRini MathewPas encore d'évaluation
- 0 Rini & Andrew & Kurian & Andrew Floater-Life-CycleDocument5 pages0 Rini & Andrew & Kurian & Andrew Floater-Life-CycleRini MathewPas encore d'évaluation
- Ielts 2013Document8 pagesIelts 2013SuperSubbu2010Pas encore d'évaluation
- Offshore Substructure Design-Specification Options Comparison Using Life-Cycle Cost AnalysisDocument3 pagesOffshore Substructure Design-Specification Options Comparison Using Life-Cycle Cost AnalysisRini MathewPas encore d'évaluation
- FPSO-Design-to-Minimize-Operational-Downtime Refer For Limiting Conditions in Operations PDFDocument15 pagesFPSO-Design-to-Minimize-Operational-Downtime Refer For Limiting Conditions in Operations PDFRini MathewPas encore d'évaluation
- 176life Cycle CostDocument35 pages176life Cycle CostRini MathewPas encore d'évaluation
- 2007-2 PaperDocument9 pages2007-2 PaperRini MathewPas encore d'évaluation
- Model Testing of Deep Sea Offshore StructuresDocument14 pagesModel Testing of Deep Sea Offshore StructuresRini MathewPas encore d'évaluation
- Design of 2 Way SlabsDocument15 pagesDesign of 2 Way Slabsdeepak mangesh80% (15)
- What Is An Operating SystemDocument99 pagesWhat Is An Operating SystemJason AsorPas encore d'évaluation
- Lab Answer Key: Module 1: Introduction To Microsoft SQL Server 2014 Lab: Working With SQL Server 2014 ToolsDocument173 pagesLab Answer Key: Module 1: Introduction To Microsoft SQL Server 2014 Lab: Working With SQL Server 2014 ToolsSusanManchegoPas encore d'évaluation
- مانيوال لاب حاسوبDocument95 pagesمانيوال لاب حاسوبBayan HajjarPas encore d'évaluation
- All Most Important Shortcut Keys of ComputerDocument4 pagesAll Most Important Shortcut Keys of ComputerShakeelAhmed100% (1)
- Server Network SetupDocument21 pagesServer Network Setupdh_kumarPas encore d'évaluation
- Day2-Lab ExercisesDocument16 pagesDay2-Lab ExercisesKanth PrasadPas encore d'évaluation
- Supports The Weatherlink Network Upgrade Which Allows Users To Purchased The " ". (Not Required For Weatherlinkip.)Document23 pagesSupports The Weatherlink Network Upgrade Which Allows Users To Purchased The " ". (Not Required For Weatherlinkip.)JavierQuevedoPas encore d'évaluation
- Research Data Export ViewerDocument20 pagesResearch Data Export Viewerancafp.mxPas encore d'évaluation
- Audials OneDocument83 pagesAudials OnealwinPas encore d'évaluation
- 2 Ways To Generate The Link To A Shared Network Folder or Library - Digital CitizenDocument5 pages2 Ways To Generate The Link To A Shared Network Folder or Library - Digital CitizenSelvakumar RPas encore d'évaluation
- Daniel Brailovsky Pedagogia Entre ParentesisDocument3 pagesDaniel Brailovsky Pedagogia Entre ParentesisMalee BritosPas encore d'évaluation
- Dmcplus™ For Honeywell TDC 3000 User'S Guide: Reach Your True PotentialDocument92 pagesDmcplus™ For Honeywell TDC 3000 User'S Guide: Reach Your True Potentialluan zhiye0% (1)
- Icecream Screen Recorder ManualDocument20 pagesIcecream Screen Recorder ManualVardiasPas encore d'évaluation
- Cspro Capi Getting StartedDocument16 pagesCspro Capi Getting StartedSADOUN SePas encore d'évaluation
- Inte 20013 Integrated Software Application 1Document143 pagesInte 20013 Integrated Software Application 1elmocariangaPas encore d'évaluation
- BVMS 11.0 Operation Manual EnUS 85913935883Document10 pagesBVMS 11.0 Operation Manual EnUS 85913935883Emerson David Flores NavarretePas encore d'évaluation
- Hfss ExamplesDocument310 pagesHfss Examplesmykeenzo5658100% (1)
- Explorer - Help RESCODocument18 pagesExplorer - Help RESCOTomás Oteros OrdóñezPas encore d'évaluation
- Dialog Boxes C++Document18 pagesDialog Boxes C++InstaladorXPas encore d'évaluation
- Computing Primary - 6 Teachers GuideDocument144 pagesComputing Primary - 6 Teachers Guidekweku owusuPas encore d'évaluation
- User Guide: FlexicamDocument23 pagesUser Guide: FlexicamLucian BălanPas encore d'évaluation
- Akimbo Audio Book Player - User Manual - 1.3.0Document24 pagesAkimbo Audio Book Player - User Manual - 1.3.0haughtonfPas encore d'évaluation
- MOS 2016 Study Guide Microsoft PowerPoint PDFDocument177 pagesMOS 2016 Study Guide Microsoft PowerPoint PDFPhúc PhanPas encore d'évaluation
- Moho 12 Tutorial ManualDocument574 pagesMoho 12 Tutorial ManualameliPas encore d'évaluation
- UML-Library System DocumentationDocument55 pagesUML-Library System DocumentationUmakanth Nune50% (6)
- Ultimate Suite Deployment GuideDocument59 pagesUltimate Suite Deployment GuideBiju PaulPas encore d'évaluation
- IC-PCR1500 2500 Update V220 ENG 0Document4 pagesIC-PCR1500 2500 Update V220 ENG 0P SsmukeePas encore d'évaluation
- Remotewatch Release Notes: I/A Series SystemDocument36 pagesRemotewatch Release Notes: I/A Series Systemabdel taibPas encore d'évaluation
- Apple Admin Scripting For BeginnersDocument18 pagesApple Admin Scripting For BeginnersJavierPas encore d'évaluation
- Desktop GARP Users ManualDocument13 pagesDesktop GARP Users ManualTee SiPas encore d'évaluation
- University of Chicago Press Fall 2009 Distributed TitlesD'EverandUniversity of Chicago Press Fall 2009 Distributed TitlesÉvaluation : 1 sur 5 étoiles1/5 (1)
- University of Chicago Press Fall 2009 CatalogueD'EverandUniversity of Chicago Press Fall 2009 CatalogueÉvaluation : 5 sur 5 étoiles5/5 (1)