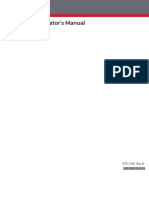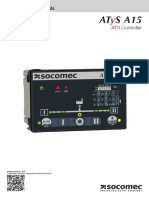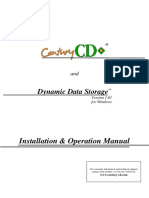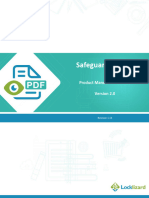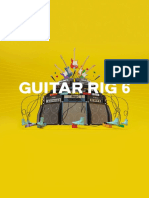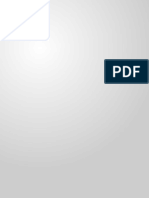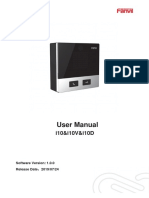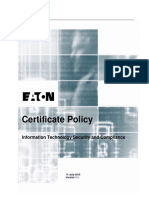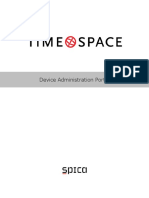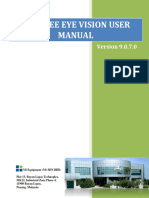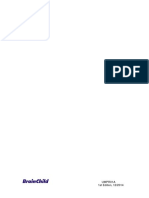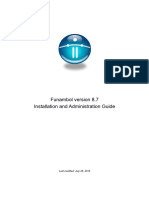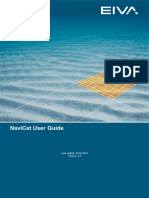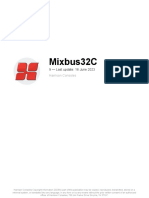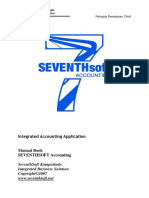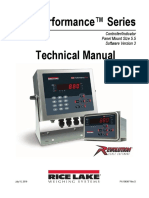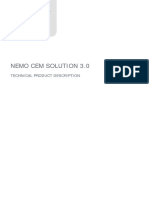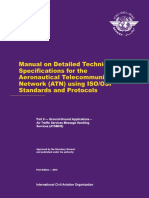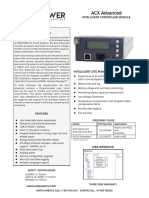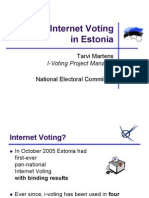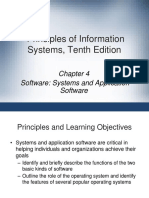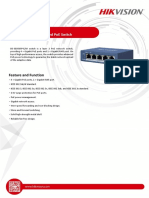Académique Documents
Professionnel Documents
Culture Documents
Management@Net Installation Guide
Transféré par
gabriellellis0 évaluation0% ont trouvé ce document utile (0 vote)
97 vues218 pages1. APPLICATIONS AVAILABLE FOR USERS ON A CLIENT PC. 2. MANAGEMENT@NET ARCHITECTURE. 2. THE CONCEPT. 3. DEPLOYMENT VIEW. 4. ISPBX REQUIREMENTS AND PREPARATIONS. 5. WINDOWS 2003 SERVER.
Description originale:
Copyright
© © All Rights Reserved
Formats disponibles
PDF, TXT ou lisez en ligne sur Scribd
Partager ce document
Partager ou intégrer le document
Avez-vous trouvé ce document utile ?
Ce contenu est-il inapproprié ?
Signaler ce document1. APPLICATIONS AVAILABLE FOR USERS ON A CLIENT PC. 2. MANAGEMENT@NET ARCHITECTURE. 2. THE CONCEPT. 3. DEPLOYMENT VIEW. 4. ISPBX REQUIREMENTS AND PREPARATIONS. 5. WINDOWS 2003 SERVER.
Droits d'auteur :
© All Rights Reserved
Formats disponibles
Téléchargez comme PDF, TXT ou lisez en ligne sur Scribd
0 évaluation0% ont trouvé ce document utile (0 vote)
97 vues218 pagesManagement@Net Installation Guide
Transféré par
gabriellellis1. APPLICATIONS AVAILABLE FOR USERS ON A CLIENT PC. 2. MANAGEMENT@NET ARCHITECTURE. 2. THE CONCEPT. 3. DEPLOYMENT VIEW. 4. ISPBX REQUIREMENTS AND PREPARATIONS. 5. WINDOWS 2003 SERVER.
Droits d'auteur :
© All Rights Reserved
Formats disponibles
Téléchargez comme PDF, TXT ou lisez en ligne sur Scribd
Vous êtes sur la page 1sur 218
1
Release date: 2009-02-27
AMENDMENTS...........................................................................................................8
PREFACE..................................................................................................................13
1. INTRODUCTION........................................................................................................15
1.1 APPLICATIONS AVAILABLE ON THE SERVER...............................................................16
1.2 APPLICATIONS AVAILABLE FOR USERS ON A CLIENT PC..............................................16
1.3 DOCUMENTATION....................................................................................................17
2. MANAGEMENT@NET ARCHITECTURE.......................................................................18
2.1 THE CONCEPT...........................................................................................................18
2.2 DEPLOYMENT VIEW..................................................................................................18
2.3 TERMINAL SERVICES LICENSING................................................................................22
2.3.1 Architecture................................................................................................23
2.3.2 Data Distribution Configurations..................................................................27
3. SYSTEM REQUIREMENTS..........................................................................................29
3.1 MANAGEMENT@NET SERVER REQUIREMENTS.........................................................29
3.2 CLIENT PC REQUIREMENTS.......................................................................................30
4. ISPBX REQUIREMENTS AND PREPARATIONS.............................................................31
4.1 ISPBX REQUIREMENTS..............................................................................................31
4.2 PROJECTING IP CONNECTIONS..................................................................................31
4.2.1 Using a BIM as a Router...............................................................................32
4.3 PROJECTING V.24 CONNECTIONS..............................................................................34
5. SERVER PREPARATION.............................................................................................38
5.1 WINDOWS 2003 SERVER PREPARATION....................................................................38
5.2 WINDOWS 2000 SERVER PREPARATION....................................................................50
5.3 WINDOWS 2000 PROFESSIONAL OR WINDOWS XP PROFESSIONAL PREPARATION.....61
5.4 WINDOWS USER ADMINISTRATION..........................................................................62
5.5 SQL SERVER 2005 EXPRESS EDITION INSTALLATION...................................................65
6. INSTALLATION OF MANAGEMENT@NET..................................................................68
6.1 FIRST INSTALLATION.................................................................................................68
6.2 UNINSTALL...............................................................................................................73
6.3 UPGRADE INSTALLATION..........................................................................................74
7. CONFIGURATION......................................................................................................75
7.1 GENERAL CONFIGURATION.......................................................................................75
7.2 ADDITIONAL CONFIGURATION, DEPENDING ON THE USED MANAGEMENT@NET
APPLICATIONS......................................................................................................................76
7.3 CHECK THE SECURITY SETTINGS FOR THE INTERNET EXPLORER ON CLIENT PC'S.........78
2
8. MANAGEMENT@NET GENERAL................................................................................79
8.1 INTRODUCTION........................................................................................................79
8.2 LICENSES..................................................................................................................79
8.3 LIMITATIONS............................................................................................................80
8.3.1 Supported ISPBX Network Size.....................................................................80
8.3.2 Mixed Network Support..............................................................................80
8.3.3 Multi ISPBX Support....................................................................................81
9. CONNECTION MANAGER@NET FOR IP CONNECTIONS..............................................82
9.1 INTRODUCTION........................................................................................................82
9.2 THE CM@NET CONNECTION CONFIGURATOR...........................................................83
10. MANAGEMENT@NET PORTAL..................................................................................87
10.1 USER ADMINISTRATION IN MANAGEMENT@NET PORTAL.........................................87
10.2 ACCESS RIGHTS ASSIGNMENT...................................................................................88
10.3 MANAGE CUSTOM APPLICATIONS............................................................................90
11. HOW TO USE MANAGEMENT@NET WEB APPLICATIONS..........................................91
12. MANAGEMENT@NET ALARM STATUS MODULE.......................................................93
12.1 SNMP ALARMING.....................................................................................................93
12.1.1 Before Using SNMP Alarming.......................................................................94
12.2 ALARM DISPLAY APPLICATION..................................................................................94
12.2.1 Before Using the Alarm Display Application.................................................95
12.3 ALARM INFORMATION.............................................................................................95
12.4 APPLICATION STATUS MONITOR...............................................................................95
12.4.1 Turning Notifications On or Off....................................................................97
12.4.2 Changing Notification Texts.........................................................................97
12.4.3 Alerting Users.............................................................................................97
13. MANAGEMENT@NET DIRECTORY MANAGER (PBM@NET).......................................98
13.1 INTRODUCTION........................................................................................................98
13.2 USING THE DIRECTORY MANAGER (PBM@NET) ........................................................98
14. TROUBLESHOOTING...............................................................................................100
14.1 INTRODUCTION......................................................................................................100
14.2 TIME OUT ON TERMINAL SERVICES SESSIONS..........................................................100
15. USER SETTINGS IN Management@Net....................................................................103
15.1 ACCESS TO MODULES.............................................................................................103
15.2 SWITCHING LANGUAGES........................................................................................103
16. LICENSES IN Management@Net.............................................................................104
3
16.1 LICENSE MANAGER.................................................................................................104
16.2 BEFORE USING THE LICENSE MANAGER..................................................................104
16.3 USING THE LICENSE MANAGER...............................................................................105
16.3.1 Saving and Printing the Fingerprint and License String................................105
16.3.2 Downloading a License String via the ShareNet..........................................105
16.3.3 Loading a License String in the License Manager........................................105
16.4 TROUBLESHOOTING...............................................................................................106
16.4.1 Dongle or License File Problems.................................................................106
16.4.2 Equipment Related (ISPBX) Licenses Unavailable........................................106
16.4.3 Service Licenses........................................................................................106
16.5 LICENSE TYPES PER MODULE..................................................................................106
16.5.1 Call Reporting Module Version 7 Licenses..................................................106
16.5.2 MAC-Manager Licenses.............................................................................107
16.5.3 DECT Management Licenses......................................................................107
16.5.4 External Application Interface Licenses......................................................108
16.5.5 Data Distribution Module Licenses.............................................................108
17. CONNECTION MANAGER FOR V.24 CONNECTIONS.................................................110
17.1 INTRODUCTION......................................................................................................110
17.1.1 Foreground Applications...........................................................................110
17.1.2 Background Applications...........................................................................111
17.1.3 ISPBX Destination Activator User Interface.................................................112
17.2 THE CONNECTION MANAGER DATABASE CONFIGURATOR.......................................113
17.2.1 Overview..................................................................................................113
17.2.2 The CM Database Configurator's Environment...........................................114
17.2.3 The CM Database Configurator's Connection Wizard..................................116
17.2.4 Understanding Dialling..............................................................................125
17.3 MAKING CONNECTIONS..........................................................................................126
17.3.1 Modem Tips..............................................................................................126
17.3.2 Remote Operational Maintenance / MAC-Manager Connection with User
Authorization for CPU-ME/MT (without or with Call Back).......................................127
17.3.3 Remote IAS/IASA Connection....................................................................129
17.3.4 Remote Operational Maintenance / MAC-Manager Connection with User
Authorisation to a BIM (without or with Call Back)...................................................130
17.3.5 Remote FDCR Connection to a BIM using the SPB/BIM Function as Buffer
(without or with Call Back)......................................................................................132
17.3.6 Remote IAS/IASA Connection Through a BIM using the SPB/BIM Function as
Port Selector (without Call Back).............................................................................134
17.3.7 ISPBX local disk: connection to CPU3000 systems with the LBU as FDCR buffer
and 'ZIPPING' of FDCR records before transfer.........................................................136
17.3.8 Optimize speed of MAC Manager file transfer: connection to CPU3000 or CCS
systems with 'ZIPPING' of retrieve files before transfer............................................137
4
17.4 TROUBLESHOOTING...............................................................................................138
18. MAC-Manager........................................................................................................140
18.1 INTRODUCTION......................................................................................................140
18.2 BEFORE USING THE MAC-Manager .........................................................................140
18.3 TROUBLESHOOTING...............................................................................................141
18.3.1 Audits.......................................................................................................141
18.3.2 Inconsistencies in the Data........................................................................141
18.4 DATA DISTRIBUTION...............................................................................................142
18.5 DAILY USE AND SYNCHRONIZATION........................................................................142
19. OPERATIONAL MAINTENANCE MODULE.................................................................143
19.1 INTRODUCTION......................................................................................................143
19.2 BEFORE USING THE OPERATIONAL MAINTENANCE MODULE...................................143
19.3 TROUBLESHOOTING...............................................................................................143
19.3.1 Unable to Establish an OM Connection......................................................143
20. ANNOUNCEMENT MANAGEMENT MODULE...........................................................144
21. TABS CALL REPORTING MODULE 7.........................................................................145
21.1 INTRODUCTION......................................................................................................145
21.2 BEFORE USING THE TABS CALL REPORTING MODULE..............................................145
21.3 TOPS BOX...............................................................................................................146
21.3.1 Calculating How Often You Need to Access the TOPS Box...........................146
21.4 ComboX.................................................................................................................147
21.4.1 Making Physical Connections.....................................................................147
21.4.2 Configuring Connections using the Connection Manager Database
Configurator...........................................................................................................148
21.5 TROUBLESHOOTING...............................................................................................148
21.5.1 Testing the TABS Call Reporting Module Software......................................148
21.5.2 Testing the COM Port................................................................................149
21.5.3 Testing the TOPS Box Without Modems.....................................................149
21.5.4 Testing the TOPS Box With Modems..........................................................150
21.6 DATA DISTRIBUTION...............................................................................................151
21.7 DAILY USE AND SYNCHRONIZATION........................................................................151
22. MML FILES MODULE...............................................................................................152
22.1 INTRODUCTION......................................................................................................152
22.2 MML TEXT FILES CONVERTOR.................................................................................152
22.3 COMPLETE INSTALLATION OF MML TEXT FILES AND MML HELP...............................153
23. DIRECTORY SERVICES MODULE...............................................................................154
23.1 INTRODUCTION......................................................................................................154
5
23.2 BEFORE USING THE DIRECTORY SERVICES MODULE.................................................154
23.3 DIRECTORY SERVICES MODULE TROUBLESHOOTING...............................................156
23.4 PHONEBOOK MANAGER.........................................................................................157
23.5 PHONEBOOK MAPPING..........................................................................................157
23.6 DATA DISTRIBUTION...............................................................................................159
23.7 DAILY USE AND SYNCHRONIZATION........................................................................160
24. DECT MANAGEMENT MODULE...............................................................................161
25. EXTERNAL APPLICATION INTERFACE.......................................................................162
25.1 INTRODUCTION......................................................................................................162
25.2 BEFORE USING THE EXTERNAL APPLICATION INTERFACE.........................................162
25.3 INTERFACES............................................................................................................163
25.4 TROUBLESHOOTING...............................................................................................164
25.4.1 EAI Logging on a Printer.............................................................................164
25.4.2 Checksum in the EAI Message Protocol......................................................164
25.4.3 Layout of Bills and Toll Ticket Messages.....................................................165
25.4.4 Date and Time Stamp for Automatically Entered Messages........................165
25.4.5 Add / Delete PID by MAC-Manager or EAI (through switching services) ......165
26. DATA DISTRIBUTION MODULE................................................................................167
26.1 INTRODUCTION......................................................................................................167
26.2 DATA DISTRIBUTION CONFIGURATOR.....................................................................168
26.3 FILLING THE DATABASES INITIALLY FOR CRM v7 CONFIGURATIONS.........................169
26.4 DAILY USE AND SYNCHRONIZATION FOR CRM CONFIGURATIONS............................175
26.5 TROUBLESHOOTING...............................................................................................178
27. ISPBX FILE MANAGER.............................................................................................179
27.1 INTRODUCTION......................................................................................................179
27.2 BEFORE USING THE IFM..........................................................................................179
27.3 BEFORE USING THE DISK EMULATOR......................................................................180
27.4 TROUBLESHOOTING...............................................................................................180
28. GENERAL MAINTENANCE AND TROUBLESHOOTING...............................................182
28.1 BACKING UP...........................................................................................................182
28.2 TROUBLESHOOTING...............................................................................................182
28.2.1 General Procedure for Failed Connection...................................................182
28.2.2 File Version Information............................................................................183
28.2.3 Diagnostic Facility Files..............................................................................183
28.3 Support Tools.........................................................................................................183
28.3.1 Diagnostic Monitor....................................................................................184
28.3.2 System Info Console..................................................................................184
28.3.3 Security Configurator ................................................................................184
6
28.4 Meser SQL View.....................................................................................................187
29. OM LOGGING.........................................................................................................189
A. TABS UPGRADE FROM VERSION 3.987 TO VERSION 7.029.............................190
B. HARDWARE CONFIGURATIONS - V.24...........................................................195
C. CABLES........................................................................................................198
D. SOPHO LAM P375 SETTINGS.........................................................................206
E. MODEM SETTINGS FOR U.S. Robotics56 K Voice Fax MODEM....................208
F. MODEM SETTINGS FOR Dynalink V1456E-R2 MODEM..................................212
G. ABBREVIATIONS...........................................................................................215
7
Management@Net 3.2.0 - Installation Guide
[SOPHO iS3000 Series only]
8
AMENDMENTS
The items that follow are incorporated in the update of this manual from issue 0207
to 0210:
General SysManager 410 release 4.5 Customer Engineer Manual
integrated with Management@Net 1.1.0 Customer Engineer
Manual.
Removed All multi-user aspects and all about the TABS Fault Reporting
Module.
Pre-installation setup for Windows NT
Added Key Programming Manager (new chapter).
Alarm Display Application (added to Alarm Status Module -
chapter renamed).
CM@Net Connection Configurator (new chapter)
Revised IP Gateway support chapter is generalized to Third Party
Application Support
Updated All "SysManager 410" chapters, to reflect the use in
Management@Net
The items that follow are incorporated in the update of this manual from issue 0210
to 0301:
Added Warning in MSDE procedure in 6.1 FIRST INSTALLATION.
The items that follow are incorporated in the update of this manual from issue 0301
to 0303:
Added To the preface: general rules for a good administration and
maintenance of a server/specialized computer.
Changed Values of boundaries 324 and 325 in 4.1 ISPBX
REQUIREMENTS.
9
The items that follow are incorporated in the update of this manual from issue 0303
to 0304:
Added In different sections: Management@Net 1.1.1 can be installed
on Windows 2000 Professional or Windows XP Professional,
but without Terminal Services
Added IP Forwarding if the BIM is on Windows 2000 Professional
Added Requirements: The Call@Net Application Server may not be
on a Domain Controller
Changed General configuration of Management@Net: @Net
Configurator settings and Mgt@Net TSBased AppConfigurator
settings
The items that follow are incorporated in the update of this manual from issue 0304
to 0307:
Changed Installation of Management@Net: choose SOPHO iS3000
Changed Configuration of Management@Net: Messenger@Net added
Changed Connection Manager@Net: Messenger@Net added
Removed Pre-installation Setup for Windows 2000 Server: DHCP (can
not be used - fixed IP address)
Revised Management@Net Authentication (CA)
Added Alarm Status Module: Status Control
Added External Application Interface: PMS connection over IP
Revised General Maintenance and Troubleshooting: Diagnostic
Monitor added
The items that follow are incorporated in the update of this manual from issue 0307
to 0312:
Changed Alarm Status Module: more information about Application
Status Monitoring
Added Key Programming Manager: section with more background
information
10
The items that follow are incorporated in the update of this manual from issue 0312
to 0401:
Changed Data Distribution Module, table 33-4: Where MAC is involved,
MAC supplies the Names if synchronize in DSM is done
The items that follow are incorporated in the update of this manual from issue 0401
to 0404:
Changed All Chapters: minor changes
Added Chapter 6: Define a (dummy) Printer for TABS
Changed Chapter 8: List of TCP/UDP ports
Changed Chapter 17: Example screens
Added Chapter 18: Warning when starting the Key programming
Manager for the first time
Added Chapter 28: Define a (dummy) Printer for TABS
Changed Chapter 31: Reference to DECT Manager Manual made
instead of 'readme' file
Added Chapter 35: Meser SQL View
Added Chapter 36: OM Logging
The items that follow are incorporated in the update of this manual from issue 0501
to 0505:
Changed Preface adapted for release 2.1.3
Changed Chapter: 6 INSTALLATION OF MANAGEMENT@NET for
Management@Net
The items that follow are incorporated in the update of this manual from issue 0505
to 0511:
Changed Preface adapted for release 3.0
Changed Various chapters: adapted for Windows Server 2003
11
Changed Chapter: 6 INSTALLATION OF MANAGEMENT@NET
Changed Section 16.5.1 "Call Reporting Module Version 7 Licenses
Added Added section 28.3 Support Tools
The items that follow are incorporated in the update of this manual from issue 0511
to 0701:
Changed Preface adapted for release 3.1
Removed Key Programming Manager
Changed Chapter: 3. SYSTEM REQUIREMENTS
Changed Chapter new user management via United database
The items that follow are incorporated in the update of this manual from issue 0701
to 0705:
Changed Preface adapted for release 3.1.1
Removed All references to Expense Control Suite (MAS) v9
Removed All references to MA4000
Removed Appendix G Directory Distribution Service
The items that follow are incorporated in the update of this manual from issue 0705
to 0902:
Changed Preface adapted for release 3.2.0
Changed Chapter: 3. SYSTEM REQUIREMENTS
Removed Chapter Third Party Application Support
Removed Chapter Login Module
Replaced MSDE2000 with SQL Server 2005
Replaced Central Authentication with Management@Net Portal
12
(chapter 10. MANAGEMENT@NET PORTAL)
13
PREFACE
This book is valid for Management@Net, release 3.2 installation on a Windows 2000 Server or
a Windows Server 2003.
Management@Net, release 3.2 can also be installed on Windows 2000 Professional or
Windows XP Professional, but without Terminal Services.
This Customer Engineer Manual of Management@Net, release 3.2 is for the SOPHO iS3000
platform only.
The English version of the Windows operating system is recommended.
GUIDELINES FOR MAINTENANCE AND ADMINISTRATION OF A SERVER/SPECIALIZED
COMPUTER
The following general rules should be kept in mind for a good administration and maintenance
of a server/specialized computer:
Keep operating system and application software up-to-date
Servers by their very nature form a critical part of the infrastructure. When they go down
this will affect the entire business structure. It is imperative to keep the basic operating
system and application software working and also up-to-date both for stability and
security reasons. There can be an automated or semi-automated process for upgrades and
patches. However sometimes upgrades and patches can have unpredictable interactions
with running services. In case of doubts, please ask NEC Philips about the possible impact
of specific updates or fixes.
Don't run unnecessary services or applications
Reduce risk by not running any non-essential service or application. It's about the possible
interactions between them (e.g. ports that are used by other applications too), the server
capacity or security lacks that might be introduced by those applications.
When there is a need for combinations of applications then NEC Philips should be
contacted.
Also check the manufacturer's features of the other product. Be aware of the impact on
the services that should be provided.
Back up your data
All computers will have a moment in time when they will fail (hardware or software).
Servers usually host data. Losing the server also means losing data. That's why for every
production system (servers, specialized machines) backup of the system and data is a
14
must. The backup procedure depends on many factors, like the volume of data, rate of
data change, the recovery procedure, time for backup and recovery, and the response of
the applications.
Sometimes an automatic backup cannot work. There are applications that must be aware
when the backup process is starting. This information you can find in the specifications
(requirements) of the products involved.
Summarized: there should be a backup policy, carefully analyzed, built on the existing IT
infrastructure.
Account maintenance / authorized use
Keep a strict list of the accounts that will have access to the server and the privileges that
they might have. If unauthorized users can have access to the server, then the entire
server activity can be compromised, or even worse, affecting the business, e.g. when
confidential information is accesses.
Specialized software for servers
Strongly consider installing specialized software to provide: anti-virus protection,
maintenance tools, and/or firewall.
Firewall policy can be implemented in the entire network based on enterprise firewalls.
Where these are not available, a "desktop" solution is welcomed. NEC Philips applications
can use a range of ports and kind of access. NEC Philips can be contacted for information
about ports and accesses. Antivirus and firewall software has to be included in the list of
applications that must be updated periodically.
Some of the most used maintenance tools are ScanDisk and Defrag. After an unpredictable
event, scanning the disk can be automatically or manually driven. Defragmentation is a
must. Database applications are very sensitive to this issue. There could be performance
bottlenecks or application errors.
Physical Security
A power failure is one of the most often events, and also one of the dangerous. A good
Uninterruptible Power Supply (UPS) will filter the current and in case of a general power
down, it will provide the system a few minutes allowing the applications to close properly.
Without an UPS, data can be lost or damaged (open files, unfinished changes in database,
or files impossible to be recovered).
Finally, also consider a correct location and environment (air conditioning, ventilation) for
the equipment.
Computer Names
Be very careful with changing the name of a computer. This brings a lot of changes. Many
applications will need a reinstallation!
15
1. INTRODUCTION
Management@Net consists of a number of web based management applications that
supports the System Administrator or Telecom Engineer in performing their management
tasks. These applications can be run from a PC at their workplace using Internet Explorer.
In this release, the following Management@Net applications are available:
Management@Net Maintenance Manager (OM@Net);
Management@Net Announcement Manager (AM@Net);
Management@Net DECT Manager (DM@Net);
Management@Net Phone Manager (MAC@Net);
Management@Net Directory Manager (PBM@Net);
Management@Net Accounting (Call Reporting Module version 7)
Management@Net Alarm Status Module (SNMP Alarming and Alarm Display Application);
Management@Net Web Portal.
The underlying framework consists of:
License Manager;
CM@Net Module (for IP connections);
Connection Manager (for V.24 connections);
Management@Net Portal;
Data Distribution Module;
Directory Services Module;
DECT Management Module;
External Application Interface;
MAC-Manager Module;
MML Files Module;
Operational Maintenance Module;
Phonebook Manager;
Announcement Manager Module;
Alarm Status Module;
TABS version 7;
ISPBX File Manager;
16
1.1 APPLICATIONS AVAILABLE ON THE SERVER
The server contains application and configuration related components.
Applications available via the Start menu are:
Announcement Manager;
DECT Manager;
IFM Disk Emulator and IFM iS3000 File Convertor, both are part of the ISPBX File Manager;
MAC-Manager Module;
MML Help Files as part of the MML Files Module;
OM Terminal as part of the Operational Maintenance Module;
TABS as part of the Call Reporting Module version 7;
Management@Net as access to the Management@Net Web Portal.
Configuration related components available via the Start menu are:
License Manager;
CM Database Configurator, CM Modem Configurator and CM Monitor, all part of the
Connection Manager for V.24 connections;
CM@Net Connection Configurator as part of the Connection Manager for IP connections;
ISPBX Destination Activator;
One Day Password Tool as part of the Announcement Manager;
Mgt@Net TSBased App Configurator for applications through Terminal Services;
Directory Services;
EAI Configurator;
Where to Enter Data and How to Synchronize for Help on Data Distribution matters.
Support related components available via the Start menu are:
Diag@Net Monitor;
Security Configurator;
System Info Console.
1.2 APPLICATIONS AVAILABLE FOR USERS ON A CLIENT PC
Clients can start the applications, from a button in the portal. The portal also contains a
Management Information Console in which the presence of ISPBX alarms is shown. After
selecting the alarms, the Alarm Status Monitor is opened showing the alarm details.
Applications that operate through Terminal Services, are:
17
Directory Manager (PBM@Net);
Announcement Manager (AM@Net);
Maintenance Manager (OM@Net);
Phone Manager (MAC@Net).
DECT Manager (DM@Net);
Management@Net can also be installed on Windows 2000 Professional or Windows XP
Professional, but without Terminal Services.
This means that the applications mentioned above are not available.
Other web applications, though not working through Terminal Services, are:
Accounting as web client of a TABS Web server, which is running on the
Management@Net server;
Third Party Web Applications;
1.3 DOCUMENTATION
In addition to this manual, the following documentation is available:
Management@Net Getting Started
Management@Net MAC-Manager Getting Started
Management@Net TABS Call Reporting Module - Installation Guide (for Call Reporting
Module 7)
Phonebook Manager Getting Started
Phonebook Manager Installation and Support Manual
External Application Interface User Guide
DECT Manager Manual
Beside the paper documentation, on-line help is available in most Management@Net modules
with a user interface.
18
2. MANAGEMENT@NET ARCHITECTURE
2.1 THE CONCEPT
Management@Net consists of a number of web based management applications that are
started from a Web Client via a Management@Net portal. Terminal Services is used to execute
these applications remotely, so first an explanation of Terminal Services is given.
Windows Terminal Services allows clients to remotely execute applications on a Windows
2000 Server or a Windows Server 2003 from a wide range of devices. In Management@Net,
these devices are the Web Client PC's with Windows Vista, Windows XP or Windows 2000
operating system and Internet Explorer.
With Terminal Services running on a Windows 2000 or 2003 based server, all client application
execution, data processing and data storage occurs on the server. Applications and user
desktops are transmitted over the network and displayed via terminal emulation software.
Similarly, print streams, keyboard input and mouse clicks are also transmitted over the
network via the terminal emulation software.
All logged-on users have their own individual client-server session. Each session is managed by
the server and is independent of any other client session.
A specific Microsoft protocol, the Remote Desktop Protocol (RDP) running on top of TCP/IP, is
used over a single fixed port (3389). A customer network configuration should allow this (think
of firewalls).
2.2 DEPLOYMENT VIEW
In Management@Net, the following devices are involved:
Web Clients with a Windows operating system and Internet Explorer;
A Web Server with a Windows 2000 or 2003 Server operating system, Internet Information
Server, Terminal Services (optionally), Microsoft Database Engine (MSDE) or SQL Server
(where the Management@Net databases are stored) and the required Management@Net
modules installed;
Note: Without Terminal Services, Windows 2000 Professional or Windows XP Professional can
be used as operating system.
Note: The General name for the PC with @Net applications is called Call@Net Application
Server.
19
IP
Web Client
Call@Net Application Server
Web Client
Web Server
LAN
IP
V.24
V.24
Figure 2-1 Management@Net architecture
The process flow as experienced by a user of a Web Client starting a Management@Net
application, is as follows:
1. A user of a Web Client browses with the Internet Explorer to the Internet Address (URL) of
the Web Server. An example of such a URL is: ht t p: / / pc4/ management net
2. A login screen is shown and the user must enter the User name and Password. The default
User name and Password are respectively: admin, admin
20
Figure 2-2 An example of the Management@Net login
3. The Portal will check if the user is known in the portal database. If so, the
Management@Net Portal is shown. This portal shows the applications which the user is
allowed to use.
21
Figure 2-3 An example of the Management@Net portal
4. After selection of the desired application, the user will be redirected to the required
application. Some applications run through Terminal Services. Such an application is the
Directory Manager and this is used as an example in the next steps. After connecting to
the chosen application, a Terminal Services session is opened.
Figure 2-4 An example of connecting to the Directory Manager
5. The user will be prompted with a login screen for authorisation. If the User name and
Password are correctly set, the login will go automatically. (The User name and Password
will come from the Management@Net Portal and will be used on the Client to access the
Terminal Services Server).
6. Terminal Services will start up the application and a new user session is emulated: the
user of the Web Client will now be running the application.
22
Figure 2-5 An example of a Directory (Phonebook) Manager session
2.3 TERMINAL SERVICES LICENSING
The procedure below describes installation of Terminal Services to run Management@Net.
The licensing of Terminal Services is subject to a different procedure described by Microsoft.
Licensing is not under control of NEC Philips but controlled by Microsoft. The licensing is based
on Client Access Licenses. For Windows 2003 Microsoft dramatically changed the licensing
structure. The highlights of licensing Terminal Services on a Windows 2003 server are:
1. The Windows Server 2003 licensing model requires a server license for each copy of the
server software installed. Terminal Services functionality is included in the Windows
Server license.
2. In addition to a server license, a Windows Server Client Access License (CAL) is required. If
you wish to conduct a Windows session, an incremental Terminal Server Client Access
License (TS CAL) is required as well.
3. In the past, the TS CAL requirement was waived if the device accessing the terminal server
was running the same or later version of the equivalent desktop operating system. For
example, a device running Windows 2000 Professional could access a Windows 2000
23
terminal server without needing an associated TS CAL. With the release of Windows
Server 2003, this is no longer the case.
The result is that in all cases TS CALs are required when Terminal Services is used on a
Windows 2003 server. Two types of these Terminal Services Client Access Licenses can be
obtained from Microsoft: Per User or Per Device type. Since Management@Net is an
application suite based on registered users our recommendation is to use User TS CALs. The
decision however has to be made by the customers IT department with respect to their
licensing strategy.
Terminal server CALs are distributed automatically. When the Per Device licensing mode is
used, the terminal server issues the client a permanent, Per Device CAL. An expiration period is
applied for each Per Device CAL that is issued. This expiration period, which is not
configurable, is a random number of days between 52 to 89 days after the license is issued. If
not used for this period of time the Per Device license is released.
Per User CALs are not monitored by Terminal Server. This means that even though there is a
Per User CAL in the license server database, the Per User CAL is not taken when it is used.
Additionally, if you use the Per User licensing mode, when a client logs on to a terminal server
for the second time, the temporary license is not upgraded to a permanent CAL.
For Windows 2000 servers only a valid TS CAL license is required for clients older than
Windows 2000. In this case only Device type licenses can be obtained. The license recovery
functionality described above is also available for Windows 2000 is Service Pack 4 or higher is
applied.
2.3.1 Architecture
The following Management@Net modules are always necessary and will always be installed:
License Manager (LM);
Connection Manager (CM) and Connection Manager for IP (CM@Net);
Data Distribution Module (DDM);
MML Files Module (MML);
Directory Services Module (DSM);
External Application Interface (EAI).
Together, these form the basis of Management@Net:
- When you start a module, the module 'asks' the License Manager if it is allowed to run (e.g.
does it have a license for, say, the MAC-Manager) and how many ISPBXs it is allowed to
24
manage (e.g. the MAC-Manager might be allowed to manage three iS3010 systems and two
iS3030 systems).
- When a module exchanges information with the ISPBX(s), it makes use of one of the
Connection Managers (V.24 and/or TCP/IP). The following figure is an example of how the
system architecture including the External Application Interface.
25
Connection Manager (V.24 or IP)
FDCR AM DECT SS
MM
Directory
Services Module
Display
Services
Healing
Services
Data Distribution Module
External Application Interface Module
Connection (V.24 or IP)
External Application (PMS)
Data Distribution
Messages
Messages
CNND
/TSD
DE
DMM AMM
ISPBX
SS
Router
1
MAC
OMM
DE OM
Data Distribution Data Distribution
Data Distribution
EAI
Services
P
h
o
n
e
W
a
r
e
D
a
t
a
b
a
s
e
Figure 2-6 Management@Net Building (Architecture) including the External Application Interface
Below the list of abbreviations used in the architecture example above:
26
ABBREVIATION EXPLANATION
MAC MAC Management (OM/DE) purpose
DECT DECT Management purpose
FDCR FDCR (Call Reporting Module) purpose
AM Announcement Management purpose
DE Disk Emulator purpose
OM Operational Maintenance purpose
SS Switching Services (SS Router +EAI/DSM) purpose
DMM DECT Management Module
AMM Announcement Management Module
IFM ISPBX File Manager Module
OMM Operational Maintenance Module
MML MML Files Module
MM MAC-Manager Module
CRM 7 TABS Call Reporting Module 7
PMS Property Management System
1 MAC-Manager can subscribe/unsubscribe a DECT handset
using the DECT Management Module (if licensed)
All modules make a call to the License Manager Module before opening, to make sure that
there is a valid license available for them. (The License Manager is not shown in the diagram,
for sake of simplicity.)
An external application (for example, a Property Management System) might be used in a
hotel or hospital. The Data Distribution Module distributes the required information so the
other modules can update their databases, keeping the common information consistent. The
SS Router routes messages to and from the ISPBX(s). The SS Router also interfaces with the
External Application Interface (for handling service requests like DND, AEM, Bar/Unbar, Wake
27
up, message waiting and PID requests) and the Display Server of the Directory Services Module
(for handling TSD/CNND requests).
2.3.2 Data Distribution Configurations
Configurations can operate with or without Data Distribution. With Data Distribution, the
following configurations are possible:
Configuration Name MAC CRM 7 DSM EAI Multi-Site
1)
Full Hospitality Yes Yes Yes Yes Yes
2)
Full Hospitality, no PMS Billing Yes Yes Yes Yes Yes
4)
Full Hospitality, no CRM Yes No Yes Yes Yes
3)
Basic Hospitality No Yes Yes Yes Yes
2)
Basic Hospitality, no PMS Billing No Yes Yes Yes Yes
4)
Full Distribution Yes Yes Yes No Yes
Full Distribution, no CRM Yes No Yes No Yes
Basic Distribution Yes Yes No No Yes
Messaging No No Yes Yes Yes
5)
1)
MAC and DSM are always multi-site.
2)
The EAI and the CRM 7 only support one site. This site can be a single unit or a multi-
unit system (FIN). The CRM 7 supports PMS Billing (so the CRM 7 sends the Call Info to the
EAI and the EAI sends a bill to the PMS). CRM 7 only works on a direct non-buffered FDCR
connection to the site (FIN). For a multi-unit system (FIN) one output device for FDCR for
the complete FIN can be used with the restriction of 8 FDCR call records per second.
3)
The EAI supports only one site.
4)
The EAI supports only one site. CRM 7 can be used on multi-site and does NOT support
PMS Billing.
5)
The EAI supports only one site. If DSM is used for "Centralized SysManager for AEM in a
DPNSS network" (Call@Net 2.5) all DNRs of all sites should be assigned to the same site
group code in the Phonebook.
28
Although the MAC, CRM 7, DSM and EAI are always installed, the chosen configuration
determines which modules will be activated. This is done by the Data Distribution Configurator
at the end of the installation or at a later stage if a transition to another configuration is
required, see Section 26.2. DATA DISTRIBUTION CONFIGURATOR.
WARNING: IN THE FULL HOSPITALITY CONFIGURATIONS, NO NAMES ARE DISTRIBUTED
TO THE MAC-MANAGER. FURTHERMORE, BY DEFAULT, PID HANDLING IS
DONE COMPLETELY BY THE EAI OVER SWITCHING SERVICES; THIS REQUIRES
SOFTWARE PACKAGE CALL@NET 2.10 OR NEWER.
29
3. SYSTEM REQUIREMENTS
The system requirements are split up into requirements for the Management@Net server, the
Clients and the ISPBX's connected to the Management@Net server.
3.1 MANAGEMENT@NET SERVER REQUIREMENTS
Depending on the applications installed the PC that operates as Management@Net server
must meet the following requirements:
Management@Net with Accounting v7 (TABS) and MAC manager
Operating system:
Windows 2000 Professional SP4, see note;
Windows 2000 Server SP4, see note;
Windows XP Professional SP2 or SP3;
Windows Server 2003 SP1 or SP2;
Windows Server 2003 R2 with optional SP2.
Minimum Server requirements:
CPU 1 GHz;
512 MB RAM;
4 GB free hard disk space.
Recommended PC requirements:
CPU 2 GHz;
1 GB RAM;
4 GB free hard disk space.
Minimum required supporting software:
Internet Information Server;
Internet Explorer 6 with SP1 or Internet Explorer 7;
SQL Server 2005 Express Edition SP2 or SQL Server 2005 SP2;
Note: SQL Server 2005 Express Edition SP3 is delivered with Management@Net and if used
it must be installed before Management@Net installed, see chapter 6.
INSTALLATION OF MANAGEMENT@NET.
Optional additional windows services:
Microsoft Windows Terminal Services (for TS based applications);
Latest Microsoft Windows 2000 Terminal Services (Licensing) Hotfix;
SNMP services (for alarming to 3rd party applications only)
30
3.2 CLIENT PC REQUIREMENTS
PC's from where the Management@Net applications are started, are called Clients in the
context of this book. These are the PC's on which the System Administrator or Telecom
Engineer works. The client requirements are:
Minimum PC requirements:
Operating system:
Windows 2000 Professional SP4;
Windows XP Professional SP2;
Windows Vista Business;
Windows Vista Enterprise.
CPU 1 GHz;
256 MB RAM.
Required software:
Internet Explorer 6 with SP1 or or Internet Explorer 7;
Note: Management@Net applications require downloading of extra components. These
components are downloaded automatically the first time an application is started. This
requires the correct security settings in the Internet Explorer, see section 7.3 CHECK
THE SECURITY SETTINGS FOR THE INTERNET EXPLORER ON CLIENT PC'S
Terminal Services Client Access Licenses on the Management@Net server, to be obtained
from Microsoft.
31
4. ISPBX REQUIREMENTS AND PREPARATIONS
4.1 ISPBX REQUIREMENTS
ISPBX's connected to the Call@Net Application Server (for Management@Net) must meet the
following requirements:
Software package Call@Net 2.8 or higher for SNMP Alarming.
Software package Call@Net 2.10 or higher for complete PID control by the External
Application Interface (EAI) over Switching Services.
For the appropriate licenses, options and boundaries that must be used, see tables below:
Number Description
183 System limited number of softkeys; set to 60
305 Maximum number of internal CNND database entries; set to 0 (to let
DDS update the names in the ISPBX instead of the MAC-Manager)
324 Maximum number of sockets per unit; set to 200
325 Maximum number of sockets per task (CPU3000 only); set to 50
379 Maximum number of profiles; set to 10
380 Maximum number of known IP addresses; set to 10
4.2 PROJECTING IP CONNECTIONS
A Client Server Profile must be set in the ISPBX and is needed for PVE, OM, SS and FDCR over
IP, see steps below. The OM service is used by the OM Module, the MAC-Manager and for
transport of buffered FDCR records (for Accounting); the TMS (SS) service is used by the DSM
(CNND/TSD functions) and the EAI (Hospitality functions); the FDCR service is used for direct
FDCR output (for Accounting).
Note: A Client Server Profile is used as a protection mechanism. The Call@Net Application
Server is connected to an ISPBX and operates as IP client via a Client Server Profile. The
Call@Net software in the ISPBX operates as IP server and checks the rights through the
Client Server Profile.
To activate IP connections for OM, SS and FDCR, take the following steps:
32
1. Look for OM, SS and FDCR devices on the V.24 ports of the CPU (or CIE-2). Example:
DIPORT:11,18,20&&25; where 11,18 is the CPU address. If necessary assign devices with
ASDEVC.
Note: The FDCR device is only needed for direct FDCR output over IP (single site). The FDCR
device must be assigned with equipment type 33 (FDCR over IP).
2. Check if the client is related to a Client Service Profile. Example: DIIPPR:192.168.1.5;
where 192.168.1.5 is the IP address of the Management@Net server.
3. If needed, assign a Client Service Profile to the client. Example: CHIPPR:192.168.1.5,1;
where 192.168.1.5 is the IP address of the Management@Net server and 1 is the Client
Service Profile id.
4. Check the services on this Client Service Profile. Example: DIPROF:1; where 1 is the Client
Service Profile id.
5. If needed, assign the required services to the Client Service Profile. Examples:
CHPROF:1,0,1,VDU010; where 1 is the Client Service Profile id, 0 means OM, 1 means
allowed and VDU010 is the logical device name of the OM connection found in step 1;
CHPROF:1,1,1,SYSMSS; where 1 is the Client Service Profile id, 1 means SS, 1 means
allowed and SYSMSS is the logical device name of the SS connection found in step 1;
CHPROF:1,3,1,FDCRIP; where 1 is the Client Service Profile id, 3 means FDCR, 1 means
allowed and FDCRIP is the logical device name of the FDCR connection found in step 1.
Note: The FDCR device is only needed for direct FDCR output over IP (single site). For buffered
FDCR, the OM service is used. Use for buffered FDCR the LBU as device name both on
the CPU3000 AND on the BIM (CCS systems).
Other IP related OM commands that may be useful, are:
DITCPC: to display the IP configuration of a CPU3000 or a CIE-2 board;
EXPING: to check if the Call@Net Application Server can be reached over the network;
DIIPSE: to display the (running) IP sessions.
4.2.1 Using a BIM as a Router
For a CCS system, the BIM should be programmed as a router to the CIE-2. The BIM has two
network cards. One of the network cards must be assigned to the same network segment as
the Management@Net server. The other network card that connects the BIM to the CIE-2,
must be assigned to a different network segment. The picture below shows an example.
33
BIM
LAN
Management@Net Server
CIE-2
192.168.1.4 192.168.1.20
192.170.1.12
192.170.1.1
Figure 4-1 The BIM as gateway to the CIE-2
To reach the CIE-2 from a Management@Net server, take the following steps:
1. Using the Registry Editor (regedit), check the registry key:
HKEY_LOCAL_MACHINE\SYSTEM\CurrentControlSet\Services\Tcpip\Parameters and check if the
value of IPEnableRouter is set to 1.
Figure 4-2 Enable IP Forwarding in the registry
Note: IPEnableRouter=1, enables TCP/IP Forwarding for all network connections installed and
used by this computer.
34
2. On the Management@Net server, add a new route entry in the routing table.
route add 192.170.1.0 mask 255.255.255.0 192.168.1.20 -p
IP address 192.170.1.0 and the mask defines the network to go to (CIE-2) and IP address
192.168.1.20 is the address of the BIM (router). The flag -p is used to make this entry
permanent in the routing table.
4.3 PROJECTING V.24 CONNECTIONS
V.24 connections are used in the following cases:
Connections to ISPBX's with software packages older than Call@Net 2.8.
Disk Emulator connections for the ISPBX File Manager (IFM).
IAS(A) connections for the Announcement Manager (AM).
Below, hints are provided on how to project the ISPBX ports for the various modules:
Projecting for the MAC-Manager
When using the MAC-Manager on a CPU-ME/MT system, a Remote Backup Unit (RBU)
device must be added to the CPU-ME/MT's OM port.
The MAC-Manager can be used on a CCS/CPS system with a standard projection, using the
OM port. The same is true for a CPU3000 system. For CCS and CPU3000 systems with
Call@Net 2.4 or higher, you can speed up the file transfer by adding a DSK device to the
OM port.
This is projected using the following OM-commands:
ASPORT Assign a V.24 port (for the CPU-ME/MT this must be BCS protocol).
ASDEVC For a CPU-ME/MT system assign the logical device names VDUxx0, VDUxx1
(for the OM connection) and add an RBUxx device with equipment type 26
to this port. The value xx must be equal to the unit number of this system.
Note: the RBU cannot be added to a port which contains the LBU device
(port 20).
ASDEVC For CCS and CPU3000 systems assign the logical device names VDUxx0,
VDUxx1 (for the OM connection). For Call@Net 2.4 or higher, you can
speed up the file transfer by adding a DSKxx device with equipment type
26 to this port. The value xx must be equal to the unit number of this
system. In the connection manager you have to select the check box:
Optimize speed of MAC file transfer.
SETINS To set the port in service.
35
Projecting for the TABS Call Reporting Module
On a CPU3000 system, the LBU can be used as buffer for FDCR records; this saves a TOPS
Box or ComboX. The CPU software package must be Call@Net 2.4 or higher.
This is projected using the following OM-commands:
ASPORT Assign a V.24 port with BCS protocol.
ASDEVC To assign the logical device names VDUxx0, VDUxx1 (OM connection) and
DSKxx with equipment type 26 (disk emulator) to this port. The value xx
must be equal to the unit number of this system.
SETINS To set the port in service.
Projecting for the External Application Interface
Projecting for Messaging Only
Assign prefixes for Automatically Entered Messages (AEM), assign switching services for:
AEM requests, Do-Not-Disturb (DND) and message waiting indication for Manually Entered
Messages (MEM) (see also the Hotel Applications manual, step by step).
This is projected using the following OM commands:
ASPORT Assign a V.24 port with BCS protocol.
ASDEVC Assign a logical device name for switching services using equipment type
29.
ASINTN Assign prefixes for dialling AEM codes (result id 82); the number length is
determined by the message number (two digits) and possible additional
information like date, time and so on.
ASTMSD Specify the digit position. AEM maps on switching services window 83
which means that in the AEM prefix a digit '3' must be used. The position
of this digit is determined by this OM command.
ASTMSW Assign window 83 for AEM / Assign window 3 for message waiting / Assign
window 5 for DND.
CHTMSL Relate window 83 to the logical device name as assigned with OM
command ASDEVC.
36
Projecting for Full EAI
Take all actions for Messaging Only. Then assign prefixes for wake up and cancel wake up
and announcement devices for wake ups. In addition, assign switching services for:
bar/unbar and automatic directory dialling.
This is projected using the following OM commands:
ASINTN Assign prefixes for request wake up and cancel wake up (result id 82).
ASTMSD Specify the digit position. Wake up maps on switching services window 83
which means that in the wake up prefixes a digit '3' must be used. The
position of this digit is determined by this OM command.
CHTMSL Define the relations between announcement port numbers (as send by the
EAI) and the announcers. Synchronous (answer) announcers require a
DNR; continuous announcers require an EHWA.
ASTMSW Assign window 2 for wake up requests.
Assign window 4 for automatic directory dialling.
Assign window 5 for bar/unbar and PID handling.
Projecting for the Directory Service Module
ASPORT Assign a V.24 port with BCS protocol (not needed if already done for EAI).
ASDEVC Assign a logical device name for switching services using equipment type
29 (not needed if already done for EAI).
ASTMSW Assign window 81 for automatic name and number display; window size 9.
CHTMSL Relate window 81 to the logical device name as assigned with OM
command ASDEVC.
37
ASFACM Assign Facility Class Mark 28 to all extensions for which you want to have
TSD.
38
5. SERVER PREPARATION
A complete installation of Management@Net including web interface must be installed on a
Windows 2003 or 2000 Server. Stand alone Management@Net can also be installed on
Windows 2000 Professional or Windows XP Professional. This chapter describes the steps
involved to prepare the Management@Net server, select the correct section to start:
5.1 WINDOWS 2003 SERVER PREPARATION
5.2 WINDOWS 2000 SERVER PREPARATION
5.3 WINDOWS 2000 PROFESSIONAL OR WINDOWS XP PROFESSIONAL PREPARATION
5.1 WINDOWS 2003 SERVER PREPARATION
The procedures below describe the preparation steps for a Windows 2003 Server:
1. Check the settings on the Windows Server;
2. Install Terminal Services (optional);
3. Configure Terminal Services (optional);
4. Activate Terminal Services Licensing Server (optional)
5. Install and Configure SNMP Alarming (optional).
Execute the applicable procedures before continuing with the installation.
PROCEDURE: Check the settings on the Windows Server
Actions
1. Check the system requirements for the Call@Net Application Server, see Chapter 3.
SYSTEM REQUIREMENTS.
2. Check the TCP/IP settings.
3. Check the required windows components:
Log on as Administrator.
Press Start, select Settings and then select Control Panel.
Start Add/Remove Programs.
Start Add/Remove Windows Components.
Select Accessories and Utilities
Click on Details
Select Hyperterminal
Click on OK (2x), Next and Finish.
PROCEDURE: Install Terminal Services (optional)
39
Preconditions
Make sure you have the Windows Server 2003 CD-ROM.
WARNING: INSTALL TERMINAL SERVICES IMMEDIATELY AFTER INSTALLATION OF
WINDOWS SERVER 2003 AND BEFORE INSTALLING ANY OTHER
APPLICATIONS.
Actions
1. Log on as Administrator.
2. Press Start, select Settings and then select Control Panel.
3. Start Add/Remove Programs.
4. Start Add/Remove Windows Components.
5. Select 'Terminal Server'.
6. The following Warning appears:
7. Read the text and press Yes.
8. In the Wizard, press Next
9. The following Warning appears:
40
10. Read the text and press Next. The following screen appears:
41
11. Choose the option Relaxed Security and press Next. The following screen appears:
12. Choose the appropriate option for the customers network and press Next. The following
screen appears:
42
13. Choose the appropriate option for the customers network. Usually this is the option Per
Device licensing mode. Press Next.
14. At the end of the Wizard, press Finish and restart the PC.
PROCEDURE: Configure Terminal Services (optional)
Preconditions
Note: The settings given in this procedure are recommended settings.
The procedure below describes configuration of Terminal Services to run Management@Net.
The licensing of Terminal Services is subject to a different procedure described by Microsoft.
Licensing is not under control of Philips but controlled by Microsoft. The procedure below
describes the situation at the time it was written and can be subject to changes. Always
consult the Microsoft documentation (or web site) for the latest procedures.
Actions
1. Make sure you are logged on as Administrator.
2. Press Start, select Programs, Administrative Tools and then Terminal Services
Configuration.
3. In the Terminal Services Configuration, select 'Server Settings'.
43
4. Check the settings as shown in the figure below. If you need to change settings, double
click on an item in the Server Settings list.
Figure 5-1 Terminal Services Configuration - Server Settings
5. In the Terminal Services Configuration, select 'Connections' and double-click RDP-Tcp. See
figure below.
Figure 5-2 Terminal Services Configuration - RDP-Tcp settings
6. Select the 'General' tab. In the Security layer list, select RDP Security Layer and in the
Encryption level list, select Client Compatible. Select the 'Use standard Windows logon
interface' check box.
44
Figure 5-3 RDP-Tcp Properties - General settings
Note: This setting is mandatory if users want automatic logon.
7. Select the 'Logon Settings' tab. Select 'Use client-provided logon information'. Clear the
'Always prompt for password' check box.
45
Figure 5-4 RDP-Tcp Properties - Logon Settings
8. Select the 'Client Settings' tab. Clear all check boxes.
46
Figure 5-5 RDP-Tcp Properties - Client Settings
9. Select the 'Network Adapter' tab. Select 'Unlimited connections'.
47
Figure 5-6 RDP-Tcp Properties - Network Adapter settings
10. Press OK and close the Terminal Services Configuration.
PROCEDURE: Activate Terminal Services Licensing Server (optional)
This procedure is only required if Management@Net is the only application in the network
using Terminal Services. The Terminal Services Licensing server activation is really a
registration of the software at Microsoft. This action is normally the responsibility of the
customers IT department. The following procedure describes how to obtain the required
license server ID.
Preconditions
Terminal Services is installed and configured as described above.
48
Terminal Services Licensing server is installed.
Actions
1. Log on as Administrator.
2. Press Start, select Programs, Administrative tools, Terminal Services Licensing.
3. In the explorer window the licensing servers in your network are listed, right-click the
Management@Net server and select activate server.
4. Via the wizard you can obtain a license server ID (activation code) for the instance of the
Terminal Services Licensing Server you are trying to activate, there are 4 ways listed to
contact your local Microsoft office: Internet (direct access), World Wide Web (via
Microsoft server registration web page), Fax or Telephone. You will have to enter the
product ID. This is a unique number for each instance of Terminal Services Licensing
server, and can be found via the same wizard.
5. Enter the license server ID and press activate.
PROCEDURE: Install and Configure SNMP Alarming (optional)
This procedure is only required if you are going to use SNMP Alarming as part of the Alarm
Status Module.
Preconditions
Make sure you have the Windows Server 2003 CD-ROM.
The Management@Net server operates as SNMP Agent for sending alarm information to an
SNMP Manager.
The installation and configuration of the SNMP Agent is described.
The installation and configuration of the SNMP Manager, which is somewhere else in the
network, is outside the scope of this manual.
Actions
1. Log on as Administrator.
2. Press Start, select Settings and then select Control Panel.
3. Start Add/Remove Programs.
4. Start Add/Remove Windows Components.
5. Select 'Management and Monitoring Tools' and press Details.
6. Select only 'Simple Network Management Protocol' and press OK.
7. Press Next. A Wizard starts.
8. At the end of the Wizard, press Finish.
9. Press Start, select Programs, Administrative Tools and then select Services.
49
10. In the Services list, double click on 'SNMP Service'.
11. In the SNMP Service Properties, select the 'Traps' tab. Enter 'Public' as 'Community name'
and press 'Add to list'. Under 'Trap destinations', press Add and enter the SNMP host
name. This is the system that receives the alarm information, i.e. the system that has the
SNMP Manager.
Figure 5-7 SNMP Service Properties - Traps settings
12. In the SNMP Service Properties, select the 'Security' tab. Check the settings as shown in
the picture.
50
Figure 5-8 SNMP Service Properties - Security settings
13. Press OK and close the Services.
Additional Information
General remark: Run the service pack again after installation of new Windows components.
Continue with 5.4. WINDOWS USER ADMINISTRATION.
5.2 WINDOWS 2000 SERVER PREPARATION
The procedures below describe the steps to prepare the server for installation of
Management@Net on Windows 2000 Server systems.
1. Check the settings on the Windows Server;
2. Install Terminal Services (optional if the web interface is required);
51
3. Configure Terminal Services (optional);
4. Activate Terminal Services Licensing Server (optional)
5. Install and Configure SNMP Alarming (optional).
Execute the applicable procedures before continuing with the installation.
PROCEDURE: Check the settings on the Windows Server
Actions
1. Check the system requirements for the Call@Net Application Server, see Chapter 3.
SYSTEM REQUIREMENTS.
2. Check the TCP/IP settings.
3. Check the required windows components:
Log on as Administrator.
Press Start, select Settings and then select Control Panel.
Start Add/Remove Programs.
Start Add/Remove Windows Components.
Select Accessories and Utilities
Click on Details
Select Hyperterminal
Click on OK (2x), Next and Finish.
PROCEDURE: Install Terminal Services
Preconditions
Make sure you have the Windows 2000 Server CD-ROM.
WARNING: INSTALL TERMINAL SERVICES IMMEDIATELY AFTER INSTALLATION OF
WINDOWS 2000 SERVER AND BEFORE INSTALLING ANY OTHER
APPLICATIONS.
The procedure below describes installation of Terminal Services to run Management@Net.
The licensing of Terminal Services is subject to a different procedure described by Microsoft.
Licensing is not under control of NEC Philips but controlled by Microsoft. The licensing
principle is based on a single licensing server in the network. This licensing server distributes
the required licenses to the clients when needed. Windows 2000 and XP clients have build-in
terminal services licenses, in this case no additional licenses are required. However, in all
cases an active Terminal Services Licensing Server must be present in the network used by
Manament@Net. If the customer does not use Terminal Services for other applications this
Licensing server must be installed and activated on the Management@Net server.
52
The procedure below describes the situation at the time it was written and can be subject to
changes. Always consult the Microsoft documentation (white paper) or web site for the latest
procedures.
Actions
1. Log on as Administrator.
2. Press Start, select Settings and then select Control Panel.
3. Start Add/Remove Programs.
4. Start Add/Remove Windows Components.
5. Select 'Terminal Services' and press Details.
6. Select 'Enable Terminal Services' and press OK.
7. If the Terminal service Licensing server is required (i.e no alternative is present in the
network) select Terminal Services Licensing. Do not forget to activate this licensing
server afterwards.
8. Press Next. A Wizard starts. In this Wizard, choose 'Application server mode' and
'Permissions compatible with Windows 2000 Users'.
9. At the end of the Wizard, press Finish and restart the PC if requested.
PROCEDURE: Configure Terminal Services
Preconditions
Note: The settings given in this procedure are recommended settings.
The procedure below describes configuration of Terminal Services to run Management@Net.
The licensing of Terminal Services is subject to a different procedure described by Microsoft.
Licensing is not under control of NEC Philips but controlled by Microsoft. The procedure below
describes the situation at the time it was written and can be subject to changes. Always
consult the Microsoft documentation (or web site) for the latest procedures.
The result of this procedure is a temporary licensed system that will work for 90 days.
Actions
1. Make sure you are logged on as Administrator.
2. Press Start, select Programs, Administrative Tools and then Terminal Services
Configuration.
3. In the Terminal Services Configuration, select 'Server Settings'.
4. Check the settings as shown in the figure below. If you need to change settings, double
click on an item in the Server Settings list.
53
Figure 5-9 Terminal Services Configuration - Server Settings
5. In the Terminal Services Configuration, select 'Connections' and double-click RDP-Tcp.
Figure 5-10 Terminal Services Configuration - RDP-Tcp settings
6. Select the 'General' tab. In the 'Encryption level' list, select 'Medium'. Select the 'Use
standard Windows authentication' check box.
54
Figure 5-11 RDP-Tcp Properties - General settings
Note: This setting is mandatory if users want automatic logon.
7. Select the 'Logon Settings' tab. Select 'Use client-provided logon information'. Clear the
'Always prompt for password' check box.
55
Figure 5-12 RDP-Tcp Properties - Logon Settings
8. Select the 'Client Settings' tab. Clear all check boxes.
56
Figure 5-13 RDP-Tcp Properties - Client Settings
9. Select the 'Network Adapter' tab. Select 'Unlimited connections'.
57
Figure 5-14 RDP-Tcp Properties - Network Adapter settings
10. Press OK and close the Terminal Services Configuration.
Additional Information
General remark: Run the service pack again after installation of new Windows components.
PROCEDURE: Activate Terminal Services Licensing Server (optional)
This procedure is only required if Management@Net is the only application in the network
using Terminal Services. The Terminal Services Licensing server activation is really a
registration of the software at Microsoft. This action is normally the responsibility of the
customers IT department. The following procedure describes how to obtain the required
license server ID.
58
Preconditions
Terminal Services is installed and configured as described above.
Terminal Services Licensing server in installed.
Actions
1. Log on as Administrator.
2. Press Start, select Programs, Administrative tools, Terminal Services Licensing.
3. In the explorer window the licensing servers in your network are listed, right-click the
Management@Net server and select activate server.
4. Via the wizard you can obtain a license server ID (activation code) for the instance of the
Terminal Services Licensing Server you are trying to activate, there are 4 ways listed to
contact your local Microsoft office: Internet (direct access), World Wide Web (via
Microsoft server registration web page), Fax or Telephone. You will have to enter the
product ID. This is a unique number for each instance of Terminal Services Licensing
server, and can be found via the same wizard.
5. Enter the license server ID and press activate.
PROCEDURE: Install and Configure SNMP Alarming (optional)
This procedure is only required if you are going to use SNMP Alarming as part of the Alarm
Status Module.
Preconditions
Make sure you have the Windows 2000 Server CD-ROM.
The Management@Net server operates as SNMP Agent for sending alarm information to an
SNMP Manager.
The installation and configuration of the SNMP Agent is described.
The installation and configuration of the SNMP Manager, which is somewhere else in the
network, is outside the scope of this manual.
Actions
1. Log on as Administrator.
2. Press Start, select Settings and then select Control Panel.
3. Start Add/Remove Programs.
4. Start Add/Remove Windows Components.
5. Select 'Management and Monitoring Tools' and press Details.
59
6. Select only 'Simple Network Management Protocol' and press OK.
7. Press Next. A Wizard starts. In this Wizard, choose 'Application server mode' in 'Terminal
Services Setup'.
Figure 5-15 Terminal Services Setup: always choose 'Application server mode'
8. At the end of the Wizard, press Finish and restart the PC if requested.
9. Press Start, select Programs, Administrative Tools and then select Services.
10. In the Services list, double click on 'SNMP Service'.
11. In the SNMP Service Properties, select the 'Traps' tab. Enter 'Public' as 'Community name'
and press 'Add to list'. Under 'Trap destinations', press Add and enter the SNMP host
name. This is the system that receives the alarm information, i.e. the system that has the
SNMP Manager.
60
Figure 5-16 SNMP Service Properties - Traps settings
12. In the SNMP Service Properties, select the 'Security' tab. Check the settings as shown in
the picture.
61
Figure 5-17 SNMP Service Properties - Security settings
13. Press OK and close the Services.
Additional Information
General remark: Run the service pack again after installation of new Windows components.
Continue with 5.4. WINDOWS USER ADMINISTRATION.
5.3 WINDOWS 2000 PROFESSIONAL OR WINDOWS XP PROFESSIONAL
PREPARATION
Management@Net can be installed without the web interface. This stand alone installation of
the application can run on Windows 2000 professional or Windows XP Professional clients. To
prepare these systems check the requirements as described in: 3.1. MANAGEMENT@NET
62
SERVER REQUIREMENTS. After that continue with: 5.5. SQL SERVER 2005 EXPRESS EDITION
INSTALLATION.
5.4 WINDOWS USER ADMINISTRATION
Depending on the chosen configuration the installation script of Management@Net will
automatically create some local windows users. These users are created in order for
applications to run. The passwords of these automatically generated users will be fixed and are
unknown since the are randomly created according to the strongest password rules of a
Windows server. For Terminal Services based applications the users of Management@Net
must be registered on the Terminal Server, in our case the Management@Net server. One can
say the clients login to the server as local users through Terminal Services. These local users
must be created manually with local administrative rights on the Management@Net server.
The username and password of this user is registered in the Management@Net database. Like
the automatically generated users it is advisable to use fixed passwords according to the
strongest password rules of a Windows server:
Passwords must be at least six (6) characters long.
Passwords must contain characters from at least three (3) of the following four (4) classes:
Upper case letters
Lower case letters
Numbers
Special characters (like:,!#@)
Passwords may not contain your user name or any part of your full name.
PROCEDURE: Create local users with local administrative rights
Actions
Press Start, select Programs, Administrative Tools and then select Computer Management.
(In case of Windows 2003 press start, administrative tools etc.)
In Computer Management, select 'Users' under 'Local Users and Groups'
Create New Users with user names and passwords. These user names and passwords will
be used during login to Management@Net applications. Advise is to create users with
fixed passwords that meet the customers password requirements.
Optionally, create a New Group (TS Users, for example) containing the users defined
above.
For Windows 2003:
To log on to the Management@Net Server through Terminal Services, so as Terminal
Server User, you must have permission. To get this permission, you have to create such a
user on the Management@Net Server and make the user member of the Remote Desktop
Users group.
63
If you activate the Windows firewall, you have to enable Remote Desktop as follows:
To start the Windows Firewall, go to Start\Settings\Control Panel| Firewall. On the General tab,
select On but do not set the check box Dont allow exceptions. See figure below.
64
Select the tab Exceptions. Set the check box Remote Desktop, see figure below.
65
Press OK. Check other Management@Net settings with the Security Configurator, see 28.3.
Support Tools.
5.5 SQL SERVER 2005 EXPRESS EDITION INSTALLATION
Preconditions
Make sure that Microsoft .NET Framework 2.0 is already installed.
PROCEDURE: Install SQL Server 2005 Express Edition (optional)
66
This procedure is only required if you are going to use SQL Server 2005 Express Edition on the
Management@Net server. The installation script can also be used to install SQL Server 2005
Express Edition Service Pack 3 or upgrade an existing MSDE 2000 +SP4 instance.
For a small amount of users, SQL Server 2005 Express Edition can be used for the CM@Net
database and the Management@Net portal. Otherwise, an SQL Server is required and this
installation procedure can be skipped.
Actions
1. Log on as Administrator
2. Press Start, select Settings and then select Control Panel.
3. Start Add/Remove Programs.
4. Start Add New Programs.
5. Browse to the CD with Management@Net, open the folder SQL Server 2005, set Files
of type to All Files and select I nst al l SQLExpr ess. bat . Open and press Next.
WARNING: DON NOT RUN SQLEXPR.EXE, ONLY THE BATCH FILE POINTS TO THE CORRECT
INSTALL (MSI) PACKAGE!
6. Select the option you want to use for this installation and press enter, possibilities are:
1. Install Default Instance
2. Install Named Instance
3. Upgrade existing Default MSDE2000 Instance
4. Upgrade existing Named MSDE2000 Instance
Q. Exit setup.
67
7. SQL Server 2005 requires strong passwords. A strong password must be more than 8
characters in length and satisfy at least three of the following four criteria:
- It must contain uppercase letters.
- It must contain lowercase letters.
- It must contain numbers.
- It must contain non-alphanumeric characters; for example, #, %, or ^.
Enter a strong password for System Administrator (SA); an empty password is not
allowed.
8. Wait until the installation has finished.
9. Restart the PC as requested.
68
6. INSTALLATION OF MANAGEMENT@NET
6.1 FIRST INSTALLATION
PROCEDURE: Install Management@Net
Preconditions
Check the ISPBX settings, see Chapter 4. ISPBX REQUIREMENTS AND PREPARATIONS.
Make sure that default instance of SQL Server 2005 Express Edition or SQL Server 2005 is
available, see Chapter 5.5, SQL SERVER 2005 EXPRESS EDITION INSTALLATION.
Actions
1. Log on as Administrator.
2. Press Start, select Settings and then select Control Panel.
3. Start Add/Remove Programs.
4. Start Add New Programs.
5. Browse to the CD with Management@Net and select setup.exe.
6. The installation starts with a system requirement check, for example the Operating
System version.
69
Figure 6-1 Requirements Setup Wizard
7. Check for warnings, press Next to continue.
8. Now the Wizard will install any missing component required for the installation, like
Internet Information Services (IIS) and .NET Framework. Press Next to continue.
70
Figure 6-2 Install prerequisites
Note: The Wizard will automatically reboot the system if one of the component installations
requires one. After reboot the wizard will continue the setup.
9. Follow the steps from the Installation Wizard for Management@Net. During these steps:
In the Select the additional modules window. Most of the applications will always be
installed, only the applications that can be selected or deselected are shown in the list.
71
In the Get SQL server info window enter the location of your database server. The
installation script requires administrative rights on the SQL Server to create the
databases, log in with user system administrator (sa) and password:
72
Figure 6-3 Figure 6-2 Get SQL server info
Note: The system administrator username and password are used only for installation
purposes. Additional users are created for daily use: pbxDBUser and MgtNetUser.
Check the program files and data files destinations. Normally the defaults are
acceptable.
Review the settings and press Next, the installation is not completely unattended, the
required steps are described in the next steps.
10. If applicable, during installation of TABS Call Reporting Module version 7 select the
appropriate destinations for program files and data files. Normally the defaults are
acceptable.
11. During installation of the Directory Services Module Manager, select the appropriate
Phonebook sort order to allow for Scandinavian alphabet if applicable.
12. If Phonebook Manager is selected choose 'Express' during installation. If the box with text
'System must be restarted to complete the installation' appears, choose Cancel. So do
NOT restart the PC!
13. Wait until all modules have been installed and then press Finish.
14. Restart the PC.
15. After restart of the PC and log on as Administrator:
Wait until Management@Net has finalized the installation.
Choose the required data distribution configuration.
73
Review the data distribution configuration and confirm.
Choose the required system default language.
16. Now follow the configuration procedure, see Chapter 7. CONFIGURATION.
6.2. (RE-)INSTALL AN INDIVIDUAL MODULE
Re-install may be required if there are problems with an existing module. Install may be
needed to install an additional module.
PROCEDURE: To (Re-)install an Individual Module
Actions
1. Log on as Administrator.
2. Press Start, select Settings and then select Control Panel.
3. Start Add/Remove Programs.
4. Start Add New Programs.
5. Browse to the CD with Management@Net and select setup.exe.
6. After the welcome screen, a list with components is shown. Select the additional module
or the module that you want to re-install.
Note: Be aware that there are dependencies between modules. So if you re-install a particular
module, other module may also be re-installed.
7. For modules that work with SQL databases, a screen is shown asking you for the LoginID
and the Password of the SQL Server. A loginID with administrative rights is required, for
instance sa (System Administrator).
8. Before a re-install of a module, the system will ask you "Do you want to overwrite the
program files?" and you have to press 'Yes'. Then the system will give you the choice to
"Use the existing data files" or to "Overwrite the existing data files?" and you normally
choose to "Use the existing data files" unless the data has been corrupted.
9. Restart the PC.
10. After restart of the PC and log on as Administrator:
Wait until Management@Net has finalized the installation.
Choose the required data distribution configuration.
Review the data distribution configuration and confirm.
Choose the required system default language.
11. Now follow the configuration procedure, see Chapter 7. CONFIGURATION
6.2 UNINSTALL
Uninstall may be required if certain modules are not (or no longer) used or to clean up a PC.
74
PROCEDURE: To Uninstall an Individual Module or the Complete Product
Actions
1. Log on as Administrator.
2. Press Start, select Settings and then select Control Panel.
3. Select Management@Net Install and press 'Change/Remove'.
4. After the welcome screen, select "Complete Uninstall" or "Custom Uninstall". Custom
Uninstall allows you to uninstall one or more modules.
Note: Be aware that there are dependencies between modules. So if you uninstall a particular
module, other module may also be uninstalled.
5. Follow the uninstall wizard.
6. Restart the PC.
6.3 UPGRADE INSTALLATION
PROCEDURE: Upgrade of the Management@Net Software
When installing an upgrade of the software, always perform a 'Standard' setup. This way the
same program and data files directories will be used as during the initial installation.
The system asks whether to overwrite the existing program and data files. It is advisable to
overwrite only the program files, not the data files .
To avoid the risk of losing valuable information, it is recommended you make a backup of the
program and data files before doing an upgrade.
The appropriate Field Change Orders must be consulted when upgrading to a later release, as
it is not possible to provide a generalized upgrade procedure here, due to the variety of
Management@Net installations in the field.
CAUTION: FOR UPGRADE SCENARIO'S, SEE THE FIELD CHANGE ORDERS (FCO'S).
75
7. CONFIGURATION
The procedures below describe the configuration of Management@Net. It is split up into a
general part that always has to be done and separate parts that depend on the use of the
different applications.
7.1 GENERAL CONFIGURATION
PROCEDURE: Configure Management@Net
Actions
1. Install the dongle and load the required Management@Net licenses using the License
Manager.
2. Define all required ISPBX connections in the CM@Net Connection Configurator (for IP
connections), see Chapter 9. CONNECTION MANAGER@NET FOR IP CONNECTIONS and
in the CM Database Configurator (for V.24 connections), see 17. CONNECTION MANAGER
FOR V.24 CONNECTIONS and ACTIVATE these destinations.
3. Optionally, if Messenger@Net is used (to notify people in case of ISPBX alarms), fill in the
Alarm Messenger Proxy Settings: Destination Group and Alarm Description. Contact the
Messenger@Net Engineer/Administrator for the settings.
4. Start the Mgt@Net TSBased App Configurator and check the following:
Behind 'Server', type the name of the Terminal Services Server (or IP address or Fully
Qualified Domain Name).
Note: A Management@Net application using Terminal Services from a client PC (through
Internet Explorer) will try to connect to Terminal Services Server using this name.
Select the 'Automatic login for all users' check box.
Clear the 'Manual login for non Windows 2000 users' check box.
Under 'Application Settings', select the application tabs and you see the paths to the
applications. Example: For OM@Net, this could be C:\Program Files\Philips\Operational-
Maintenance\om.exe.
76
Figure 7-1 Terminal Services based Application configurator
5. Run Management@Net Portal through Start, Programs, Management@Net and
Management@Net and login with user name 'admin' and password admin. Click on
'Account Settings' and change the password. This is to avoid that everyone can login as
Administrator.
7.2 ADDITIONAL CONFIGURATION, DEPENDING ON THE USED
MANAGEMENT@NET APPLICATIONS
PROCEDURE: Configure a MAC-Manager User on the Server
This procedure is required when the MAC-Manager is used in combination with terminal
Services. In that case one MAC-Manager instance must always be running on the
Management@Net server to send projects to the ISPBX(s), while a second instance is started
by the users via Terminal Services. To make sure the running MAC-Manager is used for job
execution, a special MACMNGER.INI file must be created.
To be able to run more than one MAC-Manager, additional user licenses are required.
Preconditions
An Application INI file depends on the user logged in on that PC. So make sure you are logged
in to Windows with the username and password that is used during daily use of
77
Management@Net.
Actions
1. Using the Explorer, browse to C:\Program Files\Philips\MAC-Manager and run MACevtpol.exe.
2. A "MAC Manager event polling" window opens. Select the check box and press OK.
Note: This action is creates a MACMNGER.INI file for this user which contains a line with
EventPoll=1. This means that projects can be executed.
3. Now you can start the MAC-Manager, login to it and leave it running.
PROCEDURE: Configure MAC@Net Client Users
Preconditions
All users of MAC@Net can schedule projects, but not send these to the ISPBX(s). This is
controlled by a MACMNGER.INI file per web client user. As soon as web client user uses the
MAC-Manager, this MACMNGER.INI is created and the default setting guarantees that the user
can schedule projects, but not send these to the ISPBX(s).
The MAC-Manager does not allow different users to access the MAC-Manager with the same
login at the same time. Every concurrent user who can log in to the MAC-Manager must have a
separate login. So you have to create additional users in the MAC-Manager.
Actions
1. Press Start, select Programs, Management@Net and then select MAC-Manager.
2. Login to the MAC-Manager and create new users. These are called 'Operators' in the
MAC-Manager. Next to a user name and password, you can also set permissions.
3. Save the changes.
PROCEDURE: Configure the Modules and Perform Initial Filling of the Databases
Actions
Initially all databases used in the chosen data distribution configuration must be consistent. In
Full Distribution, for example, data is shared between the MAC-Manager, the Call Reporting
Module and the Directory Services Module (Phonebook).
1. Setup the modules correctly. See Section 26.3. FILLING THE DATABASES INITIALLY FOR
CRM v7 CONFIGURATIONS or the on-line help subject "Before filling the databases". You
can find the on-line help in Start, Programs, Management@Net, Configurators. Double
click on the icon: "Where to Enter Data and How to Synchronize".
2. Perform the initial filling. See Section 26.3. FILLING THE DATABASES INITIALLY FOR CRM
v7 CONFIGURATIONS or the on-line help subject "Filling the databases initially". You can
78
find the on-line help in Start, Programs, Management@Net, Configurators. Double click on
the icon: "Where to Enter Data and How to Synchronize".
PROCEDURE: Define a (dummy) Printer
Before you are able to do Reporting in TABS, you must define a printer; even if you only do
Preview or Print-to-file.
PROCEDURE: Install and Configure TABS Web Access
Preconditions
This procedure is only relevant if the TABS Call Reporting is used in the selected Data
Distribution Configuration.
Actions
1. Install and Configure TABS Web Access (CRM Server and Web Server). Use the
Management@Net TABS Call Reporting Module - Installation Guide.
2. Create web users with the Web Admin Tool. Use the Web Admin Help.
7.3 CHECK THE SECURITY SETTINGS FOR THE INTERNET EXPLORER ON
CLIENT PC'S
Different applications running on a client PC require the right setting in Internet Explorer. The
following procedure can be used to check these settings.
PROCEDURE: Check the Security Settings of the Internet Explorer
Actions
1. Start the Internet Explorer and select Tools and Internet Options.
2. Select the Security tab and Local intranet.
3. Press Custom Level and:
Enable "Run ActiveX controls and plug-ins".
Enable "Script ActiveX controls marked safe for scripting".
79
8. MANAGEMENT@NET GENERAL
8.1 INTRODUCTION
The basis of Management@Net consists of the following components/modules:
Data Distribution modules;
Management@Net Portal;
CM@Net (for IP connections);
Web based components.
The Management@Net includes Data Distribution configurations. For user aspects, see the
Management@net Getting Started booklet.
8.2 LICENSES
For management@Net the following licenses are required:
Additional user licenses for the MAC-Manager, because more MAC-Manager processes can
be running at the same time;
License for SNMP Alarming;
Module and equipment licenses for the Mgt@Net Call Reporting Module v7, instead of the
usual Call Reporting Module licenses.
Figure 8-1 Licenses example
80
8.3 LIMITATIONS
The following general limitations apply to this Management@Net release:
Adding or deleting PID's can be done by the External Application Interface through
switching services on software package Call@Net 2.10 or higher.
SNMP Alarming operates only on ISPBX's that are connected through IP and on software
package Call@Net 2.8 or higher.
CRM version 7.029 does not support Pre 805 ISPBX's
No more than four simultaneous users for applications that run through Terminal Services.
The ISPBX's connected to Management@Net must minimally have software package
805.24. Hospitality configurations require 805.29 or higher.
The MAC-Manager does not support CPU-ME/MT systems via a . This is because the only
handles transparent mode Operational Maintenance (character protocol), while the MAC-
Manager requires BCS protocol on CPU-ME/MT systems.
Handling requests from an ISPBX for Central Name and Number Directory (CNND) or
Terminal Service Display (TSD): For TSD, minimally software package 805.25 is required; for
CNND minimally software package 805.28 is required.
8.3.1 Supported ISPBX Network Size
Management@Net manages networks up to 20 ISPBXs and the maximum number of
extensions is 5000 (total network).
8.3.2 Mixed Network Support
Management@Net can handle a mix of V.24 and IP connections.
On software packages older than Call@Net 2.8 there is no choice: only V.24 connections
can be used.
From software packages Call@Net 2.8 onward you can choose between V.24 and IP
connections. Of course IP connections are preferred, because it saves modems and cabling
and these connections are much faster.
Some connections must be V.24 connections: for the Announcement Manager (IAS or
IASA) and the ISPBX File Manager (Disk Emulator).
For direct FDCR output (Hospitality Configurations) and for Switching Services (Hospitality
and Messaging Configurations) you have to choose: either V.24 or IP.
For OM you can have both V.24 and IP to the same destination. In that case connection
setup is first tried over IP and then over V.24.
Special Points of Attention:
Buffered FDCR over IP means that the FDCR records are stored on the LBU both on the
CPU3000 and on the BIM (so do not use the SPB function of the BIM). The records are
taken using TYPFIL (not ZIPFIL), so only an OM connection is sufficient. This is
81
automatically selected in the CM@Net Connection Configurator if you select the
"Buffered" check box.
No mixed FDCR connections within a Fully Integrated Network. This means NO
combinations of V.24 and IP to units in the network, but also NO combinations of
direct and buffered FDCR output.
8.3.3 Multi ISPBX Support
Management@Net can handle a network of more ISPBXs.
82
9. CONNECTION MANAGER@NET FOR IP CONNECTIONS
9.1 INTRODUCTION
Since software package Call@Net 2.8, connections to the ISPBX's can be made through IP.
Connections are made to the CPU3000 directly or - for CCS systems - to the CIE-2 via the BIM.
Other applications over IP are: DECT Manager (DAS-iS), External Application Interface and
Messenger@Net.
The following TCP/UDP Ports may be used:
Protocol Application TCP/UDP Port
TELNET (OM) OM Module, MAC-Manager, Collection of
buffered FDCR records (for CRM)
23
FDCR Call Reporting Module
Direct FDCR output for Hospitality
configurations
2599
Switching Services Directory Services Module, External
Application Interface Module
2597
SNMP and FTP DECT Manager for DAS-iS 161 and 21
SNMP Alarming Between Management@Net and a Fault
Management System
161 and 162
RDP Used by Terminal Services 3389
HTTP Browser, Web pages 80
eAPI Messenger@Net 3112 (default)
PMS
1)
Link between PMS and External Application
Interface
4000 (default)
1)
The PMS link is configured in the EAI Configurator and not in CM@Net!
83
9.2 THE CM@NET CONNECTION CONFIGURATOR
The CM@Net Connection Configurator is used to:
Define connections over IP to the ISPBX's for OM, Switching Services, FDCR and PVE.
Define connections over IP to the DCX board on a DCC-8 for the DECT Manager (DAS-iS).
Define a Messenger@Net Connection.
PROCEDURE: Define and Configure iS3000 Connections
Preconditions
The ISPBX must have software package Call@Net 2.8 or higher.
Actions
1. Press Start, select Programs, Management@Net, Configurators and then select CM@Net
Connection Configurator.
2. From the Configure menu, select Create and choose PBX CPU3000 or PBX CCS.
3. Select the ISPBX and enter/change the following data:
Enter a meaningful name in the Destination Name field.
Select the right PBX Type.
Select the right Unit Number. For multi-unit (CCS) systems, add all units: Select the
destination name in the left pane and - from the Configure menu - select Create Unit
on ISPBX.
Fill-in the IP Address of the CPU3000 or the CIE-2.
Select the Advanced Settings check box and select the required application check
boxes.
84
Figure 9-1 Configuring a PBX Connection
4. Press Apply.
5. Repeat the previous steps until all ISPBX's have been defined.
6. Activate all destinations: Select a destination name in the left pane and - from the
Configure menu - select Activate.
7. Close the CM@Net Configurator.
PROCEDURE: Define and Configure DAS-iS Connections
Preconditions
The DCC-8 must have a DCX board to connect to.
Actions
1. Press Start, select Programs, Management@Net, Configurators and then select CM@Net
Connection Configurator.
2. Select an existing destination (CPU3000) or Unit (CCS).
3. From the Configure menu, select Create and choose DAS-iS.
4. Fill-in the IP Address of the DCC-8. All other parameters are acceptable.
85
Figure 9-2 Configuring a DAS-iS Connection
5. Press Apply.
6. Repeat the previous steps until all DAS-iS systems have been defined.
7. Close the CM@Net Configurator.
PROCEDURE: Define and Configure a Messenger@Net Connection
Preconditions
The Messenger@Net must be accessible from Management@Net over the LAN.
Actions
1. Press Start, select Programs, Management@Net, Configurators and then select CM@Net
Connection Configurator.
2. Select an existing destination (CPU3000) or Unit (CCS).
3. From the Configure menu, select Create and choose Messenger@Net.
4. Fill in the Node Name, hostname or IP Address and TCP/IP port (default 3112) of the
Messenger@Net system.
5. Fill in the Destination Group and Alarm Description.
86
Figure 9-3 Configuring a Messenger@Net Connection
6. Press Apply.
7. Close the CM@Net Configurator.
87
10. MANAGEMENT@NET PORTAL
10.1 USER ADMINISTRATION IN MANAGEMENT@NET PORTAL
The Management@Net Portal is the web portal for Management@Net related web
application.
The administrator can login via:
ht t p: / / <ser ver name>/ management net / def aul t . aspx
Note: for <servername>enter the name of the server or use the IP Address.
Steps:
1. Login to Management@Net Portal as administrator (login name admin, default password
admin).
2. Select the Manage Users option
Figure 10-1 User configuration
88
On this page you can add, change or delete users. To change or delete a user it first has to
be selected from the list.
PROCEDURE: Create a Management@Net user
Actions
1. Press the Add User button.
2. Enter the user name for the new user
3. Enter a password, a password is required; enter the password again in Confirm Password.
4. Users with administrator rights can perform the same actions as an administrator. To
assign administrator rights to a user, tick the Administrator checkbox.
5. Press Save to save the entry.
10.2 ACCESS RIGHTS ASSIGNMENT
The Management@Net users that are created in the previous step need to be assigned to the
different applications.
PROCEDURE: How to Assign a User to an Application
Actions
1. Select the Assign Access Rights option
2. From the list find the user or use the Search User option to search for a specific user.
3. Tick the check boxes for the applications that you want to assign to this user.
4. Some applications require a Windows login name and a password for Terminal Services
access. You can recognize them by the lock next to the check box. Click the lock to enter
the user name and password. Press OK.
89
5. Press Apply to save the changes.
90
10.3 MANAGE CUSTOM APPLICATIONS
The Mangement@Net Portal allows you to add custom web applications. If assigned to a user
the user will see these custom web applications in the Management@Net portal.
PROCEDURE: How to Add Custom Web Application
Action
1. Select the Manage Custom Applications option
2. Press the Add Application button.
3. Enter a name for the web page
4. Enter the URL of the web page, example: ht t p: / / www. nec- phi l i ps. com
5. Press Save to save the changes.
91
11. HOW TO USE MANAGEMENT@NET WEB APPLICATIONS
Management@Net is designed as a web interface to allow clients to use applications via
Internet Explorer, some of them run through a Terminal Services session, some are native web
applications. For the user there is not much difference.
PROCEDURE: Starting a Management@Net application
Actions
1. Start the Internet Explorer
2. Go to the Internet Address (URL) of the Management@Net server. An example of such a
URL is: ht t p: / / pc4/ management net / def aul t . aspx
3. Login with the User name and Password as configured in 10. MANAGEMENT@NET
PORTAL
4. On the Management@Net portal choose the application of your choice. If the application
is Terminal Serves based the TS Logon window opens, press Connect to start the session,
else the application will start.
5. Start using the application in the usual way.
Additional Information
The first time you connect to a Management@Net application, you get a few Security
Warnings like: install and run Terminal Service ActiveX control; install and run PBCTS
control; install and run Microsoft Runtime. Press Yes on each of them, software will be
installed allowing you to access Terminal Services applications through web.
If you refuse to install these components, a runtime error will occur and you can not run the
Management@Net applications.
When using Vista as client PC the Management@Net URL must be added to the Internet
Explorers Trusted Zone before the Terminal Services applications can be used.
PROCEDURE: Adding Management@Net server to the Trusted Sites zone
92
Figure 11-1 Add server to Trusted Sites zone
1. Start the Internet Explorer
2. Select Tools, Internet Options, Security, Trusted sites
3. Select Sites button, enter the website of the Management@Net server. An example of
such a website is: ht t p: / / pc4. Deselect Require server verification (https:) if http is
used. Press Close.
4. Press OK to save the changes.
93
12. MANAGEMENT@NET ALARM STATUS MODULE
12.1 SNMP ALARMING
Many customers have centralized fault management systems like HP OpenView or IBM
NetView. These fault management systems are based on SNMP. In Management@Net an
SNMP Agent is installed. This SNMP Agent will send alarm counter information when any
major, minor, silent or blocked alarm in the ISPBX changes. Detailed information about alarms
must be retrieved using OM@Net.
Note: SNMP Trap uses port 162 and SNMP get uses port 161.
LAN
Management@Net Server
SNMP Agent SNMP Manager
SNMP Trap
Fault Management system
SNMP Get
PBX
Figure 12-1 Architecture used to support SNMP Alarming
The alarm data from the ISPBX is sent as "SNMP Trap" from the SNMP Agent on the
Management@Net server to the SNMP Manager on the "Fault Management system". The
Management@Net server uses the Windows SNMP Service as its SNMP Agent.
A problem arises if another program running on the Management@Net server also needs to
serve as SNMP Agent, but does not use the Windows SNMP Service for that purpose. On a
single system, only one SNMP Agent can be operational at any given time. In other words, the
agent that was started first will work, but the second one does not. If multiple programs on
the same system need to serve as SNMP Agent, make sure that they all support the Windows
SNMP Service (as Management@Net does). The Windows SNMP Service consists of a single
SNMP Agent capable of servicing multiple programs at the same time. In this way, multiple
programs can provide SNMP Agent functionality simultaneously without breaking the
requirement of having just one SNMP Agent per system.
As an example, some virus scanner applications provide SNMP Agent capabilities. If these need
to be used in conjunction with the Management@Net SNMP alarming functionality, make sure
that the virus scanner application uses the Windows SNMP Service instead of its own agent
implementation (if present). Refer to the application documentation for more information or
contact the vendor of the virus scan application.
94
12.1.1 Before Using SNMP Alarming
SNMP Alarming requires a license and the SNMP Service must have been installed, see Chapter
7. CONFIGURATION.
12.2 ALARM DISPLAY APPLICATION
The Alarm Display Application is used to display alarm information in the Management@Net
portal. It will display the same information that is available through the SNMP Alarming
interface as traps. This alarm information is shown as part of the Management Information
Console, which is available for every user.
Below is an example of a Management@Net portal with the Management Information
Console, containing alarm information:
Figure 12-2 Example of the Management Information Console with ISPBX Alarms
If you click on the entry in the Management Information Console, an ISPBX Alarm Status
Monitor window will pop up showing you the Source (ISPBX), the alarms (Major, Minor, Silent
or Blocked) and the number of alarms (Extra information):
95
Figure 12-3 Example of the ISPBX Alarm Status Monitor window
Now you can use the Maintenance Manager (OM@Net) to further investigate the alarms and
take appropriate maintenance actions to solve the alarms.
12.2.1 Before Using the Alarm Display Application
The Alarming Display Application is NOT licensed and the SNMP Service does NOT have to be
installed.
12.3 ALARM INFORMATION
For both the SNMP Alarming and the Alarm Display Application, the following alarm
information is monitored per ISPBX:
Changes in the Major Alarm Count;
Changes in the Minor Alarm Count;
Changes in the Silent Alarm Count;
Changes in the Blocked Alarm Count;
Changes in the Operational Status: link failure, for example.
If an alarm counter is zero for an alarm category, the message disappears.
12.4 APPLICATION STATUS MONITOR
Application Status Monitor is part of the Alarm Status Module. It collects notifications from
various processes and will display these notifications in the Management Information Console
box in the portal of the user. The Management Information Console, is available for every
user.
Currently, the following processes report to the Application Status Monitor:
96
Call Collector Guard (part of CM@Net). It reports if polling to a destination was not
possible in time, for example.
External Application Interface. It reports if a connection to a destination was lost, for
example.
Data Distribution Module. It reports if data distribution failed, for example.
License Manager. It reports if communication with the dongle was lost, for example.
Electronic Data Transfer. It report that a destination could not be updated, for example.
Below is an example of a Management@Net portal with the Management Information
Console, containing Status Control information:
Figure 12-4 Example of a Management Information Console with Status Control Information
If you click on the entry in the Management Information Console, the details are shown. You
can use this information to further investigate the problem and take appropriate actions to
solve it. You also can delete the information by pressing the Delete button. See figure below:
97
Figure 12-5 Example of detailed Status Control Information
12.4.1 Turning Notifications On or Off
Notifications can be suppressed which means that these notifications are no longer shown in
the Management Information Console. This can be set for each process as follows:
1. Using regedit, select registry key HKEY_LOCAL_MACHINE\SOFTWARE\Philips\Alarm-
Status\Application Status Control\Process Filters.
2. Add a new 'DWORD value" with process name as "value name" and as "value data" a 1
(suppress) or a 0 (do not suppress).
12.4.2 Changing Notification Texts
If you want another text than the original notification text, you can set a text in the message.csv
file, see procedure below. These texts will be shown in the Management Information Console.
1. Using notepad, select message.csv file in the folder
C:\Inetpub\wwwroot\AlarmDisplay\Text.
2. Add a line containing the process name, 0 (notification) or 1 (error) and a description. See
the explanation in the message.csv file.
12.4.3 Alerting Users
To alert a user if a new notification appears in the Management Information Console, an
alarm.wav file is played. This file is in the folder C:\Inetpub\wwwroot\AlarmDisplay\Alarms
Any 'wav' file can be used, but the name must be alarm.wav. If this file is not present, no alert is
given.
98
13. MANAGEMENT@NET DIRECTORY MANAGER (PBM@NET)
13.1 INTRODUCTION
The Phonebook Manager@Net module is used for remote access to the central directory
(Phonebook). It is designed as a web interface to the Phonebook Manager and allows clients to
look in and edit the Phonebook using Internet Explorer and Terminal Services to run an
Phonebook Manager.
13.2 USING THE DIRECTORY MANAGER (PBM@NET)
PROCEDURE: Starting the Directory Manager application
Actions
1. Start the Internet Explorer
2. Go to the Internet Address (URL) of the Management@Net server. An example of such a
URL is: ht t p: / / pc4/ management net / def aul t . aspx
3. Login with the User name and Password as supplied by the administrator.
4. On the Management@Net portal choose Directory Manager. The web application
Directory Manager opens.
5. Press Connect and after (auto) logon, the Phonebook Manager opens.
6. Work on the Phoenbook in the usual way.
Additional Information
The first time you connect to a Management@Net application, you get a few Security
Warnings like: install and run Terminal Service ActiveX control; install and run PBCTS
control; install and run Microsoft Runtime. Press Yes on each of them, software will be
installed allowing you to access Terminal Services applications through web.
If you refuse to install these components, a runtime error will occur and you can not run the
Management@Net applications.
When using Vista as client PC the Management@Net URL must be added to the Internet
Explorers Trusted Zone before the Terminal Services applications can be used.
PROCEDURE: Adding Management@Net server to the Trusted Sites zone
99
Figure 13-1 Add server to Trusted Sites zone
1. Start the Internet Explorer
2. Select Tools, Internet Options, Security, Trusted sites
3. Select Sites button, enter the website of the Management@Net server. An example of
such a website is: ht t p: / / pc4. Deselect Require server verification (https:) if http is
used. Press Close.
4. Press OK to save the changes.
PROCEDURE: Stopping the Directory Manager application
Actions
1. Close the 'Phonebook Manager' in the usual way.
2. Close the 'Directory Manager' web application.
100
14. TROUBLESHOOTING
14.1 INTRODUCTION
This chapter deals with general problems and their solution.
14.2 TIME OUT ON TERMINAL SERVICES SESSIONS
If a client does not close the application, but presses Disconnect or closes the Internet Explorer
instead, the TS session keeps running on the server. To avoid this, a time out can be set on TS
sessions. The Terminal Services time-out can be set per user or in the TS server.
PROCEDURE: Terminal Services Time Out per User on a Domain Controller
(Windows 2000 Server)
Actions
1. Make sure that you have Administrator rights on the Domain Controller.
2. Press Start, select Programs, Administrative Tools and then Active Directory Users and
Computers. Select a user and Properties. Select the tab Sessions.
3. Here you can set Terminal Services time-out for a disconnected session, an active session
or an idle session. See figure below.
101
Figure 14-1 Terminal Services Time Out per User
PROCEDURE: Terminal Services Time Out in the Terminal Services Server
Actions
1. Make sure that you have Administrator rights on the Terminal Services Server.
2. Press Start, select Programs, Administrative Tools and then Terminal Services
Configuration. Select Connections and double-click RDP-Tcp. Select the tab Sessions.
3. Here you can set Terminal Services time-out for a disconnected session, an active session
or an idle session. See figure below.
102
Figure 14-2 Terminal Services in the Terminal Server
103
15. USER SETTINGS IN Management@Net
15.1 ACCESS TO MODULES
Once Management@Net is installed, it is possible to give users limited or no access to
modules. There are two methods:
Access is always allowed. Examples are the Directory Services Module and the MML Files
Module;
Access is controlled by adding additional users within the module. This is the case for the
MAC-Manager and TABS 7;
15.2 SWITCHING LANGUAGES
Modules are installed in various languages. It is possible to set the general system language.
The general system language is used for the names of the Management@Net program group
and the names of the applications in this program group.
104
16. LICENSES IN Management@Net
16.1 LICENSE MANAGER
The License Manager is used to activate and view the licenses for the various applications. So
as soon as an application is started a license check is done. On top of the application license,
some applications require additional licenses such as equipment licenses, free instance
licenses and/or functional licenses.
The License Manager is located in the 'Configurators' program group.
Licenses are required for all applications, except for the License Manager itself, the Connection
Manager or the CM@Net and the MML Files Module.
The following types of licenses exist:
An application only license, an example is the Operational Maintenance Module.
An application license related to equipment (iS3000 type and amount). This is used for the
Call Reporting Module and the MAC-Manager.
An application license with functional levels, an example is the External Application
Interface with "Full" functionality or "Messaging only" functionality.
Aa application license related to equipment (ISPBX licenses: iS3000 type and amount) AND
functional levels. An example: A customer has bought a license that allows him to use the
MAC-Manager on one iS3010 and three iS3050's with DECT subscription management.
"Additional User Licenses". These are the licenses permitting users to work with multiple
instances of the MAC-Manager for MAC@Net.
If you open the License Manager, it displays an overview of the Licensed Applications. The
following details are displayed if you select an application:
The computer(s) that hosts the application: Host Name and IP Address;
Whether the application is currently in use or not available ('Free Instance Licenses');
The date the Licenses Expire;
The Functionality Licenses of the application;
The Equipment Licenses: Equipment Model (iS3000 type), Used and Free.
More information about the License Manager can be found in 'Management@Net Getting
Started'.
16.2 BEFORE USING THE LICENSE MANAGER
Before using the License Manager, it is necessary to connect a Dongle to the PC. There are two
possibilities:
105
1. A USB Superpro Protection Key can be used. This Dongle is connected to a free USB port
of the PC.
2. A Sentinel Superpro Dongle can be used. This Dongle is connected to a parallel port (e.g.
LPT1:) of the PC.
Both type of dongles have a unique fingerprint. Combining this fingerprint with the license
string makes Management@Net work.
16.3 USING THE LICENSE MANAGER
16.3.1 Saving and Printing the Fingerprint and License String
The Fingerprint and the License string can be saved and printed via the File menu option. To
order a new license, it is necessary to know the Dongle Fingerprint, which, for convenience,
can be saved in a file or printed out. Before loading a new license, it is advisable for security
reasons, to save or print the old License. Always save the License string before loading a
temporary license.
16.3.2 Downloading a License String via the ShareNet
The License String contains information regarding the various licenses for a customer, in coded
form.
A new License string van be obtained in several different ways, such as via the ShareNet,
described as follows.
Go to ShareNet. Click the Sales Support and then License Generator. Enter the details of the
license to be generated. The license file received can then be copied to a disk or memory stick
and taken to the customer. License files are identified by the extension .LIC.
16.3.3 Loading a License String in the License Manager
The License String is loaded into the License Manager as follows:
1. In the menu option 'File', select 'Load New License String'.
2. In the dialogue box, identify the license file and click 'Open'.
3. The License file is identified by the extension .LIC.
The License string will now be taken from the file and validated by the License Manager. If the
validation is OK, the licensed applications can be used immediately.
106
16.4 TROUBLESHOOTING
16.4.1 Dongle or License File Problems
1. The PC is performing a print operation whilst simultaneously trying to retrieve the dongle.
The dongle is connected to a parallel port that can also be used for a printer. Although the
printer can be plugged into the dongle, it is not possible to use the dongle and the printer
at the same time.
Note: In cases where the printer has the status 'paper out' or 'paper jam', it might occupy the
printer port for hours! It is therefore advisable to install an additional port for the
printer.
2. The dongle is missing or broken.
If the dongle is broken, a replacement dongle and license must be ordered for the
customer.
3. The License File may have been deleted.
Reinstall the License File (from floppy disk).
4. The license may have expired.
Order a new license.
16.4.2 Equipment Related (ISPBX) Licenses Unavailable
Under certain conditions, the ISPBX license administration, within the License Manager, may
become corrupted. This can be solved as follows:
1. Stop the 'NEC License Manager' as follows: Click on 'Start: Settings: Control Panel:
Administrative Tools: Services'. Select 'Philips License Manager' in the list. Press 'Stop'.
2. Delete the file LMAdmin.DAT from the default directory C:\Philips\Data Files\License-
Manager.
16.4.3 Service Licenses
In order to provide a working system for the customer awaiting a new dongle and/or license, a
Service license, offering full functionality for a week, is available. This license offers use of ALL
Management@Net modules.
16.5 LICENSE TYPES PER MODULE
16.5.1 Call Reporting Module Version 7 Licenses
The Management@Net Call Reporting Module license is related to iS3000 type and amount.
107
The Management@Net Call Reporting Module version 7 has the following type of functional
licenses:
"No Reporting". This is when the CRM is used together with the External Application
Interface in Hotels. CRM only collects and "transports" toll ticket information from an
iS3000 system to an External Application like a Front Office System in a Hotel.
Note: It is possible to upgrade from a "No Reporting" CRM license to a "Full Reporting" CRM
license.
"Full Reporting". The CRM uses all possibilities that FDCR offers and all currently possible
reports can be used.
For an overview of report types supported with this license, see: On-line help.
16.5.2 MAC-Manager Licenses
The MAC-Manager license is related to iS3000 type and amount.
The MAC-Manager has the following types of functional licenses:
"Background". This is needed for certain distributed configurations, see Section 16.5.5.
Data Distribution Module Licenses
"Standard". The MAC-Manager offers management functions for extensions, groups,
operators and trunks.
"DECT Subscription Management". On top of the standard functions, MAC-Manager offers
subscription management for DECT sets. The DECT Management Module must be installed
as well with a "Subscription via MAC-Manager" and "Configuration Management" license.
"Multiuser (additional)". This is needed to allow more MAC-Managers to run at the same
time which happens if the Phone Manager (MAC@Net) is used.
"Smartcard manager". The MAC-Manager is expanded with an option to manage
SmartCard Readers for: programming a new card, modifying a card, deleting a card or
blocking a lost or stolen card.
16.5.3 DECT Management Licenses
The DECT Management has the following types of functional licenses:
"Subscription". The DECT Management Module offers Subscription management for DECT
sets.
"Subscription via MAC-Manager". The DECT Management Module offers Subscription
management for DECT sets from the MAC-Manager. The MAC-Manager license must
include a "DECT Subscription Management" license. In this case also the "Configuration
Management" license for the DECT Management Module must be set!
108
"Configuration Management". On top of Subscription management, the DECT
Management Module offers Board, Radio and Configuration management.
16.5.4 External Application Interface Licenses
The External Application Interface has the following types of functional licenses:
"Messaging only". The External Application Interface offers support for Automatically
Entered Messages (AEM - messages from users) and Manually Entered Messages (MEM -
messages for users). The Directory Services Module must be installed as well. There is no
connection to an External Application (see also the Hotel Applications manuals).
"Full". On top of the messaging functions, the External Application Interface offers support
for Hotels like wake-up, billing and message waiting indications. A connection to an
External Application like a Hotel Front Office System is needed. Minimally, the Directory
Services Module and the Call Reporting Module with "No Reporting" license must be
installed as well.
16.5.5 Data Distribution Module Licenses
In data distribution configurations, a Data Distribution Module (DDM) license and a MAC-
Manager Background (MACB) license may be required. The following table shows for which
configuration what licenses are required.
CAUTION: WITHOUT THE REQUIRED LICENSES DATA DISTRIBUTION DOES NOT WORK.
THIS ALSO MEANS THAT AFTER AN UPGRADE A NEW LICENSE MAY HAVE TO
BE LOADED
Configuration
Name
MAC CRM 7 DSM EAI DDM
license
required
MACB
license
required
Full Hospitality Yes Yes Yes Yes Yes Yes
Full Hospitality, no
PMS Billing
Yes Yes Yes Yes Yes Yes
Full Hospitality, no
CRM
Yes No Yes Yes Yes Yes
Basic Hospitality No Yes Yes Yes Yes No
Basic Hospitality,
no PMS Billing
No Yes Yes Yes Yes No
109
Full Distribution Yes Yes Yes No Yes Yes
Full Distribution,
no CRM
Yes No Yes No Yes Yes
Basic Distribution Yes Yes No No No No
Messaging No No Yes Yes No No
110
17. CONNECTION MANAGER FOR V.24 CONNECTIONS
17.1 INTRODUCTION
The Connection Manager module is used to create and manage V.24 connections between
various modules and the ISPBX. It works together with the License Manager.
The Connection Manager consists of:
Foreground applications, which are found in the 'Configurators' group in the
Management@Net program group
Background applications, which are found as tray icons at the bottom right of the screen
For more information about using the Connection Manager, refer to the Connection
Manager's on-line help.
17.1.1 Foreground Applications
CM Database Configurator
The CM Database Configurator is used to:
store network information
configure and store the connections between applications and destinations in the ISPBX
network
The Configurator is dealt with at length in Section 17.2. THE CONNECTION MANAGER
DATABASE CONFIGURATOR.
CM Monitor
The CM Monitor is used to monitor the data sent over a connection. It can be used for
troubleshooting: for example, a connection failure.
CM Modem Configurator
You only need the CM Modem Configurator when you use non-standard modems. Use this
application to:
enter information about modem types
specify the modem for the PC COM ports
ISPBX Destination Activator
111
The Destination Activator detects whether or not the destinations configured in the
Connection Manager database have a valid license available for them to run. For more
information, see Section 17.1.3. ISPBX Destination Activator User Interface.
17.1.2 Background Applications
The background applications run automatically when the PC is switched on and you are logged
in. The associated icons are visible in the Windows icon tray, at the bottom right of the screen.
CM Protocol Server
The CM Protocol server sets up the connection to transfer data between the application and
ISPBX, ensuring the correct protocol is used. In event of a problem, the CM Protocol server can
be stopped as follows:
1. Click on the CM Protocol server icon with the right mouse button.
2. Click on 'Close'.
The Process Guard automatically restarts the CM Protocol server.
CM Broker
The CM Broker selects the best possible protocol server and COM port for setting up the
connection. The Broker also registers the call connections and disconnections in the log-file
dfEvent.dfl. In event of a problem, the CM Broker can be stopped as follows:
1. Click on the CM Broker icon with the right mouse button.
2. Select 'Close'.
The Process Guard automatically restarts the CM Broker.
Process Guard
The Process Guard ensures that the following Management@Net background functions are
automatically (re)started when the PC is switched on and you are logged in:
CM Broker
CM Protocol Server
External Application Interface Module
DSM Display Server and DSM Healing Server
For maintenance purposes, all background processes can be stopped as follows:
1. Stop all foreground processes.
112
2. Click on the Process Guard icon with the right mouse button.
3. Click on 'Stop Processes'. A box shows the processes that will be stopped.
4. Click on 'Yes'.
To start all background processes again:
1. Click on the Process Guard icon with the right mouse button.
2. Click on 'Start Processes'.
The Process Guard itself can be stopped as follows:
1. Click on the Process Guard icon with the right mouse button.
2. Click on 'Close'.
The Process Guard can be started by executing C:\Program Files\Common Files\Philips\Process
Guard\PG.exe (default path). In this case, all background processes are also started.
SS-Router
It is only possible for one Connection Manager application to make use of one specific
connection at any time. However, when the External Application Interface (EAI) and the
Directory Services Module (DSM) are used, both applications attempt to make use of the same
Switching Services connection to an ISPBX at the same time.
For this reason, the SS-Router is placed between the EAI and the DSM and the CM. This
enables the EAI and the DSM can make use of the Switching Services connection to the ISPBX
concurrently, while it appears to the CM that there is only one application (the SS-Router)
making use of this connection.
17.1.3 ISPBX Destination Activator User Interface
The ISPBX Destination Activator automatically checks that destinations defined in the CM
Database Configurator are present, connected, and have a valid license available for them to
run. Under normal conditions, operator intervention is not needed. However, it is also possible
to start this program manually.
The ISPBX Destination Activator User interface can be started via the Management@Net
Configurators Program Group, or from the CM Configurator's GUI, and can be used to:
determine which destinations are inactive
manually activate a destination
113
Manual activation of a destination is only required under exceptional circumstances, as
indicated by the application using the Connection Manager (e.g. the Call Reporting Module). A
possible case is where automatic activation has failed and a user does not want to wait until
the next automatic activation.
Before Using the ISPBX Destination Activator
Check the following:
The network is fully installed physically, including all necessary connections.
The PC is running.
OM connections are defined and operational for each ISPBX, even if only using Call
Reporting Module at specific destinations.
17.2 THE CONNECTION MANAGER DATABASE CONFIGURATOR
17.2.1 Overview
What you use the CM Database Configurator for:
You use the CM Database Configurator to create connections between applications, and a
destination in the ISPBX network such as an ISPBX, DECT Access System (using SNMP and
TCP/IP), or VoiceManager (IAS/IASA).
There are two aspects to creating these connections:
Specifying the items (such as ISPBXs, ports, buffers or port selectors and so on) to be used
in the connections, and storing them in the CM database. In other words, these are items
which exist in the physical world, for which you record detailed notes in the CM database.
Configuring connections by joining together specified items and storing information about
the connections in the CM database. In other words, you determine how items which are
physically connected, interact electronically.
How you interact with the CM Database Configurator:
The CM Database Configurator can be completely wizard-driven. When using the wizard, you
begin by selecting one of the eight basic connection types. The wizard then guides you through
the process of creating the connection.
Although you must use the wizard to configure all connections, you can specify items and add
them to the database while working outside the wizard. By using the wizard, you ensure that
no part of the procedure for creating a connection is forgotten.
Additional Features offered by the CM Database Configurator:
114
A sophisticated print function enables you to create a permanent printed record of:
all properties of an SPB or BIM
all properties of a connection
For details, see section 17.2.2. The CM Database Configurator's Environment.
Management@Net can automatically select the fastest modem available when it connects a
module to an ISPBX. You create an ordered list of all modems potentially available for any
connection, with the preferred (normally fastest) modem at the top of the list, the slowest
last. When the connection is made, Management@Net selects the highest available modem in
the list. The CM Database Connection Wizard guides you through this task.
When configuring a connection which includes a it is no longer necessary for the box to be
physically connected to the network during configuration, since you can download the
configuration settings later. To do this, click on 'Tools: Send settings...'
17.2.2 The CM Database Configurator's Environment
The CM Database Configurator uses the familiar Windows GUI. It uses one main screen divided
into two panes. Each pane offers a contrasting view of the CM Database:
The left pane displays database items in a structured hierarchy. You can often double-click
on parent icons to reveal the items they contain.
The right pane generally shows details of any item you select in the left pane.
Note: If a (BCS) port appears more than once in a list, this is because it is used for more than
one purpose. For example, you can use the same BCS port for Operational Maintenance
and the MAC-Manager.
Together, the two panes comprise an intuitive environment for exploring the contents -
ISPBXs, ports, buffers or port selectors and configured connections - in the CM Database.
A further view of the CM Database is offered by using the print function. In the left pane,
select one of:
SPB/BIM
ComboX
Connection
then click on 'Configure: Print' (or 'Configure: Print Preview...'). In this way, a printed record
detailing buffers or port selectors and connections is easily available.
115
You can add, delete, rename or otherwise manipulate an item by:
right-clicking on the item in either the left or right panes, and using tools from the pop-up
menu
selecting the item by clicking on it, and using the tools available under the 'Configure'
menu
selecting the item by clicking on it, and using the tools available from Toolbar icons
The Connection Manager Configurator displays the appropriate dialogue box or wizard for you
to complete or edit.
The Connection Wizard
The Connection Wizard is a unique item in the CM Database Configurator, because it enables
you to perform all the tasks needed to create a connection - in fact, it automates almost all the
functions available in the CM Database Configurator. It is your primary tool for creating
connections, and is dealt with at length in section 17.2.3. The CM Database Configurator's
Connection Wizard.
The 'Tools' Menu
While most aspects of the Configurator are extremely intuitive, some of the functions offered
under the 'Tools' menu require further explanation. (It is these functions which are not offered
by the Connection Wizard.)
Activate Destination - The Destination Activator performs OM commands to check that all
destinations (ISPBXs) entered in the database are physically connected to the
Management@Net server, and that Management@Net has the necessary licenses to
manage them. While the Destination Activator normally runs in the background, you may
need to start it manually in event of a system failure such as a cable disconnection, or
when you are first configuring a connection. For more information, see section
Show Connected Ports - Displays details of all the connections - including port details - of
the SPB or ComboX you select.
Send ComboX settings- Updates the passwords and modem settings in a selected ComboX
manually. See on line help for details. Normally, you do not need this, because a dialogue
box invites you every time you complete the Connection Wizard or the ComboX Wizard.
Note: It is not always necessary for a ComboX to be physically connected to the network
during configuration, since settings can be sent to it at a later time.
Upload Firmware to ComboX- Uploads new Firmware to the ComboX from a file. See on
line help for details.
CM Monitor - Launches the CM Monitor application.
116
17.2.3 The CM Database Configurator's Connection Wizard
The Connection Wizard opens automatically when you first start the CM Database
Configurator. It is your primary tool for building connections.
The purpose of this section is to walk through the Connection Wizard, in order to:
understand its basic principles, including the purpose of each dialogue box
examine in detail some of its more complex areas of functionality
The Connection Wizard includes on-line help, which offers detailed information at a field level.
See section 17.2.2. The CM Database Configurator's Environment a wider view of the CM
Database Configurator environment.
See section 17.3. MAKING CONNECTIONS for details of configuring many of the connections
you want to make. This section includes notes on both the CM Database Configurator, and
other tools you require to create working connections.
Opening the Connection Wizard
By default, the Connection Wizard opens automatically when you start the CM Database
Configurator. You can also open it at any time by:
clicking on 'Connection Wizard...' in the 'Configure' menu
- or -
right-clicking the 'Connections' icon in the left pane, and selecting 'New'
Note: If the menu items for the Connection Wizard are greyed out, this is an error, and could
be because no Management@Net server is specified. This can only be caused by
corruption of the database. Contact your Management@Net service provider.
'Connection Wizard - Connection type' dialogue box
This first dialogue box in the Connection Wizard enables you to select one of the eight basic
kinds of connection supported by Management@Net.
The buffer or port selector referred to are:
TOPS box
ServicePlus Box / BIM (SPB/BIM)
ComboX
ISPBX local disk
For the purposes of this walk through, select 'Remote Connection to ISPBX via buffer or port
selector'. The picture at the bottom of the dialogue box changes to display a connection
between an ISPBX and a PC running Management@Net. Included in the connection are ports,
modems, and an buffer or port selector.
117
In the dialogue boxes that follow, the wizard guides you through the process of building the
connection, working through the connected items from the ISPBX destination on the left, to
the PC running Management@Net on the right.
Click 'Next' to continue.
'Connection Wizard - Select destination' dialogue box
Note: If there is no ISPBX specified in the CM database, the wizard does not show you this
dialogue box.
If there are already one or more previously-specified ISPBXs stored in the CM database, the
'Select destination' dialogue box appears. This box enables you to either select a stored ISPBX,
or choose to specify a new one. Selection boxes of this kind are used frequently in the wizard -
for example, when adding ports, buffers or port selectors.
Click on 'Next' to continue.
'Connection Wizard - Unit' dialogue box
This displays either:
details of the previously-specified ISPBX that you selected
- or -
default values for the ISPBX you are about to specify
If specifying a new ISPBX, enter a suitable name in the 'Destination name' field. The name
must be unique within the CM database, should be intuitively understood, and should be
consistent with any company naming policy you have - for instance, 'ISPBX Amsterdam 2'.
The 'Unit number' of the ISPBX can be any number from 1-14, even if the ISPBX unit is not part
of a cluster. This is because a single ISPBX unit can be allocated any number.
The 'Multi unit' check box is greyed-out if the 'CPU type' selected does not support multiple
units.
If you were creating a 'Remote connection without buffer or port selector', you would
normally set the ISPBX Authorisation (enter the System ID and the passwords that have
already been configured in the ISPBX). (See the on-line help for details about how to configure
these.) The ID and passwords enable the ISPBX to demand authorisation for a connection
(providing you tick the 'ISPBX authorisation required' check-box on the wizard's 'Port General
Settings' dialogue box - this comes later).
Note: - Users do not have individual passwords. Instead, they use the password of the
group to which they are allocated on the 'Port - General Settings' dialogue box.
118
Users with 'Group 0' passwords are able to receive alarms, users with 'Group 1'
passwords are not.
- You must enter the System ID and passwords in upper case when using an ISPBX
with CPU-ME.
'Connection Wizard - Select destination port' dialogue box
Note: If there is no ISPBX port specified in the CM database, the wizard does not show you
this dialogue box.
If there is already data for one or more previously-specified ports stored in the CM database,
the 'Select port' dialogue box enables you to either select a stored port, or choose to specify a
new one.
'Connection Wizard - Destination port general settings' dialogue box
This displays either:
details of the previously-specified destination port (on the ISPBX) that you selected
- or -
default values for the destination port (on the ISPBX) you are about to specify
If specifying a new port (in other words, entering into the CM Database details of a port on the
ISPBX) enter a suitable name in the 'Port name' field. For instance, you might enter 'ISPBX
Amsterdam 2 Port 1'. As with the ISPBX, this name must be meaningful, and consistent with
any company naming policy you have.
All other fields on this dialogue box are greyed out. This is because the fields were either
specified on a previous dialogue box, or are associated with authorisation.
However, if you were making a remote connection without a buffer or port selector, you
would have access to:
ISPBX authorisation required
Call back
User index
Group index
You could then select authorisation, together with the appropriate group index for the user.
(Users with a Group index of 0 can receive alarms. Users with a Group index of 1 cannot.)
You could also set Call back (the ISPBX telephones back to the Management@Net computer).
However, to do this, you must select an appropriate user index. This must correspond to the
user index set in the ISPBX which determines which phone number the ISPBX dials. The
119
relationship between user indexes, group indexes and the associated telephone numbers is
shown in the figure below.
User Index
G
r
o
u
p
I
n
d
e
x
0
1
0 1 2 3
Telephone number that the ISPBX uses
for diallingthe user with Group Index 1
and User Index 2.
(This number must be programmed into the
ISPBX.)
00-441716320 00-31889998733
0779823
Conclusion
Remember the following:
Authorisation requires that you set the appropriate group index (this defaults to 0) and
password (passwords are set in the "Connection Wizard - Unit" dialogue box) of the
operator who will use this connection
Call back requires that you set authorisation, and that you set the appropriate group index,
user index and password (passwords are set in the "Connection Wizard - Unit" dialogue
box) of the operator who will use this connection
'Connection Wizard - Destination buffer or port selector' dialogue box
This enables you to specify:
the function - buffer or port selector - in the connection
the kind of buffer or port selector you are using in the connection - TOPS box, SPB/BIM,
ComboX or ISPBX local disk
If you were making a remote connection via a buffer or port selector, you could use call back
for:
TOPS box
SPB/BIM, where the SPB function on the BIM is used as Buffer or Port selector (CCS
systems)
ISPBX local disk, where the CPU3000 is used as Buffer.
CAUTION: FOR CALL BACK WITH THE TOPS BOX, THE MODEM THAT WILL BE
CONNECTED TO THE TOPS BOX MUST BE CONFIGURED FOR CALL BACK WITH
120
THE "TOPS MODEM CALL BACK CONFIGURATOR" TOOL SUPPLIED WITH THE
CD-ROM THAT CONTAINS THE SERVICE TOOLS.
The sequence of dialogue boxes the wizard displays when you click on 'Next', depends upon
the buffer or port selector you select:
TOPS Box
You can only configure a TOPS box by making adjustments at the box itself. For this reason, if
you select the TOPS box you do not move on to configuration dialogue boxes, but go
immediately to the 'Destination modem phone numbers' dialogue box (see below).
SPB/BIM and ComboX
If you select one of these options, you move on to a dialogue box, where you can select a
previously-specified box (if available on the CM Database) or specify a new one. You then
move to the 'SPB/BIM settings' or 'ComboX modem settings' dialogue box, where you can
review and edit settings.
Note: If the SPB option is greyed-out, this may be because there are no SPB templates
available. Although the CM Database Configurator is supplied with templates, they
may have been deleted. To create a new template, exit the wizard, and right-click on
'SPB/BIM Template' in the left pane of the Configurator.
ISPBX local disk
For the ISPBX local disk with call back, an 'Authorisation' dialogue box is shown next.
'Connection Wizard - SPB/BIM settings' dialogue box
When specifying an SPB or BIM for the connection, you only require this dialogue box for its
configuration.
Use the dialogue box to:
Select one of the previously-configured SPB or BIM templates (these are used to define the
messages that the SPB or BIM sends).
Enter a name of your own choosing for the SPB or BIM (like the names of the destination
ISPBX and port, this name must be unique within the CM database, and consistent with
your naming standards).
Enter the password already configured in the SPB or BIM. This password is used
automatically by Management@Net to log in to the box, when someone uses the
connection you are now configuring.
The on-line help gives additional information about the 'SPB/BIM name' and 'Password' fields.
When you click on 'Next' the dialogue box displayed is 'Destination modem phone numbers'
(see below).
121
'Connection Wizard - ComboX modem settings' dialogue box
This screen enables you to:
specify or confirm the name of the ComboX
configure the ComboX to 'speak to' the modem through which it communicates
Note: The wizard does not have an equivalent screen to this for configuring the
Management@Net PC to 'speak to' the modem(s) connected to its COM port(s). If you
wish to configure the initialisation and test strings for these modem(s), you must use
the CM Modem Configurator.
Note: When you have worked through all the wizard's dialogue boxes for the connection you
are creating, a final dialogue box invites you to download the 'Connection Wizard -
ComboX' settings to the ComboX. The 'ComboX was last updated on' field displays the
time (if any) of the last download.
'Connection Wizard - ComboX OM (or FDCR) port passwords' dialogue box
The two versions of this dialogue box (OM and FDCR) enable you to add to the connection you
are creating, the various passwords required to use the ComboX's OM or FDCR port.
Depending upon the choice you made in the "Connection Wizard - Destination buffer or port
selector" dialogue box, the 'ComboX Port ID' field at the top of the page displays:
FDCR - if you have selected the ComboX as a buffer for call reporting
OM - if you have selected the ComboX as a port selector for Operational Maintenance
The 'Login password' gives basic login access to the ComboX. The 'Setup password' enables
changes to the ComboX. The 'Access password' enables the ComboX to operate in transparent
mode, when used as a port selector. This field is therefore greyed out in the FDCR (call buffer)
version of the screen.
If adding a new box, the Configurator supplies default values for all the password fields of the
'OM Port Password' dialogue box. In every case, the default value is MERMER. This is the same
as the factory default values configured in the ComboX.
Remember that if you wish to change one or more passwords with this dialogue box, you must
first reconfigure the ComboX with the appropriate changes (see ComboX documentation).
'Connection Wizard - ComboX OM (or FDCR) port settings' dialogue box
This dialogue box enables you to configure the ComboX's OM (or FDCR) port settings.
As with the previous dialogue box, the 'ComboX port ID' field at the top of the page displays
either FDCR or OM, depending upon the choice you made in the 'Destination buffer or port
selector' dialogue box.
122
Make sure that these settings are the same as those configured for the corresponding port on
the ISPBX. (This must be done at the ISPBX.)
'Connection Wizard - Destination modem phone numbers' dialogue box
This dialogue box deals with the various components (prefixes and codes) of the number that
the Management@Net server dials to contact the modem controlling access to the ISPBX (and
buffer or port selector, when included in the connection). This dialogue box is used with all
remote connections.
For a further discussion of dialling, see section 17.2.4. Understanding Dialling.
Country code: This is the code of the country in which the modem is geographically situated.
For instance, 31 for Netherlands.
Area code: This is the area code for the region. Enter the code as it must be dialled from
another country, for instance, 35, (not 035) for Hilversum in the Netherlands.
Company prefix: This is the main number for dialling the company in which the modem
resides. The number is probably not complete in itself, but requires the Extension to complete
the connection.
You must make entries in the 'Country code', 'Area code' and 'Extension' fields. If there is no
extension as such, enter the complete company number in the 'Extension' field.
'Connection Wizard - Destination port protocol and purposes' dialogue box
Use this dialogue box to assign a purpose or purposes to the connection you are creating. Be
aware, however, that there are two levels of authorisation in force which limit you to only a
very limited range of choices:
At the first level, you can only select a protocol and purpose(s) consistent with the
connection choices you made earlier in the wizard. For instance, if you have a connection
using a ComboX as a buffer, you can only select character protocol and FDCR (Call
Reporting Module): these limitations are imposed by the ComboX.
This first level of authorisation is imposed by making some check boxes impossible to
select, and is supplemented by explanatory messages to help you understand why some of
the choices you might try to make are not permissible.
However, there is also a second level of authorisation, which is imposed by greying-out the
'Next' button. This can seem confusing, since the button can be greyed-out even when a
legitimate protocol and purposes(s) are selected. This situation can occur if you may have
made selections that would specify two ports with the same function on one ISPBX. For
instance, you cannot create two OM ports or two FDCR ports. To find out if this is the
problem, compare the choices you made in the wizard (use the "Back" button) with the
specifications of existing ports on the ISPBX.
123
If there are one or more server port / modem combinations available, you now move
immediately to the 'Select COM port' dialogue box when you click on 'Next' (this is discussed
later).
If there are no server ports currently specified, a short sequence of dialogue boxes enables you
to set up one or several server port / modem combinations. The boxes used are:
Connection Wizard - Server phone prefixes
Connection Wizard - COM port
Connection Wizard - COM port modem settings
'Connection Wizard - Server phone prefixes' dialogue box
This dialogue box works together with the "Connection Wizard - Port phone settings" and
"Connection Wizard - COM port" dialogue boxes, to determine exactly which digits the
Management@Net server must dial when establishing a remote connection.
The fields contained in this dialogue box are for information common to all the ports on the
Management@Net server. (Information specific to individual ports is set on the 'Connection
Wizard - COM port' dialogue box.)
For a further discussion of dialling, see section 17.2.4. Understanding Dialling.
International prefix: Enter the prefix required to make an international telephone call from
the country in which the Management@Net server resides. In most countries, this is 00.
Management@Net only uses this prefix if it has to make an international call.
Outgoing prefix: This is the prefix required (if any) to make an external call from within office
in which the Management@Net server resides. In many cases, it is necessary to dial zero (0) to
obtain an outside line.
Long distance prefix: This is the prefix which Management@Net adds to the area code when
not making an international phone call. For example, the area code 35 might be used when
making an international phone call. However, Management@Net changes this to 035 when
making a national phone call. The 'Long distance prefix' is normally 0.
'Connection Wizard - COM port' dialogue box
This dialogue box works together with the "Connection Wizard - Port phone settings" and
"Connection Wizard - Server phone prefixes" dialogue boxes, to determine exactly which digits
the Management@Net server must dial when establishing a remote connection.
The fields contained in this dialogue box are for information specific to the Management@Net
server port you are configuring. (Information common to all ports on the Management@Net
124
server is set on the "Connection Wizard - Server phone prefixes" dialogue box.) For a further
discussion of dialling, see section 17.2.4. Understanding Dialling.
Country code: This is the code of the country in which the modem connected to the
Management@Net server port is geographically situated. For instance, 44 for England.
Area code: This is the area code for the region. Enter the code as it must be dialled
internationally, for instance, 1235, (not 01235) for Didcot in England.
Company prefix: This is the main number of the company in which the modem resides. The
number is probably not complete in itself, but requires the Extension to complete the
connection.
'Connection Wizard - COM port modem settings' dialogue box
Use this dialogue box to configure settings for the Management@Net server COM port that
you are specifying.
Make sure that the settings on the modem are the same as those you configure on this
dialogue box.
'Connection Wizard - Select COM port' dialogue box
You only see this dialogue box if there are already a number of Management@Net server COM
port / modem pairs specified and stored in the CM Database. (If there are none, the wizard
leads you through a sequence of dialogue boxes to enable you to specify a pair, starting with
the 'Select server phone prefixes' dialogue box, above.)
Use the dialogue box to build a preferred list of COM port / modem pairs for the connection
you are creating. When phoning, Management@Net selects the highest-placed modem in the
list which is free for use. You will therefore normally build the list such that the COM port
connected to the fastest modem is at the top, and the COM port connected to the slowest at
the bottom.
'Connection Wizard - Summary' dialogue box
This final box gives an overview of all the decisions you made while using the wizard.
When you click on the 'Finish' button, the wizard may display a warning: 'The requested action
might modify the property of more than one connection.' This happens if you have changed
one or more of the properties of a pre-existing item. For instance, you might have changed the
protocol of a port. If the port is then used as part of another connection (in other words, the
connection you are currently creating) the original connection could become unable to service.
125
17.2.4 Understanding Dialling
Overview
When creating remote connections, you enter dialling information (codes and extensions) in
three Connection Wizard dialogue boxes:
Connection Wizard - Port phone settings - Country and area codes etc., for the place
where the remote modem (connected to the remote ISPBX) resides.
Connection Wizard - Server - Prefixes required by all ports on Management@Net to help
construct the numbers they must dial.
Connection Wizard - COM port- Country and area codes etc., for the place where the
modem connected to the Management@Net port resides.
When a Management@Net port dials a remote modem, it compares its own local country and
area codes, company prefix and extension ("Connection Wizard - Port phone settings"), to
those of the remote modem ("Connection Wizard - COM port"). Depending upon this
comparison, it determines the correct number to dial. For instance, if the Management@Net
server and the remote modem share the same country code, it is not necessary for
Management@Net to dial an international number. However, if the country codes are
different, Management@Net must dial:
the international prefix (normally 00)
the correct international code (say, 44 for England)
the area code (say, 1344 for Didcot, England)
the digits associated with the modem (prefix and extension)
In addition, it may be necessary for the server to preface the whole number with the trunk
access code required to gain an outside line from within the company where the
Management@Net server is based.
Examples
Example 1 (Internal Company Call)
Number of modem connected to server's COM port: 31 35 689 1012.
Number of remote modem connected to ISPBX port: 31 35 689 1013.
The number Management@Net dials has the same country code, area code and company
prefix. It therefore just dials: 1013.
Example 2 (Local Call)
Number of modem connected to server's COM port: 31 35 689 1012.
126
Number of remote modem connected to ISPBX port: 31 35 687 1013.
The number Management@Net dials has the same country code and area code. However, it
must use an outside line (because the company prefixes are different) so Management@Net
uses the company's outgoing prefix. It therefore dials: 0 687 1013.
Example 3 (Long-Distance Call)
Number of modem connected to server's COM port: 31 35 689 1012.
Number of remote modem connected to ISPBX port: 31 30 687 1013.
The number Management@Net dials has the same country code. Its is a long-distance call
(because the area codes are different) so Management@Net must use the long-distance
prefix. It is an outside line so Management@Net must also use the outgoing prefix. It therefore
dials: 0 030 687 1013.
Example 4 (International Call)
Number of modem connected to server's COM port: 31 35 689 1012.
Number of remote modem connected to ISPBX port: 44 1235 687 1013.
This is an international call (because the country codes are different) so Management@Net
must use the international prefix. It is an outside line, so Management@Net must also use the
outgoing prefix. It therefore dials: 0 00 44 1235 687 1013.
17.3 MAKING CONNECTIONS
This section offers examples of some of the connections you are likely to want to make. It
provides the necessary settings for modems, and for applications at both ends of the
connection.
17.3.1 Modem Tips
The connection examples described in the next sections are based on an external US Robotics
56 K Voice/Fax modem compatible with ITU norm V.90 and X.2 technology. The modem
settings can be found in appendix F. "MODEM SETTINGS FOR Dynalink V1456E-R2 MODEM
and appendix E. MODEM SETTINGS FOR U.S. Robotics56 K Voice Fax MODEM. The Hayes
commands for the 56 K Robotics type are given between brackets in this section.
When a modern modem is connected to a Windows PC, use the Plug & Play facilities of
windows to install the modem. This prevents windows repeatedly detecting a new device on
one of the COM ports. With Windows HyperTerminal, it is possible to open a communication
127
session with your modem. Connect, using 'direct connection to COM1' (or other COM port).
Underneath, some useful tips are given when working with modems:
In modern modems, it is possible to set the serial port speed to a high rate by default. The
modem uses RTS/CTS flow control to adapt the amount of data such that it does not
overflow the internal memory. This is, for example, used on connections to the BIM.
Change the modem settings according the internal settings (ATZ). Modem responds with
OK.
Show current modem settings (ATI4).
Automatic Repeat Request (ARQ) is disabled (&AO &MO). All connections described use a
protocol where error correction and flow control is embedded, for example, BCS protocol,
TOPS protocol and Kermit protocol.
Write the settings to the modem's internal NVRAM profile 0 (&WO) and profile 1 (&W1).
Start programming the modem with the default factory settings with or without hardware
flow control (ATZ4 or ATZ3).
How to initialize a modem:
The connected terminal initializes the modem.
The connected terminal sends the initialisation string. The advantage of this method is that
a modem can be exchanged for a new one without programming the modem first.
Modem uses information of the NVRAM profiles.
NVRAM =Non Volatile RAM; settings in this memory are kept after the modem power is
switched off.
Program a new modem after replacement of a faulty one and save the information in
NVRAM.
Note: To make reliable connections, it is advisable to program both application and modems.
17.3.2 Remote Operational Maintenance / MAC-Manager Connection with
User Authorization for CPU-ME/MT (without or with Call Back)
Hints and Tips:
Use BCS protocol with user authorisation (use the CHREMC command to configure a
remote port on the CPU-ME/MT).
Use CHPORT to set the maximum speed on CPU-ME. Enter the speed in Connection
Manager accordingly.
Maximum speed =38K4.
BCS protocol is used on a remote CPU-ME connection, and the Connection Manager
128
always uses these defaults: flow control =none, 8 databits, 2 stopbits, parity =none.
Note: Consult the modem settings in appendix F. "MODEM SETTINGS FOR Dynalink V1456E-
R2 MODEM and appendix E. MODEM SETTINGS FOR U.S. Robotics56 K Voice Fax
MODEM.
Settings for remote CPU-ME/MT port
Use the commands ASPORT, ASDEVC, CHDEPR, CHDEAU, CHPORT and CHREMC to create a
remote OM port with BCS protocol on a free CPU-ME/MT V24 port.
Use the command CHREMC to configure the remote configuration file on CPU-ME/MT.
Enter following parameters:
Note: The parameters that are not important are omitted.
CHREMC:0 (corresponds to Group index 0) or CHREMC:1 (corresponds to Group index 1)
Password in configuration file: enter the same password as in the "Connection Wizard -
Unit" screen
Number of connect attempts: 1 (only for call back)
Connection setup command: 1 (for direct) or 2 (for call back)
Subscriber number n: call back number (only for call back; corresponds to User index n)
Number of retries: 0 (only for call back)
System identification: enter the same identification as in the "Connection Wizard - Unit"
screen
Hayes initiation string: See appendix F. "MODEM SETTINGS FOR Dynalink V1456E-R2
MODEMand appendix E. MODEM SETTINGS FOR U.S. Robotics56 K Voice Fax
MODEM.
After finishing these settings, perform SETNIN, SETINS on this port. The modem is now
initialized by CPU-ME/MT.
Settings in Connection Manager
If it is not already running, start the Connection Wizard. In the wizard's "Connection type"
dialogue box, select "Remote connection to ISPBX without buffer or port selector".
(Authorisation is not possible with a TOPS box or ComboX.) Complete the dialogue boxes
the wizard displays, bearing in mind the following notes:
"Connection Wizard - Unit" dialogue box:
Make sure that "CPU type: CPU-ME or CPU3000" is selected.
Enter a System ID, and either Group 0 or Group 1 passwords. You must enter the System
ID and passwords in upper case when using an ISPBX with CPU-ME.
'Connection Wizard - Destination port general settings' dialogue box
Make sure "ISPBX authorisation required" is selected.
129
Set the Group index to 0 or 1.
For call back, set User index n.
'Connection Wizard - Destination port protocol and purposes' dialogue box
Set the protocol to "BCS" and the purposes to "Operational Maintenance" and "MAC
Management".
'Connection Wizard - Select COM port' dialogue box'
Make sure that you configure at least two COM port / modem pairs with the following
settings:
Flow control =RTS/CTS, speed =38k4 bps (example), stopbits =2, parity =none
If you do not have suitable modems configured, click on 'New COM port' and complete the
necessary dialogue boxes, including the 'Connection Wizard - COM port modem setting'
dialogue box, where these settings are entered.
17.3.3 Remote IAS/IASA Connection
In a remote connection, the Integrated Announcement Server (Autonomous) (IAS(A)) board
cannot negotiate the speed of the connection. It starts with the slowest speed, which is 2400
bps.
Note: By default, the Connection Manager uses 2400 bps at a remote IAS(A) connection.
Configure both modems to a maximum speed of 2400 bps.
Note: Define modem settings according to appendix F. "MODEM SETTINGS FOR Dynalink
V1456E-R2 MODEM and appendix E. MODEM SETTINGS FOR U.S. Robotics56 K
Voice Fax MODEM.
Username and password verification is performed after the connection is established with the
IAS(A) board.
Note: When connecting IAS(A) via a device with port selector function (e.g. BIM, Service Plus
Box) make sure that the port connected to IAS(A) is set to 2400 bps.
Settings in Connection Manager
If it is not already running, start the Connection Wizard. In the wizard's 'Connection type'
dialogue box, select either 'Remote connection to ISPBX without buffer or port selector' or
'Remote connection to ISPBX via buffer or port selector'. (Authorisation is not possible
with a TOPS box or ComboX.) Complete the dialogue boxes the wizard displays, bearing in
mind the following notes:
130
'Connection Wizard - Destination port protocol and purposes' dialogue box
Set the protocol to 'BCS' and the purposes to 'Announcement Management'.
'Connection Wizard - Select COM port' dialogue box
Make sure that this connection has access to a COM port / modem pair with the following
settings:
Flow control =RTS/CTS, speed =2400 bps, stopbits =1, parity =none.
If you do not have a suitable modem configured, click on 'New COM port' and complete
the necessary dialogue boxes.
17.3.4 Remote Operational Maintenance / MAC-Manager Connection with
User Authorisation to a BIM (without or with Call Back)
Note: For modem settings see appendix F. "MODEM SETTINGS FOR Dynalink V1456E-R2
MODEM and appendix E. MODEM SETTINGS FOR U.S. Robotics56 K Voice Fax
MODEM.
Settings in Connection Manager
If it is not already running, start the Connection Wizard. In the 'Connection Wizard -
Connection type' dialogue box, select 'Remote connection to ISPBX without buffer or port
selector'. Complete the dialogue boxes the wizard displays, bearing in mind the following
notes:
'Connection Wizard - Unit' dialogue box
Set the 'CPU type:' to 'CCS'.
Enter a System ID, and either Group 0 or Group 1 passwords.
'Connection Wizard - Destination port general settings' dialogue box
Make sure "ISPBX authorisation required" is selected.
Set the Group index to 0 or 1.
For call back, set User index n.
'Connection Wizard - Destination port protocol and purposes' dialogue box
Set the protocol to "BCS" and the purposes to "Operational Maintenance" and "MAC
Management".
'Connection Wizard - Select COM port' dialogue box
Make sure that this connection has access to at least one COM port / modem pair with the
following settings:
Flow control =RTS/CTS, speed =38k4 bps (example), stopbits =1, parity =none.
131
If you do not have a suitable modem configured, click on "New COM port" and complete
the necessary dialogue boxes.
Settings on the CIE board
Configure an Operational Maintenance port on the CIE.
Use commands ASPORT, ASDEVC, CHDEAU and CHDEPR to create an OM port on the CIE.
Use logical protocol.
Set the port in service (SETINS).
Settings on the BIM
Configure a remote port on the BIM
From the Main Menu, choose BIM Configuration (4) and Port Configuration (2) and Modify
the port definition corresponding to the selected CIE port that you have defined with the
ASPORT command.
Example:
Physical Port Number: port 2
Description: <Remote Service>
Connection Type: [Remote]
Line Speed: [38400]
Word Length: [8]
Stop Bits: [1]
Parity: [None]
Protocol Usage: [BCS] No Activity Interval:<30>Minutes
Modem type: [Robotics]
Modify - if needed - the modem type.
When using the default Robotics 56K Voice Fax modem example, change the numeric
connect string in the robotics modem settings as follows:
Connect string: 1,5,10-155
Change Remote Configuration
From the BIM Configuration Menu, choose Remote BCS Configuration (3). Select Modify
Usergroup 0 or Modify Usergroup 1 according to the settings in Connection Manager
database. Enter the password according to the settings in Connection Manager database.
Password: <...>see Connection Manager
Authorisation Type: [Connect] or [Dialback] (only for call back)
Number of retries: <0>(only for call back)
Subscriber number n: <...>(only for call back; corresponds to User index n)
132
Fill in the Miscellaneous menu
From the BIM Configuration Menu choose Miscellaneous (5) and enter the System ID. This
must be the same as in the Connection Manager database.
17.3.5 Remote FDCR Connection to a BIM using the SPB/BIM Function as
Buffer (without or with Call Back)
Note: Consult modem settings in appendix F. "MODEM SETTINGS FOR Dynalink V1456E-R2
MODEM and appendix E. MODEM SETTINGS FOR U.S. Robotics56 K Voice Fax
MODEM.
Settings in Connection Manager
Make sure you have at least one BIM template in the CM Database. (Templates determine
the messages sent to and from the BIM.) To do this, cancel the Connection Wizard if it is
running, and click on the 'SPB/BIM Template' icon in the left pane. At least one template of
Type BIM (not SPB) should display in the right pane. If this is not the case, right-click on the
'SPB/BIM Template' icon and create a new BIM template.
Start the Connection Wizard. In the 'Connection Wizard - Connection type' dialogue box,
select 'Remote connection to ISPBX via buffer or port selector'. Complete the dialogue
boxes the wizard displays, bearing in mind the following notes:
'Connection Wizard - Unit' dialogue box
Set the 'CPU type:' to 'CCS'.
'Connection Wizard - Destination buffer or port selector' dialogue box
Select 'Buffer' and 'SPB/BIM'.
Set call back if required.
'Connection Wizard - SPB/BIM settings' dialogue box
Enter password.
'Connection Wizard - Destination port protocol and purposes' dialogue box
The protocol is already set to 'KERMIT'. Set the purpose to 'FDCR'.
'Connection Wizard - Select COM port' dialogue box
Make sure that this connection has access to at least one COM port / modem pair with the
following settings:
Flow control =RTS/CTS, speed =38k4 bps (example), stopbits =1, parity =none.
If you do not have a suitable modem configured, click on 'New COM port' and complete
the necessary dialogue boxes.
133
Settings on the CIE
Use commands ASPORT, ASDEVC CHFROD, CHFRCR, CHRTCG, and STRTFR to create an
FDCR application port on the CIE.
Set the port in service (SETINS).
Settings on the BIM
Configure a remote port on the BIM.
From the Main Menu, choose BIM Configuration (4) and Port Configuration (2) and Modify
a port for remote configuration.
Example:
Physical Port Number: port 6
Description: <My Remote Service port>
Connection Type: [Remote]
Line Speed: [38400]
Word Length: [8]
Stop Bits: [1]
Parity: [None]
Protocol Usage: [VDU]
Data Flow: [RTS/CTS]
Terminal Type: [procomm]
Modem Type: [Robotics]
For changes in the robotics modem settings, see section 17.3.2. Remote Operational
Maintenance / MAC-Manager Connection with User Authorization for CPU-ME/MT
(without or with Call Back).
Configure an FDCR to file port
Use the same port as defined on the CIE!
Description: <FDCR Buffer>
Connection Type: [TT To File]
Call Records Buffering: Yes
Size: <.....>Records. Set the file size.
Configure the settings to enter a BIM as a Service user
From the BIM Configuration Menu, choose User login Configuration (1). Configure a user
as follows:
Password: <...>same as SPB password in Connection manager Database
User Name: <...>Enter any name
Service Class: <16>
Usage: [Serv]
134
Connection Type: [Remote-direct] or [Remote-callback] (only for call back)
Callback Number: <...>(only for call back)
Settings in TABS CRM Setup Module
Configure the CRM module according the TABS CRM Installation Guide.
17.3.6 Remote IAS/IASA Connection Through a BIM using the SPB/BIM
Function as Port Selector (without Call Back)
Note: Consult the modem settings in appendix appendix F. "MODEM SETTINGS FOR Dynalink
V1456E-R2 MODEM and appendix E. MODEM SETTINGS FOR U.S. Robotics56 K
Voice Fax MODEM.
.
Settings in Connection Manager
Make sure you have at least one BIM template in the CM Database. (Templates determine
the messages sent to and from the BIM.) To do this, cancel the Connection Wizard if it is
running, and click on the 'SPB/BIM Template' icon in the left pane. At least one template of
type BIM (not SPB) should display on the right pane. If this is not the case, right-click on the
'SPB/BIM Template' icon and create a new BIM template.
Start the Connection Wizard. In the 'Connection Wizard - Connection type' dialogue box,
select 'Remote connection to ISPBX via buffer or port selector'. Complete the dialogue
boxes the wizard displays, bearing in mind the following notes:
'Connection Wizard - Unit' dialogue box
Set the 'CPU type:' to 'CCS'.
'Connection Wizard - Destination buffer or port selector' dialogue box
Select 'Port Selector' and 'SPB/BIM'.
'Connection Wizard - SPB/BIM settings' dialogue box
Enter password.
'Connection Wizard - SPB/BIM port' dialogue box
Select the SPB/BIM port through which you want to connect SysManager to the IAS/IASA
board (see figure 17.3.2. Remote Operational Maintenance / MAC-Manager Connection
with User Authorization for CPU-ME/MT (without or with Call Back)).
'Connection Wizard - Destination port protocol and purposes' dialogue box
Set the protocol to 'BCS' and the purpose to 'Announcement Management' for an IAS/IASA
connection.
135
'Connection Wizard - Select COM port' dialogue box
Make sure that this connection has access to at least one COM port / modem pair with the
following settings:
Flow control =NONE, speed =2400 bps, Data bits =8, Parity =NONE for an IAS/IASA
connection.
If you do not have a suitable modem configured, click on 'New COM port' and complete
the necessary dialogue boxes.
Settings on the BIM
Configure a remote port on the BIM.
From the Main Menu, choose BIM Configuration (4) and Port Configuration (2) and Modify
a port for remote configuration.
Example:
Physical Port Number: port 2
Description: <Port Selector>
Connection Type: [Remote]
Line Speed: [2400]
Word Length: [8]
Stop Bits: [1]
Parity: [None]
Protocol Usage: [VDU]
Data Flow: [RTS/CTS]
Terminal Type: [procomm]
Modem Type: [Robotics]
Configure an IAS/IASA port.
From the Main Menu, choose BIM Configuration (4) and Port Configuration (2) and Modify
a port for remote configuration.
Example:
Physical Port Number: port 4
Description: <IASA port>
Connection Type: [External]
Line Speed: [2400]
Word Length: [8]
Stop Bits: [1]
Parity: [None]
Protocol Usage: CHAR
Data Flow: [None]
Configure the settings to enter a BIM as a Service User.
From the BIM Configuration Menu, choose User login Configuration (1). Configure a user
as follows:
136
Password: <...>same as SPB password in Connection manager Database
User Name: <...>Enter any name
Service Class: <16>
Usage: [Serv]
Connection Type: [Remote-direct]
Callback Number: <...>(not used)
17.3.7 ISPBX local disk: connection to CPU3000 systems with the LBU as
FDCR buffer and 'ZIPPING' of FDCR records before transfer
The new buffer type 'ISPBX local disk' means that the LBU on the CPU3000 is used to store the
FDCR records. This saves a TOPS box or ComboX. To save time, the FDCR file on the LBU is
'packed' before transfer. Precondition is Call@Net 2.4 or higher, because 'ZIPFIL' is used to
'pack' the FDCR file.
Settings for the CPU3000 port
You must use a V.24 port with BCS protocol with OM device (VDUyy0 and VDUyy1) and
disk emulator device: DSKxx, where xx is the unit number. If such a port is not present,
assign it. Use the commands ASPORT, ASDEVC, CHDEPR, CHDEAU.
For remote connections, use the command CHREMC to configure the remote configuration
file.
After finishing these settings, perform SETINS on this port.
Starting FDCR in the CPU3000 for the first time
CHFROD:LBU01,1;
STRTFR:CALLS;
Created file: LBU01:CALLS.U01.1
WARNING: DO NOT STOP THE FDCR OUTPUT (STOPFR:;). DO NOT USE A FILENAME LIKE
FDCRXX.
Settings in Connection Manager
Note: As an example, a direct connection is used. However, a remote connection with or
without call back can also be made for the same purpose.
If it is not already running, start the Connection Wizard. In the wizard's "Connection type"
dialogue box, select "Direct connection to ISPBX via buffer or port selector". Complete the
dialogue boxes the wizard displays, bearing in mind the following notes:
"Connection Wizard - Unit" dialogue box:
Make sure that "CPU type: CPU3000" is selected and that the unit number is correct.
137
'Connection Wizard - Destination buffer or port selector' dialogue box
Make sure "ISPBX local disk" is selected.
'Connection Wizard - Destination port protocol and purposes' dialogue box
Set the protocol to "BCS" and the purposes to "FDCR".
Troubleshooting
For every connection where the 'ISPBX local disk' is used a status file 'File Status.dat' is
kept. This can be found in (default) C:\Philips\Data Files\Connection-Manager\<ISPBX folder>.
In this file, the status of the FDCR file collection is kept.
An active entry could look like: LBU01:FDCR01.U01; PBX2ZIP; 1, where LBU01:FDCR01.U01 is the
FDCR file to be collected, PBX2ZIP is the state and 1 is the number of retries.
The state can be:
PBX2ZIP: this means that the FDCR file has to be zipped (ZIPFIL) on the LBU.
ZIP2CM: this means that the zipped FDCR file has to be collected (CPYFIL).
UNPACK: this means that the FDCR file has to be unpacked in Management@Net.
CM2APP: this means that the FDCR records have to be given to CRM.
17.3.8 Optimize speed of MAC Manager file transfer: connection to
CPU3000 or CCS systems with 'ZIPPING' of retrieve files before
transfer
The new facility 'Optimize speed of MAC Manager file transfer' means that after the retrieve,
the OR and PR files on the LBU are 'packed' before transfer. This saves time in a 'Get
Configuration' in the MAC Manager. Precondition is Call@Net 2.4 or higher, because 'ZIPFIL' is
used to 'pack' the files.
Note: Do not use 'Optimize speed of MAC Manager file transfer' if you are using an OM
connection with character protocol, because that is already optimal (the fastest
solution).
Settings for the CPU3000 port
You must use a V.24 port with BCS protocol with OM device (VDUyy0 and VDUyy1) and
disk emulator device: DSKxx, where xx is the unit number. If such a port is not present,
assign it. Use the commands ASPORT, ASDEVC, CHDEPR, CHDEAU
For remote connections, use the command CHREMC to configure the remote configuration
file.
After finishing these settings, perform SETINS on this port.
138
Settings in Connection Manager
Note: As an example, a direct connection is used. However, a remote connection with or
without call back can also be made for the same purpose.
If it is not already running, start the Connection Wizard. In the wizard's "Connection type"
dialogue box, select "Direct connection to ISPBX without buffer or port selector". Complete
the dialogue boxes the wizard displays, bearing in mind the following notes:
"Connection Wizard - Unit" dialogue box:
Make sure that "CPU type: CPU3000 or CCS" is selected and that the unit number is
correct.
'Connection Wizard - Destination port protocol and purposes' dialogue box
Set the protocol to "BCS", the purposes to "MAC Management" and mark "Optimize speed
of MAC Manager file transfer".
17.4 TROUBLESHOOTING
This module contains tracing possibilities, see section 28.3. Support Tools.
PROBLEM POSSIBLE SOLUTION
Activation of a
destination failed
Start the ISPBX Destination Activator user interface and locate
the problem destination. Then try to activate manually.
- The physical connection is faulty: Check modems,
cabling, etc.
- The OM connection is occupied by MAC-Manager or OM
Terminal: Close the connection.
Activation of a
destination is not
possible at all.
- OM connection not defined or non-operational for this
destination.
The PC is configured as network PC and shortly disconnected
from the (LAN) network.
- Reconnect the PC with the network, or
- If it is necessary to work disconnected, speed up
Management@Net by adding an IP address, as follows:
Connecting to a
destination takes a very
long time (The CM Status
screen shows 'contacting
Broker' for about 30
seconds...)
1. In the Control Panel, double click the network icon.
139
2. Select TCP/IP from the installed network
components list.
3. Click Properties button.
4. Select the IP Address tab and select Specify an IP
address.
5. Add an IP Address (e.g. 192.168.0.1) and Sub-net
Mask (e.g. 255.255.255.0)
140
18. MAC-Manager
18.1 INTRODUCTION
The MAC-Manager is used to make Moves, Adds and Changes to the data in the ISPBX.
For more information about the use of the MAC-Manager, see:
Management@Net MAC-Manager Getting Started.
The MAC-Manager's on-line help.
Note: One MAC-Manager must always run on the Management@Net Server. This MAC-
Manager has the rights to execute projects, see Section 0.
ADDITIONAL CONFIGURATION, DEPENDING ON THE USED MANAGEMENT@NET
APPLICATIONS
18.2 BEFORE USING THE MAC-Manager
A MAC-Manager Module license is required and MAC equipment licenses for each connected
ISPBX (unit).
For a V.24 port to a CPU-ME/MT, make sure an OM and an RBU device is defined to which the
MAC-Manager is connected. For a V.24 port to a CPU3000 with Call@Net 2.4 or higher you
can speed up the file transfer using an OM and a DSK device. In all other cases just an OM
device is sufficient. See section 4.3. PROJECTING V.24 CONNECTIONS.
Since Call@Net 2.8, OM over IP connections can be used, see section 4.3. PROJECTING V.24
CONNECTIONS.
141
CAUTION: IT IS STRONGLY ADVISED TO SWITCH OFF THE UPDATE OF NAME/NUMBER
INFORMATION FOR CNND/CDD IN THE ISPBX BY THE MAC-MANAGER,
SPECIALLY IN FULL HOSPITALITY CONFIGURATIONS. THIS CAN BE DONE BY
SETTING BOUNDARY 305 TO ZERO IN THE ISPBX. THE RESULT IS THAT IN THE
MAC-MANAGER THE "MAINTAIN DNR NAMES TABLE" IS OFF. THE UPDATING
OF NAME/NUMBER INFORMATION FOR CNND/CDD IN THE ISPBX CAN BEST
BE DONE BY THE EDT TOOL- AN ADDITIONAL PRODUCT.
18.3 TROUBLESHOOTING
18.3.1 Audits
There are two types of audits that can be used for trouble shooting purposes:
Communication Audit
The Communication Audit stores information regarding communication between the MAC-
Manager and the ISPBX; i.e. the OM commands which are sent to the ISPBX in a project. A
project must be selected prior to selecting 'Communication Audit' from the menu.
Session Audit
The Session audit stores information regarding tasks performed in the MAC-Manager per
user per session. To view, open the Session Audit and select 'History' in the File menu.
For more information about audits, refer to MAC-Manager Getting Started.
18.3.2 Inconsistencies in the Data
Data in the MAC-Manager can be inconsistent with the data in the ISPBX. This happens, for
instance, when the Operational Maintenance Module is used to make moves, adds or changes.
Sending inconsistent data to the ISPBX will result in an error message appearing in the project,
which can be further analysed by performing a Communication Audit.
Inconsistencies can be avoided by advising the customer to do the following:
1. Schedule ISPBX data retrieval and 'move, add and change' instructions on a regular basis.
For example, retrieve the data from the ISPBX every morning and send the 'moves adds
and changes' to the ISPBX every evening.
2. When MAC-Manager operations are complete, send the 'moves, adds and changes' to the
ISPBX before starting work with the OMM.
3. Do not perform any moves adds or changes within the Operational Maintenance Module.
4. Make clear agreements between the users of the MAC-Manager about working in different
projects.
142
18.4 DATA DISTRIBUTION
The Data Distribution Module contains a program called SNAPI (Second Nature Application
Programming Interface), which is used to exchange data between the MAC-Manager
database(s) and other modules (Call Reporting Module, Directory Services Module and
External Application Interface). SNAPI is only active in data distribution configurations that
include the MAC-Manager. At the request of other modules, SNAPI creates and schedules
projects to change names (CNND/CDD) or to create PIDs or Cost Centres in the PBX(s). These
projects are scheduled within a minute after arrival of the changes. You can recognize these
projects in the MAC-Manager, because they have the owner (creator) "API Client". For possible
errors, check the Communication Audit of the executed projects. SNAPI also distributes
changes to other modules, for example after adding DNRs or changing names in the MAC-
Manager.
18.5 DAILY USE AND SYNCHRONIZATION
For answers to questions like: "where to enter data in daily use" and "how to synchronize
data", see on-line help. On-line help is available in the Management@Net Configurators group.
143
19. OPERATIONAL MAINTENANCE MODULE
19.1 INTRODUCTION
The Operational Maintenance Module (OMM) is used to perform operational maintenance by
entering OM commands. The OMM consists of one application: the OM Terminal.
For more information about using the OMM, see:
Management@Net Getting Started
the Operational Maintenance Module's on-line help
For more information about using OM-commands, see:
MML Help Files
19.2 BEFORE USING THE OPERATIONAL MAINTENANCE MODULE
Ensure the MML Files, License Manager and Connection Manager Modules have been
installed.
The OMM is not normally used to perform moves, adds or changes in the ISPBX data (for
extensions, operators, trunks or groups). These operations are conducted in the MAC-
Manager, where appropriate.
19.3 TROUBLESHOOTING
19.3.1 Unable to Establish an OM Connection
For Local OM Using Character Protocol
1. Refer to 'General Maintenance and Trouble Shooting' and follow the procedure described.
2. Establish an OM connection using a Windows HyperTerminal, as follows:
Set the appropriate Communications settings
Enter Ctrl K
If the ISPBX responds, enter Ctrl D to end the session
For Local OM Using BCS Protocol
1. Refer to 'General Maintenance and Trouble Shooting' and follow the procedure described.
2. Establish a connection using character protocol. (Assuming there is a port on the ISPBX
that uses character protocol.)
144
20. ANNOUNCEMENT MANAGEMENT MODULE
The Announcement Management Module is used to manage announcements stored on the
IAS(A) board and consists of two applications:
Announcement Manager
The Announcement Manager is used to record, play and erase announcements.
Announcements are voice messages in a digital form. They can be used for wake-up and
message waiting service, music on hold, music on camp on busy, trunk announcements
and information lines.
One-Day Password Tool
The One-Day Password Tool is used to generate a temporary password allowing a user
initial access to an announcement server. The One-Day Password Tool is located in the
'Configurators' program group.
Full information about announcement management is available from the following sources:
Installing and Projecting the IAS Board
For IAS, see: SOPHO VoiceManager 150 (IAS) - Customer Engineer Manual.
For IASA, see: SOPHO VoiceManager 110 (IASA) - Customer Engineer Manual.
Using the Announcement Management Module
See Management@Net Getting Started.
See also the Announcement Management Module's on-line help.
145
21. TABS CALL REPORTING MODULE 7
21.1 INTRODUCTION
TABS Call Reporting Module is used to collect FDCR call records from the ISPBX and to
generate reports based on the data collected. A CRM application license is required and a CRM
equipment license for each connected ISPBX (unit).
The TABS Call Reporting Module consists of the following applications:
TABS
TABS is used to generate reports and to define the site parameters, pricing structure etc.
TABS is located in the program group.
TABS Call Collector
The TABS Call Collector is responsible for the collection of data, in accordance with the
settings made in TABS and can be found via the "Start" menu, in "Programs, Startup".
The TABS Call Collector is started automatically, upon 'login'.
TABS Exchange Server
The TABS Exchange Server (tesmain.exe) is used to exchange data between the Call
Reporting Module and other modules (MAC-Manager, Directory Services Module and
External Application Interface) for Data Distribution; tesmain.exe only runs if one of the
CRM applications runs: TABS or TABS Call Collector. See also Section 23.6. DATA
DISTRIBUTION.
For more information about the TABS Call Reporting Module, see:
Management@Net TABS Call Reporting Module Installation Guide.
The TABS Call Reporting Module's on-line help.
21.2 BEFORE USING THE TABS CALL REPORTING MODULE
The TABS Call Reporting Module License is required and an equipment licenses for each
connected ISPBX (unit).
Direct FDCR output can be used which is needed in Hospitality Configurations (single site). On
a CPU3000 with Call@Net 2.4 or higher, FDCR records can be buffered on the LBU. On a V.24
connection to a CPU3000 port, you must define OM and a DSK device. See Section 4.3.
PROJECTING V.24 CONNECTIONS.
146
Since Call@Net 2.8, direct FDCR output over IP can be used which is needed in Hospitality
Configurations (single site). For other Configurations, FDCR records can be buffered on the LBU
and collected using OM over IP (multi-site). See section 4.3. PROJECTING V.24
CONNECTIONS..
PROCEDURE: Define a (dummy) Printer
Before you are able to do Reporting in TABS, you must define a printer. Even if you only do
Preview or Print-to-file.
21.3 TOPS BOX
A local or remote TOPS box is used to buffer the FDCR records produced by the ISPBX. Then
the TOPS box is accessible by the TABS Call Reporting Module to process the FDCR records.
The maximum speed between TOPS and Management@Net is 38400 bps.
The maximum speed between TOPS and ISPBX is 4800 bps for a TOPS box containing a 6 MHz
crystal and 9600 bps for a TOPS box wit a 12 MHz crystal. This crystal is the middle one on the
PCB of the TOPS box. The EPROM (the one on a socket) must be of type 2DQ-TGL. To check
this, you need to open the TOPS box.
Note: Your TOPS box might even contain a more modern EPROM version. Different EPROM
types can have influence on the amount of records, that can be stored in the TOPS box.
For more information on the used hardware: activate the Site Setup in the TABS module
and consult the hardware tab in Sites/Define Site. After TOPS is connected with the
Management@Net, the screen will give information about the used hardware inside
the TOPS box. (This procedure can be found in the TABS Installation guide).
21.3.1 Calculating How Often You Need to Access the TOPS Box
The TOPS box holds up to 6382 FDCR records. The length of time the TOPS box can be left
without being polled, depends on the amount and type of calls that the ISPBX is expected to
handle within a given time.
Use the following formula to calculate how often the TOPS box needs to be polled:
Number of generated records =1.10 * (number of internal calls +1.05 * number of incoming
calls +2 * 1.05 * number of outgoing calls)
This formula allows for a 10%overhead caused by transferred calls and 5% caused by operator
assistance; and assumes all FDCR options are switched on. If FDCR records are generated for
outgoing calls only, the TOPS box can store 6382 / 2 =3191 calls.
147
If this information is not available, the following formula can be used to predict the number of
FDCR records during office hours:
Number of generated records per hour =number of extensions * 5 * 1.10
This formula is based on the following assumptions:
all FDCR options are switched on
for internal calls 0.04 E is generated with holdtime of 60 seconds
for incoming calls 0.04 E is generated with holdtime of 120 seconds
for outgoing calls 0.04 E is generated with holdtime of 120 seconds
5% of the incoming and outgoing calls are established via operator assistance
10% of the calls are transferred to another extension
Note: A TOPS Box is not required if the ISPBX has a BIM or a ServicePlus Box, since a BIM or
ServicePlus Box can also buffer FDCR records.
21.4 ComboX
Instead of a TOPS box, a ComboX can be used for storing FDCR records. For details about the
ComboX, see "Management@Net TABS Call Reporting Module Installation Guide". The
formula's given in the previous section also apply to the ComboX. The following sections are
based on the use of the ComboX only for storage of FDCR records.
21.4.1 Making Physical Connections
PROCEDURE: Connecting the ComboX to the ISPBX and the modem at the Remote
Site
For details of the cables required for these connections, see Chapter C. CABLES.
Actions
1. Using OM commands, prepare a port on the ISPBX for FDCR. This port must use Character
protocol, and must be set to 19200 bps in order to match the default port setting on the
Combox.
2. Reset the ComboX to its factory settings as follows:
- Set Dipswitch 1 to OFF.
- Press the 'RESET' button on the rear of the ComboX.
- Set Dipswitch 1 to ON.
3. Connect Port 2 on the ComboX to the ISPBX FDCR port.
148
4. Make sure that the dip switches on the ComboX are all set to 'On'.
5. Connect Port 3 on the ComboX to a modem.
21.4.2 Configuring Connections using the Connection Manager Database
Configurator
This procedure includes downloading data to the ComboX.
1. Start the CM Database Configurator on the Management@Net PC and run the
Configuration Wizard (by default, this starts automatically).
2. On the 'Connection Wizard - Connection type' dialogue box, select 'Remote connection to
ISPBX via buffer or port selector'.
3. Complete the Connection Wizard screens for the FDCR connection, making sure that you:
Select 'Buffer' and 'ComboX' in the 'Connection Wizard - Destination buffer or port
selector' dialogue box.
Do not change any modem settings in the "Connection Wizard - ComboX modem
settings" dialogue box.
Do not change any passwords in the "Connection Wizard - ComboX FDCR Port
Passwords" dialogue box.
Check that the port speed is 19200 in the 'Connection Wizard - FDCR Port Settings'
dialogue box, in order to match the default port setting on the ComboX.
Select a port speed of 19200 in the 'Connection Wizard - COM Port Modem Settings"
dialogue box (or choose suitable previously-specified COM port(s) in the "Connection
Wizard - Select COM Port" dialogue box). You must select a speed of 19200 to match
Port 3 on the ComboX - the baud rate of which cannot be changed.
4. Update the ComboX settings as you are prompted. You should get a message box with
text: "ComboX settings have been modified. Do you want to update ComboX settings
now?" Press Yes.
5. You can manually update the ComboX settings using "Tools: Send ComboX settings" (this
is in the main menu, outside of the Connection Wizard). This can only be done if you have
selected the correct ComboX from the list of ComboXs in Connection Manager Database.
6. Continue with the Site Setup as described in the Management@Nert TABS Call Reporting
Module Installation Guide.
21.5 TROUBLESHOOTING
This section contains some additional trouble shooting information that is not included in the
TABS Call Reporting Module User Guide or Installation Guide.
21.5.1 Testing the TABS Call Reporting Module Software
To verify how the TABS Call Reporting Module is processing records, it is possible to send 'test'
149
FDCR records using the Windows HyperTerminal application.
1. Configure HyperTerminal in accordance with Section 21.5.2. Testing the COM Port.
2. Compose an ASCII file containing some FDCR records.
3. In Connection Manager, define a connection with FDCR purpose in character protocol
format.
21.5.2 Testing the COM Port
To test the COM port being used for the call reporting connection, set up a back-to-back
connection, using a null modem cable, between the Windows HyperTerminal and COM port.
Set the HyperTerminal as follows:
Send line with line feeds
Wrap lines that exceed terminal width
7 Bit, parity: 'space', 1 stop bit
Flow control: none
Note: Above settings are for HyperTerminal only! Configure Connection Manager and TABS
CRM Setup module with the usual settings (8 bits, parity 'none', 1 stopbit, etc.)
Use the HyperTerminal to send a test file to the COM port.
1. If the Call Collector does not run, start it up via the Call Collector icon.
2. In Hyper Terminal, choose Transfer/Send Text File and choose the test file from he
directory.
21.5.3 Testing the TOPS Box Without Modems
To test the TOPS box, set up the back-to-back connection as described in Section 21.5.2.
Testing the COM Port. Include the TOPS box in the connection, as shown here, and use
HyperTerminal to send a test file to the TABS Call Reporting Module.
150
Figure 21-1 Back-to-back connection to test TOPS box, without modems
21.5.4 Testing the TOPS Box With Modems
To test the TOPS box, set up the back-to-back connection as described in Section 21.5.2.
Testing the COM Port. Include the TOPS box and two modems in the connection, as shown
here, and use HyperTerminal to send a test file to the TABS Call Reporting Module:
Figure 21-2 Back-to-back connection to test TOPS box, with modems
151
21.6 DATA DISTRIBUTION
The Call Reporting Module contains a background program called tesmain.exe (TABS Exchange
Server), which is used to exchange data between the Call Reporting Module database(s) and
other modules (MAC-Manager, Directory Services Module and External Application Interface);
tesmain.exe only runs if one of the CRM applications runs: TABS or TABS Call Collector.
tesmain.exe appears to the user as a TABS Events window that shows the status of data
distribution or the progress of data synchronization. If the TABS Events window shows errors,
look for details in TABS, Main, Maintenance and Log Events.
21.7 DAILY USE AND SYNCHRONIZATION
For answers to questions like: "where to enter data in daily use" and "how to synchronize
data", see on-line help. On-line help is available in the Management@Net Configurators group.
152
22. MML FILES MODULE
22.1 INTRODUCTION
The MML Files Module contains the MML Help and the actual MML conversion files, as
described below:
MML Help
MML Help is a Windows Help file containing context-sensitive reference information for
OM commands.
The MML Help is updated when OM commands in the ISPBX software are changed or
added.
Format: MML_Vx.hlp (x=version), present in C:\Program Files\Philips\MML-Files.
The MML Help file can be opened by double clicking the icon in the Management@Net
program group or from the OM Terminal application via the Help menu.
Parsed MMLText Files
MML Files allow codes sent between the Operational Maintenance Module, MAC-Manager
and ISPBX, to be converted into readable text. As the format used in the ISPBX is different
to that recognized by Management@Net, it is necessary for MML files to be converted into
a PML file.
The MML Text files are updated when OM commands in the ISPBX software are changed
or added.
Format: MML_Vx.PML (x=version), present in C:\Program Files\Philips\MML-Files.
MML Update
A new MML release consists of: an MML Text Files only diskette or an MML setup diskette.
The setup diskette contains an installation program that makes the MML Text Files suitable
for use in Management@Net. The setup diskette also contains the MML Help file.
When a new MML version is released, it is not mandatory to update Management@Net.
22.2 MML TEXT FILES CONVERTOR
The PC applications CD-ROM always contains an MML Files Module related to the latest
(possible) MML files version.
When the MML files are installed directly from the CD-ROM, a PML file is automatically
created and the MAC-Manager and Operational Maintenance Module can be readily used.
If existing copies of MML Text Files are to be used, they can be converted into a PML file in
Management@Net, as follows.
Converting MMLText Files to a Single PML File
153
Note: The following procedure assumes that the installation is standard, so the default path
names have been used.
1. Copy the new set of MMLText Files from SIR to a floppy or in a directory on the
Management@Net PC.
2. If Operational Maintenance Module is connected to an ISPBX, close the connection(s).
3. Close the MAC-Manager application.
4. Double click on MMLtoPML.exe in C:\Program Files\Philips\MML-Files.
5. Enter the path to the MML files directory in the dialogue box.
6. Enter the path to the PML directory: C:\Program Files\Philips\MML-Files.
7. Click on 'OK'.
Note: Do not delete superseded PML files. In case the Operational Maintenance Module or
the MAC-Manager is used for connection to an older model ISPBX, the correct version
files will be selected automatically.
22.3 COMPLETE INSTALLATION OF MML TEXT FILES AND MML HELP
The MML Text Files convertor should only be used for minor changes, since the MML Help is
not changed. For a complete update of both MML Text Files and MML Help, use the following
procedure:
1. If Operational Maintenance Module is connected to an ISPBX, close the connection(s).
2. Close the MAC-Manager application.
3. Insert the Service Tools CD-ROM and browse to the MML folder for the CPU package that
you have. Look for the "MSWINDOW" folder and open the folder with the correct MML
version.
4. Double click on setup.exe.
5. Check the path, default: C:\Program Files\Philips\MML-Files.
6. Click on 'Continue'.
7. Wait until the loading is complete and click on 'OK'.
154
23. DIRECTORY SERVICES MODULE
23.1 INTRODUCTION
The Directory Services Module is used to interface with a Corporate Directory for two reasons:
Handling requests from an ISPBX for Central Name and Number Directory (CNND) or
Terminal Service Display (TSD). For TSD, minimally SSW 805.25 is required; for CNND
minimally SSW 805.28 is required.
Handling requests from modules within Management@Net for reading and updating
entries in the Corporate Database. The first module that uses this function is the External
Application Interface (EAI).
The Directory Services Module consists of three programs:
DSM Display Server (DSMDisp.EXE)
This is an ActiveX server for handling TSD and (external) CNND request from the ISPBX. It
has no user interface.
DSM Healing Server (DSMHeal.EXE)
This is an ActiveX server for keeping the information in the Phonebook Database
consistent with other modules. It has no user interface.
DSM Admin (DSMADMIN.EXE)
This program is used primarily to start and stop the DSM Server programs and to configure
display layouts and Optional Field layout. It also provides statistics about certain events in
the server. The DSM Admin program does not have to be running all the time the server is
started, i.e. you can run up the admin program, start the server, close down the admin
program, and the server will continue to run in the started state. You can then run the
DSM Admin program later to stop the server. More information about the DSM Admin is
given in the on-line help of this program.
The DSM Admin program is also used to:
Indicate the type and place of the Phonebook Database;
Configure the layout for TSD and CNND;
Configure the layout of the Optional Info fields in the Internal, External and Guest entries
of the Phonebook Database;
Synchronize data with other modules.
23.2 BEFORE USING THE DIRECTORY SERVICES MODULE
The Directory Services Module requires a license.
155
The Directory Services Module requires a Switching Services connection to the ISPBX. This can
be a V.24 connection (see section 4.3. PROJECTING V.24 CONNECTIONS) OR - since Call@Net
2.8 - an IP connection (see section 4.2. PROJECTING IP CONNECTIONS).
The Directory Services Module works on a Phonebook database that can be:
On the Management@Net Server
Only Management@Net modules use the information in the Phonebook database. The
DSM module contains an empty directory: "master.pb" that can be used as the database.
Somewhere on the LAN
In this case, Management@Net and SuperVisor 60E can use the information stored in the
corporate Phonebook database. The DSM module acts as interface between the corporate
Phonebook on the LAN and Management@Net.
The corporate Phonebook exists on the LAN and can be reached through File Sharing or
can be put on an SQL Server.
PROCEDURE: Selecting a Phonebook Database in the Directory Services Module
Actions
1. Start the DSM Admin in the Management@Net Configurators Group.
2. Select Configure/ Phonebook.
3. Define a name for your Phonebook.
4. Select the Phonebook Type and Filename (path and filename). If the Phonebook Type is
Jet (.PB), specify the path to the Filename of the Phonebook database (master.pb, for
example). In case the Phonebook Type is SQL Server, indicate at least Server name and
Database name.
PROCEDURE: Configuring the Directory Services Module for support of CNND
and/or TSD:
Actions
1. Start the DSM Admin in the Management@Net Configurators Group (if not already
running).
2. Select Configure/Display.
3. Set the fields and format for TSD for internal names, if used.
4. Set the fields and format for TSD for guest names, if used.
5. Set the fields and format for CNND names, if used.
Note: Consult the DSM Admin On-line Help: "Display Layouts", on how to layout the
information that is shown on the display of a digital set. To activate any changes in
156
display layouts, you must STOP and START the Display Server. Use menu: Server/DSM-
Display
PROCEDURE: Configuring the Directory Services Module for data exchange with an
External Application ("Healing Services")
Between the DSM-Healing Server and the EAI, the Data Distribution Module (Spider) is located.
For the concept, see the figure.
Actions
1. Start the DSM Admin in Management@Net Configurators Group (if not already running)
2. Select Configure/Healing.
3. Select the 'Optional Info Field' tab and set the mapping of the optional info fields that are
used in PMS messages (check-in/out, add & change names) for internal, external and
guests. See "Additional Information" below.
4. Click on 'Broadcast: Update: still alive' to configure the different timings for data
interchange between DSM, the PhoneWare database and Data Distribution Module.
Additional Information
An External Application can send the following messages with optional information:
Check-in (=add guest name) with an Optional Information field of 83 characters.
Add / Change internal name with an Optional Information field of 71 characters
Add / Change guest name with an Optional Information field of 83 characters
Add / Change external name with an Optional Information field of 82 characters
So an Optional Info string can be a maximum of 83 characters. This optional info string can be
mapped to a maximum of 7 optional fields in a Phonebook entry, namely "Other Info 1" to
"Other Info 7". For each entry Type (Internal, Guest, External), a layout can be configured. The
layout specifies what is taken from the Optional Info string (number of characters) and where
it is put in the Phonebook entry ("Other Info 1" to "Other Info 7". Each Optional Info field used
by one of the entry types can not be used by another entry type.
23.3 DIRECTORY SERVICES MODULE TROUBLESHOOTING
This module uses the Diagnostic Facility Logging of Philips, see chapter 28. GENERAL
MAINTENANCE AND TROUBLESHOOTING. Next to this facility some other log files are used.
The contents of these log files are meaningful for developers.
157
DSMDisp.log, DSMHeal.log and DSMAdmin.log, all located in directory C:\Philips\Data
Files\Diagnostics\Directory-Services. These files grow to up to 50 Kilobytes. Then they are copied
to a file with extension .blg and a new file with the extension .log is created.
23.4 PHONEBOOK MANAGER
Phonebook Manager version 3.186 is installed as part of Management@Net. This application is
used for filling and maintaining the Phonebook Database(s).
The Phonebook Manager is provided free of charge and therefore no license is needed.
For more information on how to use this module, refer to the Phonebook Manager's on-line
help and Phonebook Manager - Getting Started. Consult Phonebook Manager Getting Started
for information about populating an empty database.
23.5 PHONEBOOK MAPPING
In this Management@Net release a fixed field mapping in the Phonebook database is
required; this mapping is present in Phonebook schema 2-3-0. The Optional Info Fields in
different PMS messages (check-in/out, add & change names) can be mapped to the Other Info
fields 1 to 7 in the Phonebook database, see "Configuring the Directory Services Module for
data exchange with an External Application" and the on line help.
For the field mapping, see the next table. The fields in the table are reserved for
Management@Net and can not be used for other purposes.
Ui Field Name Format/Use (Fixed) Internal
Name
Directory Tab
Department Text 30 characters _user01 Custom
Nationality Text 2 characters _user02 Custom
Other Info 1 Text 30 characters _user03 Custom
Other Info 2 Text 30 characters _user04 Custom
Other Info 3 Text 30 characters _user05 Custom
Other Info 4 Text 30 characters _user06 Custom
Other Info 5 Text 30 characters _user07 Custom
158
Other Info 6 Text 30 characters _user08 Custom
Other Info 7 Text 30 characters _user09 Custom
Type Internal or External or
Guest
_user10 Custom
VIP Text 1 character _user11 Custom
Language Text 2 characters _user12 Custom
Room Ext. Number 30 characters _user13 Custom
Room Alt. Ext. Number 30 characters _user14 Custom
User Field 15 (Privacy
Level Indicator)
Text 1 character _user15 Custom
Surname Text 40 characters _surname Contact
Extension Number Number 20 characters _extn_num Contact
DND True or False _yesno01 Yes/No
MW True or False _yesno02 Yes/No
Hidden when
browsing
True or False _yesno03 Yes/No
Preferred when dialled True or False _yesno04 Yes/No
Message 1 (MEM) Text 80 characters _message1 Message/Alt. Contact
Hierarchy 1 Text 36 characters _hier1_name Groups
Message 2 (AEM) Text 80 characters _message2 Not visible
(AEM) Date/Time, see
remarks
_message2_star
t
Not visible
(AEM) Date/Time, see
remarks
_message2_end Not visible
Site Group Code Number 5 characters _site_group_co
de
Site Groups
159
Site Group Description Text 80 characters _site_group_de
sc
Site Groups
Site Name Text 20 characters _site_name Site
Name (in hierarchy) Text 36 characters _name Groups/Hierarchy 1
Parent Name (in
hierarchy)
Text 36 characters _parent_name Groups/Hierarchy 1
The fields can be (partly) checked with the help of the Phonebook Manager. First configure the
Phonebook Manager to work with the appropriate Phonebook database (i.e. the same
database as DSM is using). See the "Register" function in Phonebook Manager. For more help,
see 23.4. PHONEBOOK MANAGER.
In Phonebook Manager open a new or existing extension number. On your screen you find the
Directory Tabs mentioned as in above table.
Remarks on the table (Fieldnames are indicated between " "):
After Check-In "Nationality" ="Language"; after add/change name "Nationality" may differ
from "Language".
"Other Info 1" to "Other Info 7" requires configuring via the DSM Admin module, menu
Configure/Healing.
Extension numbers in Phonebook database must be predefined with
"Surname"='Unassigned' to make Check-In or Add/Change name possible.
Do not translate 'Unassigned' when using another language than English! After Check-Out
or Delete Name, the field is set back to 'Unassigned'.
The field "Extension Number" must contain a value.
The field "Type" is not translated. (Type is used to indicate 'Internal', 'External', 'Guest').
Date/Time is represented as: yyyy-mm-ddThh:mm:ss. Example: 1999-03-01T15:40:10.
Note: For more info on AEM/MEM see the Hotel Applications Manuals (Explained/Step by
step).
MEM messages can be viewed in Phonebook Manager via the "Message/Alt. Contact"
tab. AEM messages are only visible on a SuperVisor 60E display.
23.6 DATA DISTRIBUTION
The DSM Healing Server background program of the Directory Services Module is used to
exchange data between the Phonebook database and other modules (MAC-Manager, Call
Reporting Module and External Application Interface).
160
For correct data distribution, observe the following rules:
In the Phonebook, the Site Group Code is used to identify the destination(s).
In the Phonebook and CRM each department (organization level) must have a unique
name.
In the Phonebook only one organization structure exists in "Hierarchy 1", so only one top
level in the hierarchy can be made.
In the Phonebook each department (organization level) is assigned to a site group code.
In the Phonebook each directory entry must be assigned to a site group code and site.
In CRM and the Phonebook all extensions must be assigned to a department (organization
level), if an organization is used.
In CRM you can select only one site at a time, but the top level of the hierarchy must be
the same for all sites (in multi-site installations), and all other organization levels
(departments) must have unique names throughout all sites, because the Phonebook
requires this.
- External name/number entries in the Phonebook are independent of destinations, but
also these directory entries must be assigned to a site group code and a site. To avoid
confusion with existing destinations, take the following steps:
Create a new (dummy) site group entry with: Site Group Code: 999, Server Replica Id:
External Numbers and Site Group Description: External Numbers.
In creating new directory entries for external name/numbers, use: Site Group Code
"999" and select a (dummy) site. If more than one site is used, create a dummy site for
external numbers.
23.7 DAILY USE AND SYNCHRONIZATION
For answers to questions like: "where to enter data in daily use" and "how to synchronize
data", see on-line help. On-line help is available in the Management@Net Configurators group.
161
24. DECT MANAGEMENT MODULE
The version of the DECT Management Module on Management@Net, only supports SNMP
connections to a DCC. Therefore, use 'Networked connection to ISPBX for DAS-iS' in the
'Connection Wizard - Connection Type' of the CM Database Configurator.
The DECT Manager Manual contains important information for SNMP connections to a DCC.
See also the on-line help provided with the DECT Management Module.
Information on hardware installation, software packages, configuration and projection, can be
found in the SOPHO iSMobile, Customer Engineer Manual or the SOPHO iSMobile DCC-8,
Customer Engineer Manual.
WARNING: IF SUBSCRIPTION OF HANDSETS IS DONE VIA THE MAC-MANAGER (DECT
SUBSCRIPTION MANAGEMENT VIA MAC), THE DESTINATION NAME USED FOR
'NETWORKED CONNECTION TO ISPBX FOR DAS-IS' IN THE CM DATABASE
CONFIGURATOR MUST BE THE SAME AS THE DESTINATION NAME USED IN
DEFINING THE MAC-MANAGER CONNECTION IN THE CM DATABASE
CONFIGURATOR.
162
25. EXTERNAL APPLICATION INTERFACE
25.1 INTRODUCTION
The main purpose of the External Application Interface (EAI) is to give external applications
access to the ISPBX and Management@Net related services. Examples of such applications are
central management systems and hotel and hospital applications. Functions like Do-Not-
Disturb (DND), message waiting indication and wake up with announcement in the language of
a guest are supplied by the ISPBX. Functions like call accounting (billing), assigning extensions
and management of a name database are supplied by Management@Net. Additionally the EAI
performs tasks that are required by the external applications. For more information about the
EAI, please refer to the document: "External Application Interface - Interface User Guide".
25.2 BEFORE USING THE EXTERNAL APPLICATION INTERFACE
The External Application Interface requires a license. There license includes a functional level:
"Full" or "Messaging only". When the level is 'messaging only', there will be no connection
established with the external application and there will be no Wake-up functionality, for
example.
The External Application Interface requires a Switching Services connection to the ISPBX. This
can be a V.24 connection (see section 4.3. PROJECTING V.24 CONNECTIONS) OR - since
Call@Net 2.8 - an IP connection (see section 4.2. PROJECTING IP CONNECTIONS).
Concerning the Hospitality Configurations using the EAI, note the following: There is always a
one to one relation between an EAI and an ISPBX. If TABS Call Reporting is used and "PMS
Billing" is required, direct FDCR output coming from the ISPBX is required (so no TOPS Box or
ComboX). The reason is that a buffer creates a possible delay so that guest bills come too late
(maybe after check-out).
The EAI needs to be configured before first use, using the EAI-Configurator (see below and
Management@Net Getting Started).
PROCEDURE: Configuring the External Application Interface before use - Messaging
Only
(See also the Hotel Applications manuals)
Actions
1. Start the EAI Configurator in the Management@Net Configurators Group.
163
2. Use the tab 'Connections' to specify the ISPBX as defined in the Connection Manager
database.
3. Use the tab 'Prefixes' to specify the prefixes as defined in the ISPBX for Extension
Messages (Automatically Entered Messages - AEM).
4. Use the tab 'Extension Messages' to define all the needed AEM texts.
PROCEDURE: Configuring the External Application Interface before use - Full EAI
(See also the Hotel Applications manuals)
Actions
1. Start the EAI Configurator in the Management@Net Configurators Group.
2. Use the tab 'Connections' and select the ISPBX as defined in the Connection Manager
from the drop down list.
Select the type of PMS connection:
V.24 connection: select COM / V.24, select the COM port from the drop down list and
check the COM Port Settings by pressing the 'Settings' button.
TCP/IP connection: select TCP/IP and check the IP Port (default 4000).
3. Do all actions as required for 'Messaging Only'.
4. Use the tab 'Languages' to specify all available language announcements; the abbreviation
should match the language code as send by the PMS during check-in.
5. Use the tab 'Announcement Devices' to specify all announcement devices for the various
languages as defined in the ISPBX (CHTMST, DITMST).
6. Use the tab 'Prefixes' to specify the prefixes for 'wake up' and 'cancel wake up' as defined
in the ISPBX.
7. Use the tab 'Wake Up Calls' to specify the retry time, the retry interval, the scatter period
for wake up calls and if status information about wake ups must be send to the PMS.
8. Use the tab 'Bills & Toll Tickets' to indicate if Bills and/or Toll Ticket information must be
send to the PMS. Under 'PID Dialling", fill in the money value for one SOPHO unit (in local
currency).
9. Use the tab 'Extension Messages' to indicate if AEM information must be send to the PMS.
25.3 INTERFACES
The EAI opens the connections to the Directory Services Module and the TABS Call Reporting
Module, by connecting to the Data Distribution Module.
The connection with the external application is directly configured in the EAI-Configurator.
The EAI requests the Connection Manager to set up a connection to the ISPBX.
164
The EAI provides a graphical user interface for configuration of the EAI via the EAI-
Configurator. The EAI-Configurator can be found in the Configurators program group of the
Management@Net program group.
25.4 TROUBLESHOOTING
An EAI Status window displays the status of the EAI. This includes: the license type, whether or
not Wake-up handling is operational and the condition of the connections to the ISPBX, the
PMS and the DDM.
On top of this an EAI Fatal Alarm window informs the user if the EAI cannot operate properly
any more; it contains hints to repair the situation. This EAI Fatal Alarm window appears always
after installation and before configuration of the EAI to remind the engineer to configure the
EAI (Connection Manager Database Configurator, EAI Configurator).
All incoming and outgoing events will be logged for every message based interface, using the
diagnostics module. This module contains also tracing possibilities, see chapter 28. GENERAL
MAINTENANCE AND TROUBLESHOOTING.
25.4.1 EAI Logging on a Printer
In case you want to monitor EAI problems (like Wake Up Failed) on a printer, you can activate
this feature in the Windows Registry. By default, the printer logging is active. To change this,
the "AlarmReportStatus" key in the registry has to be changed.
1. In windows, click on 'Start: Run'.
2. Enter 'Regedit'.
3. Open Key
HKEY_LOCAL_MACHINE\SOFTWARE\Philips\EAI-Module\EAI\AlarmReportStatus
Value 0 =printer off
Value 1 =printer on
25.4.2 Checksum in the EAI Message Protocol
Some Property Management Systems use the checksum in the EAI message protocol and some
do not use the checksum in the EAI message protocol. By default, the checksum is "on".
To set the checksum "on" in the EAI message protocol:
Double click on ChecksumOn.reg in C:\Philips\Data Files\EAI-Module.
To set the checksum "off" in the EAI message protocol:
165
Double click on ChecksumOff.reg in C:\Philips\Data Files\EAI-Module.
25.4.3 Layout of Bills and Toll Ticket Messages
The layout of a Simple Telephone Bill, an Extended Telephone Bill or a Toll Ticket message is
set in the file BillTTFormat.pdt (general) or FidelioFormat.pdt (for Fidelio systems) or
CitadelFormat.pdt (for Citadel systems).
To set the EAI for using BillTTFormat.pdt:
Double click on BillTTFormat.reg in C:\Philips\Data Files\EAI-Module.
To set the EAI for using FidelioFormat.pdt:
Double click on FidelioFormat.reg in C:\Philips\Data Files\EAI-Module.
To set the EAI for using CitadelFormat.pdt:
Double click on CitadelFormat.reg in C:\Philips\Data Files\EAI-Module.
25.4.4 Date and Time Stamp for Automatically Entered Messages
If needed, operators (SuperVisor 60E) can see the date and time that an Automatically Entered
Message (AEM) was set by the user.
To start the date and time stamp generation for AEM's:
Double click on AEMGenDateOn.reg in C:\Philips\Data Files\EAI-Module.
To stop the date and time stamp generation for AEM's:
Double click on AEMGenDateOff.reg in C:\Philips\Data Files\EAI-Module.
25.4.5 Add / Delete PID by MAC-Manager or EAI (through switching
services)
In Call@Net 2.10 or higher, adding or deleting PID's can be done through switching services. In
configurations without the MAC-Manager, add PID or delete PID can then be handled by the
EAI. Furthermore, in Full Hospitality configurations the handling of PID's through the MAC-
Manager (through SNAPI) was not optimal. The default setting is: add / delete PID by the EAI
through switching services.
166
To let the MAC-Manager handle the Add / Delete PID:
Double click on PIDUseMAC.reg in C:\Philips\Data Files\EAI-Module.
To let the EAI handle the Add / Delete PID through switching services:
Double click on PIDUseSSRouter.reg in C:\Philips\Data Files\EAI-Module.
167
26. DATA DISTRIBUTION MODULE
26.1 INTRODUCTION
The Data Distribution Module (DDM) is used to distribute common data between the MAC-
Manager Module, the Call Reporting Module, the Directory Services Module and the External
Application Interface Module. For example, the name of a person related to a specific DNR is
used in the MAC-Manager database, the Call Reporting Module database and the Phonebook
database. When this name is updated in one of these databases, the DDM will be notified of
this update. Then the DDM will inform the other modules about this update. This way the
update will automatically be entered in all databases keeping this information up-to-date.
Data Distribution Options Applications involved
No Distribution
Basic Distribution MAC, CRM
Full Distribution MAC, DSM, CRM
Full Distribution, no CRM MAC, DSM
Basic Hospitality DSM, EAI, CRM
Basic Hospitality, no PMS Billing DSM, EAI, CRM
Full Hospitality MAC, DSM, EAI, CRM
Full Hospitality, no CRM MAC, DSM, EAI
Full Hospitality, no PMS Billing MAC, DSM, EAI, CRM
Messaging DSM, EAI
DDM supports the following data transfers:
Between the External Application Interface and the Directory Services Module (Phonebook
database).
Between the External Application Interface and the MAC-Manager for adding or deleting
PIDs. Since Call@Net 2.10, it is possible to add or delete PIDs through switching services
and this is handled by the External Application Interface instead of the MAC-Manager. See
section 25.4.5. Add / Delete PID by MAC-Manager or EAI (through switching services).
168
From the TABS Call Reporting Module to the External Application Interface. This only holds
for Call Accounting information (PMS Billing).
Between the MAC-Manager and the TABS Call Reporting Module.
Between the MAC-Manager and the Directory Services Module (Phonebook database).
Between the TABS Call Reporting Module and the Directory Services Module (Phonebook
database).
Because data field lengths may be different in various databases, it is advised to use a common
length as preferred length:
Data Field Preferred
Length
MAC CRM 7 DSM EAI ISPBX
NDNR 12 12 12 12 - 12
DNR 6 6 6 6 6 6
Name 20 32 32 30 20 20
Department
names
32 - 32 36 30 -
Hierarchy levels 7 - 7 no
limit
- -
CAUTION: DEPARTMENT NAMES MUST BE UNIQUE OVER ALL ORGANISATIONS ON ALL
LEVELS OF THE HIERARCHY.
26.2 DATA DISTRIBUTION CONFIGURATOR
The Data Distribution Configurator is a tool to select the data distribution configuration. The
Data Distribution Configurator is used during installation and if another data distribution
configuration is required.
During installation the Data Distribution Configurator is automatically executed. If the Data
Distribution Configurator starts for the first time the "No Distribution" configuration is
selected, otherwise the stored data distribution configuration is selected. A limited number of
data distribution configuration transitions is supported.
Existing Data Distribution Configuration New Data Distribution Configuration
Basic Distribution Full Distribution
169
No Distribution Basic Distribution
No Distribution Messaging
No Distribution Full Distribution, no CRM
No Distribution Full Hospitality, no CRM
Full Distribution Full Hospitality, no PMS Billing
Basic Hospitality Full Hospitality
Basic Hospitality Basic Hospitality, no PMS Billing
Basic Hospitality Full Hospitality, no PMS Billing
Messaging Basic Hospitality
PROCEDURE: Running the Data Distribution Configurator
Actions
1. Log on as a user with Administrator rights.
2. Close all Management@Net applications. (For example: TABS Call Collector and
background programs via the Process Guard.)
3. Open the Start Menu and select Run.
4. Enter: "C:\Program Files\Philips\Data-Distribution\DDC.exe " or use the 'Browse' button.
5. Select the required Data Distribution Configuration and click on 'OK'.
6. Start all Management@Net applications.
26.3 FILLING THE DATABASES INITIALLY FOR CRM v7 CONFIGURATIONS
Before initial filling of the databases, a number of steps must have been taken:
The licenses must have been loaded.
The destinations must have been defined in the Connection Manager and ACTIVATED!
In configurations with CRM 7:
The Site Setup must have been completed on all sites, using the TABS icon in the
Management@Net Group. Do not start the Call Collector yet.
In configurations with DSM:
The DSM must have been configured to refer to the right Phonebook. Use the Directory
170
Services icon in the Management@Net Configurators Group.
In the PhoneWare Phonebook Manager the right Phonebook must have been registered.
In configurations with EAI:
The External Application Interface must have been configured, using the EAI Configurator
icon in the Management@Net Configurators Group.
CAUTION: ALTHOUGH THERE ARE OTHER POSSIBILITIES, THE STEPS DESCRIBED IN THE
INITIAL FILLING OF THE DATABASES ARE STRONGLY RECOMMENDED. FOR
CORRECT DATA DISTRIBUTION, OBSERVE THE RULES IN SECTION 23.6. DATA
DISTRIBUTION.
PROCEDURE: Initial Filling of the Databases for Full Hospitality (EAI, DSM, CRM,
MAC)
Actions
1. The "default" site group entry in the Phonebook must be redefined to contain the
destination as defined in the Connection Manager:
Start the PhoneWare Phonebook Manager in Start/Programs/PhoneWare/Phonebook
Manager.
Select the Phonebook and press Edit.
Select the tab "Site Groups", select the "default" (Site Group Code 1) entry and press
Edit.
Enter the destination name in the "Site Group Description" and "Server Replica Id" and
press Save.
Press New. Set Site Group Code to 999, enter "External Numbers" in the "Site Group
Description" and "Server Replica Id". Press Save.
Note: Use Site Group Code 999 for external name/number relations.
2. Start the MAC-Manager in Start/Programs/Management@Net. Select the PBX and
perform "PBXs/Get Configuration" for this PBX. Wait until the PBX configuration has been
retrieved.
3. Start the Directory Services in Start/Programs/Management@Net/Configurators. Select
"Server/DSM-Healing/Synchronize/DNR" and press Start. A Synchronize confirmation box
is showing "Synchronize started for DNR". Press OK. Close the "Synchronize Data" box.
4. Start the TABS in Start/Programs/Management@Net. Select "Setting
Up/Setup/Action/Synchronization". Select only "Extension" as Data Type in the
"Synchronization" box and press "Sync. Now". A Synchronization Status box is shown.
Wait for the result (counters show the progress) and then press Done. A "TABS Events"
window will also pop up and shows the progress/result. Close the "Synchronization" box.
Close TABS Events box. Close TABS.
5. Start the TABS Call Collector in Start/Programs/Startup.
171
6. Start the TABS in Start/Programs/Management@Net. Select "Main/Organization Layout".
Add the required organization levels. Add ALL extensions to the organization levels from
the "Unassigned Extensions" list.
Note: The department names (sub levels in the hierarchy) must be unique for ALL levels.
7. Start the PhoneWare Phonebook Manager in Start/Programs/PhoneWare/Phonebook
Manager, select the Phonebook and press Edit. Enter the names.
Note: Take care that entries used for guest check-in have "Unassigned" in the "Surname"
field. The guests' name will later be filled-in after check-in from the PMS.
PROCEDURE: Initial Filling of the Databases for Full Hospitality, no CRM (EAI, DSM,
MAC)
Actions
1. The "default" site group entry in the Phonebook must be redefined to contain the
destination as defined in the Connection Manager:
Start the PhoneWare Phonebook Manager in Start/Programs/PhoneWare/Phonebook
Manager.
Select the Phonebook and press Edit.
Select the tab "Site Groups", select the "default" (Site Group Code 1) entry and press
Edit.
Enter the destination name in the "Site Group Description" and "Server Replica Id" and
press Save.
Press New. Set Site Group Code to 999, enter "External Numbers" in the "Site Group
Description" and "Server Replica Id". Press Save.
Note: Use Site Group Code 999 for external name/number relations.
2. Start the MAC-Manager in Start/Programs/Management@Net. Select the PBX and
perform "PBXs/Get Configuration" for this PBX. Wait until the PBX configuration has been
retrieved.
3. Start the Directory Services in Start/Programs/Management@Net/Configurators. Select
"Server/DSM-Healing/Synchronize/DNR" and press Start. A Synchronize confirmation box
is showing "Synchronize started for DNR". Press OK. Close the "Synchronize Data" box.
4. Start the PhoneWare Phonebook Manager in Start/Programs/PhoneWare/Phonebook
Manager, select the Phonebook and press Edit. Enter the names.
Note: Take care that entries used for guest check-in have "Unassigned" in the "Surname"
field. The guests' name will later be filled-in after check-in from the PMS.
172
PROCEDURE: Initial Filling of the Databases for Basic Hospitality (EAI, DSM, CRM)
Actions
1. The "default" site group entry in the Phonebook must be redefined to contain the
destination as defined in the Connection Manager:
Start the PhoneWare Phonebook Manager in Start/Programs/PhoneWare/Phonebook
Manager.
Select the Phonebook and press Edit.
Select the tab "Site Groups", select the "default" (Site Group Code 1) entry and press
Edit.
Enter the destination name in the "Site Group Description" and "Server Replica Id" and
press Save.
Press New. Set Site Group Code to 999, enter "External Numbers" in the "Site Group
Description" and "Server Replica Id". Press Save.
Note: Use Site Group Code 999 for external name/number relations.
2. Start the TABS in Start/Programs/Management@Net. Select "Main/Define/Extensions".
Add the required extensions.
3. Start the TABS Call Collector in Start/Programs/Startup.
4. Start the TABS in Start/Programs/Management@Net. Select "Main/Organization Layout".
Add the required organization levels. Add ALL extensions to the organization levels from
the "Unassigned Extensions" list.
Note: The department names (sub levels in the hierarchy) must be unique for ALL levels.
5. Start the PhoneWare Phonebook Manager in Start/Programs/PhoneWare/Phonebook
Manager, select the Phonebook and press Edit. Enter the names.
Note: Take care that entries used for guest check-in have "Unassigned" in the "Surname"
field. The guests' name will later be filled-in after check-in from the PMS.
PROCEDURE: Initial Filling of the Databases for Full Distribution (DSM, CRM, MM)
Actions
1. The "default" site group entry in the Phonebook must be redefined to contain the largest
destination as defined in the Connection Manager:
Start the PhoneWare Phonebook Manager in Start/Programs/PhoneWare/Phonebook
Manager.
Select the Phonebook and press Edit.
Select the tab "Site Groups", select the "default" (Site Group Code 1) entry and press
Edit.
173
Enter the destination name of the largest destination in the "Site Group Description"
and "Server Replica Id" and press Save.
Press New. Set Site Group Code to 999, enter "External Numbers" in the "Site Group
Description" and "Server Replica Id". Press Save.
Note: Use Site Group Code 999 for external name/number relations.
2. Start the MAC-Manager in Start/Programs/Management@Net. Select the PBX and
perform "PBXs/Get Configuration" for this PBX. Wait until the PBX configuration has been
retrieved. Do this for every PBX.
3. Start the Directory Services in Start/Programs/Management@Net/Configurators. Select
"Server/DSM-Healing/Synchronize/DNR" and press Start. A Synchronize confirmation box
is showing "Synchronize started for DNR". Press OK. Close the "Synchronize Data" box.
4. Start the TABS in Start/Programs/Management@Net. Select "Setting
Up/Setup/Action/Synchronization". Select only "Extension" as Data Type in the
"Synchronization" box and press "Sync. Now". A Synchronization Status box is shown.
Wait for the result (counters show the progress) and then press Done. A "TABS Events"
window will also pop up and shows the progress/result. Close the "Synchronization" box.
Close TABS Events box. Close TABS.
5. Start the TABS Call Collector in Start/Programs/Startup.
6. Start the TABS in Start/Programs/Management@Net. Select Site with "Tools/Select Site".
Select "Main/Organization Layout". Add the required organization levels. Add ALL
extensions to the organization levels from the "Unassigned Extensions" list. Do this for
every Site.
Note: The department names (sub levels in the hierarchy) must be unique for ALL levels and
all sites.
7. Start the PhoneWare Phonebook Manager in Start/Programs/PhoneWare/Phonebook
Manager, select the Phonebook and press Edit. Enter the names.
PROCEDURE: Initial Filling of the Databases for Full Distribution, no CRM (DSM,
MAC)
Actions
1. The "default" site group entry in the Phonebook must be redefined to contain the largest
destination as defined in the Connection Manager:
Start the PhoneWare Phonebook Manager in Start/Programs/PhoneWare/Phonebook
Manager.
Select the Phonebook and press Edit.
Select the tab "Site Groups", select the "default" (Site Group Code 1) entry and press
Edit.
Enter the destination name of the largest destination in the "Site Group Description"
and "Server Replica Id" and press Save.
174
Press New. Set Site Group Code to 999, enter "External Numbers" in the "Site Group
Description" and "Server Replica Id". Press Save.
Note: Use Site Group Code 999 for external name/number relations.
2. Start the MAC-Manager in Start/Programs/Management@Net. Select the PBX and
perform "PBXs/Get Configuration" for this PBX. Wait until the PBX configuration has been
retrieved. Do this for every PBX.
3. Start the Directory Services in Start/Programs/Management@Net/Configurators. Select
"Server/DSM-Healing/Synchronize/DNR" and press Start. A Synchronize confirmation box
is showing "Synchronize started for DNR". Press OK. Close the "Synchronize Data" box.
4. Start the PhoneWare Phonebook Manager in Start/Programs/PhoneWare/Phonebook
Manager, select the Phonebook and press Edit. Enter the names.
PROCEDURE: Initial Filling of the Databases for Basic Distribution (CRM, MAC)
Actions
1. Start the MAC-Manager in Start/Programs/Management@Net. Select the PBX and
perform "PBXs/Get Configuration" for this PBX. Wait until the PBX configuration has been
retrieved. Do this for every PBX.
2. Start the TABS in Start/Programs/Management@Net. Select "Setting
Up/Setup/Action/Synchronization". Select only "Extension" as Data Type in the
"Synchronization" box and press "Sync. Now". A Synchronization Status box is shown.
Wait for the result (counters show the progress) and then press Done. A "TABS Events"
window will also pop up and shows the progress/result. Close the "Synchronization" box.
Close TABS Events box. Close TABS.
3. Start the TABS Call Collector in Start/Programs/Startup.
4. Start the TABS in Start/Programs/Management@Net. Select Site with "Tools/Select Site".
Select "Main/Define/Extensions" and enter the names. Do this for every Site.
PROCEDURE: Initial Filling of the Databases for Messaging (EAI, DSM)
Actions
1. The "default" site group entry in the Phonebook must be redefined to contain the
destination as defined in the Connection Manager:
Start the PhoneWare Phonebook Manager in Start/Programs/PhoneWare/Phonebook
Manager.
Select the Phonebook and press Edit.
Select the tab "Site Groups", select the "default" (Site Group Code 1) entry and press
Edit.
Enter the destination name in the "Site Group Description" and "Server Replica Id" and
press Save.
175
Press New. Set Site Group Code to 999, enter "External Numbers" in the "Site Group
Description" and "Server Replica Id". Press Save.
Note: Use Site Group Code 999 for external name/number relations.
2. Continue in the PhoneWare Phonebook Manager and enter the extensions and the
names:
Select the tab "Directory", press "New" and press the "Contact" tab. Select the "Site
Group Code" (1) from the drop down list.
Enter the Extension Number and select the "Site" (local) from the drop down list.
Enter the name in the "Surname" field.
26.4 DAILY USE AND SYNCHRONIZATION FOR CRM CONFIGURATIONS
For answers to questions like: "where to enter data in daily use" and "how to synchronize
data", see on-line help. On-line help is available in the Management@Net Configurators group.
The on-line help is dedicated for the installed configuration and therefore does not give a total
overview.
To see which modules are operating in which configuration, see table in chapter 26.1.
INTRODUCTION
The following table shows - per configuration - what data is entered in which module and to
which other modules the data is sent (distributed).
Enter Configuration
Name
Extension
s in MAC
Extensions
in CRM 7
Extensions
in
Phoneboo
k
Names
in MAC
Names
in CRM
7
Names in
Phoneboo
k
Organisati
on in CRM
7
Full Hospitality Sent to
ISPBX /
CRM 7 /
DSM
- - - - Sent to
CRM 7
Sent to
DSM
Full Hospitality,
no PMS Billing
Sent to
ISPBX /
CRM 7 /
DSM
- - - - Sent to
CRM 7
Sent to
DSM
Full Hospitality,
no CRM
Sent to
ISPBX /
DSM
- - - - - -
176
Basic
Hospitality
- Sent to
DSM
- - - Sent to
CRM 7
Sent to
DSM
Basic
Hospitality, no
PMS Billing
- Sent to
DSM
- - - Sent to
CRM 7
Sent to
DSM
Full
Distribution
Sent to
ISPBX /
CRM 7 /
DSM
- - - - Sent to
ISPBX /
MAC /
CRM 7
Sent to
DSM
Full
Distribution,
no CRM
Sent to
ISPBX /
DSM
- - - - Sent to
ISPBX /
MAC
-
Basic
Distribution
Sent to
ISPBX /
CRM 7
- - Sent to
ISPBX /
CRM 7
Sent to
ISPBX /
MAC
- -
Messaging - - Yes, but no
distributio
n
- - Yes, but no
distributio
n
-
Observe the following general rules:
In the Phonebook, the Site Group Code is used to identify the destination(s).
External name/number relations are independent of a particular destination. Use Site
Group Code "999" for these relations.
In the Phonebook and CRM 7 each department (organization level) must have a unique
name.
In the Phonebook only one organization structure exists in Hierarchy 1, so only one top
level in the hierarchy can be made.
In the Phonebook each department (organization level) is assigned to a site group (code).
In the Phonebook each directory entry must be assigned to a site group (code).
In CRM 7 and the Phonebook all extensions must be assigned to a department
(organization level), if an organization is used.
In CRM 7 you can select only one site at a time, but the top level of the hierarchy must be
the same for all sites (in multi-site installations), and all other organization levels
(departments) must have unique names throughout all sites.
Considerations for multiple names:
The Phonebook displays all names in separate entries.
177
The Call Reporting Module (CRM 7) has multiple names, but only shows the last entered
name.
The MAC-Manager (MAC) only has one name, which is the last entered name.
The following table shows - per configuration - where to synchronize what data and which
module supplies the data (leading database). Synchronization is always done for all sites.
Synchronize Configuration
Name
Extensions
in CRM 7
Extensions
in DSM
Names in
DDM
(MAC /
ISPBX)
Names
in CRM
7
Names
in DSM
Organisati
on in CRM
7
Hierarchy
or
Departme
nt in DSM
Full Hospitality MAC
supplies
MAC
supplies
DSM
supplies
DSM
supplies
MAC
supplies
DSM
supplies
CRM 7
supplies
Full Hospitality,
no PMS Billing
MAC
supplies
MAC
supplies
DSM
supplies
DSM
supplies
MAC
supplies
DSM
supplies
CRM 7
supplies
Full Hospitality,
no CRM
- MAC
supplies
DSM
supplies
- MAC
supplies
- -
Basic
Hospitality
DSM
supplies
CRM 7
supplies
- DSM
supplies
CRM 7
supplies
DSM
supplies
CRM 7
supplies
Basic
Hospitality, no
PMS Billing
DSM
supplies
CRM 7
supplies
- DSM
supplies
CRM 7
supplies
DSM
supplies
CRM 7
supplies
Full
Distribution
MAC
supplies
MAC
supplies
DSM
supplies
DSM
supplies
MAC
supplies
DSM
supplies
CRM 7
supplies
Full
Distribution,
no CRM
- MAC
supplies
DSM
supplies
- MAC
supplies
- -
Basic
Distribution
MAC
supplies
- CRM 7
supplies
MAC
supplies
- - -
Messaging - - - - - - -
Synchronization is normally not needed. It is needed during initial filling (after installation) or
when databases have become inconsistent. Synchronization in an application means updating
the data in that application from the database in another application (which is considered to
be correct).
178
How do databases become inconsistent?
Here are the major reasons:
(A part of) an application has not been started while updates are being sent to this
application. An example is the Call Reporting Module (CRM 7): if non-of the applications
are running, updates are not processed. Rule: at least one of the applications of CRM 7
must be running, normally the TABS Call Collector. Another example is the DSM Healing
Server.
Note: Updates (during data distribution) are retained only for a certain period of time (2
hours).
A user updates the same item in two different places at the same time. An example: a user
updates a name for the same DNR in both the MAC-Manager and the Call Reporting
Module. Rule: follow only the instructions in "where to enter data in daily use".
Abnormal termination of an application (power failure). Pending changes could be lost.
26.5 TROUBLESHOOTING
The Data Distribution Module has a tray icon. After clicking with the right mouse button on
this tray icon, a menu is opened. In the menu the two choices "Disable DDM" and "Enable
DDM" are important for troubleshooting. In case of serious inconsistencies between
databases, you can disable the distribution temporarily, correct the databases and enable the
distribution again. Changes offered to DDM during the time that DDM is disabled are not
distributed.
The DDM logs events and exceptions using the diagnostics module. This module contains also
tracing possibilities, see chapter 28. GENERAL MAINTENANCE AND TROUBLESHOOTING.
179
27. ISPBX FILE MANAGER
27.1 INTRODUCTION
The ISPBX File Manager (IFM) performs the following service functions:
Disk Emulation
The Disk Emulator (DE) provides the ISPBX with a (external) storage device like a PC hard
disk and transfers files between the ISPBX and the external PC.
The DE may connect to only one port on one destination at any given time during the DE
session.
iS3000 File Convertor
Converts files to iS3000 Format and from iS3000 Format. One of the options on the DE File
Menu is 'File Convert'. This option is also available as the third toolbar button from the left.
A file which is in SOPHO ISPBX format cannot be read or changed in the PC. Conversely, a
file created in the PC cannot be processed by a SOPHO ISPBX. In such cases, file conversion
is necessary. A off-line conversion - without connection to an ISPBX - can also be
performed. Start the tool directly from the Management@Net program group by clicking
the proper icon.
File Conversion To iS3000
Used to convert projecting text files into 'POM' files (PE/LL), Command text files into 'COM'
and license text files into 'LIC'.
File Conversion from iS3000
Used to convert projecting files, ASCII files (command and log files) and binary files (PPH
trace for example).
For additional information regarding the use of the Disk Emulator, refer to the Disk Emulator
on-line help.
27.2 BEFORE USING THE IFM
Ensure you have a license for the IFM (check with the License Manager) and you have setup a
connection in the Connection Manager.
The ISPBX File Manager (IFM) can only be used on a V.24 port to an ISPBX. This V.24 port must
run bcs protocol and a disk emulator device must have been assigned to it. See section 4.3.
PROJECTING V.24 CONNECTIONS.
180
27.3 BEFORE USING THE DISK EMULATOR
Prior to commencing Disk Emulation, check that the previously defined Connection Manager
ports have been setup correctly.
To setup disk emulation, follow the steps below:
1. Double click on the 'Disk Emulation' icon, located in the 'Management@Net' program
group.
2. Select the required ISPBX destination from the list.
3. Set Specific Directory.
The specific directory is where dedicated files containing ISPBX specific data is stored. (e.g.
PE, LL, MIS files etc.) The Specific Directory may be new or existing and is set as follows:
From the 'File' menu, select 'Set Specific Directory'.
Specify Specific Directory.
4. Set Common Directory. (If required)
The common directory is where generic files, relating to the ISPBX software package are
stored. (e.g. CPU, CIE files etc.) These files are read only. The common directory (Default:
C:\) may be new or existing and is set as follows:
From the 'File' menu, select 'Set Common Directory'.
Specify Common Directory.
5. Set Logging Requirements.
The two levels of logging available in the DE are: Non-Detailed Logging and Detailed
Logging.
In Non-Detailed Logging, only connection setup and break events are recorded, whereas in
Detailed Logging, all FM commands and responses are additionally recorded.
From the 'File' menu, select or de-select 'Detailed Logging', as required.
6. Copy Files Into Common Directory. (If necessary)
Files are added to the Common Directory via Windows Explorer and not in the Disk
Emulator.
Click 'Programs' from the 'Start Menu' and select 'Windows Explorer'.
Locate the Common Directory in the explorer.
Select the required generic files, usually located in the A: (Floppy) drive and drag and
drop them into the Common Directory.
7. Close Disk Emulator window.
27.4 TROUBLESHOOTING
PROBLEM POSSIBLE SOLUTION
181
Destination not shown Is destination defined in Connection
Manager?
- Destination selected? Connect menu option / toolbar button can
not be selected
- Common / specific directories specified?
- Physical connection present? Connection can not be made
- Definition correct in Connection
Manager?
- Port assigned in ISPBX?
182
28. GENERAL MAINTENANCE AND TROUBLESHOOTING
28.1 BACKING UP
During installation a "Management@Net Backup Task" (BUFrame.exe) is put in the Windows
Scheduler. By default, this task runs the script Backup@Net.bat every Sunday evening at 23:00
hours. This script stops and starts the Management@Net processes, but does nothing else. In
the script Backup@Net.bat, a section is reserved for own user specific backup commands. Both
the script file Backup@Net.bat and the task BUFrame.exe are in the folder C:\Program
Files\Philips\Management@Net.
Some notes on backup jobs:
Management@Net Files
Ideally, the complete Management@Net Data and Program file directories should be regularly
backed up. The data files can be found by default in C:\Philips\Data Files\<Module>. The program
files are located in C:\Program Files\Philips\<Module>.
In case of re-installing the Management@Net software, or installing a later version, these files
can be copied back into the appropriate directories.
Operating System
It is also advisable to back up the Operating System, as a precaution against PC crash.
Refer to the Windows documentation for further details.
28.2 TROUBLESHOOTING
If help is required when an error message appears, press F1.
28.2.1 General Procedure for Failed Connection
In case of a connection not being made, or a connection being lost, follow the steps below.
1. Check that the correct cables are being used and that they are connected correctly.
2. (For cable information refer to appendix C. CABLES).
3. Check that the equipment connections physically correspond to the connections specified
in the Connection Manager.
183
4. Examine the diagnostic log files for possible indications of problems or failures. (Refer to
section 'Diagnostic Facility Log Files').
5. Start the monitor application for further diagnostic information when trying to re-
establish the connection.
6. Test the COM ports by setting up a back-to-back connection and sending information
between them using the HyperTerminal. (Refer to section 'Testing the COM Port').
If Management@Net is unable to contact the network, and the message 'Contacting Broker' is
displayed for more than one minute, it may be necessary to change the TCP/IP settings,
enabling the PC to operate independently of any DNS on the network. Proceed as follows:
1. In the 'Start Menu' area, select 'Settings' and 'Control Panel'.
2. In the 'Control Panel' area, select 'Network'.
3. In the 'Network' dialogue box, select TCP/IP and click 'Properties'.
4. Open the 'IP Address' tab and select 'Specify an IP Address'.
5. Enter the appropriate IP address.
6. Open the 'DNS Configuration' tab and select 'Disable DNS'.
7. Click 'OK'.
28.2.2 File Version Information
Open the 'About' dialogue box in a Management@Net Module and click on the button 'Info',
to display detailed file information. To store this information, click on the button Log, and it
will be stored in the file EventException.txt (see next section).
28.2.3 Diagnostic Facility Files
The following diagnostic log files can be used for troubleshooting purposes:
EventException.txt (cyclic, default 250 kbyte)
Contains the progress details for the module.
Trace.txt (cyclic, default 10 Mbyte)
Contains tracing information for the module.
These files are located in C:\Philips\Diagnostic Files\<module name>.
28.3 Support Tools
After installation, Management@Net has three supporting tools:
Diagnostic Monitor;
184
System Info Console;
Security Configurator.
All three tools can be started via Start\Programs\Management@Net\Support. These tools will be
described in the sections below.
28.3.1 Diagnostic Monitor
With the Diagnostic Monitor, you can see events as they happen. So you can check the
progress and behaviour of a module.
You find the Diagnostic Monitor in Start\Programs\Management@Net\Support\Diag@Net Monitor.
In the left pane, you can select a process and in the right pane you see the Events and
Exceptions for that process as they happen.
In the menu Options and Trace Level Settings, you can select more detailed monitoring
(tracing) for some modules.
28.3.2 System Info Console
The System Info Console can be used to make a snapshot of the current status of your
Management@Net PC.
You find the System Info Console in Start\Programs\Management@Net\Support\System Info
Console.
This information can be very useful for debugging purposes by Technical Support. A current
status can be saved in a file and/or sent via E-mail (see Info menu).
Together with a snapshot you can include some attachments (database files, etc.), see Options
menu.
Note: The status "snapshot" generates a ZIP file and a SID file (sysmanagement info data).
Both files must be sent to "Technical Support" when requested.
28.3.3 Security Configurator
The Security Configurator can be used to:
Enable Management@Net applications in case the Windows Firewall is turned on;
185
Note: The Windows Firewall is introduced in Windows XP Professional, Service Pack 2 and
Windows Server 2003, Service Pack 1.
Enable DCOM and other Services or Tasks for Management@Net, if the password of the
PBC-UserAccount has changed. This can happen if the security policy forces you to change
passwords every x days.
Note: If you changed either the name (PBC-UserAccount) or the password with the Security
Configurator, you have to run it again after a reinstall or upgrade of
Management@Net.
You find the Security Configurator in Start\Programs\Management@Net\Support\Security
Configurator.
After starting the Security Configurator, the Windows Firewall tab shows:
186
Set all check boxes for the Management@Net applications to enable these applications.
After selecting the Identity tab, the following appears:
187
If required (according to the security policy) modify the password for the PBC-UserAccount to
enable DCOM Components for Management@Net.
28.4 Meser SQL View
Meser SQL View is a web tool that allows you to view tables and records from any SQL Server
or MSDE database. The purpose of the tool is to allow service engineers to view records, to
help in debugging customer's problems. Meser SQL View can be accessed through URL
ht t p: / / pc5/ meser sql / , for example.
188
For Meser SQL View to work you need the hostname of the SQL Server, a valid username and
password and the database name you want to connect to. Furthermore, your SQL Server
needs to have SQL Server Authentication on (which is mostly the case).
The Meser SQL View will NOT allow you delete, update, insert new records into any database.
PROCEDURE: How to use the Meser SQL View
Actions
1. Using Internet Explorer, browse to ht t p: / / pc5/ meser sql / , for example.
2. Enter the SQL Server hostname, username and password and the database name. Press
Connect.
3. From the drop down list, select the required table of the selected database. Press Get
Records.
4. Now you see the contents.
The 'Advance query' text box allows you to specify your own filter on the records returned
from the database. It involves using the WHERE SQL clause to get a specific record which
you can append to the existing query from the text box. (e.g. WHERE _extn_num =1000)
Sort buttons in each column header of the displayed table allows you to sort ascending on
that specific column.
189
29. OM LOGGING
OM Logging is an add-on feature that allows logging of sent OM commands and their results
from a range of Management@Net applications. The OM Log files can be used to trace the
user/application that performed certain operational maintenance actions on the PBX.
OM Logging will log all OM commands sent to PBX. This includes both V.24 and IP connections
from Management@Net. OM Logging will log the application, the user and the destination
name of the OM session and the type of connection.
By default, the log files are stored in the folder OM Logging. The permissions on the log files will
automatically be set so that only the administrator can read or delete these files.
The logged applications are:
OM Terminal (Maintenance Manager OM@Net);
MAC-Manager;
ISPBX Destination Activator.
Installation is from the CD-ROM folder 'OM Logging - 1.1.0' . OM Logging must be install by a
user with administrator rights (e.g. member of Administrators group). Running setup.exe in the
"Disk1" folder starts OM Logging installation. As soon as OM Logging is installed it will run. This
means that stopping OM Logging is only possible by uninstalling it.
Restart the PC after installation of OM logging.
190
A. TABS UPGRADE FROM VERSION 3.987 TO VERSION 7.029
Customers may have an existing SysManager 410 installation with TABS version 3.987 with
settings and call data, that they want to reuse in Management@Net. You can upgrade
(convert) this TABS version 3.987 data to TABS version 7.029 which runs as part of
Management@Net.
The principle is that you copy all TABS program directories and data directories from the PC on
which SysManager 410 was installed onto the PC where Managerment@Net will be installed.
This includes some registry keys and ini files. During installation of Management@Net, TABS
will see that there is a previous version and will ask you to upgrade.
PROCEDURE: TABS Upgrade Procedure
Preconditions
In the following procedure the PC on which SysManager 410 with TABS version 3.987 was
running, will be called the Sysmanager PC. And the PC on which you will install
Management@Net with TABS version 7.029, will be called the Management@Net PC.
Actions
1. Create the folders C:\Program Files\Philips\SysManager-410\Tabs and C:\Philips\Data
Files\SysManager-410\Tabs on the Management@Net PC.
2. Copy the contents of the folder C:\Program Files\Philips\SysManager-410\Tabs from the
Sysmanager PC to the Management@Net PC.
3. Copy the contents of the folder C:\Philips\Data Files\SysManager-410\Tabs from the
Sysmanager PC to the Management@Net PC.
4. On the SysManager PC, export the registry key
HKEY_LOCAL_MACHINE\Software\Philips\Tabs from the Sysmanager PC in to a file as
follows:
Run regedit.
Select the key HKEY_LOCAL_MACHINE\Software\Philips\Tabs.
Select Registry and Export Registry File... and save it as tabs.reg.
5. Copy the file tabs.reg from the SysManager PC to the Management@Net PC and double
click on it. You should get a message that tabs.reg has been successfully entered into the
registry.
6. Copy the file tabspath.ini from the SysManager PC to the Management@Net PC into the
directory C:\WINNT.
7. Run the Management@Net installation following, the instruction in 6. INSTALLATION OF
MANAGEMENT@NET.
191
8. During the TABS installation, a screen shows that TABS version 3.987 exists. Choose the
option: Upgrade the existing installation. Press Next.
9. In the following screen, you have to choose a backup location. Just press Next.
192
10. In the following screen, you have to choose the convert options. Just leave it on Calls and
press Next.
193
11. Make notes on the next question and press Yes.
12. Note the next warning message and press OK.
194
13. Note the next information message and press OK.
14. Wait for the upgrade procedure to finish and complete the Management@Net
installation.
Additional Information
Take care that you take the same names for the site definitions as used in TABS.
195
B. HARDWARE CONFIGURATIONS - V.24
This section gives examples of hardware configurations that support V.24 connections.
For cable details, see Appendix C. CABLES:
B.1. CONFIGURATIONS
B.1.1. Local Connection
iS3000
CPU ME/MT
or
Clx
FDCR
OM/MAC
COM 1
COM 2
SysManager
Figure 29-1 Local Connection without Announcement Server
B.1.2. Local Connection with Announcement Manager
Note: For this connection, the Management@Net PC requires a multi-port card.
iS3000
CPU ME/MT
or
Clx
FDCR
OM/MAC
COM 1
COM 2
COM 3 IAS
Multi-Port
Card
(inside PC)
TOPS
IAS
SysManager
Figure 29-2 Local Connection with Announcement Manager and TOPS Box
196
B.1.3. Local Connection with EAI, DSM and External Application (PMS)
FDCR/SS/OM
iS3000
DTX - I
CPU-ME/MT
IAS-A
Property
Management
System
Phoneware Directory
SharingviaLAN
SysManager
SuperVisor 60E
COM 1
COM 2
Figure 29-3 Local Connection with External Application (as in hotels)
For Hospitality configurations with CRM 7 and PMS Billing, one direct and non-buffered FDCR
connection is used. The iS3000 can be a multi-unit system (FIN). One output device for FDCR
for the complete FIN can be used with the restriction of 8 FDCR call records per second.
B.1.4. Local and Remote Connections
Note: For this connection, the Management@Net PC requires a multi-port card.
197
iS3000
CPU ME/MT
or
Clx
FDCR
OM/MAC
COM 1
IAS
TOPS
iS3000
CPU ME/MT
or
Clx
IAS
iS3000
CIE
IAS
IAS
Public
Network
Modem
TOPS
Modem
Modem
Modem
Modem1
Modem2
COM 2
COM 3
Multi-Port
Card
(inside PC)
BIM
Modem
Modem
COM 4
OM/MAC
IAS
FDCR
Ethernet
IAS
IAS/OM/MAC
FDCR
SysManager
Server
Figure 29-4 Local and Remote Connections
P375 LAMs
If the customer has a private network, the P375 LAMs (in Hayes mode) can be used instead of
modems. Settings for a P375 LAM are shown in Appendix D. SOPHO LAM P375 SETTINGS.
For more information regarding the installation and programming of a LAM, refer to the
SOPHO LAM P375 Customer Engineer Manual.
Note: Do not mix P375 LAMs and modems in one connection.
198
C. CABLES
This section gives details of cables for Operational Maintenance and Call Reporting (FDCR)
connections.
For details of cables for the Announcement Management connection, see SOPHO
VoiceManager 110 (IASA) Customer Engineer Manual, Appendix A.
C.1. CPU-ME/MT TO Management@Net PC
Figure 29-5 Cable for CPU-ME/MT to PC (If the PC has a 25 pin D-connector).
199
Figure 29-6 Cable for CPU-ME/MT to PC (If the PC has a 9 pin D-connector).
200
C.2. Clx TO Management@Net PC
Figure 29-7 Cable for Clx to PC (If the PC has a 25 pin D-connector).
201
Figure 29-8 Cable for Clx to PC (If the PC has a 9 pin D-connector).
C.3. BIM TO Management@Net PC
Figure 29-9 Cable for BIM to PC.
202
C.4. CPU-ME TO MODEM
Figure 29-10 Cable for CPU-ME to modem.
C.5. CIx TO MODEM
Figure 29-11 Cable for Clx to modem
203
C.6. BIM TO MODEM
Figure 29-12 Type 3: Modem Cable.
C.7. CPU-ME TO TOPS BOX
Figure 29-13 Cable for CPU-ME/MT to TOPS box.
C.8. CIx TO TOPS BOX
Figure 29-14 Cable for Clx to TOPS box.
204
C.9. ComboX CABLES
The following cables are used for connecting the ComboX to a CPU or BIM in association with
the Call Reporting Module.
C.9.1. CPU to ComboX
The ComboX requires two cables of the following kind to connect it to an ISPBX:
ISPBX CPU ME/MT or CPU3000: F122 16 pin female
ComboX: SubD 9 pin male
It uses the following mappings:
CPU F122 16 pin female ComboX SubD 9 pin male
103 - RXD 3 - TXD
105,303 - CTS,RTS 1 - DCD
107 - DTR 6,9 - DSR,RI
301 - TXD 2 - RXD
302 - GND 5 - GND
305 - DSR 4 - DTR
307 - DCD 7,8 - RTS,CTS
C.9.2. BIM to ComboX
The ComboX requires two cables of the following kind to connect it to a BIM:
BIM: SubD 25 pin female
ComboX: SubD 9 pin male
It uses the following mappings:
BIM SubD 25 pin female ComboX SubD 9 pin male
2 - TXD 2 - RXD
3 - RXD 3 - TXD
4 - RTS 8 - CTS
5 - CTS 7 - RTS
7 - GND 5 - GND
6,8 - DSR,DCD 4 - DTR
20 - DTR 1,6 - DCD,DSR
205
C.10. PMS to Management@Net
To connect a PMS to the Management@Net EAI-port, it is adviced to use the "null modem"
cable from section.
C.11. RadLinX to ComboX
To connect a RadLinX box to a ComboX, a null modem cable is needed. A 9 pin female
connector is needed at the ComboX side and a 25 pin male connector is needed at the RadLinX
box side.
The same cable can be used during setup of the RandLinX box from a PC. To setup the
RadLinX box, use the Network Add-On Kit supplied with the CD-ROM that contains the
Service Tools.
C.12. TOPS to Management@Net (Direct "Null Modem" Connection)
For safety reasons, a TOPS box may be needed also in a direct connection between the ISPBX
and Management@Net. The ISPBX side can be found in and. The connection between TOPS
and Management@Net can be found below.
Note: DIP switch 7 on the TOPS box must be set to "ON": direct connection.
It uses the following mappings:
TOPS SubD 9 pin female Management@Net SubD 25 pin female
2 - RXD 2 - TXD
3 - TXD 3 - RXD
1 - DCD 4,5 - RTS,CTS
7,8 - RTS,CTS 8 - DCD
5 - GND 7 - GND
4 - DTR 6 - DSR
6 - DSR 20 - DTR
206
D. SOPHO LAM P375 SETTINGS
Configuration of the SOPHO LAM P375.
Adjust the following parameters in the DTE CCT menu:
CT108 as call request: Yes
CT108 on: No
CT105 as call request: No
CT103 as call request: No
CT107 as call clear: Yes
CT107 assumed on: No (for BIM), Yes (for SSM)
Auto answer: No
Connect CT105-CT109: No
CT109 enables CT106: No
Connect CT105-CT106: No
CT105 on: Yes
Dataguarding: No
Inc guarding: No
Break call clear: No
Autobaud detect: No
Autoparity detect: No
Flow control: CT106
Dataguard (m): 30
Inc. guard: 6
Speed: 19200
Asynchroon:
- Parity: No
- Stopbits: 1
- Word length: 8
Protocol:
- AT command: Yes
Dialing options:
- Echo: No
- Uppercase conversion: No
207
- Display calling number: No
Adjust the following parameters in the DTE mode menu:
- Rate adaption: V.110
- Full duplex: Yes
- Flow control: No
- NIC No
The corresponding CV value for the SOPHO LAM P375 at the:
Management@Net side:
CRCVAL:10, D, 000010001001, <SPEED+MODE>, 000018000011, <GUARD>
Opposite side (OM):
CRCVAL:11, D, 000000001001, <SPEED+MODE>, 001018000011, <GUARD>
With auto answering on (for IAS(A)):
CRCVAL:11, D, 000001001001, <SPEED+MODE>, 001018000011, <GUARD>
For CCS systems:
Init string, no auto answer (preferred): ATV0X4S12=40S0=0^M
Init string, with auto answer:ATV0X4S12=40S0=1^M
Reset string: ~~~+++~~~ATZ^M ATE0^M
Hangup string: ~~+++~~ATH^M
Connect string: 1,5,10,11,12
Error string: 3,4,6,7
The default rate is 19.2 kbps
Flow control at Management@Net side is RTS/CTS
For CPU-ME/MT systems (OM command: CHREMC):
string 0: E0Q0V1X1_&C1_&D0&S0_M0 string 1: S0=1_S2=43
Note: In the above strings: '_' is a space.
For the IAS(A) the string is the same as strings 1 and 2 except for Q0. This must be: Q1
(=don't send result codes.).
208
E. MODEM SETTINGS FOR U.S. Robotics56 K Voice Fax MODEM
E.1. COMMON MODEM SETTINGS
The following common settings must be programmed in all modem connections. Depending
on the use of the modem, program the settings of one of the other sections accordingly.
The values between brackets are for an external 3Com U.S. Robotics56 K Voice Faxmodem
that is compatible with ITU recommendation V.90 and X2 technology.
Enable result codes (Q0).
ITU answering order (B0).
Decimal ASCII escape code is '+' (S2=43).
Result code set X1.
(Optional) Speaker off (M0).
Online local echo disabled (receiving system sends possible echo) (F1).
Echo off (E0).
ARQ result codes disabled (&A0).
Normal DTR operations (&D2).
No data compression (&K0).
DSR always on (&S0).
Software flow control is off (&I0).
Example: To program a 3Com U.S. Robotics56K Voice Faxmodem, perform:
ATZ4Q0B0S2=43X1M0F1E0&A0&D2&K0&S0&I0
Z4 =use factory profile with hardware flow control.
Write the settings to the modem profiles (&W0 and &W1)
E.2. Management@Net MODEM SETTINGS
Make sure the modem has the common modem settings according to Section E.1. COMMON
MODEM SETTINGS at the beginning of this appendix.
Add:
Verbal mode (V1);
Fixed speed serial port (&B1);
Normal Carrier Detect operations (&C1);
Hardware flow control (&H1);
Send data when RTS is high (&R2);
Auto Answer off (S0=0).
209
Example: To program a 3Com U.S. Robotics56K Voice Faxmodem, perform:
ATV1&B1&C1&H1&R2S0=0
Write the settings to the modem profiles (&W0 and &W1)
Note: Management@Net sends by default: ATZ X1 V1 S0=0
E.3. IAS(A) MODEM SETTINGS
Make sure the modem has the common modem settings according to Section E.1. COMMON
MODEM SETTINGS at the beginning of this appendix.
Add:
Verbal mode (V1);
Variable speed serial port (&B0);
Ignore Carrier Detect (&C0);
No flow control (&H0);
Limit maximum modem speed to 2400 bps (&N3);
Modem ignores RTS (&R1);
Auto Answer on (S0>0).
Example: To program a 3Com U.S. Robotics56K Voice Faxmodem, perform:
ATV1&B0&C0&H0&N3&R1S0=1
Write the settings to the modem profiles (&W0 and &W1)
E.4. TOPS MODEM SETTINGS
Make sure the modem has the common modem settings according to E.1. COMMON
MODEM SETTINGS at the beginning of this appendix.
Add:
Verbal mode (V1);
Variable speed serial port (&B0);
Normal Carrier Detect operations (&C1);
No flow control (&H0);
Modem ignores RTS (&R1);
Auto Answer on (S0>0).
Example: To program a 3Com U.S. Robotics56K Voice Faxmodem, perform:
210
ATV1&B0&C1&H0&R1S0=1
Write the settings to the modem profiles (&W0 and &W1)
Note: The init strings that the TOPS box sends to the modem are: AT B0 E0 M0 &D2 S0=2 and
AT S7=60 S9=20 V1 X1 &C1.
CAUTION: IF THE TOPS BOX MODEM IS USED FOR CALL BACK, IT MUST SUPPORT:
STORAGE OF A TELEPHONE NUMBER (AT&Z0=TELEPHONE NUMBER), DISPLAY
OF THE STORED TELEPHONE NUMBER (AT&Z0?) AND DIALLING BY USING THE
STORED TELEPHONE NUMBER (ATDS0). THE CONFIGURATION OF THE CALL
BACK NUMBER IS DONE BY THE "TOPS MODEM CALL BACK CONFIGURATOR"
TOOL. ALSO THE CALLBACK DIP SWITCH ON THE TOPSBOX MUST BE SET TO
'ON'. CALL BACK IS ONLY SAFE ON TOPS EPROM VERSION 2EGTGL.
E.5. BIM MODEM SETTINGS
Make sure the modem has the common modem settings according to section E.1. COMMON
MODEM SETTINGS at the beginning of this appendix.
Add:
Numeric mode (V0);
Fixed speed serial port (&B1);
Normal Carrier Detect operations (&C1);
Hardware flow control (&H1);
Send data when RTS is high (&R2);
Auto Answer off (S0=0);
Guard time for escape code sequence: 0.8 second (S12=40).
Example: To program a 3Com U.S. Robotics56K Voice Faxmodem, perform:
ATV0&B1&C1&H1&R2S0=0S12=40
Write the settings to the modem profiles (&W0 and &W1)
E.6. CPU-ME/MT OR CPU 3000 MODEM SETTINGS
Make sure the modem has the common modem settings according to Section E.1. COMMON
MODEM SETTINGS at the beginning of this appendix.
Let the CPU-ME/MT initialize the modem. Set speed with CHPORT. Modem port is then
synchronized with the CPU-ME/MT port.
211
Add:
Verbal mode (V1);
Fixed speed serial port (&B1);
Normal Carrier Detect operations (&C1);
Hardware flow control (&H1);
Send data when RTS is high (&R2);
Auto Answer on (S0>0).
Example: To program a 3Com U.S. Robotics56K Voice Faxmodem, perform:
ATV1&B1&C1&H1&R2S0=1
Write the settings to the modem profiles (&W0 and &W1)
E.7. COMBOX MODEM SETTINGS
Make sure the modem has the common modem settings according to Section E.1. COMMON
MODEM SETTINGS at the beginning of this appendix.
Add:
Verbal mode (V1);
Fixed speed serial port (&B1);
Normal Carrier Detect operations (&C1);
Hardware flow control (&H1);
Modem ignores RTS (&R1);
Auto Answer off (S0=0).
Example: To program a 3Com U.S. Robotics56K Voice Faxmodem, perform:
ATV1&B1&C1&H1&R1S0=0
Write the settings to the modem profiles (&W0 and &W1)
212
F. MODEM SETTINGS FOR Dynalink V1456E-R2 MODEM
F.1. COMMON MODEM SETTINGS
The following common settings must be programmed in all modem connections.
The Dynalink modem has to be configured for the country in which the modem is used. This
can be done by using the so called 'Country Selection Control Panel'. This panel will become
available after installing the Dynalink modem driver.
Note: This procedure is also described in the Dynalink Hardware Installation guide.
Please do the following to select the country settings:
1. Install the Dynalink V1456E-R2 modem driver according to the Dynalink Hardware
Installation guide. This driver is available on the Dynalink CDROM. Both the Hardware
Installation guide and the CDROM are delivered together with the modem.
2. Make sure that the Dynalink modem is connected to a COM port and powered on.
3. Go into the Windows "Control Panel" and double click "ACF2 Modem Regional Settings".
4. Select your country and press "OK".
Now the modem is ready to be configured for the applications described in the other sections
of this appendix.
Note: The modem configuration can be read by Hayes command AT&V. This reports the
current (active) configuration, the stored (user) profiles, and the first four stored
telephone numbers.
F.2. Management@Net MODEM SETTINGS
Make sure the modem has the common modem settings according to Section F.1. COMMON
MODEM SETTINGS at the beginning of this appendix.
For the modem connected to Management@Net, use the CM Modem Configurator, add a new
modem, and define the following modem Init string: &FV1&C1&K3S0=0 .
Assign this new modem to the COM port to which the Dynalink modem is connected.
This string has to be used for all Dynalink modems connected to Management@Net.
F.3. IAS(A) MODEM SETTINGS
Make sure the modem has the common modem settings according to Section F.1. COMMON
MODEM SETTINGS at the beginning of this appendix.
213
Before connecting the modem to the IAS (A), it must be initialized to a speed of 2400 bps.
Take the following steps:
1. Connect to modem to a free COM port.
2. Start the Windows HyperTerminal on this COM port with a speed of 2400 bps. As a result
the default V.24 interface speed of the modem will be set to the required speed of 2400
bps.
3. Type the following Hayes commands:
AT&F
ATS0=1
AT&W
4. Stop HyperTerminal and disconnect the modem. The modem can now be connected to the
IAS(A).
F.4. TOPS MODEM SETTINGS
Make sure the modem has the common modem settings according to Section F.1. COMMON
MODEM SETTINGS at the beginning of this appendix.
The TOPS box sends a hard coded initialisation string to the modem: AT B0 E0 M0 &D2 S0=2
S7=60 S9=20 V1 X1 &C1 and this string is correct.
Before connecting the modem to the TOPS box, set the modem in the 'default factory state' by
using:
AT&F
AT&W
CAUTION: IF THE TOPS BOX MODEM IS USED FOR CALL BACK, IT MUST SUPPORT:
STORAGE OF A TELEPHONE NUMBER (AT&Z0=TELEPHONE NUMBER), DISPLAY
OF THE STORED TELEPHONE NUMBER (AT&Z0?) AND DIALLING BY USING THE
STORED TELEPHONE NUMBER (ATDS0). THE CONFIGURATION OF THE CALL
BACK NUMBER IS DONE BY THE "TOPS MODEM CALL BACK CONFIGURATOR"
TOOL. ALSO THE CALLBACK DIP SWITCH ON THE TOPSBOX MUST BE SET TO
'ON'. CALL BACK IS ONLY SAFE ON TOPS EPROM VERSION 2EGTGL.
F.5. BIM MODEM SETTINGS
Make sure the modem has the common modem settings according to Section F.1. COMMON
MODEM SETTINGS at the beginning of this appendix.
Use the BIM configuration menus to add a new modem with the following strings:
214
Init string: ATE0V0S0=0S12=40&C1&K3&W^M
Reset string: ~~~+++~~~ATZ^M
Hangup string: ~~~+++~~~ATH^M
Connect strings: 1,5,10-19,33-209,
Error strings: 3,4,6,7,8,24,32,
F.6. CPU-ME/MT OR CPU 3000 MODEM SETTINGS
Make sure the modem has the common modem settings according to Section F.1. COMMON
MODEM SETTINGS at the beginning of this appendix.
Perform CHREMC and use as modem initiation string: V1 &C1 &K3 S0=1
This modem string can be used for OM/MAC connections with or without call back.
F.7. ComboX MODEM SETTINGS
Make sure the modem has the common modem settings according to Section F.1. COMMON
MODEM SETTINGS at the beginning of this appendix.
Before connecting the modem to the ComboX, it must be initialized.
Take the following steps:
1. Connect to modem to a free COM port.
2. Start the Windows HyperTerminal on this COM port with a speed of 19200 bps.
3. Type the following Hayes commands:
AT&F0
ATQ0S2=43X1M0E0&D2%C0\N0&S0&Y0
ATV1N0S37=0&C1&K3&R1S0=0
AT&W
4. Stop HyperTerminal and disconnect the modem. The modem can now be connected to the
ComboX.
215
G. ABBREVIATIONS
.NET Framework
.NET is both a business strategy from Microsoft and its collection of programming support for
what are known as Web services, the ability to use the Web rather than your own computer
for various services. Microsoft's goal is to provide individual and business users with a
seamlessly interoperable and Web-enabled interface for applications and computing devices
and to make computing activities increasingly Web browser-oriented. The .NET platform
includes servers; building-block services, such as Web-based data storage; and device
software. It also includes Passport, Microsoft's fill-in-the-form-only-once identity verification
service.
ActiveX control
An ActiveX control is a component program object that can be re-used by many application
programs within a computer or among computers in a network. The technology for creating
ActiveX controls is part of Microsoft's overall ActiveX set of technologies, chief of which is the
Component Object Model (COM). ActiveX controls can be downloaded as small programs or
animations for Web pages, but they can also be used for any commonly-needed task by an
application program in the latest Windows and Macintosh environments. In general, ActiveX
controls replace the earlier OCX (Object Linking and Embedding custom controls). An ActiveX
control is roughly equivalent in concept and implementation to the Java applet. An ActiveX
control can be created in any programming language that recognizes Microsoft's Component
Object Model. The distributed support for COM is called the Distributed Component Object
Model (DCOM). In implementation, an ActiveX control is a dynamic link library (DLL) module.
An ActiveX control runs in what is known as a container, an application program that uses the
Component Object Model program interfaces. This reuseable component approach to
application development reduces development time and improves program capability and
quality. Windows application development programs such as PowerBuilder and Microsoft
Access take advantage of ActiveX controls.
ASP/ASPX
An Active Server Page (ASP or ASPX) is an HTML page that includes one or more scripts (small
embedded programs) that are processed on a Microsoft Web server before the page is sent to
the user. An ASP/ASPX is somewhat similar to a server-side include or a common gateway
interface (CGI) application in that all involve programs that run on the server, usually tailoring
a page for the user. Typically, the script in the Web page at the server uses input received as
the result of the user's request for the page to access data from a database and then builds or
customizes the page on the fly before sending it to the requestor. ASP is a feature of the
Microsoft Internet Information Server (IIS), but, since the server-side script is just building a
216
regular HTML page, it can be delivered to almost any browser. You can create an ASP file by
including a script written in VBScript or JScript in an HTML file or by using ActiveX Data Objects
(ADOs) program statements in the HTML file. You name the HTML file with the ".asp" file
suffix. Microsoft recommends the use of the server-side ASP/ASPX rather than a client-side
script, where there is actually a choice, because the server-side script will result in an easily
displayable HTML page. Client-side scripts (for example, with JavaScript) may not work as
intended on older browsers.
FQDN
A Fully Qualified Domain Name (FQDN) is that portion of an Internet Uniform Resource Locator
(URL) that fully identifies the server program that an Internet request is addressed to. The
FQDN includes the second-level domain name (such as "whatis.com") and any other levels (for
example, "www.whatis.com" or "www1.somesite.com"). The prefix "http://" added to the
fully-qualified domain name completes the URL.
HTTP
The Hypertext Transfer Protocol (HTTP) is the set of rules for exchanging files (text, graphic
images, sound, video, and other multimedia files) on the World Wide Web. Relative to the
TCP/IP suite of protocols (which are the basis for information exchange on the Internet), HTTP
is an application protocol. Essential concepts that are part of HTTP include (as its name
implies) the idea that files can contain references to other files whose selection will elicit
additional transfer requests. Any Web server machine contains, in addition to the HTML and
other files it can serve, an HTTP daemon, a program that is designed to wait for HTTP requests
and handle them when they arrive. Your Web browser is an HTTP client, sending requests to
server machines. When the browser user enters file requests by either "opening" a Web file
(typing in a Uniform Resource Locator) or clicking on a hypertext link, the browser builds an
HTTP request and sends it to the Internet Protocol address indicated by the URL. The HTTP
daemon in the destination server machine receives the request and, after any necessary
processing, the requested file is returned.
IIS
The Internet Information Server (IIS) is a group of Internet servers (including a Web or
Hypertext Transfer Protocol server and a File Transfer Protocol server) with additional
capabilities for Microsoft's Windows NT and Windows 2000 Server operating systems. IIS is
Microsoft's entry to compete in the Internet server market that is also addressed by Apache,
Sun Microsystems, O'Reilly, and others. With IIS, Microsoft includes a set of programs for
building and administering Web sites, a search engine, and support for writing Web-based
217
applications that access databases. Microsoft points out that IIS is tightly integrated with the
Windows NT and 2000 Servers in a number of ways, resulting in faster Web page serving. A
typical company that buys IIS can create pages for Web sites using Microsoft's Front Page
product (with its WYSIWYG user interface). Web developers can use Microsoft's Active Server
Page (ASP or ASPX) technology, which means that applications - including ActiveX controls -
can be imbedded in Web pages that modify the content sent back to users. Developers can
also write programs that filter requests and get the correct Web pages for different users by
using Microsoft's Internet Server Application Program Interface (ISAPI) interface. ASPs, ASPXs
and ISAPI programs run more efficiently than common gateway interface (CGI) and server-side
include (SSI) programs, two current technologies. (However, there are comparable interfaces
on other platforms.)
ISAPI
The Internet Server Application Program Interface (ISAPI) is a set of Windows program calls
that let you write a Web server application that will run faster than a common gateway
interface (CGI) application. A disadvantage of a CGI application (or "executable file," as it is
sometimes called) is that each time it is run, it runs as a separate process with its own address
space, resulting in extra instructions that have to be performed, especially if many instances of
it are running on behalf of users. Using ISAPI, you create a dynamic link library (DLL)
application file that can run as part of the Hypertext Transport Protocol (HTTP) application's
process and address space. The DLL files are loaded into the computer when HTTP is started
and remain there as long as they are needed; they don't have to be located and read into
storage as frequently as a CGI application. Existing CGI applications can be converted into
ISAPI application DLLs without having to rewrite their logic. However, they do need to be
written to be thread-safe so that a single instance of the DLL can serve multiple users. A
special kind of ISAPI DLL is called an ISAPI filter, which can be designated to receive control for
every HTTP request. You can create an ISAPI filter for encryption or decryption, for logging, for
request screening, or for other purposes.
Portal
Portal is a term, generally synonymous with gateway, for a World Wide Web site that is or
proposes to be a major starting site for users when they get connected to the Web or that
users tend to visit as an anchor site. There are general portals and specialized or niche portals.
Some major general portals include Google, Yahoo, Excite, Netscape, Lycos, CNET, Microsoft
Network, and America Online's AOL.com.
Terminal Server / RDP
218
The Microsoft Windows Terminal Server (WTS) is a server program running on its Windows
2003 Server operating system that provides the graphical user interface (GUI) of the Windows
desktop to user terminals that don't have this capability themselves. The latter include the
relatively low-cost NetPC or "thin client" that some companies are purchasing as alternatives
to the autonomous and more expensive PC with its own operating system and applications.
The Windows Terminal Server has three parts: the multiuser core server itself, the Remote
Desktop Protocol that enables the Windows desktop interface to be sent to the terminals by
the server, and the Terminal Server Client that goes in each terminal. Users will have access to
Windows-based applications. Users of existing PCs running Windows 2000 Professional,
Windows XP or Windows Vista operating systems can also access the Server and its
applications.
TSAC
The Terminal Services Advanced Client (TSAC) is a Win32-based ActiveX control (COM object)
that is used to run Terminal Services sessions within Microsoft Internet Explorer.
URL
A Uniform Resource Locator (URL) is the address of a file (resource) accessible on the Internet.
The type of resource depends on the Internet application protocol. Using the World Wide
Web's protocol, the Hypertext Transfer Protocol (HTTP) , the resource can be an HTML page
(like the one you're reading), an image file, a program such as a common gateway interface
application or Java applet, or any other file supported by HTTP. The URL contains the name of
the protocol required to access the resource, a domain name that identifies a specific
computer on the Internet, and a hierarchical description of a file location on the computer. On
the Web (which uses the Hypertext Transfer Protocol), an example of a URL is:
http://www.nec-philips.com/cordless which describes a Web page to be accessed with an
HTTP (Web browser) application that is located on a computer named www.nec-philips.com.
The specific file is in the directory named /cordless and is the default page in that directory.
Vous aimerez peut-être aussi
- Mscorecard User GuideDocument46 pagesMscorecard User Guidejbalanski44% (9)
- Omada Controller Software 2.7.0 - UG PDFDocument122 pagesOmada Controller Software 2.7.0 - UG PDFJavier AntonioPas encore d'évaluation
- Man Eng Mov11.6 Technical SpecificationsDocument96 pagesMan Eng Mov11.6 Technical SpecificationsjosemPas encore d'évaluation
- 4.5.1.0 Config Tool II ManualDocument82 pages4.5.1.0 Config Tool II ManualJohn Jairo MochaPas encore d'évaluation
- Nautiz X8 ManualDocument40 pagesNautiz X8 Manualkeron trotzPas encore d'évaluation
- GUITAR RIG 6 Manual English 01 10 2020Document147 pagesGUITAR RIG 6 Manual English 01 10 2020alfred tuttlePas encore d'évaluation
- 4007ES Operator's Manual: 579-1165 Rev DDocument34 pages4007ES Operator's Manual: 579-1165 Rev DFred Johonatan Lopez CoaquiraPas encore d'évaluation
- Software Requirements Specification: CodebendersDocument43 pagesSoftware Requirements Specification: CodebendersPrakhar Singh PundhirPas encore d'évaluation
- System Center Configuration Manager - Administration Ebook v2Document197 pagesSystem Center Configuration Manager - Administration Ebook v2RaphaelPas encore d'évaluation
- GstarCAD 2019 User Guide PDFDocument198 pagesGstarCAD 2019 User Guide PDFlgfldfxhz9100% (2)
- Oracle FLEXCUBE Process Flow GuideDocument111 pagesOracle FLEXCUBE Process Flow Guidemoisendiaye245Pas encore d'évaluation
- Led Player Manual Version 3.2.5.1Document64 pagesLed Player Manual Version 3.2.5.1vanthangPas encore d'évaluation
- 17 MB 35Document91 pages17 MB 35CBC HondaPas encore d'évaluation
- A15 Controller Instruction ManualDocument38 pagesA15 Controller Instruction Manualamitnegi.officialPas encore d'évaluation
- Internship Report For MobilinkDocument76 pagesInternship Report For MobilinkSheikh KhalidPas encore d'évaluation
- 2014 Indycar Rule BookDocument261 pages2014 Indycar Rule BookDavid BaylissPas encore d'évaluation
- Antarvis2.0 User ManualDocument71 pagesAntarvis2.0 User ManualJoseBritoPas encore d'évaluation
- Bangladesh Real Time Gross Settlement (BD-RTGS) System RulesDocument51 pagesBangladesh Real Time Gross Settlement (BD-RTGS) System RulesMamunPas encore d'évaluation
- Technical Manual: Md4 FunctionsDocument78 pagesTechnical Manual: Md4 FunctionsMilad MiriPas encore d'évaluation
- Century CD & Dynamic Data Storage Installation & Operation ManualDocument44 pagesCentury CD & Dynamic Data Storage Installation & Operation Manualmannyvill0% (1)
- LockLizard PDF Android ViewerDocument39 pagesLockLizard PDF Android ViewerLuis Miguel CastellanosPas encore d'évaluation
- BRXZQT BPZWVRDocument410 pagesBRXZQT BPZWVRarafat latif100% (1)
- ITNC 530 Service Manual 07 2010 enDocument696 pagesITNC 530 Service Manual 07 2010 enMilos Lazovic100% (3)
- Pollution Prevention: Methodology, Technologies and PracticesD'EverandPollution Prevention: Methodology, Technologies and PracticesPas encore d'évaluation
- GUITAR RIG 6 Manual English 22 04 2021Document189 pagesGUITAR RIG 6 Manual English 22 04 2021MarcosChedidPas encore d'évaluation
- Operator's Manual - X-Mind Trium - W1100011 - V1 - (15) - 04/2015 - NTROEN010EDocument64 pagesOperator's Manual - X-Mind Trium - W1100011 - V1 - (15) - 04/2015 - NTROEN010EosmanPas encore d'évaluation
- General - CDN Orders (En)Document155 pagesGeneral - CDN Orders (En)StanislawPas encore d'évaluation
- Microsoft 365 Business Secure Deployment GuideDocument24 pagesMicrosoft 365 Business Secure Deployment Guidesamehada cvePas encore d'évaluation
- Micro Focus ArcSight ADP STDocument54 pagesMicro Focus ArcSight ADP STJuan FernandezPas encore d'évaluation
- Climatix, Basic Document PDFDocument244 pagesClimatix, Basic Document PDFHéctor Trosel100% (1)
- I10 - I10v - I10d Mini Intercom-I10 - I10v - I10d User ManualDocument59 pagesI10 - I10v - I10d Mini Intercom-I10 - I10v - I10d User Manualservicio TUEMPas encore d'évaluation
- Eaton Certificate PolicyDocument33 pagesEaton Certificate PolicyAl MullenPas encore d'évaluation
- DP Workstation GuideDocument146 pagesDP Workstation GuideRonald Augusto M SilvaPas encore d'évaluation
- USM Device Administration Portal CRODocument84 pagesUSM Device Administration Portal CROSaquib.MahmoodPas encore d'évaluation
- Stellar AP SeriesDocument72 pagesStellar AP SeriesDani FirdausPas encore d'évaluation
- Mi20 Bee Eye Vision Manual (Version 9.9.7.0)Document198 pagesMi20 Bee Eye Vision Manual (Version 9.9.7.0)Mohd Nurfirdaus Mohd ShamsuriPas encore d'évaluation
- A3a 8 4G Tmo - 9027W - Usa - Um - 20180921 - FinalDocument22 pagesA3a 8 4G Tmo - 9027W - Usa - Um - 20180921 - FinalStancu Stefan CatalinPas encore d'évaluation
- Brainchild PR2006 ManualDocument125 pagesBrainchild PR2006 Manualoscarferabcde50% (2)
- CCS User 03 en PDFDocument252 pagesCCS User 03 en PDFAsnake TegenawPas encore d'évaluation
- Service Manual: Wired Remote Controller BRC1H61W / BRC1H61KDocument140 pagesService Manual: Wired Remote Controller BRC1H61W / BRC1H61KAbdulSattarPas encore d'évaluation
- Funambol Installation and Administration GuideDocument72 pagesFunambol Installation and Administration GuidelorePas encore d'évaluation
- XC650C GBDocument24 pagesXC650C GBHalilPas encore d'évaluation
- Technical Operating Manual: Dinitools: PC Software For Indicator ManagementDocument140 pagesTechnical Operating Manual: Dinitools: PC Software For Indicator ManagementseabellPas encore d'évaluation
- 1020notes PDFDocument428 pages1020notes PDFAndreaPas encore d'évaluation
- M 183532 882is Technical Enus RevfDocument96 pagesM 183532 882is Technical Enus RevfAlfonso CepedaPas encore d'évaluation
- Nihon Kohden PVM-2701 - PVM-2703 Users GuideDocument332 pagesNihon Kohden PVM-2701 - PVM-2703 Users Guidebojhon67% (3)
- Navi CatDocument133 pagesNavi CatPabodo TomPas encore d'évaluation
- 542935b Atys P M Nmo ENDocument76 pages542935b Atys P M Nmo ENb400013Pas encore d'évaluation
- MIXBUS 32C v9Document858 pagesMIXBUS 32C v9Black ScreenPas encore d'évaluation
- PCNG ManualDocument323 pagesPCNG ManualAlan Lira100% (1)
- 5.0 RiskFoundation Install GuideDocument132 pages5.0 RiskFoundation Install GuideARIZKIPas encore d'évaluation
- 97050825-3 - A7plus Full Touch ESDocument97 pages97050825-3 - A7plus Full Touch ESBe-ron RovellPas encore d'évaluation
- TMMD4.01en - General ECH FLT - MD4 DisplayDocument72 pagesTMMD4.01en - General ECH FLT - MD4 DisplayNgoc NguyenPas encore d'évaluation
- M 158387 880 Technical Enus RevgDocument122 pagesM 158387 880 Technical Enus RevgtorrescrcjavierPas encore d'évaluation
- Airlite Mk2 Manual - v1.11Document50 pagesAirlite Mk2 Manual - v1.11digitizetech2023Pas encore d'évaluation
- Petunjuk Pemakaian 7soft PDFDocument285 pagesPetunjuk Pemakaian 7soft PDFMaman RoestamanPas encore d'évaluation
- Rice Lake Weighing Systems 880 Performance Series Indicator Technical ManualDocument122 pagesRice Lake Weighing Systems 880 Performance Series Indicator Technical ManualWilliam GómezPas encore d'évaluation
- Nemo Cem Solution 3.0: Technical Product DescriptionDocument41 pagesNemo Cem Solution 3.0: Technical Product DescriptionMliki FathiPas encore d'évaluation
- Antenna Arraying Techniques in the Deep Space NetworkD'EverandAntenna Arraying Techniques in the Deep Space NetworkPas encore d'évaluation
- Teardowns: Learn How Electronics Work by Taking Them ApartD'EverandTeardowns: Learn How Electronics Work by Taking Them ApartPas encore d'évaluation
- UG30Series Hardware - FEH377bDocument112 pagesUG30Series Hardware - FEH377bسامي كاعشPas encore d'évaluation
- Manual On Detailed Technical Specifications For The Aeronautical Telecommunication Network (ATN) Using ISO/OSI Standards and ProtocolsDocument120 pagesManual On Detailed Technical Specifications For The Aeronautical Telecommunication Network (ATN) Using ISO/OSI Standards and ProtocolshishamuddinohariPas encore d'évaluation
- ACX Advanced: Intelligent Controller ModuleDocument3 pagesACX Advanced: Intelligent Controller ModuleIbrahim MaihoubPas encore d'évaluation
- Example of An Architectural Decision: Description Problem Stakeholder Concerns Related User Stories SolutionDocument1 pageExample of An Architectural Decision: Description Problem Stakeholder Concerns Related User Stories SolutionAndreasPas encore d'évaluation
- Ahmad Adly Sayed AhmadDocument4 pagesAhmad Adly Sayed Ahmadmakmak5002Pas encore d'évaluation
- Smartworld TelecommunicationsInfrastructure Guideline 062008Document32 pagesSmartworld TelecommunicationsInfrastructure Guideline 062008mohammadPas encore d'évaluation
- Internet Voting in EstoniaDocument30 pagesInternet Voting in EstoniaegarciaguPas encore d'évaluation
- Spup Implement Ing E-Learning: ICT Infrastruct Ure UpgradeDocument3 pagesSpup Implement Ing E-Learning: ICT Infrastruct Ure UpgradeRoy FrancisPas encore d'évaluation
- My HymnsDocument47 pagesMy HymnsWesley HenriquePas encore d'évaluation
- NSO-158 NCDA Exam PreparationDocument12 pagesNSO-158 NCDA Exam Preparationmanishraja4uPas encore d'évaluation
- DXL Reference ManualDocument998 pagesDXL Reference ManualCyrusPas encore d'évaluation
- U2000 LCT WDM - PTNDocument90 pagesU2000 LCT WDM - PTNaricomenPas encore d'évaluation
- Huawei CloudEngine Series Data Center Switch PortfolioDocument1 pageHuawei CloudEngine Series Data Center Switch PortfolioZekariyas GirmaPas encore d'évaluation
- Nokia Redirection From 3G To LTE After CS FallbackDocument19 pagesNokia Redirection From 3G To LTE After CS Fallbackmohamed fadlPas encore d'évaluation
- Affected Models ListDocument20 pagesAffected Models ListksrjapanPas encore d'évaluation
- ConfigurarehuaweyDocument12 pagesConfigurarehuaweyScinteie OfeliaPas encore d'évaluation
- Training Manual. Certified Meraki Networking Associate ProgramDocument28 pagesTraining Manual. Certified Meraki Networking Associate ProgramAraceli100% (1)
- Quickspecs: FrontDocument58 pagesQuickspecs: FrontServicios TSM TSMPas encore d'évaluation
- ProVision 6 5 2 User Manual PDFDocument398 pagesProVision 6 5 2 User Manual PDFAliã BiancoPas encore d'évaluation
- DSL-2600U - C2 - User Manual - 2.00 - RU - PDFDocument86 pagesDSL-2600U - C2 - User Manual - 2.00 - RU - PDFMarekPas encore d'évaluation
- BW Source System: Troubleshooting Guide: P. Mani Vannan SAP Labs IndiaDocument14 pagesBW Source System: Troubleshooting Guide: P. Mani Vannan SAP Labs Indiarao_okcPas encore d'évaluation
- FORTINET TRAINING - Fortinet - Secure - SdwanDocument7 pagesFORTINET TRAINING - Fortinet - Secure - SdwanJuanPas encore d'évaluation
- Cloud Security HandbookDocument456 pagesCloud Security Handbookthanhthieuhuyen100% (2)
- Leading Cloud Service, Semiconductor, and System Providers Unite To Form Ultra Ethernet ConsortiumDocument1 pageLeading Cloud Service, Semiconductor, and System Providers Unite To Form Ultra Ethernet ConsortiumAnton ShilovPas encore d'évaluation
- Unitrans ZXMP S385 (V1.10) Maintenance ManualDocument231 pagesUnitrans ZXMP S385 (V1.10) Maintenance ManualAlberto José Escalona Piñero100% (1)
- IbaBM-SLM v2.0 en A4Document27 pagesIbaBM-SLM v2.0 en A4jdearPas encore d'évaluation
- DHI-MXVR1004: H.265 Penta-Brid 2 SDDocument2 pagesDHI-MXVR1004: H.265 Penta-Brid 2 SDMiguel PradoPas encore d'évaluation
- Chapter 4 DNSDocument11 pagesChapter 4 DNSSURFER101Pas encore d'évaluation
- Principles of Information Systems, Tenth Edition: Software: Systems and Application SoftwareDocument59 pagesPrinciples of Information Systems, Tenth Edition: Software: Systems and Application Softwarerian takaPas encore d'évaluation
- DS 3E0505P EM 4 Port Gigabit Unmanaged PoE SwitchDocument5 pagesDS 3E0505P EM 4 Port Gigabit Unmanaged PoE SwitchMelkis valdezPas encore d'évaluation