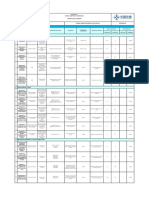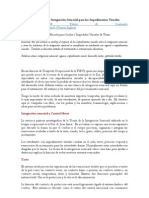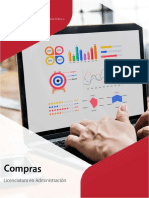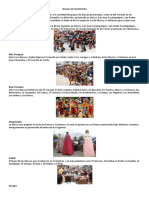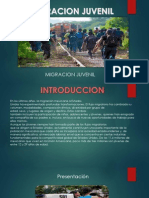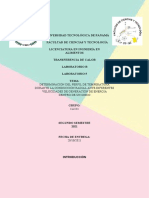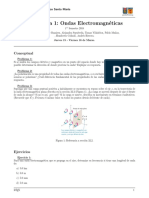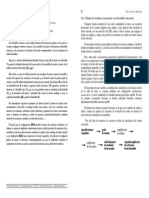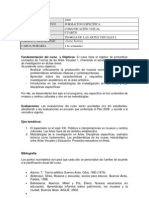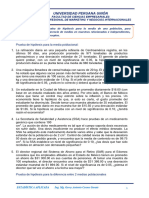Académique Documents
Professionnel Documents
Culture Documents
Guia CAD 1 - Dibujo I
Transféré par
knightend6Titre original
Copyright
Formats disponibles
Partager ce document
Partager ou intégrer le document
Avez-vous trouvé ce document utile ?
Ce contenu est-il inapproprié ?
Signaler ce documentDroits d'auteur :
Formats disponibles
Guia CAD 1 - Dibujo I
Transféré par
knightend6Droits d'auteur :
Formats disponibles
IngenieraMecnica,MecnicaElctricayMecatrnica
1
UNIVERSIDAD CATLICA DE SANTA MARA
PROGRAMA PROFESIONAL DE INGENIERIA
MECANICA, MECANICA ELECTRICA Y
MECATRONICA
DIBUJO MECANICO I
GUIA DE PRACTICA N 1
DISEO ASISTIDO POR COMPUTADORA
(CAD)
CONTENIDO TEMTICO:
ENTORNO DE AUTOCAD.
PROCEDIMIENTOS PARA LA ENTRADA DE DATOS.
MODOS DE REFERENCIA I.
MODOS DE REFERNCIA II.
AREQUIPA PERU
2010
IngenieraMecnica,MecnicaElctricayMecatrnica
2
TABLA DE CONTENIDOS
PRACTICA 1............................................................................................................... 3
ENTORNO DE AUTOCAD ....................................................................................... 3
1.1. Como se entra en AutoCAD. ............................................................................ 3
1.2. El Editor de Dibujo. .......................................................................................... 4
1.3. Objetos de dibujo. ............................................................................................. 7
1.4. Procedimientos para invocar comandos. .......................................................... 8
1.4.1 El teclado. ................................................................................................... 8
1.4.2. El Ratn. .................................................................................................. 10
1.4.3. Los Mens Desplegables. ........................................................................ 11
1.4.4. Las Barras de Herramientas ..................................................................... 12
PRACTICA 2............................................................................................................. 15
PROCEDIMIENTO PARA LA ENTRADA DE DATOS ........................................ 15
2.1. Coordenadas.................................................................................................... 15
2.1.1. Coordenadas Absolutas............................................................................ 15
2.1.2. Coordenadas Relativas............................................................................. 19
PRACTICA 3............................................................................................................. 27
MODOS DE REFERENCIA I................................................................................... 27
3.1. Punto Final. ..................................................................................................... 28
3.2. Punto Medio.................................................................................................... 30
3.3. Interseccin. .................................................................................................... 32
3.4. Interseccin Aparente. .................................................................................... 33
PRACTICA 4............................................................................................................. 36
MODOS DE REFERENCIA II ................................................................................. 36
4.1. Centro.............................................................................................................. 36
4.2. Cuadrantes. ..................................................................................................... 37
4.3. Tangente.......................................................................................................... 38
4.4. Perpendicularidad. .......................................................................................... 39
4.5. Modos de Referencia. ..................................................................................... 41
IngenieraMecnica,MecnicaElctricayMecatrnica
3
PRACTICA1
ENTORNODEAUTOCAD
OBJETIVOS:
- Dar a conocer al alumno el entorno que existe en el programa de diseo
asistido por computador. AutoCAD.
- Crear una interfaz grafica de comunicacin entre el programa informtico y
alumno.
TEMA: ENTORNO DE AUTOCAD
1.1.ComoseentraenAutoCAD.
En una instalacin completa de AutoCAD para Windows el administrador de
programa dispondr de un grupo de programas.
La otra forma de ingresar al programa, basta con efectuar un doble clic sobre
el icono de AutoCAD para iniciar la sesin de trabajo.
Una vez arrancado el programa se muestra un cuadro de inicio el cual nos da
tres opciones: (fig. 1.2).
IngenieraMecnica,MecnicaElctricayMecatrnica
4
- Open Drawings: el cual nos permitir abrir dibujos anteriormente guardados.
- Create Drawings: nos permitir abrir una hoja nueva que podr estar en el
sistema mtrico o ingles.
- Symbol Libraries: cuenta con una librera de representaciones de elementos
neumticos, hidrulicos, elctricos, etc.
Fig. 1.2
1.2.ElEditordeDibujo.
Una vez dentro de AutoCAD, se inicia una sesin de dibujo que durara hasta
que se salga del programa; se trata del entorno de trabajo en el que se presentaran los
dibujos a realizar, as como todos los comandos y procedimientos del programa.(fig.
1.3).
En principio, el dibujo recin iniciado no tiene ningn nombre especfico, y
AutoCAD lo denomina Drawings 1, en espera de que el usuario le asigne uno. En el
editor de dibujo pueden distinguirse las siguientes reas de trabajo:
- rea grafica: Ocupa la mayor parte de la pantalla y es donde se muestran los
dibujos. El cursor adopta la forma de dos lneas en cruz.
IngenieraMecnica,MecnicaElctricayMecatrnica
5
- Barra de mens: Situada en la parte superior, ofrece una serie de mens
desplegables que contiene la mayora de los comandos y utilidades de
AutoCAD.
- Barra de herramientas estndar: Situada justo debajo de la Barra de
mens, incluye una serie de botones con comandos y procesos generales:
gestin de archivos, uso del portapapeles, opciones de zoom, ayuda, etc.
- Barra de herramientas de propiedades: situada debajo de la anterior,
controla y establece las propiedades por defecto de los objetos de dibujo:
capa, color, tipo de lnea
- Barras de herramientas flotantes: Son barras de herramientas que el
usuario pude activar y situar en cualquier parte de la pantalla. Generalmente
se suelen anclar a los bordes de la pantalla e incluyen, en forma de botones, la
mayora de los comandos de AutoCAD.
- Barra de presentaciones: Situada en la parte inferior del rea grafica,
muestra los entornos disponibles para representar el dibujo: el modelo y las
diferentes presentaciones en espacio papel.
Fig. 1.3
IngenieraMecnica,MecnicaElctricayMecatrnica
6
- Ventana de lnea de comando: Se trata de una ventana que muestra las
solicitudes del comando de ejecucin. En principio muestra el mensaje
Command: lo que significa que el programa se encuentra a la espera de que
el usuario indique alguna instruccin. Originalmente esta anclad en la parte
inferior pero puede ser modificada en tamao y posicin a cualquier parte de
la pantalla. En realidad esta ventana muestra las ltimas lneas de una ventana
de texto que el usuario puede abrir pulsando la tecla de funcin F2. esta
ventana contiene el historial de comandos que ha ido invocando el usuario; si
se vuelve a pulsar F2, se cierra la ventana de texto.
- Barra de estado: Situada debajo de la anterior, visualiza las coordenadas del
cursor y ofrece botones para ver y controlar el estado de ciertos modo de
trabajo como snap, grip, ortho.
- Barras de desplazamiento: Son dos barras debajo y a la derecha del rea
grafica, con botones deslizantes que permiten mostrar partes del dibujo que
no son visibles por encontrarse mas all de los bordes de la pantalla.
- Desde el men: Herramientas/Opciones, se controlan aspectos de
funcionamiento del cursor y del men de pantalla.(fig. 1.4).
IngenieraMecnica,MecnicaElctricayMecatrnica
7
1.3.Objetosdedibujo.
AutoCAD es capaz de realizar dibujos complejos a partir de elementos
bsicos grficos: son los objetos de dibujo simples tales como lneas, arcos, crculos,
elipses, textos, slidos, etc. Se disponen de comandos especficos que permiten
generarlos y situarlos en posiciones concretas del dibujo, y de otros comandos que
realizan operaciones de modificacin como desplazar, copiar, girar obtener simetras,
etc.
Existen objetos de dibujo denominados compuestos porque agrupan objetos
ms simples como componentes. Es el caso de polilneas, bloques, cotas, etc.
Adems de los objetos de dibujo, AutoCAD utiliza otros elementos que denomina
Tablas de smbolos. Es el caso de capas, tipos de lneas, estilos de texto, estilos de
cota, definiciones de bloque, etc.
IngenieraMecnica,MecnicaElctricayMecatrnica
8
1.4.Procedimientosparainvocarcomandos.
1.4.1Elteclado.
Se escribe directamente el nombre de un comando o su abreviatura ( es
indiferente hacerlo en maysculas o minsculas), seguido de ENTER o BARRA
ESPACIADORA, AutoCAD ejecutara dicho comando y mostrara su formato de
opciones en la ventana de lnea de comando. Por ejemplo:
Comando: LINE (lnea).
Especifique el primer punto: 100, 100, enter.
Especifique el nuevo punto o [Undo]: 300,100, enter.
Especifique el nuevo punto o [Undo]: (ESC) (para cancelar y terminar el
ejemplo).
La cual se puede observar un comando entre corchetes que se pueden activar
mediante su letra mayscula en este caso U la que nos dar por resultado la
operacin anterior, esto para todos los casos cuando se tenga rdenes entre
corchetes.
- Recuperacin de comandos utilizados.
Consiste entender acceso al historial de comandos utilizados durante la sesin
de dibujo, mediante las flechas del cursor arriba y abajo del teclado, el usuario
IngenieraMecnica,MecnicaElctricayMecatrnica
9
puede recorrer todos los comandos, opciones y datos que ha ido introduciendo
por teclado y recuperar aquel que le interese por repetirlo. Es preciso tener en
cuenta que solo se recuperan los comandos y opciones introducidos directamente
desde el teclado, y no aquellos seleccionados en mens o botones de Windows.
- Teclas de funcin.
F1 Llama al cuadro de dialogo de temas de ayuda de AutoCAD (comando
ayuda).
F2 Abre y cierra la ventana de historial de comandos.
F3 Llama al cuadro de dialogo de referencias a objetos, o desactiva-activa dichas
referencias. OSNAP
F4 Activa o desactiva el modo de tablero.
F5 Conmuta entre los tres isoplanos, cuando esta activado el modo isomtrico.
F6 Coordenadas: desactiva o activa coordenadas relativas polares y activa
coordenadas absolutas rectangulares.
F7 Activa o desactiva la rejilla (GRIP).
F8 Activa o desactiva el modo ORTHO
F9 Activa o desactiva el forzado del cursor (SNAP).
F10 Activa o desactiva el modo POLAR.
F11 Activa o desactiva el modo rastreo (OTRACK).
- Teclas de control
CTRL-A Abre el cuadro de seleccionar archivo.
CTRL-B Desactivar/Activar el forzado del cursor (equivale a F9).
IngenieraMecnica,MecnicaElctricayMecatrnica
10
CTRL-D Pasar de un tipo de visualizacin de coordenadas a otro (equivale a
F6).
CTRL-E Cambiar de plano isomtrico: izquierdo/de arriba/derecho (equivale a
F5).
CTRL-F Desactivar/Activar los modos de referencia (equivale a F3).
CTRL-G Desactivar/Activar la rejilla (equivale a F7).
CTRL-L Desactivar/Activar el modo ortho (equivale a F8).
CTRL-R Cambiar de ventana mltiple.
CTRL-T Desactivar/Activar el modo tablero (equivale a F4).
CTRL-U Desactivar/Activar el modo polar (equivale a F10).
CTRL-W Desactivar/Activar el modo rastreo (equivale a F11).
1.4.2.ElRatn.
El ratn o mouse es el dispositivo sealador bsico en Windows. En principio
funciona segn dos botones: el izquierdo o sealador y el derecho que muestra
diferentes mens flotantes en funcin del contexto (fig. 1.5).
Botn izquierdo (clic) Sealar: opciones de men, botones, puntos de dibujo.
Botn izquierdo (doble clic) Sealar y ejecutar: acceder a archivos, conmutar
botones, sobrescribir valores de casillas.
Botn izq. (pulsar y arrastrar) Modificar ventanas, desplazar barra de
herramientas.
Botn derecho (clic) Men del cursor contextual, personalizar herramientas.
IngenieraMecnica,MecnicaElctricayMecatrnica
11
1.4.3.LosMensDesplegables.
Son los diferentes mens incluidos en la Barra de Mens (fig. 1.6)
Algunos de estos mens, como por ejemplo el de edicin, respeta las
agrupaciones de comandos asumidas como estndar en otros programas de
Windows.
Fig. 1.5
La representacin de las opciones en los mens desplegables responde a las
siguientes convenciones:
- Una flecha triangular ala derecha, indica que se despliega un men de
cascada.
- La letra subrayada indica la tecla de acceso, una vez desplegado el men.
- Unos puntos suspensivos indican que la opcin llama a un cuadro de dialogo.
- Una seal a la izquierda significa que la seal se encuentra desactivada.
- El texto en gris claro indica una opcin no disponible en el contexto actual.
-Mens de cascada.
Algunas de las opciones de los mens desplegables tienen una flecha a la
derecha, lo que indica la presencia de un men de cascada. Con solo posicionar el
IngenieraMecnica,MecnicaElctricayMecatrnica
12
cursor encima de la opcin, se despliega un submen con opciones relacionadas con
la principal. Fig.1.7.
1.4.4.LasBarrasdeHerramientas
Incluyen la mayora de los comandos de AutoCAD, en forma de botones con
un icono dibujado en su interior, las barras de herramientas pueden estar ancladas en
los bordes de la pantalla, o se pueden superponer sobre el rea grafica en forma de
barras flotantes.
Fig. 1.6
Para que cualquier barra pueda ser flotante basta con arrastrarla, pulsando en
las dos lneas en relieve que hay en el comienzo (o uno de los bordes fuera de los
botones) y situarla donde se quiera.
Los botones de herramientas presentan los siguientes aspectos reseables:
- La informacin o pista, que es el texto que aparece durante unos segundos
con el nombre del botn, se muestra cuando se mantiene el puntero del ratn
sobre l, sin pulsar.
- La informacin de ayuda que aparece en la parte inferior de la pantalla en las
mismas condiciones.
- La pequea flecha en la parte inferior derecha de algunos botones, indican
que se van a desplegar nuevos botones de herramientas derivadas o con
opciones predeterminadas. Para ello se mantiene pulsado el ratn sin soltar y
IngenieraMecnica,MecnicaElctricayMecatrnica
13
se desplaza hasta uno de los botones desplegados. ste pasar a ocupar la
posicin principal puesto que ha sido el ltimo utilizado.
La visualizacin de las barras de herramientas se controla desde el men:
View/Toolbars, de la cual se selecciona la barra de herramienta que se desea utilizar.
(fig. 1.8).
Fig. 1.7
IngenieraMecnica,MecnicaElctricayMecatrnica
14
Fig. 1.8
Practica a realizar.
1.1 Repasar todo el entorno de AutoCAD.
1.2. Explorar la ayuda de AutoCAD, la cual le informara de temas que no haya
entendido.
IngenieraMecnica,MecnicaElctricayMecatrnica
15
PRACTICA2
PROCEDIMIENTOPARALAENTRADADEDATOS
OBJETIVOS:
- Dar a conocer al alumno acerca de cmo ubicar un punto en la pantalla de
dibujo.
- Conocer y dominar los diferentes mtodos de coordenadas para poder
realizar los dibujos.
- Realizar prcticas para el mejor entendimiento de los diferentes tipos de
coordenadas.
TEMA: PROCEDIMIENTO PARA LA ENTRADA DE DATOS
2.1.Coordenadas
Elegido un comando con cualquiera de los mtodos anteriormente descritos,
AutoCAD necesitar datos adicionales que, dependiendo del tipo de comando,
podrn ser un punto en pantalla o coordenada en el dibujo, un vector de
desplazamiento, un factor de ampliacin o reduccin, una distancia o dato
constructivo de un objeto grafico, etc.
AutoCAD, de forma interactiva, indicara en la lnea de comando o en cuadros de
dialogo el tipo de dato requerido.
2.1.1.CoordenadasAbsolutas
Un punto se puede especificar directamente, ingresando sus valores de
coordenadas X e Y, separados por una coma, y referidos, ya que son absolutas, al 0,0
impuesto por AutoCAD en algn lugar del plano de trabajo. Esta informacin se
puede suministrar en forma cartesiana. En la forma cartesiana se especifican dos
valores separados por coma, el primero corresponde a X y el segundo Y.
En este ejemplo, el comienzo de la lnea est situada a 40 unidades a la derecha (eje
X) y 45 unidades hacia arriba (eje Y) contando desde el origen de coordenadas
IngenieraMecnica,MecnicaElctricayMecatrnica
16
situada en la esquina inferior izquierda (0,0). Al introducir la orden LINE,
escribiremos:
- Desde el punto: 40,45.
- Hasta el punto: 90,45.
Ejemplo: Realizar un Cuadrado de 200 unidades de lado, tomando como primer
punto 50,50.
IngenieraMecnica,MecnicaElctricayMecatrnica
17
- A hora realizar un rombo utilizando los puntos medios de cada lado del cuadrado
anterior.
- Y as sucesivamente realizar un cuadrado dentro del rombo y despus otro rombo
dentro el cuadrado anterior.
IngenieraMecnica,MecnicaElctricayMecatrnica
18
IngenieraMecnica,MecnicaElctricayMecatrnica
19
2.1.2.CoordenadasRelativas
Algunas veces hay que elegir un punto que se halla a una distancia conocida
del ltimo punto especificado. Para hacer esto, se ingresa @ seguido de los valores
detallados en el punto anterior, tanto para cartesianas como para polares.
@ desplazamiento X, desplazamiento Y
Por ejemplo, comenzamos la orden lnea situando el primer punto donde queramos.
Para el siguiente punto (supongamos de 63 unidades de largo hacia la derecha)
tendramos que escribir:
- desde el punto: (en cualquier parte de la pantalla)
- Hasta el punto: @ 63 , 0
Esto significa que desde el ltimo punto marcado, tiramos una lnea horizontal de 63
unidades de largo por 0 de alto. Siempre hemos de marcar el desplazamiento primero
en el eje X y despus en el eje Y. si el desplazamiento fuese hacia arriba,
escribiramos: @0,63 es decir, 0 unidades en el eje X y 63 en el eje Y. Si quisiramos
tirar una lnea en horizontal pero hacia la izquierda lo indicaramos con un signo
negativo. De igual forma esto servira para lneas en vertical hacia abajo. Por
ejemplo:
- @ 0 , 34 Dibujara una lnea hacia arriba de 34 puntos
- @ -45,0 Dibujara una lnea hacia la izquierda de 45 puntos
- @ 12,23 Dibujara una lnea desplazada 12 unidades a la derecha y 23 hacia
arriba
- @ 0, 23 Dibujara una lnea hacia debajo de 33 unidades.
IngenieraMecnica,MecnicaElctricayMecatrnica
20
Ejemplo: Realizar un Cuadrado de 200 unidades de lado, empleando las
coordenadas relativas, tomando como primer punto 50,50.
- A hora realizar un rombo utilizando los puntos medios de cada lado del cuadrado
anterior.
IngenieraMecnica,MecnicaElctricayMecatrnica
21
- Y as sucesivamente realizar un cuadrado dentro del rombo y despus otro rombo
dentro el cuadrado anterior.
IngenieraMecnica,MecnicaElctricayMecatrnica
22
2.1.3. Coordenadas Polares.
Indicamos la longitud de un segmento y el ngulo que forma ste con
respecto al ngulo 0 y en sentido anti horario. Los valores de la distancia y el ngulo
estn separados por el smbolo <. El ngulo se tiene en cuenta a partir del ngulo 0 y
en sentido contrario a las agujas del reloj. Por ejemplo, supongamos que hemos de
crear un triangulo equiltero. Los pasos necesarios sern los siguientes:
El eje de coordenadas es una imagen de referencia para saber como tenemos que
tratar con los ngulos. Fijmonos en la imagen del triangulo. El punto 1 seria el
inicio de la lnea. Para dibujar una lnea de 50 unidades de longitud hasta el punto 2
escribiramos: @50,0. Ahora bien; la siguiente lnea tiene tambin 50 unidades de
longitud, pero el ngulo de 120 grados. La orden seria @50<120. Finalmente
podemos cerrar la figura pulsando la letra C (abreviatura de la orden cierra) o bien
indicndole otra vez la longitud y el ngulo correspondiente que sera: @50<225
IngenieraMecnica,MecnicaElctricayMecatrnica
23
Ejemplo: Realizar un Cuadrado de 200 unidades de lado, empleando las
coordenadas polares, tomando como primer punto 50,50.
IngenieraMecnica,MecnicaElctricayMecatrnica
24
- A hora realizar un rombo utilizando los puntos medios de cada lado del cuadrado
anterior.
- Y as sucesivamente realizar un cuadrado dentro del rombo y despus otro rombo
dentro el cuadrado anterior.
IngenieraMecnica,MecnicaElctricayMecatrnica
25
IngenieraMecnica,MecnicaElctricayMecatrnica
26
Practica a realizar.
2.1. Crear una carpeta y guardar su archivo como sigue:
C:\Mis Documentos\AutoCAD 2002\Apellidos-Nombres\Practica1.dwg.
2.2. Realizar cada uno de los dibujos empleando los mtodos de coordenadas como
son:
- Coordenadas Absolutas.
- Coordenadas Relativas.
- Coordenadas Polares.
El punto de origen del primer dibujo (inferior izquierdo) debe ser 100,100; y la
separacin entre dibujo tanto hacia la derecha como hacia arriba debe ser de 25.
IngenieraMecnica,MecnicaElctricayMecatrnica
27
PRACTICA3
MODOSDEREFERENCIAI
OBJETIVOS:
- Dar a conocer al alumno acerca de las utilidades para el dibujo de precisin
al conjunto de herramientas que garantizan la posicin exacta de los puntos.
- Conocer y dominar los diferentes modos de referencia para poder realizar
los dibujos con mayor eficacia.
- Realizar prcticas para el mejor entendimiento de los diferentes modos de
referencia.
TEMA: MODOS DE REFERNCIA I
Cuando dibujamos los diferentes objetos (arcos, crculos, lneas) a veces es
preciso comenzar o finalizar el dibujo en un punto determinado. Por ejemplo si
tenemos un crculo y queremos dibujar una lnea que parta de su centro, podramos
ayudarnos de un punto de la rejilla o a ojo de buen cubero.
Las referencias a entidades sirven para encontrar un punto exacto que nos sirva de
referencia para dibujar.
Para poder ver la barra de modos de regencia, accederemos a
View\Toolbars\Object Snap. (fig. 3.1).
IngenieraMecnica,MecnicaElctricayMecatrnica
28
Fig. 3.1
Despus de seleccionar la barra de herramienta tenemos:
3.1.PuntoFinal.
END.
Ejemplo: Hacer un cuadrado por el mtodo que se desee, de lado 200 unidades. Y
luego realizar unas diagonales empleando el modo de referencia END.
IngenieraMecnica,MecnicaElctricayMecatrnica
29
IngenieraMecnica,MecnicaElctricayMecatrnica
30
3.2.PuntoMedio.
MID.
Ejemplo: En el cuadrado anterior ahora vamos realizar unas diagonales empleando
el modo de referencia MID. De la mitad de cada lado del cuadrado.
IngenieraMecnica,MecnicaElctricayMecatrnica
31
IngenieraMecnica,MecnicaElctricayMecatrnica
32
3.3.Interseccin.
INT.
Ejemplo: Empleando el cuadrado anterior vamos realizar unas lneas empleando el
modo de referencia INT. De la interseccin de cada lnea.
IngenieraMecnica,MecnicaElctricayMecatrnica
33
3.4.InterseccinAparente.
APP.
Ejemplo: Hacemos dos lneas cualesquiera que no se crucen, luego utilizaremos el
modo de referencia de interseccin aparente y hacemos clic sobre una de las lneas,
luego hacemos clic sobre la otra lnea y aparecer sobre la anterior lnea dejando un
espacio entre las dos lneas, como se ve en la figura.
IngenieraMecnica,MecnicaElctricayMecatrnica
34
Practica a realizar.
3.1. Realizar un pentgono de 120 unidades de lado empleando el mtodo que desee
y luego trazar lneas dentro de l aplicando los modos de referencia estudiados.
3.2. Realizar un triangulo equiltero de 120 unidades de lado empleando el mtodo
que desee y luego trazar lneas dentro de l formando tringulos inscritos empleando
el modo de referencia MID (punto medio).
3.3. Dibujar con el mtodo que deseen el dibujo que se ve en la figura 3.2 y luego
aplicando el modo de referencia de interseccin aparente realizar lneas continuas
dentro de la figura la cual deber quedar como en la figura 3.3
IngenieraMecnica,MecnicaElctricayMecatrnica
35
Fig.3.2 Fig.3.3
IngenieraMecnica,MecnicaElctricayMecatrnica
36
PRACTICA4.
MODOSDEREFERENCIAII
OBJETIVOS:
- Dar a conocer al alumno acerca de las utilidades para el dibujo de precisin
al conjunto de herramientas que garantizan la posicin exacta de los puntos.
- Conocer y dominar los diferentes modos de referencia para poder realizar
los dibujos con mayor eficacia.
- Realizar prcticas para el mejor entendimiento de los diferentes modos de
referencia.
TEMA: MODOS DE REFERNCIA II
4.1.Centro.
CEN.
Toma el centro de un crculo o arco como punto de referencia.
Ejemplo: Hacer un circulo aplicando el comando circle con un radio de 100
unidades. Y luego realizar otro circulo de 50 unidades de radio, concntrico
empleando el modo de referencia CEN.
IngenieraMecnica,MecnicaElctricayMecatrnica
37
4.2.Cuadrantes.
QUA.
Toma como referencia cualquiera de los cuadrantes de un arco o circulo.
Ejemplo: Hacer un rombo dentro del circulo anterior utilizando el comando line y
aplicando tambin el modo de referencia QUA.
IngenieraMecnica,MecnicaElctricayMecatrnica
38
4.3.Tangente.
TAN.
Calcula el punto de tangente de una lnea, arco, circulo o polilinea y lo usa
como referencia para continuacin del dibujo por ese punto.
Ejemplo: Hacer dos crculos con un de radio 100 y el otro de 50 unidades, los cuales
estarn separados a 200 unidades uno del otro. Ahora utilizando el comando line y
aplicando tambin el modo de referencia TAN realizar tangentes uno sobre el otro.
IngenieraMecnica,MecnicaElctricayMecatrnica
39
4.4.Perpendicularidad.
PER.
Calcula el punto perpendicular de una lnea, polilnea, arco o circulo.
Ejemplo: Hacer un triangulo por el mtodo que desee. Ahora utilizando el comando
line y aplicando tambin el modo de referencia PER realizar las lneas
perpendiculares dentro del triangulo.
IngenieraMecnica,MecnicaElctricayMecatrnica
40
IngenieraMecnica,MecnicaElctricayMecatrnica
41
4.5.ModosdeReferencia.
OSNAP.
Aplicando este comando se podr observar un cuadro de dialogo el cual nos
permitir activar o desactivar todos los modos de referencia ya estudiados, para
poderlos utilizar de manera implcita, es decir, para su uso permanente en el dibujo.
(Fig. 4.1)
Fig. 4.1
IngenieraMecnica,MecnicaElctricayMecatrnica
42
Ejercicios prcticos.
4.1. Dibuje un rectngulo de 50x30 con un circulo de dimetro 20, el centro del
circulo y el centro del rectngulo deben ser los mismos. El punto de origen del
rectngulo ser 50,50.
4.2. Realizar el dibujo de las figs. 4.2 y 4.3 activando los Osnap que considere
necesarios. La esquina de la primera figura ser 120,50, y para el segundo el centro
del crculo grande estar ubicado en el punto 320,80.
Fig. 4.2
IngenieraMecnica,MecnicaElctricayMecatrnica
43
Fig. 4.3
Vous aimerez peut-être aussi
- MPD004-P083OBR-140-PPI-QC-005 - B Plan de Puntos de Inspección TanquesDocument2 pagesMPD004-P083OBR-140-PPI-QC-005 - B Plan de Puntos de Inspección TanquesBenjamin Herrera Vargas100% (3)
- Plan de Ayuda Mutua FormatoDocument6 pagesPlan de Ayuda Mutua Formatoclaudia Diaz100% (3)
- Terapia Ocupacional e Integración Sensorial para Los Impedimentos VisualesDocument14 pagesTerapia Ocupacional e Integración Sensorial para Los Impedimentos VisualesCarolina RecioPas encore d'évaluation
- UNE166002 2006 Gestion I D IDocument124 pagesUNE166002 2006 Gestion I D IVictorPas encore d'évaluation
- BOZAL Valeriano. Los Orígenes de La Estética Moderna PDFDocument13 pagesBOZAL Valeriano. Los Orígenes de La Estética Moderna PDFMíaTricolorPas encore d'évaluation
- Tisnado Gerardo R2 U1Document6 pagesTisnado Gerardo R2 U1Gerardo Tisnado TorresPas encore d'évaluation
- 1 Resumen BiomedicaDocument9 pages1 Resumen BiomedicaAgustin AsencioPas encore d'évaluation
- Act 1.2 - Foro Los Diferentes Elementos Centrales Sobre Las Estrategias de Compras en Las EmpresasDocument3 pagesAct 1.2 - Foro Los Diferentes Elementos Centrales Sobre Las Estrategias de Compras en Las EmpresasRebeca MoralesPas encore d'évaluation
- Equipos para El Proceso de Filtración de TortaDocument5 pagesEquipos para El Proceso de Filtración de TortaEvelyn Jim 3295Pas encore d'évaluation
- Danzas de GuatemalaDocument5 pagesDanzas de GuatemalaLajCahuecGabrielPas encore d'évaluation
- 25.proceso ConstructivoDocument29 pages25.proceso ConstructivoOscar Candela AlmarioPas encore d'évaluation
- Probabilidad y Estadistica IINDocument3 pagesProbabilidad y Estadistica IINVictor Manuel Alvarez HernándezPas encore d'évaluation
- Migracion JuvenilDocument21 pagesMigracion JuvenilPedro Abdel Rodriguez AmaroPas encore d'évaluation
- Cuadro Comparativo-Vicios de DicciónDocument4 pagesCuadro Comparativo-Vicios de DicciónKatherine Nicole López GómezPas encore d'évaluation
- Laboratorio 5Document7 pagesLaboratorio 5Katibel GraellPas encore d'évaluation
- La Aplicación Supletoria de Las Tipificaciones y Normas Aprobadas Por El OEFADocument11 pagesLa Aplicación Supletoria de Las Tipificaciones y Normas Aprobadas Por El OEFAPercy Grandez BarrónPas encore d'évaluation
- Ondas Electromagneticas - EjerciciosDocument2 pagesOndas Electromagneticas - EjerciciosZato Collado LealPas encore d'évaluation
- Diseño SincronoDocument13 pagesDiseño SincronoJosé Luis DelpieroPas encore d'évaluation
- Experiencia de AprendizajeDocument8 pagesExperiencia de AprendizajeAlexandra VasquezPas encore d'évaluation
- Club GeometrizArteDocument2 pagesClub GeometrizArteSusi Pérez RojasPas encore d'évaluation
- Distribucion de ProbabilidadesDocument35 pagesDistribucion de ProbabilidadesIvanof Mercado GPas encore d'évaluation
- Teo Art Vis IIDocument3 pagesTeo Art Vis IIMiradas UrbanasPas encore d'évaluation
- Autogestion de La Vida Cotidiana 3 (Solo Articulos)Document499 pagesAutogestion de La Vida Cotidiana 3 (Solo Articulos)geoazimutPas encore d'évaluation
- Lavadores y EspaciadoresDocument7 pagesLavadores y EspaciadoresPEDRO RAMIREZPas encore d'évaluation
- Guia-9 Cuarto 07-09Document3 pagesGuia-9 Cuarto 07-09Java R. UrrutiaPas encore d'évaluation
- La Condenacion Al Olvido Damnatio MemoriDocument172 pagesLa Condenacion Al Olvido Damnatio MemoriPaulaPas encore d'évaluation
- Taller #06Document3 pagesTaller #06Pinedo AndreaPas encore d'évaluation
- El Sociograma PresentacionDocument15 pagesEl Sociograma PresentacionJuan Alejandro Leyva RojasPas encore d'évaluation
- Qué Es El Sistema NuméricoDocument4 pagesQué Es El Sistema NuméricoAntonyPas encore d'évaluation