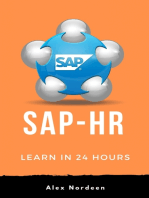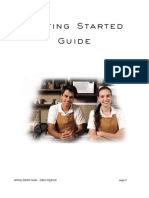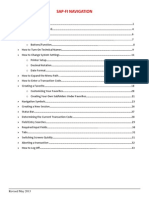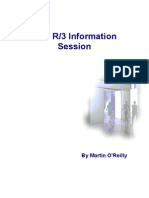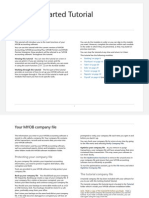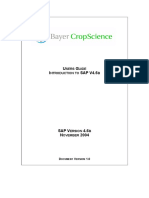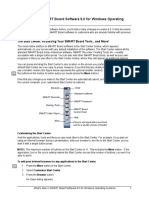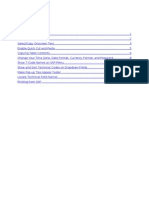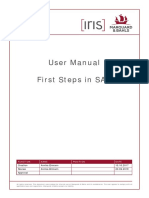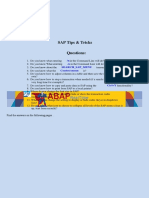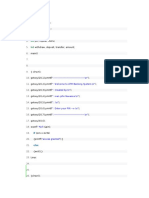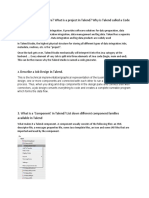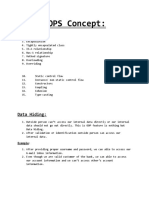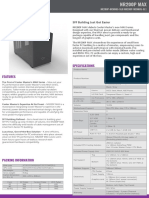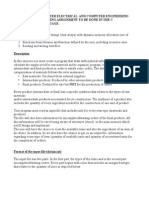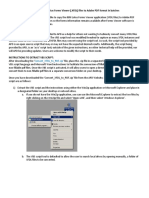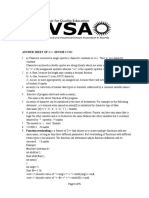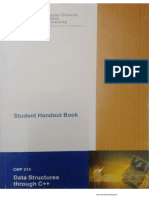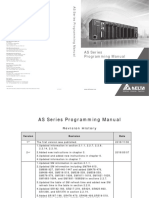Académique Documents
Professionnel Documents
Culture Documents
Logging in and Passwords: Sap Setup and Navigation Page 1 of 16
Transféré par
FMontalvaoDescription originale:
Titre original
Copyright
Formats disponibles
Partager ce document
Partager ou intégrer le document
Avez-vous trouvé ce document utile ?
Ce contenu est-il inapproprié ?
Signaler ce documentDroits d'auteur :
Formats disponibles
Logging in and Passwords: Sap Setup and Navigation Page 1 of 16
Transféré par
FMontalvaoDroits d'auteur :
Formats disponibles
SAP SETUP AND NAVIGATION Page 1 of 16
1/9/2014
LOGGING IN AND PASSWORDS
Open the SAP software to log in.
On the very first screen make certain to highlight PRD (stands for production) and click the Login button.
Enter the user ID you were provided.
Press ENTER or click on the green checkmark icon.
You will immediately be prompted to set a new password. Keep these things in mind when creating your new password:
Passwords must be a minimum of 8 characters.
Passwords cannot begin with the first 3 digits of your logon ID (example: If Im logging on as 10johl, I could not
choose a password starting 10j).
You will be alerted to change your password every 90 days.
When changing your password, you cannot use the last 5 passwords you used. This is for security purposes.
Click in the User field to type your user name. (Note: All
BU User IDs start with the number 10, the identifier for
BU. Each university has a 2 digit identifier which
precedes a user ID.)
Tab to, or click into the Password field. Type the
password you were provided. Note: Type directly over
the asterisks. The asterisks will remain in view. You do
not need to delete them.
SAP SETUP AND NAVIGATION Page 2 of 16
1/9/2014
CORRECT SETTINGS FOR YOUR SOFTWARE
SAP Menu View
Click on the word "Menu" across the top menu bar. Then choose SAP Menu. (The option called User Menu will show
all the transactions that you have access to).
Importing Favorites
To pull in folders which contain all the transaction codes you will need to have access to (Favorites), do the following:
Click on the word Favorites across the top menu bar.
Choose the function Upload from PC.
In the next window, under Look In go to the S drive.
Under the BU Documents folder, double click on the folder called SAP.
o Double click on the document called BCS.doc if you will be doing budget transactions.
You will now have a subfolder called Budget in your Favorites folder. Note when you double click
on the Budget folder, you will see 2 subfolders (Transactions and Reports).
o Double click on the document called purchasing.doc if you will be doing purchasing requisitions and
putting on orders from the storeroom. Click Append if a window appears.
o Double click on the document called payroll.doc if you will be doing payroll. Click Append if a window
appears.
o Double click on the document called Misc request/funds reservation.doc if you will be doing funds
reservations (travel, food reservations or miscellaneous requests). Click Append if a window appears.
Display of Technical Names (Transaction Code Names)
Click on the word Extras across the top menu bar. In the drop down menu, choose the word Settings. When the
little window appears, make certain there is a checkmark in the feature called Display Technical Names. Then click
on the green checkmark. This will enable you to see transaction code names.
Note: There are other settings under Extras such as do not display picture which will take the blue whirlpool
picture off your main SAP window. Customize your screen as you wish.
SAP SETUP AND NAVIGATION Page 3 of 16
1/9/2014
Status Bar View (bottom right of your screen)
If your screen looks like this:
Click on the arrow pointing left, which will expand that portion of the window to look like this:
Next, click on the little tablet icon and when the drop down menu appears, click on the word Transaction that will
ensure that a transaction code shows for whatever transaction screen you are working in.
Purchase Requisitions
If you will be putting purchase requisitions on the system, it is critical that you perform some desktop setup so your
screens are correctly configured. You will be provided instruction on how to do this once you meet with the Purchasing
trainer.
SAP SETUP AND NAVIGATION Page 4 of 16
1/9/2014
IMPORTANT SETTINGS FOR LOCAL DATA
Show history of previously entered data fields (user ID, fund center, commitment codes).
To ensure proper settings for file sizes (very important step to do)!
Click on the Customizing Local Layout icon (last icon on the right), as illustrated below:
This should place you on the screen called Options.
SAP SETUP AND NAVIGATION Page 5 of 16
1/9/2014
Under Visual Design, Font Settings - change SAP signature Theme to Enjoy Theme. You will have the color scheme that
you had previously. You may also change the font under Fixed Width Font Settings if you dont like what you have.
Below is the suggested font.
SAP SETUP AND NAVIGATION Page 6 of 16
1/9/2014
Under Local Data, choose History. History Status should be Immediately, Expiry Time 12; Maximum Permitted File
Size 100; Maximum Number of Entries 20; Enable History for Fields Up To 59.
Click Apply and OK near the bottom of the screen.
SAP SETUP AND NAVIGATION Page 7 of 16
1/9/2014
PRINTER SETUP
Some SAP windows will allow you to print. However, your software must be set up to do this.
Follow these steps:
Click on the word System from the main SAP menu. Choose User Profile - Own Data
Click on the middle tab called Defaults
Local printer setup
This setup will assure your print job goes
to whichever printer is defined as your
default printer.
Typelocl in OutputDevice field.
Place checkmarks in Output
immediately and Delete after output.
Click Save icon when done!
You will be returned to the
SAP main menu.
SAP SETUP AND NAVIGATION Page 8 of 16
1/9/2014
ADDING PERSONAL INFO TO YOUR USER PROFILE: Across the SAP Menu bar, choose the word
System.
Choose User Profile. Choose Own Data.
Choose the Address Tab.
Add your title, department, room no., floor,
building, telephone, fax info. This info will be
printed on supply orders and is helpful for
delivery personnel!
Click the Save icon when finished.
SAP SETUP AND NAVIGATION Page 9 of 16
1/9/2014
STANDARD TOOLBAR
The standard toolbar, located just below the menu bar, contains buttons/icons for performing common actions such as Save, Enter, Back,
Exit, Cancel, etc. The toolbar also contains the Command field (see white rectangular box with circle below) where transaction codes can
be entered.
Note the little triangle pointing to the left. If you click on this it will close the white box. Try that. Then click it again so it opens.
The functions that can be performed with the toolbar will be dependent upon where you are in a particular transaction. For example, notice
in the toolbar picture that the Save icon is grayed out; you would not be able to Save in this instance. Other buttons may be grayed
out at any given time depending on where you are in a particular transaction (i.e., what screen you are on).
A table summarizing the function of each button of the standard toolbar is presented below. In addition, these buttons/icons are explained
in further detail later in this course.
STANDARD TOOLBAR (Buttons/Functions)
Button Name Function
Enter Confirms the data you have selected or entered on the screen.
Same function as the Enter key. ***IMPORTANT! DOES
NOT SAVE YOUR WORK. YOU MUST USE THE SAVE
ICON FOR THAT!***
Command field Allows you to enter transaction codes to go directly to a
transaction.
Save Saves your work. Same function as Save in the Edit menu.
SAP SETUP AND NAVIGATION Page 10 of 16
1/9/2014
Button Name Function
Back Returns you to the previous screen without saving your data.
If there are required fields on the screen, these fields must be
completed first.
Exit Exits the current function without saving. Returns you to the
initial screen or main menu screen.
Cancel Exits the current task without saving. Same function as Cancel
in the Edit menu.
Print Prints data from the current screen.
Find Searches for data required in the current screen.
Find next Performs an extended search for data required in the current
screen.
First page Scrolls to the first page. Same function as the CTRL +Page
Up keys.
Previous page Scrolls to the previous page. Same function as the Page Up
key.
Next page Scrolls to the next page. Same function as the Page Down key.
Last page Scrolls to the last page. Same function as the CTRL +Page
Up key.
Create session Creates a new SAP session. Same function as Create session
in the System menu.
SAP SETUP AND NAVIGATION Page 11 of 16
1/9/2014
Button Name Function
F1 Help Provides help on the field where the cursor is positioned.
Layout menu Allows you to customize the display options.
CREATING A FAVORITE:
A favorite operates like a bookmark in an Internet Browser. It enables you to reach a transaction without using a menu path or typing in a
transaction code. You can add multiple, frequently used transactions to your list of favorites so that you can reach your destination quickly
without having to remember either the menu path or the transaction code.
There are several ways to add a favorite. The easiest way to do this is to follow these steps:
Right mouse click on the Favorites folder. Choose Insert transaction. At the prompt, type the transaction code (example: MK03) and press
Enter.
Other ways to create a favorite:
Drill down to find the transaction, click on it to highlight it. Click on the word Favorites on the menu bar. Click on Add.
Drill down and then click on the transaction code (MK03). Hold down your left mouse button and drag it to the Favorites folder (top of
folders list) and drop it there.
Use the icon for creating a favorite.
Once youve created a shortcut, you can find it directly under your Favorites folder. Now, instead of drilling down each time to use a
transaction, all you need to do is click on that line item.
SAP SETUP AND NAVIGATION Page 12 of 16
1/9/2014
CUSTOMIZING YOUR FAVORITES
You can change the name of a Favorite, by right mouse clicking on it. Choose the function change favorite revise the line to read how you
want it and click on the green checkmark.
CREATING YOUR OWN FOLDERS UNDER FAVORITES:
You can create folders to organize your favorites. For example, if you wanted to create 6 favorites and put them in a folder called Budget
follow these steps:
Right mouse click on the folder called Favorites; choose insert folder. Name it whatever you wish it to be.
Create your favorites and then drag them into the folder you just created.
Note: If you wanted subfolders under the main Budget folder, you would right mouse click on the Budget folder and choose insert
folder to create a new subfolder. Move the transactions into whichever folder or subfolder you choose.
ENTERING A TRANSACTION CODE IN THE COMMAND FIELD:
Another thing you can do instead of drilling down is use the transaction code associated with a transaction screen. Example: ZM08 is the
transaction code to Display Vendors for Bloomsburg.
You can enter this number directly in the Command Field (circled in red below).
SAP SETUP AND NAVIGATION Page 13 of 16
1/9/2014
PAGING:
You can use the 4 paging icons to move through a long list or report. Roll your cursor over top of these icons to see what each one will do.
Once you enter the code, click on the green checkmark
(next to the command field) or simply press the Enter key,
and you will go right to that screen.
SAP SETUP AND NAVIGATION Page 14 of 16
1/9/2014
CREATING A NEW SESSION: Depending on the roles you perform, you may be involved in doing several transactions in the
SAP system.
A nice feature of the software is the ability to create new sessions. This would come in handy if you had 1 transaction open and needed to do
another transaction. You would simply use the starburst icon as circled below. This would open a new window.
You are able to have two, or more, windows open at the same time. This may be dependent on how much memory your computer has.
Once you have several sessions open, you can switch between the windows by:
Pressing the ALT key (and keep holding it down).
Hitting the TAB key to move to the other window(s).
SAP SETUP AND NAVIGATION Page 15 of 16
1/9/2014
STATUS BAR
The Status Bar is located at the bottom of the SAP screen. It displays important system messages, such as errors and completion of transactions,
as well as other session information. The following screen shows the message generated by the system after a purchase requisition was changed:
The circle on the left hand side of the screen indicates that the purchase requisition #has been changed.
The circle on the right hand side of the screen indicates the system information.
REQUIRED INPUT FIELDS:
When you work in the SAP system, you will sometimes encounter input fields containing a checkmark icon. These are required input fields.
An example is shown below:
If you have not completed all the required input fields on a screen, the SAP system displays an error
message in the status bar (bottom of screen). At the same time, it places the cursor in the required
input field so that you can make the necessary data entry.
SWITCHING SCREENS QUICKLY:
If you are finished with one transaction and wish to go to another transaction quickly, without first going to the main menu, you can use a
shortcut. While in a transaction, type /n plus the next transaction code in the Command Field. Its not necessary to place a space between the
/n and the transaction code. Your screen will look like this:
After youve typed the /n with the new transaction code, press Enter or click the green checkmark
icon. You will be in the new transaction.
SAP SETUP AND NAVIGATION Page 16 of 16
1/9/2014
LOGGING OFF:
Click on System and choose Logoff.
You can also logoff by clicking the X button in the upper right corner of the screen.
IMPORTANT NOTE ON LOGGING OFF:
Once you log off SAP, you will still have a little window open.
There is 1 way ONLY to close this window. Click on the X in
the upper right corner.
NEVER click the Delete button in this sectionthat will
get rid of whatever item under Description that you had
highlighted (PRD)!!
When you log off a message pops up stating, Unsaved data will be lost. Do you want to log off? Please be assured it
is fine to choose Yes if you have already safely posted (or saved) the transactions you were working on.
Vous aimerez peut-être aussi
- SAP Tip and TricksDocument32 pagesSAP Tip and TricksCarlos Gamero Samanes100% (1)
- Sap Basic NavDocument27 pagesSap Basic NavJessica AlvarezPas encore d'évaluation
- Sap Navigation GuideDocument12 pagesSap Navigation GuidenijojacobPas encore d'évaluation
- SCM-APO - Basics and NavigationDocument32 pagesSCM-APO - Basics and Navigationshipra177Pas encore d'évaluation
- SAP Budget Reports Training Manual: TopicDocument18 pagesSAP Budget Reports Training Manual: TopicMarco RicoPas encore d'évaluation
- SAP Training PDFDocument18 pagesSAP Training PDFFarrukhPas encore d'évaluation
- Windows 10 User Guide:: Essential Features, Tips & Tricks to Master Your PC On Windows 10 Operating System for Dummies, Beginners, Seniors, & ProsD'EverandWindows 10 User Guide:: Essential Features, Tips & Tricks to Master Your PC On Windows 10 Operating System for Dummies, Beginners, Seniors, & ProsPas encore d'évaluation
- Sap HR Om User ManualDocument66 pagesSap HR Om User ManualGowrisankar100% (1)
- Navigation ECC 6Document12 pagesNavigation ECC 6genfinPas encore d'évaluation
- Sap-Fi NavigationDocument34 pagesSap-Fi NavigationChandrashekar HalleppagolPas encore d'évaluation
- Getting Started Guide SODocument10 pagesGetting Started Guide SOJonatan Leon GavilanezPas encore d'évaluation
- Sap-Fi NavigationDocument34 pagesSap-Fi Navigationsuryaa007Pas encore d'évaluation
- Phase IV - Production - MasterDocument177 pagesPhase IV - Production - MasterAshish BooraPas encore d'évaluation
- SAP Navigation GuideDocument69 pagesSAP Navigation GuidersholdingsPas encore d'évaluation
- 01 - Sap 129 - Sap NavigationDocument45 pages01 - Sap 129 - Sap NavigationMarielena Bento da SilvaPas encore d'évaluation
- 0.SAP Basic NavigationDocument21 pages0.SAP Basic NavigationAshok ChelikaPas encore d'évaluation
- 001 - QRG SAP NavigationDocument13 pages001 - QRG SAP NavigationElizabeth Perey Dimapilis-TejoPas encore d'évaluation
- SAP Training) SAP R3 Basic User GuideDocument29 pagesSAP Training) SAP R3 Basic User Guidefarisab123Pas encore d'évaluation
- SAP Logon NavigationDocument13 pagesSAP Logon NavigationLokamPas encore d'évaluation
- Magnatrain SAP TrainingDocument10 pagesMagnatrain SAP TrainingMukkusrikanthreddy ReddyPas encore d'évaluation
- Systems Applications and ProductsDocument16 pagesSystems Applications and ProductsvenkatvavilalaPas encore d'évaluation
- Sap Step by Step Navigation Guide For BeginnersDocument19 pagesSap Step by Step Navigation Guide For BeginnersBogdan AlamitaPas encore d'évaluation
- SAP Logon: GUI & Navigation TutorialDocument11 pagesSAP Logon: GUI & Navigation TutorialAfifa Ahsan JannatPas encore d'évaluation
- SAP Training - NavigationDocument51 pagesSAP Training - NavigationSiva YPas encore d'évaluation
- SAP NavigationDocument28 pagesSAP NavigationUnoShankarPas encore d'évaluation
- 1.SAP SAP Getting Started enDocument39 pages1.SAP SAP Getting Started enJeongsoo LeePas encore d'évaluation
- UniCenta OPOS Manual EnglishDocument9 pagesUniCenta OPOS Manual EnglishTariq RafiquePas encore d'évaluation
- ErpDocument8 pagesErpShella MatrizPas encore d'évaluation
- Navigating With SAP GUIDocument24 pagesNavigating With SAP GUIDebebookPas encore d'évaluation
- MYOB TutorialDocument46 pagesMYOB TutorialChai Koh LongPas encore d'évaluation
- MM01 - Introduction To SAPDocument21 pagesMM01 - Introduction To SAPSyed Hussain RizviPas encore d'évaluation
- Intro ERP Using GBI Navigation Course (A4) en v2.30Document17 pagesIntro ERP Using GBI Navigation Course (A4) en v2.30Asmin Andi TanaPas encore d'évaluation
- SAP Accounts Receivable MAINDocument106 pagesSAP Accounts Receivable MAINeasymoney user1Pas encore d'évaluation
- SAP Navigation Quick Reference CardDocument34 pagesSAP Navigation Quick Reference CardMohd IrfanPas encore d'évaluation
- What's New in SMART Board Software 9.0 For Windows Operating SystemsDocument11 pagesWhat's New in SMART Board Software 9.0 For Windows Operating SystemsWaz LiPas encore d'évaluation
- End Users Basic Navigation For HR-Payroll-Events 06-05-08Document23 pagesEnd Users Basic Navigation For HR-Payroll-Events 06-05-08genfinPas encore d'évaluation
- Sap HR Om User ManualDocument65 pagesSap HR Om User ManualPFScrib100% (1)
- TABLE, BAPI - BDC NoteDocument69 pagesTABLE, BAPI - BDC NotesurvisureshPas encore d'évaluation
- Basic Navigation in SAP: For The Windows Graphical User Interface (GUI)Document39 pagesBasic Navigation in SAP: For The Windows Graphical User Interface (GUI)hari423Pas encore d'évaluation
- SAP Tips & Tricks Questions:: /N /o Search - Sap - Menu Context MenuDocument6 pagesSAP Tips & Tricks Questions:: /N /o Search - Sap - Menu Context MenucpenagadamPas encore d'évaluation
- Attendance Management System Software Manual (Ams)Document94 pagesAttendance Management System Software Manual (Ams)Santosh100% (1)
- General SAP Tips and TricksDocument17 pagesGeneral SAP Tips and Trickssmithakota100% (1)
- User Manual - First Steps in SAPDocument27 pagesUser Manual - First Steps in SAPAga DahnckePas encore d'évaluation
- SAP Tips & Tricks Questions:: /N /o Search - Sap - Menu Context MenuDocument6 pagesSAP Tips & Tricks Questions:: /N /o Search - Sap - Menu Context MenuSubodh KantPas encore d'évaluation
- MC Simphony IFC DescriptionDocument15 pagesMC Simphony IFC DescriptionAbdoulaye Youba TraorePas encore d'évaluation
- BasicsDocument11 pagesBasicsIntal XDPas encore d'évaluation
- SPADDocument21 pagesSPADPedro HofPas encore d'évaluation
- SAP Workflow For MM Purchase Order PDFDocument16 pagesSAP Workflow For MM Purchase Order PDFAlejandro Velez AltamarPas encore d'évaluation
- ABAP Workbench: How To Bookmark The T-Codes in SAP Easy Access?Document13 pagesABAP Workbench: How To Bookmark The T-Codes in SAP Easy Access?bharath_sajjaPas encore d'évaluation
- Screen Variant in Sap SDDocument22 pagesScreen Variant in Sap SDkundanabc0% (1)
- Winshuttle VA01 StepbyStepGuide PDFDocument13 pagesWinshuttle VA01 StepbyStepGuide PDFanilkumar_1202Pas encore d'évaluation
- Building A Pay Slip in HRFORMSDocument18 pagesBuilding A Pay Slip in HRFORMSSanjay MuralidharanPas encore d'évaluation
- r4627 NavigatingYourRecords Transcript 1Document4 pagesr4627 NavigatingYourRecords Transcript 1Paul SunnyPas encore d'évaluation
- Tips To Be Remember in SapDocument7 pagesTips To Be Remember in SapSahil MalhotraPas encore d'évaluation
- GFHHDocument11 pagesGFHHmebibegPas encore d'évaluation
- 1.what Is Talend Software? What Is A Project in Talend? Why Is Talend Called A Code Generator?Document3 pages1.what Is Talend Software? What Is A Project in Talend? Why Is Talend Called A Code Generator?dante-kun3Pas encore d'évaluation
- OOPS Concept by Durga SirDocument91 pagesOOPS Concept by Durga SirLalit0% (1)
- Product Sheet - MasterBox NR200P MAXDocument7 pagesProduct Sheet - MasterBox NR200P MAXChee JianzhiPas encore d'évaluation
- C Programming AssignmentDocument5 pagesC Programming AssignmentPaula MolinaPas encore d'évaluation
- 8051 AssemblerDocument2 pages8051 Assemblersharry19Pas encore d'évaluation
- Model of Resonance, Object For Max MSPDocument5 pagesModel of Resonance, Object For Max MSPpasPas encore d'évaluation
- Ashik KP - Windows Engineer - 6 00 - Yrs - Bangalore LocationDocument4 pagesAshik KP - Windows Engineer - 6 00 - Yrs - Bangalore LocationmanitejaPas encore d'évaluation
- Se FCNTRDocument30 pagesSe FCNTRcdtk5Pas encore d'évaluation
- E02-0052 CM6535 Datasheet V1.2Document58 pagesE02-0052 CM6535 Datasheet V1.2Nhạc cụ MITUMIPas encore d'évaluation
- LogDocument229 pagesLogQueezha JeePas encore d'évaluation
- CLass 12 CS Practical File 2022-23Document4 pagesCLass 12 CS Practical File 2022-23Akshat Sharma0% (1)
- JVM Out of Memory in PlkanningDocument7 pagesJVM Out of Memory in PlkanningBiswanath NandaPas encore d'évaluation
- IIS 7: The Administrator's GuideDocument8 pagesIIS 7: The Administrator's GuidearivsPas encore d'évaluation
- Convert - XFDL - To - PDF - Zip: Converting IBM Lotus Forms Viewer (.XFDL) Files To Adobe PDF Format in BatchesDocument2 pagesConvert - XFDL - To - PDF - Zip: Converting IBM Lotus Forms Viewer (.XFDL) Files To Adobe PDF Format in BatchesKuematouo DenilsonPas encore d'évaluation
- Conky Scale of The Conky GraphDocument2 pagesConky Scale of The Conky GraphTiago21Pas encore d'évaluation
- Answer Sheet of C++ S5 CSCDocument5 pagesAnswer Sheet of C++ S5 CSCChristian AMANIPas encore d'évaluation
- Digital Sender Piso 10 HP Configuration PageDocument1 pageDigital Sender Piso 10 HP Configuration Pagejeison javierPas encore d'évaluation
- Operating System 2 Marks and 16 Marks - AnswersDocument45 pagesOperating System 2 Marks and 16 Marks - AnswersDiana Arun75% (4)
- Timing Diagrams 8085Document67 pagesTiming Diagrams 8085SaRth Ak100% (1)
- CMP215 Data Structures Through C++Document184 pagesCMP215 Data Structures Through C++Sufiyan MogalPas encore d'évaluation
- Kony Widget User GuideDocument1 824 pagesKony Widget User Guidesandyx17Pas encore d'évaluation
- Delta Ia-Plc As PM en 20190621 PDFDocument1 224 pagesDelta Ia-Plc As PM en 20190621 PDFMindaugas RimkusPas encore d'évaluation
- Speech Application Language TagsDocument13 pagesSpeech Application Language Tagsfrd12345Pas encore d'évaluation
- Suse Linux AlmacenamientoDocument224 pagesSuse Linux AlmacenamientoJuan Manuel Ronquillo ValenciaPas encore d'évaluation
- Eaton ATSDocument2 pagesEaton ATShassan329Pas encore d'évaluation
- IP65 Rated Outdoor Fingerprint Access Control TerminalDocument2 pagesIP65 Rated Outdoor Fingerprint Access Control TerminalFernando SepulvedaPas encore d'évaluation
- Anti Maling Motor Comparison 2019Document2 pagesAnti Maling Motor Comparison 2019Maze SevenPas encore d'évaluation
- AliDocument10 pagesAlialwale111Pas encore d'évaluation
- Seng2011 - Assignment 5Document11 pagesSeng2011 - Assignment 5yajnas1996Pas encore d'évaluation