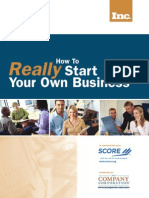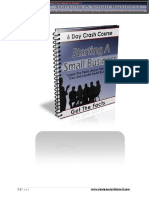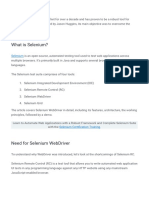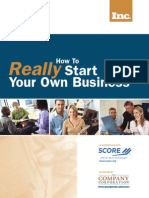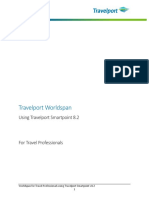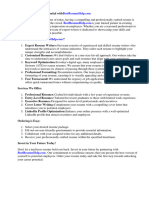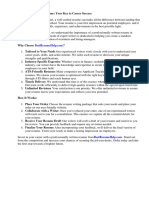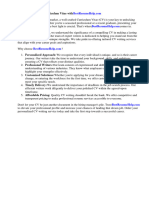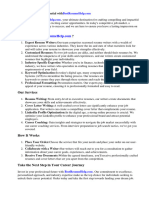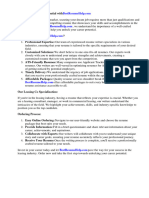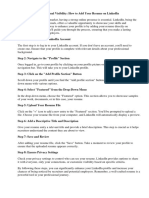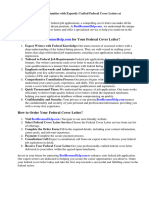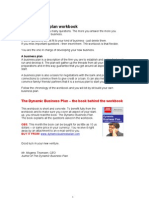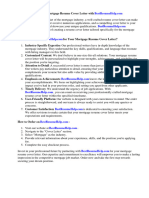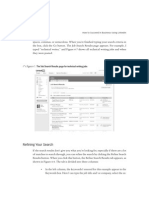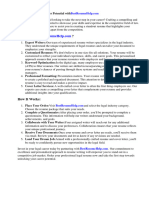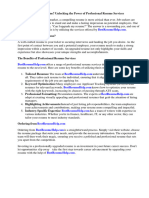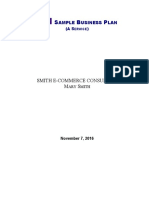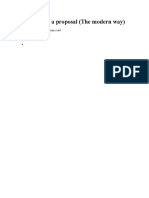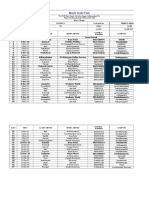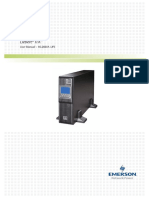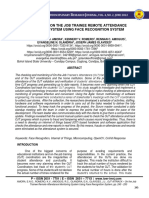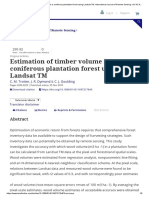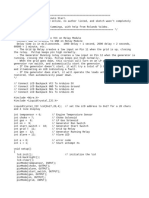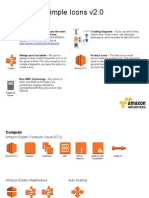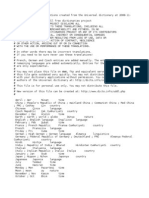Académique Documents
Professionnel Documents
Culture Documents
BidClerk User Manual 2012
Transféré par
mfatanyCopyright
Formats disponibles
Partager ce document
Partager ou intégrer le document
Avez-vous trouvé ce document utile ?
Ce contenu est-il inapproprié ?
Signaler ce documentDroits d'auteur :
Formats disponibles
BidClerk User Manual 2012
Transféré par
mfatanyDroits d'auteur :
Formats disponibles
User Manual- Finding Your Next Job
This material may not be published, broadcast, rewritten, or redistributed in any mediumwithout prior written consent of BidClerk, Inc.
Copyright 2012 BidClerk, Inc. All rights reserved.
User Manual
Fi ndi ng Y our Next J ob
User Manual- Finding Your Next Job
This material may not be published, broadcast, rewritten, or redistributed in any mediumwithout prior written consent of BidClerk, Inc.
Copyright 2012 BidClerk, Inc. All rights reserved.
Table of Contents
Getting Started 3
Logging In 3
BidClerk Basics 3
Searches 5
Conducting a Project Advanced Search 5
Understanding Your Search Results 7
Conducting a Contact or Company Advanced Search 7
My BidClerk 8
My BidClerk 8
Advertising 9
My Folders 9
Bid Alerts 9
My Folder 10
My Folders 10
Appendix 11
Definitions 11
User Manual- Finding Your Next Job
This material may not be published, broadcast, rewritten, or redistributed in any mediumwithout prior written consent of BidClerk, Inc.
Copyright 2012 BidClerk, Inc. All rights reserved.
Getting Started
Logging In
Go to http://www.bidclerk.com and click Login at the upper right hand corner of the page.
At the login page, enter your username and password in the appropriate fields.
Click Log In.
BidClerk Basics
Once you are logged in to your BidClerk account, you will be directed to your My BidClerk page. You can learn
more about this area on page 8.
Above is the menu bar included on the top of every page on the BidClerk website.
Home
Clicking on the Home Tab will bring you to the BidClerk homepage. On this page, you can look for projects
according to state. These searches will yield broad results, but get you searching right away! The best way to search
for projects is by doing an advanced search, which we will cover on page 5.
Search
The Search Tab will bring you to the Project Advanced Search page. You will be able to find projects using our
various search parameters. On the Search page, you will also have the option to save your specified searches to
quickly run them again at your convenience.
Helpful Hint #1
If you forget your username or password at anytime, you can enter your email address at the bottom of the
Login page and your login information will be emailed to you.
User Manual- Finding Your Next Job
This material may not be published, broadcast, rewritten, or redistributed in any mediumwithout prior written consent of BidClerk, Inc.
Copyright 2012 BidClerk, Inc. All rights reserved.
My BidClerk
The My BidClerk Tab page is your one stop shop for your favorite BidClerk features. You can update your profile,
run a quick search, check your billing history, and run your saved searches. There are three drop down tabs on the
My BidClerk tab.
My Folder
By clicking on the My Folder tab, you can save projects, contacts, and companies for easy access later!
Account Administration
From this tab, you can update your billing information, and adjust your email notifications
Todays Leads
Todays Leads provide you with easy access to the projects youve viewed that day.
Whats New
On the Whats New page, youll find brief descriptions of our new functionalities designed to optimize your
BidClerk experience. If you have suggestions on new features, feel free to drop us a line at 877-737-6482 or email
us at support@bidclerk.com. You can also use Live Help button to contact us.
Contact US
Need help? Our Customer Service team is standing by! Click Live Help to open a live chat with one of our
representatives. Or visit our FAQ page to find some helpful answers to our most asked questions.
Helpful Hint #2
The boxes located throughout the site will provide explanations and helpful hints for the associated topic.
User Manual- Finding Your Next Job
This material may not be published, broadcast, rewritten, or redistributed in any mediumwithout prior written consent of BidClerk, Inc.
Copyright 2012 BidClerk, Inc. All rights reserved.
Searches
Conducting a Project Advanced Search
Click on the Search icon at the top of the page to access the Project Advanced Search page.
Attributes
Under this section, we have many key search parameters to help get you the best results. You will use different
criteria depending on whether you are a General Contractor, Subcontractor/Supplier, or Residential Contractor. For
Type and Status definitions, please see the appendix.
User Manual- Finding Your Next Job
This material may not be published, broadcast, rewritten, or redistributed in any mediumwithout prior written consent of BidClerk, Inc.
Copyright 2012 BidClerk, Inc. All rights reserved.
General Contractors
As a General Contractor, it is best to focus on Status. You may want to stick with Conceptual, Design, Pre-
Construction, and GC Bidding. Including these statuses in your search will allow you to monitor projects as
they approach bidding and/or construction phases.
Subcontractors/Suppliers
If you are a Subcontractor or Supplier, Trade and Status are important parameters. Select your trade
specialization first. Then choose Pre-Construction, GC Bidding, and Sub-Bidding under Status to yield the
best results.
Residential Contractors
Its important to select Single Family Residential Only under Usage, and Pre-Construction under Status.
Location
The best way to search for location is to enter your zip code and then select a radius of how far you would like to
travel. The Address section under Location refers to the address of a project. Do not put in your personal/company
address. Unless your home or office is the construction site, you will get no results!
Save This Search
Before you run the search, you may decide to save it. Simply type in the desired search name and click Search
Projects. You may also decide to save the search after you receive the results instead. To do this, press the Back
button on your browser to return to the Project Advanced Search page. All of your search criteria will be still
selected. Then type in the desired search name and click Search Projects again.
Your saved searches are easily accessible on the My BidClerk page and on the bottom of the Advanced Search
page.
Helpful Hint #3
When searching for projects, it is important to remember that less is more. The fewer criteria you select, the
more projects you will see in your results.
User Manual- Finding Your Next Job
This material may not be published, broadcast, rewritten, or redistributed in any mediumwithout prior written consent of BidClerk, Inc.
Copyright 2012 BidClerk, Inc. All rights reserved.
Understanding Your Search Results
To the left of each project ID is a plus or minus sign. Clicking on the plus or minus sign will expand or collapse the
project summary. The plus or minus signs are color coded for at-a-glance information: blue means the project is
new to the site or has not been viewed by your account before and red means you have already seen the project and
there is no new information available.
Sorting
You may sort your results by clicking on ID, Location, Status, Bid Date, Reported, or Docs. Clicking on any of the
columns again will reverse the order.
Conducting a Contact or Company Advanced Search
You can also search for contacts and companies. You may save your search by entering a name in the Save This
Search box and by clicking Search Contacts or Search Companies.
User Manual- Finding Your Next Job
This material may not be published, broadcast, rewritten, or redistributed in any mediumwithout prior written consent of BidClerk, Inc.
Copyright 2012 BidClerk, Inc. All rights reserved.
My BidClerk
My BidClerk
There are many ways to make the most of your BidClerk account. Your BidClerk account is a networking tool used
to connect you with other contractors and organizations. This section will help familiarize you with your My
BidClerk page.
Profile Information
Entering your profile information allows you to be a part of the Bidders Directory. To enter your profile data, click
the Complete Your Profile link in this section.
User Manual- Finding Your Next Job
This material may not be published, broadcast, rewritten, or redistributed in any mediumwithout prior written consent of BidClerk, Inc.
Copyright 2012 BidClerk, Inc. All rights reserved.
Saved Items
In this section, you may access your previously saved projects, contacts, and companies. Clicking Manage Your
Saved Data will allow you to run, edit, or delete your saved items.
Viewed Recently
This list shows all the projects that you have viewed most recently for easy access and reference. You may also
choose to see recently viewed contacts and companies by clicking on the appropriate tab.
Saved Search
Easily access your saved searches here. Refer to the previous chapter on how to save your searches.
Advertising
At BidClerk, we offer advertising as a service to our subscribers for an additional fee. Advertisements are listed to
directly above the Project Contacts on a project page. Want to advertise to the residential market? We send them to
homeowners in your area when they submit their projects.
Banner ads are also available! Contact us today for more details!
My Folders
Please refer to the next chapter for more information on this section.
Bid Alerts
Bid Alerts are custom alerts that will be sent to your email to keep you informed on what you want to know!
Email Alerts
To discontinue any email alerts, click the circle next to Inactive in the left column. To learn more about each alert,
click View Details on the right.
Custom Bid Alerts
Set up a Custom Bid Alert for daily email updates based on the results of your saved searches. To set up these
alerts, click on the Active button next to your desired saved search. Clicking on Details gives a description of
the alerts and allows you to edit the criteria for that search.
User Manual- Finding Your Next Job
This material may not be published, broadcast, rewritten, or redistributed in any mediumwithout prior written consent of BidClerk, Inc.
Copyright 2012 BidClerk, Inc. All rights reserved.
My Folder
My Folders
My Folder is used to keep all your saved items. You can access it from the BidClerk menu bar, as well as the My
BidClerk page.
Project Tab
You may organize your saved projects according to any of the fields listed (ID, Name, Location, Status, Bid Date,
Last Updated, Docs, or Notes). You can do this by clicking on the appropriate name in the gray bar above your
projects.
To remove a project from your saved projects, simply click the folder icon or click the check box at the right
and click Choose Action and Remove Project.
Sub Folders
Want to organize the items in your folder? Select the check box next to each project you want and then select
Choose Action and click Manage Folders. On the Folder Management page, enter the name for the sub folder
and click Add New Folder. Thats it!
Printing Projects
To print your saved projects, click the check box next to each project you want to print. Then select Choose
Action and click Print Selected.
Contact/Company Tabs
In My Folder, you can also access your saved contacts and companies. You can view them by clicking on the
Contacts or Company tab above your saved projects.
User Manual- Finding Your Next Job
This material may not be published, broadcast, rewritten, or redistributed in any mediumwithout prior written consent of BidClerk, Inc.
Copyright 2012 BidClerk, Inc. All rights reserved.
Appendix
Definitions
Some terms used on BidClerk may not mean the same thing for everyone. Below is a list of words you will come
across when searching for projects and how they are used on the BidClerk site.
Type of Project
Refers to the type of work being done: Addition, Demolition, New Construction, Remodeling, Renovation, Site
Work, Outdoor Lighting, Paving, Environmental Remediation, Asbestos Abatement, and LEED Certification.
Renovation vs. Remodeling
Typically, Renovation is used to describe work other than site work and/or new construction on an
existing building that is not a Single Family Residential structure. Remodeling is refers to work on
Single Family Residential buildings only.
Status of Project
Refers to the stage of development of the project: Conceptual, Design, Pre-Construction, GC Bidding, Sub-bidding,
Under Construction, Award, Occupancy, Post-Bid, Bid Results, Research.
Conceptual
The project is in the preliminary planning stages and may have only conceptual drawings and
(roughly 10+months until construction).
Design
An architect has been selected and is in the process of developing plans and specifications for the
projects (roughly 2-9 months until construction).
Final Planning
An architect has completed the construction documents. The Planning Commission/Government agency
approvals have been received. General Contractor bidding has yet to commence. Permits may be being
obtained. (roughly 2-3 months until construction).
Pre-Construction / Negotiated
Completed plans are awaiting owner review/approval. A General Contractor/Construction
Manager/Design-Builder has negotiated the job. Subcontractor bidding has yet to commence.
(roughly 1-2 months until construction).
User Manual- Finding Your Next Job
This material may not be published, broadcast, rewritten, or redistributed in any mediumwithout prior written consent of BidClerk, Inc.
Copyright 2012 BidClerk, Inc. All rights reserved.
GC Bidding
The contracts administrator is actively accepting bid from general contractors (roughly 1 month until
construction).
Sub-bidding
The negotiated or awarded general contractor is actively accepting bids from subcontractors
(roughly 1 month until construction).
Post-Bid
All bidding for the project is complete until further notice by the owner or awarded/negotiated
general contractor.
Award
A general contractor or subcontractor has been awarded and all trades have been let.
Bid Results
The bid tabulation has been announced and the lowest bidder has been named. Projects in Bid
Results status may also include bid line item and/or bid summary dollar totals.
Vous aimerez peut-être aussi
- How To (Really) Start Your Own Business WorkbookDocument32 pagesHow To (Really) Start Your Own Business WorkbookMember's Choice Credit Union-SBA Lending100% (3)
- Business ProposalDocument26 pagesBusiness Proposaljimmalo100% (1)
- Handbook of Business PlanningDocument345 pagesHandbook of Business PlanningThiagoSilvaOliver100% (1)
- Small Business LessonsDocument20 pagesSmall Business LessonsahcenePas encore d'évaluation
- Tart-P Asics: An Overview To Starting Your Own BusinessDocument28 pagesTart-P Asics: An Overview To Starting Your Own Business1ncognit0Pas encore d'évaluation
- Proposal To Design and Develop Custom Ecommerce Website 12312312Document25 pagesProposal To Design and Develop Custom Ecommerce Website 12312312Londa BazPas encore d'évaluation
- Module1 Niche SelectionDocument4 pagesModule1 Niche SelectionMoisa Marian ValentinPas encore d'évaluation
- Membaca 1 Suku KataDocument23 pagesMembaca 1 Suku KataBIMBEL ZIZI CoursePas encore d'évaluation
- Step-by-Step Guide to Writing a Business Plan TemplateDocument11 pagesStep-by-Step Guide to Writing a Business Plan TemplateZelalem JemerePas encore d'évaluation
- How To Write Business ProposalsDocument4 pagesHow To Write Business ProposalsLyba SiddiquiPas encore d'évaluation
- How To Write Business ProposalsDocument4 pagesHow To Write Business ProposalsNeoRa Ndivo Rams100% (1)
- Really Start Business FinalFormDocument32 pagesReally Start Business FinalFormLouisPas encore d'évaluation
- 11 Ways Get More Traffic WebsiteDocument8 pages11 Ways Get More Traffic WebsiteBhupesh KumarPas encore d'évaluation
- TPSP 1P Professional Course Master Document v8.2Document576 pagesTPSP 1P Professional Course Master Document v8.2Claudia RosaslandaPas encore d'évaluation
- LPS36Document88 pagesLPS36Alejandro Aldariz AcevesPas encore d'évaluation
- LinkedIn Ads Made Easy: By taking action NOW, you can get the most out of LinkedIn Ads with our easy and pin-point accurate Video Training that is...A LIVE showcase of the best & latest techniquesD'EverandLinkedIn Ads Made Easy: By taking action NOW, you can get the most out of LinkedIn Ads with our easy and pin-point accurate Video Training that is...A LIVE showcase of the best & latest techniquesPas encore d'évaluation
- Schlinder Updated ContractDocument10 pagesSchlinder Updated Contractapi-542351117Pas encore d'évaluation
- How To View My Resume On IndeedDocument4 pagesHow To View My Resume On Indeedpoxhmpckg100% (1)
- CV Examples Uk LawDocument8 pagesCV Examples Uk Lawgt72k5e5100% (1)
- How To Change Your Resume On LinkedinDocument8 pagesHow To Change Your Resume On Linkedinaflletwjp100% (1)
- Candidate Attorney Cover Letter ExamplesDocument7 pagesCandidate Attorney Cover Letter Examplesc2yyr2c3100% (1)
- Where Do I Upload My Resume On LinkedinDocument4 pagesWhere Do I Upload My Resume On Linkedinafiwgbuua100% (2)
- 2L Cover LetterDocument5 pages2L Cover Letterlumecaahf100% (1)
- Curriculum Vitae Sample LegalDocument8 pagesCurriculum Vitae Sample Legalqrsirljbf100% (2)
- Real Estate Business Plan ThesisDocument6 pagesReal Estate Business Plan Thesisrajeedentfargo100% (2)
- How To Change Resume On LinkedinDocument8 pagesHow To Change Resume On Linkedinaflkemwbc100% (1)
- Ziprecruiter Resume SearchDocument8 pagesZiprecruiter Resume Searchhggrgljbf100% (2)
- Update Resume On LinkedinDocument7 pagesUpdate Resume On Linkedinvyp0bog1w1m3100% (2)
- Goodwill Resume HelpDocument5 pagesGoodwill Resume Helpsnnscprmd100% (1)
- Resume Now Cancel SubscriptionDocument4 pagesResume Now Cancel Subscriptiong1hulikewes2100% (2)
- Where Is My Resume On LinkedinDocument4 pagesWhere Is My Resume On Linkedintazyz0vod1l3100% (1)
- Leasing Consultant Resume SampleDocument8 pagesLeasing Consultant Resume Samples1telylawyn3100% (1)
- Bridge AbstractDocument20 pagesBridge AbstractGnaneswar reddyPas encore d'évaluation
- Resume Nerd CancelDocument7 pagesResume Nerd Cancelirugqgajd100% (2)
- Resume Portfolio ExamplesDocument8 pagesResume Portfolio Examplesnjoqvnjbf100% (1)
- Add Resume On LinkedinDocument7 pagesAdd Resume On Linkedinzgctgvvcf100% (2)
- How To Do A Cover LetterDocument5 pagesHow To Do A Cover Letterafaydoter100% (2)
- Clase 3 Bases para Su Investigación Marzi 19Document53 pagesClase 3 Bases para Su Investigación Marzi 19Jose Javier Junior Yépez AnglasPas encore d'évaluation
- Where To Put Resume On LinkedinDocument5 pagesWhere To Put Resume On Linkedinfskt032h100% (1)
- Marketing Flavoured Chocolates in IndiaDocument15 pagesMarketing Flavoured Chocolates in IndiaPalak RosePas encore d'évaluation
- Find Reliable Tradespeople with ReviewsDocument8 pagesFind Reliable Tradespeople with Reviewsjared odiembo OkeyoPas encore d'évaluation
- Real Estate Agent Resume PDFDocument8 pagesReal Estate Agent Resume PDFadvxpfsmd100% (1)
- Try Our Business Plan Software - Log inDocument23 pagesTry Our Business Plan Software - Log inLesley ShiriPas encore d'évaluation
- Federal Cover Letter FormatDocument6 pagesFederal Cover Letter Formatf5e28dkq100% (2)
- Real Resume ExamplesDocument6 pagesReal Resume Examplesafmqejobfhmfdo100% (1)
- The Dynamic Business Plan - The Book Behind The WorkbookDocument19 pagesThe Dynamic Business Plan - The Book Behind The WorkbookDaniel MarckPas encore d'évaluation
- Mortgage Resume Cover LetterDocument8 pagesMortgage Resume Cover Letteronguiqekg100% (1)
- Recuiting Using LinkedInDocument17 pagesRecuiting Using LinkedInLeif RosénPas encore d'évaluation
- Law School Cover Letter SampleDocument5 pagesLaw School Cover Letter Sampleafmqqaepfaqbah100% (1)
- BLD Resume GuaynaboDocument5 pagesBLD Resume Guaynabochfciprmd100% (1)
- NJ Short Term Disability PaperworkDocument4 pagesNJ Short Term Disability Paperworkafdtvztyf100% (1)
- Can I Upload My Resume To LinkedinDocument7 pagesCan I Upload My Resume To Linkedinafmriqglkuetop100% (1)
- Smith E-Commerce Consulting M S: Ample Usiness LANDocument15 pagesSmith E-Commerce Consulting M S: Ample Usiness LANMLuis777Pas encore d'évaluation
- Cpa Cover Letter SampleDocument6 pagesCpa Cover Letter Samplef634dexc100% (2)
- Construction Job Cover Letter TemplatesDocument6 pagesConstruction Job Cover Letter Templatesf5b2q8e3100% (2)
- Freelance Resume WriterDocument8 pagesFreelance Resume Writertcrmvpdkg100% (1)
- Curriculum Vitae Sample LawyerDocument6 pagesCurriculum Vitae Sample Lawyerafllfsbxu100% (1)
- Home Depot Term PaperDocument4 pagesHome Depot Term Paperafmzksqjomfyej100% (1)
- How To Put Your Resume On LinkedinDocument5 pagesHow To Put Your Resume On Linkedinzajgrwwhf100% (1)
- Cpa Cover LetterDocument7 pagesCpa Cover Letterwkiqlldkg100% (1)
- What Is A Good Objective To Put On A ResumeDocument5 pagesWhat Is A Good Objective To Put On A Resumevotqbzwhf100% (1)
- Thanks For Downloading This Business Plan: All The Financial Tables and Graphs To Go With It. You'll Also Be Able ToDocument35 pagesThanks For Downloading This Business Plan: All The Financial Tables and Graphs To Go With It. You'll Also Be Able Tolalbabu guptaPas encore d'évaluation
- How To Write A ProposalDocument23 pagesHow To Write A ProposalhedayatullahPas encore d'évaluation
- Cs Lesson PlanDocument3 pagesCs Lesson Planapi-426721162Pas encore d'évaluation
- Data Mining MCQ FINALDocument32 pagesData Mining MCQ FINALAmit Kumar SahuPas encore d'évaluation
- 6 AWOS Block DiagramDocument2 pages6 AWOS Block Diagramresdi yonoPas encore d'évaluation
- Panasonic KW1M HDocument11 pagesPanasonic KW1M Hbole90Pas encore d'évaluation
- IBM Cognos 10 Report Studio periodsToDate function and OLAP running totalsDocument3 pagesIBM Cognos 10 Report Studio periodsToDate function and OLAP running totalsHarry KonnectPas encore d'évaluation
- Paparan Dirjen Pedum 2019Document14 pagesPaparan Dirjen Pedum 2019Erick TzePas encore d'évaluation
- Wii Okami ManualDocument25 pagesWii Okami Manualbeatrizascensao.workPas encore d'évaluation
- Sri Final Job SheetDocument4 pagesSri Final Job SheetMohan LalPas encore d'évaluation
- TeamForge 620 User GuideDocument336 pagesTeamForge 620 User GuidegiorgioviPas encore d'évaluation
- Wii Terminology v03Document46 pagesWii Terminology v03DoctorProt HackNull12Pas encore d'évaluation
- Liebert Ita 16kva and 20kva - User Manual PDFDocument72 pagesLiebert Ita 16kva and 20kva - User Manual PDFSatheesh Kumar NatarajanPas encore d'évaluation
- OMEN by HP 17 Laptop PC: Maintenance and Service GuideDocument99 pagesOMEN by HP 17 Laptop PC: Maintenance and Service GuideGustavo TorresPas encore d'évaluation
- OJT AtTRACK - On The Job Trainee Remote Attendance Monitoring System Using Face Recognition SystemDocument6 pagesOJT AtTRACK - On The Job Trainee Remote Attendance Monitoring System Using Face Recognition SystemIOER International Multidisciplinary Research Journal ( IIMRJ)Pas encore d'évaluation
- Identification of Significant Features and Data Mining Techniques in Predicting Heart Disease Telematics and InformaticsDocument34 pagesIdentification of Significant Features and Data Mining Techniques in Predicting Heart Disease Telematics and InformaticsMahmood SyedPas encore d'évaluation
- Thesis Progress TrackerDocument4 pagesThesis Progress Trackerheatherbeninatianchorage100% (2)
- Neuromeasure 5 User'S ManualDocument14 pagesNeuromeasure 5 User'S ManualGokulPas encore d'évaluation
- Top Deals on OnePlus MobilesDocument8 pagesTop Deals on OnePlus MobilesParinita PariharPas encore d'évaluation
- Estimation of Timber Volume in A Coniferous Plantation Forest Using Landsat TMDocument5 pagesEstimation of Timber Volume in A Coniferous Plantation Forest Using Landsat TMMagno JuniorPas encore d'évaluation
- Omron Sysmac WayDocument40 pagesOmron Sysmac WayAurellioPas encore d'évaluation
- Generator Auto Start Mod Rolando Mod 8 ChokeDocument3 pagesGenerator Auto Start Mod Rolando Mod 8 Chokeali mohammedPas encore d'évaluation
- AWS Simple-Icons v2.0Document10 pagesAWS Simple-Icons v2.0jonbaerPas encore d'évaluation
- English Turkish 2008-11-15Document30 pagesEnglish Turkish 2008-11-15RoyMarie100% (1)
- Deck Machinery BrochureDocument18 pagesDeck Machinery BrochureSigit Yoga PPas encore d'évaluation
- Survey MSTDocument29 pagesSurvey MSTAnonymous a3K3WgPas encore d'évaluation
- Unlock Business Growth with Data AnalyticsDocument56 pagesUnlock Business Growth with Data AnalyticsAizel AlmontePas encore d'évaluation
- TOC-Pearson - Selling and Sales Management, 9 - E - David Jobber & Geoffrey LancasterDocument2 pagesTOC-Pearson - Selling and Sales Management, 9 - E - David Jobber & Geoffrey LancasterDalePas encore d'évaluation
- Cyber Security Challenges - Praveen NayakDocument11 pagesCyber Security Challenges - Praveen NayakPraveen NayakPas encore d'évaluation