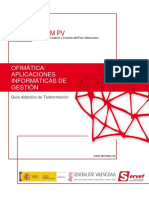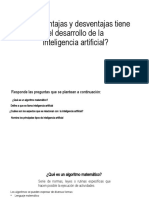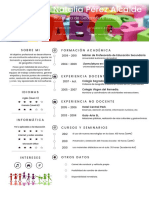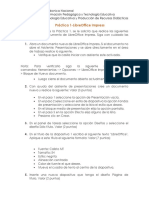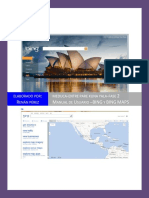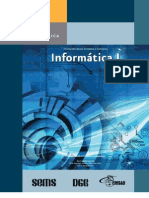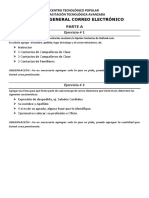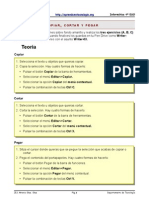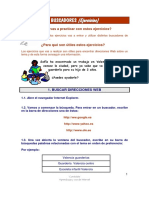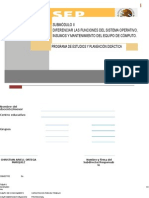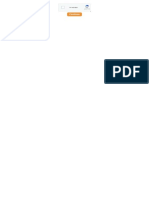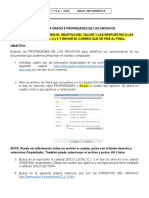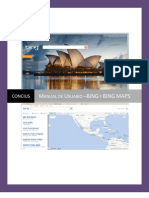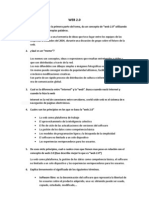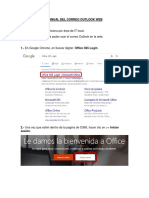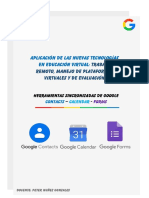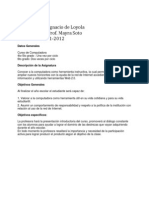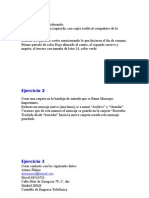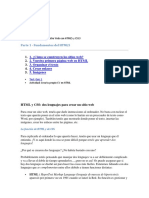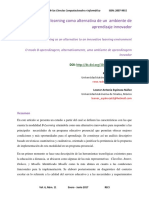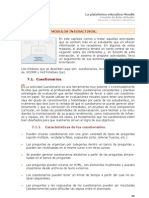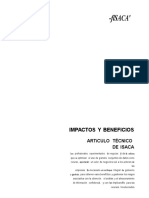Académique Documents
Professionnel Documents
Culture Documents
La nube en el aula: herramientas Google para la colaboración educativa
Transféré par
Marycpe Paloma100%(1)100% ont trouvé ce document utile (1 vote)
804 vues80 pagesTitre original
manual-nube y ejercicios Google Drive.pdf
Copyright
© © All Rights Reserved
Formats disponibles
PDF, TXT ou lisez en ligne sur Scribd
Partager ce document
Partager ou intégrer le document
Avez-vous trouvé ce document utile ?
Ce contenu est-il inapproprié ?
Signaler ce documentDroits d'auteur :
© All Rights Reserved
Formats disponibles
Téléchargez comme PDF, TXT ou lisez en ligne sur Scribd
100%(1)100% ont trouvé ce document utile (1 vote)
804 vues80 pagesLa nube en el aula: herramientas Google para la colaboración educativa
Transféré par
Marycpe PalomaDroits d'auteur :
© All Rights Reserved
Formats disponibles
Téléchargez comme PDF, TXT ou lisez en ligne sur Scribd
Vous êtes sur la page 1sur 80
La Nube: Un Espacio Virtual en el Aula
del Siglo XXI
2
Otec El Encuentro
2013, Pealoln, Chile.
La Nube: Un Espacio Virtual en el Aula
del Siglo XXI
3
Introduccin
Bienvenido al curso La Nube: Un espacio virtual en el aula del siglo XXI, el cual cuenta
con un conjunto de actividades que incorporan conceptos claves para el trabajo
colaborativo en la "nube", utilizando herramientas digitales como Google Drive, Google
Docs y Google Sites. Al finalizar el programa formativo los participantes habrn
desarrollado competencias TIC necesarias para compartir recursos y colaborar en lnea a
travs de las herramientas digitales gratuitas dispuestas por Google.
El objetivo general con este curso para cada uno de los participantes ser disear un
proyecto educativo que permita apoyar procesos de enseanza y aprendizaje, a travs
de las herramientas de colaboracin en lnea dispuestas por Google, de manera que
potencien el desarrollo de habilidades para el siglo XXI en los estudiantes.
Los objetivos especficos del curso son:
- Identificar los elementos fundamentales para la colaboracin en contextos educativos
- Disear colaborativamente un proyecto educativo para apoyar procesos de enseanza y
aprendizaje, utilizando herramientas en la nube.
- Elaborar un portafolio de proyecto utilizando la herramienta GOOGLE DRIVE.
- Crear recursos complementarios para el proyecto utilizando las diferentes
herramientas colaborativas de GOOGLE DOC (Formularios, Textos, planillas,
presentaciones).
El producto final es un proyecto desarrollado colaborativamente a travs de
herramientas en la nube y que ser socializado en Google Sites. Por lo tanto veremos
paso a paso cmo utilizar cada una de las herramientas de Google Drive y Google Sites,
para la creacin de documentos tanto personales como compartidos.
La importancia del elemento colaborativo en la educacin
La inclusin de material en lnea para la educacin nos ha mostrado nuevos espacios de
aprendizaje, en donde el estudiante realiza bsquedas personalizadas de contenidos, lo
que efectivamente hace cada experiencia mucho ms particular. Ante la casi infinita
cantidad de contenidos dispuestos en internet y la ineludible presencia de los medios
informticos en la cultura, es importante saber cmo dirigir los procesos educativos en
la actualidad.
La variedad de opciones que se nos ofrece corrobora un punto importante: la
construccin de contenidos proviene de mltiples autores y fuentes, y en muchos casos
lo que vara es la organizacin que se hace de la informacin. Los procesos educativos
ahora deben velar precisamente por guiar de la mejor manera a los estudiantes en la
eleccin y produccin de contenidos; tanto porque el producto sea de buena calidad,
como porque produzca en cada estudiante el mejor resultado. Las herramientas de la
Nube permiten que la colaboracin sea directa y en tiempo real, haciendo que todo sea
ms eficaz en cuestin de tiempo, siempre y cuando quienes usen estas herramientas
aprendan a trabajar organizadamente.
Por otra parte, el trabajo en la Nube puede ser adems un acercamiento colaborativo
entre el profesor y el alumno, ya que cada paso puede ser supervisado y as conocer ms
a fondo el proceso de construccin de los proyectos.
4
Unidades de trabajo
1. La colaboracin en el contexto educativo
La Web 2.0 como plataforma
Presentacin de Google como Plataforma
2. Diseando un proyecto Colaborativo
Creacin de Documentos
Creacin de Hoja de Clculo
Creacin de Presentaciones
Creacin de Dibujos
Creacin de Formularios
3. Socializar el proyecto a travs de un sitio web colaborativo
Creando blogs con Google Sites
Creando un sitio Web
Proyecto Final
5
Tema # 1
LA WEB 2.0: FUNDAMENTOS
El trmino web 2.0 se acu el ao 1999 para describir sitios web interactivos en donde
el usuario poda participar libremente aportando comentarios y/o contenidos a los ya
existentes en la web.
Hasta entonces, los sitios web y aplicaciones de internet haban sido estticos, es decir,
slo mostraban el contenido al usuario, quien no tena posibilidad de modificarlo,
comentarlo o realizar aportes significativos en l.
La web 2.0 permite a los usuarios interactuar y colaborar entre ellos dialogando en
Social Media como creadores de contenido generado por ellos mismos en una
comunidad virtual.
Webmaster
Usuario
Sitio
Web
Webmaster
Sitio web
Webmaster
Sitio
web
Usuario
6
El contenido es generado no slo por el webmaster sino que tambin por usuarios que
comentan, aportan y en algunos casos, generan nuevo contenido actuando como
colaboradores del mismo sitio. Adems, a travs de aplicaciones que capturan la
actividad de los usuarios (como Google Analytics) el contenido puede modificarse para
satisfacer las necesidades de los usuarios.
La web 2.0 no slo permite a los usuarios recabar informacin, sino que, por medio de
interfaces de usuario ms avanzadas, le permite contribuir.
7
8
LA WEB 2.0: LOS 7 PRINCIPIOS CONSTITUTIVOS
- La World Wide Web como plataforma
Ya los archivos (texto, fotos, msica, videos entre otros) estn utilizando como medio de
almacenaje la web a travs de aplicaciones especficas que las alojan (Flickr, Google
Drive, Dropbox, etc) y que posibilita al usuario acceder a ellas desde cualquier lugar y
dispositivo, adems de compartir ese contenido con otros usuarios. Esta posibilidad de
contar con nuestros archivos respaldados en la web, nos permite despreocuparnos de
fallas, daos o prdidas que podamos sufrir en nuestros computadores personales u otro
medio electrnico en el que los tengamos almacenados.
Por otra parte, servicios como Google Drive permite generar contenido en linea sin
necesidad de contar con un programa especfico para ello y como este, podemos
encontrar sistemas de edicin de fotografas, videos, entre otros. Este principio tiene
como premisa: El producto mejora con el uso y con el crecimiento de una comunidad
que no cesa de subir contenido.
Aprovechar la inteligencia colectiva
La inteligencia colectiva se define como el tipo de conocimiento generado a partir de
la colaboracin de muchos individuos. Los usuarios colaboran entre s, aportando y
completando la informacin, corrigindose y transformndose en generadores de
contenido y co-desarrolladores de una plataforma.
- La gestin de la base de datos como competencia bsica
9
Al existir aplicaciones especialmente desarrolladas para capturar comportamientos usos
y otras actividades de los usuarios, se pueden obtener comentarios de una masa crtica
de usuarios que produzcan un volumen de datos de gran valor ya sea en modo de crticas
o calificaciones de productos o servicios.
Un caso emblemtico es Amazon.com que a travs de un complejo sistema de
comparacin de datos puede ofrecerle a un cliente en base a las compras que ha
realizado, un producto que podra interesarle basndose en estadsticas de compras de
usuarios similares a l.
- Fin del ciclo de las actualizaciones
En la actualidad, se lanzan al mercado aplicaciones que no son, necesariamente, el
producto finalizado o perfecto, sino que ms bien se vive en un estado constante de
aplicaciones beta es decir, en constante proceso de mejoramiento. Un ejemplo es
Wordpress.org, un sistema de de manejo de contenidos que comenz como una
herramienta de blogging y que a travs de una serie de mejoras realizadas durante aos,
logr convertirse en una slida plataforma usada para la creacin de sitios web ms
complejos, incluso, sistemas de compra con programaciones avanzadas.
5. Modelo de programacin ligera
Este principio hace nfasis en la reduccin de la complejidad al momento de desarrollar
una web o aplicacin. Evita excesivas especificaciones y funcionalidades que no siempre
son primordiales para el funcionamiento de la aplicacin. Este es el caso de Google Drive
que emula un procesador de texto comn que usamos todos en nuestros computadores
personales, pero que, a travs de una serie de estudios, redujo muchas herramientas
10
que el usuario casi no utiliza para simplificar su uso, manejo y aprendizaje. El objetivo
es la simplicidad y eficiencia no slo a nivel tcnico sino tambin a nivel de negocio.
Esto da al usuario aplicaciones ms pequeas y especializadas capaces de adaptarse muy
bien a la evolucin del mercado y sus constantes cambios.
6. El software no limitado a un solo contenido
Esto implica distintos dispositivos de acceso a la red. En los ltimos aos, el desarrollo
tecnolgico de dispositivos distintos del computador personal, han permitido al usuario
navegar a travs de la web desde casi cualquier lugar y con cualquier aparato
tecnolgico. La evolucin de dispositivos como los telfonos, tablets y elementos como
el ipod que tambin permiten conectarse a internet y obligan a los desarrolladores a
adaptar sus productos a distintas plataformas.
Un ejemplo claro es Twitter.com un sistema de microblogging que permite la conexin a
travs de diversos dispositivos y nos da la libertad de comunicarnos en cualquier
situacin o lugar sin necesitar un computador para este fin y adems agregar contenidos
como fotografas o agregar nuestra ubicacin en un momento determinado.
11
7. Experiencias enriquecedoras de usuario.
Con la Web 2.0, hoy se generan contenidos dinmicos, en los que se aporta interaccin e
intercreatividad.
Un ejemplo es la aplicacin Instagram que permite tomar, editar, compartir y comentar
fotografas en tiempo real.
CARACTERSTICAS DEL CONTENIDO DIGITAL
1. Interaccin
- Es la capacidad de los espacios digitales para ser utilizados y modificados a travs de
las acciones de los usuarios.
- Se espera que posean acciones para realizar y no slo la visualizacin de contenidos.
- El usuario es quien determina el ritmo y orden de visualizacin de los contenidos.
- Cada experiencia debera resultar diferente, al menos en flujo, para cada usuario.
12
2. Actualizacin
- Es la renovacin de los contenidos de forma constante y permanente.
- Como caracterstica, resulta simple y econmica para los usuarios.
- No existe hora para la actualizacin, puede ser un proceso de mutacin permanente.
Un ejemplo claro es Facebook, una herramienta que permite constante actualizacin de
contenidos por parte de los usuarios, en donde no se necesita de una hora, lugar ni
dispositivo especfico para lograrlo
3. Mltiples medios o Multimedios
- El computador permite la inclusin de diversos medios de manera simultnea: texto,
imgenes, video, audio.
- Complementa la experiencia de usuario y permite una mejor comprensin del
contenido segn el usuario lo requiera.
4. No lineal
- El recorrido a travs de los contenidos puede realizarse de manera no lineal y con un
flujo permanente determinado por cada usuario.
- Ya que los contenidos en internet poseen links, se encuentran enlazados a otros
contenidos, generando una experiencia de navegacin distinta para cada usuario.
5. Mltiples dispositivos de acceso
- El consumo de informacin se efecta a travs de diversos dispositivos.
- Cada dispositivo ofrece una experiencia diferente, por lo que debe existir una
modificacin con respecto al contenido y lo que se puede hacer con l.
6. Contenidos que se relacionan
- Los contenidos se relacionan entre s a travs de enlaces.
- La capacidad de generar vnculos es conocida como hipertexto.
- Esta caracterstica mejora la experiencia de usuario, pues este tiene la opcin de
completar su informacin con otros documentos o datos.
13
Un ejemplo claro es Wikipedia en donde un artculo dirige a otro a travs de un
concepto o palabra clave dentro del mismo.
7. Los usuarios distribuyen el contenido
- El contenido puede ser distribuido en cualquier parte del mundo, en cualquier
momento.
- No existen las restricciones del mundo fsico.
- Los usuarios encuentran datos y los redistribuyen a travs de links u otros medios
(buzz).
8. Los contenidos adquieren mltiples formatos
- Los contenidos digitales pueden ser producidos simultneamente a travs de distintos
formatos, lo que facilita su consumo dependiendo de las capacidades del dispositivo
de visualizacin.
- Esto deriva en una obligacin para el desarrollador quien debe considerar los medios
por los que se ingresa al contenido y producir material que se adapte a ellos.
9. La interaccin dirige las visitas
- Una caracterstica esencial de los contenidos digitales es la capacidad que entregan
para ser intervenidos por los usuarios.
- El usuario elige sus contenidos y navega por un sitio o recorre un contenido de acuerdo
a sus necesidades.
- El usuario usa aplicaciones que producen contenidos. Este nivel de interaccin se
produce cuando el usuario realiza acciones dentro de un sitio con resultados
inmediatos (simuladores, votaciones, encuestas entre otros).
- El usuario genera contenidos. Esto implica que tenga una personalidad virtual
(suscripcin a sitios, ingreso de datos, opiniones, correcciones, avatar, etc).
- Adems posee espacios digitales propios en redes sociales, blogs y otros,
preocupndose de mantenerlos actualizados en forma regular.
Conocimiento de la audiencia
- Al estar en una plataforma digital, puede registrarse toda actividad realizada por el
usuario. Este registro puede realizarse a travs de marcas de cdigo en cada pgina
que se desea medir.
14
Qu es el Cloud Computing?
Dentro de toda esta evolucin natural que ha desarrollado internet y la forma en la que
usuarios acceden a conocimientos y archivos se crea el Cloud Computing, un servicio de
almacenamiento de datos a travs de internet. El Cloud Computing permite al usuario
almacenar informacin pero tambin acceder a aplicaciones sin necesidad de instalarlas
en su computador personal. Esto resulta en una administracin de contenidos ms
eficiente ya que centraliza los datos y permite visualizarlos y/o editarlos a travs de
casi cualquier dispositivo con acceso a internet.
15
Una importante herramienta de trabajo que funciona a travs del Cloud Computing es
Google Drive. Esta plataforma permite a los usuarios un servicio completo que va desde
el almacenamiento de archivos hasta la edicin de documentos en lnea a travs de
programas de procesamiento de texto, dibujo, presentaciones, hojas de clculo entre
otros.
Actividad de taller
- En grupos de tres personas elaborar un pequeo programa que explique cmo
utilizaran algunas de las caractersticas de los contenidos digitales o principios
constitutivos de la web 2.0 para elaborar clases ms interactivas y que puedan
relacionarlos con sus alumnos, acostumbrados a este tipo de datos e interaccin.
- Discutir las buenas prcticas que podran crearse como un apoyo constante y
permanente en el aula.
- Finalizada la actividad, presentar el resultado al resto del curso.
16
Tema # 2
PRESENTACIN DE GOOGLE COMO PLATAFORMA
Qu es Google Drive?
Google Drive es una
plataforma creada por
Google y catalogada como
nube. Esta plataforma
permite almacenar archivos
en la cuenta de Google
Drive y visualizarlos o
editarlos a travs de
mltiples plataformas:
- PC y Mac
- Iphone y Ipad
- Aparatos con sistema
Android
Una de las grandes ventajas de tener estos
contenidos almacenados en la nube de
Google es la proteccin de los archivos ante
cualquier eventualidad. Cuando un
dispositivo (PC, tablet u otro) sufre un
accidente, la informacin est respaldada y
no se pierde.
17
Otra de las caractersticas
importantes de esta
plataforma es la posibilidad
de realizar colaboraciones
en la creacin de
documentos. No slo
entrega la posibilidad de
compartir archivos, sino
tambin acceso a
herramientas de edicin en
tiempo real que permite el
trabajo colaborativo con
miembros de un equipo.
Google Drive ofrece una cuenta con 5GB de espacio libre y la posibilidad de aumentar
esa capacidad pagando mensualmente.
CARACTERSTICAS DE GOOGLE DRIVE PARA EL TRABAJO COLABORATIVO
En Google Drive existe la posibilidad de crear nuevos documentos, hojas de clculo y
presentaciones instantneamente. En un equipo pueden trabajar al mismo tiempo en un
documento y ver los resultados en tiempo real. Tambin tiene integracin con
herramientas que se utilizan diariamente como Gmail o Google+. De esta forma ya no
existe la necesidad de enviar archivos adjuntados a correos, simplemente se comparten
a travs de Google Drive y se mantienen actualizados si algn usuario realiza alguna
modificacin. Las fotografas que se suben a Google Drive, estn automticamente
disponibles en Google+ lo que entrega la posibilidad de compartirlas con los contactos.
Dentro de Google Drive, se puede buscar contenido directamente en el buscador de
Google y filtrar por tipo de archivo, u otros criterios de bsqueda. Dentro de esta
plataforma existen sobre 30 tipos de archivos que pueden visualizarse, incluyendo video
HD, archivos de Adobe Illustrator y Photoshop, entre otros. Esto entrega un apoyo
18
importante y la posibilidad de visualizar estos archivos sin la necesidad de instalar el
programa en el computador. Google Drive cuenta con aplicaciones (o apps) creadas para
diversas tareas y que pueden ser utilizadas en lnea. Podemos compartir archivos o
carpetas con cualquier persona y elegir si pueden slo verlo, editarlo o comentarlo. Otra
de las caractersticas tiles para el trabajo colaborativo es la posibilidad de discutir lo
que se va creando en los archivos y retroalimentar a los dems usuarios. Tambin existe
la posibilidad de acceder a las versiones anteriores de un archivo hasta 30 das.
CREANDO UNA CUENTA EN GOOGLE
Podemos crear una cuenta en Google Drive a travs de una cuenta de correos que ya
tengamos en Gmail o acceder directamente al sitio www.googledrive.com. Lo
recomendable es crear una cuenta en Gmail y a partir de eso, acceder a todos los
servicios adicionales.
19
Este botn lleva a
la ventana de
creacin de cuentas
en la cual
tendremos que
ingresar nuestro
correo electrnico,
contrasea y
algunos datos
adicionales.
Al crear la cuenta, el sistema nos pedir la verificacin en el correo electrnico que
dimos para comenzar nuestra sesin en Google Drive. Despus de ir a la direccin que
aparece en el correo, hacemos clic en el link que dice continuar y accedemos al sitio.
A partir de la cuenta que creamos tambin podemos crear una cuenta de correos en
Gmail por lo que es ms recomendable crear esa cuenta primero y que dar acceso a
Google Drive.
20
Accediendo a la cuenta desde Gmail
Si creamos una cuenta de Gmail y
podremos acceder directamente a Google
Drive a travs de un men ubicado en la
parte superior izquierda de nuestra
ventana del correo presionando en enlace
Drive.
El sistema nos dar la opcin de instalar
Google Drive en nuestro computador y
trabajar desde ah. Podemos tomar esta
opcin o trabajar a travs de la web.
A travs del men Cuenta podemos
modificar datos y servicios entregados; slo
hay que dirigirse a la esquina superior
derecha y presionar el correo.
En esta ventana, podremos cambiar direccin de correo, conectar y eliminar la cuenta,
acceder al historial, cambiar contrasea, aadir productos y cambiar el idioma.
Subiendo un archivo a Google Drive
Una vez lista y configurada la nueva cuenta podremos
subir nuestro primer archivo a Google Drive. En la
ventana de inicio encontramos la opcin de subir un
archivo al lado del botn Crear en la esquina superior
izquierda.
Al presionar el botn Subir se desplegar la opcin de qu se quiere subir; un archivo,
o carpeta. Adems entrega informacin acerca de cunto espacio est utilizado u
obtener ms almacenamiento. Al presionar archivo, se abrir una ventana en donde se
mostrar el progreso de la subida del archivo y que al finalizar, entrega la opcin de
compartir ese archivo con otros colaboradores, envindoles una URL o a travs de Gmail,
21
Google+, Facebook o Twitter. Tambin se pueden
manejar los permisos para ese archivo.
Configuracin de acceso
Para configurar los privilegios de visualizacin o
edicin del documento, slo debemos pinchar
Cambiar, que desplegar las opciones:
Pblico en la web
Cualquier usuario reciba el enlace
Privado
Para aadir personas, simplemente debemos escribir las direcciones de correo
electrnico de cada una.
Cuando le otorguemos los atributos a cada persona, tenemos la opcin de notificarlo a
travs de su correo para contarle que ya est participando de la creacin (o
visualizacin de un archivo). El usuario aadido puede, inmediatamente realizar
comentarios o aportes segn sus permisos.
22
Los comentarios pueden
visualizarse a travs del
botn Comentarios en la
esquina superior derecha
cuando hemos accedido al
archivo a travs de nuestra
pgina principal. Tambin
se puede trabajar en lnea
(ideal para la creacin de
un documento de texto). En
el mismo lugar aparecer la
cantidad de lectores que se
encuentran observando el
archivo en ese momento,
cada uno asociado a un
color.
Si se hace clic en la cantidad de lectores, se desplegar un chat en donde se pueden
comentar las actualizaciones en tiempo real que se realiza a un archivo.
23
Actividad de taller:
(Esta actividad puede desarrollarse al mismo tiempo que el docente o puede ser
programada para que se realice luego de la explicacin; esto queda al criterio del
profesor)
Crear una cuenta en Google Drive y configurarla segn lo visto en la clase. El
alumno puede crear una cuenta en Gmail o a travs de www.googledrive.com (se
sugiere que lo realice a travs de Gmail pues los servicios estn interconectados lo que
resultar en un uso ms eficiente de la plataforma).
Formar grupos de tres personas y subir (cada uno) un archivo preferentemente
una foto (en la prxima clase veremos procesador de texto). Trabajar lo visto durante
la clase; realizar comentarios y trabajar con el chat.
Luego de la actividad, realizar un anlisis dialogado con el grupo para capturar
las impresiones y comentarios de la plataforma.
24
Tema #3
CREACIN DE DOCUMENTOS A TRAVS DE GOOGLE DRIVE
La ventana de inicio
Al acceder a Google Drive, nos encontramos con una ventana de inicio que cuenta con
un men en la izquierda de la pantalla.
- Mi unidad: Contiene todos los archivos de Google Drive.
Compartido conmigo: Archivos que otras personas han compartido con el usuario.
Destacado: Archivos y carpetas que has marcado con una estrella.
Reciente: Los archivos que han sido abiertos o editados recientemente
En el botn ms, podemos encontrar:
25
Actividad: Todos los archivos de Google Drive en el orden de su ltima
actualizacin.
Todos los elementos: Todos los archivos contenidos en Google Drive.
Papelera: Elementos que hayan sido arrojados a la papelera para borrar.
Propietarios, tipo, ms: Permite buscar con criterios ms detallados como tipo de
documento, visibilidad o propiedad.
Tipos de documentos que permite crear Google Drive.
Google Drive posee un editor de documentos en lnea
que permite crear y modificar:
- Documento de texto
- Presentacin
- Hoja de clculo
- Formulario
- Dibujo
26
Qu podemos hacer con la aplicacin de documentos de texto?
- Convertir la mayora de los archivos a los formatos de las aplicaciones de Google Drive.
- Editar los documentos.
- Invitar usuarios a colaborar con la creacin de documentos.
- Editar en tiempo real y chatear con los colaboradores.
- Llevar un historial de modificaciones y recuperar versiones anteriores de los
documentos.
- Descargar los archivos a un PC en formatos de Word, RTF, PDF, HMTL o ZIP.
- Compartir los archivos.
PROCESADOR DE TEXTO
Existen tres formas de trabajar un documento de texto en Google Drive:
- Crear un documento en lnea.
- Subir uno ya creado, transformarlo al formato de Google Drive y editarlo.
Creando un documento en lnea
Si queremos acceder al procesador de texto, slo debemos presionar la opcin
Documento que se despliega desde Crear.
Le asignamos un ttulo al documento, que ser el nombre y comenzamos a escribir.
Google Drive guardar los cambios automticamente, por lo que no existe un botn
guardar, esto facilita el trabajo: se evitan las prdidas de documentos por cualquier
eventualidad al no guardar.
27
Si eventualmente queremos
cambiarle el nombre a nuestro
documento slo debemos acceder
al men Archivo y elegir
Cambiar nombre o hacer doble
clic en el nombre del documento
en la parte superior de la ventana.
Para guardar una copia del
documento en el PC, debe ser
descargado, para esto se utiliza el
men Archivo y Descargar
como. Se desplegarn opciones de
formatos como. docx (word), odt
(open document), rtf (formato de
texto enriquecido), pdf, txt (texto
sin formato), html (para web).
Subiendo un documento desde el PC
Google Drive permite subir documentos creados en otras aplicaciones. Cuando subimos
un archivo, tenemos la opcin de conservar su formato original o convertirlo a Google
Drive, la segunda opcin permite editar el documento en linea desde cualquier equipo y
trabajar colaborativamente a travs de la web.
Los formatos aceptados por Google Drive son:
html
txt
odt
rtf
doc
docx
Para subir un
documento,
debemos ir al men
al lado izquierdo
de la pantalla y
presionar el cono
de subir
documento que se
encuentra al lado
derecho del botn
Crear.
28
Se abrir una ventana que
permitir seleccionar el
archivo que se subir. Cuando
lo seleccionemos, aparecer
una ventana de cargar que
indicar el porcentaje de
subida. Cuando ste termine
quedar en la ventana de
nuestros documentos.
Convirtiendo los documentos:
Para poder editar y trabajar los documentos en forma colaborativa, debemos
convertirlos al formato de Google Drive. Esto se logra seleccionando el archivo con el
ticket al lado izquierdo de su nombre. Aparecern unos conos que permitirn hacer una
serie de acciones.
29
Con el botn Ms, tenemos la opcin de
exportar el archivo al formato de
Google Drive para trabajarlo en lnea.
El documento aparecer en la ventana principal de Google Drive con el cono del
programa, listo para ser abierto y editado.
Eleccin de color de texto y fondo
Para cambiar el color de un texto se debe seleccionar el fragmento que se quiere
modificar y luego seleccionar el cono A. Se desplegarn los colores que podemos
utilizar ms una paleta llamada Personalizar que permite agregar colores
seleccionados por nosotros arrastrando los colores desde la paleta principal.
De la misma forma, podemos cambiar el color de fondo del texto presionando la A que
se encuentra al lado de la opcin de cambio de color de texto. Al presionar esta,
aparece la misma paleta que vimos en la primera A.
30
Fuente y tamao
Para modificar la fuente y el tamao del texto,
nos dirigiremos a las opciones en el men superior
con los siguientes conos:
Tambin podemos modificar los estilos
que pueden variar entre texto normal,
ttulo, subttulo y otros. Podemos
adems guardar los estilos como
predeterminados.
31
Interlineado:
Se modifica a travs del cono del prrafo
con una flecha de dos puntas a su
izquierda. Entregar diferentes opciones
de interlineado y la posibilidad de aadir
espacios antes o despus del prrafo.
Insertar un enlace o link:
Para insertar un enlace dirigido a un sitio web, slo seleccionamos el
texto que ser enlace y presionamos el cono:
Se desplegar una ventana que permitir insertar el enlace.
32
Para insertar imgenes slo debemos dirigirnos al
men Insertar y seleccionar Imagen.
Esto abrir una ventana que permitir seleccionar una
imagen ya sea desde el computador, desde una URL,
un lbum de Picassa o en Mi unidad en Google Drive.
33
Tenemos la opcin de
modificar documentos
a travs de Google
Drive. Dentro del
documento,
seleccionamos el men
Archivo y Publicar
en la Web. Aparecer
una ventana que
permitir iniciar la
publicacin y entrega
la opcin de volver a
publicar automticamente si el archivo original experimenta futuras modificaciones.
Luego de este proceso,
entrega un enlace para
que podamos compartirlo
ya sea copindolo, o
compartindolo con las
opciones que nos entrega
la ventana.
Actividad de taller
Formar grupos de tres personas y elaborar cada uno, un documento de texto con
las opciones entregadas en la clase y la clase anterior.
Formatear los textos, subir imgenes y compartir los archivos, otorgando distintos
permisos de edicin a los compaeros de grupo.
Adems, crear un documento en forma grupal y discutirlo a travs del chat.
Realizar un anlisis dialogado con todo el curso de la actividad
34
Tema # 4
CREACIN DE HOJAS DE CLCULO EN GOOGLE DRIVE
Qu podemos hacer con la aplicacin de hojas de clculo?
- Importar datos y convertirlos en formatos: xls, csv, txt y ods
- Exportar datos en xls, csv, txt, ods adems de PDF y HTML
- Aplicar formato y formulas en las hojas de clculo
- Compartir archivos
- Crear grficos
- Insertar hojas de clculo en un blog o sitio web
Existen tres formas de trabajar una hoja de clculo en Google Drive:
Crear un documento en lnea.
Subir uno ya creado, transformarlo al formato de Google Drive y editarlo.
Usar una plantilla de la galera.
Creando un documento en lnea
Si queremos acceder al editor de hojas de clculo, slo
debemos presionar la opcin Hoja de Clculo que se
despliega desde Crear.
Esto llevar al editor de hojas de clculo en donde se
pueden ingresar datos para trabajarlos inmediatamente.
Para asignarle un nombre, slo debemos hacer clic en el ttulo: Hoja de clculo sin
ttulo. As como en los documentos de texto, Google Drive guardar automticamente
los cambios generados al documento para que nosotros no debamos preocuparnos o
perder una modificacin por no guardar a tiempo.
35
Si queremos cambiarle el nombre a nuestra hoja de clculo, slo debemos acceder al
men Archivo y elegir Cambiar nombre o hacer doble clic en el nombre del
documento en la parte superior de la ventana.
Para descargar una copia del documento en el PC, slo debemos seleccionar en
Archivo la opcin Descargar como y seleccionar uno de los formatos disponibles:
36
- xlsx
- ods
- csv
- txt
- html
El archivo se guardar en el PC.
Subiendo hojas de clculo:
pueden subir hojas de clculo ya creadas y como en los archivos de texto, mantenerlas
en su formato original o transformarlas a formato de Google Drive para ser modificadas
desde cualquier lugar y equipo, adems de usarlas colaborativamente.
Los archivos que pueden subirse a la web son:
- xls y xlsx
- ods
- csv
- tsv
- txt
- tsb
37
Para subir un
documento,
debemos ir al men
al lado izquierdo de
la pantalla y
presionar el cono
de subir documento
que se encuentra al
lado derecho del
botn Crear.
Se abrir una ventana que permitir seleccionar el archivo que se subir. Cuando lo
seleccionemos, aparecer una ventana de cargar que indicar el porcentaje de subida.
Cuando este termine quedar en la ventana de nuestros documentos.
Convirtiendo los documentos:
38
De la misma forma que con el procesador de texto, debemos convertir los archivos al
formato de Google Drive. Esto se logra seleccionando el archivo con el ticket al lado
izquierdo de su nombre. Aparecern una serie de iconos en la parte superior, que
permitirn realizar una serie de acciones.
Con el botn ms, tenemos la opcin de exportar el archivo al formato de Google Drive
para trabajarlo en lnea.
El documento aparecer convertido en la pgina principal de visualizacin de archivos.
39
Formato de celda
Modificar el contenido de una celda
Para ingresar datos en una celda, basta con hacer un clic en ella e ingresar el contenido.
Para editar una celda, se hace doble clic e ingresa el nuevo contenido.
Formatear los datos
Para darle formato a los datos de una hoja de clculo, podemos utilizar las opciones de
la barra de herramientas en la parte superior del documento. Las principales funciones
para formatear un documento son:
Imprimir
Deshacer o rehacer
Cambiar formato de nmero, fecha o moneda
Dar formato a los contenidos de una celda
Cambiar el tamao de una fuente
Aadir negrita o tachar un texto
Cambiar el color de un texto o del fondo
Aadir bordes
Alinear texto
Combinar celdas horizontalmente y en filas
Ajustar texto
Aadir frmulas
Dar formato a nmero, fechas y monedas
Para darle formato a los
nmeros de la hoja, debemos
seleccionar las celdas a las
que queremos darle el
formato. Luego de esto, se
presiona el cono 123
ubicado en el men. Se
desplegar una serie de
opciones con decimales,
monedas, porcentajes,
fechas y otros de los que
podemos elegir una opcin
para nuestros datos.
40
Para ingresar frmulas a una hoja de clculo
Se selecciona una celda en donde se quiere el resultado
final de la operacin y se selecciona la frmula que se
quiere aplicar desde el cono de funciones. De este
cono se desplegar una serie de funciones que pueden
aplicarse a las celdas.
41
Si alguna funcin que buscamos no se encuentra dentro de las opciones, podemos hacer
clic en Ms funciones que nos llevar a una ventana con un listado extenso de
funciones de las hojas de clculo y el cual podremos filtrar por distintos criterios.
Insertando grficos en la hoja de clculo
Creacin de los grficos
Para insertar un grfico, se deben ingresar los datos que queremos trabajar, se
seleccionan y se presiona en el men Insertar la opcin Grfico.
42
Se abrir la ventana de editor de grficos en donde se pueden seleccionar los tipos de
grfico que se utilizarn, editar los datos y personalizarlos.
43
Al hacer los cambios necesarios, de presiona el botn Insertar y nuestro grfico se
incluir en la hoja de texto.
Si luego de esto queremos realizar alguna modificacin, slo tenemos que hacer clic
dentro del grfico y luego en el rea que queremos modificar. Podemos mover
libremente el grfico dentro de la hoja de clculo arrastrndolo desde el extremo
superior.
44
Compartiendo
Como todos los archivos de Google Drive, podemos compartir las hojas de clculo con
otros usuarios, tan slo presionando el botn Compartir que se encuentra en la
esquina superior derecha del documento.
Actividad de taller
Individualmente, programar una actividad que tenga relacin con el desarrollo
de algn contenido para el ao lectivo 2013.
Considerar el compartir hojas de clculo con los alumnos para actualizar
rpidamente y en lnea, correcciones de pruebas, notas y otros.
Formar grupos de tres personas y compartir estos documentos otorgando distintos
permisos a cada persona y utilizando la herramienta de comentarios.
Realizar un anlisis dialogado con todo el curso de la actividad.
45
Tema # 5
CREACIN DE PRESENTACIONES EN GOOGLE DRIVE
Qu podemos hacer con la aplicacin para crear presentaciones?
Algunas de las acciones que podemos realizar con la herramienta para crear
presentaciones de Google Drive es:
- Compartir presentaciones
- Subir presentaciones ya creadas
- Descargar presentaciones
- Insertar imgenes y videos
- Dar formato a las diapositivas
- Publicar las presentaciones
- Dibujar grficos, diagramas y otros
- Aadir transiciones
Existen tres formas de crear en Google Drive:
Crear un documento en lnea.
Subir uno ya creado, transformarlo al formato de Google Drive y editarlo.
Usar una plantilla de la galera.
Crear un documento en lnea
Para crear un documento a travs de la plataforma
de Google Drive debemos (como con todos los
documentos que creamos anteriormente) presionar la
opcin Documento que se despliega desde Crear.
Aqu seleccionamos la opcin Presentacin la que
nos llevar a una ventana en donde podremos elegir
un formato de presentacin.
46
Investigacin
Una nueva caracterstica aportada a las presentaciones de Google Drive es la
herramienta Investigacin ubicada a la derecha de la ventana del editor de
presentaciones. Esta herramienta permite buscar contenido para realizar presentaciones
ms completas obteniendo informacin en tiempo real desde el buscador de Google.
Para utilizar Investigacin slo basta ingresar la palabra que se est buscando en el
buscador en la parte superior de la ventana y automticamente se actualizarn los
contenidos desplegando fotografas y artculos acerca del concepto ingresado.
Si consideramos que algn contenido es relevante para nuestra presentacin,
simplemente lo seleccionamos. En el caso de las fotos, podemos arrastrarlas hacia
nuestra diapositiva. En el caso de los artculos, al arrastrarlos y dejarlos en la
diapositiva, se ver la URL completa, en este caso podemos modificar el texto para que
se despliegue lo que nosotros queremos mostrar. Al comenzar la presentacin, los
artculos que hemos ingresado en la diapositiva y cuyo no nombre hemos cambiado,
actuarn como enlaces a estos documentos; por lo tanto, en una clase, podemos crear
una presentacin de un tema y dirigirnos a diversos sitios web que nos entreguen mayor
detalle de los mismos.
47
Si no queremos utilizar esta ventana, simplemente hacemos clic en la X y cerramos. Si
queremos volver a utilizarla, simplemente vamos al men Herramientas y hacemos
clic en Bsqueda.
Continuando con el proceso de creacin de una presentacin en Google Drive, una vez
que hemos elegido el diseo de la presentacin y vamos al editor, veremos la primera
diapositiva que podremos trabajar.
Para cambiarle el nombre a la presentacin, slo debemos hacer clic en Presentacin
sin ttulo.
48
Luego podremos modificar el ttulo y subttulo.
Descargando una presentacin
Si queremos descargar una presentacin al PC, slo debemos seleccionar el men
Archivo y seleccionar Descargar como.
Nos dar la opcin de descargar la presentacin en los formatos en nuestro equipo:
- pptx
- svg
- png
- jpg
- txt
Subiendo presentaciones
Al subir presentaciones a Google Drive tenemos la opcin (como en todos los documentos
vistos anteriormente) de conservar el archivo en su formato original o convertirlo al
formato de Google Drive. Se pueden subir los siguientes formatos:
- ppt
- pptx
- pps
49
Para subir una presentacin, debemos hacer clic en el
cono para subir documentos que aparece en la parte
superior izquierda de la lista de documentos.
Luego seleccionamos el documento que
queremos subir y se abre una ventana que
muestra el progreso de la carga del
documento. Una vez finalizada la carga,
podemos visualizar el archivo en la ventana
principal de Google Drive.
Podemos convertirla en un
archivo de Google Drive,
haciendo clic en el recuadro
al lado del nombre de la
presentacin y pinchando el
botn Ms y seleccionando
Exportar a Google Docs.
50
Aadiendo una nueva diapositiva
Cuando hayamos seleccionado las plantillas o diseos que queremos utilizar para nuestra
presentacin, podremos comenzar a editarla. Para aadir una nueva diapositiva,
debemos hacer clic en el botn Nueva diapositiva representado por un +. Esta
aadir diapositivas por defecto. Si queremos cambiar el diseo de nuestra diapositiva,
seleccionamos el botn que est al lado y se desplegar una serie de opciones de diseo
de nuestra diapositiva entre los cuales se encuentran:
Ttulo
Ttulo y cuerpo
Ttulo y dos columnas
Slo el ttulo
Ttulo
Vaca
Si queremos modificar el diseo de una diapositiva que ya se encuentra inserta,
debemos presionar el botn Diseo sobre la diapositiva y elegir el que nos acomode.
De la misma forma si queremos cambiar el tema y/o el fondo de nuestra presentacin,
podemos hacerlo con los mens Tema y Fondo respectivamente.
Insertando imgenes
Para insertar una imagen en una presentacin podemos simplemente arrastrar la foto
desde el escritorio de nuestro computador hasta la ventana de la presentacin en Google
Drive. La imagen se guardar automticamente dentro de nuestra presentacin y
podemos modificar su tamao y posicin achicando o agrandando de los bordes y
arrastrando desde el centro.
51
Tambin podemos acceder a travs del men Insertar y seleccionando Imagen. Una
ventana se abrir con la opcin de arrastrar imagen, ingresarla desde una URL o desde
Google Drive si subimos una imagen alguna vez a nuestro archivo de la nube.
Para insertar una imagen, esta debe estar en formato, jpg, png o gif. El tamao mximo
de la imagen debe ser de 2 MB y la dimensin de 2.000 pixeles.
Cmo aadir animaciones y transiciones
Podemos hacer que nuestra presentacin sea ms dinmica a travs de transiciones o
animaciones de nuestros textos u objetos en el paso de cada diapositiva.
Para realizar las animaciones debemos acceder al botn Transicin sobre la diapositiva
Esto desplegar una ventana en el extremo derecho de nuestra ventana con el nombre
Animaciones y en el cual podremos crear transiciones para nuestras diapositivas.
52
Con esta ventana podemos agregarle una transicin
a la diapositiva y a los objetos (ya sea texto o
imgenes).
Transicin a la diapositiva
Para aadir una transicin, todo lo que
debemos hacer es hacer clic en Sin
transicin en la ventana de animaciones.
Se despliega una serie de opciones para
elegir.
Tambin podemos elegir si aplicamos esa transicin a todas las diapositivas.
53
Animacin a un objeto
Si queremos insertar una animacin a un objeto (por ejemplo, que al hacer clic, el texto
aparezca por fundido) debemos seleccionar este objeto hacindole clic con la ventana
de animaciones abierta.
Entonces se despliega en la ventana Aadir animacin, un botn que pinchamos y que
nos lleva al editor de las animaciones de objeto.
Con esta opcin podemos aadir una animacin a cada objeto de entrada, salida u otros
y gatillado por alguna accin, ya sea hacer clic, con la anterior u otras.
Ver presentacin
Para visualizar la presentacin podemos hacer clic en el botn Iniciar presentacin en
la parte superior derecha de nuestra diapositiva o tambin acceder a esa opcin a travs
del men Ver y la seleccin Iniciar presentacin.
Actividad de taller
Individualmente, seleccionar una actividad que tenga relacin con el desarrollo
de algn contenido para el ao lectivo 2013.
Desarrollar una diapositiva con las herramientas vistas en clase.
Formar grupos de tres personas y compartir sus presentaciones otorgando
distintos permisos a cada persona y utilizando la herramienta de comentarios.
Realizar un anlisis dialogado con todo el curso de la actividad
54
Tema # 6
CREACIN DE DIBUJOS EN GOOGLE DRIVE
Google Drive tambin permite crear y compartir dibujos. Algunas de las cosas que se
pueden realizar en esta plataforma son:
- Editar dibujos en linea en tiempo real y con colaboradores en otros lugares.
- Chatear con los colaboradores.
- Insertar texto, formas y dibujos desde el PC o la web.
- Insertar los dibujos en hojas de clculo, documentos y presentaciones.
Creando dibujos
Para crear un nuevo dibujo, debemos ingresar a la pgina principal de Google Drive y
hacer clic en Crear. Se desplegar una serie de opciones de las cuales debemos elegir
Dibujo.
Esto nos llevar al editor de dibujos en donde podemos comenzar a crear nuestro dibujo
en lnea.
Al igual que en otros editores, nos encontramos con la herramienta Investigacin, al
lado derecho de la ventana que nos permite buscar imgenes y artculos. Investigacin
es una nueva herramienta que permite encontrar a travs de un buscador, elementos
que podemos integrar a nuestros dibujos.
Ingresando la palabra clave que queremos encontrar, la plataforma buscar en Google el
contenido que necesitamos y que podemos incluir en nuestro dibujo simplemente
arrastrando la foto o el artculo que quedar en forma de enlace.
55
Ya en el editor de dibujos, tenemos diversas opciones para crear formas de todo tipo a
travs de las herramientas ubicadas en la parte superior de la ventana.
La herramienta lnea permite crear desde lneas planas,
flechas y otros hasta dibujar a mano alzada.
56
Con la herramienta formas podemos
crear una serie de elementos que
cubren gran parte de lo necesario para
cualquier dibujo que queramos hacer.
Al dibujar una forma y mantenerla seleccionada, se activa otra parte de la barra de
herramientas que permite cambiar color de lneas, relleno
Insertando nuevos elementos
Con la herramienta de dibujo, tambin podemos insertar imgenes, cuadros de texto y
otros que podemos incluir en nuestro trabajo, para esto, debemos ir al men Insertar
y seleccionar el objeto. Si escogemos una imagen, tambin podemos arrastrarla hasta la
ventana desde nuestro PC. Para modificar el tamao del elemento, solo le hacemos clic y
aparecern los manejadores con los cuales podremos agrandarlo o reducirlo de tamao
segn queramos.
57
Comentarios
Podemos realizar comentarios a cada elemento que insertemos en el dibujo, lo que nos
ser de mucha utilidad si estamos trabajando a distancia con otros colaboradores. Para
hacerlo, slo tenemos que hacer clic en el objeto que queremos comentar, ir al men
Insertar y seleccionar Comentario.
Aparecer una ventana en donde podemos ingresar el comentario acerca del objeto y las
modificaciones que podemos hacerle o ideas y aportes al dibujo. Cuando hemos
terminado, hacemos clic en el botn Comentar y ese comentario queda aadido al
objeto que seleccionamos. Si modificamos su posicin, el comentario simplemente lo
seguir a travs de la pgina.
58
Podemos rotar un elemento, traerlo hacia adelante o centrarlo en el documento a travs
de la opcin Disponer sobre la barra de herramientas.
Si seleccionamos ms de un elemento, tambin se activa las opciones Alinear
horizontalmente. Alinear verticalmente, Distribuir, Agrupar, Desagrupar y
Volver a agrupar.
Historial de revisiones
Podemos acceder al panel de historial de revisiones que permite
revisar todos los cambios que se ha realizado al dibujo y qu
colaborador ha realizado tal cambio. De esta forma podremos
tener un control de las versiones y los cambios que se han
realizado en cada una de ellas.
Para acceder al historial de revisiones slo debemos dirigirnos al
men Archivo y seleccionar Ver historial de revisin.
Aparecer una ventana al lado derecho de nuestra ventana con las
fechas y horas de las modificaciones realizadas al documento.
Si pinchamos una modificacin, el sistema nos dar la opcin de
restaurar esa revisin.
59
Usando dibujos en documentos, hojas de clculo y presentaciones
Los dibujos que hacemos en el editor, pueden usarse en otros documentos para
complementar presentaciones, hojas de clculo o textos. Para insertar nuestros dibujos
en otro documento, debemos utilizar el portapapeles web.
Se ingresa al dibujo y selecciona Editar y la opcin Portapapeles web que a su vez
dar la opcin Copiar todo el dibujo en portapapeles web.
Luego, nos dirigimos al documento en donde queremos insertar el dibujo y realizamos el
mismo procedimiento: Editar, Portapapeles web y seleccionamos el dibujo bajo el
nombre que tiene. Esto insertar el dibujo en el documento.
Actividad de taller
En grupos de tres personas realizar una presentacin colaborativa de alguna
temtica relativa al ao 2013 en donde utilicen la herramienta de dibujo.
Utilizar los comentarios para coordinar dibujos.
Realizar una presentacin de no ms de 5 minutos, coordinando slo a travs del
chat y los comentarios.
Realizar un anlisis dialogado con el grupo.
60
Tema # 7
CREACIN DE FORMULARIOS
Google Drive tambin permite realizar formularios que nos ayudarn a recopilar
informacin rpida y sencillamente. Los formularios de Google Drive estn
automticamente asociados a una hora de clculo con el mismo ttulo del formulario,
entonces, cuando se enva o comparte un formulario a determinados destinatarios, las
respuestas se recopilarn inmediatamente en la hora de clculo asociada a ese
formulario.
Crear formularios
Para crear un formulario se debe hacer clic en Crear y seleccionar Formulario
Al seleccionar la opcin Formulario, se abre el editor de
formularios en donde podemos comenzar a modificar
nuestro formulario.
Este formulario cuenta
con distintos elementos
que podemos editar. Al
principio se despliega un
diseo por defecto que
podemos cambiar.
61
Si queremos modificar el diseo, debemos pinchar el botn Diseo: Plain que nos
llevar a un catlogo de diseos.
Cuando seleccionamos el diseo que nos gusta, el formulario cambia a ese diseo y
nosotros podemos aceptarlo o cancelar y elegir otro con los botones Aplicar o
Cancelar respectivamente.
62
El diseo se aplicar al formulario pero nosotros no podremos verlo desde el editor.
Podemos modificar el ttulo del formulario y una descripcin explicativa bajo el ttulo. El
formulario viene con dos preguntas de ejemplo que podemos modificar poniendo el
cursor sobre cada una y seleccionando el lpiz para editarla.
Si pinchamos el lpiz (botn modificar) accedemos al editor de la pregunta que cuenta
con distintas alternativas para considerar, entre ellas, el ttulo de la pregunta, un texto
explicativo de ayuda, qu tipo de pregunta es (texto, texto de prrafo, tipo test, casillas
de verificacin, elegir de una lista, escala o cuadrcula). Tambin podemos hacer que la
pregunta sea obligatoria. Cuando terminamos de editar la pregunta, presionamos el
botn OK.
Las otras dos opciones corresponden a duplicar y borrar pregunta.
63
Aadiendo elementos al formulario
A travs del botn Aadir elemento podemos agregar preguntas, encabezados o saltos
de pgina a nuestro formulario
Mensaje de confirmacin
El mensaje de confirmacin es un texto que aparece cuando el formulario se ha
completado con xito. Este puede editarse a travs del men Ms acciones y
seleccionando Modificar confirmacin.
64
Enviando un formulario
Para enviar un formulario podemos utilizar la opcin de enviar por correo electrnico
debemos presionar el botn Enviar este formulario por correo electrnico. Se abrir
una ventana en donde podemos ingresar los correos electrnicos de las personas a
quienes enviaremos el formulario.
65
Recogiendo las respuestas del formulario
Las respuestas del formulario se recogen en una hoja de clculo. Si hemos cerrado el
formulario, cuando vayamos a la ventana principal de Google Drive, veremos el ttulo del
formulario en una hoja de clculo. Abrimos ese documento y veremos las respuestas
como datos en esa hoja.
Si queremos ver el formulario y las
respuestas en forma de grficos,
slo debemos hacer clic en el
enlace Formulario en el men
sobre la barra de herramientas y
seleccionar Mostrar resumen de
respuestas.
66
Esta opcin abre una ventana con grficas y el nmero de respuestas.
Actividad de taller
- Individualmente realizar la planificacin de una actividad desarrollando un documento
que incluya la elaboracin de un formulario.
- Crear un formulario relacionado con la actividad.
- Realizar un anlisis dialogado con el grupo.
67
Tema # 8
CREANDO BLOGS Y WIKIS CON GOOGLE SITES
Qu es Google Sites?
Es una aplicacin de Google online y gratuita dedicada a crear sitios web a travs de un
sistema de gestin de contenidos.
Google Sites permite crear sitios en grupo y reunir informacin rpidamente y en un
lugar, incluyendo videos, calendarios, presentaciones, enlaces y texto. Es simple para
compartir contenido con un grupo pequeo o grande y visualizarlo o editarlo.
Tambin se puede usar Google Sites para proyectos interno, intranets o sitios pblicos.
CREANDO UNA CUENTA PARA GOOGLE SITES
Para comenzar a usar Google Sites es necesario tener una cuenta en Google. Lo ms
recomendable es crear una cuenta en Gmail en Gmail.com o en Google Drive, la que
permitir acceder a todos los servicios de Google.
Si ya tenemos un correo electrnico (no necesariamente Gmail) podemos crear una
cuenta a travs de Google Sites, debemos ingresar a www.google.com/sites y presionar
el botn Crear Cuenta al extremo superior derecho de la ventana.
68
Al acceder a la ventana de creacin de cuenta, veremos un formulario en donde
deberemos ingresar nuestra direccin de correo electrnico, nuestra contrasea y
completar otros datos adicionales.
Al crear la cuenta, el sistema nos pedir la verificacin en el correo electrnico que
dimos para comenzar nuestra sesin en Google Drive. Despus de ir a la direccin que
aparece en el correo, hacemos clic en el link que dice continuar y accedemos al sitio.
Aparecer una pantalla que nos permitir crear inmediatamente un sitio web haciendo
clic en Crear.
69
Iremos a una ventana para ingresar el nombre de nuestro sitio, la direccin, eleccin del
diseo, entre otros.
70
Al ingresar el nombre del sitio, automticamente se rellena la ubicacin que
corresponde a la URL en donde deberemos acceder para visualizar nuestra web.
Al presionar el botn Seleccin de un diseo se desplegarn una serie de plantillas de
las cuales podemos escoger para crear nuestra web.
71
El botn Ms opciones nos permitir
realizar una descripcin del sitio que
estamos creando y tickear la opcin si esta
web es slo para adultos.
Al inicio de la pgina, tambin encontraremos opciones de plantillas para nuestro sitio.
El primer recuadro es una plantilla en blanco, el segundo, una opcin por defecto y el
tercero Navegar por la galera para ver ms nos dirige a otra ventana en donde
podremos ver ms diseos organizados por categoras que corresponden a Publica y a
Privada (plantillas desarrolladas por empresas y que vienen con trminos de uso).
Entre las pblicas encontramos las categoras:
- Destacadas
- Colaboracin y empresarial
- Actividad y eventos
- Escuelas y educacin
- Clubs y organizaciones
- Personal y familia
- Administracin pblica y organizaciones sin
nimo de lucro
Una vez que seleccionemos la plantilla que queremos utilizar, hacemos clic en el botn
Crear sitio en la parte superior de la ventana. Al realizar esta accin, se comprobar
automticamente si el nombre que ingresamos se encuentra efectivamente disponible
como direccin URL para usarlo en nuestro sitio (pues no puede haber dos direcciones
iguales). Si ya existe un sitio creado con ese nombre debemos modificarlo por uno que
no exista. Al realizar eso y pinchar Crear sitio Google Sites tomar unos minutos para
armarlo.
72
Al finalizar el proceso, se mostrar la pgina principal de del sitio que estamos creando.
El men de la parte superior derecha, nos permitir realizar todo tipo de modificaciones
al sitio que ya hemos creado.
El primer cono corresponde a Modifica la Pgina, al presionarlo, nos llevar a un
editor en donde podremos realizar modificaciones a partir de una interfaz muy parecida
a un editor de texto. Aqu podemos cambiar la tipografa y su color, el tamao y otras
opciones de prrafo.
Aqu podemos editar el
nombre de la pgina y el texto
adems de agregar imgenes y
otros elementos a travs del
men Insertar.
Se desplegar una ventana
con todas las opciones de
elementos que podemos
insertar en el sitio web que
estamos creando y que estn
clasificadas en Comn,
Gadgets y Google (que tiene
que ver con los elementos
que podemos generar con
Google Drive adems de
otros servicios de Google
como los mapas o fotos).
73
Editando el sitio
Desde el editor de sitios web, podemos editar el diseo del sitio y la organizacin
pasando por la cabecera del texto, los colores, fuentes y la estructura del sitio.
Aadindole pginas al sitio
Para aadir pginas al sitio, debemos salir del editor haciendo clic en el botn guardar
en el extremo superior derecho del editor.
Esto nos llevar a la pgina principal del sitio en donde volveremos a encontrar el men
de edicin. Para agregar una pgina debemos hacer clic en Pgina nueva
Iremos a un enlace donde podremos ingresar los datos para una pgina nueva.
74
Tendremos que elegir un nombre para la pgina, seleccionar de la plantilla qu tipo de
pgina es (pgina web, anuncio, archivador o lista). Tambin nos preguntar el nivel en
el que queremos colocar la pgina. Cuando terminemos de seleccionar las opciones,
presionamos el botn Crear en la esquina superior izquierda de la pgina y nos
dirigiremos a la nueva pgina creada que podremos editar de la misma forma que las
otras.
Barra de navegacin
Para agregar un elemento a
la barra de navegacin
debemos salir del editor de
la pgina y presionar el
botn ms que desplegar
una serie de opciones de la
cual debemos elegir
Modificar el diseo del
sitio
75
Esta opcin nos llevar a la pgina Modificar el diseo del sitio en donde nos
encontraremos con la posibilidad de modificar la cabecera del sitio, crear una barra de
navegacin horizontal, lateral y un pie de pgina personalizado. Adems podremos
aadirle objetos y editar las barras de navegacin que tengamos.
Tambin podremos modifica el ancho del sitio personalizndolo o dejndolo como
predeterminado.Si queremos modificar algn elemento como cabecera, pie de pgina o
barra de navegacin, slo posicionamos el cursor sobre ellos y hacemos clic, de esta
forma, se abrirn las ventanas de edicin.
Diseo
Podemos modificar la cantidad de
columnas y barras del sitio
pinchando en el men de edicin
Modificar pgina y eligiendo
Diseo sobre la barra de
herramientas.
76
Compartir
Para compartir el sitio web seleccionamos el botn Compartir en la esquina superior
derecha. Este enlace nos llevar a una pgina en la que podremos editar ciertas
opciones.
En esta ventana
podremos obtener en
enlace de nuestro sitio
y determinar las
opciones de visibilidad.
77
Actividad de taller
Individualmente crear un sitio en Google Sites con las herramientas vistas durante
la clase.
Modificar el diseo del sitio y las opciones disponibles.
Realizar un anlisis dialogado con la clase.
78
Tema # 9
CREANDO UN SITIO WEB: CMO PROGRAMAR LOS CONTENIDOS
Es importante determinar qu contenidos se crearn en el sitio para organizar y buscar
la informacin necesaria.
Existen muchos tipos de sitios web dentro de los cuales se pueden nombrar:
- Personales: la categora ms amplia que incluye informacin de temas personales
como familia, msica, viajes, etc.
- Negocios: profesionales que promocionan su trabajo, comparten su experticia y
compaas que han descubierto cmo comprometer a su audiencia a travs de los
sitios.
- Colegios: una forma en la que los profesores y estudiantes colaboran en proyectos de
la clase.
- Sin fines de lucro: fundaciones, caridad y derecho humanos se ubican dentro de estos
sitios, creado para generar conciencia y/o recaudar dinero para estas causas.
- Poltico: Miembros de partidos polticos, parlamento, agencias de gobierno y activistas
usan sitios web para conectarse con partidarios.
- Privados: Algunas personas usan sitios privados para compartir fotos e informacin
relacionada con sus familias, compaas o escuelas. Estos sitios slo pueden ser usados
por las personas que autorice el administrador.
DESCUBRIENDO EL FOCO
Para tener claro los contenidos que se crearn en el sitio web, es til hacer algunas
preguntas bsicas relacionadas a lo que se publicar. Lo que ayudar, sobre todo en el
caso de un contenido en particular, a determinar qu informacin es necesario ingresar
y compartir con los alumnos.
Cul es el objetivo?
Dependiendo de la actividad que queremos realizar con los alumnos y los contenido que
se impartirn en el ramo, debemos determinar cul es el objetivo real del sitio que
estamos creando: publicar trabajos de investigacin, dejar el sitio para tareas, incluir en
el blog informacin complementaria, realizar un trabajo colaborativo con los alumnos
para que todos publiquen informacin, etc.
Qu temas son los ms relevantes?
Cuando hemos determinado el objetivo del sitio web, debemos filtrar la cantidad y
calidad de informacin que aparecer publicada. Es necesario no abrumar a los lectores
con grandes cantidades de informacin pero tambin debemos cuidar que la publicacin
sea permanente. Muchos lectores pierden el inters en un sitio cuando se ha descuidado
y las publicaciones no se realizan con la frecuencia necesaria.
Cul es la perspectiva que se utilizar?
Con esta pregunta determinaremos la linea editorial de sitio.
Quin es la audiencia?
El lenguaje, la perspectiva y cantidad de informacin que se publicar en el sitio
depender, en gran medida, de la audiencia a la que estn dirigidos. Estudiantes de
79
enseanza bsica y media u otro pblico objetivo, se diferencian entre s por una serie
de caractersticas relevantes que deben considerarse al momento de generar contenido
para ellos.
Actividad de taller
A partir de las preguntas para descubrir el foco, desarrollar un ejercicio que cuente con
los siguientes pasos,
- Individualmente seleccionar un rea temtica de algn curso lectivo o actividad o ramo
que realice el docente el ao 2013.
- A partir de esta actividad o ramo, desarrollar en una hoja las preguntas realizadas en la
clase para determinar el foco del sitio.
- Escribir en una hoja, un listado de razones por las cuales debera implementar un sitio
para este curso y de qu forma podran sus alumnos relacionarse con el medio que les
est presentando el docente.
- Discutir en forma grupal los resultados con el curso.
- Comenzar a preparar el proyecto final del curso que tendr relacin con la aplicacin
de las herramientas vistas en el curso en un proyecto elegido por cada docente para su
ramo.
80
Tema # 10
PROYECTO FINAL
- A partir de un ramo que el docente deba impartir el 2013, realizar una planificacin
detallada de los contenidos y cmo podra integrarlos a un sitio desarrollado con Google
Sites.
- A partir de la actividad realizada en la unidad 9 determinar el foco del sitio.
- Elaborar un pequeo informe de cmo podra compartir los distintos documentos vistos
en el curso y cmo podran sus alumnos beneficiarse de la metodologa de trabajo
colaborativa y de la posibilidad de entregar documentos en lnea y otros procesos
digitales.
- Crear un sitio en Google Sites e incluir, a partir de la planificacin de integrar los
contenidos a la plataforma, algunos documentos en boceto.
Vous aimerez peut-être aussi
- Programación para Dummies y No Tan DummiesDocument8 pagesProgramación para Dummies y No Tan DummiesLuis Anoni100% (2)
- Guia Didactica de Ofimatica de GestionDocument24 pagesGuia Didactica de Ofimatica de GestionJosefaPoquetPas encore d'évaluation
- Microsoft Teams para Promover Trabajo Colaborativo PDFDocument2 pagesMicrosoft Teams para Promover Trabajo Colaborativo PDFImelda PalaciosPas encore d'évaluation
- Ventajas y Desventajas de La IADocument7 pagesVentajas y Desventajas de La IANicole Antonia Pacheco MuñozPas encore d'évaluation
- Introducción A La Computación (Spanish Edition) - NodrmDocument51 pagesIntroducción A La Computación (Spanish Edition) - NodrmKaren RuedasPas encore d'évaluation
- Gin-60 Manual para El Buen Uso Del Computador. Version 003Document11 pagesGin-60 Manual para El Buen Uso Del Computador. Version 003Luis Eduardo Satizábal BernalPas encore d'évaluation
- Cuadro Comparativo Del NubeDocument5 pagesCuadro Comparativo Del NubeRyozeroxPas encore d'évaluation
- Educacion 74 PDFDocument1 pageEducacion 74 PDFElías CampoverdePas encore d'évaluation
- Cuestionario 1 Test de InformaticaDocument10 pagesCuestionario 1 Test de InformaticaJuan MoralesPas encore d'évaluation
- Practica 1 ImpressDocument2 pagesPractica 1 ImpressGraciela Madrigal AnchíaPas encore d'évaluation
- Manual BING PDFDocument13 pagesManual BING PDFCarlos AguilarPas encore d'évaluation
- Ejercicios Tabla DinámicaDocument5 pagesEjercicios Tabla DinámicaJü Anä SweatPas encore d'évaluation
- Impress Ejercicio 3Document1 pageImpress Ejercicio 3mercedesPas encore d'évaluation
- Leccion Libre Office ImpressDocument2 pagesLeccion Libre Office ImpressF Paul JacomePas encore d'évaluation
- 1 in For Ma Tic ADocument58 pages1 in For Ma Tic AAlejandra Villagomez ElizaldePas encore d'évaluation
- Correo electrónico y calendarioDocument6 pagesCorreo electrónico y calendarioCarlos Gabriel Rosado HerreraPas encore d'évaluation
- Ejercicios de Writer 031Document4 pagesEjercicios de Writer 031Ulises J. Rodriguez FuentesPas encore d'évaluation
- Buscadores (Ejercicios1)Document3 pagesBuscadores (Ejercicios1)AntoniaPas encore d'évaluation
- Planeacion Didactica Operacion de Equipos de ComputoDocument64 pagesPlaneacion Didactica Operacion de Equipos de ComputoMiguel Sarmiento Estrada100% (1)
- ContinueDocument4 pagesContinueVictoriaPas encore d'évaluation
- Manual de Usuario ExcelDocument12 pagesManual de Usuario ExcelNepta Lope GomezzPas encore d'évaluation
- CursodeInternet PDFDocument553 pagesCursodeInternet PDFDavinia Pérez HernándezPas encore d'évaluation
- Planificacion de UnidadDocument40 pagesPlanificacion de UnidadFrancisco SerranoPas encore d'évaluation
- Taller 14 Grado 6 Propiedades de Los ArchivosDocument3 pagesTaller 14 Grado 6 Propiedades de Los ArchivosAlejis MuñozPas encore d'évaluation
- Manual de One DriveDocument29 pagesManual de One DriveCelia Mamani ZapanaPas encore d'évaluation
- Test de Power Point 2007Document9 pagesTest de Power Point 2007Enrique LopezPas encore d'évaluation
- Tecnología e InformáticaDocument3 pagesTecnología e InformáticaLuis Felipe Muñoz PrietoPas encore d'évaluation
- 10 Preguntas Abiertas Sobre AndroidDocument4 pages10 Preguntas Abiertas Sobre AndroidMarco Antonio DoñezPas encore d'évaluation
- A - Taller Introduccion A La InformáticaDocument12 pagesA - Taller Introduccion A La InformáticaSofia MuñozPas encore d'évaluation
- Guía de Bing y Bing MapsDocument13 pagesGuía de Bing y Bing MapsCarmen PereaPas encore d'évaluation
- PRÁCTICAS Con GIMP (Informática4ºESO)Document25 pagesPRÁCTICAS Con GIMP (Informática4ºESO)Oliver MoralesPas encore d'évaluation
- Desarrollo de Aplicaciones Móviles Unidad 1Document35 pagesDesarrollo de Aplicaciones Móviles Unidad 1DanoPas encore d'évaluation
- 00 Outlook Guía RápidaDocument40 pages00 Outlook Guía RápidayoPas encore d'évaluation
- Guia Informatica - Partes DelcomputadorDocument3 pagesGuia Informatica - Partes DelcomputadorGeancarlos JarabaPas encore d'évaluation
- Ejercicios WEB 2.0Document3 pagesEjercicios WEB 2.0beaarenasPas encore d'évaluation
- Manual Del Correo Outlook WebDocument5 pagesManual Del Correo Outlook WebEliud Rodriguez100% (1)
- Manual Google DocsDocument17 pagesManual Google Docssmyr2010adolfogarcia9009Pas encore d'évaluation
- Aplicación herramientas Google educación virtualDocument26 pagesAplicación herramientas Google educación virtualMANUEL VASQUEZ MENDOZAPas encore d'évaluation
- Formación OutlookDocument13 pagesFormación OutlookSalvador SánchezPas encore d'évaluation
- Búsqueda Google ejerciciosDocument1 pageBúsqueda Google ejerciciosPerez S LizPas encore d'évaluation
- Taller Sistemas (Internet)Document18 pagesTaller Sistemas (Internet)orozcovalenciaPas encore d'évaluation
- Prontuario Computer ScienceDocument4 pagesProntuario Computer SciencetetemaestroPas encore d'évaluation
- Ejercicios OutlookDocument16 pagesEjercicios OutlookRodrigo KalmPas encore d'évaluation
- Plan de trabajo TIC para desarrollar habilidades digitalesDocument22 pagesPlan de trabajo TIC para desarrollar habilidades digitalesOscar Guillén100% (1)
- Didactica 2Document39 pagesDidactica 2RafagabasilioPas encore d'évaluation
- ACTIVIDAD 4 para 11 PDFDocument1 pageACTIVIDAD 4 para 11 PDFJulio De Oro SierraPas encore d'évaluation
- Jornalizacion InformaticaDocument2 pagesJornalizacion Informaticaedubara2001Pas encore d'évaluation
- Manual Informatica FinesDocument76 pagesManual Informatica FinesPablito LongoPas encore d'évaluation
- Aprende A Crear Tu Propio Sitio Web Con HTML5 y CSS3Document6 pagesAprende A Crear Tu Propio Sitio Web Con HTML5 y CSS3ROMULOPas encore d'évaluation
- Ordenador Práctico 3-Internet PDFDocument54 pagesOrdenador Práctico 3-Internet PDFCruz obama martínezPas encore d'évaluation
- Test Quiz de Software & HardwareDocument3 pagesTest Quiz de Software & Hardwarejorgemarin2003Pas encore d'évaluation
- Tecnologia Programacion y Robotica 2 EsoDocument70 pagesTecnologia Programacion y Robotica 2 Esoel__teoPas encore d'évaluation
- Remedial 3ro BDocument6 pagesRemedial 3ro BGeorge ArevalosPas encore d'évaluation
- Taller Práctico de WordDocument7 pagesTaller Práctico de Wordsfntn9113Pas encore d'évaluation
- Fundamentos de Informática Básica 2019Document21 pagesFundamentos de Informática Básica 2019Lorena CastilloPas encore d'évaluation
- Manual de Acces 2013Document47 pagesManual de Acces 2013Gabriel BorjasPas encore d'évaluation
- Tutorial de LyxDocument39 pagesTutorial de LyxtoramorganPas encore d'évaluation
- TPN°02 Intro A La Informatica + HW SWDocument7 pagesTPN°02 Intro A La Informatica + HW SWFabríí ACPas encore d'évaluation
- Manual de BluefishDocument81 pagesManual de BluefishNoticiero OtsPas encore d'évaluation
- Tecnologia Educativa I: Trabajo Práctico N°3: Mendoza Agustina Gomez Lopez Gabriel Schulz RenatoDocument5 pagesTecnologia Educativa I: Trabajo Práctico N°3: Mendoza Agustina Gomez Lopez Gabriel Schulz RenatoRenato SchulzPas encore d'évaluation
- Taller 5 Katherine MartínezDocument14 pagesTaller 5 Katherine MartínezKatherine MartinezPas encore d'évaluation
- Herramientas Web 2.0 - Google SitesDocument8 pagesHerramientas Web 2.0 - Google SitesMagaly MORENO TOROPas encore d'évaluation
- Ventajas y Desventajas de La Web 2Document5 pagesVentajas y Desventajas de La Web 2katte1999Pas encore d'évaluation
- SosaMN PDFDocument88 pagesSosaMN PDFMarycpe PalomaPas encore d'évaluation
- Manual Apa Nueva Version CeubcDocument10 pagesManual Apa Nueva Version CeubcMarycpe PalomaPas encore d'évaluation
- Teórico 19 - 05Document63 pagesTeórico 19 - 05Victor Alberto Sanchez MansillaPas encore d'évaluation
- 60 681 3 PBDocument21 pages60 681 3 PBGilberto Umanzor RamírezPas encore d'évaluation
- (Conferencia) Aprender Matematicas para Vivir - PabloFloresDocument72 pages(Conferencia) Aprender Matematicas para Vivir - PabloFloresMarycpe PalomaPas encore d'évaluation
- Del Dicho Al HechoDocument244 pagesDel Dicho Al HechoJuventud Elim SonsonatePas encore d'évaluation
- Breve Manual SPSSDocument24 pagesBreve Manual SPSSMariana RînciogPas encore d'évaluation
- Accesibilidad en Aplicaciones InformaticasDocument9 pagesAccesibilidad en Aplicaciones InformaticasMarycpe PalomaPas encore d'évaluation
- CuestionariosDocument52 pagesCuestionariosjrdas100% (1)
- Peer ReviewDocument18 pagesPeer ReviewMarycpe PalomaPas encore d'évaluation
- Multimedia (Fuente de Estímulos) : Activa La Atención Objeto de AprendizajeDocument1 pageMultimedia (Fuente de Estímulos) : Activa La Atención Objeto de AprendizajeMarycpe PalomaPas encore d'évaluation
- Implementación de Servidores Virtuales de La Red de Datos y Configuración de Dispositivos en El Hotel Hyatt Regency MéridaDocument11 pagesImplementación de Servidores Virtuales de La Red de Datos y Configuración de Dispositivos en El Hotel Hyatt Regency MéridaLuis Reyes VenturaPas encore d'évaluation
- Cuestionario - Establecer La Infraestructura Tecnologica Por La Organizacion Actividad 1Document5 pagesCuestionario - Establecer La Infraestructura Tecnologica Por La Organizacion Actividad 1EMILCE SALAS100% (1)
- 04-Big-Data WHP Spa 0413Document19 pages04-Big-Data WHP Spa 0413Claudia Medina CasariegoPas encore d'évaluation
- Sistema de Mensajería Electrónica Del Centro de CálculoDocument191 pagesSistema de Mensajería Electrónica Del Centro de CálculoJosé Ramón Cerquides BuenoPas encore d'évaluation
- Qué es una nube personal y sus beneficiosDocument2 pagesQué es una nube personal y sus beneficioscelestemargaritaPas encore d'évaluation
- Politica Tecnologias de Informacion y Comunicacion TICDocument16 pagesPolitica Tecnologias de Informacion y Comunicacion TICGabo MPas encore d'évaluation
- Manual de Usuario para Cámara Amcrest IP2M-841B - IPM-721 - EspañolDocument112 pagesManual de Usuario para Cámara Amcrest IP2M-841B - IPM-721 - EspañolTocho Vanegas0% (1)
- Proteger datos en la nubeDocument16 pagesProteger datos en la nubealejandromurillo7Pas encore d'évaluation
- Haga Realidad Sus Sueños Del Internet de Las Cosas de La Mano Con Empresa CostarricenseDocument2 pagesHaga Realidad Sus Sueños Del Internet de Las Cosas de La Mano Con Empresa CostarricensePaola Valverde RodriguezPas encore d'évaluation
- QTS User Manual SMB Esp 4.2Document448 pagesQTS User Manual SMB Esp 4.2Guantes SetnaugPas encore d'évaluation
- 10 Articulo Adriana Alfonzo Gestión e Innovacion en La Industria Discográfica en Venezuela 2010-2015.Document22 pages10 Articulo Adriana Alfonzo Gestión e Innovacion en La Industria Discográfica en Venezuela 2010-2015.Carlos Enrique Guzmán CárdenasPas encore d'évaluation
- ASUS WebStorage UserManual SP PDFDocument6 pagesASUS WebStorage UserManual SP PDFReina AcostaPas encore d'évaluation
- 10 Razones para Utilizar DolibarrDocument5 pages10 Razones para Utilizar DolibarrLaureano AguirrePas encore d'évaluation
- Caracteristicas de So Windows 8Document24 pagesCaracteristicas de So Windows 8David PachecoPas encore d'évaluation
- Gobierno Digital Costa RicaDocument37 pagesGobierno Digital Costa RicaCarlos MirandaPas encore d'évaluation
- Informe Del Relator Especial Sobre La Promoción y Protección Del Derecho A La Libertad de Opinión y Expresión, Frank La RueDocument24 pagesInforme Del Relator Especial Sobre La Promoción y Protección Del Derecho A La Libertad de Opinión y Expresión, Frank La RueCarlos BritoPas encore d'évaluation
- Caso 3 - SalesforceDocument2 pagesCaso 3 - SalesforceEdson GonzálezPas encore d'évaluation
- Optimización Matemática Aplicada Al Sector MineroDocument122 pagesOptimización Matemática Aplicada Al Sector MineroDarwin PérezPas encore d'évaluation
- CV JoyanesDocument2 pagesCV JoyanesEmmanuel Insieme Lo Facciamo MeglioPas encore d'évaluation
- Theory - Kenneth Goldsmith - SpanishEdition by CADocument500 pagesTheory - Kenneth Goldsmith - SpanishEdition by CAMatías Muñoz Carreño100% (2)
- Proyecto - Redes - Inalambricas FinalDocument81 pagesProyecto - Redes - Inalambricas FinalGonzalo AgueroPas encore d'évaluation
- Cómo Adaptar ITIL A Los Requisitos Del CloudDocument26 pagesCómo Adaptar ITIL A Los Requisitos Del CloudEstrategiaTIPas encore d'évaluation
- Edición 1645 Mayo 20 PDFDocument12 pagesEdición 1645 Mayo 20 PDFDiario CentinelaPas encore d'évaluation
- Eye OSDocument12 pagesEye OSAlfred_SerpasPas encore d'évaluation
- ABBYY FineReader v12.0.101Document20 pagesABBYY FineReader v12.0.101MatttPas encore d'évaluation
- WD Passport User ManualDocument89 pagesWD Passport User ManualAlejandro Torres VázquezPas encore d'évaluation
- ENSAYO Ingenieria de Sistemas Imaginando El FuturoDocument3 pagesENSAYO Ingenieria de Sistemas Imaginando El FuturoDiegoCortés InfoTec100% (1)