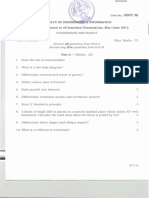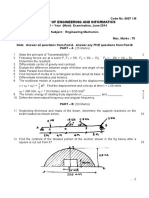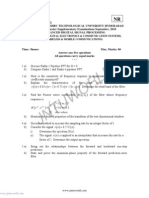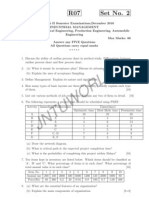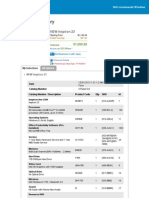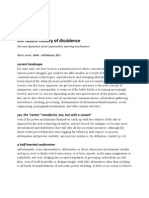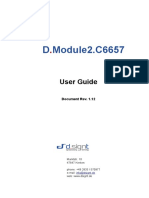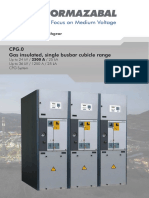Académique Documents
Professionnel Documents
Culture Documents
E20s Bwp100 Manual
Transféré par
zahid_polyTitre original
Copyright
Formats disponibles
Partager ce document
Partager ou intégrer le document
Avez-vous trouvé ce document utile ?
Ce contenu est-il inapproprié ?
Signaler ce documentDroits d'auteur :
Formats disponibles
E20s Bwp100 Manual
Transféré par
zahid_polyDroits d'auteur :
Formats disponibles
HAP BUILDING WIZARD
STARTUP GUIDE
811-XXX COPYRIGHT 2005 CARRIER CORPORATION PRINTED IN USA
HAP Building Wizard
Startup Guide
Carrier Corporation
Software Systems Network
Manual Published.............................. 6/2005
811-XXX COPYRIGHT 2005 CARRIER CORPORATION PRINTED IN USA
HAP Building Wizard Startup Guide
This Startup Guide explains what the Carrier HAP Building Wizard does and how to use the software. We
encourage you to read this Guide before using the Building Wizard.
Contents
1.1 Program Overview...............................................................................................................................1-1
1.2 Program Tutorial ..................................................................................................................................1-2
1.3 Program Operation...............................................................................................................................1-3
1.1 PROGRAM OVERVIEW
1.1.1 Welcome to the Building Wizard
Welcome to Carriers HAP Building Wizard program. The Building Wizard is a computer tool that provides an
alternate method of entering space, schedule and construction data into HAP v4.2. HAP normally requires a
bottom up approach for creating building data. Schedules plus wall, roof, and window assemblies are defined
first. Then spaces are entered one by one. By contrast, the Building Wizard uses a top-down approach. The
user describes the overall size and shape of the building, defines the type of zoning used and selects
constructions and schedules from default lists. The Wizard then automatically generates data for all spaces in
the building. By answering questions on two simple input screens you can create a building containing 100
spaces, or 500, or 1000. This vastly reduces the time and effort required to create building data. Therefore, the
Building Wizard can increase your productivity when using HAP. It is particularly useful when performing
preliminary design work and screening studies.
If you have questions about the program: In the United States or Canada, please call 1-800-253-1794 or e-mail
software.systems@carrier.utc.com. In other countries, please contact your local Carrier sales office or local
Carrier distributor.
Note that Building Wizard 1.0 is compatible with HAP v4.2. Building Wizard can only be installed and run on
a computer which already has HAP v4.2 installed.
1.1.2 Using the Wizard to Create Buildings
The Building Wizard makes preliminary design studies and screening studies in HAP easier. These are studies
where only general details of the building are known, or where it is only necessary to account for general details
about the building. In this context, the Building Wizard can ask a relatively small set of questions about the
building, and by applying the answers broadly can quickly generate space, wall, roof, window and schedule
data for the entire building.
In its current form the Building Wizard is a separate tool from HAP. Therefore, to use this tool you:
a. Run the Building Wizard to create building data and then insert the results into a HAP v4.2 project.
b. Then run HAP v4.2 to use the building data for system design calculations or energy simulations.
After starting the Building Wizard, the process used to create a building involves six steps:
1. Select a HAP v4.2 project. This is the destination for the building data you create in the Wizard.
811-XXX COPYRIGHT 2005 CARRIER CORPORATION PRINTED IN USA
2. Define building footprint data including the footprint shape and dimensions, the number of floors, percentage
of glass and building usage type.
3. Define the ventilation requirements, internal loads, envelope construction and infiltration rates for the
building.
4. Review the building youve created in steps 2 and 3, and make changes if necessary.
5. Save the resulting spaces, schedules and wall, roof and window assemblies into a HAP project.
6. Exit the wizard or restart the process to create another building.
Section 1.2 provides a simple tutorial showing how this process is put to use to create a building quickly.
Section 1.3 provides more extensive explanations of each step, including images of the input screens.
1.2 PROGRAM TUTORIAL
This tutorial explains how to use the Building Wizard to quickly create space, schedule, wall, roof, and window
data for a building.
1. Start the Building Wizard
Launch the Building Wizard software from the Windows desktop by pressing Start, and then
choosing Programs, Carrier E-CAT / E20-II Programs, and Building Wizard 1.0.
2. Choose a HAP Project (if applicable)
Note: The Building Wizard will create space, schedule, wall, roof and window data for HAP v4.2.
The destination for this data is either an existing HAP v4.2 project or a new HAP v4.2 project.
Therefore, the purpose of this step is to identify the destination for the data the Wizard will create.
If one or more HAP v4.2 projects already exist, the Open Project dialog will appear. Choose the
desired project or press the New button to create a new project. See 1.3.1 for further details.
If no HAP v4.2 projects exist, the Wizard will automatically create a new project. In this case
the Open Project dialog will not appear Youll be asked to name the new project later in step 6.
See 1.3.1 for further details.
3. Define the Building Footprint
On Wizard screen 1, define the size and shape of the building footprint, its orientation, number
of floors and the building usage type. See 1.3.2 for further details.
When finished, press the Next button to continue.
4. Define the Building Details
On Wizard screen 2, define ventilation, envelope construction, infiltration and internal load
characteristics. See 1.3.3 for further details.
When finished, press the Next button to continue.
5. Review the Building Summary
On Wizard screen 3, review the building floor plan, building area summary and space area
summary data to verify it is correct. See 1.3.4 for further details.
If necessary press the Edit button to change individual space data, or press the Previous button to
return to the previous screens to make changes.
When data is correct, press the Finish button to continue.
6. Save Wizard Results in the HAP Project
To save the data generated for your building, answer Yes to the Save data? prompt. Data will
be saved into the HAP v4.2 project you selected in step 2, or a new project if that option was
chosen. See 1.3.5 for further details.
811-XXX COPYRIGHT 2005 CARRIER CORPORATION PRINTED IN USA
If you choose to save data and the destination is a new, untitled project, youll be asked to name
the project at this point.
7. Create Another Building or Exit from the Wizard
If you wish to enter data for another building, answer Yes to the Create another building?
prompt. This will return you to step 1. See 1.3.6 for further details.
If you wish to exit from the Wizard, answer No to the Create another building? question.
8. Use the Building Data in HAP
Start HAP
Open the project that was the destination for Wizard data (chosen in step 2 or named in step 6).
Use the space, schedule, wall, roof, and window data generated by the Wizard for system design
or energy analysis calculations. See 1.3.7 for further details.
1.3 PROGRAM OPERATION
1.3.1 Selecting a HAP Project
After you start the Building Wizard and click the OK button on the title screen, the first task is to choose a HAP
project. This project will be the destination for data you create with the Building Wizard. After you finish
using the Building Wizard, you can run HAP, open this project and work with the data the Wizard created.
Selecting a project works in two different ways, depending on the presence or absence of HAP v4.2 data on
your computer
Scenario 1 HAP v4.2 Project(s) Already Exist. When one or more HAP v4.2 projects already exist, the
Open Project window appears, as shown in Figure 1.1. To open an existing project, highlight the project name
and press the Open button. If you wish to create a new project, press the New button instead. When you create
a new project, youll be asked to name it later when your data is saved (see 1.3.5).
Figure 1.1 Open Project Window
Scenario 2 No HAP v4.2 Projects Exist. When no HAP v4.2 projects exist, the Building Wizard
automatically creates a new project. Therefore the Open Project window does not appear. Instead the Wizard
811-XXX COPYRIGHT 2005 CARRIER CORPORATION PRINTED IN USA
will take you directly to the Building Footprint wizard screen (see 1.3.2). You will be asked to name this new
project later when you save the data (see 1.3.5).
1.3.2 Defining the Building Footprint
After selecting a project, a series of three wizard input screens will appear. The first two screens collect input
data describing layout, construction and usage of the building. The first of these is the Building Footprint input
screen shown in Figure 1.2. The six sections on this screen are summarized below.
Figure 1.2 Building Footprint Wizard Screen
1. General Information. The Building Type and Building Sub-Category inputs in this section will determine
the defaults for ventilation, internal loads, constructions and infiltration that appear on the second wizard
screen. Note that when you change either input, all items on the second wizard screen are automatically
reset to default values.
2. Building Information contains a diagram of the building layout showing both the shape of the building
footprint and how the floors of the building are zoned. The Building Shape input along with inputs from the
Building Dimensions section (item 3 below) determine the actual size and shape of the building footprint.
The Zoning Method input determines how the floors are zoned.
The orientation of the building can be controlled using the compass icon located in the upper left-hand corner
of the building view pane. By default, the compass North points toward the top of the pane. This indicates
up is north.. To change the orientation, use your mouse to drag the compass pointer clockwise or
counterclockwise to the desired point of the compass rosette. For example, if you drag the compass North
needle clockwise until the West pointer faces up, the face of the building pointing up in the diagram is
facing West. For example, Figure 1.2 shows a situation where up is Northeast.
811-XXX COPYRIGHT 2005 CARRIER CORPORATION PRINTED IN USA
3. Building Dimensions. Items in this section describe the dimensions of the building footprint. The input
labels (X1, Y1, X2, etc...) refer to dimensions shown in the building view pane in the lower left part of the
wizard screen.
4. Vertical Dimensions. The Floor-to-Floor input specifies the height of each floor and is used to calculate
gross wall area. Number of Floors specifies the total number of floors in the building. The Floor-to-Ceiling
item is used to determine the volume of spaces, which is necessary to determine infiltration airflow from air
change data. If the Floor-to-Ceiling height differs from the Floor-to-Floor height, it indicates a ceiling air
space.
The Wizard will create a space for each zone of each floor of the building. For a multi-story building, each
space on any intermediate floor (a floor other than the ground and top floors) will be identical to the
corresponding space on all other intermediate floors. If you wish to create a set of spaces for only a single
intermediate floor, then check the Typical Intermediate Floor Only checkbox. This feature is useful when all
intermediate floors have the same thermal behavior and you intend to use multipliers to account for the actual
number of spaces present. The feature allows you to reduce the total number of spaces created and this may
simplify your work later in HAP.
5. Window. The % of Gross Exterior Wall input is used to determine the window area for each face of the
building. For example if % of Gross Exterior Wall is 15%, then the window area for each face will be
calculated as 15% of the gross exterior wall area. Note that this percentage is only used as an
approximation. The Wizard will calculate the number of windows for each face using the dimensions of the
Window Construction Type selected later on the Building Details wizard screen (see 1.3.3) that most closely
matches the % of Gross Exterior Wall specified. Specified window dimensions may make it impossible to
exactly match the window percentage specified, so the actual window area as a percentage of gross wall
area may be slightly higher or lower than the percentage you specify here.
6. Building Identifier in the lower left corner of the screen is used to identify all spaces created by the wizard
for this building. The label you enter here will be used as a prefix for the names of all spaces that are
created. If your HAP project contains multiple buildings or design alternatives, this prefix will help you
identify spaces belonging to same building For example, if you enter the label Alt1, then all spaces for
this particular building will have the prefix Alt1 and will appear consecutively in the list of spaces that
appears in the HAP main window.
Once all data has been entered on this screen, press the Next button in the lower right to continue to the second
wizard screen.
1.3.3 Defining Building Details
The second wizard screen (see Figure 1.3) allows building details regarding ventilation airflow, internal loads,
envelope constructions and infiltration to be defined. These inputs will apply to all spaces in the building. The
screen is divided into six sections, which are summarized below.
1. OA Ventilation defines the outdoor ventilation airflow requirements for spaces in the building. Two
requirements can be entered. This helps with applications that have dual requirements, such as airflow per
person (CFM/person) and airflow per unit floor area (CFM/sqft). If only one airflow requirement exists,
define the second requirement as zero.
2. Occupancy defines the density, hourly schedule and activity level for occupants in the spaces. The drop
down list for the schedule contains a series of typical schedules and any schedules contained in the HAP
v4.2 project you selected earlier (see 1.3.1). If you select one of the typical schedules, the Wizard will add
it to the project along with the spaces it creates.
3. Overhead Lighting defines the fixture type, density and hourly schedule for overhead lights. As with
occupants, the drop-down list for schedule contains typical schedules and any schedules in your HAP v4.2
project. If necessary, the Wizard will add the schedule you choose to your project along with the spaces
created.
811-XXX COPYRIGHT 2005 CARRIER CORPORATION PRINTED IN USA
4. Construction Types defines the construction assemblies used for exterior wall, roof and window elements
of the building. Each drop-down list contains typical assemblies as well as any wall, roof or window
assemblies defined in HAP v4.2 project you selected earlier (see 1.3.1). If you select a typical construction,
the Wizard will add it to the project along with the spaces it creates.
5. Electrical Equipment defines the power density and hourly schedule for electric equipment in the spaces.
This includes electric equipment such as computers, copiers, laboratory equipment or kitchen equipment.
As with occupants and lighting, typical schedules and schedules from your project are contained in the
drop-down list. When necessary, the schedule you choose will be added to the project along with the spaces
created.
6. Infiltration defines the infiltration air changes per hour for spaces in the building. Infiltration will only
apply to spaces having a perimeter exposure. The same infiltration value will be used for cooling design,
heating design and energy simulation conditions.
Once all data has been entered on this screen, press the Next button in the lower right to continue to the third
wizard screen.
Figure 1.3 Building Details Wizard Screen
1.3.4 Reviewing the Building Summary
The third wizard screen (see Figure 1.4) summarizes the building you defined on the first two wizard screens.
This provides a chance to review the data before saving the data in your HAP project. The Building Summary
screen is divided into three sections which are summarized below.
1. Floor Plan provides the floor plan diagram from the Building Footprint screen. It shows the size, shape and
zoning for the building, and indicates the orientation of the top face of the building.
811-XXX COPYRIGHT 2005 CARRIER CORPORATION PRINTED IN USA
2. Output Summary Data provides overall statistics for the building including number of spaces and totals
for floor area, area by floor, gross wall area and window area. Sometimes inspection of these statistics will
point out a problem with inputs.
3. Space Data provides a summary of data for each space in the building. For each space the floor area, gross
wall area, window area and roof area are shown. The data in this table cannot be edited. However, if you
press the Edit button to the right of the table, a window will appear containing a spreadsheet showing
ventilation, internal load, construction and infiltration data for each space. Data in this spreadsheet can be
modified. This feature is useful for those buildings with non-uniform usage or construction, as it allows
internal loads, ventilation and construction assemblies to be changed on a space-by-space basis.
The spreadsheet in the Edit window also allows the space name to be revised. The Wizard automatically
names the spaces according to the building identifier, the floor number and the zone number. For example
Alt1-F001-Z04 is the space for building Alt1, floor 1, zone 4. In some cases users wish to supply more
meaningful names for the spaces. This can be done via the Edit spreadsheet.
Finally, wall, roof and window areas cannot be modified via the Edit spreadsheet. Areas can only be changed
by returning to the Building Footprint wizard screen (see 1.3.2) and modifying inputs on that screen.
If you need to return to an earlier wizard screen to correct problems press the Previous button. If all data is OK,
press the Finish button to proceed.
Figure 1.4 Building Summary Wizard Screen
1.3.5 Saving Building Data to the Project
After leaving the Building Summary screen you are asked whether to save the data for the building you just
created (Figure 1.5). Saving the data places it in the HAP v4.2 project you selected at the start of this process
(see 1.3.1). Once saved, you can run HAP and use the building data for system design and energy simulation
calculations. Press Yes to save the data. Or, press No to discard building data.
811-XXX COPYRIGHT 2005 CARRIER CORPORATION PRINTED IN USA
Note: If the destination for wizard data is a new, untitled project, you will be asked to name the HAP project
when data is saved. This happens when you asked to create a new project at the start of the process, or no HAP
v4.2 projects existed initially and a new project was created automatically.
Figure 1.5 Save Data? Window
1.3.6 Creating Another Building
Finally, the Wizard asks if you would like to create another building (Figure 1.6). Pressing the Yes button will
take you back to the start of the process (see 1.3.1) to select a HAP v4.2 project. Pressing No will cause you to
exit from the Wizard.
In some situations, you may want to create multiple buildings representing different design alternatives and
therefore will need to make multiple passes through the wizard to create these alternatives. In this situation,
select Yes to make another pass through the building creation process. In other situations you may only need to
create one building design. In this case, press No to exit the Wizard. After exiting the Wizard, you can run
HAP to use your data.
Figure 1.6 Create Another Building? Window
1.3.7 Using Wizard Results in HAP
After you exit the Building Wizard, you can run HAP v4.2 to use the building data you created:
1. Start HAP v4.2.
2. Open the project you specified when using the Building Wizard. This is either the project selected at the
start of the wizard process (1.3.1), or the new project you named when you saved it (1.3.5).
3. On the HAP main window, the spaces you created with the Building Wizard will appear. Also, any
schedules, or wall, roof or window assemblies used in the building will appear.
4. Building input data can be revised, if necessary. The data can also be used in system design calculations
and energy simulation.
811-XXX COPYRIGHT 2005 CARRIER CORPORATION PRINTED IN USA
Vous aimerez peut-être aussi
- A Heartbreaking Work Of Staggering Genius: A Memoir Based on a True StoryD'EverandA Heartbreaking Work Of Staggering Genius: A Memoir Based on a True StoryÉvaluation : 3.5 sur 5 étoiles3.5/5 (231)
- The Sympathizer: A Novel (Pulitzer Prize for Fiction)D'EverandThe Sympathizer: A Novel (Pulitzer Prize for Fiction)Évaluation : 4.5 sur 5 étoiles4.5/5 (119)
- Never Split the Difference: Negotiating As If Your Life Depended On ItD'EverandNever Split the Difference: Negotiating As If Your Life Depended On ItÉvaluation : 4.5 sur 5 étoiles4.5/5 (838)
- Devil in the Grove: Thurgood Marshall, the Groveland Boys, and the Dawn of a New AmericaD'EverandDevil in the Grove: Thurgood Marshall, the Groveland Boys, and the Dawn of a New AmericaÉvaluation : 4.5 sur 5 étoiles4.5/5 (265)
- The Little Book of Hygge: Danish Secrets to Happy LivingD'EverandThe Little Book of Hygge: Danish Secrets to Happy LivingÉvaluation : 3.5 sur 5 étoiles3.5/5 (399)
- Grit: The Power of Passion and PerseveranceD'EverandGrit: The Power of Passion and PerseveranceÉvaluation : 4 sur 5 étoiles4/5 (587)
- The World Is Flat 3.0: A Brief History of the Twenty-first CenturyD'EverandThe World Is Flat 3.0: A Brief History of the Twenty-first CenturyÉvaluation : 3.5 sur 5 étoiles3.5/5 (2219)
- The Subtle Art of Not Giving a F*ck: A Counterintuitive Approach to Living a Good LifeD'EverandThe Subtle Art of Not Giving a F*ck: A Counterintuitive Approach to Living a Good LifeÉvaluation : 4 sur 5 étoiles4/5 (5794)
- Team of Rivals: The Political Genius of Abraham LincolnD'EverandTeam of Rivals: The Political Genius of Abraham LincolnÉvaluation : 4.5 sur 5 étoiles4.5/5 (234)
- Shoe Dog: A Memoir by the Creator of NikeD'EverandShoe Dog: A Memoir by the Creator of NikeÉvaluation : 4.5 sur 5 étoiles4.5/5 (537)
- The Emperor of All Maladies: A Biography of CancerD'EverandThe Emperor of All Maladies: A Biography of CancerÉvaluation : 4.5 sur 5 étoiles4.5/5 (271)
- The Gifts of Imperfection: Let Go of Who You Think You're Supposed to Be and Embrace Who You AreD'EverandThe Gifts of Imperfection: Let Go of Who You Think You're Supposed to Be and Embrace Who You AreÉvaluation : 4 sur 5 étoiles4/5 (1090)
- Her Body and Other Parties: StoriesD'EverandHer Body and Other Parties: StoriesÉvaluation : 4 sur 5 étoiles4/5 (821)
- The Hard Thing About Hard Things: Building a Business When There Are No Easy AnswersD'EverandThe Hard Thing About Hard Things: Building a Business When There Are No Easy AnswersÉvaluation : 4.5 sur 5 étoiles4.5/5 (344)
- Hidden Figures: The American Dream and the Untold Story of the Black Women Mathematicians Who Helped Win the Space RaceD'EverandHidden Figures: The American Dream and the Untold Story of the Black Women Mathematicians Who Helped Win the Space RaceÉvaluation : 4 sur 5 étoiles4/5 (890)
- Elon Musk: Tesla, SpaceX, and the Quest for a Fantastic FutureD'EverandElon Musk: Tesla, SpaceX, and the Quest for a Fantastic FutureÉvaluation : 4.5 sur 5 étoiles4.5/5 (474)
- The Unwinding: An Inner History of the New AmericaD'EverandThe Unwinding: An Inner History of the New AmericaÉvaluation : 4 sur 5 étoiles4/5 (45)
- The Yellow House: A Memoir (2019 National Book Award Winner)D'EverandThe Yellow House: A Memoir (2019 National Book Award Winner)Évaluation : 4 sur 5 étoiles4/5 (98)
- On Fire: The (Burning) Case for a Green New DealD'EverandOn Fire: The (Burning) Case for a Green New DealÉvaluation : 4 sur 5 étoiles4/5 (73)
- List of Companies in Model Town LHRDocument5 pagesList of Companies in Model Town LHRTalha Ahmad100% (3)
- Voyage Planning WorkbookDocument5 pagesVoyage Planning WorkbookRobert M. Maluya100% (2)
- Heating, Ventilation and Air-Conditioning (HVAC)Document29 pagesHeating, Ventilation and Air-Conditioning (HVAC)zahid_polyPas encore d'évaluation
- Fire Sprinkler SystemsDocument83 pagesFire Sprinkler Systemsrams789Pas encore d'évaluation
- Engineering Mechanics PDFDocument3 pagesEngineering Mechanics PDFzahid_polyPas encore d'évaluation
- 2013 PDFDocument2 pages2013 PDFzahid_polyPas encore d'évaluation
- Engineering &: Informatics B.E. I Year (New) (Common To All Branches) (Main) Examination, June 2011 Engineering MechanicDocument3 pagesEngineering &: Informatics B.E. I Year (New) (Common To All Branches) (Main) Examination, June 2011 Engineering Mechaniczahid_polyPas encore d'évaluation
- Be Engineering Mechanics Osmania University Question PapersDocument4 pagesBe Engineering Mechanics Osmania University Question Paperszahid_polyPas encore d'évaluation
- Faculty of Engineering and InformaticsDocument2 pagesFaculty of Engineering and Informaticszahid_polyPas encore d'évaluation
- T Budget EngDocument36 pagesT Budget EngRaghu RamPas encore d'évaluation
- Lab Manual WorkshopDocument109 pagesLab Manual WorkshopRishabhKhannaPas encore d'évaluation
- Chapter 12 - ThermodynamicsDocument69 pagesChapter 12 - Thermodynamicszahid_polyPas encore d'évaluation
- Indoor Air Quality Testing (Leed Credit Ieqc3.2) : Construction PrimerDocument2 pagesIndoor Air Quality Testing (Leed Credit Ieqc3.2) : Construction Primerzahid_polyPas encore d'évaluation
- Objective Type QuestionsDocument4 pagesObjective Type Questionssarfzec0381Pas encore d'évaluation
- JNTU M.Tech I-Semester Supplementary Exams September 2010 Advanced Digital Signal Processing QuestionsDocument2 pagesJNTU M.Tech I-Semester Supplementary Exams September 2010 Advanced Digital Signal Processing Questionszahid_polyPas encore d'évaluation
- JNTU Digital System Design Supplementary Exam September 2010Document2 pagesJNTU Digital System Design Supplementary Exam September 2010Ravula VenkateshPas encore d'évaluation
- 07a6ec05 Designofmachinemembers IIDocument11 pages07a6ec05 Designofmachinemembers IIzahid_polyPas encore d'évaluation
- JNTU Industrial Management Exam QuestionsDocument7 pagesJNTU Industrial Management Exam Questionszahid_polyPas encore d'évaluation
- 07a6ec05 Designofmachinemembers IIDocument11 pages07a6ec05 Designofmachinemembers IIzahid_polyPas encore d'évaluation
- Cat 740Document16 pagesCat 740たつき タイトーPas encore d'évaluation
- 17) Digital SignatureDocument12 pages17) Digital SignatureTelika RamuPas encore d'évaluation
- Intouch BrochureDocument2 pagesIntouch BrochureYash PaliwalPas encore d'évaluation
- Ckt-Odv065r14b17k-B DS 0-0-1Document2 pagesCkt-Odv065r14b17k-B DS 0-0-1АлександрPas encore d'évaluation
- WLC D1Document2 pagesWLC D1jvtamilanbanPas encore d'évaluation
- Text-to-Image Generation Using Deep LearningDocument6 pagesText-to-Image Generation Using Deep Learningexperimental mechanicsPas encore d'évaluation
- Huawei HCNA-VC Certification TrainingDocument3 pagesHuawei HCNA-VC Certification TrainingArvind JainPas encore d'évaluation
- UB Series Technical Datasheet 1Document4 pagesUB Series Technical Datasheet 1namePas encore d'évaluation
- GUIDE-MQA-022-004 (Guidance Notes On Preparation of A Site Master File For Good Distribution Practice Certification)Document12 pagesGUIDE-MQA-022-004 (Guidance Notes On Preparation of A Site Master File For Good Distribution Practice Certification)William ChandraPas encore d'évaluation
- Computers Make World Smaller SmarterDocument2 pagesComputers Make World Smaller SmarterMuhamad HanifPas encore d'évaluation
- All in One Inspiron 23 PDFDocument3 pagesAll in One Inspiron 23 PDFsolquihaPas encore d'évaluation
- Engine Parts Listing with 40 PartsDocument9 pagesEngine Parts Listing with 40 PartsGeno CidePas encore d'évaluation
- Omen by HP Laptop 15-ce072TX QuickspecsDocument2 pagesOmen by HP Laptop 15-ce072TX QuickspecsVijayPas encore d'évaluation
- Forklift Study Guide Victoria 1Document16 pagesForklift Study Guide Victoria 1Nair YadukrishnanPas encore d'évaluation
- Android RilDocument14 pagesAndroid RilJohnson JohnPas encore d'évaluation
- The Future History of Dissidence, Denis SenerDocument4 pagesThe Future History of Dissidence, Denis Senerdenissener100% (1)
- Assignment 3 3Document4 pagesAssignment 3 3api-236083981Pas encore d'évaluation
- ITSM Awareness - McKinley - HandoutsDocument54 pagesITSM Awareness - McKinley - HandoutsNinoslav MitićPas encore d'évaluation
- Ugd 2 C 6657Document73 pagesUgd 2 C 6657changiz2220100% (1)
- Apr 9600Document18 pagesApr 9600trilian1978Pas encore d'évaluation
- BEEE101 Basic Electrical EngineeringDocument3 pagesBEEE101 Basic Electrical EngineeringRupam KunduPas encore d'évaluation
- 15 Top Python Libraries for Data ScienceDocument4 pages15 Top Python Libraries for Data SciencesgoranksPas encore d'évaluation
- Nordex S77 - HCV - Power CurveDocument2 pagesNordex S77 - HCV - Power Curveinzamam ul haqPas encore d'évaluation
- Cisco Unified SIP Proxy: Data SheetDocument14 pagesCisco Unified SIP Proxy: Data SheetmandeepmailsPas encore d'évaluation
- Ipc Hdbw3841r Zas Datasheet 20210330Document4 pagesIpc Hdbw3841r Zas Datasheet 20210330gustavo saucedoPas encore d'évaluation
- Angelicum Immanuel Montessori - ThesisDocument60 pagesAngelicum Immanuel Montessori - ThesisIan GuevarraPas encore d'évaluation
- Sheet Lamination - LOM, SLDocument3 pagesSheet Lamination - LOM, SLoscarivan1021Pas encore d'évaluation
- CPG 0Document20 pagesCPG 0muhdshafiq12Pas encore d'évaluation