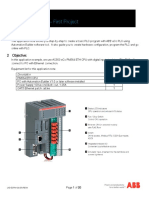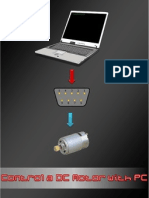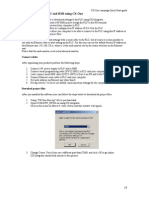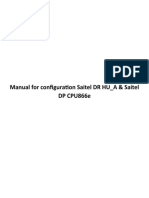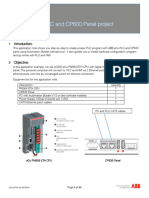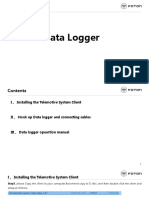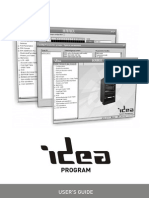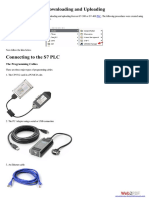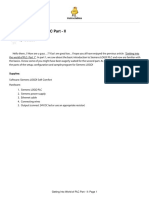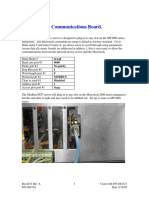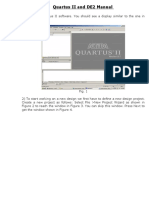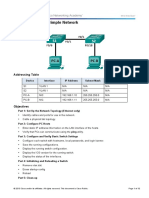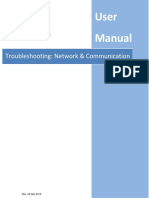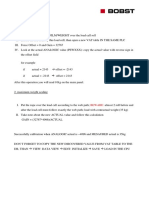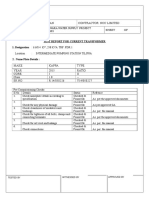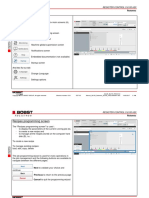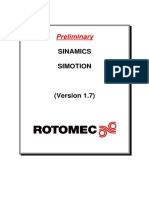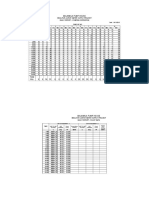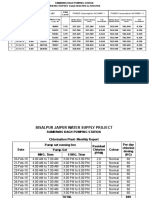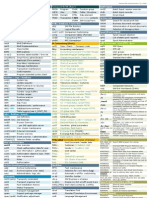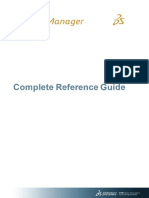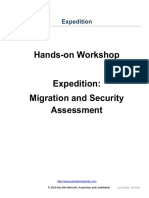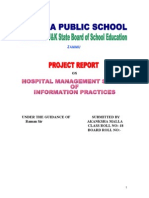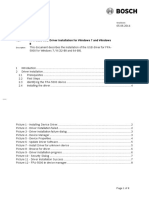Académique Documents
Professionnel Documents
Culture Documents
Codesys
Transféré par
Jacob B ChackoCopyright
Formats disponibles
Partager ce document
Partager ou intégrer le document
Avez-vous trouvé ce document utile ?
Ce contenu est-il inapproprié ?
Signaler ce documentDroits d'auteur :
Formats disponibles
Codesys
Transféré par
Jacob B ChackoDroits d'auteur :
Formats disponibles
CATALOG
Introduction
Chapter 1 - How to set up a project
o I. System configuration
o II. Create a new project
o III. Cofigure communications
o IV. How to set up a fixed IP addressBack to homepage
INTRODUCTION
CHAPTER 1 - HOW TO SET UP A PROJECT
I. System configuration
O.S.: Windows 7 Enterprise Edition
Programming tool: ABB PS502 (Codesys 3.2)
PLC-CPU: PM590 v1.2
PLC-DI: DI524
PLC-DI/DO: DC523
PLC-AI/AO: AX561
II. Create a new project
As the same as other PLC devices, we begin our training with the creation of a new project. Trainees just
need to finish the following steps one by one.
Step 1: From Start menu, choose the CodeSys program and just run it. Then, click the NEW button as
shown in following figure.
Step 2: A Target Settings form pops up, which is used to configure CPU type number that you have. The
only thing you need do is just to choose the right one. In our training example, we choose AC500
PM590V1.2.
NOTE: One CPU type may have more than one version, and thus users should be noted to choose the right
one.
Step 3: The default program file needs to be specified in the following form. Users can name it arbitrarily.
Also, user needs to specify which type of programming language by referring to the following instruction.
IL: Instruction List
LD: Ladder Diagram
FBD: Function Block Diagram
SFC: Sequential Function Chart
ST: Structured Text
CFC: Continuous Function Chart
Step 4: Users can also append other programming files by right clicking the POUs and then choose Add
Object
Step 5: Next, we need set up the hardware configuration according to our PLC, by choosing PLC
Configuration in the Resources label. Then, by right clicking the I/O-BUS [FIX], we add the corresponding
I/O modules ORDERLY.
Step 6: In order to fulfill the Ethernet communication, we also need to add the PM5x1-ETH Internal-
Ethernet by right clicking the Internal-none [SLOT] under Couplers[FIX] item. Without this step, we
cannot fulfill the communication between the PLC and the PC. Hence, trainees should pay more attention
on this setup.
Step 7: After setting up the hardware configuration, we can define the variables on I/O modules which we
just configured in above screenshot. By double clicking the I/O address (like around AT), we can specify
the I/O port name, for the application in our program.
Step 8: If we can get this step successfully, its OK to write our codes in the programming files.
Step 9: When done with programming, we also need tell PLC how to run our programming files, such as
the order, the run type and so on. Hence, we need to set up the Task Configuration under the Resources
label. By right clicking the Task Configuration and choosing Append Task, we can define the task name
and the run type. The task name can be defined arbitrarily, and the type is chosen as freewheeling, which
means the program will run repeatedly and ceaselessly.
Additionally, we also need to append programming files under this task. By right clicking the task icon and
choose Append Program Call, we can add programming files which need to be carried out. The
programming files will run as order as we did.
Step 10: Congratulates what you have done, because you have already finished creating your first project
by using ABB PLC.
III. Cofigure communications
The communication issue is the toughest during our commissioning on site. When we get done it between
the PLC and our laptops, we almost finish our commissioning work by 50% - 60%. Normally, we may
meet different kinds of communication issues and even have no way to explain why this problem occurs,
but this is the job we have to work on. The only thing we should do is just to handle it. Therefore, we
expect that trainees can get more familiar with the communication issues by this document, and never have
an extravagant expectation that trainees can be an expert on this subject by this training course.
There are two communication types in ABB PLC, namely Serial (RS232) and TCP/IP.
Serial (RS232)
Step 11: By choosing Online menu and the communication parameters, we can set up the channel we use
for the communication between the PLC and our laptops.
Step 12: Click New button to create a new communication channel. Then, specify the channel name as
whatever you want and choose Serial (RS232) in the below list.
Step 13: In the following figure, the only compulsory thing is to set the Motorola Byteorder as YES.
Similarly, we can also define the Port Value and Baudrate arbitrarily. Meanwhile, we need to be noted that
the Port Value and Baudrate must be matched up with settings of our laptops. For example, if we define the
Port Value and Baudrate as COM1 and 19200 respectively, the corresponding settings in our laptop must
be COM1 and 19200.
Step 14: We also need to specify the Gateway protocol as LOCAL.
NOTE: LOCAL is used for Serial (RS232), and the TCP/IP is used for Ethernet communication.
Step 15: When we finish all settings in CodeSys, we also need to set up or confirm COM settings in our
laptops. By choosing the Device Manager (My Computer/Properties), we expand the Port (COM & LPT)
and choose TK503/TK504 Programming Cable (COMx).
NOTE: If no TK503/TK504 Programming Cable (COMx), it means the driver of the serial cable has not
been installed yet. We should install it from the installation disk.
Step 16: By double clicking TK503/TK504 Programming Cable (COMx), we can configure settings for the
selected port, such as Bits per second (Baudrate), which need be matched up with the PLC.
Step 17: We can also specify the port number by clicking Advanced button.
Step 18: When we confirm both settings in PLC and our laptops match up, all configurations for Serial
(RS232) have been done.
TCP/I P
Step 19: TCP/IP communication is another type, which is more often used in commissioning on site. By
choosing the Tools/IP Config under Resources label, we can search the destined PLC.
Step 20: By clicking Configure button and choosing Set IP Address, we can change the IP address of PLC
temporally. (As for the fixed IP, please refer to the Section VI How to set up a fixed IP address).
Step 21: In our training example, the IP address of PLC is 169.254.1.6. Then, we need to confirm that the
IP address of our laptops is also attributed to 169.254.1.xxx. Hence, we choose Start/Settings/Network
Connections/, and then we choose Properties option on the right-clicking menu. Double click the Internet
Protocol (TCP/IP).
Step 22: Choose Using following IP address, and set up as the following figure.
IV. How to set up a fixed IP address
Step 23: Run the SYCON.net under Resources label, and choose the PM5x1-ETH as shown in the following
figure. Then drag it on the green bus line.
Step 24: To configure the settings, double click the PM5x1-ETH module. The compulsory thing we need do
is to set Server Connections as 3 and Swap as True in the OMB_SETUP. No reason for doing so, otherwise
we will fail to download the configuration to our PLC.
Step 25: Choose IP_SETUP, and then specify the fixed IP address as the following figure.
Step 26: In the Driver/3S Gateway Driver, we need to configure the 3S channel by clicking Gateway
Configuration button.
Step 27: By clicking New button, we try to create a new channel for the 3S Gateway. Similarly, we specify
the channel name and choose TCP/IP item in the below list.
Step 28: A compulsory thing is to set Port Value as 1201 and Motorola byteorder as YES. In addition, the
IP address should be defined as a fixed one which we just set up.
Step 29: Double check the Channel Name and the Driver Name.
Step 30: If OK, choose Device Assignment. If a device can be scanned and listed in the table, we just check
it and click OK button. If nothing in the device table, it means that there is something wrong in our
configuration. Go back to check it carefully until the destined device can be found.
Step 31: Right click the device on the green bus line, and click the Connect option.
Step 32: If you can get it as same as the above figure, it means its connected successfully. Then, right
click the device on the green bus line, and choose the Download option.
Step 33: If you can get the following status, that means all configurations are successfully downloaded to
the destined PLC. Then, Disconnect the device.
Step 34: Congratulations again, because you have done with all configurations!
Vous aimerez peut-être aussi
- Hacks To Crush Plc Program Fast & Efficiently Everytime... : Coding, Simulating & Testing Programmable Logic Controller With ExamplesD'EverandHacks To Crush Plc Program Fast & Efficiently Everytime... : Coding, Simulating & Testing Programmable Logic Controller With ExamplesÉvaluation : 5 sur 5 étoiles5/5 (1)
- LVD Eotn112u en RevaDocument20 pagesLVD Eotn112u en RevaSiyanda QhumayoPas encore d'évaluation
- To Control A DC Motor With Your PCDocument13 pagesTo Control A DC Motor With Your PCapi-195761152Pas encore d'évaluation
- CCM15 Pentru SistemBMS-UtilizareDocument1 pageCCM15 Pentru SistemBMS-Utilizareanon_113615945Pas encore d'évaluation
- Training For HMI V1.0 20150127Document67 pagesTraining For HMI V1.0 20150127minhtutran1983Pas encore d'évaluation
- Tech Note 303 - Setting Up An MPI Connection With Siemens SIMATIC NET 6Document43 pagesTech Note 303 - Setting Up An MPI Connection With Siemens SIMATIC NET 6profilemail8Pas encore d'évaluation
- Anybus 311022Document7 pagesAnybus 311022shivarajPas encore d'évaluation
- CX-One campaign Quick Start guide setup PLC HMIDocument8 pagesCX-One campaign Quick Start guide setup PLC HMIEva SuárezPas encore d'évaluation
- Computrols Starter Kit ManualDocument5 pagesComputrols Starter Kit ManualCharlez ManaloPas encore d'évaluation
- SAITEL DR HUconfigurationDocument42 pagesSAITEL DR HUconfigurationAneesh SharmaPas encore d'évaluation
- Config Guide Flexi PacketDocument118 pagesConfig Guide Flexi PacketQais RazaPas encore d'évaluation
- Guide About Tcpip Connections Between Pcs and Siemens PlcsDocument11 pagesGuide About Tcpip Connections Between Pcs and Siemens Plcsnathan_allgrenPas encore d'évaluation
- OA200 Instructions ManualDocument32 pagesOA200 Instructions ManualCarlos2034Pas encore d'évaluation
- Display Connection SimulatorDocument25 pagesDisplay Connection SimulatorJustin JamesPas encore d'évaluation
- READ FIRST! Easy Configuration of VIGODocument6 pagesREAD FIRST! Easy Configuration of VIGOvyaskingPas encore d'évaluation
- Indusoft Modbus EngDocument20 pagesIndusoft Modbus EngPhạm Thái LongPas encore d'évaluation
- 1 - 数据记录仪Data logger operation MaualDocument23 pages1 - 数据记录仪Data logger operation MaualAditya NehraPas encore d'évaluation
- Tia Portal IntroductionDocument46 pagesTia Portal IntroductionNurdeny PribadiPas encore d'évaluation
- GE Proficy Programming Software RX3i PDFDocument19 pagesGE Proficy Programming Software RX3i PDFThanh BaronPas encore d'évaluation
- Experiment No.15 November 5, 2020Document5 pagesExperiment No.15 November 5, 2020Lalit SinghaLPas encore d'évaluation
- Connection Between Two SIMATIC S7-300 in Profibus DP NetworkDocument11 pagesConnection Between Two SIMATIC S7-300 in Profibus DP NetworkSyed AliPas encore d'évaluation
- 2.3.3.4 Lab - Building A Simple NetworkDocument14 pages2.3.3.4 Lab - Building A Simple Networkroberto002Pas encore d'évaluation
- Cisco Lab :building A Simple Network With AnswersDocument14 pagesCisco Lab :building A Simple Network With AnswersEmzy Soriano50% (2)
- Packet Tracer PracticalsDocument26 pagesPacket Tracer PracticalsAkanksha DixitPas encore d'évaluation
- Red - Lion SiemensDocument18 pagesRed - Lion SiemensHerick509Pas encore d'évaluation
- EC50 Setup Guide PDFDocument30 pagesEC50 Setup Guide PDFrluisfran25Pas encore d'évaluation
- Idea User's Guide - AacDocument118 pagesIdea User's Guide - AacSaptarshi Chatterjee100% (2)
- First ExperienceDocument44 pagesFirst Experiencechristian tenorioPas encore d'évaluation
- Atlas Copco Power Macs 4000 Quick Guide UKDocument32 pagesAtlas Copco Power Macs 4000 Quick Guide UKsldksPas encore d'évaluation
- CN LAB MANUAL FinalDocument24 pagesCN LAB MANUAL FinalAbdullah ilyasPas encore d'évaluation
- Unity Programming Software Telemecanique Modicon M340 ProgrammingDocument17 pagesUnity Programming Software Telemecanique Modicon M340 ProgrammingWilliam WolfePas encore d'évaluation
- Set PC Tool Quickstart GuideDocument22 pagesSet PC Tool Quickstart GuideminhchiPas encore d'évaluation
- Step 7 Connecting Downloadind and UploadingDocument8 pagesStep 7 Connecting Downloadind and UploadingFaulhaber AdrianPas encore d'évaluation
- Twido Modbus TCP Ip 1Document7 pagesTwido Modbus TCP Ip 1Ivan Agreda SalvadorPas encore d'évaluation
- Getting Into World of PLC Part IIDocument35 pagesGetting Into World of PLC Part IIYoussef MessaoudiPas encore d'évaluation
- TD-W8101G: 54Mbps Wireless ADSL2+ Modem Router User GuideDocument5 pagesTD-W8101G: 54Mbps Wireless ADSL2+ Modem Router User GuideAnonymous DKv8vpPas encore d'évaluation
- Step by Step Guide For Configuring APC Netbotz Rack AccessDocument14 pagesStep by Step Guide For Configuring APC Netbotz Rack AccessManuel S. Fajardo Jr.Pas encore d'évaluation
- Getting Started CoDeSys Program - EN PDFDocument12 pagesGetting Started CoDeSys Program - EN PDFSayak BosePas encore d'évaluation
- FF ConfigDocument27 pagesFF ConfigEdo RossPas encore d'évaluation
- InView AOI Sample Code User InstructionsDocument55 pagesInView AOI Sample Code User InstructionsRrhh EstPas encore d'évaluation
- Siemens Programming ManualDocument26 pagesSiemens Programming ManualJoseph FrancisPas encore d'évaluation
- 2.3.3.3 Lab - Building A Simple NetworkDocument13 pages2.3.3.3 Lab - Building A Simple NetworkDaisy Galvan33% (3)
- Addendum Modbus/TCP Communications Board.: Scroll 9600 No Parity 1 8 Modbus Disabled 1 NoneDocument8 pagesAddendum Modbus/TCP Communications Board.: Scroll 9600 No Parity 1 8 Modbus Disabled 1 NoneDan Hidalgo QuintoPas encore d'évaluation
- Quick Start Guide - RAKwireless Documentation Center PDFDocument39 pagesQuick Start Guide - RAKwireless Documentation Center PDFConrad ReyesPas encore d'évaluation
- Citect Linking To Modbus TCPDocument18 pagesCitect Linking To Modbus TCPFrancis Erzuah BenlePas encore d'évaluation
- Touchwin v2.d New FunctionsDocument28 pagesTouchwin v2.d New FunctionsAlexanderPazmiñoPas encore d'évaluation
- Hello World in EDKDocument21 pagesHello World in EDKconbo168Pas encore d'évaluation
- Commissioning Tool SetupDocument9 pagesCommissioning Tool SetupcesartovarPas encore d'évaluation
- How to set up OPC with Simatic NetDocument18 pagesHow to set up OPC with Simatic NetMaintenance DepartmentPas encore d'évaluation
- Altera Quartus II and DE2 ManualDocument19 pagesAltera Quartus II and DE2 ManualMinh TrươngPas encore d'évaluation
- PWS6500 Operating GuideDocument8 pagesPWS6500 Operating GuideFabiano BertuchePas encore d'évaluation
- Upload Download S7Document11 pagesUpload Download S7Ramon SemimPas encore d'évaluation
- 2.3.3.3 Lab - Building A Simple NetworkDocument11 pages2.3.3.3 Lab - Building A Simple Networkrafid80% (5)
- Lab 2 - Building A Simple Network: TopologyDocument12 pagesLab 2 - Building A Simple Network: Topologyjramisch44Pas encore d'évaluation
- Troubleshooting Network and CommunicationDocument14 pagesTroubleshooting Network and CommunicationnetpazPas encore d'évaluation
- PLC Programming Using SIMATIC MANAGER for Beginners: With Basic Concepts of Ladder Logic ProgrammingD'EverandPLC Programming Using SIMATIC MANAGER for Beginners: With Basic Concepts of Ladder Logic ProgrammingÉvaluation : 4 sur 5 étoiles4/5 (1)
- PLC Programming from Novice to Professional: Learn PLC Programming with Training VideosD'EverandPLC Programming from Novice to Professional: Learn PLC Programming with Training VideosÉvaluation : 5 sur 5 étoiles5/5 (1)
- PIC Projects and Applications using C: A Project-based ApproachD'EverandPIC Projects and Applications using C: A Project-based ApproachÉvaluation : 4 sur 5 étoiles4/5 (2)
- Raspberry Pi For Beginners: How to get the most out of your raspberry pi, including raspberry pi basics, tips and tricks, raspberry pi projects, and more!D'EverandRaspberry Pi For Beginners: How to get the most out of your raspberry pi, including raspberry pi basics, tips and tricks, raspberry pi projects, and more!Pas encore d'évaluation
- S6100 Operators BSA1016C101 D26 052 ENDocument64 pagesS6100 Operators BSA1016C101 D26 052 ENJacob B Chacko100% (1)
- Universal Control System: Tax InvoiceDocument1 pageUniversal Control System: Tax InvoiceJacob B ChackoPas encore d'évaluation
- Load Cell CalibrationDocument1 pageLoad Cell CalibrationJacob B ChackoPas encore d'évaluation
- S5100 OperatorsManual S5100-E4 EnglishDocument105 pagesS5100 OperatorsManual S5100-E4 EnglishJacob B ChackoPas encore d'évaluation
- Scheme of Examination & Syllabus: M. Sc. ElectronicsDocument24 pagesScheme of Examination & Syllabus: M. Sc. ElectronicsJacob B ChackoPas encore d'évaluation
- Client: Phed, Rajasthan Contractor: NCC Limited Project: Sheet ofDocument1 pageClient: Phed, Rajasthan Contractor: NCC Limited Project: Sheet ofJacob B ChackoPas encore d'évaluation
- Salary SlipDocument1 pageSalary SlipJacob B ChackoPas encore d'évaluation
- s6100d Operator ZNC Bsa1024cxxx d26 052 enDocument48 pagess6100d Operator ZNC Bsa1024cxxx d26 052 enJacob B ChackoPas encore d'évaluation
- Preliminary Man Sinamics-Simotion v1 7 EngDocument153 pagesPreliminary Man Sinamics-Simotion v1 7 EngJacob B ChackoPas encore d'évaluation
- Client: Phed, Rajasthan Contractor: NCC Limited Project: Sheet ofDocument2 pagesClient: Phed, Rajasthan Contractor: NCC Limited Project: Sheet ofJacob B ChackoPas encore d'évaluation
- GSSDocument20 pagesGSSJacob B ChackoPas encore d'évaluation
- Balawala Pump House: Bisalpur Jaipur Water Supply Project Daily Report - Pumping OperationDocument21 pagesBalawala Pump House: Bisalpur Jaipur Water Supply Project Daily Report - Pumping OperationJacob B ChackoPas encore d'évaluation
- GlandsDocument4 pagesGlandsJacob B ChackoPas encore d'évaluation
- Rajasthan Water Supply Project Relay Test ReportDocument1 pageRajasthan Water Supply Project Relay Test ReportJacob B ChackoPas encore d'évaluation
- Valves, NRV & Dismantalling Joints Details Phagi KiratpuraDocument2 pagesValves, NRV & Dismantalling Joints Details Phagi KiratpuraJacob B ChackoPas encore d'évaluation
- DESIGN of Pump Head-KiratpuraDocument18 pagesDESIGN of Pump Head-KiratpuraJacob B Chacko100% (1)
- Balawala Pump House: Bisalpur Jaipur Water Supply Project Daily Report - Pumping OperationDocument21 pagesBalawala Pump House: Bisalpur Jaipur Water Supply Project Daily Report - Pumping OperationJacob B ChackoPas encore d'évaluation
- MechanicalDocument1 pageMechanicalVikram RaoPas encore d'évaluation
- Balawala Pump House: Bisalpur Jaipur Water Supply Project Daily Report - Pumping OperationDocument21 pagesBalawala Pump House: Bisalpur Jaipur Water Supply Project Daily Report - Pumping OperationJacob B ChackoPas encore d'évaluation
- Balawala Pump House: Bisalpur Jaipur Water Supply Project Daily Report - Pumping OperationDocument21 pagesBalawala Pump House: Bisalpur Jaipur Water Supply Project Daily Report - Pumping OperationJacob B ChackoPas encore d'évaluation
- RNB Monthly Chlorine Cathodic BatteryDocument5 pagesRNB Monthly Chlorine Cathodic BatteryJacob B ChackoPas encore d'évaluation
- Central Park Pump HouseDocument9 pagesCentral Park Pump HouseJacob B ChackoPas encore d'évaluation
- Balawala Pump House: Bisalpur Jaipur Water Supply Project Daily Report - Pumping OperationDocument21 pagesBalawala Pump House: Bisalpur Jaipur Water Supply Project Daily Report - Pumping OperationJacob B ChackoPas encore d'évaluation
- Balawala Pump House: Bisalpur Jaipur Water Supply Project Daily Report - Pumping OperationDocument21 pagesBalawala Pump House: Bisalpur Jaipur Water Supply Project Daily Report - Pumping OperationJacob B ChackoPas encore d'évaluation
- Balawala Pump House: Bisalpur Jaipur Water Supply Project Daily Report - Pumping OperationDocument21 pagesBalawala Pump House: Bisalpur Jaipur Water Supply Project Daily Report - Pumping OperationJacob B ChackoPas encore d'évaluation
- Balawala Pump House: Bisalpur Jaipur Water Supply Project Daily Report - Pumping OperationDocument21 pagesBalawala Pump House: Bisalpur Jaipur Water Supply Project Daily Report - Pumping OperationJacob B ChackoPas encore d'évaluation
- Balawala Pump House: Bisalpur Jaipur Water Supply Project Daily Report - Pumping OperationDocument21 pagesBalawala Pump House: Bisalpur Jaipur Water Supply Project Daily Report - Pumping OperationJacob B ChackoPas encore d'évaluation
- Balawala Pump House: Bisalpur Jaipur Water Supply Project Daily Report - Pumping OperationDocument21 pagesBalawala Pump House: Bisalpur Jaipur Water Supply Project Daily Report - Pumping OperationJacob B ChackoPas encore d'évaluation
- Balawala Pump House: Bisalpur Jaipur Water Supply Project Daily Report - Pumping OperationDocument21 pagesBalawala Pump House: Bisalpur Jaipur Water Supply Project Daily Report - Pumping OperationJacob B ChackoPas encore d'évaluation
- Balawala Pump House: Bisalpur Jaipur Water Supply Project Daily Report - Pumping OperationDocument21 pagesBalawala Pump House: Bisalpur Jaipur Water Supply Project Daily Report - Pumping OperationJacob B ChackoPas encore d'évaluation
- Dealer Manual EnglishDocument15 pagesDealer Manual EnglishEnrique QuirozPas encore d'évaluation
- Install Ubuntu On n900Document6 pagesInstall Ubuntu On n900skyleth_danny4385Pas encore d'évaluation
- Domain Setup TasksDocument4 pagesDomain Setup TaskstomayankPas encore d'évaluation
- History of Microsoft PowerpointDocument5 pagesHistory of Microsoft PowerpointNuez Abeño JacobPas encore d'évaluation
- ADMT Guide: Migrating and Restructuring Active Directory DomainsDocument251 pagesADMT Guide: Migrating and Restructuring Active Directory DomainsMatheus Jorge BatistaPas encore d'évaluation
- Biacm & FSMDocument4 pagesBiacm & FSMYasirPas encore d'évaluation
- Ionos Nms p5 Ems - Nms User Guide 253153959-05Document562 pagesIonos Nms p5 Ems - Nms User Guide 253153959-05Sidy Elbechir Drame100% (1)
- Sap Transaction Codes ListDocument1 pageSap Transaction Codes Listchaitu121276Pas encore d'évaluation
- Jquery Simpletip-1 3 1 JsDocument6 pagesJquery Simpletip-1 3 1 JsmichaeliiPas encore d'évaluation
- Network Policy Server (NPS) Operations GuideDocument57 pagesNetwork Policy Server (NPS) Operations GuidesadcomPas encore d'évaluation
- AIX VG BALANCINGDocument6 pagesAIX VG BALANCINGliuylPas encore d'évaluation
- 60.college Event Management SystemDocument5 pages60.college Event Management SystemArpit TyagiPas encore d'évaluation
- PDF Editor for Mac, Windows, Linux - Free TrialDocument61 pagesPDF Editor for Mac, Windows, Linux - Free Trialkamal mahmoudPas encore d'évaluation
- Kaspersky Price List 09 10 25Document2 pagesKaspersky Price List 09 10 25健康生活園Healthy Life GardenPas encore d'évaluation
- Name of Operating System Advantages of Operating System Disadvantages of Operating System WindowsDocument1 pageName of Operating System Advantages of Operating System Disadvantages of Operating System WindowsObaidullah MansoorPas encore d'évaluation
- Licence ManagerDocument58 pagesLicence ManagerStajic MilanPas encore d'évaluation
- Ise Wired Access Depl Guide-V01Document113 pagesIse Wired Access Depl Guide-V01Gustavo ScPas encore d'évaluation
- How to install RADIUSdesk on CentOS 6.4 using NginxDocument20 pagesHow to install RADIUSdesk on CentOS 6.4 using NginxwhyitelluPas encore d'évaluation
- Ansible SibeliusDocument3 pagesAnsible SibeliusDigdarshan KaviaPas encore d'évaluation
- Expedition Ver 1.1.0 QuickStartDocument51 pagesExpedition Ver 1.1.0 QuickStartRamya lankacomPas encore d'évaluation
- Petrel Log Wells LogsDocument435 pagesPetrel Log Wells LogsShah ZamanPas encore d'évaluation
- ISPF EditDocument458 pagesISPF EditMiloslav PekařPas encore d'évaluation
- Creating and Managing Active Directory Groups and OUsDocument16 pagesCreating and Managing Active Directory Groups and OUsSpacer GazerPas encore d'évaluation
- Jammu: Under The Guidance of Submitted by Raman Sir Akanksha Malla Class Roll No:-18 Board Roll NoDocument49 pagesJammu: Under The Guidance of Submitted by Raman Sir Akanksha Malla Class Roll No:-18 Board Roll NoPuneet ChawlaPas encore d'évaluation
- Miflash@2020628Document2 pagesMiflash@2020628pavan kumarPas encore d'évaluation
- 70-410 R2 LM Worksheet Lab 08Document5 pages70-410 R2 LM Worksheet Lab 08jalen valenPas encore d'évaluation
- 31017357-T2000-LCT User Guide (V200R004C01 - 01)Document113 pages31017357-T2000-LCT User Guide (V200R004C01 - 01)khaktvnp2100% (1)
- BMC Server Automation Networks Hell Commands GuideDocument12 pagesBMC Server Automation Networks Hell Commands GuideLisa HornePas encore d'évaluation
- USB Driver Installation Windows 7 and Windows 8Document8 pagesUSB Driver Installation Windows 7 and Windows 8Stefan CiobotariuPas encore d'évaluation
- Upsilon 2000 Windows Users ManualDocument47 pagesUpsilon 2000 Windows Users ManualArya Ngr Mahaiswara WPas encore d'évaluation