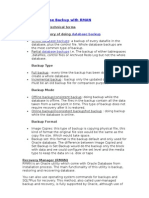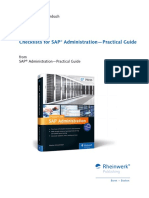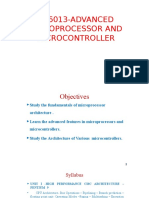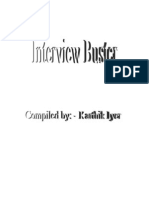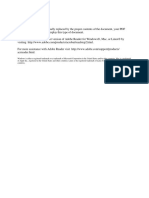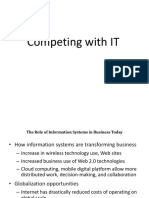Académique Documents
Professionnel Documents
Culture Documents
JKBench Tutorial
Transféré par
Geiner Gustavo Chilcho PinoDescription originale:
Copyright
Formats disponibles
Partager ce document
Partager ou intégrer le document
Avez-vous trouvé ce document utile ?
Ce contenu est-il inapproprié ?
Signaler ce documentDroits d'auteur :
Formats disponibles
JKBench Tutorial
Transféré par
Geiner Gustavo Chilcho PinoDroits d'auteur :
Formats disponibles
JKBench Start-Up Example
Installation
1. Install JKBench: [disk]:\install\JKBench\setup.exe
2. Install the security key (dongle) drivers: [disk]:\install\Hardlock\hldrv32.exe
3. Make sure that the electronic security key is plugged in: either in the LPT or USB port.
4. Start JKBench: Start Programs JKBench - JKBench
Before you start
[click] click the left mouse button once
[double click] click the left mouse button twice
[right click] click the right mouse button once
[drag] click and hold the left mouse button, move the mouse, and release the left
mouse button
[] press the key or button shown
[]+[] press the keys together
[Esc] stops the current action
[R] refreshes the screen
[Backspace] deletes the nearest object (for the current design mode)
italic means a menu option
To create a design, usually work from left to right in the design mode buttons on the toolbar.
JKBench Start-Up Example 2/
JKBench screen
menu bar: typical options for save, open, print, configure, mark holes, query, help, etc.
toolbar: design modes and various tools (some of these are also in the menus)
summary bar (top right): summary of current mode settings
status bar (bottom): next action, coordinates, scale
design area: create designs, scrollbars, limitless window, North / East coordinates
Toolbar
The first group of buttons on the toolbar are the design modes: Area (lines, polygons,
labels), Drill, Load, Downhole Delays, Surface Delays, Detonate. The next button is the
global parameter dialog press this button in any design mode to display the parameters
dialog for that mode. The remaining buttons are mode specific and global tools.
Cursor
The mouse can act as a pointer or cursor. To change to the cursor, put the mouse over
the Design Area and [click]. To exit, [right click]. You can move the cursor with the
mouse or the arrow keys - when you move it, the coordinates at the bottom right of the
screen change (Easting / Northing, north is up).
Selection Box
The selection box is a dotted rectangular box around the edges of the Design Area. It is
enabled when the toolbar button is on. The selection box is used to mark holes or zoom
in on the viewing area. To set the selection box, move the cursor to any position, then
[drag] to a new position.
Zoom
You can zoom in by pressing [Z] - zoom out by [Shift]+[Z]. The screen will zoom on the
selection box if it is active, otherwise zoom in or out will double or halve the scale. The
scale is shown at the bottom of the screen.
Design Parameters
Design parameters (hole and pattern dimensions, type and amount of explosives and
delays, etc) are entered via the parameters dialog. Activate the dialog, enter the values,
click [Accept], and create the blast design. Click [Close] to close the parameters dialog.
Marking
Selective actions, such as load, copy or delete, are performed on marked holes. Holes
can be marked or unmarked via the Marking menu, press [M] / [U] to mark / unmark the
nearest hole to the cursor, or [Ctrl]+[M] / [Ctrl]+[U] to mark / unmark all holes. Marked
holes are shown by a small M in the centre of the hole, and the number of marked holes
out of the total holes is shown in the summary bar (e.g. mh 45/50).
Query (information display)
Click the information display button at any time to see all data for the current design mode
on the selected object the (usually the nearest to the cursor).
JKBench Start-Up Example 3/
Help
Help is available from the Help menu, or by clicking a [Help] button on the dialogs.
Creating a Blast Design
1. Area mode
This mode is for drawing lines and polygons and placing text labels in the design. These
are mainly intended to draw a picture of the features around a blast (polygons can also
be used to calculate powder factors). It is not compulsory to draw these to create a
design, so we will skip them for this example. Consult the on-line help for details on how
to create lines, polygons and labels.
2. Drill Holes
Click the Hole Drilling mode button on the toolbar (second from left).
There are two drilling methods available: single hole or pattern. For this example, you
can use the default parameters to drill holes or patterns; however, if you want to change
them, activate the parameters dialog, enter new values and click [Accept New Values]
then [Close].
Select pattern drilling.
Place the cursor high on the left side of the screen for the location of the first hole (hole 1,
row 1) and [click].
Set the direction of the front row - move the cursor to the right. The bearing of the row is
shown on the status bar. [Click] to set the direction.
Set the burden direction by moving the cursor below the front row line and [click]. The
blast pattern is created on the screen.
Press [End] to center the design.
Place the cursor near any hole in the pattern, and click the [?] toolbar button to show
information on the hole. Move the cursor to display a different hole. Click the [?] button
to turn off the display.
3. Save the design
It is advisable to save the design regularly. New
files are created from a database template file.
Select File / Save Design in the menu.
Click [Browse] and select a folder for the designs.
Enter a new file name for the blast design database
(e.g. tutorial) and click [Open]. Click [Yes] to
create a new database called tutorial.mdb.
Enter a name for the design and click [Set all
objects to be saved].
Click [Save]. The name of the database file and the design will appear in the title bar at
the top of the screen.
JKBench Start-Up Example 4/
4. Load Explosives
Select Material Loading mode (third button). Materials are explosives and non-
explosives.
Open the parameters dialog, and select a material in this case, an explosive. Click
[Show Details] to see the properties (note: non-explosives have VOD = 0).
Select a quantity method for the amount of explosive to load, and enter an amount.
Click [Accept New Values]. [Close] the parameters dialog if it is in the way.
Select [Load all holes] on the toolbar.
[Click] anywhere in the design area to load the type and amount of explosive in all of the
blast holes.
In the parameters dialog, select a stemming and amount (Load to a Length From the
Collar and 0 metres), and [Accept]. [Close] the parameters dialog.
[Click] again in the design area to load the stemming.
Click [?] on the toolbar to display details of the nearest hole. [Click] on the hole again to
cycle through the charge details.
File / Save Design and [Save]. [Yes] to overwrite the holes.
5. Downhole Delays
Select Downhole Delay mode (fourth button). In this mode, you insert delays, connectors
and primers in the blast holes.
Open the parameters dialog, and select a downhole delay (e.g. #20 / 500ms), connector
(tube) and primer (any). Click [Show Details] to see the properties.
On the [Delay] tab, enter a distance from the collar or the toe for the delay the depth
must be set so that the delay is in the explosives deck (e.g. 1 m from toe).
Click [Accept] and [Close] the parameters dialog.
Select [ALL holes] on the toolbar.
[Click] anywhere in the design area to load the delays in all of the blast holes. You should
see a coloured triangle inside each hole.
Click [?] on the toolbar to query any hole.
File / Save Design and [Save].
6. Surface Delays
Select Surface Delay mode (fifth button). In this mode, you insert delays and connectors
between the blast holes. For this example design, tie a simple pattern along the rows
with a single centre line between the rows.
First, mark all of the holes. In this mode, mark the holes via the Marking menu, or [M] to
mark the nearest hole to the cursor.
Open the parameters dialog, and select a detonator and appropriate connector (e.g
delay: 17ms; connector: 17). Click [Show Details] to see the properties.
JKBench Start-Up Example 5/
Select bi-directional (for this design): typically, shock-tube detonators are uni-directional;
cord detonators are bi-directional. With bi-directional mode, it does not matter which
direction the delays are placed in the design.
Select Inter-Hole for the delay type (this option allows inter-hole and inter-row delays to
be displayed separately it does not affect their performance).
[Accept] the values, and close the dialog.
Select [Multiple hole tie up]. The holes must be marked for this method.
Place the cursor on the first hole in the front row, and [click].
Move the cursor slightly past the last hole in the row. Note the highlighted holes will be
connected. [Click] again to connect all of the marked holes with inter-hole delays.
[Esc] to disconnect from the last hole (or [click] with the cursor on the hole).
Repeat for the other rows.
If you make a mistake, place the cursor near a surface delay press [Backspace], or mark
the relevant holes and select Edit / Delete
Open the parameters dialog and select an inter-row delay and connector (e.g. 42ms).
Select Inter-Row for the delay type. [Accept] and [Close] the dialog.
Select [Hole to Hole delay tie up].
Place the cursor on a hole near the middle of the front row and [click].
Place the cursor on a hole in the second row, and [click] again to connect the rows.
Repeat for the third row and so on. [Esc] or [click] on the last hole to disconnect.
[?] on the toolbar to see the details for a delay.
File / Save Design and [Save] [Yes].
7. Detonation Simulation
Select Detonation Simulation mode (sixth button). In this mode, you run the detonation
simulation and calculate times for all items in the design.
You can open the parameters dialog if you wish and modify any of the values, but the
default values will work fine for this example.
To run the simulation, place the cursor over the middle hole in the first row (where the
inter-row delay is connected) and [click]. You will see the surface delays initiating, and
then each hole detonating.
Press [S] at any time to stop the simulation.
Press any key to step through the simulation.
Press [C] to continue the simulation.
To slow the simulation, enter a pause value in the parameters dialog.
[Esc] stops the simulation completely.
Re-run the simulation at any time by [click] on the start hole again, or press to run the
simulation from start hole at any cursor position.
Click [?] on the toolbar to query any hole.
File / Save Design and [Save].
JKBench Start-Up Example 6/
Click to display the first detonation contours.
Click to show a chart of maximum instantaneous charges (kg per 8ms delay).
To display the detonation times, select View / Options, then Visibility / Downhole
Detonation Delay Labels.
Vous aimerez peut-être aussi
- A Heartbreaking Work Of Staggering Genius: A Memoir Based on a True StoryD'EverandA Heartbreaking Work Of Staggering Genius: A Memoir Based on a True StoryÉvaluation : 3.5 sur 5 étoiles3.5/5 (231)
- The Sympathizer: A Novel (Pulitzer Prize for Fiction)D'EverandThe Sympathizer: A Novel (Pulitzer Prize for Fiction)Évaluation : 4.5 sur 5 étoiles4.5/5 (119)
- Never Split the Difference: Negotiating As If Your Life Depended On ItD'EverandNever Split the Difference: Negotiating As If Your Life Depended On ItÉvaluation : 4.5 sur 5 étoiles4.5/5 (838)
- Devil in the Grove: Thurgood Marshall, the Groveland Boys, and the Dawn of a New AmericaD'EverandDevil in the Grove: Thurgood Marshall, the Groveland Boys, and the Dawn of a New AmericaÉvaluation : 4.5 sur 5 étoiles4.5/5 (265)
- The Little Book of Hygge: Danish Secrets to Happy LivingD'EverandThe Little Book of Hygge: Danish Secrets to Happy LivingÉvaluation : 3.5 sur 5 étoiles3.5/5 (399)
- Grit: The Power of Passion and PerseveranceD'EverandGrit: The Power of Passion and PerseveranceÉvaluation : 4 sur 5 étoiles4/5 (587)
- The World Is Flat 3.0: A Brief History of the Twenty-first CenturyD'EverandThe World Is Flat 3.0: A Brief History of the Twenty-first CenturyÉvaluation : 3.5 sur 5 étoiles3.5/5 (2219)
- The Subtle Art of Not Giving a F*ck: A Counterintuitive Approach to Living a Good LifeD'EverandThe Subtle Art of Not Giving a F*ck: A Counterintuitive Approach to Living a Good LifeÉvaluation : 4 sur 5 étoiles4/5 (5794)
- Team of Rivals: The Political Genius of Abraham LincolnD'EverandTeam of Rivals: The Political Genius of Abraham LincolnÉvaluation : 4.5 sur 5 étoiles4.5/5 (234)
- Shoe Dog: A Memoir by the Creator of NikeD'EverandShoe Dog: A Memoir by the Creator of NikeÉvaluation : 4.5 sur 5 étoiles4.5/5 (537)
- The Emperor of All Maladies: A Biography of CancerD'EverandThe Emperor of All Maladies: A Biography of CancerÉvaluation : 4.5 sur 5 étoiles4.5/5 (271)
- The Gifts of Imperfection: Let Go of Who You Think You're Supposed to Be and Embrace Who You AreD'EverandThe Gifts of Imperfection: Let Go of Who You Think You're Supposed to Be and Embrace Who You AreÉvaluation : 4 sur 5 étoiles4/5 (1090)
- Her Body and Other Parties: StoriesD'EverandHer Body and Other Parties: StoriesÉvaluation : 4 sur 5 étoiles4/5 (821)
- The Hard Thing About Hard Things: Building a Business When There Are No Easy AnswersD'EverandThe Hard Thing About Hard Things: Building a Business When There Are No Easy AnswersÉvaluation : 4.5 sur 5 étoiles4.5/5 (344)
- Hidden Figures: The American Dream and the Untold Story of the Black Women Mathematicians Who Helped Win the Space RaceD'EverandHidden Figures: The American Dream and the Untold Story of the Black Women Mathematicians Who Helped Win the Space RaceÉvaluation : 4 sur 5 étoiles4/5 (890)
- Elon Musk: Tesla, SpaceX, and the Quest for a Fantastic FutureD'EverandElon Musk: Tesla, SpaceX, and the Quest for a Fantastic FutureÉvaluation : 4.5 sur 5 étoiles4.5/5 (474)
- The Unwinding: An Inner History of the New AmericaD'EverandThe Unwinding: An Inner History of the New AmericaÉvaluation : 4 sur 5 étoiles4/5 (45)
- The Yellow House: A Memoir (2019 National Book Award Winner)D'EverandThe Yellow House: A Memoir (2019 National Book Award Winner)Évaluation : 4 sur 5 étoiles4/5 (98)
- On Fire: The (Burning) Case for a Green New DealD'EverandOn Fire: The (Burning) Case for a Green New DealÉvaluation : 4 sur 5 étoiles4/5 (73)
- Oracle Database Backup With RMANDocument5 pagesOracle Database Backup With RMANkunyawat100% (3)
- Configuring a Jenkins CI/CD Pipeline for Continuous IntegrationDocument42 pagesConfiguring a Jenkins CI/CD Pipeline for Continuous IntegrationYeison ChurquipaPas encore d'évaluation
- Service Manual HP 602Document91 pagesService Manual HP 602Danny Gonzalez del VallePas encore d'évaluation
- Chapter05 QuestionsDocument28 pagesChapter05 QuestionsaskPas encore d'évaluation
- Checklists For SAP Administration Practical GuideDocument17 pagesChecklists For SAP Administration Practical GuidegblaPas encore d'évaluation
- Acronis Snap Deploy v4.0Document5 pagesAcronis Snap Deploy v4.0Yonny Javier VivasPas encore d'évaluation
- Parallel Job TutorialDocument186 pagesParallel Job Tutorialkapil3157Pas encore d'évaluation
- HL - 2 - 2486P 2011 - 10 (1) (Specification of Communication Between Pt4V and LIMS)Document23 pagesHL - 2 - 2486P 2011 - 10 (1) (Specification of Communication Between Pt4V and LIMS)Jose Perez PerezPas encore d'évaluation
- Advanced Microprocessor ArchitectureDocument153 pagesAdvanced Microprocessor ArchitectureNishant SawantPas encore d'évaluation
- DLP 3Document2 pagesDLP 3Felipe MossePas encore d'évaluation
- Design A Google Analytic Like Backend SystemDocument3 pagesDesign A Google Analytic Like Backend SystemAbdul RehmanPas encore d'évaluation
- TL-WR710N V1 DatasheetDocument5 pagesTL-WR710N V1 DatasheetJc TuzonPas encore d'évaluation
- bmp180 Pressure Sensor Tutorial and ProjectDocument29 pagesbmp180 Pressure Sensor Tutorial and Projectapi-248437787100% (1)
- Photoshop Lesson 1Document20 pagesPhotoshop Lesson 1A NuelaPas encore d'évaluation
- Lista MasterDocument106 pagesLista Mastercepac_2002174Pas encore d'évaluation
- Computer History TimelineDocument11 pagesComputer History Timelineapi-295924837Pas encore d'évaluation
- Software Release Version 10.6 For Microsoft Windows: Public DocumentationDocument7 pagesSoftware Release Version 10.6 For Microsoft Windows: Public Documentationrobson2015Pas encore d'évaluation
- SiemensDocument9 pagesSiemenssaasnalanPas encore d'évaluation
- Cisco Nexus 3232C - 215-15147 - A0Document9 pagesCisco Nexus 3232C - 215-15147 - A0nixdorfPas encore d'évaluation
- Vimba Quickstart GuideDocument5 pagesVimba Quickstart Guidenewplayer12Pas encore d'évaluation
- DX DiagDocument30 pagesDX DiagCecilia Julissa Sacalxot ElíasPas encore d'évaluation
- Computer Abbreviations - Ritambhara PandeyDocument4 pagesComputer Abbreviations - Ritambhara PandeymanuPas encore d'évaluation
- Dell Intel XXV710 Dual Port 25GbE SFP28 PCIe Adapter, Full Height, Customer Install - Networking - DellDocument5 pagesDell Intel XXV710 Dual Port 25GbE SFP28 PCIe Adapter, Full Height, Customer Install - Networking - DellGabriela PopescuPas encore d'évaluation
- BSI-TR-03119 V1 PDFDocument39 pagesBSI-TR-03119 V1 PDFHans MaierPas encore d'évaluation
- RocksDocument635 pagesRocksapi-3707774Pas encore d'évaluation
- 9608 s15 QP 11Document16 pages9608 s15 QP 11TrynosPas encore d'évaluation
- PDF viewer update neededDocument1 pagePDF viewer update neededJan Uriel DavidPas encore d'évaluation
- Topspin: Installation Guide User ManualDocument88 pagesTopspin: Installation Guide User ManualAbhishek BanerjeePas encore d'évaluation
- Module 1 PPTDocument93 pagesModule 1 PPTmahanth gowdaPas encore d'évaluation
- Jesus mod settingsDocument22 pagesJesus mod settingsyaisky rodriguezPas encore d'évaluation