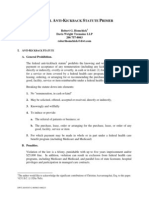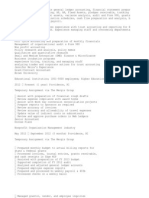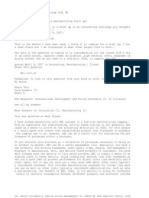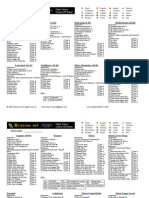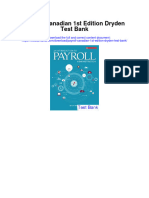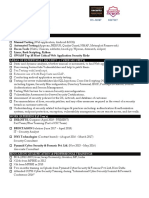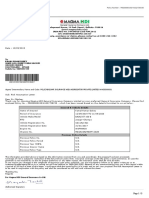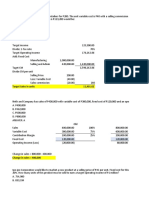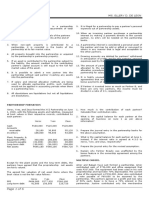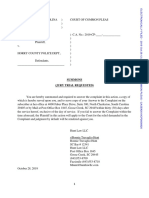Académique Documents
Professionnel Documents
Culture Documents
Training Guide Excel Basics AcctRecon
Transféré par
rijderunner100%(1)100% ont trouvé ce document utile (1 vote)
74 vues87 pagesexcel guide
Copyright
© © All Rights Reserved
Formats disponibles
PDF, TXT ou lisez en ligne sur Scribd
Partager ce document
Partager ou intégrer le document
Avez-vous trouvé ce document utile ?
Ce contenu est-il inapproprié ?
Signaler ce documentexcel guide
Droits d'auteur :
© All Rights Reserved
Formats disponibles
Téléchargez comme PDF, TXT ou lisez en ligne sur Scribd
100%(1)100% ont trouvé ce document utile (1 vote)
74 vues87 pagesTraining Guide Excel Basics AcctRecon
Transféré par
rijderunnerexcel guide
Droits d'auteur :
© All Rights Reserved
Formats disponibles
Téléchargez comme PDF, TXT ou lisez en ligne sur Scribd
Vous êtes sur la page 1sur 87
Excel Basics for Acct Recon Training Guide 1
Excel Basics for
Account Reconciliation
2 Excel Basics for Acct Recon Training Guide
Table of Contents
Introduction ........................................................................................................................................ 5
Overview ................................................................................................................................................. 5
Course objectives ..................................................................................................................................... 5
Lesson 1 Getting Started .................................................................................................................... 6
Overview ................................................................................................................................................. 6
Downloading from Account Reconciliation .................................................................................................. 6
Anatomy of a Spreadsheet ........................................................................................................................ 8
Starting the Program ...............................................................................................................................10
Navigating in a Workbook ........................................................................................................................11
Selecting Cells Range in Workbook .......................................................................................................13
Moving around in a range of cells shortcut keys .................................................................................14
Selected non-adjacent cells range.........................................................................................................14
Customizing the Quick Access Toolbar ..................................................................................................15
Exploring the Ribbon ...........................................................................................................................15
Using Dialog Box Launchers .................................................................................................................16
Minimizing and Expanding the Ribbon ...................................................................................................17
Exploring the Backstage View ...............................................................................................................17
Getting Help ...........................................................................................................................................18
Getting Help While You Work ...............................................................................................................18
Lesson 2: Basic Workbook Skills ....................................................................................................... 19
Overview ................................................................................................................................................19
Moving around a worksheet .....................................................................................................................19
Navigating with the mouse ......................................................................................................................19
Navigating with the keyboard ..................................................................................................................20
Selecting Ranges .....................................................................................................................................21
Saving and updating workbooks ...............................................................................................................24
Saving a file ........................................................................................................................................24
Saving Workbook in a different format ..................................................................................................25
Summary Notes ......................................................................................................................................27
Review Questions ................................................................................................................................28
Case Study Create Worksheet from Actuals transactions .........................................................................29
Lesson 3: Modifying a worksheet ..................................................................................................... 30
Overview ................................................................................................................................................30
Text and values ......................................................................................................................................30
Overflow text and values .....................................................................................................................30
Editing text and values ............................................................................................................................31
AutoFill ...............................................................................................................................................32
Formatting Cells ......................................................................................................................................33
Borders and Shading ...............................................................................................................................33
Excel Basics for Acct Recon Training Guide 3
Apply Font Shading .................................................................................................................................34
Filter your data .......................................................................................................................................34
Moving and copying data .........................................................................................................................34
Inserting and Deleting Rows, Columns and Cells .......................................................................................35
Freezing Panes in a Worksheet ................................................................................................................36
Splitting a Worksheet window ..................................................................................................................37
Create a table .....................................................................................................................................37
Sort your data .........................................................................................................................................38
Checking Spelling in a Worksheet .............................................................................................................39
Reordering of spreadsheets .....................................................................................................................39
Spreadsheet operations .......................................................................................................................39
Adding cell comments .............................................................................................................................40
Printing ..................................................................................................................................................41
Printing a portion of worksheet ............................................................................................................42
End of Lesson Summary ..........................................................................................................................43
Lesson 3 Review Questions ......................................................................................................................44
Case Study Reformat Worksheet from Actuals transactions .....................................................................45
Lesson 4: Using Formulas and Functions.......................................................................................... 47
Overview ................................................................................................................................................47
Formulas ................................................................................................................................................47
Operator precedence ...........................................................................................................................48
Entering functions ...................................................................................................................................49
Copy a Function ......................................................................................................................................51
The Average Function .............................................................................................................................52
The MAX Function ...................................................................................................................................53
The MIN Function ...................................................................................................................................54
The MIN Function ...................................................................................................................................55
Copying Formulas ...................................................................................................................................56
Verifying a Formula Using Range Finder ...................................................................................................56
Formatting a Worksheet ..........................................................................................................................57
Copying a Range of Cells Across Columns to an Adjacent Range Using the Fill Handle .................................59
Changing the Workbook Theme ...............................................................................................................59
Formatting Dates and Centering Data in Cells ..........................................................................................60
..............................................................................................................................................................60
Accounting Number Format .....................................................................................................................61
Applying a Currency Style Format with a Floating Dollar Sign Using the Format Cells Dialog Box ..................62
Percent Style Format ...............................................................................................................................63
Applying Conditional Formatting ...........................................................................................................64
4 Excel Basics for Acct Recon Training Guide
Conditional Formatting .........................................................................................................................65
Applying Conditional Formatting ...........................................................................................................65
Changing Row and Column Width and Height ...........................................................................................66
Formula and Basic Function Notes ............................................................................................................67
Use Basic Formulas & Functions ...............................................................................................................71
End of Lesson Summary ..........................................................................................................................72
Case Study Calculating Totals and Adding Functions ...............................................................................73
Lesson 5: Charts ............................................................................................................................... 75
Overview ................................................................................................................................................75
Creating Charts .......................................................................................................................................75
Chart Objects ..........................................................................................................................................76
Chart Tools Contextual Tabs ....................................................................................................................76
Chart your data .......................................................................................................................................77
Previewing and Printing Charts ........................................................................................................ 79
.......................................................................................................................................................... 79
Create a Chart ........................................................................................................................................80
End of Lesson Summary ..........................................................................................................................81
Review Questions ................................................................................................................................82
Lesson 6: Printing ............................................................................................................................. 83
Overview ................................................................................................................................................83
Previewing the workbook .........................................................................................................................83
Sending Workbook to Printer ...................................................................................................................84
Setting Page Setup Options .....................................................................................................................85
Printing to PDF and emailing a workbook ..................................................................................................86
Appendix A: Shortcut Keys ............................................................................................................... 87
Excel Basics for Acct Recon Training Guide 5
Introduction
Overview
Microsoft Excel is a spreadsheet program in the Microsoft Office system. The term spread
comes from ledger sheets that spread across facing pages in a journal used many years ago by
bookkeepers and accountants. These paper pages had rows and columns used for entering
names and numbers that allowed the accountant to track, calculate and analyze business
activities. The accountant used a separate calculator and manually entered arithmetic results
when needed into a paper worksheet. If a letter, report, or presentation were needed, data
might need to be copied or reentered somewhere else to prepare it.
You can use Excel to create and format workbooks (a collection of spreadsheets) in order to
analyze data and make more informed business decisions. Specifically, you can use Excel to
track data, build models for analyzing data, write formulas to perform calculations on that data,
pivot the data in numerous ways, and present data in a variety of professional looking charts.
Course objectives
After completing this course, youll know how to:
Create and download a workbook
from Account Reconciliation
Navigate a worksheet
Edit data in a worksheet
Work with columns and rows
Save workbook files
Print Excel files
Get acquainted with Excel functions
Use alignment, borders and fill
Get acquainted with an Excel chart
6 Excel Basics for Acct Recon Training Guide
Lesson 1 Getting Started
Overview
In this lesson, well get acquainted with the Excel worksheet and its elements. After completing
this lesson, youll know how to:
Download data from the Account Reconciliation tool
Start Excel
Open an Excel workbook
Identify the elements of the Excel workbook and worksheet
Navigate on the worksheet using a mouse and arrow keys
Save a workbook
Downloading from Account Reconciliation
Using the Download Actuals page, you can make a spreadsheet of the entire set of transactions
shown on the Actuals Reconciliation page. PeopleSoft copies the data from the displayed page
onto a file compatible with Microsoft Excel.
The Download Icon is used to initiate the download process.
Once the file is built, youre able to manipulate the data using formulas and other features of
Microsoft Excel.
Excel Basics for Acct Recon Training Guide 7
To download to Excel, follow these steps:
Step Action
1 Open the Account Reconciliation Download page.
2 Click Customize from the Account Reconciliation spreadsheet. Modify the columns you wish to
download.
3 Click the Download Icon.
4 Click Open with Microsoft Excel (default).Click OK.
.
5 Click Yes. Excel opens displaying the transactions selected from the Account Reconciliation
Download page.
6 You need to review, modify and save the Excel workbook.
8 Excel Basics for Acct Recon Training Guide
Anatomy of a Spreadsheet
Directions: Take notes during this lesson describing each of the spreadsheet components
listed below.
Component Description
Workbook
Spreadsheet
Cell
Cell address
Cell range
Column
Row
Excel Basics for Acct Recon Training Guide 9
Directions: Use cell addresses from the Invoice spreadsheet above to identify examples of
each component.
Component Description
Cell
Cell address
Cell range
Column
Row
Excel Basics for Acct Recon Training Guide 10
Starting the Program
There are different ways to create a workbook. Normally you create a workbook within the
Excel application. However, you can also create an Excel workbook without starting the
Excel application.
To create a workbook from the windows desktop:
Right-click on the windows
desktop, select New >>
Microsoft Excel Workbook
from the menu.
The Excel icon
appears on
the desktop.
Type in the file
name and press
<Enter>.
The workbook is
created and saved in
the desktop folder.
Step Action
To create workbook within Excel application, you can
1 Create new default workbook.
2 Create a new workbook using a template. There are many built-in templates in Excel 2010. You
can also create your own templates if you want.
3 Using any method, determine which contestant will make the first selection.
Excel Basics for Acct Recon Training Guide 11
Navigating in a Workbook
The Excel 2010 program window is easy to navigate and simple to use. It is designed to
help you quickly find the commands that you need to complete a task.
A workbook is the file Excel creates to store your data. Generally, a workbook should deal
with related data. We use workbooks to store downloaded transactions for reports from
Gemini Financials, capture timesheet details or track staff vacation and sick time. In your
workbook, there might be a sheet for each employee in your department or cost center.
The default new workbook in Excel 2010 has three worksheets; you can add more
worksheets or delete existing worksheets as needed. Each worksheet consists of 1,048,
576 rows (numbered 1 through 1,048,576) and 16,384 columns (labeled A through XFD).
The box formed by the intersection of a row and column is called a cell. Each cell is
identified by its address, which consists of its column letter and row number (e.g. cell D1
is the cell in the fourth column and the first row).
Groups of cells are called a range. A range is identified by the addresses of the cells in the
upper-left and lower-right corners of the selected block of cells, separated by a colon
(e.g., A1:C10). Only one cell can be active at a time. The active cell as a thick black
border around it and its address appears in the Name box on the left end of the Formula
bar.
When you open a new workbook, the active cell is cell A1, the top-left cell in the
worksheet. Cell A1 is referred to as home. The mouse pointer displays as a thick white
cross when you move it across the cells in worksheet. When you point at a Ribbon or
worksheet tab, a command button or menu item, the pointer turns into a white arrow.
12 Excel Basics for Acct Recon Training Guide
Element Description
Title bar Displays the name of the workbook and the program.
Minimize, Restore
Down/Maximize and
Close buttons
Controls the program window. Use the Minimize button to hide the window.
Use the Restore Down/Maximize button to adjust the size of the window. Use
the Close button to exit Excel.
Quick Access toolbar Contains frequently used commands that are independent of the tab
displayed on the Ribbon.
Ribbon Contains all the commands related to managing workbooks and working with
workbook content.
Formula bar Displays the data or formula stored in the active cell. It can also be used to
enter or edit a formula, a function, or data in a cell.
Name box Displays the active cell address or the name of the selected cell, range, or
object.
Workbook window Displays a portion of the worksheet.
Sheet tabs Each tab represents a different worksheet in the workbook. A workbook can
have any number of sheets, and each sheet has its name displayed on its
sheet tab.
Scroll bars Used to move downard through a worksheet.
Excel Basics for Acct Recon Training Guide 13
Element Description
Status bar Displays various messages as well as the status of the Num Lock, Caps Lock,
and Scrool Lock keys on the keyboards.
View Shortcuts toolbar Used to display the worksheet in a variety of views, each suited to a specific
purpose.
Zoom Level button
Zoom slider
Used to change the magnification of the worksheet.
Selecting Cells Range in Workbook
You must select the cell (activate the cell) before you add information to it. Once you
have selected a cell or range, you may make changes to all selected cells simultaneously.
A group of selected cells is called a range. A range can contain a block of cells, a
complete column, a complete row or a non-adjacent range. .
A cell A block of cells A complete column A complete row
14 Excel Basics for Acct Recon Training Guide
Moving around in a range of cells shortcut keys
Press Action:
<Tab> Move one cell to the right
<Shift> + <Tab> Move one cell to the left
<Enter> Move one cell down
<Shift> + <Enter> Move one cell up
Move between worksheets
Use the shortcut keys <Ctrl>+<Page Down> to move to the next worksheet and press
<Ctrl>+<Page Up> to move to the previous worksheet.
Selected non-adjacent cells range
A non-adjacent range consists of separate blocks of cells that are selected at the same
time. A selected range is shaded except for the active cell, information appears in that
active cell when you type.
Active cell
Excel Basics for Acct Recon Training Guide 15
Customizing the Quick Access Toolbar
By default, the Quick Access toolbar is located at the left end of the Title bar and displays
the Save, Undo, and Redo button. You can change the location of the Quick Access
toolbar and customize it to include commands that you use frequently.
To add a command to the Quick Access toolbar:
Step Action
1 On the Ribbon, click the appropriate tab or group to display the command
that you want to add.
2 Right-click the command and select the Add to Quick Access Toolbar from
the shortcut menu.
To remove a command to the Quick Access toolbar:
Step Action
1 On the Quick Access toolbar, right-click the command that you want to
remove and select Remove form Quick Access Toolbar from the shortcut
menu.
2 Right-click the command and select the Add to Quick Access Toolbar from
the shortcut menu.
Exploring the Ribbon
The Ribbon is located below the Title bar. Across the top of the Ribbon is a set of task-
specific tabs. Some tabs, known as contextual tabs, appear only when you create or select
certain types of objects (e.g., pictures, tables, charts). Clicking a tab displays an
associated set of commands that are organized into logical groups. Commands generally
take the forms of buttons an lists. Some commands appear in galleries. The appearance of
the buttons and groups on the Ribbon changes depending on the width of the program
window. A button representing a command that cannot be performed on the selected
element is inactive (gray).
16 Excel Basics for Acct Recon Training Guide
Element Description
File Displays the Backstage view containing commands related to
managing files and customizing the program. The File tab replaces
the Microsoft Office button and File menu used in earlier releases of
Microsoft Office.
Home Contains the basic Clipboard commands, formatting commands, style
commands, commands used to insert and delete rows or columns,
and various worksheet editing commands. The Home tab is active by
deafult.
Insert Contains commands related to all the items you can insert in a
worksheet.
Page Layout Contains commands that affect the overall appearnace of a
worksheet, including some settings that deal with printing.
Formula Contains commands used to insert a forum, name a cell or a rage,
audit a formula, or control how Excel performs calculations.
Data Contains Excels data-related commands.
Review Contains commands used to check spelling, translate words, add
comments, or protext worksheets.
View Contains commands that control various aspects of how a worksheet
is viewed.
Using Dialog Box Launchers
Some groups on the Ribbon have related dialog boxes or task panes that contain
additional commands. These commands are access by clicking the dialog box launcher.
Excel Basics for Acct Recon Training Guide 17
Minimizing and Expanding the Ribbon
You can minimize the Ribbon to make more space available on the screen. When the
Ribbon is minimized, only the tab names are visible.
To minimize the Ribbon:
Click the Minimize the Ribbon button located at the right of the Ribbon. Or, press
Crlt+F1.
To minimize the Ribbon:
Click the Minimize the Ribbon button located at the right of the Ribbon. Or, press
Crlt+F1.
Exploring the Backstage View
The Backstage view contains all the commands related to managing files and customizing
the program. It provides an easy way to create, open, save, print, share, and close files;
find recently used files; view and update file properties; set permissions; set program
options; get help; and exit the program.
18 Excel Basics for Acct Recon Training Guide
Getting Help
You can type specific words or phrases in the
Search for box to return a list of possible
answers.
You can also click on the Table of Contents
link to browse for the help you need.
If you are connected to the Internet, you can
access the Microsoft Office Online web site,
which offers online help documents, templates,
add-ins, and online training.
You can type specific words or phrases in the Search for box to return a list of possible
answers.
You can also click on the Table of Contents link to browse for the help you need.
If you are connected to the Internet, you can access the Microsoft Office Online web site,
which offers online help documents, templates, add-ins, and online training.
Getting Help While You Work
Type A Question For Help Box. You can type questions in this box to quickly find the
answers you need. A very specific search with 2-7 words will return the most accurate
results. The results of your search are returned in the Search Results task pane in the
order of relevance.
Excel Basics for Acct Recon Training Guide 19
Lesson 2: Basic Workbook Skills
Overview
In this lesson, well get acquainted with how to perform basic tasks such as moving
around a worksheet, selecting cells, working with rows and columns, and entering and
editing data. By the end of the lesson, youll be able to:
Navigate within the worksheet
Identify the shortcut keys
Add data to a worksheet
Edit existing data on a worksheet
Set a print area
Update the column headings
Add comments to a specific cell
Moving around a worksheet
There are various ways to navigate through a worksheet. Using the mouse or keyboard,
you can move from cell to cell, move up or down a page at a time, or move to the first or
last used cell in the worksheet. You can also navigate to a specific cell in the worksheet by
entering its address in the Name box.
Navigating with the mouse
Use the mouse to change the active cell. If the cell you want to select is not visible in the
workbook window, you can use the scroll bars to scroll through the worksheet in any
direction.
20 Excel Basics for Acct Recon Training Guide
Scrolling with the mouse does not change the location of the active cell. To change the
active cell, you must click a new cell after scrolling.
Navigating with the keyboard
Use the navigational keys to move around a worksheet.
Key Action
Down arrow or Enter Moves the active cell one cell down.
Up arrow or Shift+Enter Moves the active cell one cell up.
Right arrow or Tab Moves the active cell one cell to the right.
Left arrow or Shift+Tab Moves the active cell one cell to the left.
Page Down Moves the active cell down one page.
Page Up Moves the active cell up one page.
Alt+Page Down Moves the active cell right one page.
Alt+Page Up Moves the active cell left one page.
Ctrl+Home Moves the active cell to cell A1.
Ctrl+End Moves the active cell to the last used cell in
the worksheet.
Excel Basics for Acct Recon Training Guide 21
Selecting Ranges
In order to perform an operation on a range of cells in a worksheet, you need first select
the range. When a range is selected, every cell in the range is highlighted, except for the
active cell.
Step Action
To select a range:
1 Drag the mouse pointer from the first cell in the range to the last cell. Or, select the first
cell in the rage, hold down the Shift key, and then select the last cell in the range.
To select non-adjacent ranges:
2 Drag to select the first range, hold down the Ctrl key, and then drag to select the
second range.
Note: To deselect a range, press any arrow key or click any cell in the worksheet.
Adjacent Cells Non Adjacent Cells
Step Action
How to Select a Single Cell
Click at the cell that you want to select. The Name box on the left of the formula bar shows
which cell is active.
To Select a Range of Cells:
Click the cell B2 and drag to the cell C4. (for example: Cell B2 is the first cell while the cell C4 is
the last cell of the selection range. The range B2:C4 is then highlighted, as shown below.
22 Excel Basics for Acct Recon Training Guide
Step Action
To select a range of cells using click and drag:
Hold down <Shift>.
Excel marks the cell B2 as the beginning of the selection.
Click the cell C5.
This is the last cell of the selection. A range of B2:C5 is selected, as shown below.
You can also use the arrow keys (,,,) to select a range. Hold down <Shift> and press
arrow key to select range.
TIPS
Excel Basics for Acct Recon Training Guide 23
Do It! Examining Excel window components
Heres how Heres why
Click Start and choose
All Programs
Microsoft Office
Microsoft Excel 2010
Choose Dont make changes.
Click OK
To start Microsoft Excel
(If necessary.) To close the Welcome to
Microsoft Office 2010 dialog box.
Observe the title bar Book 1 Microsoft Excel
The title bar shows the name of the current
workbook, Book1 and the name of the
program.
Observe the Ribbon tabs
Observe the Home tab
By default, Home is active.
The Home tab contains the Clipboard, Font,
Alignment, Number, Styles, Cells, and Editing
groups.
Click the Insert tab
In the Illustrations group, click
Shapes
(Next to the Home tab.) To activate it,
Commands related to the Insert command
are displayed here.
To display the Shapes gallery. You can select
a shape and then click a cell to place the
share there.
Click the Home tab To display the Home tabs groups again.
In the Font group, point to B (The Bold button.) A ScreenTip appears,
showing the command name, its keyboard
shortcut and a brief description.
Observe the formula bar (The formula bar is below the Ribbon.) The
formula bar displays the idea in the active
cell. Currently, none of the cells contain data.
Observe the status bar (At the bottom of the Excel window.) The
status bar provides information about
selected commands and the current status of
the workbook. The status bar also contains
tools for switching the view of the current
document, zooming in and out on the
current document, and switching to other
documents.
24 Excel Basics for Acct Recon Training Guide
Saving and updating workbooks
When you save a file, you can save it to a folder on your hard disk drive, a network
location, CD, DVD, the desktop, flash drive, or save as another file format. While you must
identify the target location, if it is different than the default folder, the saving process is
the same regardless of what location you choose.
Saving a file
Step Action
1 Click From Ribbon.
2 Under Available Templates, click Blank Workbook.
3 In the File name box, type Name.
Excel has already entered a placeholder name in the File name box before you type
your own file name. Since the name is highlighted, you just need to type in the new file
name to overwrite it without having to click in the box.
4 Click Save button.
Excel Basics for Acct Recon Training Guide 25
Saving Workbook in a different format
Step Action
1 Click File tab.
2 Click Save As.
3 In the File name box, type Name.
Excel has already entered a placeholder name in the File name box before you type
your own file name. Since the name is highlighted, you just need to type in the new file
name to overwrite it without having to click in the box.
4 In the Save as type list, click the format that you want to save the file in. For
example, click PDF, or Comma Delimited (.csv).
5 Click Save button.
26 Excel Basics for Acct Recon Training Guide
Do It! Discussing spreadsheet basics
Exhibit 1-1
Heres how Heres why
1. Observe the spreadsheet
shown in Exhibit 1-1
This is a list of M&O transactions for Cost Center
34039033 for period 12.
2. Locate the column letters They appear across the top of the spreadsheet and
identify the columns below them.
3. Located the rows numbers They appear on the left side of the spreadsheet and
identify rows to the right of them.
4. Identify the cells
5. Locate cell D4
Each cell occurs at the intersection of a column and a
row. Cell A1, for example, contains the text Name.
Cell D4 is the active cell, where the insertion point is
located. The column letter and row number are
highlighted, and box appears around the cell Column
and row labels identify information in the
spreadsheet. The labels in cells A1 through G1
identify information such as Cost Center, Account and
Amount.
6. Locate the labels Values are the raw data in a spreadsheet.
7. Locate the totals Totals are calculations based on other values in the
spreadsheet. For example, cell C25 contains the total
all M&O transactions. You use formulas to perform
calculations.
Excel Basics for Acct Recon Training Guide 27
Summary Notes
You learned that spreadsheets can help you organize, calculate and analyze
data. You also learned about the common features of all spreadsheets, which
include rows, columns, cells, values, labels and formulas.
You identified components of the Excel interface, and you learned how to work
with tools on the Ribbon, which is divided into tabs and groups. You learned that
you can get information about a command by pointing to it.
You learned how to open an Excel file, identify the active cell and navigate
through a worksheet by using the keyboard and the mouse.
You learned how to use the Help system to get information about Excel tools and
techniques.
28 Excel Basics for Acct Recon Training Guide
Review Questions
1. What is the difference between a worksheet and a workbook?
2. What is a Ribbon group?
3. What is an active cell?
4. What key combination would you use to return to cell A1?
5. What key combination would you use to go directly to the last row of data in a worksheet?
6. What menu command or key combination would you use to move to a specific cell that is at the far end
of the current worksheet?
Excel Basics for Acct Recon Training Guide 29
Case Study Create Worksheet from Actuals transactions
Introduction
Youve downloaded and saved the transactions from Account Reconciliation. You now
need to add some formatting to the Worksheet.
Instructions
Refer to the first two sections of your student guide to complete the tasks outlined in
Lesson 1. You will need to:
Add data to a worksheet
Edit existing data on a worksheet
Add comments to a specific cell
Set a print area
Step Action
1 Open Actuals_Transactions_June.xls.
2 Save the file as Actual_Transactions_June-2.xls
3 Rename Monetary Amount to Transaction Total.
4 Move Transaction Total to column I.
5 Move PO ID and PO Descr to column C.
6 Save as .pdf file.
30 Excel Basics for Acct Recon Training Guide
Lesson 3: Modifying a worksheet
Overview
In this lesson, well get acquainted with how to perform basic tasks such as moving
around a worksheet, selecting cells, working with rows and columns, and entering and
editing data. After completing this lesson, youll know how to:
Navigate within the worksheet
Edit existing data on a worksheet
Using AutoFill
Set a print area
Update the column headings
Add comments to a specific cell
Text in cells can be any length, and you can change the texts formatting, such as its font
and size. By default, text in a cell is left-aligned.
Text and values
As soon as you create a workbook, you can start entering data in cells. Cell entries can
include many types of data, including text and values. When you type, data is entered in
the active cell.
Use any length of text in cells and change the texts formatting, such as its font and size.
By default, text in a cell is left-aligned (See below).
Values can include numbers, formulas and functions. Excel recognizes cell data as a value
when its number or when it begins with +, -, =, @, #, or $. By default, a value in a cell is
right-aligned.
Cell Data is classified according to its intended purpose.
Overflow text and values
If your text doesnt fit in a cell, it appears to go into the next cell if that adjacent cell is
empty. The text isnt actually in that adjacent cell, however-if there is data in the adjacent
cell, the overflowing text is truncated to fit the width of its cell.
Excel Basics for Acct Recon Training Guide 31
If a long value doesnt fit in a cell. Excel displays a row of # characters. This indicates that
the cell is too narrow to display the value in full.
The Num Lock key (for desktop computers)
Many desktop keyboards have a numeric keypad, which is enabled and disabled by a NUm
Lock key in the upper-left corner of the keyboard. Press Num Lock once to switch the
keypad from functioning as numeric keys to functioning as navigation keys. Press Num
Lock again to return to number entry. When number entry is active, a Num Lock light
typically lights on the keyboard.
The label classification is used for cells that contain text or for numbers that will not be
used in calculations.
A value classification indicates that the data has the potential to be used in calculations.
Editing text and values
If you make a mistake while entering data in a cell, you can correct it at any time. To
make edits, do any of the following:
Select the cell and type the new data
Click the formula bar, make the edits and press Enter.
Double-click the cell to place the insertion point in it, make the desired edits and press
Enter.
32 Excel Basics for Acct Recon Training Guide
AutoFill
When you want to enter a series of numbers, days of the week, or other sequential data,
you can use the AutoFill feature to complete the list. The fill handle is a small square in
the lower-right corner of a selected cell or range of cells. When you point to the fill
handle, the pointer changes to a plus sign (+). You can then drag the pointer downward
to fill a range with data.
To use AutoFill:
1. Select the cell containing the value that starts the list or series.
2. Point to the fill handle until the pointer changes to a + symbol.
3. Drag the fill handle over the adjacent cells that you want to fill.
For numbers or dates, select two cells with a desired range, and AutoFill continues with
the same increments. For example, you could use this technique to fill a range by 10s or
to fill a range with dates a week apart.
Excel Basics for Acct Recon Training Guide 33
Formatting Cells
Formatting is applied to spreadsheet components for the purpose of organizing and
clarifying information. Data that is presented in a uniform and consistent format is much
easier to understand than data presented with random formats. Formatting can be
applied to pages, columns, rows, cell ranges, and cells. Formatting features include:
Step Action
1 Select the cells that you want to format.
2 On the Home tab, in the Number group, click the Dialog Box Launcher next to Number
(or just press CTRL+1).
3 In the Category list, click the format that you want to use, and then adjust settings, if
necessary. For example, if youre using the Currency format, you can select a different
currency symbol, show more or fewer decimal places, or change the way negative
numbers are displayed.
Borders and Shading
Step Action
1 Select the cell or range of cells that you want to add a border to.
34 Excel Basics for Acct Recon Training Guide
Step Action
2 On the Home tab, in the Font group, click the arrow next to Borders, and then click the
border style that you want.
Apply Font Shading
Step Action
1 Select the cell or range of cells that you want to apply cell shading to.
2
On the Home tab, in the Font group, click the arrow next to Fill Color Button image, and
then under Theme Colors or Standard Colors, click the color that you want.
Filter your data
Step Action
1 Select the data that you want to filter.
2
On the Data tab, in the Sort & Filter group, click Filter.
3
Click the arrow in the column header to display a list in which you can make
filter choices.
4
To select by values, in the list, clear the (Select All) check box. This removes the
check marks from all the check boxes. Then, select only the values you want to
see, and click OK to see the results.
Moving and copying data
Excel Basics for Acct Recon Training Guide 35
Copying duplicates the cell or range in another location, while also leaving the cell in its
original location.
Cutting removes a cell or range from its original location in the worksheet.
Pasting places the cell or range in another location.
To copy a cell or range, use buttons in the Clipboard group on the Home tab.
The copied data is placed on the Office Clipboard. The Office Clipboard (or
Clipboard) is a temporary storage area for up to 24 selections you copy or cut.
To move a cell or range, you use the Cut button, followed by the Paste button.
Inserting and Deleting Rows, Columns and Cells
To insert a row, click the row heading to select the row where you want the new row to
appear. Then, click the Insert button on the Home tab.
To insert a column, click the column heading to select the column where you want the
new column to appear. Then, click the Insert button.
To delete a row or column, click the appropriate row or column heading and then click the
Delete button on the Home tab.
Use the buttons in the Cells group on the Home tab to insert and delete cells.
36 Excel Basics for Acct Recon Training Guide
Freezing Panes in a Worksheet
You can view two parts of a worksheet at once by freezing panes. When you freeze
panes, you select which rows and/or columns of the worksheet remain visible on the
screen as the rest of the worksheet scrolls.
Excel Basics for Acct Recon Training Guide 37
Splitting a Worksheet window
Splitting divides the worksheet window into two or four panes that you can scroll
independently. This enables you to see different parts of a worksheet at the same time.
Create a table
Step Action
1 On a worksheet, select the range of cells that you want to include in the table. The cells
can be empty or can contain data.
2
On the Home tab, in the Styles group, click Format as Table, and then click
the table style that you want.
3 If the selected range contains data that you want to display as table headers, select the
My table has headers check box in the Format as Table dialog box.
38 Excel Basics for Acct Recon Training Guide
Sort your data
Step Action
1 To quickly sort your data, do the following:
Select a range of data, such as A1:L5 (multiple rows and columns) or C1:C80 (a single
column). The range can include titles that you created to identify columns or rows.
2
Select a single cell in the column on which you want to sort.
3 Click to perform an ascending sort (A to Z or smallest number to largest).
4 Click to perform a descending sort (Z to A or largest number to smallest).
To sort by specific criteria, do the following:
5
Select a single cell anywhere in the range that you want to sort.
6
On the Data tab, in the Sort & Filter group, click Sort.
The Sort dialog box appears.
7
In the Sort by list, select the first column on which you want to sort.
8
In the Sort On list, select either Values, Cell Color, Font Color, or Cell Icon.
9
In the Order list, select the order that you want to apply to the sort operation
alphabetically or numerically ascending or descending (that is, A to Z or Z to A for text
or lower to higher or higher to lower for numbers).
Excel Basics for Acct Recon Training Guide 39
Checking Spelling in a Worksheet
To find and correct spelling errors, use the Spelling command on the Review ribbon.
Reordering of spreadsheets
Spreadsheet Operations increase the efficiency of data entry, the performing of
calculations, and the presentation of information.
Spreadsheet operations
Sort is used to arrange data in alphabetical or chronological order.
A primary sort indicates the primary sort range of data.
A secondary sort indicates the next range.
Freeze panes allows the user to work in multiple areas of a large spreadsheet and
focus the view on specific cell ranges
Fill Series is used to fill a column or row with consecutive data
40 Excel Basics for Acct Recon Training Guide
Adding cell comments
New Comment Ribbon
Existing Comment Ribbon
You can add notes to a worksheet by using comments. Using comments can help you
make a worksheet easier to understand by providing additional context for the data it
contains. For example, you can use a comment as a note that provides information about
data in an individual cell. You can also add a comment to a column heading to provide
guidance on data that a user should enter.
Comments stay hidden until you want to read them. This helps to keep your spreadsheet
looking neat and professional and it makes it easier to find and understand specific
information contained in the sheet.
Comments can also be added by more than one person, so co-workers can use them to
share ideas and information with others while a spreadsheet is being created.
When a cell has a comment, a red indicator appears in the corner of the cell. When you
rest the pointer on the cell, the comment appears.
Step Action
1 Click on a cell (i.e., B7 or C14), right click and choose 'Insert Comment.' A small box
appears with the name of your computer.
2
This is where you can type your comment. Type the comment(s). Click 'off the cell
(click on any other cell of the worksheet). You can see a little colored triangle in the
corner of the cell.
Excel Basics for Acct Recon Training Guide 41
Step Action
3
Move the mouse over the cell and hover to make the comment appear.
Printing
Print is used to provide a hard copy
Print preview used to view how data is represented on paper
Print a selection used to print a portion of a spreadsheet
Select the range to set as the print area, and then click the Print Area button (Page Layout
tab | Page Setup group) to display the Print Area menu.
Click Set Print Area on the Print Area menu to set the range of the worksheet which Excel
should print.
To clear the print area, click the Print Area button (Page Layout tab | Page Setup group)
to display the Print Area list and then click the Clear Print Area command on the Print Area
list to reset the print area to the entire worksheet.
42 Excel Basics for Acct Recon Training Guide
Printing a portion of worksheet
Step Action
1 Select the area to print.
2
Click Page Layout. Click Print Area drop down arrow.
3
Click the Page Setup Dialog Box Launcher (Page Layout tab | Page Setup group) to
display the Page Setup dialog box.
4
If necessary, click the Page tab (Page Setup dialog box) to display the Page sheet and
then click Fit to in the Scaling area to set the worksheet to print on one page
5
Click the Sheet tab to display the tab and then click Black and white in the Print area to
select the check box.
6 Click the OK button to close the Page Setup dialog box.
Excel Basics for Acct Recon Training Guide 43
End of Lesson Summary
You learned that Basic Formulas can add, subtract, divide or multiply a group of
numbers either in a row or column.
You identified data types and used those types to setup a worksheet with text and
numbers.
You learned how to format cells for text and numbers using the Font and
Paragraph functions on the Home tab.
You learned how to setup a worksheet to print a specific section of a worksheet.
44 Excel Basics for Acct Recon Training Guide
Lesson 3 Review Questions
1. Which of the following would you use to enter, calculate, manipulate, and analyze data such as
numbers and text in Excel?
2. What do you use to place worksheet titles, column titles, and row titles in a worksheet?
3. When you enter text into a cell, which Excel feature works behind the scenes to recognize and correct
common mistakes?
A. AutoChange
B. AutoText
C. Spelling & Grammar Check
D. AutoCorrect
4. Which of the following do you use to move down one cell in an Excel 2010 worksheet?
A. Right arrow key
B. Enter key
C. Page Up key
D. Home key
5. Which of the following causes Excel 2010 to recognize data entered into a cell as text rather than
number format?
A. Parentheses ( )
B. Forward Slash (/)
C. A space
D. Percent sign (%)
6. What function adds all of the numbers in a range of cells?
A. Calculate
B. Sum
C. Compute
D. Add
Excel Basics for Acct Recon Training Guide 45
Case Study Reformat Worksheet from Actuals transactions
Introduction
Youve downloaded and saved the transactions from Account Reconciliation. You now
need to reformat to the Worksheet.
Instructions
Refer to the first two sections of your student guide to complete the tasks outlined in
Lesson 3. You will need to use the tasks including:
Navigate within the worksheet
Edit existing data on a worksheet
Using AutoFill
Set a print area
Update the column headings
Add comments to a specific cell
Step Action
1 Open Actuals_Transactions_June.xls.
2 Click Column named Monetary Amount. Click double digit from Number format.
3 Delete column titled Customer Name.
4 Change the format of Monetary Amount. Remove the dollar symbol ($) from each row.
46 Excel Basics for Acct Recon Training Guide
Step Action
5 Change the format of Invoice Date and Due Date to display Day-Month format. It
currently shows day/month/year.
6 Complete the questions from the Review in Lesson 1.
Excel Basics for Acct Recon Training Guide 47
Lesson 4: Using Formulas and Functions
Overview
This is section discusses the how to construct formulas to perform addition, subtraction,
multiplication or division as well as Functions used in Excel like the AutoSum or AVG
(average).
After completing this lesson, youll know how to:
Enter formulas using the keyboard
Enter formulas using Point mode
Apply the AVERAGE, MAX, and MIN functions
Verify a formula using Range Finder
Apply a theme to a workbook
Apply a date format to a cell or range
Add conditional formatting to cells
Formulas
Formulas helps you to calculate and analyze data on your worksheet. Formulas contain
operands and operators as illustrated below. By default, when a formula is created,
references to cells or ranges are usually based on their position relative to the cell that
contains the formula.
When you copy the formula, Excel will automatically paste the adjusted references in the
destination cells relative to the position of the formula. Before you begin, type in the data
for the Feb column, as shown below.
1. In a cell, type an equal sign (=) to start the formula.
2. Type a combination of numbers and operators; for example, 3+7.
3. Use the mouse to select other cells (inserting an operator between them). For
example, select B1 and then type a plus sign (+), select C1 and type +, and then select
D1.
4. Press ENTER when you finish typing to complete the formula.
Formula:
Operand Example
Operand
Operand
Operator
a + b
48 Excel Basics for Acct Recon Training Guide
Constant value 2
Cell reference A1
Range reference A1:B2
Label Jan Sales
Range name Revenue
Function Sum(A1:B4)
Operators: Symbols
Addition +
Subtraction -
Multiplication *
Division /
Percent %
Exponential ^
The Excel syntax includes an equal sign (=) followed by the operands and the operators
such as
= 2 + 3
= A1 - B6
=3 * A5
=Sales / Months
=5 ^ 4
The order of the elements in a formula determines the final result of the calculation.
Excel performs the operations from left to right according to the order of operator
precedence.
Operator precedence
Operator Description
: (colon)
(single space)
, (comma)
Reference operators
Negation (as in 1)
% Percent
^ Exponentiation
* and / Multiplication and division
+ and Addition and subtraction
& Connects two strings of text
(concatenation)
= < > <= >= <> Comparison
Excel Basics for Acct Recon Training Guide 49
For example:
= 2 + 3 * 2 equals to 8
Not 10 because Excel calculates multiplication before addition.
You can control the order of calculation by using parentheses to group operations that
should be performed first.
For example:
= (2 + 3) * 2
equals to 10
Entering functions
A basic function is a shortcut for a formula. Formulas and functions are a primary reason
for using Excel, and it is essential that you start learning how easy they are to master.
Although there are some subtle differences between a formula and a function, many
people use the words interchangeably.
The Excel Account Reconciliation worksheet you are using has a formula in column G that
adds the values in each of the cells indicated in the formula. A formula is an equation that
performs a calculation. You enter a formula in a cell at a location when some arithmetic is
required.
When you press Enter, the results are displayed in the cell. A function is a built-in Excel
formula. These built-in formulas cover many categories of commonly used mathematical,
statistical, financial, and scientific operations.
An Excel function has syntax, which defines the necessary parts of the formula and the
order of those parts. The syntax consists of an equal sign and the name of the function,
followed by parentheses. Inside the parentheses, you place arguments. An argument is
the information the function needs to complete its calculation, usually one or more values
or cell addresses. Many functions use a cell range as an argument, a group of cells with a
single address. A cell-range address includes the first cell, a colon, and the last cell.
The Components of a function include:
Cell reference indicates a cells location and provides instructions for how cell data is
copied or used in calculations.
Relative - cell value changes as the formula is copied
Absolute - cell value remains static when copied to other locations
Mixed - combination of an absolute and a relative cell
Parentheses control the Order of Operations
Conditions or criteria tell the function how to calculate the results and what data to use.
50 Excel Basics for Acct Recon Training Guide
Other commonly used functions are shown in the following table.
Some functions do not need an argument in the parenthesis.
Function
Name
Description Result
Today() Returns current date =Today()
Result: 9/4/03
Now() Returns current date and time =Now()
Result: 9/4/03
12:20
Function
Name
Description Result
MAX()
Finds the largest number from the
arguments
=MAX(20,25,15)
Result: 25
MIN() Finds the smallest number from the
arguments
=MIN(20,25,15)
Result: 15
SUM() Adds the range of cells =SUM(A1:A35)
Result: 115
AVERAGE() Finds the average for the arguments =MIN(20,25,15)
Result: 15
COUNT() Counts number of cells that contains number
from the arguments
=COUNT(1,4,B,3,20)
Result: 4
COUNTA() Counts number of cells that are not empty
from the arguments
=COUNTA(1,4,B,3,20)
Result: 5
Excel Basics for Acct Recon Training Guide 51
Copy a Function
When a cell contains a function or a formula, the Fill handle acts as a copy tool. It copies
the formula across the dragged range, adjusting the cell references as needed.
The SUM function in cell B18, when copied to column C, should be =SUM(C4:C17). This
concept is known as relative reference. It means that, when copying a formula, Excel
knows to change it to reflect the row and/or column in which the copy is located.
52 Excel Basics for Acct Recon Training Guide
The Average Function
You can use either your mouse or the keyboard to determine the Average of a range from
a worksheet. The method youre most comfort using is the best choice. Below are the
steps used to add the AVG function to a worksheet.
Step Action
1 Select the cell to contain the average.
2 Type =av in the cell to display the Formula AutoComplete list. Press the DOWN ARROW
key to highlight the required formula.
3 Double-click AVERAGE in the Formula AutoComplete list to select the function.
4 Select the range to be averaged to insert the range as the argument to the function.
5 Click the Enter box to compute the average of the numbers in the selected range and
display the result in the selected cell.
Excel Basics for Acct Recon Training Guide 53
The MAX Function
Step Action
1 Select the cell to contain the maximum number.
2 Click the Insert Function box in the formula bar to display the Insert Function dialog
box.
3 Click MAX in the Select a function list to select it.
4 Click the OK button to display the Function arguments dialog box.
5 Type the range in the Number1 box to enter the first argument of the function.
6 Click the OK button to display the highest value in the chosen range in the selected cell
54 Excel Basics for Acct Recon Training Guide
The MIN Function
Step Action
1 Select the cell to contain the lowest number.
2 Click the Sum button arrow on the Home tab to display the Sum button menu.
3 Click Min to display the MIN function in the formula bar and in the active cell.
4 Drag through the range of values of which you want to determine the lowest number
5 Click the Enter box to determine the lowest value in the range and display the result in
the formula bar and in the selected cell.
Excel Basics for Acct Recon Training Guide 55
The MIN Function
Step Action
1 Select the cell to contain the average.
2 Type =av in the cell to display the Formula AutoComplete list. Press the DOWN ARROW
key to highlight the required formula.
3 Double-click AVERAGE in the Formula AutoComplete list to select the function.
4 Select the range to be averaged to insert the range as the argument to the function.
5 Click the Enter box to compute the average of the numbers in the selected range and
display the result in the selected cell.
56 Excel Basics for Acct Recon Training Guide
Copying Formulas
Step Action
1 Select the source range from which to copy
2 Drag the fill handle in the lower-right corner of the selected range through the end of
the destination area, and then release the mouse button.
Verifying a Formula Using Range Finder
Excel Basics for Acct Recon Training Guide 57
Step Action
1 Double-click a cell containing a formula to activate Range Finder.
2 Press the ESC key to quit.
Formatting a Worksheet
58 Excel Basics for Acct Recon Training Guide
Excel Basics for Acct Recon Training Guide 59
Copying a Range of Cells Across Columns to an Adjacent Range Using
the Fill Handle
Select the source range from which to copy
Drag the fill handle in the lower-right corner of the selected range through the end of the
destination area, and then release the mouse button
Changing the Workbook Theme
Click the Themes button on the Page Layout tab to display the Themes gallery
Click the desired theme in the Themes gallery to change the workbook theme
60 Excel Basics for Acct Recon Training Guide
Formatting Dates and Centering Data
in Cells
1. Select the range to contain the new date format
2. Click the Format Cells: Number Dialog Box Launcher on the Home tab to display the
Format Cells dialog box
3. If necessary, click the Number tab, click Date in the Category list, and then click the
desired date type in the Type list to choose the format for the selected range
4. Click the OK button to format the dates in the selected range using the selected date
format style
5. Select the range containing data to center, and then click the Center button on the
Home tab to center the data in the selected range
Excel Basics for Acct Recon Training Guide 61
Accounting Number Format
Applying an Accounting Number Format and Comma Style Format Using the Ribbon
1. Select the range to contain the Accounting number format
2. Click the Accounting Number Format button on the Home tab to apply the Accounting
number format to the selected range
3. Select the range to contain the Comma style format
4. Click the Comma Style button on the Home tab to assign the Comma style format to
the selected range
62 Excel Basics for Acct Recon Training Guide
Applying a Currency Style Format with a Floating Dollar Sign Using the
Format Cells Dialog Box
1. Select the range to format, and then click the Format Cells: Number Dialog Box
Launcher on the Home tab to display the Format Cells dialog box
2. If necessary, click the Number tab to display the Number tab
3. Click Currency in the Category list to select the necessary number format category, and
then click the desired style to select the desired currency format
4. Click the OK button to assign the Currency style format to the selected range
Excel Basics for Acct Recon Training Guide 63
Percent Style Format
1. Select the range to format
2. Click the Percent Style button on the Home tab to display the numbers in the selected
range as a rounded whole percent
3. Click the Increase Decimal button on the Home tab two times to display the numbers
in the selected range with two decimal places
64 Excel Basics for Acct Recon Training Guide
Applying Conditional Formatting
1. Select the range to which you wish to apply conditional formatting
2. Click the Conditional Formatting button on the Home tab to display the Conditional
Formatting list
3. Click New Rule in the Conditional Formatting list to display the New Formatting Rule
dialog box
4. Click the desired rule type in the Select a Rule Type area
5. Select and type the desired values in the Edit the Rule Description area
Excel Basics for Acct Recon Training Guide 65
Conditional Formatting
Applying Conditional Formatting
1. Click the Format button to display the Format Cells dialog box
2. If necessary, click the Font tab. Click the Color box arrow to display the Color gallery
and then click the desired font color
3. Click the Fill tab to display the Fill sheet and then click the desired background color
4. Click the OK button to close the Format Cells dialog box with the desired font and
background colors displayed in the Preview box
5. Click the OK button to assign the conditional format to the selected range
66 Excel Basics for Acct Recon Training Guide
Changing Row and Column Width and Height
Step Action
Changing Column Width
1 Drag through the column headings for the columns you wish to resize.
2 Point to the boundary on the right side of the rightmost column to cause the mouse
pointer to become a split double arrow.
3 Double-click the right boundary of the column to change the width of the selected
columns to best fit.
4
To resize a column by dragging, point to the boundary of the right side of the column
heading. When the mouse pointer changes to a split double arrow, drag to the desired
width, and then release the mouse button.
Changing Row Height
1
Point to the boundary below the row heading to resize
2
Drag the boundary to the desired row height and then release the mouse button
Excel Basics for Acct Recon Training Guide 67
Formula and Basic Function Notes
Directions: Record notes below during the discussion on formulas and basic functions.
1. Cell data is classified according to its intended purpose Describe each:
Label:
Value:
Formula:
2. What symbol prepares a cell for entry of a formula?
3. What symbol tells spreadsheet software not to treat cell data as a value?
Use the spreadsheet below to answer questions 4 and 5
A B C D E
1 2 3 4 5
2 2 3 4 5
3 2 3 4 5
4 2 3 4 5
5
4. Write a formula to add the numbers in Row 3, Columns A, C, and D:
5. Write a formula that will add all of the numbers in Column B
6. What are the four operators? List the name of the operator and its symbol.
Operator Symbol Operator Symbol
7. What is the Order of Operations
8. Which operation would be performed first in the following equation?
=(A8+C9)/(H8-L9)?
9. The value for C7 is 2; C8 is 4; and F4 is 2,
What is the result of the equation =C7+C8*F4? Why?
10. What is the result of the equation =(C7+C8)*F4? Why?
68 Excel Basics for Acct Recon Training Guide
11. What is a function?
12. What is a cell reference?
13. Give an example of and explain a relative cell reference
14. Give an example of and explain an absolute cell reference
15. Give an example of and explain a mixed cell reference
16. What is the addition function and why is it used? Give an example
17. What is the average function and why is it used? Give an example
18. What is the maximum function and why is it used? Give an example
19. What is the minimum function and why is it used? Give an example
Use the spreadsheet below to answer questions 4 and 5
A B C D E
1 2 3 4 5
2 2 3 4 5
3 2 3 4 5
4 2 3 4 5
5
20. Use a function to write a formula that will add all values in Column A
21. Use a function to write a formula that will find the average of all of the values in Row 4
22. Use a function to write a formula that will find the highest number in Row 1
23. Use a function to write a formula that will find the lowest number in Row 3
Excel Basics for Acct Recon Training Guide 69
Do It!
Using Formulas
Heres how Heres why
Click Ctrl+End. You need to add the formula to the end of
the column.
Click in the first blank cell.
Click AutoSum button on the
Standard toolbar.
1) If the active cell is not located at
the bottom or on the right of a list of
numbers, you can still use the
AutoSum button to calculate the
total.
Click on the cell and click the
AutoSum button.
Formula appears as displayed in the
figure to the right.
2) Click to select the cells to be
calculated.
3) Press <Enter> to display the total.
Press Enter.
70 Excel Basics for Acct Recon Training Guide
Do It! Using Formulas
Heres how Heres why
Click Ctrl+End. You need to add the formula to the end of
the column.
Click in the first blank cell.
Click AutoSum button on the
Standard toolbar.
1) If the active cell is not located at the
bottom or on the right of a list of numbers,
you can still use the AutoSum button to
calculate the total.
Click on the cell and click the AutoSum
button.
Formula appears as displayed in the figure
to the right.
2) Click to select the cells to be calculated.
3) Press <Enter> to display the total.
Press Enter.
Excel Basics for Acct Recon Training Guide 71
Do It!
Use Basic Formulas & Functions
In this exercise, youll follow along with your teacher to enter data into a spreadsheet
and perform simple calculations. You use the operations and functions listed below.
Addition Multiplication Average Maximum
Division Subtraction Sum Minimum
Heres how Heres why
Retrieve the spreadsheet from UTD
Center 1 spreadsheet.
Delete Columns G, I, H, J. These are extra columns that came over
from Account Reconciliation Download
page. We dont need the columns.
Use a function to write a formula in
Cell C12 that calculates the total for
the range of cells C5:C11 and
format the data as currency.
Notes:
Copy the formula to Column D.
Apply an accounting border to C12
and D12
Apply a single line bottom border to
Cell F4.
Enter a formula to calculate the
total Expenses for the Period.
Notes:
Should you use the a function or
arithmetic.
Enter the row heading Average in
bold in Column A below the word
Total and enter a formula in the
same row in Column C to calculate
the average price of the items
Insert 4 rows about A1.
Readjust the title and subtitle to
center across Columns A-I.
Preview the worksheet.
72 Excel Basics for Acct Recon Training Guide
End of Lesson Summary
You can copy or move data to another part of the worksheet. You can use the Copy,
Cut, and Paste buttons, the drag-and-drop method, and the fill handle to copy and move
data in a worksheet. These tools save time by eliminating the need to retype data.
As you build a worksheet, you may need to insert a row or column to enter more data, or
delete a row or column of unnecessary data. You can also insert or delete specific cells
within a worksheet.
When a worksheet becomes large, the column or row labels can scroll out of view as
you work on other parts of the worksheet. To keep selected rows and columns on the
screen as the rest of the worksheet scrolls, you can freeze panes.
Splitting a large worksheet enables you to view and work in different parts of a
worksheet at once, in two or four panes that you can scroll independently.
You can check a worksheet for possible misspellings and correct them using the
Spelling dialog box.
When you are ready to print a worksheet, switching from Normal view to Page Layout
view can be helpful. You can modify how a worksheet appears on the printed page by
increasing or decreasing the margins, changing the page orientation, designating a print
area, inserting page breaks, scaling, showing or hiding gridlines and headings, and
specifying print titles.
Headers and footers are useful for adding identifying text at the top and bottom of the
printed page. Common elements include your name, the page number, the current date,
the workbook file name, and the worksheet name.
Excel Basics for Acct Recon Training Guide 73
Case Study Calculating Totals and Adding Functions
Introduction
Youve downloaded and saved the transactions from Account Reconciliation. You now
need to reformat to the Worksheet.
Instructions
Refer to the first two sections of your student guide to complete the tasks outlined in
Lesson 4. You will need to use the tasks including:
Enter formulas using the keyboard
Enter formulas using Point mode
Apply the AVERAGE, MAX, and MIN functions
Verify a formula using Range Finder
Apply a theme to a workbook
Apply a date format to a cell or range
Add conditional formatting to cells
Step Action
1 Open Actuals_Transactions_June.xls.
2 Click Insert Worksheet. (Shortcut
3 Delete column titled Customer Name.
74 Excel Basics for Acct Recon Training Guide
Step Action
4 Change the format of Monetary Amount. Remove the dollar symbol ($) from each row.
5 Change the format of Invoice Date and Due Date to display Day-Month format. It
currently shows day/month/year.
6 Complete the questions from the Review in Lesson 1.
Excel Basics for Acct Recon Training Guide 75
Lesson 5: Charts
Overview
Creating charts is a powerful feature in Excel. A chart uses values in a worksheet to
create a graphical representation of their relationship. With Excel charts, you can
summarize, highlight, or reveal trends in the data that might not be obvious when simply
looking at the numbers. When creating a chart, each column of data on the worksheet is
part of the data series. Each individual value within the row or column is called a data
point.
To create a chart:
1. Highlight the data that will be charted. The highlighted area is shaded.
2. Select the Insert tab on the Ribbon.
3. Click the chart category drop-down arrow for the appropriate chart sub-type in the
Charts group.
4. Select the chart sub-type from the drop-down menu. The chart is created and
embedded in the active worksheet.
Creating Charts
Directions: Record notes
below during the discussion on formulas and basic functions.
Microsoft Excel enables users to create __________________________ of ________
using __________. Charts make data ____________. Data can be __________________
to show comparisons, patterns, and trends.
Before creating a chart, you must decide if the __________ is ____________________ for
a chart and then decide which __________ of chart will best display the data.
There are several types of charts to choose from, but the chart you choose depends on
the message you are trying to _______________.
The ____________________ types of charts include the _____________, bar, and ____ .
76 Excel Basics for Acct Recon Training Guide
Chart Objects
Object Description
Chart Area The entire area within the chart borders including the chart and
all related elements.
Plot Area The area in which Excel plots data.
Category Axis (x-axis) The axis that contains the categories being plotted. It is usually
the horizontal axis.
Value Axis (y-axis) The axis that contains the values being plotted. It is usually the
vertical axis.
Chart Title Text describing the chart that is automatically centered and
placed at the top of the chart.
Legend Describves the data series being plotted.
Gridlines Lines that extend from an axis across the plot area to help
guide the eye from the data point to its corresponding value.
Chart Tools Contextual Tabs
You can modify a chart any time after its created. The chart must be activated by clicking
or selecting it before attempting modifications. The three Chart Tools contextual tabs
contain the tools necessary to modify and enhance the chart. Contextual tabs are not
visible or activated until the chart is activated.
Excel Basics for Acct Recon Training Guide 77
Chart your data
1. Select the data that you want to chart.
2. On the Insert tab, in the Charts group, click the chart type that you want to use, and
then click a chart subtype.
3. Use the Chart Tools to add chart elements such as titles and data labels, and to
change the design, layout, or format of your chart.
Using Chart Wizard
78 Excel Basics for Acct Recon Training Guide
To ________________ using
the Chart Tools Ribbon, select
the __________ Tab, drop
down the Shapes menu.
Choose the shape you think
______ works with your
Chart.
Add ________ if you think it
will enhance the information.
To ___________ SHAPES,
select the shape and press
the _____________ key.
_
_
_
_
_
_
_
_
_
_
_
_
c
a
n
b
e
a
d
d
e
d
a
n
d
d
e
l
e
t
e
d
.
Excel Basics for Acct Recon Training Guide 79
Previewing and Printing Charts
______________ a chart prior to printing
It will help identify problems in the data or
chart.
An _____________ chart can be printed
___________ printing the entire worksheet.
Select the chart and ______________ it by
choosing the Print command under the File
Tab.
80 Excel Basics for Acct Recon Training Guide
Do It!
Create a Chart
In this exercise, youll follow along with your teacher to create a simple bar chart. You
use the operations and functions listed below.
Heres how Heres why
Retrieve the spreadsheet from UTD
Center 1 spreadsheet.
Highlight A1:J25 from your
worksheet.
This selects the area that we need for the
chart.
Click Insert tab.
This tab displays the Chart types.
Click the Stacked Bar from the 2-D
section.
This drop-down menu lets you find the
correct chart type. In our case, were
choosing the Stacked Bar.
Resize the chart. Changes the displayed chart so that its
readable.
Excel Basics for Acct Recon Training Guide 81
End of Lesson Summary
To create a Chart, you need to:
1. Highlight the data that will be charted. The highlighted area is shaded.
2. Select the Insert tab on the Ribbon.
3. Click the chart category drop-down arrow for the appropriate chart sub-type in the
Charts group.
4. Select the chart sub-type from the drop-down menu. The chart is created and
embedded in the active worksheet.
82 Excel Basics for Acct Recon Training Guide
Review Questions
1. What do menu lets you print to a .pdf format?
2. How can you set the page orientation?
3. What keyboard shortcut lets you print a workbook?
4. What keyboard shortcut automatically saves a worksheet with the current name and in the
current location?
5. How would you hide a row or column from view without permanently deleting the information?
6. What ribbon contains the commands for creating charts in Excel 2010?
Excel Basics for Acct Recon Training Guide 83
Lesson 6: Printing
Overview
Keyboard shortcut You can also press CTRL+P.
The preview window will display in black and white, regardless of whether your
worksheet(s) includes color, unless you are configured to print on a color printer.
Previewing the workbook
1. Click the worksheet or select the worksheets that you want to preview.
2. Click File and then click Print.
3. To preview the next and previous pages, at the bottom of the Print Preview window,
click Next Page and Previous Page.
4. To change the printer, click the drop-down box under Printer, and select the printer
that you want.
84 Excel Basics for Acct Recon Training Guide
Sending Workbook to Printer
To print a portion of a worksheet, click the worksheet, and then select the range of
data that you want to print.
To print the entire worksheet, click the worksheet to activate it.
Step Action
1
To print the workbook, do one of the following:
If you want to: Then
Print a portion of the worksheet Click the worksheet.
Select the range of data.
Click File tab from the Ribbon.
Click Print from File menu.
Choose other Print options such as copies,
name of printer, or duplex settings.
Click .
Print the entire worksheet. Click File tab from the Ribbon.
Excel Basics for Acct Recon Training Guide 85
Step Action
Click Print from File menu.
Choose Printer.
Choose other Print options such as copies,
name of printer, or duplex settings.
Click .
Setting Page Setup Options
To make page setup changes, including changing page orientation, paper size,
and page margins, select the options that you want under Settings.
To scale the entire worksheet to fit on a single printed page, under Settings, click
the option that you want in the scale options drop-down box.
86 Excel Basics for Acct Recon Training Guide
Printing to PDF and emailing a workbook
Step Action
1 With the workbook open, Click on the File tab of the ribbon to view the available options.
2 Click Save and Send in the menu to view the available options.
3 Click Send Using E-mail from available options.
4
Click button on the right hand side of the window to open the Publish
5 Add mail recipents to address line of email message.
6 Click Send.
Excel Basics for Acct Recon Training Guide 87
Appendix A: Shortcut Keys
Press the key on the keyboard as shown in the table below:
Press Move to:
One cell to the right
One cell to the left
One cell to the down
One cell to the up
<Ctrl> + Last cell to the right of the current region
<Ctrl> + First cell to the left of the current region
<Ctrl> + Last cell to the bottom of the current region
<Ctrl> + First cell to the top of the current region
<Home> First cell in the row
<Ctrl> + <Home> First cell in the worksheet
<Ctrl> + <End> Last cell in the worksheet which contains
data
Page Down One screen down
Page Up One screen up
<Alt> + Page Down One screen right
<Alt> + Page Up One screen up
Press the following key to control your active cell.
Press Action:
<Tab> Move one cell to the right
<Shift> + <Tab> Move one cell to the left
<Enter> Move one cell down
<Shift> + <Enter> Move one cell up
Vous aimerez peut-être aussi
- The Subtle Art of Not Giving a F*ck: A Counterintuitive Approach to Living a Good LifeD'EverandThe Subtle Art of Not Giving a F*ck: A Counterintuitive Approach to Living a Good LifeÉvaluation : 4 sur 5 étoiles4/5 (5794)
- PA Governor Corbett 2014-15 Executive Budget SummaryDocument45 pagesPA Governor Corbett 2014-15 Executive Budget SummaryrijderunnerPas encore d'évaluation
- The Little Book of Hygge: Danish Secrets to Happy LivingD'EverandThe Little Book of Hygge: Danish Secrets to Happy LivingÉvaluation : 3.5 sur 5 étoiles3.5/5 (399)
- AdminDocument2 pagesAdminrijderunnerPas encore d'évaluation
- A Heartbreaking Work Of Staggering Genius: A Memoir Based on a True StoryD'EverandA Heartbreaking Work Of Staggering Genius: A Memoir Based on a True StoryÉvaluation : 3.5 sur 5 étoiles3.5/5 (231)
- Fa 7 DellDocument1 pageFa 7 DellrijderunnerPas encore d'évaluation
- Hidden Figures: The American Dream and the Untold Story of the Black Women Mathematicians Who Helped Win the Space RaceD'EverandHidden Figures: The American Dream and the Untold Story of the Black Women Mathematicians Who Helped Win the Space RaceÉvaluation : 4 sur 5 étoiles4/5 (894)
- FADocument4 pagesFArijderunnerPas encore d'évaluation
- The Yellow House: A Memoir (2019 National Book Award Winner)D'EverandThe Yellow House: A Memoir (2019 National Book Award Winner)Évaluation : 4 sur 5 étoiles4/5 (98)
- Anti KickbackDocument12 pagesAnti KickbackrijderunnerPas encore d'évaluation
- Shoe Dog: A Memoir by the Creator of NikeD'EverandShoe Dog: A Memoir by the Creator of NikeÉvaluation : 4.5 sur 5 étoiles4.5/5 (537)
- Grant AccountingDocument4 pagesGrant AccountingrijderunnerPas encore d'évaluation
- Elon Musk: Tesla, SpaceX, and the Quest for a Fantastic FutureD'EverandElon Musk: Tesla, SpaceX, and the Quest for a Fantastic FutureÉvaluation : 4.5 sur 5 étoiles4.5/5 (474)
- Mba Harvard Business School Resume Book4Document2 pagesMba Harvard Business School Resume Book4rijderunner100% (2)
- Never Split the Difference: Negotiating As If Your Life Depended On ItD'EverandNever Split the Difference: Negotiating As If Your Life Depended On ItÉvaluation : 4.5 sur 5 étoiles4.5/5 (838)
- Fa 2Document1 pageFa 2rijderunnerPas encore d'évaluation
- Grit: The Power of Passion and PerseveranceD'EverandGrit: The Power of Passion and PerseveranceÉvaluation : 4 sur 5 étoiles4/5 (587)
- Standard CostsDocument7 pagesStandard CostsrijderunnerPas encore d'évaluation
- Devil in the Grove: Thurgood Marshall, the Groveland Boys, and the Dawn of a New AmericaD'EverandDevil in the Grove: Thurgood Marshall, the Groveland Boys, and the Dawn of a New AmericaÉvaluation : 4.5 sur 5 étoiles4.5/5 (265)
- Standard CostsDocument7 pagesStandard CostsrijderunnerPas encore d'évaluation
- Lecture 2. Choice, Scarcity, and Ex-Change: T T - C ' N EDocument6 pagesLecture 2. Choice, Scarcity, and Ex-Change: T T - C ' N ErijderunnerPas encore d'évaluation
- Grant AccountingDocument4 pagesGrant AccountingrijderunnerPas encore d'évaluation
- The Emperor of All Maladies: A Biography of CancerD'EverandThe Emperor of All Maladies: A Biography of CancerÉvaluation : 4.5 sur 5 étoiles4.5/5 (271)
- CiscoDocument1 pageCiscorijderunnerPas encore d'évaluation
- On Fire: The (Burning) Case for a Green New DealD'EverandOn Fire: The (Burning) Case for a Green New DealÉvaluation : 4 sur 5 étoiles4/5 (73)
- Deed Virtue Check SheetDocument2 pagesDeed Virtue Check SheetrijderunnerPas encore d'évaluation
- The Hard Thing About Hard Things: Building a Business When There Are No Easy AnswersD'EverandThe Hard Thing About Hard Things: Building a Business When There Are No Easy AnswersÉvaluation : 4.5 sur 5 étoiles4.5/5 (344)
- CiscoDocument1 pageCiscorijderunnerPas encore d'évaluation
- Team of Rivals: The Political Genius of Abraham LincolnD'EverandTeam of Rivals: The Political Genius of Abraham LincolnÉvaluation : 4.5 sur 5 étoiles4.5/5 (234)
- CiscoDocument1 pageCiscorijderunnerPas encore d'évaluation
- Victoria2 Online Manual English USADocument108 pagesVictoria2 Online Manual English USAAloisa CoucouPas encore d'évaluation
- Payroll Canadian 1st Edition Dryden Test BankDocument38 pagesPayroll Canadian 1st Edition Dryden Test Bankriaozgas3023100% (14)
- Safety of High-Rise BuildingsDocument14 pagesSafety of High-Rise BuildingsHananeel Sandhi100% (2)
- Perbandingan Sistem Pemerintahan Dalam Hal Pemilihan Kepala Negara Di Indonesia Dan SingapuraDocument9 pagesPerbandingan Sistem Pemerintahan Dalam Hal Pemilihan Kepala Negara Di Indonesia Dan SingapuraRendy SuryaPas encore d'évaluation
- The Unwinding: An Inner History of the New AmericaD'EverandThe Unwinding: An Inner History of the New AmericaÉvaluation : 4 sur 5 étoiles4/5 (45)
- OPIM101 4 UpdatedDocument61 pagesOPIM101 4 UpdatedJia YiPas encore d'évaluation
- The World Is Flat 3.0: A Brief History of the Twenty-first CenturyD'EverandThe World Is Flat 3.0: A Brief History of the Twenty-first CenturyÉvaluation : 3.5 sur 5 étoiles3.5/5 (2219)
- SABIC Ethanolamines RDS Global enDocument10 pagesSABIC Ethanolamines RDS Global enmohamedmaher4ever2Pas encore d'évaluation
- Shubh AmDocument2 pagesShubh AmChhotuPas encore d'évaluation
- Critical Values For The Dickey-Fuller Unit Root T-Test StatisticsDocument1 pageCritical Values For The Dickey-Fuller Unit Root T-Test Statisticswjimenez1938Pas encore d'évaluation
- The Gifts of Imperfection: Let Go of Who You Think You're Supposed to Be and Embrace Who You AreD'EverandThe Gifts of Imperfection: Let Go of Who You Think You're Supposed to Be and Embrace Who You AreÉvaluation : 4 sur 5 étoiles4/5 (1090)
- FOMRHI Quarterly: Ekna Dal CortivoDocument52 pagesFOMRHI Quarterly: Ekna Dal CortivoGaetano PreviteraPas encore d'évaluation
- Discount & Percentage Word Problems SolutionsDocument4 pagesDiscount & Percentage Word Problems SolutionsrhePas encore d'évaluation
- Method StatementDocument11 pagesMethod StatementMohammad Fazal Khan100% (1)
- Bajaj 100bDocument3 pagesBajaj 100brmlstorePas encore d'évaluation
- The Sympathizer: A Novel (Pulitzer Prize for Fiction)D'EverandThe Sympathizer: A Novel (Pulitzer Prize for Fiction)Évaluation : 4.5 sur 5 étoiles4.5/5 (119)
- AnswersDocument3 pagesAnswersrajuraikar100% (1)
- Formal 17 12 04 PDFDocument184 pagesFormal 17 12 04 PDFJose LaraPas encore d'évaluation
- Why Companies Choose Corporate Bonds Over Bank LoansDocument31 pagesWhy Companies Choose Corporate Bonds Over Bank Loansতোফায়েল আহমেদPas encore d'évaluation
- Recommended lubricants and refill capacitiesDocument2 pagesRecommended lubricants and refill capacitiestele123Pas encore d'évaluation
- Coupled Mode TheoryDocument5 pagesCoupled Mode TheoryRahul RoyPas encore d'évaluation
- CVP Solution (Quiz)Document9 pagesCVP Solution (Quiz)Angela Miles DizonPas encore d'évaluation
- Afar Partnerships Ms. Ellery D. de Leon: True or FalseDocument6 pagesAfar Partnerships Ms. Ellery D. de Leon: True or FalsePat DrezaPas encore d'évaluation
- Terminología Sobre Reducción de Riesgo de DesastresDocument43 pagesTerminología Sobre Reducción de Riesgo de DesastresJ. Mario VeraPas encore d'évaluation
- San Jose Police Department - Joe Gomez IncriminationDocument2 pagesSan Jose Police Department - Joe Gomez Incriminationchase manuelPas encore d'évaluation
- Capran+980 CM en PDFDocument1 pageCapran+980 CM en PDFtino taufiqul hafizhPas encore d'évaluation
- Pdfwatermarker PDFDocument258 pagesPdfwatermarker PDFdeepakdkhoslaPas encore d'évaluation
- Macdonald v. National City Bank of New YorkDocument6 pagesMacdonald v. National City Bank of New YorkSecret SecretPas encore d'évaluation
- Her Body and Other Parties: StoriesD'EverandHer Body and Other Parties: StoriesÉvaluation : 4 sur 5 étoiles4/5 (821)
- InvoiceDocument1 pageInvoiceAnurag SharmaPas encore d'évaluation
- WPB Pitch DeckDocument20 pagesWPB Pitch Deckapi-102659575Pas encore d'évaluation
- University Assignment Report CT7098Document16 pagesUniversity Assignment Report CT7098Shakeel ShahidPas encore d'évaluation
- How To: Create A Clickable Table of Contents (TOC)Document10 pagesHow To: Create A Clickable Table of Contents (TOC)Xuan Mai Nguyen ThiPas encore d'évaluation
- Lab 2 ReportDocument9 pagesLab 2 Reportsherub wangdiPas encore d'évaluation
- Jodi Ridgeway vs. Horry County Police DepartmentDocument17 pagesJodi Ridgeway vs. Horry County Police DepartmentWMBF NewsPas encore d'évaluation
- EDP/LRP Well Intervention System OverviewDocument22 pagesEDP/LRP Well Intervention System OverviewJerome LIKIBIPas encore d'évaluation