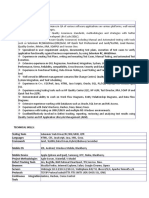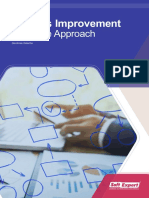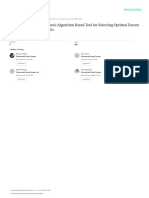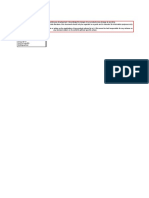Académique Documents
Professionnel Documents
Culture Documents
Geometry Creation
Transféré par
Ger Andrew RegardeDescription originale:
Copyright
Formats disponibles
Partager ce document
Partager ou intégrer le document
Avez-vous trouvé ce document utile ?
Ce contenu est-il inapproprié ?
Signaler ce documentDroits d'auteur :
Formats disponibles
Geometry Creation
Transféré par
Ger Andrew RegardeDroits d'auteur :
Formats disponibles
Geometry Creation
GibbsCAM 2006
May 2006
ProprietaryNotice
This document contains propriety information of Gibbs and Associates and is to be used only pursu-
ant to and in conjunction with the license granted to the licensee with respect to the accompanying
Gibbs and Associates licensed software. Except as expressly permitted in the license, no part of this
document may be reproduced, transmitted, transcribed, stored in a retrieval system, or translated into
any language or computer language, in any form or by any means, electronic, magnetic, optical,
chemical, manual or otherwise, without the prior expressed written permission from Gibbs and Asso-
ciates or a duly authorized representative thereof.
It is strongly advised that users carefully review the license in order to understand the rights and obli-
gations related to this licensed software and the accompanying documentation.
Use of the computer software and the user documentation has been provided pursuant to a Gibbs and
Associates licensing agreement.
1996-2006 Gibbs and Associates. All rights reserved. The Gibbs logo, GibbsCAM, GibbsCAM
logo, Virtual Gibbs, Gibbs SFP, MTM, SolidSurfacer, and Powerfully Simple. Simply Powerful.
are either trademark(s) or registered trademark(s) of Gibbs and Associates in the United States
and/or other countries. Windows is a registered trademark of Microsoft Corporation in the
United States and other countries. All other brand or product names are trademarks or registered
trademarks of their respective owners. Contains Autodesk RealDWG by Autodesk, Inc.,
Copyright 1998-2006 Autodesk, Inc. All rights reserved.
Written by Will Gaffga
Thanks to Bill Gibbs, Bob Dune, Jeff Myers and Israel Klain for their input and assistance.
Printed in the United States of America
Gibbs and Associates
323 Science Drive
Moorpark, CA 93021
Modified: May 31, 2006 9:07 am
Table of Contents
i
Tabl e of Contents
INTRODUCTION 1
How to Learn the System . . . . . . . . . . . . . . . . . . . . . . . . . . . . . . . . . . . . . . . . . . . . . . . . . . . . . . . . . . . . . 3
Online Help, Balloons and Prompting. . . . . . . . . . . . . . . . . . . . . . . . . . . . . . . . . . . . . . . . . . . . . . . . . 3
System Overview . . . . . . . . . . . . . . . . . . . . . . . . . . . . . . . . . . . . . . . . . . . . . . . . . . . . . . . . . . . . . . . . . . . . 3
Text Conventions . . . . . . . . . . . . . . . . . . . . . . . . . . . . . . . . . . . . . . . . . . . . . . . . . . . . . . . . . . . . . . . . . . . . 4
GEOMETRY REFERENCE 5
About Geometry Creation in GibbsCAM. . . . . . . . . . . . . . . . . . . . . . . . . . . . . . . . . . . . . . . . . . . . . . . . . 7
Geometry Overview. . . . . . . . . . . . . . . . . . . . . . . . . . . . . . . . . . . . . . . . . . . . . . . . . . . . . . . . . . . . . . . . . . 9
Free-Form CAD. . . . . . . . . . . . . . . . . . . . . . . . . . . . . . . . . . . . . . . . . . . . . . . . . . . . . . . . . . . . . . . . . . . 9
Geometry Expert . . . . . . . . . . . . . . . . . . . . . . . . . . . . . . . . . . . . . . . . . . . . . . . . . . . . . . . . . . . . . . . . . 9
Combination . . . . . . . . . . . . . . . . . . . . . . . . . . . . . . . . . . . . . . . . . . . . . . . . . . . . . . . . . . . . . . . . . . . . 10
Extracting Geometry From Bodies . . . . . . . . . . . . . . . . . . . . . . . . . . . . . . . . . . . . . . . . . . . . . . . . . . 10
Working with Geometry . . . . . . . . . . . . . . . . . . . . . . . . . . . . . . . . . . . . . . . . . . . . . . . . . . . . . . . . . . . . . 10
Shapes and Connectors. . . . . . . . . . . . . . . . . . . . . . . . . . . . . . . . . . . . . . . . . . . . . . . . . . . . . . . . . . . . 10
Points . . . . . . . . . . . . . . . . . . . . . . . . . . . . . . . . . . . . . . . . . . . . . . . . . . . . . . . . . . . . . . . . . . . . . . . . . . 10
Features . . . . . . . . . . . . . . . . . . . . . . . . . . . . . . . . . . . . . . . . . . . . . . . . . . . . . . . . . . . . . . . . . . . . . . . . 11
Making Connections. . . . . . . . . . . . . . . . . . . . . . . . . . . . . . . . . . . . . . . . . . . . . . . . . . . . . . . . . . . . . . 11
Open Shapes . . . . . . . . . . . . . . . . . . . . . . . . . . . . . . . . . . . . . . . . . . . . . . . . . . . . . . . . . . . . . . . . . 12
Circles. . . . . . . . . . . . . . . . . . . . . . . . . . . . . . . . . . . . . . . . . . . . . . . . . . . . . . . . . . . . . . . . . . . . . . . 12
Breaking Connections (Disconnecting) . . . . . . . . . . . . . . . . . . . . . . . . . . . . . . . . . . . . . . . . . . . . . . . 12
Geometry Context Menus . . . . . . . . . . . . . . . . . . . . . . . . . . . . . . . . . . . . . . . . . . . . . . . . . . . . . . . . . 12
Geometry Palette Interface . . . . . . . . . . . . . . . . . . . . . . . . . . . . . . . . . . . . . . . . . . . . . . . . . . . . . . . . . . . 13
Palette Shortcuts . . . . . . . . . . . . . . . . . . . . . . . . . . . . . . . . . . . . . . . . . . . . . . . . . . . . . . . . . . . . . . . . . 13
Sub-Palettes . . . . . . . . . . . . . . . . . . . . . . . . . . . . . . . . . . . . . . . . . . . . . . . . . . . . . . . . . . . . . . . . . . . . . 13
Smart Selection and Inferred Features . . . . . . . . . . . . . . . . . . . . . . . . . . . . . . . . . . . . . . . . . . . . . 14
Point Sub-Palette. . . . . . . . . . . . . . . . . . . . . . . . . . . . . . . . . . . . . . . . . . . . . . . . . . . . . . . . . . . . . . . . . 15
Line Sub-Palette . . . . . . . . . . . . . . . . . . . . . . . . . . . . . . . . . . . . . . . . . . . . . . . . . . . . . . . . . . . . . . . . . 18
Circle Sub-Palette . . . . . . . . . . . . . . . . . . . . . . . . . . . . . . . . . . . . . . . . . . . . . . . . . . . . . . . . . . . . . . . . 20
Shape Sub-Palette . . . . . . . . . . . . . . . . . . . . . . . . . . . . . . . . . . . . . . . . . . . . . . . . . . . . . . . . . . . . . . . . 22
Curve Sub-Palette . . . . . . . . . . . . . . . . . . . . . . . . . . . . . . . . . . . . . . . . . . . . . . . . . . . . . . . . . . . . . . . . 29
Blending Methods . . . . . . . . . . . . . . . . . . . . . . . . . . . . . . . . . . . . . . . . . . . . . . . . . . . . . . . . . . . . . 30
Chamfer & Fillet Sub-Palette . . . . . . . . . . . . . . . . . . . . . . . . . . . . . . . . . . . . . . . . . . . . . . . . . . . . . . . 31
Connect/Disconnect. . . . . . . . . . . . . . . . . . . . . . . . . . . . . . . . . . . . . . . . . . . . . . . . . . . . . . . . . . . . . . 31
Multiple Connections . . . . . . . . . . . . . . . . . . . . . . . . . . . . . . . . . . . . . . . . . . . . . . . . . . . . . . . . . . 32
Geometry From Solids Sub-palette . . . . . . . . . . . . . . . . . . . . . . . . . . . . . . . . . . . . . . . . . . . . . . . . . . 33
Geometry Expert . . . . . . . . . . . . . . . . . . . . . . . . . . . . . . . . . . . . . . . . . . . . . . . . . . . . . . . . . . . . . . . . 36
Geometry Expert Interface . . . . . . . . . . . . . . . . . . . . . . . . . . . . . . . . . . . . . . . . . . . . . . . . . . . . . . . . . . . 36
Table of Contents
ii
Overview . . . . . . . . . . . . . . . . . . . . . . . . . . . . . . . . . . . . . . . . . . . . . . . . . . . . . . . . . . . . . . . . . . . . . . . 36
How Geometry Expert Works . . . . . . . . . . . . . . . . . . . . . . . . . . . . . . . . . . . . . . . . . . . . . . . . . . . . . . 37
Row Border Color . . . . . . . . . . . . . . . . . . . . . . . . . . . . . . . . . . . . . . . . . . . . . . . . . . . . . . . . . . . . . 37
Creating Shapes Using Geometry Expert. . . . . . . . . . . . . . . . . . . . . . . . . . . . . . . . . . . . . . . . . . . . . . 37
Creating Features . . . . . . . . . . . . . . . . . . . . . . . . . . . . . . . . . . . . . . . . . . . . . . . . . . . . . . . . . . . . . . 37
Feature Types . . . . . . . . . . . . . . . . . . . . . . . . . . . . . . . . . . . . . . . . . . . . . . . . . . . . . . . . . . . . . . . . . 37
Geometry Expert Table. . . . . . . . . . . . . . . . . . . . . . . . . . . . . . . . . . . . . . . . . . . . . . . . . . . . . . . . . . . . 38
Expert Aids . . . . . . . . . . . . . . . . . . . . . . . . . . . . . . . . . . . . . . . . . . . . . . . . . . . . . . . . . . . . . . . . . . . 40
Additional Information . . . . . . . . . . . . . . . . . . . . . . . . . . . . . . . . . . . . . . . . . . . . . . . . . . . . . . . . . . . . 40
Defaults . . . . . . . . . . . . . . . . . . . . . . . . . . . . . . . . . . . . . . . . . . . . . . . . . . . . . . . . . . . . . . . . . . . . . . 40
Point Selection . . . . . . . . . . . . . . . . . . . . . . . . . . . . . . . . . . . . . . . . . . . . . . . . . . . . . . . . . . . . . . . . 41
Half Points . . . . . . . . . . . . . . . . . . . . . . . . . . . . . . . . . . . . . . . . . . . . . . . . . . . . . . . . . . . . . . . . . . . 41
Floating Features . . . . . . . . . . . . . . . . . . . . . . . . . . . . . . . . . . . . . . . . . . . . . . . . . . . . . . . . . . . . . . 41
Inserting and Deleting Rows . . . . . . . . . . . . . . . . . . . . . . . . . . . . . . . . . . . . . . . . . . . . . . . . . . . . . 42
Arcs vs. Fillets . . . . . . . . . . . . . . . . . . . . . . . . . . . . . . . . . . . . . . . . . . . . . . . . . . . . . . . . . . . . . . . . . 42
-R Creation . . . . . . . . . . . . . . . . . . . . . . . . . . . . . . . . . . . . . . . . . . . . . . . . . . . . . . . . . . . . . . . . . . . . . . 43
Via Geometry Expert . . . . . . . . . . . . . . . . . . . . . . . . . . . . . . . . . . . . . . . . . . . . . . . . . . . . . . . . . . . 43
Via Free-Form CAD . . . . . . . . . . . . . . . . . . . . . . . . . . . . . . . . . . . . . . . . . . . . . . . . . . . . . . . . . . . . 43
Dimensioning. . . . . . . . . . . . . . . . . . . . . . . . . . . . . . . . . . . . . . . . . . . . . . . . . . . . . . . . . . . . . . . . . . . . . . . 45
Dimensions Palette. . . . . . . . . . . . . . . . . . . . . . . . . . . . . . . . . . . . . . . . . . . . . . . . . . . . . . . . . . . . . 45
Workgroups . . . . . . . . . . . . . . . . . . . . . . . . . . . . . . . . . . . . . . . . . . . . . . . . . . . . . . . . . . . . . . . . . . . . . . . . 46
Workgroup List . . . . . . . . . . . . . . . . . . . . . . . . . . . . . . . . . . . . . . . . . . . . . . . . . . . . . . . . . . . . . . . . . . 46
Background Workgroups. . . . . . . . . . . . . . . . . . . . . . . . . . . . . . . . . . . . . . . . . . . . . . . . . . . . . . . . 46
Workgroup Right Mouse Menu . . . . . . . . . . . . . . . . . . . . . . . . . . . . . . . . . . . . . . . . . . . . . . . . . . 46
Level 1 Interface and Workgroups . . . . . . . . . . . . . . . . . . . . . . . . . . . . . . . . . . . . . . . . . . . . . . . . . . . 48
Workgroup Summary . . . . . . . . . . . . . . . . . . . . . . . . . . . . . . . . . . . . . . . . . . . . . . . . . . . . . . . . . . . . . 48
Coordinate Systems. . . . . . . . . . . . . . . . . . . . . . . . . . . . . . . . . . . . . . . . . . . . . . . . . . . . . . . . . . . . . . . . . . 49
3D Geometry . . . . . . . . . . . . . . . . . . . . . . . . . . . . . . . . . . . . . . . . . . . . . . . . . . . . . . . . . . . . . . . . . . . . 50
Printing the Part Geometry . . . . . . . . . . . . . . . . . . . . . . . . . . . . . . . . . . . . . . . . . . . . . . . . . . . . . . . . . . . 50
FREE-FORM EXERCISES 51
Exercise #1: Shapes and Connectors . . . . . . . . . . . . . . . . . . . . . . . . . . . . . . . . . . . . . . . . . . . . . . . . . . . . 53
Creating Shapes . . . . . . . . . . . . . . . . . . . . . . . . . . . . . . . . . . . . . . . . . . . . . . . . . . . . . . . . . . . . . . . . . . 53
Part Set-up. . . . . . . . . . . . . . . . . . . . . . . . . . . . . . . . . . . . . . . . . . . . . . . . . . . . . . . . . . . . . . . . . . . . 53
Geometry Basics . . . . . . . . . . . . . . . . . . . . . . . . . . . . . . . . . . . . . . . . . . . . . . . . . . . . . . . . . . . . . . . . . 55
Axis Lines . . . . . . . . . . . . . . . . . . . . . . . . . . . . . . . . . . . . . . . . . . . . . . . . . . . . . . . . . . . . . . . . . . . . 55
Tangent Circle to Lines . . . . . . . . . . . . . . . . . . . . . . . . . . . . . . . . . . . . . . . . . . . . . . . . . . . . . . . . . 56
Explicit Point. . . . . . . . . . . . . . . . . . . . . . . . . . . . . . . . . . . . . . . . . . . . . . . . . . . . . . . . . . . . . . . . . . 57
Angled Line Through a Point . . . . . . . . . . . . . . . . . . . . . . . . . . . . . . . . . . . . . . . . . . . . . . . . . . . . 58
Connecting Lines - 1. . . . . . . . . . . . . . . . . . . . . . . . . . . . . . . . . . . . . . . . . . . . . . . . . . . . . . . . . . . . 59
Connecting Lines - 2. . . . . . . . . . . . . . . . . . . . . . . . . . . . . . . . . . . . . . . . . . . . . . . . . . . . . . . . . . . . 59
Circle with Radius & Center Point . . . . . . . . . . . . . . . . . . . . . . . . . . . . . . . . . . . . . . . . . . . . . . . . 60
Breaking Connections - 1. . . . . . . . . . . . . . . . . . . . . . . . . . . . . . . . . . . . . . . . . . . . . . . . . . . . . . . . 61
Table of Contents
iii
Breaking Connections - 2 . . . . . . . . . . . . . . . . . . . . . . . . . . . . . . . . . . . . . . . . . . . . . . . . . . . . . . . 61
Connecting a Circle and Line - 1 . . . . . . . . . . . . . . . . . . . . . . . . . . . . . . . . . . . . . . . . . . . . . . . . . 61
Connecting a Circle and Line - 2 . . . . . . . . . . . . . . . . . . . . . . . . . . . . . . . . . . . . . . . . . . . . . . . . . 62
Reversing Arcs . . . . . . . . . . . . . . . . . . . . . . . . . . . . . . . . . . . . . . . . . . . . . . . . . . . . . . . . . . . . . . . . 62
Terminating Points . . . . . . . . . . . . . . . . . . . . . . . . . . . . . . . . . . . . . . . . . . . . . . . . . . . . . . . . . . . . 62
Exercise #2: Mill Tutorial. . . . . . . . . . . . . . . . . . . . . . . . . . . . . . . . . . . . . . . . . . . . . . . . . . . . . . . . . . . . . 64
Setting up the Part. . . . . . . . . . . . . . . . . . . . . . . . . . . . . . . . . . . . . . . . . . . . . . . . . . . . . . . . . . . . . . . . 64
Creating The Geometry . . . . . . . . . . . . . . . . . . . . . . . . . . . . . . . . . . . . . . . . . . . . . . . . . . . . . . . . . . . 65
Multiple Explicit Points . . . . . . . . . . . . . . . . . . . . . . . . . . . . . . . . . . . . . . . . . . . . . . . . . . . . . . . . . 65
Radius & Center Point Circles . . . . . . . . . . . . . . . . . . . . . . . . . . . . . . . . . . . . . . . . . . . . . . . . . . . 66
Labels . . . . . . . . . . . . . . . . . . . . . . . . . . . . . . . . . . . . . . . . . . . . . . . . . . . . . . . . . . . . . . . . . . . . . . . 66
Line Tangent to Two Circles - 1 . . . . . . . . . . . . . . . . . . . . . . . . . . . . . . . . . . . . . . . . . . . . . . . . . . 68
Arc - Tangent to Two Circles - 1. . . . . . . . . . . . . . . . . . . . . . . . . . . . . . . . . . . . . . . . . . . . . . . . . . 69
Tangent Line from Point - Circle . . . . . . . . . . . . . . . . . . . . . . . . . . . . . . . . . . . . . . . . . . . . . . . . . 71
Parallel Line . . . . . . . . . . . . . . . . . . . . . . . . . . . . . . . . . . . . . . . . . . . . . . . . . . . . . . . . . . . . . . . . . . 71
Connecting a Circle and Line . . . . . . . . . . . . . . . . . . . . . . . . . . . . . . . . . . . . . . . . . . . . . . . . . . . . 72
Duplicating Geometry . . . . . . . . . . . . . . . . . . . . . . . . . . . . . . . . . . . . . . . . . . . . . . . . . . . . . . . . . 73
Line Tangent to Two Circles - 2 . . . . . . . . . . . . . . . . . . . . . . . . . . . . . . . . . . . . . . . . . . . . . . . . . . 73
Arc - Tangent to Two Circles - 2. . . . . . . . . . . . . . . . . . . . . . . . . . . . . . . . . . . . . . . . . . . . . . . . . . 74
Line Between Two Points . . . . . . . . . . . . . . . . . . . . . . . . . . . . . . . . . . . . . . . . . . . . . . . . . . . . . . . 75
Reversing Arc Direction . . . . . . . . . . . . . . . . . . . . . . . . . . . . . . . . . . . . . . . . . . . . . . . . . . . . . . . . 75
Arc - Tangent to a Line and Circle . . . . . . . . . . . . . . . . . . . . . . . . . . . . . . . . . . . . . . . . . . . . . . . . 76
Selecting a Shape . . . . . . . . . . . . . . . . . . . . . . . . . . . . . . . . . . . . . . . . . . . . . . . . . . . . . . . . . . . . . . 76
Boss Geometry . . . . . . . . . . . . . . . . . . . . . . . . . . . . . . . . . . . . . . . . . . . . . . . . . . . . . . . . . . . . . . . 76
Exercise #3: Lathe Tutorial . . . . . . . . . . . . . . . . . . . . . . . . . . . . . . . . . . . . . . . . . . . . . . . . . . . . . . . . . . . 79
Geometry for Lathe Parts. . . . . . . . . . . . . . . . . . . . . . . . . . . . . . . . . . . . . . . . . . . . . . . . . . . . . . . . . . 79
Setting Up the Part . . . . . . . . . . . . . . . . . . . . . . . . . . . . . . . . . . . . . . . . . . . . . . . . . . . . . . . . . . . . 79
Creating Geometry . . . . . . . . . . . . . . . . . . . . . . . . . . . . . . . . . . . . . . . . . . . . . . . . . . . . . . . . . . . . . . . 80
Face. . . . . . . . . . . . . . . . . . . . . . . . . . . . . . . . . . . . . . . . . . . . . . . . . . . . . . . . . . . . . . . . . . . . . . . . . 80
OD . . . . . . . . . . . . . . . . . . . . . . . . . . . . . . . . . . . . . . . . . . . . . . . . . . . . . . . . . . . . . . . . . . . . . . . . . 81
Backface . . . . . . . . . . . . . . . . . . . . . . . . . . . . . . . . . . . . . . . . . . . . . . . . . . . . . . . . . . . . . . . . . . . . . 91
ID . . . . . . . . . . . . . . . . . . . . . . . . . . . . . . . . . . . . . . . . . . . . . . . . . . . . . . . . . . . . . . . . . . . . . . . . . . 92
Explicit Connect . . . . . . . . . . . . . . . . . . . . . . . . . . . . . . . . . . . . . . . . . . . . . . . . . . . . . . . . . . . . . . 95
Closing the Shape . . . . . . . . . . . . . . . . . . . . . . . . . . . . . . . . . . . . . . . . . . . . . . . . . . . . . . . . . . . . . 95
Adding Fillets . . . . . . . . . . . . . . . . . . . . . . . . . . . . . . . . . . . . . . . . . . . . . . . . . . . . . . . . . . . . . . . . . 95
Adding a Chamfer . . . . . . . . . . . . . . . . . . . . . . . . . . . . . . . . . . . . . . . . . . . . . . . . . . . . . . . . . . . . . 96
Exercise #4: Shuttle . . . . . . . . . . . . . . . . . . . . . . . . . . . . . . . . . . . . . . . . . . . . . . . . . . . . . . . . . . . . . . . . . 97
OD . . . . . . . . . . . . . . . . . . . . . . . . . . . . . . . . . . . . . . . . . . . . . . . . . . . . . . . . . . . . . . . . . . . . . . . . . 97
Exercise #5: Text Creation. . . . . . . . . . . . . . . . . . . . . . . . . . . . . . . . . . . . . . . . . . . . . . . . . . . . . . . . . . . 104
Horizontal Text . . . . . . . . . . . . . . . . . . . . . . . . . . . . . . . . . . . . . . . . . . . . . . . . . . . . . . . . . . . . . . . . . 104
Left Justified. . . . . . . . . . . . . . . . . . . . . . . . . . . . . . . . . . . . . . . . . . . . . . . . . . . . . . . . . . . . . . . . . 104
Centered. . . . . . . . . . . . . . . . . . . . . . . . . . . . . . . . . . . . . . . . . . . . . . . . . . . . . . . . . . . . . . . . . . . . 105
Vertical Text. . . . . . . . . . . . . . . . . . . . . . . . . . . . . . . . . . . . . . . . . . . . . . . . . . . . . . . . . . . . . . . . . . . . 108
Table of Contents
iv
Text On An Arc . . . . . . . . . . . . . . . . . . . . . . . . . . . . . . . . . . . . . . . . . . . . . . . . . . . . . . . . . . . . . . . . . 109
Exercise #6: Gear Creation. . . . . . . . . . . . . . . . . . . . . . . . . . . . . . . . . . . . . . . . . . . . . . . . . . . . . . . . . . . 110
Creating a Gear . . . . . . . . . . . . . . . . . . . . . . . . . . . . . . . . . . . . . . . . . . . . . . . . . . . . . . . . . . . . . . . . . 110
Exercise #7: Overlapping Features . . . . . . . . . . . . . . . . . . . . . . . . . . . . . . . . . . . . . . . . . . . . . . . . . . . . . 112
Overlapping Connections . . . . . . . . . . . . . . . . . . . . . . . . . . . . . . . . . . . . . . . . . . . . . . . . . . . . . . . . . 112
Circles . . . . . . . . . . . . . . . . . . . . . . . . . . . . . . . . . . . . . . . . . . . . . . . . . . . . . . . . . . . . . . . . . . . . . . 112
GEOMETRY EXPERT EXERCISES 119
Exercise #1: Shaft . . . . . . . . . . . . . . . . . . . . . . . . . . . . . . . . . . . . . . . . . . . . . . . . . . . . . . . . . . . . . . . . . . 121
Horizontal and Vertical Lines . . . . . . . . . . . . . . . . . . . . . . . . . . . . . . . . . . . . . . . . . . . . . . . . . . . . . . 121
Exercise #2: Chassis . . . . . . . . . . . . . . . . . . . . . . . . . . . . . . . . . . . . . . . . . . . . . . . . . . . . . . . . . . . . . . . . 129
Chamfers and Fillets . . . . . . . . . . . . . . . . . . . . . . . . . . . . . . . . . . . . . . . . . . . . . . . . . . . . . . . . . . . . . 129
Exercise #3: Shuttle. . . . . . . . . . . . . . . . . . . . . . . . . . . . . . . . . . . . . . . . . . . . . . . . . . . . . . . . . . . . . . . . . 141
Arcs & Angled Lines. . . . . . . . . . . . . . . . . . . . . . . . . . . . . . . . . . . . . . . . . . . . . . . . . . . . . . . . . . . 141
Exercise #4: Lathe Tutorial. . . . . . . . . . . . . . . . . . . . . . . . . . . . . . . . . . . . . . . . . . . . . . . . . . . . . . . . . . . 146
Lathe Tutorial. . . . . . . . . . . . . . . . . . . . . . . . . . . . . . . . . . . . . . . . . . . . . . . . . . . . . . . . . . . . . . . . . . . 146
Implicit Angle Tangent Line . . . . . . . . . . . . . . . . . . . . . . . . . . . . . . . . . . . . . . . . . . . . . . . . . . . . 151
Exercise #5: Doodle . . . . . . . . . . . . . . . . . . . . . . . . . . . . . . . . . . . . . . . . . . . . . . . . . . . . . . . . . . . . . . . . 152
Editing Free-Form Geometry . . . . . . . . . . . . . . . . . . . . . . . . . . . . . . . . . . . . . . . . . . . . . . . . . . . . . . 152
Loading Free-Form Geometry . . . . . . . . . . . . . . . . . . . . . . . . . . . . . . . . . . . . . . . . . . . . . . . . . . . . . 153
Inserting a Row . . . . . . . . . . . . . . . . . . . . . . . . . . . . . . . . . . . . . . . . . . . . . . . . . . . . . . . . . . . . . . . . . 154
COMBINATION EXERCISES 157
#1: Using Geometry Expert to Modify Shapes . . . . . . . . . . . . . . . . . . . . . . . . . . . . . . . . . . . . . . . . . . . 159
Mill Tutorial . . . . . . . . . . . . . . . . . . . . . . . . . . . . . . . . . . . . . . . . . . . . . . . . . . . . . . . . . . . . . . . . . . . . 159
Changing the Shape . . . . . . . . . . . . . . . . . . . . . . . . . . . . . . . . . . . . . . . . . . . . . . . . . . . . . . . . . . . 159
Lathe Tutorial. . . . . . . . . . . . . . . . . . . . . . . . . . . . . . . . . . . . . . . . . . . . . . . . . . . . . . . . . . . . . . . . . . . 162
Changing the Shape . . . . . . . . . . . . . . . . . . . . . . . . . . . . . . . . . . . . . . . . . . . . . . . . . . . . . . . . . . . 162
#2: Mill Tutorial . . . . . . . . . . . . . . . . . . . . . . . . . . . . . . . . . . . . . . . . . . . . . . . . . . . . . . . . . . . . . . . . . . . 165
Mill Tutorial . . . . . . . . . . . . . . . . . . . . . . . . . . . . . . . . . . . . . . . . . . . . . . . . . . . . . . . . . . . . . . . . . . . . 165
Extracting a Center Point of a Circle . . . . . . . . . . . . . . . . . . . . . . . . . . . . . . . . . . . . . . . . . . . . . 168
Boss Geometry . . . . . . . . . . . . . . . . . . . . . . . . . . . . . . . . . . . . . . . . . . . . . . . . . . . . . . . . . . . . . . . 172
Exercise #3: Gear Housing . . . . . . . . . . . . . . . . . . . . . . . . . . . . . . . . . . . . . . . . . . . . . . . . . . . . . . . . . . . 175
Advanced Tutorial . . . . . . . . . . . . . . . . . . . . . . . . . . . . . . . . . . . . . . . . . . . . . . . . . . . . . . . . . . . . . . . 175
About the Part . . . . . . . . . . . . . . . . . . . . . . . . . . . . . . . . . . . . . . . . . . . . . . . . . . . . . . . . . . . . . . . 175
Outer Shape . . . . . . . . . . . . . . . . . . . . . . . . . . . . . . . . . . . . . . . . . . . . . . . . . . . . . . . . . . . . . . . . . 177
Inner Shapes . . . . . . . . . . . . . . . . . . . . . . . . . . . . . . . . . . . . . . . . . . . . . . . . . . . . . . . . . . . . . . . . . 178
Table of Contents
v
PART PRINTS 179
APPENDIX 189
Interface Level 1 . . . . . . . . . . . . . . . . . . . . . . . . . . . . . . . . . . . . . . . . . . . . . . . . . . . . . . . . . . . . . . . . . . . 191
Interface . . . . . . . . . . . . . . . . . . . . . . . . . . . . . . . . . . . . . . . . . . . . . . . . . . . . . . . . . . . . . . . . . . . . . . . 191
Workgroups . . . . . . . . . . . . . . . . . . . . . . . . . . . . . . . . . . . . . . . . . . . . . . . . . . . . . . . . . . . . . . . . . 192
Not Included In Level 1. . . . . . . . . . . . . . . . . . . . . . . . . . . . . . . . . . . . . . . . . . . . . . . . . . . . . . . . . . . 192
INDEX 193
Table of Contents
vi
INTRODUCTION
Introduction
3
CHAPTER 1
: I n t r o duc t i o n
HOW TO LEARN THE SYSTEM
Congratulations on purchasing the most productive programming system available! It is
recommended that the Getting Started Guide and this manual be reviewed before moving on to either
the Mill, Lathe, Mill/Turn, or any other GibbsCAM manual. The best way to learn the system is to
read the reference information and complete the geometry exercises, then complete the tutorials
provided in the module specific manuals.
This manual is intended for all GibbsCAM users. The information in this manual applies to the basics
of creating geometry (and the basics of a part file in general) across all of the GibbsCAM modules. The
tutorials found in the manual focus on basic milling or turning parts and should be completed before
proceeding to the Mill or Lathe manual. Sitting down and reading the reference sections is likely to be
dry reading and isnt strongly recommended but we do strongly recommend you look through the
Geometry Reference section to familiarize yourself with the manual and its contents.
ONLINE HELP, BALLOONS AND PROMPTING
For simple explanations of items and their purpose, use
Online Help, Balloons
and
Prompting
. Online
Help, Balloons, Prompting and PDFs are built-in systems of documentation and training information.
They are enabled from the
Help
menu.
Online Help
is a context sensitive Help system. When activated
the online help will bring you to a web page that is relevant to the dialog you are working in. Online
Help can also be browsed or searched.
Balloons
(
Ctrl+B
) provide reference information about any
object that the cursor is placed over.
Prompting
extends certain palettes in the system to provide useful
suggestions about how to proceed based on the context or conditions. The PDFs are electronic
versions of the GibbsCAM manuals. The PDFs may be browsed, searched and print well if you need a
hardcopy. The Common Reference Guide will help you with items contained in the Menu Bar.
SYSTEM OVERVIEW
The workflow is designed to be extremely flexible and to allow the user the freedom to create parts in
any way that comes naturally. The modeless interface allows the user to have geometry creation,
tools, machining capabilities and post processing functions available at all times. However, there are
certain basic elements required to create a part. Geometry must be created. At least one tool must be
defined and toolpath must be generated before a part can be post processed. The Main palette is
Introduction
4
organized in a logical manner for building a part. A part does not have to be created in this order, it
only serves as a guideline.
TEXT CONVENTIONS
In this and all other GibbsCAM manuals you will find a number of standards used in the text, known
as conventions.
Screen text
: Any text you see
like this
is referring to text you will see in GibbsCAM or on your monitor.
Typically this is a button or text for a dialog.
Keystrokes:
Words that appear
like this
refer to a keystroke or mouse action, such as
right-click
or
Ctrl+C
.
Term:
Words that you see followed by a colon
like this
refer to a word or phrase used in GibbsCAM.
Documents
Geometry
Tools
Cam
View
Cut Part Render
Post
GEOMETRY REFERENCE
Geometry Reference
7
CHAPTER 2
: Ge o me t r y Re f e r e n c e
ABOUT GEOMETRY CREATION IN GIBBSCAM
If you have ever used a design CAD software package to design, draw, or create geometry the first
thing you will notice about GibbsCAM is that the geometry CAD tools are different. This can lead to a
number of different possible first impressions, including that different is bad especially when it is
different from what you have already learned how to use.
In the case of GibbsCAM different is not just for difference sake. Throughout our software we strive
for consistency in our interface and usage so that clients can be productive quickly without a big
learning curve. There are reasons why GibbsCAM CAD is different, starting with the fact that it is not
intended for the same task or the same user as design CAD software.
There are typically several important steps in modern part manufacturing including Design CAD,
Manufacturing CAD and CAM.
Design CAD:
This is the creation of a new design performed by a design engineer using a design CAD
software e.g. SolidWorks, SolidEdge, AutoDesk, Pro/ENGINEER, Catia, Unigraphics, etc. The
software for this function needs to support the designer's creativity with a variety of freeform CAD
capabilities.
Manufacturing CAD:
At this point a manufacturing expert receives a design from someone else another
department or another company. The manufacturing expert may need to redraw the file, import CAD
files or repair/correct the design for manufacturing. Additionally the manufacturing expert may need
to create process models, tooling or fixtures from the part design. A key point is that this is usually not
the person doing the original design.
CAM:
This is creating the NC program. Once the manufacturing expert has the geometry or part
models ready to machine he can proceed with planning and creating the actual tools, toolpaths and G-
code needed to make a good part.
GibbsCAM excels at Manufacturing CAD and CAM which is everything the manufacturing expert
needs to complete the job begun by the design engineer. The users and tasks of GibbsCAM are very
different from the users and the tasks of a design CAD software. GibbsCAM CAD is aimed at a
different user and a different task and therefore
is
different.
In the infrequent case where the designer and the manufacturer are the same person he may chose to
use GibbsCAM CAD just because he likes it or he may chose to use a design CAD for designing. He
would then link his files to GibbsCAM for Manufacturing CAD and CAM.
Lets look at some of the ways GibbsCAM geometry creation is different and why.
Geometry Reference
8
Redrawing Time:
When GibbsCAM was first released in 1993 a lot of CAD work was still sent to the
machine shop by blueprint which required the manufacturing expert to redraw it. GibbsCAM set out
to provide tools that allowed a shape to be redrawn faster and easier than design CAD systems could.
GibbsCAM CAD tools achieve this, allowing redrawing to be done in a fraction of regular CAD time.
Geometry expert pushes this advantage further by providing parametric capabilities for family of parts
creation and interactive shape editing.
Just The Finished Part:
You don't need to recreate an engineering drawing to make a program.
GibbsCAM focuses on creating finished shapes to machine, not recreating an engineering drawing.
GibbsCAM doesn't require that additional geometry be created for entry and exit tool moves, we just
need the finished part.
Chaining:
Any CAM system using design CAD as the front end has a chaining step. Chaining attempts
to automatically connect one feature with the next into a machinable shape. This process stops and
asks the user which way? when more than two features intersect on the screen. In a complex
drawing this can be a cumbersome process. The issue with chaining gets worse when the chaining
function finds a small gap which is common with imported geometry. In such a case you must go back
to the CAD, fix the problem, go back to chaining, find the next error and repeat the steps. GibbsCAM
eliminates the chaining step by allowing the user to create linked/connected geometry. In effect, when
you are finished drawing a shape you are assured that it is already chained and ready for machining.
Fast & Easy?
There is a big difference between the best way to draw in GibbsCAM and the best way to
draw in a design CAD system. GibbsCAM doesn't have a design CAD style trim function. Instead it
uses connectors to link one feature with the next, automatically trimming the shape graphically
when a feature has 2 connectors. A machinist can think of drawing a shape like taking a tool around a
part in G-code in a sequence of lines and circles.
A design CAD user frequently approaches drawing a part quite differently, creating a large number of
untrimmed lines and circles, then going back through them trimming. The same thing with
GibbsCAM CAD but this is not necessarily good because it is a poor way to use GibbsCAM CAD.
Used this way GibbsCAM CAD can be inefficient, confusing and the connectors can work worse than
design CAD trimming.
GibbsCAM CAD is always focused on drawing a shape to be machined. You simply need to define the
lines and circles in some order around a shape. Going clockwise or counterclockwise doesn't matter;
where you start making geometry and the direction you go has no effect on machining as you're just
drawing a finished part shape.
When you start defining your geometry elements in shape order a wonderful thing happens there
are rarely more than 2 untrimmed elements on the screen at a time. Connecting and trimming are
automatic. You can draw a shape in fewer user actions and eliminate chaining all at the same time.
This is a win-win situation which makes learning a different approach to drawing (or redrawing)
worthwhile.
Geometry Reference
9
GEOMETRY OVERVIEW
Geometry consists of lines, circles, curves (splines) and points. Geometric features may be
connected into complex shapes in 2D or 3D. Connecting points (blue squares) are referred
to as a connectors while end points are called terminators and are drawn as yellow squares. Each
feature has a reference number label in order of creation. Geometry may be used to create holes,
pockets and contours for toolpath.
Geometry may be created using the Geometry Creation features of the system or imported from a
CAD program. Additionally, imported geometry may be modified. There are four methods when
using the system to create geometry:
Free-form CAD
Geometry Expert
Combining Free-form CAD and Geometry Expert.
Extracting geometry from a solid or sheet
This chapter details the different functions available for geometry creation and provides detailed
explanations of how shapes are created. To gain practical knowledge of the concepts outlined in this
chapter, complete the exercises provided throughout this manual.
FREE-FORM CAD
The free-form CAD tools included in the system are very powerful and easy to use. Creating points
and features is as easy as clicking on buttons and entering values. Likewise, connecting features to
form shapes that can be machined simply involves selecting the intersecting features and clicking on a
button. Several different options are provided for creating points, lines, circles, curves, fillets and
chamfers, making it possible to create any shape regardless of how the blueprint is dimensioned. The
free-form CAD tools are particularly useful with parts requiring construction geometry.
GEOMETRY EXPERT
The Geometry Expert is a means of quickly creating geometry of simple parts and the simplified
creation of more complex parts. The Geometry Expert is designed to create a single continuous shape.
It allows the user to define, create and connect shape features while following along the path of the
part. The associative capabilities of the Geometry Expert make editing any existing shape a very easy
process.
The Geometry Expert has a tabular format which operates much like a standard spreadsheet. Features
are defined by entering data in cells of a row. Each row creates a different feature. The rows define
how the features are encountered along the shape path as if drawing a contour.
Geometry Reference
10
COMBINATION
Using both the Geometry Expert and the free-form CAD capabilities to create a part shape is a very
powerful combination. For example, a simple shaft with chamfers can be created in seconds by using
the Geometry Expert to create the horizontal and vertical lines, and the automatic fillet/chamfer
option in the Geometry Creation palette to create the chamfers.
Double-click any part of an existing 2D shape to load the geometry into the open Geometry Expert
table (except splines). All features of the shape are listed and dimensioned in the rows of the
spreadsheet where they can be checked and changed.
EXTRACTING GEOMETRY FROM BODIES
Geometry may also be extracted from solids and sheets. Faces, edges and holes may be extracted from
a model. Additionally there is a tool that examines a model and creates geometry for a parting line for
that model. A solid option must be available for these options to work.
WORKING WITH GEOMETRY
SHAPES AND CONNECTORS
There are two types of shapes: open shapes and closed shapes.
An open shape is a group of connected features. There is a
definite beginning and end to the shape. The two ends may or
may not be terminated. A closed shape is a group of
connected features in which there is no beginning or end. A
circle is the most simple example of a closed shape.
Double-
click
a feature in a closed shape to select all of the features
and points in the shape.
There are two classifications of geometry used by the software features and points. Lines, circles and
curves are considered features.
POINTS
A point has three states. It can either be a plain point, a connector point, or a terminator point.
A plain point is used in constructing other geometry or for hole positioning. Plain points are drawn in
yellow and are round.
A connector is used to connect two features together. It is drawn as a blue square.
A terminator is used to end a shape. It is drawn as a yellow square.
Open Shape
Closed Shape
Geometry Reference
11
FEATURES
A feature is either a line or a circle. A feature also has three states: unconnected, connected but not
terminated, and connected and terminated. A feature can have a maximum of two connectors and/or
terminators attached to it. When the second connection has been added to a feature, it will change
colors and become trimmed.
Unconnected features are yellow. They are used either for constructing additional geometry or can be
connected to other geometry to form a shape to be machined. Single features (one line or one circle,
for example) that are yellow can be machined by the system without being connected to any other
features or having any connection points.
Connected (but not trimmed) features are features that have only one connection to another feature.
The feature will not be trimmed until a second connection is added or when it is terminated. Since
this type of geometry has only one connection, it will still be yellow.
Connected and trimmed features are blue. They have been connected (or terminated) at both ends.
Since they already have two connections on them, no additional features can be connected to them.
MAKING CONNECTIONS
Most connections are made automatically by the software. If the Point button is chosen on the
Geometry Creation palette and two features on the screen are selected, the software will
automatically create a connector at the intersection or tangency of the two features. If a connection
cannot be made automatically, a plain point will be created at the intersection or tangency of the two
features. Once a feature has two connectors on it, it is considered fully connected. A connection must
be broken on the original shape before another connection can be added to it.
If a plain point exists at the intersection or tangent point
between two yellow features, that point can be turned into a
connector. This is accomplished using the Connect-
Disconnect button in the Geometry Creation palette, which
is described in more detail on page 31, or you may use the
right mouse menu (see page 13) to connect selected
overlapping/tangent shapes. To change a point into a connector, use the
Ctrl
key to select the point
and the two features that intersect at the point. These should be the only items that are selected. Click
the Connect-Disconnect button. The point will change to a blue square. If one (or both) of the
features is already connected to another feature, it will turn blue and trim with a square yellow
endpoint.
The four descriptions listed below explain possible reasons why the Connect-Disconnect button will
not perform the desired function.
One of the features already has two connections on it.
The point is not tangent to or is not exactly at the intersection of the two features.
Geometry Reference
12
The wrong geometry is selected, either too much or too little in most cases.
There are multiple features on top of one another.
The best way to tell if there are multiple features on top of one another is to turn on
View > Labels
. If
all of the numbers are clearly visible, there is only one feature at that location. If the numbers are
jumbled, there are probably features on top of each other. Try deleting features and re-drawing until
there is only one feature left. If the last feature is deleted by accident, use the
Undo
item from the
Edit
menu to back up a step. Refer to Cleanup in the Plug-ins Guide for an alternate way to remedy this
issue.
Open Shapes
To terminate the last feature of a shape and create an open shape, a point needs to be created at the
location where the shape is to end. The feature to be terminated must be yellow to begin with. Select
the point and the feature and click the Connect-Disconnect button. The point will become a yellow
square. If the feature already has one connector or terminator on it, it will turn blue and trim.
Circles
When connecting circles, the shortest side of the circle will connect and the rest will be trimmed away.
To use the larger portion of the circle, select the circle after it has been trimmed and use the
Reverse
Arc
choice from the
Modify
menu. An alternate solution for circles may be created using the R
function. See page 43.
BREAKING CONNECTIONS (DISCONNECTING)
It is sometimes necessary to break a connection. If the software automatically creates an undesired
connection or changes need to be made to the original geometry, then the connection will need to be
broken. To break a connection, select the connector or terminator where the connection needs to be
broken and click the Connect-Disconnect button or use the right mouse menu
Connect/Disconnect
option. The connector or terminator will turn into a regular round yellow point and the connected
features will turn yellow and extend to their original size. The features can then be changed and
reconnected to form a new shape.
GEOMETRY CONTEXT MENUS
Right-click geometry to open a list of options in a context
menu. These options are
Change to CS
,
Change Feature From
Wall to Air
and
Mouse Position
.
Change to CS:
This item will change the current coordinate
system to the coordinate system of the currently selected
geometry.
Mouse Position:
When Mouse Position is selected, the standard mouse position dialog will be brought
up on your screen. This will save having to access the View menu to select this item. See the Common
Reference Guide for information regarding Mouse Position.
Geometry Reference
13
Change Feature from Wall to Air:
The context menu of geometry allows users to designate the selected
geometry as Wall or Air. The dialog will always show what the geometry can be changed to.
Wall
is the default setting for geometry.
Air
changes the behavior of geometry when setting up machining
operations.
When geometry is designated as
Air
it is changed from its normal color of blue to red. This red or
Air geometry acts as a constraint similar to regular geometry except that the toolpath will overhang
this area by the amount specified in the machining dialog. See the Mill manual for information
regarding machining with Air geometry and
Overhang
.
Connect / Disconnect:
This option will connect any two overlapping or tangential geometric features that
are selected. It works exactly the same as the Connect-Disconnect button. A connecting point will be
created if it is required otherwise if there is a point where the 8Rafeatures are to be connected that
point will be used. When disconnecting geometry you must select either the connecting point or
select the features to be disconnected; you do not need to select the point and features to disconnect
them. Please see page 31 for more information on the Connect-Disconnect button.
GEOMETRY PALETTE INTERFACE
The Geometry Creation palette contains all of the text creation tools including free-form
CAD tools geometry from solids tools and Geometry Expert. The buttons in the palette
access sub-palettes and dialogs that allow the user to enter feature specifications and create
shapes.
The Geometry palette is where all forms
of geometry are created. Sub-palettes
create specific types of geometry. The
Connect/Disconnect button creates
connections, terminators or disconnects
features. Geometry Expert allows
geometry shapes and features to be
defined quickly with a table.
PALETTE SHORTCUTS
All nine buttons in the Geometry Creation palette can be accessed from the keyboard by entering the
number of their position in the palette, 1 through 9. For example, type a (1) instead of clicking on the
Point button, a (2) for the Line button, a (3) for the Circle button etc.
SUB-PALETTES
The Geometry palette contains seven sub-palettes that create free-form points, lines, circles, shapes,
curves, fillets or chamfers and geometry from solid features. Once a sub-palette is open a selection
1 - Point
2 - Line
3 - Circle
4 - Shape
5 - Curve
6 - Chamfer/Fillet
7 - Geo From Solids
8 - Connect/Disconnect
9 - Geometry Expert
A - Dialog Controls
B - Workgroup Info
C - Workgroup list
Geometry Reference
14
mode is activated allowing multiple items to be selected without requiring the Ctrl key to be
pressed.
Return: This button, contained in each sub palette will return to the main Geometry palette.
Alternately you may press the Esc key within any sub-palette.
Descriptor Points: Some geometry dialogs which require point data have a P (Point) or CP (Center Point)
button which allows users to enter the point data directly into the line or circle geometry dialog.
When a Descriptor Point button is pressed, the geometry dialog extends so that coordinate for that
point can be input. Descriptor Points are not created, or drawn on the screen. In this way they dont
clutter the workspace with points that would later become deleted. Descriptor Points are used when a
current point is not available to be selected for the particular geometry feature creation.
Dimension Labels: The dimension labels (XYZ) will vary depending on the machine type and/or
Coordinate System. See page 49 for more information on Coordi0nate Systems.
Single/Multiple Feature: When creating features some dialogs have two buttons. The
single feature button will create the feature and return to the main Geometry palette.
The multiple feature button will create the feature and keep the dialog open to create
more of the same type of geometry. Press Enter to activate the selected button, and
pressing Shift+Enter will activate the Multiple button.
Smart Selection and Inferred Features
When you open a sub-palette the system looks at any selected geometry. The system assumes that
you want to use the geometry that is selected to define a feature. If only one kind of feature can be
defined from the selected geometry the system will automatically take you to the dialog for that
feature type. There are variations on this, Smart Selections and Inferred Features.
Smart Selection
A Smart Selection occurs when there is only one possible solution to the combination of selected
geometry and the feature type chosen. Think of this as a shortcut.
Example 1: If you have 2 points selected and you click on the Line button the system will take you to the
Line Between Two Points dialog with the point data already entered.
Example 2: If the same two points were selected and you clicked on the Circle button the system will
take you to the Radius and Two Points dialog.
Example 3: If three points are selected and you click the circle button then the system takes you to the
Three Features dialog.
Geometry Reference
15
Inferred Features
Inferred Features are solutions to creating geometry that do not have a dialog. These are features
tangent to two other features. Inferred Features include a point tangent to two features, a line Tangent
to a point and a circle, a line tangent to two circles, a circle tangent to two lines, a circle tangent to two
circles, a circle tangent to a line and a circle and a circle tangent to a line and a point. Each of these
items are fully detailed in the Point Sub-Palette, Line Sub-Palette or Circle Sub-Palette sections.
POINT SUB-PALETTE
The Point sub-palette which contains
a variety of options for creating
points in 2D and 3D space. Other
options for creating points are available if
features are selected prior to opening the
Point sub-palette.
Explicit: An Explicit point can be created by
entering coordinate values for that point.
Lathe dialogs will only contain two axis
coordinates as shown. The P value can be
used to move existing points by entering
coordinates and the point label, for instance
P21 and the creation buttons will modify
point 21 to the coordinates entered.
Polar Point: Creates a point at some angle (A)
and distance (D) from an existing point (P) or
specified coordinates.
1 - Explicit
2 - Point Angle
3 - Bolt Circle
4 - Matrix
5 - Center Point
6 - Mid-Point
7 - Point On Arc
8 - Mouse Point
9 - Return Button
Lathe
Geometry Reference
16
Bolt Circle: Creates a circular
pattern of points. When the
Full box is checked, the
Degrees Between Points text
box is not available. In this
case, the system will evenly
space the given number of
points to complete the circle.
Matrix: Creates a
parallelogram pattern of
points. When the Outline
box is checked, the system
will only create the points
that define the outline of
the parallelogram.
Center Point: Creates a point at the center of
an existing circle. You can also do this
function to multiple selected circles. When
performing this action be sure you are in the
Point Sub-Palette or the Center Point dialog
before selecting all the circles you want to
make center points for. The Shift-Drag selection works with this feature. Please note that the dialog
will still display only the first selected circles label.
1 - Radius of Circle Pattern
2 - Z Depth of Points
3 - # of Points in the Pattern
4 - Y Coordinate of Pattern
Center Point
5 - X Coordinate of Pattern
Center Point
6 - Degrees Between Points
7 - Angle to 1st Point
1 - X Coordinate of 1st Point
2 - Y Coordinate of 1st Point
3 - Z Depth of Points
4 - Side 1 Change in X
5 - Side 1 Change in Y
6 - # of Points in Side 1
7 - Side 2 Change in X
8 - Side 2 Change in Y
9 - # of Points in Side 2
Geometry Reference
17
Point Tangent to Two Features: This is an inferred feature. If two features (two lines, two circles or a line
and a circle) are selected and you click on the Point button the system will attempt to create a point
wherever the features intersect. If the features do not intersect or are not tangent nothing will happen
otherwise you will be prompted to choose the proper solution.
Mid-Point: This will create an unconnected
point at the mid-point of a selected line or
arc.
Point on Arc: Creates a point along an arc. The
radius of the arc and one other value must be
entered to calculate the points position. The
variables other than the arcs radius include the
angle of the arc, the known X coordinate of the
point and the known Y coordinate of the point.
There is a radio button to switch between
positive and negative Y values.
Mouse Point: Create point using the mouse.
Click to create the points. Points will snap
to the specified Grid. The depth of the points
may be changed by modifying the value in
the Z box.
1 - X Coordinate of a known point
2 - Y Coordinate of a known point
3 - Toggle Between Y+ and Y- value
4 - Angle of Point on Arc
5 - Radius of Arc
6 - Center Point of Arc
Geometry Reference
18
LINE SUB-PALETTE
The Line sub-palette creates various
types of lines. Lines may be created
based on selections.:
Two Points: Creates a line through two points.
The points may already exist or they may be
manually entered by clicking on the P
button(s).
Point Angle: Creates a line through an existing
point at a specified angle. The point may
already exist or it may be manually entered
by clicking on the P button.
Angle & Tangent Circle: Creates a line tangent to
the selected circle at a specified angle.
Parallel: Creates two parallel lines at a
specified distance from the selected line.
1 - Two points
2 - Point Angle
3 - Angle & Tangent Circle
4 - Parallel
5 - Perpendicular
6 - Axis
7 - Mouse Line
8 - Return Button
Geometry Reference
19
Line Tangent to a Point and a Circle: This is an inferred feature. When a point and a circle are selected and
you click on the Line button the system will make a line that is tangent to the point and line. If the
point and circle are coincident the line will be tangent to the circle at the point otherwise you will have
to choose which the proper solution for a line tangent to the circle through the point.
Line Tangent to Two Circles: This is an inferred feature. When two circles are selected and you click on the
Line button the system will make a line that is tangent to the circles. As there is more than one
possible solution you will be prompted to choose the line you need.
Perpendicular: Creates a line perpendicular to a
selected line through a specified point.
Axis: Creates a horizontal or vertical line
parallel to an axis at a specified distance from
the origin.
Mouse Line: Creates connected lines using the
mouse. Click to create endpoints. Points
will snap to the specified Grid. The Grid can
be modified while drawing lines as well as
the depth value. Lines may be designated as
Rapid geometry. Double-click to create a
terminator point, or exit the dialog. Click the first point to close a shape. The interface is available
during while creating lines.
Geometry Reference
20
CIRCLE SUB-PALETTE
The Circle sub-palette contains
options for the creating various
circles
Radius & Center Point: Creates a circle using a
selected point or entered coordinate value
for the center point and a radius. You may
also create circles of the same diameter from
multiple selected points. To use this function
be sure to access the Circle Sub-Palette or
the Radius & Center Point dialog before
selecting the points you wish to create circles
around. The Shift-Drag selection works with this feature. The dialog will still only show the first
selected points label but clicking the Create Circle button will generate a circle around each point.
Center Point-Circumference: Creates a circle by
selecting a point for the center point and
another as a point on the circumference of
the circle. The center point may also be
entered manually.
Radius & Two Points: Creates a circle using a
radius value and two tangent points to
define the center point of the circle. The
points may be selected or entered manually.
1 - Radius & Center Point
2 - Point & Center Point
3 - Radius & Two Points
4 - Three Features
5 - Return Button
Geometry Reference
21
Circle Tangent to Two Lines: This is an inferred feature. When two lines are selected you can create a circle
tangent to the two lines. You will be prompted to specify the circles radius. When determining the
possible points of tangency the length of the line is not considered; internally the system extends the
lines out as far as is needed to determine tangency. If the radius is too small to create tangency nothing
will happen. As there is more than one possible solution you will be prompted to choose the line you
need.
Circle Tangent to Two Circles: This is an inferred feature. When two circles are selected you can create a
circle tangent to the two circles. You will be prompted to specify the tangent circles radius. If the
radius is too small to create tangency nothing will happen. As there is more than one possible solution
you will be prompted to choose the line you need.
Circle Tangent to a Line and a Circle: This is an inferred feature. When a line and a circle are selected you can
create a circle tangent to the two features. You will be prompted to specify the tangent circles radius.
If the radius is too small to be tangent to the features nothing will happen. As there is more than one
possible solution you will be prompted to choose the line you need.
Circle Tangent to a Line and a Point: This is an inferred feature. When a line and a point are selected you can
create a circle tangent to the two features. You will be prompted to specify the tangent circles radius.
If the radius is too small to be tangent to the features nothing will happen. If the point and line are
coincident the circle will be tangent to the line at the point. There are two possible solutions to this
tangency so you will be prompted to choose the circle you need. If the line and point are not
coincident you will have to choose which the proper solution.
Three Features: Create a circle by selecting any
combination of three points, lines or circles
for the circle to intersect or be tangent to.
Geometry Reference
22
SHAPE SUB-PALETTE
Text Creation: The Text Creation dialog
creates spline geometry from any
TrueType font and allows the user
to select the typeface, text size,
justification, position, text flow,
spacing between characters, words
and lines.
Text Tab: The specifications
entered in this window establish
what the text will look like and
where it will be positioned on the
part.
Font List: This is a list of all
typefaces that are available to
create the text. Only TrueType fonts (typefaces) can be used to create geometry from text.
Text Size: This value specifies the height (measured in either inches or millimeters) of a capital
A in the selected type face. All other characters will be sized proportionally.
Justification: These buttons specify whether the text should be left-justified, centered or right-
justified. If left justified is selected, all text is aligned so the left edge of each line is in the same
X location (or if radial is selected, the same angle). If centered is selected, the center of each
line of text is calculated and the text is positioned so the centers all share the same X location
or angle. If right-justified is selected, the text is aligned so the right edge of each line is in the
same X location (or if radial is selected, the same angle). Justification will only have an effect if
there is more than one line of text. The longest line of text is used to specify the left or right
edge. All text is then aligned based on one of these locations.
Align. Pt./Center Pt.: The X, Y and Z values that will be used as the starting point for text
creation. The text, Straight or Radial, will be aligned at this point.
The Shape sub-palette can create
various types of shapes including
text, offset shapes, rectangles,
polygons, ellipses, gears and cams.
1 - Text Creation
2 - Offset
3 - Rectangle
4 - Polygon
5 - Ellipse
6 - Gear
7 - Cam
8 - Return Button
Geometry Reference
23
Straight Text Alignment: Text can either be created in a straight line or
along an arc. This is designated in the Text Flow window which is
described later in this section. If straight text is created, a rectangular
area that will contain the text is used for positioning. The diagram
specifies how the text will be positioned within the rectangular text
area based on the coordinates of the Alignment Point. For example, if the position
highlighted in the diagram shown above is selected, the text will be positioned in the
lower left corner of the rectangular text area at the Alignment Point. The bottom of the text
will be at the Y value of the Alignment Point and the left edge of the text will be at the X
value of the Alignment Point. Clicking on the circular position points selects the different
possible alignment locations.
Radial Text Alignment: If text is created along an arc, a radial area
that will contain the text is used for positioning. The radial text
area is created by entering an angle value that specifies where
along the arc the text will begin and a radius that specifies the size
of the arc. The Alignment Point coordinates specify the center
point of the arc. The diagram specifies how the text will be
positioned within the radial text area. Examples with the Radial
Text Alignment information and the resulting text are shown.
EXAMPLE 1: Inner Radius/Start on Angle
The picture shows the text as well
as the arc and line which designate
the radial text area and the starting
location of the text. The position
selected on the diagram will create
the text along the outside of the cir-
cle beginning at the line specified
by the Angle (the circle and line are drawn only to better visualize the example).
EXAMPLE 2: Center Radius/Center on
Angle
The picture shows the text as well
as the arc and line which designate
the radial text area and the starting
location of the text. The position
selected on the diagram will create
the text along the centerline of the circle and the center of the line of text will lie
along the line specified by the Angle.
Geometry Reference
24
EXAMPLE 3: Outer Radius/End on Angle
The picture shows the text as well
as the arc and line which designate
the radial text area and the starting
location of the text. The position
selected on the diagram will create
the text along the inside of the cir-
cle ending at the line specified by the Angle.
Spacing Tab: These options
allow the user to enter
distance between letters,
words and lines of the text. If
values are entered in this
window, the values entered
will be added to or subtracted
from the standard spacing.
Text Flow Tab : This section
designates the text flow, line
flow and shape of the text.
Text: Text can either be
created horizontally or
vertically. The first two
buttons create text
(characters) that will flow along a horizontal line, either from left to right (right arrow) or
right to left (left arrow). The last two buttons will make the text flow along a vertical line,
either from bottom to top (up arrow) or from top to bottom (down arrow).
Shapes: These buttons designate whether the text will be created in a straight line or on an arc
(these buttons will change in appearance when creating vertical lines of text, but their
functionality remains the same). The first button will make the text flow along the arc
specified in the Text tab window in a clockwise direction. The middle button creates text in a
straight line, and the third button creates text on an arc in a counter-clockwise direction. The
selection made for Shapes will affect the Alignment Diagrams in the Text tab window.
Lines: These buttons only have an effect if multiple lines of text are being created (these
buttons will change in appearance when creating vertical lines of text, but their functionality
remains the same). The first button specifies that the lines flow from bottom to top for
horizontal lines of text or from left to right for vertical lines. The second button specifies that
horizontal lines of text flow from top to bottom or vertical lines flow from right to left
Geometry Reference
25
Offset: The Shape Offset dialog allows shapes to be offset by a
specified distance. Two offset shapes will be created. Offset
shapes will adjust to the exact distance entered by a radius, so
fillets and corners are added to the offset geometry as shown
illustrated in the image. The Accuracy effects splines only.
Rectangle: The Rectangle dialog creates rectangles
and squares and can automatically add Fillet Radius
corners. Define the total length of each side of the
rectangle and the Center Position of the rectangle.
Original Shape
Geometry Reference
26
Polygon: The Polygon dialog creates multi-sided
shapes (polygons). Specify the number of Sides,
the Center Position, the Distance To Flat or
Distance To Corner. There is also a checkbox
which allows the user to specify a Fillet Radius
on each corner of the shape.
Ellipse: The Ellipse dialog creates vertical and horizontal spline ellipses.
Enter the X and Y Radius, and the Center Position. A larger X value
creates an horizontal ellipse while a larger Y value creates a vertical
ellipse.
Geometry Reference
27
Gear: The Gear dialog
creates complex gears by
defining a single tooth of
the gear. Using Modify >
Duplicate And... > 2D Rotate
to create the rest of the
gear. For more information
about creating gears see
the tutorial at the end of
the Free-Form CAD
Exercises.
Pressure Angle: This is
the angle between the
top of the tooth and
the point of
intersection between
the tooth and its Pitch
Diameter. Select Other
to specify a different
value.
Addendum: The radial distance between the
pitch circle and the top of the tooth.
Dedendum: This is the radial distance
between the pitch circle and the bottom of
the tooth.
Top Fillet: This is the convex portion of the
tooth where it joins the top of the tooth.
Root Fillet: This is the concave portion of the
tooth where it joins the bottom of the
tooth.
Calculate: The Addendum, Dedendum and
fillets values may be calculated from the
Pressure Angle, Pitch diameter, Diametral
Pitch, Circular Pitch and Full # Teeth.
Orientation: Specify whether the gear is
internal or external.
Addendum
Dedendum
Top Fillet
Circular Pitch
Pitch Diameter
Root Fillet
Figure 1: Gear Definition
Geometry Reference
28
Full # Teeth: This is the number of teeth that a gear will contain. This value will be automatically
created from the Diametral Pitch and Pitch Diameter values entered. Remember, although that the
full gear is not created until the user creates the teeth with the Duplicate And... feature. The Full #
Teeth value minus one will be entered into the Duplicate And... text box for full gear creation.
Space Width: This value is a circular thickness. It describes the space between the teeth of the gear.
The Basic value is calculated for users based upon other defined specifications of the gear;
however, users may opt to bypass this value by defining their own value in the Desired text box.
The value is calculated to a Basic or zero slope value. A tooth can be narrowed or a space can be
enlarged depending on the gear to be defined.
Involute Curve: A profile of one side of a gear tooth. The system will translate this data into a cubic
spline which is more readily machined since involute curves cannot be directly interpolated by a
CNC.
Sample Points: The number of points along the gear's Involute Curve to take into consideration
when calculating the spline.
Tolerance: How close to the Sample Points the spline must pass.
The system will very closely approximate the Involute Curve with the default values, but
tighter tolerances may be used if needed. One thing that should be taken into account is the
Machining Preference. To hold a 0.001" Tolerance to the Involute Curve, use a 0.0005" Tolerance
on the gear creation and a 0.0005" Tolerance in the Machining Preference.
Gear Type: Select the type of gear to be created.
T
I
P
The Machinery's Handbook is an excellent source for information on
Gearing. All of the calculations and formulas are based on this information
(ANSI standard B6.1-1968).
Geometry Reference
29
Cam: The Cam dialog creates
cams.
Motion Type: This selection
will determine the shape of
the cam. Depending on the
need of the user., the
motion type may be
selected from Uniform
Velocity, Harmonic, Cycloid, or
Modified Sine.
Tolerance: This is the greatest
distance allowed between
the points on the cam and the arcs generated to approximate the best possible cam. In general, a
large value here creates fewer arcs, but the deviation between the desired shape and the created
shape is large. A small value should result in a more accurate shape with significantly more arcs.
Start Radius: This is the smallest circle drawn to the cam shape. It is also commonly referred to as
the Base Circle.
End Radius: This is the largest circle that the cam shape will be drawn to.
Start Angle: This is the angle from which the motion of the cam will begin.
End Angle: The angle at which the motion will end.
CW & CCW: This selection will dictate the direction of the motion from the Start Angle to the End
Angle, either clockwise (CW) or counter clockwise (CCW).
CURVE SUB-PALETTE
The Curve sub-palette which
provides three methods for
creating curves through a series of
pre- points. The curve will travel through
the points in the order they were selected.
Modify > Sort can be used to sort the points
in the correct order to create the desired
curve.
Control Point Fit: This method produces a B-
spline curve using the selected points as
control points. When using control points, only the first and last point must actually lie on the curve.
1 - Line Fit button
2 - Curve Fit button
3 - Control Point button
4 - Tolerance Setting
5 - Close Shape checkbox
6 - Blending Method menu
7 - Do It button
8 - Return button
Geometry Reference
30
The other points are used to specify the shape and direction of the curve. The Close Shape, Tolerance
and Blending Method specifications are not applicable when using the Control Point method.
Line Fit: This method creates straight lines between the selected points. If a Tolerance is specified, any
points that are co-linear within the specified tolerance will be approximated by a single line, rather
than several small lines between the points. If Close Shape is turned on, the system will create a closed
shape, meaning that the first and last lines will be connected. The Blending Method pop-up menu is
not applicable when using the Line Fit method.
Curve Fit: This method creates a B-Spline curve through the selected points. The Tolerance value is
designed to reduce the mathematical complexity of the finished curve and should only be larger than
0.00 when generating curves from a large number of points. When a 0.00 tolerance is used, the system
will create a smooth curve that passes through every selected point. When a value larger than 0 is
used, the system uses a different method to produce the curve, and any points that lie within the
Tolerance specified will be skipped. Even if no points lie inside the Tolerance, a completely different
curve will be generated by the system than if a 0.00 Tolerance was used. The curve generated by zero
Tolerance will be smoother than a curve generated by a non-zero Tolerance.
Close Shape: This will create a closed, continuous shape.
Blending Methods
The blending methods control how the curve will be approximated through
the selected group of points. There are an infinite number of possible curves
that can be drawn between a series of points. The way the curve is calculated
between the points is based on the blending method. There are four options
for the Blending Method. They are Chord Length, Uniform, Foleys and
Centripetal. One way to explain the differences between these blending
methods is to imagine a point traveling along the curve being created. The difference between
methods is how much time the point spends traveling along the curve between the points that define
the curve. The Chord Length and Uniform methods are general curve calculation methods. The Foleys
and Centripetal methods are based on the Chord Length and Uniform methods and attempt to create a
closer approximation of the desired curve. Each blending method is described below.
Chord Length: This method creates a curve between points proportional to the
distance between points. That is, the farther apart two points are, the longer
time it spends traveling between them, which is why it creates wider curves.
The closer two points are together, the more the curve flattens out, because less
time is spent traveling between the points.
Geometry Reference
31
CHAMFER & FILLET SUB-PALETTE
The Chamfer-Fillet sub-palette
provides options for creating fillets
and chamfers. This sub-palette is
only accessible when a point(s) is selected.
The options available in this palette will only
work on fully-connected points. Multiple
fillets and chamfers can be created at one
time by using this option when multiple
points are selected.
Fillet button: Creates a fillet for selected connector points.
Chamfer-Side: Creates a chamfer based on a side value for selected connector points. Geometry
Expert uses this type of Chamfer.
Chamfer-Depth: Creates a chamfer based on a depth value for selected connector points.
Chamfer-Length: Creates a chamfer based on a length value for selected connector points.
CONNECT/DISCONNECT
The Connect/Disconnect button is used to connect, disconnect and terminate geometry. It
becomes available when either a point is selected or two intersecting/tangent features are
selected, (this feature can also be accessed by pressing the 8 key on the keyboard). To connect
geometry simply click this button.
Uniform: This method attempts to create curves of equal length between points of
equal distance from each other.
Foley's: This method takes into account the angle between adjacent points. The
larger the angle, the more time is spent between the points, causing the curve
to be less pointed than the Uniform method.
Centripetal: This method is based on the Chord Length method. It uses the calculated
square root of the Chord Length method to blend the curve between the selected
points. This makes for a slimmer curve.
1 - Fillet button
2 - Chamfer-Side
3 - Chamfer-Depth
4 - Chamfer-Length
Geometry Reference
32
Clicking on the Connect/Disconnect button will:
Connect or disconnect tangent or intersecting geometry. The system will attempt to use an
existing point at the intersection or tangency to connect features otherwise it will create a new
point to connect the features. Refer to the Shapes and Connectors section in this chapter for
details.
Terminate or unterminate open shapes.
A point may have three states:
Unconnected (the point is yellow and round).
Being used as a connector between geometry features (the point is a blue square).
Connected to geometry and being used as a terminator (the point is a yellow square).
Multiple Connections
When connecting geometry that has multiple solutions,
as with connecting a line to a circle, the Point Selection
dialog will appear. The Point Selection dialog asks for
the correct connection point(s) to be selected. You may
select one or more intersection points. If only one
intersection is available, the system will disable the
other connection possibilities. Press the OK button after
selecting the intersection to create the connection. Press
the Esc key to cancel any connections.
Overlapping Connections
If the Point Selection dialog comes up when creating a connection but no points are visible, the points
may be too close together to be displayed. You need to zoom in to reveal the points. This will
generally happen with connections tangent to a circle. The following image illustrates two tangent
points available in connecting two features. The line actually has two tangent points so close together
that the points overlap and become invisible.
Figure 2: An example of a possible connection that cannot be seen (left), and the points after zooming in (right).
(x2)
Geometry Reference
33
Sometimes connecting points cannot be displayed, such as when they are in the same
horizontal & vertical position but at a different depth and the view is looking down the depth
axis. When the possible connections are overlapping the system displays the cross hair shown
to the left. Simply change the view orientation until the points become visible.
GEOMETRY FROM SOLIDS SUB-PALETTE
The Geometry from Solids sub-
palette contains a options for
extracting edges and holes from solid
models.
Geometry Extraction: The geometry extraction
function creates geometry from both edges
and faces of solids and sheets. Your selection can include both edges and faces, i.e. a combination of
both edges and faces are selected on a body. In order to view edges of a solid or sheet, the system must
be in Edge Selection mode. Connected shapes will be created if the selected edges create a closed loop.
Clicking on the Do It button in the Geometry Extraction dialog will create geometry from any selected
edges or faces (in Face Selection mode).
Typically, this function will extract the selected edges as splines or curves. However, if the resulting
spline edge can be converted to lines or circles within the specified tolerance, the extracted geometry
will consist of lines and circles. The Geometry Extraction dialog allows users to enter a tolerance value
which will be used to determine whether or not the selected edges will approximate lines and circles
within the given tolerance. A large tolerance value will convert more of the edge splines to lines and
circles, while a tight tolerance will keep the entities as they are defined in the part model. A tolerance
of zero is recommended when extracting geometry that is definitely a circle or a line.
Hole Extraction: This function is used to create circles from holes in solids or sheets. This is very useful
when a model contains drill holes. In order to create a drilling operation, points or circles must be
Figure 3: After rotating the geometry, the hidden connection points are revealed.
1 - Geometry Extraction
2 - Hole Extraction
3 - Parting Line
4 - Outline
Geometry Reference
34
selected. This function allows the user to extract circles from the existing holes on a model in order to
have geometry to select for drilling operations.
When using this function, either a solid or sheet can be selected and the system will scan the faces of
the selection and find all holes. A hole must have walls which are perpendicular to the current CS.
Additionally, the edge loop of the hole must be either a circle or a spline it cannot be a polyline (line
segments approximating a circle). When hole extraction is performed, the resulting geometry will all
be circles. Any hole edge loops which are splines but fall within the Circularity Tolerance specified will
be extracted as circles. Edge loops which are splines that do not approximate a circle within the given
tolerance will not be extracted. The depth of the extracted geometry will be based on the bottom of
the hole(s), making it easy for the user to determine the depth for the drilling operation.
Parting Line: This function creates a parting line curve from selected faces or bodies. The parting line
curve is generated where a faces surface normals are parallel to the current coordinate system but not
on an edge. Think of this as a unique point on a face where the normals transition to and across
parallel to the CS. This parting line curve can be used to help create a parting line surface. This
function will not work on many shapes, such as cubes. A cube has an infinite number of points where
surface normals are parallel to the CS. There are other tools in the system that may be used to get the
boundary of shapes such as a cube.
As previously stated, this function can be used to help you create a parting line surface - which is the
surface along which a mold pulls apart. Typically, a mold is pulled apart into two pieces, either two
cavities or a cavity and a core. These two pieces must match and seal perfectly along the parting line
surface in order for the mold to produce the desired part. With simple molds, the parting line is often
a simple plane through the middle of the part. However, there are more complex situations where a
planar parting line will not work.
Before using this function your model should be fully prepared for making a mold model, including
adding any draft angles. To use this function, select all the faces that the parting line will be on or
select the entire solid. The parting line function uses the depth axis of the current coordinate system
Figure 4: A cube showing many parallel normals and a sphere showing normals (in red) that provide a unique solution.
Geometry Reference
35
as the draw axis the axis on which the mold will be pulled apart. The parting line curve is the curve
on which the surface normal vector is parallel to the coordinate system (or normal to the draw axis) at
every point. The parting line function creates geometry which can then be used to create a parting
line surface.
A good way to create a parting line surface from parting line geometry is to sweep a straight line along
the parting line geometry, creating a sheet which will intersect the solid. The straight line is the drive
curve and should intersect and slightly overlap the parting line geometry which is the base curve.
Once the parting line surface is created, the part model can be subtracted from a cube to create the
mold and then sliced with the parting line surface to create the two halves of the mold.
1 - Original model
2 - Parting Line geometry is created
3 - A sheet is swept about the
parting line geometry
4 - The mold model is made using
the swept shape
Geometry Reference
36
Outline: This function will create geometry that is an outline of the
selected faces on single or multiple solids and/or sheets. The
geometry is created at a depth of 0 in the current CS. This is useful
for getting a profile of a shape where edges are not easily selected
or available, where you may want the profile of a shape for an
extrusion or to get the profile of a selected area for solid
machining.
GEOMETRY EXPERT
The Geometry
Expert button
opens the
Geometry Expert
dialog which looks and
acts very much like a
spreadsheet. Geometry
Expert allows the user to create connected shapes by entering feature dimensions in the rows of the
spreadsheet. This feature is fully detailed starting on page 36.
GEOMETRY EXPERT INTERFACE
OVERVIEW
Creating a shape using the Geometry Expert is analogous to contouring a shape, indicating such items
as location, direction and the distance being traveled. As the shape is created, geometric contour logic
principles are followed to allow automatically connect and assume logical geometric shapes to require
the least amount of input from the user. The Geometry Expert, as its name implies, provides the user
with a built-in consultant on the rules and principles of geometry.
The Geometry Expert is a very powerful editing tool. Feature dimensions can be adjusted by simply
changing the values in the cells. Geometry Expert handles all of the calculations and adjustments to
the other features that are affected by the changes.
Geometry Reference
37
HOW GEOMETRY EXPERT WORKS
Geometry Expert is set up much like a standard spreadsheet. Feature specifications are entered into
cells which are contained in rows. Each row of the spreadsheet defines a feature.
Row Border Color
The current row is outlined in either yellow or black. Yellow indicates the row contains adequate
information. Black indicates the row does not contain enough information to define geometry. The
prompt at the bottom will indicate the status of the row and define what is needed or what will be
created from the current data.
CREATING SHAPES USING GEOMETRY EXPERT
When creating a part using Geometry Expert, the first thing that must be decided is the starting
feature and the direction to travel around the parteither clockwise or counter-clockwise. Features
are defined in the order that they appear along the path of the shape. This process continues until the
last feature of the shape intersect the first feature of the shape or end points are defined. If the shape is
a closed shape the last feature row will be the Close Shape feature type.
Creating Features
When a row contains enough information to define the feature press the Enter key. The next row
will be highlighted and the feature type may change or the Angle/Rad will switch based on the last row.
Feature Types
There are several feature types including lines, circles, fillets, chamfers, and post. Each feature is
selected by changing the feature type button in the first cell of the row. For arcs, the selected feature
type indicates the directioneither clockwise or counter-clockwise. For lines, the angle value also
indicates the direction. For example, a horizontal line can either be defined with an angle value of 0
or 180; both will draw the same line, but in opposite directions.
Fillets, Chamfers and tangent arcs will be draw when the features surrounding them are completely
defined. These are called floating features. When the feature is created a reference number (Ref )
such as L1 (line 1) or C4 (circle 4) is entered in the row. This is the actual geometrys label (View >
Labels).
1 - Feature Row 2 - Cell 3 - Scroll Bar
Geometry Reference
38
In some cases, no information is required for the feature to be defined and the row will be yellow. This
is because it is still possible to add information in subsequent rows that will fully define the feature.
For example, a circle with a start point defined using a previous features end point and tangent to the
following feature.
GEOMETRY EXPERT TABLE
The Geometry Expert allows the user to create connected shapes by entering feature
dimensions in the rows of the spreadsheet.
Feature Type: There are six options available for the feature type. They
are: Line (1), Chamfer (2), Fillet (3), Clockwise Arc (4), Counter-
clockwise Arc (5), and Close Shape (6). Each row must have a feature
type selected. To select the feature type, click the feature type button which will access the possible
selections. Drag the mouse to the desired feature so that the button appears depressed, and let go of
the mouse button. That feature will now appear as the feature type for that row. In some cases,
depending on the previous feature, some of the feature type options may be disabled to indicate that
they are not valid selections. Also, depending on the feature type selected, some cells may be disabled,
indicating that the selected feature type does not require that dimension. The feature type can also be
selected using Alt+ the corresponding number.
Ref: This is the features reference number. The letter indicates what type of feature it is (L for line, C
for circle) and the number indicates the creation order. Also displayed with View > Labels. These
reference numbers may change during the course of geometry creation but will not affect the shape.
EP (H): The horizontal endpoint of the feature. When a feature is defined with an endpoint, the system
will draw the feature and trim it at the specified endpoint. Endpoint specifications are required if the
next feature needs a start point in order to be correctly defined.
EP (V): The vertical endpoint of the feature.
1 - Current Row / Cell
2 - Feature Type
3 - Prompt
4 - Reference #
5 - Horizontal Endpoint
6 - Vertical Endpoint
7 - Line Angle/Arc Radius
8 - Chamfer Side or Line Length
9 - Horizontal Line point or Center Point
10 - Vertical Line point or center point
Geometry Reference
39
EXAMPLE: The row shown
will create a 140 line with
an endpoint drawn at Xr
1.651. The next feature that
is defined in the spreadsheet
will start at the endpoint of
this feature.
Angle/Rad: The number entered in this cell is dependent on the feature type selected. If the feature type
is a line, this number specifies the angle of the line. The angle value for a line defaults to either 90/
270 or 0/180, allowing for the creation of vertical or horizontal lines. The system toggles between
these angle values, which makes the creation of intersecting horizontal and vertical lines a very quick
and easy process. The user can change the default values by simply entering the new numbers in the
cells. If the feature type is a arc or fillet, this number specifies the radius.
EXAMPLE: This row will
create a fillet between the
previous and next feature
with a radius of 0.28.
Length: The line length or
chamfer side height.
LP/CP (H): The horizontal line point or center point. A line point is any point tangent to the line.
LP/CP (V): The vertical line point or center point.
EXAMPLE: This row will
create a 90 line at X4.
When defining either
horizontal (0/180) or
vertical (90/270) lines,
only one LP coordinate is required. Refer to the section on Half Points in this chapter for more
information.
EXAMPLE: This row will
create a circle with a radius
of 2 and a center point at
X2, Y3.
Prompt: The information contained in the prompt indicates the status of the current row. The prompt
also indicates if the system has automatically deleted a cell value because the feature row contained
too much information that overdefined the feature. This aspect of Geometry Expert is referred to as
the Auto Delete function, which is explained in the Expert Aids section of this chapter.
Geometry Reference
40
Close : When Geometry Expert is closed, all information is cleared.
Expert Aids
There are several items built into Geometry Expert that are designed to guide the user through
geometry creation. They include Prompting, Auto Delete, and Error Balloons.
Prompting
The Prompting information appears across the bottom of Geometry Expert. The prompt tells the
user what actions are being taken by the system based on the information provided by the user. The
user should be able to follow the prompts through the creation process to get a good idea of what is
happening.
Auto Delete
The Auto Delete function of Geometry Expert is intended to reduce errors resulting from features
being overdefined because too much information has been entered into the feature row. Geometry
Expert is designed so that the user needs only to enter the minimum amount of information to define
a feature. The system will automatically delete the first entry made in the feature row when the
feature is overdefined. Auto Delete is necessary in order to facilitate the associative capabilities of
Geometry Expert. Note that the default values, such as the line angle, are considered the first entry
rather than any information entered by the user. The prompt will indicate what information is being
deleted.
Error Balloons
Geometry Expert also contains Error Balloons which appear on the screen whenever a problem
occurs. The most common error messages appear when the system requires more information for a
feature being entered. For example, if a line needs another value for an endpoint, an Error Balloon will
come up indicating that a V or H value is needed to calculate the endpoint. The Error Balloons use the
letters V and H (Vertical and Horizontal) rather than X and Y (for Mill) or Xd/Xr and Z (for Lathe.)
This way the error messages remain the same regardless of what module is being used.
Another common error message indicates that the feature being defined cannot intersect with the
previous feature. The non-intersecting feature can still be created, but the message indicates to the
user that the continuity of the shape has been broken and subsequent features created will not
connect to the existing shape.
ADDITIONAL INFORMATION
Defaults
Geometry Expert has defaults for the feature type and line angle. The standard feature type default is
a line. When Geometry Expert defaults to a line, it also enters an angle value, either 90/270 or 0/
180, depending on the angle of the last line entered. Sometimes a line is not a possible feature type
option, in which case the system defaults to an arc. This only occurs when the previous feature is a
floating line. Geometry Expert dimensions the line according the preceding and subsequent feature
Geometry Reference
41
specifications. Floating features are not drawn on the screen until the system contains the necessary
information.
Point Selection
Despite all of its expertise, Geometry Expert cant always know the correct intersection point to use
for a connector. When there are two or more equally valid points of intersection, the system will draw
both points and the point selection dialog will ask to select the appropriate point. Once the user has
selected the desired intersection point, Geometry Expert will make the appropriate connection and
continue along in the spreadsheet.
Half Points
In some cases, only one coordinate (either the horizontal or the vertical) is required to define the
feature. This is referred to as a half point case. Half points are valid when Geometry Expert is able to
calculate the other half of the coordinate value from information contained in the spreadsheet.
When a valid half point is entered, the row will be highlighted in yellow, allowing the user to enter the
feature row. If the half point entered is not valid, the row will be highlighted in black and the prompt
will indicate what additional information is necessary to enter the row. If an incomplete row is
entered, an Error Balloon will come up indicating what additional information is required. There are
three cases where half points are valid. They are listed and explained below.
Half Line Point: A half line point is valid only when creating either a horizontal line (angle value = 0
or 180) or vertical line (angle value = 90 or 270). If creating a horizontal line, a Y coordinate
must be given for a valid half line point. If creating a vertical line, an H coordinate must be given
for a valid half line point. Line points are not part of the shape, but are only used to calculate the
position of the line.
Half End Point: A half end point is only valid if the line is otherwise completely defined. Given either
the vertical or horizontal coordinate of the end point along with the other information that
defines the line, the system can calculate the other half of the end point. If a half end point is used
in the case of 0/180 or 90/270 lines, the half end point will function like a half line point, in
that an end point will not be drawn, although the correct line will be created.
Half Center Point: A half center point is valid when a circle has a radius value and is tangent to the
preceding feature. (There must be a preceding feature.) Given the radius and the vertical or
horizontal component of the center point, the system can calculate the other half of the center
point by the assumed tangencies.
Floating Features
Floating features are features whose defining row does not contain all of the information necessary to
draw the feature. Floating feature rows are different from incomplete feature rows. With floating
feature rows, the information contained in the current feature row and the preceding rows is
inadequate to completely define the feature and draw it. However, subsequent features should provide
Geometry Reference
42
the necessary information to define the floating feature. Floating feature rows are outlined in yellow,
indicating that the row has enough information to proceed.
Incomplete feature rows do not contain enough information to create the feature, and no amount of
information entered in the following rows will make the feature definable. Incomplete feature rows
are outlined in black and indicate that more information is needed for a valid feature.
Inserting and Deleting Rows
Choose Edit> Insert row to insert a row into the Geometry Expert. New rows are created above the
selected row. When an inserted row is entered, the system will recalculate the shape and attempt to
incorporate the new feature into the existing shape, if possible.
Choose Edit > Delete Row to delete a row. Only rows with created geometry can be deleted. Deleting
rows can also be done with the keystroke Alt+K.
Arcs vs. Fillets
Arcs with only a radius value and fillets appear to be very similar at first glance, but actually use two
completely different methods for calculating the circles. A fillet takes a sharp point produced by an
intersection between two other features and changes it into a radius. It is created after the intersection
between the two features is completed. Because of this, it is dependent on the intersection of the other
two features to exist. This means that the system cannot use the fillet to calculate features that follow
it in the spreadsheet. Fillets are not used to calculate the features that surround it.
An arc with only a radius value is created tangent to two other features. These two features do not
have to intersect. The arc is treated as an actual feature and can be used when calculating other
features of the shape.
This is particularly important when dealing with floating lines (lines with limited information) that
have specific tangency requirements. Geometry Expert assumes that floating lines are going to be
made tangent to the preceding feature. In most cases this is adequate, but sometimes a floating line is
supposed to intersect the previous circle and be tangent to the next circle. This is called a forward
tangency.
In the case of forward tangencies, if there is a radius between the previous circle and the floating line,
then an arc (rather than a fillet) must be used to allow for the necessary tangency calculation. The line
will be made tangent to both the arc used as a fillet and the next arc. A fillet cannot be used in this case
because the fillet will be ignored by the system until the intersection is completed, and the correct
intersection cannot be created without the arc. If there is no fillet, an arc with a radius of zero will
need to be created. This will allow the system to create the line tangent to the following circle, while
creating a sharp point at the intersection of the previous feature. For a practical example of forward
tangencies, refer to the Gear Housing tutorial.
Geometry Reference
43
-R CREATION
Geometry Expert has R (large arc) functionality that
provides the ability to toggle between two possible
solutions for an arc between two features. This is
completely different from the Reverse Arc (Ctrl+T)
feature, which changes the direction of the arc. -R
provides access to opposite tangent points on the circle.
Normally the smaller radius will be used when creating
geometry, -R offers a way to override that default.
These features may be created in Geometry Expert or
via free-form CAD. Figure 5 below illustrates the
difference between Reverse Arc and -R.
Via Geometry Expert
When using Geometry Expert the R function may be
applied to an arc defined in one of two ways. First, the arc may be defined by being tangent to the
previous feature (a line or arc) and a specific endpoint. Second, the arc may be defined by a radius and
an endpoint, and the feature previous to the arc must be defined by an endpoint. The previous feature
may be a line or an arc. To apply the R functionality simply place a (minus sign) before the arcs
radius. Figure 6 provides an example of this.
Via Free-Form CAD
Geometry created by standard CAD functions (free-form CAD) may be loaded into Geometry Expert
and modified to a use the larger arc solution. For this to work, the free-form arc must be an arc that is
tangent to a previous feature (line or arc) and a given end point. To apply the R functionality, simply
CW
CCW
Default Arc
with R
Reversed
Arc with R
Reversed Arc
Default
Arc with R
Geometry Reference
44
place a (minus sign) before the arcs radius once the geometry has been loaded into Geometry
Expert.
Figure 5: Examples of R use in Geometry Expert
Example of an arc defined by a radius and endpoint with a previous feature defined by an end point.
Example of an arc defined by a radius and endpoint that is tangent to the previous feature.
Geometry Reference
45
DIMENSIONING
Dimensions Palette
The Dimensions palette is
accessed from the View >
Dimensions Palette or from the Main
palette in the Level 2 interface. The
Dimensioning tool gives the ability to
place text and show part dimensions.
Dimension values are calculated from
the current CS and visible based on the
current workgroup. Any part of the
dimension line, (line, arrowheads or
text) may be dragged to reposition the
dimension. Selection mode is active
while the Dimensions palette is active.
Text: Enter a note on the part. Place
the cursor where you want the note to
appear and enter the text.
Align: Gives the distance between two
selected points.
Horizontal: The horizontal distance
between two selected points.
Vertical: The vertical distance between
two selected points.
Horizontal From Origin: The horizontal
distance of a point from the origin of
the current CS.
Vertical From Origin: The vertical distance
of a point from the origin of the
current CS.
Point: The explicit coordinates of a point in the current CS.
Angle: The interior angle of two lines. The exterior angle may be determined by selecting the
dimension and choosing Modify > Reverse Arc (Ctrl-T). This button will also determine the angle
between three points.
Radius: The radius of a selected arc or circle.
Diameter: The the diameter of a selected arc or circle.
1 - Text
2 - Align
3 - Horizontal
4 - Vertical
5 - Horizontal From Origin
6 - Vertical From Origin
7 - Point
8 - Angle
9 - Radius
10 - Diameter
Geometry Reference
46
WORKGROUPS
All created geometry is placed in the active workgroup. Workgroups are separate layers used to
separate different groups of geometry, including custom stock. One or more workgroups may be
viewed at a time, however there may only be one active workgroup. The viewing, selection and
creation of workgroups is accomplished with the Workgroup list. Workgroup information and
selection can also be performed through the Workgroup dialog, accessed from the Main palette.
WORKGROUP LIST
The Workgroup list controls the workgroups. Click New WG to create
additional workgroups. The active workgroup is highlighted. To switch
workgroups, click the name of the desired workgroup. The eye icon
show and hide the workgroups. Click the column header to sort the
list. Right-click or a workgroup entry in the list to open a context
menu which accesses basic Workgroup functions and some Modify
menu items. The right mouse menu is described in the Workgroup
Right Mouse Menu section.
Background Workgroups
To see inactive geometry contained in other workgroups double-click the eye to make it visible.
To select multiple workgroups to be viewed as background workgroups, use the Shift key to select
a contiguous group of workgroups and the Ctrl key to add or remove a single workgroup from the
selection. Double-click to change the status of an eye from visible to invisible.
Workgroup Right Mouse Menu
This list contains functions commonly applied to
workgroups.
WG Info: The WG info dialog specifies the behavior of
geometry in the selected workgroup. Geometry may help
define a part or it may be used as a stock shape. When used as
a stock shape for rendering and can adjust machining
operations to take this stock into account. Mill parts may be
revolved or extruded.
Part Stock: If Part Stock is selected, the geometry drawn in
the workgroup will be used for any calculations that need
to look at the stock dimensions, such as Auto Clearance
and Material Only. Additionally, the custom part stock
will be used when the part is rendered. Extruded
Geometry Reference
47
geometry in the Lathe will only extrude along the depth. Part Stock definitions are fully covered
in the Mill and Lathe manuals.
New WG: This option creates a new, empty workgroup in the next available number slot. That is, if you
have WGs numbered 1, 3 and 4, creating a new WG will make WG #2.
Delete: This option deletes the current workgroup. Any geometry contained within the workgroup
will also be deleted. You may also press the key to delete WGs.
Duplicate Visible WGs: This option will duplicate all the geometry within currently visible workgroups.
New workgroups are not made, only geometry within each workgroup is created. This is functionally
the same as pressing to duplicate geometry but the function is applied on a larger scale.
Duplicate And This option will duplicate geometry and apply a
transformation to the geometry in the current workgroup. This option is
functionally identical to the Duplicate And command found in the Modify
menu except it applies the modification to all geometry in the workgroup.
Please see the Common Reference Guide for more information on
Duplicate And.
Force Depth This option will move all geometry in the current workgroup
to a specified depth. Please see the Common Reference Guide for more
information on Force Depth.
Mirror This option will reflect or flip all geometry in the current
workgroup about a specified point. Please see the Common Reference
Guide for more information on the Mirror function.
2d Rotate This option will rotate all geometry in the current workgroup
about a specified point. Please see the Common Reference Guide for more information on 2D Rotate.
Scale This option will magnify or shrink all geometry in the current workgroup by a specified
amount. Please see the Common Reference Guide for more information on the Scale function.
Figure 6: Mill and Lathe Workgroup Info dialogs
Geometry Reference
48
Translate This option will move all geometry in the current workgroup by a specified amount. Please
see the Common Reference Guide for more information on the Translate command.
Segment Spline This option will break all splines in the current workgroup into line segments. Please
see the Common Reference Guide for more information on the Segment Spline command.
Sort This option allows you to sort all points in the current workgroup. Please see the Common
Reference Guide for more information on the Sort command.
Reverse Arcs in Visible WGs: This option will toggle the direction of all arcs in the current workgroup, i.e.
clockwise arcs become counter clockwise and vice versa. Please see the Common Reference Guide for
more information on the Reverse Arcs function.
Change CS (XYZ) of Visible WGs: This option will change all geometry in the current workgroup from
whichever coordinate system it is aligned to the current CS. The geometry stays in its current
location. Please see the Common Reference Guide for more information on Change CS (XYZ).
Change CS (HVD) of Visible WGs: This option will change all geometry in the current workgroup from
whichever coordinate system it is aligned to the current CS. The geometry will move to be in the
same relative position within the CS. Please see the Common Reference Guide for more information
on Change CS (HVD).
LEVEL 1 INTERFACE AND WORKGROUPS
Accessing workgroups is slightly different in
the Level 1 interface. Workgroups and the
Workgroup Info are accessed through the
Geometry Creation palette. Clicking the
Workgroup List button opens the Workgroup
List, which functions identically as in Level 2,
while clicking and holding the Workgroup list
button accesses a menu which allows quick
switching of the active workgroup. A new
workgroup may also be created from this menu.
WORKGROUP SUMMARY
A Workgroup Summary is available from the Window menu which provides information about the
points, lines and circles contained in the current workgroup. When the Workgroup Summary is visible,
the File > Print > Workgroup Summary command becomes active as well as the File > Save Special > Work
1 - Workgroup Info
2 - Workgroup List
Geometry Reference
49
Group Summary information to either save the summary as a text file or print it. More information on
the Workgroup Summary can be found in the Common Reference Guide.
COORDINATE SYSTEMS
Geometry may be created in, or moved to, different coordinate systems. The Advanced Milling
manual is the best place to get more information about this type of geometry. Geometry can be
defined using these other planes with the Advanced Milling module. The image is an example of three
different coordinate systems. The circle in each coordinate system is at the same horizontal, vertical
and depth position relative to each coordinate system.
Geometry is not contained in a coordinate system the way it is with workgroups. The coordinate
system used to define geometry can be thought of as an attribute of the geometry and its orientation
to the rest of the part. Coordinate systems are used for 3D geometry creation, rotary part orientation
for machining, multiple work fixture offsets and as a basis for solid modeling. Coordinate systems are
only available in the Level 2 interface.
Geometry Reference
50
3D GEOMETRY
Creating non-planer geometry is the same as planar except you would use connectors that lie in
different coordinate systems.
PRINTING THE PART GEOMETRY
After the part geometry has been
created, it can be printed.
Geometry can either be printed
in black and white or in color.
When the desired geometry is on
the screen, choose Drawing
(Ctrl+P) from the Print sub-
menu under the File menu. To
adjust the way the image will print, choose Printing from the Preferences sub-menu in the File menu.
The Printing Preferences dialog shown allows the user to specify how the software will handle the
background color. If the printer being used is black and white, choose the Black on White option to
ensure that all portions of geometry, including those that are of a light color, can be seen in the
printout.
FREE-FORM EXERCISES
Free-Form Exercises
53
CHAPTER 3 : Fr e e - Fo r m Exe r c i s e s
C
r
e
a
t
i
n
g
S
h
a
p
e
s
The exercises contained in this chapter are designed to introduce the basic concepts of geometry
creation using the Free-Form CAD tools contained in the Geometry Creation palette. Dimensions
for these exercises can be found in the Part Prints section on page 179. These tutorials are created
using the Level 1 interface for simplicity (File > Preferences > Interface...).
The first few exercises give very detailed step-by-step instructions for creating part geometry, while
the later exercises become less detailed. Exercises 1, 2, and 5 are done using the Mill module, while
Exercises 3 and 4 are done using the Lathe module. Because these exercises deal with only
geometry creation (and not machining), they can be created using either module. The only
differences will be in the setup of the document. It is recommended that the user read through the
Getting Started manual before attempting these tutorials.
EXERCISE #1: SHAPES AND CONNECTORS
This first exercise creates a very simple shape to demonstrate how the Free-Form CAD tools create
and connect geometry. This exercise does not have a part print at the end of this manual.
CREATING SHAPES
Part Set-up
Click the Documents button in the
Main palette.
This dialog contains file management
options as well as general information
about the part, such as the type of
machine being used, stock
measurements and material
information.
Click the New button.
Free-Form Exercises Exercise #1: Shapes and Connectors
54
C
r
e
a
t
i
n
g
S
h
a
p
e
s
P
a
r
t
S
e
t
-
u
p
Type Shapes in the File name text
box.
Save the tutorial parts in a
convenient location. The parts
created in this manual will be
used in the other manuals.
Click the Save button.
The first thing we need to do is
set up the part file. This includes
the type of machine and the size
of the stock.
Open the Machine list.
Select the 3 Axis Vertical Mill.
Select inch for the measurement type.
Input the value shown.
Type This is the first tutorial part
in the Comment text box.
If a comment is entered in this text box, it will
appear in the Open dialog when a part is selected.
This comment will also appear in the G-code. A
part comment is not necessary but is often
helpful in identifying parts.
T
I
P
The options available in the Machine list are dependent on the modules
installed. The selection made for the Machine Type sets the MDD (Machine
Definition Document) for the current part. Selecting the correct MDD is
important because it affects how the part will be drawn and machined.
Free-Form Exercises Exercise #1: Shapes and Connectors
55
G
e
o
m
e
t
r
y
B
a
s
i
c
s
A
x
i
s
L
i
n
e
s
The Material
information is
fully covered in
the Getting
Started manual.
Clearance Plane
values and Tool
Change Position are
explained in the
Machining
chapter and tutorials of the Mill and Lathe manuals. Because machining processes will not be
created in this exercise, the stock and clearance values input into this dialog are merely to
provide a stock outline to contain the shape we will create.
Close the Documents dialog. You can press + if you wish to use the keyboard shortcut.
A stock outline is drawn with a cross-hair or
+ that signifies the origin of the part. The
origin is located at X0, Y0.
Choose View > Unzoom ( + ) to fit the
workspace in the window.
You may also accomplish this with the View
palette.
GEOMETRY BASICS
Axis Lines
Open the Geometry palette. or
Open the Line sub-palette.
Please note that all buttons in the
palettes may be selected by pressing
the number on your keyboard that
corresponds to the buttons position in the palette. For example, the Line sub-palette can be
accessed by pressing as the Line sub-palette is the second button.
Free-Form Exercises Exercise #1: Shapes and Connectors
56
G
e
o
m
e
t
r
y
B
a
s
i
c
s
T
a
n
g
e
n
t
C
i
r
c
l
e
t
o
L
i
n
e
s
Select Axis line.
Select the vertical line mode.
Click the Multiple Lines button.
The Multiple lines button tells the system
that you wish to create more of this type of
line.
Switch to the horizontal line mode.
This will change the X value to a Y.
Since the value for the horizontal line
is the same, nothing needs to change.
Click the Single Line button.
If you accidently press Enter or the Multiple
feature when you are done, you can press the
Esc key or Return button.
Tangent Circle to Lines
Open the Circle sub-palette.
Select the two lines.
Free-Form Exercises Exercise #1: Shapes and Connectors
57
G
e
o
m
e
t
r
y
B
a
s
i
c
s
E
x
p
l
i
c
i
t
P
o
i
n
t
A modifier key such as Shift or Ctrl is not required when sub-palettes are open. The
selection mode is designated with the white arrow pointer.
Input the value shown.
Click the Single Circle button.
All possible circle tangencies will be
drawn, allowing the user to select
whichever circles necessary to create the required part geometry. If more than one feature is
selected, no automatic connection will occur.
The four possible circle tangencies to the
lines are drawn.
Select the upper right circle shown.
Once a feature is selected, the OK button
becomes active.
Click the OK button.
When any button is active and selected you
may alternately use the key or the
space bar rather than using the mouse.
The circle trims to an arc creating 2 blue
square points called connectors.
Connector points are used to designate a
tools movement around the shape. The
system will create trim, or connector points
(blue squares) rather than plain points
(yellow round points) whenever possible.
Each type is interchangeable as we will
demonstrate later on in this tutorial.
Explicit Point
Open the Point sub-palette.
Select Explicit point.
An Explicit point requires you to define the points location.
Free-Form Exercises Exercise #1: Shapes and Connectors
58
G
e
o
m
e
t
r
y
B
a
s
i
c
s
A
n
g
l
e
d
L
i
n
e
T
h
r
o
u
g
h
a
P
o
i
n
t
Input the values shown.
Click the Single Point button.
Alternately you may press the space
bar or when the button is
highlighted. Pressing + or
+space will change the mode to
multiple and create the feature.
Angled Line Through a Point
Open the Line sub-palette.
Select Point Angle line.
Select the point we just created.
Input the values shown.
Click the Multiple Lines button.
Alternatively you may press + .
Free-Form Exercises Exercise #1: Shapes and Connectors
59
G
e
o
m
e
t
r
y
B
a
s
i
c
s
C
o
n
n
e
c
t
i
n
g
L
i
n
e
s
-
1
Change the value shown.
Click the Single Line button.
In this case a connector point is not
created. We will need to manually
connect the intersection of the angled
lines.
Connecting Lines - 1
Ctrl+click the angled lines.
The Ctrl key activates the selection
mode (white arrow).
Click the Connect-Disconnect button.
The plain point is converted to a connector. Neither of the lines that intersect at that point trim
because each has only one connector point.
Connecting Lines - 2
Open the Point sub-palette.
Select the two lines shown.
We are again in selection mode.
Selecting two lines while the Point sub-
palette is open will open the line-line
intersection point dialog that will
create a point and connect the lines.
Click the Multiple Points button.
!
A line must have a start and end point to trim, or change to blue.
Free-Form Exercises Exercise #1: Shapes and Connectors
60
G
e
o
m
e
t
r
y
B
a
s
i
c
s
C
i
r
c
l
e
w
i
t
h
R
a
d
i
u
s
&
C
e
n
t
e
r
P
o
i
n
t
The lines become blue and trim because
they now have two connector points.
Select the last two unconnected lines.
Click the Single Point button.
The shape is now closed.
Circle with Radius & Center Point
Open the Circle sub-palette.
Select Radius & Center Point.
Select the point shown.
Input the value shown.
Click the Single Circle button.
The circle is yellow and untrimmed
indicating there are no connections the
lines that it intersects already have two
connector points each.
We want this circle to be the corner of our
shape. Therefore, the point at the
intersection of the lines (the center point of
the circle) must be disconnected.
T
I
P
A quick way to enter data into a text box is by using the interrogation cursor. If there is a
reference value, Alt-click the reference geometry to load the data into the selected text
box. Additionally, all the usable data for the dialog may be loaded with a Shift+Alt-
click. This is helpful when you only want the X value from a reference but not the Y etc.
Free-Form Exercises Exercise #1: Shapes and Connectors
61
G
e
o
m
e
t
r
y
B
a
s
i
c
s
B
r
e
a
k
i
n
g
C
o
n
n
e
c
t
i
o
n
s
-
1
Breaking Connections - 1
Select the center-point of the circle we just created.
Click the Connect-Disconnect button.
The point changes from a blue square to
yellow round point. The lines also become
yellow and are no longer trimmed.
Choose Edit > Undo. +
This will reconnect the lines. We wont need
the center point.
Breaking Connections - 2
Delete the center point of the circle.
The same disconnection happens but there is no longer a center point. We could easily recover
this point using the Line-Line intersection point.
Connecting a Circle and Line - 1
Open the Point sub-palette.
Select the line and circle shown.
Click the Single Point button.
When a circle is intersected and not tangent to a line, the 2 intersecting
points will highlight for you to select the features necessary for the part.
One or both of the points may be selected for incorporation into the part
geometry.
Select the left point as shown.
Click the OK button.
Free-Form Exercises Exercise #1: Shapes and Connectors
62
G
e
o
m
e
t
r
y
B
a
s
i
c
s
C
o
n
n
e
c
t
i
n
g
a
C
i
r
c
l
e
a
n
d
L
i
n
e
-
2
The point becomes a connector, and the top
line trims
Connecting a Circle and Line - 2
Select the unconnected circle and line and click the
Connect-Disconnect button.
The two points of intersection are displayed.
Select the bottom point.
Click the OK button.
Reversing Arcs
By default, all circles trim to an arc of less
than 180 when they have two connector
points. In this case, we want the arc that is
greater than 180.
Select the arc.
Choose Modify > Reverse Arc (or + ).
Terminating Points
There is a third type of point called a terminator. A
terminator is graphically shown as a yellow square. A
terminator is similar to a connector point in that it
connects a feature to itself. Terminators are useful in
finishing an open shape.
Delete the arc.
Free-Form Exercises Exercise #1: Shapes and Connectors
63
G
e
o
m
e
t
r
y
B
a
s
i
c
s
T
e
r
m
i
n
a
t
i
n
g
P
o
i
n
t
s
The two lines untrim.
Select the point shown and Ctrl-click the line that
intersects it.
In order to create terminators, a point and the
feature that goes through that point must be
selected.
Click the Connect-Disconnect button.
The point becomes a yellow square, indicating a
terminator point. The line turns blue and trims
to signify that it is fully connected.
Select the other point and untrimmed line.
Click the Connect-Disconnect button.
The geometry is now a fully-trimmed open
shape.
Free-Form Exercises Exercise #2: Mill Tutorial
64
S
e
t
t
i
n
g
u
p
t
h
e
P
a
r
t
T
e
r
m
i
n
a
t
i
n
g
P
o
i
n
t
s
EXERCISE #2: MILL TUTORIAL
This exercise creates the geometry for the part we will machine in the Mill manual. Refer to Part
Print 1: Mill Tutorial at the end of this manual.
SETTING UP THE PART
Open the Documents dialog (F1).
Click the New button.
Type Mill Tutorial in the File name text
box.
Save this file where it can be easily accessed in
the future. We will machine this part in the
Mill manual.
Click the Save button.
Ensure the Machine list has a 3 Axis Vertical Mill.
Select the inch measurement type.
Input the values for the stock size shown.
The information contained in the dialog may be
changed at any time.
Close the Documents dialog.( + )
The preferred process to create the geometry for a
particular part is to choose a starting location and work in either a clockwise or counter-
clockwise direction around the part. By using this method, features will become connected at
the first opportunity which simplifies geometry creation.
Free-Form Exercises Exercise #2: Mill Tutorial
65
C
r
e
a
t
i
n
g
T
h
e
G
e
o
m
e
t
r
y
M
u
l
t
i
p
l
e
E
x
p
l
i
c
i
t
P
o
i
n
t
s
CREATING THE GEOMETRY
Multiple Explicit Points
Open the Geometry palette.
We will now create five Explicit points.
Open the Point sub-palette.
Select Explicit point.
Input the coordinate values shown.
Click the Multiple Points button.
Change the values and press Enter.
Change the values and press Enter.
Change the values and press Enter
Change the coordinate values shown.
Click the Single Point button.
If you accidently press Enter or the
Multiple feature when you are done,
you can press the Esc key or Return button.
Free-Form Exercises Exercise #2: Mill Tutorial
66
C
r
e
a
t
i
n
g
T
h
e
G
e
o
m
e
t
r
y
R
a
d
i
u
s
&
C
e
n
t
e
r
P
o
i
n
t
C
i
r
c
l
e
s
You should now have the five points shown.
Radius & Center Point Circles
We will now create circles around each of the
points.
Open the Circle sub-palette.
Select Radius & Center Point.
Select the point at the origin.
Input the value shown.
The CP text box displays a label
identifying the point selected as the
center point of the circle. The system
assigns a label to all geometry created.
Geometry is defined by a letter (P for point, C for circle, and L for line) and a number indicating
the order of creation. These labels are displayed with View > Labels or Ctrl+L. Many geometry
dialogs display the label(s) for selected geometry.
Labels
Choose View > Labels( + ).
Free-Form Exercises Exercise #2: Mill Tutorial
67
C
r
e
a
t
i
n
g
T
h
e
G
e
o
m
e
t
r
y
L
a
b
e
l
s
All the points created are labeled. Labels can be turned on at any time without affecting
geometry creation, and are especially helpful if there are any connection problems.
Choose View > Labels again, to turn them off.
Click the Multiple Circles button.
This button functions in the same way as the
Multiple Points button. It allows for the
creation of more than one circle using the
same method (in this case, selecting an
existing point to act as the center point, and
then entering a radius value).
Select the point shown.
Input the radius value shown.
Press the space bar.
This is the same as pressing Enter or
the Multiple Circles button.
Select the point shown and press Enter.
The radius is the same for the next three
circles, so there is no need to change the
value.
Free-Form Exercises Exercise #2: Mill Tutorial
68
C
r
e
a
t
i
n
g
T
h
e
G
e
o
m
e
t
r
y
L
i
n
e
T
a
n
g
e
n
t
t
o
T
w
o
C
i
r
c
l
e
s
-
1
Select the point shown and press Enter.
Select the point shown and click the Single Circle
button.
We could have easily have defined the circles
with descriptor center points, however we
will be using some of the center points.
Line Tangent to Two Circles - 1
Open the Line sub-palette.
Select the two circles shown.
Click the Single Line button.
Free-Form Exercises Exercise #2: Mill Tutorial
69
C
r
e
a
t
i
n
g
T
h
e
G
e
o
m
e
t
r
y
A
r
c
-
T
a
n
g
e
n
t
t
o
T
w
o
C
i
r
c
l
e
s
-
1
All four lines that are tangent to the two
circles will appear.
Select the line shown and press the space bar.
The line is added in blue and connected
between the two yellow circles.
Arc - Tangent to Two Circles - 1
Open the Circle sub-palette.
Select the two circles shown.
Input the radius value shown.
Click the Single Circle button.
The eight circle tangencies between the two
circles are displayed.
When the arc desired is larger than both the
selected arcs there are eight possibilities. This
can look confusing so we will zoom into the
area we want.
Free-Form Exercises Exercise #2: Mill Tutorial
70
C
r
e
a
t
i
n
g
T
h
e
G
e
o
m
e
t
r
y
A
r
c
-
T
a
n
g
e
n
t
t
o
T
w
o
C
i
r
c
l
e
s
-
1
Drag a marquee around the tangencies to zoom in.
Select the circle shown.
Click the OK button.
Click the View Control button.
The View palette is also referred to as the
Trackball because of the trackball
centerpiece. The surrounding buttons
change the view to standard views and other
View menu options. It also contains an
Unzoom button, which will redraw the screen to its original scale.
Click the Unzoom button. ( + )
Click the View Control button again.
Open the Circle sub-palette.
Select Radius & Center Point circle.
Select the point shown.
Input the radius and press Enter.
Free-Form Exercises Exercise #2: Mill Tutorial
71
C
r
e
a
t
i
n
g
T
h
e
G
e
o
m
e
t
r
y
T
a
n
g
e
n
t
L
i
n
e
f
r
o
m
P
o
i
n
t
-
C
i
r
c
l
e
Tangent Line from Point - Circle
There are two possible lines when choosing the
tangent line from a circle to a point.
Open the Line sub-palette.
Select the point and circle shown and press
Enter.
Select the left line and click the OK
button.
Parallel Line
Open the Line sub-palette.
Select Parallel line.
Select the line we just created.
Input the value shown.
Free-Form Exercises Exercise #2: Mill Tutorial
72
C
r
e
a
t
i
n
g
T
h
e
G
e
o
m
e
t
r
y
C
o
n
n
e
c
t
i
n
g
a
C
i
r
c
l
e
a
n
d
L
i
n
e
Click the Single Line button.
Select the left line and press OK.
Connecting a Circle and Line
Connect the circle and line shown.
Select the bottom intersection point.
Click the OK button.
The circle will trim to an arc and become blue
because it now has two connector points.
Connect the circle and line shown.
Free-Form Exercises Exercise #2: Mill Tutorial
73
C
r
e
a
t
i
n
g
T
h
e
G
e
o
m
e
t
r
y
D
u
p
l
i
c
a
t
i
n
g
G
e
o
m
e
t
r
y
Duplicating Geometry
Select the arc shown.
Choose Modify > Duplicate ( + ).
Duplicate will create a duplicate of the
selected geometry.
Click somewhere off of the part to deselect the
geometry.
Geometry sub-palettes must not be open for
deselecting in this manner. If you have a
white arrow you are in selection mode.
Line Tangent to Two Circles - 2
Open the Line sub-palette.
Select the two circles shown.
Free-Form Exercises Exercise #2: Mill Tutorial
74
C
r
e
a
t
i
n
g
T
h
e
G
e
o
m
e
t
r
y
A
r
c
-
T
a
n
g
e
n
t
t
o
T
w
o
C
i
r
c
l
e
s
-
2
Click the Single Line button.
Select the line shown and click the OK button.
Open the Circle sub-palette.
Arc - Tangent to Two Circles - 2
Click the two circles shown.
Input the values shown.
Click the Single Circle button.
In this case because the tangent radius is
smaller than the largest circle and larger than
the distance + diameter of the smaller we
only have two circles to choose from.
Select the bottom circle as shown.
Click the OK button.
Free-Form Exercises Exercise #2: Mill Tutorial
75
C
r
e
a
t
i
n
g
T
h
e
G
e
o
m
e
t
r
y
L
i
n
e
B
e
t
w
e
e
n
T
w
o
P
o
i
n
t
s
Line Between Two Points
Open the Line sub-palette.
Select the two points shown.
Click the Single Line button.
The vertical line is drawn.
Connect the circle and line shown.
Select the top intersection point.
Reversing Arc Direction
Select the arc shown.
The smallest arc is the default.
Choose Modify > Reverse Arc.
We have chosen to use the larger arc.
Click somewhere off of the part to deselect the
geometry.
Free-Form Exercises Exercise #2: Mill Tutorial
76
C
r
e
a
t
i
n
g
T
h
e
G
e
o
m
e
t
r
y
A
r
c
-
T
a
n
g
e
n
t
t
o
a
L
i
n
e
a
n
d
C
i
r
c
l
e
Arc - Tangent to a Line and Circle
Open the Circle sub-palette.
Select the line and circle shown.
Input the radius values shown.
Click the Single Circle button.
Select the bottom right circle shown.
Click the OK button.
Selecting a Shape
Double-click the line shown.
This will select all connected geometry to
the line.
Click the Trash button.
Boss Geometry
Open the Point sub-palette.
Select Polar point.
Free-Form Exercises Exercise #2: Mill Tutorial
77
C
r
e
a
t
i
n
g
T
h
e
G
e
o
m
e
t
r
y
B
o
s
s
G
e
o
m
e
t
r
y
Select the point at the origin as shown.
Input the values shown.
Click the Single Point button.
This creates a point one inch from the
selected point at an angle of 15.
Open the Circle sub-palette.
Select Radius & Center Point circle.
Select the point at the origin as shown.
Input the radius value shown.
Click the Multiple Circles button.
Select the point shown.
Input the radius value shown.
Free-Form Exercises Exercise #2: Mill Tutorial
78
C
r
e
a
t
i
n
g
T
h
e
G
e
o
m
e
t
r
y
B
o
s
s
G
e
o
m
e
t
r
y
Click the Single Circle button.
Open the Line sub-palette.
Select the two circles shown.
Click the Single Line button.
Select the two outside lines shown.
Click the OK button.
Select the arc shown.
Choose Modify > Reverse Arc.
The geometry for this part is now complete. Make sure that you
save this on your computer where it can be conveniently accessed.
We will machine this part in the Mill manual.
Free-Form Exercises Exercise #3: Lathe Tutorial
79
G
e
o
m
e
t
r
y
f
o
r
L
a
t
h
e
P
a
r
t
s
S
e
t
t
i
n
g
U
p
t
h
e
P
a
r
t
EXERCISE #3: LATHE TUTORIAL
This exercise creates the geometry for the part we will machine in the tutorial of the Lathe module.
If you dont have the Lathe module. Refer to Part Print 2: Lathe Tutorial at the end of this
manual.
GEOMETRY FOR LATHE PARTS
Setting Up the Part
Open the Documents dialog. or
Create a New file called Lathe Tutorial.
Select a Horizontal Lathe from the Machine list.
Select the inch measurement type.
Input the values shown.
The stock size will be used to
draw the workspace outline
and origin marker. The
workspace is drawn round.
The Clearance options and
Tool Change positioning are
not important now and are
described in the Lathe
manual.
Select the Diameter option for the
X Dimension style.
Enter a Comment.
Close the Documents dialog.
In this example, we will begin on the face of the thread, and work counter-clockwise. Turning
parts are symmetrical about the X axis. Therefore, we will only need to draw the top cutaway
profile of the part.
Free-Form Exercises Exercise #3: Lathe Tutorial
80
C
r
e
a
t
i
n
g
G
e
o
m
e
t
r
y
F
a
c
e
CREATING GEOMETRY
Open the Geometry palette.
Open the Point sub-palette.
Select Explicit point.
Input the values shown.
Click the Single Point button.
This will be our start and end point. It
is created for reference only.
Face
Open the Line sub-palette.
Select Axis line.
Select the vertical line mode.
Input the value shown.
Click the Multiple Lines button.
Free-Form Exercises Exercise #3: Lathe Tutorial
81
C
r
e
a
t
i
n
g
G
e
o
m
e
t
r
y
O
D
OD
Switch to the horizontal line mode.
Input the value shown.
Click the Single Line button.
The horizontal line is drawn.
Select the two lines shown.
Choose View > Labels.
All geometry will now be defined by a letter
indicating the type of geometry (P for point,
C for circle, L for line) and a number
indicating the order of creation.
Shift+Drag a marquee to select the two lines and
click the Connect-Disconnect button.
The point (P2) is created as a
connector point.
Turn off Labels.
Open the Line sub-palette.
Select Point Angle line.
Click the P button and input the
values shown.
This area allows you to create a
descriptor point which the angled line
intersects.
Click the Single Line button.
Free-Form Exercises Exercise #3: Lathe Tutorial
82
C
r
e
a
t
i
n
g
G
e
o
m
e
t
r
y
O
D
Using the Connect-Disconnect
button, we will connect the two lines
at the point where they intersect.
Connect the two lines shown.
The line will trim because it has two
connector points.
Open the Line sub-palette.
Select Axis line.
Select the horizontal line mode.
Input the value shown.
Click the Single Line button.
Open the Line sub-palette.
Free-Form Exercises Exercise #3: Lathe Tutorial
83
C
r
e
a
t
i
n
g
G
e
o
m
e
t
r
y
O
D
Select Point Angle line.
Click the P button and input the
values shown.
Click the Single Line button.
Connect the two lines shown.
T
I
P
Angle values follow the standard Cartesian coordinate system, as shown.
Negative values are acceptable as input.
0
180
(-180)
(-270)
90
270
(-90)
Free-Form Exercises Exercise #3: Lathe Tutorial
84
C
r
e
a
t
i
n
g
G
e
o
m
e
t
r
y
O
D
Connect the next two lines shown.
Open the Line sub-palette.
Select Axis line.
Select the horizontal line mode.
Input the values shown.
Click the Single Line button.
Connect the two lines shown.
Free-Form Exercises Exercise #3: Lathe Tutorial
85
C
r
e
a
t
i
n
g
G
e
o
m
e
t
r
y
O
D
Open the Line sub-palette.
Select Point Angle line.
Click the P button and input the
values shown.
Click the Single Line button.
Connect the two lines shown.
Open the Line sub-palette.
Select Axis line.
Select the horizontal line mode.
Free-Form Exercises Exercise #3: Lathe Tutorial
86
C
r
e
a
t
i
n
g
G
e
o
m
e
t
r
y
O
D
Input the value shown.
Click the Single Line button.
Open the Line sub-palette.
Select Point Angle line.
Click the P button and input the
values shown.
Click the Single Line button.
Open the Circle sub-palette.
Select the lines shown.
Remember the Ctrl key is not
needed because a sub-palette is
open.
Input the radius value shown.
Free-Form Exercises Exercise #3: Lathe Tutorial
87
C
r
e
a
t
i
n
g
G
e
o
m
e
t
r
y
O
D
Click the Multiple Circles button.
The four circle tangencies
between the two lines selected
will be displayed.
Select the upper left circle shown.
Click the OK button.
Select the lines shown.
The radius should still be defined
as 0.2; therefore, no editing is
necessary.
Click the Single Circle button.
Select the upper right circle as shown.
Click the OK button.
Select the line shown and choose Modify
> Duplicate.
Free-Form Exercises Exercise #3: Lathe Tutorial
88
C
r
e
a
t
i
n
g
G
e
o
m
e
t
r
y
O
D
Connect the lines shown.
Open the Line sub-palette.
Select Point Angle line.
Click the P button and input
the values shown.
Click the Multiple Lines button.
Free-Form Exercises Exercise #3: Lathe Tutorial
89
C
r
e
a
t
i
n
g
G
e
o
m
e
t
r
y
O
D
Change the values shown.
Click the Single Line button.
Open the Line sub-palette.
Select Axis line.
Select horizontal line mode
Input the value shown.
Click the Single Line button.
Connect the lines shown.
Free-Form Exercises Exercise #3: Lathe Tutorial
90
C
r
e
a
t
i
n
g
G
e
o
m
e
t
r
y
O
D
Connect the lines shown.
Select the lines shown.
Connect the lines shown.
Select the line shown and choose
Modify > Duplicate ( + ).
Free-Form Exercises Exercise #3: Lathe Tutorial
91
C
r
e
a
t
i
n
g
G
e
o
m
e
t
r
y
B
a
c
k
f
a
c
e
Connect the lines shown.
Backface
Open the Line sub-palette.
Select Axis line.
Select the vertical line mode.
Input the value shown.
Click the Single Line button.
Connect the lines shown.
Open the Line sub-palette.
Select Axis line.
Select the horizontal line mode.
Free-Form Exercises Exercise #3: Lathe Tutorial
92
C
r
e
a
t
i
n
g
G
e
o
m
e
t
r
y
I
D
Input the value shown.
Click the Single Line button.
Connect the lines shown.
ID
Open the Line sub-palette.
Select Point Angle line.
Click the P button and input the
values shown.
Click the Single Line button.
Free-Form Exercises Exercise #3: Lathe Tutorial
93
C
r
e
a
t
i
n
g
G
e
o
m
e
t
r
y
I
D
Connect the lines shown.
Open the Line sub-palette.
Select Axis line.
Input the value shown.
Click the Single Line button.
Connect the lines shown.
Select the line shown and choose Modify
> Duplicate ( + ).
Open the Point sub-palette.
Select Explicit point.
Free-Form Exercises Exercise #3: Lathe Tutorial
94
C
r
e
a
t
i
n
g
G
e
o
m
e
t
r
y
I
D
Input the values shown (Z = -1.1, Xd =
1.4).
Click the Single Point button.
Select the point and line shown.
Open the Circle sub-palette.
Input the value shown.
Click the Single Circle button.
Select the right circle as shown.
Click the OK button.
The circle selected will be drawn
and a connector point will be
created between the circle and
the line. When tangent features
are created they will create
connector points when possible.
Free-Form Exercises Exercise #3: Lathe Tutorial
95
C
r
e
a
t
i
n
g
G
e
o
m
e
t
r
y
E
x
p
l
i
c
i
t
C
o
n
n
e
c
t
Explicit Connect
Connect the circle, point and line shown.
When using a point and two features to make connections the
multiple features dialog is bypassed because the point is specifying the
connection position. This is usually the case when connecting non-
tangent circles with other features.
Closing the Shape
Connect the lines shown.
Notice the point has now been
replaced by a connector even
though we didnt select it.
Adding Fillets
Now we will create the fillets and
chamfer specified on the print.
Ctrl-click the 4 points shown.
Open the Fillet-Chamfer sub-palette.
Select the Fillet mode.
Input the value shown.
Free-Form Exercises Exercise #3: Lathe Tutorial
96
C
r
e
a
t
i
n
g
G
e
o
m
e
t
r
y
A
d
d
i
n
g
a
C
h
a
m
f
e
r
Click the Single Circle button.
Ctrl-click the 2 points shown.
Open the Fillet-Chamfer sub-palette.
The Fillet mode should still be
active.
Input the value shown.
Click the Single Circle button.
Adding a Chamfer
Select the point shown.
Click the Fillet-Chamfer button.
Click the Chamfer-Side button.
Input the side value shown (Side = 0.2).
Click the Single Line button.
The geometry for this part is now
complete.
Save this part
We will machine this part in the
Lathe manual.
Free-Form Exercises Exercise #4: Shuttle
97
C
r
e
a
t
i
n
g
G
e
o
m
e
t
r
y
O
D
EXERCISE #4: SHUTTLE
Refer to Part Print 3: Shuttle at the end of this manual.
OD
Create this horizontal lathe part shown.
Select the Radius and Inch options.
Open the Geometry palette.
Open the Circle sub-palette.
Select Radius & Center Point circle.
Click the CP button and input the
values shown.
Click the Single Circle button.
Open the Line sub-palette.
Select Axis line.
Select the horizontal line mode.
Free-Form Exercises Exercise #4: Shuttle
98
C
r
e
a
t
i
n
g
G
e
o
m
e
t
r
y
O
D
Input the value shown and press Enter.
Connect the circle and line shown.
The two possible points of intersection between the selected line and circle
will be drawn, and the dialog shown will come up on the screen asking the
user to select the desired features.
Select the right point as shown and click the OK button.
Open the Line sub-palette.
Select Axis line.
Select the vertical line mode.
Input the value shown.
Click the Single Line button.
Connect the lines shown.
Open the Point sub-palette.
Select Explicit point.
Free-Form Exercises Exercise #4: Shuttle
99
C
r
e
a
t
i
n
g
G
e
o
m
e
t
r
y
O
D
Input the coordinate values shown.
Click the Single Point button.
Zoom in on the area shown.
Because some of the points are very close together, we will zoom
in on the area to make the necessary geometry selections much
easier.
Open the Circle sub-palette.
Select Radius & Center Point circle.
Click the CP button and input the
values shown.
Click the Single Circle button.
Open the Line sub-palette.
Select the circle and point shown.
Click the Single Line button.
Select the bottom line shown.
Click the OK button or press .
The point created between the line and the circle is
a connector point. However, the point that was
used to create the line remains a plain yellow point.
We will need to manually connect that point.
Free-Form Exercises Exercise #4: Shuttle
100
C
r
e
a
t
i
n
g
G
e
o
m
e
t
r
y
O
D
Connect the lines shown.
Open the View palette and click the No Zoom button.
This will fit the workspace stock in the window.
Open the Line sub-palette.
Select Angle & Tangent Circle line.
Select the circle shown.
Input the angle value shown.
Click the Single Line button.
Select the line shown and press .
Open the Line sub-palette.
Select Axis line.
Select the horizontal line mode and
enter the value shown.
Click the Single Line button.
Open the Point sub-palette.
Free-Form Exercises Exercise #4: Shuttle
101
C
r
e
a
t
i
n
g
G
e
o
m
e
t
r
y
O
D
Select the two lines as shown.
Click the Single Point button.
The point created is a connector point
and the angled line is trimmed.
Select the horizontal line and click the Trash button.
The point will change to a plain point and the angled line
will change to yellow and become untrimmed.
Open the Line sub-palette.
Select Point Angle line.
Click the P button and input the values
shown.
Click the Single Line button.
Zoom in to the area in the upper left corner as shown.
Open the Circle sub-palette.
Free-Form Exercises Exercise #4: Shuttle
102
C
r
e
a
t
i
n
g
G
e
o
m
e
t
r
y
O
D
Select the point and line shown.
Input the radius value shown.
Click the Single Circle button.
Select the upper left circle as shown.
Click the OK button or press the key.
One of the points created is a connector point. We will need to manually
connect the other plain point.
Connect the point, line and circle shown.
The point will become a connector point and the line and circle should
trim and become blue.
Choose View > Unzoom.
Open the Line sub-palette.
Select Axis line.
Select the vertical line mode and enter the value shown.
Click the Single Line button.
Free-Form Exercises Exercise #4: Shuttle
103
C
r
e
a
t
i
n
g
G
e
o
m
e
t
r
y
O
D
Connect the lines shown.
Open the Line sub-palette.
Select Axis line.
Select the horizontal line mode and enter the value
shown.
Click the Single Line button.
Connect the lines shown.
Connect the line and circle shown.
Select the right point shown and press .
Free-Form Exercises Exercise #5: Text Creation
104
H
o
r
i
z
o
n
t
a
l
T
e
x
t
L
e
f
t
J
u
s
t
i
f
i
e
d
The geometry for the part is now complete
and fully connected. If you have not already
done so, you should create this part using
Geometry Expert as outlined in Exercise
#3: Shuttle on page 141 of the Geometry
Expert Exercises Chapter starting on page
119 to note the differences in geometry
creation using these two methods.
EXERCISE #5: TEXT CREATION
In this example we will create text geometry.
We will use the same text to show the different
methods of alignment, spacing and text flow.
HORIZONTAL TEXT
Left Justified
Create a new mill part with the following stock specifications:+X = 5, -X = -5, +Y = 4, -Y = -4, Z = 0, -Z = -1.
Leave all other items at their default settings.
Open the Geometry palette.
Open the Shape sub-palette.
Open the Text Creation dialog.
Free-Form Exercises Exercise #5: Text Creation
105
H
o
r
i
z
o
n
t
a
l
T
e
x
t
C
e
n
t
e
r
e
d
Input the values shown into the Text
Creation dialog.
The font list contains all the
available TrueType fonts.
Moorpark is an installed
TrueType font specifically
designed for centerline
engraving. If you have many
fonts in the list, type the first
letter of the name of the font
to navigate to it faster.
Click the Do It button.
The lines have been added to
the at X-0.75 and Y-2.0 to show how
the text aligns.
Choose View > Draw Points.
This will make the text easier to
read. The lines on the screen are
drawn at X = -0.75 and Y = -2 to
illustrate the text alignment
according to the align point and the
position selected on the Alignment
Diagram. The text starts in the
upper left corner of the rectangular
text area.
Centered
Create a new Workgroup 2.
Switch to Workgroup 2.
Open the Text Creation dialog.
Free-Form Exercises Exercise #5: Text Creation
106
H
o
r
i
z
o
n
t
a
l
T
e
x
t
C
e
n
t
e
r
e
d
Enter this information in the
Spacing tab.
The values entered for
spacing are added to the
default spacing.
Enter this information in the Text
tab.
Click the Do It button.
Free-Form Exercises Exercise #5: Text Creation
107
H
o
r
i
z
o
n
t
a
l
T
e
x
t
C
e
n
t
e
r
e
d
Again, lines are added at X = -0.75
and Y = -2 to visualize the text
alignment.
Free-Form Exercises Exercise #5: Text Creation
108
V
e
r
t
i
c
a
l
T
e
x
t
C
e
n
t
e
r
e
d
VERTICAL TEXT
Create a new Workgroup 3.
In WG:3 open the Text Creation
dialog.
Enter this information in the Text
Flow tab.
Enter this information in the
Spacing tab.
Enter this information in the
Spacing tab.
The text is aligned in the upper right
corner of the text area as specified by
the alignment diagram.
Free-Form Exercises Exercise #5: Text Creation
109
T
e
x
t
O
n
A
n
A
r
c
C
e
n
t
e
r
e
d
TEXT ON AN ARC
Switch to WG4.
Enter this information in the Text
Flow tab.
Enter this information in the
Spacing tab.
Enter this information in the Text
tab.
Note that the alignment
diagram is different. The
Radius specifies the size of
the arc and the Angle
indicates the position on the
arc that the text will begin.
Also, a center point for the
arc must be entered (rather
than an alignment point).
Create the text.
The arc and line are drawn to illustrate
the radial text area specified with the
Angle, Radius and Center Pt. values
entered. The text is positioned along the
outside of the arc and is positioned
along the center of the line as specified
by the angle.
Free-Form Exercises Exercise #6: Gear Creation
110
C
r
e
a
t
i
n
g
a
G
e
a
r
C
e
n
t
e
r
e
d
EXERCISE #6: GEAR CREATION
CREATING A GEAR
In this exercise we will create an involute spur gear. We will walk through the steps. The gear has
the following known metric dimensions.
Outside Diameter: 11.666mm
Pitch diameter: 10mm
Inside Diameter: 7.916mm
Pressure Angle: 25
Number of Teeth: 12
Typically, the Pitch Diameter and the Number of Teeth are known values. We will use these values
to obtain the value for the Diametral Pitch.
Diametral Pitch = # Teeth Pitch Diameter
(Diametral Pitch: 12 10 = 1.2)
Create a new part.
Open the Shape sub-palette.
Open the Gear dialog.
Set the Pressure Angle to 25.
Set the Orientation to External and the Gear Type to Gear.
Input the Diametral Pitch value.
Input the Full # Teeth amount.
The other Pitch setting are automatically calculated.
Input the Involute Curve settings as shown.
Free-Form Exercises Exercise #6: Gear Creation
111
C
r
e
a
t
i
n
g
a
G
e
a
r
C
e
n
t
e
r
e
d
Click the Calculate button.
The formulas for calculating the Addendum and
Dedendum:
Addendum = (Major Diameter Pitch Diameter) 2
Dedendum = (Pitch Diameter Minor Diameter) 2
Click Do It to generate the shape of a single tooth.
Do not deselect the tooth geometry.
From the Modify menu select Dup And...
The 2D rotate is automatically selected
and has calculated the number of times to
repeat the geometry to create the
complete gear. Additionally, when you
create the duplicated geometry is
automatically connected for you.
Click the Do It button.
Free-Form Exercises Exercise #7: Overlapping Features
112
O
v
e
r
l
a
p
p
i
n
g
C
o
n
n
e
c
t
i
o
n
s
C
i
r
c
l
e
s
EXERCISE #7: OVERLAPPING FEATURES
A good understanding of connections and connector points is necessary to become proficient.
While connecting a shape is a simple process, this exercise details how to create a connected shape
when individual features overlap one another.
OVERLAPPING CONNECTIONS
Circles
The part is a simple shape. It consists of six circles
and no lines. There are three 0.5" radius circles and
three 2.0" radius circles. Each circle (or line) only
exists between its two connection points. While the
three 2.0" circles have the same center point and
radius, they are still three separate circles in the
system.
Most importantly, each of the three 2.0" circles
must be fully connected (have two connector
points) before the next 2.0" circle can be drawn (the
following pictures have the Labels function of the
system turned on in order to make things more
clear).
Set up the part and workspace size.
Create P1 (point 1) at X0Y0. Use the Bolt Circle button to create the other three
points on a two-inch radius.
Create three 0.5 circles around P2, P3, and P4.
Free-Form Exercises Exercise #7: Overlapping Features
113
O
v
e
r
l
a
p
p
i
n
g
C
o
n
n
e
c
t
i
o
n
s
C
i
r
c
l
e
s
Create one 2.0 circle around P1.
C4 is one of the three 2.0 circles needed. Putting two more
circles on top of C4 makes it difficult to tell which one you are
clicking on. The best approach for all shapes is to work around
the shape in a specific direction (clockwise or counter-
clockwise), adding features and connections as you go. In this
example, you can use C4 as any one of the three circle
segments (or arcs). The key idea is to fully connect C4 before
adding another 2.0 circle to the workgroup. Starting with C1,
well proceed clockwise around the shape.
Lets connect C4 between C1 and C2. Use the Point button or
the Connect/Disconnect button (or press the number 8) to
find the intersections between C4 and C1. Select the point
shown.
P5 is drawn at the selected intersection of C1 and C4. Now
connect C4 to C2. Use the Point button again.
Free-Form Exercises Exercise #7: Overlapping Features
114
O
v
e
r
l
a
p
p
i
n
g
C
o
n
n
e
c
t
i
o
n
s
C
i
r
c
l
e
s
Connect C4 to C2 by selecting the point shown.
P6 is drawn at the selected intersection of C2 and C4,
completing the connection for this feature.
Add the next 2.0 circle around P1 or duplicate C4.
C5 now overlaps the arc C4. Selecting C5 where it overlaps C4
will only select C4. The system will always select the lowest-
numbered circle in the overlapping area. The selection order
of geometry that overlap are as follows: points, lines, then
circles. If you click C5 where it does not overlap C4, C5 will be
selected and highlighted as a full circle.
Connect C5 to C2 using the point shown.
P7 is drawn at the selected intersection of C2 and C5. It is
the second connection for C2, therefore completing this
feature. Use Reverse Arc (Ctrl+T) if necessary.
Free-Form Exercises Exercise #7: Overlapping Features
115
O
v
e
r
l
a
p
p
i
n
g
C
o
n
n
e
c
t
i
o
n
s
C
i
r
c
l
e
s
Now connect C5 to C3 using the point shown.
P8 is drawn at the selected intersection of C3 and C5.
Create the last 2 circle around P1.
Free-Form Exercises Exercise #7: Overlapping Features
116
O
v
e
r
l
a
p
p
i
n
g
C
o
n
n
e
c
t
i
o
n
s
C
i
r
c
l
e
s
Connect C6 to C3 using the point shown.
P9 is drawn at the selected intersection of C6 and C3.
Connect C6 to C1.
Connect C6 to C1 using the point shown.
Free-Form Exercises Exercise #7: Overlapping Features
117
O
v
e
r
l
a
p
p
i
n
g
C
o
n
n
e
c
t
i
o
n
s
C
i
r
c
l
e
s
P10 is drawn at the selected intersection of C6 and C1,
creating fully-connected geometry. The shape is now
complete. Choose View > Labels for a clearer view.
Remember that the directions and methods used in the
system to create a shape have no effect on how the shape is
machined. The cut can begin anywhere, stop anywhere, and
cut in any direction. The tool can cut outside, inside, or on the
shape. This will be covered in more detail in the Lathe and
Mill manuals.
Free-Form Exercises Exercise #7: Overlapping Features
118
O
v
e
r
l
a
p
p
i
n
g
C
o
n
n
e
c
t
i
o
n
s
C
i
r
c
l
e
s
GEOMETRY EXPERT
EXERCISES
Geometry Expert Exercises
121
CHAPTER 4 : Ge o me t r y Exp e r t Exe r c i s e s
C
r
e
a
t
i
n
g
S
h
a
p
e
s
The exercises contained in this chapter are designed to introduce you to the basic concepts of
geometry creation using Geometry Expert. Part dimensions for each of these exercises can be
found in the Part Prints section on page 179. Lathe examples can be completed with Mill, and
vice-versa.
EXERCISE #1: SHAFT
HORIZONTAL AND VERTICAL LINES
In the first exercise, we will create a simple shaft containing only horizontal and vertical lines.
Because of the feature type defaults and automatic angle toggling, the creation of a simple shaft can
be done very quickly with Geometry Expert. Refer to Shaft on page 185 for this exercise.
Open the Documents dialog.
Create a Horizontal Lathe MDD part with the
following dimensions.
Select inch and Diameter for the dimension style.
Define the workspace stock as shown.
The stock values
entered are
slightly larger than
the part
dimensions,
making all of the
geometry visible
within the stock
outline.
Open the Geometry palette.
Open the Geometry Expert.
Geometry Expert Exercises Exercise #1: Shaft
122
H
o
r
i
z
o
n
t
a
l
a
n
d
V
e
r
t
i
c
a
l
L
i
n
e
s
The first row (current row) is highlighted in black because the row needs more information in
order to define the feature.
Notice that when Geometry Expert opens, the feature type selected is a line, and the angle value
is 90.
The feature we will start with is the vertical line at Z0.
Input the value shown.
When defining either
horizontal or vertical
lines, it is only necessary
to enter a half point (a
value for one axis) for the
line point.
Once enough data to create a feature is entered the row is highlighted in yellow.
Press Enter.
This will create
the line and a new
row, highlighting
the most logical
cell to enter data
for the feature
type selected.
The second row is
a line feature type
and the angle is
switched
automatically to a
horizontal line.
T
I
P
When only one coordinate value is entered, it is referred to as a half point.
In certain cases only a horizontal (H) or vertical (V) coordinate value is
needed in order to define the feature. For more information on half
points, refer to Half Points on page 41.
Geometry Expert Exercises Exercise #1: Shaft
123
H
o
r
i
z
o
n
t
a
l
a
n
d
V
e
r
t
i
c
a
l
L
i
n
e
s
Input the value shown
and press Enter.
Since the purpose
of Geometry
Expert is to create
a single shape,
connections are
assumed.
Therefore, when
features do not
have a point of
connection an
error message will
be displayed.
Input the value shown
and press Enter.
Notice that the
line angle has
again switched to
a vertical angle.
Input the value shown
and press Enter.
Geometry Expert Exercises Exercise #1: Shaft
124
H
o
r
i
z
o
n
t
a
l
a
n
d
V
e
r
t
i
c
a
l
L
i
n
e
s
Input the value shown
and press Enter.
Once a feature has
been drawn on
the screen, a
reference number
is assigned and
entered in the Ref
column.
Input the value shown
and press Enter.
Input the value shown
and press Enter.
Input the value shown
and press Enter.
Geometry Expert Exercises Exercise #1: Shaft
125
H
o
r
i
z
o
n
t
a
l
a
n
d
V
e
r
t
i
c
a
l
L
i
n
e
s
Input the value shown
and press Enter.
Input the value shown
and press Enter.
Input the value shown
and press Enter.
Input the value shown
and press Enter.
Geometry Expert Exercises Exercise #1: Shaft
126
H
o
r
i
z
o
n
t
a
l
a
n
d
V
e
r
t
i
c
a
l
L
i
n
e
s
Input the value shown
and press Enter.
Input the value shown
and press Enter.
Input the value shown
and press Enter.
Input the value shown
and press Enter.
Geometry Expert Exercises Exercise #1: Shaft
127
H
o
r
i
z
o
n
t
a
l
a
n
d
V
e
r
t
i
c
a
l
L
i
n
e
s
Input the value shown
and press Enter.
Input the value shown
and press Enter.
Input the value shown
and press Enter.
Geometry Expert Exercises Exercise #1: Shaft
128
H
o
r
i
z
o
n
t
a
l
a
n
d
V
e
r
t
i
c
a
l
L
i
n
e
s
Input the value shown
and press Enter.
Select the Close Shape feature type (Alt+6).
The Close feature
type connects the
first and last
feature at their
point of
intersection.
The shaft is
complete and
fully connected.
Save this part.
Geometry Expert Exercises Exercise #2: Chassis
129
C
h
a
m
f
e
r
s
a
n
d
F
i
l
l
e
t
s
EXERCISE #2: CHASSIS
CHAMFERS AND FILLETS
In this exercise, we will introduce adding different feature types such as fillets and chamfers. Refer
to Part Print #2: Chassis for this exercise.
Open the Documents dialog.
Create a 3 Axis Vertical Mill part with the following
workspace stock dimensions.
Select inch for the measurement type.
Open the Geometry palette.
Open the Geometry Expert.
Input the value shown and
press Enter.
Change the feature type to a
Fillet (3rd button) as shown.
The feature type can be
selected using keyboard
shortcuts. For example
pressing Alt+3 is the
same as selecting Fillet
feature type.
Input the value shown.
Only a radius value is
required when creating
fillets. Notice the
prompt. This row will
create a Fillet between
Geometry Expert Exercises Exercise #2: Chassis
130
C
h
a
m
f
e
r
s
a
n
d
F
i
l
l
e
t
s
the preceding and following features. Fillets and chamfers are entered between the two features
they connect with. Fillets and chamfers can only be created between two intersecting features at
their point of intersection.
Press the Enter key.
Since there isnt enough information to define the complete Fillet nothing is drawn. When the
next feature is completely connected and trimmed the Fillet will become complete and be
created. Fillets, Chamfers and tangent features are completely dependent on the features that
they exist between and can only be seen once the features they are created from are completely
defined.
Input the value shown and press
Enter.
The two lines drawn are
connected.
Change the feature type to a
Chamfer (Alt+2).
Input the value shown.
Chamfers created in
Geometry Expert are
dimensioned according to
the Side length. To create
chamfers that are
dimensioned differently, use the Chamfer palette in the free-form CAD tools.
Press the Enter key.
Again, the chamfer will be drawn when the features it exists between are fully connected.
Geometry Expert Exercises Exercise #2: Chassis
131
C
h
a
m
f
e
r
s
a
n
d
F
i
l
l
e
t
s
Input the value shown and press
Enter.
Select the Fillet feature type
(Alt+3).
The radius value for the
fillet will default to the
previous radius entered for
a fillet. Therefore, you
dont need to enter a
radius value.
Press the Enter key.
Input the value shown and press
Enter.
The chamfer is now drawn
because the preceding and
following lines are fully
connected.
Select the Fillet feature type
(Alt+2) and press Enter.
Geometry Expert Exercises Exercise #2: Chassis
132
C
h
a
m
f
e
r
s
a
n
d
F
i
l
l
e
t
s
Input the value shown and press
Enter.
The fillet is now drawn
because the preceding and
following features now
have two connector
points.
Select the Fillet feature type
(Alt+2) and press Enter.
The length value for the
chamfer also defaults to
the previous value
entered.
Input the value shown and press
Enter.
While we could continue
making fillets and
chamfers in this manner,
from this point on, we will
only create the horizontal
and vertical lines. Then,
we will use the free-form
CAD tools to create the
remaining fillets and
chamfers.
Geometry Expert Exercises Exercise #2: Chassis
133
C
h
a
m
f
e
r
s
a
n
d
F
i
l
l
e
t
s
Input the value shown and press
Enter.
Input the value shown and press
Enter.
Input the value shown and press
Enter.
Geometry Expert Exercises Exercise #2: Chassis
134
C
h
a
m
f
e
r
s
a
n
d
F
i
l
l
e
t
s
Input the value shown and press
Enter.
Input the value shown and press
Enter.
Input the value shown and press
Enter.
Geometry Expert Exercises Exercise #2: Chassis
135
C
h
a
m
f
e
r
s
a
n
d
F
i
l
l
e
t
s
Input the value shown and press
Enter.
Input the value shown and press
Enter.
Input the value shown and press
Enter.
Geometry Expert Exercises Exercise #2: Chassis
136
C
h
a
m
f
e
r
s
a
n
d
F
i
l
l
e
t
s
Input the value shown and press
Enter.
Input the value shown and press
Enter.
Input the value shown and press
Enter.
Geometry Expert Exercises Exercise #2: Chassis
137
C
h
a
m
f
e
r
s
a
n
d
F
i
l
l
e
t
s
Input the value shown and press
Enter.
Input the value shown and press
Enter.
Input the value shown and press
Enter.
Geometry Expert Exercises Exercise #2: Chassis
138
C
h
a
m
f
e
r
s
a
n
d
F
i
l
l
e
t
s
Input the value shown and press
Enter.
Input the value shown and press
Enter.
Input the value shown and press
Enter.
Geometry Expert Exercises Exercise #2: Chassis
139
C
h
a
m
f
e
r
s
a
n
d
F
i
l
l
e
t
s
Input the value shown and press
Enter.
Input the value shown and press
Enter.
Input the value shown and press
Enter.
Geometry Expert Exercises Exercise #2: Chassis
140
C
h
a
m
f
e
r
s
a
n
d
F
i
l
l
e
t
s
Input the value shown and press
Enter.
Select the Close Shape feature
type for the last row.
Close Geometry Expert.
Ctrl+click the outside
corners as shown.
If you accidentally click something
that you didnt want to and it
becomes selected, click it again to
deselect it.
Open the Fillet/Chamfer sub-palette.
Select the Fillet mode.
Input the value shown and press Enter.
Fillets are created at all of the
selected corners.
Geometry Expert Exercises Exercise #3: Shuttle
141
C
h
a
m
f
e
r
s
a
n
d
F
i
l
l
e
t
s
A
r
c
s
&
A
n
g
l
e
d
L
i
n
e
s
Ctrl+click the inside corners as
shown.
Open the Fillet/Chamfer sub-palette.
Select the Chamfer - Side mode.
This is the mode that Geometry
Expert uses when creating chamfers.
Input the value shown.
Click the Single Line button.
The Chassis is now complete.
Save the file.
EXERCISE #3: SHUTTLE
Arcs & Angled Lines
In this exercise, we will create a slightly
more complex shape containing arcs
and angled lines. This exercise will also
introduce how the Select Feature dialog
works in Refer to Part Print 3: Shuttle
for this exercise.
Create a horizontal lathe part with the following
workspace stock dimensions.
Select the Radius option for the X dimension style.
Geometry Expert Exercises Exercise #3: Shuttle
142
C
h
a
m
f
e
r
s
a
n
d
F
i
l
l
e
t
s
A
r
c
s
&
A
n
g
l
e
d
L
i
n
e
s
Mill Users
If you want to create this as a Mill part, input the
stock values shown. The images shown in
Geometry Expert will be slightly different. The
horizontal values shown are entered as Z
coordinates and the vertical values are entered as
Xr coordinates. If you are working in Mill, the
horizontal values are entered as X coordinates
and the vertical values are entered as Y coordinates.
Open the Geometry Expert.
Select Counter-Clockwise Arc or press Alt+5 for the first feature.
Remember, the feature type can also be selected using keyboard
shortcuts [Alt+(1-7)].
Input the values shown and
press Enter.
Input the values shown and
press Enter.
There are two possible points of
intersection between the line and the
circle. When this is the case, the Select
Feature dialog will appear.
Select the right point shown and click the
OK button.
Geometry Expert Exercises Exercise #3: Shuttle
143
C
h
a
m
f
e
r
s
a
n
d
F
i
l
l
e
t
s
A
r
c
s
&
A
n
g
l
e
d
L
i
n
e
s
You can now continue creating connected features in
Geometry Expert.
Input the values shown and press Enter.
Delete the angle value and
press Enter.
Notice the prompt.
Although this row
contains no data other
than the feature type,
following features will provide the system with the required information to define and draw this
line. It will not be created until all necessary information has been entered. This is an example of
a floating feature.
The next rows feature type will default to a clockwise arc.
Input the values shown and press
Enter.
The previous line and the arc are drawn.
Input the values shown and press Enter.
Geometry Expert Exercises Exercise #3: Shuttle
144
C
h
a
m
f
e
r
s
a
n
d
F
i
l
l
e
t
s
A
r
c
s
&
A
n
g
l
e
d
L
i
n
e
s
A half end point is valid in this case. As the prompt indicates,
the system will calculate the other endpoint coordinate with
the information it has and draw the endpoint on the screen.
An endpoint is necessary on this line because the following
arc is not tangent to this line. The end point of the preceding
feature will be used as the start point of the circle. Note that
it is important the angle value entered indicate the proper
vector direction of the line because the next feature is an arc.
Select Clockwise Arc feature type (Alt+4).
Input the value shown and
press Enter.
This is another example of
a floating feature, this
time a circle. The circle
will be drawn once we
define the next feature. The system uses the information from the previous row (in this case the
endpoint) and the information from the following row (which will provide a tangency point) to
draw the arc.
Input the values shown and
press Enter.
Geometry Expert Exercises Exercise #3: Shuttle
145
C
h
a
m
f
e
r
s
a
n
d
F
i
l
l
e
t
s
A
r
c
s
&
A
n
g
l
e
d
L
i
n
e
s
Input the values shown and
press Enter.
Input the values shown and
press Enter.
Select the Close Shape feature
type (Alt+6).
There are two possible
intersection points, so the system will ask you to select which intersection point should be used.
There is an option in the Edit menu which allows you to change the intersection point chosen in
the select features dialog once the connection has been made. This Edit menu item toggles
between Use Intersection #1 and Use Intersection #2.
Select the right point shown and press Enter.
Resize Geometry Expert so all
rows are visible.
Select the cell shown.
Notice that the row
becomes highlighted and
is the current row. Also,
the arc that is defined by
this row is now selected.
Change the radius value to
0.4 and press Enter.
The radius is adjusted and maintains the connections.
Geometry Expert Exercises Exercise #4: Lathe Tutorial
146
L
a
t
h
e
T
u
t
o
r
i
a
l
A
r
c
s
&
A
n
g
l
e
d
L
i
n
e
s
EXERCISE #4: LATHE TUTORIAL
Make sure that you save this file in a place where you can easily access it, because it will be used in
the machining tutorial found in the Lathe manual. This part is also created in the Free-Form CAD
Exercises.
LATHE TUTORIAL
Create an inch lathe part with the following workspace
stock dimensions.
Choose Diameter for the X Dimension Style.
Open the Geometry Expert.
Input the value shown and press
Enter.
Select the Chamfer feature type
(Alt+2).
Input the value shown and press
Enter.
This chamfer will be
drawn when we close the
shape.
Input the value shown and press
Enter.
Input the values shown and
press Enter.
Select the Fillet feature type
(Alt+3).
Geometry Expert Exercises Exercise #4: Lathe Tutorial
147
L
a
t
h
e
T
u
t
o
r
i
a
l
A
r
c
s
&
A
n
g
l
e
d
L
i
n
e
s
Input the value shown and press
Enter.
This Fillet will be drawn
when the next feature is
defined.
Input the value shown and press
Enter.
Select the Fillet feature type
(Alt+3) and press Enter.
The radius defaults to the
last entered value.
Input the values shown and
press Enter.
Input the value shown and press
Enter.
Both fillets are created
because the preceding and
following features are fully
connected.
Input the values shown and
press Enter.
Geometry Expert Exercises Exercise #4: Lathe Tutorial
148
L
a
t
h
e
T
u
t
o
r
i
a
l
A
r
c
s
&
A
n
g
l
e
d
L
i
n
e
s
Select the Fillet feature type
(Alt+3) and press Enter.
Enter the angle and line point
value shown and press Enter.
Select the Fillet feature type
(Alt+3) and press Enter.
Input the values shown and
press Enter.
Input the value shown and press
Enter.
Input the values shown and
press Enter.
Geometry Expert Exercises Exercise #4: Lathe Tutorial
149
L
a
t
h
e
T
u
t
o
r
i
a
l
A
r
c
s
&
A
n
g
l
e
d
L
i
n
e
s
Select the Fillet feature type
(Alt+3) and enter the radius
value shown and press Enter.
Input the values shown and
press Enter.
Select the Fillet feature type
(Alt+3) and press Enter to
accept the default value shown.
Input the values shown and
press Enter.
Input the value shown and press
Enter.
Input the value shown and press
Enter.
Geometry Expert Exercises Exercise #4: Lathe Tutorial
150
L
a
t
h
e
T
u
t
o
r
i
a
l
A
r
c
s
&
A
n
g
l
e
d
L
i
n
e
s
Input the value shown and press
Enter.
Select the Fillet feature type
(Alt+3)
Change the radius and press
Enter.
Input the values shown and
press Enter.
Select the Fillet feature type
(Alt+3) and press Enter.
The radius defaults to the
last entered value.
Input the values shown and
press Enter.
This line must be defined
with an endpoint because
the next feature is an arc
that not tangent. Anytime
an arc is not tangent to the
previous line, the arc
needs to have a start point.
Select the Clockwise Arc feature
type (Alt+4).
Geometry Expert Exercises Exercise #4: Lathe Tutorial
151
L
a
t
h
e
T
u
t
o
r
i
a
l
I
m
p
l
i
c
i
t
A
n
g
l
e
T
a
n
g
e
n
t
L
i
n
e
Input the value shown and press
Enter.
Notice the prompt.
Implicit Angle Tangent Line
Input the values shown and
press Enter.
An angle value of 0 must
be entered for this line
because it is connected to
an arc, and we must
indicate the exact direction of the line. Line direction is determined by the angle value. Since we
defined this line in the counter clockwise direction of the shape the direction. We could have
defined the part in the clockwise direction and the angle value would have been 180.
Selecting the Close Shape
feature type (Alt+6).
Notice that the chamfer
we created at the
beginning has been drawn
because the lines it is
between are now fully
connected.
Save this part.
Geometry Expert Exercises Exercise #5: Doodle
152
E
d
i
t
i
n
g
F
r
e
e
-
F
o
r
m
G
e
o
m
e
t
r
y
I
m
p
l
i
c
i
t
A
n
g
l
e
T
a
n
g
e
n
t
L
i
n
e
EXERCISE #5: DOODLE
In this exercise, we will show how the Geometry Expert can aid in fixing a rough sketch of the part
geometry using the mouse line tool. Refer to Part Print 7: Doodle at the end of this manual.
EDITING FREE-FORM GEOMETRY
Again this part can be done with either the Mill or Lathe workspace stock definition.
Create an inch lathe part with the following workspace
stock dimensions.
Select Diameter for the X dimension style.
Open the Geometry palette.
Open the Line sub-palette. (2)
Select Mouse line.
We will start sketching the part from
the vertical line at Z -6.25. Dont worry
too much about the coordinates
shown in the Mouse Line dialog, the dimensions will be adjusted using Geometry Expert.
DO NOT draw the chamfer on the part. We will insert that in the spreadsheet.
Click near the location of point 1.
Click near the location of point 2.
Continue creating the part following the part print until
the shape is closed.
This is a very quick process because we arent
concerned with proper dimensions. We only
need an approximate shape or have the same
number of features (excluding the chamfer).
Open the Geometry Expert.
1
2
3
4
Geometry Expert Exercises Exercise #5: Doodle
153
L
o
a
d
i
n
g
F
r
e
e
-
F
o
r
m
G
e
o
m
e
t
r
y
I
m
p
l
i
c
i
t
A
n
g
l
e
T
a
n
g
e
n
t
L
i
n
e
LOADING FREE-FORM GEOMETRY
Double-click the first line we created as shown.
All connected features will be loaded into the
spreadsheet with dimension values. The first
feature listed in the spreadsheet will be the
feature that you clicked on to load the shape.
All the other features will be listed in creation
order from that first feature.
Scroll to the top of the
Geometry Expert.
If you selected the line
shown above, the first
feature should be a line
with an angle close to 90
around Z -6.25. If your reference numbers dont exactly match those shown in the pictures, dont
worry about it.
Click in one of the cells in the first row.
Change the values as shown
and press Enter.
The row can also be
entered by moving to
another row in the with
the arrow keys or the
mouse. Once the geometry matches the selected row the Enter key wont select the next row.
The feature will change according to the new dimensions. To move down to the next row in the
spreadsheet you must use the arrow keys or click the cursor in a cell of another row. The
Change the second feature as
shown and press Enter.
Continue to adjust the
part dimensions in this
manner. You may select
the geometry or the row
and edit the values to match the part print.
Geometry Expert Exercises Exercise #5: Doodle
154
I
n
s
e
r
t
i
n
g
a
R
o
w
I
m
p
l
i
c
i
t
A
n
g
l
e
T
a
n
g
e
n
t
L
i
n
e
Because of the existing connections and
locations of points, when you make some of
the adjustments it may look like something is
wrong; the features and overall shape may not
look the way it should. Dont worry, keep
going through and changing the dimensions
and Geometry Expert will adjust the shape
correctly. You may find that editing all
horizontal lines before going on to the vertical
lines may be faster. If somehow the Geometry Expert fails in some way, you may have to fix the
geometry with the mouse line and connect button. Geometry Expert will not be able to
regenerate some broken connections.
When finished the
Geometry Expert should
appear as shown. Notice
that the close shape row is
already in the spreadsheet.
It was entered in the
spreadsheet when we
loaded the shape because
it was a closed shape.
Your part should now
have accurate dimensions.
INSERTING A ROW
Select the line at Z = 0.
Geometry Expert Exercises Exercise #5: Doodle
155
I
n
s
e
r
t
i
n
g
a
R
o
w
I
m
p
l
i
c
i
t
A
n
g
l
e
T
a
n
g
e
n
t
L
i
n
e
Choose Edit > Insert row
(Alt+I).
A row with no
information other than
the feature type, which is
a line, will be inserted in
the spreadsheet above the current row. Notice the new row is now the current row.
Select the Chamfer feature type (Alt+2).
Input the value shown in the
inserted row and press Enter.
The chamfer will immediately be drawn
because it is being created at the intersection of
two features that have already been connected.
Try sketching any shape and adjusting the
dimensions. If any problems occur, the Error
Balloons and Prompting information should
indicate what needs to be done. You may also
combine Free-Form tools with the Geometry
Expert, which we will cover in the next section.
Geometry Expert Exercises Exercise #5: Doodle
156
I
n
s
e
r
t
i
n
g
a
R
o
w
I
m
p
l
i
c
i
t
A
n
g
l
e
T
a
n
g
e
n
t
L
i
n
e
COMBINATION
EXERCISES
Combination Exercises
159
CHAPTER 5 : Co mb i n a t i o n Exe r c i s e s
C
r
e
a
t
i
n
g
S
h
a
p
e
s
The exercises contained in this chapter use both Geometry Expert and the free-form CAD tools to
create part geometry. In the first exercise, we will demonstrate how to change shapes created in
Free-form Geometry. In the second exercise, we will re-create the Mill Tutorial part using primarily
Geometry Expert, but we will need to use the free-form CAD tools to create some construction
geometry. Exercise #3: Gear Housing is a more advanced example, and should be done once you
feel comfortable with both Geometry Expert and free-form CAD.
#1: USING GEOMETRY EXPERT TO MODIFY SHAPES
In Part A of this exercise, we will load the Mill Tutorial part. If you did not create the Mill Tutorial
part, skip to Lathe Tutorial on page 162.
MILL TUTORIAL
Changing the Shape
Open the Mill tutorial part.
Choose File > Save As...
Save the file with a new name.
Open the Geometry Expert.
Double-click the large arc shown.
T
I
P
A part file can be opened in several ways. The most simple method is using the Open
command in the File menu or in the Documents dialog. More advanced methods include the
shortcut Ctrl+O or drag and dropping files. A file can be dropped in a running version of
GibbsCAM or on an icon (including a shortcut icon). See the Getting Started manual for
more information on the basics of using the system.
Combination Exercises #1: Using Geometry Expert to Modify Shapes
160
M
i
l
l
T
u
t
o
r
i
a
l
C
h
a
n
g
i
n
g
t
h
e
S
h
a
p
e
The exterior shape is
loaded into the Geometry
Expert. Note the features
of the boss are not loaded
because the boss was not
part of the shape selected.
Select the first row, the 2
circle.
Change the radius and press
Enter.
The features connected to the arc have
changed. The features tangent to the arc
have adjusted accordingly.
Select the line as shown.
Change the angle value as
shown and press Enter.
The feature changes
according to the new
dimension entered.
Combination Exercises #1: Using Geometry Expert to Modify Shapes
161
M
i
l
l
T
u
t
o
r
i
a
l
C
h
a
n
g
i
n
g
t
h
e
S
h
a
p
e
Both of the changes we have made here have
maintained the continuity of the shape
without breaking it into individual geometry.
Shapes are broken when features do not have
any points of intersection or tangency.
Geometry Expert will display an error
message to indicate that the feature has no
intersection with the previous feature.
Select the arc shown.
Change the radius value and
press Enter.
When you attempt to
enter the row, an error
message will come up in
the spreadsheet indicating
that the previous feature
cannot intersect.
The circle will be re-drawn with the new radius
in yellow, indicating that it is not a fully
connected feature.
Undo the change (Ctrl+Z).
The shape will re-connect.
Combination Exercises #1: Using Geometry Expert to Modify Shapes
162
L
a
t
h
e
T
u
t
o
r
i
a
l
C
h
a
n
g
i
n
g
t
h
e
S
h
a
p
e
LATHE TUTORIAL
Changing the Shape
Open the Lathe tutorial part.
Before changes are made to the part, we will make a copy of the file. Because we are going to
use this part geometry for the machining tutorial in the Lathe manual, we need to keep a copy
of the file that will not be changed.
Choose File > Save As...
Save the file with a new name.
Open Geometry Expert.
Double-click the line shown.
Select the first row.
The first row is a 270 line
at Z -4.9.
Change the Z value as shown
and press Enter.
The geometry will
change according to the
new dimensions entered.
The features connected
to that line are also
changed to maintain the
proper connections.
Select the arc shown.
This row now becomes the selected row. Inversely, selecting the row would highlight the feature
being defined on the screen.
Combination Exercises #1: Using Geometry Expert to Modify Shapes
163
L
a
t
h
e
T
u
t
o
r
i
a
l
C
h
a
n
g
i
n
g
t
h
e
S
h
a
p
e
Change the radius value as
shown and press Enter.
Again, the shape will
change according to the
new dimensions
entered.
Both of the changes we
have made have
maintained the
continuity of the shape.
Click the arc shown.
Change the radius value as
shown and press Enter.
When you attempt to
enter the row, an error
message appears
indicating that the
previous feature cannot
intersect.
Combination Exercises #1: Using Geometry Expert to Modify Shapes
164
L
a
t
h
e
T
u
t
o
r
i
a
l
C
h
a
n
g
i
n
g
t
h
e
S
h
a
p
e
The arc will be re-drawn
with the new radius
value even though it
cannot connect. Notice
that it is now yellow,
indicating that it is not a
connected feature.
Undo the change
(Ctrl+Z).
The shape will re-
connect.
Combination Exercises #2: Mill Tutorial
165
M
i
l
l
T
u
t
o
r
i
a
l
C
h
a
n
g
i
n
g
t
h
e
S
h
a
p
e
#2: MILL TUTORIAL
MILL TUTORIAL
Refer to Mill Tutorial on page 181 for this exercise.
Create a new vertical mill part with the following workspace
stock dimensions.
Open the Geometry Expert button.
In this exercise it is important that the direction of
the lines and the circles that we create follow the
path of the shape correctly. We will start with the 0.5 radius circle in the upper right corner and
proceed around the part in a counter-clockwise direction. Make sure that you pay close
attention to the feature type selections made and the values entered.
Select the Counter-Clockwise Arc feature type (Alt+5).
Input the values shown and
press Enter.
The only information
provided on the part print about the
next line is that it is tangent to the
circles it is connected to.
Delete the angle value and
press Enter.
When this floating line is
entered the next row will
default to a clockwise arc
feature type however we
need a counter clockwise arc.
Combination Exercises #2: Mill Tutorial
166
M
i
l
l
T
u
t
o
r
i
a
l
C
h
a
n
g
i
n
g
t
h
e
S
h
a
p
e
Change to the Counter-Clockwise Arc feature type (Alt+5).
Input the values shown and press
Enter.
Both the circle and the line are drawn.
Select Clockwise Arc feature type (Alt+4).
Input the radius value shown
and press Enter.
This circle is a floating
feature.
Select the Counter-Clockwise
Arc feature type (Alt+5).
Input the values shown and
press Enter.
Combination Exercises #2: Mill Tutorial
167
M
i
l
l
T
u
t
o
r
i
a
l
C
h
a
n
g
i
n
g
t
h
e
S
h
a
p
e
A centerpoint must be entered for this
circle because the preceding feature is a
floating arc and depends on this circle
for its creation. Therefore, this feature
must be fully defined.
At this point we need to use the free-
form CAD tools to create the next line
because construction geometry is
required. We will create the geometry
necessary using free-form CAD, and
then reload the shape into Geometry
Expert to complete the shape.
Close Geometry Expert.
Open the Point sub-palette. (1)
Select Explicit point. (1)
Input the values shown and press Enter.
Open the Circle sub-palette. (3)
Select Radius & Center Point. (1)
Select the point shown.
Input the value shown and press Enter.
Combination Exercises #2: Mill Tutorial
168
M
i
l
l
T
u
t
o
r
i
a
l
E
x
t
r
a
c
t
i
n
g
a
C
e
n
t
e
r
P
o
i
n
t
o
f
a
C
i
r
c
l
e
Extracting a Center Point of a Circle
Open the Point sub-palette. (1)
Select Center Point.
This option creates a point at the
center of a selected circle.
Select the circle shown and press Enter.
Open the Line sub-palette. (2)
Select the point and circle shown and press Enter.
Select the line shown and press Enter.
Open the Line sub-palette. (2)
Select Parallel line.
Select the line we just created.
Input the value shown and press Enter.
Combination Exercises #2: Mill Tutorial
169
M
i
l
l
T
u
t
o
r
i
a
l
E
x
t
r
a
c
t
i
n
g
a
C
e
n
t
e
r
P
o
i
n
t
o
f
a
C
i
r
c
l
e
Select the left line as shown and press Enter.
Connect the circle and line shown.
Select the bottom point and press Enter.
Double-click the circle shown.
Click the Trash button.
Now we will load the shape back
into Geometry Expert to create the
remaining features.
Open the Geometry Expert.
Double-click any feature.
Combination Exercises #2: Mill Tutorial
170
M
i
l
l
T
u
t
o
r
i
a
l
E
x
t
r
a
c
t
i
n
g
a
C
e
n
t
e
r
P
o
i
n
t
o
f
a
C
i
r
c
l
e
Because this shape was
created using Geometry
Expert, it will be reloaded
in the same order as when
it was created.
The line we just created is
the last feature.
Create a counter-clockwise arc
(Alt+5) with the values
shown.
Delete the angle and press
Enter.
This will create a tangent
floating line.
Create a counter-clockwise arc
(Alt+5) with the values
shown.
Combination Exercises #2: Mill Tutorial
171
M
i
l
l
T
u
t
o
r
i
a
l
E
x
t
r
a
c
t
i
n
g
a
C
e
n
t
e
r
P
o
i
n
t
o
f
a
C
i
r
c
l
e
Create a clockwise arc
(Alt+4) with the values
shown.
This will create a tangent
floating arc.
Create a counter-clockwise arc
(Alt+5) with the values
shown.
Create a line with the values
shown connected through the
point shown.
Combination Exercises #2: Mill Tutorial
172
M
i
l
l
T
u
t
o
r
i
a
l
B
o
s
s
G
e
o
m
e
t
r
y
Create a clockwise arc
(Alt+4) with the default
value.
Close the shape. (Alt+6)
In order to create the
center boss, we will need to close
Geometry Expert and start a new
shape because the boss is not
connected to the outside wall of
the shape. The boss will also be
created using a combination of
free-form CAD tools and
Geometry Expert.
Boss Geometry
Open the Point sub-palette. (1)
Select Explicit point. (1)
Input the coordinates shown.
Click the Single Point button.
Open the Point sub-palette. (1)
Select Polar Point point.
Select the point at the origin as shown.
Input the values shown.
Click the Single Point button.
Open Geometry Expert.
Combination Exercises #2: Mill Tutorial
173
M
i
l
l
T
u
t
o
r
i
a
l
B
o
s
s
G
e
o
m
e
t
r
y
Select the Clockwise Arc feature
type and input the values shown
and press Enter.
Delete the angle of the row and
press Enter.
We will enter the
coordinates of the
centerpoint of the next arc
by using the Interrogation
cursor. Clicking on a feature or point while holding down the Alt or Shift+Alt keys, the
appropriate value for the active cell will be entered in the spreadsheet. The Shift+Alt
shortcut will interrogate all the properties of a given point. The Alt key alone will interrogate
the properties for just the active cell.
Input the radius value shown
and then place the cursor in the
CP X cell, making it the active
cell.
Alt-click the point shown.
Combination Exercises #2: Mill Tutorial
174
M
i
l
l
T
u
t
o
r
i
a
l
B
o
s
s
G
e
o
m
e
t
r
y
The X coordinate for that
point will be entered.
Move to the centerpoint Y
coordinate. While holding down
the Alt key, click the point
again and press Enter.
By using the Shift+Alt
interrogation option, this step could
be bypassed. You may delete the
values and redo the last steps using
the Shift+Alt modifier to see
how using each method may be
useful.
Delete the angle of the next
row and press Enter.
Close the shape. (Alt+6)
The geometry is now
complete. You may use
either Mill Tutorial
geometry for the Mill
manual.
Combination Exercises Exercise #3: Gear Housing
175
A
d
v
a
n
c
e
d
T
u
t
o
r
i
a
l
A
b
o
u
t
t
h
e
P
a
r
t
EXERCISE #3: GEAR HOUSING
ADVANCED TUTORIAL
About the Part
This is a rather complex part as far as geometry creation is concerned. You should only do this
exercise after you have completed the exercises in both the Geometry Expert and free-form CAD
chapters. Step-by-step instructions are not provided in this exercise. Instead, some very general
guidelines will be outlined, and problem areas will be highlighted and discussed. If you find this
exercise to be too difficult, we recommend that you go back and create either the Mill or Lathe part
again, but dont use the step-by-step instructions. Instead, work from the part print and use the
tutorial text as an aid if you get stuck.
This part provides a good example of determining
when Geometry Expert or free-form CAD should
be used to create certain shapes depending on how
the part is dimensioned. This exercise also
highlights the differences between arcs and fillets
and the issues involved with forward tangencies in
Geometry Expert.
Refer to Gear Housing on page 188 for this
exercise. This part print has four areas that are
circled and labeled. These are the particularly
difficult areas that will be highlighted in this
exercise.
This part is composed primarily of three closed
shapesthe outside wall and two inside pockets.
Combination Exercises Exercise #3: Gear Housing
176
A
d
v
a
n
c
e
d
T
u
t
o
r
i
a
l
A
b
o
u
t
t
h
e
P
a
r
t
The outside wall, shown, can be created most
efficiently using Geometry Expert. The entire
outside shape can be created with Geometry
Expert, except for one point that must be created
using the free-form CAD tools. The centerpoint for
one of the outside arcs must be created in CAD; the
dimensions of that point can then be interrogated.
A combination of Geometry Expert and free-form
CAD is the best method for creating the larger inside
pocket shown. The line labeled D must be created in
CAD because it is defined as being tangent to a circle
that is not part of the closed shape that contains line D.
The smaller inside pocket shown is best created using
only the free-form CAD tools because most of the
features that compose this shape are dimensioned with
construction geometry.
For the outside shape, you should begin with the
designated Start Feature (1.466" R arc), and proceed
around the shape in a clockwise direction. In this exercise, it will be very important to read the
prompting information, and to also make sure that the directions of the arcs and lines are correct.
Remember, line direction is indicated by the angle value.
D
Combination Exercises Exercise #3: Gear Housing
177
A
d
v
a
n
c
e
d
T
u
t
o
r
i
a
l
O
u
t
e
r
S
h
a
p
e
Outer Shape
Area A is highlighted as a difficult section
because this portion of geometry
requires that a floating line (line defined
with only an angle) be tangent to the
following feature, but not the previous
feature. This is an example of a forward
tangency.
After creating the first arc, the second
feature (0.2" radius) must be created as a
counter-clockwise arc rather than a fillet.
A fillet cannot be used in this case
because the system cannot calculate the
fillet until the intersection between the
preceding arc and following line is
complete.
Because we only know the angle value of
the following line the 0.2" radius must be defined as an arc so that the following line has the
necessary tangency points for its calculation. An arc with only a radius value will be created tangent
to the preceding and following features. These two features do not have to intersect, and the arc
with a radius value can be used to calculate following features. If there was no radius between the
first arc and the floating line, it would be necessary to enter an arc with a radius of 0 in the
spreadsheet in order for the system to correctly calculate the tangency of the following line.
Area B is highlighted because the
centerpoint for the arc must be created
using the free-form CAD tools and then
loaded into the Geometry Expert. The
only information that we have on that
point is that it is rotated 60 to the right
of the center point of the top circle. We
will need to create this point using
Modify > Duplicate And... > 2D Rotate.
Note that the Modify menu is disabled
when Geometry Expert is open.
In order to draw the center point of the
top circle, you will need to extract the
center point. Reload the Geometry
Expert and load the shape. Interrogate the coordinates of the point as the centerpoint of the next
arc.
0.187 DIA (TYP)
6x
1.466 R
0.200 R (TYP)
37.5
75
A
Start Feature
30
B
Combination Exercises Exercise #3: Gear Housing
178
A
d
v
a
n
c
e
d
T
u
t
o
r
i
a
l
I
n
n
e
r
S
h
a
p
e
s
Inner Shapes
Areas C and D are interrelated in that
the line designated in area D must be
tangent to the arc in area C.
It is recommended that the larger
inside pocket (of which line D is a
component) be created using a
combination of Geometry Expert and
free-form CAD. The reason the entire
shape cannot be created using
Geometry Expert is that line D is
dimensioned as being tangent to an
arc that is not part of its shape, the
circle contained in area C. It is best to
create the shape in Geometry Expert
starting with the 1.340 R arc, and
proceeding around in a clockwise
direction. When you get to line D, you will need to close the spreadsheet and use the free-form
CAD tools.
0.500
C
D
PART PRINTS
181
P
a
r
t
P
r
i
n
t
1
:
M
i
l
l
T
u
t
o
r
i
a
l
1
5
R
0
.
2
5
"
3
"
1
"
3
"
0
.
1
5
"
0
.
1
5
"
0
.
1
5
"
2
"
R
0
.
5
"
x
5
R
0
.
3
5
"
4
"
0
.
2
5
"
x
4
2
"
R
4
"
X
0
,
Y
0
R
1
"
182
P
a
r
t
P
r
i
n
t
2
:
L
a
t
h
e
T
u
t
o
r
i
a
l
0
.
0
1
5
R
5
T
y
p
.
4
5
1
.
1
0
0
0
.
9
7
5
2
.
2
0
0
2
.
5
0
0
3
.
8
0
0
4
.
0
0
0
4
.
1
5
0
4
.
9
0
0
1
.
4
0
0
1
.
6
0
0
2
.
2
5
0
2
.
2
5
0
-
8
T
h
r
e
a
d
4
5
x
0
.
2
0
0
0
.
2
0
0
R
7
P
l
a
c
e
s
1
.
0
0
0
4
8
0
.
8
0
0
1
.
6
0
0
2
.
5
2
0
4
5
6
3
2
.
6
0
0
183
P
a
r
t
P
r
i
n
t
3
:
S
h
u
t
t
l
e
4
0
.
8
7
5
R
.
5
0
0
1
.
6
2
1
R
1
.
0
.
5
1
5
8
8
R
0
.
1
8
7
0
.
9
3
8
1
.
5
4
5
2
.
0
1
.
6
5
1
184
P
a
r
t
P
r
i
n
t
4
:
G
e
a
r
185
P
a
r
t
P
r
i
n
t
5
:
S
h
a
f
t
7
.
2
5
4
.
0
5
.
0
6
.
0
7
.
0
7
.
5
3
.
2
5
1
.
5
x
3
3
.
0
2
.
5
2
.
0
1
.
0
3
.
0
3
.
7
5
186
P
a
r
t
P
r
i
n
t
6
:
C
h
a
s
s
i
s
2
.
2
5
0
7
.
0
0
0
6
.
2
5
0
4
.
7
5
0
4
.
2
5
0
2
.
7
5
0
.
2
8
0
"
r
T
y
p
1
6
P
l
a
c
e
s
.
1
0
x
4
5
C
h
a
m
f
e
r
T
y
p
1
2
P
l
a
c
e
s
.
7
5
0
.
7
5
0
3
.
2
5
0
4
.
0
0
0
3
.
7
5
0
.
2
5
0
.
2
5
0
187
P
a
r
t
P
r
i
n
t
7
:
D
o
o
d
l
e
2
.
0
0
0
8
0
.
3
x
4
5
5
.
0
0
0
5
.
0
0
0
4
.
2
5
0
1
.
0
0
0
3
.
0
0
0
1
.
7
5
0
2
.
5
0
0
2
.
0
0
0
2
.
5
0
0
3
.
2
5
0
3
.
7
5
0
4
.
5
0
0
2
.
0
0
0
3
0
6
.
2
5
0
188
P
a
r
t
P
r
i
n
t
8
:
G
e
a
r
H
o
u
s
i
n
g
'
B
'
1
.
4
1
0
2
.
3
4
0
.
7
7
0
R
.
8
9
6
R
1
.
4
6
6
R
.
1
8
7
D
I
A
(
T
Y
P
)
6
P
L
A
C
E
S
1
.
6
2
5
1
.
3
4
0
R
4
5
.
2
5
0
'
C
'
'
A
'
S
t
a
r
t
F
e
a
t
u
r
e
.
1
9
0
R
(
T
Y
P
)
4
P
L
A
C
E
S
.
2
5
0
R
.
2
5
0
R
(
T
Y
P
)
.
2
5
0
R
(
T
Y
P
)
.
8
8
0
.
7
5
0
.
5
0
0
1
.
9
1
0
.
2
0
0
R
(
T
Y
P
)
.
2
5
0
.
1
2
52
.
2
0
0
1
0
.
6
2
5
1
.
0
5
0
.
3
7
5
D
I
A
3
0
2
.
0
0
0
7
5
3
7
.
5
'
D
'
1
0
.
2
5
0
1
.
8
7
0
APPENDIX
Appendix
191
CHAPTER 7 : Ap p e n di x
INTERFACE LEVEL 1
GibbsCAM has two interface levels, Level 1
and Level 2. Level 2 is the default and provides
a more complete, feature-rich environment.
Level 1 is a simpler interface that some users
may prefer if they do not need all the options
or flexibility that Level 2 offers. You may think
of Level 1 as a training interface that hides the
more complicated features. This section details
the different interface options found in Level 1.
INTERFACE
The interface is different in Level 1. The Taskbar is not present, the Top Level Palette is simpler, and
the CAM and Machining palettes do not have as many options.
Appendix
192
Workgroups
To access different workgroups in Level 1 the
Workgroup list and information dialogs are
located on the geometry palette.
NOT INCLUDED IN LEVEL 1
Level 1 can be displayed with any MDD but is truly only useful with generic lathe or 3 axis mill MDDs.
All other MDDs require access to items not present in Level 1. Additionally, there are several things
that cannot be done in the Level 1 interface.
Any surfaces or solids manipulation as described in any of the solids manuals which includes
Global Tolerance settings
Surface Machining
Solids will not be visible or selectable until switching to Level 2.
Rotated Coordinates as used in Advanced Milling, Mill/Turn or Multi-Task Machining
All Coordinate system options are hidden in Level 1, including the grid, lists and palette.
Advanced Contour and Roughing options
Stay In Stock
Material Only
Advanced Entry And Exit
Hit Flats
Open Sides - limited to fixed parameters based on tool size
Access to some workspace context menus are disabled
INDEX
Index
195
NUMERICS
2d Rotate: 47
30676: 14
A
Active Workgroup: 46
Air Geometry: 13
Arc, Alternate Solutions: 43
Auto Clearance: 46
AutoShape
Curve: 29
Ellipse: 26
Gear: 27
Offset: 25
Polygon: 26
Rectangle: 25
B
Balloons: 3
Bolt Circle Creation: 16
B-Spline: 2930
Button
AutoShape, Cam: 29
AutoShape, Ellipse: 26
AutoShape, Gear: 27
AutoShape, Offset Shape: 25
AutoShape, Polygon: 26
AutoShape, Rectangle: 25
AutoShape, Text Creation: 22
Cam: 29
Circle, Point & Center Point: 20
Circle, Radius & Center Point: 20
Circle, Radius & Two Points: 20
Circle, Three Features: 21
Connect/Disconnect: 1112, 31
Geometry Expert: 38
Line, Axis: 19
Line, Between Two Points: 18
Line, Mouse Line: 19
Line, Parallel & Offset: 18
Line, Perpendicular: 19
Line, Tangent-Angle: 18
Point, Bolt Circle: 16
Point, Center Point: 16
Point, Matrix Point: 16
Point, Mid-Point: 17
Point, Mouse Point: 17
Point, Point on Arc: 17
Point, Point-Angle: 18
Point, Polar Point: 15
Return: 14
Workgroup Selection: 46
C
CAD
Combination: 10
Free-Form: 910
Free-form: 13
Geometry Expert: 910
Calculate Gear Values: 27
CAM: 7
Cam
CW or CCW: 29
End Angle: 29
End Radius: 29
Motion Type: 29
Start Angle: 29
Start Radius: 29
Tolerance: 29
Cam Creation: 29
Center Point Creation: 16
Centripetal (curve): 31
Chamfer: 146, 155
defined by Depth: 31
defined by Length: 31
defined by Side: 31
Chamfer Creation: 31
Chamfer-Fillet sub-palette: 31
Change CS (HVD) of Visible WGs: 48
Index
196
Change CS (XYZ) of Visible WGs: 48
Change to CS: 12
Chord Length (curve): 30
Circle
Connecting: 12
Point & Center Point: 20
Radius & Center Point: 20
Radius & Two Points: 20
Three Features: 21
Circle sub-palette: 20
Circle, Tangent to
a Line and a Circle: 21
a Line and a Point: 21
Two Circles: 21
Two Lines: 21
Circles: 1213
Circularity Tolerance: 34
Closed Shapes: 10
Comment, Part: 54
Connect & Disconnect Geometry: 1113, 31
Connect / Disconnect: 13
Connect/Disconnect button: 31
Connect-Disconnect button: 13
Connecting Features: 11
Connections, Breaking: 12
Connections, Multiple: 32
Connector: 9
Construction Geometry: 9
CP (Center Point): 14
Crosshair, connecting points: 33
Curve
Blending Method: 30
Close Shape: 30
Control Point Fit: 29
Curve Fit: 30
Line Fit: 30
Curve sub-palette: 29
Curve Type
Centripetal: 30
Chord Length: 30
Foleys: 30
Uniform: 30
D
Delete, workgroup: 47
Descriptor Point: 14, 81
Descriptor point: 68
Design CAD: 7
Dimension Labels: 14
Dimensions: 45
Disconnecting Geometry: 12, 31
Duplicate option: 73
Duplicate Visible WGs: 47
E
Edge Loop: 34
Explicit Point Creation: 15
F
Feature
Connected: 11
Definition: 11
Terminated: 12
Trimmed: 11
Unconnected: 11
Feature Type: 37
Feature Type, Geo. Expert: 38
Features: 11
Fillet button: 31
Fillet Creation: 13, 31
Fillet Radius on Rectangle: 25
Floating Feature: 144
Foleys (curve): 31
Fonts: 22, 105
Force Depth: 47
G
G-code: 54
Gear
Index
197
Addendum: 27
Dedendum: 27
Full # Teeth: 28
Involute Curve: 28
Involute Curve Sample Points: 28
Involute Curve Tolerance: 28
Pressure Angle: 27
Root Fillet: 27
Space Width: 28
Top Fillet: 27
Type: 28
Gear Creation: 2728
Geometry
Chamfers: 9
Circles: 9
Connections: 11
Connector: 9
Curves: 9
Definition: 9
Fillets: 9
From Solids: 33
Lines: 9
Points: 9
Printing: 50
Terminate: 31
Geometry Creation palette: 9, 13
Geometry Expert: 910, 3637, 3943
Angle/Radius: 39
Arcs vs. Fillets: 42
Auto Delete: 40
Close Shape: 128
Defaults: 40
EP Xd/Xr (Y): 38
EP Z (X): 38
Error Balloons: 40
Feature Type: 38
Fillet: 42, 147
Floating Features: 41
Half Points: 41
Inserting and Deleting: 42
Length: 39
LP/CP Xd/Xr (Y): 39
LP/CP Z (X): 39
Point Selection: 41
Prompting: 3940
Reference #: 38
Rows: 42
Using: 37
Geometry Expert button: 38
Geometry Extraction: 33
Geometry, Part Geometry: 9
H
Half Point: 122
Help: 3
Hole Extraction: 33
I
Inferred Features: 15
L
Labels: 6667, 81
Layer, see Workgroup
Line
Between two points: 18
Mouse: 19
Parallel Offset: 18
Parallel to Axis: 19
Perpendicular: 19
Tangent Feature at an Angle: 18
Through Point at an Angle: 18
Line sub-palette: 18
Line, Tangent to
a Point and a Circle: 19
Two Circles: 19
M
Machine Type: 54
Index
198
Material Only: 46
Material Selection: 55
Matrix Point Creation: 16
MDD (Machine Definition Document): 54
Mid-Line Point Creation: 17
Mirror: 47
Moorpark font: 105
Mouse Point Creation: 17
Mouse Position: 12
Multiple Points button: 14
N
New WG: 4647
O
Offset Shape Creation: 25
Online Help: 3
Open: 159
Open Shape: 62
Open Shapes: 10, 12
Orientation, of gear: 27
Outline: 36
Overlapping Connections: 32
P
P (Point): 14
Palette
AutoShape: 22
Geometry Creation: 9, 13
Line: 18
Point: 15
Top Level: 3
Part Creation: 3
Part File: 159
Part Stock: 46
Parting Line: 34
PDFs: 3
Point on Arc Creation: 17
Point Selection dialog: 32
Point sub-palette: 15
Point, Connector: 57
Point, Tangent to Two Features: 17
Points: 910, 13
Polar Point Creation: 15
Polygon Creation: 26
Printing Preferences: 50
Printing the Part: 50
Prompting: 3
R
R function: 12
R Geometry: 43
Reference # (Label): 38
Return button: 14
Reverse Arc: 12, 43
Reverse Arcs in Visible WGs: 48
S
Scale: 47
Segment Spline: 48
Selection Mode: 13, 45, 57, 59
Shape button: 22
Shape Offset: 25
Shape sub-palette: 22
Shapes
Cams: 22
Ellipses: 22
Gears: 22
Offset: 22
Polygons: 22
Rectangles: 22
Text: 22
Single Point button: 14
Smart Selection: 14
Solids: 13
Sort: 48
Index
199
Splines: 10, 22, 34
Stock Size: 79, 121
Sub-Palettes: 13
T
Tangent Features, creation: 15
Terminating Lines: 19
Terminators: 9
Text
Along an Arc: 23
Flow: 24
Flow Tab: 24
Justification: 22
Multiple Line Direction: 24
Radial Alignment: 23
Setting position of: 22
Shapes: 24
Size: 22
Spacing Tab: 24
Straight Alignment: 23
Text Creation: 22
Text Spacing: 106
Text tab: 22
Top Level palette: 3
Translate: 48
TrueType: 22, 105
U
Uniform (curve): 31
Use Intersection: 145
W
Wall Geometry: 13
WG Info: 46
Workgroup: 46
List: 46
Workgroup Info: 13, 48
Workgroup List: 48
Workgroup Selection: 13
Workgroup Summary: 48
Workgroup, duplicate: 47
Workgroups
Background: 46
Workspace Stock: 121
Index
200
Vous aimerez peut-être aussi
- Hidden Figures: The American Dream and the Untold Story of the Black Women Mathematicians Who Helped Win the Space RaceD'EverandHidden Figures: The American Dream and the Untold Story of the Black Women Mathematicians Who Helped Win the Space RaceÉvaluation : 4 sur 5 étoiles4/5 (895)
- The Subtle Art of Not Giving a F*ck: A Counterintuitive Approach to Living a Good LifeD'EverandThe Subtle Art of Not Giving a F*ck: A Counterintuitive Approach to Living a Good LifeÉvaluation : 4 sur 5 étoiles4/5 (5794)
- Shoe Dog: A Memoir by the Creator of NikeD'EverandShoe Dog: A Memoir by the Creator of NikeÉvaluation : 4.5 sur 5 étoiles4.5/5 (537)
- Grit: The Power of Passion and PerseveranceD'EverandGrit: The Power of Passion and PerseveranceÉvaluation : 4 sur 5 étoiles4/5 (588)
- The Yellow House: A Memoir (2019 National Book Award Winner)D'EverandThe Yellow House: A Memoir (2019 National Book Award Winner)Évaluation : 4 sur 5 étoiles4/5 (98)
- The Little Book of Hygge: Danish Secrets to Happy LivingD'EverandThe Little Book of Hygge: Danish Secrets to Happy LivingÉvaluation : 3.5 sur 5 étoiles3.5/5 (400)
- Never Split the Difference: Negotiating As If Your Life Depended On ItD'EverandNever Split the Difference: Negotiating As If Your Life Depended On ItÉvaluation : 4.5 sur 5 étoiles4.5/5 (838)
- Elon Musk: Tesla, SpaceX, and the Quest for a Fantastic FutureD'EverandElon Musk: Tesla, SpaceX, and the Quest for a Fantastic FutureÉvaluation : 4.5 sur 5 étoiles4.5/5 (474)
- A Heartbreaking Work Of Staggering Genius: A Memoir Based on a True StoryD'EverandA Heartbreaking Work Of Staggering Genius: A Memoir Based on a True StoryÉvaluation : 3.5 sur 5 étoiles3.5/5 (231)
- The Emperor of All Maladies: A Biography of CancerD'EverandThe Emperor of All Maladies: A Biography of CancerÉvaluation : 4.5 sur 5 étoiles4.5/5 (271)
- Devil in the Grove: Thurgood Marshall, the Groveland Boys, and the Dawn of a New AmericaD'EverandDevil in the Grove: Thurgood Marshall, the Groveland Boys, and the Dawn of a New AmericaÉvaluation : 4.5 sur 5 étoiles4.5/5 (266)
- The Hard Thing About Hard Things: Building a Business When There Are No Easy AnswersD'EverandThe Hard Thing About Hard Things: Building a Business When There Are No Easy AnswersÉvaluation : 4.5 sur 5 étoiles4.5/5 (345)
- On Fire: The (Burning) Case for a Green New DealD'EverandOn Fire: The (Burning) Case for a Green New DealÉvaluation : 4 sur 5 étoiles4/5 (74)
- The World Is Flat 3.0: A Brief History of the Twenty-first CenturyD'EverandThe World Is Flat 3.0: A Brief History of the Twenty-first CenturyÉvaluation : 3.5 sur 5 étoiles3.5/5 (2259)
- Team of Rivals: The Political Genius of Abraham LincolnD'EverandTeam of Rivals: The Political Genius of Abraham LincolnÉvaluation : 4.5 sur 5 étoiles4.5/5 (234)
- The Unwinding: An Inner History of the New AmericaD'EverandThe Unwinding: An Inner History of the New AmericaÉvaluation : 4 sur 5 étoiles4/5 (45)
- The Gifts of Imperfection: Let Go of Who You Think You're Supposed to Be and Embrace Who You AreD'EverandThe Gifts of Imperfection: Let Go of Who You Think You're Supposed to Be and Embrace Who You AreÉvaluation : 4 sur 5 étoiles4/5 (1090)
- The Sympathizer: A Novel (Pulitzer Prize for Fiction)D'EverandThe Sympathizer: A Novel (Pulitzer Prize for Fiction)Évaluation : 4.5 sur 5 étoiles4.5/5 (121)
- Her Body and Other Parties: StoriesD'EverandHer Body and Other Parties: StoriesÉvaluation : 4 sur 5 étoiles4/5 (821)
- Unit 5 Activity and Multimedia With DatabasesDocument185 pagesUnit 5 Activity and Multimedia With DatabasesAtharv KadamPas encore d'évaluation
- Surfer SoftwareDocument45 pagesSurfer Softwarerusli geologistPas encore d'évaluation
- Object Oriented Analysis and Design Using Um LDocument272 pagesObject Oriented Analysis and Design Using Um LCeo Tran Dang100% (1)
- 2015 Portatil: Año Terminal Proveedor Marca ModeloDocument20 pages2015 Portatil: Año Terminal Proveedor Marca ModeloJorge YepesPas encore d'évaluation
- ICDL Module 1 IT Concepts PDFDocument33 pagesICDL Module 1 IT Concepts PDFAsad MalikPas encore d'évaluation
- Class Hierarchies: 1. ObjectivesDocument7 pagesClass Hierarchies: 1. ObjectivesTRUE LOVERSPas encore d'évaluation
- Chapter 3 (Eis)Document86 pagesChapter 3 (Eis)iuPas encore d'évaluation
- MapbasicDocument886 pagesMapbasichcagasPas encore d'évaluation
- Siva QADocument6 pagesSiva QAsivakanth mPas encore d'évaluation
- The Agile Approach: Process ImprovementDocument6 pagesThe Agile Approach: Process ImprovementSazones Perú Gerardo SalazarPas encore d'évaluation
- ReadmeDocument2 pagesReadmejjfiur frfrfPas encore d'évaluation
- Om2 Session 11 MRP SJDocument16 pagesOm2 Session 11 MRP SJUdit ChhedaPas encore d'évaluation
- Levey Jennings ChartsDocument8 pagesLevey Jennings Chartsmuhammad wajahat100% (3)
- Internet BasicsDocument23 pagesInternet BasicsNurhayati Fakhruzza Binti Sulaiman100% (1)
- Week 0 AssignmentDocument7 pagesWeek 0 Assignmentnaganoolu sannidh100% (1)
- The Demi VirginDocument4 pagesThe Demi VirginRobert BonisoloPas encore d'évaluation
- An Improved Approach of FP-Growth Tree For Frequent Itemset Mining Using Partition Projection and Parallel Projection TechniquesDocument6 pagesAn Improved Approach of FP-Growth Tree For Frequent Itemset Mining Using Partition Projection and Parallel Projection TechniquesEditor IJRITCCPas encore d'évaluation
- AgileDocument5 pagesAgilesan10109077% (149)
- User Manual (CSCOperator) - REV-202 Destitute Widow Pension Scheme (DWPS)Document24 pagesUser Manual (CSCOperator) - REV-202 Destitute Widow Pension Scheme (DWPS)DHILIPKUMAR KSPas encore d'évaluation
- Basics of Python ProgrammingDocument53 pagesBasics of Python Programmingvixit thakurPas encore d'évaluation
- Second Edition - IIoT DictionaryDocument12 pagesSecond Edition - IIoT DictionaryricardoPas encore d'évaluation
- Datum Optimizer Whitepaper-DCS-2020Document14 pagesDatum Optimizer Whitepaper-DCS-2020Barış ÇayPas encore d'évaluation
- Soraya Nasution - Progresnya Berapa PersenDocument370 pagesSoraya Nasution - Progresnya Berapa PersenMita AradaPas encore d'évaluation
- NDT Forum - NAS410 - EN4179 RT and UT Level 2 and 3Document1 pageNDT Forum - NAS410 - EN4179 RT and UT Level 2 and 3Muhammad SyafiqPas encore d'évaluation
- Student Workbook: Insurancesuite Analyst FundamentalsDocument44 pagesStudent Workbook: Insurancesuite Analyst FundamentalsPrachi ShishodiaPas encore d'évaluation
- ICTS Europe SystemsDocument28 pagesICTS Europe SystemsfoobarPas encore d'évaluation
- Throughput Analysis of LAN and WAN Network JperfDocument5 pagesThroughput Analysis of LAN and WAN Network Jperfjehr65Pas encore d'évaluation
- MU320 Cortec JDocument8 pagesMU320 Cortec JDanilo Josue Urdaneta ChirinosPas encore d'évaluation
- Oracle Fusion Middleware: Using Oracle Webcenter Enterprise Capture 12C (12.2.1)Document66 pagesOracle Fusion Middleware: Using Oracle Webcenter Enterprise Capture 12C (12.2.1)Yasser AbdellaPas encore d'évaluation