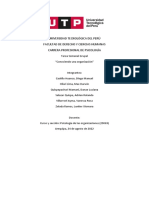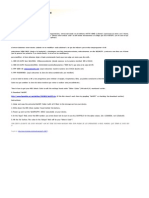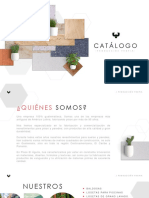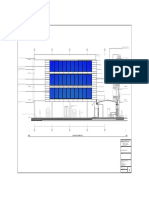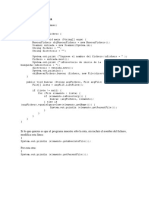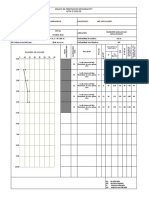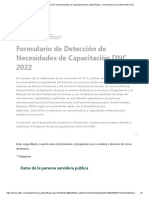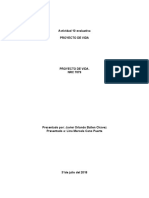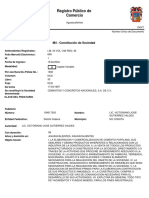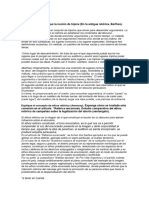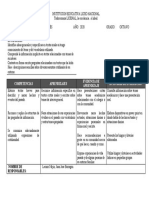Académique Documents
Professionnel Documents
Culture Documents
Informatica para Principiantes
Transféré par
edrouriaTitre original
Copyright
Formats disponibles
Partager ce document
Partager ou intégrer le document
Avez-vous trouvé ce document utile ?
Ce contenu est-il inapproprié ?
Signaler ce documentDroits d'auteur :
Formats disponibles
Informatica para Principiantes
Transféré par
edrouriaDroits d'auteur :
Formats disponibles
Para usar el PC como
centro de ocio, es re-
comendable que eli-
jas bien la tarjeta
grfica para dis-
frutar de todo
tipo de juegos.
Claves para elegir un PC
Si ya tienes un ordena-
dor, puedes ponerte ma-
nos a la obra; pero si no,
tal vez sea un freno el
tener que escoger el que
mejor se adapte a tus ne-
cesidades. La cantidad de
equipos y ofertas existen-
tes en el mercado puede
confundirte si no ests
muy al da en temas de
informtica. Ten en cuen-
ta que en este campo no
siempre la solucin ms
cara es la acertada y que
Conceptos
Escritorio
rea de trabajo de
Windows. Proviene del
ingls Desktop y significa
superficie de la mesa
escritorio. Una definicin
con mucho sentido, ya
que es posible colocar en
el Escritorio de Windows
ficheros de todo tipo:
documentos de texto,
imgenes y muchas otras
herramientas, del mismo
modo que ocurre en una
mesa de trabajo.
Acceso directo
Es la forma ms rpida de
acceder a un archivo o pro-
grama desde el Escritorio.
Slo se copia el nombre y
no el contenido, con lo que
no se desperdicia espacio
en el disco duro.
Sistema operativo
Es el programa bsico que
permite que funcione el
PC Se pone en marcha al
encender el equipo y carga
los archivos necesarios
para poder utilizar los
recursos disponibles del
ordenador.
Gracias al sistema
operativo, los programas
pueden acceder y manejar
los distintos dispositivos
de hardware. Los ms
comunes son Windows,
Linux y MacOS.
Salvapantallas
Los salvapantallas son pro-
gramas que acompaan
a los sistemas operativos.
Generan una animacin de
imgenes en los momentos
en los que el usuario no
utiliza el ordenador y el
ordenador entra en modo
de suspensin o reposo.
Software
Conjunto de programas y
aplicaciones que funcioan
con el ordenador. Son las
instrucciones que indican
al ordenador las tareas que
debe hacer. Es la parte no
fsica del PC.
Por el contrario,
el hardware es
la parte fsica, es
decir, el conjunto
de dispositivos que lo
componen.
menzar a dar tus primeros
pasos en la informtica
porque sospechas que
puede ayudarte ms de lo
que parece.
Cualesquiera que sean
tus motivaciones, debes
saber que manejar un or-
denador no es complicado
ni requiere conocimientos
especficos. Un poco de
paciencia ser suficiente
para que pierdas el mie-
do a sentarte frente a l
y aprendas a realizar de
forma ms fcil muchas
de tus tareas habituales.
N 192 20
E
s posible que hasta
ahora hayas escapa-
do del ordenador o
no hayas sentido la curio-
sidad de comprobar qu
puedes hacer con l... y a
pesar de ello lleves algn
tiempo con la idea de co-
Familiarizarte con el PC y aprender a utilizar los programas para
gestionar los archivos te dar la confianza necesaria para
convertir esta mquina en compaero inseparable de trabajo.
F
o
t
o
:
M
a
s
t
e
r
f
i
l
e
.
M
o
n
t
a
j
e
:
C
o
m
p
u
t
e
r
H
o
y
.
Sumario
Personalizar el Escritorio 24
Escribir una carta con Word 26
Configurar la conexin
a Internet 27
Aprender a navegar 28
Crear una cuenta
de correo gratuita 30
Configurar el correo con
Outlook Express 30
Enviar y recibir emails 31
Hacer una prueba de impresin 31
Curso: Informtica para principiantes, 1 parte
Computer Bsico
elegir un ordenador u otro
depender del uso que le
vayas a dar.
Si slo lo necesitas como
procesador de textos, im-
primir documentos o para
conectarte a Internet, ser
suficiente con una confi-
guracin bsica. Cualquie-
ra de los equipos actuales
dispone de prestaciones
suficientes para que pue-
das realizar estas tareas
sin problema. No obstan-
te, es recomendable que
tenga diferentes ranuras
Pirdele el miedo
Gua del curso
Primeros pasos con el ordenador 192
Gestin de emails y fotografas 193
Gestin de msica en el PC y edicin de imgenes 194
Intalacin de programas y envo de archivos por correo 195
Funciones de Outlook Express y utilidades de Word 196
Creacin de una pelcula en DVD. Estilos y formatos en Word 197
de entrada para conectar
dispositivos externos (lla-
ves o tarjetas de memoria,
cmaras digitales, repro-
ductores de msica...).
Eso s, si adems quieres
utilizarlo como centro de
ocio para jugar o ver pel-
culas en DVD, el plantea-
miento cambia. La tarjeta
grfica es fundamental ya
que no todas son compa-
tibles con los videojuegos
y puede que veas las im-
genes con poca calidad y a
saltos. No es imprescin-
dible una tarjeta de gama
alta y de precio elevado,
pero s que tenga presta-
ciones suficientes para que
no se quede desactualiza-
da en poco tiempo.
Prest a t ambi n at en-
cin al monitor y al siste-
ma de altavoces, tanto si
vas a utilizar el PC para
videojuegos como para
ver pelculas. El tama-
21
Curso: Informtica para principiantes, 1 parte
Computer Bsico
N 192
Pirdele el miedo
01 Firewire
Es una tarjeta que se
inserta en la placa ba-
se del ordenador y que
permite transferir las
seales procedentes de
un dispositivo de vdeo
digital al ordenador. Fun-
ciona como un puerto de
transferencia de datos.
Por el contrario, las tar-
jetas capturadoras de v-
deo transforman la seal
analgica que reciben en
seal digital para mani-
pulada en el ordenador.
02 Fuente
Conjunto de caracteres
con un diseo particular.
Cada una es una com-
binacin diferente de
caractersticas de estilo
tipogrfico, tamao, color
y espaciado entre letras.
03 URL
Son las siglas de Uni-
form Resource Loca-
tor, Localizador Uni-
forme de Recursos.
Es la direccin o ruta
completa para locali-
zar un documento en
Internet. Se escribe
primero el protocolo
(http, ftp...), y luego el
nombre de dominio,
del subdirectorio y,
por ltimo, el nombre
del documento.
04 Link
Tambin conocido
como enlace, hace refe-
rencia a la conexin en-
tre dos elementos de un
mismo documento o de
documentos diferentes. El
uso de enlaces est gene-
ralizado en Internet, donde
las pginas web estn vin-
culadas entre s y se pasa
de una a otra slo con pul-
sar sobre ellos.
05 Bandeja
de entrada
Buzn simulado dentro
del programa gestor de
correo electrnico donde
se depositan por defecto
los mensajes de correo
electrnico recibidos y a la
espera de ser ledos por el
receptor.
Qu es...?
Qu es Open Source
Este concepto se refiere a pro-
gramas de distribucin gratuita
cuyo cdigo es conocido y est
abierto para que cualquier
programador pueda mejorarlo
y aadir nuevas funciones.
Este tipo de aplicaciones tiene
su origen en un intento de fre-
nar el dominio de Microsoft en
el mercado y conseguir nuevas
utilidades y herramientas.
En los ltimos aos han surgido
alternativas que no han pasado
desapercibidas entre los usua-
rios. Lo demuestra, por ejemplo,
el elevado ndice de descargas
desde la pgina de la fundacin
Mozilla (www.mozilla-europe.
org/es) para bajar el navegador
Firefox y el gestor de correo
electrnico Thunderbird.
La suite ofimtica OpenOffice.
org (http://es.openoffice.org) es
otra de las soluciones gratuitas
para la gestin de documentos
de texto u hojas de clculo, en-
tre otros archivos.
Por ltimo, puedes decantarte
por Linux como sistema opera-
tivo. Es una alternativa para no
tener que pagar por utilizar los
derechos de Windows.
o del monitor (17 o 19
pulgadas) y la calidad de
imagen que ofrece es fun-
damental para visualizar
bien las imgenes.
Por ltimo, si eres afi-
cionado a la imagen y al
sonido y quieres crear tus
propias pelculas, el pro-
cesador, la memoria y la
tarjeta grfica tienen que
ser potentes para procesar
bien las imgenes. El dis-
co duro tiene que contar
con una gran capacidad
de almacenamiento ya que
estos archivos ocupan mu-
cho espacio. Para capturar
imgenes es necesaria una
tarjeta Firewire 01, si la
fuente es digital, o anal-
gica, en caso contrario.
Programas necesarios
para seguir el curso
Como avanzamos en el
nmero anterior, el curso
est dividido en seis en-
tregas y se centra en tres
mbitos: tratamiento de
textos, herramientas de
Internet, y gestin de ar-
chivos multimedia.
Las funciones que ofre-
cen los procesadores de
texto en la actualidad son
numerosas y no se redu-
cen slo a escribir y mo-
dificar los documentos.En
el curso te enseamos a
escribir documentos, utili-
zar plantillas, trabajar con
formatos y estilos, utilizar
el corrector de ortografa
e insertar imgenes y gr-
ficos. Para ello necesita-
rs el programa Microsoft
Word 2000 o versiones
posteriores a sta.
Internet puede ser otra
razn de peso para que
te animes a usar el or-
denador. Configurar una
conexin desde una lnea
de telfono a travs de un
mdem o un router, resulta
fcil con ayuda del asisten-
te que incluye Windows.
En este curso
te mostramos
cmo hacerlo
y aprovechar
todos los re-
cursos que te
ofrece la Red.
Slo necesitas
par a el l o el
programa de
navegacin In-
ternet Explorer
que se ins-
tala de forma automtica
junto con el sistema ope-
rativo Windows XP. Del
mismo modo, la aplica-
cin Outlook Express ser
la herramienta de ayuda
para la gestin del correo
electrnico.
Las posibilidades mul-
ti medi a del ordenador
permiten transferir las fo-
tografas de una cmara
digital al PC para organi-
zarlas en lbumes o CDs,
as como realizar retoques
para mejorarlas. Hemos
seleccionado la aplica-
cin gratuita Picassa. Con
el programa Windows Me-
dia Audio, podrs transfe-
rir archivos de audio al
ordenador, crear listas de
reproduccin y grabar las
canciones en un CD.
Por ltimo, puedes con-
vertirte en director de
cine y crear tus propias
pelculas. Con Windows
Movie Maker podrs ha-
cerlo sin dificultad.
El procesador de texto permite crear documentos de texto
con grficos e imgenes para darles un aspecto profesional.
Adems de consultar informacin, desde Internet puedes
descargar programas gratuitos para instalarlos en el PC.
Con un Media Center puedes repro-
ducir las pelculas y contenidos mul-
timedia en el televisor del saln.
El PC puede ser
un centro de ocio
Manejar los programas
no es complicado
Entrada de micrfono y salida de lnea
La entrada de micrfono (rosa) se utiliza para conectar un micrfono y
as realizar grabaciones de voz o sonidos externos, en un solo canal.
El conector de salida de lnea (verde) permite conectar
un sistema de altavoces y enviar seales estreo desde
el ordenador al sistema de sonido.
N 192 22
Curso: Informtica para principiantes, 1 parte
Computer Bsico
H
Entrada de lnea
En esta entrada se pueden conectar dispositivos de sonido (equi-
po de msica, lector de CD, lector de vdeo, etc.) para reproducir
o grabar la seal de audio desde el ordenador. La entrada de lnea
es estreo (dos canales), si bien puede
tambin funcionar con un solo canal.
G
Puerto Firewire frontal
Es un conector que se
utiliza especialmente
para mejorar la conexin
de ciertos dispositivos, como c-
maras de vdeo o fotografa as
como otros perifricos de alma-
cenamiento con el
ordenador, ya que
alcanza una tasa
de transferencia
bastante alta.
E
Entradas de vdeo
Con el conector S-Video
se puede conectar un cable
con conector mini-DIN de 4
pins y as poder ver la seal
de vdeo del ordenador
desde el televisor.
Desde el conector A/V-IN
se puede conectar una
cmara de vdeo para
transferir la informa-
cin al PC.
F
Conexiones USB frontales
Este tipo de conector es frecuente en muchos disposi-
tivos digitales como cmaras de fotografa o reproduc-
tores porttiles de msica. Algunos ordenadores incorporan este tipo de ranuras
en la parte frontal de la CPU para que los dispostivos se puedan conectar con
mayor comodidad. La conexin se puede realizar en caliente, sin necesidad
de apagar ni reiniciar el ordenador.
D
Lector de tarjetas
Aqu se insertan las tarjetas de
memoria de dispositivos digita-
les como cmaras de vdeo o fo-
tos para acceder a su contenido
desde el ordenador.
Son diferentes
segn se el tipo
de tarjeta (SD,
CF, MMC, etc).
C
Las conexiones del ordenador
U
na de las principales
razones que puede
frenar tu inters por
la informtica es averi-
guar el significado de las
muchas conexiones que
se encuentran en la caja
que contiene la CPU del
ordenador. Sin embargo,
no tienes que preocuparte
ya que cada una de ellas
tiene una funcin espe-
cfica y es la misma con
todos los dispositivos y
equipos. Una vez que los
entiendas, no te resulta-
r dficil reconocerlos en
cualquier otro equipo.
Para que te resulte ms
fcil, te mostramos un
modelo con unas carac-
tersticas universales y
te explicamos uno a uno
cada uno de los diferentes
conectores que incluye.
Botn Power On
Este botn es el que permite po-
ner en funcionamiento el equipo.
Para ello es necesario que el
conector de alimentacin situado
en la parte trasera de
la CPU est tambin
encendido.
A B
Unidad de CD/DVD
Desde este dispositivo es posi-
ble reproducir discos CD o DVD
para leer los datos almacenados
en ellos. Si el dispositivo lo per-
mite, tambin es posible grabar
discos. Algunos pueden borrar
y grabar datos (regrabadores),
y otros pueden grabar en doble
capa, y permiten as almacenar
el doble de datos en un DVD
especfico. Los ms novedosos
emplean la tecno-
loga ligthscribe
que puede
imprimir en la
superficie del
disco.
A
Disco duro
Dispositivo principal del ordenador para el almacena-
miento de datos. Normalmente son fijos y se sitan
en el interior de la caja del ordenador, aunque
tambin los hay externos. Actualmente se comer-
cializan discos duros de ms de 200 GB.
I
B
C
D E
F G H
I
23
Curso: Informtica para principiantes, 1 parte
Computer Bsico
N 192
Conector de alimentacin
A travs del cable de alimentacin, el ordenador recibe la energa de la
corriente elctrica necesaria para funcionar. El interruptor de bloqueo im-
pide la entrada de la corriente en el PC mientras est
enchufado a la red elctrica.
Conector de red
La mayora de las placas bases
actuales tienen integrada una
tarjeta de red con el co-
nector correspondiente. De
este modo es posible confi-
gurar una red con uno o va-
rios ordenadores
para compartir
archivos, perif-
ricos u otro tipo
de aplicaciones.
Conectores para altavoces
Muchas de las placas bases actuales
tienen integrada la tarjeta de audio en
la que se incluyen las salidas de audio
necesarias para conectar un sistema de
altavoces 5.1.
Esto ofrece la posibilidad
de reproducir sonido en
el formato Dolby Digital
utilizando seis altavoces
distintos: cinco satlites y un subwoofer
para las frecuencias de sonidos ms
graves. De esta forma se
consigue ponteciar el
sonido al visuali-
zar una pelcula o
reproducir un jue-
go, por ejemplo,
con este formato.
Tarjeta grfica
Permite que se muestre la imagen en el monitor ya que convierte los datos digitales
en imgenes. Las tarjetas grficas se diferencian entre s por la velocidad con que son
capaces de visualizar las imgenes, y tambin por su resolucin y nmero de colores.
El conector VGA es analgico y el caracterstico de los monitores CRT. Las tarjetas de
vdeo actuales incluyen una conexin digital DVI ,
que se encuentra en los monitores TFT y que ofrece una mejor
calidad de imagen.
En algunos casos, la tarjeta grfica
incorpora una salida S-Video para ver
el ordenador a travs del televisor .
Tarjeta de televisin
Algunos ordenadores cuentan con una tarjeta para recibir la
seal de televisin y radio .
Las entradas de vdeo situadas al lado permiten conec-
tar cmaras de vdeo analgicas .
Puerto paralelo
Es un conector utilizado
por algunas impresoras
y escneres. Se llama as
porque los bits de datos no
se mandan uno a uno, sino
que se envan en paralelo.
Actualmente casi no
se usa porque UBS
lo ha reemplazado.
Puerto serie
Es un tipo de conexin que
se utiliza para conectar dos
aparatos electrnicos y que
permite transmitir los datos
bit a bit. En los ordenadores
ms actuales, suelen tenerlos in-
cluidos en la placa base.
En los equipos ms antiguos este
tipo de conexin sola ser la habitual
para conectar en ella el ratn.
En la actualidad, resulta ya com-
plicado encontrar en las tiendas y
grandes superficies un dispositivo
de hardware que se conecte al or-
denador median-
te este puerto
ya que ha sido
reemplazado por
la conexin USB.
Tarjeta Firewire
Mdulo de expansin que
se inserta en la placa del
PC y que permite conectar
perifricos mediante
puerto USB
o Firewire .
Funciona
como un
puerto de
conexin de datos y no
hay que confundirlas con
las tarjetas capturadoras
de vdeo.
Conexin telefnica
Esta entrada est habilitada para conectar el ordenador a la
lnea telfonica por medio de un clavija de estas caracters-
ticas. La conexin puede realizarse bien a un mdem o a un
router. En ocasiones se encuentra integrada en la placa base del PC.
Puertos PS/2
Desde estos dos puertos
PS/2 es posible conectar
el ratn (verde) y el teclado (morado)
a la placa del ordenador para que am-
bos funcionen. Usan un conector Mini
DIN. Pueden tambin
conectarse por un
puerto USB.
Puertos USB
Los puertos USB situados en la
parte posterior se utilizan
para conectar los perifri-
cos que quedan instalados
de forma permanente como
el escners o la impresora.
J
K
M
P
R
S T
Q
O
N
L
J
K
L
M
N O
P
Q
R
S
T
N 192 24
Curso: Informtica para principiantes, 1 parte
Computer Bsico
Personalizar el Escritorio
Windows XP se inicia por defecto con un
fondo de Escritorio predeterminado, aunque
es posible personalizar la pantalla principal
de la aplicacin a tu gusto. Para ello, puedes
utilizar tus propios archivos de imagen o algu-
no de los existentes en la galera de imgenes
del programa. Te explicamos cmo.
1
Nada ms arrancar el sistema operativo se
muestra el Escritorio de Windows XP .
Desde aqu, haz click sobre l con el botn
derecho del ratn. En el men que aparece a
continuacin, selecciona la entrada .
Se mostrar la ventana .
2
Ahora pulsa con el ratn sobre la pesta-
a . Desde el nuevo panel que se
muestra dispones de un monitor de vista pre-
via con la imagen que est configurada en el
Escritorio .
Para cambiarla, dirgete al cuadro de dilogo
situado debajo y pulsa sobre los botones
y colocados en la barra de scroll para ver
el resto de imgenes disponibles. Cada vez
que selecciones una
de ellas, , po-
drs ver el resultado
en la ventana de vista
previa .
3
Si pulsas sobre el
botn , po-
drs seleccionar otra
imagen que tengas
guardada en el equi-
po y personalizar an
ms la apariencia del
Escritorio .
Si, por el contrario,
prefieres utilizar un
fondo de un solo co-
lor, pulsa en y selecciona el tono con
un c l i c k en el pa nel des pl ega bl e,
. Una vez que encuentres una
imagen de tu agrado, haz click en .
4
Otra de las posibilidades con las que
cuentas es la de instalar un salvapanta-
llas. De esta forma,
cuando el ordenador
permanezca un cierto
tiempo inactivo y en-
tre en reposo, mostra-
r una animacin en
pantalla sin que ello
suponga un consumo
adicional de energa.
Desde la misma ven-
tana, ,
haz click ahora sobre
la pestaa . Se mostrar el cuadro
de dilogo .
5
Utiliza el panel desplegable situado deba-
jo del campo y elige uno de
los distintos salvapantallas disponibles .
En el monitor de vista previa puedes compro-
bar ahora la animacin .
6
Desde aqu puedes tambin definir el
tiempo de inactividad que tiene que
transcurrir para que el sistema inicie este tipo
de proteccin. Pulsa sobre la flecha
si quieres que el intervalo sea superior a 10
minutos. Y sobre el botn para reducirlo.
Por ltimo, haz click en .
7
Finalmente, puedes cambiar el tamao de
los iconos y de las ventanas de la pantalla
modificando la resolucin de la misma. Para
ello, desde la ventana , selec-
ciona la pestaa .
8
Los monitores TFT tienen una resolucin
ptima de funcionamiento, por lo que una
vez que te asegures de que lo tienes configura-
do tal y como indica el fabricante, es preferible
que no modifiques este parmetro. Normalmen-
te, cuando el tamao de la pantalla es de 17
pulgadas o superior, la resolucin adecuada es
de 1.280 x 1.024. Si, en cambio, tienes un mo-
nitor CRT o de tubo, puedes aumentar la reso-
lucin y conseguir un rea de trabajo mayor,
o reducirla para que los iconos sean de mayor
tamao. En el men , mueve el
control deslizante
haci a l a derecha o
izquierda segn pre-
fieras una resolucin
mayor o menor, respectivamente.
9
Adems de estos ajustes, puedes tambin
modificar el aspecto general de las ven-
tanas e iconos de todo el sistema operativo.
Por defecto, Windows XP incluye dos estilos
visuales diferentes: el de la versin anterior
de Windows 98 y el renovado de Windows XP.
Haz click en la pestaa .
10
En el panel
desplegable
puedes seleccionar
el estilo visual del
Escritorio. Si selec-
cionas
las ventanas de Win-
dows tomarn el as-
pecto de la versin
anterior .
11
Con el estilo puedes se-
leccionar tres tipos de color. Pulsa en
y selecciona uno de ellos. En
la ventana de vista
previa puedes com-
probar el cambio .
12
Para apl i car
los cambios,
pulsa en y des-
pus en . Se
mostrar entonces un
mensaje de aviso .
Acptalo si ests de
acuerdo.
N 192 26
Curso: Informtica para principiantes, 1 parte
Computer Bsico
Escribir una carta con Word
Uno de los usos ms habituales y frecuentes
que se le da al ordenador consiste en elabo-
rar documentos de texto como, por ejemplo,
una carta. Para ello necesitars tener instalado
un procesador de texto. En este caso, hemos
elegido Microsoft Word 2000. Te explicamos
los pasos necesarios para hacerlo.
1
Abre primero la aplicacin. Sitate para
ello sobre el men , haz click
sobre y despus pulsa en
. Se abrir la ventana principal
del programa y mostrar un documento en
blanco, tal y como puedes ver en .
En el comienzo del mismo,
puedes ver el smbolo del
cursor, que parpadea .
2
A continuacin escri-
be el texto que desees,
. Comprobars que empie-
zas a escribir a partir del punto donde es-
t situado el puntero del ratn. Por defecto,
cuando introduces el texto, ste llega hasta el
margen derecho del documento. No obstante,
si pulsas la tecla , se insertar de ese modo
una nueva lnea.
3
Para seleccionar una lnea completa, si-
tate a la altura de la misma sobre el mar-
gen izquierdo hasta que el puntero cambie de
forma
y haz click. La
f r ase quedar
resaltada con este as-
pecto .
Si haces doble click se
seleccionar el prrafo
completo
4
Con las herramientas
situadas sobre la barra
de formato, puedes modificar la posicin del
texto respecto al documento y alinearlo a la
izquierda, centrado, derecha o dejarlo
justificado. Pulsa en
para centrarlo .
5
Para cam-
biar el tipo
y tamao de letra, haz click en
y elige la fuente 02 (pg 21)
que quieres utilizar, por
ejemplo .
Si slo quieres modificar
una parte del texto, selec-
ciona, por ejemplo, la
primera lnea
y desde ,
puedes indicar un tamao
mayor o menor al que tie-
ne asignado .
6
Mi crosoft Word
cuenta con una
herramienta que in-
serta cuadros de texto
con un formato diferente al resto del docu-
mento. Puedes colocarlos en el lugar de la
pgina que prefieras e insertar tambin gr-
ficos e imgenes. Pulsa en primer lugar en el
men , se-
lecciona la entra-
da y
haz click en algn
lugar del docu-
mento que tienes
abierto. Se crear
as un cuadro co-
mo ste .
7
Antes de comenzar a escribir en l, pue-
des modificar algunas de sus propieda-
des, como el tamao, color de los bordes o
el relleno y la posicin donde vas a colocarlo
dentro de la pgina.
Para modificar el tamao,
sitate con el puntero del
ratn sobre uno de los ex-
tremos hasta que ste cam-
bie de forma .
Si quieres que el ancho
y el alto se modifiquen
de forma proporcional,
pulsa tambin la tecla
. Sin soltarla, arrastra
despus el vrtice ha-
cia arriba o hacia abajo
segn quieras reducir o
aumentar el tamao, respectivamente .
8
Cuando slo necesites
modificar el ancho o
el alto, pincha sobre uno
de los manejadores de
posicin situados en los
bordes y arrstralo hacia
dentro o hacia fuera para
reducir o agrandar el objeto .
9
Otra de las propiedades que puedes
modificar es la forma y color del borde
del cuadro de texto as como el relleno. Si-
tate sobre el objeto y haz click con el bo-
tn derecho del ratn. En el cuadro de di-
logo que se abre a continuacin, pulsa en
. Una vez que se
muestre la ventana ,
haz click sobre la pestaa .
10
Para cambi ar el
color de relleno,
pulsa en
y elige una de las
tonalidades disponi-
bles en la paleta .
Cuando seleccionas
, el color
de fondo se man-
tendr igual que en
el resto del docu-
mento. Haz click
en
para modificar el
color de la lnea de
contorno. Si no quieres que se muestre visi-
ble, pulsa en .
11
Para modificar la posicin del cuadro
de texto dentro de la pgina, colcate
sobre el objeto hasta que el pun-
tero cambie a esta forma .
A continuacin, haz click y, sin
soltar el botn del ratn, des-
plaza el cuadro hasta el lugar donde quieres
colocarlo .
12
Adems de poder escribir texto en
el cuadro, puedes insertar tambin
imgenes y grficos. Para ello, haz click con
el ratn dentro del objeto y, desde el men
, pulsa en , y despus selec-
ciona .
13
Se abrir ahora una nueva ventana pa-
ra que indiques dnde est guardada
la imagen .
Cu a n d o l a
encuent r es,
seleccinala
y pul s a en
. Tras
ello, quedar
colocada en
el cuadro de texto, como puedes ver .
27
Curso: Informtica para principiantes, 1 parte
Computer Bsico
N 192
Configurar la conexin a Internet
Antes de poder conectarte a Internet nece-
sitas una lnea de telfono, tener instalado un
mdem o router en tu equipo y, adems, un
proveedor que te ofrezca acceso a Internet.
Tanto si has contratado una lnea de alta
velocidad, como ADSL o cable, o dispones de
una tarifa especial de acceso proporcionada
por alguna compaa telefnica, tendrs que
introducir en este apartado los datos de acce-
so que te facilitan.
En caso contrario, puedes utilizar la co-
nexin de acceso gratuito a Internet que pro-
porcionan algunos proveedores como el que
ofrece por ejemplo, Ya.com.
1
Windows XP cuenta con un asisten-
t e para conf i gurar una conexi n a
Internet de forma bastante sencilla. Pa-
ra acceder a l haz click sobre el men
, despus en ,
, y, por ltimo, en
.
2
Tr as el l o se most r ar l a vent ana
. Haz click so-
bre el botn . En el cuadro de dilo-
go que se muestra a continuacin, selecciona
la entrada y vuelve a
pulsar en el botn . Desde la nueva
ventana que aparece, haz click sobre la entrada
y pre-
siona de nuevo en . Luego selecciona
ya que, en este caso, se trata de una conexin
con mdem y acceso telefnico.
3
En el campo de texto de la ventana que
aparece a continuacin, escribe
y haz click en . Introduce ahora el
nmero de telfono del proveedor de acceso
a Internet, en este caso
y pulsa de nuevo en .
4
Desde la nue-
va ve nt a na
que se muest ra
puedes configu-
rar qu personas
podrn acceder a
Internet desde el equipo .
En el apartado siguiente vers una serie de
campos para que escribas los datos de con-
figuracin de conexin (los que te haya pro-
porcionado el proveedor al darte de alta). En
este caso, seran ,
Finalmente, selecciona con un click la entrada
para acceder a la conexin con mayor facili-
dad y pulsa sobre .
5
A conti nuaci n,
vuelve a pulsar so-
bre el botn
y haz click en .
Ahora, desde el men , selecciona
para abrir la ventana .
6
Pulsa despus
en la pestaa
y en las tres entradas que se muestran, activa
la ltima de ellas
para utilizar siempre esta conexin y haz click
sobre el botn .
Introduce tus datos de acceso de nuevo y pul-
sa en .
7
Por ltimo, dentro del cuadro de dilo-
go que apa-
rece, puedes hacer click sobre la casilla
para que la conexin se apague de forma au-
tomtica cuando no est en uso y evitar as
un consumo innecesario.
14
Para dibujar una lnea, pincha
con el ratn en .
Despus, haz click en la parte del do-
cumento donde quieras colocarla y, sin soltar
el botn, arrstralo en cualquier direccin
hasta conseguir la
posicin y tamao
necesarios .
15
Si necesitas duplicar un elemento, pue-
des copiarlo y pegarlo en el lugar del
documento que desees. Antes de ello, selecci-
nalo con un click so-
bre l. A continuacin,
pulsa el botn derecho
del ratn y selecciona
la entrada .
Luego, colcate en el lugar del documento
donde quieres insertar el nuevo objeto con
un click. Pulsa de nuevo el botn derecho del
ratn y elige .
16
Otra forma tambin de ajustar la po-
sicin de la lnea consiste en situar el
puntero sobre ella hasta que cambie de forma
y hacer click con el ratn. Despus, sin soltar
el botn, mueve la lnea hasta colocarla en el
lugar que necesites en la pgina .
17
Ahora ya puedes escribir el resto de la
carta. Para ello, haz click con el ratn
debajo del encabezado que has creado. Si no
quieres que el texto quede muy junto, pulsa la
tecla tres o cuatro veces seguidas .
18
Una vez que has redactado el docu-
mento, puedes guardarlo en el orde-
nador y as volver a recuperarlo en el futu-
ro. Para ello, pulsa sobre el men y
despus en . Se abrir enton-
ces la ventana . En el campo
escribe el nombre
para el nuevo documento. Despus pulsa en
para seleccio-
nar la ubicacin donde guardars el archivo.
Finalmente, haz click en .
N 192 28
Curso: Informtica para principiantes, 1 parte
Computer Bsico
Aprender a navegar
Si has seguido correctamente los pasos del
punto anterior, habrs podido acceder a In-
ternet desde tu ordenador.
1
Para iniciar una sesin en Internet, haz
click sobre el icono de acceso
directo que se cre en el Escrito-
rio en el apartado anterior, en este
caso en .
Se abrir entonces la ventana .
Pulsa en el botn . Tras ello escucha-
rs un tono de llamada. Espera unos segundos
hasta que se inicie la conexin.
2
La primera vez que se abre el navegador y
entras en Internet se muestra por defecto
la pgina principal de Microsoft. Tal y como
puedes observar en la imagen a continuacin,
en la barra de
di r e c c i one s
a p a r e c e l a
URL 03 (pg 21)
de esta pgina, .
Para entrar en una pgina diferente, tienes
que escribir la nueva direccin en este mis-
mo campo. Para ello, puedes pulsar la tecla
y seleccionar la existente, .
Despus, escribe la nueva, por ejemplo
, y pulsa la tecla
. Tras ello se abrir la pgina .
3
Para acceder a las diferentes secciones es
necesario que hagas click en el enlace co-
rrespondiente. Generalmente, estn situados
sobre textos resaltados, botones de men o
imgenes. Para averiguar si un elemento tiene
o no un link 04 (pg 21) puedes pasar el ratn
por encima. Si el puntero
del ratn se convierte en
una mano
significa que puedes pinchar all para acceder
a otra seccin del sitio. Haz click sobre l y
comprueba cmo el navegador accede a una
pgina diferente .
4
Sobre la barra de direcciones estn si-
t u a d a s l a s
herramientas de
navegacin .
Si pulsas sobre
podrs volver a pginas o secciones que visi-
taste antes del sitio en el que te encuentras,
y si haces click en
a las pginas que accediste despus.
5
Desde el botn
puedes detener la accin del navegador
mientras intenta conectar con la pgina que
has indicado en la barra de direcciones. Esto
puede resultarte til, por ejemplo, si te equi-
vocas al escribir la direccin o si la
pgina tarda en cargarse y no quieres
esperar. Con un click en
el documento se actualiza, ya que el nave-
gador vuelve de nuevo a acceder al servidor
donde est alojado. Puedes as conseguir que
se actualice y se muestre algn cambio o que
se carguen elementos en la pgina que no lo
hicieron en la sesin anterior.
6
Si pulsas en
el navegador acceder a la pgina de ini-
cio que tengas asignada en la propiedades
del navegador. Por defecto, tal y como has
visto en el paso 2, se abrir el sitio www.msn.
com. Si quieres puedes modificarlo y estable-
cer otra direccin. Para ello, haz click
sobre el men , despus
en y as acceders a
la ventana . Selec-
ciona la pestaa y escribe la
direccin de la pgina que quieres es-
tablecer como inicio, por ejemplo .
Por ltimo, haz click en el botn
para guardar los cambios.
7
Para encontrar cualquier tipo de infor-
macin en Internet, puedes utilizar una
herramienta de bsqueda como Google. Para
acceder a esta pgina, teclea en la barra de
direcciones y pulsa .
Vers ahora una nueva pantalla .
Introduce las palabras claves de la informa-
cin que necesitas encon-
trar, por ejemplo
y haz click sobre el botn
. Tras ello, se mostrar una
lista con diferentes enlaces de pginas que
contienen las palabras que buscas .
Pulsa en el primer link que aparece resaltado
en color azul, , y el
navegador abrir esta pgina .
8
Si necesitas buscar una imagen sobre
un tema concreto, por ejemplo el ma-
pa de una ciudad que vas a visitar, puedes
hacerlo tambin desde Google. Haz click en
, escribe el tipo de imagen que
necesitas en el cuadro de texto y pulsa sobre
el enlace . Se mostrar en-
tonces un catlogo de imgenes que contie-
nen esta palabra .
N 192 30
Curso: Informtica para principiantes, 1 parte
Computer Bsico
Crear una cuenta de correo gratuita
Configurar la cuenta de correo con Outlook Express
Una de las posibilidades que te ofrece el
acceso Internet consiste en utilizar el correo
electrnico para escribir a tus conocidos y
enviarles cualquier tipo de archivo. En el caso
de que tu proveedor de servicios de Internet
no te proporcione una cuenta, puedes dar de
alta una gratuita. Te explicamos cmo puedes
obtener una cuenta Yahoo!, uno de los servi-
cios de correo ms conocidos.
1
En primer lugar, teclea en la barra de
direcciones del navegador la direccin
y pulsa la tecla
. En la pgina que se muestra,
pulsa en .
A cont i nuaci n, en el mensa-
je que aparece, haz click sobre el botn
. Tras ello se mostrar una nue-
va pgina con un formulario que tendrs que
completar ahora.
2
Introduce los da-
t os per sonal es
que te solicitan en los
tres primeros campos
que aparecen .
Escribe luego el nombre que quieres asignar
a la cuenta que vas a crear, como, por ejem-
plo , y te-
clea una contrasea de acceso en el campo
.
3
A continuacin, escoge una pregunta en
el panel desplegable
y escribe una respuesta acorde con ella (aun-
que no evidente) en el campo situado abajo.
De este modo, si olvidas la contrasea en el
futuro, podrs volver a recuperarla. Rellena el
resto de datos del formulario.
4
En la parte inferior
del mismo, teclea
el cdigo de proteccin
que se muestra en el
campo de texto .
Finalmente pulsa en el
botn para aceptar los trminos del
contrato y completar as el proceso de alta.
5
Tras ello, se mostrar una nueva pantalla
con el siguiente mensaje .
Para acceder a tu nueva cuenta de correo, pul-
sa sobre el botn . Vers
as la pgina principal de tu cuenta de correo
Yahoo! .
6
Para redactar un mensaje haz click sobre
el enlace y, en la nueva p-
gina que se muestra, rellena los campos de
texto de mismo
y pulsa en para enviar de esta ma-
nera el mensaje al destinatario.
Tras realizar los pasos anteriores, es posible
que quieras configurar los datos de esta cuen-
ta, u otra que ya tengas dada de alta, con el
gestor de correo electrnico Outlook Express.
Este programa se instala junto con el sistema
operativo Windows XP de forma automtica.
Puedes hacerlo de la siguiente manera:
1
Dirgete al men , pulsa en
y despus selecciona
. Tras ello se abrir la pantalla
principal de programa de correo electrnico,
tal y como puedes ver en la imagen .
2
Despus, pulsa sobre el men
y en la entrada . Se mostrar
entonces la ventana .
Selecciona la pestaa .En esta ventana,
haz click en y luego en para
de ese modo configurar los datos de acceso
de la nueva cuenta.
3
Tras ello se mostrar el asistente de Win-
dows. En la primera ventana, escribe
el modo en el que quieres que aparezca tu
nombre como remitente en cada uno de los
mensaj es que
enves ,
y pulsa en el
botn .
4
Escribe la direccin de correo con la que
gestionars el correo electrnico. Si si-
gues el ejemplo anterior, tendras que intro-
ducir .
Pulsa en el botn
.
5
Ahora selecciona como servi-
dor de correo entrante. En los campos
inferiores, escribe los datos de acceso de tu
proveedor de servicios de correo electrnico.
En el caso de Yahoo, seran ,
Para continuar, pulsa en el botn .
6
Ahora, escribe tu nombre de usuario sin
i ncl ui r l a termi naci n @yahoo. es,
. Introduce luego
la contrasea, , y ac-
tiva la casilla si quieres
que Outlook la recuerde cada vez que abras
el programa. Desactiva luego la casilla
y ya
pulsa en .
7
Si todo est bi en, vers el mensaj e
.
Pulsa en para guardar la configura-
cin y comenzar a trabajar con el programa.
31
Curso: Informtica para principiantes, 1 parte
Computer Bsico
N 192
Enviar y recibir correos con Outlook Express
Una vez que has configurado el acceso a tu
cuenta de correo electrnico desde Outlook
Express puedes enviar y recibir mensajes. Es-
te tipo de correo ofrece la ventaja de poder
descargar todos los mensajes en tu equipo
y leerlos despus en cualquier momento sin
necesidad de conectarte para ello a Internet.
1
Desde la ventana principal del
programa, haz click sobre el
botn
para descargar a la bandeja de
entrada 05 (pg 21) los mensajes existentes.
Los nuevos correos que recibas aparecern
resaltados en negrita .
Para leer el contenido, sitate sobre uno de
ellos y haz doble click. Se abrir una nueva
ventana desde donde podrs leer lo que te
hayan escrito.
2
Si quieres enviar una contesta-
cin, pulsa sobre el botn ,
escribe la respuesta en el campo
y pulsa en el botn .
3
En el caso de que te intere-
se escribir un correo nuevo,
pulsa en el botn .
Se mostrar una nueva ventana.
Escribe la direc-
cin del destina-
tario en .
En el campo
puedes aadir un
ttulo al mensaje para que la persona que lo
reciba tenga una referencia sobre el conte-
nido del mismo. Despus escribe el texto en
el campo correspondiente. Puedes utilizar las
herramientas de edicin
para modificar el tamao, tipo y
color de la fuente. Por ltimo, haz
click sobre el botn
para por fin enviar el correo.
Hacer una prueba de impresin
La impresora es uno de los aparatos que se-
guramente necesites instalar en el ordenador
a la hora de obtener documentos e imgenes
en papel. Windows XP reconoce de forma au-
tomtica la mayora de los dispositivos una
vez que los conectas al PC.
No obstante, en algunos casos es necesario
instalar el driver que proporciona el fabrican-
te y obtener algunas aplicaciones adicionales
como programas de edicin fotogrfica o he-
rramientas para su mantenimiento.
El proceso es similar con la mayora de las
impresoras. En este ejemplo hemos seleccio-
nado el dispositivo Lexmark 6300.
1
Conecta el cable de electricidad en la im-
presora y despus introduce el CD con el
driver en la unidad lectora del ordenador.
Desde el men , pulsa en . En
la nueva ventana, pulsa dos veces sobre el
icono
para ejecutar el
i nst al ador del
programa.
Tr as el l o, s e
mostrar la ventana del asistente
que te indicar los diferentes pasos del pro-
ceso de instalacin.
2
Tras unos segundos, vers la ventana .
Es el momento de conectar el cable USB
de la impresora con el ordenador. Sigue para
ello los pasos tal y como se indican en la
siguiente imagen .
Una vez que lo hagas, selecciona la casilla
. Con esta opera-
cin se continua-
r entonces, y de
forma automtica,
con el proceso de
instalacin .
3
Una vez que termine, puedes imprimir
una pgina de prueba para comprobar
que los cartuchos estn bien alineados. Para
ello, desde el men , selecciona
. Luego y,
por ltimo, pulsa en .
4
A continuacin se mostrar la ventana
principal del programa .
Inserta un folio en blanco en la bandeja de
carga de la impresora y haz click en el men
y,
desde la nueva
pantalla, pulsa
en .
Se imprimir as
el documento de
prueba .
Una vez que ter-
mine, y si el resul-
tado es satisfacto-
rio, puedes cerrar
ya esta ventana
con un click en el botn .
Conceptos
Explorador
de Windows
Es la herramienta del
sistema operativo Windows
que permite gestionar los
archivos que se encuentran
en las distintas unidades
de almacenamiento. Las
tareas ms comunes que
se suelen realizar con l
son buscar, copiar, mover o
borrar ficheros. Es posible
tambin crear nuevas
carpetas y directorios para
organizarlos.
Plantilla
Muchos programas como
Microsoft Word proporcio-
nan plantillas para crear
documentos como cartas o
facturas para facilitar el tra-
bajo. Consisten en modelos
de documento preparados
para que el usuario los relle-
ne, modifique o complete.
Las plantillas de Word para
Windows se reconocen por
la extensin dot.
Email
Tambin conocido como
correo elctrnico, es el
sistema de transmisin
de mensajes a travs de
una red.
Los usuarios pueden remitir
un mensaje a un solo desti-
natario o a varios, adjuntar
archivos, y almacenar en el
ordenador los que recibe.
Men
Es una lista de comandos
que aparece en la pantalla
del ordenador y que ofrece
distintas rdenes o ins-
trucciones. Se seleccionan
con el ratn. Al desplazar
el cursor sobre alguna
de ellas, suele cambiar
de color. Al hacer click,
se lleva a cabo la accin
correspondiente.
Carpeta
Nombre que recibe el
subdirectorio o espacio
dentro de la estructura de
datos del ordenador para
guardar archivos. Se repre-
senta con un icono en for-
ma de carpeta y almacena
archivos, programas y otras
carpetas. As se organiza
la informacin existente en
una unidad de disco.
tre otros datos, y recupe-
rarlos en el momento que
sea necesario. As, al en-
viar un correo no tendrs
que recordar la direccin
de la persona: slo es ne-
cesario escribir el nombre
y el programa se encarga
del resto.
Cuando tienes almacena-
do un nmero elevado de
imgenes o fotografas en
el ordenador y las quieres
ver, no es necesario que
las selecciones de forma
Microsoft Word y consiste
en el empleo de plantillas
para preparar los docu-
mentos. Gracias a ellas es
posible trabajar con pgi-
nas sin necesidad de de-
finir previamente algunos
de sus atributos, como el
formato o estilos.
Outlook Express cuenta
con una herramienta muy
til a la hora de almacenar
los datos de los contactos,
conocida como libreta de
direcciones. Con ella es
posible guardar las direc-
ciones de correo electr-
nico, nmeros de telfono,
fechas de cumpleaos, en-
N 193 52
U
na de las ventajas que
encontrars a la hora
de emplear el ordena-
dor es la posibilidad de
agilizar el trabajo con el
uso de funciones automa-
tizadas. Son tareas que
realizan determinadas ac-
ciones y que se guardan
en la memoria del progra-
ma de modo que pueden
recuperarse en sesiones
futuras. Con este sistema
el usuario no tiene que
repetirlas de nuevo.
Uno de estos ejemplos
puedes encontrarlo en
Utilizar plantillas con Word 53
Aadir contactos a la libreta
de direcciones 53
Recibir, enviar y reenviar
correos 54
Copiar fotos al ordenador 54
Ver las fotos en modo
presentacin 56
Grabar un CD de imgenes 56
Curso: Informtica para principiantes, 2 parte
Computer Bsico
manual desde el Explora-
dor. Windows crear una
presentacin de imgenes
y las mostrar una a una
en la pantalla. Con esta
herramienta puedes crear
tambin un CD de imge-
nes de forma rpida y sen-
cilla, y sin tener que usar
un software de grabacin
especfico.
En las siguientes pginas
te lo mostramos y te expli-
camos cmo realizar todo
esto que te proponemos.
Gua del curso
Primeros pasos con el ordenador 192
Gestin de emails y fotografas 193
Gestin de msica en el PC y edicin de imgenes 194
Instalacin de programas y envo de archivos por correo 195
Funciones de Outlook Express y utilidades de Word 196
Creacin de una pelcula en DVD. Estilos y formatos en Word 197
Que trabaje l
Con el PC ahorrars
tiempo de trabajo
La mayora de los programas ofrece funciones para ayudarte a
simplificar an ms tus tareas. Basta con conocer la herramienta
adecuada y dejar que sea el ordenador quien lo haga por ti.
Sumario
Para agilizar el envo de los correos, Out-
look Express dispone de una herramienta con
la que puedes crear una lista de direcciones
en la que incluyas los datos personales de tus
conocidos y amigos. De esta forma, evitars
en el futuro tener que consultar y escribir la
direccin cuando quieras enviarles un correo
electrnico. Te explicamos las distintas for-
mas en que puedes hacerlo.
1
Uno de los mtodos consiste en agregar
la direccin de un remitente que te ha en-
viado con anterioridad un mensaje de correo.
Abre primero la aplicacin Outlook Express.
Para ello, pincha en el men , selec-
ciona despus y pulsa en
la entrada .
2
Sitate luego en la bandeja de entrada
con un click en .
En la ventana de
la derecha pue-
des ver la lista
de los mensajes que has recibido. Selecciona
desde aqu el de la persona o contacto que
quieres agregar
a la lista de di-
recciones .
Para hacerlo, tienes que colocarte sobre el
nombre correspondiente y hacer click con el
ratn hasta que quede resaltado en negrita.
A continuacin, pulsa con el botn derecho
y, en el cuadro de dilogo que aparece, selec-
ciona .
3
Para verificar el resultado,
haz click sobre el botn
situado en el men principal de herramientas
del programa. Se abrir entonces la venta-
na . Desde aqu puedes
comprobar el
nombre de l a
per s ona que
has aadido .
4
Desde esta misma ventana pue-
des incluir tantos contactos co-
mo desees. Pulsa en
y despus en . Vers
ahora la ventana .
5
Escribe el nombre de la persona en el
campo y despus haz lo mismo
con los apellidos en .
En el panel
selecciona el for-
mato con el que
pref i eras mos-
trar estos datos. Selecciona uno de ellos, por
ejemplo .
53
Curso: Informtica para principiantes, 2 parte
Computer Bsico
N 193
Utilizar plantillas con Word
Una carta tiene algunos elementos que sue-
len repetirse como son la direccin del desti-
natario, saludo inicial, texto del documento y
firma. La aplicacin Word permite la creacin
de plantillas de manera que puedas utilizar-
las en el futuro para no tener que realizar
este proceso ms que una vez. Si lo prefieres,
puedes tambin emplear las plantillas que in-
corpora el programa para ello.
1
Para seguir este ejemplo puedes volver a
retomar el encabezado que hiciste en la
entrega publicada en el nmero anterior de
Computer Hoy. En caso contrario, debes crear
uno con la ayuda de la herramienta de cuadro
de texto que encontrars si pulsas en el men
y luego en .
2
Generalmente, la direccin del destina-
tario que se suele escribir no requiere
ajustarse a un formato muy definido, si bien
es necesario que cada uno de los datos estn
escritos en lneas diferentes. Para hacer un
salto de este tipo, sitate al final de cada
lnea y presiona la
tecla hasta que
cada dato quede
as en una lnea
diferente .
3
Haz click en el men y selec-
ciona despus la entrada . Se
abrir entonces la ventana .
Pulsa sobre la pestaa y despus activa
la casilla . De esta forma
podrs ver los saltos de l-
nea existentes en el docu-
mento .
4
Observa cmo, cada vez
que pulsas la tecla para
crear una nueva lnea, se aade
el smbolo .
Este carcter es invisible, lo
que quiere decir que se hace visible en el
documento pero no forma parte de l.
5
A continuacin, puedes comenzar a escri-
bir el texto de la carta. Haz click sobre la
pgina, y el puntero 01 (pg 55) del ratn se
colocar al inicio de la misma. Para
escribir el saludo puedes situarte un
poco ms abajo. Pulsa para ello la
tecla tres o cuatro veces hasta
bajar unas lneas .
Luego, escribe el saludo .
6
Vuelve de nuevo a situar el puntero unas
lneas ms abajo antes de comenzar con
el contenido de la
carta con ayuda
de l a t ecl a .
Cuando termines
de escribir el tex-
to, vuelve a crear
varios saltos de
lnea antes de in-
sertar tu firma .
7
Tras ello ten-
drs que guardar el documento como
una plantilla para que as ms tarde puedas
emplearla. Dirgete al men y selec-
ciona la entrada . En la nueva
ventana que aparece, escribe el nombre que
le quieras dar a la plantilla como, por ejem-
plo , y pulsa
en y selecciona
la entrada .
Fi nal ment e, haz
click en .
8
Para utilizar-
ms t arde l a
plantilla que has creado, pulsa en el men
y despus en . A continua-
cin, vers la ventana con una serie de
plantillas incluidas con el programa. Pulsa so-
bre la pestaa y selecciona el nombre
del archivo que has creado antes
con un click sobre l .
En el documento que se abre es-
cribe los nuevos datos en el lugar
de los anteriores.
Aadir contactos a la libreta de direcciones
En el caso de que un contacto tenga ms de una
direccin, desde la ventana de propiedades puedes
definir una de ellas como predeterminada y que ser
la que se utilice siempre que no le indiques lo contra-
rio. Para ello, haz click en ese contacto ,
y pulsa en el botn . Tam-
bin es posible, si ha cambiado de direccin, elimi-
nar la antigua desde el botn y evitar as posi-
bles confusiones.
Consejo
Que trabaje l
N 193 54
Curso: Informtica para principiantes, 2 parte
Computer Bsico
Recibir, enviar y reenviar correos
Cuando recibes un mensaje de correo es po-
sible contestarlo directamente sin necesidad
de crear un documento nuevo. Del mismo
modo puedes reenviarlo a otra persona dife-
rente. Sigue estos pasos.
1
Abre el mensaje que tengas en la bandeja
de entrada y que quieres contestar. Para
ello, seleccinalo y haz doble click sobre l,
. Pa r a
responder a este mismo contacto,
haz click sobre el botn .
2
En algunas ocasiones el mensaje se enva
a un grupo de personas a la vez. Puedes
comprobarlo en la cabecera del mensaje, en
.
Si quieres, puedes contestarles a
todos. Pulsa sobre el botn
y todos conocern tu respuesta.
3
Si has recibido un correo y te gustara
mandrselo a otra persona diferente, pul-
sa sobre el botn .
En la ventana que aparece puedes
seleccionar el nuevo destinatario. Si
quieres introducir una direccin que ya forma
parte de la libreta de contactos, pulsa en la
entrada .
4
De s de l a
nueva ven-
tana, selecciona
el contacto
y pulsa en . Si quieres enviar el correo
a ms de una persona, repite este mismo paso
hasta seleccio-
nar tantos con-
t act os como
quieras .
Cuando ya estn todos, pulsa en .
5
Por ltimo, si necesitas aadir alguna
direccin ms que no tengas incluida
en la libreta de direcciones, puedes hacerlo
aadindola de forma manual. Haz click con
el ratn sobre la ltima de las direcciones,
inserta un punto y coma para separarlas, y
escribe la nueva direccin .
Copiar fotos desde una cmara digital al ordenador
Otra de las tareas que puedes realizar con-
siste en pasar las fotografas que hayas toma-
do con una cmara digital al disco duro del
ordenador. De esta forma podrs visualizarlas
con ms detalle, enviarlas a tus conocidos por
correo electrnico, o guardalas en un CD. El
proceso para ello es muy sencillo.
1
En primer lugar, tienes que conectar la c-
mara al equipo. Para este ejemplo hemos
utilizado la cmara Canon
Powershot G5, que requiere
para ello un cable firewire.
Inserta el extremo ms pe-
queo de ste
en el conector correspondiente
situado en la cmara .
A continuacin, coloca el otro
extremo del cable en uno de los
puertos USB situados en la caja 02
o torre del equipo .
2
Una vez que conec-
tes correctamente la
cmara al ordenador, el
sistema operativo recono-
cer de forma automtica el nuevo dispositivo
instalado, de tal forma que vers el siguiente
mensaje
en la barra de tareas del Escritorio. Tendrs
que esperar ahora unos segundos hasta que
se complete el proceso.
3
Tras ello se mostrar la ventana de repro-
duccin automtica
en la que puedes indicar diferentes tareas.
Para seguir este ejemplo, haz click para se-
leccionar la entrada .
En el caso de que no puedas ver este
acceso, pulsa sobre los botones con
flecha situados sobre el scroll
hasta que encuentres esta accin en el
listado. Luego, haz click en botn .
4
A continuacin se mostrar la ven-
tana del asistente 03 de Wi ndows,
, para que con
esa ayuda copies las fotografas con mayor
facilidad. Pulsa en el botn .
Vers una ventana con una muestra en minia-
tura de cada una de las imgenes que estn
incluidas en la memoria de la cmara.
Es posible que no quieras pasarlas todas al
ordenador. Para seleccionar las que s, haz
6
A continuacin, introduce la direccin de
correo electrnico en el campo
y pulsa en el botn .
Se mostrar despus la nueva direccin en
la ventana situada debajo, tal y como pue-
des ver en la imagen ,
.
Para cerrar la ventana y completar el proceso,
pulsa en en botn .
7
Desde la agenda de contactos es posible
ahora seleccionar la persona a la que en-
viars el correo. Para ello, sitate sobre su
nombre en
y haz click con el botn derecho del ratn. En
el men que aparece, elige la entrada y
despus pulsa sobre . Tras ello se
mostrar una nueva ventana en la que po-
drs escribir el mensaje con la direccin ya
incluida .
55
Curso: Informtica para principiantes, 2 parte
Computer Bsico
N 193
01 Puntero
Tambin se conoce con el
nombre de cursor. Es la repre-
sentacin grfica del ratn en
la pantalla del PC.
Al desplazar el ratn sobre una
mesa, un icono con forma de
flecha traza el mismo recorri-
do en la pantalla. Esta flecha
representa la parte activa del
puntero que realiza una ac-
cin determinada al pulsar
sobre alguno de los botones
del ratn.
02 Caja
Armazn metlico que sirve
de soporte a los componentes
de un ordenador. Dentro de
ella se encuentra colocada la
placa base, donde se conec-
tan el procesador, memoria,
disco duro, unidad/es lectoras,
tarjetas de expansin, como la
de vdeo y audio, el ventilador
y la fuente de alimentacin.
03 Asistente
Sistema de ayuda que incor-
poran algunas aplicaciones
para mostrar el uso de las he-
rramientas del programa. En
algunas ocasiones se trata de
un mdo guiado para realizar
una determinada funcin; en
otras, muestra sugerencias y
consejos para el usuario.
El asistente puede ser desacti-
vado en cualquier momento.
04 Online
Este trmino se utiliza normal-
mente para hacer referencia
a estar conectado a Internet.
Tambin se emplea para deno-
minar servicios disponibles en
la Red. Por medio de un servi-
cio online (en lnea) es posible
descargar programas de la
Red, mandar o recibir mensa-
jes electrnicos o mantener
conversaciones o video confe-
rencias con otros usuarios.
05 Presentacin
Consiste en un mtodo para
mostrar la informacion de ma-
nera grfica, como si se trata-
se de una presentacin reali-
zada con diapositivas.
Windows XP permite al usua-
rio presentar las imgenes y
fotografas de un modo pare-
cido y las muestra en pantalla
completa una a una de forma
automtica.
Qu es...?
click en la casilla que aparece en la esquina superior
de cada una de ellas hasta que quede activada con
una marca de verificacin .
Pulsa en el botn para seguir el proceso.
5
Despus escribe un nombre o fecha para nom-
brar la carpeta en donde se guardarn las im-
genes en el campo .
Selecciona tam-
bin una ubica-
ci n para el l o
con un click sobre el botn . En la ventana
que se muestra despus,
selecciona la carpeta que
prefieras, por ejemplo .
Cuando t ermi nes, pul -
sa en y luego en
.
6
A continuacin se muestra una ventana desde
donde puedes
especificar el pro-
ceso de copia .
Una vez que termine, podrs ver el mensaje .
Desde esta misma ventana puedes solicitar distintas
acciones online 04. Haz click sobre
y pulsa en para continuar.
7
Si pulsas sobre el enlace que se muestra en la
siguiente ventana, , podrs
acceder directamente a la carpeta donde se han
guardado las fotografas. Si no te interesa, puedes
tambin terminar el proceso de copia con un click
sobre el botn .
8
Cuando accedas desde el Explorador de Win-
dows a la carpeta donde estn guardadas las
copias de las fotografas vers en ese momento una
ventana como sta .
En caso de que no puedas ver una vista
previa de los archivos de imagen, haz
click sobre el botn
situado en la barra de herra-
mientas superior y selecciona
la entrada .
9
Utiliza los botones y
para retroceder y avanzar
por las imgenes.
Para cambiar la orientacin de
las mismas, hazlo con la ayuda de
si la quieres rotar hacia la derecha, o sobre el
botn situado al lado
para girarla hacia la izquierda. Para cerrar
esta ventana, haz click sobre .
Crear y copiar carpetas
Por defecto, las imgenes capturadas desde un disposi-
tivo externo se suelen almacenar en una carpeta llamada
. No obstante, si prefieres guardarlas en una
ubicacin diferente, es posible hacerlo en una carpeta nueva
que puedes crear desde el Explorador de Windows. Sigue to-
dos estos pasos y tendrs una nueva carpeta:
1
Para abrir el Explorador de Windows pulsa en el men
y despus selecciona la entrada .
En la ventana que aparece, selecciona con un click la ubica-
cin donde quieres crear la nueva carpeta, por ejemplo en
.
2
Ahora, pulsa en la entrada
situada tambin en el margen
derecho de la ventana del Explo-
rador. Observa cmo aparece una
nueva carpeta dentro de este di-
rectorio, .
3
Haz click con el ratn sobre el nombre de la misma y
teclea el nuevo que le quieres dar, .
4
Sigue los pasos explicados en el apartado Copiar fotos
desde una cmara digital al ordenador pero, al llegar al
nmero 5, elige la nueva carpeta para guardar las fotos.
5
Otra de las posibilidades de que dispones consiste en
copiar la carpeta nueva que hayas creado y pegarla en
otro directorio diferente. Para ello haz click sobre ella con el
botn derecho del ratn y selecciona la entrada .
Selecciona la nueva ubicacin desde el Explorador. Tras ello,
sitate sobre la nueva ventana y, con un click sobre el botn
derecho del ratn, pulsa en .
De esta forma se copiar la carpeta en el nuevo directorio .
nador se convierte en una
herramienta indispensable
para potenciar y aprove-
char al mximo las presta-
ciones de esta tecnologa.
Antes de dar por perdida
una foto, con ayuda del PC
puedes corregir los fallos
ocasionados por las condi-
ciones de luz, enfoque, en-
cuadre..., o incluso, aadir
efectos especiales y darles
un toque ms original. Las
posibilidades en este m-
bito son muy numerosas,
tema operativo Windows
XP instalado no tienes ya
que preocuparte de nada
ms, puesto que incluye
una aplicacin (Windows
Media) que te permite es-
cuchar y organizar las can-
ciones. En esta parte del
curso te explicamos cmo
reproducir un CD de m-
sica y copiar las canciones
en el disco duro. Adems,
tambin te enseamos a
crear listas de reproduc-
cin para tener as clasifi-
cadas las canciones segn
tu propio criterio.
Si utilizas una cmara de
fotografa digital, el orde-
N 194 68
C
onvertir tu ordenador
en un centro de m-
sica, o utilizarlo para
retocar e imprimir tus fo-
tografas digitales, son sin
duda algunas de las razo-
nes que ms pueden mo-
tivarte para que te decidas
a usar el PC.
Para el primer caso, slo
necesitas que el ordenador
tenga instalada una unidad
lectora de CD, una tarjeta
de audio y unos altavoces
(tres dispositivos integra-
dos en la configuracin
bsica de la mayora de los
equipos). Si tienes el sis-
No es trabajo todo lo que ofrece. Si te gusta la msica o la
fotografa digital, el ordenador puede ser un buen aliado para
los ratos de ocio y una gran ayuda para mejorar los resultados.
Sumario
Crear encabezados de pgina 69
Reproducir un CD de msica 70
Transferir canciones al PC 70
Escuchar msica del PC 71
Crear listas de reproduccin 71
Retocar tus fotos digitales 71
Componer un mosaico
con imgenes 72
Curso: Informtica para principiantes, 3 parte
Computer Bsico
si bien, en este curso te
explicamos cmo eliminar
algunos de los fallos ms
corrientes, como el tan po-
co esttico efecto de ojos
rojos, producido por la luz
del flash, o a mejorar el
color de una imagen.
Aparte, tampoco hemos
ol vi dado el progr ama
Word. Ahora, te explica-
mos cmo crear enca-
bezados de pgina para
trabajar de un modo ms
automatizado.
Conceptos
Barra de
desplazamiento
Es un elemento de las
ventanas que se encuentra
en la parte inferior y/o
derecha de las mismas.
Permite desplazarse dentro
de ellas en el caso de que
no se pueda visualizar todo
su contenido. Para ello,
hay que hacer click en las
flechas de los extremos
de la barra, o bien subir o
bajar con el ratn el botn
deslizante situado en ella.
Se conoce tambin con el
nombre de barra de scroll.
Clipart
Es un tipo de imagen que
est preparada para que
el usuario pueda utilizarla
en cualquier tipo de apli-
cacin. Se archivan en una
biblioteca por temas: per-
sonajes, animales,msica,
etc. Los cliparts se incluyen
en determinados progra-
mas o se pueden adquirir
por separado.
Formato digital
Es una manera de
almacenar y gestionar la
informacin basada en el
sistema binario. Los datos
de las imgenes y el sonido
son codificados mediante
ceros y unos con un alto
grado de calidad y poste-
riormente tratados para ser
almacenados en una cinta
magntica especial. Este
sistema permite corrregir
errores y evita que se pier-
da calidad en el proceso
de copia.
Resolucin
En una fotografa, este
valor indica la cantidad
de puntos que componen
la imagen. Se mide nor-
malmente en dpi (dots per
inch), que en espaol sig-
nifica puntos por pulgada
(unos 2,5 centmetros).
Cuanto mayor sea la reso-
lucin, podrn apreciarse
ms detalles. Esto es por-
que, en una superficie de 1
x 1 pulgada con resolucin
de 100 dpi, hay una canti-
dad de 100 x 100 pxeles.
Por eso, una fotografa con
300 dpi tiene ms detalle
que una de 100 dpi.
Ms brillo
Gua del curso
Primeros pasos con el ordenador 192
Gestin de emails y fotografas 193
Gestin de msica en el PC y edicin de imgenes 194
Instalacin de programas y envo de archivos por correo 195
Funciones de Outlook Express y utilidades de Word 196
Creacin de una pelcula en DVD. Estilos y formatos en Word 197
Ordena tus canciones
en listas de msica
69
Curso: Informtica para principiantes, 3 parte
Computer Bsico
N 193
Crear encabezados de pgina
Word permite crear encabezados de modo
que se repitan en cada una de las pginas de
un documento, sin necesidad de escribirlos
uno a uno. Este tipo de recurso puede resul-
tarte til cuando necesites incluir de forma
fija un logotipo o una direccin.
Igual que hiciste en la pasada entrega del
curso, puedes guardarlos en una plantilla de
Word y poder as recuperarlos en cualquier
momento. Te explicamos cmo hacerlo.
1
Antes de nada es necesario que abras el
programa Microsoft Word. Para ello dirge-
te al men , pulsa en
y selecciona la entrada . Nada
ms iniciarse la aplicacin, se muestra por
defecto un documento en blanco en el que
ya puedes comenzar a escribir.
2
Para abrir una plantilla guardada en
Word, selecciona el men y pulsa
sobre la entrada . Tras ello se mos-
trar una ventana con una galera de diferen-
tes tipos de plantillas que la aplicacin guar-
da por defecto, as como otros documentos
de este tipo que hayas podido crear.
3
Haz click sobre la pestaa . Si
seguiste la entrega anterior, podrs ver
ahora el archivo denominado .
Haz click sobre l para selec-
cionarlo y pulsa sobre el botn
. Si no seguiste la entrega
nmero 2 del curso, no te preocu-
pes. Puedes crear el encabezado
en un documento en blanco. Pul-
sa entonces en el icono .
4
A continuacin, en el documento que
acabas de abrir, pulsa en el men
y selecciona la entrada .
Vers que en la parte superior del mismo apa-
rece un nuevo campo de texto 01 (pg. 72)
.
5
Escri be den-
tro de l los
datos personales
que quieres que
aparezcan en el
encabezado como, por ejemplo, nombre y
apellidos, direccin y
telfono de contacto .
Por defecto, Word em-
plea la fuente Times
New Roman con un ta-
mao de 12 puntos, pe-
ro puedes modificarla a
tu gusto y, por ejemplo, elegir otra fuente,
resaltar el nombre en negrita o tambin re-
ducir el tamao .
6
Si l o pref i eres,
puedes conver-
t i r l os nombres de
los campos ,
y en ico-
nos y mejorar el diseo del encabezado. Word
cuenta con una galera de smbolos que pue-
des utilizar para ello.
Antes de nada, selecciona la palabra que
quieres reemplazar. Sitate al final de la lti-
ma letra con un click de ratn, . Pulsa
la tecla y, sin soltarla, presiona la tecla
las veces necesarias hasta que todas las letras
queden seleccionadas, .
7
Tras ello, dirgete al men y
haz click sobre . Vers la ventana
. Selecciona la pestaa y, des-
pus, pulsa sobre el ico-
no de flecha
para abri r el
panel desple-
gable situado
al lado y elige
la fuente .
8
Puedes comprobar ahora que esta fuente
est formada por una serie de smbolos
grficos en lugar de letras y nmeros.
Busca uno que represente el nombre
del campo que has seleccionado, co-
mo por ejemplo un telfono ,
y haz click sobre l .
Despus pulsa en el botn
y luego en para
salir de esta ventana.
En el documento puedes ver
ahora cmo el nombre del
campo ha sido sustituido en este caso por
un nuevo icono .
9
Repite los pasos del 6 al 9 con cada uno
de l os campos que
quieras modificar. Al termi-
nar habrs obtenido un re-
sultado parecido a ste .
10
Si lo prefieres, puedes mejorar el as-
pecto de los smbolos. El mtodo para
editarlos es el mismo que el que se emplea
para modificar las caractersticas del texto
normal, tal y como explicamos en la entrega
pasada del curso. Selecciona cada uno de los
iconos, y desde el men , pulsa en
la entrada y cambia el color desde
el panel desplegable
hasta que encuentres el for-
mato que ms se ajuste a tus
preferencias, como por ejemplo, .
11
Otro elemento que se puede
incluir dentro del encabeza-
do es un logotipo o grfico. Para aadir uno
de estos elementos, puedes utilizar uno de
los clipart o autoformas disponibles en la ga-
lera que incluye el programa.
En el primer caso, sita el puntero del ratn
sobre el campo donde est situado el enca-
bezado. Despus dirgete al men ,
selecciona la entrada y haz click en
.
12
Tal y como puedes comprobar, aparece
la ventana
con una galera de dibujos prediseados
ordenados en distintas categoras. Utili-
za las flechas de la barra de scroll
para ver todos los grupos disponi-
bles. A continuacin, haz click sobre
uno de los temas
y se abrir entonces una nueva mues-
tra de imgenes disponibles: .
13
Cuando encuen-
tres un dibujo que
te guste, sitate sobre l
con el puntero, haz click
con el botn derecho del
ratn y pulsa en el men .
De esta forma, quedar incluido
dentro del encabezado.
14
Ot ro t i po de el emen-
tos grficos que puedes
incluir en el documento son las autofor-
mas. Para ello, pulsa de nuevo en el men
, , y selecciona la entrada
.
De este modo, aparecer una nueva barra de
herramientas en la
ventana principal
del programa .
Cuando colocas el puntero del
ratn sobre cada uno de los
botones situados en ella, se
muestra un nuevo panel con
diferentes objetos .
15
Una vez que encuentres un grfico
de tu agrado haz click sobre el icono
correspondiente para de esa manera
seleccionarlo, por ejemplo .
Despus, pulsa en la parte del documento
donde lo quieras insertar y, sin soltar el bo-
tn, arrastra el ratn hacia abajo
hasta que la nueva figura alcance
el tamao que deseas .
16
A continuacin, puedes modificar el
color de la lnea y el relleno, as co-
mo personalizar la nueva figura a tu gusto.
Para ello, haz click sobre ella con el botn
derecho del ratn y selecciona la entrada
en el cuadro de dilo-
go que se muestra.
En la ventana de propiedades que aparece,
selecciona ahora un color para cada
uno de estos elementos, tal y como
te explicamos en la primera entrega
del curso paso a paso .
17
Por ltimo, puedes alinear
el nuevo objeto en el mar-
gen derecho del encabezado. Para
ello haz click sobre l hasta que
cambie de forma
y, sin soltar el ratn, arrstralo hasta el lugar
que deseas dentro de este campo.
N 194 70
Curso: Informtica para principiantes, 3 parte
Computer Bsico
Reproducir un CD de msica
Quieres escuchar un CD de msica a travs
del ordenador? No hay problema, slo tienes
que seguir los pasos que te indicamos a con-
tinuacin y podrs escucharlo sin dificultad.
Eso s, para poder hacerlo asegrate antes de
que tu equipo cuenta con la tarjeta de sonido
correspondiene y de que los altavoces estn
conectados de forma correcta.
Adems de tener estos dispositivos insta-
lados, para poder escuchar cualquier CD de
msica con el ordenador es necesario tener
tambin un programa capaz de reproducir
archivos de audio.
Este requisito, sin embargo, no tiene que
preocuparte ya que el sistema Windows XP
incluye la aplicacin Windows Media que es
capaz de reproducir archivos de sonido en
formato .wma 02 (pg. 72) o .mp3 03 (pg. 72) .
1
En primer lugar, introduce el CD de msi-
ca en la unidad de lectura del ordenador.
El sistema operativo lo detectar y mostrar
la ventana de reproduccin automtica. Se-
lecciona desde aqu la entrada
para abrir el programa Windows Media y des-
pus pulsa sobre el botn .
2
Puede ocurrir que la funcin de repro-
duccin automtica se encuentre desacti-
vada en tu equipo, de forma que no se mues-
tre esta ventana cuando introduzcas el CD.
En ese caso, puedes acceder a la aplica-
cin con un click en el men , des-
pus en y, por ltimo, en
.
3
Tras ello aparecer la ventana prin-
cipal del programa de reproduccin,
. Aparte, si tu
equipo est conectado a Internet, puedes ha-
cer que la aplicacin muestre la informacin
de las distintas canciones del disco, como el
ttulo, el autor o la duracin. Para
ello, haz click sobre la pestaa
y despus pulsa sobre la entrada
.
4
Si no lo hace, es posible que esta funcin
est desactivada en la configuracin ge-
neral del programa. Para activarla, pulsa en
el men y en la entrada
del cuadro de dilogo que aparece despus.
En la ventana que se muestra a continuacin,
haz click sobre la pestaa ,
activa la casilla
y pulsa el el botn . Despus vuelve a
pulsar el botn .
El sistema se conectar entonces a una base
de datos en Internet y mostrar un resumen
del contenido del disco: .
5
A continuacin selecciona la primera
de las canciones de la lista con un click
sobre ella, , y pulsa
luego en el botn
para iniciar la reproduccin de las
canciones. Si seleccionas la
pestaa denominada ,
puedes ver desde aqu tambin el listado de
las pistas de audio. La cancin que se repro-
duce queda resaltada en
color verde .
Justo al lado, puedes
ver un indicador que
muestra el tiempo de
duracin de la misma
.
6
Desde la barra de
herramientas
puedes controlar las funciones de re-
produccin ms comunes. El botn
detiene la cancin en el punto en que
la ests escuchando hasta que vuelves
a pulsar de nuevo en .
Para escuchar una nueva pista, haz
click encima del icono
tantas veces como sea necesario hasta
que llegues a ella. Con el botn ,
al contrario, podrs retrocedera una
pista anterior. Por ltimo, para detener
la reproduccin, haz click sobre .
Transferir canciones al PC
Con el programa Windows Media, puedes
transferir los archivos de audio del CD al dis-
co duro del ordenador. De esta forma podrs
escuchar las canciones en cualquier momento
sin necesidad de tener que introducir el disco
en la unidad lectora correspondiente.
1
Antes de copiar los archivos puedes confi-
gurar el programa y seleccionar, por ejem-
plo, la ubicacin donde quieres que se guar-
den. Pulsa sobre el men y despus
en para abrir la ventana . Haz
click despus sobre la pestaa .
Por defecto, el programa copia los ficheros
en Mis documentos\Mi msica, si bien, desde
, puedes seleccionar una ubicacin di-
ferente. Hazlo des-
de la ventana
que se abre cuando
haces click sobre
ese botn.
2
Desde la lista
desplegable
puedes seleccionar
la compresin
04 (pg. 72) y
calidad con la
que se guarda-
rn los archi-
vos en el PC.
Selecciona
si quieres man-
tener la misma
calidad de sonido. Pulsa en y por ltimo
en el botn .
3
En la lista de canciones, selecciona las
que quieres copiar al ordenador con un
click sobre la casilla al lado de cada una .
A cont i nuaci n, pul sa sobre el bot n
y espera hasta que se
copien los archivos, .
71
Curso: Informtica para principiantes, 3 parte
Computer Bsico
N 194
Escuchar msica del PC
Si has seguido los pasos del ejemplo ante-
rior o tienes guardadas canciones en el disco
duro de tu equipo, puedes reproducirlas con
ayuda de la aplicacin Windows Media. El
mtodo es muy sencillo si sigues los pasos
que te mostramos a continuacin.
1
Abre el programa Windows Media y haz
click sobre la pestaa . A conti-
nuacin se mostrar una nueva ventana de
exploracin con una serie de carpetas ya de-
finidas con distintas categoras para organizar
los archivos. Para acceder al disco que has
copiado haz doble click sobre la carpeta .
Vers luego el ttu-
lo de lbum .
Haz click sobre l
para acceder a su contenido.
2
A continuacin, en la ventana de la dere-
cha se mostrar un listado con las cancio-
nes incluidas en el lbum. Haz click sobre la
primera de ellas para seleccionarla
y pulsa sobre el botn .
Se iniciar as la reproduccin de la
misma y escuchars la cancin.
Crear de listas de reproduccin
A la hora de reproducir las canciones que
tengas almacenadas en el ordenador, puedes
crear listas de reproduccin para escuchar
nicamente las canciones que ms te gusten
de cada lbum. Te explicamos los pasos para
que puedas ordenar as las canciones.
1
En primer lugar, selecciona la cancin que
quieres incluir en la lista con un click
sobre ella, . Despus presiona el
botn derecho del ratn y en el men con-
textual que aparece pulsa la entrada
y luego selecciona
para crear una lista de reproduccin nueva.
2
A continuacin se mostrar la ventana
. Haz click sobre
el botn y escribe el nombre de la
lista que vas a crear en .
Tras ello, pulsa en .
3
Haz ya cl i ck ahora en l a ent rada
y vers cmo
se ha aadido el nombre de la lista de re-
produccin que acabas de crear. Pulsa sobre
ella
y haz doble
click sobre
el ttulo de
la cancin que has seleccionado en el paso 1
para iniciar la reproduccin. Repite estos pa-
sos con cada una de las canciones que tengas
almacenadas en el disco duro hasta conseguir
una lista con la msica que ms te guste .
Retocar tus fotos digitales
Una de las ventajas que proporciona la fo-
tografa digital es la posibilidad de retocar las
imgenes y corregir as algunos fallos ocasio-
nados por las condiciones de luminosidad.
Con un programa de edicin es posible, por
ejemplo, eliminar el efecto de ojos rojos que
se produce por la luz del flash o modificar el
brillo y contraste (o incluso el color) de una
fotografa en tan slo unos segundos. Exis-
ten un gran nmero de programas de edicin
fotogrfica. Nosotros te explicamos cmo ha-
cerlo con la aplicacin Picasa de Google, que
puedes descargar de forma gratuita desde la
pgina http://picasa.google.com.
1
Abre la aplicacin con un click sobre el
men , y des-
pus en y en
. En el margen
izquierdo de la ventana
principal del progra-
ma puedes ver ahora
un resumen de las
carpetas del disco que
contienen imgenes .
Pulsa sobre la que contiene la fotografa que
quieres editar, .
2
Tras ello, en el rea central de la aplica-
cin, se mostrar una representacin en
miniatura de todas las imgenes almacenadas
en esa carpeta .
Haz ahora doble click sobre la fotografa que
quieres corregir para acceder a la ventana de
edicin del programa .
3
En el men de herramientas situado en
el lado izquierdo, pulsa sobre el botn
y se mostrar una nueva ventana. Pa-
ra corregir este efecto ocasionado por la luz
del flash, sita el puntero del ratn sobre uno
de los ojos y sin soltarlo arrstralo hasta que
el cuadrado que aparece
cubra todo el rea .
Pul sa sobr e el bot n
para que se haga el cambio y repite
este mismo paso con el otro
ojo. Tal y como puedes ver, el
efecto ojos rojos se corrige
de forma automtica .
4
En ocasiones, una fotografa puede haber
quedado algo oscura a pesar de que las
condiciones de luz ambiental en el momen-
to de tomarla fuesen
buenas.
Esto ocurre porque es
posible que los nive-
les de exposicin del
objetivo no estuvie-
sen bien ajustados.
N 194 72
Curso: Informtica para principiantes, 3 parte
Computer Bsico
01 Campo de texto
Es un elemento que apare-
ce en pantalla dentro de una
interfaz grfica y que puede
ser rellenado con texto por el
usuario. Por ejemplo, los espa-
cios en blanco donde introdu-
cir los datos en un formulario.
02 WMA
Son las siglas de Windows
Media Audio. Se trata de un
formato de compresin de au-
dio dseado por Microsoft. Se
parece al formato MP3 ya que
ofrece una calidad de audio
elevada sin que los archivos
ocupen demasiado espacio.
03 MP3
Formato de compresin espe-
cfico para msica qe permite
obtener un archivo de calidad
a la vez que ahorra mucho es-
pacio, ya que los archivos MP3
ocupan alrededor de la dcima
parte de lo que ocupa un ar-
chivo WAV (sin comprimir).
El uso de este formato com-
primido resulta idneo para
transferir archivos por Internet.
04 Compresin
Es un sistema de codificacin
de datos para que ocupen me-
nos espacio. Es de muy til
para transferir archivos, ya que
permite transmitir la misma
cantidad de informacin en
menor cantidad de bits. Exis-
ten numeros sistemas de com-
presin, enfocados a diferen-
tes tipos de datos: ZIP, JPEG.
MPEG, MP3. etc.
En algunos de ellos, sobre todo
los relacionados con la com-
presin de audio y vdeo, se
produce una prdida de datos
durante el proceso. No se re-
cuperan al decomprimirlos,
pero casi no afecta a la calidad
final del archivo.
05 Filtro
Es una sencilla aplicacin que
permite modificar las imge-
nes en el PC. Sin ir ms lejos,
desde el cambio de enfoque
hasta la transformacin de la
imagen en un cuadro al leo.
Los programas de edicin in-
cluyen herramientas de este
tipo. Existen filtros adiciona-
les, o plug-ins, que pueden
agregarse al programa original
y conseguir ms efectos.
Qu es...?
Despus de editar las fotos es posible que quieras
obtener una copia impresa en papel fotogrfico. An-
tes es recomendable que imprimas un documento de
prueba en un folio DN-A4 para comprobar el resul-
tado tras aplicar las correcciones que hayas hecho.
En ocasiones el color y calidad de imagen que ves
en la pantalla no coincide con los parmetros de
impresin. As que evitars malgastar papel.
1
Abre la carpeta donde estn ubicadas las im-
genes que quieres imprimir con un
click en el men y otro sobre
la entrada . As se abrir
el Explorador de Windows y mostrar
las carpetas de imgenes que hay en
este directorio. Haz doble click sobre la
que contenga las fotografas a imprimir .
2
En el men de tareas situado en el margen izquier-
do del Explorador, haz click sobre .
Se abrir la ventana .
Pulsa en para comenzar el proceso.
3
Por defecto, estn seleccionadas todas las foto-
grafas quehay dentro de la
carpeta. Si no quieres imprimir
alguna, haz click en la casilla
para desmarcarla. Cuando hayas
seleccionado las que deseas, pulsa en .
4
En el cuadro de dilogo que se muestra a con-
t i nuac i n, haz c l i c k s obr e el bot n
para configurar los ajustes de im-
presin. Ahora vers la ventana .
Haz click en el botn y en .
Elige una resolu-
cin alta para ob-
tener una mayor
calidad de imagen
y pulsa luego en el
botn dos veces seguidas.
5
Desde la ventana del asistente, vuelve de nuevo
a hacer click sobre para seleccionar el
tipo de composicin de las fotografas en el docu-
mento a imprimir. Usa las flechas de desplazamien-
to, , para visualizar
los formatos disponi-
bles. Haz click sobre
para crear el mosaico.
En la ventana de vista
previa situada al lado,
puedes ver una mues-
tra del resultado: .
Por ltimo pulsa en
para imprimir
la muestra de imge-
nes y cierra el asisten-
te con un click en el
botn .
Componer un mosaico con imgenes
No hay problema, cuando se trata de fotografa di-
gital, la solucin a este problema suele ser fcil. Al
igual que en el paso 2, desde la ventana principal
del programa haz doble click sobre la imagen que
vas a retocar. Cuando se muestre el men de herra-
mientas de edicin, haz click
sobre el control deslizante
y muvelo hacia la derecha
hasta que la imagen se
aclare y puedas visualizar-
la de modo adecuado .
5
Otra de las posibili-
dades que te ofrece
la fotografa digital con-
siste en aplicar filtros 05
sobre las fotos de modo que consigas efectos es-
peciales. As, por ejemplo, puedes conseguir que
una foto tenga un aspecto envejecido, cambiar su
tonalidad de color a blanco y
negro, aadir grano, o suavi-
zar los contornos. Para ello,
desde el editor de imgenes,
pulsa sobre la pestaa .
6
Puedes ver una muestra de
los distintos filtros que pue-
des aplicar. Uno de los efectos
que puedes conseguir es el de una
fotografa granulada en blanco y
negro. El proceso es muy sencillo,
slo tienes que pulsar sobre
para convertir la imagen a escala
de grises y despus en
para aadir grano a la pelcula.
Tras ello, obtendrs un efecto
muy similar a ste .
7
En algunos casos
puede suceder
que slo te interese
un rea determina-
da de la fotografa
y quieras eliminar el
resto antes de impri-
mirla. Para conseguirlo, nicamente ser necesario
que selecciones la parte que
quieres conservar y la recor-
tes. Desde la ventana princi-
pal de la aplicacin Picasa,
haz click sobre el botn
8
En el cuadro de dilogo que se muestra ahora,
haz click sobre el
modo . Des-
pus haz click con el
ratn y, sin soltarlo,
traza un cuadrado so-
bre la zona que quie-
res conservar .
Tras ello pulsa en el
bot n y l a
imagen quedar recor-
tada a tu gusto.
Conceptos
Demo
Abreviatura de demoware
(software de demostracin).
Consiste en una versin
gratuita de un programa
distribuida con fines publici-
tarios por el fabricante antes
o durante su lanzamiento.
Slo estn operativas algu-
nas de las caractersticas de
la versin completa o tiene
un perodo de uso limitado
con la intencin de motivar
la compra de la versin
comercial.
Cdec
Codificador/descodificador.
Elemento de hardware o
software que convierte
sonido o vdeo en formato
analgico a digital,o vice-
versa. Los programas que
trabajan con audio o vdeo
estn diseados para utilizar
los cdecs instalados en el
sistema.
Tamao de archivo
Espacio que ocupa
un fichero en la
memoria o en un
dispositivo de almace-
namiento. Se expresa
generalmente en kilobytes
(Kb) o en megabytes (Mb).
Bitrate
Este trmino define la
cantidad de bits que se
utilizan para generar un
segundo de audio en un
archivo comprimido. Cuanto
ms alto sea este valor,
ser mejor la calidad del
archivo resultante. El rango
de bitrate en un archivo con
formato MP3 vara desde 8
Kbits/s hasta 640 Kbits/s.
Para obtener un fichero con
calidad similar al de un CD,
es recomendable utilizar
ms de 128 Kbits/s.
Dialer
Es un programa capaz
de redirigir la conexin
mientras el usuario navega
por Internet. El objetivo
es desviar el nmero que
se utiliza normalmente
a otro diferente con una
tarificacin especial ms
caro. El usuario no suele
ser consciente de la estafa
hasta que recibe la factura
con el incremento del gasto.
incluso, descargar vdeos,
msica e imgenes.
Para que t tambin pue-
das aprovechar al mximo
estas prestaciones, en esta
entrega del curso te ex-
plicaremos cmo enviar y
recibir archivos por correo
electrnico con el progra-
ma Outlook Express. Asi-
mismo, te contamos cmo
comprimir y reducir el ta-
mao de los ficheros que
quieras enviar de modo
que el proceso no se ra-
los usuarios, como gesto-
res de correo electrnico,
chat 01 (pg.62), programas
clientes FTP 02 (pg.62) o
aplicaciones para compartir
archivos, P2P 03 (pg.62)
Eso s, para conseguir
un archivo a travs de la
Red no es siempre nece-
sario que una persona lo
enve desde el otro lado.
En muchas ocasiones se
pueden obtener directa y
gratuitamente con un solo
click desde la pgina co-
rrespondiente. As puedes
obtener programas gratui-
tos o versiones de prueba,
consultar documentos en
formato PDF 04 (pg.62)
, o
N 195 58
N
adie pone en duda el
gran nmero de ven-
tajas que aporta hacer
uso de la red Internet. Su
importancia reside no s-
lo en su elevada capaci-
dad a la hora de buscar y
encontrar informacin de
cualquier tipo. Es tambin
un potente vehculo de
comunicacin para trans-
mitir archivos y datos de
forma casi instantnea y a
bajo coste.
Existen distintos tipos de
programas para el envo y
recepcin de ficheros entre
Necesitas enviar tus documentos con urgencia? No pasa nada,
con Internet puedes hacerlo casi al instante. Y para cualquier
otra operacin siempre puedes bajar una aplicacin gratuita.
Sumario
Descargar un programa
desde Internet 59
Instalar una aplicacin 59
Desinstalar programas 60
Enviar y recibir archivos
por correo electrnico 60
Comprimir archivos 62
Descomprimir archivos 63
Grabar un CD de msica 63
Curso: Informtica para principiantes, 4 parte
Computer Bsico
lentice. Y una vez que ob-
tengas los programas, te
explicamos qu tienes que
hacer para instalarlos.
No hemos descuidado
la seccin de msica. Por
eso, en el ltimo apartado
te contamos cmo grabar
un CD que incluya una re-
copilacin de tus cancio-
nes favoritas.
Gua del curso
Primeros pasos con el ordenador 192
Gestin de emails y fotografas 193
Gestin de msica en el PC y edicin de imgenes 194
Instalacin de programas y envo de archivos por correo 195
Funciones de Outlook Express y utilidades de Word 196
Creacin de una pelcula en DVD. Estilos y formatos en Word 197
Descubre la Red
Descarga programas
con un solo click
Windows XP puede
comprimir los archivos
59
Curso: Informtica para principiantes, 4 parte
Computer Bsico
N 195
Descargar un programa desde Internet
Sin duda, una de las ventajas que descubri-
rs de Internet es la posibilidad de obtener
programas gratuitos o versiones de prueba.
Despus de descargarlos, puedes instalarlos y
usar sus herramientas casi al momento.
1
El primer paso para descargar 05 una
aplicacin desde Internet consiste en ac-
ceder a la pgina del software donde se en-
cuentra disponible. Abre el navegador desde
el men y, a continuacin, con un
click en .
2
Se abrir la web que tengas configurada
como pgina de inicio en las propiedades
del navegador. En
este caso .
En est e ej em-
plo, baj ars un
visualizador de
PDF. Para acceder a la pgina de Adobe,
selecciona la URL en la barra de direccio-
nes con un click sobre la tecla , escribe
y pulsa . Tras unos
segundos y se mostrar una nueva pgina.
3
Para descargar la apli-
cacin Adobe Reader,
haz click sobre el botn
situado en el margen derecho de la pgina.
A continuacin se abrir una nueva pgina
desde la que puedes iniciar la descarga. Por
defecto, estn activadas las entradas ,
para descargar tambin estas
aplicaciones. En el caso de
que no las necesites, haz click
en la casilla situada al lado de
cada una de ellas para desmarcarlas .
Pulsa luego sobre el botn y as ob-
tener el programa que te interesa.
4
Ahora se mostrar una ventana de con-
firmacin para que indiques la ubicacin
dentro del ordenador donde se guardar el
nuevo archivo .
Pulsa despus en y, a continuacin,
el fichero comenzar a descargarse de forma
automtica. Si no lo hace, pulsa en el enla-
ce . Se mostrar
entonces una ventana que te indicar el pro-
greso de la descarga .
Espera unos segundos hasta que se complete
todo el proceso.
5
Si has guardado el fichero en el
Escritorio, dirgete a l con un
click sobre el icono
situado en la barra de tareas
de Windows, o bien, pulsan-
do a la vez las teclas y .
Encontrars entonces de ese
modo el nuevo fichero
y comprobars as que se ha
descargado el archivo.
Descubre la Red
Instalar una aplicacin en tu ordenador
Antes de utilizar cualquier programa es ne-
cesario instalarlo en el ordenador. El mtodo
es siempre muy parecido, ya que la mayora
de las aplicaciones cuentan con un asistente
que te guiar durante el proceso.
1
Si tienes un CD o DVD que contenga un
programa que quieres instalar, introdce-
lo en la unidad de lectura del equipo. Luego,
desde el men , pulsa en la entrada
. En la nueva ventana que aparece,
haz click con el botn derecho del ratn en
la unidad donde se encuentra el disco
y selecciona la en-
trada . Vers el
contenido de los fi-
cheros del CD. Busca
uno que tenga la
extensin .exe y
haz doble click
para comenzar
la instalacin. En este caso se llama
2
Tras ello, se mostrar la ventana del
asistente de instalacin. Pulsa en el
botn para iniciar el proceso y,
en la siguiente pantalla, haz click sobre
.
En la ventana , selec-
ciona el idioma que desees, por ejemplo
, y pulsa en
. Tras ello, se iniciar el proceso. Haz
click en el botn las veces necesa-
rias y, cuando el programa lo
pida, escribe entonces la clave
del software .
Pulsa de nuevo en y espera a que
se complete la instalacin. Cuando veas el
mensaje , presiona el botn
para cerrar esta ventana.
3
Si has descargado el progra-
ma de Internet, tal y como te
explicamos en el apartado ante-
rior, dirgete al Escritorio de Win-
dows y haz doble click sobre el icono .
Tras ello, comenzar el proceso, tal y como
puedes ver en la ventana .
4
Espera unos segundos hasta que se mues-
tre el asistente para la instalacin .
Acepta los pasos que seala con tres clicks
seguidos sobre el botn y des-
pus pulsa en para comenzar la ope-
racin. Vers entonces la ventana
con una barra en la que puedes comprobar
el progreso de la instalacin.
5
Una vez que finalice, vers el mensaje
. Pulsa entonces sobre el
botn . Para que se lleven a cabo los
nuevos cambios, ser necesario que reinicies
el ordenador. Pulsa en
si lo quieres hacer en este mo-
mento. Por ltimo, puedes com-
probar que se ha creado un acce-
so directo en el Escritorio .
Una de las ventajas de utilizar el correo
electrnico consiste en la posibilidad de en-
viar cualquier tipo de archivo o documento
a otras personas. De este modo, adems de
documentos de texto, puedes mandar fotogra-
fas, vdeos e, incluso, ficheros de audio.
1
En primer lugar es necesario que accedas
a la herramienta para gestionar el correo.
Haz click sobre el men y despus
pulsa sobre la entrada para
abrir el programa.
2
Para escribir el nuevo mensa-
je, presiona el botn
situado en la barra de herramien-
tas superior. En la ventana que
se abre, puedes escribir el texto del mensaje,
as como el asunto del mismo y la direccin
de la persona o grupo a quien se dirige .
3
A continuacin, pulsa sobre el
botn
situado sobre la barra de herra-
mientas para incluir el fichero que deseas
enviar junto con el mensaje.
Puedes aadirlo tambin si haces click
sobre el men y eliges la entrada
.
4
Tanto en un caso como en otro, ten-
drs que seleccionar, desde la ventana
, el archivo desde el di-
rectorio donde se encuentre. Pulsa en el bo-
tn una vez que lo encuentres.
5
Se mostrar a continuacin el nom-
br e del document o en el campo
. Si ya tienes todo
preparado, lo nico que tienes que hacer ya
es enviar el correo.
Pulsa para ello en el botn
situado sobre la barra de herramien-
tas principal del programa y el mensaje ser
enviado tras unos instantes.
6
Puede ocurrir lo contrario y ser t quien
reciba un mensaje con un archivo adjun-
to. Lo reconocers porque al lado del nuevo
mensaje que se muestra en la bandeja de en-
trada, aparece
el icono .
Haz doble click
sobre l para de esa forma abrir el contenido
del mensaje.
Se mostrar a continuacin un nuevo campo
con el nombre y formato del archivo que has
recibido, .
7
En ese momento puedes elegir bien abrir
el archivo o bien guardarlo en la ubica-
cin que elijas dentro del equipo para acce-
der a l ms tarde.
En el primero de los casos, es suficiente con
hacer doble click sobre el nombre del ar-
chivo. En el mensaje de confirmacin que
aparece, pulsa en en el botn .
N 195 60
Curso: Informtica para principiantes, 4 parte
Computer Bsico
Desinstalar programas
Si no utilizas un programa de forma regular
puede que ocupe un espacio innecesario en
el disco duro. En otras ocasiones, al aadir
alguna aplicacin, o mientras navegas por
Internet, se instalan otros programas sin tu
consentimiento expreso (por ejemplo, barras
de herramientas para navegar), que por regla
general pueden resultar molestas.
En cualquiera de los casos, es posible
desinstalarlas y eliminarlas definitivamente
del ordenador. Da los siguientes pasos.
1
Dirgete al men y pulsa en
. En la ventana que se abre
haz doble click sobre el icono .
De este modo, se abrir la ventana
.
2
Selecciona el programa que deseas quitar
en el listado que se muestra ahora. Utiliza
si es necesario las flechas de scroll ,
para ver la lista completa. Cuando hagas
click sobre el nombre de la aplicacin
que quieras eliminar, aparecer el botn
. Pulsa sobre l para desinstalar
el programa. Antes de comenzar el proceso,
acepta el mensaje de la ventana de adverten-
cia que aparece con un click en .
3
Por ltimo, vers una ventana que mues-
tra el progreso de la instalacin. Si el pro-
grama lo requiere, en algunos casos tendrs
que reiniciar el ordenador para que el sistema
lleve a cabo este cambio. En este caso, pulsa
en la casilla . Puedes
tambin elegir pa-
ra hacerlo en otro momento. Luego haz click
sobre el botn .
Leer un documento con Acrobat Reader
Una vez que has instalado el programa Acrobat Rea-
der en tu equipo podrs leer sin dificultad cualquier
documento que tengas en formato PDF. Te explicamos
cmo puedes hacerlo.
1
Abrir un documento PDF resulta igual de sen-
cillo que cualquier otro tipo de archivo. En este
ejemplo hemos utilizado un documento con los con-
tenidos de una de las entregas de este curso. En pri-
mer lugar, accede a su ubicacin dentro del equipo.
En este caso, desde el men y despus en
. Luego haz doble click sobre l para
abrirlo, .
2
Tras ello, podrs visualizar el documento. Tal y
como puedes comprobar, el puntero del ratn
cambia de forma .
Para desplazarte por la pgina, haz click con el ratn
y, sin soltarlo, desplaza el documento hasta que se
muestre el rea que deseas.
3
Haz click sobre la herramienta
y ampliars as el tamao del texto del
documento. Si por el contrario, quieres reducirlo,
haz click sobre el icono en forma de flecha
situado al lado ,
y, en el cuadro de
dilogo que se abre,
selecciona ,
y pulsa las veces ne-
cesarias sobre el do-
cumento hasta que disminuya el zoom de la imagen.
4
Por ltimo, para salir de la aplicacin, al igual
que con otras ventanas de Windows, slo tienes
que hacer click sobre el botn .
Enviar y recibir archivos por correo electrnico
N 195 62
Curso: Informtica para principiantes, 4 parte
Computer Bsico
Enviar un fichero de gran tamao o mandar un
grupo de archivos por correo electrnico puede com-
plicarse en algunas ocasiones. Aunque la mayora de
los proveedores de correo electrnico permite en-
viar y recibir archivos de gran tamao, puede llevar
bastante tiempo si tu acceso a Internet no es muy
rpido. Adems, hay que tener tambin en cuenta
la capacidad permitida del servidor de correo de la
persona que lo va a recibir.
Existen aplicaciones capaces de reducir el tamao
de estos archivos y de agruparlos en un mismo fi-
chero. El nico requisito es que el destinatario tenga
tambin instalado en su equipo un programa de es-
tas caractersticas que pueda descomprimir el archivo
y acceder a su contenido. Aunque existen diferentes
programas como WinZip, WinRar o WinAce, el siste-
ma operativo Windows XP incluye ya una aplicacin
sencilla que comprime y descomprime. Te explica-
mos cmo utilizarla.
1
El primer paso consiste en acceder a la ubicacin
donde se encuentra el archivo que quieres com-
primir. Pulsa sobre el botn y despus haz
click sobre . En el Explorador de archi-
vos que se abre a continuacin, selecciona entonces
con un click el fichero que
quieres comprimir .
2
Despus, fjate en el men situado en el mar-
gen izquierdo, en la pestaa . Si no est
abierto este cuadro de dilogo, pulsa sobre la fecha
. Desde aqu
puedes compro-
bar el tamao del
archivo, .
3
Para comprimir el fichero, haz click con el botn
derecho del ratn sobre la ventana del Explora-
dor de archivos. En el cuadro de
dilogo que aparece pulsa en
y despus en .
Tras ello se crear un nuevo ar-
chivo con extensin 06 .zip den-
tro de este directorio.
Para darle nombre, haz click so-
bre el campo de texto que se en-
cuentra resaltado en color azul,
, y teclea el nombre de
archivo que quieras asignarle, .
Ten cuidado de no borrar la extensin del fichero.
4
A continuacin, haz click con el botn derecho
del ratn sobre el documento de texto que vas
a comprimir y pulsa en la entrada .
Despus sitate sobre el fichero que acabar de crear,
, vuelve a hacer click con el bo-
tn derecho del ratn
y selecciona ahora la
entrada . Con
estos pasos tan senci-
llos habrs comprimi-
do el archivo.
5
Si quieres enviar un grupo de archivos com-
primidos en un mismo fichero, puedes hacerlo
tambin de un modo similar. Desde el Explorador
de archivos de Windows, selecciona el grupo que
quieres comprimir. Haz
click sobre el primero
de ellos y pulsa des-
pus la tecla Luego,
sin soltarlos, haz click
sobre el nombre de ca-
da uno de los ficheros.
Cuando los tengas se-
leccionados
repite el paso 4.
6
Por ltimo, te proponemos dos comprobaciones
ms. La primera, es verificar que el fichero que
has creado contiene el documento original. Para ello
slo es necesario hacer doble click sobre el nuevo
fichero .zip. As puedes ver que, efectivamente, con-
tiene el documento de texto original .
Fjate a continuacin que el tamao del archivo se
ha reducido de for-
ma notable. Sitate
sobre l con el cur-
sor y, en la pestaa
, comprue-
ba el espacio que
ocupa ahora .
Tras ello se abrir la aplicacin correspondiente y
podrs as visualizar el contenido del archivo, .
8
Si decides guardar el archivo para abrirlo ms
tarde, sita el puntero del ratn sobre l y haz
click con el botn derecho. En el cuadro de dilogo
que se muestra, selecciona
la entrada .
Indica desde la ventana
l a u b i c a c i n e n l a
que se guardar el fi chero, por ej empl o, en
y a continuacin haz
click en el botn .
Comprimir archivos de datos
01 Chat
Es un sistema de comu-
nicacin en tiempo real
entre dos o ms usuarios
a travs del ordenador.
Una vez iniciada la sesin
basta con escribir lo que
se quiere decir mediante
el teclado del ordenador,
pulsar la tecla Enter, y
el texto escrito aparecer
en el monitor del resto de
interlocutores.
02 FTP
Son las siglas de Protocolo
de Transferencia de Archi-
vos. Tal y como indica su
nombre, es un protocolo
usado para transmitir ar-
chivos de un ordenador a
otro en redes TCP/IP.
03 P2P
De amigo en amigo. Es
un tipo de red que per-
mite compartir archivos
entre distintos ordenado-
res conectados entre s.
Cada uno de los equipos
puede actuar como clien-
te o servidor ya que tiene
las mismas capacidades
y responsabilidades que
los dems.
04 PDF
Abreviatura de Portable
Document Format (For-
mato de Documento Por-
ttil). Es un formato de
archivo que captura los
elementos de un docu-
mento impreso como si
se tratase de una imagen
electrnica que puedes
ver en tu monitor. Puedes
navegar por el documen-
to, imprimirlo o enviarlo
por correo electrnico.
05 Descargar
Copiar en el ordenador
datos procedentes de
otro equipo. Es decir,
copiar datos transmi-
tidos desde una red.
Descargar archivos de
Internet es una prctica
muy habitual ya que en
los servidores existe un
gran nmero de archivos
a los que se pueden ac-
ceder. Tambin se utiliza
la expresin bajarse un
archivo.
Qu es...?
En la entrega pasada del curso te expli-
camos cmo crear y organizar tus listas de
msica con Windows Media. Ahora podrs
tambin grabar un CD que incluya una selec-
cin de tus canciones favoritas.
1
Abre la aplicacin Windows Media con
un click sobre el men , des-
pus en y, por ltimo, en
. A continuacin, en
la ventana principal del programa haz click
sobre el men .
2
Haz click sobre
el botn con
forma de flecha
para abrir el lista-
do de msica que
tienes en tu equipo. Desde aqu puedes se-
leccionar el ttulo de un lbum completo,
, o bien crear una lista de
canciones que quieras grabar. En este segun-
do caso, selecciona la entrada denominada
3
Ahora vers una nueva ventana con un
listado de todas las canciones que tienes
almacenadas en tu PC. Haz click sobre las
casillas de verificacin
situadas al lado de ca-
da una de las pistas que
quieras grabar .
Cuando tengas el conte-
nido seleccionado, fjate
en el mensaje que apa-
rece en el extremo infe-
rior de la ventana para
comprobar la capacidad de los ficheros (re-
cuerda que si utilizas un CD de 80 minutos, el
tamao de los archivos no puede ser superior
a 700 Mb): .
4
Si te interesa, puedes tambin modificar
el orden de las canciones. Para ello si-
tate con un click de ratn sobre la pista
que quieres cambiar con un click de ratn
y, sin soltarlo, arrstra-
la ya hasta el lugar que
deseas .
Haz lo mismo con cada
una de las canciones
que quieras grabar en el CD hasta que consi-
gas el orden que quieres.
5
Despus introduce un CD en blanco
en la grabadora y pulsa sobre el botn
. Puedes ver el progreso en la
barra que aparece al lado de cada una de las
pistas. Cuando se hayan completado todas ,
pulsa en el botn para de esa manera salir
de la aplicacin. Ya tienes tu CD!
Tcnicas de compresin de archivos
La compresin de datos es una tc-
nica que se utiliza para reducir el
tamao de un archivo con la finali-
dad de transmitir o almacenar la in-
formacin que contiene en menos
espacio. Este proceso resulta til y
necesario, por ejemplo, en aquellos
casos que haya que enviar, publicar
o compartir ficheros a travs de
Internet. Tambin para guardar y/o
transladar los datos a un disposi-
tivo de almacenamiento porttil,
como una llave de memoria USB, o
grabarlos en un disco CD o DVD.
La reduccin del tamao de los
archivos se consigue tras aplicar
una serie de frmulas matemti-
cas, conocidas como algoritmos
de compresin. Uno de ellos son
los cdecs. De forma resumida,
puede decirse que eliminan se-
ries de datos repetidas dentro de
un archivo y cuya prdida no se
aprecia o no influye en el con-
tenido, y reducen as la cantidad
de informacin. Este mtodo se
conoce con el nombre de com-
presin con prdida, ya que el
archivo no se puede reconstruir
de forma idntica al original. Es el
que se suele emplear en archivos
de vdeo, imagen o audio ya que, a
pesar de esta prdida (en algunos
casos insignificante), el nivel de
compresin que ofrece puede ser
muy alto. Existen distintos cdecs
segn el tipo de informacin de
que se trate. En vdeo, se suele uti-
lizar MPEG-1, MPEG-2 y MPEG-4,
mientras que en audio algunos de
los ms empleados son MP3, WMA
y AAC. En imagen, se utiliza JPEG.
Hay un sistema de compresin sin
prdida con el que los datos s que
pueden volver a su estado origi-
nal, si bien el nivel de reduccin del
tamao no suele ser tan alto. Este
mtodo se emplea en compresores
de archivos, como Zip o Rar.
Tambin hay formatos de compre-
sin de audio sin prdida (lossless)
que s consiguen reducir de forma
significativa el tamao de los ar-
chivos y mantienen la calidad del
sonido de forma exacta al original.
Se trata de FLAC, APE (Monkeys
Audio), ALAC (Apple LossLess) o
SHN (Shorten).
Grabar un CD de msica
Descomprimir archivos
El proceso para descomprimir cualquier
archivo con extensin .zip resulta tambin
muy fcil. No obstante, si es la primera vez
que vas a acceder a un archivo de este tipo,
puedes hacerlo con ayuda del asistente que
incluye Windows XP.
1
Si tate sobre el f i chero compri mi -
do que creaste en el paso anterior,
,
y haz click con el
botn derecho del
ratn. En el me-
n contextual que
aparece, selecciona
la entrada .
2
A continuacin vers la ventana corres-
pondiente al asistente .
Pulsa sobre el botn para comenzar
el proceso.
De s pu s ,
selecciona
en
una ubica-
cin dentro
del disco duro donde guardars el archivo
que quieres descomprimir y pulsa otra vez
sobre el botn .
3
Tras ello, vers una nueva ventana con
el mensaje .
Si quieres ac-
ceder desde
aqu al fichero que has extrado, selecciona
la casilla y pulsa en
. Se abrir
una ventana del
explorador con el
archivo descompri-
mido en la carpeta
que indicaste .
JPEG Compresin baja
Tamao: 7,35 Kb
JPEG Compresin media
Tamao: 14,83 Kb
JPEG Original
Tamao: 313 Kb
63
Curso: Informtica para principiantes, 4 parte
Computer Bsico
N 195
Conceptos
Estilo de pgina
Archivo que contiene el es-
quema maestro del aspecto
de un documento. De esta
forma se definen elementos
como los mrgenes,
fuentes, tamaos, pies de
pgina, encabezados, etc.
Un usuario puede selec-
cionar un diseo de pgina
para cartas personales, u
otro tipo de documentos
formales, que haya creado
antes o elegir uno de la ga-
lera de estilos que incluye
el programa.
Cuando se selecciona
uno de ellos, los valores
guardados se aplican a
todos los documentos que
se creen con l.
Archivo adjunto
Se denomina as el archivo
que se aade a un mensaje
de correo electrnico. Di-
cho fichero ser enviado y
recibido junto con el email.
Como algunos sistemas
de correo electrnico slo
admiten archivos de texto,
si el archivo adjunto es, por
ejemplo, un documento de
Word, deber ser codificado
antes de poder enviarse y
decodificado antes de reci-
birlo. Los dos sistemas de
codificacin ms utilizados
son MIME y Uuencode.
Spam
Se denomina as a los men-
sajes de correo electrnico
que no se solicitan y que
son envados de forma
masiva a usuarios privados
y grupos de noticias,
generalmente con fines
publicitarios.
Normalmente utilizan
un sistema con el que
consiguen enviar el mismo
mensaje a mltipes desti-
natarios a la vez.
Carcter
Son caracteres todas
las letras individuales
del alfabeto (A, B, C...
pero no CH ni LL), todos los
nmeros de un solo dgito
y los signos de puntuacin
(como un punto, coma,
un parntesis, signos de
puntuacin, etc).
Cada uno de ellos equivale
a un byte, incluso el espa-
cio en blanco.
que procedan de algunas
personas y que no desees
recibir, se almacenen di-
rectamente en la bandeja
de elementos eliminados
fcil en el momento que
desees. Adems, podrs
organizar tus contactos,
para que no pierdas el
tiempo en buscar los datos
personales de una perso-
na determinada. Con este
mtodo puedes conseguir,
por ejemplo, que correos
N 196 56
E
l correo electrnico es
una herramienta ms
que til para facilitar
las comunicaciones. En-
viar un email ya sabes ha-
cerlo, pero en este artculo
podrs ampliar tus conoci-
mientos ya que te explica-
mos cmo crear reglas pa-
ra clasificar los mensajes
y almacenarlos de forma
automtica en las carpetas
que desees. y poder as re-
cuperarlos de forma ms
Los mensajes saturan la bandeja de entrada de tu programa
de correo? Una forma de evitarlo es organizarlos de modo
automtico en carpetas o eliminarlos de forma definitiva.
Curso: Informtica para principiantes, 5 parte
Computer Bsico
del programa o en otra
que indiques.
Puede tambin resultar
interesante que aprendas
a deshacerte de forma de-
finitiva de aquellos men-
sajes que ya no necesitas.
En ocasiones algunos de
ellos incluyen archivos,
como fotografas o vdeos,
de gran tamao. Aunque
lo enves a la bandeja de
elementos eliminados, no
se borrarn del ordenador,
por lo que seguirn ocu-
pando espacio en el disco
duro. Solo si los eliminas
completamente podrs ga-
nar ms espacio disponi-
ble en tu PC.
Si lo que quieres es ser
t quien enve un archivo
por correo electrnico,
tampoco nos hemos olvi-
dado de contarte los pasos
que tienes que seguir para
ello. En este artculo te ex-
plicamos a enviar imge-
nes o fotografas, pero el
proceso es el mismo para
incluir cualquier otro for-
mato de archivo.
Para continuar con tus
conocimientos de Word,
te explicamos cmo con-
seguir un trabajo ms flui-
do aplicando formatos de
texto de forma automtica,
o a insertar tambin la nu-
meracin en las pginas.
Otra herramienta de uti-
lidad es el corrector de
ortografa y gramtica.
En el ltimo apartado te
explicamos cmo corregir
tus escritos antes de darle
el aprobado final.
Gua del curso
Primeros pasos con el ordenador 192
Gestin de emails y fotografas 193
Gestin de msica en el PC y edicin de imgenes 194
Instalacin de programas y envo de archivos por correo 195
Funciones de Outlook Express y utilidades de Word 196
Creacin de una pelcula en DVD. Estilos y formatos en Word 197
Tienes
un email
Bloquea mensajes
de quien no desees
El corrector evita
las faltas de ortogrfa
Sumario
Organizar los contactos
en carpetas 57
Crear tus reglas de correo 57
Eliminar mensajes de correo 58
Enviar fotos en un email 58
Textos con autoformato 59
Uso del corrector ortogrfico 60
F
o
t
o
:
M
a
s
t
e
r
f
i
l
e
.
57
Curso: Informtica para principiantes, 5 parte
Computer Bsico
N 196
Organizar los contactos en carpetas
La organizacin es fundamental en cual-
quier trabajo. Utilizar Outlook Express es un
buen mtodo para encontrar de forma rpida
el contacto que necesitas en un momento de-
terminado y no tener que abrir los mensajes
uno a uno hasta encontrar a la persona que
buscas. Al no perder tiempo, tu trabajo ser
ms eficaz. Con Outlook Express puedes or-
denar tus contactos en distintas carpetas den-
tro de la libreta de direcciones que incluye.
1
Abre Outlook Express de la
forma habitual, es decir, con
un doble click sobre su icono del
Escritorio (en el caso de que exista
acceso directo a l) .
Tambin puedes hacerlo si pulsas sobre el
men , y, final-
mente eliges . Se abrir enton-
ces la ventana principal del programa: .
Para trabajar mejor, maximiza la
ventana con un click sobre .
2
Si tienes ya creada una lista de contactos
en la libreta de direcciones, omite este
paso y sigue en el nmero 3. En caso contra-
rio, puedes aadirlos ahora. Los contactos se
visualizan en el
margen inferior
izquierdo. Si es la
primera vez que
usas Outlook, es-
te campo estar vaco .
Pulsa en , y despus haz click so-
bre . Con esto se abrir la ventana
. Desde aqu tienes que comple-
tar ahora los campos que dispongas o que
sean necesarios, por ejemplo, el nombre y
la direccin de correo electrnico. Haz click
en el botn para aadir tu primer
contacto y escribe la
direccin y el nom-
bre en los cuadros indicados .
Finalmente, pulsa el botn y tendrs
as una persona aa-
dida en tu lista, tal y
como puedes ver en el
campo inicial de la ventana principal .
3
Organizar los contactos por carpetas es
muy fcil. Para crear una car-
peta de contactos pulsa primero
sobre el botn
situado en la barra de herramientas superior
del programa. Se abrir as la libreta de di-
recciones de Outlook .
Vers que en esta misma ventana puedes aa-
dir tus contactos del mismo modo
que te hemos explicado en el paso
2 con slo pulsar en
y luego en .
4
Despus, para crear la carpeta
haz click en
y luego en . Vers la si-
guiente ventana ,
en la que debes
escribir el nom-
bre que quieras.
Pulsa en el botn
para fi-
nalizar. Ya tienes
tu primera carpeta .
Para incluir un contacto,
simplemente haz click so-
bre l con el botn izquierdo del ratn y, sin
soltarlo, arrstralo hasta ella .
Crea todas las carpetas que necesites, sita
en ella cada uno de los contactos y tendrs
organizada la libreta de direcciones.
Crea tus propias de reglas de correo
Con las reglas de correo podrs seguir un
control de todos los mensajes que recibas. De
una manera sencilla puedes almacenarlos por
categoras en carpetas o, incluso, eliminar el
correo basura antes de que llegue a la bande-
ja de entrada. A continuacin te enseamos
cmo puedes hacerlo:
1
Si no lo tienes ya abierto, inicia Outlook
Express de la manera habitual. En la pan-
talla principal del programa, pulsa sobre el
men , luego selecciona la entra-
da y finalmente, haz click sobre
. Se mostrar entonces la ventana .
2
Vers que hay cuatro campos con diferen-
tes acciones en cada uno. En el primero
puedes elegir los mensajes a los que se les
aplicar la regla en concreto. Si activas la
primera de las entradas, ser vlida para los
correos procedentes de una persona que t
especifiques. Haz click con el ratn sobre la
casilla situada al lado hasta que quede mar-
cada .
3
En el siguiente campo, puedes elegir qu
quieres hacer con los mensajes que re-
cibas de una persona concreta. Las posibili-
dades abarcan desde moverlo a una carpeta,
eliminarlo, reenviarlo, etc. En este ejemplo
seleccionaremos la primera de ellas, as que,
haz click sobre .
4
El tercer campo resume las acciones
elegidas anteriormente y permite que
especifiques los contactos a los que quieres
aplicar esta regla y la carpeta donde quieres
que se guarden sus
mensajes. Para se-
leccionar la persona
pulsa primero en .
A p a r e c e r
una nueva
ventana
desde don-
de podrs escribir el nombre que quieras, o
elegirlo desde la libreta de direcciones. Haz
click sobre el botn , y en la
ventana que apare-
ce ahora ,
selecciona el con-
tacto y presiona so-
bre el botn
para que se aada
a la pantalla de la
derecha .
Por ltimo, pulsa en el
botn . Vers que el
nombre deseado se aade
a la ventana .
Haz click de nuevo sobre para fina-
lizar. Outlook Express vuelve de nuevo al la
pantalla an-
terior donde
ya s aparece
el nombr e
de la persona .
5
Solo queda especificar la carpeta donde
llegarn los correos de la persona elegi-
da. Haz click sobre , y en
N 196 58
Curso: Informtica para principiantes, 5 parte
Computer Bsico
Eliminar mensajes de correo
Eliminar mensajes de correo es ms impor-
tante de lo que parece, porque si no se hace,
pueden ocupar un espacio elevado en el dis-
co duro que puede ser necesario para almace-
nar otros datos. Te explicamos las formas de
eliminar un email de forma definitiva.
1
Abre Outlook Express y en la pantalla
general haz click so-
bre la carpeta o bandeja
donde se encuentran los
correos que quieres bo-
rrar. Por ejemplo, pulsa
sobre
y vers un lis-
tado donde se
encuentra el correo que vas a eliminar .
Selecciona el mensaje concreto con un click
sobre l , y despus pul-
sa sobre el botn .
El mensaje desaparecer as de tu ban-
deja de entrada.
2
Puedes conseguir el mismo resultado si,
como en el paso anterior, seleccionas el
mensaje que quieres eliminar y haces click
con el botn derecho del ratn. En el cuadro
de dilogo 01 que se abre a
continuacin, elige ahora la
entrada .
Tras ello, se mostrar el siguiente mensaje de
advertencia .
Pincha en en caso de estar de acuerdo
en borrar el correo. Igual que en el paso 1,
el mensaje ser eliminado.
3
Es posible borrar un mensaje si, desde
la bandeja de entrada,
marcas el correo con el bo-
tn izquierdo del ratn y,
sin soltarlo, lo arrastras a la
papelera de Outlook .
4
Por ltimo, puedes tambin seleccionar
el mensaje y desde el men ele-
gir la entrada y marcar la
carpeta para mover el
mensaje all.
5
Todas las maneras explicadas son vli-
das para borrar de la bandeja de entra-
da un correo que no quieras conservar. Si
embargo, Outlook no los elimina de forma
definitiva, sino que los mueve a otra bande-
ja. Para borrarlos completamente, pincha en
y haz click con el botn
derecho del ratn. En el men contextual que
se abre despus, selecciona la entrada .
Ahora s que
te habrs li-
br ado del
mensaje.
6
Para que no tener que repetir este lti-
mo paso cada vez que borres un mensaje
de correo, puedes configurar el programa de
modo que al cerrar una sesin se eliminen de
forma automtica los mensajes que encuen-
tre en la bandeja . Para
ello abre la pantalla principal de Outlook y
pincha en el men . En el cuadro
de dilogo que se abre ahora, presiona sobre
la entrada
y se abrir entonces el panel
de . Haz click en la
pestaa . En la nue-
va ventana que se muestra, slo tienes que
activar la casilla .
Para hacer efectivo el cambio, pulsa sobre el
botn , y finalmente, en . Con es-
to, ya no tienes por qu preocuparte de que
los correos que no quieras mantener ocupen
un espacio innecesario en tu equipo.
Enviar fotografas en un email
En plena era de la fotografa digital, saber
adjuntar una imagen en un correo es ya indis-
pensable. Si quieres compartir con tus fami-
liares y amigos por muy lejos que estn tus
fotografas de las pasadas navidades o de tu
ltimo viaje, ahora vas a saber cmo. Solo es
necesario un requisito previo: que el destina-
tario tambin tenga correo electrnico. Pero
eso ya no depende de t.
1
Damos por hecho que ya tienes abier-
to Outlook. El siguiente paso es crear el
nuevo mensaje de correo donde vas a insertar
la imagen. Para ello pulsa en .
Se abrir la ventana ,
en la que debes
escribir la direc-
cin del correo
electrnico del
dest i nat ari o a
qui n qui eres
hacer llegar la
foto y escribir el
asunto que quieras y que identifique el con-
tenido del email . Ya
solo queda escribir algo de texto (si quieres)
e insertar las fotos. Para hacer esto ltimo,
cuentas con tres posibilidades diferentes.
2
En la ventana principal
del programa, pulsa en
. Se despl egar un
cuadro de dilogo, en el que
debes elegir la entrada .
A c ont i nua-
cin, se abrir
una nueva ven-
tana .
Pulsa en el bo-
la ventana que se abre
a continuacin ,
pulsa sobre una de las
carpetas . Si no
existe ninguna, puedes
crearla t. Para ello,
pulsa sobre
y escribe el nombre
que desees. Una vez elegida la carpeta, haz
click sobre y se incluir en el mismo
cuadro de resu-
men anterior .
6
Este ltimo
campo, te servir especialmente cuando
hayas creado muchas reglas ya que desde
aqu puedes nom-
brarlas del modo que
prefieras .
Elige as un nombre para la que acabas de
agregar
y pulsa en cuan-
do ests de acuerdo con
todas las opciones elegidas.
7
De nuevo se abrir una ventana que re-
sume todas las opciones .
Si ests de acuerdo con todo, haz click sobre
el botn . Ahora cada vez que te lle-
gue un mensaje que proceda del destinatario
que has indicado, se archivar automtica-
mente en la carpeta .
59
Curso: Informtica para principiantes, 5 parte
Computer Bsico
N 196
El ordenador es un instrumento que puede ayudar-
te en tus tareas diarias y, aunque a veces sea dficil el
entendimiento, es cierto que puede hacerte la vida
ms fcil. A continuacin podrs crear un formato
para los documentos de modo que lo apliques de
forma automtica sin necesidad de configurarlo cada
vez que comiences un nuevo proyecto.
1
Para empezar, pulsa en , luego en la en-
trada , y
por ltimo, haz click sobre
. Se abrir la
ventana principal de Word
con un documento de texto
en blanco .
2
Tras ello, pulsa en el men y se mostra-
r un cuadro de dilogo, donde debes marcar
, y vers entonces la ventana .
Por def ect o apar e-
ce marcada la opcin
que si rve para apl i -
car, de forma aut o-
mtica, el diseo de
autoformato. Pero tambin puedes seleccionar
, y Word te preguntar
las herramientas que quieres aplicar.
3
Para especificar el diseo que quieres para tus
escritos, en la pantalla pulsa en el
botn y se abrir la ventana
que incluye numerosas posibilidades en cada una de
las pestaas que contiene .
4
Si pulsas en se mostrar un panel des-
de donde puedes corregir los fallos que cometas
al escribir las letras maysculas. Marca las casillas
que consideres tiles, pero te aconsejamos que las
mantegas todas activadas .
Otra herramienta interesante es
el cuadro ,
desde donde especificar algunas
correcciones de Word, como fal-
tas de ortografa o configurar los emoticones 03.
Desde el botn , puedes desactivar
algunas normas. Por ejemplo, que el texto contine
en minscula despus de algunas abreviaturas ter-
minadas en punto.
5
En , vers la ventana .
Con estas herra-
mientas puedes elegir
aspectos de forma,
como que aparezcan
las fracciones, los vn-
culos en las direccio-
nes de Internet y de
correo electrnico, o los superndices al usar nme-
ros ordinales, etc.
6
Si pulsas ahora sobre el
botn aparecer
la ventana
que incluye una herramienta
que puede ayudarte a escribir
cartas ya que, de forma automtica, completar ex-
presiones habituales en este tipo de comunicacin
(atentamente, con cario, estimado seor o seora,
etc.). Al ser una utilidad interesante, puedes mostrar-
la en la barra principal de herramientas de Word.
Pulsa el botn y se aadir el men
. Haz click sobre l y podrs ver el
listado de frases .
Cuando t er mi nes
haz click en
para hacer efectivos
los cambios.
01 Cuadro de dilogo
Ventana que aparece en pan-
talla con el objeto de obtener
algn tipo de informacin del
usuario. Contiene un formula-
rio o varias entradas para que
se pueda escoger entre ellas.
02 Ruta
Los discos duros, los disquetes
y los CD-ROM tienen los archi-
vos organizados en directorios.
En el nivel superior est el di-
rectorio raz, y de l cuelgan
distintos subdirectorios que,
a su vez, pueden contener ar-
chivos y ms subdirectorios.
El camino completo que pode-
mos seguir para localizar un
archivo, se conoce con el nom-
bre de ruta.
03 Emoticn
Este trmino deriva de la
expresin Icono Emocional,
en ingls, Emotional Icon.
Consiste en una pequea
figura compuesta por signos
de puntuacin que indican
cmo debe interpretarse un
mensaje (con qu intencin lo
ha escrito su autor). Son utili-
zados en mensajes de correo
electrnico, chats y grupos
de noticias. Algunos de ellos
son una sonrisa :-), guio ;-) y
tristeza :-(.
04 Alineacin
Disposicin del texto de una
pgina con respecto a una
lnea de referencia, como
pueden ser los mrgenes. Se
habla de alineacin horizontal,
que se realiza por defecto,
y alineacin vertical. De
esta ltima, la que se utiliza
normalmente es la alineacin
derecha, en la que se inician
todas las lneas horizontales
de texto en la misma
columna, quedando el borde
derecho desordenado.
05 Pestaa
Algunas ventanas tienen tan-
tas opciones que estn sepa-
radas en distintos apartados.
Para seleccionar uno de ellos,
es suficiente con pulsar con el
ratn en los campos de la par-
te superior de dicha ventana.
Estas fichas son parecidas a
las pestaas de un archivador
y separan los distintos conte-
nidos de una forma lgica.
Qu es...?
Textos con autoformato
tn y selecciona desde el Explorador de ar-
chivos que se muestra la ubicacin y la imagen que
quieres enviar .
Una vez que la hayas localiza-
do, haz cl i ck sobr e el l a
, pulsa en y
en el campo de texto
se marcar la ruta 02
dnde se encuentra
el archivo. Tras ello, haz click en , para incluir
la imagen en tu men-
saje de correo .
Ahora tienes que en-
viarlo. Pulsa sobre el
botn
par a que el
correo llegue
a su destinatario.
3
Si lo que quieres es que las imgenes que en-
ves vayan como un archivo independiente y
que no estn incluidas dentro del texto del mensaje,
puedes hacerlo de la siguiente manera. Al
crear un nuevo mensaje, se abre la ventana
, pulsa entonces en
y se abrir una
ventana para que
localices la ubica-
cin y el archivo
que quieres aa-
dir al correo .
Una vez que la
encuentres, loca-
liza la fotografa
que quieras y haz click sobre ella para
seleccionarla .
Pulsa luego sobre el botn y ya habrs in-
cluido la imagen dentro
del mensaje de correo .
Como ves, su aspecto es
distinto, ya que es un ar-
chivo adjunto, no inserta-
do. El ltimo paso que te
queda ya es enviarlo.
N 196 60
Curso: Informtica para principiantes, 5 parte
Computer Bsico
Insertar nmeros de pgina
Para facilitar la escritura y, sobre todo, la
lectura de grandes documentos, existe la po-
sibilidad de que Word enumere las pginas
automticamente. Enseguida vers cmo:
1
Inicia Word de la manera habitual. Lue-
go haz click en el men
y en el cuadro de di-
logo que se abre, selecciona
la entrada .
Se mostrar entonces la ventana .
2
Desde el primero de los campos puedes
elegir el rea del documento donde se
colocarn los n-
meros: en el en-
cabezado o en el
pie de pgina .
3
A cont i nuaci n,
desde el panel des-
plegable
puedes elegir la alinea-
cin 04(pg59)
.
4
En puedes marcar si
deseas que la numeracin comience en la
primera pgina del documento o no.
Desde la ventana puedes comprobar
luego el resultado.
5
Si haces click sobre el botn si-
tuado dentro de esta misma ventana se
abre un nuevo panel que incluye utilidades
adicionales para numerar ,
Desde aqu, puedes elegir el formato de los
nmeros (romanos, letras, etc), en el panel
desplegable que aparece cuando haces click
sobre el botn .
Cuando hayas t er mi -
nado con esa pantalla,
como siempre haz click
en y otra vez en
para cerrarla.
Uso del corrector ortogrfico
El corrector de Word es una herramienta
que puede resultar til ya que muestra un
aviso cundo cometes una falta al escribir, ya
sea ortogrfica o gramtica. De esta manera,
puedes conseguir un mayor grado de corre-
cin en tus escritos, y con ello asegurar un
acierto en tu trabajo.
1
Primero vas a aprender a establecer c-
mo quieres que el programa lleve a cabo
las correcciones. Para ello, abre Word como
ya sabes y pincha en . En el men
que se despliega, haz click en . De
esta manera, se abrir la ventana
en la que hay bastantes pestaas 05(pg59).
Debes hacer click en y enton-
ces se mostrar la siguiente informacin .
Desde aqu vas a determinar el modo en el
que Word har la correccin automtica.
2
Si acti vas con un cl i ck l a entrada
,Word realizar
la correccin al mismo tiempo que escribes
el texto. Por el contrario, cuando activas la
entrada el
programa no te avisar si cometes algn fa-
llo al escribir. Es aconsejable por esto que la
dejes sin marcar.
Con la casilla seleccionada, Word
muestra, al menos, una nueva palabra ante un
trmino mal escrito para sustituirla.
3
En , puedes elegir
si quieres que Word corrija tambin las
letras en mayscula; en
para que lo haga en palabras que contienen
nmeros; y en si
prefieres omitir las correcciones en archivos
y direcciones de Internet.
4
Tras configurar estos parmetros, si es-
cribes mal una palabra, el programa la
subrayar en color rojo .
Por ltimo, cuando seleccionas la
casi l l a , se
activarn a la vez el corrector de ortografa
y el de gramtica. Los errores en este ltimo
caso, se resaltarn con un subrayado similar,
pero en color verde .
5
Cuando una palabra no est incluida en
el diccionario, Word no puede interpre-
tarla y la marca tambin en este color como
si se tratase de una falta ortogrfica. Para
evitarlo, puedes aadir el nuevo trmino y
crear as un diccionario personalizado.
Sitate con el cursor
sobre la palabra y haz
click con el botn de-
recho del ratn. En el
men contextual que
aparece entonces, pul-
sa sobre la entrada .
6
Ya tienes configurada a tu gusto la revi-
sin ortogrfica. Para revisar el documen-
to coloca el cursor al comienzo del mismo y
haz click en y en .
Cada vez que Word encuentre un error, sur-
gir una ventana como sta ,
en la que se muestra la palabra
mal escrita ,
y debajo, las sugerencias que
ofrece el diccionario .
7
Si ests de acuerdo con al-
guno de los trminos propuestos, mr-
calo , dale a y se sustituir in-
mediatamente. En caso contrario, pulsa en la
entrada y no se cambiar. Si est
escrita ms de una vez en el texto, haz click
en para que no vuelva a preguntar
cuando se encuentre de nuevo con ella.
Conceptos
Transicin
de imagen
En el lenguaje audiovisual,
una transicin de imagen
es el paso que se hace de
una imagen a otra (hablando
de planos) de manera
visible. Normalmente, estos
casos se dan en el cambio
de una escena a otra o,
ms comnmente, de una
secuencia a otra para
expresar precisamente ese
cambio de espacio/tiempo.
Se denominan transiciones
a las cortinillas que se
usan ms para separar
secuencias, mientras
que los fundidos o en-
cadenados de imagen
son tambin usados
entre escenas por su
mayor suavidad visual.
Digitalizar
La digitalizacin es el
proceso por el cual la
seal de vdeo anal-
gica es convertida en
seal digital. Consta
de tres pasos: mues-
treo, cuantificacin y
codificacin.
La primera consiste en la
toma de muestras del vdeo
para su anlisis. Durante la
cuantificacin se prepara
la seal analgica para que
pueda convertirse en digital.
Y, por ltimo, en la codifi-
cacin, se le asigna a cada
muestra codificada una se-
rie de nmeros binarios (va-
lor expresado en bits).
Clip
Se refiere al fragmento de
video y/o audio que com-
prendido entre un punto
de entrada y un punto de
salida. Estos puntos son
los que se les asigna a la
imagen del vdeo al ser
capturada.
Se visualiza como un
frame o (fotograma digital)
y es el material base de
todo trabajo de edicin en
cualquier programa.
Sangra
En tipografa, se conoce
como sangra o sangrado
al espacio que queda entre
el margen izquierdo de la
pgina y la primera palabra
de un prrafo.
Podrs fcilmente orga-
nizar tus fotografas digi-
tales, corregir pequeos
defectos que no te gusten,
y modificar su tamao de
modo que las puedas al-
macenar en tu equipo sin
que ocupen tanto espacio,
por ejemplo, o imprimirlas
en el tamao que prefie-
ras. Para ello, hemos es-
cogido dos programas gra-
tuitos y fciles de manejar
como son Windows Movie
Maker, Windows XP, y la
semi-profesionales para la
grabacin de cortometra-
jes o documentales. Pero,
adems, con la prolifera-
cin de programas de edi-
cin de vdeo asequibles
a cualquier bolsillo, ha
crecido tambin el uso de
estas cmaras para vdeos
caseros cuyo fin puede ser,
simplemente, el de crear el
recuerdo de un momento,
como una fotografa.
En esta ltima entrega
del curso no hemos que-
rido descuidar este as-
pecto y por ello vamos a
mostrarte lo fcil que es
manipular esos vdeos
y crear una pelcula a tu
gusto. Del mismo modo
podrs grabarlos en un
CD para poder verlos en el
momento que prefieras.
N 197 58
Y
a no resulta inalcanza-
ble tener un dispositivo
capaz de grabar vdeo.
De hecho, el xito de los
formatos digitales ha fo-
mentado un gran aumento
de la comercializacin de
las cmaras de vdeo digital
y tambin un abaratamien-
to considerable de su pre-
cio. Lo mismo ocurre con
las cmaras de fotos digi-
tales que pueden grabar
y almacenar una pequea
secuencia de vdeo.
Las cmaras mini-DV, por
ejemplo, han empezado a
ser usadas en entornos
Si has seguido este curso, seguro que ya no tienes temores pa-
ra usar un PC. Despus de leer este artculo te atrevers tambin
a crear tu propia pelcula de vdeo casera. Te explicamos cmo.
Sumario
Crea tu propia pelcula 59
Recortar y guardar
las imgenes 60
Seleccionar un estilo
de prrafo 61
Modificar un estilo 62
Visualizar los estilos
de un documento 62
Curso: Informtica para principiantes, 6 parte
Computer Bsico
aplicacin Picasa, que dis-
tribuye Google.
Por ltimo, te explica-
mos cmo trabajar con
formatos y estilos con
Word, ya que suelen ser
un buen aliado para redu-
cir el tiempo de trabajo.
Termina as el curso de
informtica bsica que
hemos publicado en seis
entregas y con el que es-
peramos hayas podido re-
solver tus principales du-
das sobre informtica.
Gua del curso
Primeros pasos con el ordenador 192
Gestin de emails y fotografas 193
Gestin de msica en el PC y edicin de imgenes 194
Instalacin de programas y envo de archivos por correo 195
Funciones de Outlook Express y utilidades de Word 196
Creacin de una pelcula en DVD. Estilos y formatos en Word 197
Cmo lo ves?
F
o
t
o
:
A
g
e
f
o
t
o
s
t
o
c
k
.
M
o
n
t
a
j
e
:
C
o
m
p
u
t
e
r
H
o
y
.
59
Curso: Informtica para principiantes, 6 parte
Computer Bsico
N 197
Crea tu propia pelcula
Tienes una cmara digital que graba vdeo
y no le sacas todo el partido que desearas?
Vamos a mostrarte paso a paso cmo puedes
aprovecharla y editar tus vdeos caseros fcil-
mente con el sencillo programa Windows Mo-
vie Maker. Se trata de un software de edicin
no lineal 01(pg.61)
que incluye por defecto el
sistema operativo Windows XP.
Podrs manipular tus grabaciones, aadirles
msica o dilogos y hasta grabar una pelcula
en un CD, si sigues los pasos que te explica-
mos a continuacin:
1
En primer lugar debes conectar el cable
firewire 02(pg.61)
de la cmara a tu or-
denador. El extremo
ms estrecho de ste
es el que debers
encajar en el puerto
correspondiente de
tu cmara, DV IN/
OUT .
Localiza ahora la ra-
nura en el ordenador.
Lo ms probable es
que se encuentre el
la parte frontal de la
CPU aunque puede estar
tambin situado en la pos-
terior .
2
Una vez que tengas conectado el cable, el
ordenador estar preparado para recibir
las imgenes que desees transferir desde la
cmara, pero antes de ello
es necesario que comprue-
bes que sta se encuentra
encendida. En el caso de
una cmara de fotos digital,
tendrs que elegir en ella el
modo cmara .
Si se trata de una cmara
digital de vdeo deber
estar en modo play .
En ambos casos, apare-
cer un icono en la ba-
rra de herramientas de tu
Escritorio indicando de
este modo que el ordenador ha reconocido
el nuevo dispositivo conectado.
3
A continuacin, ya puedes abrir el pro-
grama Windows Movie Maker. Para
ello, haz click sobre el men , lue-
go en , y finalmente en
. A conti nuaci n
vers la ventana principal del programa: .
4
En la parte superior
izquierda aparece por
defecto la ventana .
sta se abre, en cualquier
caso, con el men , si
haces click en la entrada
. Di r get e
a este rea de la panta-
lla y selecciona la primera de las entradas,
, y aparecer un
asistente del programa que te guiar durante
este proceso .
Escribe en la ventana un nombre para tu v-
deo, la ubicacin en la que desees guardarlo,
y pulsa en el botn .
5
En el prximo paso del asistente selec-
ciona la configuracin en la que pre-
fieras capturar la imagen. Lo ms sencillo
es que elijas la primera de las entradas,
, o si
quieres volcarlo a una cinta en .
Vuelve a pulsar en y vers una nue-
va pantalla con dos posibilidades. Con la pri-
me r a , ,
digitalizars la cinta de principio a fin. En el
segundo de los casos (ms recomendable),
, po-
drs seleccionar los fragmentos de la cinta
que te interesen, y as ahorrar espacio en el
disco. Pulsa por tanto esta ltima entrada.
6
El siguiente paso consiste en seleccionar
los fragmentos de la cinta de vdeo que
deseas volcar al ordenador. En la ventana que
se muestra ahora ,
puedes ver un monitor de vista previa y una
barra situada debajo para controlar la repro-
duccin de la cinta de
vdeo .
Pulsa en el botn
para iniciar la cinta hasta que llegues al frag-
mento que deseas capturar. Puedes avanzar
ms rpido con ayuda del botn . Una
vez que llegues a la escena que deseas trans-
ferir al ordenador, pulsa sobre el botn .
7
Es el momento ya de la captura. Pulsa
sobre el botn . Vers a con-
tinuacin reproducirse el vdeo en la ventana
de vista previa. Cuando quieras detener la
captura, pulsa en . Repite este
proceso las veces necesarias hasta que ob-
tengas los fragmentos de vdeo que deseas.
Pulsa por ltimo en para volver a la
pantalla principal del programa.
8
En la ventana
pu e d e s v e r
ahora los distintos
fragmentos que has
capturado en el pa-
so anterior. A conti-
nuacin tienes que
colocarlos en la lnea de tiempo situada de-
bajo para definir el
orden en el que apa-
recern en tu nueva
pel cul a. Arrast ra
el clip de vdeo a
la lnea de tiempo
03(pg.61)
s i t ua da
en la parte inferior
de la pantalla .
Vers que se ha creado en la lnea de tiempo
una pista con vdeo y otra con el audio.
9
Si lo prefieres, lo puedes ver clip por
clip con el botn de
la barra situada encima de las pistas. Repite
el paso anterior con el resto de escenas de
vdeo que hayas capturado. Si lo deseas pue-
des cambiar el orden de los clips. Basta que
los selecciones con un click y a continuacin
los arrastres hasta el lugar que desees dentro
de la escala de tiempo.
10
Dentro de un mismo clip de vdeo
tambin puedes manipular el orden
de los fotogramas. Para ello tendrs que di-
vidirlos antes. Coloca el indicador de tiempo
en el fotograma donde quieres realizar la di-
visin. Para ello, haz click con
el ratn en
y, sin soltarlo, muvelo has-
ta que en la ventana de vista
previa se muestre entonces la
escena que buscas.
A continuacin, haz click en el men
situado en la barra de herramientas principal
del programa, y selecciona . El clip
se cortar en el punto en que se encuentre
Cmo lo ves?
N 197 60
Curso: Informtica para principiantes, 6 parte
Computer Bsico
la barra vertical de la escala
de tiempo ,
de tal modo que puedes edi-
tarlos como si se tratase de
clips independientes. Esta
herramienta es tambin muy til para elimi-
nar fragmentos que no desees incluir.
11
Si lo prefieres, puedes sustituir el audio
original de tu vdeo por una msica, o
combinar ambos. Para importar un archivo de
audio de tu equipo, haz click sobre el men
y selecciona , elige
luego la cancin en la ventana
y pulsa en .
Aparecer el icono
del clip de msica
en el panel ,
que podrs arrastrar
a la escala de tiem-
po, a la pista donde
se sita el audio .
12
Tambin es posible aadir ttulos o
encabezados y aadir as comentarios
en distintas escenas de tu proyecto. Para ello,
pulsa en el men y despus selec-
ciona la entrada .
13
Vers a continuacin una lista con
distintos momentos dentro de la
pelcula en los que puedes insertar el tex-
to. Selecciona uno de ellos, por ejemplo
. En la siguiente
ventana, escribe el texto
en el apartado
y haz click sobre la entra-
da . Quedar aadido
en la escala de tiempo del
siguiente modo: .
Si no te gusta el resultado,
pincha en el clip con el botn derecho, y en
el men que aparece, selecciona entonces el
botn .
14
Comprueba en el monitor de vista
previa el resultado obtenido y, si es-
ts conforme, puedes ya guardar el proyecto
en el ordenador o grabarlo en un CD. En el
segundo caso, pulsa sobre el men
y haz click en . Apare-
cer un asistente de grabacin con distintos
modos para guardar el
proyecto. En este ejem-
plo, pulsa sobre
y despus haz click en el botn . En
la siguiente ventana, escribe el nombre que
le vas a dar al archivo de la pelcula y pulsa
de nuevo en el botn .
15
En la nueva ventana, selecciona la en-
trada
para configurar un formato de vdeo adecua-
do para el CD. Pulsa otra vez en .
Vers la ventana
que te mostrar el
proceso de grabacin.
Una vez que acabe,
vers el mensaje .
Haz click finalmente sobre y ya ten-
drs listo el CD para ver tu pelcula.
Recortar y guardar las imgenes
El programa Picasa es un software de edi-
cin de fotografa que Google distribuye de
manera gratuita. Es muy sencillo de manejar y
permite hacer ajustes sencillos en las fotogra-
fas digitales para que puedas as mejorarlas.
Puedes descargar el programa Picasa desde la
direccin en http://picasa.google.es/ e instalarlo
en tu ordenador .
1
En primer lugar, accede al programa des-
de el Escritorio (al descargarlo crea un
acceso directo por defecto), o haz click en el
botn , pulsa , y
por ltimo en .
2
Ahora selecciona la imagen que vas a
modificar. Pue-
des observar que en
el margen izquierdo
de la pantalla apare-
ce una lista con todas
las carpetas del disco
duro que contienen
imgenes
y, en la izquierda, un
mosaico con una vista en miniatura de las
imgenes guardadas en cada una de ellas: .
3
Haz doble click ahora sobre la imagen
que quieras mejorar y se cargar en una
nueva pantalla en un tamao ms grande.
Selecciona la pestaa situada en
el panel de la izquierda para acceder a las
herramientas de edicin. Para cambiar el ta-
mao de la imagen, haz click sobre el botn
. Tal y como puedes ver ahora, pue-
des elegir entre tres tamaos de imagen, o
bien realizar el ajuste de for-
ma personalizada. Haz click
sobre el icono
para hacer el ajuste de este modo.
4
A continuacin,
pincha con el cur-
sor sobre la fotografa
y, sin soltar, traza un
rectngulo hasta que
quede seleccionada
slo el rea que de-
seas conservar de la
misma .
Pulsa en
las veces necesarias hasta que obtengas el re-
sultado que buscas. Desde el botn
puedes ver la imagen en modo de vista pre-
via. Finalmente, haz click en
para recortar la imagen.
5
Este programa resulta tambin muy til
para hacer otro tipo de ajustes en las fo-
tografas, como corregir defectos ocasionados
por un exceso de luminosidad debido a la
sobreexposicin. Haz
ahora click en la pes-
taa y desli-
za las barras de con-
trol situadas debajo
de cada uno de los
niveles de los cuatro
parmetros que pue-
des modificar
hasta conseguir un
color adecuado.
6
Con Picasa tambin es posible dar a las
imgenes un toque de originalidad ya
que puedes aadir efectos especiales, como
aplicar una tonali-
dad en color sepia
o pasar una foto-
grafa de color a
bl anco y negro.
Pincha en la pes-
taa . Co-
mo puedes com-
probar, dispones
de una galera de
efectos bastante
amplia .
61
Curso: Informtica para principiantes, 6 parte
Computer Bsico
N 197
Para aplicar cualquiera de ellos, nicamente tienes
que hacer click sobre el icono correspondiente.
Por ejemplo, puedes conseguir un efecto de ima-
gen antigua si pulsas en . Si haces click en
puedes crear un efecto granulado en
la imagen. Pulsa varias veces si necesitas aumentar
la intensidad del mismo. En el caso de que quieras
quitarlo, pincha sobre
7
Ya slo queda guardar
la nueva imagen. En este ltimo paso puedes
tambin reducir el peso de la imagen de forma que
ocupe menos espacio y puedas enviarla con mayor
facilidad por correo electrnico o publicarla en In-
ternet. Haz click en el botn
del men situado en la barra inferior de la
pantalla principal de programa. Aparecer
a continuacin la ventana
con distintos parmetros para guardar la imagen.
Para reducir el tamao que ocupa, mueve hacia la
derecha el control deslizante .
Recuerda que cuanto ms lo deslices hacia esta po-
sicin el tamao ser menor, pero tambin perder
calidad. Es recomendable, por tanto, un valor medio-
alto situado entorno al 70%.
8
Por defecto, la imagen se guarda con el mismo
nombre y sobrescribe la anterior. Si no quieres
que esto ocurra, puedes archivarla en otra carpeta
diferente o cambiarle el nombre. En el primer caso,
indica la nueva ubicacin desde el botn
o escribe en
el nombre de la nueva car-
peta. Si la quieres guardar
en el mismo directorio, haz
click en y selecciona para
escribir entonces el nuevo nombre.
01 Edicin no lineal
Se llama edicin no lineal a
aquella que se realiza en for-
mato digital, mediante un pro-
grama de edicin. El nombre
viene dado por las diferencias
entre este modo de editar y el
trabajo que se realiza en una
mesa de edicin directamente
con seal analgica.
La no lineal sera una edicin
sin resolver, en la cual uno
puede acceder a cualquier
punto de la grabacin y de ma-
nera aleatoria.
02 Firewire
Se trata de un bus de serie
para la transmisin de datos
en alta velocidad. Conocido
tambin con el nombre de
IEEE 1394, iLink o terminal
DV, se utiliza para mejorar la
conexin de ciertos aparatos,
como cmaras de vdeo y otros
dispositivos de almacenamien-
to, con el ordenador.
Es compatible con hasta 63
dispositivos Plug&Play y alcan-
za velocidades de transferen-
cia muy altas.
03 Lnea de tiempo
Se trata de una herramienta
que utilizan los programas de
edicin y animacin digital.
Est formada por diferentes
pistas o canales sobre los que
se colocan los distintos ele-
mentos (vdeo, audio, texto o
grficos), uno tras otro, hasta
componer as toda la pelcula.
04 Estilo
Tambin se conoce con el
nombre de diseo de pgina.
Son los distintos parmetros
que definen el aspecto general
de un documento. Todos estos
atributos se almacenan en un
archivo que contiene el esque-
ma maestro del aspecto gene-
ral de un documento.
En el estilo estn especifica-
dos, por ejemplo, los mrge-
nes, fuentes, tamaos, pies de
pgina, encabezados, etc.
El usuario puede definir un
estilo para cartas personales,
otro para documentos forma-
les; todos los que hagan falta.
Cuando se modifica uno de
estos parmetros, los valores
guardados se aplican a todos
los documentos que se hayan
creado con este estilo.
Qu es...?
En el anterior nmero te explicamos algunos trucos
para trabajar con formatos de pgina. En esta entrega
te contamos cmo trabajar con formatos de prrafo,
de modo que puedas seleccionar el estilo 04 del
texto de forma rpida y automatizada.
Utilizar esta herramienta permite obtener documen-
tos con diferentes tipografas, tamaos y colores, sin
necesidad de cambiar la configuracin de forma ma-
nual en cada una de las partes del documento. As
puedes tener un estilo para el texto general y otro
diferente para los ttulos y subttulos.
1
Desde el men , selecciona la entrada
. De esta forma se mostrar una ventana
con un listado donde estn incluidos los diferentes
estilos que aade Word por defecto .
Selecciona cualquiera de ellos con un click y podrs
ver una muestra del ajuste del prrafo y caractersti-
cas del texto en el panel de vista previa .
Si ests conforme, pulsa en para emplearlo.
2
Desde la barra de herramientas situada en el
margen superior de la pantalla del programa, es
posible tambin seleccionar uno de los estilos que se
muestran cuando
haces click sobre
el cuadro desple-
gable .
Marca uno de ellos
y vers cmo se
modifica el prra-
fo en el que est
situado el puntero
del ratn. En el ca-
so de que quieras aplicar el estilo en ms de un p-
rrafo, es necesario que selecciones el texto antes.
Seleccionar un estilo de prrafo
N 197 62
Curso: Informtica para principiantes, 6 parte
Computer Bsico
Modificar un estilo predefinido
A pesar de que Word incluye un elevado
nmero de estilos predefinidos en su galera,
es posible que no te sirvan todos los atributos
y necesites cambiar alguno de ellos. De modo
que puedes seleccionar uno de estos estilos
y modificar algunas de sus caractersticas. En
este ejemplo, vas a cambiar el tipo y tamao
de letra del estilo Normal de Word, que por
defecto es Times New Roman, y un tamao
de 10 puntos. Te explicamos cmo.
1
Desde la ventana , selecciona uno
de los estilos disponibles del listado que
ms se ajuste a tus necesidades. En este caso
. Puedes ver aqu una descripcin
de las caractersticas del mismo .
Haz click en el botn . En la nue-
va ventana que aparece, escribe un nuevo
nombre para el estilo que vas a crear y no
reemplazar as el ya
existente .
2
Pulsa ahora en el
botn
y se abrir un men de
herramientas desde el que
puedes seleccionar el tipo
de atributo que quieres
ahora modificar .
Por ejemplo, si slo nece-
sitas modificar el tamao y
tipo de fuente, selecciona
y, desde la ven-
tana de propiedades que
aparece, indica los nuevos valores que te in-
teresan. En este ejemplo stos, .
Pulsa dos veces sobre el botn y
por ltimo en para hacer efectivo el
cambio. De esta forma, se habr aadido un
nuevo estilo a la lista. Para comprobarlo, haz
click en el panel desplegable
y seleccinalo en la lista que aparece.
3
Tambin puede resultar de utilidad crear
estilos que incluyan subrayado, por ejem-
plo si vas a aadir ttulos y subttulos en el
documento. Abre de nuevo la ventana
tal y como se indica en el paso anterior. Haz
click sobre el botn y, en el nuevo
panel que aparece, escribe un nombre para
el nuevo estilo de modo que te resulte fcil
identificarlo, por ejemplo .
Despus pul sa en
y seleccio-
na luego la entrada
. En el cua-
dro denominado
elige el tipo de subrayado
que prefieras, en este ca-
so selecciona, .
Guarda el nuevo estilo
con un click sobre el bo-
tn .
4
Otra forma rpida de trabajar con estilos
consiste en utilizar la funcin de actuali-
zacin automtica de formato. De esta forma,
al modificar de forma manual el formato de
un prrafo con un estilo determinado, se mo-
difica ste ltimo y se aplica al resto de par-
tes del documento donde haya sido aplicado.
Esta herramienta se activa desde la ventana
que se abre cuando pulsas en el men
y luego en .
5
Haz click sobre el botn y
activa luego la casilla de verificacin
. A cont i nuaci n
realiza los cambios de formato que necesites
tal y como hemos explicado en el paso 2.
Pulsa en el botn y en para
hacer efectivos los cambios. Comprobars
ahora que se modifica el formato en todos lo
prrafos del documento a los que se les haya
aplicado este mismo estilo.
Visualizar los estilos de un documento
Si has utilizado varios estilos diferentes en
un mismo documento, pero con cierta seme-
janza entre ellos, puede resultar complicado
diferenciarlos. Para que no tengas que com-
probar los distintos atributos de cada uno
de ellos, Word dispone de una herramienta
llamada rea de estilo que muestra en el
margen izquierdo de la pantalla del programa
el nombre de los diferentes estilos que has
utilizado hasta el momento.
1
Para poder utilizar esta herramienta, de-
bes tener primero el documento en modo
de vista normal o esquema. En caso con-
trario, haz click en el men y a continua-
cin en la entrada
del cuadro de dilogo
que aparece.
2
A conti nuaci n,
haz click sobre el men y
pulsa en . Aparece una ventana
con varias herramientas. Selecciona la
pestaa con un click. Sitate, en la
parte inferior de esta ventana llamada
y l uego
en elige la di-
mensin en la que quieres que aparezca la
ventana informativa de rea de estilo (por
defecto est a 0). Ponle un valor entre 2 y 3
preferiblemente, as tendrs espacio suficien-
te para ver los estilos sin que la ventana te
moleste demasiado.
3
Una vez le hayas dado el valor al rea,
pulsa sobre el botn y aparecer,
a la izquierda
de la pantalla,
el rea de es-
tilo tal y como
puedes ver en
esta imagen .
Como puedes
ver, al i neada
con cada p-
rrafo, aparece una informacin sobre el estilo
de formato, tipo de fuente, etc.
Si lo prefieres, puedes cambiar el tamao del
rea situndote con el ratn en la barra ver-
tical del rea hasta que el
puntero cambie de forma
y, sin soltar el ratn lo
arrastras hacia la derecha.
Vous aimerez peut-être aussi
- Tarea SemanalDocument4 pagesTarea Semanaladrian salazarPas encore d'évaluation
- Terminos y Condiciones Del Chatbot Del Banco Hipotecario 1 PDFDocument4 pagesTerminos y Condiciones Del Chatbot Del Banco Hipotecario 1 PDFMaximiliano BenítezPas encore d'évaluation
- Datos Configuracion Internet MovilnetDocument1 pageDatos Configuracion Internet MovilnetDixon Ernesto Lynch S.Pas encore d'évaluation
- Catálogo: - Producción PropiaDocument64 pagesCatálogo: - Producción PropiaVerónica RosalesPas encore d'évaluation
- Bobina Fija y Hierro MovilDocument5 pagesBobina Fija y Hierro MovilEmigdio MartinezPas encore d'évaluation
- Envolventes de Falla2Document10 pagesEnvolventes de Falla2Peter Victorio GonzalesPas encore d'évaluation
- Mapa ConceptualDocument1 pageMapa ConceptualRUTHPas encore d'évaluation
- CLASE 2 DiapositivasDocument23 pagesCLASE 2 DiapositivasManuel AlcantaraPas encore d'évaluation
- Capítulo 7Document8 pagesCapítulo 7carolinaruiz06Pas encore d'évaluation
- Propuesta 1Document1 pagePropuesta 1ALEX CEBALLOSPas encore d'évaluation
- Bote Sifonico Texpansion Alt Red 69mm LEROY MERLINDocument1 pageBote Sifonico Texpansion Alt Red 69mm LEROY MERLINManuPas encore d'évaluation
- Buscar Archivos en JavaDocument35 pagesBuscar Archivos en JavaJohn MorilloPas encore d'évaluation
- Belimo AFRB24-SR Datasheet Es-MxDocument2 pagesBelimo AFRB24-SR Datasheet Es-MxEl Ajiaco BikePas encore d'évaluation
- SPT 01Document3 pagesSPT 01OMAR GARCIAPas encore d'évaluation
- Formulario de Detección de Necesidades de Capacitación DNC 2022 (Página 1 de 6) (Vista Previa) Microsoft FormsDocument3 pagesFormulario de Detección de Necesidades de Capacitación DNC 2022 (Página 1 de 6) (Vista Previa) Microsoft Formsjorge soria moratillaPas encore d'évaluation
- Caldera de Biomasa para Calefaccion DTH30Document24 pagesCaldera de Biomasa para Calefaccion DTH30api-240133598100% (1)
- N KjeldahlDocument6 pagesN KjeldahlMarioPas encore d'évaluation
- Manejo de Desechos Por BuquesDocument12 pagesManejo de Desechos Por BuquesDavid SalazarPas encore d'évaluation
- Actividad 10 Evaluativa Proyecto de VidaDocument7 pagesActividad 10 Evaluativa Proyecto de VidaJavier Orlando Ballén chávezPas encore d'évaluation
- 1388 Plan de Desarrollo 2012 2021 43a08f7ba329054dDocument245 pages1388 Plan de Desarrollo 2012 2021 43a08f7ba329054dDiego PazPas encore d'évaluation
- Presentacion - Ptdi - Sub AlcaldiasDocument27 pagesPresentacion - Ptdi - Sub Alcaldiasedgar condoriPas encore d'évaluation
- EDigital - Actividad - Semana 01 - Grupo4Document7 pagesEDigital - Actividad - Semana 01 - Grupo4Daniela Trujillo BazalarPas encore d'évaluation
- Manejo Integral de Plutella Xylostella en Cultivo de ColDocument23 pagesManejo Integral de Plutella Xylostella en Cultivo de Colbetyor129Pas encore d'évaluation
- Consentimiento InformadoDocument1 pageConsentimiento InformadoKarina Chavez VargasPas encore d'évaluation
- Cementos y Concretos NacionalesDocument5 pagesCementos y Concretos NacionalesPeriódico CentralPas encore d'évaluation
- Autodesk Inventor-Nivel BásicoDocument7 pagesAutodesk Inventor-Nivel BásicoHipolito Farfán MedinaPas encore d'évaluation
- Report Mar-Ago 2021 Barbieri Do Brasil ESPDocument25 pagesReport Mar-Ago 2021 Barbieri Do Brasil ESPJesús Reynaldo Vigabriel ParedesPas encore d'évaluation
- Comunicacion LedesmaDocument19 pagesComunicacion Ledesmamaria candelaria tito100% (5)
- Plan de Área Inglés Grado 8°Document1 pagePlan de Área Inglés Grado 8°Diana Alejandra Sanchez PeraltaPas encore d'évaluation
- Fracturas Causales y La ConcausaDocument2 pagesFracturas Causales y La ConcausaAlipio Chanca Coquil100% (1)