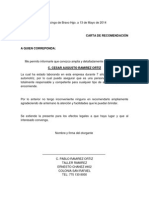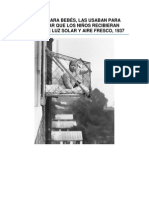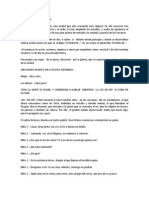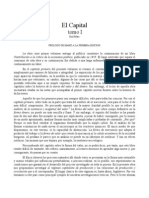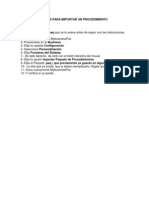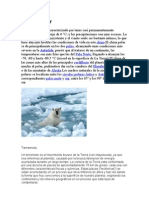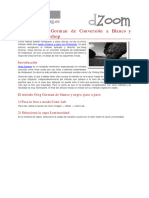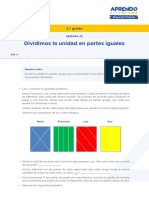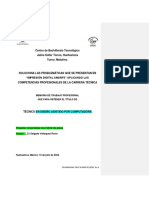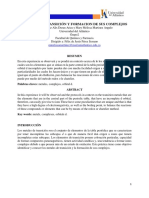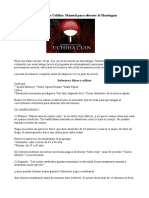Académique Documents
Professionnel Documents
Culture Documents
Practicas Photoshop
Transféré par
Efren Raymundo Maldonado Sanchez0 évaluation0% ont trouvé ce document utile (0 vote)
15 vues32 pagesCopyright
© © All Rights Reserved
Formats disponibles
DOCX, PDF, TXT ou lisez en ligne sur Scribd
Partager ce document
Partager ou intégrer le document
Avez-vous trouvé ce document utile ?
Ce contenu est-il inapproprié ?
Signaler ce documentDroits d'auteur :
© All Rights Reserved
Formats disponibles
Téléchargez comme DOCX, PDF, TXT ou lisez en ligne sur Scribd
0 évaluation0% ont trouvé ce document utile (0 vote)
15 vues32 pagesPracticas Photoshop
Transféré par
Efren Raymundo Maldonado SanchezDroits d'auteur :
© All Rights Reserved
Formats disponibles
Téléchargez comme DOCX, PDF, TXT ou lisez en ligne sur Scribd
Vous êtes sur la page 1sur 32
Practica 1
Texto con Imagen
Paso 1.- buscamos una imagen y la guardamos como .jpg
Paso 2.-abrimos la imagen en photoshop.
Paso 3.-vamos al men edicin y elegimos la opcin motivo y guardamos la imagen con el mismo
nombre.
Paso 4.- nos vamos al men archivo/nuevo y le damos las medidas de 600 anchura y 450 de altura.
Paso 5.- con la opcin de relleno coloreamos el rea de trabajo de color negro.
Paso 6.- con la opcin texto escribimos un texto de color blanco. Y damos click en la capa fondo
Paso 7.- ahora damos click en la capa texto o la que tenga por nombre el texto que elegimos.
Paso 8.- ahora vamos al men edicin y elegimos la opcin rellenar/usar/motivo/mantener
transparencia.
Paso 9.- damos click en OK.
Practica 2
EFECTO PARA TEXTO
Comenzamos con una imagen de 150x250 pixels y de fondo blanco. creamos un texto de color negro, lo
duplicamos y ocultamos una de las capas de texto. la primera como en la imagen.
ahora en la ventana capas le damos a combinar visibles.
(si no combinais las capas visibles los siguientes pasos no os van a salir)
Vamos a filtro/desenfocar/desenfoque gausiano y ponemos un valor de 1.5 mas o menos, cada uno a su
gusto, pero sin desemfocar mucho mas que en el ejemplo.
despues vamos a imagen/ajustes/invertir y nos quedara esto.
ahora vamos a filtro/estilizar/solarizar y nos queda algo como esto.
a continuacin vamos a imagen/ajustar/niveles automaticos y nos queda esto.
ahora vamos a filtro/estilizar/viento y lo aplicamos desde la derecha, despus repetimos la aplicacin del
filtro, pero en este caso desde la izquierda.
ahora vamos a imagen/rotar lienzo/90ACD
y volvemos a aplicar filtro/estilizar/viento desde la derecha y desde la izquierda.
Luego volvemos a girar la imagen a su estado original imagen/rotar lienzo/90AC
ahora vamos a imagen/ajustar/tono-saturacin, le damos a la opcion colorear y ponemos el color que mas
nos guste.
tambien se puede hacer este paso en imagen/ajustar/aquilibrio del color.
yo le di un color azul.
y por ultimo vamos a la capa de texto que ocultamos al principio y le damos para que se vea. y nos queda
algo asi.
espero que lo pongais en practica.
Practica 3
1.- Nuevo documento. Archivo>nuevo Con fondo blanco. Para que os hagais una idea mi ejemplo es de
800x600 px
2.- Elegir la herramienta de texto horizontal (T) y escribid el texto que querais. A m personalmente me
gusta ms como queda con letras gruesas pero podis probar con cualquier tipo de letra
3.- Acoplar la imagen. Men capa>acoplar imagen.
4.- Poner los niveles en automtico. Imagen>ajustes>niveles automaticos. (Mays+Ctrl+L)
5- Os vais a la ventana canales haciendo click en la pestaa que est en la ventana de capas y all
duplicais el canal azul.
6.- Imagen>ajustes>invertir se ver ahora de esta manera:
7.- Selecciona el canal RGB. Para ello haz click en la capa canales a la ventanita que pone RGB.
8.- Men edicin>rellenar con las siguientes opciones:
No os preocupeis si lo veis todo blanco vais bien :D
9.- Vete a la ventana capas y crea una capa nueva. Para no equivocarte llama a esta capa texto1. Para
cambiar el nombre solo tienes que hacer doble click encima de las letras que ponen capa 1.
10.- Vuelve a la ventana de canales y fija la seleccin del canal azul copia. Para ello mantn pulsado ctrl
mientras haces click en dicho canal. Esto ser lo que ahora veremos:
11.- Ahora poned como color frontal el siguiente color: Os pongo la imagen con los valores:
12.- Men edicin>rellenar con las siguientes opciones:
13.- Selecciona la capa fondo.
14.- Crea una capa nueva a la que llamaremos lineas1
15.- Presionar D para poner los colores por defecto y poned el color blanco como color frontal.
16.- Men edicin>contornear con las siguientes opciones:
17.- Men seleccin>deseleccionar
18.- Selecciona la capa text1, enlaza esta capa con la capa lineas1 y despus ve a capa>combinar
enlazadas.
19.- Selecciona la capa fondo.
20.- Ponemos el siguiente color como frontal:
21.- Men edicin>rellenar con las siguientes opciones:
22.- Men filtro>interpretar>nubes
23.- Men edicin>transicin nubes con las siguientes opciones:
24.- Men filtro>ruido>aadir ruido:
25.- Duplica la capa texto1.
26.- Selecciona la capa texto1
28.- Poned como color frontal el siguiente:
29.- ctrl+click sobre la capa texto1 para fijar la seleccin
30.- Men edicin>rellenar con las siguientes opciones:
31.- Men seleccin>deseleccionar
32.- Men filtro>otros>desplazamiento con las siguentes opciones:
33.- Enlazamos la capa en la que nos encontramos con la capa texto1 copia y combinamos las capas
enlazadas.
34.- Selecciona la capa fondo y crea una nueva capa que se llame lineas2
35.- Pulsa D para poner los colores por defecto.
36.- ctrl+click sobre la capa texto1 para cargar la selccin.
37.- Men edicin>contornear con los siguientes parmetros:
38.- Men seleccin>deseleccionar
39.- Selecciona la capa texto1, enlazala con la capa lineas2 y combina las enlazadas.
40.- Men filtro>ruido>aadir ruido:
41.- Cambia el modo de fusin de esta capa a disolver y baja la opacidad hasta el 75%
42.- Men capa>acoplar imagen
43.- Y ya para terminar vete al men imagen>ajustes>tono/saturacin Y sin poner la opcin de colorear
dadle saturacin al gusto yo le puse valor 15
este es el resultado:
Practica 4 texto sobre crystal
Bueno K tal, bueno lo que pasa es que hace unos dias puse un trabajito y pues vi que gusto un poco y psSs
*Nina* un usuario ia muy experto creo,,, me dio el animo de hacer un tutorial de esto XD!!!
Y bueno estuvo si un poco duro el tutorial ya que es el primero que ago :D y como no recordaba muy bien
como habia hecho el diseo pues el tratar de recordar fue algo muy interesante y recreativo XD XD !!
Bien !! Comenzamos con una imagen de fondo blanco de unos 400 x 200 pxeles en modo RGB color, Lo
siguiente es escribir la palabra que queramos, voy a poner de ejemplo lo que yo puse : Google. Y le damos
los siguientes valores al texto : (TIPO DE LETRA = BOOK ANTIQUA) (TAMAO = 66).
Ahora seleccionamos letra por letra para elegir los colores
G = Azul = 0000FF
O = Rojo = FF0000
O = Amarillo = FFDD00
G = Azul = 0000FF
L = Verde = 00DD00
E = Rojo = FF0000
Quedara Algo as :
Ahora vamonos a LAYER / LAYER STYLE / BLENDING OPTIONS... tambien pondremos valores en DROP
SHADOW, BEVEL AND EMBOSS, Y STROKE.... le vamos a dar los siguientes valores mostrados en las
imagines :
ya que hayamos aplicado estos valores a nuestro texto nos va a quedar algo as :
ya esta casi lista solo falta hacer el fondo, para eso yo utilice el Microsoft paint para dibujar los cuadritos y
despus pegarlos en el photoshop .. solo abran un documento en blanco en el paint con las mismas medidas
que la imagen del photoshop y tomando un color gris bajo comiencen a dibujar los cuadritos de 12 x 12
pxeles.
ahora solo es cuestin de copiarlo y pegarlo en el photoshop, y que la imagen de los cuadritos quede por
debajo de la de las letras, ah se va a notar el efecto de cristal ya que las letras estan en modo MULTIPLY
Bien, bamos a hacer el reflejo por debajo de el texto,, (ESTO ES BASTANTE SENCILLO, YO NUNCA LO HABIA
HECHO SOLO LO HABIA VISTO EN IMGENES XD..!!) bueno lo que vamos a hacer es duplicar el texto y
vamos a irnos a EDIT / TRANSFORM / FLIP VERTICAL y ahora solo tenemos que acomodar la imagen!.
Luego vamos a la ventanita de LAYERS y le damos a 60% en OPACITY.... tambin vamos a LAYER / LAYER
STYLE / STROKE y le quitamos la palomita a ese efecto por que ya no lo necesitamos en este layer.
Bueno lo siguiente que hise fue ir a : FILTER / DISTORT / RIPPLE... y le damos un valor de 0 esto es para
poder trabajarlo como una imagen no como texto..
ahora solo tenemos que borrar cuidadosamente de abajo hacia arriba procurando que vallamos
desapareciendo la imagen desde abajo,... ponemos el borrador con los siguientes valores :
UNA BROCHA DIFUMINADA DE 35 Y OPACITY EN 15%
y vamos borrando poco a poco la imagen que ser el reflejo... y borramos tambin todo el exceso que quedo
en la letra g minscula
ya que hayamos borrado bien todo el resultado va a ser este !!.
ahora vamos ha hacer el ultimo detalle del fondo de cuadritos que es hacer que parezca que es una hoja
recortada ...
Vamos a seleccionar el layer de el fondo de cuadritos y con la herramienta del lasso vamos a trazar una
forma irregular... y despus pondremos en SELECT INVERSE... para despus presionar borrar en el
teclado.!!
Ahora solo tenemos que poner unos cuantos efectos de capa en la hoja de cuadritos y ya : estos son los
valores :
Ya con los efectos queda algo as :
solo falta la palabra MXICO y TM pero eso ya es solo repetir lo que hice con GOOGLE pero en color negro
arial y un efecto de OUTER GLOW !! Y es todo, el resultado final quedara asi :
Practica 5 Texto con velocidad
1 Creamos un documento con fondo negro y ponemos el texto que queramos en blanco. Yo en este caso he
utilizado un tipo de fuente de los crditos de la pelcula Blade Runner
2 Enlazamos las capas y le aplicamos un desenfoque gaussiano de entre 0.8 y 1
3 Le aplicamos filtro/estilizar/solarizar e igualamos los niveles automaticamente
4 Le aplicamos filtro/distorsionar/coordenadas polares y lo hacemos de polar a rectangular
5 Rotamos la imagen 90 ACD y le aplicamos filtro/ estilizar/viento desde la derecha
6 volvemos a rotar la imagen 90 AC y le aplicamos filtro/distorsionar/coordenadas polares y lo hacemos de
rectangular a polar y voil!!!!
7 luego ya es cuestin de gustos e imaginacin podemos darle un color (Ctrl +U)
Texto con efecto metalico
1:Archivo Nuevo: 15x15x50pix (o del tamano que uds gusten)
2:Herramienta. Texto [ahora escriban el texto que quieren que sea vea metalico (hagan el tamano del texto
razonable, como de unos 150 pt)]
3:menu capa>Rasterizar>Texto
4:menu Edicion>contornear> anchura 17px, el color debe ser gris, posicion: por dentro
5: Menu Seleccion> Cargar seleccion (ahi les va a abrir una ventanita den le aceptar nada mas)
6: Menu Seleecion> Guardar seleccion (ahi les va a abrir una ventanita denle aceptar nada mas)
7: Se escoge la pestana *canales* > canal Alpah 1
8: Menu Filtro> Desendocar> Desf. Gaussiano> radio:4 pix. (reptir 2 veces mas este mismo paso solo que la la
siguiente sea con radio: 3pix y la otra 2pix.
9: Se elige la pestana capas (la que esta al lado de la pestana *canales*)
10: Darle click a la capa que dice la palabra que quieres poner en estilo metalico
11: Menu Filtro> Interpretar> Efectos de iluminacion (una ventana c va a abrir, en la parte de Exposic. pongale 69
(Mas) y en la parte de abajo donde dice Canal de textura conganle el que dice Alfa 1, luego c ba a abrir una linea de
abajo que c llama altura subanle hasta 69 en la parte (montanosa), ya le dan ok.
12: Menu imagen> ajustes> curvas (ahi les va a abrir una ventana con una linea inclinada de una esquina a otra,
agarren esa linea y haganle 2 curvas y luego denle ok
Texto con nieve
empezamos...
-abre un documento photoshop de 320 x 180 px.con un color de fondo: AA732A. Despus escribe el texto en el.
Fuente: Cominc Sans MS Negrita, tamao: 120, AA: Redondeado, Color: C2C2C2.
-layer-->layes style-->blending options
-ahora arregla el bisel y el relieve (bevel ans emboss creo...)como te muestro a continuacion
-crea una nueva capa y as denuevo layer-->layes style-->blending options..configura asi:
y terminariamos con algo como esto....:
Vous aimerez peut-être aussi
- Carta RecomendacionDocument1 pageCarta RecomendacionEfren Raymundo Maldonado SanchezPas encore d'évaluation
- Psicologia, MatematicasDocument16 pagesPsicologia, MatematicasNicolás Sanhueza WagnerPas encore d'évaluation
- Graficas OctavaDocument1 pageGraficas OctavaEfren Raymundo Maldonado SanchezPas encore d'évaluation
- Tablas Indicadores de LogrosDocument6 pagesTablas Indicadores de LogrosEfren Raymundo Maldonado SanchezPas encore d'évaluation
- Jaulas para BebésDocument4 pagesJaulas para BebésEfren Raymundo Maldonado SanchezPas encore d'évaluation
- Analisis de TextosDocument209 pagesAnalisis de Textosraulsigal100% (3)
- Principales BiomoleculasDocument1 pagePrincipales BiomoleculasEfren Raymundo Maldonado SanchezPas encore d'évaluation
- Marcha ZacatecasDocument12 pagesMarcha ZacatecasLegaspi JosePas encore d'évaluation
- Manual Práctico Del Pollo de EngordeDocument20 pagesManual Práctico Del Pollo de Engordemantoni_alvarado91% (32)
- Contrato de ArrendamientoDocument4 pagesContrato de ArrendamientoJuanAzaelGuiraoVera50% (6)
- El Dragon Del PatriarcaDocument5 pagesEl Dragon Del PatriarcaEfren Raymundo Maldonado SanchezPas encore d'évaluation
- Carlos Marx, El Capital Tomo 1Document513 pagesCarlos Marx, El Capital Tomo 1Kurai100% (12)
- Pasos para Importar Un FormatoDocument1 pagePasos para Importar Un FormatoEfren Raymundo Maldonado SanchezPas encore d'évaluation
- Clima PolarDocument1 pageClima PolarEfren Raymundo Maldonado SanchezPas encore d'évaluation
- Tutorial Convertir Se K550iDocument11 pagesTutorial Convertir Se K550iEfren Raymundo Maldonado SanchezPas encore d'évaluation
- Sesión de Aprendizaje NelaDocument17 pagesSesión de Aprendizaje NelaAlan W Sanchez100% (2)
- Informe 2 - Aglomeración, Calcinación, Ensayo Al Fuego y Tostación de MineralesDocument41 pagesInforme 2 - Aglomeración, Calcinación, Ensayo Al Fuego y Tostación de MineralesMario A. Sánchez Pabón50% (2)
- Metodo Greg GormanDocument6 pagesMetodo Greg GormanrPas encore d'évaluation
- Dokumen - Tips n4 Con Comentarios Ummo Carta Gr1 4pdf Modos de Normales de Vibracion EstacionariaDocument26 pagesDokumen - Tips n4 Con Comentarios Ummo Carta Gr1 4pdf Modos de Normales de Vibracion EstacionariaKamalPas encore d'évaluation
- Actividades Soy Del Ecuador Semana 5Document11 pagesActividades Soy Del Ecuador Semana 5Gloria Selbella Mendoza MeraPas encore d'évaluation
- Guia Maquillaje Intensivo Profesional-2020Document48 pagesGuia Maquillaje Intensivo Profesional-2020Fabiola Gonzalez100% (2)
- UntitledDocument2 pagesUntitledFranklyn Zorrilla ArcenioPas encore d'évaluation
- Catedral de ChiclayoDocument12 pagesCatedral de ChiclayoMaria Del Carmen Perez100% (5)
- s22 Prim 5togrado Sem22 Anexodia4 PDFDocument4 pagess22 Prim 5togrado Sem22 Anexodia4 PDFSanta LuisaPas encore d'évaluation
- Cartilla NIÑOSDocument10 pagesCartilla NIÑOSYadiSofiaPas encore d'évaluation
- Curso ScrapbookDocument37 pagesCurso ScrapbookMiguel Calvillo100% (2)
- Edafología AgronomíaDocument144 pagesEdafología AgronomíaBoris Anthony Coveñas Luna100% (2)
- 3.5 Covarrubias Cruz Oliver de Jesus 28 Feberero 2020Document36 pages3.5 Covarrubias Cruz Oliver de Jesus 28 Feberero 2020ツEl OlixterPas encore d'évaluation
- Secretos de Fotomanipulación by PstutorialesDocument63 pagesSecretos de Fotomanipulación by PstutorialesAriel AlbornosPas encore d'évaluation
- Teoria Del Color ManualDocument16 pagesTeoria Del Color ManualAgustin LorenzoPas encore d'évaluation
- Clase 12 - Tableros 17Document21 pagesClase 12 - Tableros 17Antonio ChoquevilcaPas encore d'évaluation
- ActividadDocument28 pagesActividadAngie OlivaresPas encore d'évaluation
- Cómo Recolectar y Separar Los Residuos SólidosDocument2 pagesCómo Recolectar y Separar Los Residuos SólidosRositaVenturaPas encore d'évaluation
- Criterios Estetica OralDocument8 pagesCriterios Estetica OralloboPas encore d'évaluation
- Cuaderno de Actividades Preescolar y Primer Grado de Primaria PDFDocument42 pagesCuaderno de Actividades Preescolar y Primer Grado de Primaria PDFNicolle Andrea Martínez BobillierPas encore d'évaluation
- Modelismo de AutosDocument100 pagesModelismo de AutosfRANCPas encore d'évaluation
- Informe 8 Metales de TransicionDocument14 pagesInforme 8 Metales de TransicionmelissaPas encore d'évaluation
- Colombia Potencia de La Vida - 2023-05-18Document58 pagesColombia Potencia de La Vida - 2023-05-18jorgecifcifPas encore d'évaluation
- Guía Completa Sobre Técnicas de EmplatadoDocument29 pagesGuía Completa Sobre Técnicas de EmplatadoFidel VelandiaPas encore d'évaluation
- Expresiones de Las Artes PlásticasDocument6 pagesExpresiones de Las Artes PlásticasRoberto FuentesPas encore d'évaluation
- Cuadernillo 2do A Maestra NancyDocument154 pagesCuadernillo 2do A Maestra Nancynancy santiago mezaPas encore d'évaluation
- Excel TrabajoDocument37 pagesExcel Trabajojackelyn quiñonesPas encore d'évaluation
- Impacto Del Ruido en Procesos Cognitivos en Escuelas PrimariasDocument8 pagesImpacto Del Ruido en Procesos Cognitivos en Escuelas PrimariasDaniel Alejandro RestrepoPas encore d'évaluation
- Cuestionario de Ondas ElectromagneticasDocument2 pagesCuestionario de Ondas ElectromagneticasEduardo VazquezPas encore d'évaluation
- Casillero de Alvaro VivasDocument19 pagesCasillero de Alvaro VivasYovanyOchoaGonzalezPas encore d'évaluation