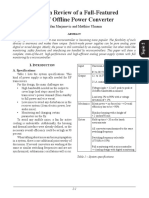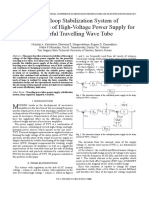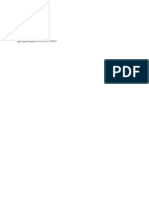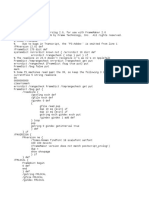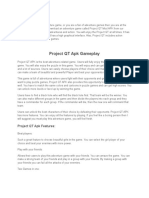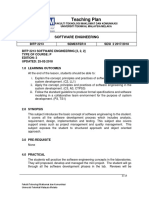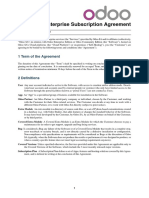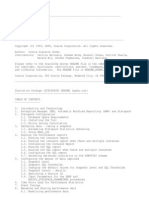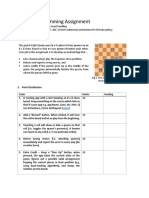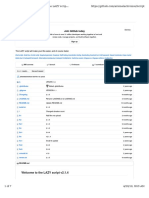Académique Documents
Professionnel Documents
Culture Documents
USB560T Quick Start
Transféré par
garriyakCopyright
Formats disponibles
Partager ce document
Partager ou intégrer le document
Avez-vous trouvé ce document utile ?
Ce contenu est-il inapproprié ?
Signaler ce documentDroits d'auteur :
Formats disponibles
USB560T Quick Start
Transféré par
garriyakDroits d'auteur :
Formats disponibles
4 1
Bl ackhawk
123 Gai t her Dr i ve
Mt . Laur el , NJ 08054- 1701
www. bl ackhawk- dsp. com
+1- 856- 234- 2629
You must have CCStudio v3.3 or later installed (not included with this product). Using an earlier version will not work and is not supported.
Blackhawk is a registered trademark of EWA Technologies, Inc.
USB560T-QS-02
Contents
QUICK START GUIDE
Blackhawk USB560
Trace Product (USB560T)
+5V Universal
Emulator
Power Supply
+12V Universal
Trace Pod
Power Supply
USB 2.0
Compliant
Cable
60 pin to 14 pin
J TAG pin-
converter
Emulator
Driver CD
ROM
Blackhawk
USB560 J TAG
Emulator
60 pin to 60
pin J TAG pin
saver
Quick Start Guide,
Warranty and
Registration cards
Product Overview
The Blackhawk USB560 Trace Product (USB560T) provides a high-performance, high-capacity trace capture
system using the TI XDS560-class emulation architecture. The trace pod (XDS560T) has the following capabil-
ity:
A single, independently clocked input channel
Independently de-skew data pins on channel initialization
Up to 167 MHz dual edge data rate (i.e. 333 MHz)
The USB560T is designed for use with TI DSP silicon that supports trace and target boards that have included
the TI 60-pin J TAG header into the design. As of this writing, target boards that are available for use with trace
are the C6416T and C6455 DSP starter kits (DSK) as well as the DM642 Evaluation Module (EVM).
For more information on devices that support trace, board layout considerations for this high-speed interface, and how to de-
sign for the 60-pin header, please contact TI technical support and refer to SPRU655 - 60-pin Header Technical Reference.
You can locate the document easily by searching for document number, SPRU655, in the TI DSP Knowledgebase Document
Finder search tool on the web at: http://www-k.ext.ti.com/sc/technical-support/dsp-kbase
Trace Pod AC Power
Cord Set for US, UK,
EU with Ferrites for
+12v Power Supply
Power Cord
Trace Pod
Emulator AC Power
Cord Set for US,
UK, EU
5 CCStudio Setup
A.) Importing a Pre-Defined Import or Factory Board
1. Run CCStudio Setup and select bh-usb560(m) from the platform pull down menu of the factory board tab located at the
top of the middle CCSetup window or in the center of the import dialog box (this will list on only the USB560m imports).
2. You can narrow down the import options further by using the device pull down (i.e. select C64x to list all TMS320C64x
device imports).
3. When you find your target, or an import that closely matches your target, highlight the entry and choose the option to add it
to your system.
4. If this import setup does not completely match your target, you can edit the properties manually to add or change a GEL
file, modify the TCK rate, or add/remove/order CPU and Bypass definitions.
5. When finished, save the setup and start CCStudio.
B.) Using Create Board for CCStudio v3.3 and later
1. Run CCStudio Setup.
2. Select the Create Board tab and drag the BH USB560-M Connection to MySystem on the left. This will prompt you for a
connection name. You can enter any string you want, but at a minimum, it typically includes the emulator name and target
DSP or board name.
3. Highlight the new connection name you added under MySystem and add the available processor(s) from the middle win-
dow to match your target hardware.
4. When finished, save your setup and start CCStudio.
The driver installation completed in section 1, installed pre-defined factory board configurations for the
C6416T and C6455** DSKs boards. These boards include a 60-pin header that is compatible with the
trace pod. If you are using your own custom board, you may need to manually configure CCSetup or
modify one of the pre-defined configurations described in the steps below.
** C6455 DSK boards, Rev C and earlier, require a special setup and hardware modifications (ECNs) to support trace.
6 Where To Go Next
You can get started with a tutorial by following the on-line help instructions from the CCStudio
main menu by selecting Help->Tutorial. This will load the on-line tutorial file where you can
follow the steps outlined under the Trace Tutorial section.
Additional on-line help for trace is available within the trace specific display and control win-
dows. These windows can be found under the XDS560 Trace menu command found under the
CCStudio Tools main menu (Tools->XDS560 Trace).
The tutorials projects for the C64x and C64x+) platforms can be found in these respective
folders: \ CCSt udi o_v3. 3\ t ut or i al \ t r ace\ c64x and \ CCSt udi o_v3. 3\ t ut or i al \ t r ace\ c64x+.
Documentation on the Blackhawk J TAG Emulator and BHTProbe command can be found in
folder: \CCStudio_v3.3\Blackhawk\Docs.
After completing one of the setups above, and you start CCStudio, you can connect to your target
board by issuing the CCStudio menu command Debug- >Connect Tar get .
PC or Notebook computer with at least one
free USB v1.1 or v2.0 port.
Windows2000 or XP Operating System.
REQUIREMENTS
Texas Instruments CCStudio Version 3.3
or later.
CD-ROM Drive.
Target board with supported TI DSP
Thi s pr oduc t r equi r es Code Composer St udi o v3.3 Thi s pr oduc t r equi r es Code Composer St udi o v3.3
or l at er . or l at er .
PRECAUTIONS:
Power and Ground connections - to reduce the chance of ground loops and voltage differential that can damage
the emulator and trace pod, make sure that the power supplies for the PC, emulator, trace pod, target board, and any target
board peripherals (i.e. monitors, speakers, etc.) are plugged into the same power outlet/circuit
Pin Saver - the trace product includes a 60-pin to 60-pin J TAG pin saver that is meant to be attached to the
trace pods target connector to prevent pins from getting bent when being plugged and unplugged from a target
board. Please use extreme care when making the 60-pin connections.
1 Software Installation
2 3
2 Hardware Setup
1. Make sure that the emulator, trace pod, and target board are not powered!
You can refer to figure 2 for reference, which shows a sample hardware layout and its connec-
tions.
2. Verify step 1.
3. Connect power to the emulator (5v power supply).
4. Connect emulator to the PC (i.e. via USB cable) It is recommended that a USB hub
be used to isolate power and ground planes between the PC and emulator. This will start the
Windows Found New Hardware Wizard if it is the first time you attached the USB device to a port
on your PC . You will need to follow the directions in section 3,
but only after completing the steps in this section.
5. Connect trace pod (i.e. via connector with thumb
screws) to the emulator.
6. Connect power to the trace pod (12v power supply).
A ferrite has been supplied for use on the AC power cord for the
12 volt power supply where it has been found that, depending on
your AC voltage, will reduce EMI. Figure 1 shows how to attach
the ferrite to the power cord that fits your locations plug require-
ments if not already attached.
7. Connect the trace pod to the target board. A pin con-
verter has been provided for debugging target boards with only a
14-pin header (trace is not support in this configuration).
8. Power the target board.
9. Go to section 3, USB PnP Installation Figure 2 - Sample layout and connections
The hardware setup requires that you have completed the Software Installation portion outlined in sec-
tion 1 first, and when completed, follow these steps to correctly connect the USB560T hardware.
USB PnP Installation 3
If this is the first time you are connecting the emulator to your PC, you will encounter the USB Plug and
Play process and the Windows Found New Hardware wizard. This section covers the steps to cor-
rectly install the Windows USB drivers for the emulator.
Please note that you may see the Found New Hardware wizard again on the same PC if you change
to a different USB port. Each port is treated separately and you may be prompted again. If this hap-
pens, just repeats these steps.
1. Make sure you followed the steps outlined in sections 1 and 2 and that the emulator is con-
nected to the PC and powered.
2. At the Windows Found New Hardware dialog, select the option to install drivers automatically.
If, for some reason they are not found, use the option to install from a specific location. This location
is based on the location of CCStudio and where you specified installation during section 1.
You will then be prompted for the folder location by the hardware wizard. The folder location should
be \ CCSt udi o_v3. 3\ Bl ackhawk\ dr i ver s. 1\ USB- PCI , where the default CCStudio
installation folder location is \ CCSt udi o_v3. 3. Your location may be different if you
did not use the default folder.
After selecting the folder, Windows will copy the driver files and complete the driver
installation. You can verify a successful USB driver installation by checking for the
emulator in the Blackhawk Control Panel (the icon to start the Blackhawk control panel,
shown here on the right, can be found on the desktop or inside the Windows Control Panel dialog).
3. Now you are ready to run the confidence test in section 4.
BHTProbe Confidence Test 4
Included with the software installation is a command line confidence test program, BHTPr obe, exe, that
will verify connections and operation of the emulator and trace pod prior to starting CCStudio.
1. Make sure all connections are made and power is
applied for the emulator, trace pod and target board.
2. Open a Command Prompt window.
3. Change location to folder: \CCStudio_v3.3\cc\bin
4. Execute the command:
BHTProbe -F bh560usbm.out
Please note that this command can take up to 2 1/2 minutes to
run through all emulator and trace pod tests.
5. When the confidence test completes, continue to
section 5, CCStudio Setup.
If there is an error, re-run the test. If the error persists,
email the output to Blackhawk support. Sample output
is shown in figure 3.
C: \ CCSt udi o_v3. 3\ cc\ bi n>bht pr obe - F bh560usbm. out
Openi ng emul at or " bh560usbm0" , dat - f i l e ' ( nul l ) '
Devi ce 0: I DCODE: <none>
Tot al 1 devi ces f ound
DR l engt h i n BYPASS conf i r med ( 1 bi t s)
TCK aut o- sel ect i on: TCK 34. 99 MHz
[ PASS- - - ] I ni t i al Regi st er Val ue Test
[ PASS- - - ] Regi st er R/ WTest
[ PASS- - - ] I nt er nal Bul k Memor y Test
[ PASS- - - ] I BM Tr ansf er Test
[ PASS- - - ] EBM Tr ansf er Test
[ PASS- - - ] Ext er nal Bul k Memor y Test
[ PASS- - - ] Host Bus I nt egr i t y Test
[ PASS- - - ] EBM Bus I nt egr i t y Test
[ PASS- - - ] Packi ng Uni t Memor y Test
C: \ CCSt udi o_v3. 3\ cc\ bi n>
Figure 3 - Sample BHTProbe output
Figure 1 - Ferrite
connection to AC
power cord
1. Verify that CCStudio v3.3 or later has already been installed.
2. Insert the Emulation Dri ver CDROM into your PCs CDROM drive.
3. Follow the installation wizard, and when done, you are ready to move to the Hardware Setup in section 2.
If the installer fails to start automatically when the CD ROM is inserted into the CD drive,
execute the file, X:\Setup\Setup.exe, where [X] is the drive letter for your CD ROM drive.
The USB560T shipped with an installation CD ROM that contains the necessary drivers for CCStudio
v3.3. If you have a later version of CCStudio (earlier versions not supported), or want to get the latest emula-
tor driver updates, please visit our web site download area at: http://www.blackhawk-dsp.com/Downloads.aspx
Vous aimerez peut-être aussi
- A Heartbreaking Work Of Staggering Genius: A Memoir Based on a True StoryD'EverandA Heartbreaking Work Of Staggering Genius: A Memoir Based on a True StoryÉvaluation : 3.5 sur 5 étoiles3.5/5 (231)
- The Sympathizer: A Novel (Pulitzer Prize for Fiction)D'EverandThe Sympathizer: A Novel (Pulitzer Prize for Fiction)Évaluation : 4.5 sur 5 étoiles4.5/5 (119)
- Never Split the Difference: Negotiating As If Your Life Depended On ItD'EverandNever Split the Difference: Negotiating As If Your Life Depended On ItÉvaluation : 4.5 sur 5 étoiles4.5/5 (838)
- Devil in the Grove: Thurgood Marshall, the Groveland Boys, and the Dawn of a New AmericaD'EverandDevil in the Grove: Thurgood Marshall, the Groveland Boys, and the Dawn of a New AmericaÉvaluation : 4.5 sur 5 étoiles4.5/5 (265)
- The Little Book of Hygge: Danish Secrets to Happy LivingD'EverandThe Little Book of Hygge: Danish Secrets to Happy LivingÉvaluation : 3.5 sur 5 étoiles3.5/5 (399)
- Grit: The Power of Passion and PerseveranceD'EverandGrit: The Power of Passion and PerseveranceÉvaluation : 4 sur 5 étoiles4/5 (587)
- The World Is Flat 3.0: A Brief History of the Twenty-first CenturyD'EverandThe World Is Flat 3.0: A Brief History of the Twenty-first CenturyÉvaluation : 3.5 sur 5 étoiles3.5/5 (2219)
- The Subtle Art of Not Giving a F*ck: A Counterintuitive Approach to Living a Good LifeD'EverandThe Subtle Art of Not Giving a F*ck: A Counterintuitive Approach to Living a Good LifeÉvaluation : 4 sur 5 étoiles4/5 (5794)
- Team of Rivals: The Political Genius of Abraham LincolnD'EverandTeam of Rivals: The Political Genius of Abraham LincolnÉvaluation : 4.5 sur 5 étoiles4.5/5 (234)
- Shoe Dog: A Memoir by the Creator of NikeD'EverandShoe Dog: A Memoir by the Creator of NikeÉvaluation : 4.5 sur 5 étoiles4.5/5 (537)
- The Emperor of All Maladies: A Biography of CancerD'EverandThe Emperor of All Maladies: A Biography of CancerÉvaluation : 4.5 sur 5 étoiles4.5/5 (271)
- The Gifts of Imperfection: Let Go of Who You Think You're Supposed to Be and Embrace Who You AreD'EverandThe Gifts of Imperfection: Let Go of Who You Think You're Supposed to Be and Embrace Who You AreÉvaluation : 4 sur 5 étoiles4/5 (1090)
- Her Body and Other Parties: StoriesD'EverandHer Body and Other Parties: StoriesÉvaluation : 4 sur 5 étoiles4/5 (821)
- The Hard Thing About Hard Things: Building a Business When There Are No Easy AnswersD'EverandThe Hard Thing About Hard Things: Building a Business When There Are No Easy AnswersÉvaluation : 4.5 sur 5 étoiles4.5/5 (344)
- Hidden Figures: The American Dream and the Untold Story of the Black Women Mathematicians Who Helped Win the Space RaceD'EverandHidden Figures: The American Dream and the Untold Story of the Black Women Mathematicians Who Helped Win the Space RaceÉvaluation : 4 sur 5 étoiles4/5 (890)
- Elon Musk: Tesla, SpaceX, and the Quest for a Fantastic FutureD'EverandElon Musk: Tesla, SpaceX, and the Quest for a Fantastic FutureÉvaluation : 4.5 sur 5 étoiles4.5/5 (474)
- The Unwinding: An Inner History of the New AmericaD'EverandThe Unwinding: An Inner History of the New AmericaÉvaluation : 4 sur 5 étoiles4/5 (45)
- The Yellow House: A Memoir (2019 National Book Award Winner)D'EverandThe Yellow House: A Memoir (2019 National Book Award Winner)Évaluation : 4 sur 5 étoiles4/5 (98)
- On Fire: The (Burning) Case for a Green New DealD'EverandOn Fire: The (Burning) Case for a Green New DealÉvaluation : 4 sur 5 étoiles4/5 (73)
- York Audio MRSH 412 T75 ManualDocument5 pagesYork Audio MRSH 412 T75 ManualGiordano BrunoPas encore d'évaluation
- Unisphere Product Guide by EMCDocument528 pagesUnisphere Product Guide by EMCKinnu VinodPas encore d'évaluation
- Fio Board and Rapidstm32 Beginners Workshop CompressDocument101 pagesFio Board and Rapidstm32 Beginners Workshop CompressgarriyakPas encore d'évaluation
- CAESAR-II Output ReportDocument37 pagesCAESAR-II Output ReportSaima Saima100% (1)
- Industrial Training On: "Python With Django"Document45 pagesIndustrial Training On: "Python With Django"sai thesisPas encore d'évaluation
- 2nd Summative-Test-NET-12-for 2nd QuaterDocument4 pages2nd Summative-Test-NET-12-for 2nd QuaterMike John MaximoPas encore d'évaluation
- Q1 E08 ManualDocument81 pagesQ1 E08 ManualEdgar50% (2)
- Uccx895 Bicmos Advanced Phase-Shift PWM Controller: 1 Features 3 DescriptionDocument59 pagesUccx895 Bicmos Advanced Phase-Shift PWM Controller: 1 Features 3 DescriptiongarriyakPas encore d'évaluation
- Bosch - TWTA BrochureDocument12 pagesBosch - TWTA BrochuregarriyakPas encore d'évaluation
- A Design Review of A Full-Featured 350-W Offline Power ConverterDocument34 pagesA Design Review of A Full-Featured 350-W Offline Power ConvertergarriyakPas encore d'évaluation
- Based On UCC3895 Phase-Shift Full Bridge ZVZCS With Average Current Control Closed Loop Simulation and DesignDocument6 pagesBased On UCC3895 Phase-Shift Full Bridge ZVZCS With Average Current Control Closed Loop Simulation and DesigngarriyakPas encore d'évaluation
- Research 3Document1 pageResearch 3garriyakPas encore d'évaluation
- FDH27N50: 27A, 500V, 0.19 Ohm, N-Channel SMPS Power MOSFETDocument6 pagesFDH27N50: 27A, 500V, 0.19 Ohm, N-Channel SMPS Power MOSFETgarriyakPas encore d'évaluation
- Ferroxcube Soft Ferrites MnZn and NiZn Materials GuideDocument17 pagesFerroxcube Soft Ferrites MnZn and NiZn Materials GuidegarriyakPas encore d'évaluation
- Research 1Document1 pageResearch 1garriyakPas encore d'évaluation
- Double-Loop Stabilization System of 2Xwsxw9Rowdjhri+Ljk9Rowdjh3Rzhu6Xsso/Iru Powerful Travelling Wave TubeDocument4 pagesDouble-Loop Stabilization System of 2Xwsxw9Rowdjhri+Ljk9Rowdjh3Rzhu6Xsso/Iru Powerful Travelling Wave TubegarriyakPas encore d'évaluation
- TWT Simulation Gator and Collector Optimization For The Hughes 8Document1 pageTWT Simulation Gator and Collector Optimization For The Hughes 8garriyakPas encore d'évaluation
- TWT Simulation Gator and Collector Optimization For The Hughes 8Document1 pageTWT Simulation Gator and Collector Optimization For The Hughes 8garriyakPas encore d'évaluation
- Writing Characters To FPGA Board: Design OverflowDocument15 pagesWriting Characters To FPGA Board: Design OverflowgarriyakPas encore d'évaluation
- Context SonDocument154 pagesContext SongarriyakPas encore d'évaluation
- Writing Characters To FPGA Board: Design OverflowDocument15 pagesWriting Characters To FPGA Board: Design OverflowgarriyakPas encore d'évaluation
- Eight Bit InterfaceDocument15 pagesEight Bit InterfacepheelixkPas encore d'évaluation
- Htez No İndirme Tez Künye Durumu: GndgndgndndyhrtDocument1 pageHtez No İndirme Tez Künye Durumu: GndgndgndndyhrtgarriyakPas encore d'évaluation
- Writing Characters To FPGA Board: Design OverflowDocument15 pagesWriting Characters To FPGA Board: Design OverflowgarriyakPas encore d'évaluation
- 1 DCDSDGHDocument1 page1 DCDSDGHgarriyakPas encore d'évaluation
- DSVSDVDSVSDV SDSDV FBDF Bfrbedbhde GhntyuhmjytrrrrrrrrrrrrrrrrrrrrrDocument1 pageDSVSDVDSVSDV SDSDV FBDF Bfrbedbhde GhntyuhmjytrrrrrrrrrrrrrrrrrrrrrgarriyakPas encore d'évaluation
- Pstest PsDocument16 pagesPstest PsgarriyakPas encore d'évaluation
- Htez No İndirme Tez Künye Durumu: GndgndgndndyhrtDocument1 pageHtez No İndirme Tez Künye Durumu: GndgndgndndyhrtgarriyakPas encore d'évaluation
- GDHDH Tez No İndirme Tez Künye Durumu: Bcgbgfdsgvs DB Veer Ververv Fvebeb RververvDocument1 pageGDHDH Tez No İndirme Tez Künye Durumu: Bcgbgfdsgvs DB Veer Ververv Fvebeb RververvgarriyakPas encore d'évaluation
- 1 DCDVSDDocument1 page1 DCDVSDgarriyakPas encore d'évaluation
- DSVSDVDSVSDV SDSDV FBDF BfrbedbhdeDocument1 pageDSVSDVDSVSDV SDSDV FBDF BfrbedbhdegarriyakPas encore d'évaluation
- Htez No İndirme Tez Künye Durumu: GndgndgndndyhrtDocument1 pageHtez No İndirme Tez Künye Durumu: GndgndgndndyhrtgarriyakPas encore d'évaluation
- FBDFBDFDocument1 pageFBDFBDFgarriyakPas encore d'évaluation
- Dhhdhdhdfhfhdtez No İndirme Tez Künye Durumu: BCGBGFDSGDBDFDDFGDGDDocument1 pageDhhdhdhdfhfhdtez No İndirme Tez Künye Durumu: BCGBGFDSGDBDFDDFGDGDgarriyakPas encore d'évaluation
- Yuyuily Iuoluilui Uikuy Ugmkgh Gyjgjhj Kuik7uouuuuuuuuuuuDocument1 pageYuyuily Iuoluilui Uikuy Ugmkgh Gyjgjhj Kuik7uouuuuuuuuuuugarriyakPas encore d'évaluation
- TRF 7970 ADocument86 pagesTRF 7970 AgarriyakPas encore d'évaluation
- FMSel Reference GuideDocument9 pagesFMSel Reference GuidePurp TrapPas encore d'évaluation
- Assignment 3 Linda ZhuDocument12 pagesAssignment 3 Linda Zhuapi-433437278Pas encore d'évaluation
- Best PYTHON Course for E-Commerce Websites in PuneDocument2 pagesBest PYTHON Course for E-Commerce Websites in PuneLearning WebsitePas encore d'évaluation
- What Are The Three Main Differences Between Flexgrid Control and DbgridDocument22 pagesWhat Are The Three Main Differences Between Flexgrid Control and DbgridkishoreshirsatPas encore d'évaluation
- Mehul P. Thakor Resume - Executive Assistant with 3+ years of experienceDocument3 pagesMehul P. Thakor Resume - Executive Assistant with 3+ years of experienceMehul ThakorPas encore d'évaluation
- 1120 Editable Octagon Diagram For PowerpointDocument12 pages1120 Editable Octagon Diagram For PowerpointOmar Vicente Garcia SanchezPas encore d'évaluation
- Project QT ApkDocument3 pagesProject QT ApkToolsninjaPas encore d'évaluation
- BITP 2213 Teaching Software EngineeringDocument11 pagesBITP 2213 Teaching Software EngineeringHabeeb E SadeedPas encore d'évaluation
- HTTP Googleweblight - Com Lite Url HTTP Maheshs2997.Document26 pagesHTTP Googleweblight - Com Lite Url HTTP Maheshs2997.pratikPas encore d'évaluation
- E003 Core 25 Relational Database Management System - IV SemDocument57 pagesE003 Core 25 Relational Database Management System - IV SemNEW GENERATIONSPas encore d'évaluation
- DocviewDocument33 pagesDocviewBabu UutukuruPas encore d'évaluation
- JeppView3 UsersGuideDocument216 pagesJeppView3 UsersGuideGrzegorz PiasecznyPas encore d'évaluation
- How To Configure An Extra Information Type (EIT) in ORACLE HRMS - 2Document6 pagesHow To Configure An Extra Information Type (EIT) in ORACLE HRMS - 2nasr aldein sameh nasr mohamedPas encore d'évaluation
- Object Oriented Programming: An OverviewDocument27 pagesObject Oriented Programming: An OverviewArun KrishnanPas encore d'évaluation
- Odoo Enterprise AgreementDocument9 pagesOdoo Enterprise AgreementSparrow SeverePas encore d'évaluation
- SpdocDocument59 pagesSpdocbomnalnsPas encore d'évaluation
- Managing Global Systems: Developing An International Information Systems ArchitectureDocument1 pageManaging Global Systems: Developing An International Information Systems ArchitectureIrene SugiartoPas encore d'évaluation
- How To Insert Elements in Listbox - MATLAB Answers - MATLAB CentralDocument8 pagesHow To Insert Elements in Listbox - MATLAB Answers - MATLAB CentralAkanksha221291Pas encore d'évaluation
- Ieee Srs TemplateDocument7 pagesIeee Srs TemplatethamaraikannannPas encore d'évaluation
- RK CV OnlineDocument1 pageRK CV OnlineRohit KumarPas encore d'évaluation
- 8 Queens Puzzle Game Android AppDocument2 pages8 Queens Puzzle Game Android AppIyesusgetanewPas encore d'évaluation
- Praktikum 02Document150 pagesPraktikum 02Mazid AhmadPas encore d'évaluation
- How To Install Lazy ScriptDocument7 pagesHow To Install Lazy ScriptArief Prihantoro50% (4)
- Kingsley Madu Malgwi: Discipline: Economics/Computer ScienceDocument3 pagesKingsley Madu Malgwi: Discipline: Economics/Computer ScienceUsman HenaPas encore d'évaluation