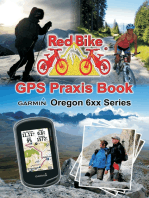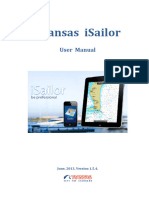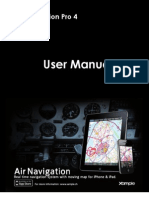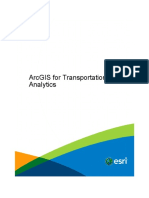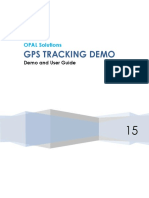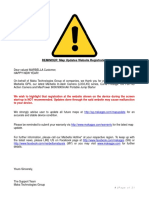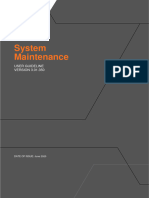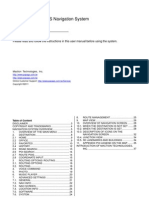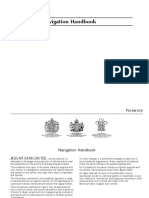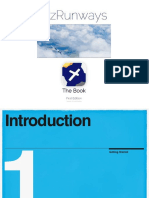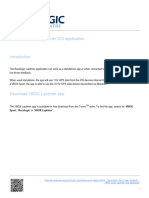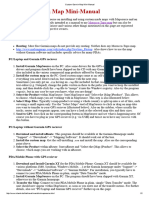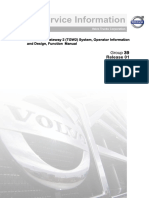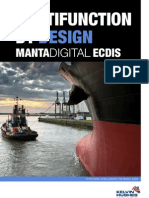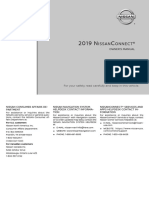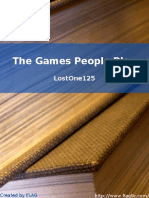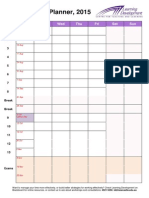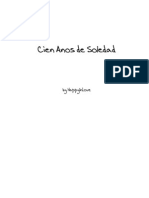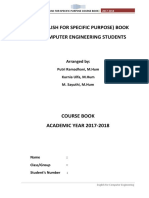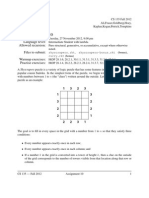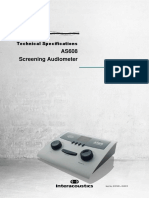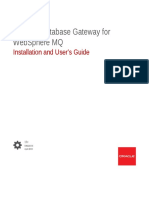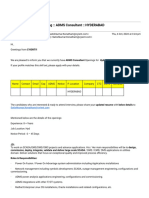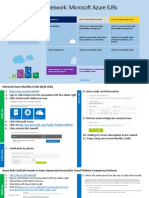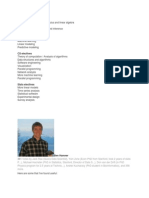Académique Documents
Professionnel Documents
Culture Documents
Transas ISailor User Manual
Transféré par
casajanaCopyright
Formats disponibles
Partager ce document
Partager ou intégrer le document
Avez-vous trouvé ce document utile ?
Ce contenu est-il inapproprié ?
Signaler ce documentDroits d'auteur :
Formats disponibles
Transas ISailor User Manual
Transféré par
casajanaDroits d'auteur :
Formats disponibles
Transas iSailor.
User Manual
Beta version, February 2013
Copyright 2013 Transas Marine Limited. All rights reserved. Page 1 of 52
www.isailor.us
Quick User Manual for Transas iSailor
Contents
General information about Transas iSailor. ................................................................... 2
Chart layout. ................................................................................................................... 5
Monitoring layout. .......................................................................................................... 5
Routes & Tracks layout. ................................................................................................. 7
Settings panel. ................................................................................................................ 9
How to install Transas iSailor app on the device. ........................................................ 10
How to purchase charts for Transas iSailor app. ......................................................... 11
How to restore all previously purchased charts for the Transas iSailor app. ............... 13
Installation of Transas iSailor app from App Store on the device. .............................. 15
How to add the User Object on the chart.................................................................. 19
How to delete the User Object from the chart. ............................................................ 22
Cursor / Locator Tool. .................................................................................................. 26
Chart Info Function. ..................................................................................................... 27
ERBL Function............................................................................................................. 28
How to create a Route. ................................................................................................. 30
Using AIS in the Transas iSailor app. .......................................................................... 35
Own Ship Data from AIS ............................................................................................. 50
Default settings for Digital Yacht devices ................................................................... 51
Transas iSailor. User Manual
Beta version, February 2013
www.isailor.us
Copyright 2013 Transas Marine Limited. All rights reserved. Page 2 of 52
General information about Transas iSailor.
Transas iSailor determines location using Apples internal Location Service. The
app can receive a signal about current position from the cell tower, internal
Apples Assisted GPS or external GPS which can work as an internal service.
While being out of range of cell towers, the device defines the position using GPS.
iPhone 4, iPhone 4S and iPhone5 are by default equipped with internal Assisted GPS
unit, which is compatible with iSailor.
There are two new models of an iPad:
1. iPad Wi-Fi or iPad mini Wi-Fi (without Assisted GPS unit. Compatible with
iSailor, but always requires an additional external GPS receiver).
2. iPad Wi-Fi + Cellular or iPad mini Wi-Fi + Cellular (with internal Assisted GPS
unit. Compatible with iSailor).
If you have an iPad Wi-Fi model you still may run iSailor on it as internal location
service in this device is available. In this case you have to use any external GPS
devices such as:
http://xgps150.dualav.com/
http://bad-elf.com/products/gps/
etc.
Please switch on "Location Service" on your device.
Sometimes after the installation of iSailor app on device, information about iSailor
is unavailable in the list of apps in Location Services. In this case it is
necessary to Power OFF the device. After switching ON please check information about
iSailor app in Location Services list again.
Additional important information.
Assisted GPS (A-GPS or AGPS) is a very fast system which can improve the startup
performance or "cold startup" of the device with integrated GPS satellite-based
positioning system. But in some cases a new devices need to be up to 30 min. (in
average 15-25 min.) under the clear sky at first time to receive "almanac" and other
information directly from GPS satellites. Work of internal GPS unit in iPad device
inside of the ship, boat, etc. depends on the individual material properties of the
hull, which in some cases can block the radio signals from GPS satellites on the
path to the Apple's device.
Transas iSailor. User Manual
Beta version, February 2013
www.isailor.us
Copyright 2013 Transas Marine Limited. All rights reserved. Page 3 of 52
Run iSailor app.
Three general layouts "Chart", "Monitoring", "Track & Route" and additional menu
Settings are implemented into the application.
Access to the switcher area is carried out in the bottom part of the screen.
Chart
The layout is intended for the simple and most
complete displaying of chart data.
Monitoring
The layout is intended for monitoring of the
own ship data and its proceeding along the
route (with the route available and selected
for monitoring).
Also it enables user to plot the User Info
objects on the chart.
The own ship motion parameters panel is always
displayed. If a route is loaded, there is also
an additional panel for monitoring the passage
along the route.
Track & Route
The layout is intended for work with routes and
tracks.
Settings
The menu is intended for work with general
settings
Transas iSailor. User Manual
Beta version, February 2013
www.isailor.us
Copyright 2013 Transas Marine Limited. All rights reserved. Page 4 of 52
To select the required functional layout, touch the screen at the bottom and choose
one.
Each layout has the following elements:
Button for quick back to the current
ship position
Button for quick access to Alarms
settings panel
(only available if the function turned
ON in the Settings\Location\Alarms
monitoring)
The following functions: Cursor/Locator Tool, Chart objects info, ERBL, Own Ship
ERBL can be used on each layout.
Transas iSailor. User Manual
Beta version, February 2013
www.isailor.us
Copyright 2013 Transas Marine Limited. All rights reserved. Page 5 of 52
Chart layout.
Monitoring layout.
Transas iSailor. User Manual
Beta version, February 2013
www.isailor.us
Copyright 2013 Transas Marine Limited. All rights reserved. Page 6 of 52
Own ship parameters panel
North indicator Chart orientation
Latitude
Longitude
Course Speed
Additional monitoring panel
Available only if the route selected
for view and monitoring
WP Name
Course to WP Distance to WP
XTE from leg ETA to WP
Add user object button
Transas iSailor. User Manual
Beta version, February 2013
www.isailor.us
Copyright 2013 Transas Marine Limited. All rights reserved. Page 7 of 52
Routes & Tracks layout.
The screen is intended for work with routes and tracks.
It allows the use of the following functions: Chart Info, ERBL, Own Ship ERBL.
There is a button for the prompt return to the current position and the alarms
control panel (if turned ON).
Routes:
Route panel
Create new route button
Add new way point (WP) button.
Button is unavailable without selected route
for viewing and monitoring.
Route in list
Transas iSailor. User Manual
Beta version, February 2013
www.isailor.us
Copyright 2013 Transas Marine Limited. All rights reserved. Page 8 of 52
The route selected for viewing and
monitoring is displayed in the blue colour.
Only one route can be selected for viewing
and monitoring!
Detailed information button
- display of the route list ;
- creating a route by using the graphic and tabular method;
- capability to edit the route name, names of waypoints, coordinates of
waypoints;
- selecting a route for monitoring;
- obtaining reference information about the route;
- deleting a route
Tracks:
Tracks panel
Track record button is OFF
Track record button is ON
Detailed information button
Indicator of track colour
Track in list
The track selected for viewing is displayed
in the blue colour
- display of the track list;
- current track recording;
- capability to edit the track name, track colour;
- selecting tracks for the display;
- obtaining reference information on the track;
- deleting a track
Transas iSailor. User Manual
Beta version, February 2013
www.isailor.us
Copyright 2013 Transas Marine Limited. All rights reserved. Page 9 of 52
Settings panel.
The panel is intended for work with the built-in chart shop and making user
settings.
Transas iSailor. User Manual
Beta version, February 2013
www.isailor.us
Copyright 2013 Transas Marine Limited. All rights reserved. Page 10 of 52
How to install Transas iSailor app on the device.
We strongly recommend that the app should be loaded with your device connected to
the Internet via Wi-Fi and to the power supply unit.
Open the App Store;
Find the Transas iSailor app;
Check that the correct current iTunes login account (Apple ID) is used on the
device;
Install the Transas iSailor application on the device.
Transas iSailor. User Manual
Beta version, February 2013
www.isailor.us
Copyright 2013 Transas Marine Limited. All rights reserved. Page 11 of 52
How to purchase charts for Transas iSailor app.
You can purchase charts for iSailor only via the Chart store in-app.
We strongly recommend that the data should be purchased and downloaded with your
device connected to the Internet via Wi-Fi and connected to the power supply unit.
The iTunes has information on all the in-app purchases you made in the Chart store
section of the Transas iSailor app. Please use the correct current iTunes login
account (Apple ID). Always use the same iTunes login account (Apple ID), because it
is only in this case that you can use the free "Restore" procedure for free
downloading and installation of all the previously purchased charts in future.
Before starting the purchasing process please check the Restrictions and In-App
Purchases settings on the device:
Transas iSailor. User Manual
Beta version, February 2013
www.isailor.us
Copyright 2013 Transas Marine Limited. All rights reserved. Page 12 of 52
Run the iSailor app.
Check that the price information are available for the all the "Paid folios".
Find the necessary chart folio in the Paid folio section and purchase it.
Installation usually takes a few minutes, but sometimes the process is interrupted
by network failures or exit from the program, etc.
In such cases, the purchased folio is available in the "Folios already paid for"
section with the "Free" status.
If the status is "Free" the download process should be restarted manually.
Just tap on the status and wait until it changes to Installed.
Please don't close the application until the loading process is completed!
Transas iSailor. User Manual
Beta version, February 2013
www.isailor.us
Copyright 2013 Transas Marine Limited. All rights reserved. Page 13 of 52
How to restore all previously purchased charts for the Transas iSailor app.
We strongly recommend that the app and any other data should be downloaded with your
device connected to the Internet via Wi-Fi and connected to the power supply unit.
Two main parts:
- Correct installation of the iSailor app,
- Restore the previously purchased charts.
Technically, if you have only one iTunes login account (Apple ID) you can go on to
the second part (Restore procedure), but before that it is advisable to carefully
read the instructions.
The iTunes has information on all the in-app purchases you made in the Chart store
section of the Transas iSailor app. Please use THE SAME iTunes login account (Apple
ID) as was previously used for the installation of the Transas iSailor app and all
the in-app purchases of chart folios in the Chart Store section of the Transas
iSailor app. It is only in this case that you can use the free "Restore" procedure
for the free download of all the previously purchased folios.
Please follow this rule, and you will not receive extra invoices from the iTunes for
the chart folios which were already bought before.
Part one. Correct installation of the iSailor app:
Open the iTunes Receipt and find the iTunes login (Apple ID) which was used for the
in-app purchase. If you have several different chart folios and various Receipts
from the iTunes, please carefully check all of them.
This iTunes login account (Apple ID from iTunes Receipts) should be set in the
device store and used for installation of the iSailor app. It is only in this case
that you can use the free "Restore" procedure for the free download of all the
previously purchased folios.
Transas iSailor. User Manual
Beta version, February 2013
www.isailor.us
Copyright 2013 Transas Marine Limited. All rights reserved. Page 14 of 52
Where to set iTunes login (Apple ID) on device.
If you do not remember the iTunes login (Apple ID) which was used for the iSailor
app installation, please delete the app and install it again with the correct iTunes
login (Apple ID) available in the iTunes Receipt.
Transas iSailor. User Manual
Beta version, February 2013
www.isailor.us
Copyright 2013 Transas Marine Limited. All rights reserved. Page 15 of 52
Installation of Transas iSailor app from App Store on the device.
We strongly recommend that the app should be loaded with your device connected to
the Internet via Wi-Fi and to the power supply unit.
Open the App Store;
Find the Transas iSailor app;
Check that the correct current iTunes login account (Apple ID) is used on the
device;
Install the Transas iSailor application on the device.
Transas iSailor. User Manual
Beta version, February 2013
www.isailor.us
Copyright 2013 Transas Marine Limited. All rights reserved. Page 16 of 52
Part two: Restoration of previously purchased charts.
You can only restore charts for the Transas iSailor via the Chart store in-app.
Please check the Restrictions and In-App Purchases settings on the device:
Follow the Restore procedure:
- Run the iSailor;
- Check that the price information is available for the all the "Paid" folios;
- Tap the lower right corner of the screen;
- In the Settings menu select the Chart store item;
- Tap the Re-install initially purchased folios(s) button;
- Tap the Restore button.
Please don't close the application until the Restore process is completed.
We strongly recommend that the data should be restored (downloaded) with your device
connected to the Internet via Wi-Fi and to the power supply unit.
Transas iSailor. User Manual
Beta version, February 2013
www.isailor.us
Copyright 2013 Transas Marine Limited. All rights reserved. Page 17 of 52
Transas iSailor. User Manual
Beta version, February 2013
www.isailor.us
Copyright 2013 Transas Marine Limited. All rights reserved. Page 18 of 52
Please don't close the application until the Restore process is completed.
We strongly recommend that the data should be restored (downloaded) with your device
connected to the Internet via Wi-Fi and to the power supply unit.
Check that all the previously purchased folio will be available in the "Folios
already paid for" section.
As soon as the folio status changes to "Installed", the charts are successfully
installed on the device.
Usually the installation takes a few minutes, but sometimes the process is
interrupted by network failures or exit from the program, etc.
In such cases the purchased folio is available in the section "Folios already paid
for" with the "Free" status.
If the status is "Free" the download process should be restarted manually.
Just tap on the status and wait until it changes to Installed.
Transas iSailor. User Manual
Beta version, February 2013
www.isailor.us
Copyright 2013 Transas Marine Limited. All rights reserved. Page 19 of 52
How to add the User Object on the chart.
To add new User Object, drag icon from the relevant button and drop it on the
chart in the required position. After that, select the object type from the list.
Transas iSailor. User Manual
Beta version, February 2013
www.isailor.us
Copyright 2013 Transas Marine Limited. All rights reserved. Page 20 of 52
Transas iSailor. User Manual
Beta version, February 2013
www.isailor.us
Copyright 2013 Transas Marine Limited. All rights reserved. Page 21 of 52
Transas iSailor. User Manual
Beta version, February 2013
www.isailor.us
Copyright 2013 Transas Marine Limited. All rights reserved. Page 22 of 52
How to delete the User Object from the chart.
To delete object call Cursor / Locator Tool (short tap on the screen if it is ON or
long tap if it is OFF), press and hold the cursor center (intersection of lines) and
move it to the necessary object on the screen.
Short tap on the object, select objects info on the list and delete it.
Transas iSailor. User Manual
Beta version, February 2013
www.isailor.us
Copyright 2013 Transas Marine Limited. All rights reserved. Page 23 of 52
For text user objects, set center of Cursor / Locator Tool on the first letter.
Transas iSailor. User Manual
Beta version, February 2013
www.isailor.us
Copyright 2013 Transas Marine Limited. All rights reserved. Page 24 of 52
Short tap on the Cursor/Locator tool for displaying chart objects info panel.
Short-tap cursor crosshairs for displaying chart objects info panel.
Transas iSailor. User Manual
Beta version, February 2013
www.isailor.us
Copyright 2013 Transas Marine Limited. All rights reserved. Page 25 of 52
Transas iSailor. User Manual
Beta version, February 2013
www.isailor.us
Copyright 2013 Transas Marine Limited. All rights reserved. Page 26 of 52
Cursor / Locator Tool.
The function is intended for obtaining information about the latitude and longitude
of a point on the screen, and also indicates the place of applying other functions,
e.g., Chart Info.
It is turned on/off by a long tap.
It represents a north-oriented intersection of two lines.
To use it, touch the screen to acquire (press and hold) the cursor centre
(intersection of lines) and move it to the required place on the screen. When the
cursor moves on the screen, latitude and longitude of the cursor centre point
(intersection of lines) are shown in the orange-coloured oval.
Transas iSailor. User Manual
Beta version, February 2013
www.isailor.us
Copyright 2013 Transas Marine Limited. All rights reserved. Page 27 of 52
Chart Info Function.
The function is intended for obtaining reference information about the electronic
chart objects.
It operates jointly with the information cursor: Free cursor / Locator tool.
To use it, put the cursor intersection on the necessary point and short-tap the
object. On the displayed window, view the reference information about the object.
Transas iSailor. User Manual
Beta version, February 2013
www.isailor.us
Copyright 2013 Transas Marine Limited. All rights reserved. Page 28 of 52
ERBL Function.
The function is intended for obtaining bearing and distance for the centre of the
information cursor to the selected point.
It operates jointly with switched ON the information cursor: Free cursor / Locator
tool.
To use it, touch the screen to acquire (press and hold) the cursor centre
(intersection of lines) and move it to the necessary point on the screen. Touch the
screen with the thumb in an arbitrary point. In the touch point, an orange-coloured
circle and reference point will appear.
As any of the points moves on the screen, values of bearing and distance from the
cursor centre point (intersection of lines) to the point on the circle are displayed
in the orange-coloured oval.
To turn off, short-tap the cursor centre or reference point on the circle.
Transas iSailor. User Manual
Beta version, February 2013
www.isailor.us
Copyright 2013 Transas Marine Limited. All rights reserved. Page 29 of 52
Own ship referenced ERBL.
The function is intended for obtaining values of bearing and distance from the own
ship to the selected point. As the own ship moves, the reference point moves
together with the ship.
To use it, touch the own ship symbol and by keeping the finger on the screen move it
to the necessary direction. A blue-coloured circle and reference point will appear.
As the own ship or reference point moves on the screen, values of bearing and
distance from the own ship current position to the reference point on the circle are
displayed in the blue oval.
To turn off, short-tap the own ship symbol or reference point on the circle.
Transas iSailor. User Manual
Beta version, February 2013
www.isailor.us
Copyright 2013 Transas Marine Limited. All rights reserved. Page 30 of 52
How to create a Route.
Go to the Routes & Tracks layout.
You can operate with route and WP flags only at Routes & Tracks layout!!!
In Routes panel tap Create new route button. New empty route will appear in
route list. By default each new route selected as loaded for view and monitoring.
Transas iSailor. User Manual
Beta version, February 2013
www.isailor.us
Copyright 2013 Transas Marine Limited. All rights reserved. Page 31 of 52
To add new way point (WP), drag WP flag button from panel and drop it on the chart
in the required position.
To change WP flag position, please touch it and you move. Also you can change WP
name if necessary.
To add additional new way point (WP), drag WP flag button from panel again and drop
it on the chart in the required position, etc.
Also you can use the detailed information button for route creation in a tabular
view, change of WPs coordinates, etc.
Transas iSailor. User Manual
Beta version, February 2013
www.isailor.us
Copyright 2013 Transas Marine Limited. All rights reserved. Page 32 of 52
Transas iSailor. User Manual
Beta version, February 2013
www.isailor.us
Copyright 2013 Transas Marine Limited. All rights reserved. Page 33 of 52
Transas iSailor. User Manual
Beta version, February 2013
www.isailor.us
Copyright 2013 Transas Marine Limited. All rights reserved. Page 34 of 52
Transas iSailor. User Manual
Beta version, February 2013
www.isailor.us
Copyright 2013 Transas Marine Limited. All rights reserved. Page 35 of 52
Using AIS in the Transas iSailor app.
The iSailor now supports the real-time display of AIS targets on the Transas charts.
To enable AIS, it is necessary to make an In-App Purchase from the Apple Store, but
once it is done, you will be able to receive AIS target data from any Wi-Fi enabled
AIS transponder or receiver. The data connection can be via TCP (single device) or
UDP (multiple devices), and its passes the standard VDM sentences, so that all Class
A and Class B AIS targets are displayed on the chart.
In addition, GPS data on your own boat position, course and speed can be received
over the same Wi-Fi connection, providing a more accurate and reliable boat position
than you get from the iPad/iPhones internal GPS. This also has the benefit of
allowing non-3G iPads that do not have an internal GPS to be used for navigation, or
even a low cost iPod Touch.
NOTE - Currently only the VDO sentence output by AIS Class B transponders is used to
provide your boat position, but in the future other GPS messages will be supported.
To get AIS data in the iSailor you just need two things:
1) AIS transmitter or receiver
2) Wi-Fi transmitter
In some cases both elements can be available in one device.
In what follows you can find the following information:
How to connect Apple device to Wi-Fi transmitter
How to connect or disconnect iSailor to/from Wi-Fi transmitter
How to look up information on AIS objects (targets)
How to look up Own Ship Data from AIS
Default settings for Digital Yacht devices
Switch ON device.
Transas iSailor. User Manual
Beta version, February 2013
www.isailor.us
Copyright 2013 Transas Marine Limited. All rights reserved. Page 36 of 52
Run Settings, select a Wi-Fi group and switch the Wi-Fi option ON.
Connect the AIS equipment to the Wi-Fi transmitter and apply power to both devices.
Transas iSailor. User Manual
Beta version, February 2013
www.isailor.us
Copyright 2013 Transas Marine Limited. All rights reserved. Page 37 of 52
Select a Wi-Fi from the list.
Set the Auto-Join option to ON.
Transas iSailor. User Manual
Beta version, February 2013
www.isailor.us
Copyright 2013 Transas Marine Limited. All rights reserved. Page 38 of 52
Run the iSailor app.
Transas iSailor. User Manual
Beta version, February 2013
www.isailor.us
Copyright 2013 Transas Marine Limited. All rights reserved. Page 39 of 52
Go to Settings.
Select the AIS item from the list.
Transas iSailor. User Manual
Beta version, February 2013
www.isailor.us
Copyright 2013 Transas Marine Limited. All rights reserved. Page 40 of 52
Tap on the Price button.
Confirm your choice, press the Buy now button.
Transas iSailor. User Manual
Beta version, February 2013
www.isailor.us
Copyright 2013 Transas Marine Limited. All rights reserved. Page 41 of 52
Confirm your purchase and press the Buy button.
Check the Apple ID, enter the correct password and press the OK button.
Transas iSailor. User Manual
Beta version, February 2013
www.isailor.us
Copyright 2013 Transas Marine Limited. All rights reserved. Page 42 of 52
Once the AIS option is unlocked, switch on AIS enabled.
Transas iSailor. User Manual
Beta version, February 2013
www.isailor.us
Copyright 2013 Transas Marine Limited. All rights reserved. Page 43 of 52
Select the Add source item.
Select the protocol type, enter the Name, Address and Port.
Transas iSailor. User Manual
Beta version, February 2013
www.isailor.us
Copyright 2013 Transas Marine Limited. All rights reserved. Page 44 of 52
Check data and press the AIS button.
Transas iSailor. User Manual
Beta version, February 2013
www.isailor.us
Copyright 2013 Transas Marine Limited. All rights reserved. Page 45 of 52
Wait for the connection to be made.
As soon as a tick appears the data link is ready.
Transas iSailor. User Manual
Beta version, February 2013
www.isailor.us
Copyright 2013 Transas Marine Limited. All rights reserved. Page 46 of 52
Check that the AIS data is now available on the chart.
Transas iSailor. User Manual
Beta version, February 2013
www.isailor.us
Copyright 2013 Transas Marine Limited. All rights reserved. Page 47 of 52
Switch the Information cursor/Locator tool ON (use a long tap) and then select an
AIS target.
Tap on the cursor.
Transas iSailor. User Manual
Beta version, February 2013
www.isailor.us
Copyright 2013 Transas Marine Limited. All rights reserved. Page 48 of 52
Scroll through all of the data on the AIS target.
Transas iSailor. User Manual
Beta version, February 2013
www.isailor.us
Copyright 2013 Transas Marine Limited. All rights reserved. Page 49 of 52
To delete a source go to the AIS settings and select the source to be deleted.
Press the Delete button.
Transas iSailor. User Manual
Beta version, February 2013
www.isailor.us
Copyright 2013 Transas Marine Limited. All rights reserved. Page 50 of 52
Own Ship Data from AIS
If you have an AIS class B transponder, you can use its GPS to provide the boat
position, speed and course over the ground in the iSailor. Please note that the boat
position data can only be received via the TCP or UDP from the VDO sentence.
Set the Use position from AIS option to ON.
You will then see the data from the AIS on the Monitoring window.
Transas iSailor. User Manual
Beta version, February 2013
www.isailor.us
Copyright 2013 Transas Marine Limited. All rights reserved. Page 51 of 52
Default settings for Digital Yacht devices
TCP:
UDP:
Transas iSailor. User Manual
Beta version, February 2013
www.isailor.us
Copyright 2013 Transas Marine Limited. All rights reserved. Page 52 of 52
Best regards,
iSailor Support Team
www.iSailor.us
Vous aimerez peut-être aussi
- GPS Praxis Book Garmin Oregon 6xx Series: Praxis and model specific for a quick startD'EverandGPS Praxis Book Garmin Oregon 6xx Series: Praxis and model specific for a quick startPas encore d'évaluation
- Transas ISailor User ManualDocument93 pagesTransas ISailor User ManualAlexander DamaskinosPas encore d'évaluation
- GPS InstructionsDocument6 pagesGPS Instructionsnishant mamgainPas encore d'évaluation
- GPS Praxis Book Garmin GPSMAP64 Series: The practical way - For bikers, hikers & alpinistsD'EverandGPS Praxis Book Garmin GPSMAP64 Series: The practical way - For bikers, hikers & alpinistsPas encore d'évaluation
- HDS-5-7-COMBO OM EN 988-0176-01 B WDocument129 pagesHDS-5-7-COMBO OM EN 988-0176-01 B WEllis RodriguezPas encore d'évaluation
- PowermapZ9 UserManual enDocument33 pagesPowermapZ9 UserManual enIsmail YusopPas encore d'évaluation
- MANUAL USER Radar Overlay DEF ENGDocument25 pagesMANUAL USER Radar Overlay DEF ENGKsenija VranjesPas encore d'évaluation
- Air Navigation Pro 4 - User ManualDocument51 pagesAir Navigation Pro 4 - User Manualdruida37Pas encore d'évaluation
- Transportation AnalyticsDocument47 pagesTransportation AnalyticsVivek KumarPas encore d'évaluation
- PAPAGO X7 GPS Navigation System: PND EditionDocument41 pagesPAPAGO X7 GPS Navigation System: PND EditionwanroselanPas encore d'évaluation
- 6.0 User Manual (GPRS Model Use)Document65 pages6.0 User Manual (GPRS Model Use)the problem100% (1)
- Operator'S Manual For Airprint: Multifunctional Digital Color Systems / Multifunctional Digital SystemsDocument30 pagesOperator'S Manual For Airprint: Multifunctional Digital Color Systems / Multifunctional Digital SystemsnamPas encore d'évaluation
- FSUIPC7 For Advanced UsersDocument54 pagesFSUIPC7 For Advanced UsersPertti IsotalusPas encore d'évaluation
- Manual EuroscopeDocument116 pagesManual EuroscopeFábio José de JesusPas encore d'évaluation
- GPS-Guide With ProfileDocument13 pagesGPS-Guide With ProfileShiv KumarPas encore d'évaluation
- VATSIM UK Start GuideDocument3 pagesVATSIM UK Start GuideGourav DasPas encore d'évaluation
- 2016 Jan Galactio Map Update FADocument21 pages2016 Jan Galactio Map Update FAsingyee123Pas encore d'évaluation
- FSUIPC7 For Advanced UsersDocument55 pagesFSUIPC7 For Advanced UsersmcameraPas encore d'évaluation
- Transas System Maintenance Guideline SM JUNE2020Document9 pagesTransas System Maintenance Guideline SM JUNE2020Юрий АPas encore d'évaluation
- User Manual For Papago m3 x8 HDDocument39 pagesUser Manual For Papago m3 x8 HDDaniel ChanPas encore d'évaluation
- Global MapperDocument26 pagesGlobal MapperTarek HniediPas encore d'évaluation
- 190-00356-31 Non-Garmin Displays AddendumDocument24 pages190-00356-31 Non-Garmin Displays AddendumDumitruPas encore d'évaluation
- GO-XSE OM EN 988-11105-003 W PDFDocument204 pagesGO-XSE OM EN 988-11105-003 W PDFBruno MirandaPas encore d'évaluation
- AccessTUNER HelpFile MAZDASPEEDDocument71 pagesAccessTUNER HelpFile MAZDASPEEDFagadar ClaudiuPas encore d'évaluation
- 2017 Infiniti Navigation ManualDocument268 pages2017 Infiniti Navigation ManualCristiano CzopkoPas encore d'évaluation
- AccessTUNER HelpFile MAZDASPEEDDocument66 pagesAccessTUNER HelpFile MAZDASPEEDloveofprofitPas encore d'évaluation
- Toyota TN350 NavigationDocument260 pagesToyota TN350 NavigationJ johnPas encore d'évaluation
- StreetPilotc510 OwnersManualDocument44 pagesStreetPilotc510 OwnersManualCarlos MartinezPas encore d'évaluation
- Iregatta UsermanualDocument32 pagesIregatta Usermanualcygnus_vPas encore d'évaluation
- SEAiqDocument168 pagesSEAiqHữu Đạt NgôPas encore d'évaluation
- 3206 3210 Chart PlotterOwnersManualDocument130 pages3206 3210 Chart PlotterOwnersManualJose RodolfoPas encore d'évaluation
- OneTracGPS User Manual Rev1.3 230216 PDFDocument116 pagesOneTracGPS User Manual Rev1.3 230216 PDFEGYPT TRANSPas encore d'évaluation
- User Manual O-Sience Navi2Document16 pagesUser Manual O-Sience Navi2Daniel PopescuPas encore d'évaluation
- 1.0 WRO Quick StartDocument12 pages1.0 WRO Quick StartSerban AlexandruPas encore d'évaluation
- JJM-10-05-24-22 - Jaguar X-Type Navigation HandbookDocument90 pagesJJM-10-05-24-22 - Jaguar X-Type Navigation HandbookkukkatiesPas encore d'évaluation
- OzRunways IBook v1.11Document163 pagesOzRunways IBook v1.11StevePas encore d'évaluation
- Bluefruit LE Connect For iOS and Android: Created by Collin CunninghamDocument60 pagesBluefruit LE Connect For iOS and Android: Created by Collin CunninghamLouis BellancaPas encore d'évaluation
- Gpsmap 76Csx: Mapping Gps Owner'S ManualDocument64 pagesGpsmap 76Csx: Mapping Gps Owner'S ManualHaryo ArmonoPas encore d'évaluation
- English Manual Trainz 2006Document165 pagesEnglish Manual Trainz 2006phabiomarcelo50% (2)
- 06 - VBOX Sport Laptimer IOS ApplicationDocument13 pages06 - VBOX Sport Laptimer IOS Applicationjefontana1Pas encore d'évaluation
- M3GPS X8 User ManualDocument43 pagesM3GPS X8 User ManualRosnah Abdul RahimPas encore d'évaluation
- GPSinfo User Manual Eng Ver1.03Document7 pagesGPSinfo User Manual Eng Ver1.03Luc Vu TienPas encore d'évaluation
- FALCON Technical Datasheet GBDocument18 pagesFALCON Technical Datasheet GBegr00Pas encore d'évaluation
- Custom Garmin Map Mini-ManualDocument2 pagesCustom Garmin Map Mini-ManuallioneljtPas encore d'évaluation
- Automatic Identification System Frequently Asked QuestionsDocument13 pagesAutomatic Identification System Frequently Asked QuestionsAnkur RanaPas encore d'évaluation
- Configuring HYPACK SURVEY For A Towed SideScan With Trailing MagnetometerDocument6 pagesConfiguring HYPACK SURVEY For A Towed SideScan With Trailing MagnetometerLaurentiu FlorinPas encore d'évaluation
- ELITE-Ti OM EN 988-11048-002 WDocument130 pagesELITE-Ti OM EN 988-11048-002 Wsimon.spitzerPas encore d'évaluation
- Air Navigation - 8 - Pro Quick Start PDFDocument31 pagesAir Navigation - 8 - Pro Quick Start PDFJosep MartínezPas encore d'évaluation
- OSD Pro Press Release - March, 2009 Got Video?Document5 pagesOSD Pro Press Release - March, 2009 Got Video?mohamed sidkyPas encore d'évaluation
- 6.0 User Manual (Basic Model Use)Document56 pages6.0 User Manual (Basic Model Use)the problemPas encore d'évaluation
- Gpsmap 76Cx: Mapping Gps Owner's ManualDocument102 pagesGpsmap 76Cx: Mapping Gps Owner's ManualEmilio GraneroPas encore d'évaluation
- Manual Gps SunaviDocument27 pagesManual Gps SunaviJosé Eustáquio SantosPas encore d'évaluation
- Installation and Operation Manual: Tracker 5507/ 5607Document79 pagesInstallation and Operation Manual: Tracker 5507/ 5607psad80Pas encore d'évaluation
- tgw2 VolvoDocument16 pagestgw2 VolvoLuisTolosa100% (3)
- Gpsmap 76Csx: Mapping Gps With Sensors Owner'S ManualDocument0 pageGpsmap 76Csx: Mapping Gps With Sensors Owner'S ManualDemo OnlyPas encore d'évaluation
- EcdisDocument12 pagesEcdisMegat Rambai Sr100% (3)
- GPS Silva Atlas Ug EnglishDocument108 pagesGPS Silva Atlas Ug EnglishjratkaiPas encore d'évaluation
- 2019 Nissan ConnectA Navigation ManualDocument260 pages2019 Nissan ConnectA Navigation ManualAdnan ÇelikPas encore d'évaluation
- 2019 Nissan ConnectF Navigation ManualDocument276 pages2019 Nissan ConnectF Navigation ManualAdnan ÇelikPas encore d'évaluation
- Another League - CaraNoDocument86 pagesAnother League - CaraNocasajana100% (2)
- Isla de Cullen - CaraNoDocument587 pagesIsla de Cullen - CaraNocasajanaPas encore d'évaluation
- The Games People Play - LostOne125Document136 pagesThe Games People Play - LostOne125casajana100% (1)
- Newton's Apple and Other Myths About Science PDFDocument304 pagesNewton's Apple and Other Myths About Science PDFcasajanaPas encore d'évaluation
- There Is A Brotherhood Plus Sequel - MinusonedayDocument105 pagesThere Is A Brotherhood Plus Sequel - MinusonedaycasajanaPas encore d'évaluation
- 2015 S2 Planner PDFDocument1 page2015 S2 Planner PDFcasajanaPas encore d'évaluation
- Camoozle - A Constant in The DarknessDocument553 pagesCamoozle - A Constant in The Darknesscasajana100% (2)
- Cien Anos de Soledad: by HappyinloveDocument190 pagesCien Anos de Soledad: by Happyinlovecasajana33% (3)
- Hearts and Homes by BeautifulwhatsyourhurryDocument250 pagesHearts and Homes by Beautifulwhatsyourhurrycasajana100% (3)
- Operating Systems Concepts MCQsDocument56 pagesOperating Systems Concepts MCQsbabarirfanaliPas encore d'évaluation
- Esp (English For Specific Purpose) Book For Computer Engineering StudentsDocument47 pagesEsp (English For Specific Purpose) Book For Computer Engineering StudentsAndrea RepettoPas encore d'évaluation
- Energy Efficiency in Cloud Data Centers Using Load BalancingDocument8 pagesEnergy Efficiency in Cloud Data Centers Using Load BalancingseventhsensegroupPas encore d'évaluation
- 2 - LLMNRNBT-NS Poisoning With Out CredsDocument1 page2 - LLMNRNBT-NS Poisoning With Out CredsabdelrahemPas encore d'évaluation
- A Textbook Botany 00 Kars GoogDocument767 pagesA Textbook Botany 00 Kars GoogVíctor Hugo Guzman CalderonPas encore d'évaluation
- I73+ - DS - ENDocument4 pagesI73+ - DS - ENHadiwibowo BowiePas encore d'évaluation
- RSLogix 5000 Enterprise Software Windows 7 StatementDocument2 pagesRSLogix 5000 Enterprise Software Windows 7 StatementsantorhtperPas encore d'évaluation
- My Journey To The Sex World of Women and MenDocument9 pagesMy Journey To The Sex World of Women and Menuser2357Pas encore d'évaluation
- Delivery ModelsDocument16 pagesDelivery ModelsvgprasadPas encore d'évaluation
- Technical Specification As608Document4 pagesTechnical Specification As608Pau Choon HockPas encore d'évaluation
- JM01 Command ListDocument5 pagesJM01 Command ListJorge MartinsPas encore d'évaluation
- Multiplex Database: Created By: Aashish Ramakrishnan Aravind Sharma K R Anand Shantha Raju NDocument16 pagesMultiplex Database: Created By: Aashish Ramakrishnan Aravind Sharma K R Anand Shantha Raju NanandyelwalPas encore d'évaluation
- BOPF Sample CodeDocument10 pagesBOPF Sample CodeRakesh RaparthiPas encore d'évaluation
- Database Gateway Websphere MQ Installation and Users GuideDocument123 pagesDatabase Gateway Websphere MQ Installation and Users GuideNikolya SmirnoffPas encore d'évaluation
- 1441577300wpdm - Item Price List-SEP 2015-RETAILDocument81 pages1441577300wpdm - Item Price List-SEP 2015-RETAILIssa GrantPas encore d'évaluation
- Gmail - CYIENT - Immediate Opening - ADMS Consultant - HYDERABADDocument2 pagesGmail - CYIENT - Immediate Opening - ADMS Consultant - HYDERABADRamanjaneya ReddyPas encore d'évaluation
- Release Notes Struds V11Document18 pagesRelease Notes Struds V11Arun Kumar VermaPas encore d'évaluation
- Ieee STD 81 1983Document44 pagesIeee STD 81 1983josue muñoz perezPas encore d'évaluation
- Guide On How To Activate Azure CreditDocument4 pagesGuide On How To Activate Azure CreditAkune SopoPas encore d'évaluation
- A60d2c7f01f192 - 1624426480.a60d2c7f01eff2.suraj - D BHAT - CVDocument1 pageA60d2c7f01f192 - 1624426480.a60d2c7f01eff2.suraj - D BHAT - CVKunal NagPas encore d'évaluation
- Keep Talking and Nobody Explodes Bomb ManualDocument9 pagesKeep Talking and Nobody Explodes Bomb ManualWout StandaertPas encore d'évaluation
- Web Development (Type, Front End Back End Application, Database, Layers, Languages Involved)Document12 pagesWeb Development (Type, Front End Back End Application, Database, Layers, Languages Involved)Akash JenaPas encore d'évaluation
- Mobile IPv6 SeminarDocument34 pagesMobile IPv6 SeminarTinsu M Babu100% (1)
- Diagnostics Tool User GuideDocument15 pagesDiagnostics Tool User GuideDennis ManPas encore d'évaluation
- Transaction Processing SystemDocument26 pagesTransaction Processing SystemAwadheshwari PatelPas encore d'évaluation
- Data Science To Do From Quora PostsDocument4 pagesData Science To Do From Quora PostsNilpa JhaPas encore d'évaluation
- Europass CV TemplateDocument2 pagesEuropass CV TemplatemeasmaryPas encore d'évaluation
- 9.1.1.6 Lab - Encrypting and Decrypting Data Using OpenSSL - OK PDFDocument3 pages9.1.1.6 Lab - Encrypting and Decrypting Data Using OpenSSL - OK PDFInteresting facts ChannelPas encore d'évaluation
- Afaria 7: Installation GuideDocument130 pagesAfaria 7: Installation GuideRodrigo PassosPas encore d'évaluation
- Mktech Is1-19Hd & Receptor: Receptor PVR de Satelit Si Semnal Terestru Raport de TestareDocument7 pagesMktech Is1-19Hd & Receptor: Receptor PVR de Satelit Si Semnal Terestru Raport de TestareAlexander WiesePas encore d'évaluation
- Arizona, Utah & New Mexico: A Guide to the State & National ParksD'EverandArizona, Utah & New Mexico: A Guide to the State & National ParksÉvaluation : 4 sur 5 étoiles4/5 (1)
- Naples, Sorrento & the Amalfi Coast Adventure Guide: Capri, Ischia, Pompeii & PositanoD'EverandNaples, Sorrento & the Amalfi Coast Adventure Guide: Capri, Ischia, Pompeii & PositanoÉvaluation : 5 sur 5 étoiles5/5 (1)
- South Central Alaska a Guide to the Hiking & Canoeing Trails ExcerptD'EverandSouth Central Alaska a Guide to the Hiking & Canoeing Trails ExcerptÉvaluation : 5 sur 5 étoiles5/5 (1)
- Japanese Gardens Revealed and Explained: Things To Know About The Worlds Most Beautiful GardensD'EverandJapanese Gardens Revealed and Explained: Things To Know About The Worlds Most Beautiful GardensPas encore d'évaluation
- New York & New Jersey: A Guide to the State & National ParksD'EverandNew York & New Jersey: A Guide to the State & National ParksPas encore d'évaluation
- The Bahamas a Taste of the Islands ExcerptD'EverandThe Bahamas a Taste of the Islands ExcerptÉvaluation : 4 sur 5 étoiles4/5 (1)