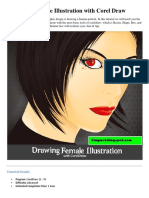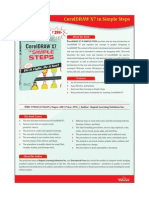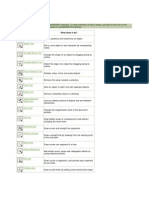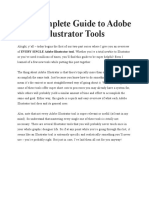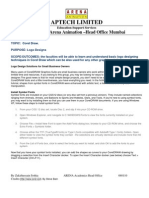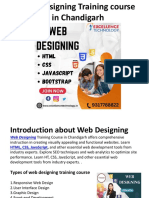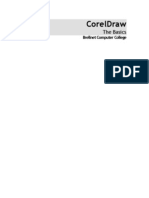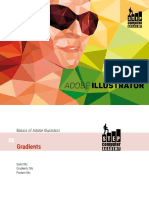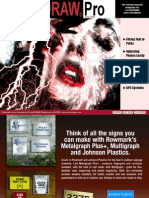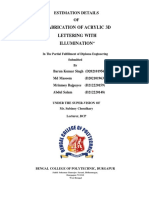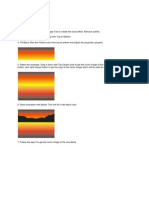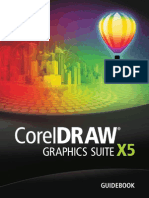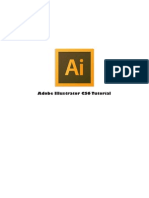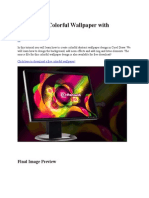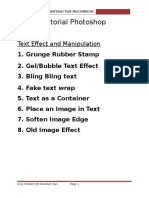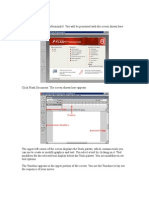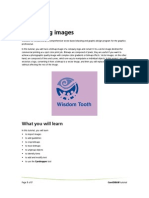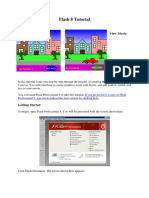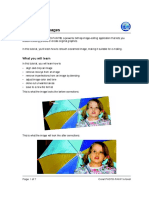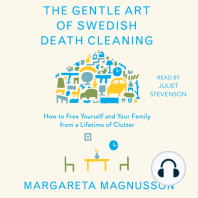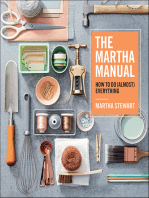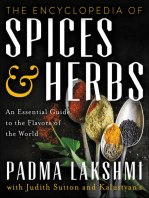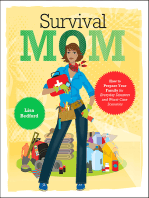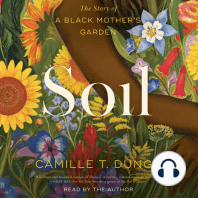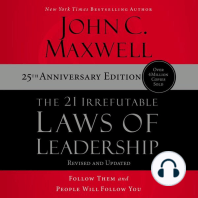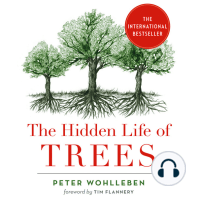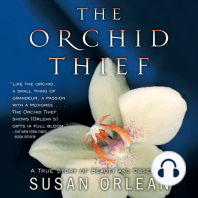Académique Documents
Professionnel Documents
Culture Documents
Corel Creating Logo
Transféré par
Alma TOk EstCopyright
Formats disponibles
Partager ce document
Partager ou intégrer le document
Avez-vous trouvé ce document utile ?
Ce contenu est-il inapproprié ?
Signaler ce documentDroits d'auteur :
Formats disponibles
Corel Creating Logo
Transféré par
Alma TOk EstDroits d'auteur :
Formats disponibles
Page 1 of 12 CorelDRAW tutorial
Creating a logo
Welcome to CorelDRAW, a comprehensive vector-based drawing and graphic-design program for
the graphics professional.
In this tutorial, you will create a logo for an imaginary coffee shop. This is what the final logo will
look like:
What you will learn
In this tutorial, you will learn how to
draw shapes
add color to objects
duplicate objects
rotate objects
mirror objects
import images from another file
fit text to a path
use the Smart drawing tool
use the Ellipse tool
use the Rectangle tool
use the Interactive drop shadow tool
use the 3 point curve tool
use the Text tool
Creating the background
To start making the logo, you will first create a new, blank document. Next, you will create triangles
that form the shape of the background by using the Smart drawing tool. Then, you will rotate, mirror,
and move the triangles into position, and finally, you will create the decorative circles for the logo.
Tutorial: Creating a logo
Page 2 of 12 CorelDRAW tutorial
To create triangles for the background
1 Click File menu New.
2 In the toolbox, click the Zoom tool .
3 From the Zoom levels list box on the standard toolbar, choose To width.
4 In the toolbox, click the Smart drawing tool .
5 From the Shape recognition level list box on the property bar, choose Highest.
6 From the Smart smoothing level list box, choose Medium.
7 Choose 1.0 pt from the Outline width list box on the property bar.
8 In the Outline Pen dialog box, ensure the Graphic check box is enabled, and click OK.
9 Draw a triangle.
10 Draw a smaller triangle.
11 In the toolbox, click the Pick tool .
12 Click the smaller triangle and drag it to place it inside the larger triangle.
13 Click Edit menu Select all Objects.
14 Click Arrange menu Group.
When objects are grouped, you can manipulate them as a single object.
This is what the triangle group looks like:
To arrange the triangles to create the background
1 Click View menu Snap to objects.
2 Click the Pick tool and select the triangle group.
3 In the Angle of rotation box on the property bar, type 45 and press Enter.
4 Click Edit menu Duplicate to create another triangle group.
5 In the Duplicate offset dialog box, type a value in the Horizontal offset and Vertical offset
boxes, and click OK.
This lets you define the offset for the duplicate in relation to the original. At any time, you can
modify the duplicate offset distances by choosing Tools menu Options Document
General.
Tutorial: Creating a logo
Page 3 of 12 CorelDRAW tutorial
6 Click the Mirror horizontal button on the property bar.
7 Drag the duplicate triangle group to the right of the first group. Make sure their corners are
touching.
8 Click Edit menu Select all Objects.
9 Click Edit menu Duplicate.
10 Click the Mirror vertical button on the property bar.
11 Drag the duplicate triangle groups below the first set. Make sure their corners are touching.
This is what the drawing should look like:
To create decorative circles for the background
1 In the toolbox, click the Ellipse tool .
2 Drag to create an ellipse on a blank area of the drawing.
If you want to draw a perfect circle, you can hold Ctrl to constrain the shape as you draw it.
3 Click the Pick tool and select the circle.
4 Drag the circle to the edge of one of the triangle groups. Place it between the top and the bottom
of the triangle. Please refer to the image that follows this procedure to see where to place the
circles.
5 Click Edit menu Duplicate. Repeat this step until you have 5 additional circles. You need a
total of 6 circles.
6 Drag the remaining circles to the edges of the triangle groups. Place each circle in between the
top and bottom of the triangle.
This is what the drawing should look like:
Tutorial: Creating a logo
Page 4 of 12 CorelDRAW tutorial
Adding color
Now that the basic shape for the logo is complete, you can add color to it. The design for The Coffee
Shop logo uses three colors. You will add olive green to the outer triangles, deep yellow to the inner
triangles, and light yellow to the circles.
There are different color models you can use to choose colors from, such as grayscale, CMYK, or
RGB. The CMYK color model is used for creating images you intend to print later, and it ensures
high-quality color printing. The RGB model, on the other hand, is optimized for the screen. For this
project, you will use the RGB color model.
To add color to outer triangles
1 Click Edit menu Select all Objects.
2 Click Arrange menu Ungroup all.
3 Click the Pick tool .
4 Hold down Shift, and select the four outer triangles.
5 Open the Fill flyout , and click the Fill color dialog button .
6 Click the Models tab.
7 From the Model list box, choose RGB.
8 In the R box, type 153.
9 In the G box, type 153.
10 In the B box, type 51.
11 Click OK.
To add color to the inner triangles
1 Click the Pick tool .
2 Hold down Shift, and select the four inner triangles.
Tutorial: Creating a logo
Page 5 of 12 CorelDRAW tutorial
3 Open the Fill flyout , and click the Fill color dialog button .
4 Click the Models tab.
5 From the Model list box, choose RGB.
6 In the R box, type 255.
7 In the G box, type 204.
8 In the B box, type 0.
9 Click OK.
To add color to the circles
1 Click the Pick tool .
2 Hold down Shift, and select the six circles.
3 Open the Fill flyout , and click the Fill color dialog button .
4 Click the Models tab.
5 From the Model list box, choose RGB.
6 In the R box, type 255.
7 In the G box, type 249.
8 In the B box, type 116.
9 Click OK.
This is what the drawing should look like:
Creating the diamond shape
To make the coffee cup stand out from the background, the logo uses a diamond shape overlying
the background for the coffee cup. The diamond shape consists of two overlapping squares, one
slightly smaller than the other, which are grouped and then rotated 90 degrees to form the diamond.
Tutorial: Creating a logo
Page 6 of 12 CorelDRAW tutorial
To create the outer square
1 Using the Rectangle tool , drag to create a square on a blank area of the drawing. The
square should be smaller than the background, but big enough to cover the middle of the
background.
If you want an exact square, you can hold down Ctrl to constrain the shape as you draw it.
2 From the Shape edit flyout , click the Shape tool .
3 Drag a corner node to round the corner of the square.
To create the inner square
1 Click the Pick tool , and select the square.
2 Click Edit menu Copy.
3 Click Edit menu Paste to place a duplicate of the square on top of the original square.
The topmost square completely covers the original square.
4 Click the Pick tool.
5 Hold down Shift and drag one of the corner selection handles until the square is slightly smaller
than the original square.
By holding down Shift, you are resizing the square from its center.
To add color to the outer square
1 Select the larger square using the Pick tool .
2 On the color palette, click a Red color swatch.
If you didnt move the color palette, it should be docked on the right side of the workspace.
3 In the Outline width box on the property bar, type 2.5 and press Enter to give the
square a thicker outline.
To add color to the inner square
1 Select the smaller square using the Pick tool .
2 Open the Fill flyout , and click the Fill color dialog button .
3 Click the Models tab.
4 From the Model list box, choose RGB.
5 In the R box, type 229.
6 In the G box, type 255.
7 In the B box, type 229.
8 Click OK to fill the square with the specified color.
Tutorial: Creating a logo
Page 7 of 12 CorelDRAW tutorial
9 In the Outline width box on the property bar, type 2.5 and press Enter to give the square a
thicker outline.
This is what the drawing should look like:
To rotate the squares to create diamonds
1 Select the smaller square using the Pick tool .
2 Hold down Shift, and click the larger square.
Both squares are now selected.
3 Click Arrange menu Group to group the two squares.
4 In the Angle of rotation box on the property bar, type 45 and press Enter.
This rotates the squares to create a diamond shape. This is what the drawing should look like:
5 Drag the resulting diamond shape on top of the background.
If the diamond shape is too large or too small, resize the diamond by dragging one of the corner
selection handles.
This is what the drawing should look like:
Tutorial: Creating a logo
Page 8 of 12 CorelDRAW tutorial
Adding the coffee cup and drop shadow
Now that you have created the diamonds, you can add the coffee cup to the logo. The coffee cup
already exists as a CorelDRAW (CDR) file. To add the coffee cup, you will import the coffee cup file.
To make the coffee cup stand out from the rest of the logo, you can add a drop shadow by using the
Interactive drop shadow tool. The drop shadow gives the illusion that the coffee cup is floating
above the rest of the logo, giving the image more depth.
To import the coffee cup
1 Click File menu Import.
2 From the Files of type list box, choose CDR - CorelDRAW.
3 Choose the folder Program files\Corel\CorelDRAW Graphics Suite 13\Languages\EN\Tutorials\
Sample files.
4 Choose the filename cup.cdr.
5 Click Import.
6 Position the pointer on a blank area of the drawing page, and click to place the coffee cup
graphic.
7 Drag to center the coffee cup graphic on top of the diamond shape.
If the graphic is too large or too small, resize it by dragging one of the selection handles.
This is what the drawing should look like:
Tutorial: Creating a logo
Page 9 of 12 CorelDRAW tutorial
To add a drop shadow to the coffee cup
1 Open the Interactive tools flyout , and click the Interactive drop shadow
tool .
2 Click the coffee cup graphic.
3 Drag from the center of the coffee cup graphic to the lower left until the drop shadow is the size
you want.
Zooming in can make it easier to set the size of the drop shadow.
This is what the drawing should look like:
Adding the banner
Now that you have added the coffee cup and drop shadow, you can add the banner to the logo. Like
the coffee cup, the banner already exist as a CorelDRAW (CDR) file. To add the banner to the logo,
you will import the banner file.
To import the banner
1 Click File menu Import.
2 From the Files of type list box, choose CDR - CorelDRAW.
Tutorial: Creating a logo
Page 10 of 12 CorelDRAW tutorial
3 Choose the folder Program files\Corel\CorelDRAW Graphics Suite 13\Languages\EN\Tutorials\
Sample files.
4 Choose the filename banner.cdr.
5 Click Import.
6 Position the pointer on a blank area of the drawing page, and click to place the banner graphic.
7 Drag to place the banner graphic below the coffee cup graphic.
If the graphic is too large or too small, resize it by dragging one of the selection handles.
This is what the drawing should look like:
Adding text to the logo
All the graphical elements of the logo are now in place. All that is missing is the text. To make the
text follow the curve of the banner, you can use the 3 point curve tool to create a curved path within
the banner, and then use the Text tool to add text to the path.
To create a curved path
1 Open the Curve flyout , and click the 3 point curve tool .
2 Click the end of the small line at the left of the banner, and drag to the end of the small line at the
right of the banner.
3 Move the pointer down and to the left. When the previewed line forms the desired curved path
across the vertical center of the banner, click to set the line:
Tutorial: Creating a logo
Page 11 of 12 CorelDRAW tutorial
To add text to the path
1 Click the Text tool .
2 Point to the path you created in the previous procedure. When the pointer changes to the letter
A with a curve below it , click the path.
3 From the Font list list box on the property bar, choose Kabel Bk Bt and press Enter.
If you dont have the Kabel Bk Bt font installed, you can install it or choose another sans serif
font.
4 From the Font size list box on the property bar, choose 14.
5 Type The Coffee Shop.
The text should follow the curve of the path.
6 Click the Pick tool , and select the path.
7 On the color palette, right-click the No color swatch to make the path invisible.
8 Using the glyph (the diamond-shaped handle), drag the text to the vertical center of the banner.
This is what the drawing should look like:
Saving your work
Now that you have finished creating the logo, you can save the file for future use.
To save the logo
1 Click File menu Save.
2 From the Save in list box, choose the drive and folder where you want to save the file.
3 In the Filename box, type coffee_logo.cdr.
4 Click Save.
Tutorial: Creating a logo
Page 12 of 12 CorelDRAW tutorial
From here ...
You can explore CorelDRAW on your own, or you can learn more by completing other
CorelTUTOR tutorials.
For more information about the topics and tools discussed in this tutorial, refer to the Help. To access
CorelDRAW Help, click Help menu Help topics.
Copyright 2002 - 2005 Corel Corporation. All rights reserved. All trademarks or registered
trademarks are the property of their respective companies.
Vous aimerez peut-être aussi
- Corel Draw Tutor Part 2Document13 pagesCorel Draw Tutor Part 2Imran Ahmed100% (36)
- Tutorial Coreldraw Textilepatt PDFDocument17 pagesTutorial Coreldraw Textilepatt PDFHERU RAHMAN GINTINGPas encore d'évaluation
- Corel Draw Beginner Tutorial: How To Make A Florist Flyer From Start To Finish.Document11 pagesCorel Draw Beginner Tutorial: How To Make A Florist Flyer From Start To Finish.Renee Liverpool100% (1)
- Photoshop Layers TutorialDocument9 pagesPhotoshop Layers Tutorialapi-474741520Pas encore d'évaluation
- Drawing A Female Illustration With Corel DrawDocument58 pagesDrawing A Female Illustration With Corel DrawM BangkitPas encore d'évaluation
- Corel Draw TutorialDocument29 pagesCorel Draw TutorialOpia AnthonyPas encore d'évaluation
- Corel Draw 12Document44 pagesCorel Draw 12vis3012Pas encore d'évaluation
- Create A Magical Fantasy Image Effect in PhotoshopDocument16 pagesCreate A Magical Fantasy Image Effect in PhotoshopJenn AngPas encore d'évaluation
- Illustrator TutorialsDocument101 pagesIllustrator TutorialsUmesh Mk100% (2)
- CorelDRAW X7 in Simple StepsDocument2 pagesCorelDRAW X7 in Simple StepsDreamtech PressPas encore d'évaluation
- Tutorial CorelDrawDocument38 pagesTutorial CorelDrawalexcendro98% (113)
- Corel TutorialDocument3 pagesCorel TutorialAmsa Veni100% (1)
- Corel Draw 3Document61 pagesCorel Draw 3Teuku AnjalPas encore d'évaluation
- How To Create Flower in IllustratorDocument11 pagesHow To Create Flower in IllustratorOul Chamroeun100% (1)
- Digital Painting: Reported By: Ma - Ashley Nicole S. Pelicano Jonnafheg. SilvaDocument4 pagesDigital Painting: Reported By: Ma - Ashley Nicole S. Pelicano Jonnafheg. SilvaAshley Nicole PelicanoPas encore d'évaluation
- Users' Report: DTG Printers: The Entrepreneurial Magazine For Coreldraw® Users WorldwideDocument34 pagesUsers' Report: DTG Printers: The Entrepreneurial Magazine For Coreldraw® Users WorldwideCorneliu MeciuPas encore d'évaluation
- The Complete Guide To Adobe Illustrator ToolsDocument21 pagesThe Complete Guide To Adobe Illustrator ToolsSophia Zhang100% (1)
- Logo Design in Corel DrawDocument11 pagesLogo Design in Corel Draweditoraptech0% (1)
- Web Designing Training Course in Chandigarh@00001Document5 pagesWeb Designing Training Course in Chandigarh@00001Manisha ExcellencePas encore d'évaluation
- The Desktop: Corel Draw InterfaceDocument16 pagesThe Desktop: Corel Draw InterfaceSam AliPas encore d'évaluation
- CorelDraw For BeginnersDocument29 pagesCorelDraw For Beginnersaadomi50% (2)
- Blanco Negro Rojo Amarillo Gris Agua Azul Marino Azul: Color Entidad Hexadecimal Nombre EjemploDocument6 pagesBlanco Negro Rojo Amarillo Gris Agua Azul Marino Azul: Color Entidad Hexadecimal Nombre EjemploMarcelo Aníbarro PAcoPas encore d'évaluation
- Basics of Adobe IllustratorDocument52 pagesBasics of Adobe IllustratorAlina Botezatu100% (14)
- Corel 08 AprilDocument46 pagesCorel 08 AprilCorneliu MeciuPas encore d'évaluation
- Corel 08 SeptDocument37 pagesCorel 08 SeptCorneliu MeciuPas encore d'évaluation
- Create Glassy Buttons and Rollover Effects in CorelDRAWDocument9 pagesCreate Glassy Buttons and Rollover Effects in CorelDRAWrah_asiaPas encore d'évaluation
- Blending Photos in Photoshop by Robert BerdanDocument4 pagesBlending Photos in Photoshop by Robert BerdanbwmusaPas encore d'évaluation
- Small CorelDraw Tutorial E - BookDocument28 pagesSmall CorelDraw Tutorial E - Booksuresure3333797Pas encore d'évaluation
- Fabrication of Acrylic 3D Lettering With IlluminationDocument22 pagesFabrication of Acrylic 3D Lettering With IlluminationMk Enterprise JamuriaPas encore d'évaluation
- Corel Draw TutorialDocument33 pagesCorel Draw TutorialMohit Saras100% (1)
- Corel Draw x5 GuidebookDocument319 pagesCorel Draw x5 Guidebooklostdarkangel96% (23)
- Tutorial Illustrator Cs6Document19 pagesTutorial Illustrator Cs6Berta Monfort100% (6)
- Adobe Illustrator CC Keyboard Shortcuts For WindowsDocument1 pageAdobe Illustrator CC Keyboard Shortcuts For Windowstranthengoc920% (1)
- Nota Illustrator CS4Document19 pagesNota Illustrator CS4sk kubuPas encore d'évaluation
- Designing A Colorful Wallpaper With CorelDrawDocument54 pagesDesigning A Colorful Wallpaper With CorelDrawHenricusEraMawantoPas encore d'évaluation
- Web Designing TipDocument4 pagesWeb Designing TipAmirul NathPas encore d'évaluation
- CorelDraw Course ManualDocument123 pagesCorelDraw Course ManualJed Tedor90% (10)
- 3D Effect in Corel DrawDocument53 pages3D Effect in Corel DrawAli El Vhorisy100% (1)
- Tutorial PhotoshopDocument71 pagesTutorial PhotoshopAdila AzniPas encore d'évaluation
- Transform Your World With Adobe Photoshop CS6 CC Marek MularczykDocument353 pagesTransform Your World With Adobe Photoshop CS6 CC Marek Mularczykluka2stojanovic-1100% (1)
- CorelDRAW ToolsDocument33 pagesCorelDRAW ToolsBijal dedhiaPas encore d'évaluation
- Working With Layout: What You Will LearnDocument10 pagesWorking With Layout: What You Will LearnOlawale John AdeotiPas encore d'évaluation
- Tutorial: Working With Layout: What You Will LearnDocument15 pagesTutorial: Working With Layout: What You Will LearnAbdul Jabbar Quraishi100% (1)
- Creating A Marketing Brochure With CorelDRAWDocument15 pagesCreating A Marketing Brochure With CorelDRAWjekulPas encore d'évaluation
- DR 1Document9 pagesDR 1Ali FananiPas encore d'évaluation
- Coreldraw TutorialDocument25 pagesCoreldraw TutorialTaufik Abidin100% (21)
- Corel Draw Practice Exercises with Effects, Shapes, Text and ImagesDocument4 pagesCorel Draw Practice Exercises with Effects, Shapes, Text and ImagesPrince Khalid100% (2)
- Car in This Tutorial I Take You StepDocument34 pagesCar in This Tutorial I Take You StepSagar DahalPas encore d'évaluation
- Corel Draw 11 - A Vector-Based Drawing Program for Creating Professional ArtworkDocument14 pagesCorel Draw 11 - A Vector-Based Drawing Program for Creating Professional ArtworkVijay100% (1)
- Introduction DrawDocument33 pagesIntroduction Drawapi-3847721Pas encore d'évaluation
- Introduction to Solidworks 2016Document4 pagesIntroduction to Solidworks 2016Manuel SanchezPas encore d'évaluation
- Vectorizing Images: What You Will LearnDocument6 pagesVectorizing Images: What You Will LearnSaurabh DasPas encore d'évaluation
- Vectorizing Images: What You Will LearnDocument7 pagesVectorizing Images: What You Will LearnSeptian RahadianPas encore d'évaluation
- Create Floral Business Card in CorelDrawDocument37 pagesCreate Floral Business Card in CorelDrawClaudiu PojarPas encore d'évaluation
- Mapping Artwork With A 3D Effect: Lesson OverviewDocument12 pagesMapping Artwork With A 3D Effect: Lesson OverviewasgrmoPas encore d'évaluation
- Flash 8 TutorialDocument33 pagesFlash 8 TutorialzonaPas encore d'évaluation
- AutoCAD 2010 IntermediateDocument337 pagesAutoCAD 2010 IntermediateSinisa KusnjirPas encore d'évaluation
- Business Card Design in CorelDrawDocument37 pagesBusiness Card Design in CorelDrawДарко ТркуљаPas encore d'évaluation
- Retouching Images: What You Will LearnDocument7 pagesRetouching Images: What You Will LearnAmit K DasPas encore d'évaluation
- Page Layout and BackgroundDocument31 pagesPage Layout and BackgroundShanntha JoshittaPas encore d'évaluation
- Eat That Frog!: 21 Great Ways to Stop Procrastinating and Get More Done in Less TimeD'EverandEat That Frog!: 21 Great Ways to Stop Procrastinating and Get More Done in Less TimeÉvaluation : 4.5 sur 5 étoiles4.5/5 (3224)
- The Gentle Art of Swedish Death Cleaning: How to Free Yourself and Your Family from a Lifetime of ClutterD'EverandThe Gentle Art of Swedish Death Cleaning: How to Free Yourself and Your Family from a Lifetime of ClutterÉvaluation : 4 sur 5 étoiles4/5 (467)
- How to Keep House While Drowning: A Gentle Approach to Cleaning and OrganizingD'EverandHow to Keep House While Drowning: A Gentle Approach to Cleaning and OrganizingÉvaluation : 4.5 sur 5 étoiles4.5/5 (843)
- The Martha Manual: How to Do (Almost) EverythingD'EverandThe Martha Manual: How to Do (Almost) EverythingÉvaluation : 4 sur 5 étoiles4/5 (11)
- Lightly: How to Live a Simple, Serene & Stress-free LifeD'EverandLightly: How to Live a Simple, Serene & Stress-free LifeÉvaluation : 4 sur 5 étoiles4/5 (12)
- How To Win Friends And Influence PeopleD'EverandHow To Win Friends And Influence PeopleÉvaluation : 4.5 sur 5 étoiles4.5/5 (6510)
- The Encyclopedia of Spices & Herbs: An Essential Guide to the Flavors of the WorldD'EverandThe Encyclopedia of Spices & Herbs: An Essential Guide to the Flavors of the WorldÉvaluation : 3.5 sur 5 étoiles3.5/5 (5)
- Plant Based Sauces and Dips Recipes: Beginner’s Cookbook to Healthy Plant-Based EatingD'EverandPlant Based Sauces and Dips Recipes: Beginner’s Cookbook to Healthy Plant-Based EatingÉvaluation : 4.5 sur 5 étoiles4.5/5 (20)
- Root to Leaf: A Southern Chef Cooks Through the SeasonsD'EverandRoot to Leaf: A Southern Chef Cooks Through the SeasonsÉvaluation : 4.5 sur 5 étoiles4.5/5 (3)
- Survival Mom: How to Prepare Your Family for Everyday Disasters and Worst-Case ScenariosD'EverandSurvival Mom: How to Prepare Your Family for Everyday Disasters and Worst-Case ScenariosÉvaluation : 3.5 sur 5 étoiles3.5/5 (8)
- Aristotle and Dante Discover the Secrets of the UniverseD'EverandAristotle and Dante Discover the Secrets of the UniverseÉvaluation : 4.5 sur 5 étoiles4.5/5 (2341)
- The Buy Nothing, Get Everything Plan: Discover the Joy of Spending Less, Sharing More, and Living GenerouslyD'EverandThe Buy Nothing, Get Everything Plan: Discover the Joy of Spending Less, Sharing More, and Living GenerouslyÉvaluation : 4 sur 5 étoiles4/5 (40)
- Crochet Impkins: Over a million possible combinations! Yes, really!D'EverandCrochet Impkins: Over a million possible combinations! Yes, really!Évaluation : 4.5 sur 5 étoiles4.5/5 (9)
- A Girl and Her Greens: Hearty Meals from the GardenD'EverandA Girl and Her Greens: Hearty Meals from the GardenÉvaluation : 3.5 sur 5 étoiles3.5/5 (7)
- The Fitness Mindset: Eat for energy, Train for tension, Manage your mindset, Reap the resultsD'EverandThe Fitness Mindset: Eat for energy, Train for tension, Manage your mindset, Reap the resultsÉvaluation : 4.5 sur 5 étoiles4.5/5 (30)
- Kintsugi Wellness: The Japanese Art of Nourishing Mind, Body, and SpiritD'EverandKintsugi Wellness: The Japanese Art of Nourishing Mind, Body, and SpiritÉvaluation : 4.5 sur 5 étoiles4.5/5 (3)
- Soil: The Story of a Black Mother's GardenD'EverandSoil: The Story of a Black Mother's GardenÉvaluation : 4.5 sur 5 étoiles4.5/5 (16)
- Success at Home with ADHD.: Practical Organization Strategies to Make Your Life Easier.D'EverandSuccess at Home with ADHD.: Practical Organization Strategies to Make Your Life Easier.Évaluation : 4 sur 5 étoiles4/5 (17)
- The 21 Irrefutable Laws of Leadership 25th Anniversary: Follow Them and People Will Follow YouD'EverandThe 21 Irrefutable Laws of Leadership 25th Anniversary: Follow Them and People Will Follow YouÉvaluation : 4 sur 5 étoiles4/5 (413)
- 100 Micro Amigurumi: Crochet patterns and charts for tiny amigurumiD'Everand100 Micro Amigurumi: Crochet patterns and charts for tiny amigurumiÉvaluation : 5 sur 5 étoiles5/5 (2)
- The Hidden Life of Trees: What They Feel, How They CommunicateD'EverandThe Hidden Life of Trees: What They Feel, How They CommunicateÉvaluation : 4 sur 5 étoiles4/5 (1002)
- Wild Witchcraft: Folk Herbalism, Garden Magic, and Foraging for Spells, Rituals, and RemediesD'EverandWild Witchcraft: Folk Herbalism, Garden Magic, and Foraging for Spells, Rituals, and RemediesÉvaluation : 5 sur 5 étoiles5/5 (32)
- The Well-Gardened Mind: The Restorative Power of NatureD'EverandThe Well-Gardened Mind: The Restorative Power of NatureÉvaluation : 4 sur 5 étoiles4/5 (3)
- The Joy of Less: A Minimalist Guide to Declutter, Organize, and SimplifyD'EverandThe Joy of Less: A Minimalist Guide to Declutter, Organize, and SimplifyÉvaluation : 4 sur 5 étoiles4/5 (276)
- Crochet Pattern Books: The Ultimate Complete Guide to Learning How to Crochet FastD'EverandCrochet Pattern Books: The Ultimate Complete Guide to Learning How to Crochet FastÉvaluation : 5 sur 5 étoiles5/5 (1)
- The Life-Changing Magic of Tidying Up: The Japanese Art of Decluttering and OrganizingD'EverandThe Life-Changing Magic of Tidying Up: The Japanese Art of Decluttering and OrganizingÉvaluation : 4 sur 5 étoiles4/5 (2993)
- The Orchid Thief: A True Story of Beauty and ObsessionD'EverandThe Orchid Thief: A True Story of Beauty and ObsessionÉvaluation : 3.5 sur 5 étoiles3.5/5 (686)