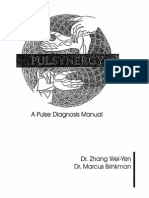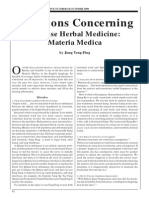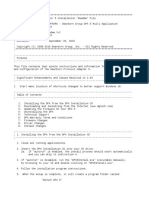Académique Documents
Professionnel Documents
Culture Documents
WhiBalUserGuide V10
Transféré par
3thanKim0 évaluation0% ont trouvé ce document utile (0 vote)
22 vues31 pagesWhiBal Guide
Titre original
WhiBalUserGuide_V10
Copyright
© © All Rights Reserved
Formats disponibles
PDF, TXT ou lisez en ligne sur Scribd
Partager ce document
Partager ou intégrer le document
Avez-vous trouvé ce document utile ?
Ce contenu est-il inapproprié ?
Signaler ce documentWhiBal Guide
Droits d'auteur :
© All Rights Reserved
Formats disponibles
Téléchargez comme PDF, TXT ou lisez en ligne sur Scribd
0 évaluation0% ont trouvé ce document utile (0 vote)
22 vues31 pagesWhiBalUserGuide V10
Transféré par
3thanKimWhiBal Guide
Droits d'auteur :
© All Rights Reserved
Formats disponibles
Téléchargez comme PDF, TXT ou lisez en ligne sur Scribd
Vous êtes sur la page 1sur 31
WhiBal User Guide
White Balance Reference
For RAW and JPEG
www.WhiBal.com
Table Of Contents
1 Introduction. . . . . . . . . . . . . . . . . . . . . . . . . . . . . . . . . . . . . . . . . . . . . . . . . . . . . . . . . . . . . . . 1
2 The Purpose of WhiBal . . . . . . . . . . . . . . . . . . . . . . . . . . . . . . . . . . . . . . . . . . . . . . . . . . . . . 1
3 WhiBal Card Features. . . . . . . . . . . . . . . . . . . . . . . . . . . . . . . . . . . . . . . . . . . . . . . . . . . . . 1
3.1 Certifed White Balance Reference. . . . . . . . . . . . . . . . . . . . . . . . . . . . . . . . . . . . . . . . . . . . . . . . . . . . . . . . . 1
3.1.1 RAW White Balance Reference. . . . . . . . . . . . . . . . . . . . . . . . . . . . . . . . . . . . . . . . . . . . . . . . . . . . . . 1
3.1.2 JPEG White Balance Reference . . . . . . . . . . . . . . . . . . . . . . . . . . . . . . . . . . . . . . . . . . . . . . . . . . . . . 1
3.2 TrueBlack Black Point Reference . . . . . . . . . . . . . . . . . . . . . . . . . . . . . . . . . . . . . . . . . . . . . . . . . . . . . . . . 1
3.3 White Point Reference. . . . . . . . . . . . . . . . . . . . . . . . . . . . . . . . . . . . . . . . . . . . . . . . . . . . . . . . . . . . . . . . . . . 1
3.4 Inch and CM Scales (G6 Only) . . . . . . . . . . . . . . . . . . . . . . . . . . . . . . . . . . . . . . . . . . . . . . . . . . . . . . . . . . . . 1
3.5 Focus/Resolution Target (G6 Only) . . . . . . . . . . . . . . . . . . . . . . . . . . . . . . . . . . . . . . . . . . . . . . . . . . . . . . . . 1
4 Using WhiBal in a Shooting Session . . . . . . . . . . . . . . . . . . . . . . . . . . . . . . . . . . . . . . . . . . 2
4.1 Special Considerations When Shooting JPEG. . . . . . . . . . . . . . . . . . . . . . . . . . . . . . . . . . . . . . . . . . . . . . . 2
4.2 Shooting In a Controlled Environment . . . . . . . . . . . . . . . . . . . . . . . . . . . . . . . . . . . . . . . . . . . . . . . . . . . . . 2
4.3 Shooting Outdoors . . . . . . . . . . . . . . . . . . . . . . . . . . . . . . . . . . . . . . . . . . . . . . . . . . . . . . . . . . . . . . . . . . . . . 3
4.4 Avoiding a False White Balance Reference. . . . . . . . . . . . . . . . . . . . . . . . . . . . . . . . . . . . . . . . . . . . . . . . . . 4
5 Using WhiBal in a RAW Workfow. . . . . . . . . . . . . . . . . . . . . . . . . . . . . . . . . . . . . . . . . . . . . 5
5.1 RAW Post Production Using RawShooter | premium 2006 . . . . . . . . . . . . . . . . . . . . . . . . . . . . . . . . . . . . . 5
5.2 RAW Post Production Using Adobe Photoshop CS2/Bridge and Adobe Camera Raw (Method 1) . . . . . 9
5.3 RAW Post Production Using Adobe Photoshop CS2/Bridge and Adobe Camera Raw (Method 2) . . . . . 13
6 Using WhiBal in a JPEG Workfow . . . . . . . . . . . . . . . . . . . . . . . . . . . . . . . . . . . . . . . . . . . . 21
6.1 JPEG Post Production Using Adobe Photoshop CS2 and the WhiBal Plug-in . . . . . . . . . . . . . . . . . . . . . 21
7 RAW and JPEG Quality Compared . . . . . . . . . . . . . . . . . . . . . . . . . . . . . . . . . . . . . . . . . . . . 29
All contents 2006 PictureFlow LLC (all rights reserved)
UserGuide V1.0 June 3, 2006
Written by Michael Tapes and Jeff Kracke
Design by www.JTVDesign.com
Inquiries/comments: mt@RawWorkfow.com
Sales/Support: www.WhiBal.com
RAWWorkfow.com is a division of PictureFlow LLC (a Florida Limited Liability Company)
RAWWorkfow.com, WhiBal, Make better pictures from your pixels, TrueBlack, BlackPoint are trademarks of PictureFlow LLC
RawShooter, RawShooter essentials, and RawShooter premium are trademarks of Pixmantec ApS
Photoshop is a trademark of Adobe
All other trademarks belong to their rightful owners.
PictureFlow LLC is not responsible for typographic errors.
Page 1
User Guide
RAW and JPEG
White Balance
Reference
White Point
Reference
TrueBlack
Black Point
Reference
Focus/
Resolution
Target
Inch and CM
Scales
One Card Generation 6 WhiBal
RAW White
Balance
Reference
TrueBlack
Black Point
Reference
White
Point
Reference
Four Card Generation 4 WhiBal
JPEG White
Balance
Reference
RAW White
Balance
Reference
White Point
Reference
TrueBlack
Black Point
Reference
Three Card Generation 5 WhiBal
JPEG White
Balance
Reference
1 Introduction
This user guide is designed to get you up and running with your
new WhiBal G6 White Balance Reference Card. WhiBal Tutorial
videos are or will be available on the enclosed CD or online at www.
WhiBal.com.
This guide shows RAW post production workfow in both
RawShooter | premium 2006 (RSP) and Photoshop CS2 (Adobe
Camera Raw). The procedures described in these sections can
easily be applied to most RAW converters.
We show JPEG post production workfow in Photoshop CS2
using the WhiBal plug-in, which is included on the CD or can be
downloaded free from www.WhiBal.com. The procedures described
can easily be applied to most image editors that support Photoshop
plug-ins.
2 The Purpose of WhiBal
Very simply, the purpose of WhiBal is to provide you with a fast,
easy and cost effective way to obtain accurate color when you
shoot with digital cameras. It doesnt matter whether you shoot
RAW or JPEG, the WhiBal is still your best assurance that you can
reproduce accurate color in any shooting situation.
3 WhiBal Card Features
This section under construction
3.1 Certifed White Balance Reference
3.1.1 RAW White Balance Reference
3.1.2 JPEG White Balance Reference
3.2 TrueBlack Black Point Reference
3.3 White Point Reference
3.4 Inch and CM Scales (G6 Only)
3.5 Focus/Resolution Target (G6 Only)
Page 2
User Guide
4 Using WhiBal in a Shooting Session
Please Note: The following examples use the one card Generation 6 (G6)
WhiBal. The procedures are the same regardless of which generation WhiBal
you own. Always use the lighter gray RAW white balance reference when white
balancing using the examples shown in this user guide.
Except as noted in the next section, shooting with a WhiBal is the same whether you
shoot in RAW or JPEG mode. While shooting, the 3 most important considerations
are: a) set your exposure as accurately as possible, b) check that the WhiBal shot is
glare free (see Section 4.1), and c) use your WhiBal to take White Balance reference
shots periodically during your shooting session.
4.1 Special Considerations When Shooting JPEG
When shooting in JPEG mode, it is best to set the cameras White Balance setting to
closely match the scenes lighting conditions. It will rarely be perfect, but the closer it
is, the better that the WhiBal plug-in can adjust for the proper White Balance.
Setting the cameras White Balance to AUTO is not recommended, as each image
captured will have a different Scene White Balance, because each shot is based on
the cameras best guess and will change based on composition and other factors.
(When shooting RAW, the White balance in effect at the time of image capture will
have NO effect on the WhiBal referenced fnal image).
4.2 Shooting In a Controlled Environment
In our example session we photographed our model, Elisa, in a studio environment.
These were some experimental shots from our session:
Note that the fnal shot is the WhiBal Shot (White Balance Reference Shot) to
establish the SWB (Scene White Balance) for this session. That is one of the
advantages of using the WhiBal. As long as the scene lighting remains the same,
the WhiBal shot can be taken before, during or after the session. One does not
have to ruin the spontaneity of the session by have the model hold the WhiBal at
the beginning of the session. In fact the WhiBal shot can be taken before the model
arrives, or after they leave!
Page 3
User Guide
This is the WhiBal shot:
4.3 Shooting Outdoors
Our other example sessions are the photographing of Sand Hill Cranes in an outdoor
situation. Here are the photos from one of the sessions.
Again, the fnal shot is a WhiBal Shot to establish the Scene White Balance for
this session which was shot in the early morning. While running to keep up with
the Cranes, there was no time until after the session to capture the SWB using the
WhiBal.
As long as the SWB does not change signifcantly, the WhiBal shot can be taken
before, during or after the session. This session only lasted about 20 minutes and
the light would not change signifcantly over that time to warrant taking intermediate
WhiBal shots.
Page 4
User Guide
This is the WhiBal shot:
Note that the WhiBal was not photographed along side the Crane, nor did it have to
be. Since the light source was a cloudless sky, the lighting was the same regardless
of where the pictures were shot, so the placement of the WhiBal was not critical. In
this case, just dropping the WhiBal on the grass, checking the sticker for glare and
taking a single capture was all that was needed.
If, however, the scenes lighting changed during the session due to clouds or the
position of the sun, additional WhiBal shots would be warranted to provide SWB data
for photos shot under those conditions.
4.4 Avoiding a False White Balance Reference
Light refected directly into the camera lens, or glare, causes an image to appear
overexposed or washed out. If your WhiBal reference shots exhibit glare, they too
will appear overexposed and cannot be depended upon to provide an accurate white
balance reference during post production.
The highly refective TrueBlack sticker on your WhiBal is an effective indicator of
glare in your white balance reference shots, and can easily be seen in the viewfnder
before the reference shot is taken.
When capturing a reference shot, tilt the WhiBal or change your shooting position until
there is no light refected in TrueBlack sticker. Then take your reference shot.
False Reference
(Glare)
True Reference
(No Glare)
Page 5
User Guide
5 Using WhiBal in a RAW Workfow
These are the basic steps to using WhiBal in a RAW workfow regardless of the
camera or RAW converter:
Take one or more WhiBal reference shots before, during, and/or after each lighting
setup or circumstance.
In your RAW Converter of choice, use the Click White Balance Tool to click on the
Gray section of the G6 WhiBal or the Light Gray card of previous version WhiBals.
This provides the RAW Converter with the data containing the color of the light
at the time of your shooting setup. We will call this information the Scene White
Balance (SWB).
Using the appropriate tools in your RAW Converter, apply the SWB to the other
pictures taken in that same lighting setup.
Its important to note that all adjustments made to a RAW image, white balance or
otherwise, do not permanently change the original RAW fle in any way. Adjustments
are stored by the raw converter as an instruction set, that describes how you wish the
fnal RAW conversion to look.
When you tell the RAW converter to save a converted fle, by issuing a Save, Open
or Batch command, the converter applies the instruction set to the RAW image and
saves it as a separate JPEG or TIF fle, leaving the RAW image data contained in the
RAW fle unaltered. In this way you can make further conversions, each with different
adjustments or looks by simply readjusting the controls provided by the RAW
converter.
5.1 RAW Post Production Using RawShooter | premium 2006
This method describes how to apply White Balance settings to all images in a session
before selecting keepers.
Here is the uncorrected
WhiBal shot open in
RawShooter | premium (RSP).
1.
2.
3.
Page 6
User Guide
Select the White Balance
Tool (the Eyedropper) and
click on the light Gray (RAW)
WhiBal card to set the SWB
for this reference shot.
Here is the WhiBal shot after
using the White Balance Tool.
Page 7
User Guide
Select the copy to
clipboard menu to copy
the Scene White Balance
to the RSP clipboard, or
use the shortcut Control/
Command+C.
Select only White Balance
on the selection dialog, so
that only the SWB from the
WhiBal shot is copied to
the RSP clipboard.
Since all of the fles were captured in the
same scene light, press Control+A to select
all of the image thumbnails, then use the
Paste Command from the Clipboard menu
(or Control/Command+V) to apply the SWB
to all of the images from this shoot.
Page
User Guide
Thats it. Now we can go ahead and make additional adjustments on any of the fles
from the shoot, knowing that the proper Scene White Balance has been applied to
all of the fles, and that there starting color rendition is accurate. Of course creative
color adjustments can also be made if a slight deviation from accurate better serves
the creative intention of the photograph. By using accurate as the starting point, it
is much easier to bring creative variations into play. Especially using the snapshot
feature of RawShooter, one can adjust and compare various color renditions and
compare them instantly.
Here is a representative shot before and after white balancing:
Page
User Guide
5.2 RAW Post Production Using Adobe Photoshop CS2/Bridge
and Adobe Camera Raw (Method 1)
Here is a session of Sand Hill Cranes
open in Adobe Bridge. Note that the fnal
shot is a WhiBal Shot (White Balance
Reference Shot) to establish the SWB
(Scene White Balance) for this session
which was shot in the early morning.
Select the WhiBal shot,
Rght-click (Option-click
in Mac), and select Open
in Camera Raw... to
open the image in Adobe
Camera Raw (ACR).
Page 10
User Guide
Select the White Balance
Tool (eyedropper) and
click on the light Gray
(RAW) WhiBal card to
set the SWB for this
reference shot.
Here is the WhiBal
shot after using the
White Balance Tool.
Page 11
User Guide
Click Done to set the Last
Conversion clipboard in ACR/
Bridge to include the corrected
Scene White Balance, close
the ACR window, and return to
Adobe Bridge.
Back in Bridge, since all of the
fles were captured in the same
scene light, choose Select All
from the Edit Menu (or Control/
Command+A) to select all of the
image fles.
Page 12
User Guide
Right-click (Option-click for Mac) on one of
the fles and select Previous Conversion
from the context menu to apply the SWB
to all of the images from this shoot. It
might take some time for all of thumbnails
to refect the changes, but you can
continue working as this proceeds in the
background.
Here are the shots
after the conversion
is applied.
Thats it. Now we can go ahead and view, cull and select our keepers, knowing that
the Scene White Balance has been applied to all of the fles. We can then make
further adjustments on any of the fles from the shoot
Page 13
User Guide
Here is a representative shot before and after white balancing:
The advantage of this method is that when you now view the images in Bridge, you
will be viewing the fles with a proper color rendition which will make it easier to edit
or cull your keepers and trash. Also whenever you open an image in Camera Raw
the color will already be at a perfect starting point (or be the fnal color) because the
proper White Balance has already been applied to ALL of the fles in this shoot.
If you would rather apply White Balance settings to selected images only, try Method
2 shown in the next section, which allows you to select the keepers frst, then apply
the White Balance settings only to the images that you have selected.
Page 14
User Guide
5.3 RAW Post Production Using Adobe Photoshop CS2/Bridge
and Adobe Camera Raw (Method 2)
Here is an alternate method of post production workfow using Photoshop CS2
and Adobe Camera Raw. In the previous section, we frst applied the Scene White
Balance (SWB) to all of the raw captures so that we could browse, cull, select and
edit color balanced fles in Bridge. By having all of our fles color balanced before
the selection process, we can make better determinations of the keepers vs the
maybes vs the bit bucket.
In this Method 2, we will make our selections frst and then focus our attention on
the keepers by bringing them into Adobe Camera Raw together, before applying the
proper SWB.
Here is the same Sand Hill Crane session open in
Adobe Bridge. While you cannot see it here, the
WhiBal reference shot is the last shot in the series.
Each potential keeper and the WhiBal reference
shot have been assigned a 3-star rating. (The 3-
Star rating is not signifcant. It could have been a
5-Star or 2-Star rating depending on your personal
labeling preferences).
Set bridge to flter the
session by only showing
the fles that have been
rated with 3 stars or more.
Page 15
User Guide
Here is our session
fltered to only show
images with 3 stars
or more.
Choose Edit > Select All (or
Control/Command+A) to
select all of the fltered fles.
Page 16
User Guide
Open all of the selected
fles In Camera Raw by
Right/Option clicking
on any selected fle
and choosing Open in
Camera Raw...
While using the rating system is one way to pick a selection group to bring into
Camera Raw, there are many other methods to do so as well. Whatever the
selection means, this method shows the ability to pre-select a group of fles and then
open them up simultaneously in Camera Raw, rather than 1 at a time.
Here are all the selected fles open
in Camera Raw. Note that all of the
3 star fles are now displayed in a
flmstrip format down the left side of the
Camera Raw dialog box and that one
or more of the fles can be selected at
the same time.
Page 17
User Guide
Select your WhiBal
reference shot. In our
example it is the last one
in the flmstrip.
Select the White Balance
Tool (eyedropper) and
click on the light Gray
(RAW) WhiBal card to
set the SWB for this
reference shot.
Page 1
User Guide
While keeping the WhiBal
reference shot selected, add the
rest of the fles to the selection
set by clicking on the Select All
button.
Now click the Synchronize...
button to apply the White
Balance setting from the active
picture (the WhiBal reference
shot) to all of the selected fles.
Page 1
User Guide
Clicking on the Synchronize...
button displays a dialog allowing
you to select White Balance only,
so that any arbitrary settings from
the WhiBal shot (if there are any)
will not be applied to the rest of
the selected fles.
After the fles have been
synchronized for White Balance,
the thumbnails show that all
of the fles now have the SWB
applied to them.
Page 20
User Guide
Now that our White Balance
settings have been applied, you
can make further adjustments
in Camera Raw; click Open to
convert the Raw fles and edit
them in Photoshop; or click Done
to return to Bridge with the White
Balance and other settings applied
as an instruction set.
Here is a representative shot before and after white balancing:
Page 21
User Guide
6 Using WhiBal in a JPEG Workfow
These are the basic steps to using WhiBal in a JPEG workfow with any image editing
software that supports Photoshop plug-ins:
Set your cameras White Balance setting to closely match the scenes lighting
conditions.
Take one or more WhiBal reference shots before, during, and/or after each lighting
setup or circumstance.
In your image editing software, use the WhiBal JPEG plug-in eyedropper tools
to click on the gray card and the white and black areas of the G6 WhiBal or the
light gray card and the white and black cards of previous version WhiBals. This
provides the WhiBal plug-in with the data containing the color of the light at the
time of your shooting setup. We will call this information the Scene White Balance
(SWB).
Using the appropriate tools in your Image editor, apply the SWB to the other
pictures taken in that same lighting setup.
In JPEG post production, unless the original JPEG images are previously archived,
an adjusted image must be saved using a different flename so that the original
source JPEG fle is not overwritten. While not the quality of RAW, the original JPEG
fle is the closest thing you have to As Shot image data.
When adjusting JPEG fles, always be sure that the original source fles are protected
by either keeping separate archived copies or by renaming your adjusted fles when
saving.
6.1 JPEG Post Production Using Adobe Photoshop CS2 and the
WhiBal Plug-in
We will show the post production workfow in Photoshop CS2, but the process is
similar in almost any Image Editor that accepts Photoshop compatable Plug-Ins. This
example assumes that you have downloaded the WhiBal White Balance JPEG plug-
in and have installed it into Photoshop.
Here is a JPEG capture of some colorful
surfboards taken indoors with an
incorrect White Balance set.
1.
2.
3.
4.
Page 22
User Guide
This is the WhiBal WB reference
shot taken just after the capture.
Here is the WhiBal shot open
in Photoshop CS2.
Page 23
User Guide
Select the WhiBal Plug-
In located in the Filters
menu: Power Retouche
> PR White Balance
(WhiBal Only)
Heres the Plug-In dialog with a
preview of the WhiBal shot.
Page 24
User Guide
You can zoom into the WhiBal shot
using the 100/50/25/Fit buttons then
pan around to locate the WhiBal. In this
WhiBal Reference shot we used 50%.
You will use the eyedroppers in the
Pick section to adjust the White
Balance to the Scene White Balance.
Click on the Light Gray eyedropper and
then on the Light Gray WhiBal card.
Page 25
User Guide
The point at which you click
on the WhiBal card will be
marked with a cross hair, and
the Light Gray check box will
automatically be checked.
The White and Black patches should also be set by
individually selecting the White and Black eyedroppers then
clicking on the applicable WhiBal patch. Because a JPEG fle
does not have the color range of a RAW fle, in some cases
sampling the White and Black patches may degrade results by
making the Black appear splotchy. If this is the case, simply
uncheck the Black and/or White eyedroppers check box, as is
shown in this example.
Page 26
User Guide
Here is the result after sampling the White
and Light Gray patches. We have selected
Double in the view drop down menu so that
we can compare the before and after effect of
the plug-in. As you can see, the WhiBal plug-
in has made a dramtic difference in terms of
White Balance, exposure and dynamic range.
Because we are going to process one fle that will use this Scene White Balance,
there is no need to save a Preset fle. But if you wish to save the White Balance
settings for this lighting scene, just click the Save... button and save an appropriately
named WhiBal WB preset that can be loaded into the plug-in for any additional fles
that were shot in this light.
The plug-in remembers the last settings used, which is how the current SWB will be
applied to our surf board shot. Before exiting the plug-in, click Apply tp ensure that
the correct settings are remembered by the plug-in. Click Done to exit the WhiBal
plug-in.
Open the picture of interest
in Photoshop and open the
WhiBal plug-In. (Filter >
Power Retouche > PR White
Balance (WhiBal only).
Page 27
User Guide
The WhiBal plug-in remembers its last
settings, so as we open the plug-in the
adjustments are already made based on the
previous WhiBal reference shot. We have
zoomed in and panned as well as set the
double mode so that we can see the before
and after effect of the White Balance settings.
Click Apply to apply the corrections to our image.
We can now proceed to make any other creative adjustments we would like to this
scene white balanced image in Photoshop (or whatever image editor is being used).
Remember to save the fle with a new flename so that you do not overwrite the
original JPEG negative, if you have not already archived the fle.
Page 2
User Guide
Above we see before (top) and after (bottom) applying the Scene WB from the
WhiBal Reference shot. The after JPEG is devoid of the color cast that plagued it,
but being a JPEG, the correction cannot be perfect if because of the quality of the
original. Thats why it is best to set the camera to the best possible WB setting that
matches the lighting in effect at the time. It will rarely be perfect, but the closer it is,
the better that the WhiBal plug-in can adjust for the proper White Balance with the
least destructive effect.
In this case the color swing was quite large, so +20 of Saturation (Photoshop Hue/
Saturation) was added to bring the life back into the corrected colors. You can see
that the color Hue is much better than the original JPEG and that the White has been
brought back into line.
Page 2
User Guide
7 RAW and JPEG Quality Compared
Below we see before and after applying the Scene White Balance from the WhiBal
Reference shot in our JPEG workfow using the WhiBal Plug-In. It is quite good, but in
the third shot below we make the same adjustment to a RAW version of this fle, and
you can see that the RAW fle provides far more latitude in which to adjust the White
Balance perfectly, without any degradation to the image. That is why RAW is the
preferred shooting method for achieving truly accurate color.
Uncorrected JPEG
original.
JPEG after using the
WhiBal Plug-In to apply
the proper Scene White
Balance to our original
JPEG fle.
RAW File after WhiBal
White Balance applied in
RAW converter.
Vous aimerez peut-être aussi
- Chart Rice Time PDFDocument1 pageChart Rice Time PDF3thanKimPas encore d'évaluation
- Wang Shuhe Maijue Controversy and Medical Knowledge ConstructionDocument20 pagesWang Shuhe Maijue Controversy and Medical Knowledge Construction3thanKimPas encore d'évaluation
- Pulse Diagnosis Manual: Dr. Zhang Wei-Yen Dr. Marcus BrinkmanDocument161 pagesPulse Diagnosis Manual: Dr. Zhang Wei-Yen Dr. Marcus Brinkman3thanKim43% (14)
- NISLWUGDocument55 pagesNISLWUG3thanKimPas encore d'évaluation
- Against Anti-TerminologyDocument24 pagesAgainst Anti-Terminologypar_avionPas encore d'évaluation
- Atomos Brochure 2014 LowRezDocument25 pagesAtomos Brochure 2014 LowRez3thanKimPas encore d'évaluation
- Neat Video: User GuideDocument30 pagesNeat Video: User Guide3thanKimPas encore d'évaluation
- Treatment by Moxibustion HERPES ZOSTER by Xuan LihuaDocument2 pagesTreatment by Moxibustion HERPES ZOSTER by Xuan Lihua3thanKimPas encore d'évaluation
- Case History Excess and Deficiency in Thrush by Cheng Hao ZhouDocument2 pagesCase History Excess and Deficiency in Thrush by Cheng Hao Zhou3thanKimPas encore d'évaluation
- By S. ChowkwanyunDocument4 pagesBy S. Chowkwanyun3thanKimPas encore d'évaluation
- How To by Lu YubinDocument4 pagesHow To by Lu Yubin3thanKim100% (1)
- Tracheostomy Suctioning SkillDocument6 pagesTracheostomy Suctioning Skill3thanKimPas encore d'évaluation
- DULASurvey of Clinical Medicine MidtermDocument9 pagesDULASurvey of Clinical Medicine Midterm3thanKimPas encore d'évaluation
- Questions ConcerningDocument2 pagesQuestions Concerning3thanKimPas encore d'évaluation
- The Subtle Art of Not Giving a F*ck: A Counterintuitive Approach to Living a Good LifeD'EverandThe Subtle Art of Not Giving a F*ck: A Counterintuitive Approach to Living a Good LifeÉvaluation : 4 sur 5 étoiles4/5 (5783)
- The Yellow House: A Memoir (2019 National Book Award Winner)D'EverandThe Yellow House: A Memoir (2019 National Book Award Winner)Évaluation : 4 sur 5 étoiles4/5 (98)
- Never Split the Difference: Negotiating As If Your Life Depended On ItD'EverandNever Split the Difference: Negotiating As If Your Life Depended On ItÉvaluation : 4.5 sur 5 étoiles4.5/5 (838)
- Shoe Dog: A Memoir by the Creator of NikeD'EverandShoe Dog: A Memoir by the Creator of NikeÉvaluation : 4.5 sur 5 étoiles4.5/5 (537)
- The Emperor of All Maladies: A Biography of CancerD'EverandThe Emperor of All Maladies: A Biography of CancerÉvaluation : 4.5 sur 5 étoiles4.5/5 (271)
- Hidden Figures: The American Dream and the Untold Story of the Black Women Mathematicians Who Helped Win the Space RaceD'EverandHidden Figures: The American Dream and the Untold Story of the Black Women Mathematicians Who Helped Win the Space RaceÉvaluation : 4 sur 5 étoiles4/5 (890)
- The Little Book of Hygge: Danish Secrets to Happy LivingD'EverandThe Little Book of Hygge: Danish Secrets to Happy LivingÉvaluation : 3.5 sur 5 étoiles3.5/5 (399)
- Team of Rivals: The Political Genius of Abraham LincolnD'EverandTeam of Rivals: The Political Genius of Abraham LincolnÉvaluation : 4.5 sur 5 étoiles4.5/5 (234)
- Grit: The Power of Passion and PerseveranceD'EverandGrit: The Power of Passion and PerseveranceÉvaluation : 4 sur 5 étoiles4/5 (587)
- Devil in the Grove: Thurgood Marshall, the Groveland Boys, and the Dawn of a New AmericaD'EverandDevil in the Grove: Thurgood Marshall, the Groveland Boys, and the Dawn of a New AmericaÉvaluation : 4.5 sur 5 étoiles4.5/5 (265)
- A Heartbreaking Work Of Staggering Genius: A Memoir Based on a True StoryD'EverandA Heartbreaking Work Of Staggering Genius: A Memoir Based on a True StoryÉvaluation : 3.5 sur 5 étoiles3.5/5 (231)
- On Fire: The (Burning) Case for a Green New DealD'EverandOn Fire: The (Burning) Case for a Green New DealÉvaluation : 4 sur 5 étoiles4/5 (72)
- Elon Musk: Tesla, SpaceX, and the Quest for a Fantastic FutureD'EverandElon Musk: Tesla, SpaceX, and the Quest for a Fantastic FutureÉvaluation : 4.5 sur 5 étoiles4.5/5 (474)
- The Hard Thing About Hard Things: Building a Business When There Are No Easy AnswersD'EverandThe Hard Thing About Hard Things: Building a Business When There Are No Easy AnswersÉvaluation : 4.5 sur 5 étoiles4.5/5 (344)
- The Unwinding: An Inner History of the New AmericaD'EverandThe Unwinding: An Inner History of the New AmericaÉvaluation : 4 sur 5 étoiles4/5 (45)
- The World Is Flat 3.0: A Brief History of the Twenty-first CenturyD'EverandThe World Is Flat 3.0: A Brief History of the Twenty-first CenturyÉvaluation : 3.5 sur 5 étoiles3.5/5 (2219)
- The Gifts of Imperfection: Let Go of Who You Think You're Supposed to Be and Embrace Who You AreD'EverandThe Gifts of Imperfection: Let Go of Who You Think You're Supposed to Be and Embrace Who You AreÉvaluation : 4 sur 5 étoiles4/5 (1090)
- The Sympathizer: A Novel (Pulitzer Prize for Fiction)D'EverandThe Sympathizer: A Novel (Pulitzer Prize for Fiction)Évaluation : 4.5 sur 5 étoiles4.5/5 (119)
- Her Body and Other Parties: StoriesD'EverandHer Body and Other Parties: StoriesÉvaluation : 4 sur 5 étoiles4/5 (821)
- CCIE Lab Center Free LabsDocument17 pagesCCIE Lab Center Free LabsCC DreamerPas encore d'évaluation
- ODI Course Plan with Hour-by-Hour Topics and 15K FeesDocument11 pagesODI Course Plan with Hour-by-Hour Topics and 15K FeesRamkumar LankePas encore d'évaluation
- Data Access Exercise Netflix RouletteDocument6 pagesData Access Exercise Netflix RoulettegeminislohaPas encore d'évaluation
- TIBCO BW 5x Deployment ProcessDocument47 pagesTIBCO BW 5x Deployment ProcessAshish ShrivastavaPas encore d'évaluation
- PrintSuperVision 4.0 Installation GuideDocument197 pagesPrintSuperVision 4.0 Installation GuideSenaPas encore d'évaluation
- Troubleshooting Guide ILMT PDFDocument46 pagesTroubleshooting Guide ILMT PDFPetra0% (1)
- Thanmaya Chavva (636) 283-0636: Professional SummaryDocument4 pagesThanmaya Chavva (636) 283-0636: Professional SummaryMadhav GarikapatiPas encore d'évaluation
- Monitor LCD, Led or CRTDocument4 pagesMonitor LCD, Led or CRTJohn Robin Peñas TaparanPas encore d'évaluation
- Feurio Feurio User ManualDocument81 pagesFeurio Feurio User Manualsenyu9527Pas encore d'évaluation
- Unit 2 - Audio and Video CompressionDocument59 pagesUnit 2 - Audio and Video Compressionvanithapremkumar100% (1)
- Meade Autostar Updater Quick Start GuideDocument3 pagesMeade Autostar Updater Quick Start GuidewinslpPas encore d'évaluation
- Unit - 4Document9 pagesUnit - 4Dr. (Mrs.) P. Persis Glory (Asst. Prof. )Pas encore d'évaluation
- Java Script PG TRB Computer Instructor 2021 SRT STUDY CIRCLE GROUPDocument4 pagesJava Script PG TRB Computer Instructor 2021 SRT STUDY CIRCLE GROUPisharin kPas encore d'évaluation
- Windows 7 PC Audit ReportDocument421 pagesWindows 7 PC Audit ReportGimnasio Moderno Santa BarbaraPas encore d'évaluation
- PTZ Electronic ManualDocument21 pagesPTZ Electronic Manualnaim dwianansyaPas encore d'évaluation
- ReadmeDocument3 pagesReadmeoctavio RamosPas encore d'évaluation
- Anonymity of Proxy Learn It Inside-OutDocument3 pagesAnonymity of Proxy Learn It Inside-OutjohnPas encore d'évaluation
- Admin Guide Prim ADocument401 pagesAdmin Guide Prim AAngelo_Saltori_2718Pas encore d'évaluation
- CheatsDocument8 pagesCheatsbarcelomaniaPas encore d'évaluation
- Mini GoogleDocument34 pagesMini GooglemonishaurobindPas encore d'évaluation
- Release NotesDocument7 pagesRelease Notesmlara_607499Pas encore d'évaluation
- MOD Installation TutorialDocument1 pageMOD Installation TutorialLau AngusPas encore d'évaluation
- Embedded Linux Conference Europe 2012: Sascha HauerDocument30 pagesEmbedded Linux Conference Europe 2012: Sascha HauerlndyaBhaiPas encore d'évaluation
- Ghostpress - Bulletproof Anti-Keylogger SoftwareDocument10 pagesGhostpress - Bulletproof Anti-Keylogger SoftwareThimsPas encore d'évaluation
- DAP Training Pre-WorkDocument3 pagesDAP Training Pre-WorkOrian AndrealdyPas encore d'évaluation
- Super Mario Run IphoneDocument2 pagesSuper Mario Run IphoneĐoàn Vĩnh TháiPas encore d'évaluation
- Aes DGDocument338 pagesAes DGGN RajeshPas encore d'évaluation
- COM353 Lab1 PresentationDocument29 pagesCOM353 Lab1 PresentationALAAPas encore d'évaluation
- Intelligent Contact Management Solution: Software PBX, IVR, CTI BasedDocument17 pagesIntelligent Contact Management Solution: Software PBX, IVR, CTI Basedki leePas encore d'évaluation
- SC-LX59-K - S Syxj8@150825 HRDocument2 pagesSC-LX59-K - S Syxj8@150825 HRLuiz Clemente Pimenta100% (1)