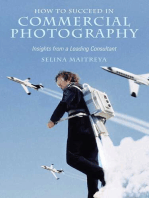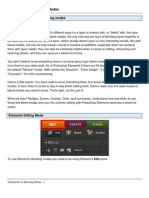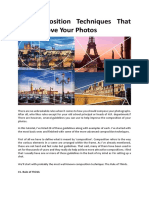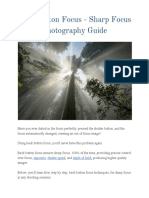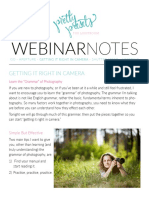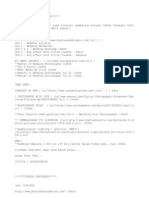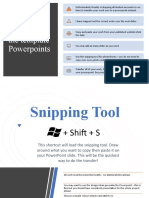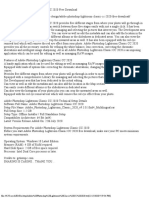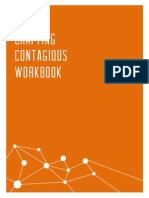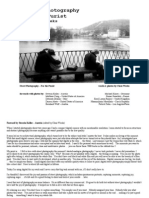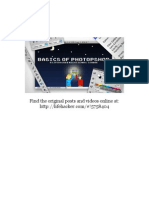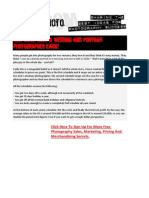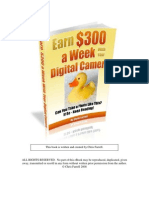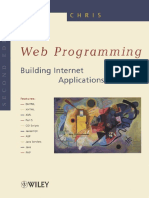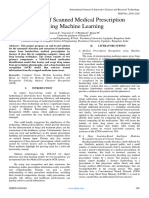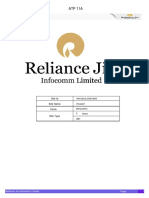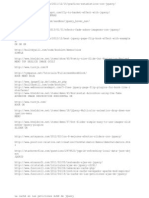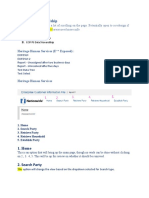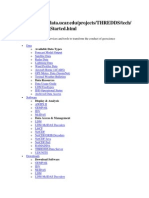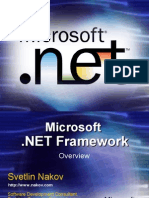Académique Documents
Professionnel Documents
Culture Documents
PS Ebook CS5 Digital Retouching 05 Finishing
Transféré par
Rafa RoderoDescription originale:
Titre original
Copyright
Formats disponibles
Partager ce document
Partager ou intégrer le document
Avez-vous trouvé ce document utile ?
Ce contenu est-il inapproprié ?
Signaler ce documentDroits d'auteur :
Formats disponibles
PS Ebook CS5 Digital Retouching 05 Finishing
Transféré par
Rafa RoderoDroits d'auteur :
Formats disponibles
1
C
O
N
T
E
N
T
S
>
>
2 Digital Retouching for Fashion, Beauty & Portrait Photography CS5 Gry Garness 2011
C
O
N
T
E
N
T
S
>
>
First published 2011
Copyright 2011 Gry Garness
Published by Eureka Imaging Publications
ISBN 978-0-9558303-6-5
DIGITAL RETOUCHING FOR FASHION, BEAUTY AND
PORTRAIT PHOTOGRAPHY IN PHOTOSHOP CS5
2011 by Gry Garness
NOTICE OF RIGHTS
All rights reserved. No part of this book may be re-
produced electronically or in print in any form without
the written permission of the publisher, except for brief
quotes in reviews. To obtain permissions please contact
eureka@eureka-publishing.com
DISCLAIMER
The author takes no responsibility for the use of any
of the products or implementation thereof described in
this book. The author shall not be held responsible for
any content presented on web sites or by companies
mentioned or linked to in this book.
Cover Photo Konrad Bak
Go to www.grygarness.com for more info on Gry and
details of Photoshop training and the Beauty Retouching
Techniques DVD.
For more details of Eurekas products and trading T&C
go to www.eureka-publishing.com
READING THE PDF
This is an interactive PDF document optimized for Adobe
Reader X. Please update or replace your Adobe Reader
in order to get the full experience of the tutorials and
their enhanced content. Get the latest Adobe Reader
(free) at http://www.adobe.com/products/reader/
SYSTEM REQUIREMENTS:
MACINTOSH
Mac PowerPC G5 or Intel processor
PPC: Mac OS X v 10.4.11 to 10.5.8
Intel: Mac OS X v 10.4.11 to 10.6.4
500 mb of RAM
2 GB of available hard-disk space
WINDOWS
Intel 1.3 GHz processor
Microsoft Windows 2000 with Service Pack 4, Windows
Server 2003 and 2008; Windows XP Professional, Home
Edition, or Tablet PC Edition with Service Pack 2 or 3;
Windows Vista Home Basic, Home Premium, Business,
Ultimate, or Enterprise with or without Service Pack 1 2003
Minimum 500 mb of RAM
2 GB of available hard-disk space
The performance of this document will depend greatly on
the performance of your computer, its graphics card, and
the version of Adobe Reader used to view it.
DOWNLOAD RESOURCES FOR THIS BOOK
You can use the practice images in the book, and install
a set of Actions and Tool Presets as well as a Gradient.
Please read the Actions ReadMe which is is supplied in
the Resources folder.
THE FULL PICTURE
& FINISHING TOUCHES
This is PART 5 of a 5 volume multimedia e-book. The other
chapters are :
PART 1
The Essentials for Effective Retouching
Color Enhancement
PART 2, Skin Retouching
PART 3, The Features
PART 4, Hair, Figure, Fashion
Digital Retouching for Fashion, Beauty & Portrait Photography CS5 Gry Garness 2011 3
TABLE OF CONTENTS
Introduction: Full Picture & Finishing 4
Retouching Backgrounds and Locations 5
Stretch the Background With Content-Aware Scale 8-9
Limitations of Content-Aware Scaling 10
Straightening Background Verticals 11
Tips for Retouching Children 12-13
Tips for Retouching Men 14-15
Sourcing Images and Collaborating with Photographers 16-17
Case Study: High Fidelity Retouching 18-19
Case Study: Retouching a Female Portrait 22-27
Case Study: Retouching Mature Portrait 28-31
Case Study: A Free Interpretation 32-35
Case Study: A Quick and Dirty Workfow 36-39
Resizing Images 40-41
Using the Crop Tool To Resize a Group of Images 42
General Sharpening 43-44
Hands on Unsharp Mask 45
Double Pass Stealth Sharpening 46
Options for Limited Sharpening 47
Smart Sharpening the Midtones 48-49
Skin Sharpening in RGB 50
Make Some Noise 51
Minimum Dot for Printing 53-54
Printing with Inkjets in CS5 55-57
Delivering Files to Clients 58-59
Taking It Further 60
4 Digital Retouching for Fashion, Beauty & Portrait Photography CS5 Gry Garness 2011
C
O
N
T
E
N
T
S
>
>
Digital Retouching for Fashion, Beauty & Portrait Photography CS5 Gry Garness 2011 PhotoGry Garness
This is the chapter where we move away from
the detail and look at the image as a whole,
from both a visual and technical point of view.
Well look at what it takes to create a framework
around the main subject, and also what it takes to
make that person a part of a whole. Open up any
magazine and youll see images of people on all
sorts of backgrounds or should I say, in all sorts
of settings. Most published images do indeed
have a setting that serves to tell a story or sell
a product. Were now going to give that whole
setting our full attention.
Along the way there are plenty of handy tips, on
different types of retouching, and a new piece
on sourcing images and starting your retouching
career.
There are 5 case studies that focus on the full
workfow. These workfows can give you an idea
of how to tie things together. Ive deliberately
avoided extremely complex workfows. They
would only serve to confuse, and could never be
typical of anything.
Finally we take the images to completion, with
resizing, sharpening and output. The main focus
here is preserving the best possible quality.
Working with backgrounds is one of the most interesting
things I do, and one of the hardest. A portrait with a
background has so much potential for storytelling,
and just as much potential for distraction. Sometimes
I have to take the image completely apart before
putting it back together again. The light might need
complete re-orchestrating and the verticals might need
straightening, while all elements that detract from the
image will be toned down or replaced. This is where
the artistry comes in.
I can honestly say that I would never be able to reply
to how did you get that effect? with a single answer,
because each image is the sum of so many elements.
If you want to reverse engineer other peoples images,
learn to analyze each aspect; the capture (guesswork,
but usually fatter, less sharp), the contrast, the color,
before you think effect. Students sometimes show me
10 totally different images and ask me how to get that
look. The truth is that look is usually an emotional
response. The best effect is the emotional impact of a
high quality photographic image that has been given a
sensitive and appropriate treatment in Photoshop.
Working with children in post production is much easier
than doing it live! And theres a lot to learn from it.
Im showing a few examples here, and some thoughts
around it. Because we so often assume retouching is
something that applies to women, I also focus for a
little bit on men. Men are also extensively retouched in
the media, but often they are treated with more stealth
than women, so the retouching is nor so obvious.
Im including a new piece on sourcing images, and
although I dont offer career advice, I give some tips on
how to move on in your career, especially with regard
to collaborating with your peers. This is how youre
going to move on and start getting some reality into
retouching, and youre only going to do that when
you work with (and for) other people. This is the only
way to get into really interesting imaging. Relying on
the big www and freebie images is going to get you
everywhere and nowhere. You want to advance to the
stage where your work is actually needed and where
the challenges are for real.
In my 5 case studies I cannot claim that there is one
ideal workfow. Youll see some clear similarities, but
what I aim to show is that retouching is a fexible thing,
and quite a thought intensive process. You can mix and
match the things I do here, to your own images. This
book is not about painting by numbers. Its about seeing
the possibilities and not getting stuck in a dreaded rut.
Lets face it, if youre going to sit in the dark day in and
day out, you might as well have some fun!
At the end of the workfow we tie it all up, and the
work becomes more technical, with more attention
to the output and the quality aspects, while resizing
and sharpening. Getting caught up in the process, its
sometimes easy to forget about the output, which has
its own requirements. Handing the work over to a client
has to be done with good communication and with the
relevant information. And thats where I leave you to it!
TAKE THE FULL PI CTURE TO A POLI SHED FI NI SH
5
C
O
N
T
E
N
T
S
>
>
Digital Retouching for Fashion, Beauty & Portrait Photography CS5 Gry Garness 2011 Photo Gry Garness
RETOUCHI NG BACKGROUNDS
AND LOCATI ONS
EXTERIOR URBAN BACKGROUNDS
Outdoor backgrounds can seriously add interest to
an image, but they often require a lot of work from
the retoucher. Urban backgrounds are seldom tidy.
Photographers tend to go for a lot of dilapidated
backgrounds and its a case of fnding the balance
between too much grunge, and just enough to create
an atmosphere. The image below is a typical example,
where the subject loses its pull due to distracting
elements.
An essential part of people-retouching is getting
the background right, bringing the main subject
into the limelight, while not stealing too much
attention, however spectacular the background is
in itself. The background can serve to tell a story,
act as a framework, or simply impose itself as
little as possible.
NATURE BACKGROUNDS
Nature locations often involve sky, which may or may
not have the right color and depth. Frequently we need
to use darkening gradients on skies. In the Parliament
Hill image for milliner Jo Gordon (below right) I had
to tease out all the detail possible in the Black & White
Type 55 negative, through scanning it twice. This gave
the sky enough detail to afford strengthening the glare
of the setting sun. I did that through simply dragging
a bright radial gradient. This again gave me cause to
brighten the dark road, and mask off where I expected
the shadow to be. Curiously there was hardly any
shadow in the original, because of the downward slant
of the hill and the sun actually being below the horizon.
So this is using a bit of artistic licence, but thats the
6 Digital Retouching for Fashion, Beauty & Portrait Photography CS5 Gry Garness 2011
C
O
N
T
E
N
T
S
>
>
joy of it. In fact I fnd that this kind of work is the most
gratifying of all, because its about making images
stronger, not just prettier people!
A Curve revealed with a gradient is often enough to
hold in a sky, but sometimes you need to drop in a
new sky, and that involves masking. It also involves a
keen eye, as its easy to spot a background that doesnt
quite belong. Beware of fair weather light and heavy
weather skies. It always looks fake. The weather always
plays a role and we dont always get the weather that
was planned for, so sometimes we have to insert some
sunlight. I fnd that a Curve blended it to Soft Light
can give the illusion of a sunnier day than it actually
was. Other times it calls for Hue Saturation blended
to Soft Light, with boosted Lightness and perhaps
reduced or boosted Saturation. You may have to apply
it selectively with low opacity, gradients and brushes.
Retouching-wise, Im afraid theres not very much we
can do about rain, other than to use it creatively! Too
much sun however, is actually the biggest problem of
them all. It causes excessive contrast, and unless the
photographer has managed to fnd a way of getting
around it, it causes unfortunate brightness and shadow
in places where we dont want it. If we remove one
shadow, then the other shadows wont make sense, so
it is very limited what we can do in terms of relighting,
after-the-fact. A skilled photographer will normally use
supplementary lighting; diffusers and gobos to block
unwanted light. What we can do after the fact is to
rebalance the lighting for example if something is
too bright overall on one side of the image, we can
darken it through a gradient. On the right is an image
I shot in early morning sunlight. I decided to use the
light and leaves creatively, and had to tone down the
highlights and some of the shadow on her face. I also
removed a foaty part of her dress, which caused a bad
shape, replacing it with a bit of blurry background.
Its always better to start with slightly lower contrast
than you want to end up with, as its easier to add
contrast than to take it away. Its also possible to bring
attention to the main subject by using subtle vignettes,
darkening the corners and perhaps lightning the
subjects.
Highlights should not compete with the subject. Unless
they are part of the scene its a good idea to remove or
reduce glaring highlights that dont do anything for the
image. Everything in the image has to somehow make
sense and if there are unidentifed objects that dont
seem to serve a purpose it can be a good idea to retouch
them out. Its always about balance, narrative, a sense
of space and a magnetic pull towards the subjects. In
Western culture we read from left to right and so one
should always be aware of the right side of the image,
making sure that the eye of the viewer doesnt stray
off the page to the right, especially if western world
is your main audience. In the below image there were
not only a lot of highlights and distractions, but also a
particularly vile graffti on the right hand side. I know
this is obvious, but the cleaning up did more for the
image than any retouching done to the models.
Certain images demand complete symmetry and this is
my way to fnd the absolute middle: Choose the Crop
tool and drag a crop over the whole image. Youll see
a tiny pivot point in the middle. Drag a guide to this
midpoint, from the side and the top.
7 Digital Retouching for Fashion, Beauty & Portrait Photography CS5 Gry Garness 2011
C
O
N
T
E
N
T
S
>
>
Photo: Dean Chalkley (left) and Ray Burmiston (right)
INTERIOR LOCATIONS
Here we often have more control over the environment
but thats not to say everything is easy. You may be
dealing with a more 3 dimensional space, often with
objects in front of a subject, such as a table. This can
make images interesting but also sometimes more tricky.
Many photographers and clients favor grungy locations,
and although we like the idea of grunge juxtaposed
with perfect models/subjects, there is usually a lot of
cleaning up in the post-production. With images like
these I often fnd that I do more work on the actual
location than on the subject. Of course, you dont
want to clean up a grungy environment so much that
it loses its character, but you want to create a balance.
There are always certain elements that tend to stand
out and steal the viewers attention. My pet hates are
grungy foors and shiny paint that picks up every little
refection. And dont get me started on wallpaper! Then
there are blown out windows, where you may have to
drop in a slightly darker exposure of the same window,
or do a Minimum Dot to give it some ink.
PAPER BACKGROUNDS AND STUDIO COVES
While most professional studios have coves, painted
backgrounds, many photographers work with Colorama
paper rolls in their studios. These are usually 9 feet long
and are easy to roll out. The idea is to achieve a smooth
gradient background, with no buckles and a uniform
background color. In the real world its easy to buckle
them and they soon get dirty. Often the lighting is less
than ideal. Cleaning up buckled paper backgrounds
with a subtle gradient of lighting is one of the hardest
things to do to perfection. The gradients are so subtle
we cant even see them properly and very prone to
banding. If youre a photographer Id advise you to
shoot off the background at the beginning of the shoot,
without the model and using the same lighting. Shoot
sharp, but also evenly lit, out-of-focus variations, just
in case the foreground or background falls out of focus.
This can be used to comp in, covering a dirty foor. In
fact, why dont you make this a habit, and build up a
library of backgrounds.
To avoid step stepping/banding make sure you dont
push the color to the limits of printable color gamut.
Banding on-screen may look worse than it will be in
print, because your monitor is has its limitations and
is bound to display a different color gamut to prints,
but it could just as well be vice versa! In any case I
recommend that you process all colors so that they
dont clip the Histogram and work in 16-bit mode.
Avoid saturating or changing strong colors after Raw
processing. Buckles can be grafted and if theyre
not too big you can use the Patch tool. If youre a
photographer, avoid those do-it-in-the-post scenarios
and try to shoot a nice even background, pulling out
new fresh background when the foor gets dirty. It
works out cheaper than retouching.
White cove backgrounds are used a lot for press shots
and editorial. Sometimes the job requires a small
amount of dot in the background, as here. Other times
we need to make a cutout, with the model is standing
more or less in space and with the shadow anchoring
him/her to the ground. For this we have to mask out the
background or rather the model, against white.
8
C
O
N
T
E
N
T
S
>
>
The whole idea is that you have an image that you want to re-scale without
distorting the most important elements. Essentially its a clever transform
command. Its very useful if you want to expand or contract the background
(think fgure and ground) but you dont really want to change the foreground
subject. It is also useful for some montage/comping scenarios and for ftting
images into page layouts.
Take a typical shot of a model on a studio background. The background here
is a 9 ft. Colorama that as often happens becomes too narrow and needs
to be expanded on one side to fll the image. Pre-CS4 you could make the
Background into a Layer and then transform it wider, but youd get a very
plump model and you had to fnd other, more devious ways to extend the
background. Content-aware scaling can stretch the background while keeping
the model intact up to a point. If you use it subtly on images with distinct
differences between fgure and ground, it usually works really well. However,
used on very detailed images it creates artifacts in the form of strange patterns.
Ive also seen some very strangely shaped clouds when images with skies have
been transformed and accidentally compressed.
This new transform has a skin tone recognition button and a Mask and Protect
function, so you can totally protect objects that are crucial, to avoid re-scaling
in the masked areas. You can also specify where to center the scaling reference
point. Lets frst have a look at how we do it the easy way and later learn to
do some workarounds for more diffcult images.
Mouse-over the image to see the original
Often a 9 ft paper background doesnt fll the frame and we have to
stretch it. In most cases Content-Aware scaling can help you do so
without affecting the subject. The process of doing so it simple, but it
can go wrong, so were going to look at a safe way to do it.
Photo: Annie by Dean Chalkley
STRETCH THE BACKGROUND
WITH CONTENT-AWARE SCALE
Digital Retouching for Fashion, Beauty & Portrait Photography CS5 Gry Garness 2011
9 Digital Retouching for Fashion, Beauty & Portrait Photography CS5 Gry Garness 2011
C
O
N
T
E
N
T
S
>
>
1. MAKE A LAYER FOR THE TRANSFORM
Its not possible to use Content Aware Scaling on the
Background, and thats actually no bad thing. Because
the subjects were dealing with here are people, we will
always want to see how much a the subject is affected
by the scaling, I prefer to just hit Command+J so we can
compare with the underlying layer. If there are several
layers and you want to join them all, Command+A to
Select All, followed by, Shift+Command+C for Copy
Merged and then Command+V to paste.
2. DO THE TRANSFORM
In the menu go to Edit>Content-Aware Scale. If you
want to avoid distorting faces, click the protect skin
button in the shape of a human in Options. Go ahead
and make your transformation by pulling a side handle.
If it looks good, press OK. Note: You cant turn off the
layer eyeball while youre in the transform, so you have
to commit the transform in order to check it.
3. ASSESS THE TRANSFORM
You can now assess whether the transform has distorted
the critical elements of the image in people-retouching
this is normally the human subject by clicking off
the eyeball of the transformed layer. This reveals the
underlying layer. If it has made an unwanted change
to important elements, undo the transformation and
prepare for a bit more work, as on the next page. To
judge it critically, test by blending the transformed
layer to Difference mode and moving the layer to
align with the original, using the eyes of the subject
as the aligning point. The subject should be all black
when its overlaid onto itself.
Here the transformation has done a good job, shifting the
fgure slightly to the side but not distorting the model as
the background is flled out. When performing a transform
like this on a graded background you might consider doing
so in 16-bit, as there is a risk of banding/stepping.
Above Left: Going into the transformation
through the Edit menu.
Above Right: Tick the Human button to
protect the skin tones. In this case I also had to
make sure the whole fgure was unaffected by
the transform.
Far Left: In Difference mode you can tell where
two layer differ from each other, by the amount
of colored pixels against the black.
Left: The image aligned perfectly, showing no
difference, apart from the left background.
Photo: Annie by Dean Chalkley
10 Digital Retouching for Fashion, Beauty & Portrait Photography CS5 Gry Garness 2011
C
O
N
T
E
N
T
S
>
>
LIMITATIONS OF
CONTENT-AWARE SCALING
Sometimes CAS simply doesnt produce good results. You might fnd strange patterns and stepping in
fne detail. Or you may fnd that a subject just looks plain wrong and elements take on a shape that
looks unnatural. Heres a typical example and
a simple workaround than makes it almost right,
but not quite!
WHEN THE IMAGE BREAKS UP
Working on a detailed and busy image I wanted to fnd
out if I could stretch the background to cover the left
paper edge. This edge was intended but I thought this
might be a nice challenge.
1. TESTING IT STRAIGHT
As usual I hit Command+J to make a Layer via Copy
before going to Edit>Content-Aware Scale. This allows
for comparing the Background to the transformation.
Pulling the left side handle immediately distorts the
image, so I press the Esc key to dismiss the transform.
2. MAKING A MASK TO PROTECT THE SUBJECT
I make a rough subject selection with the Lasso tool
and give it plenty of Feathering in this case about 30
pixels. I press the Save Selection as Channel button in
the CHANNELS panel, which makes an Alpha channel.
3. USING THE ALPHA CHANNEL TO PROTECT
I return to Edit>Content-Aware Scaling, this time
scrolling down the masking drop-down on the options
bar (which says Protect: None) to choose the Alpha 1
mask. When dragging the left handle, the main subject
stays totally intact and the transformation is looking
much better, but there is still some stretching of the dots.
Above: Mouse-over to see the original image.
Top Right: Here Content-aware Scale cant compute all the detail
and ends up totally distorting the image.
Right: The mask protects the all-important subject.
Photo: Annie by Dean Chalkley
11
C
O
N
T
E
N
T
S
>
>
Digital Retouching for Fashion, Beauty & Portrait Photography CS5 Gry Garness 2011 Photo Gry Garness
STRAI GHTENI NG
BACKGROUND
VERTI CALS
1. MASK OFF THE SUBJECT
Make and refne a selection of the subject and then
inverse the selection. Here I did this by pressing Q to
enter the Quickmask mode and masking the man with
a black brush, with a little bit of soft overspill. I exit the
Quickmask by pressing Q again.
2. MAKE A LAYER VIA COPY
Make sure its the image background thats selected,
not the subject. Hit Command+J to make a layer via
copy. You can convert to Smart Object if you wish.
3. ESSENTIAL PREPARATIONS
Zoom the image out so its a bit smaller than the
screen and press the F key until you get the grey full
screen background. Make sure the Rulers are visible,
Command+R and drag a couple of vertical Guides
into the image from the left side ruler. Guides magically
appear if you drag with the cursor from the ruler area
and into the image.
4. DO THE TRANSFORMATION
Press Command+T to enter Free Transform. To change
the perspective, press down Shift+Alt+Command
while you drag a corner handle outwards at the top
or bottom in this case the top. Often the sides are not
equally wonky. To straighten them individually, press
the Command key as you drag a corner handle. You can
also drag a side or top/bottom handle without pressing
any modifer keys. The secret to a good transformation
is to avoid over-compensating. After transforming you
may have to do some small fxes on edges.
Mouse-over the image to see the original
TI PS FOR RETOUCHI NG CHI LDREN
When I frst started retouching children I was in
for a massive surprise. I expected the obvious
the snotty, the tearful and the chocolate-covered
little angels. But what really got me was the
wrinkles, the deep shadows under the eyes and
the dry skin, as well as hairs in the face. In short,
under tight scrutiny, children appear to have a
lot of the attributes we associate with adults and
even ageing!
On the other hand, there is something very special
about childrens skin. Many have a porcelain skin
interrupted by a deep wrinkle, and the line may simply
be a fold in regular baby fat. Their delicate hands and
feet often have these folds and I believe they should
not be removed, as they are an essential attribute,
especially in babies.
Childrens heads are large in proportion to their bodies.
Adults who have this characteristic tend to look child-
like. If children are shot from above this is exaggerated
but I would not usually attempt to change it, as its an
inherent quality in children and quite a big part of the
cute factor.
Childrens eyes are often huge again adding a massive
cute factor. I am often asked to enlarge kids eyes and
I sometimes do it, with a transformation of about
2-3% both ways. I never ever use Liquify for this,
because I dont want to distort them just enlarge them
proportionally.
Babies and toddlers hair will generally be quite thin.
If its patchy it can be improved with a graft or two.
Sometimes plaiting or hair styles make it worse, or just
generally messy hair may need a graft.
Digital Retouching for Fashion, Beauty & Portrait Photography CS5 Gry Garness 2011 Photo Andrea Hamilton
C
O
N
T
E
N
T
S
>
>
12
13
C
O
N
T
E
N
T
S
>
>
If you color-correct by the numbers and happen to check the whites in
the eyes, dont be surprised when you fnd a high level of blue. This is as
it should be. I tend to up the contrast in the eyes of children but keep the
blue cast. The color schemes I tend to use for kids are generally more high
key than for adults.
Kids are ever-moving, and tend to be either excited or tired. This is just a
fact of life and photographers are best advised to use fash. A bit of stealth
sharpening can be used but I fnd that any technique that sharpens also
tends to coarsen the image. The bottom line is to keep children looking
natural, unless youre in the business of beauty pageants, which gives you
a licence to paint, change and distort.
The images here are some examples of the work I have done for Andrea
Hamilton, who prefers to shoot in the studio and for me to montage the kids
into a background she has shot under more controlled circumstances. All these
images are montaged.
Digital Retouching for Fashion, Beauty & Portrait Photography CS5 Gry Garness 2011 Photos Andrea Hamilton
14
C
O
N
T
E
N
T
S
>
>
TI PS FOR RETOUCHI NG MEN
I fnd that retouching men is a really good reality check. Thats not to say that they always end up
looking real. I hate to say this, but men always seem to get art directed and retouched with more
regard to their integrity than women and dont get treated so much like a blank canvas.
Having said this, I generally tend to avoid making men
look too soft, so I generally avoid doing any obvious
skin smoothing. Im prepared to work quite hard in
order to make a guy look unretouched when in fact
hes being given the full treatment. This means I have
to do a bit more work selectively rather than globally.
There are images with an iconic quality that demand an
absolute level of perfection, where I may employ the
diffusing digital powder, but I apply it quite selectively
and very subtly. You may take a completely different
view on this but personally, I prefer a manly man! I
favor a high fdelity approach, which is focus-sharp and
chisels out the contours rather than fattening the face.
Male skin tends to be coarser than that of women,
and when they have areas with pores they may not
have exfoliated quite as religiously as their female
counterparts would, I often lighten the pores. Although
I remove any obvious blemishes, the overall texture is
generally kept intact and sometimes even emphasized,
as in the next tutorial.
Mens stubble is often irregular, and this is one of the
frst things I address most often with the Clone Stamp
tool on a separate layer. Youll often fnd random gaps in
the growth pattern, where you may have to fll in. There
may also be some clumps that need to be broken up
slightly. Whatever you do, dont overwork it or attempt
to make it 100% regular. A little bit of cloning using
Darken mode can go a long way in flling the gaps. If
you have a light beard, just use Normal.
Photos: Sam Sparro and McFly by Dean Chalkley Digital Retouching for Fashion, Beauty & Portrait Photography CS5 Gry Garness 2011
15 Digital Retouching for Fashion, Beauty & Portrait Photography CS5 Gry Garness 2011
C
O
N
T
E
N
T
S
>
>
If youre a novice or even if youre not the best
practice for reality retouching is to retouch your close
friends and family members, because you know their
faces very well and you instinctively know when youve
changed their features or over-retouched them. They
will probably also give you an earful if youve completely
demolished their appearance. This applies to both male
and female friends and relatives but there seems to
be a different kind of vanity when it comes to men.
Men are often more touchy about their appearance
and can be extremely aware of who they are and how
they want to be represented. They often resist change
and have certain absolutes that must respected. A total
makeover may not be quite their cup of tea! I have
three generations of male family members in this book,
including my dashing young brother in monochrome,
below right and my great-grandfather top right.
Red ears and noses are often a problem. Men dont often
have makeup that smooths out the skin tone. Generally,
visible foundation is a big no-no for men and its best
to shoot men completely without makeup. Youll fnd
plenty of tips on this in PART 2, Skin Retouching.
Black&White is often the solution for non-photogenic
men, especially combined with a bit of contrast. Often
its fattering to reduce the color saturation down to
20-30%. It tends to stylize the image and give it an
edge that sets it apart from a trivial snapshot. Its also
amazing how a bit of extra contrast makes a man more
glamorous. It teases out the masculinity and brings a bit
of zing in. Low-key images tend to make men appear
more moody, as in the Westlife album cover image,
this page, left and McFly on the previous page, right.
Although high-key photography is not often used for
men, it can really look really stunning if the image and
subject is right for it. See the image of Sam Sparro, left
on the previous page.
Eye bags dont have to be removed entirely. Its often a
case of taking the edge off them and making them less
deep and slightly lighter. Remember to make a separate
layer for eyes and use a duplicate of this to remove the
eyebag completely. See PART 3 The Features for more
in this. The eye-bag layer can be totally hidden with a
black layer-mask and then partially revealed with a soft
30/30 Brush. Keep looking at the underlying layer and
make sure that you retain its shape overall.
To draw the gaze towards the eyes, I often lift the
brightness and contrast of the pupils, letting some of the
adjustment spill to the whites and the area surrounding
the eyes. If the eyes are blue or blue-green, a 1- or
2-point lowering of the Red channel in Curves will
help bring out the color. This is always done with an
adjustment layer and its a good idea to leave it editable
and review it after a break, away from the computer.
Very often I fnd that men are a bit sloppy about
dressing and hair styling, even when they are posing for
a portrait. Fixing fyaway hair, forgotten mobile phones
that bulge in pockets, shirts half-tucked in and general
fuff makes them appear more dignifed.
Its important to balance the background tones, to
create a really good framework around the subject. This
can be done with Curves and gradients. Finally, remove
any distractions that lead the eye away from the subject,
such as glaring highlights, strange unidentifed objects
and anything that isnt part of the story.
Photos: Clockwise from top left Neil Kirk, Bjrn Hansen, Gry Garness.
16 Digital Retouching for Fashion, Beauty & Portrait Photography CS5 Gry Garness 2011
C
O
N
T
E
N
T
S
>
>
SOURCI NG I MAGES AND COLLABORATI NG
WI TH PHOTOGRAPHERS
Photographic Retouching is problem solving, its borne out of a need to fx faws in an image. Common
logic would suggest that there has to be a problem before you can solve it. But for those who arent
photographers and havent got any links with the industry, getting practice images may present a real
problem. Here are some image sourcing suggestions that also double up as career advice if youre a
budding retoucher.
TAKE AN INTEREST IN PHOTOGRAPHY
First, Id suggest that an interest in retouching would
naturally be linked to an interest in photography. If
youre not interested in photography as a medium,
illustration might be a better path to take. Appreciation
of the photographic language is an absolute necessity,
even if you have a background in drawing and
painting. Understanding light, grain, movement, depth-
of-feld, and the ability to distinguish a fake blur from a
photographic one, is an absolute prerequisite for good
retouching. Unless youre shooting, this means you
have to go to lots of exhibitions, look at books and get
involved in photographic forums. When you get into
this, you might fnd images coming to you, through
your connections and mutual interest.
COLLABORATE!
Once youve become more aware of photography
its time to fnd working partnerships. Start looking
for a photographer on the same level as yourself. If
youre a newbie to retouching, dont even think about
approaching any professional photographers without
a strong portfolio of work! You need a team you can
grow with, and make mistakes with. This is how most
people get on in this business. Let me illustrate this: I
developed my team as a photographer by putting up a
request on a notice board at London College of Fashion,
looking for a make-up artist and stylist. It showed one
image I had shot. As it happened, someone liked it,
and got in touch. Soon I had a full team. With friends
as models we put together a modest portfolio. I legged
it around London and showed it to the model agencies,
and found Storm and Models 1 willing to let me test
with some of their New Faces. As these were successful,
my images got into model portfolios, and soon I was
contacted by a very talented makeup artist whose twin
sister was a stylist. This really improved my output. If
there was a retoucher on the team not likely in the
early 90s it would have improved it even more. As
a student myself, I started hanging out with fashion
students at Central Saint Martins, and started shooting
with the top talents in Stella McCartneys year. This
was an amazing boost for the portfolio, and we all
graduated that year, getting a lot of attention and a few
offers. This gave us the confdence to approach fashion
magazines. Because I had a good working relationship
with model bookers, promising designers and makeup
artists, I landed my frst regular commission, to shoot
the New Designers showcase in Scene Magazine every
month, with people such as Matthew Williamson,
Preen and many more names. If there was a retoucher
with me on that journey, he or she would no doubt
have been part of that team, and the editorial and
advertising jobs that grew out of that. The retoucher
would have had the time to develop confdence, skills
and an individual style. What you can take from this
story is how it developed in increments and how one
thing leads to another.
GET ON THE TESTING CIRCUIT
A common way to get some fashion, glamor and beauty
mileage is through testing. It may mean literally what
it says, i.e. testing out an idea or style for a shoot.
It might mean putting together a shoot with a team
of people working at no charge, to produce images
for your respective portfolios. Sometimes tests are
driven by a model agent, who may or may not pay a
photographer to shoot for the models portfolio. Other
tests are speculative productions, aiming to get a story
into a magazine, or even personal work. Unless the
photographer is very established and sought-after, most
magazines dont pay, not even towards the costs, which
can easily run into thousands. Editorial tearsheets are
very desirable in a portfolio, so they are often worth it,
whether youre a photographer or a retoucher. There are
websites that revolve around the model testing circuit,
Model Mayhem being the most well known. This is an
excellent resource, and a good forum for discussions on
all things photo retouching. It also acts as a showcase
for your work. However, its more of a sandbox than
an interface with the professional world. Its absolutely
great for practicing, but a lot of the images have one
thing in common: they dont sell anything. As you
progress, you need to look to the real world outside
the testing circuit, where the challenges and demands
are totally different, and much more client driven.
NON-FASHION PRACTICE
Not everyone wants to go the route described above,
and not everyone has access to it, as its a fairly urban
phenomenon. But lets say you want to get into portrait
17 Digital Retouching for Fashion, Beauty & Portrait Photography CS5 Gry Garness 2011
C
O
N
T
E
N
T
S
>
>
retouching or music photography retouching. Practically
every village has a photographer or a photography
student. Seek them out and offer to do some work
for free. You need at least couple of years worth of
retouching miles before you start charging a fee, but
try to barter with some favors. If theres a new band,
why dont you offer your services for their next shoot,
against unlimited guest passes. Get out there and talk
to budding actors, and any other talent who needs
retouching. The great thing about this is that youll
make your mistakes in a low profle environment, and
youll learn a lot about what people want and expect
from retouching.
FORGET THE GET-RICH-QUICK SCHEME!
In mid 1990s a top photographic agent stated that in
order to become a professional working photographer
you would have to invest or spend at least 50,000
GBP (or $80,000 USD). First I said No way!! And
then I did the maths. He was absolutely right, and I
had spent at least that sum on my education, all the
tests, the material, studio hires, equipment, the books
and magazines, the portfolios, transport etc. In todays
money you can pretty much double this amount. You
may not spend that much on becoming a retoucher
but youll get nowhere unless youre willing to invest.
I have talented and experienced colleagues who dont
get the work, despite a network of contacts. Judging
by the amount of emails I get from people offering to
retouch for me, there are a lot of retouchers out there,
desperate to get work. So if you are going for this as a
career, be prepared to invest time and money in it, and
dont expect it to be an easy home-working job.
PRACTICE ON STOCK IMAGES
If you are very new to this, or still too modest to offer
your services to anyone, try practicing on royalty free
stock. I fnd this quite interesting, as you learn a lot
about other peoples retouching both good and bad!
Youll also learn from retouching mistakes, and there is
usually a good challenge in correcting these. Theres
usually more retouching work that can be done on
them. This alone will give you quite a few retouching
miles. Stock comes in various qualities, and quite a few
are unacceptable for reproduction. But you learn from
that too! Here are some tips for buying and using stock:
Try to get a large image preview. Familiarize yourself
with the pixel dimensions of the most popular cameras,
and dont download image sizes that exceed this. Often,
extra large is just a fle thats been interpolated from a
large fle and theres no point in paying extra. Once
you get the fle, pay attention to the Profle Mismatch
Warning. A fle may not have an assigned profle
and in this case I suggest assigning sRGB, as its the
RGB space most likely to be color faithful. If the fle
is already in sRGB and youre working in e.g. Adobe
RGB, just stick with sRGB because the fle has probably
had enough conversion stress already. Look out for
images that have jpeg artifacts and compare with the
best quality you can fnd.
In this book Ive made an effort to use a quite a few
stock images of varying quality. Click on the thumbnails
to go straight to the links. Treat these as practice
images only, and never put them in a portfolio, because
others will have used the same images too! The same
goes for images supplied with books and DVDs, as
they are strictly for painting-by numbers, and will be
recognized as such. They are only for practice and you
still have to source images from the real world. It is
almost impossible to fnd professional photographers
and models who will let their faws be shared publicly
with an army of budding retouchers, and youll have
much better chances of sourcing high quality images
in a more discreet and direct way. Dont forget,
photographers own the copyright, and any licence to
use is limited!
When dealing with a naturally good-looking
subject, it may be pertinent to take a hi-fdelity
approach, heightening their presence through
retouching. The high defnition result belies the
amount of work involved. By teasing out the
detail we also tease out some irregularity, which
has to be retouched individually.
C AS E S T UDY :
HI GH F I DE L I T Y
R E TOUCHI NG
C
O
N
T
E
N
T
S
>
>
Digital Retouching for Fashion, Beauty & Portrait Photography CS5 Gry Garness 2011 Photo iStockphoto.com 18
Although this lo-key image is technically correct in
its histogram exposure, its too bland for the type of
subject. In my interpretation here youll see the full
workfow. Ill give it a false profle to tease out detail
and take down some red. After some cleaning and
dodge & burn, the image was given a new kind of
contrast that rendered him more edgy and masculine.
I also used Curves selectively to tease out more detail
and add depth to the image. This also has the beneft
of making him more there more real.
Because this was a stock Jpeg I also had a bit of Jpeg
artifacting to contend with, especially in the smooth
gradients of the background. To reduce the impact of
this and also because it suited the image Ive made
the background darker and introduced some noise.
Mouse-over to reveal the original image
19
C
O
N
T
E
N
T
S
>
>
Digital Retouching for Fashion, Beauty & Portrait Photography CS5 Gry Garness 2011 Photo iStockphoto.com
This is a quite well-exposed image with a color cast. Its
ideal for what I want to show you. Im going to keep it
looking pretty faithful to the original but give it a more
interesting coloring and a better balance overall. At the
moment its a nice warm portrait but I want to give it
more of an edge and bring out some real attitude!
1. THE BIG COLOR DECISION
I start with a color assessment, and its immediately
obvious that the image is too red; this is particularly
perceptible in the midtones. It makes the face too bland
for my taste and the detail on the bright side of the face
is somewhat washed out. Im faced with a conundrum
because I want to give it a contrasty feel but the subject
contrast is already slightly high. This is a Jpeg and if
I had the Raw fle I would have re-processed it. My
solution is to assign a false profle. A ColorMatch
profle will reduce the contrast and temper the redness.
Edit>Assign Profle gives me lots of options on a drop-
down. I choose ColorMatch, because I know it will
do the job of bringing out more detail and decrease
the redness without actually changing any RGB
numbers.
2. BASIC CLEANING
As usual I make a Retouching layer, hitting Command+J
and naming it Retouch. I tidy up some stray hairs in
the face and one crossing the eye. I identify the pattern
of the stubble and zap any erratic short hairs that dont
ft into the pattern. If there is an obvious gap in the
stubble pattern I can fll it in, using the Clone Stamp
tool. Its essential to follow the main growth pattern
and not try to make it up. I also use a Brush tool at
30/30 opacity/fow and set it to Hue, in order to tone
down the red skin around the nose. For this I sample
a more yellow skin tone. For minor irregularities in
pigmentation Im going to hold off for the dodging/
burning, which happens in the next step. This whole
cleaning stage takes me only a few minutes.
Above: The original source image, which is in Jpeg format in
other words there has already been a data compression, which
is never ideal. I have to consider how to minimize the further
damage when making major color adjustments. If I apply contrast
to the image as it is, the highlights will blow and what little detail
there is in the jacket will be lost.
Mouse-over any of these two images to see the difference caused
by the false ColorMatch profle.
In the fnished version of the PDF there is breakup in all smooth
areas of the image, caused by the repeated jpeg compression (all
fles here are compressed jpegs but those that started out as high
quality RAW fles tend to reproduce much better).
Notice what a visual difference it makes when assigning the
ColorMatch profle. You need to consider the following before
you do such a move:
Is it part of a series of images that all need to have the same
profle? If its a standalone image, as here, go ahead.
Does it beneft from reduction of contrast? Here I just need to
reduce the subject contrast before I apply a different kind of
contrast but in a more controlled way.
What sins will be revealed when you open up the shadows? In
this case, some dust and threads on the jacket. In other cases you
might just get too much noise and no detail at all.
Is it really worth doing it? The point of this move is to make a non-
destructive correction. But if the image is going to be converted
back to the original color space, also consider other methods,
such as a Curve adjustment.
20
C
O
N
T
E
N
T
S
>
>
Digital Retouching for Fashion, Beauty & Portrait Photography CS5 Gry Garness 2011 Photo iStockphoto.com
3. DODGE/BURN ON A NEUTRAL LAYER
For some dodging and burning I make a neutral Soft
Light layer and pick a Brush tool at 20/20 opacity/
fow. Starting with the dodging, I use white on the
most obvious things that stand out. I lighten blemishes
with a small brush and try to reduce them rather than
eliminate them completely. With a bigger brush I do
some slight shading with a warm almost-black color
R:5 G:2 B:0. A trick I often use when retouching is to
put a temporary adjustment layer on top of the layer-
stack. Its job is to make it easier to see the impact of the
retouching as I progress. I use a contrasty adjustment
to reveal retouching in too-fat skin, or a lightening
adjustment where shadows are deep. In this case I
know that the image will go darker, so I use a Curve
with Multiply blending mode 70% to temporarily
darken everything.
4. A LAYER TO BRING OUT TEXTURE
Now that the skin looks good overall, Id like to see if
I can tease out some more detail and texture in the
bright side of his face, as it seems a bit empty. Theres
a nice synergy going on in my workfow, because the
temporary Multiply Curves layer I used for the last
step is exactly what I need for this. I therefore just fll
the mask with black and apply it where I need it
with a white brush at 30/30 opacity/fow.
5. NEUTRALIZE THE COLOR
To get rid of the cast without changing the contrast I
make a Curves adjustment layer. Before making any
adjustment here I choose the Eyedropper tool and set
it to 11x11px average, to give me a big and reliable
sample area for the thing I plan to do next. In the
Curves dialog/panel, I choose the middle eyedropper
(set gray point) and simply click on the brightest
shoulder. The colors are now driven towards neutral.
At the moment its still slightly warm but I have some
more work to do.
Below: This is a very small adjustment but thats all it takes in
order to make it acceptable. If I need to go back and re-edit any
of the channels, I can do so at any point. In this case there was
no need to.
Mouse-over to see the state before dodging/burning.
Click-hold to see the D&B on a grey layer.
The temporary Curves has been turned into a selective
Curve, which gives good detail in the lighter side. Mouse-
over to see the before-state.
The color is now fairly neutral in the midtones after a simple
Curves adjustment using the Gray Eyedropper. Mouse-over
to see the state before this subtle adjustment.
21
C
O
N
T
E
N
T
S
>
>
Digital Retouching for Fashion, Beauty & Portrait Photography CS5 Gry Garness 2011 Photo iStockphoto.com
6. INCREASE THE CONTRAST
I want to bring in some more contrast, but there are a
few things to bear in mind. Id like to accentuate the
texture in the skin even more if possible and the
last thing I want is to increase saturation in this image. I
make a Black&White adjustment layer and blend it to
Soft Light. Darkening the Reds and the Yellows usually
does the trick and here I can see more texture coming
through. The blended monochrome adjustment has the
effect of desaturating the skin, which is also part of
my plan. I Edit>Fill the mask with black and use a
Radial Gradient to reveal it, using the tip of the nose as
the midpoint, as I drag the gradient outwards 3 times.
Using the gradient to apply the contrast only where its
most needed, also enables me to keep some detail in
the jacket. However, we need a bit more contrast on the
jacket and in the background, so I use the MASKS panel
to reduce the effect of the layer-mask to 80%. This
lowers the impact of the masking and reveals some of
the contrast layer even where its fully masked off.
Look in the MASKS panel and youll see its a dark gray
instead of black.
7. FINAL FINESSING
I now do some fnal checking. I have all the layers
intact, so any fxing and additional retouching can be
performed on the existing layers, and any layer can be
edited.
For output sharpening I want to bring out a bit more
ruggedness in the skin, so I actually sharpen a selection
based on the Red Channel (the opposite to what
Id do for smooth skin). This is done by Command-
clicking on the Red channel and going straight to
Filter>Sharpen>Unsharp Mask. To hide the marching
ants I press Command+H. I apply a sharpening with
high Amount and low Radius to avoid any haloes. The
selection provides a threshold. Im not worried about
increased shadow noise, as this actually sharpens the
highlights more than shadows.
Left: I simply used the most simple
sharpening combined with a Red
channel selection.
When I have a slightly fat, high quality
fle, I often do a HiRaLoAm sharpening
on a layer that I mask selectively, for a
real Hi-Fidelity feel.
Left from top to bottom:
The MASKS panel, which usually tends
to sit behind the ADJUSTMENTS. The
density is set to 80% and you can
see the mask is grey where it would
normally be black.
The ADJUSTMENTS panel, showing the
Black & White adjustment, which is the
layer that was masked.
The LAYERS panel with the full layer
stack for the image. Note that the
Black & White adjustment has been
blended to Soft Light.
Mouse-over to see the state before this impact adjustment.
Digital Retouching for Fashion, Beauty & Portrait Photography CS5 Gry Garness 2011
CASE STUDY:
RETOUCHI NG A FEMALE
PORTRAI T
The irony of natural retouching is that its much more labor-intensive than
more obviously manipulated styles of retouching. We need to preserve just
enough detail to allude that the person just woke up this beautiful! Its all
about fnding the balance between fawless and not too plastic. Here we
avoid big moves that change the character of the face but that doesnt mean
we dont try to bring out the beauty of the subject.
A certain amount of fattery is certainly allowed, as we bring out the eyes and clean
up the skin, giving it a dewy glow. But remember, this is a portrait as opposed to a
beauty/fashion image, and we need to represent this person faithfully. This is the level
of retouching youll often see in high quality magazines, where we are led to believe
there is hardly any retouching.
I have to start off with a disclaimer; This may not be the best tutorial to start with if
you havent grasped the principles of color or masks. If youre fnding this one a bit
too steep, its a sign that you need to look closer at PART 1, Essentials for Effective
Retouching & Color Enhancement.
Despite the apparent restraint of reality theres a lot I can do with this image. What
strikes me frst is the big difference is between the facial color and the hand. This may
be caused by makeup or fake tan, which Im going to reduce, to create a slightly less
hectic skin tone while maintaining a certain natural saturation. Id also like to bring
some light into the face, but Im not going to force this issue, as there is bound to be
some natural lightening through dodging and that might well take care of it. One of
the ingredients to success for a whole retouching workfow is the ability to anticipate
moves that will have impact on the image further down the line.
Mouse-over the image to see the version I started with in Photoshop, in step 2.
Photo Cecilie Harris
C
O
N
T
E
N
T
S
>
>
22
23 Digital Retouching for Fashion, Beauty & Portrait Photography CS5 Gry Garness 2011
C
O
N
T
E
N
T
S
>
>
1. THE RAW PROCESSING
The workfow starts in Adobe Camera Raw, where I
set the endpoints and improve the color. First I check
in Preferences Command+K that no sharpening is
applied, by selecting Preview Images Only. I frst adjust
the Exposure up and Blacks down. The image is too
dark so I apply some Fill Light. There are several places
where I can sample with the White Balance tool. The
candidates are her eyes, jewelry and clothing. I choose
the whites of eyes and adjust the Blue temperature
slightly lower. I apply a very slack Curve, lifting slightly
upwards from the middle. I then go to the HSL tab
(ignoring Hue) reducing the Saturation of the orange
tones but I also drive the saturation up slightly in the
Reds. In Luminance I lighten the Orange tones slightly.
For the hand which is much lighter than the face I
can choose the selective Adjustment Brush in the tools
and apply a couple of strokes, taking the brightness
down to a level where the skin-tone almost matches
her face.
2. LOCAL ADJUSTMENT: BRIGHTEN EYES
I open the image in Photoshop 16-bit. The overall
color is looking good but I need to make a few local
tweaks. To bring out the eyes I put two color samplers
in the eye (at 100% zoom) using the Color Sampler
tool I click frst in the cleanest part of the whites
and then in the black pupil. I then drag a Marquee
tool to include both eyes. A Curves adjustment layer is
then applied, aiming to neutral-balance the whites and
pupils of the eyes, brighten them and raise the contrast
slightly. The Samplers help me monitor the values in
the INFO panel, with sampler #1 representing the
whites and #2 representing the blacks. For
now we have a patch over the eyes, where the eyes
are now brighter and with more contrast. Now I
obviously dont want a square sitting in the middle
of the face so if youve done your homework youll
know that I have to Edit>Fill the mask with black, in
Above: The image with the original Camera Raw Default setting.
Top Right: As it was processed. Here seen with the Adjustment
Brush dialog.
Right: The Basic, Curves and HSL tabs, as processed.
Below Left: The test patch for the eyes and the Curve used for it.
Below Right: The eyes after masking the Curve. Mouse-over to see
the eyes area before adjustment.
Photo Cecilie Harris
24 Digital Retouching for Fashion, Beauty & Portrait Photography CS5 Gry Garness 2011
C
O
N
T
E
N
T
S
>
>
order to reveal the adjustments only in the eye area.
With a soft Brush tool slightly larger than the iris
of the eye, using white foreground color and 100%
opacity & fow, I draw a couple of strokes over the
eyes to reveal the adjustment. I then press X to switch
the color and reduce the brush opacity to 50% so that
I can brush over the edges with black, to reduce the
effect of adjustment along the edges of the eye. If the
contrast is too strong, just reduce the layer opacity.
3. LIGHTENING DARKER PATCHES
Just below the eyes we have a shadow. For this I
roughly draw a Marquee test patch over the area and
then apply a new Curve adjustment that lightens the
midtones and lifts ever so slightly in the shadows. This
is a rather fat Curve with no contrast. With the FX
button at the bottom of the LAYERS panel I can access
the Blending Options in order to reduce the effects
the adjustment has on the very lightest tones skin, by
splitting (Alt-dragging) the highlight sliders triangle
for the Underlying Layer and pulling it to the left. As in
the previous step we Edit>Fill the mask with black and
this time we reveal the adjustment with a big soft brush
at 30/30 opacity and fow, using white.
4. REDUCING A RED PATCH
I select the red patch on the side of her nose. It needs
to be made brighter and less hectic. Again I make a test
patch with a Marquee and this time make a Selective
Color adjustment, reducing the Magenta content of
the Reds. This also has the effect of brightening the
Reds. Then I Edit>Fill the mask with black and reveal
the adjustment with a soft Brush tool, using white.
5. DOING SOME DODGING
To frst do some smaller and more targeted dodging, I
create a Screen Dodge layer by creating a blank layer
and blending its mode to Screen. I re-name it Screen
Dodge and then take a small soft Brush tool, set to
The image on the left shows the eyes subtly lightened.
A fuid workfow for making local adjustments is so
important, because in beauty retouching its the many
small tweaks that make the whole.
Left: We can use this Split-Blended
Curves adjustment anywhere in the
face, where there are darker patches
or rough skin so this is not just
limited to the area where he made
the test patch. This is essentially a
form of very subtle dodging, which
has the advantage of smoothing the
skin at the same time. If you need to,
you can reduce the opacity or fow of the brush. I suggest
a 30/30 opacity/fow.
There is no need to apply any of this to her hand and I avoid
the neck too. Dont expect the skin to become magically
100% even after this theres still some work to do!
Left: The test patch for Selective Color. You can use this
kind of adjustment anywhere you see a hot pink spot but
only use it where the skin is too pink or red otherwise the
skin will tend to go yellow or even green. The great thing
about making a test patch like this is that it fags up this
problem and shows you that you need to target just the
pink area. Can you see that the test patch makes the tip of
the nose too green? Thats a sure sign that you dont want
to use it there!
Photo Cecilie Harris
25 Digital Retouching for Fashion, Beauty & Portrait Photography CS5 Gry Garness 2011
C
O
N
T
E
N
T
S
>
>
15 opacity and 15 fow, sampling the color by Alt-
clicking a typical skin tone. Its possible to work small
and detailed, or with big soft strokes or alternate
between the two. The most important thing is to avoid
introducing any unevenness into the skin.
6. DO SOME BURNING (AND MORE DODGE)
Im usually pretty reluctant when it comes to burning in
but Im going to do a little bit of it here. In the Menu, I
go to Layer>New Layer, naming it Dodge & Burn and
setting the mode to Soft Light. Before OKing it, I tick
the Fill with soft light neutral color 50% grey box. I
press D and then to get a good burn color open the
Color Picker and make this RGB color: Red:10, Green:
0, Blue: 0. I use this color for burning in at a very low
opacity and fow, wherever needed. We could go on
dodging and burning till the cows come home but its
useful to have a time budget and try to stick to it. This
can be anything from fve minutes to several hours on
a high end job. If you spread your efforts evenly you
should theoretically be able to stop at any time.
7. CHECK THE PROGRESS
At this point I turn off the last two layers (screen and
D&B) and then turn them back on one at a time, to
judge my total dodging and burning. If the result is not
100% successful there are three things we can do.
1. Delete the layer(s) and start all over again!
2. Reduce the opacity if weve generally overdone it.
3. Add a layer-mask and mask away the offending
mistakes, if there are only a few niggles.
Its useful to check with the client at this stage. Up to now
we havent shifted a single pixel to another place. Weve
only affected the colors of existing ones. Its also an option
to do all the D&B in stage 2, as I often do.
Left: Its diffcult to illustrate exactly how much dodging and
burning Ive done. This indicates where Ive dodged on the
Screen layer (in pink so you can really see the difference) and
where Ive gone lighter and darker.
Photo Cecilie Harris
SKI N CLEANI NG TI PS
Zoom t o a l evel t hat you r e per sonal l y
comf or t abl e wi t h, so you don t st r ai n your
eyes. Tr y not t o over - per f ect i ndi vi dual ar eas
keep movi ng ar ound, l et t i ng your eyes
r ef r esh. Don t get t oo f i xat ed on one r egi on.
I f you wor k wi t h t wo scr eens you can go t o
Wi ndow>Ar r ange>New Wi ndow. . . set t i ng
t hi s t o a 50% zoom l evel . I t end t o zoom i n
and out qui t e a l ot and I f r equent l y gi ve t he
i mage a l i t t l e shake by hol di ng down t he space
bar and movi ng my st yl us at a hi gh zoom
vi ew. I al so t i l t my head f r om si de t o si de
qui t e of t en. I t may l ook sl i ght l y r i di cul ous
but t hese act i ons make t he pr obl em ar eas
j ump out and r eveal t hemsel ves.
WHY NOT MULTI PLY?
You may be quest i oni ng why I don t choose a
bl ank l ayer bl ended t o Mul t i pl y f or Bur ni ng.
Ther e ar e t wo r easons: Fi r st l y, al t hough
Mul t i pl y wor ks i n t heor y, t he ef f ect s can
be t oo muddy. Secondl y, I of t en f i nd t hat
I ve over l ooked somet hi ng her e and t her e
and may need t o do some mor e dodgi ng. By
wor ki ng wi t h a l ayer t hat l et s me do bot h,
I can si mpl y swi t ch t he swat ches t o whi t e
whenever I need t o do some dodgi ng and
wor k r eal l y f l ui dl y. Al t hough t hi s i s t he
same ki nd of met hod as I woul d use f or
shape shadi ng, I woul d never combi ne t he
t wo on one l ayer and i t s i mpor t ant t o not
l ose si ght of what we r e doi ng her e, whi ch
i s t o i mpr ove t he t one and r egul ar i t y of t he
ski n wi t hout changi ng t he shape of t he f ace.
Bel ow r i ght shows t he i mage bef or e t hese
t wo l ayer s and bel ow l ef t shows t he i mage
af t er bot h dodgi ng and bur ni ng.
26 Digital Retouching for Fashion, Beauty & Portrait Photography CS5 Gry Garness 2011
C
O
N
T
E
N
T
S
>
>
Stamp tool is the best tool for working within the hair,
to remove crosshairs. Using a small tool size I clone in
alignment not always an easy thing to do, and it can
be quite a tedious task. Cleaning up within this kind of
hairstyle is not a gratifying job that gives any positive
impact, but if you didnt it would look too messy, even
for this tousled style. The art is not to go overboard but
simply to pick out the hairs that dont belong. It helps
to squint sometimes, in order to pick out those hairs
that stand out. In this image theres a big chunk of hair
that is messier than the rest. Later I will tackle this with
grafting.
11. RETOUCH THE EYE AREA
For the eyes I make a generous Marquee and press
Command+J to make a Layer via Copy. I retouch the
irregularities in the whites while taking care to maintain
the fne gradient of light within the eye as I remove
patches and veins. I keep the shadows of the eyelashes
but remove some of the clumping of the lashes coming
into her right eye. There are a few long eyelashes that
butt up against the eyebrow, so I reduce them slightly
in length. I also check the texture between the eyelid
and the eyebrow an area that its very easy to forget.
12. DODGE LINES
The lines below the eyes can be lightened slightly with
a new Screen Dodge layer, just like the one we made
earlier. I dont remove the line, but simply lighten it
ever so slightly.
13. AN EXTRA CLEANING LAYER
Its normal to notice a few subtle things weve missed
here and there. To avoid any layer conficts I tend to
just make a blank new layer and set the Cloning or
Healing tools to Current and Below in the OPTIONS
bar then I dont have to worry about which layer Im
working on. This needs to sit above the Eyes layer.
8. A FINAL GLOBAL COLOR ADJUSTMENT
When Im satisfed that all the dodging and burning
is looking perfect, I may also do a fnal global color
adjustment to give an overall effect. In this case I used
a Hue Saturation adjustment layer, blended to Soft
Light, where I boost the Lightness slider to +31 and
take the Saturation slider down to 80. This adjustment
gives contrast while keeping the image fairly bright but
its a bit too much, so I reduced the layer to 50%.
9. WRAP UP PHASE 1 AND START PHASE 2
Up to this point all the work Ive done on this image is
about color and so far Ive been working in 16-bit. Now
is the time to enter a new phase, and it makes sense
to convert to 8-bit. Before I do this I save the image
in its present state and then Layer>Flatten Image,
followed by Image>Mode> 8 bits per-channel. Then
I press Command+J to make a duplicate layer and lock
its position. I save the image with a different progress
number (prog 2) and place the History icon in the
box next to the current history state, so that if any
mistakes are made in the cloning/cleaning I can revert
back locally with the History Brush.
10. CLEAN UP THE IMAGE
I now clean the image and do the pixel retouching in
other words move the pixels around, as opposed to
just modifying the color of them. I start by retouching
the fyaway hairs in the forehead and across the
chest, as well as some of the most prominent to cross-
hairs within the hair. For this I use both the Healing
Brush and the Clone Stamp. Of course, theres also a
chance to do a little bit of retouching on the skin, and
this is easier to do now that she has a more regular
skin texture. At this point I would avoid doing any
cloning in the eye area. The trickiest part is actually in
between the necklaces, where there are plenty of long
hairs crisscrossing. The Healing Brush is useful for this
because it doesnt disturb the fne gradients. The Clone
Above: All the layers of the frst phase. These are fattened for the
second phase and we start phase 2 with this very nice Histogram
and in the knowledge that weve preserved maximum quality,
even though weve had to make quite severe changes to the
captured color. This actually helps make the image more real.
Photo Cecilie Harris
27 Digital Retouching for Fashion, Beauty & Portrait Photography CS5 Gry Garness 2011
C
O
N
T
E
N
T
S
>
>
14. GRAFTING MESSY HAIR
To graft over the messy patch of hair, I select the
Retouch layer and make a selection from a somewhat
better part of the hair. Pressing Command+J gives a
Layer via Copy. With the Move tool I place the new
layer roughly in the position that covers that messy
hair. I tend to do a rotate transform Command+T in
order to give this graft slightly different angle from
the borrowed area. It all adds to the illusion. I make a
layer-mask which hides all and pick a white brush to
reveal only the parts of the layer needed to cover over
the messy bit.
15. SMOOTH THE PORES
I highlight the top layer in the stack and make a
rough selection of skin with the Pen tool, including
her hand in the selection and also the neck. You dont
have to be a master of the Pen tool to do this. You can
use the Lasso tool instead. To refne the selection, I
press Q to go to Quickmask, where I use a brush to
refne it, covering lips and eyes with black. I also blur
the selection edges with Filter>Blur>Gaussian Blur.
I press the letter Q to exit Quickmask and we see the
marching ants again.
This time I go to Edit>Copy Merged followed by
Edit>Paste, as Im generating from all visible layers. Using
Filter>Blur>Gaussian Blur at a high radius completely
smooths out the skin. I then apply Filter>Noise>Add
Noise at 0.75 Gaussian, non-monochromatic. Double-
clicking the layer brings up Blending Options, where
I can I split-blend the Underlying Layer to let the
highlights through. I also split-blend the Shadow slider.
On This Layer I split-blend the highlight slider to the
middle. Finally, I attach a layer-mask that hides the
whole layer and use a white 30/30 Brush to reveal
only in the areas where the skin appears too coarse
or porous. This is a subtle but pretty effective way of
smoothing locally. Do NOT use it all over!
Left: Grafting makes repair of hair much more manageable than
cloning. The important thing when grafting hair is to avoid visible
repetition. Mouse-over to see the rough positioning.
Below Left: Gaussian Blur is powerfully applied to the skin layer, so
that it smooths out the skin completely, before its split-blended
and masked. Mouse-over to see the Quickmask skin selection.
Photo Cecilie Harris
Below Left: The split-blend.
Below Right: The layer stack for the
fnished image.
PROS AND CONS OF WORKI NG I N 2 STAGES
Pr os:
Less l ayer conf l i ct s
Mor e manageabl e f i l es
Smal l er f i l e si ze f or t he st age 2 f i l e
8- bi t suppor t s t hi ngs t hat 16- bi t doesn t
Cons:
Less edi t abi l i t y
Two f i l es i nst ead of one
Consi der at what poi nt you spl i t your wor k-
f l ow i n hal f . I f you r e not st r ong on D&B,
l eave i t f or t he 2nd hal f . I f you r e a bi t col or
chal l enged j ust wor k i n 8- bi t al l t he way, f or
a si ngl e wor kf l ow. I t s saf er !
28
C
O
N
T
E
N
T
S
>
>
CASE STUDY: RETOUCHI NG
A MATURE PORTRAI T
If were lucky and we live long enough, gravity eventually gets the better
of all of us. A downward pull turns lines into folds and cheeks to jowls.
Both in retouching and in life, we have two decide whether to fght the
damage or just let it be. Its funny how we always obsess about wrinkles,
when ageing is actually about a whole host of other facial changes. Lets
look at the typical signs of ageing.
The hair starts greying, becomes more like salt and pepper and eventually white.
Head hair starts thinning and this affects eyebrows and eyelashes too. Not to mention
hair that starts sprouting in all sorts of places where it really shouldnt.
As the skin loses texture pores become evident.
If the subject smokes, fne and vertical lines are sure to appear around the mouth.
The line from nose to mouth becomes stronger, and as gravity takes its toll it eventually
becomes a fold.
When the large area of skin that is the cheeks loses its frmness, the cheeks go south and
give us jowls and often a downward crease by the corners of the mouth.
The skin under eyes starts thinning and this can cause bags, but also a deep shadow.
The whites of the eyes - in fact the whole surface of the eye becomes yellower.
Skin becomes more yellow in general but also more uneven in color.
The skin of the neck loses its tightness and folds will appear.
Sun damage appears in the form of brown age spots and uneven pigmentation.
Thread veins come to the surface.
Oh and did I mention wrinkles?
Photo Doralba Picerno
Digital Retouching for Fashion, Beauty & Portrait Photography CS5 Gry Garness 2011
29 Digital Retouching for Fashion, Beauty & Portrait Photography CS5 Gry Garness 2011
C
O
N
T
E
N
T
S
>
>
In this lovely portrait of a photographers mother
Im doing my best to respect the facial shape and Im
not going to try to make her look 20 years younger.
However, Im going to try to improve on this warm
portrait by improving the colors and texture of the skin
and reduce but do not remove some of the more
obvious signs of ageing. I will try to unite skin tones,
tone down age spots and smooth out the neck and
some of the deeper lines. I will also reduce the pores of
the skin and make it more luminous.
1. OVERALL COLOR
As usual, I start with the global color, this time with a
Levels adjustment, where I press down the Alt-key as I
drag the highlight slider inwards. The clipping display
shows me that I can safely shave off 25 points and this
makes the whole image brighter. I like the color of the
image in general, so theres no need for Curves at this
point. However, my plan is to unify the color of the
skin, reducing the yellow contents in certain places and
the red contents in other regions. To that end I create
three adjustment layers.
2. REDUCE YELLOWNESS
I choose the elliptical Marquee tool and draw a circle
in a typical yellowish patch of the skin. Holding down
the Shift-key I then make several other patches in
different places where there is pronounced yellowness,
in order to sample various areas. I make Hue Saturation
adjustment layer and take Hue to 2, the Lightness to
+7. Although I might often adjust the saturation here,
in this case I leave it at default. To use it from scratch I
Edit>Fill the mask and pick a soft Brush tool to reveal
the adjustment with white, in the places where the
yellow is most pronounced, using a small soft brush
between 50-80 opacity and fow and really try to
target only the most prominent of these areas. I then
take a bigger brush at 30/30 opacity/fow to reduce
the more general yellowing of the skin.
3. REDUCE PINKNESS
For the redness/pinkness I follow more or less the same
procedure, using a Selective Color adjustment. On the
Reds I reduce Magenta and Black, so the skin becomes
paler and less pink, making sure it doesnt become
yellow or green. I follow the same procedure as in the
previous step to reveal the adjustment.
4. UNIFYING COLOR LAYER
To create the new unifying color for the face I draw
a big Marquee over the skin and make a Solid Color
adjustment layer, using whatever color comes up
and immediately blend it to Hue. At this point it will
probably look awful but I double-click the colored
thumbnail in the LAYERS panel and it brings up the
Color Picker, where I choose a hue on the narrow hue
slider (the one with a rainbow of colors) or control
the hue by dialing in a number in the H feld. Finding
the right hue isnt always easy, so it pays to be patient.
For this unifying color I use a big soft brush at 50/50
opacity and fow to reveal the adjustment. Be sure to
click on the mask thumbnail before flling the mask
with black, because Solid Color keeps the actual layer
active, not the mask.
5. ADDING CONTRAST BUT CLEVERLY
I know full well that adding contrast will make the face
more marked but I feel the image needs a bit more snap,
so Im going to take my chances and do so in a way that
may even smooth out some blemishes in the process.
I make a Channel Mixer adjustment, and before I do
anything in the dialog, I blend it to Soft Light. In the
Channel Mixer dialog I tick the Monochrome button
and set the channels to Red:100, Green: 0, Blue: 0.
This will make our lady very paleskinned and quite
dark-haired but you can see that it doesnt make the
lines much deeper, as a normal contrast layer would.
This is because were using the smooth Red channel
for the contrast. I use the adjustment at 30% opacity.
Photo Doralba Picerno
30 Digital Retouching for Fashion, Beauty & Portrait Photography CS5 Gry Garness 2011
C
O
N
T
E
N
T
S
>
>
6. COVER A GREY PATCH
Theres a patch of grey hair at the back of the head.
I Marquee around it and make a new Solid Color
adjustment layer. This time I blend it to Soft Light. By
double-clicking the colored thumbnail in the LAYERS
panel I can choose a nearby darker color in the hair.
When the color looks about right, proceed as in step 3.
I fnd this adjustment useful for other parts of the hair
as well especially near the roots but it is important
that the hair doesnt become too saturated.
7. REVIEW AND SAVE THE COLOR LAYERS
I now walk away from the workstation for a moment
and then come back to review all the color layers.
I save this version of the image after making any
necessary modifcations. I fatten the image and make
sure it is in 8-bit before I move on to make a duplicate
(retouch) layer and re-save the image (as prog 2).
8. PIXEL RETOUCHING
I tick the History icon in the current state and choose
the Dodge tool set to Shadows at 20% exposure. We
can also set Protect Tones in Options. I zoom in to 200%
and dodge the dark pores on the nose with a small
brush. Moving around the face, I target any particularly
dark spots that stand out, taking care not to become
too carried away and avoiding using this dodging tool
on lines. The trick is to work precise yet fast and move
around from region to region in order to keep the eyes
refreshing. Next I do some very careful healing only
zapping the most obvious imperfections, including stray
hairs that cross the face and any obvious unevenness
in the skin. I steer well away from wrinkles in this
process. It is also possible to use the Clone Stamp tool,
especially for fxing the eyebrows a little. The eyes are
very carefully cleaned, and in this case I use the Healing
Brush because theres yellowness and blueness that has
to be married together. The Healing Brush is very good
for doing this.
Above: All the color layers
Left: Choosing a color to cover the gray.
Below Left: After some subtle dodging. Mouse-over to see before.
Below Right: After subtle cleaning/healing. Mouse-over to compare.
Photo Doralba Picerno
31 Digital Retouching for Fashion, Beauty & Portrait Photography CS5 Gry Garness 2011
C
O
N
T
E
N
T
S
>
>
9. RETOUCH THE NECK
To remove some of the deepest folds and lines in the
neck, I make a generous Rectangular Marquee over
the neck area, and press Command+J for layer via
copy. I take the Patch tool and use it to eradicate all the
lines/folds, working in small sections at the time. It may
be necessary to go over it with the Healing Brush to get
a really even result. I try to maintain the general shape
and lighting and although Im not going to use this
layer as it is, it needs to look as good as possible at this
stage. When fnished, I add a layer-mask, hiding all
and take a 30/30 soft brush, to reveal the smoothing
frst working small in the deepest creases and then
using a bigger brush to smooth over more generally.
10. LINE REDUCTION AND SMOOTHING
For the fnishing Im going to do a line reduction layer,
which is also going to double up as smoothing layer. I
make a selection of the skin using the Pen tool. I refne
it in the Quickmask and then press Q to go back to
standard selection mode. I highlight the top layer in
the stack and go to Edit>Copy Merged, followed by
Edit>Paste. Here I use a Filter>Blur>Gaussian Blur
at 15px, followed by Filter>Noise>Add Noise of
0.75. I then Select>Save Selection as Skin. Clicking
on the mask button while holding down the Alt-key
masks away the whole blurred layer. A soft small white
Brush at 30/30 opacity/fow can now be used to go
into the deeper lines, reducing them but not removing
them. A slightly bigger brush is now used to go over
the porous areas but theres no point in overdoing it,
as there is now another way you can make the layer
revealed for the rest of the skin. I go to the new Mask
panel and review the density of the mask. If we take
the density down to zero the mask wont have any effect
at all. At 50% its as if the mask is only half masking and
the face becomes too soft. I fnd an acceptable level at
around 80% which brings in little bit of the softness all
over the face.
11. ONE OR TWO MORE THINGS...
I fnally create a blank layer and pick up a few details
that I missed, mostly using the Clone Stamp. I brighten
her eyes slightly with a selective Curve adjustment,
giving them more contrast. I now do the ultimate check,
opening up the original image side by side with the
fnished retouched image and compare them. I fnd
that there are a couple of lines on the face that I need to
bring back a fraction. I also change my mind about
the mask density and set it back to 95%, because I feel
that the overall softness is making her too retouched.
This is the beauty of working with this kind of dynamic
fexibility. Overall, Im pleased with the image because
she has retained her character yet she looks fabulous!
Photo Doralba Picerno
Above: Mouse-over to see how the neck has been deliberately
overretouched at this stage, so it can be brought back where
needed, as in the above image.
Below: The Gaussian Blur.
32
C
O
N
T
E
N
T
S
>
>
CASE STUDY: A FREE
I NTERPRETATI ON
Sometimes I completely go to town, breaking all
my rules. Here I created a more extreme low key
interpretation after delivering a normal version
to the client. I have to admit that certain tones
have gone back and forth in color manipulation,
so I had to really work the skin retouching to
compensate for breakups and banding. But the
result was something special so I thought Id show
you a general overview of what I did.
The original was a somewhat underexposed capture.
Through swings and roundabouts I ended up with this
different dark version, where the lighting and colors
have changed so much that the face looks entirely
different. This piece is not strictly a tutorial but all the
steps refer to methods and techniques found in this
book. Here I want to talk about the creative process and
highlight a few technical challenges, without getting
too much into the particulars of one image.
Its rare that I start an image without having a plan,
without pre-visualizing the result. I didnt have a
clear vision of what I wanted the image to do and I
struggled a bit with what it was communicating. She
had a somewhat innocent just-woken-up look, but at
the same time a bit come-hither. In the frst version I
simply gave it a bit more of a straight contemporary
edge. It wasnt until the last stages I decided to give it
some more mystique. Because of the major changes in
color and a lot of retouching and smoothing it was a
challenge to keep the skin from banding, as the contrast
drove the tones apart in the smooth areas of the legs.
Digital Retouching for Fashion, Beauty & Portrait Photography CS5 Gry Garness 2011 Photo Peter Bur
33 Digital Retouching for Fashion, Beauty & Portrait Photography CS5 Gry Garness 2011
C
O
N
T
E
N
T
S
>
>
1. THE STARTING POINT
I was given an open brief on this one. It came as a set of
2 images a model test for a photographer. Assessing
the image I found it to be somewhat underexposed,
and although the photographer had been aiming for
a moody shot, he may have gotten more mood than
he bargained for. If you squint and look lazily at the
image, the model disappears against the highlights in
the white linens and shirt. I knew I had to tease out
some highlights in her skin. The hair was both dark and
unlit and I knew straight away I wasnt going to get an
awful lot more detail without paying for it with lots of
noise. But I was going to lift it as far as I could.
I wanted to tame the saturation in the skin but wasnt
sure how much. I decided to leave that for later and let
the photographer have a say.
2. THE COLOR ADJUSTMENTS
I make a Levels adjustment globally, but contrary to
what I normally do, I make the other adjustments as
local corrections. You can see this in the screenshot,
where the Curves for the skin is more or less freehand
painted in on the mask. The Curve lifts the skin, and
to counteract the redness it also lifts the Blue and
Green channels. This also contributes to brightening
the image. The second Curve mostly for the hair
simply lightens overall, without reducing the red and
without anchoring the shadow detail.
3. THE BASIC RETOUCHING
Because I know Im going to challenge Photoshop with
a lot of re-calculations of the pixels, I keep the fle in
16-bit throughout the whole process. This is going to
double my fle size but I feel it will be worth it.
I tend to start retouching whatever irks me the most and
in this image its the light switch. This is done through
a couple of grafts from the pattern of the wallpaper
and although it may look easy, its quite a fussy little
process because of the gradient in the wall. To attempt
keeping the fle size under control I use a blank layer
for the cloning and healing. The fyaway strands of
hair in the forehead are zapped immediately with the
Clone Stamp tool, as they are quite distracting. Having
cleaned up the obvious, I work more fnely on the skin.
I use a Screen layer to dodge, working zoomed in
tight. The skin gives me the most work to do, simply
because theres a lot of it.
Photo Peter Bur
34 Digital Retouching for Fashion, Beauty & Portrait Photography CS5 Gry Garness 2011
C
O
N
T
E
N
T
S
>
>
4. SHADING AND BRIGHTENING
With a Soft Light neutral layer I lift out some more
highlight in the skin and deepen some shadow, using
soft brushes of various sizes. This gives a more 3D feel.
I know that some of the pop Im giving it at this point
is going to fall by the wayside through skin smoothing
and possibly desaturation, but I go for it, because
otherwise shell end up looking completely like a
cardboard cutout. I suppose some of you may prefer
the cardboard cutout style I see a lot of retouching
around which has that look intentional or not, Im
not sure. But I tend to favour shape and a more 3D
feel to images in general. I fnd this kind of depth more
exciting and it draws the viewer into the image.
In any case, contrast is a natural attribute of low key
images. High key images can look great when they are
a bit fat but low key images just look muddy when
they have no distinct highlight and shadow.
5. SKIN SMOOTHING AND SOME EXTRAS
Here I have used the Light-refecting Digital Powder.
I really go for it, using high values and using the powder
at quite a high opacity. I also use it on the shirt and
bed linen and it helps smooth it out those creases.
At this point there are a few loose ends to pick up before
I consider myself done. A little bit more defnition on
the eyes and a selective Curve to bring the eye out a
bit more. A bit more cleaning up in the background and
bed linen and a full check-over. This will now be one of
the versions I present to the client.
The images that change on mouse-over are comparisons with the
previous step.
6. AN ALTERNATIVE VERSION
Although the colors in the previous version are by all
means pleasing, theres always another version that
might work better. I simply desaturate using a Hue
Saturation adjustment at -39. No blending modes, no
special tricks just a plain old desaturation. I darken
the underside of her leg to give more depth and
dimension to make up for a bit of fattening out that
the Hue/Sat gave.
To hold the skin gradients and give the image a bit more
of a flm feel, I use one of the Grain Surgery plugins
presets on a merged layer. This is an extra plugin, not
included in Photoshop. It emulates the grain of different
flm types, which can also be modifed.
I offer the photographer both these versions and this one
becomes the winner. See the next pages for yet another
development.
Photo Peter Bur
35 Digital Retouching for Fashion, Beauty & Portrait Photography CS5 Gry Garness 2011
C
O
N
T
E
N
T
S
>
>
7. A MONTH LATER...
I happen to return to the image a month later, just to
randomly test something that was on my mind. Im
always trying out things, whenever I have a silly idea or
a spare moment. Looking at the Channels I see that the
Blue channel looks quite healthy and that there might
be potential for some fun. I tentatively duplicate the
Blue channel and then copy and paste the Green
channel into it, followed by a Fade to Multiply. This
gives me this very moody channel below. I copy the
channel and place it as a layer above the image.
Experimenting with blending
modes I fnd that Hard Light
is the one for me and you can
see the result in the next image.
Below is how it looked before
blending.
8. IT LOOKS GOOD BUT...
If its going to be dark and moody it may still need some
more skin zing, to compete with that white shirt that
grabs all the attention. I use the same skin highlight
method as described in PART 2 Skin Retouching p.56
and using the History Brush I make sure only very little
of it is used in the shirt. In fact, when Im done I realize
that Ive gone too far, but thats what masks are for, so
I just mask off a bit.
I have been talking a lot about bringing out highlights
in this case study and I have to stress that they are only
relative highlights and that there isnt a single clipped
highlight white here in fact the brightest part of the skin
does not go above 200 in RGB.
Left: The layer stack, before the fnal Grain
layer, which I add at output size, usually after
resizing and sharpening, so that the grain
doesnt get sharpened.
The images that change on mouse-over are
comparisons with the previous step.
Below: The fnished image, before the grain
was added.
Photo Peter Bur
9. IT NEEDS SOME GRAIN
On this version I also introduce even
more grain. It suits the flm-like feel.
It helps stop the skin from banding.
And it somehow makes sense with a
low key image, as its more suited to
grain than lighter images. Its fake as a
fb but Im starting to like this moody
image!
36
C
O
N
T
E
N
T
S
>
>
CASE STUDY:
A QUI CK & DI RTY WORKFLOW
I have to admit that quick and dirty is not my speciality but here are a
few tips that can help speed up a workfow when youve been given a
time budget of half an hour per image and youve got 30 press shots to
blitz through.
The images are going to be reproduced and syndicated in a range of magazines
and the brief is to clean up the colors, clean up the model skin, hair, clothing
and cut her out to a white background with no dot. You need to fnd a workfow
that prioritizes speed and effciency above high quality. Of course you dont want
to lower your standards too much, so its a case of using energy in the right places.
ACTIONS really speed up the fow of the work and shortcuts are an absolute must
for speedy work. Where there are no documented shortcuts you can make your
own in Edit>Keyboard Shortcuts. In PART 3, The Features youll fnd lots of
tips on keyboard shortcuts, p.9-10.
TUTORIAL STEPS THAT I NORMALLY USE ACTIONS AND SHORTCUTS FOR:
Most-often used tools and brushes are made as a Tool Preset and written as a
very simple Action, then loaded through a function key F1, Shift+F4 etc. This
is amazingly time saving.
Brushes (Actions loading a specifc brush, using a function key)
Convert to 8-bit (Action using a function key)
Curves and Soft Light through buttons on a panel made in Adobe Confgurator.
Gaussian Blur is an assigned shortcut Alt+Command+B
Diffuse Digital Powder is an Action ( using a function key)
Soft Light Neutral Layer and the pick of a Brush (Action using a function key)
Digital Retouching for Fashion, Beauty & Portrait Photography CS5 Gry Garness 2011 Photo Doralba Picerno
37 Digital Retouching for Fashion, Beauty & Portrait Photography CS5 Gry Garness 2011
C
O
N
T
E
N
T
S
>
>
1. FILE SIZE AND BIT DEPTH
First we check the fle size. If its more than 40mb
in 8-bit, it can be safely taken down to 40mb, using
the Percent box (scroll from Pixels). Theres no point
in retouching for poster size when its only used for
editorial. If you normally process in 16-bit, consider
working in 8-bit for quick & dirty images, to save
processing time and sheer weight of storing the fles.
2. AUTO-ADJUSTING CURVES
Believe it or not were going to use an auto
adjustment for color. But before we can use it, we have
to set it up to a new default. See details in the right
column. Once this is set up, just use the Auto button
in Curves and the adjustment will be applied to the
image. It has a tendency to give results that are a bit too
cool but its easy to fx. I simply click once on the Gray
eyedropper and then click in one of the shadows in
the white clothing (in the actual image) to fnd a better
neutral. Sometimes it takes a few clicks to get it right.
3. ADDING MORE CONTRAST
To add a touch more contrast we can make another
Curves layer blended to Soft Light and set to whatever
opacity we choose. Im going for 50% opacity here.
SETTING UP FOR USE OF AUTO ADJUSTMENT
Start by making a Curves adjustment layer.
Before doing anything in the dialog, double-
click on the White Eyedropper and set the
highlight to R: 252, G: 252, B: 252 in the
Color Picker. We save these new target colors as
the new default. To set the shadow endpoints,
we double-click the Black Eyedropper and
set this to 3/3/3. Now that weve set the
extreme values for the highlights and shadows to
a more conservative setting we can now go into
the actual Auto Options, from the Curves fyout
menu. Let me briefy explain the choices here:
Enhanced Monochromatic Contrast doesnt
actually correct the color only the contrast.
Enhanced Per Channel Contrast is the basically
the same as Auto Levels and is marginally more
destructive than the next option.
Find Light and Dark Colors is pretty much
the same as Auto Color. It fnds the lightest
and darkest pixels and drives them towards the
values we specify in highlight and shadow target
colors (as above) and clipping (see below). This
is what I used.
If you tick Snap to Neutral Mid-tones it
attempts to do just that but doesnt always
succeed in fnding the right grey/neutral. You
may fnd that it tends to give a somewhat cooler
than neutral interpretation but this is easy to fx.
Target Colors and Clipping is where you specify
how many percent stray pixels are ignored. This
is by default set to 0.10% and I change this to
0.15%. Finally we click Save as Defaults and
OK to leave the dialog.
Above: The original image had a scan cast.
Below: Using the neutral eyedropper, see how the
neutrals have improved. Right: Soft Light Curve.
Photo Doralba Picerno
38 Digital Retouching for Fashion, Beauty & Portrait Photography CS5 Gry Garness 2011
C
O
N
T
E
N
T
S
>
>
4. PIXEL RETOUCHING
In LAYERS, start with Background and hit Command+J
for a retouching layer. Set the history source to the
current state, so that any errors can be rectifed further
down the line with the History Brush. To speed up
spotting of uncomplicated blemishes, choose the Spot
Healing Brush and use it for dust on the jacket and
easy skin blemishes/spots. You dont have to sample,
so it can potentially save some time. Always be ready
to Command+Z, undo. Set up the Clone Stamp tool
to a suitable size, to toggle between the tools using S
(Stamp tool) and J (Healing brushes/Patch tool). Using
these one-letter shortcuts is essential for effciency. On
the skin, change to the normal Healing Brush for fner
work. It can be used in two ways: Aligned (shown here
in red) which means that the sample always has the
same relative position to the cursor movements. Or it
can be non-aligned (shown in blue) so the sample
stays in the same position until we take a new sample.
Its worth experimenting with this fnding what works
for each different situation.
Switch to the Clone Stamp tool and do any work that
suits this tool, on the edges of the hair, edges of the face
and a few bits in the hair itself. At this point Id set the
source of the History to the present state, as the next
step can easily go slightly pear-shaped, and the History
Brush can be used at low opacity to partially revert,
reducing the effect of the cloning but not removing it
all. This brings me to the really dirty bit; using the
Clone Stamp tool to reduce her eye bags! But frst set it
to around 30-40% opacity. Sampling a below the eye
bags/lines, give it one or two strokes trying to be as
accurate as possible, targeting the eye bag with as few
strokes as possible. By working effciently we avoid
the unwanted softness that comes with lower opacity
cloning.
Photo Doralba Picerno
Left: A couple of strokes with
the History Brush makes it easy
to rescue areas but you can only
use if you set the source at an
earlier state.
HEALING NON-ALIGNED
The blue markings indicate
non-aligned healing. Taking
one sample in the forehead,
I used it in 4 different places
where the texture was similar.
HEALING ALIGNED
The red markings indicate aligned
healing. Taking one sample, the
sample distance and angle follow
wherever you chose to use it, even
in the jacket. If you use a sample too
many times it will cause repetition,
or simply be unsuitable.
Left: Even though you can
rescue with the History Brush,
it pays to have the safety net
of a Retouch Layer.
39 Digital Retouching for Fashion, Beauty & Portrait Photography CS5 Gry Garness 2011
C
O
N
T
E
N
T
S
>
>
5. MAKING ODD HUES MORE EVEN
If any patches of skin are distinctly pink we can force
them towards a more golden hue with a Brush tool in
Hue mode. Press B for Brush and scroll the Mode in
Options, to Hue. Sample a more golden-yellow hue
from the skin and test-apply it at a fairly high opacity/
fow. If it is a suitable color to tone down pink it will
normally look a bit too green at full whack, but you can
reduce the opacity. Here I used it on the hands and the
ear at 20%.
6. CUTTING OUT ON WHITE BACKGROUND
Were not actually going to cut her out from the
background. Instead well put a white background
on top of her and mask out the area of the girl on
this layer. This means theres less chance of accidentally
losing any bits of her in the process and we can work
with more confdence because theres a safety net.
Were dealing with a pale background against white
clothing here, so Id take the most effcient approach
the Pen tool. There is no faster and more reliable
way to cut out a shape like this. I close my path in less
than two minutes, deliberately avoiding the edges of
the hair and any part of the hair where the background
shows through. Command+Enter loads the path as a
selection. If you have better contrast than here, you
can also try Magnetic Lasso or Magic Wand. There
are various ways we can make an all-white layer but
if we want a dot-free background, a white Solid Color
adjustment layer does the trick. Highlight the layer-
mask in order to inverse it, using Command+I. To soften
the edges, use Filter>Blur>Gaussian Blur at around
1-2 px. The amount will vary from image to image.
We can also expand the mask to hide unsightly edges.
Filter>Other>Maximum (using a custom keyboard
shortcut) set to 1, usually does the job. To deal with
the hair edges, turn off the Color Fill layer for now.
Highlight the Retouch layer and use Select>Color
Range, to select the color of the background around
the head. Command+H hides the selection, in order to
see the dodging. I press O for Dodge tool (making sure
it is Dodge not burn or sponge) setting the range to
Highlights. The selection protects the hair itself while
dodging the pale background to clean white. Once
Ive fnished I deselect; Command+D and turn the
Color Fill layer back on. Grab a soft 100% Brush and
reveal the edges of the hair in the mask. This method is
rough, but its quicker than making a proper hair mask
in Channels.
7. SKIN SMOOTHING
Make a new layer and press Shift+Alt+Command+E,
followed by diffuse digital powder as an Action
in this case using low values of 6 High Pass and 2
Gaussian Blur. This method is an extremely fast way
of smoothing the skin and giving it a tight appearance.
Unless you feel a particular need to more work on the
joined layer made at the beginning of this step, it can
be discarded.
8. EXTRAS
Anything from here onwards is optional. You might
consider a Shading layer as a Soft Light Neutral layer
flled with grey. You might need to stealth sharpen.
You might need to do a Noise layer to slightly obscure
your cloning sins! Its all up to you and how much time
you have.
Working fast doesnt mean working fat. Layers are always
useful and they provide editability. Nothing is more time
consuming than having to start all over again. The fnished
Layer stack is shown here, left.
Above: Solid Color layer
flls the selection of the
girl.
Right: The Color Fill mask
has been inversed
Below: Protecting the hair
from dodging
Photo Doralba Picerno
40
C
O
N
T
E
N
T
S
>
>
HE ADL I NE
2 l i n e s
RESI ZI NG I MAGES
Right: A 4-pixel image interpolated to
16 pixels, using Bicubic interpolation.
Digital Retouching for Fashion, Beauty & Portrait Photography CS5 Gry Garness 2011 Photo Gry Garness
Whether they are for your portfolio, magazines
or a posters, images have to fll a certain space,
with given dimensions and resolution. Images on
the web have to ft into a slot constrained to a
certain amount of pixels. Resizing down can be
done to almost any image but resizing up can
really put the quality of the captured image to the
test and puts extra demands on the perfection of
the retouching.
HOW MUCH CAN WE RESIZE UP?
This depends frst and foremost on the quality of the
original and how competently its been retouched. An
image that has had no sharpening applied will resize
smoother than an image that has sharpening applied
in-camera, or in the process of retouching. Using
Photoshops Bicubic Smoother, you can resize a good
quality digitally captured fle up to 300% of its
original size. Plugins such as Genuine Fractals will
resize a fle to 1000%, and there are others such as
Photozoom Pro offering a range of algorithms. But
after some extreme upsizing testing on portraits Ive
been surprised by how Photoshops Bicubic Smoother
holds its own for a natural-looking result. The main
issue when we resize up is to preserve fne detail and at
the same time keeping it smooth, with no random noise
in the form of stray pixels or patterns.
RESAMPLING
Resizing usually involves resampling. This applies to
both up- and downward resizing. If youre resizing
WHAT IS INTERPOLATION?
To interpolate means to insert something between two
fxed points. This is what happens when you re-size an
image upwards. New pixels must be inserted between
the existing ones. The simple illustration below left
shows a 4-pixel document resized to 4 times its size, to
16 pixels, using a bicubic interpolation. Interpolation is
based on maths and guesswork and there are different
ways this can be computed. In addition to Photoshops
various algorithms, there are several plugins that claim
to do it better. In order to get a better understanding of
the way interpolation works, lets look at three different
ways that Photoshop does it:
Nearest Neighbor works by copying existing pixels
without any averaging. For this reason its not good for
continuous tone images but works well for enlarging
screenshots, such as the Photoshop dialogs in this book,
or for resizing solid color.
Bilinear interpolation works by averaging the pixels
nearest to the existing pixels, in both directions. It only
uses the adjacent pixels to base its estimate on.
Bicubic interpolation looks beyond the adjacent pixels
when estimating an average value for the new pixel. It
looks at several pixels in order to generate new ones.
This bi-directional cubic interpolation takes longer for
the computer to perform but usually gives the best
results. I recommend using this for down-sizing.
Bicubic Smoother In recent versions of Photoshop,
a new algorithm has been introduced and it does a
very good job of keeping smoothness in gradients. I
recommend it for resizes up to 2-300%.
Try to avoid up-sizing scans. Always make your scans big
enough for your largest output, to avoid enlarging and
distorting grain.
down, there will usually be some loss of sharpness. Loss
of sharpness is actually an issue whether youre resizing
up or down. This is why its important to choose the
right algorithm, and to be ready to change it at any
time, either changing the default interpolation in
General Preferences Command+K, or in the Image
Size dialog itself.
When you upsize an image as the one above, exactly the same
resampling happens as shown below. New pixels are interpolated
to fll in, based on some sophisticated guesswork. Mouse-over the
image to big it up!
41 Digital Retouching for Fashion, Beauty & Portrait Photography CS5 Gry Garness 2011
C
O
N
T
E
N
T
S
>
>
TO INTERPOLATE...
An image size can be described by two variables: the
resolution usually described in ppi (pixels per inch)
and the physical dimensions which is the size when
printed out. A standard print resolution is 300ppi.
1. Go to Image>Image Size or press Alt+Command+I
The dialog box that opens up is quite busy, with many
variables. For now, ignore the top part of the dialog
and concentrate on the Document Size. First, set the
Resolution (300 for generic print, or 72ppi for web/
screen viewing) Then set the intended print dimension
of either Width or Height and the other dimension will
follow. Constrain Proportions is normally left ticked.
2. Leave Resample Image ticked on if you want to
change the physical dimensions (think print size) and if
you want the ppi resolution to stay the same. The Pixel
Dimensions (i.e. fle size in megabytes, shown at the
top of the dialog) will change. If you want to change
the resolution and the print size, change the ppi frst.
Resampling down to a smaller size is slightly less challenging
than upsampling. A little sharpness is lost when down-sizing
but generally, this can be compensated for with some
sharpening after the image is resized. Bicubic Sharper is
an algorithm in Photoshop that can also compensate for
this but its too aggressive and may not always produce the
right kind of result. I avoid it.
REDISTRIBUTING PIXELS: In Image Size, un-tick the
Resample Image box and set the desired Resolution in
ppi. You may have noticed that the Width and Height
dimensions have now changed automatically. As the
resolution gets lower, the print size gets bigger. For
example; changing the resolution from 300 to 240
will increase the print dimensions by 25% in both
directions.
...OR NOT TO INTERPOLATE
A fle thats destined for an inkjet printer may be
better off with some clever re-distribution of the pixels
already in the image. Because 720dpi (dots per inch)
and 1440dpi are standard native print resolutions for
most inkjets, it makes sense to also use a ppi that is a
divisor of 720. Its common to use either 240 or 360.
For prints that are destined for large format output,
240ppi will let you redistribute the existing pixels,
making the document bigger without adding any
new pixels. The bigger the size of the print, the more
distance we view it from. A large poster can sometimes
get away with a resolution of 120ppi.
Redistributing pixels is often performed after a scan with
a high native resolution. If you dont resize, it may have
the print size of a negative (24 x 35mm) but will be tightly
packed with pixels almost like a shrunken woolly jumper.
REDISTRIBUTING PIXELS FOR BIGGER PRINTS
1. Starting with a document of 300ppi resolution, go to
Image>Image Size. Before you do anything else un-
check the Resample Image button. Set the Resolution
to 240. This has so far made no change to the total size
in MB but makes the dimensions 25% bigger in both
directions, in relation to the 300ppi starting point. The
Resolution should always be set frst, in this way.
2. Only click the Resample Image button back on if
you also want to change the physical dimensions. Dial
in your required size in cm, mm or inches. Compared
to just interpolating a 300ppi document to the same
output dimensions, this example has now been less
interpolated, because weve economized with the
pixels that were already there, instead of diluting the
existing ones. The left screenshot illustrates this.
Left: The frst thing to
set is the resolution.
Below Left: By ticking
the Resampling box
and setting a specifc
width in centimeters,
inches etc. you can
change the size of the
fle, using smoother for
upsizing or just Bicubic
for downsizing. Note
the resulting change of
fle size at the top of
the dialog.
Right: To keep the fle
size as it is, you can
re-distribute the exist-
ing pixels. Un-check
the resample box and
change either the reso-
lution or the width/
height.
Right: The resolution
has been lowered
from 300 to 240. This
stretches the image
dimensions. The fle is
also being enlarged in
width and height, and
the size of the fle has
increased from 47.5 to
123 MB.
42
C
O
N
T
E
N
T
S
>
>
Digital Retouching for Fashion, Beauty & Portrait Photography CS5 Gry Garness 2011 Photo Crena Watson
USI NG THE CROP TOOL TO RESI ZE
A GROUP OF I MAGES
Often you have a group of 10-14 images, typically for a fashion story, where you
need to take the tedium out of cropping and perhaps crop off a tiny bit extra on
some of the images. Using the Crop tool as a resize tool is amazingly effective, and
I use it all the time. Its also useful for your portfolio, where you always have pretty
much the same sizes, and for your website. Im also showing you here how you
can make a Preset for this.
In the Crop tools Options bar you have two states. The
frst is before you drag a crop, where you can set the
dimensions and resolution, and use Front Image. Once
you drag a crop the next options appear: Shield Color,
Opacity and Perspective. Were focusing on the frst
options here, especially the Front Image.
Before we get to work on this, heres a small disclaimer.
When I teach courses I often get the million-dollar
question from students: What did I do???. Answer,
look in your History. Its even more important to pay
attention to what you are doing, and stop if youre in
any doubt. So please dont crop your master images
to a thumbnail by mistake. Make sure you watch the
screen as you crop, so you can catch a mistake straight
away. If the image looks bigger, then youve upsized, if
it goes smaller, its been downsized.
1. RESIZE AND CROP ONE IMAGE TO TARGET SIZE
You can create a pilot image by inputting the resolution
and dimensions in the Crop tool options bar, and then
cropping it to that size. Or you can do it by cropping
frst, then resizing. This can be tricky, as you may get
one dimension right, but not the other.
2. SET FRONT IMAGE
Once you have cropped the pilot image to the right size
(do double check it), press the Front Image button in
the Crop tool Options bar. This will now stay fxed until
you press Clear, and any crop you do will end up with
exactly this ratio and size.
3. CROP YOUR IMAGES
Open your image(s) and make sure youre not cropping
the original Master fles, but a copy of them. Stretch
out the canvas a little to get to the corners. Drag your
crop and press Return. And voil, theres your crop.
Just keep applying it to all the portrait or landscape
images. If you need to change orientation, theres a
switch button, but youll often fnd that landscape shots
have to be bigger, as they are often spread out wide
in a magazine DPS. On a website they may in fact be
smaller.
TO MAKE A CROP TOOL PRESET
Make sur e you have a cr op t hat wor ks f or
you, and t hen go t o t he Opt i ons bar wher e
on t he l ef t si de you see a Cr op t ool i con wi t h
a smal l t r i angl e poi nt i ng down. Cl i ck i t t o get
t he Tool Pr eset s dr op- down, and t hen cl i ck on
t he t i ny r ound but t on on t he t op r i ght , whi ch
gi ves you a f l y- out . Choose New Tool Pr eset
and gi ve i t a name, such as Por t f ol i o Por t r ai t
Cr op or Websi t e Landscape Cr op .
I f you have l oaded my Tool Pr eset s you wi l l
al r eady have a f ew, and some of t hem i ncl ude
bl eed. Thi s i s an ext r a f ew mi l l i met er s t o
pr ovi de some l eeway f or t he f i nal cut t i ng,
whi ch i s never 100% pr eci se. Al ways pr ovi de
a f ew mm of bl eed f or anyt hi ng you hand
over f or publ i shi ng.
The movie is a 3.16-minute extract from a 13.17 min. DVD movie,
showing various ways of resizing. Here it shows the use of Crop
tool as a resizing device.
C
O
N
T
E
N
T
S
>
>
Over-sharpening is one of the most common reasons for fle rejection from
picture libraries and clients. On close inspection of an over-sharpened
image one might fnd a mackie line edges surrounding the objects,
along with color distortion, noise in shadows, artifacts in smooth areas.
Repeated sharpening throughout the workfow can really introduce
roughness to a beautiful smooth image. So why do we sharpen? Mainly
we do it because there is a loss of image sharpness at various stages of
the process of capture, image resizing, retouching and sometimes even in
the color adjustment. By the time the image is ready to go to print it has
lost some original sharpness, and when the ink dots hit paper they will
diffuse somewhat causing even grater loss of defnition. So we usually
have to apply some sharpening as the very last thing before the image
goes to print.
There are of course images that are plainly not sharp in the frst place. I
fnd it highly entertaining when I see forensic dramas on flm & TV where
they turn a blob-like image from CCTV into a sharply defned image.
Reality check: Those things are flmed in reverse. A blob is never going
to turn into a sharp image. Nevertheless, sharpening can help create the
illusion of sharpness in an image that already has good defnition. Before
we start on the actual sharpening methods, let me say that there isnt one
single way or amount of sharpening that benefts all images. Each image
demands a different sharpening.
Mouse-over this image and note how the sharpness is actually more a contrast booster
GENERAL SHARPENI NG
Sharpening is one the hardest things to master in Photoshop.
Consider the fact that sharpening isnt really sharpening, but
just a clever optical illusion. Pixels dont go sharper or pointier
with sharpening, but they increase in contrast. For the sake of
simplicity Ill call it sharpening but you should always think of
it with inverted commas.
43 Digital Retouching for Fashion, Beauty & Portrait Photography CS5 Gry Garness 2011 Photo Gry Garness
WHEN TO SHARPEN?
Some photographers like to input-sharpen at the start
of the workfow. Its gratifying to have a sharp image
to work with on screen, but I fnd that it can come back
to haunt me when I fnally output-sharpen, by giving
jagged edges and artifacts. Very often input sharpening
causes the skin to become rough, and we end up having
to make much harder work of the retouching. I generally
dont apply any input-sharpening to good quality
focal sharp images. For the same reasons Ill also urge
against edge-sharpening at an early stage. Ive noticed
that some retouchers sharpen eyes selectively in the
retouching process. Ive tried it myself but I fnd that this
can really backfre. I suggest you leave the gratifcation
of sharpening until the end of the workfow. There
is one exception: HiRaLoAm sharpening for slightly
fuzzy fles, and for images that need more depth. I
occasionally use this stealth sharpening on faces and
fgures to create shape and I do this as an integrated
part of the retouching process.
HOW DOES SHARPENING WORK?
Apart from Smart Sharpen, Filter>Sharpen>Unsharp
Mask is the only sharpening under the Filter>Sharpen
menu that gives control of the sharpening. Ignore the
negative name, which originally comes from the repro
industry. Sharpening works by fnding contrast between
adjacent pixels and amplifying that contrast, making
lines and edges more defned, but also exaggerating
any noise in the image. Bad sharpening will tend to
create a visible halo around edges and visible noise.
Even worse, if a high Threshold is applied, it can
look incredibly artifcial and can often exaggerate the
difference between textures. The trick is to fnd a good
relationship between the Radius and Amount, without
any unnatural transitions or excessive noise. Most often
I leave the Threshold at zero and try to keep the Radius
low to avoid haloing. There are many ways of making a
threshold for sharpening, but more on that later.
C
O
N
T
E
N
T
S
>
>
44 Digital Retouching for Fashion, Beauty & Portrait Photography CS5 Gry Garness 2011 Photo Gry Garness
THE UNSHARP MASK CONTROLS
RADIUS control s the wi dth of the hal o around
a pi xel or edge. Where the fi l ter detects contrast
between pi xel s i t makes dark pi xel s darker and
l i ght pi xel s l i ghter, easi l y causi ng a hal o. Thi s
happens especi al l y i f there al ready i s a defi ned
l i ne i n the subj ect, such as the model agai nst the
background, but al so wi thi n the hai r, as here.
Keep the Radi us l ow (0.5-1.5) when you want to
preserve fi ne detai l , or hi gher (up to 2.2) when
you need more defi ned edges. For i mages wi th
l ess defi ned edges, a hi gher Radi us and a l ow
Amount wi l l of ten work wel l .
Zoom thi s PDF to 200% to vi ew thi s: The top
l ef t i mage was sharpened as much as i t coul d
take, at Amount 140, Radi us 0.6. Mouse-over
to see an over-sharpened versi on at A 200, R 2.
Noti ce the fri zzy hai r and the edge of her face.
Compare wi th the non-sharpened i mage bel ow.
AMOUNT control s how much darker or l i ghter
the pi xel s become. Its the vol ume control
whi ch determi nes the ampl i fi cati on of the
edge radi us. Start wi th (for exampl e) 200 as a
benchmark and reduce i t as you see the effect of
the Radi us. Hi gh Amount setti ngs tends to cause
and ampl i fy noi se.
THRESHOLD i s meant to suppress sharpeni ng
i n smooth i mage areas, maki ng the fi l ter i gnore
the more l i ghtl y textured areas, such as ski n.
But because i t has no i dea of what the subj ect
i s, i t tends to al l ow sharpeni ng of pores and
i nhi bi t sharpeni ng of the smooth areas. If you
use Threshol d, keep i t to the mi ni mum of 1.
The bottom l ef t i mage has not been sharpened.
Mouse-over i t and see a versi on wi th an extreme
Amount and l ow Radi us A:500, R:0.6. Cl i ck-hol d
to see what happens when you add a Threshol d
of 10 a pl asti c face wi th fri zzy noi sy hai r!
45 Digital Retouching for Fashion, Beauty & Portrait Photography CS5 Gry Garness 2011
C
O
N
T
E
N
T
S
>
>
1. ZOOM IN AND GO TO THE FILTER
Go to View>Actual Pixels or zoom in to 100%. This is
the only view where you see the true pixels on screen
and can make correct judgments about the sharpening.
On the Menu, go to Filter>Sharpen>Unsharp Mask.
2. START WITH A BENCHMARK SETTING
I tend to use Amount 200 and Radius 0.5 as my
benchmark for 300ppi images. I use Amount 100
and Radius 0.4 for 72ppi web/screen viewing images.
Dialling in this, gives me a starting point thats the
same time every time I enter the dialog, as a means of
comparison. If you adopt this, dont ever forget that its
only a starting point. Dont get lazy!
3. FIND THE OPTIMAL RADIUS SETTING
After setting the Benchmark, work with the Radius
slider. Find an area that has visible defnition between
objects or elements in the image. Try fnding the
Radius level just before it starts introducing a visible
edge between objects. You want to avoid that visible
halo which is so often a telltale sign of bad sharpening.
4. FINE-TUNE THE AMOUNT
Once the Radius is established you can most often
reduce the Amount, toggling the Preview button off/
on, and also viewing the image at 50% by pressing
Command-minus twice. If the image is nice and crisp
at 50% view, press OK. If not, go back to 100% view
and adjust accordingly before you commit and exit.
Always sharpen a little harder for print than for
screen, because of the spread of ink on paper, which
tends to diffuse the sharpness a bit.
5. CONSIDER THE THRESHOLD
In most cases we can zero the Threshold. Occasionally
I set it to 1. There are smarter ways of imposing a
threshold for sharpening, and youll soon fnd that you
can impose a much better threshold than this slider!
HANDS- ON UNSHARP MASK
I fnd that the Unsharp Mask is a really good place to get to know the variables of sharpening. It has
only 3 variables, and only 2 that we really use. The more images youve sharpened, the more intuitive
youll fnd it. Youll appreciate how totally different images can behave in response to sharpening.
The more you do it, the more youll develop an eye for it. If you havent yet clocked up a good few
sharpening miles, stay with the USM for a while, and move on to the next tutorials when youre ready.
One of the best ways to practice sharpening is to
get your hands on as many different types of fles as
possible, roll up your sleeves and go for it. Sharpening
flm scans is incredibly educational because they have
so much latent noise. In fact both the images I have
used here so far are from 5x4 flm, which has fne grain
that can suddenly go very coarse when sharpened.
Digital images respond very easily to sharpening, so
you can often get a lot of yield from a relatively low
amount.
Size really matters. Big images need more sharpening
and smaller fles less so.
There are simple ways to knock back the sharpening
slightly. One method is to Edit>Fade Unsharp Mask
just after the sharpening step, choosing Luminosity but
keeping it at 100%. This is usually very subtle, and only
really has an effect when there is a lot of color in the
image. Sharpening like any other contrast booster
has the effect of saturating colors.
Another way of knocking it back is to use the History
Brush at a low opacity to revert part of the image to the
pre-sharpened state.
Both of these are used in the video clip shown here.
The clip is a 5.17-minute extract from a 15.50 min. DVD movie,
showing various ways of sharpening. Here it shows the use of
Unsharp Mask on a scan for print output.
46
C
O
N
T
E
N
T
S
>
>
Digital Retouching for Fashion, Beauty & Portrait Photography CS5 Gry Garness 2011 Photo Crena Watson
HIRALOAM SHARPENING FOR BETTER SHAPE
The term HiRaLoAm stands for High-Radius-Low-
Amount. Im not sure who coined that, but its often
used by Dan Margulis. By using a high Radius to the
point where the haloes are no longer haloes but large
areas of lightness and darkness, you can create more
of a 3-dimensional feel to an image. When you use a
whopping high Radius like this, you must compensate
by taking the Amount down to a very low setting.
If used on 300ppi images, my HiRaLoAm starting point
for Filter>Sharpen>Unsharp Mask is Amount:100,
with the Radius starting up from the lowest setting.
Dont let the harsh contrast of the image worry you
while you drag up the Radius slider to a high level.
Look for the point where you get the best shape/
modelling of the elements within the image. When
that is established, the Amount can be taken down to
1. Blink a couple of times to re-set your eyes and
start dragging the slider upwards. Get your reality
check by toggling the Preview button off/on. Use the
P key for this, so you can focus on the image and not
the dialog box. This method has the added advantage
of introducing very little noise, yet gives the illusion of
more sharpness. Its good for images that lack focus,
like the one shown here. In this image I used Radius:
30 and Amount: 10. This image actually needed a bit
more bite and edge so I also added a fairly low level of
normal Unsharp Mask at A: 130 and R: 0.4.
DOUBLE PASS STEALTH SHARPENI NG
This is the kind of sharpening that can easily pass unnoticed under the
radar because it has none of the characteristics we normally associate
with sharpening; no excessive noise or edge haloes. However, it
increases contrast and shape.
Zoom in this page to 200% so you can fully appreciate the subtle shape sharpening.
The HiRaLoAm sharpening applied here was: Radius: 30 and Amount: 10. It gives the image more shape.
I also added a fairly low level of normal Unsharp Mask at A: 130 and R: 0.4.
Mouse-over to see the non-sharpened image, and click-hold to the HiRaLoAm only.
47 Digital Retouching for Fashion, Beauty & Portrait Photography CS5 Gry Garness 2011
C
O
N
T
E
N
T
S
>
>
AVOID COLOR DISTORTION BY FADE BLENDING
If image color is already strong, you can restrict the
sharpening to luminance only, so you dont drive the
colors out of gamut or distort them unintentionally.
The effect is so subtle that you can very rarely see the
difference, but if you check the color numbers closely
youll see that it applies to the strongest colors. I like to
think of it as a good practice step; worth doing just in
case, at least when setting up an Action.
Directly after committing the sharpening flter, go to
Edit>Fade (Unsharp Mask or other), and leave the
slider at 100%. On the Mode drop-down, choose
Luminosity. If you make or use an Unsharp Mask
Action, it might be worthwhile recording this as a step
and it will happen automatically. It generally wont
have any detrimental effects, so its a safe thing to do.
Contrary to digital myth, fading to Luminosity is not the
same as sharpening the LAB Lightness Channel, as described
next on this page.
OPTI ONS FOR LI MI TED SHARPENI NG
Here we go beyond the basics of sharpening and consider various methods, each of them appropriate
for some image scenarios and a complete disaster in others! They are all based on the principles from
the last tutorial.
The Unsharp Mask was A:160, R:0.7 T:0.
The Edit>Fade command is only available
directly after the sharpening flter has been
applied.
Photos: above Emma Cattell, right Gry Garness
SHARPEN IN LAB TO AVOID NOISY SHADOWS
Noise in the shadows is a common problem in images
that have been underexposed in camera and corrected
brighter in Photoshop. We can avoid amplifcation
of this, by sharpening the LAB Lightness Channel.
Before you sharpen, make a copy of the master fle,
fatten and resize and convert this RGB image to
Image>Mode>Lab Color.
In the Lab CHANNELS panel, click on the Lightness
Channels thumbnail. Press the Tilde key ~ on the
keyboard. Youll now see the image in color whilst
working in the Lightness channel, which makes it
easier to judge the sharpening. Use the Unsharp Mask
or any other sharpening of your choice.
Then Convert back to RGB. The image will have had
a somewhat less destructive sharpening than overall in
RGB, with much less damage to the shadows.
Below: The sharpened version has a lot more impact.
Mouse-over to see the non-sharpened version.
48
C
O
N
T
E
N
T
S
>
>
Digital Retouching for Fashion, Beauty & Portrait Photography CS5 Gry Garness 2011 Photo Gry Garness
Smart Sharpen is a good option, but its slightly complex
and quite hard work for the computer. If the latter is
an issue, fnd the best overall setting in Unsharp Mask
frst and take note of the setting without applying it.
Go to Filter>Sharpen>Smart Sharpen. Before
changing anything, make sure the Advanced radio
button is clicked and More Accurate is un-ticked. The
latter gives a 2-pass sharpening that can sometimes
give a dull graininess if the image has loads of midtone.
I use the Smart Sharpen mainly to sharpen midtones
and protect the Shadows and Highlights.
Dial in the Amount and Radius settings you noted
(no theres no Threshold here, but you can impose
a threshold through Fade Amount). In the Sharpen
tab, Choose Lens Blur instead of the default Gaussian
Blur on the Remove drop-down. If you want, you
can use a slightly more aggressive setting than in the
Unsharp Mask, as it will be somewhat reduced.
Go to the Highlights or Shadows tab and use the Fade
Amount slider to impose a threshold on the Highlights
or/and Shadows. I would normally leave Tonal Width
and Radius as they are.
SMART SHARPENING THE MIDTONES
Right: The image
was faded 20 in the
shadows and 40 in
the Highlights. Notice
the subtle difference
in the top of the hair.
No sharpening Unsharp Mask test a bit too aggressive in the highlights.
Mouse-over to compare with non-sharpened version.
Smart Sharpen applied. Mouse-over to compare with USM
version. Click-hold to see the non-sharpened version.
49
C
O
N
T
E
N
T
S
>
>
Digital Retouching for Fashion, Beauty & Portrait Photography CS5 Gry Garness 2011 Photo Gry Garness
AVOIDING NOISE OVERALL
Its rare that I use this one but its worth knowing,
and its useful for images with a lot of noise, where
edge sharpening is the only way forward. In a scanned
35mm image you often have a high degree of noise in
the frst place. Heres a fairly benign edge sharpening
method.
1. PERFORM SHARPENING ON A DUPLICATE LAYER
Hit Command+J to duplicate the Retouch layer (or
the Background). Perform a suitable sharpening, but
make it slightly too powerful.
2. USE FILTERS ON A DUPLICATE CHANNEL
Go to the CHANNELS panel and look for the most
contrasty channel. Duplicate this channel.
Apply Filter>Stylize>Find Edges, where the edges
will usually go dark, as if pencilled in. Then go to
Filter>Blur>Gaussian Blur and use around 5-10 px
depending on noise and size.
3. MAKE THE SELECTION
Press Command+I to invert the duplicated channel.
Load the Channel as a selection by Command-clicking
on it. Click on the RGB thumbnail and return to the
LAYERS panel.
4. MAKE AND MODIFY THE LAYER-MASK
Click on the Layer Mask button at the bottom of the
LAYERS panel. This creates a mask that reduces the
sharpening effect. To see how much it has reduced the
sharpening, hold down the Shift key and click on the
mask. It turns the mask off temporarily. Shift-click to
turn it back on. To see the effect of the sharpening,
click on the layers eyeball. If you need to protect the
image more, make sure the mask is active, and press
Command+L for Levels. Make the dark areas darker.
The more you darken, the more you protect. You can
also mask off more if some areas are too noisy.
Find Edges flter Gaussian Blur flter The inverted mask
After the HiRaLoAm sharpening
The fnal result, using the layer-mask. Mouse-over
to see the sharpened image before masking.
50 Digital Retouching for Fashion, Beauty & Portrait Photography CS5 Gry Garness 2011
C
O
N
T
E
N
T
S
>
>
With most skin tones youll fnd that the Red channel
is much brighter in the skin than the other channels,
because skin is predominantly red. Its also nice and
smooth in the skin, even on rough skin, because any-
thing red like veins and pimples is bright in the Red
channel, and therefore matches the overall skin tone.
We can either apply the sharpening on a fat image, or
on a separate layer, with a layer-mask. Lets start with
how you can do it on a ready-to-print fat image.
1. LOAD THE LUMINOSITY OF THE RED CHANNEL
Load a luminosity selection based on the highlights
in the Red channel, by Command-clicking on the Red
channel icon. Youll see the marching ants in the im-
age. Make sure you are still in RGB. If not, click on the
RGB thumbnail before you go to the next step.
2. INVERSE AND HIDE THE SELECTION
Go to Select>Inverse and then press Command+H.
This just hides the marching ants so you dont get dis-
tracted by them. The selection now omits the brightest
reds and the skin is just partially selected.
3. APPLY THE SHARPENING
Use Unsharp Mask or other sharpening flter of your
choice. The sharpening will have less impact on the
skin, leaving it less rugged than if you had applied the
sharpening without the selection. If you are sharpening
quite aggressively, note that the sharpening is rela-
tively more powerful on dark tones and blue-green
colors. Remember to deselect when youre done.
SMART FILTERS
Incorporating Smart Filters into these workfows is not hard
at all. The greatest beneft of Smart Filters is that you can
re-edit them after they are committed. This will make it
easier if you re-scale an image, to re-edit the sharpening
without loss of quality. Masks can be added to the flters
and blending modes too.
To use flters in this way, make a duplicate layer, go to
Filter>Convert For Smart Filters. This turns the layer
into a Smart Object. Then apply the flter as normal. Youll
notice that it has a white empty mask, which you can use if
you wish. You can also access blending options and opacity
through the slider icon to the right of the name of the flter.
And of course you can re-edit the flter.
SKI N SHARPENI NG I N RGB
This method can be used in combination with
almost any sharpening flter, as it uses a selection
that partly protects the skin against sharpening.
If you want to sharpen this way with a layer-mask on a
duplicate layer, start by highlighting the dupe layer and
load the selection as in step 1, followed by inversion. Click
the Layer Mask button in the LAYERS panel. Highlight the
Layer thumbnail, making sure it has a frame around it
then go ahead and sharpen.
Before sharpening
Photo Emma Cattell
Sharpening with this threshold is much softer on
skin. Mouse-over to see it without the mask.
Digital Retouching for Fashion, Beauty & Portrait Photography CS5 Gry Garness 2011
MAKE SOME NOI SE
After sharpening we can also consider putting some noise on the image,
especially for digital capture. Noise is an integral part of what makes
the digital image look photographic a regular irregularity of pixels. If
the pixels are too smooth, the image looks like an illustration or a Gary
Hume painting. Film grain has a slightly random and organic pattern
which we will try to emulate here.
WHEN DO WE NEED TO ADD NOISE?
Overworking the Stamp tool or Blur tool will tend to produce areas without
any noise, which can be a bit of a giveaway. In worst-case scenarios it can
happen but it shouldnt. You can put noise on such an area locally, with a
small modifcation to the technique shown here. Mostly we use noise to give
the image overall a bit more grit and to prevent gradients from stepping and
banding. If a smooth, long gradient is visibly banding, a bit of noise will help
hold it together.
Skin typically has some subtle gradients and needs at least a minimal level of
noise to keep smooth transitions from banding. As you know, we have dealt
with that in the actual retouching process, so the noise were using here is for a
more generic fnishing touch.
This image already had a very fne grain but it has out-of-focus areas that will
beneft from some extra hold. For most images the noise should be almost
invisible at print size. If you want to make a feature of it go ahead but do it on
a separate layer, as here, so you dont live to regret it. I must also mention that
there are several noise/grain plugins worth exploring on the market.
Mouse in/out of the image to compare the noise and noise-free image.
C
O
N
T
E
N
T
S
>
>
51 Photo Gry Garness
52
C
O
N
T
E
N
T
S
>
>
Digital Retouching for Fashion, Beauty & Portrait Photography CS5 Gry Garness 2011 Photo Gry Garness
1. MAKE A NEUTRAL LAYER
Highlight the top layer (if the image isnt fattened) and
go to Layer>New>Layer and scroll to Soft Light on
Mode. Then check Fill With Soft-Light-Neutral Color
(50% gray). This is the layer well be applying noise to.
2. MAKE THE NOISE
Go to Filter>Noise>Add Noise and apply an amount
that you can see fairly well but not too well. Youll have
to work that balance out from experience but you can
start with Amount 5. Use Gaussian as you want to
keep a slight irregularity. Tick Monochrome.
3. TEST OVERLAY MODE
If you want slightly more snap in the image, try Overlay
blending mode in the LAYERS panel drop-down menu.
It gives a tiny bit more effect and contrast than Soft
Light. If you prefer Soft Light, just scroll back to that.
4. TRANSFORM THE NOISE LAYER
The Noise flter can appear a touch too digital. You
can emulate flm grain by transforming the noise layer
about 30%. Hit Command+T to Free Transform. Dial
in Height: 130% and Width: 130%, or just stretch out
the bounding box randomly. Press Enter to commit it.
Youre not transforming the image pixels just a neutral
layer with noise on it. If this were a layer with an actual
image on it, the image would become bigger. That wouldnt
work! Mouse-over the image on the right, to compare.
5. REDUCE OPACITY
Here I used the noise layer at 100% opacity so you can
really see it. How much opacity you use depends on
how much grain you want and what kind of image it is.
I often end up with just 30-50%.
After transforming the Noise layer
53
C
O
N
T
E
N
T
S
>
>
Digital Retouching for Fashion, Beauty & Portrait Photography CS5 Gry Garness 2011 Photo Gry Garness
MINIMUM DOT FOR
PRINTING
Ill admit that this one is a bit like the H.C. Andersens
Emperors New Clothes. You cant really see it. But
commissioned images get often rejected because
of blown highlights, despite being aesthetically and
technically superb in every other aspect. The image
opposite has a dynamic range that couldnt possibly
capture the shadow details and the highlights. My
main subject was prioritized and I had to sacrifce the
highlights as I shot it. They were completely blown and
in print, the image would have no edge where the whites
meet the paper background. With a Minimum Dot,
the highlights just about hold against the surrounding
paper whites.
Some retouchers would simply fnish off an image by
butting a bit of gray into the highlights of an image, on
the Output slider in Levels but theres a much better
way of making a Minimum Dot. The method here only
affects the pixels lighter than the MD highlight color,
so this is different from dialling in higher Output value
in Levels or Curves. It therefore doesnt make the rest of
the highlights fat and gray. It also differs in that it gives
some variation to the dot in a fat highlight area.
For frst-time users of these steps Ive added a control-
layer. In fact this is the same control-layer that Id use
if I was inspecting images to pass them for repro or all-
round usability. As seen in step 1 this image would be
returned to sender unsuitable for print!
Many of my students are using this method on several
images every day. If used often, it makes sense to write
the whole thing as an action that can be performed at
the stroke of a key. You can also make slightly different
target colors and save them in the Swatches Palette.
In images destined for reproduction there should be a minimum of dot in the highlights. Crucial highlight
information easily gets lost in print. While we can split hairs about exactly what that minimum should
be, lets agree here that we can aim for a level between 250 and 252. Sometimes we fnd that despite
all our good efforts, that highlight information gets clipped, and we need to put it in again. Heres an
image where the sky had been sacrifced to get detail in the subject.
The image below left has had a Minimum Dot applied all over but it only affects the clipped highlights. Mouse-over to see the before-
version, and note how theres no edge to the print against the white background. Click-hold to see the Threshold clipping at 252.
54
C
O
N
T
E
N
T
S
>
>
Digital Retouching for Fashion, Beauty & Portrait Photography CS5 Gry Garness 2011 Photo Gry Garness
Hopefully you havent got as many white pixels as here.
This image was extreme. There was no way I could have
processed this in Raw with enough highlight informa-
tion. Dont make this method an excuse for sloppy pro-
cessing or clipped scans. Id say that 90% of images
should have no need for it and it should really only
come to the rescue when a too-great dynamic range
causes a challenge like this. Sometimes there are clearly
defned areas, for instance a sky, which can be pro-
cessed a second time and dropped in. Let me add a
little disclaimer here and say that this is a rescue tech-
nique and shouldnt be used on all images. Also note
that if youre doing a studio cutout, a minimum dot
layer must not be used on the white background, as it
would defeat the purpose of the cutout!
CHECKING WITH THRESHOLD
If you turn on the Threshold again, youll fnd perhaps
a few speckles, as here or none at all. You can use
the Threshold layer to help you judge whether you
want to use the Minimum Dot layer at 100% opacity,
or whether you should reduce the effect of it by turning
the opacity down.
WATCH THE VIDEO CLIP
This shows you the actual procedure, and how easy it
is. The movie is 2.53 extract from the DVD where the
full tutorial is 6.50.
If you have a specifc CMYK target color you can alternatively
dial in this in the CMYK box, which Ive highlighted in yellow.
Note that the Cyan value should be 1 or 2 percent higher than
the Magenta and Yellow and that there is never any black in
highlights. Sometimes you might want to try a cooler or warmer
highlight.
You can also save the target color to Swatches so you dont have
to go to the Color Picker every time you want a Minimum Dot
in the future. If youve saved it as a Swatch you can just pick the
color from the Swatches, or use it as part of an Action.
1. MAKE A CONTROL LAYER
Its a device to check the clipping. Use it the frst few
times, or when you need to know where the clipped
highlights are located. Highlight the top layer. Make a
Threshold adjustment layer. At default, this renders
the darker-than-midtone pixels to black and the lighter
ones to white. Type in 252 and youll see the critical
pixels in white. Now turn off the visibility eyeball and
highlight the layer below the Threshold layer, before
going to the next step.
2. MAKE THE MINIMUM DOT LAYER
Alt-click the New Layer button and name it Minimum
Dot. Double-click on the Foreground Swatch in the
tools to open up the Color Picker. In the RGB section,
dial in 248-248-248 to defne a new color. This gives a
small amount of CMYK color. When we think in terms of
dot we really are thinking in terms of CMYK print. OK
the Color Picker to exit. Now, fll the blank layer with
the Foreground Color, either via the Edit>Fill Menu
or shortcut Alt+Backspace. The image will appear to
go white well, actually near-white!
3. GIVE THE DOT LAYER SOME NOISE
In order to give the highlights a slight variable tone,
putting in some very subtle noise will do the trick. Go
to Filter>Noise>Add Noise and dial in 0.7, Gaussian
and tick Monochromatic, if you want it absolutely
neutral. Monochromatic keeps the noise colorless and
gives it more impact. Gaussian makes it more organic
than Uniform. If you cant see it or just about see the
noise at 100% view, the amount is right.
4. BLEND TO DARKEN
In the Layers panel, choose Darken in the drop-down.
The layer now interacts with the layers below by only
darkening pixels that are lighter than itself. It does not
affect any of the darker pixels at all. You may want to
reduce opacity after testing with the Threshold layer.
Left: The
Threshold
layer reveals
highlight
clipping
Below left:
Setting the
color for the
layer
Bottom Left:
Adding noise
to give pixel
variation
Bottom Right:
The layer stack
and Darken
Mode
55
C
O
N
T
E
N
T
S
>
>
Digital Retouching for Fashion, Beauty & Portrait Photography CS5 Gry Garness 2011 Photo Ray Burmiston
PRI NTI NG WI TH I NKJ ETS I N CS5
The gamut of an inkjet is quite large. Inkjets use less black ink to generate neutrals than offset CMYK.
This accounts for some unexpected shifts in grays in different viewing conditions, and can affect skin
tones and neutrals in particular. This, along with the different paper types will affect the gamut of
brighter colors. Here, an image that was perfectly in-gamut for offset print proves to fall completely
out-of-gamut for a matte inkjet paper. The print dialogs own soft proofng fags this up.
Go to File>Print and set the following options:
1. A. First choose the printer youll be using.
1. B. Note that this has changed in CS5. Set the
desired paper orientation and size. Click on the
Print Settings button to set up the printer driver. These
settings are covered on the next page, but bear in mind
that it varies from printer to printer. You can also Send
16-bit data. You can now print 16-bit fles.
1. C. Scale to Fit Media. If you scale to ft media it
automatically scales to ft the paper size. I recommend
that you dont, as the image loses some sharpness.
1. D. Show Bounding Box makes it possible to re-
scale the print size by dragging a corner handle on the
preview. Again, I dont recommend it.
1. E. Match Print Colors This lets you soft proof the
colors in the preview window, to simulate the print
colors based on the chosen profle. Its only available
when Photoshop Manages Colors.
1. F. Color Management
This option is chosen by default and the radio button
for Document is already highlighted. This will display
the documents ICC profle in this case Adobe RGB.
1. G. Color Handling
Generally, the best option is to choose Photoshop
Manages Colors. Photoshop will then do the conversion
from the RGB profle to the output print profle (a
specifc printer+ink+paper combo).
WHICH PROFILE TO USE
I cant tell you simply which profle to use. Theres a
multitude of printers and papers to choose from, as well
as different inksets; not to mention different operating
systems, driver versions and RIP solutions. It pays to start
basic and be systematic. Start with your printers own
profles, based on the paper type. The paper box will
most often contain instructions on profle and settings.
Finding the right starting profle might involve some
research, but its worth it. After youve established the
basics you can get a custom made profle, which will
usually improve on the result you get from canned
profles. Some printers are calibrated at the factory and
ship with pretty accurate profles. Color management is
a complex issue and involves a lot of quirks, a few of
which Ill try to address here.
The printing interface, consists of the Photoshop print
dialog, and the printer driver (next page) which will
vary from printer to printer. In the Photoshop dialog,
Color Handling is a main factor.
Note that when changing the Color Handling options
the Printer Profle can change randomly (it used to
jump to Working RGB in earlier versions). To get into
gear for printing you need to choose the right profle
custom or canned. In the screenshot I have ringed a
canned Archival Matte profle: Pro38 ARMP.
There are a few new things to note in CS5. Where you
used to fnd the Page Setup button youll now fnd the
Print Settings, which takes you straight to the driver.
The Print button now takes you straight to print. The
ability to print without color management is now gone.
The Soft-proof preview was changed in CS4, and has
a Gamut Warning as well as a Show Paper White
option. The former fags up colors that will not print
faithfully, while the latter may be useful to get an idea
of the base color of the paper, but only when using the
correct profle. Use both of these with a small pinch of
salt, and youll learn quickly how the preview relates
to the actual prints. The preview is only as good as the
profles ability to simulate the print in RGB.
USING AN EPSON PRINTER IN
CS5 ON A MAC OSX 10.6
56
C
O
N
T
E
N
T
S
>
>
Digital Retouching for Fashion, Beauty & Portrait Photography CS5 Gry Garness 2011
THE WEAKEST LINK: The most volatile
step in the color management workfow
is the editors desk, where the fle may
be opened and stripped of its profle by
someone who is not CM-aware. Using
an industry-standard profle makes this
less likely to happen, because its more
likely to conform to their setup. See
how the color management policies can
be implemented on the next pages.
GOOD REASONS TO CONVERT:
From a large RGB space to sRGB for
web output.
From a device profle (such as a scanner)
to a device-independent profle which
can stay with the fle.
If color spaces within one set of images
(such as a fashion story) varies in color
space, particularly if they have different
gammas. It is usually best to not mix and
match Adobe RGB (gamma 2.2) and
Colormatch (gamma 1.8) because they
will easily end up looking mismatched
on conversion to CMYK.
When sending to a client who is not
color managed its sometimes safest
to send it in sRGB, as this is the profle
they are least likely to mess with!
1. H. Printer Profle
Scroll to the profle that best describes the printer/
paper combination. For canned profles, make sure
you have the right printer model as well as paper.
1. I. Rendering Intent
I recommend you aim to use Relative Colorimetric and
use Perceptual only when this doesnt work. Relative
Colorimetric will usually work best for images that have
been soft-proofed against the output profle and found
to be within gamut. For diffcult gradients and images
that are out-of gamut, Perceptual can sometimes be
better but the aim is to work within printable gamut.
2. CLICK THE PRINT BUTTON
This now takes you straight to print.
IN THE PRINTER DRIVER (see 1.B)
This whole dialog may look different if you are in an
earlier version of the driver or operating system. It may
look different from printer to printer. Choose the...
Media Type (thats just paper to you and me!) The
manufacturer of the paper will often include instructions
on this, so check the info sheet.
Color is usually chosen by default and if youre on the
latest drivers you will usually fnd the color management
options here. If you chose Photoshop Manages Colors
on step 1.G choose Off (No color adjustment). If you
chose Printer Manages Colors I suggest you try the other
Colorsync or Color Controls options and work your
way through systematically, noting the results. On Mac
OS you can now print 16-bit, which you can simply
tick here.
Print Quality choose 1440dpi or 720dpi for a lower
resolution. Although most high end printers have
a 2880dpi option, this doesnt necessarily result in
a better print. Depending on your printer model,
use High Speed or leave it un-ticked if your printer
produces better prints without it.
OPTIONAL: TWEAK THE INK OUTPUT
In some cases you might want to adjust the total
output of ink in Paper Confguration but only if your
printer has this option. In this case, scroll to Paper
Confguration on the drop-down and tweak the output
on Color Density.
SAVING A PRESET
When youve tested the print and found the optimum
settings, save a Preset with a descriptive name. Its
useful to take notes along the way, as there are quite
a few variables. It may also stop you from accidentally
skipping between Matte Black and Photo Black. It can
also save you a lot of time and money in the long run.
With many Epson printers there is a quirk: if youve changed
the printer settings or chosen another printer, the settings
(and preset) may look the same but has jumped back to
the default setting. Its therefore a good habit to re-select
the saved preset every time you make a change.
If you think Im making it complicated think again. This
is by no means an exhaustive tutorial on printing. The
challenge is to fnd a setup that works. In inkjet printing
there are a myriad of parameters that are given, even
before you start choosing yours!
Left: Print Settings has
many settings. Here
Ive highlighted the
ones that are crucial
to making a decent
print, including various
media, as listed above.
Left: If your prints are
consistently too dark
but otherwise good, try
scrolling to the Paper
Confguration setting,
and lower the ink out-
put through the Color
Density slider.
The above preset only saves the Printer Driver settings. It doesnt
save the color profle or page setup, or any of the settings you set
before pressing the Print button.
57 Digital Retouching for Fashion, Beauty & Portrait Photography CS5 Gry Garness 2011
C
O
N
T
E
N
T
S
>
>
INKJET PRINTING ON THE WINDOWS PLATFORM
The Windows platform has a similar Print dialog but
when you get to the printer driver, things are slightly
different and also different for different system versions.
On older versions the Epson driver did not install the
profles. If you cant fnd the actual printer+ink+
paper combination under Printer Profle, just choose
the name of the printer.
In the new dialog box, Make sure the Name is the
correct printer model. Press Preferences or Properties,
(whichever one is a prominent button). This takes you
to a new dialog.
In the new dialog box, make sure the Quality Options
are set. Also check orientation Choose the Media Type
(Paper). Make sure the Color radio button is ticked.
Click on the Custom radio button and then click the
Advanced button.
In the new dialog box, choose Print Quality. You may
have to tick the ICM radio button to get access to No
Color Adjustment but you may be able to choose it
directly on newer systems.
Press OK. Press OK again to print.
If you fnd a setup that works well, save it as a Custom
preset, by pressing Save Setting. Give it a descriptive
name.
Remember to give 24 hours of curing time before making
the fnal assessment of a print. The print needs to air dry
properly before its sent off, especially if its an archival
print.
On an inkjet, too much ink can lead to an unwanted
bronzing effect, especially on glossy paper.
METAMERISM is a viewing factor that can cause havoc with
the appearance of Inkjet prints, in particular. Metamers
are values that have different spectral compositions but
appear identical under certain illuminations. In other
lighting conditions the shift may be revealed. The print
may look perfect in daylight but take on a magenta or
green cast when seen under fuorescent or incandescent
light. This phenomenon can cause two colors that look
similar under one light source to look different under
another. This effect is usually worse in black & white and
monochromes prints than in full color and can take on
a split-toned appearance. Pigment inks, used for their
excellent archival qualities, are the worst offenders.
For black & white printing, a Quad Black inkset used with
compatible papers will usually give a more predictable
result. We can standardize lighting conditions but we
cant change the fact that a print will be viewed under
varying light sources. For inkjet exhibition prints, it pays
to take a test-print to check it under the illumination
in exhibition venue and make an adjustment layer to
compensate for the color shift. Be critical. Sometimes a
printers faulty profle can masquerade as metamerism
and the solution then is a bespoke profle for each
paper type.
CRITICAL VIEWING OF PRINTS
Its ironic that the stage where we actually assess our
printed images is often the one we neglect to put any
emphasis on, when investing in equipment. For critical
viewing we need a standard viewing light, a benchmark
where all prints can be compared.
COLOR TEMPERATURE
5000K is usually the standard viewing temperature for
the graphics industry and press rooms. Consistency of
illumination is essential across the whole print surface
and over time. Tungsten lighting changes a lot over a
period of time, particularly in temperature. Fluorescent
Tubes last longer. They both have in common that
you put them in some kind of a fxture, which also
has to be neutral. The zone around the viewing area
must be neutral, in terms of paint, illumination and
tabletop surfaces. Any surrounding illumination must
be very faint. I favor a Solux Halogen 4700K bulb
in a low voltage ftting. Its slightly warmer than the
recommended 5000K but is spectrally very similar
to daylight and a bit closer to typical gallery halogen
lighting.
A viewing booth is normally 5000K. If the print is
viewed under any other ambient light source, this
GATF/RHEM light indicator will reveal whether the light
is acceptable for viewing or not. The strip will break
into bands (as above) when the light isnt 5000K. If the
light is not 5000K it will appear as stripes. Its created
by the Graphic Arts Technical Foundation and is an
easy and very fexible solution when judging prints in
different lightings.
Right: One of the few fttings Ive
found in Europe for the Solux 4700K
warm daylight bulb.
Left: GATF-STRIPS.
Far left: Stripes indicate that the light is
not 5000K.
Left: The illumination is in the region
of 5000K.
58
C
O
N
T
E
N
T
S
>
>
Digital Retouching for Fashion, Beauty & Portrait Photography CS5 Gry Garness 2011 Photo Gry Garness
DELIVERING FILES TO CLIENT
on FTP and very often theres often no point in sending
an aim print, as the fles are often rushed to print. In
these cases I at least send an accompanying email and
avoid sending the fles through email.
README
To make sure the client doesnt perform unnecessary
conversions or start altering your fle, supply a ReadMe,
which states the following:
The embedded ICC Profle
Info on the different versions of the image.
Your Sharpening recommendations.
Include Copyright details and contact info.
You can supply two versions of the fle: one sharpened
at the size of probable output and one slightly bigger, in
case it needs cropping. And not sharpened.
Often fles will get resized and cropped. The sharpened
version serves as a guide to how much sharpening
youd prefer. If you are delivering in CMYK, I suggest
you also supply the RGB fle, clearly naming the two
fles. This way youve covered yourself if the conversion
is based on a wrong profle and gives the client a choice
to go back to the RGB to convert. The bottom line is
that no-one cares as much about the result as you do
even your client so give it your very best.
When you hand over a digital fle to others, you can communicate to clients what its supposed to look
like, through a print. A hard proof is a somewhat more stable entity than digital data. The fle youre
handing over is actually just a bunch of digital numbers that can be interpreted in all sorts of ways on
uncalibrated screens. The client can easily damage the data before it gets to the printers. An important
part of delivery to client is therefore to communicate what you think the fnal output should be.
THE COLOR PROFILE
An essential part of the communication is the actual ICC
profle of the fle, because it informs about the meaning
of the color numbers. Make sure that the RGB profle
isnt stripped at the other end, by an unaware user.
AIM-PRINTS AND CONTRACT PROOFS
An aim-print will let the end-user know what the fle
is supposed to look like in print. Another persons
computer monitor can be wildly different to yours
but a hard-copy will only change to a certain extent
depending on the lighting.
A Contract Proof is a more formal affair than an aim
print. This is signed off by the client or the designer,
before outputting big runs, and is in effect a contract
between the printer and the client. When the stakes are
high, youll want to see a Contract Proof. Advertising
agencies will usually require this for any high-end work.
Contract Proofs for digital printing are likely to be digital
but analog Contract Proofs such as flm overlay proofs
for offset press are still used today. Contract proofs,
such as the industry standard GMG proofs, always
include control bars.
This is the ideal way to work. In real life, these things
can often be seriously compromised, because of digital
delivery and breakneck deadlines. Files get uploaded
ALL-IN-ONE AIM PRINT AND READ-ME
You can combine the Aim Print and the ReadMe. The layout
below serves multiple purposes. Place the image into the
layout and produce your aim print. Ive included a small
version of a basic Munsell ColorChecker in this Adobe RGB
document. Its there purely as a visual reference, because
its well known in the industry and it will reveal obvious
discrepancies in your print. There is no CMYK bar, because
this would suggest that its a contract proof which is not
the intention. However, I suggest that you include a GATF/
RHEM indicator sticker at the top.
59 Digital Retouching for Fashion, Beauty & Portrait Photography CS5 Gry Garness 2011
C
O
N
T
E
N
T
S
>
>
Youd be forgiven for thinking that delivery is the easiest
part of the process. But there are lots of things that can
go wrong in the communication with the clients and
the printers. Lets look at these.
FILE SIZE
The fle size a client asks you for is often a compressed
fle size, for example 3 mb. What is usually meant by
that, is a hi-res fle, at perhaps 25 MB, compressed as
a JPEG to 3 mb. Many clients will ask you to deliver fles
by e-mail. Thats not always such a good idea, because
e-mail applications and their viewers can sometimes do
funny things to color profles. The best thing to do is to
put the fles in a folder. Then ZIP the folder and send
it as an attachment. This makes it more natural for a
client to open the fle in Photoshop. For fle size you
may also want to check the following with your client:
ppi resolution, physical dimensions, actual page
size, bleed (usually 3 mm or 0.125 in).
FILE FORMAT
When it comes to fle format for client delivery, youll
usually be expected to deliver TIFFs or JPEGs, unless
the fle is already placed in the layout, in which case
it could be PDF or even EPS. You generally want to
avoid handing over a Photoshop PSD fle, because
PSD is actually the native Photoshop format and is not
compatible with most graphics applications (although
it is compatible with InDesign). You also want to
avoid compressing TIFFs, as this can also make them
incompatible. And if you can convince the client that a
TIFF is better quality than a JPEG all the better!
FTP DELIVERY
If youre serious about retouching and you are working
for clients, the professional way to deliver over the
web is to use an FTP account, where clients can log
in and get their fles, and even put fles up on your
FTP. The downside to using an FTP is that some clients
dont know how to use it, and they might not have
an FTP client (a dedicated application for upload and
download) such as Transmit or Fetch. This is something
you defnitely need, as clients will often ask you to log
into their FTP account, and you cant do this through a
normal browser. For an FTP login there will be an FTP
path, a user name, and a password.
SENDING BY EMAIL
Many e-mail accounts wont let you send more than 10-
15 MB at a time, and even large accounts are limited in
space. But there are some very good services available
for sending large fles. Amongst the most popular
are mailbigfle.com and yousendit.com. There are
of course many others. The great thing about these
is also that you can be notifed when fles have been
downloaded, and you dont clog up anyones e-mail
accounts. These services are really useful for checking-
fles, especially when there are several clients involved
and you dont want to give out an FTP password to too
many people.
FLAVORS OF CMYK
When youre asked to deliver in CMYK, it can open up
a can of worms. Your CMYK conversion is completely
reliant on you knowing the combination of ink and
paper for the output in other words the CMYK
profle. If you dont know what that is, the likelihood of
getting it right is close to zero. It is possible to make an
educated guess, using a generic profle, but its much
better to have an actual profle to use for the conversion.
The best people to ask when it comes to this are the
graphic designers. The artworkers will hopefully know
the output conditions, but some seem afraid to ask, or
even discuss the issue. My biggest worry is when the
designers dont know, and they fob you off with Just
a normal CMYK please. That may well be a situation
where someone is passing on the responsibility when
they are not sure what theyre doing. Its always a good
idea to send an RGB fle along with the CMYK fle, so
the artworkers can re-convert from that fle. If you also
send a GMG proof you should be well covered.
FLAVORS OF RGB
In this book, I have recommended working in Adobe
RGB, as this is a popular and fairly suitable RGB space
for most prepress work. There are cases where I think its
better to deliver in sRGB, and thats if I suspect that the
clients might not be color managed if I ask what RGB
profle they want for the fles, and they cant answer. I
always use sRGB for checking fles because they will be
viewed on phones, iPads, email applications, and in all
sorts of software. The truth is that sRGB is the profle
that handles best in consumer apps, so youre bound
to get better all-round fdelity. Still, you cant stop
people from viewing images on uncalibrated monitors!
A FINAL CHECKIST
I have a checklist for preparing a completed fle:
1. Make a duplicate of the master fle and fatten it.
2. Convert to 8-bit if the fle is in 16-bits (unless the
client wants the 16-bit fle).
3. Remove any Paths.
4. Remove any Alpha Channels.
5. If you know the output size and crop, resize but do
remember to add suffcient bleed.
6. If you havent resized, do a light stealth sharpening,
Avoid any aggressive sharpening. If youve resized for
output, apply the necessary sharpening.
7. Save as TIFF, non-compressed. Thats it!
C
O
N
T
E
N
T
S
>
>
Digital Retouching for Fashion, Beauty & Portrait Photography CS5 Gry Garness 2011 60
If you like this e-book, also have a look at my
DVD and my color books. I am also working on
a comprehensive color book, which will be out
in 2011. It will be announced on the website, so
watch this space!
ABOUT THE DVD Beauty Retouching Techniques in
Photoshop COMPARED TO THE E-BOOK
The DVD overlaps to a certain degree with the e-book,
but theres a great difference between learning from
books and movies. A book is always going to be more
analytic, and more suitable for setting out the rules
and exceptions. In that sense a book has more content.
On the other hand, the DVD movies are more intuitive,
as you become part of the process, and following a Hi-
defnition movie is different to watching the small clips
in the book. I would say that they complement each
other perfectly. In terms of content, I often get asked
about the difference, so Ill list the DVD tutorials that
relate to the content of these two chapters.
ABOUT THE COLOR E-BOOKS Essential Color
Management and Essential Color Optimization
My color e-books are CS3 vintage, and while I still
recommend them, they are due for an update, as things
have changed since CS3. The color book Im working
on will update everything to CS5 and CS6, and will
include an interesting color theory chapter, as well
as some more advanced color techniques. The Color
Management book will be completely updated to
refect the changes in the industry, and current products
available. And of course it will also have interactive
content.
TAKI NG I T FURTHER
THE DVD S FULL PI CTURE TUTORI ALS
Backgr ounds Wor k
Cont ent Awar e Scal i ng
St r ai ght eni ng Backgr ound
Ver t i cal s
Resi zi ng I mages
Gener al Shar peni ng
Shar peni ng Thr eshol ds
Maki ng Noi se
Set t i ng a Mi ni mum Dot
Del i ver i ng Fi l es t o Cl i ent
The DVD i ncl udes t he same Tool Pr eset s as her e,
pl us a CS4 ver si on of t he same t ool pr eset s.
The DVD does not i ncl ude any Act i ons.
Clicking the image will take you to my grygarness.com
site where theres a full description of the DVD and a small
movie describing it.
Vous aimerez peut-être aussi
- 10 Beginner Tips For Unique Product Photography: Search On NoupeDocument53 pages10 Beginner Tips For Unique Product Photography: Search On NoupeAgustina Permata SariPas encore d'évaluation
- Complete Color IntegrityDocument0 pageComplete Color Integritybungabunga19Pas encore d'évaluation
- Lesson 6Document5 pagesLesson 6Paul EnescuPas encore d'évaluation
- How to Succeed in Commercial Photography: Insights from a Leading ConsultantD'EverandHow to Succeed in Commercial Photography: Insights from a Leading ConsultantPas encore d'évaluation
- Courtenay Computaflash 1000CDocument3 pagesCourtenay Computaflash 1000CJohn BanburyPas encore d'évaluation
- Introduction To Blending ModesDocument46 pagesIntroduction To Blending Modes'mCharity ToniiPas encore d'évaluation
- 20 Composition Techniques That Will Improve Your PhotosDocument35 pages20 Composition Techniques That Will Improve Your PhotosTaran ChindarkarPas encore d'évaluation
- Master Collection Photoshop actions color editing supportDocument10 pagesMaster Collection Photoshop actions color editing supportjose luis100% (1)
- Back Button Focus Sharp Focus Photography Guide From Dave Morrow PhotographyDocument31 pagesBack Button Focus Sharp Focus Photography Guide From Dave Morrow PhotographyBlue EaglePas encore d'évaluation
- Webinarnotes: Getting It Right in CameraDocument7 pagesWebinarnotes: Getting It Right in CameraIulia Florina SimaPas encore d'évaluation
- Importance of Lighting in VideographyDocument2 pagesImportance of Lighting in Videographysweta chatterjeePas encore d'évaluation
- Build Studio Lighting with Butterfly Setup f/8Document10 pagesBuild Studio Lighting with Butterfly Setup f/8jeffreygovender5745Pas encore d'évaluation
- The 7 Deadly Photo MistakesDocument9 pagesThe 7 Deadly Photo MistakesHardono DirdjosapoetroPas encore d'évaluation
- Promo Januari Tutorial Fotografi dan Photoshop DVD Diskon 10Document4 pagesPromo Januari Tutorial Fotografi dan Photoshop DVD Diskon 10Fauzan HarjanggiPas encore d'évaluation
- Workshop SmartsDocument57 pagesWorkshop SmartsKumarPas encore d'évaluation
- 6A - Professional Photography Students)Document17 pages6A - Professional Photography Students)Gracie95100% (1)
- PhotographyBB 4Document57 pagesPhotographyBB 4BogdanPas encore d'évaluation
- Digital Photography School: Posing Guide: 21 Sample Poses To Get You Started With Photographing Women - Part IDocument16 pagesDigital Photography School: Posing Guide: 21 Sample Poses To Get You Started With Photographing Women - Part I123yterf451dPas encore d'évaluation
- What Is Product PhotographyDocument38 pagesWhat Is Product PhotographyNø ÜnāPas encore d'évaluation
- Basics of PhotographyDocument25 pagesBasics of PhotographyAr Sal AnPas encore d'évaluation
- Godox X1TF Manual v2017-10-08Document13 pagesGodox X1TF Manual v2017-10-08deejjjaaaaPas encore d'évaluation
- Lindsay Adler MSL Companion GuideDocument138 pagesLindsay Adler MSL Companion GuideHieu Nguyen100% (1)
- 10 Tips For Shooting Time-LapseDocument41 pages10 Tips For Shooting Time-Lapsegermanfutbol7Pas encore d'évaluation
- Pattern ProjectDocument22 pagesPattern Projectapi-259455380Pas encore d'évaluation
- Taking Aim - Your Starting Point For Photography Dominik Sartorius DoeemeDocument23 pagesTaking Aim - Your Starting Point For Photography Dominik Sartorius DoeemeNG TobyPas encore d'évaluation
- Headshot StylingDocument6 pagesHeadshot StylingOlga EngerPas encore d'évaluation
- Photo Life - Dec2017-Jan2018@EbookzMag PDFDocument68 pagesPhoto Life - Dec2017-Jan2018@EbookzMag PDFvalenthingsPas encore d'évaluation
- Shutter Speed AssignmentsDocument5 pagesShutter Speed Assignmentsapi-235556762Pas encore d'évaluation
- GotNoise DT EditsDocument17 pagesGotNoise DT EditsAlfredo GonzalezPas encore d'évaluation
- Director of PhotographyDocument7 pagesDirector of Photographyapi-2949975170% (1)
- Lighting Techniques for PhotographyDocument47 pagesLighting Techniques for PhotographyFlavio Genuino CavalcantiPas encore d'évaluation
- Photographic Composition: 1. Simplification - Reduce Foreground and Background ClutterDocument17 pagesPhotographic Composition: 1. Simplification - Reduce Foreground and Background ClutterHans TelfordPas encore d'évaluation
- Top 5 Photography Tips To Improve Your PhotosDocument19 pagesTop 5 Photography Tips To Improve Your PhotosSiti ZakiahanimPas encore d'évaluation
- Composition: Photography Cheat SheetDocument9 pagesComposition: Photography Cheat SheetAntoni FernándezPas encore d'évaluation
- Nikon DSLR Comparison ChartDocument8 pagesNikon DSLR Comparison ChartCONTADION100% (1)
- Download Adobe Photoshop Lightroom Classic CC 2020Document1 pageDownload Adobe Photoshop Lightroom Classic CC 2020Waa TitPas encore d'évaluation
- Kyle K’S Night & Light Photography: Photography at the Next LevelD'EverandKyle K’S Night & Light Photography: Photography at the Next LevelPas encore d'évaluation
- Square Works/ Special EditionDocument72 pagesSquare Works/ Special EditionCollect ArtPas encore d'évaluation
- Gradient and Target For Experiment : 3D LUT CreatorDocument3 pagesGradient and Target For Experiment : 3D LUT CreatorneisouzaPas encore d'évaluation
- Photo 1 Midterm Review 2017Document417 pagesPhoto 1 Midterm Review 2017caro sturgesPas encore d'évaluation
- Urban Exploration Photography by Neil TaDocument35 pagesUrban Exploration Photography by Neil TacstadrianPas encore d'évaluation
- How To Photograph Glass Step-by-Step TutorialDocument42 pagesHow To Photograph Glass Step-by-Step TutorialSipi SomOfPas encore d'évaluation
- 080 Complete Guide To 3 Point LightingDocument10 pages080 Complete Guide To 3 Point LightingtonalbadassPas encore d'évaluation
- Black and White PhotographyDocument5 pagesBlack and White PhotographyStefan SurugiuPas encore d'évaluation
- Joe Mcnally-Artist PresentationDocument20 pagesJoe Mcnally-Artist Presentationapi-525807581Pas encore d'évaluation
- Canon A1 SPT Guide PDFDocument10 pagesCanon A1 SPT Guide PDFWeijia MaPas encore d'évaluation
- Photograph Like A Thief: Using Imitation and Inspiration To Create Great Images - Glyn DewisDocument5 pagesPhotograph Like A Thief: Using Imitation and Inspiration To Create Great Images - Glyn DewisroritarePas encore d'évaluation
- Photography for Beginners: A Complete Guide to Camera Settings and TechniquesDocument19 pagesPhotography for Beginners: A Complete Guide to Camera Settings and TechniquesKab MacPas encore d'évaluation
- Composition RulesDocument15 pagesComposition Rulesmandeep7543Pas encore d'évaluation
- Introduction To Cambodian Civil Law-Civil CodeDocument20 pagesIntroduction To Cambodian Civil Law-Civil Codebnsutopiaworld100% (4)
- Posing Guide: 21 Sample Poses To Get You Started With Glamour PhotographyDocument12 pagesPosing Guide: 21 Sample Poses To Get You Started With Glamour Photographyrahmani bagherPas encore d'évaluation
- Photoshoot PlanningDocument5 pagesPhotoshoot Planninga_l_i98Pas encore d'évaluation
- Photography ProposalDocument1 pagePhotography ProposalZkyQatDalyaniPas encore d'évaluation
- Pro Techniques For Creative PhotographyDocument194 pagesPro Techniques For Creative PhotographytomazsfPas encore d'évaluation
- MASTER Product Photography GuideDocument8 pagesMASTER Product Photography GuideJayPas encore d'évaluation
- Rocky Nook Guide To Flash Terminology PDFDocument20 pagesRocky Nook Guide To Flash Terminology PDFravibasarihalli0% (1)
- Amateur Photographer - 17 January 2015 PDFDocument84 pagesAmateur Photographer - 17 January 2015 PDFAnonymous 0ZE77W8Pas encore d'évaluation
- Course Syllabus - PhotographyDocument2 pagesCourse Syllabus - Photographyapi-292109767Pas encore d'évaluation
- 500 Poses For Photographing WomenDocument71 pages500 Poses For Photographing WomenDavidLg0% (1)
- Anejo1BCE 1T2017Document1 pageAnejo1BCE 1T2017Rafa RoderoPas encore d'évaluation
- 21 FOT - Photodhelter - Guide To InstagramDocument30 pages21 FOT - Photodhelter - Guide To InstagramRafa RoderoPas encore d'évaluation
- Font - NobelDocument3 pagesFont - NobelRafa RoderoPas encore d'évaluation
- Cialdini InfluenceDocument1 pageCialdini InfluenceRafa RoderoPas encore d'évaluation
- Pixel Perfect Principles: A Concise GuideDocument214 pagesPixel Perfect Principles: A Concise GuideDaniela SîrbuPas encore d'évaluation
- Top 5 Creative Photography TechniquesDocument48 pagesTop 5 Creative Photography TechniquesRyanKevinPas encore d'évaluation
- Crafting contagious ideas with the STEPPS frameworkDocument28 pagesCrafting contagious ideas with the STEPPS frameworksonagre100% (12)
- FOT - MARKETING - What Photo Editors WantDocument139 pagesFOT - MARKETING - What Photo Editors WantRafa RoderoPas encore d'évaluation
- Arki Portfolio 2013 Hok AnnualDocument167 pagesArki Portfolio 2013 Hok AnnualRafa RoderoPas encore d'évaluation
- PHOTOSHOP - InFO - Photoreal Lighting With Vadim Turchin COURSEDocument2 pagesPHOTOSHOP - InFO - Photoreal Lighting With Vadim Turchin COURSERafa RoderoPas encore d'évaluation
- Street Photography - For The PuristDocument160 pagesStreet Photography - For The Puristimwewe100% (8)
- Advanced Photoshop UK - Issue 107, 2013Document100 pagesAdvanced Photoshop UK - Issue 107, 2013Erick Aranda100% (1)
- Basics of Photoshop Full GuideDocument29 pagesBasics of Photoshop Full GuidegeongeoPas encore d'évaluation
- LIGHTROOM - 10 Things I Would Tell New Lightroom UsersDocument4 pagesLIGHTROOM - 10 Things I Would Tell New Lightroom UsersRafa RoderoPas encore d'évaluation
- FOT - MONEY - How Much Money Do Photographers MakeDocument28 pagesFOT - MONEY - How Much Money Do Photographers MakeRafa RoderoPas encore d'évaluation
- MICROSTOCK - Earn 300 A Week With Your Digital CameraDocument38 pagesMICROSTOCK - Earn 300 A Week With Your Digital CameraRafa RoderoPas encore d'évaluation
- FOT - Depth of Field - What You Need To Know For Successful ImagesDocument7 pagesFOT - Depth of Field - What You Need To Know For Successful ImagesRafa RoderoPas encore d'évaluation
- FOT - Ebook - From Portfolio To Profit Engine (Sample)Document14 pagesFOT - Ebook - From Portfolio To Profit Engine (Sample)Rafa RoderoPas encore d'évaluation
- Web Programming - Building Internet ApplicationsDocument624 pagesWeb Programming - Building Internet Applicationssameer jadhav100% (2)
- En - Honeywell Galaxy Control Panel Integration Guide 5.2Document51 pagesEn - Honeywell Galaxy Control Panel Integration Guide 5.2jama99Pas encore d'évaluation
- Network Service Paradigm - 584Document6 pagesNetwork Service Paradigm - 584Entertainment's worldPas encore d'évaluation
- HCTL 2016Document19 pagesHCTL 2016Odair SilvaPas encore d'évaluation
- CB Iec 60950-1Document176 pagesCB Iec 60950-1luke MaPas encore d'évaluation
- Aquadopp Current Profiler: User ManualDocument54 pagesAquadopp Current Profiler: User Manualalexholi6Pas encore d'évaluation
- Info Graphic HandoutDocument1 pageInfo Graphic HandoutRicardo Cunha LimaPas encore d'évaluation
- Compass Repeater PDFDocument62 pagesCompass Repeater PDFBf Ipanema83% (6)
- Analysis of Scanned Medical Prescription Using Machine LearningDocument4 pagesAnalysis of Scanned Medical Prescription Using Machine LearningInternational Journal of Innovative Science and Research TechnologyPas encore d'évaluation
- Curriculum VitaeDocument6 pagesCurriculum VitaeCMPas encore d'évaluation
- Atp 11A: Site Id Site Name CircleDocument20 pagesAtp 11A: Site Id Site Name CircleRaj Mohan SinghPas encore d'évaluation
- jQuery plugins and effects for images, menus, sliders and moreDocument28 pagesjQuery plugins and effects for images, menus, sliders and moreErnesto Alonso Monja SosaPas encore d'évaluation
- Atomstack S30 Pro Laser Engraver User ManualDocument165 pagesAtomstack S30 Pro Laser Engraver User ManualJorge BraboPas encore d'évaluation
- 1st Mastery Test COMPUTERDocument2 pages1st Mastery Test COMPUTERJoyce Dela Rama JulianoPas encore d'évaluation
- 1000 Artificial Intelligence MCQs For Freshers & Experienced - SanfoundryDocument7 pages1000 Artificial Intelligence MCQs For Freshers & Experienced - SanfoundryashokmvanjarePas encore d'évaluation
- Sungrow SG250HX-V112-User ManualDocument100 pagesSungrow SG250HX-V112-User ManualGopi Laal BahadurPas encore d'évaluation
- Headquarters: Microsoft Redmond CampusDocument2 pagesHeadquarters: Microsoft Redmond Campusankush birlaPas encore d'évaluation
- Object detection and tracking using image processingDocument3 pagesObject detection and tracking using image processingSreekanth PagadapalliPas encore d'évaluation
- 4G Terminal Communication ProtocolDocument9 pages4G Terminal Communication ProtocolcvicencioPas encore d'évaluation
- Examples of Staff Confidentiality Letters and AgreementsDocument3 pagesExamples of Staff Confidentiality Letters and AgreementsCedric YabyabinPas encore d'évaluation
- MIBA onboarding IT guideDocument12 pagesMIBA onboarding IT guidemukskumarPas encore d'évaluation
- ECIF Data Stewardship: ProcessesDocument9 pagesECIF Data Stewardship: Processesalexander gutierrezPas encore d'évaluation
- DM Yourself Character Sheet (Form-Fillable)Document1 pageDM Yourself Character Sheet (Form-Fillable)StefoPas encore d'évaluation
- Tomcat LinuxDocument24 pagesTomcat LinuxAnonymous dQ6ohSOLRPas encore d'évaluation
- A Method For Segmentation of Vietnamese Identification Card Text FieldsDocument7 pagesA Method For Segmentation of Vietnamese Identification Card Text FieldsPhương NhiPas encore d'évaluation
- Delta Pacific Case StudyDocument4 pagesDelta Pacific Case StudyaviPas encore d'évaluation
- Ramachandra Narayana Bhatta's Resume SummaryDocument2 pagesRamachandra Narayana Bhatta's Resume Summarydatadisk10Pas encore d'évaluation
- CRM Mcqs Final Term (Regular +replica) 2021-01-19 at 10.37.52 PMDocument102 pagesCRM Mcqs Final Term (Regular +replica) 2021-01-19 at 10.37.52 PMSummaiya RaoPas encore d'évaluation
- INST262 Sec2Document103 pagesINST262 Sec2aricanPas encore d'évaluation
- DotNet FrameworkDocument60 pagesDotNet Frameworkd4anmol86% (7)