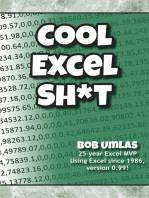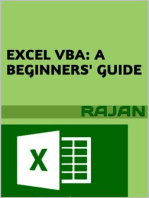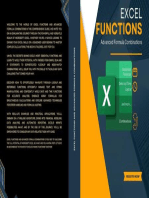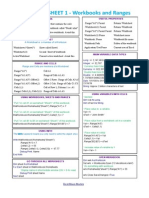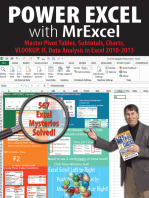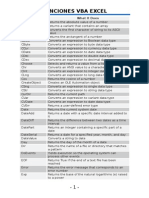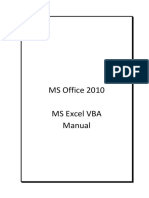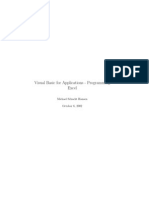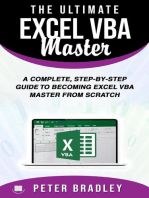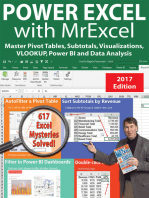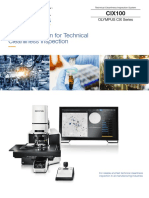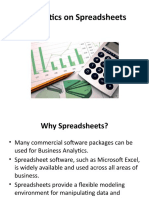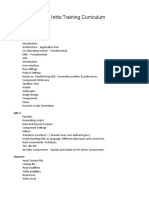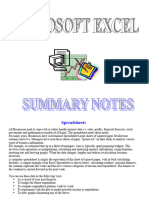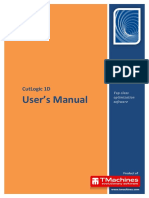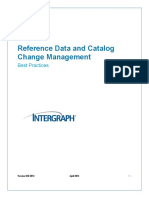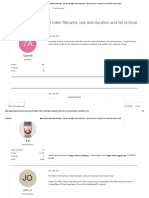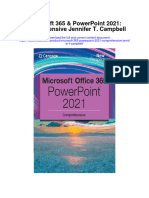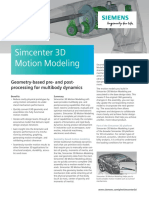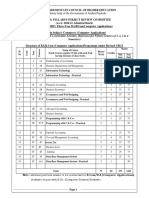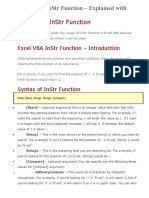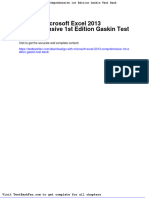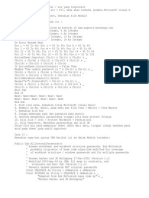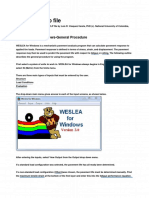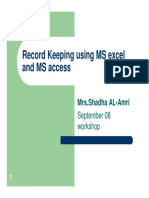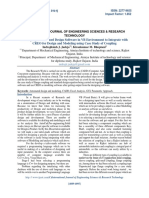Académique Documents
Professionnel Documents
Culture Documents
Excel VBA Guide (v1.0) Last Update: 09/01/2014: Hierarchy, The Idea That Objects Can Contain Other
Transféré par
htmlfreakTitre original
Copyright
Formats disponibles
Partager ce document
Partager ou intégrer le document
Avez-vous trouvé ce document utile ?
Ce contenu est-il inapproprié ?
Signaler ce documentDroits d'auteur :
Formats disponibles
Excel VBA Guide (v1.0) Last Update: 09/01/2014: Hierarchy, The Idea That Objects Can Contain Other
Transféré par
htmlfreakDroits d'auteur :
Formats disponibles
Excel VBA Guide (v1.
0)
Last Update: 09/01/2014
ALT + F8 : Opens macro menu
ALT + F11 : Opens Visual Basic Editor (VBE)
INTRODUCTION
Macros are sets of instructions for Excel to interpret and
execute automatically. Macros must start and end with
the following syntax:
Sub MacroName()
[Code goes here]
End Sub
Excel programming is object-oriented programming
(OOP). OOP is based on the idea that software deals
with distinct objects that have attributes (or properties)
and can be manipulated. A key concept of OOP is
hierarchy, the idea that objects can contain other
objects. For instance, the Range object is contained in
the Worksheet object. In Excel, collections are groups
of objects of the same type.
The syntax for referring to objects is based on the
hierarchy of objects. To refer to the value of the cell A1,
we must first call the proper worksheet and then call the
Range object. Finally, we refer to the property known
as Value to access the particular cells value.
Worksheets(Sheet1).Range(A1).Value
Objects have both properties and methods. Properties
are attributes that describe the object. Using VBA, we
can either examine the current setting of a property, or
change its setting. Value is the most common property
of objects. Methods are actions we perform with an
object. A method such as ClearContents gets rid of the
value of a cell. Methods can also have arguments, which
are values that further specify the action to perform. A
common example is the Copy method, which allows us
to copy content from one place to another. The Copy
method has an argument built in that allows us to specify
where to paste the content. The syntax is as follows:
Sub Copy()
Worksheets(Sheet1).Activate
Range(A1).Copy Range (B1)
End Sub
First, the worksheet Sheet1 is activated. After the cell
A1 is activated, the argument Range(B1) tells Excel
where to paste the content from A1. The space after the
Copy method indicates an argument for the method.
BASIC LANGUAGE SYNTAX
Comments are used to describe code. They are not read
by VBA. To insert a comment, start each line with an
apostrophe ().
Variables are storage locations in the computers
memory that are used by program. In other words, they
define the data that we use. VBA has several data types,
the most notable of which include:
Data Type Bytes Used Range of
Values
Boolean 2 True or False
Long 4 -2,147,483,648
to 2,147,483,648
Date 8 1/1/0100 to
12/31/9999
String 1 per character Varies
Variant Varies Varies
In VBA, we must declare the variables before using
them. The most common of doing this is using
Dimension (or Dim), which allows procedures to use the
variable. The syntax is as follows:
Sub DefineVariables()
Dim Revenue As Long
Dim Today As Date
Dim First as Long, Last as Long
End Sub
As seen above, one can declare several variables with a
single Dim statement.
Excel VBA also supports arrays. An array is a group of
variables that share a common name. Similarly to
variables, we must declare arrays before using them.
The following examples show how to declare an array
(and a multi-dimensional one).
Dim MyArray (1 To 100) As Integer
Dim MyArray (1 to 9, 1 to 9) As Integer
To refer to a specific element in the array, we need to
specify its row and column in the matrix. The following
example assigns the single element a value of 42.
MyArray (3, 4) = 42
RANGE SYNTAX
When referring to a Range object, the address is always
surrounded by double quotes. The smallest range is a
single cell.
Range(A1:C5) or Range(K9) or Range(NetIncome)
The object Range has an abundance of properties and
methods. Below you can find a sampling of some
commonly used ones and syntax for each one:
1.) Offset property
Refers to ranges that are nearby the selected cell. For
example, the expression:
Range(A1).Offset(1, 2)
refers to the cell one row below A1 and two columns to
the right of it. The first number in the parentheses
represents the number of rows below, and the other
represents the number of columns to the right. Offset
also accepts negative numbers.
2.) Value property
Describes the value that a cell may have.
Worksheets(Sheet1).Range(A1).Value = 23
3.) Font property
Access the Font object, which has many objects inside
of it such as Boldness, Color, and Size.
Range(A1).Font.Bold = True
4.) Interior property
Describes the background of a cell.
Range(A1).Interior.Color = RGB(255, 0, 0)
4.) Color property
VBA accepts a variety of color formats. The one that is
most used is RGB, which takes advantage of the fact
that all of the 16,777,216 colors in the MS Office
universe can be expressed using a combination of red,
green, and blue. Each color is expressed on a scale
from 0 to 255. Some sample colors can be found below:
5.) Select method
Range(A1:C12).Select
6.) Copy and paste methods
Range(A1:A12).Copy Range(C1)
7.) Clear method
Deletes the contents of a range.
Range(A1:A13).Clear
8.) Delete method
Deletes a range, but shifts the remaining cells to fill up
the range you deleted.
Rows(6:6) Delete
This deletes the row 6 and shifts all the rows up. When
you are not deleting an entire row or column, you need
to tell Excel how to fill the deleted cells. The following
statement deletes a range and then fills the resulting gap
by shifting the other cells to the left:
Range(C6:C10).Delete x1ToLeft
The constant x1Up can be used for rows of cells.
FUNCTIONS
Functions perform calculations and return single values.
The SUM function is a type of function. To use functions
in VBA, we call them through the following syntax:
WorksheetFunction.Sum
For instance, to set the variable Total to the sum of the
range A1 to A12, we write:
Total = WorksheetFunction.Sum(Range(A1:A12))
As long as your excel function has a VBA equivalent,
you can access it in writing your macro.
Some useful built-in functions:
Function Description
Abs Absolute value
Format
Expresses expression in a certain
format
Left
Returns specified number of
characters from the left of a string
Len
Returns the number of characters
in a string
Right
Returns specified number of
characters from the right of a
string
Trim
Returns a truncated part of a
string
UCase Converts a string to uppercase
Excel VBA also allows custom functions. For example:
Function Multiply(num1, num 2) As Double
Multiply = num1 * num2
End Function
DECISION FLOW SYNTAX
1.) If Then Else Structure
The If-Then structure is the most commonly used control
structure. Two examples are given as follows:
Red Green Blue Expressed as:
255 255 255 RGB(255, 255, 255)
51 51 153 RGB(51, 51, 153)
255 255 153 RGB(255, 255, 153)
0 0 0 RGB(0, 0, 0)
Sub GreetMe()
If Time < 0.5 Then MsgBox Good Morning
End Sub
SubGreetMe4()
If Time < 0.5 Then
MsgBox Good Morning
Else
MsgBox Good Afternoon
End If
End Sub
2.) Select Case Structure
The Select Case is useful for decisions involving three or
more options. An example is as follows:
Sub ShowDiscount3()
Dim Quantity As Integer
Dim Discount As Double
Quantity = InputBox(Enter Quantity: )
Select Case Quantity
Case 0 To 24
Discount = 0.10
Case 25 To 49
Discount = 0.15
Case 50 to 74
Discount = 0.20
Case Is >= 75
Discount = 0.25
End Select
MsgBox Discount: & Discount
End Sub
First the macro sets two variables, Quantity and
Discount. The Quantity variable is set from user input.
The selected value will fall into one of the four buckets,
which determines the discount rate. Finally, a message
box is produced with the corresponding discount rate.
3.) For-Next Structure
The simplest type of loop is a for-next loop. The looping
is controlled by a counter variable, which starts at one
value and stops at another view. An example, that colors
every third row in the excel sheet is found below:
Sub ColorEveryThirdRow()
Dim i as Long
For i = 1 To 100 Step 3
Rows(i).Interior.Color = RGB (200, 200, 200)
Next i
End Sub
4) Do-While Loop Structure
Unlike a For-Next loop, a Do-While loop continues until a
specified condition is met. The following example
multiplies each cells value by 2 and continues until the
routine encounters an empty cell.
Sub DoWhileDemo()
Do While ActiveCell.Value <> Empty
ActiveCell.Value = ActiveCell.Value * 2
ActiveCell.Offset(1, 0).Select
Loop
End Sub
5) Do-Until Loop Structure
The Do-Until loop differs from the Do-While loop in that
the program executes until the condition is true (not
while he condition is true like a Do-While loops).
Sub DoUntilDemo()
Do Until IsEmpty(ActiveCell.Value)
ActiveCell.Value = ActiveCell.Value * 2
ActiveCell.Offset(1, 0).Select
Loop
End Sub
AUTOMATIC EVENTS AND PROCEDURES
Some useful worksheet-related events:
Event
Trigger
Activate Worksheet is
activated
BeforeDoubleClick Cell in worksheet is
double clicked
BeforeRightClick Cell in worksheet is
right-clicked
Change A change is made
to cell in worksheet
Deactivate Worksheet is
deactivated
SelectionChange Selection is
changed
An example of an automatic event handling macro is as
follows:
Private Sub Workbook_Open()
Dim Msg As String
If Weekday(Now) = 6 Then
Msg = Today is Friday. TGIF!
MsgBox Msg
End If
End Sub
Q.E.D.
Source: Excel VBA Programming For Dummies by
John Walkenbach
Vous aimerez peut-être aussi
- Getting Ready To Code - VBA Crack CourseDocument14 pagesGetting Ready To Code - VBA Crack CourseNoriane PadilhaPas encore d'évaluation
- Excel VBA by Index (1Document17 pagesExcel VBA by Index (1Pahty StarxPas encore d'évaluation
- VBA TutorialDocument70 pagesVBA TutorialgaPas encore d'évaluation
- Excel VBADocument39 pagesExcel VBAGreg MaslenPas encore d'évaluation
- VBA Cheat-Sheet and Tutorial: VBA References To Information in ExcelDocument19 pagesVBA Cheat-Sheet and Tutorial: VBA References To Information in Excelmarmaduke32100% (2)
- Macros & VBA Cheat SheetDocument11 pagesMacros & VBA Cheat SheetViorica Markos0% (1)
- VBAcard 2Document2 pagesVBAcard 2Βασίλης ΠαπατσάςPas encore d'évaluation
- Firefox Shortcuts: Address BarDocument2 pagesFirefox Shortcuts: Address Bar9923288772100% (1)
- VBA Cheat Sheet, Sheets and Ranges - 2015 KellyDocument3 pagesVBA Cheat Sheet, Sheets and Ranges - 2015 Kellyภูชี้ฟ้า ดอยผาตั้ง100% (3)
- Create An Excel Drop Down List With Search SuggestionsDocument19 pagesCreate An Excel Drop Down List With Search SuggestionsMohan RaoPas encore d'évaluation
- Excel All Versions - Level 7 Course Book Revised PDFDocument116 pagesExcel All Versions - Level 7 Course Book Revised PDFuma sankarPas encore d'évaluation
- Excel97 ManualDocument22 pagesExcel97 ManualLadyBroken07Pas encore d'évaluation
- AutomateExcel VBA CheatsheetDocument2 pagesAutomateExcel VBA Cheatsheetcommon2909100% (4)
- Excel VBA Programming: Automating Excel through Visual Basic for ApplicationD'EverandExcel VBA Programming: Automating Excel through Visual Basic for ApplicationPas encore d'évaluation
- Excel Vba ExamplesDocument133 pagesExcel Vba Examplesggkmurty100% (1)
- Power Excel with MrExcel: Master Pivot Tables, Subtotals, Charts, VLOOKUP, IF, Data Analysis in Excel 2010–2013D'EverandPower Excel with MrExcel: Master Pivot Tables, Subtotals, Charts, VLOOKUP, IF, Data Analysis in Excel 2010–2013Évaluation : 4 sur 5 étoiles4/5 (2)
- Excel 2019 Conditional Formatting: Easy Excel Essentials 2019, #3D'EverandExcel 2019 Conditional Formatting: Easy Excel Essentials 2019, #3Pas encore d'évaluation
- 101 Most Popular Excel FormulasDocument53 pages101 Most Popular Excel Formulascjust0318Pas encore d'évaluation
- VBA Excel FunctionsDocument4 pagesVBA Excel FunctionsSoulFury100% (1)
- VbA Notes For ProfessionalsDocument202 pagesVbA Notes For Professionalstesztellek83% (6)
- Excel VBA IntroDocument95 pagesExcel VBA Introgh19612005Pas encore d'évaluation
- Assignment 1003Document13 pagesAssignment 1003Vishal PrasadPas encore d'évaluation
- The Complete Guide To Ranges and Cells in Excel VbaDocument29 pagesThe Complete Guide To Ranges and Cells in Excel VbaAnonymous 0F6560100% (1)
- Advance Excel VBA Programming - Course OutlineDocument5 pagesAdvance Excel VBA Programming - Course Outlineali_zulfikarPas encore d'évaluation
- Excel VBA Good BookDocument36 pagesExcel VBA Good Bookpinku_malhotra00786% (7)
- 15 Most Powerful Features Of Pivot Tables: Save Your Time With MS ExcelD'Everand15 Most Powerful Features Of Pivot Tables: Save Your Time With MS ExcelPas encore d'évaluation
- How To Create New Blank Database in Microsoft Access 2010Document15 pagesHow To Create New Blank Database in Microsoft Access 2010Sachin GaudPas encore d'évaluation
- Referring To Cells and Ranges by Using A1 Notation: Reference MeaningDocument18 pagesReferring To Cells and Ranges by Using A1 Notation: Reference MeaningSatria setiawanPas encore d'évaluation
- Excel for Beginners: A Quick Reference and Step-by-Step Guide to Mastering Excel's Fundamentals, Formulas, Functions, Charts, Tables, and More with Practical ExamplesD'EverandExcel for Beginners: A Quick Reference and Step-by-Step Guide to Mastering Excel's Fundamentals, Formulas, Functions, Charts, Tables, and More with Practical ExamplesPas encore d'évaluation
- Excel 2019 PivotTables: Easy Excel Essentials 2019, #1D'EverandExcel 2019 PivotTables: Easy Excel Essentials 2019, #1Évaluation : 5 sur 5 étoiles5/5 (1)
- The Ultimate Excel VBA Master: A Complete, Step-by-Step Guide to Becoming Excel VBA Master from ScratchD'EverandThe Ultimate Excel VBA Master: A Complete, Step-by-Step Guide to Becoming Excel VBA Master from ScratchPas encore d'évaluation
- Excel Cheat Sheet: Travis CuzickDocument15 pagesExcel Cheat Sheet: Travis CuzickRaja100% (1)
- Hypertext Markup Language (HTML) Fundamentals: How to Master HTML with EaseD'EverandHypertext Markup Language (HTML) Fundamentals: How to Master HTML with EasePas encore d'évaluation
- VBA Excel BOOKDocument131 pagesVBA Excel BOOKSokol100% (8)
- Microsoft Excel: Microsoft Excel User Interface, Excel Basics, Function, Database, Financial Analysis, Matrix, Statistical AnalysisD'EverandMicrosoft Excel: Microsoft Excel User Interface, Excel Basics, Function, Database, Financial Analysis, Matrix, Statistical AnalysisPas encore d'évaluation
- VBA Training PresentationDocument97 pagesVBA Training Presentationmamatha123Pas encore d'évaluation
- Vlookup Video Select A Location For A Lookup TableDocument18 pagesVlookup Video Select A Location For A Lookup TableAdrianaPas encore d'évaluation
- Power Excel with MrExcel - 2017 Edition: Master Pivot Tables, Subtotals, Visualizations, VLOOKUP, Power BI and Data AnalysisD'EverandPower Excel with MrExcel - 2017 Edition: Master Pivot Tables, Subtotals, Visualizations, VLOOKUP, Power BI and Data AnalysisÉvaluation : 5 sur 5 étoiles5/5 (3)
- Excel: Formulas, Functions, and Other Useful FeaturesDocument47 pagesExcel: Formulas, Functions, and Other Useful FeaturesRokan ZamanPas encore d'évaluation
- Excel 2023: A Comprehensive Quick Reference Guide to Master All You Need to Know about Excel Fundamentals, Formulas, Functions, & Charts with Real-World ExamplesD'EverandExcel 2023: A Comprehensive Quick Reference Guide to Master All You Need to Know about Excel Fundamentals, Formulas, Functions, & Charts with Real-World ExamplesPas encore d'évaluation
- Excel VBA - Intermediate Lessons in Excel VBA Programming for Professional Advancement: 2D'EverandExcel VBA - Intermediate Lessons in Excel VBA Programming for Professional Advancement: 2Pas encore d'évaluation
- Excel Vba Programminw: CeaneeringDocument71 pagesExcel Vba Programminw: CeaneeringDeepak JainPas encore d'évaluation
- Excel and Pivot TablesDocument16 pagesExcel and Pivot Tablesgeologia1000Pas encore d'évaluation
- MS Excel FoundationDocument2 pagesMS Excel FoundationEdgar DauzonPas encore d'évaluation
- Excel VBA Programming: Automating Excel through Visual Basic for ApplicationD'EverandExcel VBA Programming: Automating Excel through Visual Basic for ApplicationPas encore d'évaluation
- 200+ Excel Formulas and Functions: The go-to-guide to master Microsoft Excel's many capabilities (English Edition)D'Everand200+ Excel Formulas and Functions: The go-to-guide to master Microsoft Excel's many capabilities (English Edition)Pas encore d'évaluation
- SPACE TURN LB2000 EX-E - (2) - 300 (Feb08) A3 PDFDocument13 pagesSPACE TURN LB2000 EX-E - (2) - 300 (Feb08) A3 PDFCorlat MihailPas encore d'évaluation
- Cix100 En-NuevoDocument16 pagesCix100 En-NuevoRodrigo AntonioPas encore d'évaluation
- TMS Grid Pack GuideDocument195 pagesTMS Grid Pack GuideLolaca DelocaPas encore d'évaluation
- Chapter 2Document18 pagesChapter 2Muliana SamsiPas encore d'évaluation
- Abinitio Contents - 5days Breakup - CustDocument3 pagesAbinitio Contents - 5days Breakup - CustOverture RedePas encore d'évaluation
- Guide To Solvers - OpenSolver For ExcelDocument7 pagesGuide To Solvers - OpenSolver For ExcelAnonymous 1rLNlqUPas encore d'évaluation
- Item-Total Correlations On Excel PDFDocument3 pagesItem-Total Correlations On Excel PDFHarfieldVillage100% (1)
- Ms ExecelDocument36 pagesMs Execelnafulasylvia001Pas encore d'évaluation
- Packt Getting Started With Tableau 2019.2Document342 pagesPackt Getting Started With Tableau 2019.2yohoyonPas encore d'évaluation
- MANUAL Cutlogic 1d PDFDocument110 pagesMANUAL Cutlogic 1d PDFduanPas encore d'évaluation
- Reference Data Best Practices ChangesDocument44 pagesReference Data Best Practices ChangesmohinderPas encore d'évaluation
- Archestra™ Sqldata Script Library User'S Guide: Invensys Systems, IncDocument98 pagesArchestra™ Sqldata Script Library User'S Guide: Invensys Systems, IncVitor De Sá NunesPas encore d'évaluation
- Macro That Extract Video Filename, Size and Duration and List To Excel - Excel General - OzGrid Free Excel - VBA Help ForumDocument12 pagesMacro That Extract Video Filename, Size and Duration and List To Excel - Excel General - OzGrid Free Excel - VBA Help Forumusman379Pas encore d'évaluation
- Iot Based Biometric Attendance System: IjarcceDocument4 pagesIot Based Biometric Attendance System: Ijarccesreekanth2728Pas encore d'évaluation
- Microsoft 365 Powerpoint 2021 Comprehensive Jennifer T Campbell Full ChapterDocument67 pagesMicrosoft 365 Powerpoint 2021 Comprehensive Jennifer T Campbell Full Chapterlori.reker423100% (12)
- Doc. Controller GHOBRINI MohamedDocument7 pagesDoc. Controller GHOBRINI Mohamedghobrini100% (2)
- EXCEL BibleDocument210 pagesEXCEL BibleĐỗ Đen Đổ Đỏ75% (4)
- Simcenter 3D Motion Modeling: Geometry-Based Pre-And Post - Processing For Multibody DynamicsDocument3 pagesSimcenter 3D Motion Modeling: Geometry-Based Pre-And Post - Processing For Multibody DynamicsarnoldPas encore d'évaluation
- 37 B.com, Ba CA Syllabus Anu 2020-21Document20 pages37 B.com, Ba CA Syllabus Anu 2020-21Gopi UtlaPas encore d'évaluation
- Excel VBA InStr FunctionDocument6 pagesExcel VBA InStr FunctionYamini ShindePas encore d'évaluation
- About The Company: Internship ReportDocument53 pagesAbout The Company: Internship ReportPuneeth SajjanPas encore d'évaluation
- Midterm Module 1aDocument14 pagesMidterm Module 1aMa. Lourdes “Ria” VillanuevaPas encore d'évaluation
- Data Visualization LAB MANUALDocument85 pagesData Visualization LAB MANUALnoamanaijaz38Pas encore d'évaluation
- Data Science - UNIT-2 - NotesDocument13 pagesData Science - UNIT-2 - Notescatsa doggaPas encore d'évaluation
- Full Download Go With Microsoft Excel 2013 Comprehensive 1st Edition Gaskin Test BankDocument36 pagesFull Download Go With Microsoft Excel 2013 Comprehensive 1st Edition Gaskin Test Bankveratric.attune.8oh6p100% (33)
- Unprotect WorkbookDocument4 pagesUnprotect WorkbookHeru Susilo NugrohoPas encore d'évaluation
- Weslea Help FileDocument15 pagesWeslea Help FileyulianisPas encore d'évaluation
- Record Keeping PDFDocument16 pagesRecord Keeping PDFmujahid1137100% (1)
- Shaft Coupling Design and Software PDFDocument7 pagesShaft Coupling Design and Software PDFAbdulrahman AlkhowaiterPas encore d'évaluation
- Soft-Engine - Software Suspension: Main FeaturesDocument16 pagesSoft-Engine - Software Suspension: Main FeaturesfaizPas encore d'évaluation